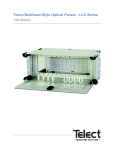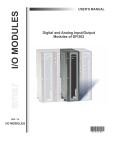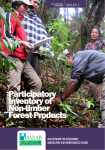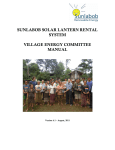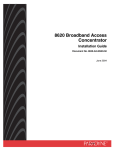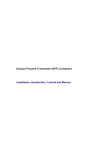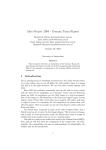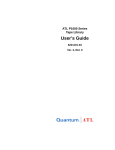Download NTFP Database (Version 1)
Transcript
N Noonn T Tiim mbbeerr F Foorreesstt P Prroodduuccttss IInnffoorrm Ceennttrree maattiioonn C NTFP Database (Version 1) User Manual Part 1 Using The NTFP Database February 1999 Forest Research Center National Agriculture and Forestry Research Institute Funded by the Government of Austria Implemented by CARE Austria & CARE International in Laos The NIC thanks the following organisations and people for their assistance with the development of version 1 of this NTFP Database. Forest Research Centre Department of Forestry Lao PDR Implementing Department CARE International in Laos Implementing NGO Government of Austria Project Funding Jenne De Beer Bert Jan Ottens PROFOUND Consultants in Development Concept & Initial Specification Bandith Ramangkoun Vongvillay Vongkhamsao Bill Fisher Specification Development Bill Fisher Software Development Vongvillay Vongkhamsao Content Manager Bandith Ramangkoun Vongvillay Vongkhamsao Bounhong Pathamavong Kantamily Chanthalangsy Content preparation, Data entry and software testing Dr Boun Hoong Southavong Medicinal Plants Institute Content Consultant Medicinal Plants Khamphone Sengdala Tom Evans Darwin Institute Content Consultants Bamboo & Rattan Mrs Bouahom Wildflower Institute Content Consultant Orchids & Wildflowers Wildlife Institute List of wildlife found in Lao PDR Mike Callahan Species Lists The NIC also acknowledges the support and suggestions of everybody who has watched its progress. Some of you will see your suggestion in the product. Finally, the NIC would like to express its appreciation Mr Khamphai Manivong, Head of the Forest Research Center for his support of the Project. The NTFP Database is a major output of the Non Timber Forest Products Information Centre in Lao PDR (NIC). © 1999 Non Timber Forest Products Information Centre. Table of Contents INTRODUCTION TO VERSION 1 1 OVERVIEW 2 STARTING UP THE DATABASE 3 Where is the Database? 3 Opening the Database The User Log screen 3 5 The Title Screen 5 USING THE DATABASE 7 The Database Map 7 Moving around the database The Navigation Toolbar The Record Selectors Buttons on the Forms Set Filter/Remove Filter On-Line Help 9 9 10 11 11 13 USING THE FORMS 14 Library Form Adding a new record View as a list 14 14 15 Loans Form The Edit card WWW Form 15 15 16 Species Form Viewing records Editing Records 17 19 22 References List 28 Quota Form Viewing Quota Information NTFP Form Viewing NTFP records Information Sheet Editing Records 29 30 34 35 35 35 Trade Form Viewing Trade Information Editing Trade Information 37 37 40 Actors Form Viewing Records 42 42 Actor Links Editing Actor Links Viewing Actor Links Making Stationary 44 44 44 44 Workshops Form 44 Attendees Form 44 Agencies Form 44 The Query Control Panel Standard Lists Lists with choice Custom Lists Information Sheets The Query Wizard 44 44 44 44 44 44 Reports Control Panel 44 At the end of each session Compact Database Make Back-up copy 44 44 44 Maintaining & Changing the Database 44 NIC NTFP Database User Manual Introduction to Version 1 The NTFP Database is a major output of the Non-Timber Forest Products Information Center (NIC). Information about NTFPs in Lao PDR is scarce and widely scattered. The NIC’s mandate is to collect, manage and disseminate as much of this information as possible in a useful and accessible form. The NTFP Database is the main tool for doing this. The information in the database is still largely incomplete. The NIC estimates that it will take a further year of information collection before the database can fully demonstrate its potential. Realistically, even after ten years of information collection there will still be substantial gaps. Most of the information in the database so far is scientific (lists of species, taxonomy…). The database wants lots of economic (trade statistics, prices) and socioeconomic (harvesting, processing, management & marketing) information. One record in the database could end up being as large as a university thesis. The information collected so far is minimal. However, when printed it is more than 500 pages. Version 1 will not be widely distributed and should be regarded as a ‘pre-release’ or ‘beta’ version. As it is used over its first few months it will need modifications, corrections and additions. Future versions will combine ever increasing information and improved functions. Comments and suggestions are welcome. Bill Fisher Information Management Consultant 1 Printed on 19/09/05 NIC NTFP Database User Manual Overview The database has four major sections; LIBRARY catalogue of books, newsletters, reports, videos, CD-ROMs held in the NIC library or other libraries in Laos or abroad. SPECIES List of species recorded in Laos with local names, scientific name, English name, taxonomic, climatic, geographic & distribution information. NTFPs Products created from species with socio-economic information such as harvesting, processing, management and marketing information. ACTORS Information about people and organisations active in the NTFP sub sector categorized by type of activity (researcher, trader, teacher, administrator….) and type of organisation (government, private, project, NGO….). The good thing about putting all these different types of information into an information system (or database) is that they can be viewed together in all sorts of ways. For example from a card for a product you can go directly to a list of all the library resources about that product or the species that it is made from. Or you can get a list of all people and organisations with an interest in that product. The two most important sections are SPECIES and NTFP. As well as the links to the LIBRARY and ACTORS these parts also have subsections for QUOTA and TRADE statistics. 2 Printed on 19/09/05 NIC NTFP Database User Manual The LIBRARY also has subsections. One for managing loans from the NIC Library and one for Internet (or WWW) addresses for international NTFP information. The ACTORS part of the database includes subsections for recording reported problems and suggested solutions, recording trading and project activities, and a management system for organizing workshops and seminars. The database is bi-lingual (Lao & English). This means that the information held in the database has been translated into both languages and database reports can be made in either language. It also means that the user can use the database with either Lao or English language screens. If you ask for a report from a Lao Language screen it will produce a Lao language report and visa versa.1 Starting Up the Database Where is the Database? The Database is called ‘NIC Database Replica’ and a number or ‘NIC Database Master’ and is always stored in a folder (Directory) called ‘NIC Database’. The ‘NIC Database’ folder is always at the top level of the directory for the C Drive on your computer. Opening the Database The database can be opened in any standard manner for opening a computer file. You can double click on the icon, or use the Documents command on the start menu. As the database is opening the Log on screen is displayed. You need to identify your user level and if necessary enter the password. If you want to view the records, see queries and reports but do not want to change any information use the name ‘NIC’ and do not enter a password. The database will open as ‘read only’ and you will not be able to change any information. If you want to add change or delete information you will need to use the name ‘Admin’ and enter the correct password into the password box. The password will be given to approved people by the NIC Co-ordinator. 1 This is not always true in this version of the database. Some reports use both languages, particularly from the ACTORS part of the database which has only been built with English language screens. Also sometimes it has been necessary to show some instructions in English on a Lao language screen (toolbars, tool tips etc). 3 Printed on 19/09/05 NIC NTFP Database User Manual If you want to make design changes to the database (new fields, Tables, Forms, or Reports) you will need the Admin name and password and be working on the ‘NIC Database Master’ copy of the database. You should also read Part 2 of this manual 4 Printed on 19/09/05 NIC NTFP Database User Manual The User Log screen After supplying your user level, the database will open to its User Log screen. On this screen you must identify yourself by name from the list of names (NIC staff or regular users only) or if you are a guest, type your name and organisation. From the check boxes on the right tick the type of use for this session. The comments box can be used to provide further information if necessary. When this screen is completed click OK to go to the Main Menu. The Usage Log can be viewed as a list by choosing “Datasheet View” form the View menu. Return to viewing the form by choosing “Form View” from the View menu. This information will be used for analyzing and reporting on usage. The Title Screen From the buttons at the bottom of this screen you can choose what activity you want to perform. You can: 1. Edit or just view the records. 2. Make a standard or new Query 3. Print a standard report, amend or make a new report. These choices can be made by choosing either the Lao or English language buttons. If the Lao language button is used you will be taken to the Lao language versions of the database screens or if you choose the English language buttons you will be taken to English language screens. You can also see other database information, including this manual, by using the buttons at the top of the screen. A toolbar is also shown at the top left of the screen. Clicking tool buttons on this toolbar will take you to the Database Window to see all Tables, Queries, Forms or Reports. Only use the Database Window if you are familiar with using MS Access. Click the ‘View or Edit Records’ button will take you to the Database Map. Click the ‘Make a Query’ button to go to the Query control panel. Click the ‘View or Print a Report’ button to go to the Reports control panel. You can use either the Lao or English language buttons. 5 Printed on 19/09/05 NIC NTFP Database User Manual Using the Database The Database Map The Database Map can be seen in Lao or English language depending on the language of the button used in the Main Menu. You can also change languages by using the View… buttons near the top of the screen. The map display the various tables used in the database to store the different sorts of information. The tables are linked together so that reports and queries can be made using all the different ways the information can be combined. The four major sections (Library, Species, NTFPs and Actors) with their subsections and links can be seen on the map. Each label is a button. Click on a button to see or edit the records that are stored in that section. 6 Printed on 19/09/05 NIC NTFP Database User Manual Moving around the database From the Database Map you can choose which part of the database you want to work in. Clicking on a button on the map will take you to a form (Library, Species, NTFPs or Actors or one of their subsections). From every form there are other controls for you use to move around. Many of these are the same on every form. The Navigation Toolbar Main Menu Database Window Tables, Queries, Forms & Reports Queries English or Loa Database Map English or Lao Reports English or Lao : This toolbar is at the top of every form. Use this toolbar to; − Return to the first Main Menu screen, − Return to the Database Map in English or Lao, − Go to the Queries control panel to select a preset query or make your own, − Go to the Reports control panel to select a preset report or make your own. − Go to the Database Window to work in MS Access directly. Do not go to the Database Window if you are not experienced in using MS Access. The Record Selectors Go to first record Current record number Go to last record Total records in the set Go to next record Go to previous record New record The Record Selectors are for moving between records and setting up a new record for entry. These selectors are at the bottom of every screen. Click the buttons to move between records. Use the New Record button to set up a new blank screen for a new entry. Buttons on the Forms Every screen form will have some control buttons. Their labels should tell you what they do. For further information just put the cursor on top of a button and after a moment a ‘Tool Tip’ will be displayed. Some buttons have red labels. These are for use by the person entering data and can change information. If you are not entering or editing data. 7 Printed on 19/09/05 NIC NTFP Database User Manual DO NOT USE BUTTONS WITH RED WRITING. Buttons with blue writing are for use by everybody. They either navigate to other places in the database or help you select a group of records. Explore them freely. Set Filter/Remove Filter The Set and Remove Filter buttons are on every form. They may also appear when you are making a selection for a Query or Report. Their purpose is to give you a way of finding a record or group of records. For example finding all species with character ‘tree’ or NTFPs with use ‘medicinal’. When you click the Set Filter button the screen changes to blank fields. New buttons ‘Clear Grid’ and ‘Apply Filter’ appear. Type into a field what you are looking for eg. Scientific Name or Lao Name. As you type the filter will try to guess what you are typing by taking you to the closest match. If the field is a tick box (such as commercial) just tick the box. When you have entered the criteria for what you want click Apply Filter. A subset of records that matches your criteria will be selected for you to view. Note that the number of records displayed in the record selector is less than before. It shows you how many have been selected for you. The Clear Grid button can be used before entering your criteria. Any criteria still there from last time the filter was used will be cleared. It is a good idea to always use this button first. Using the Remove Filter button will display all records again. On-Line Help On every screen there is on-line help. This is shown by the question mark button. It is used whenever some extra instruction may be needed for a button or feature. Clicking this button will take you to the section of this manual covering the topic. 8 Printed on 19/09/05 NIC NTFP Database User Manual Using the Forms Library Form The Library form contains entries for library references and resources (books, newsletters, reports, CD ROM Video etc). Not only are the NIC resources listed but also resources from other libraries in Laos and abroad. To search the library use the Set Filter button. You can then ask for a title or author or subject etc. For more information on using the Set Filter see Set Filter/Remove Filter on page 11. Adding a new record Use the New Record button (*)on the Record Selectors at the bottom of the screen. This will create a blank form ready to be filled in. The TAB key will take you from field to field. Some fields have pop-up lists to make entry easier and more accurate. On the Library form these are Language, Library & Media Type. Notice the arrows. If the entry you need is not on the list you can add it by clicking the ‘Add …’ button beside the pop-up list. Clicking this button take you to a table displaying the choices. Add the new one then click the ‘Return to Last Form’ button that will be on the toolbar. View as a list All forms may be viewed as a list. This is often quicker than moving through the separate forms for each record. The forms can be viewed as a list by choosing “Datasheet View” form the View menu. Return to viewing the form by choosing “Form View” from the View menu. Loans Form NIC library resources may be loaned out. The Loans form keeps a record of the loan and the return of the material. The Loans form is opened by clicking the ‘Loans’ button on the map. 9 Printed on 19/09/05 NIC NTFP Database User Manual The Loan Detail card displays all loans made. Loan cards may be browsed using the Record selectors at the bottom of the screen. The ‘Still on Loan’ tick box at the top right of the screen is a quick way to see if the book is still out. To see a list of all materials on loan use the Loan List button. To find a loan card use the Set Filter button. NEW LOANS CANNOT BE ADDED ON THIS SCREEN and changes to the current card cannot be made also. Use the RED labeled buttons to add or edit cards. The Edit card This much simpler form is used to nominate the person (Actor) and the library resource being borrowed. Use the pop-up menus to select the Actor and the Resource. Fill in the other details. ‘View Details’ takes you back to the Details card for this record. This is usually the best choice. ‘View all Detail Cards’ take you back to the full set of Loan cards. You will be at the first record. Not the record for this card. Take note of the record number if you want to get back. WWW Form World Wide Web (WWW) or Internet Addresses are kept separately in the WWW form. It is opened from the database Map. Use Set Filter to find an address. 10 Printed on 19/09/05 NIC NTFP Database User Manual Species Form The Species form is used to record information about the living plant or animal. As well as names (Scientific, English, Lao and other local names which could include Vietnamese, Thai, Chinese etc) the Species form hold descriptions, habitat & environment information and distribution by province. The Species form has 4 screens 1. Species ID containing names descriptions and harvesting notes. 2. Environment containing rainfall, elevation, soil type, forest type, habitat and general distribution. 3. Distribution in provinces 4. Sources of Information Use the buttons to move between screens or use the TAB key from the last field on the screen. Viewing records Use only buttons with blue labels to view the records. Buttons with red labels are only used when entering information. You may use the record selectors at the bottom of the screen to move through the records (see The Record Selectors on page 10) or the Set Filter button to select a name or group (see Set Filter/Remove Filter on page 11) Information Sheet Clicking this button will prepare an information sheet in Microsoft Word for the species in the current record. The process may take a while as the information must be collected, Word opened and the information displayed. 11 Printed on 19/09/05 NIC NTFP Database User Manual There are two steps. 1. Click the Information Sheet button. This will gather all information about the species, then display a second box with buttons. 2. Click the Information Sheet button. This will open the Species Information Sheet template in MS Word and transfer the current data to the word file. Special Note: MS Word will attempt to re-open the database to locate the current data, even though it is already open. During this the ID & Password dialog box will be displayed. Do not enter anything here again. After a few seconds Word will find that the database is already open and continue. If you do enter name & password, don’t worry, it just means that the database is open twice. Special Note on Leaving Word: Exit Word when you have finished. Cancel the Logon box and then maximise MS Access from the status bar at the bottom of the screen. View all References to this Species If library references have been added for this species, clicking this button will take you to a list of those references. View all Local Names for this Species If additional local names have been added for this species clicking this button will take you to a list of all other local names and their locality. Editing Records If you are adding a new record or editing existing records the buttons with red labels have been included for your use. Making a new record Use the New Record button on the Record Selector toolbar at the bottom of the screen to create a new blank form. See The Record Selectors on page 10. Species ID Number The Species form is the only one where the operator must make a new ID number. All other tables in the database have automatic numbers. This is because the Species ID is based on the character of the species and uses a special code. The code has two or three letters at the beginning followed by numbers. Eg BB001 is the first bamboo species entered. The code works like this: The first letter is either B (botanical) or Z (zoological). The second letter and sometimes the third identifies the character. Eg BT001 is the first tree entered. 12 Printed on 19/09/05 NIC NTFP Database User Manual The numbers are in order of entry. Knowing what code to use and what is the next number is a special problem when entering a new species. To make this possible the Last ID Number button is beside the Species ID Field. Clicking the Last ID Number button will display a box asking you to select the character of the new species eg. Wildflower, then show the last ID number used for this character. In this example the last wildflower ID number was BW432. Close the box and make the next wildflower ID Number BW433. Insert Photo Links to photographs can be inserted in either the Species or NTFPs forms. The photographs are not stored in the database. Many photographs would make the database too big and too slow. Instead the photographs are linked to the database from their separate folder called “Database Pictures” which is inside the NIC Database folder. The photographs are also not displayed in the database. All that can be seen on the Species or NTFP forms are icons for the photographs. Double click the icon to open the photograph. It will open using Paint Shop Pro or PhotoShop software. To insert a link to a photograph: 1. Click the Insert Photo button. 2. Click the Browse… button to find and select the photograph in the Database Pictures folder. 3. Tick the Link and Display as Icon check boxes, then OK. An icon representing the photo will appear in the photo square. You should also read the section on preparing photographs for the database in Part 2 of this manual. Adding to Pop Up lists (Character, Soil Type, Forest Type & Source) Where possible pop up lists are used for easy and accurate entry in both Lao and English. This is possible where the entry can be made from a standard list like Character, Soil type etc. Sometimes the list does not have the entry needed. If this happens just click the “Add…” button beside the field. This will open a table containing the list. Add the new entry in Lao and English at the bottom and then click the “Return to Last Form” button at the top of the screen. Your new entry should now be on the pop up list ready for you to use. If it isn’t choose Refresh from the Records menu. 13 Printed on 19/09/05 NIC NTFP Database User Manual Add Reference for this Species The species can be linked to many references in the Library. To add a reference click the “Add Reference to the Species” button. This will take you to a screen for selecting the reference from the library by its Title, or author etc. Type the first few letters of the title in the Title field, then check the pop up list to make the final selection from the library list. When you have selected the reference title click the top button on the toolbar shown. This will transfer the Species ID and the Library reference to a form for linking Species and References. Just add Chapter Name and Page Number if necessary. You can add more references, view all references linked to this species or go to the library card directly from the buttons on this form. You can also return to the Species or NTFP form by clicking the “Return to Last Form” button. References for species & NTFPs can also be viewed from the Database Map. Click the References button on the map. Add Other Local Names Many local names can exist for a species. Sometimes the same local name is used for more than one scientific name. The NIC also wants to record local names for neighboring countries (Vietnam, Thailand, Cambodia, Myanmar, China). As well as a main local name the database has the ability to record as many local names as we know. Click the “Add other local names” button to go to the Local Names form. The Species ID for the current record is automatically included on a new record. The other local name and the locality (Province or country) should be entered in both English and Lao script. 14 Printed on 19/09/05 NIC NTFP Database User Manual More local names can be added, or the list of local names for this species can be viewed by clicking buttons on the local names form. 15 Printed on 19/09/05 NIC NTFP Database User Manual References List A list of references for a species is available from the Database Map clicking the “References” button, then making your choice of species from the References screen. by Choose by either Scientific Name, English Name or Lao Name, then click “Apply Filter”. Quota Form The database keeps information about annual quotas for products and species. The Quota form ic opened from the Database Map. This form is for adding or correcting quota information. The buttons with red labels are for use with text editing. USE THE RED LABELLED BUTTONS TO ADD SPECIES ID AND NTFP ID. Using these buttons help to locate the correct species or NTFP ID. They also transfer the names for the species or product to the fields at the top of the screen. If you do not use the red labelled buttons these fields have to be typed by hand. Viewing Quota Information The Quota for is not the best way to see the quota information. The blue labelled buttons provide two ways to view the information. 16 Printed on 19/09/05 NIC NTFP Database User Manual View all Quotas for this Species Clicking this button will show a list of quota information for the species shown in the current record. From this list you can use the blue labelled buttons to chang e the species or return to the Quota form. The red labelled ‘Edit selected record’ button can be used to return to the Quota form for the selected record. Choose a line in the list before using this button. View Quota Tables in Excel This is a more useful way to view quota information. The information in the database has been linked to an Excel Workbook which is updated from the database each time the workbook is opened. Just click the ‘View Quota Tables in Excel’ button on the Quota form or on the Database Map to open this Excel workbook. In the Excel Workbook there are six different views of the data: Full list in Lao Full list in English Choose by product in Lao Choose by product in English Choose by Province in Lao Choose by Province in English Select the view required by choosing from the worksheet tabs at the bottom of the screen. If you wish to make any changes to the layout or format of the tables; select the table Copy open a new workbook Paste Special – Values This will make a new table not linked to the database and it can be formatted or changed. You can save this version to a new file name. 17 Printed on 19/09/05 NIC NTFP Database User Manual NTFP Form The NTFP Form (or Products Form) records information about products produced from the forest. The products are linked to the species that they come from. Most of the information about products is socio-economic rather than scientific. The NTFP form has 4 screens. 1. Product information such as name, species, description use and part of use 2. Market information 3. Processing information 4. Management information The four screens (or pages) can be accessed by clicking the buttons on each page or by pressing TAB in the last field of each page. Viewing NTFP records Use only buttons with blue labels to view the records. Buttons with red labels are only used when entering information. You may use the record selectors at the bottom of the screen to move through the records (see The Record Selectors on page 10) or the Set Filter button to select a name or group (see Set Filter/Remove Filter on page 11) Information Sheet All information about the current product can be printed as an Information Sheet by clicking the ‘Information Sheet’ button. There are two steps. Read Information Sheet on page 19. The steps are the same as with Species Information Sheets. There is also some other important information about information sheets on this page. 18 Printed on 19/09/05 NIC NTFP Database User Manual View all references for this NTFP As with species, NTFPs can be linked with library references. These links can be viewed by clicking the ‘View all References to this NTFP” button. Editing Records If you are adding a new record or editing existing records the buttons with red labels have been included for your use. Making a new record Use the New Record button on the Record Selector toolbar at the bottom of the screen to create a new blank form. See The Record Selectors on page 10. Find Species ID All products are linked to the species that they are derived from. To do this the Species ID must be entered on the NTFP form. The ‘Find Species ID’ button is next to the Species ID field to help with this. This will take you to a screen where you can select the species by either scientific name, Lao name or English name. Pick from the list or just type some of the name. The list will select the closest match. After that click the ID button on the toolbar. Your selection will be displayed with all names. Check that it is correct. You can either just transfer the Species ID number to the NTFP form or transfer both the number and the name if the species name is the same or nearly the same as the product. Eg. The species may be Eaglewood and the product name is the same. Inserting Photographs Inserting photographs in the NTFP form is the same as the Species form. For information see Insert Photo on page 23. Add Reference for this NTFP Adding a library reference for an NTFP is the same as adding references to species. For information see page 26. Adding to Pop-up lists (Use, Category, Part of Use, Source) See Adding to Pop Up lists on page 25. 19 Printed on 19/09/05 NIC NTFP Database User Manual Trade Form The Trade form records information about trade statistics for NTFPs collected at provincial level. Where possible pop-up lists have been used to link to other parts of the database. Eg NTFP ID. These make data entry fast and accurate and reports can be produced in either language. On this form only the ID numbers for these items are shown. Viewing Trade Information The buttons with blue labels provide ways to view trade information. Find NTFP Clicking this button will start the filter to allow you to select an. Once the filter is started just type or select the NTFP required in the NTFP field and click Apply Filter. All record forms will now be for that NTFP. View All Trade Statistics for this NTFP Clicking this button will summarize all trade statistics for the current NTFP and display as a list. From the list form you can change NTFP, select a line in the list and go back to the Trade form to edit it, or return to the Trade forms for the current NTFP. View Trade Tables in Excel There are many different ways that the trade statistics can be viewed. Excel provides the easiest and most flexible way to view this information and make reports. Clicking the “View Trade Tables in Excel” button will open an excel file that is already linked to the 20 Printed on 19/09/05 NIC NTFP Database User Manual database. This button is also on the Database Map. On the Database Map it is called “Trade Statistics”. Any changes in the information since the last time the file was opened will be automatically updated. When the Excel file is open you can choose from the worksheets bar at the bottom which view of the information you want. Some of the worksheets are a list of all NTFPs. Other worksheets have a menu at the top for you to choose the NTFP you wish to view. If you want to change the layout or formatting of a table it is better not to make the changes here. These Excel files have been protected and your changes cannot be saved. Copy the table and open a new workbook. Use Paste Special (instead of normal Paste) from the Edit menu. Select Values then OK. This makes a copy of the data table that is not linked to the database. It is much easier to make layout and formatting changes to this copy than the original. It can be saved to a new file name. When you have finished working in Excel, choose Exit. The database was minimized when Excel was opened. To maximize again click its button on the tool buttons at the bottom of the screen. Editing Trade Information There are only two buttons with red labels on the Trade Form, “Find & Use NTFP ID” and “Add New Source”. Find & Use NTFP ID ALWAYS USE THIS BUTTON TO ADD THE NTFP ID TO THIS FORM. As well as finding the correct ID for a product it will bring both the Lao and English name for the product into this form. It is quicker, easier and more accurate than entering this information from the keyboard. After clicking this button you will be offered a list to choose the product by either Lao or English names. When you have made your selection click the ID button on the toolbar. This will transfer both the NTFP ID and its names to the Trade form. 21 Printed on 19/09/05 NIC NTFP Database User Manual Actors Form The Actors form keeps information about people working in the NTFP subsector. The Actors form keeps names and addresses in both Lao and English, telephone, fax, e-mail. The Actors form also keeps information about what type of NTFP activity the person is involved with (researcher, administrator, collector, trader, manufacturer, cultivator) and what type of organisation they are with (government, NGO, Project, educational institution, private or public company etc). The languages spoken by the person is also recorded if this is known. Viewing Records Set/Remove Filter As with the other forms, you can find groups of actors by using the Set Filter button. For example if you wanted to find all government people working with NTFPs, click the Set Filter button. The form is presented empty and the Filter toolbar is shown on screen. Just tick Lao Government in the Organisation box, then click the Apply Filter button on the filter toolbar. The forms for all Lao Government people are selected. They can be viewed by using the record selector buttons at the bottom of the screen. The total number of forms for this group of people is also shown with the record selectors. Mark/Unmark Records A special feature of the Actors form is that records can be marked. This makes a group of people that you have marked easy to select using the Filter. Marked records are also used for making envelopes, mail labels, name and desk tags and personalized letters. These are covered later in this chapter. A quick way to mark a whole group is to use the Filter first to find the group. Then choose “Mark All”. All records in the filtered set will be marked. 22 Printed on 19/09/05 NIC NTFP Database User Manual Only one group can be marked at a time. Before making a new set of marked records you need to clear the old marks. Remove any filters that you have applied and click “Unmark All”. All currently marked records can be seen by clicking “View All Marked”. Actor Links Actors are linked to products and species information. This makes it possible to create a list of people working with or have knowledge about an NTFP. These links are made from the Actor Links page of the form. To get to the actor Links click the More Details button or scroll down. As well as links to Species and Products, individual information about buying or selling NTFPs can be linked to an Actor (eg Trader). The Actor can also be linked to a workshop (seminar etc) and to an Agency (NGO, Project etc) Editing Actor Links The Red buttons are used to add links for the actor. Species, Products, Buy Sell, Workshops and Agencies. Once a link has been made the Link Added tick is automatically included. This is useful for knowing that this actor has a link before choosing from the View buttons. When you click a red link button you go to an “Edit Link” form. The different Edit Link forms all work the same way. Use the red buttons to find and add the correct ID numbers. Viewing Actor Links The blue buttons on the Actor Links form and the various Edit Link forms show different views and lists for the links. For example by clicking “Product be Actor’ button on the main Actor Links form you will get a list of all products the actor is involved with. Button on this form allow you to see another actor, edit a link or go 23 Printed on 19/09/05 NIC NTFP Database User Manual back. Making Stationary Stationary such as mail labels, envelopes, name cards, can be made for all marked records in the Actors forms. First clear all previous marks. Do this by removing any existing filter, then “Unmark all Records”. New marks can be added one at a time by finding and marking with a tick, or by using Set Filter to select a group, then clicking the “Mark All” button. Once the records needed have been marked click the “Make Stationary” button which is on the Actor Links form. From the Stationary control panel select the type of stationary required. Each of these stationary types have been prepared as MS Word files which merge with information from the database. Special Note: MS Word will attempt to reopen the database to locate the current data, even though it is already open. During this the ID & Password dialog box will be displayed. Do not enter anything here again. After a few seconds Word will find that the database is already open and continue. If you do enter name & password, don’t worry, it just means that the database is open twice. Special Note on working with Word Merge Files. When the Merge document is opened a new toolbar for using with merge documents is displayed. This toolbar should be used for various actions. Merge to Printer Merge to New Document Don’t worry about the first two menus “Insert Merge Fields” and “Insert Word Fields” These are only used when making or changing a merge document. The ABC is also not needed but try it out if you want. It changes your view from seeing the data to seeing the merge fields. The next group, the record selectors work the same as in Access. Click forward or backward to see different pages, or see the first or last page. To print the stationary use the “Merge to Printer” button on the toolbar. To keep a copy or make some changes use the “Merge to New Document” button. 24 Printed on 19/09/05 NIC NTFP Database User Manual Special Note on Leaving Word: Exit Word when you have finished. Cancel the Logon box and then maximise MS Access from the status bar at the bottom of the screen. 25 Printed on 19/09/05 NIC NTFP Database User Manual Workshops Form The Workshop form keeps information about workshops, seminars and conferences relevant to the NTFP sub-sector. It can also be used as a management tool for organizing workshops. When Actors are linked to the workshop (use red labeled “Link Actor to this Workshop” button) stationary such as lists, labels, envelopes & letters can be created easily. Make stationary by clicking the “Make Stationary” button. This displays the Stationary menu as shown on the previous page. The process is the same as described on the previous page for making stationary from the Actors file. The only difference is that from the Actors form stationary is made for ‘Marked Records’. Here stationary is made for all participants in the workshop. Actors can be linked from this screen using the “Link Actors…” button or directly from the Database Map using the Attendees button. Both display the Attendees form. If you use the button on this screen the Workshop ID is automatically entered. Attendees Form Use the Red labeled “Find … ID” buttons to find and enter the Workshop ID and the Actor ID. If the Actor is not already in the database use the red labeled “Add Actor” button to return to the Actor Form and add the new Actor. There is also a red labeled “Add Workshop” button to add a new workshop from this form if necessary. 26 Printed on 19/09/05 NIC NTFP Database User Manual The Blue labeled buttons are used to return to the Actor Links form or last form used, remove any filter, view all Attendee cards for this workshop or view list of attendees for this workshop. Agencies Form The Agency form keeps details about the involvement of different organisations (projects, NGOs, Government, Educational Institutions, businesses) in NTFP activities. It is extra information to what is kept about an actor. Project descriptions can be stored here. Buy & Sell Forms The Buy and Sell forms can be used to record actual prices from traders. This information is collected by survey. The form works the same as other forms. Red labeled buttons for editing information and blue labeled buttons for moving around and viewing lists. Red Labeled Buttons Use the red “Find… ID” buttons to add Actor, Species and Product Ids. Use the red “Add…” buttons to go to the Actor, Species or Product forms to add new entries if they are not already there. Use the “Add another selling/buying record for this Actor” button to create a new record and automatically add the same Actor ID as the current card. 27 Printed on 19/09/05 NIC NTFP Database User Manual Blue Labeled Buttons The “Main Problems with Selling/Buying” button displays the problems and suggested solutions screen. Any reported problems or solutions can be recorded here. You can also get to this part of the record by using the scroll bars. It is part of the same form. Other buttons are used for moving to other forms, selecting all the Selling forms for this actor, or viewing the information in Excel. The Query Control Panel The Query Control Panel (in either Lao or English language) is used to make lists from the database. It can be opened from the Title screen (the one with the map of Laos that you saw when you first opened the database) or from the toolbar. Read The Title Screen on page 5 and The Navigation Toolbar on page 9. The Query Control Panel offers a choice of pre-prepared queries that can be made as well as the opportunity to make your own using the Query Wizard. The pre-prepared queries are available from the buttons. There are four types. 1. Standard lists 2. Lists with choices 3. Custom Lists 4. Information sheets Standard Lists These are simple. Just click the button and the list is displayed. You can print this list. Maybe you will need to use Page Setup to make a wide (landscape) page so the information will print on one page wide. The standard lists are: 28 Printed on 19/09/05 NIC NTFP Database User Manual Library NIC Library List Full List Loan List Species Description All Environment All Commercial NTFP List Subsistence Local Export Actor Traders Manufacturers Cultivators Collectors Projects & NGOs Government NGOs Businesses Lists with choice With this type of list you must choose what you want. For example the Character query under Species asks you what character you want listed. This is done by picking from a list then clicking the Apply Filter button. The list is then displayed. The lists with choices are: Library Search Species References Character Location NTFP References Use Actor NTFP Species Custom Lists These have been included so that you can choose what information you want to see in the list. They include every field for each type of information. When you ask for a Custom list it is opened in Design View. In design view all of the available column headings are shown. There are many more than can fit across a piece of paper. There are many more than you can see on the screen. Use the scroll bar to see more. The ticks in the Show row determine whether this column will be displayed on the list. Turn off the columns you do not want by clicking on the tick. When you have selected the columns you want click the Data Sheet View button on the top left of the screen or select from the View menu. Information Sheets The Information sheets are made in Microsoft Word. Each Information Sheet is about one species or product. They can be from 3 pages to 30 pages long depending on how much information is in the database. They are the same as the Information Sheets that you can 29 Printed on 19/09/05 NIC NTFP Database User Manual make from the Species or the NTFP forms. The only difference is that on the Species and NTFP forms the Information Sheet is automatically about the Species or Product on the form. In the Query Control Panel you must choose the species or product. There are two steps. 1. When you click the Information Sheet button for Species or NTFP a list headings offering Lao or English names is displayed. Choose from the list then click the ID button on the toolbar. You have now chosen the Information Sheet required. The Information Sheet dialog box is displayed 2. Click the Information Sheet button. This will open the Word document and transfer the information you have chosen to it. There is some other important information you should know on page 19. The Query Wizard Use the Query Wizard to make your own queries. Be careful, if you do not understand how the forms link together (relationships) the query may not work. Relationships Microsoft Access is a relational database. What this means is that the information in one list can be linked to information in other lists. For example from a card for a product you can go directly to a list of all the library resources about that product or the species that it is made from. Or you can get a list of all people and organisations with an interest in that product. In this database the ID number field in each list is used as the relational link with other lists. You will have noticed that the NTFP form has a field for the Species ID. Because of this Species ID number all of the Species information is linked to the Product. Before making a query check that the information that you need from different forms (or lists) are linked through their ID numbers. Using the Query Wizard If you want to make a new query the easiest way is to use the Query Wizard button on the bottom left of the Query Control Panel. Just click it to begin the steps. Step 1 take you to a choice box. Select Simple Query Wizard, then OK. Step 2 take you to the selection box for choosing the tables or other queries that contain the information you want. From the Tables/Queries 30 Printed on 19/09/05 NIC NTFP Database User Manual menu choose the first table (or other Query) that contains the information. From the second box choose the field you want to use and click the > button. The field is included. Keep doing this till all the information you need in included. You can change tables as often as is necessary. Any time you see a field which is an ID field it means that information about that field is in another table. Go to that table and include the fields you need. When you have all the information you want click next. Step three is to give the query a name and select if you want to see it in Datasheet View (the information) or Design View (check your relationships or set a criteria for finding what you want). If you choose Design View you will see a screen like the one below. The fields selected are in the top row. The table they belong to is in the second row. Above the rows is a map showing the relationships between the tables. If there is no link shown (no line joining the tables) there is no relationship and the query will not work. Try again. This example shows NTFPs linked to Species and NTFP Part of Use, NTFP Use and NTFP Use Category. Each table is linked through their ID numbers. The query can be changed even further by setting what you want to find in the Criteria row. For example if you only want medicinal products listed, type medicinal in the Criteria row of the Use (E) column. When you have finished choose Datasheet View from the View menu or its button 31 Printed on 19/09/05 NIC NTFP Database User Manual at the top left of the screen. Reports Control Panel The Reports Control Panel (in either Lao or English language) is used to reports of the whole contents of the database. It can be opened from the Title screen (the one with the map of Laos that you saw when you first opened the database) or from the toolbar. Read The Title Screen on page 5 and The Navigation Toolbar on page 9. The Reports Control Panel offers a choice of pre-prepared reports that can be made as well as the opportunity to make your own using the Report Wizard. Except for the Information Sheets the reports are ready to go. Just choose the report required and it will be displayed in Print Preview mode ready for printing. Check the page navigation control at the bottom left of the screen to see how many pages the report will take. The Information sheets work the same as described for the Query Control Panel. Read about Information Sheets on pages 19and 44. At the end of each session The database needs to be backed-up at the end of a session where information has been added or changed. Full back-up is discussed in Part 2 of this manual and needs to be known by the database administrator. Each data entry user of the database does need to do a first level back-up of their changes to the database in case there are file problems and data is lost. Compact Database Just by using the database the database will grow in size. After just one or two hours the database might be 1Mb larger than when you started, even if you 32 Printed on 19/09/05 NIC NTFP Database User Manual havn’t entered new information. This is because the database makes temporary files while it works. If these files are not cleaned out frequently the database will become very large. This should be done before making a copy for back-up. From the Tools menu choose Database Utilities, then Compact Database. This will take about 30 seconds. After it is finished Exit from the database. Make Back-up copy After closing the database select it’s icon and choose Copy from the Edit menu. Open the Backup Folder and Paste from the Edit menu. You will be told that a file with the same name already exists. This is your last back-up copy. You will be asked if you want to replace it. The answer is YES. Maintaining & Changing the Database General users do not need to know any more than what is in this manual. Some NIC staff responsible for the database need to know more. Technical information about the database is contained in Part 2 of the NTFP Database Manual. 33 Printed on 19/09/05