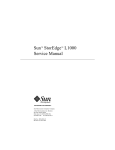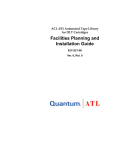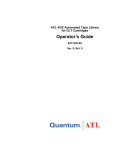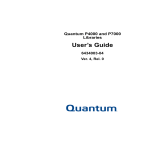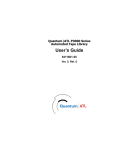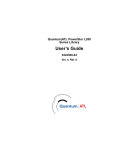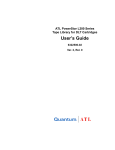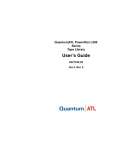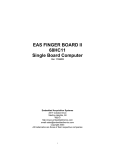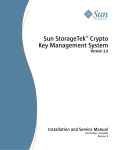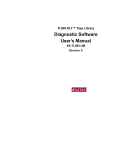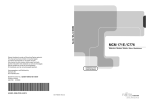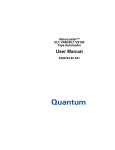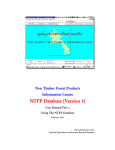Download Quantum P1000 User's Guide
Transcript
ATL P1000 Series Tape Library User’s Guide 6221101-03 Ver. 3, Rel. 0 ATL P1000 Series User’s Guide, 6221101-03, Ver. 3, Rel. 0, September 1999. Printed in the USA. ATL Products, Inc. provides this publication “as is” without warranty of any kind, either express or implied, including but not limited to the implied warranties of merchantability or fitness for a particular purpose. ATL Products, Inc. may revise this publication from time to time without notice. COPYRIGHT STATEMENT Copyright 1999 by ATL Products, Inc. All rights reserved. Your right to copy this manual is limited by copyright law. Making copies or adaptations without prior written authorization of ATL Products, Inc. is prohibited by law and constitutes a punishable violation of the law. TRADEMARK STATEMENT Prism Library Architecture, IntelliGrip, WebAdmin, and WebLibrarian are all trademarks of ATL Products, Inc. Other trademarks may be mentioned herein which belong to other companies. FCC STATEMENT This equipment has been tested and found to comply with the limits for a Class A digital device, pursuant to Part 15 of the FCC Rules. These limits are designed to provide reasonable protection against harmful interference when the equipment is operated in a commercial environment. This equipment generates, uses, and can radiate radio frequency energy and, if not installed and used in accordance with the instruction manual, may cause harmful interference to radio communications. Any changes or modifications made to this equipment may void the user's authority to operate this equipment. Operation of this equipment in a residential area may cause interference in which case the user at his own expense will be required to take whatever measures may be required to correct the interference. This device complies with Part 15 of the FCC Rules. Operation is subject to the following conditions: (1) this device may not cause harmful interference, and (2) this device must accept any interference received, including interference that may cause undesired operation. INDUSTRY CANADA (DIGITAL APPARATUS) Interference-Causing Equipment Standard ICES-003 Issue 2 This Class A digital apparatus meets all requirements of the Canadian Interference-Causing Equipment Regulations. Cet appareil numérique de la classe A respecte toutes les exigences du Reglément sur le matériel brouilleur du Canada. CISPR-22 WARNING! This is a Class A product. In a domestic environment this product may cause radio interference in which case the user may be required to take adequate measures. ACHTUNG! Dieses ist ein Gerät der Funkstörgrenzwertklasse A. In Wohnbereichen können bei Betrieb dieses Gerätes Rundfunkstörungen auftreten, in welchen Fällen der Benutzer für entsprechende Gegenmassnahmen verantwortlich ist. ATTENTION! Ceci est un produit de classe A. Dans un environment domestique, ce produit peut causer des interférences radioélectriques. Il appartient alors à l'utilisateur de prendre les mesures appropriées. 6207947-06cA 66 NOTICE FOR USA AND CANADA ONLY If shipped to USA, use the UL LISTED power cord specified below for 100-120 V operation. If shipped to Canada, use the CSA CERTIFIED power cord specified below for 100-120V operation. Plug Cap Parallel blade with ground pin (NEMA 5-15P configuration) Cord Socket IEC 320 connector rated 250V 15A Cord Type: SJT, three 16 AWG or 18 AWG wires Length Maximum 15 feet (4.5m) Rating Minimum 10 A, 125 V ATTENTION LIRE LA REMARQUE DANS LE MODE D'EMPLOI. REMARQUE CETTE REMARQUE NE CONCERNE QUE LES ÉTATS-UNIS ET LE CANADA. En cas d'envoi aux États-Unis, utiliser le cordon d'alimentation CERTIFIÉ UL et convenant pour 100-120 V. En cas d'envoi au Canada, utiliser le cordon d'alimentation CERTIFIÉ CSA et convenant pour 100-120 V. Fiche Broches parallèles avec une broche de mise à la terre (configuration NEMA 5-15P) Cordon Type: SJT, trifilaire 16 AWG ou 18 AWG Longeur Maximum 15 pieds (4.5m) Capacité Minimum 10 A, 125 V BATTERY STATEMENT Caution The Dallas Semiconductor DS1230AB-200 component on the robotic controller board inside this product contains a lithium battery. Lithium is a hazardous material that must be disposed of in accordance with local, state, and federal law. Forsigtig Båndbiblioteket indeholder et lithiumbatteri. Dallas Semiconductor DS1230AB-200 på robotkontroltavlen indeholder et lithiumbatteri. Lithium kan anses for at være et sundhedsfarligt materiale. Kassér dette batteri i overensstemmelse med lokale og nationale lovbestemmelser. Huomautus Nauhakirjastossa on litiumparisto. Robottiohjainkortin Dallas Semiconductor DS1230AB-200-puolijohteessa on litiumparisto. Litium voidaan luokitella vaaralliseksi aineeksi. Pariston hävittämisessä on noudatettava viranomaisten antamia ohjeita ja määräyksiä. Attention La bibliothèque de bande contient une pile au lithium. Le Dallas Semiconductor DS1230AB-200 sur la carte robotic contrôleur contient une pile au lithium. Le lithium peut être considéré comme matériau dangereux. Jeter cette pile conformément aux lois locales, d’état et fédérales. Achtung! Die Bandbibliothek enthält eine Lithiumbatterie. Der Halbleiter Dallas Semiconductor DS1230AB-200 auf dem RoboterController enthält eine Lithiumbatterie. Lithium gilt als Schadstoff. Bei der Entsorgung dieser Batterie alle entsprechenden kommunalen, staatlichen und bundesweiten Vorschriften beachten! Attenzione La libreria a nastro magnetico contiene una batteria al litio. Il semiconduttore Dallas Semiconductor DS1230AB-200 sulla scheda controller robotic contiene una batteria al litio. Il litio può essere considerato un materiale pericoloso. Eliminare queste batterie in conformità alle normative locali e statali vigenti. Forsiktig Kassettbiblioteket inneholder et litiumbatteri. Enheten Dallas Semiconductor DS1230AB-200 på robotkontrollkortet inneholder et litiumbatteri. Litium kan anses som et farlig materiale. Batteriet skal kastes i henhold til lokal og nasjonal lovgivning. Precaución La biblioteca de cintas contiene una pila de litio. El semiconductor Dallas Semiconductor DS1230AB-200 en el tablero controlador robotic contiene una pila de litio. El litio puede considerarse como un material peligroso. Deseche esta pila de acuerdo con las leyes municipales, estatales y federales. Varning! Magnetbandsbiblioteket innehåller ett litiumbatteri. Dallas Semiconductor DS1230AB-200 på robotstyrkortet innehåller ett litiumbatteri. Litium kan anses vara ett farligt material. Kassera detta batteri i enlighet med lokala och statliga lagar och förordningar. Contents 0 Contents Preface Chapter 1 Library Description......................................................................................1 Configuration Options..................................................................................3 Library Elements ...........................................................................................5 Robotics Operation........................................................................................7 Operator-Accessible Components ..............................................................8 Front Panel...............................................................................................8 Load and Bulk Packs ............................................................................10 Back Panel ..............................................................................................11 Tape Drives............................................................................................12 Chapter 2 Installing the P1000 Library .....................................................................13 Site Requirements........................................................................................14 Floor Space.............................................................................................14 Floor Clearance .....................................................................................15 Floor Strength and Inclination ............................................................15 Overhead Clearance .............................................................................15 Power and Grounding .........................................................................15 Environmental Requirements .............................................................16 Unpacking the P1000 ..................................................................................17 Unloading Space Requirements .........................................................17 Uncrating the Library...........................................................................18 Checking the Contents .........................................................................20 Installing the Slide Assembly in the Rack .........................................21 Removing the Library from the Pallet ...............................................21 Removing the Internal Packing Materials.........................................27 Preparing and Inserting Tape Cartridges ................................................30 Labeling a Tape Cartridge ...................................................................30 Setting the Write-protect Switch.........................................................32 Placing Tape Cartridges in the Fixed Storage Bins ..........................32 Placing Tape Cartridges in the Load and Bulk Packs .....................34 Connecting Host Computers .....................................................................35 SCSI Cabling Guidelines......................................................................35 ATL P1000 Series User’s Guide v Contents SCSI Cabling Examples ....................................................................... 35 Turning On the Library.............................................................................. 39 Configuring and Testing the Library ....................................................... 40 Chapter 3 Basic Operations ........................................................................................ 41 Using the GUI.............................................................................................. 42 GUI Components.................................................................................. 42 GUI Screens ........................................................................................... 45 Obtaining Library Status............................................................................ 46 Overview Screen................................................................................... 46 Tapes Screen.......................................................................................... 48 Changing the GUI Security Level............................................................. 49 Securing the GUI .................................................................................. 49 Performing Manual Operations................................................................ 51 Turning On the Library ....................................................................... 51 Placing the Library On-line................................................................. 51 Placing the Library Off-line ................................................................ 52 Turning Off the Library....................................................................... 52 Inserting Tape Cartridges ................................................................... 52 Opening the Library Doors................................................................. 54 Manually Ejecting a Cartridge............................................................ 55 Chapter 4 Operator Commands ................................................................................. 57 Accessing the Operator Screen ................................................................. 58 Configuring the Library ............................................................................. 60 Configuring Library Options .................................................................... 62 Moving a Cartridge .................................................................................... 64 Performing an Inventory ........................................................................... 66 Calibrating the Library............................................................................... 67 Exercising the Library ................................................................................ 69 Unloading a Drive ...................................................................................... 70 Unloading the Load Port ........................................................................... 71 Chapter 5 Service Commands .................................................................................... 73 Accessing the Service Screen..................................................................... 74 Generating Reports..................................................................................... 76 Testing the Library...................................................................................... 79 Performing a System Test ................................................................... 79 Performing a Service Calibration ....................................................... 80 vi ATL P1000 Series User’s Guide Contents Initializing Nonvolatile Information ........................................................81 Changing Passwords ..................................................................................83 Chapter 6 Troubleshooting .........................................................................................85 Start-up Problems........................................................................................86 GUI Problems...............................................................................................87 Robotics Problems .......................................................................................88 Operating Problems ....................................................................................90 Tape Drive Problems ..................................................................................92 Appendix A Specifications ..............................................................................................93 Appendix B Installing the Slide Assembly in the Rack ............................................97 Verifying the Rack Requirements .............................................................98 Rack Current Rating Consideration...................................................98 Grounding..............................................................................................98 Temperature ..........................................................................................98 Determining the Mounting Position.........................................................99 Installing the Slide Assembly in the Rack..............................................101 Adjusting the Slide Assembly .................................................................103 Adjusting the Slide Assembly on the Mounting Brackets ............103 Adjusting the Slide Assembly Tray on the Slide Rails ..................105 Glossary Index ATL P1000 Series User’s Guide vii Contents viii ATL P1000 Series User’s Guide Figures 0 Figures Figure 1 P1000 Front View, Stand-alone Library..................................1 Figure 2 P1000 Front View, Rack-mount Library .................................2 Figure 3 P1000 Library, Back View.........................................................4 Figure 4 Library Elements........................................................................6 Figure 5 P1000 Front Panel ......................................................................8 Figure 6 GUI: Initial Screen......................................................................9 Figure 7 Load and Bulk Packs ...............................................................10 Figure 8 Back Panel, Stand-alone Library............................................11 Figure 9 Floor Space Requirements, Stand-alone Library.................14 Figure 10 Floor Space Requirements, Rack-mount Library ................15 Figure 11 AC Power Receptacle ..............................................................16 Figure 12 Unloading Space Requirements, Stand-alone Library .......18 Figure 13 Uncrating the Stand-alone Library........................................19 Figure 14 Uncrating the Rack-mount Library.......................................20 Figure 15 Removing the Foam Supports, Stand-alone Library ..........22 Figure 16 Removing the Stand-alone Library from the Pallet ............22 Figure 17 Lifting the Rack-mount Library from the Pallet..................24 Figure 18 Placing the Library on the Slide Assembly Tray.................25 Figure 19 Locking the Slide Tray in the Rack........................................26 Figure 20 Removing the Load and Bulk Packs .....................................28 Figure 21 Removing the Shipping Restraint .........................................29 Figure 22 Bar Code Label Dimensions ...................................................31 Figure 23 Inserting a Bar Code Label .....................................................31 Figure 24 Setting the Write-protect Switch............................................32 Figure 25 Correct Tape Cartridge Orientation......................................33 Figure 26 Single-Host SCSI Configuration ............................................36 Figure 27 Typical Two-Host SCSI Configuration.................................37 Figure 28 Five-Host SCSI Configuration ...............................................38 ATL P1000 Series User’s Guide ix Figures Figure 29 GUI: Initial Screen ................................................................... 42 Figure 30 Navigating through the GUI Screens ................................... 44 Figure 31 GUI Screens .............................................................................. 45 Figure 32 Overview Screen...................................................................... 46 Figure 33 Overview Screen with Expanded Tape Drive Status......... 47 Figure 34 Tapes Screen............................................................................. 48 Figure 35 Password Screen...................................................................... 50 Figure 36 Inserting a Tape Cartridge ..................................................... 54 Figure 37 Enter Password Screen ........................................................... 58 Figure 38 Operator Screen ....................................................................... 59 Figure 39 Configure: Library Screen ...................................................... 60 Figure 40 Configure: Library Settings Screen ....................................... 61 Figure 41 Configure: Options Screen ..................................................... 63 Figure 42 Control: Move Cartridge Screen ........................................... 64 Figure 43 Calibrate Library Screen......................................................... 67 Figure 44 Control: Unload Drive Screen ............................................... 70 Figure 45 Enter Password Screen ........................................................... 74 Figure 46 Service Screen .......................................................................... 75 Figure 47 Report: Statistics Screen.......................................................... 76 Figure 48 Report: Actuator Status Screen.............................................. 77 Figure 49 Report: SysTest Library Results Screen................................ 77 Figure 50 Report: AutoClean Status Screen .......................................... 78 Figure 51 Test: SysTest Library Screen .................................................. 79 Figure 52 Confirmation Screen ............................................................... 82 Figure 53 Service: Change Password Screen ........................................ 83 Figure 54 Positioning the Slide Assembly............................................. 99 Figure 55 Installing the Slide Assembly in the Rack ......................... 102 Figure 56 Loosening the Outer Nuts.................................................... 103 Figure 57 Slide Assembly Tray, Fully Extended ................................ 105 Figure 58 Loosening the Inner Nuts .................................................... 106 x ATL P1000 Series User’s Guide Tables 0 Tables Table 1 Related Documentation ........................................................ xiv Table 2 Bar Code Label Specifications................................................30 Table 3 Sample Library Configuration...............................................40 Table 4 Vertical Bar Buttons and Indicators ......................................43 Table 5 Horizontal Bar Buttons ...........................................................44 Table 6 GUI Screens ..............................................................................45 Table 7 GUI Security Levels.................................................................49 Table 8 Available Settings, Configure: Options Screen ...................62 Table 9 Start-up Problems ....................................................................86 Table 10 GUI Problems ...........................................................................87 Table 11 Robotics Problems ...................................................................88 Table 12 Operating Problems ................................................................90 Table 13 Tape Drive Problems...............................................................92 Table 14 Physical Characteristics ..........................................................93 Table 15 Performance Characteristics...................................................93 Table 16 Environmental Specifications ................................................94 ATL P1000 Series User’s Guide xi Tables xii ATL P1000 Series User’s Guide Preface 0 Preface Audience Purpose 0 0 This guide was written for operators of the P1000 library. This guide provides procedures for unpacking, installing, operating, and troubleshooting the basic P1000 library with a standard SCSI host interface. The optional Fibre Channel capabilities are detailed in a separate series of documents (see “Related Documents” on page xiv). Document Organization This guide is organized as follows: 0 • Chapter 1, “Library Description,” provides an overview of the P1000 components and operation. • Chapter 2, “Installing the P1000 Library,” explains how to unpack and install the P1000. • Chapter 3, “Basic Operations,” introduces the P1000’s touch screen graphical user interface (GUI) and explains how to obtain library status, change the GUI security level, and perform several manual operations such as turning the library on and off and inserting tape cartridges. • Chapter 4, “Operator Commands,” describes each of the commands on the Operator screen of the GUI. • Chapter 5, “Service Commands,” describes each of the commands on the Service screen of the GUI. • Chapter 6, “Troubleshooting,” discusses typical P1000 operating problems and provides probable solutions. • Appendix A, “Specifications,” provides the physical, performance, and environmental characteristics of the P1000. • Appendix B, “Installing the Slide Assembly in the Rack,” explains how to install the slide assembly in the rack (for rack-mount units only). This guide concludes with a glossary and an index. ATL P1000 Series User’s Guide xiii Preface Notational Conventions 0 This manual uses the following conventions: 0 Caution: Cautions indicate potential hazards to equipment and are included to prevent damage to equipment. Note: Notes emphasize important information related to the main topic. Warning: Warnings indicate potential hazards to personal safety and are included to prevent injury. This manual uses the following: Related Documents 0 • Right side of the library — Refers to the right side as you face the component being described. • Left side of the library — Refers to the left side as you face the component being described. This section lists documents related to the ATL P1000 library. ATL P1000 Documentation 0 Table 1 lists other manuals associated with the P1000 library. Table 1 Related Documentation Document Number Title Description 6221100 ATL P1000 Series Library Unpacking Instructions This document explains how to unpack the P1000 library. 6331101 ATL Prism FC210 Router Addendum This document provides operating and troubleshooting procedures that are specific to P1000 libraries with the Prism FC210 Router. Note: For information regarding your tape drive, see the appropriate product manual. xiv ATL P1000 Series User’s Guide Preface SCSI-2 Specification 0 The SCSI-2 communications specification is the proposed American National Standard for information systems, dated March 9, 1990. Copies may be obtained from: Global Engineering Documents 15 Inverness Way, East Eaglewood, CO 80112 (800) 854-7179 or (303) 397-2740 Contacts 0 This section provides contact information for ATL Products. ATL Products Corporate Headquarters 0 To order documentation for the ATL P1000, contact: ATL Products, Inc. 101 Innovation Drive Irvine, CA 92612 (949) 856-7800 (800) 284-5101 Note: When placing an order for a document, please specify its part number. Technical Publications 0 To comment on existing documentation send e-mail to: [email protected] Internet 0 Visit ATL’s home page at: http://www.atlp.com Professional Services 0 The ATL Products Professional Services Department provides a 24-hour help desk that can be reached at: voice: (949) 477-7924 or (800) 284-5101 fax: (949) 477-7940 e-mail: [email protected] ATL P1000 Series User’s Guide xv Preface xvi ATL P1000 Series User’s Guide Chapter 1 Library Description Chapter 1 Library Description 1 The ATL P1000 is an automated tape library system. When fully configured, the P1000 consists of four tape drives and 30 cartridges. The maximum storage capacity of the P1000 is 1050 GB (up to 2100 GB compressed), based on 30 cartridges at 35 GB each (up to 70 GB compressed). The P1000 library is shipped in either a stand-alone (see figure 1) or rack-mount configuration (see figure 2). The stand-alone P1000 is set on casters. The rack-mount P1000 comes with a slide tray assembly for installation in a rack. Note: A rack is not provided with the rack-mount P1000; it must be obtained separately. Figure 1 P1000 Front View, Stand-alone Library Window Key lock Touch screen graphical user interface (GUI) Bulk pack door Load pack door Power switch Load port ATL P1000 Series User’s Guide 1 Chapter 1 Library Description Figure 2 P1000 Front View, Rack-mount Library Rack (not included) Key lock GUI Bulk pack door Load pack door Power switch Load port 2 ATL P1000 Series User’s Guide Chapter 1 Library Description Configuration Options Configuration Options 1 As shown in figure 1 and figure 2, the P1000 library is available in stand-alone and rack-mount configurations. Other library options include: • the number of tape drives The P1000 holds one to four tape drives. • high-density or low-density tape configuration The high-density configuration consists of up to 30 tape cartridges: 9 in the back storage bins, 5 in the front storage bins, 8 in the load pack, and 8 in the bulk pack. The low-density configuration consists of 16 tape cartridges housed in the load pack and bulk pack. All fixed storage bins are removed from the low-density library. • single-ended or differential SCSI communication module • optical or copper-based Fibre Channel communication module The P1000 can be supplied with (or upgraded to) various Fibre Channel host interfaces, including a data router capability that convert Fibre Channel to SCSI within the library. This option is described in the ATL Prism FC210 Router Addendum (PN 6331101). • multiple SCSI bus capability The P1000 supports one to five host computers, each on a separate SCSI bus. The library is controlled by these host computers via a SCSI communications link and the SCSI-2 medium changer command set. The host computer SCSI interface port, the RS-232 port for diagnostics, and the power connectors are located on the back panel (see figure 3 on page 4). As you unpack and install the P1000, verify that the library is configured with the options you require. ATL P1000 Series User’s Guide 3 Chapter 1 Library Description Configuration Options Figure 3 P1000 Library, Back View Host port, DIAG port, and library printed circuit boards Tape drive SCSI connectors Bus connector Power connector 4 ATL P1000 Series User’s Guide Chapter 1 Library Description Library Elements Library Elements 1 The P1000 has the following elements (see figure 4 on page 6): • storage bins • nine-pack fixed storage array (bins 0 to 8) (in high-density configuration only) • four-pack fixed storage array (bins 9 to 12) (in high-density configuration only) • one-pack fixed storage array (bin 13) (in high-density configuration only) • bulk pack (bins 14 to 21) • load pack (bins 22 to 29) Note: In the low-density configuration, the P1000 stores tapes in the load and bulk packs only. All fixed bins are removed from the library. • • import export elements • load port (load 0) • load pack (when configured for import or export operation, these bins are numbered Load 1 to Load 8) up to 4 tape drives (drives 0, 1, 2, and 3) ATL P1000 Series User’s Guide 5 Chapter 1 Library Description Library Elements Figure 4 Library Elements Bulk pack Four-pack array3 Bin 9 Bin 10 Bin 11 Bin 12 Load port Load 0 One-pack array3 Bin 13 Bin 14 Bin 15 Bin 16 Bin 17 Bin 18 Bin 19 Bin 20 Bin 21 Bin 0 Bin 1 Bin 2 Bin 22 Bin 23 Bin 24 Bin 25 Bin 26 Bin 27 Bin 28 Bin 29 Drive 0 Drive 2 Bin 3 Bin 4 Bin 5 Bin 6 Bin 7 Bin 8 Nine-pack array3 Drive 1 Drive 3 Tape drives2 Load pack1 1 When configured as an import/export device, load pack bins are numbered “Load 1” to “Load 8.” 2 When fewer than four drives are present in the P1000, the drives occupy consecutive bays, starting with drive bay 0. 3 These bins are present only in the high-density configuration. 6 ATL P1000 Series User’s Guide Chapter 1 Library Description Robotics Operation Robotics Operation 1 Library robotics consist of the following components: • gripper mechanism/bar code reader • vertical actuator • horizontal actuator • extension actuator The vertical and horizontal actuators move the gripper into position to pick and place tape cartridges. The horizontal actuator also rotates the gripper 180 degrees, allowing the gripper to pass cartridges between the front storage bins and the back storage bins or tape drives. The extension actuator extends the gripper forward to make contact with the desired cartridge and then retracts the gripper to remove the cartridge from a bin or drive. The gripper includes bar code scanners which can read standard sixcharacter, 3 of 9 bar code labels. These scanners are used to maintain an inventory of the tape cartridges within the P1000. For example, an inventory occurs automatically when you turn on the library or close the bulk pack door. You may also initiate an inventory manually from the host computer. Although the P1000 does not require tape cartridges to have bar code labels, properly labeled tape cartridges and full storage bins speed the inventory process. Note: The automatic inventory feature can be disabled using the touch screen GUI (see chapter 4). This is useful for systems with unlabeled tape cartridges or partially filled storage bins. Caution: The LED scanner is classified as a Class 1 LED light emitting device by IEC 825. The wavelength is 850 nm (invisible ultraviolet). ATL P1000 Series User’s Guide 7 Chapter 1 Library Description Operator-Accessible Components Operator-Accessible Components 1 The following P1000 components are operator-accessible: • front panel • load and bulk packs • back panel • tape drives The following sections describe each of these components. Front Panel Figure 5 P1000 Front Panel 1 The front panel consists of the GUI, the front doors and key lock, the power switch, and the load port (see figure 5). Key lock GUI Load pack door Load port Bulk pack door Power switch GUI 1 The GUI (see figure 6) displays touch screen menus that allow you to determine library status, configure the library, and perform certain diagnostic functions. 8 ATL P1000 Series User’s Guide Chapter 1 Library Description Operator-Accessible Components Horizontal bar Figure 6 GUI: Initial Screen Back Forward Home ATL P R O D U C T S System Off-line Standby Vertical bar Load Port Load Pack Overview Tapes Operator ATL Main display area P R O D U C T S P 1 0 0 0 U Stop The GUI screen consists of: • a horizontal bar (at the top of the screen) • a vertical bar (at the left side of the screen) • a main display area The main display area contains a series of screens with status, configuration, diagnostic, and operating controls. The horizontal and vertical bars remain the same while the content of the main display area changes. For further information about the GUI, see chapters 3 and 4. Front Doors 1 The front doors provide access to the load packs and the tape drives. They allow you to insert and remove tape cartridges and manually perform tape drive functions. Warning: Before opening the front doors of the P1000, make sure the library is in standby mode and the robotics have come to a complete stop. Failure to do so may result in personal injury or damage to the P1000. ATL P1000 Series User’s Guide 9 Chapter 1 Library Description Operator-Accessible Components The front doors lock to prevent unauthorized access to the P1000. To unlock and open the doors: Procedure 1 If the library is on-line, press the Standby button on the GUI. The system status indicator above the Standby button changes to indicate that the library is in Standby mode. 2 Use the key to unlock the load pack door. 3 Press the Load Pack button on the GUI. This prepares the library for load pack removal. Always press the Load Pack button before opening the front door to access the load pack. 4 Open the left door and then open the right door. Load Port The load port enables you to insert a single tape cartridge into the P1000. To open the load port, press the Load Port button on the GUI. Load and Bulk Packs 1 The load and bulk packs are eight-cartridge removable magazines that attach to the front storage bin frame (see figure 7). Use these packs to add or remove multiple tape cartridges. The load pack can be configured as an additional load port. Figure 7 Load and Bulk Packs Load pack Bulk pack To install or remove load or bulk packs, see chapters 2 and 3. 10 ATL P1000 Series User’s Guide 1 Chapter 1 Library Description Operator-Accessible Components Back Panel 1 The back panel of the P1000 (see figure 8) has the following components: • SCSI ports • RS-232C diagnostic (DIAG) port • power connector • drive access (hot swap) • air filters These components provide the P1000 with power and communication links to external systems. Figure 8 Back Panel, Stand-alone Library Actuator driver card Host SCSI port Robotics controller card/ DIAG port Power connector Drive 1 SCSI ports Drive 0 SCSI ports Drive 3 SCSI ports Drive 2 SCSI ports Air filter ATL P1000 Series User’s Guide 11 Chapter 1 Library Description Operator-Accessible Components Tape Drives 12 1 The P1000 holds up to four tape drives. When fewer than four tape drives are installed, the tape drives must occupy consecutive drive bays, beginning with drive bay 0 (see figure 4 on page 6). ATL P1000 Series User’s Guide Chapter 2 Installing the P1000 Library Chapter 2 Installing the P1000 Library 2 This chapter explains how to install the stand-alone and rack-mount configurations of the P1000 library. Installation consists of the following tasks: • verifying that the installation site meets the site requirements • unpacking and positioning the library • preparing and inserting tape cartridges • connecting host computer(s) to the library • turning on the library • configuring and testing the library ATL P1000 Series User’s Guide 13 Chapter 2 Installing the P1000 Library Site Requirements Site Requirements 2 When selecting an installation site for the P1000 library, consider the following requirements: Floor Space 2 • floor space • floor clearance • overhead clearance • floor strength and inclination • power and grounding • environmental factors Figure 9 shows the floor space requirements of the stand-alone P1000. Figure 9 Floor Space Requirements, Stand-alone Library 17.5 in. (45 cm) 24 in. (61 cm) 29.5 in. (75 cm) Back Library Front 54 in. (137.2 cm) 14 ATL P1000 Series User’s Guide Chapter 2 Installing the P1000 Library Site Requirements Figure 10 shows the floor space requirements for the rack-mount P1000. Figure 10 Floor Space Requirements, Rack-mount Library 24 in. (61 cm) each side 24 in. (61 cm) Front 17.5 in. (45 cm) Back 19-inch rack Library (extended from rack) 24 in. (61 cm) 30 in. (76.2 cm) Floor Clearance Floor Strength and Inclination 2 2 The stand-alone P1000 has a floor clearance of 0.75 in. (1.9 cm). Place the library on a level, uncarpeted floor free of defects. The floor at the installation site must be rated at 250 lb/ft2 (1221 kg/m2). This is sufficient to support a fully loaded P1000 on the floor or in a rack. The floor at the installation site must be level to within 0.25 in (6.4 mm) over a 6 ft by 6 ft (1.8 m by 1.8 m) area. Overhead Clearance Power and Grounding 2 2 To remove the P1000 enclosure, there must be a minimum clearance of 24 in. (61 cm) above the library. When combined with the height of the library (21 in./53 cm), this is a total of 45 in. (114.5 cm) from the floor (stand-alone library) or bottom of the slide (rack-mount library). The library auto-ranging power supply accepts single-phase, 90 VAC to 264 VAC input power at 47 Hz to 63 Hz. ATL P1000 Series User’s Guide 15 Chapter 2 Installing the P1000 Library Site Requirements Power Inlet 2 The power inlet is an IEC-320 connector (see figure 11). For international applications, replace the power cord with a harmonized 3 x 1.0 mm2 power cord approved by the country where used. Ground Figure 11 AC Power Receptacle ~100V to 120V / ~200V to 240V 6A/3A 50Hz/60Hz IEC-320 Type Line Neutral Rack Current Rating Consideration 2 Consider the current rating of the rack before installing more than one P1000 library. The P1000 library is rated 6A/3A (120V/230V). This means that no more than two libraries can be installed in a typical 15A/120V rack. If other equipment is installed in the rack, determine the total current rating of all the equipment before adding the P1000 library to the rack. Grounding 2 The P1000 must be connected to a grounded power outlet. If the library is rack-mounted, the rack must also be grounded. Temperature The rack temperature should be less than 32°C. Environmental Requirements 16 2 The installation site (stand-alone library) or the interior of the rack (rack-mount library) must meet the following environmental requirements: • humidity: 20% to 80%, non-condensing • temperature: 59°F to 90°F (15°C to 32°C) • altitude: sea level to 10,000 feet (3,033 meters) ATL P1000 Series User’s Guide 2 Chapter 2 Installing the P1000 Library Unpacking the P1000 Unpacking the P1000 2 This section explains how to receive and unpack the P1000. Note: If you have already unpacked the library following the procedures in the ATL P1000 Series Unpacking Instructions, skip ahead to “Preparing and Inserting Tape Cartridges” on page 30. This procedure consists of the following steps: • receiving the library from the shipper • uncrating the library • checking the contents of the shipping carton and accessories tray • installing the slide assembly in the rack (rack-mount library only) • removing the library from the pallet • removing the internal packing materials from the library Note: Before performing the procedures in this section, verify that the installation site meets the requirements listed in “Site Requirements” on page 14. Unloading Space Requirements 2 Before uncrating the library, verify that you have sufficient space. For the stand-alone unit, allow a minimum of six feet in front of the ramp side of the pallet (see figure 12 on page 18). Note: Unpack the library as close to the installation site as possible. ATL P1000 Series User’s Guide 17 Chapter 2 Installing the P1000 Library Unpacking the P1000 Figure 12 Unloading Space Requirements, Stand-alone Library Library Pallet Pallet ramp Unloading area (minimum) 33 in. (84 cm) 30 in. (76 cm) 18 in. (46 cm) Uncrating the Library 97 in. (2.5 m) 2 To uncrate the P1000 library: Note: Be careful not to damage the shipping materials while uncrating the library. Save all packaging materials for possible future shipment of the library. Procedure 1 Open the top of the shipping carton by carefully cutting the packaging tape. The following items are stacked on top of the P1000: 18 • accessories tray • ramp (stand-alone library) or slide assembly (rack-mount library) ATL P1000 Series User’s Guide Chapter 2 Installing the P1000 Library Unpacking the P1000 Procedure (continued) 2 Remove these items from the carton and set them aside. 3 Remove all foam supports from inside the carton (see figure 13 on page 19 and figure 14 on page 20). Accessories tray Figure 13 Uncrating the Stand-alone Library Ramp Foam supports Library Clips ATL P1000 Series User’s Guide 19 Chapter 2 Installing the P1000 Library Unpacking the P1000 Accessories tray Figure 14 Uncrating the Rack-mount Library Slide assembly Foam supports Library Clips Procedure (continued) 4 Release the four clips that secure the carton to the pallet. To release a clip, pinch the center tabs of the clip firmly together and pull on the tabs. 5 Checking the Contents 20 2 Lift the carton off of the pallet and set it aside. Compare the contents of the shipping carton and the accessories tray with the packing list included in the shipping carton. If any items are missing or damaged, contact your authorized reseller. ATL P1000 Series User’s Guide Chapter 2 Installing the P1000 Library Unpacking the P1000 Installing the Slide Assembly in the Rack Removing the Library from the Pallet 2 2 If you are installing a rack-mount library, install the slide assembly in the rack before proceeding to the next section, “Removing the Library from the Pallet.” See appendix B for slide assembly installation instructions. This section provides separate procedures for the stand-alone and rack-mount libraries: • To remove a stand-alone library from the pallet, see the following section, “Removing a Stand-alone Library from the Pallet.” • To remove a rack-mount library from the pallet, see “Removing a Rack-mount Library from the Pallet” on page 23. Warning: Two people should perform steps that involve lifting or guiding the library. Use safe practices when lifting or guiding the library and handling the slide assembly or the ramp. Removing a Stand-alone Library from the Pallet 2 To remove a stand-alone library from the pallet: Procedure 1 2 Remove the plastic bag enclosing the P1000: a Cut along the front seam of the plastic bag. b Continue to cut all the way to the back of the library. c Fold the bag out of the way. Remove the foam supports from between the library and the pallet (see figure 15). ATL P1000 Series User’s Guide 21 Chapter 2 Installing the P1000 Library Unpacking the P1000 Figure 15 Removing the Foam Supports, Stand-alone Library Foam supports Procedure (continued) 3 Attach the ramp to the pallet using fastener strips (see figure 16). 4 Make any necessary preparations for moving the library. This may involve clearing a path to the installation site, unlocking doors, and placing mats over carpeted areas. 5 Carefully roll the library down the ramp. Figure 16 Removing the Stand-alone Library from the Pallet Fastener strips 22 ATL P1000 Series User’s Guide Chapter 2 Installing the P1000 Library Unpacking the P1000 Procedure (continued) 6 Detach the ramp and place it on top of the pallet. 7 Roll the library to the installation site. 8 Save the shipping carton, bag, foam supports, ramp, and pallet for future use. These items are required to package the library for reshipment. Removing a Rack-mount Library from the Pallet 2 Note: The instructions in this section assume you have already installed the slide assembly in the rack. If you have not, do so now, following the instructions in appendix B. To remove a rack-mount library from the pallet: Procedure 1 2 Remove the plastic bag enclosing the library: a Cut along the front seam of the plastic bag. b Continue to cut all the way to the back of the library. c Fold the bag out of the way. Pull the slide tray forward in the rack so it is fully extended. Warning: The rack may tip forward when you extend the slide tray or place the library on the slide tray. If rack stabilizing feet are present, extend them during this procedure. If the rack does not have stabilizing feet, use extreme caution when extending the slide tray and mounting the P1000 in the rack. 3 With the help of a second person, lift the library from the pallet (see figure 17 on page 24). ATL P1000 Series User’s Guide 23 Chapter 2 Installing the P1000 Library Unpacking the P1000 Figure 17 Lifting the Rack-mount Library from the Pallet Library Foam supports Shipping bag Pallet Procedure (continued) 4 24 Place the library on the fully extended slide assembly tray (see figure 18). ATL P1000 Series User’s Guide Chapter 2 Installing the P1000 Library Unpacking the P1000 Figure 18 Placing the Library on the Slide Assembly Tray Inner channel lock Screws Procedure (continued) 5 Secure the library to the slide tray, using six screws from the accessories kit (see figure 18). 6 Verify that, when the slide assembly is fully extended, there is adequate clearance around the library to access the back panel and remove the library enclosure. 7 Press on the inner channel locks to release them (see figure 18) and then push the slide assembly all the way into the rack. 8 To prevent the library from sliding out of the rack during operation, secure the locking brackets to the retma rails (see figure 19 on page 26). ATL P1000 Series User’s Guide 25 Chapter 2 Installing the P1000 Library Unpacking the P1000 Figure 19 Locking the Slide Tray in the Rack Retma rail Locking bracket Procedure (continued) 9 Save the shipping carton, bag, foam supports, and pallet for future use. These items are required to package the library for reshipment. 26 ATL P1000 Series User’s Guide Chapter 2 Installing the P1000 Library Unpacking the P1000 Removing the Internal Packing Materials 2 This section explains how to remove the internal packing materials that protect the library during shipping and installation. Caution: Before removing the internal packing materials, verify that the library is at its final installation site. Moving the library without these materials in place may damage the library. Caution: Take precautions to prevent electrostatic discharge whenever you remove the library enclosure or open the library doors. Opening the Doors 2 To open the library doors: Procedure 1 Locate the key in the accessories kit and unlock the front door of the library. 2 Open the left door first, then open the right door. Removing the Load and Bulk Packs 2 To remove the load and bulk packs (see figure 20): Procedure 1 Grip the load pack handles and squeeze them together. This releases the latches securing the load pack. 2 Still holding the load pack handles, pull the load pack forward and out of the library. 3 Repeat steps 1 and 2 to remove the bulk pack. ATL P1000 Series User’s Guide 27 Chapter 2 Installing the P1000 Library Unpacking the P1000 Figure 20 Removing the Load and Bulk Packs Handles Removing the Shipping Restraint 2 Note: The shipping restraint that protects the extension axis assembly is attached to the bottom drive shelf and fits over the supports for the load and bulk packs. To remove the shipping restraint: Procedure 1 Grasp the front edge of the shipping restraint and carefully push inward at both corners while lifting it up at an angle (see figure 21). The tab on the shipping restraint (between the mounting blocks for the load and bulk packs) pops up, releasing the shipping restraint from the load pack shelf. The back of the shipping restraint unhooks from the bottom drive shelf. 2 28 Lift the shipping restraint off the extension axis assembly. ATL P1000 Series User’s Guide Chapter 2 Installing the P1000 Library Unpacking the P1000 Procedure (continued) 3 Raise the extension axis assembly and remove the foam block beneath it. 4 Lower the extension axis assembly to its normal position on the floor of the library. Note: Retain the original shipping container and shipping bag, pallet, ramp, accessories tray, and all packing materials for future use. Figure 21 Removing the Shipping Restraint Shipping restraint Extension axis assembly Drive shelf ATL P1000 Series User’s Guide 29 Chapter 2 Installing the P1000 Library Preparing and Inserting Tape Cartridges Preparing and Inserting Tape Cartridges 2 This section explains how to insert tape cartridges into the P1000 library during initial installation. This procedure consists of the following steps: Labeling a Tape Cartridge 2 • labeling tape cartridges • setting the write-protect switch • placing cartridges in the load and bulk packs • placing cartridges in the fixed storage bins Attaching a bar code label to each tape cartridge enables the library to identify tape cartridges quickly, which speeds the inventory process. Bar code labels must conform to the specifications listed in table 2 and the dimensions shown in figure 22. Table 2 Bar Code Label Specifications 30 Min.a Max. Average Wide/narrow ratio 2.60 2.60 2.60 Average bar error 0.02 0.11 0.06 Ref. decode passes A A A Decode margin 74% 86% 80% Symbol total 112.0 120.0 116.0 Print contrast signal 94% 98% 96% Reflectance (light) 69% 75% 72% Reflectance (dark) 1% 2% 1% Symbol contrast 65% 74% 70% Global threshold passes A A A R(min.) R(max.) 2% 3% 2% Modulation 52% 62% 58% Edge contrast (min.) 37% 44% 41% Defects 5% 28% 8% Sample Number ATL P1000 Series User’s Guide Chapter 2 Installing the P1000 Library Preparing and Inserting Tape Cartridges Min.a Max. Average Message length 6.00 6.00 6.00 Traditional tests PASS PASS PASS IN TOL IN TOL IN TOL OK OK OK Print quality grade B C C Formatting checks PASS PASS PASS Sample Number Bar growth PCS a. All bar code parameters should fall within the Min./Max. values when tested using a PSC Quick Check 500 bar code tester. Figure 22 Bar Code Label Dimensions .06 Keepout region (top & bottom) Human-readable alphanumeric text .20 .82 Bar code .30 Open region 2.20 To label a cartridge, insert the label into the label area on the front edge of the tape cartridge (see figure 23). Figure 23 Inserting a Bar Code Label ATL P1000 Series User’s Guide 31 Chapter 2 Installing the P1000 Library Preparing and Inserting Tape Cartridges Setting the Write-protect Switch 2 The write-protect switch controls whether the tape cartridge is write-protected or write-enabled: • Write-protecting a cartridge protects the data it contains from being erased or overwritten. To write-protect a cartridge, move the write-protect switch to the left (see figure 24). An orange tab appears above the switch. • Write-enabling a cartridge allows new data to be written to the cartridge or existing data to be modified or erased. To write-enable a cartridge, move the write-protect switch to the right (see figure 24). The orange tab disappears. Figure 24 Setting the Write-protect Switch Orange tab Write-protect switch Placing Tape Cartridges in the Fixed Storage Bins To place tape cartridges in the fixed storage bins: 2 Note: Low-density P1000 libraries do not have fixed storage bins. If you are using one of these libraries, skip this procedure and proceed to the following section, “Placing Tape Cartridges in the Load and Bulk Packs” on page 34. Procedure 1 32 Open the library doors: a Locate the key in the accessories kit and unlock the front door of the library. b Open the left door first, then open the right door. ATL P1000 Series User’s Guide Chapter 2 Installing the P1000 Library Preparing and Inserting Tape Cartridges Procedure (continued) 2 Remove the load and bulk packs from the library (see figure 20 on page 28): a Grip the load pack handles and squeeze them together. This releases the latches securing the load pack. b Still holding the load pack handles, pull the load pack forward and out of the library. c Repeat steps 2a and 2b to remove the bulk pack. 3 Set both packs aside. 4 Reaching in through the front doors of the library, insert a tape cartridge into each of the nine storage bins above the tape drives. (See figure 25 for the correct tape cartridge orientation.) Each cartridge should slide into place with very little force. If a cartridge does not slide into place easily, check the cartridge for correct orientation and structural integrity. Figure 25 Correct Tape Cartridge Orientation Insertion arrow Bar code label Write-protect switch 5 Insert a cartridge into each of the five storage bins above and below the load port at the front of the library. This requires you to reach into the library through the front doors and then back toward the front. There are four bins above the load port and one bin below. 6 Verify that each cartridge is properly seated in the bin (see figure 25 for correct cartridge orientation). ATL P1000 Series User’s Guide 33 Chapter 2 Installing the P1000 Library Preparing and Inserting Tape Cartridges Placing Tape Cartridges in the Load and Bulk Packs To place cartridges in the load and bulk packs: 2 Note: This procedure assumes that you have already removed the load and bulk packs. If not, remove the load and bulk packs, referring to steps 2a through 2c on page 33. Procedure 1 Load eight cartridges into each pack. As you slide each cartridge into a bin, there should be initial resistance from the retention mechanism before the cartridge snaps into place. If a cartridge does not snap into place, check for correct orientation and structural integrity. 2 Verify that each cartridge is properly oriented and seated in the bin (see figure 25 on page 33 for proper cartridge orientation). Caution: 3 4 34 Handle the load and bulk packs with care. The retention mechanism that secures the cartridges may be compromised by rough handling, causing the cartridges to fall out. Reinstall the load and bulk packs: a Insert a pack into the library, cartridge-side first. b Line up the pack with the plastic guides on the top and bottom of the library frame. c Slide the pack onto the guides until it snaps into place. d Repeat steps 3a through 3c for the other pack. Close and lock the library doors. ATL P1000 Series User’s Guide Chapter 2 Installing the P1000 Library Connecting Host Computers Connecting Host Computers 2 You are now ready to connect one or more host computers to the library. You can connect up to five host computers on separate SCSI busses. Note: If your library is equipped with the Prism FC210 Router, disregard this section. Instead, see the ATL PrismFC210 Router Addendum (PN 6331101). SCSI Cabling Guidelines 2 When connecting the host computer(s) to the library, follow these guidelines: • Connect each host to a SCSI connector on the back panel of the library. • When more than one device is on a SCSI bus, daisy-chain the devices using the SCSI cables from the accessories kit. • Terminate the last device on each SCSI bus. Using these guidelines, you can set up variations of one-, two-, three-, four-, or five-host configurations. Note: The SCSI cable(s) to the host computer(s) must be supplied by the user. SCSI Cabling Examples 2 This section provides three SCSI cabling examples. Each of these examples follows the guidelines introduced above. ATL P1000 Series User’s Guide 35 Chapter 2 Installing the P1000 Library Connecting Host Computers In the single-host configuration (see figure 26), the host computer is connected to the host connector on the rear panel of the library. Since there is only one SCSI bus, use all of the SCSI cables from the accessories kit to daisy-chain the library to each of the tape drives. Figure 26 Single-Host SCSI Configuration P1000 back panel Host connector 21 in. (53 cm) SCSI cable 15 in. (38 cm) SCSI cable 7 in. (18 cm) SCSI cables Terminator To host computer 36 ATL P1000 Series User’s Guide Chapter 2 Installing the P1000 Library Connecting Host Computers In the two-host configuration (see figure 27), host 1 is connected to the library and daisy-chained to tape drives 0 and 1 (upper drives). Host 2 is connected to tape drive 3 and daisy-chained to tape drive 2 (lower drives). The first SCSI bus is terminated at drive 0; the second is terminated at drive 2. For this configuration, you need the following items from the accessories kit: • both 7-inch SCSI cables • 15-inch SCSI cable • 2 SCSI terminators Figure 27 Typical Two-Host SCSI Configuration P1000 back panel Host connector Terminators 15 in. (38 cm) SCSI cable 7 in. (18 cm) SCSI cables To host computers ATL P1000 Series User’s Guide 37 Chapter 2 Installing the P1000 Library Connecting Host Computers In the five-host configuration (see figure 28), five hosts are connected to the library, requiring five SCSI terminators. Figure 28 Five-Host SCSI Configuration P1000 back panel Terminators To host computers 38 ATL P1000 Series User’s Guide Chapter 2 Installing the P1000 Library Turning On the Library Turning On the Library 2 To turn on the library: Procedure 1 Verify that: • all internal packaging is removed • the front doors and load port are closed • the library enclosure is installed • all back panel connections are secure 2 At the front panel, set the power switch on. 3 After several seconds, verify that the touch screen graphical user interface (GUI) comes on. ATL P1000 Series User’s Guide 39 Chapter 2 Installing the P1000 Library Configuring and Testing the Library Configuring and Testing the Library When you finish installing the library, make any desired changes to the library configuration and then calibrate the library and test its functionality. Table 3 shows a sample library configuration. Table 3 Sample Library Configuration Sample Default Condition Item Model number 6220000 Number of bins (fixed storage and load pack) 30 Number of drives 4 Library SCSI ID number 0 Drive 0 SCSI ID number 2 Drive 1 SCSI ID number 3 Drive 2 SCSI ID number 4 Drive 3 SCSI ID number 5 Library power-up state On-line Automatic drive cleaning function Disabled Retry move command Enabled Auto load from load port Disabled Auto inventory at power up Enabled No bar code scan Disabled 4/52 identity Disabled To view and make changes to the configuration or to calibrate the library, see chapter 4. To test the library, see chapter 5. Note: You must have either Operator or Service access privileges to access the options described in chapter 4 and Service access privileges to access the options described in chapter 5. 40 ATL P1000 Series User’s Guide 2 Chapter 3 Basic Operations Chapter 3 Basic Operations 3 This chapter describes the following basic library operating procedures: • using the touch screen graphical user interface (GUI) • GUI components • GUI screens • obtaining library status • changing the GUI security level • performing manual operations • turning the library on and off • placing the library on- or off-line • inserting tape cartridges • opening the library doors • manually ejecting a tape cartridge For more advanced procedures such as configuring, calibrating, or testing the library, see chapters 4 and 5. ATL P1000 Series User’s Guide 41 Chapter 3 Basic Operations Using the GUI Using the GUI 3 At start-up, the GUI displays the following screen (see figure 29). Horizontal bar Figure 29 GUI: Initial Screen Back Forward Home ATL P R O D U C T S System Off-line Standby Vertical bar Load Port Load Pack Overview Tapes Operator ATL Main display area P R O D U C T S P 1 0 0 0 U Stop From this screen, you can access controls to configure and operate the library. All operating procedures in this chapter and in chapters 4 and 5 require an understanding of the GUI screens. GUI Components 3 The GUI screen consists of the following components: • a vertical bar (at the left side of the screen) • a horizontal bar (at the top of the screen) • a main display area These components are described in the following sections. 42 ATL P1000 Series User’s Guide Chapter 3 Basic Operations Using the GUI Vertical Bar 3 Table 4 describes each of the buttons and indicators on the vertical bar. Table 4 Vertical Bar Buttons and Indicators Button/Indicator Description Company logo This area of the screen displays the ATL logo. Pressing the logo causes the GUI to display an “About ATL” screen. System status indicator The system status indicator shows the current state of the library and displays important messages relating to library operation. Standby button Pressing the Standby button toggles the library between on-line and standby status. Load Port button Pressing the Load Port button causes the load port to open, allowing you to insert or remove a tape cartridge. Load Pack button Pressing the Load Pack button prepares the library for load pack removal. Always press this button before opening the front door to access the load pack. Security level indicator The security level indicator displays the current security level of the GUI. There are five security levels: service (S), operator (O), user (U), import only (I), and locked (L). For more information about security levels, see “Changing the GUI Security Level” on page 49. Stop button Pressing the Stop button cuts power to the library robotics, thus stopping all library activity. Pressing the Stop button a second time restores power to the library robotics. ATL P1000 Series User’s Guide 43 Chapter 3 Basic Operations Using the GUI Horizontal Bar 3 Table 5 describes each of the buttons on the horizontal bar. Table 5 Horizontal Bar Buttons Button Description Back button Pressing this button moves you backward screen-by-screen through previously selected screens. Forward button Pressing this button moves you forward screen-by-screen through previously selected screens. Home button Pressing this button returns you to the initial GUI screen (see figure 29 on page 42). Contrast buttons (↑ and ↓) Pressing these buttons adjusts the contrast of the GUI. Main Display Area 3 The main display area provides access to five tabbed screens through which you can issue commands to the library. To view a screen, press its corresponding tab. Since the GUI is not large enough to display all five tabbed screens at once, the initial GUI screen displays only the first three screens (Overview, Tapes, and Operator). To scroll forward to the remaining screens (Service and Prism Router), press the right arrow button. To scroll backward through the screens, press the left arrow button. Press this button Press this button to scroll to the to scroll to next tabs. previous tabs. Figure 30 Navigating through the GUI Screens Back Forward Back Home ATL P R O D U C T S System Off-line Standby Overview Drives Tapes Operator Activity D00 ANF 120 D02 empty Ready Ready Load Port Load Pack U D01 ??? D03 ANF 123 Ready Ready GRP empty Load Pack P R O D U C T S System Off-line P00 ANF146 Standby P01 ANF147 Load Port P02 ANF148 Load Pack P03 ANF149 Stop 44 Forward Home ATL Tapes Report Service Test Statistics SysTest Library Results Actuator Auto Clean Misc. SysTest Library Initialize Nonvol Statistics Operate Axes Initialize Nonvol Config Service Calibrate Change Password S Stop ATL P1000 Series User’s Guide Operator Chapter 3 Basic Operations Using the GUI Table 6 describes each of the GUI screens. Table 6 GUI Screens GUI Screens Figure 31 GUI Screens 3 Screen Description Overview This screen provides an overview of the tape drives, robot activity, and load pack inventory. Tapes This screen displays the contents of the tape drives, storage bins, load packs, the gripper, and the load port. Operator This screen contains the library configuration and control functions. To use this screen, you must have Operator or Service access privileges. Service This screen contains reporting functions, system tests, and miscellaneous commands. To use this screen, you must have Service access privileges. Prism Router This screen contains options related to the optional Prism FC210 Router. For information about these options, see the ATL Prism FC210 Router Addendum (PN 6331101). Figure 31 shows the commands that are available on the Overview, Tapes, Operator, and Service screens. Overview Tapes Operator Service Tape Drive Status Drives Configure Library Statistics Activity Storage Configure Options Actuator Load Pack Load Pack Move Cartridges Sys Test Library Results Transport Inventory Tapes Auto Clean Load Port Calibrate Library Sys Test Library Exercise Library Operate Axes Unload Drive Service Calibrate Unload Imp/Exp Initialize Nonvol Statistics Initialize Nonvol Config. Change Password ATL P1000 Series User’s Guide 45 Chapter 3 Basic Operations Obtaining Library Status Obtaining Library Status 3 You can obtain library status from the Overview and Tapes screens. Overview Screen 3 To open the Overview screen, press the Overview tab on the GUI. The Overview screen is divided into three sections (see figure 32): • Drives • Activity • Load Pack Figure 32 Overview Screen Back Forward Home ATL P R O D U C T S System Off-line Standby Overview Drives Tapes Operator Activity D00 ANF 120 D02 empty Ready Ready U Drive status D01 ??? D03 ANF 123 Ready Ready GRP empty P02 ANF148 P03 ANF149 ATL P1000 Series User’s Guide Bar code Ready P01 ANF147 Stop 46 D03 ANF 123 P00 ANF146 Load Port Load Pack Drive Cartridge number present Load Pack Writeenabled Compression enabled Chapter 3 Basic Operations Obtaining Library Status Drives 3 The Drives section of the Overview screen displays the following information: • whether a tape drive has a cartridge • the bar code number of the cartridge (if a cartridge is present and the label is readable) • whether the cartridge is write-enabled or write-protected • whether compression is enabled To view more detailed information about drive status, press the Overview screen anywhere in the Drives section. This opens a Tape Drive Status box (see figure 33). Use the arrow buttons to scroll through the list of drives. To return to the Overview screen, press the Tape Drive Status box. Figure 33 Overview Screen with Expanded Tape Drive Status Back Forward Home ATL P R O D U C T S System Off-line Standby Overview Tape Drive Status D03 ANF 123 Operator Activity Compression ON Load Pack Write Protect OFF DLT7000 CompacTape IV SCSI ID: 05 Load Pack P00 ANF146 Ready Load Port U Tapes P01 ANF147 GRP empty P02 ANF148 P03 ANF149 Stop Activity 3 The Activity section of the Overview screen displays the source element, transport medium, and destination element involved in any current move activity. ATL P1000 Series User’s Guide 47 Chapter 3 Basic Operations Obtaining Library Status Load Pack 3 The Load Pack section of the Overview screen identifies the cartridges currently stored in the load pack. Press the arrow buttons at the bottom of the screen to scroll through the load pack bins and view their contents. You can also view this information using the Tapes screen. Tapes Screen 3 To open the Tapes screen, press the Tapes tab on the GUI. Use this screen to determine whether a particular element contains a tape cartridge, and whether the cartridge is labeled. Figure 34 Tapes Screen Back Forward Home ATL P R O D U C T S System Off-line Overview Drives Storage Tapes Operator Load Pack Transport GRP EMPTY Standby 00 EMPTY 000 ANF 099 P00 ANF 146 Load Port 01 EMPTY 001 ANF 100 P01 ANF 147 Load Pack 02 EMPTY 002 ANF 101 P02 ANF 148 Load Port U 03 EMPTY 003 ANF 102 P03 ANF 149 LP EMPTY Stop The Tapes screen is divided into sections by element type. To determine whether a particular element contains a cartridge, look at the appropriate section of the screen. For example, to determine whether there is a cartridge in the gripper, look at the Transport section of the screen. The Storage and Load Pack sections contain too many elements to display on the screen at one time. Use the arrow buttons at the bottom of these sections to scroll through the section. You can also expand the Storage or Load Pack sections to fill the screen by pressing the desired section anywhere above the arrow buttons. To return to the start of the Tapes screen, press the Back button. 48 ATL P1000 Series User’s Guide Chapter 3 Basic Operations Changing the GUI Security Level Changing the GUI Security Level 3 Table 7 describes the five levels of security for the P1000 library GUI. The security level indicator at the lower left corner of the GUI indicates the current security level. Table 7 GUI Security Levels Security Level Service (S) Operator (O) User (U) Import Only (I) Locked (L) Securing the GUI 3 Indicator S O U I L Description This security level provides access to all GUI screens (Overview, Tapes, Operator, and Service) and all functions on the vertical bar. This security level provides access to the Overview, Tapes, and Operator screens, and all functions on the vertical bar. This security level provides access to the Overview and Tapes screens, and all functions on the vertical bar. This security level provides access to the Overview and Tapes screens, and the Load Port button on the vertical bar. This security level prevents access to the Stop or Standby buttons on the vertical bar. This security level provides access to the Overview and Tapes screens only. This security level prevents access to any functions on the vertical bar. The default security level is User. This security level provides access to the Overview and Tapes screens and the functions on the vertical bar. It does not provide access to the Operator and Service screens. Note: This procedure is especially useful for changing from the Operator or Service security levels to the User level after executing an Operator or Service level command. ATL P1000 Series User’s Guide 49 Chapter 3 Basic Operations Changing the GUI Security Level To change the security level: Procedure 1 Press the security level indicator at the lower left corner of the GUI. The GUI displays the Password screen (see figure 35). Figure 35 Password Screen Back Forward Home ATL P R O D U C T S System Off-line Operator Tapes Password Enter Password: Standby Load Pack 1 2 3 4 5 6 7 8 9 0 _ Load Port Security Level: Service Service Operator User Import Only S Locked Stop Select 2 Press the button that corresponds to the desired security level (Service, Operator, User, Import Only, or Locked). 3 If prompted, enter a password. A password is required to enter a security level higher than the one currently set. The default passwords are: 4 • Service: 5678 • Operator: 1234 • User: 2222 • Import Only: 1111 Press the Select button. The GUI displays a screen indicating that the new security level has been set successfully. 5 Press Okay. The security level indicator displays the new security level (S, O, U, I, or L). 50 ATL P1000 Series User’s Guide Chapter 3 Basic Operations Performing Manual Operations Performing Manual Operations 3 This section describes procedures requiring operator intervention. These procedures consist of: Turning On the Library 3 • turning the library on • placing the library on-line • placing the library off-line • turning the library off • inserting tape cartridges • opening the library doors • manually ejecting a tape cartridge To turn on the library: Procedure 1 Placing the Library On-line Verify that: • all internal packaging is removed • the front doors and load port are closed • the library enclosure is installed • all back panel connections are secure 2 At the front panel, set the AC power switch on. 3 After several seconds, verify that the GUI comes on. To place the library on-line: 3 Note: You must have Operator level access privileges or higher to perform this procedure (see “Changing the GUI Security Level” on page 49). Procedure 1 With the library turned on and the GUI indicating “System Offline,” press the Standby button on the GUI. 2 Verify that the GUI displays “System On-line.” ATL P1000 Series User’s Guide 51 Chapter 3 Basic Operations Performing Manual Operations Placing the Library Off-line To place the library off-line: 3 Note: You must have Operator level access privileges or higher to perform this procedure (see “Changing the GUI Security Level” on page 49). Procedure Turning Off the Library 3 1 With the library turned on and the GUI indicating “System On-line,” press the Standby button on the GUI. 2 Verify that the GUI displays “System Off-line.” To turn off the library: Procedure 1 Place the library off-line (see the previous section, “Placing the Library Off-line”). The library completes the current command and then stops. 2 Verify that the GUI displays “System Off-line.” 3 Verify that the gripper is empty by checking the Overview screen. 4 If there is a tape cartridge in the gripper, execute a Move command to place the cartridge in an empty bin or drive (see “Moving a Cartridge” on page 64). 5 At the front panel, set the power switch off. Caution: Inserting Tape Cartridges Always leave the library power off for at least 15 seconds before turning it on again. This section explains how to insert tape cartridges. 3 Note: You must have Import Only level access privileges or higher to perform this procedure (see “Changing the GUI Security Level” on page 49). Caution: 52 Do not use CompacTape I™, CompacTape II™, or CompacTape IIIXT™ tape cartridges in this library. ATL P1000 Series User’s Guide Chapter 3 Basic Operations Performing Manual Operations Caution: Examine all cartridges before loading them into the library or tape drive. Look for label stock or other foreign material that may be clinging to the cartridges. Procedure 1 Prepare the tape cartridge to be inserted by labeling it and setting the write-protect switch as desired (see “Preparing and Inserting Tape Cartridges” on page 30). 2 Press the Load Port button on the left side of the GUI. The library unlocks the load port, and the load port door springs open slightly. Warning: Mechanical hazards may be exposed when the load port is partially open or closed. Do not attempt to insert your hands or fingers into the load port opening at any time. 3 Open the load port door completely. 4 Place the tape cartridge into the load port slot, label-side first (see figure 25 on page 33 for proper cartridge orientation). 5 Manually close the load port door. If auto load is enabled, the library automatically moves the cartridge to an available bin. 6 Repeat steps 1 through 5 to insert other tape cartridges. Note: To remove tape cartridges using the load port, see “Moving a Cartridge” on page 64. ATL P1000 Series User’s Guide 53 Chapter 3 Basic Operations Performing Manual Operations Figure 36 Inserting a Tape Cartridge Bar code label Tape cartridge Load port Opening the Library Doors 3 Open the front doors to access a tape drive, access the load and bulk packs, or to load the library with tape cartridges. To open the library doors: Procedure 1 If the door is locked, unlock it. 2 Press the Load Pack button on the left side of the GUI. The library completes any current command and then unlocks the load pack door. 54 3 Open the left door first, and then open the right door. 4 To close the doors, reverse this procedure. ATL P1000 Series User’s Guide Chapter 3 Basic Operations Performing Manual Operations Manually Ejecting a Cartridge To manually eject a tape cartridge from one of the tape drives: 3 Note: You must have Import Only level access privileges or higher to perform this procedure (see “Changing the GUI Security Level” on page 49). Procedure 1 Open the library front doors (see “Opening the Library Doors” on page 54). 2 Remove the load and bulk packs from the library (see “Removing the Load and Bulk Packs” on page 27) and set them aside. 3 Press the Unload button on the desired drive (see drive product manual) and wait for the Operate Handle indicator to light. Note: When you press Unload, the tape cartridge rewinds. Depending on the tape cartridge position, this may take from 10 to 120 seconds. When the rewind process is complete, the Operate Handle indicator lights. 4 When the Operate Handle indicator lights, raise the insert/release handle to eject the tape cartridge. 5 Wait for two seconds, then grasp the tape cartridge and slowly pull it halfway out of the tape drive. Caution: If the tape cartridge leader fails to detach from the take-up leader, push the tape cartridge all the way back into the drive, press down the insert/release handle, and return to step 4. Otherwise, proceed to step 6. 6 Pull the tape cartridge completely out of the drive. 7 Reinstall the load and bulk packs (see page 34). Be sure to line up the guides on the top and bottom of the load and bulk packs with the tabs on the mounting frame. 8 Close and lock the library doors. ATL P1000 Series User’s Guide 55 Chapter 3 Basic Operations Performing Manual Operations 56 ATL P1000 Series User’s Guide Chapter 4 Operator Commands Chapter 4 Operator Commands 4 This chapter describes the commands on the Operator screen of the touch screen graphical user interface (GUI). Using this screen, you can: • configure the library • configure library options • move a tape cartridge • inventory the tape cartridges • calibrate the library • exercise the library • unload a tape drive • unload the load port The Operator screen is restricted to persons with Operator or Service access privileges. Note: The commands on the Operator screen are operational only when the library is in Standby mode. Note: This chapter assumes you are familiar with the P1000 GUI. If you are not, see “Using the GUI” on page 42 for more information. ATL P1000 Series User’s Guide 57 Chapter 4 Operator Commands Accessing the Operator Screen Accessing the Operator Screen 4 To access the Operator screen: Procedure 1 On the GUI, press the Operator tab. The GUI displays the Enter Password screen (see figure 37). Figure 37 Enter Password Screen Back Forward Home ATL P R O D U C T S System Off-line Overview Tapes Enter Password Operator 1 2 3 4 5 6 7 8 9 0 Standby Load Port Enter Password: _ Load Pack U Stop 2 Enter Enter the Operator or Service password. Note: The default Operator password is 1234. To change the Operator password, see “Changing Passwords” on page 83. Changing passwords requires Service level access privileges. 58 ATL P1000 Series User’s Guide Chapter 4 Operator Commands Accessing the Operator Screen Procedure (continued) 3 Figure 38 Operator Screen If the password you entered is valid, the GUI displays the Operator screen (see figure 38). Back Forward Home ATL P R O D U C T S System Off-line Standby Overview Config. Tapes Operator Control Configure Library Move Cartridges Calibrate Library Unload Drive Configure Options Inventory Tapes Exercise Library Unload Imp/Exp Load Port Load Pack O Stop ATL P1000 Series User’s Guide 59 Chapter 4 Operator Commands Configuring the Library Configuring the Library 4 The Configure Library command allows you to view or change the following library configuration information: • library model number • number of storage bins • number of drives • library SCSI ID • tape drive SCSI IDs To view or change the library configuration: Procedure 1 On the Operator screen, press the Configure Library button. The GUI displays the Configure: Library screen (see figure 39). Figure 39 Configure: Library Screen Back Forward Home ATL P R O D U C T S System Off-line Standby Load Port Load Pack O Overview Tapes Configure: Library Inquiry: Model: # Bins: # Drives: P1000 6220000 6220000 30 4 Library SCSI ID: Drive 0 SCSI ID: Drive 1 SCSI ID: Drive 2 SCSI ID: Drive 3 SCSI ID: 0 2 3 4 5 Stop 2 Operator Configure Press the Configure button. The GUI displays the Configure: Library Settings screen (see figure 40). 60 ATL P1000 Series User’s Guide Chapter 4 Operator Commands Configuring the Library Figure 40 Configure: Library Settings Screen Back Forward Home ATL P R O D U C T S System Off-line Standby Overview Tapes Operator Configure: Library Settings Model: 6220000 # Bins: 30 # Drives: 4 Load Port: Enabled Device: Library SCSI ID: 0 Load Port Load Pack Select O Stop Change Procedure (continued) 3 To change any of the configuration information displayed on this screen: a Press the Select button repeatedly until the desired option is highlighted. Note: To change the SCSI ID of the library or a tape drive, first select the desired device, and then select the desired SCSI ID. Remember that SCSI devices on each bus must have a unique number from 0 to 15. SCSI devices include the library robotics, the host computer, the library tape drives, and internal and external hard disk drives. b Press the arrow buttons to scroll through the available settings for that option. c When the desired setting is displayed, press the Change button. The setting is now saved as part of the library configuration. d 4 Repeat steps 3a through 3c to make additional changes to the library configuration. Press the Back button to return to the Operator screen. ATL P1000 Series User’s Guide 61 Chapter 4 Operator Commands Configuring Library Options Configuring Library Options The Configure Options command allows you to set the following options (see table 8). Table 8 Available Settings, Configure: Options Screen Option Settings Description Power-On Online This setting determines whether the library will be on-line or off-line when it is powered up. Offline Auto Clean Enable Disable Retries Enable Disable Auto Inventory Enable Disable Barcode Labels Enable Disable Temp. Detection Enable Disable Auto Load Disable Enable Power-On Security User Locked Import Only Operator 4/52 Identity Enable Disable 62 ATL P1000 Series User’s Guide When this option is enabled, the library performs drive cleaning tasks automatically when required. When this option is enabled, the library retries a failed command automatically before issuing an error message. When this option is enabled, the library performs an inventory automatically upon power-up. When this option is enabled, the library scans bar codes during inventory. Disable this option when using unlabeled cartridges. When this option is enabled, the over-temperature detection warning and shut down features of the library are activated. When this option is enabled, the library automatically moves any cartridge placed in the load port into an empty cartridge bin. This option sets the security level that will be used when the library is initially powered up. For a description of these security levels, see “Changing the GUI Security Level” on page 49. When this option is enabled, the library returns the same inquiry string as the ATL 4/52 library. 4 Chapter 4 Operator Commands Configuring Library Options To set one of the options on the Configure: Options screen: Procedure 1 On the Operator screen, press the Configure Options button. The GUI displays the Configure: Options screen (see figure 39). Figure 41 Configure: Options Screen Back Forward Home ATL P R O D U C T S System Off-line Overview Tapes Configure: Options Current Value: Power-On Auto Clean Load Port Retries Auto Inventory Load Pack Barcode Labels Temp. Detection Auto Load Power-On Security Standby O Stop 4/52 Identity Operator New Value: Online Execute 2 Press the button that corresponds to the option you wish to change. 3 Using the arrow buttons, scroll through the available option settings. 4 When the desired setting appears in the New Value field, press the Execute button. The new value is added to the library configuration. 5 Repeat steps 2 through 4 to make any other configuration changes. 6 Press the Back button to return to the Operator screen. ATL P1000 Series User’s Guide 63 Chapter 4 Operator Commands Moving a Cartridge Moving a Cartridge 4 The Move Cartridges command enables you to move tape cartridges from one library element to another. Library elements consist of storage bins, tape drives, the load port, or the gripper. Note: Before moving a cartridge from a tape drive, prepare the cartridge by issuing an Unload Drive command (see “Unloading a Drive” on page 70). To move a cartridge: Procedure 1 On the Operator screen, press the Move Cartridges button. The GUI displays the Control: Move Cartridge screen (see figure 42). Backspace button Figure 42 Control: Move Cartridge Screen Back Forward Home ATL P R O D U C T S System Off-line Standby Load Port Overview Tapes Control: Move Cartridge Source: _ Storage Bin Drive Destination: Load Pack Load Port Range: Gripper O Stop 64 Operator Execute ATL P1000 Series User’s Guide 1 2 3 4 5 6 7 8 9 0 Select Chapter 4 Operator Commands Moving a Cartridge Procedure (continued) 2 Identify the source element (the element containing the cartridge to be moved): a Press the appropriate element button (Storage Bin, Tape Drive, Load Port, or Gripper). The GUI displays a range of addresses in the Range box (below the Destination box). b Using the keypad, enter the address of the source element. If you make a mistake inputting the address, press the backspace button to erase the entry character by character. c Press the Select button. The Source box displays the source information and the Destination box becomes active. 3 Identify the destination element: a Press the appropriate element button (Storage Bin, Tape Drive, Load Port, or Gripper). The GUI displays a range of addresses in the Range box (below the Destination box). b Using the keypad, enter the address of the source element. If you make a mistake inputting the address, press the backspace button to erase the entry character by character. The destination information appears in the Destination box as you type. 4 Press the Execute button to initiate the move. The GUI displays a “Command In Progress” screen. When the move is complete, the “Command In Progress” screen disappears. To cancel the move, press the Abort button on the screen. 5 Press the Back button to return to the Operator screen. ATL P1000 Series User’s Guide 65 Chapter 4 Operator Commands Performing an Inventory Performing an Inventory The Inventory Tapes command records the bar code labels of the cartridges in the tape drives, fixed storage bins, load pack bins, and the load port. Library elements containing unlabeled cartridges are marked full with no label. To perform an inventory, press the Inventory Tapes button on the Operator screen. The GUI displays a “Command In Progress” screen. The inventory process continues until all storage elements have been checked. To cancel the inventory process, press the Abort button on the screen. 66 ATL P1000 Series User’s Guide 4 Chapter 4 Operator Commands Calibrating the Library Calibrating the Library 4 The Calibrate Library command sets the horizontal and vertical graduations used by the library to position the gripper for pick and place operations. Once calibrated, the library can determine the exact position of any library element. Note: Calibrate the library during the initial installation and after any maintenance procedure. To calibrate the library: Procedure 1 On the Operator screen, press the Calibrate Library button. The GUI displays the Calibrate Library screen (see figure 43). Figure 43 Calibrate Library Screen Back Forward Home ATL P R O D U C T S System Off-line Standby Overview Tapes Operator Calibrate Library Calibrate All Calibrate Drives Calibrate Bins Load Port Load Pack Calibrate Imp/Exp O Stop 2 Press the button that corresponds to the desired calibration operation: • Calibrate All calibrates the drives, bins, and load port. • Calibrate Drives calibrates the drives only. • Calibrate Imp/Exp calibrates the load port only. • Calibrate Bins calibrates the storage bins only. ATL P1000 Series User’s Guide 67 Chapter 4 Operator Commands Calibrating the Library The GUI displays a “Command In Progress” screen during the calibration process. To cancel the calibration process, press the Abort button. 3 68 When the calibration is complete, press the Back button to return to the Operator screen. ATL P1000 Series User’s Guide Chapter 4 Operator Commands Exercising the Library Exercising the Library 4 The Exercise Library command tests the robotics and the calibration by moving cartridges randomly from one storage location to another. To exercise the library, press the Exercise Library button on the Operator screen. The GUI displays a “Command In Progress” screen. The exercise process runs continuously until you press the Abort button or an error is detected. ATL P1000 Series User’s Guide 69 Chapter 4 Operator Commands Unloading a Drive Unloading a Drive 4 The Unload Drive command prepares a tape cartridge to be ejected from a drive by disengaging the tape from the read/write heads and rewinding it. After unloading the drive, eject and remove the cartridge using the Move Cartridges command (see “Moving a Cartridge” on page 64). To unload a drive: Procedure 1 On the Operator screen, press the Drive Unload button. The GUI displays the Control: Unload Drive screen (see figure 44). Figure 44 Control: Unload Drive Screen Back Forward Home ATL P R O D U C T S System Off-line Overview Tapes Operator Control: Unload Drive Standby Load Port Drive 0 Load Pack Execute O Stop 2 Use the arrow buttons to highlight the desired drive. 3 Press the Execute button. The GUI displays a “Command In Progress” screen and the library unloads the drive. To cancel the Unload Drive command, press the Abort button. 4 70 Press the Back button to return to the Operator screen. ATL P1000 Series User’s Guide Chapter 4 Operator Commands Unloading the Load Port Unloading the Load Port 4 The Unload Imp/Exp command moves a tape cartridge from the load port to an available storage bin. Use this command to move a tape cartridge from the load port when the Auto Load option is disabled (see “Configuring Library Options” on page 62). Note: You can also use the Move Cartridges command to unload the load port (see “Moving a Cartridge” on page 64). This command is especially useful if the destination of the move is important. To unload the load port using the Unload Imp/Exp command, press the Unload Imp/Exp button on the Operator screen. The GUI displays a “Command In Progress” screen. To cancel the Unload Imp/Exp command, press the Abort button. ATL P1000 Series User’s Guide 71 Chapter 4 Operator Commands Unloading the Load Port 72 ATL P1000 Series User’s Guide Chapter 5 Service Commands Chapter 5 Service Commands 5 This chapter describes the commands on the Service screen of the touch screen graphical user interface (GUI). Using this screen, you can: • generate reports • test the library • initialize nonvolatile information • change passwords The Service screen is restricted to persons with Service access privileges. Note: This chapter assumes you are familiar with the P1000 GUI. If you are not, see “Using the GUI” on page 42 for more information. ATL P1000 Series User’s Guide 73 Chapter 5 Service Commands Accessing the Service Screen Accessing the Service Screen 5 To access the Service screen: Procedure 1 On the GUI, press the right arrow button. The GUI displays the Service tab. 2 Press the Service tab. The GUI displays the Enter Password screen (see figure 45). Figure 45 Enter Password Screen Back Forward Home ATL P R O D U C T S System Off-line Operator Enter Password Tapes Service 1 2 3 4 5 6 7 8 9 0 Standby Load Port Enter Password: _ Load Pack O Stop 3 Enter Enter the Service password. Note: The default Service password is 5678. To change the Service password, see “Changing Passwords” on page 83. Changing passwords requires Service level access privileges. 74 ATL P1000 Series User’s Guide Chapter 5 Service Commands Accessing the Service Screen Procedure (continued) 4 If the password you entered is valid, the GUI displays the Service screen (see figure 46). Figure 46 Service Screen Back Forward Home ATL P R O D U C T S System Off-line Operator Tapes Report Standby Test Statistics SysTest Library Results Actuator Auto Clean Load Port Service Misc. SysTest Library Initialize Nonvol Statistics Operate Axes Initialize Nonvol Config Service Calibrate Change Password Load Pack S Stop ATL P1000 Series User’s Guide 75 Chapter 5 Service Commands Generating Reports Generating Reports 5 The Report section of the Service screen enables you to generate on-screen reports about: • statistics regarding library operation • actuator positions and status • system test results • AutoClean status and tracking information To generate a report, press the appropriate button in the Report section of the Service screen. Within a few seconds, the GUI displays the report on the screen. Use the arrow buttons at the right side of the screen to scroll through the report page by page. When you are finished viewing the report, press the Back button to return to the Service screen. Figure 47 shows a sample statistics report screen (obtained by pressing the Statistics button on the Service screen). Figure 47 Report: Statistics Screen Back Forward ATL P R O D U C T S System Off-line Standby Load Port Load Pack S Operator Tapes Service Report: Statistics Power On Time (Hr: Min: Sec): Command Time (Hr: Min: Sec): Pick Bin Count: Place Bin Count: Pick Drive Count: Place Drive Count: Pick Load Port Count: Place Load Port Count: Horizontal Move Count: Vertical Move Count: Stop 76 Home ATL P1000 Series User’s Guide 360: 05: 56 108: 08: 17 26501 26435 11323 10143 873 877 268831 152238 Update Chapter 5 Service Commands Generating Reports Figure 48 shows a sample actuator status report screen (obtained by pressing the Actuator button on the Service screen). Figure 48 Report: Actuator Status Screen Back Forward Home ATL P R O D U C T S System Off-line Standby Load Port Operator Tapes Service Report: Actuator Status Horizontal Position (in.): Vertical Position (in.): Extension Position (in.): Gripper Position: Rotary Position: 8.752 3.126 0.015 Closed Front Load Pack S Stop Figure 49 shows a sample SysTest Library results report screen (obtained by pressing the SysTest Library Results button on the Service screen). Figure 49 Report: SysTest Library Results Screen Back Forward Home ATL P R O D U C T S System Off-line Standby Load Port Load Pack S Stop Operator Tapes Service Report: SysTest Library Results Pick and Place Total Count: System Test Status: Total Test Time (Hr:Min:Sec): Test Type: Avg. Drive to Bin Move Time (Sec): Avg. Bin to Drive Move Time (Sec): Avg. Bin to Bin Move Time (Sec): Longest Move Time (Sec): Bad Barcode Reading Count: Place to Drive Count: Place to Bin Count: Place to Load Port Count: ATL P1000 Series User’s Guide 62466 B 80 0B 61:42:35 Random 0.000 0.000 0.000 0.000 0 2221 14202 2 77 Chapter 5 Service Commands Generating Reports Figure 50 shows a sample AutoClean status report screen (obtained by pressing the Auto Clean button on the Service screen). Figure 50 Report: AutoClean Status Screen Back Forward ATL P R O D U C T S System Off-line Standby Load Port Load Pack Operator Tapes Service Report: AutoClean Status Auto Clean Enabled: Auto-Clean State: Cleaning Operation Count: Bad Operation Count: Untracked Operation Count: Last to Drive Error Status: Last to Load Port Error Status: Last to Home Error Status: S Stop 78 Home ATL P1000 Series User’s Guide FALSE Idle 0 0 0 0 00 00 0 00 00 0 00 00 Chapter 5 Service Commands Testing the Library Testing the Library 5 The Test section of the Service screen provides three options: • SysTest Library • Operate Axes (not currently supported) • Service Calibrate Note: The commands in the Test section of the Service screen are operational only when the library is in Standby mode. Performing a System Test To perform a system test: 5 Procedure 1 On the Service screen, press the SysTest Library button. The GUI displays the Test: SysTest Library screen (see figure 51). Figure 51 Test: SysTest Library Screen Back Forward Home ATL P R O D U C T S System Off-line Standby Operator Tapes Service Test: Systest Library Random 2 3 4 5 6 7 8 9 0 # of Runs: Load Port Swap Bins _ Load Pack Swap Drives Continuous S Use Barcodes Stop 2 1 Execute Select Select one of the following system test options: • To test storage bins only, press the Swap Bins button. • To test drives only, press the Swap Drives button. • To test both bins and drives, press both the Swap Bins and Swap Drives buttons. ATL P1000 Series User’s Guide 79 Chapter 5 Service Commands Testing the Library Procedure (continued) 3 Select all desired test options: • To swap cartridges randomly, press the Random button. If you do not press this button, cartridges are swapped sequentially from the first bin or drive. 4 • To have the library read the bar code as it swaps each cartridge, press the Use Barcodes button. • To have the test run continuously until aborted, press the Continuous button. Otherwise, enter the number of times you want the test to run into the # of Runs box. When you have selected the test and all test options, press the Execute button. The GUI displays a “Command In Progress” screen. To cancel the system test, press the Abort button. Note: If you selected the Continuous option in step 3, you must press the Abort button to stop the test. Performing a Service Calibration 5 The Service Calibrate command autocalibrates the library (the tape drives, the cartridge bins, and the load port) and saves the target locations as a baseline for all subsequent calibration procedures. Note: Before performing a service calibration, remove all tape cartridges from the library. To perform a service calibration, press the Calibrate Library button on the Service screen. The GUI displays a “Command In Progress” screen during the calibration process. To cancel the calibration process, press the Abort button. 80 ATL P1000 Series User’s Guide Chapter 5 Service Commands Initializing Nonvolatile Information Initializing Nonvolatile Information 5 The library nonvolatile memory resides on the robotic controller card. It retains library configuration information, calibration information, and statistics. This information should be initialized only by an authorized field service engineer when replacing the robotic controller card. The Service screen provides two commands involving information stored in nonvolatile memory: • Initialize Nonvol Statistics—This command purges nonvolatile memory of all statistical information about library operation. This information is used to generate the library statistics report (see “Generating Reports” on page 76). • Initialize Nonvol Config—This command returns library configuration settings to the factory default condition, eliminating current calibration data and any changes made using the Configure Library and Configure Options commands. ATL P1000 Series User’s Guide 81 Chapter 5 Service Commands Initializing Nonvolatile Information To execute a nonvolatile memory command: Procedure 1 On the Service screen, press the appropriate command button (Initialize Nonvol Statistics or Initialize Nonvol Config). The GUI displays a confirmation screen (see figure 52). Figure 52 Confirmation Screen Back Forward Home ATL P R O D U C T S System Off-line Standby Load Port Tapes Report Operator Service Test Cancel or Continue This will reset the library configuration. Continue? Misc. Initialize Nonvol Statistics Load Pack Continue S Cancel Stop 2 Press Continue to execute the command. To cancel the command, press the Cancel button. 82 ATL P1000 Series User’s Guide Initialize Nonvol Config Change Password Chapter 5 Service Commands Changing Passwords Changing Passwords 5 The Change Password command enables you to change the passwords for four of the GUI security levels: Import Only, User, Operator, and Service. For information about the GUI security levels, see “Changing the GUI Security Level” on page 49. To change a password: Procedure 1 On the Service screen, press the Change Password button. The GUI displays the Service: Change Password screen (see figure 53). Figure 53 Service: Change Password Screen Back Forward Home ATL P R O D U C T S System Off-line Operator Tapes Service: Change Password New Password: _ Load Port Reenter: _ Load Pack Security Level: Standby Service S Stop Import User Operator Service Reset Passwords Select 1 2 3 4 5 6 7 8 9 0 Enter 2 Press the button that corresponds to the security level password you wish to change. 3 Enter a new password using the keypad. Asterisks representing each character appear in the New Password box. Valid passwords consist of up to nine numeric characters. 4 Press the Select button. ATL P1000 Series User’s Guide 83 Chapter 5 Service Commands Changing Passwords Procedure (continued) 5 Reenter the new password. Asterisks representing each character appear in the Reenter box. 6 Press the Execute button. The new password is now saved. 84 ATL P1000 Series User’s Guide Chapter 6 Troubleshooting Chapter 6 Troubleshooting 6 This chapter describes problems you may encounter during setup and operation of the P1000 library. Wherever applicable, corrective information is provided to help you resolve the problems. Several of these problems produce error messages on the touch screen graphical user interface (GUI) called sense data values. Sense data value messages consist of a number and a description of the error. For a complete lists of sense data values, refer to the ATL P1000 Series Field Service Manual. The troubleshooting information in this chapter is divided into the following categories: • start-up problems • GUI problems • robotics problems • operating problems • tape drive problems ATL P1000 Series User’s Guide 85 Chapter 6 Troubleshooting Start-up Problems Start-up Problems Table 9 provides corrective actions for problems which may occur while starting up the library. Table 9 Start-up Problems Problem Corrective Action The library does not power on. Be sure the power switch is on and the power cord is connected to a grounded electrical outlet. The library or tape drives do not respond on the SCSI bus. Be sure each SCSI device on the same SCSI bus has a unique address, and that the last device is properly terminated. The library reports are not ready during initialization. Determine the failure type by checking any previous error codes returned to the host computer. Correct the cause of the error. One or more tape drives fail to spin up during start-up. Check all SCSI cabling and termination on the back panel of the library. If necessary, contact your field service representative about replacing the drive(s). The gripper has a cartridge, preventing system calibration and inventory. Manually remove the cartridge from the gripper, and then restart the library. The library starts up in standby mode. Press the Standby button. Verify that the library switches to on-line. The setting of the Power-On option determines whether the library will be on-line or off-line when it is powered up. To change this setting, see “Configuring Library Options” on page 62. 86 ATL P1000 Series User’s Guide 6 Chapter 6 Troubleshooting GUI Problems GUI Problems 6 Table 10 provides corrective actions for problems with the GUI. Table 10 GUI Problems Problem Corrective Action The GUI is blank. Ensure that the power switch is turned on and the library is connected to a grounded electrical outlet. Contact an authorized field service engineer. The GUI does not respond when pressed. Contact an authorized field service engineer. An error message appears in the display. Write down the details of the error message, including the SK, ASC, and ASCQ numerical values. Then, touch Okay to clear the message. For instructions about resolving the error, contact an authorized field service engineer. ATL P1000 Series User’s Guide 87 Chapter 6 Troubleshooting Robotics Problems Robotics Problems 6 Table 11 provides corrective actions for problems with the robotics. Table 11 Robotics Problems Problem The robot does not move at power up. The gripper partially grips a tape cartridge. The bar code reader on the gripper fails. Corrective Action 1 Verify that all internal packing materials were removed during the installation procedure. 2 Check the Stop and Standby buttons; be sure the library is online and the Stop button is released. Issue a Move Cartridge command to move the cartridge from the gripper to an empty storage element. 1 Verify that nothing obstructs the bar code reader. 2 Restart the library. If the problem continues, contact an authorized field service engineer. The robot times out or fails during an operation. 1 Verify that the tape cartridge involved in the operation is properly positioned in the bin or drive and ready to be picked. 2 Check that the robot is not obstructed in any way. 3 Retry the operation. If it still fails, contact an authorized field service engineer. 88 ATL P1000 Series User’s Guide Chapter 6 Troubleshooting Robotics Problems Problem The robot drops a cartridge. Corrective Action 1 Open the doors safely: a Press the Load Pack button. b Open the left door. c Open the right door. 2 Remove the load and bulk packs. 3 Retrieve the cartridge. 4 Orient the cartridge properly and place it in an empty storage bin. Do not try to place the cartridge in the gripper. A cartridge is in the gripper at start-up, when a move command is requested, or after a place command is executed. The gripper does not have a cartridge after completing a pick command. 5 Replace the load and bulk packs. 6 Close the right door and then the left door. 1 Open the doors safely: a Press the Load Pack button. b Open the left door. c Open the right door. 2 Remove the load and bulk packs. 3 Manually remove the cartridge from the gripper and place it in an empty bin. 4 Replace the load and bulk packs. 5 Close the right door and then the left door. 1 Verify that there is a cartridge in the source location. 2 Retry the command. If the pick operation fails again, contact an authorized field service engineer. ATL P1000 Series User’s Guide 89 Chapter 6 Troubleshooting Operating Problems Operating Problems Table 12 provides corrective actions for problems which occur during library operation. Table 12 Operating Problems Problem Corrective Action The host computer cannot communicate with the library. This may be a SCSI bus time-out or a premature disconnect problem. 1 Confirm that the library is on-line (the Standby button is released). 2 Check cable connections, cable length, and termination. 3 Restart the host and the library. If the host and the library are still not communicating, contact an authorized field service engineer. A cable or terminator is disconnected from the library back panel. Reconnect the cable or terminator according to the guidelines found in “Connecting Host Computers” on page 35. A tape cartridge (medium) is reported not present. This means that the gripper could not sense a tape cartridge in a particular storage element even though the inventory reports that it is present. 1 Check to see if the designated cartridge is present. 2 If it is, verify that it is seated properly. (For a tape drive, be sure the cartridge is completely unloaded.) 3 Retry the command. If the error persists, contact an authorized field service engineer. 90 ATL P1000 Series User’s Guide 6 Chapter 6 Troubleshooting Operating Problems Problem A move command failed. Corrective Action 1 Check the source and destination elements. The source element should hold the cartridge to be moved; the destination element should be empty. A flash memory error is reported. A maximum temperature exceeded warning appears. 2 Verify that the gripper is empty and all actuators are free of obstruction. 3 Verify that the library is on-line and the Stop button is released. 4 Retry the command. Contact an authorized field service engineer. 1 Turn off the library and allow it to cool down. 2 Lower the room temperature, if possible, and increase ventilation around the library. If the operating temperature is too high, the library automatically shuts down until the temperature drops. ATL P1000 Series User’s Guide 91 Chapter 6 Troubleshooting Tape Drive Problems Tape Drive Problems Table 13 provides correction actions for problems with the tape drives. Table 13 Tape Drive Problems Problem Corrective Action The library is unable to communicate with a drive. This is indicated by a Drive Communication Time-out error. Contact an authorized field service engineer. The tape drive does not eject a cartridge. 1 Reset the library. 2 Retry the unload command. If the tape still does not unload: A drive handle error occurs. 92 1 Stop the library. 2 Open the front door. 3 Manually unload and eject the cartridge. Contact an authorized field service engineer. ATL P1000 Series User’s Guide 6 Appendix A Specifications Appendix A Specifications A The tables in this appendix list the characteristics and specifications of the P1000 library. Table 14 Physical Characteristics Unit Dimensions Width 17.3 in. (44 cm) Depth 28.5 in. (72 cm) Footprint 3.4 ft2 (0.32 m2) Height 19.8 in. (50 cm) Unit Weight Rack-mount model 89 lb (40 kg) without cartridges Stand-alone model 101 lb (46 kg) without cartridges Unit Capacity Table 15 Performance Characteristics Tape drives 1 to 4 tape drives Cartridges 0 to 30 cartridges Average swap time 28 seconds, consisting of two “MOVE MEDIUM” commands Inventory less than 3 minutes, when the library is fully loaded with labeled cartridges ATL P1000 Series User’s Guide 93 Appendix A Specifications Table 16 Environmental Specifications Power Environment Electrical rating Voltage 100 VAC to 120 VAC or 200 VAC to 240 VAC Frequency 50 VAC to 60 VAC Power consumption 350 watts Power connection IEC-320 male connector on rear panel Voltage range 90 VAC to 132 VAC or 180 VAC to 264 VAC Frequency range 47 VAC to 63 VAC Dry Bulb 59° F to 90° F (15° C to 32° C) Wet Bulb 77° F (25° C) maximum Thermal transition 52° F (11° C) per hour Dry bulb -40° F to 151° F (-40° C to 66° C) Wet bulb 115° F (46° C) maximum Thermal transition 54° F (30° C) per hour Operating 20% to 80%, non-condensing Shipping and storage 5% to 95%, non-condensing Operating Sea level to 10,000 ft (3,000 m) Shipping and storage Sea level to 12,000 ft (3,650 m) Operating 830 BTU/hr (207 kCal/hr or 245 W) Climatic Environment Temperature (operating) Temperature (shipping and storage) Relative humidity Altitude Heat dissipation Electromagnetic/Electrostatic Susceptibility Direct ESD Contact discharge @ 4.0 kV Air discharge @ 8.0 kV Indirect ESD Contact discharge @ 4.0 kV Radiated fields per IEC801-3 Unmodulated 27 MHz to 500 MHz @ 3 V/m Fast transients (EFT or burst) per IEC-801-4 Data cables @ 0.5 kV Power cables @ 1.0 kV 94 ATL P1000 Series User’s Guide Appendix A Specifications Acoustical Noise Sound power level Sound pressure @ bystander Operating 6.0 Bel Idle 5.0 Bel Operating 49 dB ATL P1000 Series User’s Guide 95 Appendix A Specifications 96 ATL P1000 Series User’s Guide Appendix B Installing the Slide Assembly in the Rack Appendix B Installing the Slide Assembly in the Rack B This appendix provides instructions for installing the slide assembly in the rack. This procedure consists of the following steps: • verifying that the rack meets the necessary requirements • determining the mounting position of the slide assembly within the rack • mounting the slide assembly in the rack • adjusting the slide assembly to allow for required clearances Warning: Use safe lifting practices when moving the slide assembly or the library. The slide assembly weighs about 25 lbs (11.25 kg) and its size and construction make it awkward to handle. The library weighs 89 lbs (40 kg); it must be lifted with assistance. Failure to follow these guidelines may result in equipment damage or personal injury. Warning: When installing the library and other devices in the rack, determine the weight of each device and position the heaviest devices lower in the rack. If the library is the first device to be installed, place it near the bottom of the rack. ATL P1000 Series User’s Guide 97 Appendix B Installing the Slide Assembly in the Rack Verifying the Rack Requirements Verifying the Rack Requirements B Before installing the slide assembly in the rack, verify that the rack meets the following requirements. Rack Current Rating Consideration B Consider the current rating of the rack before installing more than one P1000 library. The P1000 library is rated 6A/3A (120V/230V). This means that no more than two libraries can be installed in a typical 15A/120V rack. If other equipment is installed in the rack, determine the total current rating of all the equipment before adding the P1000 library to the rack. Grounding Temperature 98 B B The P1000 must be connected to a grounded power outlet. If the library is rack-mounted, the rack must also be grounded. The rack temperature should be less than 32°C. ATL P1000 Series User’s Guide Appendix B Installing the Slide Assembly in the Rack Determining the Mounting Position Determining the Mounting Position B To determine the mounting position of the slide assembly within the rack: Procedure 1 Locate the desired mounting position for the library (see figure 54). The library and slide assembly require at least 21 in. (54 cm or 12 rack units) of vertical clearance. To ensure stability, mount the library low in the rack. Figure 54 Positioning the Slide Assembly 0.5 in. (12.7 mm) 0.625 in. (16 mm) 1 rack unit (1.75 in. / 4.45 cm) 0.625 in. (16 mm) 0.5 in. (12.7 mm) Rack retma rail Mounting bracket 21 in. (54 cm or 12 rack units) minimum vertical clearance required 0.5 in. (12.7 mm) 0.625 in. (16 mm) 1 rack unit Slide assembly Locking bracket Insert temporary support screw here As indicated in figure 54, the bottom edge of each slide assembly bracket must line up with the end of a rack unit. 2 If the rack retma rail holes are not threaded, attach the appropriate threaded clips to the holes that correspond to: • the mounting bracket tabs (front and back) • the locking bracket tabs (front only) • the temporary support screws (front and back) ATL P1000 Series User’s Guide 99 Appendix B Installing the Slide Assembly in the Rack Determining the Mounting Position Procedure (continued) 3 Insert a temporary support screw into each retma rail, just below the desired position of the slide assembly bracket. Use any long screws that fit into the retma rail holes. 4 Make sure the support screws are level with one another. Leave the screws extended out of the retma rails at least 0.625 in. (16 mm) so they will support the slide assembly mounting brackets during installation. 100 ATL P1000 Series User’s Guide Appendix B Installing the Slide Assembly in the Rack Installing the Slide Assembly in the Rack Installing the Slide Assembly in the Rack B To install the slide assembly in the rack (see figure 55 on page 102): Procedure 1 Loosen (but do not remove) the nuts holding the rear mounting brackets to the slide assembly. 2 Measure the depth of the rack, from the outside edge of the front retma rail to the outside edge of the rear retma rail. 3 Adjust the rear mounting brackets so that the distance from the front mounting brackets to the rear mounting brackets is slightly greater than the depth of the rack. 4 Insert the slide assembly into the rack: a Lift the slide assembly and tilt it sideways. b Insert the back end of the slide assembly into the front of the rack, keeping the slide assembly above the temporary support screws. c When the rear brackets clear the rear retma rails, turn the slide assembly right side up. d Place the slide assembly in the rack so that each bracket rests on a temporary support screw. 5 Secure the front mounting brackets to the front retma rails, using four screws from the accessories kit. 6 Adjust the rear mounting brackets so they are flush with the outside of the rear retma rails. 7 Secure the rear mounting brackets to the rear retma rails, using four screws from the accessories kit. Note: Do not tighten the nuts securing the rear mounting brackets to the slide assembly. You will tighten these during the following procedure, “Adjusting the Slide Assembly.” 8 Remove the four temporary support screws. ATL P1000 Series User’s Guide 101 Appendix B Installing the Slide Assembly in the Rack Installing the Slide Assembly in the Rack Figure 55 Installing the Slide Assembly in the Rack Mounting screws Retma rails Support screw Rear mounting bracket Slide assembly Front mounting bracket Mounting screws Support screw 102 ATL P1000 Series User’s Guide Appendix B Installing the Slide Assembly in the Rack Adjusting the Slide Assembly Adjusting the Slide Assembly B Now that the slide assembly is installed in the rack, verify that: • The front door of the rack opens and closes freely. • The rear door of the rack opens and closes freely. • When fully extended, the slide assembly extends at least 30 in. (76.2 cm) from the front of the rack. If the slide assembly and rack do not meet the above requirements, complete the procedures in this section to adjust the slide assembly. The number of adjustments required varies from rack to rack. Adjusting the Slide Assembly on the Mounting Brackets To adjust the slide assembly on the mounting brackets: B Procedure 1 Loosen the outer nuts on both sides of the slide assembly (see figure 56). These nuts secure the mounting brackets to the slide rails. Figure 56 Loosening the Outer Nuts Outer nuts Outer nuts ATL P1000 Series User’s Guide 103 Appendix B Installing the Slide Assembly in the Rack Adjusting the Slide Assembly Procedure (continued) 2 Move the slide assembly forward or backward as necessary. 3 When the slide assembly is in the desired position, tighten all outer nuts: a Pull the slide assembly tray forward until you can access the four rear screws. b Tighten each of the four rear nuts by holding the nut with an 11/32 inch open-ended wrench and then tightening its corresponding screw with a Phillips screwdriver. c Extend the slide assembly out of the rack until both the intermediate and inner channels of the slide rails lock (see figure 57 on page 105). The intermediate channels are secured by the intermediate channel locks, which are located on the inner, back edge of the intermediate channels. d Release the intermediate channel locks by rotating them upward slightly. Note: Do not release the inner channel locks. e Push the slide assembly back into the rack until the access hole on the inside of the intermediate channel exposes a screw. f Use a Phillips screwdriver to tighten the screw while holding its corresponding nut with an 11/32 inch open-ended wrench. g Repeat steps 3e and 3f to tighten the remaining front nuts. h Press on the inner channel locks to release them. The inner channel locks are located on the outer, back edge of the inner channels. i 4 104 Push the slide assembly tray back into the rack. Check for clearance. If necessary, repeat this procedure to adjust the slide assembly further. ATL P1000 Series User’s Guide Appendix B Installing the Slide Assembly in the Rack Adjusting the Slide Assembly Figure 57 Slide Assembly Tray, Fully Extended Intermediate channel lock Access hole Intermediate channel Inner channel lock Inner channel Adjusting the Slide Assembly Tray on the Slide Rails To adjust the slide assembly tray on the slide rails: B Procedure 1 Loosen the inner nuts on both sides of the slide assembly (see figure 58 on page 106). Access these nuts from underneath the slide assembly tray. 2 Move the slide assembly tray forward or backward as necessary. ATL P1000 Series User’s Guide 105 Appendix B Installing the Slide Assembly in the Rack Adjusting the Slide Assembly Inner nuts Figure 58 Loosening the Inner Nuts Inner nuts Procedure 3 When the slide assembly tray is in the desired position, tighten all inner nuts: a Extend the slide assembly out of the rack until both the intermediate and inner channels of the slide rails lock (see figure 57 on page 105). This allows you to access the front screws. 4 106 b Tighten each of the front nuts by holding the nut with an 11/32 inch open-ended wrench and then tightening its corresponding screw with a Phillips screwdriver. c Press on the inner channel locks to release them (see figure 57 on page 105). d Push the slide assembly back into the rack until the access hole on the outside of the inner channel exposes a screw. e Use a Phillips screwdriver to tighten the screw while holding its corresponding nut with an 11/32 inch open-ended wrench. f Repeat steps 3d and 3e to tighten the remaining inner nuts. g Push the slide assembly tray back into the rack. Check for adequate clearance. If necessary, repeat this procedure to adjust the slide tray further. ATL P1000 Series User’s Guide Appendix B Installing the Slide Assembly in the Rack Adjusting the Slide Assembly Now that the slide assembly is properly installed and adjusted, you are ready to remove the P1000 from the shipping pallet and mount it in the rack (see “Removing a Rack-mount Library from the Pallet” on page 23). ATL P1000 Series User’s Guide 107 Appendix B Installing the Slide Assembly in the Rack Adjusting the Slide Assembly 108 ATL P1000 Series User’s Guide Glossary 2 Glossary A actuators Robotic components that move inside the library to manipulate cartridges. These include the gripper, extension axis, vertical axis, and horizontal axis. automated tape library A robotic storage and retrieval system for tape cartridges. B bar code label The identification label on tape cartridges. bar code scanner A device mounted on the extension axis that reads the cartridge bar code labels. bulk pack An 8-bin removable storage magazine for cartridges. The bulk pack fits inside the right front door of the P1000 library. C calibration The software measurements and configuration required for successful library operation. E extension axis assembly Mounted on the vertical axis, the extension axis assembly consists of the gripper assembly and the horizontal axis on which the gripper assembly is mounted. extension axis belt The drive belt connecting the extension motor/gearbox to the gripper. F FCC Class A A standard established by the U.S. Federal Communications Commission governing electromagnetic emissions. Fibre Channel A 1 gigabit per second data transfer interface technology that operates over either copper or fiber optic cabling at distances up to 10 kilometers. G gripper assembly The assembly that mounts on the extension axis and grips cartridges. GUI Graphical user interface. The touch screen panel on the front of the library. The GUI allows you to view and change library configuration information, generate reports, run system tests, and perform many other functions. ATL P1000 Series User’s Guide 109 Glossary H horizontal belt The drive belt connecting the horizontal motor to the horizontal axis assembly. host computer The computer that issues SCSI commands to control the library robotics. L LCD Liquid crystal display. load pack An 8-bin removable storage magazine for tape cartridges. The load pack fits inside the left front door of the P1000 library. You can configure this magazine to function as an import/export device, if desired. load port The operator-accessible component of the library that allows you to insert or remove a single cartridge. M MSBF Mean swaps between failures. MTBF Mean time between failures. MTTR Mean time to repair. N NVRAM Nonvolatile random access memory (RAM) O on-line When the library is on-line, it is ready for communications with the host. P pick The act of removing a cartridge from one location in preparation for placing it in another location. place The act of placing a cartridge in a location after it has been picked from another location. PROM Programmable read-only memory (ROM). S SCSI Small computer system interface. A communications standard for attaching peripheral equipment to computers. standby mode The state in which the library is not available for communication with the host. 110 ATL P1000 Series User’s Guide Glossary T tape drive The mechanism that reads and writes data from and to a tape cartridge. U UL Underwriters Laboratories. V vertical belt The drive belt connecting the vertical motor to the vertical axis assembly. vertical carriage assembly The crossbar and linear bearings mounted on the vertical rails and all components mounted on the crossbar. ATL P1000 Series User’s Guide 111 Glossary 112 ATL P1000 Series User’s Guide Index Index Numerics 4/52 Identity option 62 Change Password command 83 configuration options 3 configurations, library 1–6 rack-mount 1, 2 stand-alone 1 Configure Library command 60 A Configure Options command 62 Actuator command 77 Configure: Library screen 60 actuators 7 Configure: Library Settings screen 61 altitude 16 Configure: Options screen 63 ATL Products, Inc., contacting xv configuring the library 40, 60 Auto Clean library options 62 command 78 option 62 connecting host computers 35 Auto Inventory option 62 contacting ATL Products, Inc. xv Auto Load option 62 contrast buttons 44 Control: Move Cartridge screen 64 Control: Unload Drive screen 70 customer service xv B Back button 44 back panel 11 D bar code labels 7 specifications 30 bar code reader 7 document organization xiii doors, opening 27, 54 Barcode Labels option 62 bin numbering 6 bulk pack 10 E removing 27 ejecting a tape cartridge manually 55 Enter Password screen 58, 74 Exercise Library command 69 C exercising the library 69 cabling, SCSI extension actuator 7 examples 35–38 guidelines 35 Calibrate Library F command 67 screen 67 calibrating the library 67 capacity, library 1 Forward button 44 front doors 9 panel 8 ATL P1000 Series User’s Guide 113 Index Initialize Nonvol Config command 81 G Initialize Nonvol Statistics command 81 gripper 7 inserting tape cartridges 32, 52 GUI installation contrast, adjusting 44 choosing a site 14–16 horizontal bar 44 configuring and testing the library 40 introduction 42 connecting host computers 35 main display area 44 turning on the library 39 unpacking the library 17 Overview screen 46 problems, troubleshooting 87 inventory 7 security levels 49 Inventory Tapes command 66 changing 50 Tapes screen 48 vertical bar 43 GUI screens Calibrate Library 67 Configure: Library 60 L labeling tape cartridges 30 library placing Off-line 52 Configure: Library Settings 61 placing On-line 51 Configure: Options 63 specifications 93 Control: Move Cartridge 64 environmental 94 Control: Unload Drive 70 performance characteristics 93 Enter Password 58, 74 physical characteristics 93 Operator 57–71 overview 45 Report: Actuator Status 77 Report: AutoClean Status 78 Report: Statistics 76 Report: SysTest Library Results 77 Service 73–84 Service: Change Password 83 Test: SysTest Library 79 status, obtaining 46 load pack 10 removing 27 Load Pack button 43 load port 10 unloading 71 Load Port button 43 Locked security level 49 M H help desk xv Home button 44 horizontal actuator 7 host computers, connecting 35 memory, nonvolatile 81 command, executing 82 Move Cartridges command 64 moving cartridges 64 humidity 16 N I nonvolatile memory 81 Import Only password 50 security level 49 114 ATL P1000 Series User’s Guide command, executing 82 Index receiving the library 17 O removing load and bulk packs 27 Off-line, placing the library 52 shipping restraint 28 On-line, placing the library 51 opening the library doors 27, 54 Report: Actuator Status screen 77 operating problems, troubleshooting 90 Report: AutoClean Status screen 78 Operator Report: Statistics screen 76 password 50, 58 Report: SysTest Library Results screen 77 security level 49 reports, generating 76 Operator screen 57–71 requirements, site 14–16 accessing 58 Retries option 62 Calibrate Library command 67 robotics 7 problems, troubleshooting 88 Configure Library command 60 Configure Options command 62 Exercise Library command 69 Inventory Tapes command 66 Move Cartridges command 64 Unload Drive command 70 Unload Imp/Exp command 71 Overview screen 46 S SCSI cabling examples 35–38 guidelines 35 SCSI IDs, setting 60 SCSI-2 specification xv security level indicator 43 P security levels, GUI 49 packing list, checking 20 password changing 83 Import Only 50 Operator 50, 58 changing 50 sense data values 85 Service password 50, 74 security level 49 Service 50, 74 Service Calibrate command 80 User 50 Service screen 73–84 performing an inventory 66 accessing 74 power, applying 39, 51 Actuator command 77 Power-On option 62 Auto Clean command 78 Power-On Security option 62 Change Password command 83 problems, troubleshooting 85–92 GUI 87 operating 90 robotics 88 start-up 86 tape drive 92 Initialize Nonvol Config command 81 Initialize Nonvol Statistics command 81 Service Calibrate command 80 Statistics command 76 SysTest Library command 79 SysTest Library Results command 77 Service: Change Password screen 83 shipping list 20 R shipping restraint, removing 28 rack, installing slide assembly 97–107 rack-mount configuration 1, 2 ATL P1000 Series User’s Guide site requirements 14–16 slide assembly, installing 97–107 115 Index specifications 93 bar code labels 30 turning off the library 52 turning on the library 39, 51 environmental 94 performance characteristics 93 physical characteristics 93 U SCSI-2 xv stand-alone configuration 1 Unload Drive command 70 Standby button 43 Unload Imp/Exp command 71 start-up problems, troubleshooting 86 unloading Statistics command 76 drive 70 status, library 46 load port 71 Stop button 43 unpacking the library 17–29 checking the packing list 20 storage capacity 1 system status indicator 43 receiving 17 system test, performing 79 removing from the pallet 21 SysTest Library command 79 removing internal packing 27 SysTest Library Results command 77 uncrating 18 User password 50 security level 49 T tape cartridges correct orientation 33 V ejecting manually 55 inserting 52 vertical actuator 7 inventorying 66 labeling 30 moving 64 W placing in load and bulk packs 34 placing in storage bins 32 setting the write-protect switch 32 tape drives 12 problems, troubleshooting 92 unloading 70 Tapes screen 48 Temp. Detection option 62 temperature 16 Test: SysTest Library screen 79 testing the library 40, 79 touch screen see GUI troubleshooting 85–92 GUI problems 87 operating problems 90 robotics problems 88 start-up problems 86 tape drive problems 92 116 ATL P1000 Series User’s Guide write-protect switch, setting 32