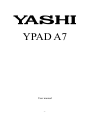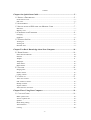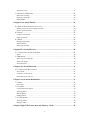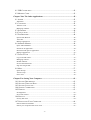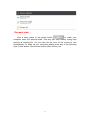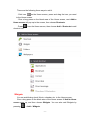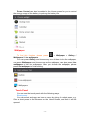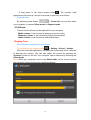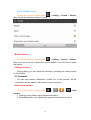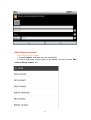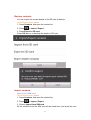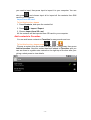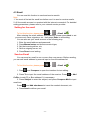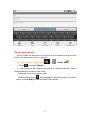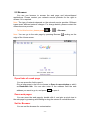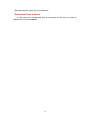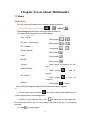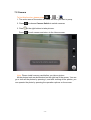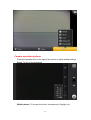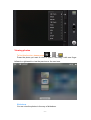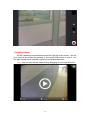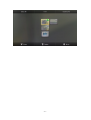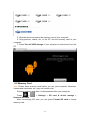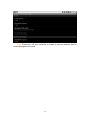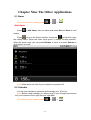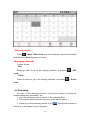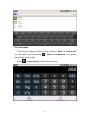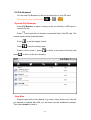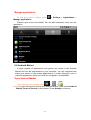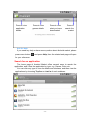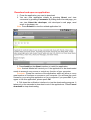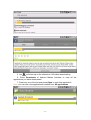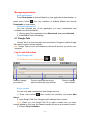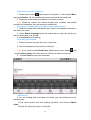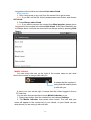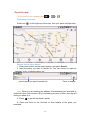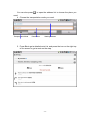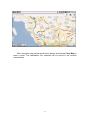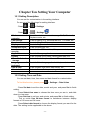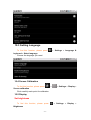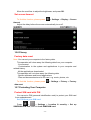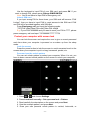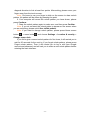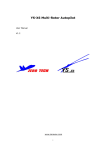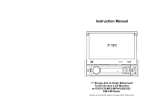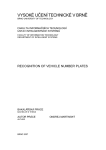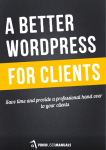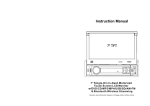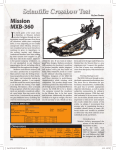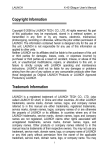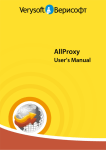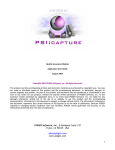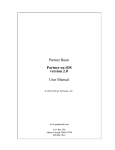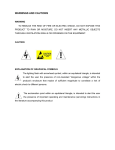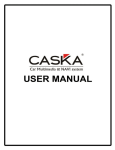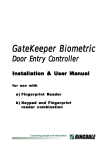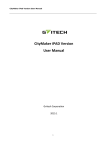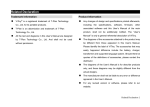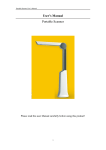Download User manual
Transcript
YPAD A7 User manual -1- Content Chapter One Quick Start Guide ............................................................................ - 5 1.1 PRODUCT DESCRIPTION .....................................................................................- 5 Front and rear view .............................................................................................................. - 5 Side view .............................................................................................................................. - 6 - 1.2 ACCESSORIES .....................................................................................................- 7 1.3 INSTALLATION OF SIM CARD AND MEMORY CARD ............................................- 7 SIM card............................................................................................................................... - 7 Memory card ........................................................................................................................ - 7 - 1.4 CHARGING AND EARPHONE ...............................................................................- 8 Charging ............................................................................................................................... - 8 Earphone .............................................................................................................................. - 8 - 1.5 TURNING ON/OFF ..............................................................................................- 8 Turning on ............................................................................................................................ - 8 Turning off ........................................................................................................................... - 8 Dormant state ....................................................................................................................... - 9 - Chapter Two Basic Knowledge about Your Computer ..................................... - 10 2.1 HOME SCREEN .................................................................................................- 10 Status bar and indicator ...................................................................................................... - 10 Shortcut .............................................................................................................................. - 10 Widgets .............................................................................................................................. - 11 Wallpaper ........................................................................................................................... - 12 Touch Panel ........................................................................................................................ - 12 Main buttons ...................................................................................................................... - 13 - 2.2 VOLUME ..........................................................................................................- 14 Ringing Tone ...................................................................................................................... - 14 Media volume .................................................................................................................... - 15 Calling volume ................................................................................................................... - 15 - 2.3 CONTACTS .......................................................................................................- 15 Add a new contact .............................................................................................................. - 15 Edit / Delete a contact ........................................................................................................ - 16 Backup contacts ................................................................................................................. - 17 Import contacts................................................................................................................... - 17 Add contacts to Favorites ................................................................................................... - 18 - Chapter Three Using Your Computer ................................................................. - 19 3.1 CALLING GUIDE...............................................................................................- 19 Make a phone call .............................................................................................................. - 19 Answer a phone call ........................................................................................................... - 19 Speaker ............................................................................................................................... - 19 Mute during calling ............................................................................................................ - 19 Teleconference ................................................................................................................... - 19 Call log ............................................................................................................................... - 20 -2- Emergency call ................................................................................................................... - 21 - 3.2 SENDING A MESSAGE .......................................................................................- 22 Edit a new message ............................................................................................................ - 22 Replying a message ............................................................................................................ - 22 Send a MMS ...................................................................................................................... - 23 - Chapter Four About Emails ................................................................................. - 24 4.1 SIGN IN WITH GOOGLE ACCOUNT ...................................................................- 24 Get the password of your Google account ......................................................................... - 24 Set for synchronization ...................................................................................................... - 24 - 4.2 GMAIL .............................................................................................................- 25 Compose a new mail .......................................................................................................... - 25 Other operations ................................................................................................................. - 25 - 4.3 EMAIL ..............................................................................................................- 26 Setting for the email ........................................................................................................... - 26 Send an Email .................................................................................................................... - 26 Receiving an Email ............................................................................................................ - 27 - Chapter Five About Browser ............................................................................... - 28 5.1 CONNECTING TO THE INTERNET .......................................................................- 28 Wi-Fi .................................................................................................................................. - 28 - 5.2 BROWSER ........................................................................................................- 29 Open links of a web page ................................................................................................... - 29 Zoom web pages ................................................................................................................ - 29 Set for Browser .................................................................................................................. - 29 - Chapter Six About Bluetooth ............................................................................... - 31 6.1 CONNECTING BLUETOOTH ...............................................................................- 31 Turn on/off ......................................................................................................................... - 31 Connect to a new device .................................................................................................... - 31 Disconnect from a device ................................................................................................... - 32 - Chapter Seven About Multimedia ....................................................................... - 33 7.1 MUSIC .............................................................................................................- 33 Play music .......................................................................................................................... - 33 - 7.2 CAMERA ..........................................................................................................- 34 Camera operation options .................................................................................................. - 35 Viewing photos .................................................................................................................. - 37 Sharing photos ................................................................................................................... - 38 Editing photos .................................................................................................................... - 38 - 7.3 CAMCORDER....................................................................................................- 38 Viewing videos................................................................................................................... - 39 Manage videos ................................................................................................................... - 40 - Chapter Eight USB Connection and Memory Card .......................................... - 42 - -3- 8.1 USB CONNECTION...........................................................................................- 42 8.2 MEMORY CARD ...............................................................................................- 43 Chapter Nine The Other Applications ................................................................ - 45 9.1 ALARM ............................................................................................................- 45 Add alarm........................................................................................................................... - 45 - 9.2 CALENDAR ......................................................................................................- 45 Add new event ................................................................................................................... - 46 Managing calendar ............................................................................................................. - 46 - 9.3 SEARCHING ......................................................................................................- 46 9.4 CALCULATOR ...................................................................................................- 47 9.5 FILE BROWSER ................................................................................................- 48 Operate File Browser ......................................................................................................... - 48 View files ........................................................................................................................... - 48 Manage applications .......................................................................................................... - 49 - 9.6 ANDROID MARKET ..........................................................................................- 49 Open Android Market ........................................................................................................ - 49 Search for an application.................................................................................................... - 50 Download and open an application .................................................................................... - 51 Manage applications .......................................................................................................... - 53 - 9.7 GOOGLE TALK .................................................................................................- 53 Log in and talk online ........................................................................................................ - 53 Managing contacts ............................................................................................................. - 55 Mobile indicator ................................................................................................................. - 56 Set for IM notifications ...................................................................................................... - 57 Sign out Google Talk ......................................................................................................... - 57 - 9.8 MAPS ...............................................................................................................- 57 Open the map ..................................................................................................................... - 58 View the map ..................................................................................................................... - 59 Get a route .......................................................................................................................... - 59 - Chapter Ten Setting Your Computer .................................................................. - 62 10.1 SETTING DESCRIPTION...................................................................................- 62 10.2 SETTING TIME AND DATE ...............................................................................- 62 10.3 SETTING LANGUAGE ......................................................................................- 63 10.4 SCREEN CALIBRATION ...................................................................................- 63 10.5 DISPLAY.........................................................................................................- 63 Set brightness ..................................................................................................................... - 63 Set screen timeout .............................................................................................................. - 64 - 10.6 PRIVACY ........................................................................................................- 64 Factory data reset ............................................................................................................... - 64 - 10.7 PROTECTING YOUR COMPUTER .....................................................................- 64 Protect SIM card with PIN ................................................................................................. - 64 Protect your computer with screen lock ............................................................................. - 65 - -4- Chapter One Quick Start Guide 1.1 Product Description Front and rear view -5- Side view Back Button USB Port Menu Button Indicator Home Button DC in Port Earphone Power Button Microphone TF Card SIM Card Slot Reset Button Volume - Volume + -6- 1.2 Accessories The following accessories are provided together with each of your purchasing this product. If you find something missing, please contact the seller for it. · Tablet PC · USB Cable · Adaptor · User Manual · Earphone · SD Card 1.3 Installation of SIM card and Memory Card SIM card SIM Card contains details of your telephone numbers, storage status and network service. Installation of SIM card Open the protection cover for TF card and SIM card, and insert cards as the following pictures show. Please make sure the card pin face the right direction. Removal of SIM card Note: Please turn off your computer before removing the SIM card. Open the protection cover, press the card lightly, then it will spring back. Memory card A SD card is needed to store the picture, music, video and the other data. Installation of memory card 1. Open the protection cover for TF card and SIM card; 2. Make the card pin face the right direction and insert it into the slot; 3. Insert the card till it clicks into the position. Removal of memory card 1. Please make sure the memory card has been disconnected from your computer before removing it. Press > > Setting > SD card & device storage > Unmount -7- SD card; 2. Open the protection cover of TF card and SIM card; 3. Press the card lightly, and then it will spring back from the slot. 1.4 Charging and Earphone Charging Please do as the picture tells when the battery needs charging. Connect the power cord to your computer, and then plug the adaptor into the socket. When the battery is being charged, icon appears on the status bar. When the battery is fully charged, it will turn into icon . Earphone When you need to use the earphone for chatting or listening music, please insert the earphone into its jack, and then icon will appear on the status bar. Note: · When you are using the earphone, your hearing ability will probably be restricted from the external sound. · Please do not use it when it will do ill to your health. . Please do not turn it up to the maximum when you are using the earphone because it will do bad to your hearing ability. 1.5 Turning On/Off Your computer can be turned on after the SIM card is inserted and the battery is fully charged. Turning on A short press of the power button can turn on your computer, then vibration occurs and the button is lightened. It will take some time for your computer to be initialized. Please wait for a while. Turning off Press power button to turn off your computer, a “Device options” will pop up on the screen, then press Power off, and press OK. -8- Dormant state Give a short press to the power button to make your computer enter into dormant state. This way can save battery energy and prolong its working life. You can also set the time for the screen to lock automatically. To wake up your computer, please press any of the following keys: Power button, Home screen button, Menu button, etc. -9- Chapter Two Basic Knowledge about Your Computer 2.1 Home Screen You can view and use by the operation of the Home screen various functions of your computer as well as read and search other information. There are five Home screens for your computer. You can slide left and right with one of your fingers to switchover them, and can go back to the Home screen interface from any interface by pressing the Home screen button. All the application programs put on the Home screen can be seen here, and you can open it by pressing any icon of them. Status bar and indicator There are many status indicators on the right top of the screen. If there are missed calls or new messages, etc., the relative indicators will come up to the screen to remind you. Use one of your fingers to slide down from the status bar to view all the indicating information, and then press any one of them to view details. If you want to close the status bar, just press Icon Description SIM Card not inserted Icon . Description Signal Indicator 3G Network GSM Network EDGE Flight Mode Battery Charged Battery Charged Being Fully Low Battery Capacity. Mute Mode Vibration Mode Alarm GPS turned on Wi-Fi Connected USB Connected Bluetooth Reminder: You can press the status bar to view the date. Note: The indicators may be different from the real icons of your computer due to the update of the system. Shortcut It is allowed to add shortcut icons on the Home screen. - 10 - There are the following three ways to add it. · Click icon on the Home screen, press and drag the icon you need to the Home screen. · Give a long press on the blank area of the Home screen, next Add to Home screen will pop up to the screen, then choose Shortcuts. · Press from the Home screen, then choose Add > Shortcuts to add shortcut icon. Widgets You can add Analog clock, Music, calendar, etc. to the Home screen. Give a long press to the blank area of the Home screen till Add to Home screen pops up, and then choose Widgets. You can also add Widgets by pressing > Add > Widgets. - 11 - Power Control can also be added to the Home screen for you to control the energy usage of the battery to prolong the battery life. Wallpaper To find this function, please press > Wallpaper > Gallery / Wallpapers / Live wallpapers. You can press Gallery and choose any one of them to be the wallpaper, can press Wallpapers and choose one as the wallpaper, can also press Live wallpapers to set live wallpapers. After you choose the wallpaper, please press Set wallpaper to finish setting. Touch Panel You can use the touch panel with the following ways. Short press You can select and open an icon or menu by giving it a short press, e.g. Give a short press to the Browser on the Home screen, and then it will be opened. - 12 - Long press By giving a long press to the existing interface, or an icon, or an input field, etc., you can get more options to operate it, e.g. Give a long press to any contact from the contact list, then you can press any options from the menu pops up to do further operation. Dragging Drag the touch panel or press the scroll bar and move it in vertical direction, e.g. Dragging to view all the contacts from the Contact list. Minifying and magnifying When you are surfing the internet, you can double-click the web page to minify or magnify it. Main buttons Home screen means the standard screen status after your computer is powered on and you are not using any function or any application of your computer. Please use the front face of your finger tip to operate the touch panel and the four buttons at the bottom of some of the interfaces. · Menu button : Press to get the relative operating options of the existing screen. · Home screen button · Return button : Press to go back to the Home screen. : Press to return to the previous interface. - 13 - · A long press to the Home screen button : The recently used applications will show up, and you can press to open any one of them. Power button: By pressing power button > Power off, you can shut down your computer, or choose Silent mode or Airplane mode. 2.2 Volume Three kinds of volume can be adjusted for your computer. · Media volume: to set volume for playing music and video; · Ringtone volume: to set volume for ringing tone and alert; · Alarm volume: to set volume for calling and alarm. Ringing Tone Set volume for ringing tone and alarm To find this function, please press > Setting > Sound > Volume Move the scroll bar rightward to increase the volume and move it leftward to decrease the volume. You can also adjust the volume by pressing the Volume+/- button on the left. Your computer can be silenced by choosing the Silent mode. Note: When your computer is set to the Silent mode, all the volume options are set silent, except for those for media and alarms. - 14 - Set to vibration mode To find this function, please press then choose the vibration mode you need. > Setting > Sound > Vibrate, Media volume To find this function, please press > Setting > Sound > Volume, then move the scroll bar or press the volume button on the left side to adjust the volume. Calling volume During calling, you can adjust the volume by pressing the volume button on the left side. 2.3 Contacts You can save names, telephones, emails, etc. to the contacts. All the information will be stored in the memory of your computer. Add a new contact To find this function, please press > > > > New contact 1. Press the input field to input required information. 2. Press Done after your inputting the required information to save it. - 15 - Edit / Delete a contact To find this function, please 1. Press Contacts, and then open the contact list. 2. Give a long press to the contact to be edited, and then choose Edit contact, Delete contact, etc. - 16 - Backup contacts You can output the contact details to the SD card to backup. To find this function, please 1. Press Contacts, and open the contact list. 2. Press > Import / Export 3. Press Export to SD card. Press OK later on to backup the details to SD card. Import contacts Import from SIM card To find this function, please 1. Press Contacts, and open the contact list. 2. Press > Import / Export. 3. Choose Import from SIM card. All the contacts from the SIM card will be listed here, and press the one - 17 - you need to input, then press input to import it to your computer. You can also press , and choose input all to import all the contacts from SIM card to your computer. Import from SD card To find this function, please 1. Press Contacts, and open the contact list. 2. Press > Import / Export. 3. Choose Import from SD card All the contacts will be imported from SD card to your computer. Add contacts to Favorites You can add some contacts to Favorites for easy search and use. To find this function, please press > > Choose a contact from the contact list and give it a long press, then press Add to favorites. Now this contact has been added to Favorites, and you can see there is a golden star marked on the right top of the box after your giving a short press to view details. - 18 - Chapter Three Using Your Computer 3.1 Calling Guide Make a phone call 1. Press to open the dialpad. 2. Press number keys to enter the phone number. 3. Press the calling key to make a phone call. 4. Press hang-up key to end a call. Note: 1. Press the right one of the three buttons at the bottom to delete the number entered. 2. During calling, you can press Home screen button or return button to hide the calling interface to operate the other applications. To return to the calling interface, please press > Back. Answer a phone call When somebody is calling you, your computer will remind you in the way you pre-set. You can move the answering key call or move the hang-up key rightward to answer the leftward to hang up. Speaker You can choose this function while driving to keep safer. Use speaker, earphone, or Bluetooth to answer the phone. Mute during calling During calling, you can use mute function to avoid the other side hearing your voice. Press Mute to open or close mute function. Teleconference You can make a teleconference with many parties. 1. Press calling key to open the dialpad. - 19 - 2. Press the numbers to enter the phone number of the first party. 3. Press to make a call. 4. After receiving the answer, press Add call. 5. Click the numbers to enter the phone number of the next party, and press . 6. After the call is connected, press Merge calls to connect all parties. Call log You can get the information of Received calls, Missed calls, Dialed calls, etc. from Call log. To find this function, please press - 20 - > > > Call log Emergency call Your network service provider provides one or more than one emergency call which you can dial even with your computer locked. 1. Press > > to open the dialpad. (If your computer is locked, press Emergency call.) 2. Press numbers to enter the phone number. 3. Press to call. Note: 1. In different countries, the emergency numbers are different, so the - 21 - emergency number set to your computer may not work in the other countries. Sometimes the emergency call can not get through due to the influence of the network, environment, etc. 2. For dialing emergency call, the calling function of your computer must be enabled. 3.2 Sending a Message You can send or receive text messages or MMS. Edit a new message To find this function, please press > > Messaging New message 1. Press To to input the receiver. 2. Press Type to compose or next to input the message. 3. Press Send to send it. > Replying a message When you receive a new message, the reminder will pops up onto the status bar. To find this function, please press Press the related message, then 1. Press Type to compose. - 22 - > > Messaging 2. Input the content, and press Send to send this message. Send a MMS To find this function, please press > > Messaging > New message 1. Press To to input the contact information you need to send this message to or you can press to add contacts from the contact list. 2. Press > Add subject to add the subject for this message. 3. Press Type to compose to edit the content, and then press Send to send it. Note: You can press to insert smiley, Attach, etc. - 23 - Chapter Four About Emails 4.1 Sign in With Google Account Signing in with Google account can synchronize your computer with the server in terms of Gmail, calendar and contact list. Further more, you have to sign in with Google account in order to synchronize Google applications, e.g. Google Talk, Android Market, etc. The first time you start your computer, the operation options will pops up onto the interface for you to sign in with Google account. Or press Google Account > Yes > Next from the interface of account setting, and press Sign in to enter your account and password, and then press Sign in. After signing in, all the emails, contact list and calendar of your Google account will synchronize automatically to your computer. Note: Please press Create if you do not have a Google account. Get the password of your Google account If you forget the password of your Google account, you can get it back through the following steps. 1. Open the browser of your computer, and go to http://google.com/accounts. 2. Press can’t access your account on the right part of the web page. 3. Input the email address and press Submit. 4. Press related code to continue. 5. Press Continue to get your password by following the subsequent process suggested. Set for synchronization You can synchronize the contact information, etc. of your computer to the web by binding Google account. This can help to update the Google applications. To find this function, please > > Settings > Accounts & sync 1. Press 2. Press Background data Note: For saving energy of your battery, please do not press Background data. 3. Press Add account to set a new account. - 24 - 4.2 Gmail Gmail can be used after you successfully set a Google account. Compose a new mail To find this function, please press > > Gmail > > Compose Input the email address of the receiver and the content, then press Send to send it. Note: You can get more operation options by press menu button , e.g. Attach, Add Cc/Bcc, etc. Other operations · Press menu button > Search to search emails; · You can set the way of reminding you when receiving a new mail, such as set a special tone for a new email. To find this function, please press menu button > More > Settings > Email notifications, and choose the one you need. · If you want to mark the email subject, please give a long press to the email and choose Change labels. - 25 - 4.3 Email You can use this function to send and receive emails. Note: 1. You must at first set the email box before use it to send or receive emails. 2. All the emails are sent or received with the internet connected. For detailed setting parameters, please refer to your network service provider. Setting for the email To find this function, please press > > Email After entering the email address and password, please press Next to set your account, name, signature, etc., then press Done to end setting. You can also set your email account in the following way. 1. Enter the email address and password; 2. Press Manual setup and choose account type; 3. Set the incoming server, etc; 4. Set the outgoing server, etc; 5. Press Done to end setting. Send an Email You can send an email to one or more than one person. Before sending, you can add email address by manual input or from the address list. To find this function, please press 1. Press > > Email , and Compose to open the interface for text editing. 2. Press To to input the email address of the receiver. Press > Add Cc/Bcc to add CC or Bcc address if it is necessary. 3. Press Subject to enter the subject, and press Compose Mail to input email text. Press and Add attachment to insert the needed document, etc. 4. Press Send to deliver your email. - 26 - Receiving an Email All the emails will be stored in the server of the network service provider before you download it to your computer. To find this function, please press 1. Press > > Email and press Refresh. 2. Your computer will connect the server to download emails. Emails downloaded will be stored in the inbox. · Press any one of the emails to read. · While reading, press and Forward to send this email to the other users, or press Reply to edit and send to the sender. - 27 - Chapter Five About Browser 5.1 Connecting to the Internet Wi-Fi You can use Wi-Fi to surf the internet and download. Turn on/off Wi-Fi To find this function, please press > Settings > Wireless & networks > Wi-Fi Tick to turn it on and tick again to turn it off. Note: To prolong the battery life and save energy, please close Wi-Fi if you do use it. Scan and connect Wi-Fi 1. Press > Settings > Wireless & networks > Wi-Fi settings 2. Press Wi-Fi to scan. If Wi-Fi is turned on, your computer will list below all the network searched. Note: Press > Advanced to view all the details about your Wi-Fi. 3. Press the network you want to connect. 4. Enter the password of the network if it is required, and press Connect. When the network is connected, icon will show up on the status bar. Note: If Wi-Fi is turned on and you are in the area the network covers, your computer will connect automatically to the network you connected before. - 28 - 5.2 Browser You can use browser to access the web page and internet-based applications. Please contact your network service provider for the right to access if it is required. Note: The type of network depends on the network service provider. Different types cause different network charges. For charge details, please contact the network service provider. To find this function, please press > > Browser Note: You can go to the web page by pressing Browser resting on the edge of the Home screen. Open links of a web page You can press the link to open it. Give a long press to the link to choose to Open in new window or add it as Bookmark link. You can also enter in the address field the web address you want to go to, and press to open it. Zoom web pages You can zoom the web page by double-click it, and give a quick view to the web page by pressing and holding to drag the screen in vertical direction. Set for Browser You can set the browser for customization. - 29 - To find this function, please press More > Settings - 30 - > > Browser > > Chapter Six About Bluetooth 6.1 Connecting Bluetooth Your computer supports application of Bluetooth, and you can connect your computer to Bluetooth-supporting devices for data switching, e.g. earphones, mobile phones, laptops, etc. Turn on/off To find this function, please press > Settings > Wireless & networks > Bluetooth Tick to turn it on and tick again to turn it off. Connect to a new device 1. Make sure the Bluetooth of this new device is turned on and its name is on the screen. 2. Press > Settings > Wireless & networks > Bluetooth settings with your computer. 3. Turn on the Bluetooth of your computer and press Scan for devices. 4. All the Bluetooth names searched are listed below, and press the one you need to pair. 5. Type PIN code (e.g.0000), and then press OK to pair. If Bluetooth is turned on, icon will show up on the status bar. Note: 1. Different Bluetooth devices may have different features and functions, please read related user manuals for details. 2. Different Bluetooth devices may cause different ways of connecting; - 31 - this user manual is only for your reference. Disconnect from a device In the name list, choose and give a long press to the one you want to disconnect, the press Unpair. - 32 - Chapter Seven About Multimedia 7.1 Music Play music You can use music application to have a good enjoyment. > > Music To find this function, please press Press Songs and choose a song you want to listen to. Functions for the buttons of the music player: Operation Button Play / Pause Short press / Previous / Next Song Short press / FF / Rewind Long press Show Playlists / Shot press Loop Short press Shuffle Short press Volume Short press to buttons on the side Add to Playlist Short press > Add to playlist Set to Tone Short press > Use as ringtone Delete Short press > Delete Only after the songs are copied to SD card can they be played. Note: 1. Press Home screen button to use the other applications and let music player work in the background. 2. While you are playing music, icon will show up on the status bar. Pull down the status bar to view details and click it to go to the playing interface. 3. Press to stop playing. - 33 - 7.2 Camera To find this function, please press > > 1. The active area of the screen will show the view you want to peep. 2. Press 3. Press Press to choose Camera Switch to switch cameras. at the right bottom to take pictures. to exit camera and return to the Home screen. Note: Please install memory card before you take a picture. All the photos took are skeletonized on the right top of the screen. You can go to view all the photos by pressing it, and after viewing all the photos, you can operate the photo by pressing the operation options on the screen. - 34 - Camera operation options Press the operation bar on the right of the screen to open related settings. Zoom: To set for focal distance White balance: To choose from Auto, Incandescent, Daylight, etc. - 35 - Store location: To choose to Off/On store location. Picture size: To set for the resolution - 36 - Viewing photos To find this function, please press > > Press the photo you want to view to open it, and drag it with one finger leftward or rightward to view the previous or the next one. Slideshow You can view the photos in the way of slideshow. - 37 - In the photo browser interface, give a short press to the photo and choose Slideshow. Press the photo again to stop playing. Sharing photos 1. Press the photo you want to share to go the photo browser interface, then choose menu button to share the photo. 2. Choose the way you want to share the photo: Email, Bluetooth or Messaging, etc. Editing photos Press the photo you want to edit, and press > More, then choose from the edit menu to operate it. 7.3 Camcorder To find this function, please press > > Camcorder 1. The active area of the screen will show the view you want to peep. 2. Press 3. Press to choose Camera Switch to switch cameras. at the right bottom to take videos; press it again to stop taking. Press to exit camcorder and return to the Home screen. Note: Please install memory card before you take a video. - 38 - Viewing videos All the videos took are skeletonized on the right top of the screen. You can go to view all the videos by pressing it, then press Play button to play it. You can also choose other operation options to do related operation. Note: You can view all the media files by dragging in horizontal direction. - 39 - Manage videos Playing videos To find this function, please press > > Videos Press any one to play it. Delete Videos To find this function, please press > > Gallery to get the video. Give a long press to the video you want to delete, and choose Delete. - 40 - - 41 - Chapter Eight USB Connection and Memory Card 8.1 USB Connection You can use USB cable to connect your computer to PC for transmission of pictures, videos, music, etc. between your memory card and PC. 1. Insert memory card into your computer, and use USB cable to connect your computer to PC. 2. Icon will show up on the status bar. Slide down the status bar and press USB connected. 3. Press Turn on USB storage to open USB device. Note: During this period, you can not access to the memory card through your computer, neither can you use the softwares, etc. in the card. 4. Find the disc from My Computer of the PC. - 42 - 5. Click the disc to access to the memory card of your computer. 6. Drag pictures, videos, etc. of the PC into the memory card of your computer. 7. Press Turn off USB storage of your computer to disconnect from the PC. 8.2 Memory Card Note: Please insert memory card before you use your computer, otherwise, camera and camcorder, etc. may not function well. Remove memory card after it is disconnected from your computer. Press > > Settings > SD card & device storage > Unmount SD card After unmounting SD card, you can press Format SD card to format memory card. - 43 - Note: Please turn off your computer to install or remove memory card to avoid damages to the card. - 44 - Chapter Nine The Other Applications 9.1 Alarm To find this function, please press > > Add alarm Press > add alarm, then set alarm and press Set and Done to end setting. Press to go to the Alarm interface, and press on the left to open the related alarm. When the index turns green, it means “already opened”. When the alarm rings, you can press Dismiss to close it or press Snooze to let it remind you later. Note: Alarm does not work if your computer is powered off. 9.2 Calendar You can use calendar to schedule and manage your To Do list. Note: Before using calendar, you have to sign in your Google account and set your computer to the right time and right date. To find this function, please press - 45 - > > Add new event Press > More > New event to go to the interface, and edit the related field, the press Done and save the event. Managing calendar Choose a date: · Edit Press an event to go to the viewing interface, and press > Edit event. · Delete Press an event to go to the viewing interface, and press > Delete event. 9.3 Searching You can use the searching function on the Home screen to search the needed documents, information, etc. 1. Input the words you want to search in the searching field. 2. The related searching results will come to the screen below. 3. Press any of the searching results or icon search, e.g. the internet or your computer. - 46 - , then choose a place to 9.4 Calculator There are two display surfaces in your computer: Basic and Advanced. You can switch over by pressing > Basic and Advanced, or by pulling the interface left and right. Press > Clear history to delete all the history. - 47 - 9.5 File Browser You can use File Browser to use and manage files in your SD card. To find this function, please press > > Operate File Browser Press File Browser to open it and go to the root directory of SD card, to view the file list. Press and input the key words to search the files in the SD card. The search results will be listed thereafter. Press to set the display format. Press to set the sorting order. Press a file to open it, press press to return to the parent directory and to return to the root directory. View files Press to open a file to view details, e.g. music, video, picture, etc. If the file you opened is suffixed with APK, you will enter into the installation interface. Then press Install to install it. - 48 - Manage applications To find this function, please press > Settings > Applications > Manage applications Press to open it and view details. You can also download, move, etc. the application. 9.6 Android Market A great number of applications and games are stored in the Android Market and can be downloaded to your computer. You can comment and share your opinion to the related applications. It is also allowed for you to mark the applications which you think are not good or incompatible. Open Android Market To find this function, please press > > Note: If it is the first time for you to open Android Market, there will be Android Market Terms of Service on the screen. Press Accept to continue. - 49 - Press to view application details Press to view games details Press to view what you have downloaded Press to search the market Ask for help If you need any help or have some question about Android market, please press menu button and press Help, then the related web page will open for your reference. Search for an application The home page of Android Market offers several ways to search the application, and it lists the application by type, e.g. Games, Links, etc. You can click any type to view its details and subclass, and then view the applications by choosing Top free or Just in of each subclass. - 50 - Download and open an application 1. Press the application you want to download. 2. You can view application details by pressing About, and view comments by pressing Comments. By sliding down the web page, you can view About the developer, visit developer’s web page, send email to developer, etc. Note: Press Related to view the related application list. 3. Press Install on the About interface to install the application. Note: Android Market will remind you if the application to be downloaded needs to access to any source or control any function of your computer. Reminder: Please be cautious of the application which will store or use a great number of functions or sources on your computer. You will bear the result caused by your using this application on your computer if you press OK. If you agree to use this application, please press OK. 4. Pull down the notification interface to view the downloading progress. It takes only a few seconds to download most of the applications. Press Cancel download to stop downloading. - 51 - 5. Icon will show up on the status bar if it finishes downloading. 6. Press Downloads of Android Market interface to view all the applications you have downloaded. 7. Press any one of the list and press Open to open this application. Note: You can also view applications installed from All applications. - 52 - Manage applications View applications Press Downloads of Android Market to view applications downloaded, or from any interface of Android Market and choose press menu button Downloads to view details. Uninstall applications You can uninstall any of the application you have downloaded and installed from Android Market. 1. Choose any of the application from Downloads and press Uninstall. 2. Press OK to finish uninstalling. 9.7 Google Talk Google Talk is a communication tool provided by Google to enable Google Talk users to communicate instantly. Note: Google Talk account is set based on the Gmail account you set for your computer. Log in and talk online Open Google Talk To find this function, please press Press to change your picture > > Press to input the words you want to share with your friends. Press to change online status Add a contact You can only add a contact that has Google account. 1. Press menu button from contact list interface, and press Add friend. 2. Input Google Talk ID or Google email address of the contact. Note: When you use Google Talk ID to add a contact who you have already added to your loop, the related contact will show up as search results. 3. Press to Send invitation. - 53 - View and receive an invitation 1. Press menu button from contact list interface,and choose More, then press Invites. All the invitation sent and received will be listed here. 2. Press any of the pending invitations to accept or refuse. Note: When the contact you invited accepts your invitation, the related invitation will disappear from the pending invitation list. Change your online status and words you want to share 1. Press the online status bar beside your name, and choose to change to the status you need. 2. Press Status message below the status bar to enter the words you want to share with your friends. 3. Press Done to end setting. Chat with your friends 1. Press to choose any one from your contact list. 2. Use the keyboard on the screen to edit text. Note: If you want to insert Emoticons, please press menu button , and choose Insert smiley, then click any one of them to insert it to the text. 3. Choose Send to send your message. Switchover If you are chatting with more than one friend, you can switchover in the following way. · Press menu button from the chatting interface, and choose Switch chats. · Choose the friend you want to chat with. - 54 - End chatting Do as one of the following ways: · From the contact list, give a long press to the friend you are chatting with, and press End chat. · From chatting interface, press menu button, and press End chat to end chatting. Managing contacts All the friends are sorted based on the online status, e.g. Available, busy, invisible, etc. The contacts of a certain online status are listed based on letters of the alphabet. The default setting is that the friends you frequently contacted are listed in the visible list. If you want to view all the friends, please press menu button and choose All friends. Note: Press menu button and choose Most popular to switchover. Block friend You can block a friend not to let him send message to you. The blocked friend will also disappear from the visible contact list. 1. Choose one that you want to block from the contact list. Note: If you can not find the friend, please press menu button and choose All friends. 2. Give a long press to the friend and choose Block friend. Then this friend will disappear from the contact list and will appear on the blocked list. Note: To unblock the friend, please press the menu button from the contact list, and choose More, then press Blocked. Choose the one you want to unblock from the blocked contact list and press OK. Always show friend You can set the friend to always show to make it visible all the time in the Most popular list. 1. Give a long press to any one from the contact list to get a menu. Note: If you can not find the contact, please press menu button and choose All friends. 2. Press Always show friend Note:To remove the contact from Always show friend, please give a - 55 - long press to the contact and choose Auto show friend. Most popular 1. Give a long press to any one from the contact list to get a menu. Note: If you can not find the friend, please press menu button and choose All friends. 2. Press Always show friend Note: If you want to remove the contact from Most popular, please give a long press to the contact and choose Hide friend. If this friend has been set to Always show, it will also be removed from Always show by pressing Hide friend. Mobile indicator You can check the icon on the right of the contact name to see what device the contact is using to talk with you. It means that the contact is using Android mobile phone to talk with you. If there is no icon on the right, it means that the contact logged in from a PC last time. You can also choose whether to show Mobile indicator or not. 1. Press menu button from the contact list, and choose Settings. 2. Tick Mobile indicator, then press return button. The icon and your name will appear in the contact list of your friends, so your friend can see what device you are using to talk with him. - 56 - Set for IM notifications Set for notification after receiving a new message You can set your computer to ringtone, Vibrate or showing on the status bar after receiving a new message. 1. Press menu button from the contact list, and choose Settings. 2. To do as one or all of the followings. · Tick IM notifications to make icon show up on the status bar after receiving a new message. · Tick Select ringtone to make it remind you by ringing after receiving a new message. Pleas choose Mute if you do not want it to ring. · Tick Vibrate if you want it remind you by vibration after a new message. Automatically sign in You can sign in Google Talk automatically every time you turn on your computer. 1. Press menu button from contact list, and choose Settings. 2. Tick Automatically sign in. 3. Press return button to save settings. Sign out Google Talk When you want to quit Google Talk, please press menu button from contact list and choose sign out. 9.8 Maps Maps can let you know where you are now, check traffic information, and receive the exact direction of the destination. By using the search function it provides, you can find the satellite image of the place you want to visit, and can also view it in some other ways. Note: Before using map function, you have to get 3G/GPRS service or get Wi-Fi network. · Not all the countries or cities can be found in the map. Identify your location You have to indentify your location to open the map and search your location or some other places. To find this function, please press > > Settings > Location & security Tick Use wireless networks, Use GPS satellites, or both. Note: By ticking Use GPS satellites, you can search a place by street layer, but it is only allowed to use in a fine and clear day and will use more energy of your battery. - 57 - Open the map To find this function, please press > > Find where I am now. Press icon on the right top of the map, then your place will flash blue. Search for the other places 1. Press menu button on the map interface, and press Search. 2. Input the place you want to search for. You can choose to input an address, a city, a building name, etc. Input a place you want to search for. Press to search. Note: When you are entering an address, the addresses you searched or visited will come to the screen. By your pressing any one of them, the map will show you where it is. 3. Press to see all the search results. 4. Press text field on the interface to view details of the place you searched. - 58 - View the map You can use the following skills to view the map. Zooming Press to magnify, and press to minify. Navigation You can go to the other area by using one of your fingers to slide the map in the direction you want. Change map pattern on the right top to You can view the map by different patterns. Press choose from Traffic, Satellite, Terrain, Latitude, etc. More Layers includes My Maps, Wikipedia, and Transit Lines. · Terrain: It is default setting. It not only shows the map, but also shows streets, rivers, lakes, parks, etc. · Satellite: It uses the same data as Google Earth, but the satellite image is not the real time. Google Earth will choose the best image, but most of the images have a history of from one to three years. · Traffic (limited to a certain area): Traffic information of the real time will be marked with different colors. Different color means different moving speed. Get a route You can use the map to get a detailed route to your destination. 1. Press menu button from any of the map pattern, and choose Directions. 2. Input the starting address in the first field and the destination in the second field. Your place will be default set in the first field. - 59 - You can also press to open the address list to choose the place you need. 4. Choose the transportation mode you need. Transportation Mode Destination Starting address 5. Press Go to get a detailed route list, and press the icon on the right top of the screen to get a route on the map. - 60 - After using this map, please press menu button and choose Clear Map to reset a route. The destination you searched will be saved in the records automatically. - 61 - Chapter Ten Setting Your Computer 10.1 Setting Description You can set for customization in the setting interface. Do as one of the followings for setting interface. · Press > > Settings · Press > > Settings Wireless & networks Call settings Sound Display Accounts & sync Location & security Applications Privacy SD card & device storage Language & keyboard Date & time About device To set for wireless connection, e.g. Wi-Fi, Bluetooth, Airplane mode, etc. To set for calling, e.g. Voicemail service, TTY mode, etc. To set for Ringtone, Volume, etc. To set for Brightness, Animation, etc. To set for Auto-sync, etc. To set for Use GPS satellites, Set up screen lock, etc. To set for Manage applications To set for Back up my data, Factory data reset, etc. To check Available space, Format SD card, etc. To set for Select language, Android keyboard, etc. To set for date, time zone, date format, etc. To check Status, Battery use, Legal information, etc. 10.2 Setting Time and Date You can set date, time, time zone and date format for customization. To find this function, please press > Settings > Date & time · Press Set date to set the date, month and year, and press Set to finish setting. · Press Select time zone to choose the time zone you are in, and slide down to view more. · Press Set time to set hour and minute, and press Set to finish setting. · Tick or untick Use 24-hour format to switchover between display formats of 12 hours and 24 hours. · Press Select date format to choose the display format your want for the date. The setting is also applicable to the alarm. - 62 - 10.3 Setting Language To find this function, please press > Settings > Language & keyboard > Select language Choose the language you need. 10.4 Screen Calibration To find this function, please press > Screen calibration Click carefully each point for calibration. > Settings > Display > 10.5 Display Set brightness To find this function, please press Brightness - 63 - > Settings > Display > Move the scroll bar to adjust the brightness, and press OK. Set screen timeout To find this function, please press > Settings > Display > Screen timeout Adjust the delay before the screen automatically turns off. 10.6 Privacy Factory data reset Note: You can set your computer to the factory data. This operation will clean away the following data from your computer. · Your account · Customization to the system and applications in your computer and related history. · All the applications downloaded. This operation will not clean away the following data. · System softwares and bound applications. · Files and documents stored in SD card, e.g. music, photos, etc. To find this function, please press > Settings > Privacy > Factory data reset 10.7 Protecting Your Computer Protect SIM card with PIN You can set a PIN (personal identification code) to protect your SIM card from embezzlement. Set PIN from your SIM card Press > > Settings > Location & security > Set up SIM/RUIM card lock, and tick Lock SIM/RUIM card. - 64 - Use the keyboard to input PIN of your SIM card, and press OK. If you want to change PIN, please press Change SIM/RUIM PIN. Note: You do not have to input PIN for emergency call. Unlock SIM card If you input wrong PIN for three times, your SIM card will become “PUK Locked”, then you have to input PUK to reget access to this SIM card. PUK and PIN will be provided together with SIM card. Press Emergency call, and input the following words: **05*[PUK code]*[New PIN code]*[New PIN code]# E.g. If your PUK is 888888 and you want to reset your PIN to 7777, please press emergency call and input **05*888888*7777*7777# Protect your computer with screen lock You can lock the screen and require the user to give a correct password each time when your computer is powered on or waken up from the sleep mode. Lock the screen Press the power button to lock the screen to avoid unwanted touch to the screen when your computer is put in a bag, haversack, pocket, etc. Draw and use the unlock pattern You can set unlock pattern to protect your computer. When it is set, you have to draw a correct unlock pattern on the screen to unlock your computer. 1. Press > , and choose Settings. 2. Press Location & security > Set up screen lock > Pattern. 3. Read carefully the description on the screen and press Next. 4. View the example pattern, and press Next. 5. Draw your own personal unlock pattern in vertical, horizontal, or - 65 - diagonal direction to link at least four points. After setting, please move your finger away from the touch screen. Note: You have to use your finger to slide on the screen to draw unlock pattern. No pattern will be drawn by pressing the point. 6. Your computer will record the unlock pattern you have drawn, please press Continue. 7. Draw the unlock pattern again to make sure, and then press Confirm. Note: If you do not want the unlock patter to appear on the screen when you are unlocking, please untick Use visible pattern. Note: If you want to change unlock pattern, please press Home screen button > menu button , and choose Settings > Location & security > Change screen lock. If you fail to give a correct unlock pattern for five times, it will remind you to wait for 30 seconds for the next try. If you forget unlock pattern, please press Forget unlock pattern. Then it will remind you to log in with your Google account and password, and will ask you to make a new unlock pattern before entering the main interface. - 66 -