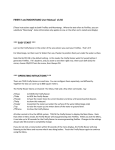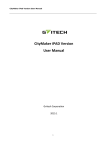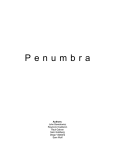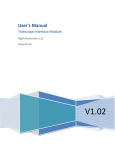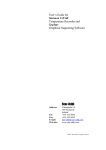Download User manual - CubeDesktop
Transcript
User manual Version: 1.3 Publication: March 2008 This manual is property of Thinking Minds Building Bytes SL. It’s strictly prohibited its reproduction. © 2008 Thinking Minds Building Bytes S.L. INDEX 1. INTRODUCTION 1.1 What is CUBEDESKTOP? 1.2 Why use CUBEDESKTOP? 1.3 Features 1.4 Requirements 2. INSTALLATION 3. CONFIGURATION 3.1 Executing CubeDesktop 3.2 Configuration screen 3.3 What can we configure? 3.3.1 Virtual desktops 3.3.2 Keyboard and mouse 3.3.3 Performance 3.3.4 General options 3.3.5 Windows Exposer 3.3.6 3D CUBE/3D DESKTOP EXPLORER/3D DESKTOP FLIP/3D DESKTOP CAROUSEL 4. USING CUBEDESKTOP 4.1 How to switch between desktops? 4.2 How to move windows between desktops? 4.3 How to lock a desktop? 4.4 Using Windows Exposer 5. UNINSTALLATION 6. SUPPORT 7. FAQS 1. INTRODUCTION 1.1 What is CUBEDESKTOP? CubeDesktop is a virtual desktop manager for Windows Vista and Windows XP. 1.2 Why use CUBEDESKTOP? With CubeDesktop you will be able to create up to six independent virtual desktops to work in, easily accessible using multiple 3D and 2D effects. This way you’ll better organize your work area. CubeDesktop gets rid of desktop clutter. 1.3 Features - 3D effects CubeDesktop has 4, totally configurable, 3D effects that allow you to interact with the virtual desktops. Those effects are: -3D Cube -3D Desktop Explorer -3D Desktop Flip -3D Desktop Carousel - Window movement between desktops You can move your windows between desktops. - Desktop customization Each virtual desktop is independent. This means that you can name them, choose which icons must appear and assign an unique wallpaper for each one. - Live preview CubeDesktop isn’t like the classic utilities for Windows. In CubeDesktop, windows and desktops update in real time. - Window organization CubeDesktop includes a rule-based window organizer. Just write your own rules that define the initial position of a window when first opened. Per example, you can have an “Internet desktop”, where every Internet Explorer is moved in by default. - Task switching CubeDesktop includes a task switcher named “Window Exposer”. With a simple key press or a mouse move, Window Exposer tiles all your windows and arranges them so you can see their content in real time and choose the one you are looking for. - Hot corners There are eight hot corners in the screen. You can assign a different action for each one. - Advanced visualization effects CubeDesktop uses some advanced 2D and 3D techniques, like physical dynamics, transparency reflection, illumination and edge smoothing. All 3D effects are fully customizable, allowing you to set from a simple image to a complex skybox as background for each one of them. - Desktop privacy With CubeDesktop you can tag your virtual desktops as private. This means that anybody that whishes to see or switch to them will need a password. - More features CubeDesktop Pro users receive free upgrades and full online support. 1.4 Requirements In order to properly run CubeDesktop you need: - Pentium IV CPU at 800 MHz - DirectX 9.0 c - 256 Mb of RAM if running Windows XP - 512 Mb of RAM if running Windows Vista - 3D Accelerated video adapter with at least 64 Mb of RAM 2.INSTALLATION No matter if you’re trying CubeDesktop or you’re an owner of an original copy, the installation process is the same for both. Just download the latest installation package from this address: www.cubedesktop.com/downloads/cubedesktoptryout.exe To start the installation process, run the downloaded file. There’re four easy steps to follow: First screen is just a welcome message, you can press “Next”. Second one allows you to select the installation folder (by default is c:\program files\cubedesktop). Click next to access the third screen. It shows the license agreement that you must accept to install and run CubeDesktop. Click “Accept” and installation will just take place. After this, the latest screen will appear, indicating that CubeDesktop was successfully installed and allowing you to run it now. The installation procedure creates an icon on your desktops and a program group in the “start menu”. 3.CONFIGURATION. 3.1 Executing CubeDesktop. Just use the desktop icon. You can also use the icon inside the “CubeDesktop” program folder in the start menu. 3.2 language selection When running CubeDesktop for the first time, it will ask you for the default language. Just select your preferred one. You can change it later, from the configuration screen. The configuration screen is always accessible. Just click with the right mouse button on the CubeDesktop icon at the system tray and select “Show options” from the menu. 3.3 What can we configure? 3.3.1 VIRTUAL DESKTOPS -Define and name virtual desktops Use this screen to assign a name to each desktop and setup whenever CubeDesktop should attach itself to the system menu of every window, adding new options to move them to another desktop. -Use different icons and wallpapers in each desktop Check the first option if you want each desktop to have its own icons. This option is disabled by default. Check the second option if you want each desktop to have it own wallpaper. The list shows the currently assigned wallpaper to each desktop. To change a desktop wallpaper, switch to that desktop and change the wallpaper as you would usually do. CubeDesktop will remember your selection and will change wallpapers automatically when switching between desktops. -Desktop privacy This screen allows you to tag desktops as private. A desktop can be totally private (you can’t see its content until you enter a password) or partially private (it can be seen but needs a password in order to be activated). Use the button named “Set password” to set a password to protect the selected desktops. -Automatically start applications on specific desktops Check this option if you want to automatically run selected applications on a desktop of your choice. When you press the “Add application” button, a new window will open requesting you the application executable name (per example “iexplore.exe” for Internet Explorer) and the default action that must be taken (per example, “Send to desktop #2”). 3.3.2 KEYBOARD AND MOUSE -Key combinations From this screen you’ll be able to set up the hot keys that control the behavior of CubeDesktop. CubeDesktop comes with a predefined combination of hot keys that you can change and adapt to your needs. Just select the desired action and click on the “Edit key” button. A new window asking the new key combination will open. To clear a hot key, use the “Clear key” button. You can restore the default layout using the option located at the bottom of the screen. -Hot corners There are eight hot corners that you can use. When you move your mouse over a hot corner CubeDesktop will launch the desired action. By the default, only the bottom-right corner is active and its default action is to launch the 3D Cube. You can disable the usage of the hot corners feature. Just uncheck the first checkbox. -Configure custom controls -Animation and movement speeds 3.3.3 PERFORMANCE -Modify performance and memory usage options You can force CubeDesktop to consume more or less resources, depending on your system and personal preferences. Choosing “Quality” you’ll obtain better images and effects at expense of a higher resource usage. Choosing “Resource usage” has the contrary effect. Image and effect quality may be inferior, but resource usage will be lower. We recommend to try different values for yourself to check which one best suits your needs. -Enable or disable real time visualization One of the most exclusive features of CubeDesktop is the visualization of windows and desktops in real time. Real time visualization can downgrade system performance, depending on the number of opened applications at the same time. If you enable it, you can configure the refresh rate using the bar located below. -Reflection and edge smoothing Reflection and edge smoothing enhance the overall quality of images and 3D effects. Disabling them may help to improve system performance on lower-end machines. -Other visual effects CubeDesktop has some visual effects that can be enabled or disabled by the user. The “Enable transparent windows” allows you to make windows transparent when moving them between desktops. This way you can see exactly its final location. Some video adapters may have problems with this, so disable it if you experience “screen corruption” or garbage when moving windows between desktops. When you drop a window into another desktop, CubeDesktop will simulate a moving liquid surface if the “Enable water ripples” option is enabled. Check the “Enable lighting effects” if you want change the colors and illumination of the 3D scene. This way objects may appear like if it were on a dark room with a light source that depends on the user location and orientation. 3.3.4 GENERAL OPTIONS -Enable o disable OSD (On Screen Display) -Configure the system tray icons -Run CubeDesktop when windows starts -Change the default language This option allows you to change the language that CubeDesktop uses. After changing it you must restart the application in order the changes to take effect. 3.3.5 WINDOW EXPOSER -Change Window Exposer appearance Window Exposer shows all your open windows and adjusts their size so you can see them all. This screen allows you to change the appearance of Window Exposer: - Default background. Allows you to see a semi transparent background or to see a live preview of your current desktop as background. - Transparency. This makes thumbnails transparent. - Animation. Enables or disables the initial animation. - Minimized windows in preview. - Include desktop as another window. This option shows you the desktop as if it were another window. Clicking on it will minimize all windows and show the desktop. 3.3.6 3D CUBE/3D DESKTOP EXPLORER/3D DESKTOP FLIP/3D DESKTOP CAROUSEL -Appearance options -Transparency -Background -Distance and movement options -Distance and movement options This screen allows you to set the initial distance and duration of the effect when it starts and finishes. You can also set up whenever to change the current desktop when moving the mouse to the screen edges. There’s also an option to “snap” the 3D cube to the currently selected face. 4. USING CUBEDESKTOP 4.1 How to switch between desktops? A way is using the system tray icons. Select the desktop you want to activate. Other way is through the 4 effects of CubeDesktop . You can access to these effects with the following key combinations: 3D CUBE F11 3D DESKTOP EXPLORER F7 3D DESKTOP FLIP F8 3D DESKTOP CAROUSEL CONTROL+F8 4.2 How to move windows between desktops? There are three ways to move windows between desktops: 1. Drag the window to the edge of the screen. The 3D Cube effect will launch. Then select a desktop and drop the window. 2. Use the option “Send to” that appears in the system menu of ever window. CubeDesktop adds news actions to work with the windows. To show this menu you must to click with right button on the icon in the left frame in the top of windows. 3. Click on the window title bar and simultaneously, click the key combinations CTRL +1 /2/3/4/5/6. This last number indicates the desktop where we want to move the window. 4.3 How to lock desktops? The steps to lock a desktop are as follow: -Go to the configuration screen (Right button on the icon cube in the system tray) and select “Show options”. -Go to “Desktop Privacy” and set the desktop privacy for each desktop. 4.4 Window Exposer Default, F9 shows the task switcher Window Exposer. 5. UNINSTALLATION To uninstall CubeDesktops follow these steps: 1. Check that CubeDesktop is not running. 2. Control Panel/Programs/Uninstall. 3. Choose “CubeDesktop” and then “Uninstall”. 6. SUPPORT The CubeDesktop team gives support to all users of CubeDesktop trough the community forum available at our website: www.cubedesktop.com/forum/index.php Registered CubeDesktop Pro can also request customized support by email at the following address: [email protected]. You can also access to our blog at: http://cubedesktop.blogspot.com 7. FAQS The FAQS are accessible at the website from the SUPPORT section. www.cubedesktop.com/support_faqs.php