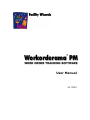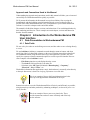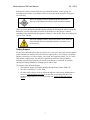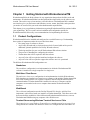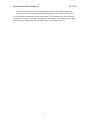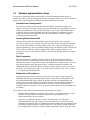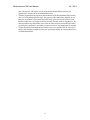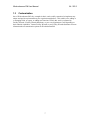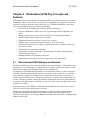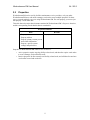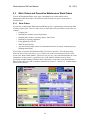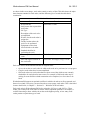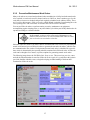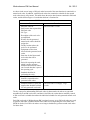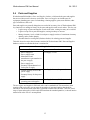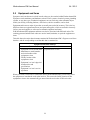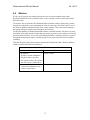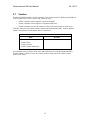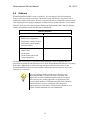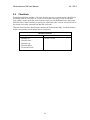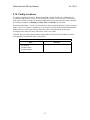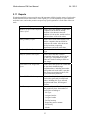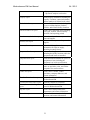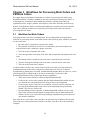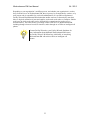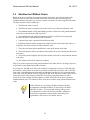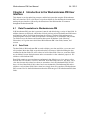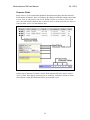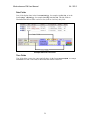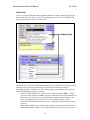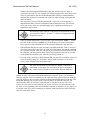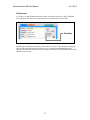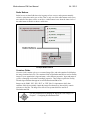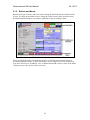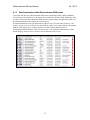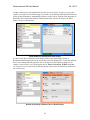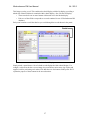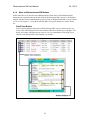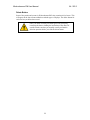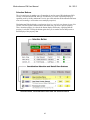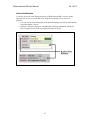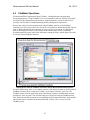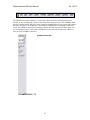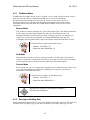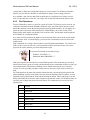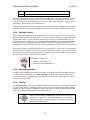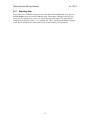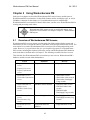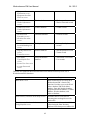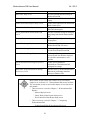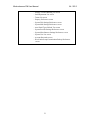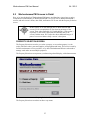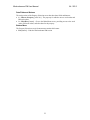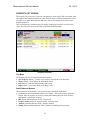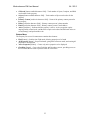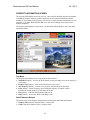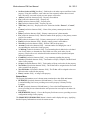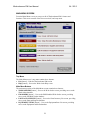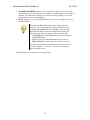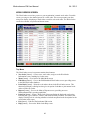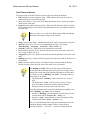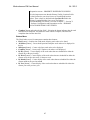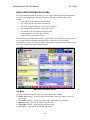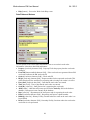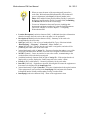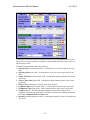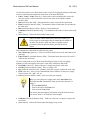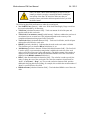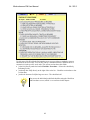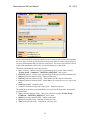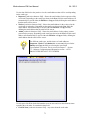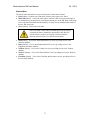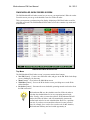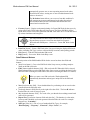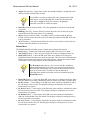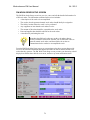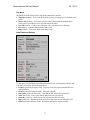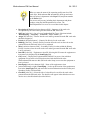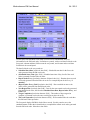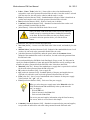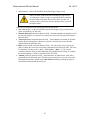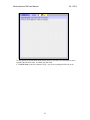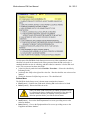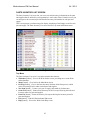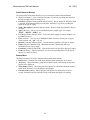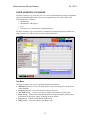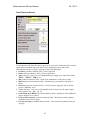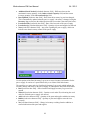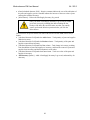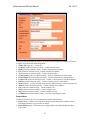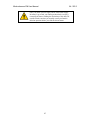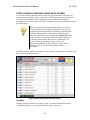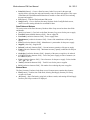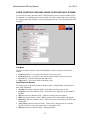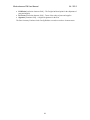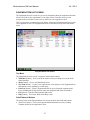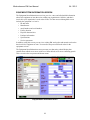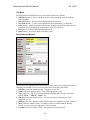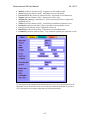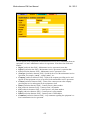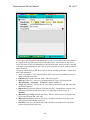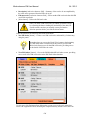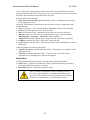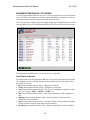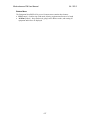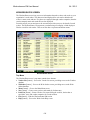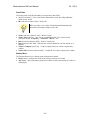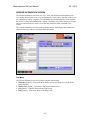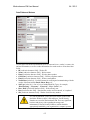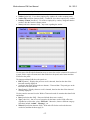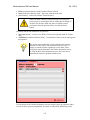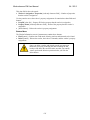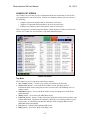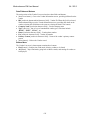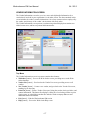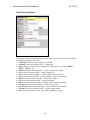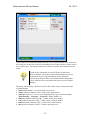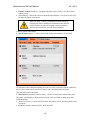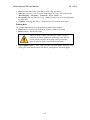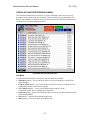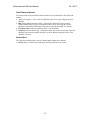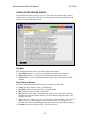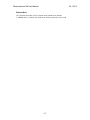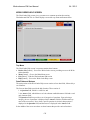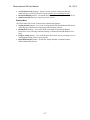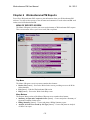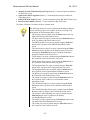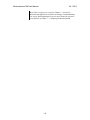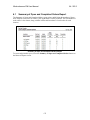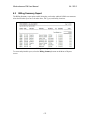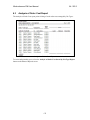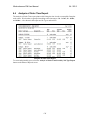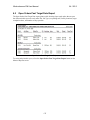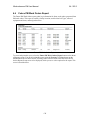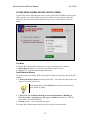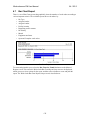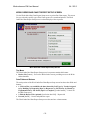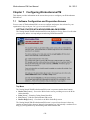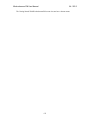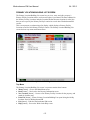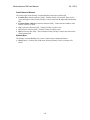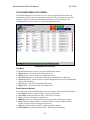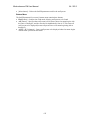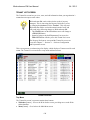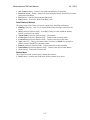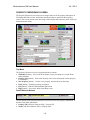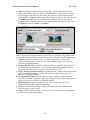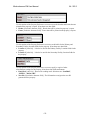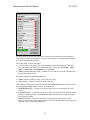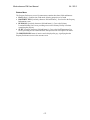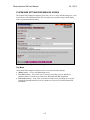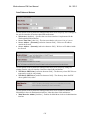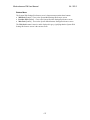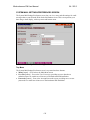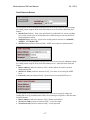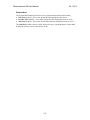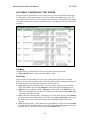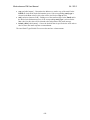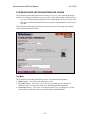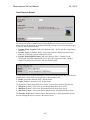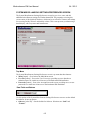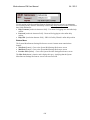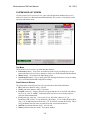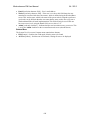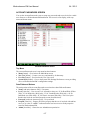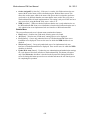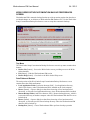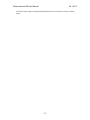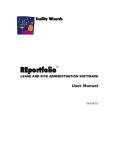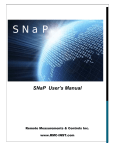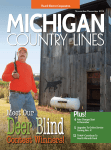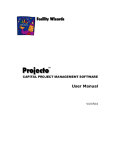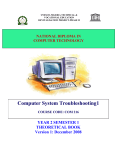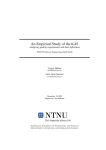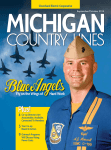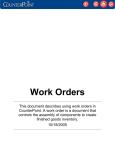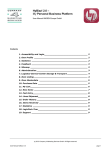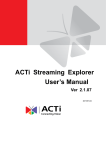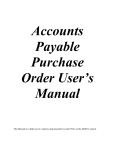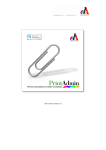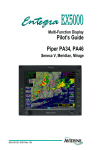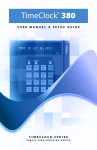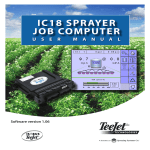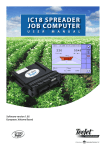Download User Manual - Wizard Software Solutions
Transcript
User Manual V4.1 R2.0 Workorderama PM User Manual V4.1 R2.0 Approach and Conventions Used in this Manual Understanding the approach and conventions used in this manual will allow you to learn and successfully use Workorderama PM as quickly as possible: We’ll present the information in this manual in a top-down fashion, first covering the fundamentals, and then building-upon information already covered to describe how to perform work order administration tasks. Also, configuration of your Workorderama PM software is covered in a chapter at the end of this manual. The manual is divided into chapters, sections, and subsections. You can distinguish these by their numbering and font size. These examples are actual chapter, section, and subsection headers from this manual: Chapter 4 Introduction to the Workorderama PM User Interface 4.1 Data Presentation in Workorderama PM 4.1.1 Data Fields We use italics font when we are defining a new term, and also when we are referring directly to a term. We use bold font to indicate a command executed through a menu or button, and when specifying a label of a data field or button, or the text or selection entered into a data field. For commands entered using the menu at the top of the application’s window, this will specify the sequence of menu commands required to execute a specific function. Here are some examples of how bold font is used: − File>Print prints the records displayed on the screen − The Order # field specifies the work order ID − Selections to the Job Type field include “Housekeeping”, “Carpentry”, “Electrical”, “Keys / Locks”, etc. Worthwhile information that supplements a topic, but that doesn’t necessarily relate directly to the topic discussion, is shown in clarifying information insets like this: This is an example of how a clarifying information inset looks. These provide supplemental information for the topic. Instructions on how to use the Workorderama PM as effectively and efficiently as possible, using shortcut keys and other productivity enhancing techniques, are shown in power user insets, like this: This is an example of how a power user inset looks. These provide instructions on how to more efficiently and effectively use the software. 1 Workorderama PM User Manual V4.1 R2.0 Information to help you better find your way around this manual, such as giving you information about where a certain topic will be covered, are shown in manual navigation insets like this: This is an example of how a manual navigation inset looks. These provide information to help you get around this manual. There are certain Workorderama PM functions (mainly for deleting data) that are potentially harmful to your data. When these functions are described, we also provide a caution, reminding of the potential bad consequences if the user is not careful. These are contained in caution insets, like this: This is an example of how a caution inset looks. These warn you about functions that are potentially harmful to your data if not used correctly. Getting Support We at Facility Wizards believe that our software is so easy to use, that your need for support will be minimal. We stand by this belief with our support policy: For as long as you license and use our software, we'll never charge you for end–user support by phone, fax, or e–mail. This includes helping to get you and your organization’s other new users productive, including answering any questions you may have about how to work with our software, entering and editing information, running reports, and so forth. To contact Facility Wizards Support: • Our technical support is available Monday through Friday 9AM to 5PM CST • We can be reached at (773) 832–0200 • We often will be able to assist our clients through our online remote administration service at [email protected]. You must first be speaking with one of our technical support staff before you click on the link: Join an online tech support session. 2 Workorderama PM User Manual Chapter 1 V4.1 R2.0 Getting Started with Workorderama PM Workorderama PM is the ideal software for any organization that performs facilities work and maintenance. Workorderama PM has been designed and developed with you, the software user, in mind. The result is easy to learn and use, powerful software. Workorderama PM’s standard user interface gives you the features and functions, screens, menus, data fields, and reports that you need to be successful in your work order administration responsibilities. This chapter gives you preliminary information on getting Workorderama PM operational within your organization. We’ll cover the various installation and configuration options for Workorderama PM, followed by our recommendations for implementing the software. 1.1 Product Configurations Workorderama PM can be installed and configured in several different ways. Understanding these options is important to make the correct decisions about: • How many seats of software to license • Any Facility Wizards add-on kits that also need to be licensed (add-on kits provide additional, optional capabilities for Facility Wizards software) • The design and plan for your overall Workorderama PM software solution • The process for installing the configuring the software • The hardware that will be required to host the software • Any staff who will be required to install and configure the software • Any staff who will be required to support the software once it is operational The different Workorderama PM configurations are: Standalone The standalone configuration is an implementation in which the Workorderama PM software is installed on a single computer for a single user. Multi-User Client-Server The multi-user client-server configuration is an implementation in which Workorderama PM’s databases are installed on a central server computer, with multiple Workorderama PM users each working on their own, separate computers, and accessing the data from these common databases. Workorderama PM is installed on each user’s computer, and the computers are networked to the server computer that contains Workorderama PM’s databases. Web-Based The web-based configuration uses the Facility Wizards Web Interface Add-On Kit to implement a web browser based user interface to Workorderama PM. This allows users who do not need all the capabilities of the full-function Workorderama PM software, to access Workorderama PM data using any computer with a Web browser. Terminal Server using Windows Terminal Services or Citrix The terminal server using Windows Terminal Services and the terminal server using Citrix configurations are similar to the multi-user client-server configuration described above. In 3 Workorderama PM User Manual V4.1 R2.0 this implementation, the server computer containing Workorderama PM’s databases is remotely located, and is communicated with using Windows Terminal Services or Citrix. It is also possible to implement a hybrid configuration of Workorderama PM, which combines elements of two or more of the above configurations. For example, it is possible to have a multiuser client-server configuration that also implements a web-based user interface. 4 Workorderama PM User Manual 1.2 V4.1 R2.0 Software Implementation Steps You and your organization will become productive with Workorderama PM as quickly as possible if you have a plan for making your software operational. There are four basic elements to getting started with Workorderama PM, that should be included in such a plan: Installation and Configuration The first step in getting started with Workorderama PM is to install and configure the software. You may or may not be the person who performs this task, depending on your role within your organization. Contact Facility Wizards or your Facility Wizards distributor if you will be involved in this installation task. Once the software is installed, the specific configuration features and instructions for Workorderama PM are located in Chapter 7 – Configuring Workorderama PM. Learning Workorderama PM Getting familiar with Workorderama PM’s features and functions is also obviously necessary in order for you to become successful with the software. This manual is the great place to gain this familiarity. Working with the sample data, which is installed as part of software installation, is also an important learning activity. In addition, Facility Wizards and Facility Wizards distributors offer in-depth training, which is another effective way of getting up-to-speed. Contact Facility Wizards or your Facility Wizards distributor for more information. Data Preparation The sample data that is installed with the software is useful for learning the software. However, before your organization actually starts using the software for real work order administration tasks, it is important to remove this sample data. In addition, there are several other data preparation tasks that should be done, including setting-up default data, and changing the headers and footers that are printed on reports. Again, you may or may not be the person who performs these tasks. If you will be involved in these tasks, refer to Chapter 7 – Configuring Workorderama PM. Standards and Procedures Organizations often develop standards and procedures for properly using software like Workorderama PM. These standards and procedures can provide common guidelines for how Workorderama PM will be utilized, including conventions for inputting data, and defined roles and responsibilities for performing software functions and for performing accompanying work order administration tasks. The larger your Workorderama PM installation in terms of number of users, the greater the need will be for these standards and procedures. The sequence of these software implementation steps should be as follows: • Installation and configuration should be done as soon as your organization receives the software. This will enable you and your organization to get productive with Workorderama PM as soon as possible. • Since you are reading this manual, you have obviously begun your learning of Workorderama PM. You can continue to study this manual as your software is being installed and configured. Then, in combination with this manual, and in combination with any training being provided by Facility Wizards or by your Facility Wizards distributor, you can get hands-on experience with the Workorderama PM software using the sample 5 Workorderama PM User Manual • • V4.1 R2.0 data. This practice will prepare you for using Workorderama PM to perform your organization’s actual work order administration tasks. The data preparation steps depend on the installation of the Workorderama PM software. Also, one of the data preparation steps, the removal of the sample data, depends on you and your organization’s personnel being sufficiently up-to-speed on the software such that the sample data is no longer needed for learning. Because of these dependencies, the data preparation steps should take place when the software has been installed, and when you and your organization’s personnel no longer need to use the sample data for learning. The development of standards and procedures can occur in parallel with all of the above. Ideally, this should be completed when your organization begins its actual production use of Workorderama PM. 6 Workorderama PM User Manual 1.3 V4.1 R2.0 Customization One of Workorderama PM’s key strengths is that it can be readily customized to implement any unique and special requirements that your organization might have. This could involve adding or re-arranging fields, or reports, or adding new functions. Usually this work is performed by Facility Wizards, a Facility Wizards distributor, or your own organization’s staff depending on their technical capabilities. Contact Facility Wizards or your Facility Wizards distributor for more information about customization options for Workorderama PM. 7 Workorderama PM User Manual Chapter 2 Features V4.1 R2.0 Workorderama PM Key Concepts and This chapter introduces and describes Workorderama PM’s major features, and the key concepts behind these features. This will give you the necessary background to go deeper into the specific functions for using the software. From a high level view, Workorderama PM lets you perform work order administration tasks by utilizing and tracking: • Work orders for scheduling and performing facility-related work • Preventive Maintenance (PM) work orders, for generating regularly scheduled work orders • Multiple properties for which work order efforts can be managed independently • Parts and supplies that are utilized for work orders • Equipment and other items that are involved in work orders • Workers who are assigned, and who perform the work on work orders • Vendors that provide parts and supplies, equipment and items, or contract workers who work on work orders • Staff persons who can request work orders • Tenants who can request work orders, when Workorderama PM is configured to the needs of property managers • Standard checklists for performing work orders • Reports that provide visibility into your organization’s work order efforts 2.1 Workorderama PM Databases and Records Workorderama PM stores your work order administration data in databases. Each database stores data that serves a specific purpose, and all the databases together comprise the repository for all of the data that supports Workorderama PM’s features and functions. The databases in Workorderama PM contain records. Regardless of how your data is displayed, internally within Workorderama PM your data is stored as records. A record is a set of closely related data. For example, the data that defines a person that can be assigned a work order is stored in a record which consists of that person’s last name, first name, contact information, and so forth. Continuing with this example, the database containing the data for the persons that can be assigned work orders consists of multiple records of this type, one for each person that can be assigned a work order. Depending on the specific database, a Workorderama PM database can contain just one type of record, or several or many different types of records. In order to be successful with Workorderama PM, you should be familiar with the different Workorderama PM databases and the records that are stored within each database. In the remainder of this chapter, we’ll describe Workorderama PM’s software features, including related databases and records: 8 Workorderama PM User Manual 2.2 V4.1 R2.0 Properties Workorderama PM can be used by facilities maintenance service providers, or by any other Workorderama PM users who need to manage work orders across multiple properties. In these cases, you track multiple properties using Workorderama PM. For each property you access just that property’s work order data. This table shows the major data elements contained in Workorderama PM’s Properties database, and the corresponding record that this data is contained in: Properties Database Data Records Property records − Property name − Property address − Property primary contact person and contact information − Property -specific system settings and preferences Properties in Workorderama PM can be Active or Inactive: • Active properties require ongoing facility-related work, and therefore require work orders to record, manage, and perform this work • Inactive properties do not currently need facility-related work, and will therefore not have work orders created and worked-on 9 Workorderama PM User Manual 2.3 V4.1 R2.0 Work Orders and Preventive Maintenance Work Orders You use Workorderama PM to create, track, and manage work orders and Preventive Maintenance (PM) work orders. The difference between these two types of work orders is described next: 2.3.1 Work Orders Work orders are data within Workorderama PM that specify a requirement to perform some kind of facility-related work. There is a wide variety of work that can be specified in a work order, for example: • Cleaning jobs • Installing new furniture or moving furniture • Installing office fixtures, carpeting, drapes, and so forth • Installing or repairing equipment • Fixing plumbing or HVAC • Work on locks and keys • Any other facility improvements or maintenance that does not require substantial project planning and tracking Work orders are stored in Workorderama PM’s Work Orders database. The following image shows the Work Order Information screen, which is one of the screens that provides you with access to the Work Orders database. This screen lets you view, enter, and edit detailed work order information. At this point it’s a good idea to get a little familiar with this screen, to begin developing an understanding of the data that’s contained in a work order (all of Workorderama PM’s screens will be covered in complete detail later in Chapter 5 – Section 5.2 – Workorderama PM Screens in Detail): (Images\Screens\Exported\wo_info.gif) Work Order Information Screen 10 Workorderama PM User Manual V4.1 R2.0 As shown in this screen image, work orders contain a variety of data. This table shows the major data elements contained in work orders, and the different types of records that this data is contained in: Work Orders Database Data Records − Work order ID − Staff person who requested the work order − Job Type − Description of the work to be accomplished − Worker who the work order is assigned to − Facility location where the work is to be performed − Equipment or other item involved in the work order − Standard checklist for performing the work Work Order records − Labor expended on the work order Work Order Labor records − Parts and supplies utilized on the work order Work Order Part/Supply Usage records Each work order in Workorderama PM has an assigned status: • Open work orders are work order for which work needs to be performed, or is in-progress • Complete work orders have been accomplished • Hold work orders are work orders that have been created, but which are not currently scheduled to be worked on for some reason. For example, a Hold work order may be waiting for some facilities related construction to be completed, or a for worker to be hired. Workorderama PM supports an optional workflow in which work orders are first requested, and then reviewed and, if necessary, corrected in order to create proper work orders. This is described in more detail below, in Chapter 3 – Section 3.1 – Workflow for Work Orders. Each work order in Workorderama PM is also assigned a Job Priority and Job Type. These enable you to analyze the work orders to answer various important questions. For example, it could be interesting to know which work orders are the highest priority, or how many work orders pertain to a particular type of work. 11 Workorderama PM User Manual 2.3.2 V4.1 R2.0 Preventive Maintenance Work Orders Many work orders are created and performed when something in a facility has broken and needs to be repaired, or needs to be moved, cleaned, and so on. However, there is another type of work order that you can use to schedule and perform regularly scheduled work within a facility. These are Preventive Maintenance (PM) work orders, which include a schedule for performing the work on a repeating basis. PM work orders are stored in the PM Work Orders database. You can use PM work orders to perform routine preventive maintenance on equipment, accomplishing regular cleaning tasks, or any other kind of job within your facility that needs to be repeated according to a defined schedule. In this manual, we always refer to Preventive Maintenance work orders as PM work orders; we refer to normal work orders as either just work orders or as normal work orders. PM work orders are not the work orders that are communicated to the workers for performing the actual work. Instead, you use PM work orders to generate the normal work orders, which in-turn are communicated to the workers. Each generated normal work order is scheduled for a specific date, which is determined by the repeating schedule contained in its PM work order. A PM work order can be thought of as a master, or parent, template for generating normal work orders. The following image shows the PM Work Order Setup screen. This screen lets you view, enter, and edit the information that is stored in a PM work order. Again, it’s a good idea at this point to get a little familiar with this screen, to begin developing an understanding of the data that’s contained in a PM work order: (Images\Screens\Exported\pm_wo_setup.gif) PM Work Order Setup Screen 12 Workorderama PM User Manual V4.1 R2.0 As shown in the screen image, a PM work order has much of the same data that is contained in a normal work order. In addition, each PM work order also contains the schedule for the normal work orders that it will generate. This table shows the major data elements contained in PM work orders, and the different types of records that this data is contained in: PM Work Orders Database Data Records − PM work order ID − Staff person who requested the PM work order − Job Type − Description of the work to be accomplished − Worker who the generated normal work orders should be assigned to − Facility location where the work is to be performed − Equipment or other item involved in the generated work orders − Start date for the first normal work order that will be generated − Period for repeating the work, which is used to generate additional normal work orders, one for each date that is part of the repeating cycle − Standard checklist for performing the work PM Work Order records − Standard amount of labor that should be expended on the generated work orders PM Work Order Labor records − Standard amounts of parts and supplies that should be utilized for each generated work order PM Work Order Part/Supply Usage records The key concept for understanding PM work orders is that normal work orders are generated automatically from PM work orders, and that it’s the PM work orders that are manually created. A PM work order’s schedule determines the individual schedule for each generated normal work order. Each PM work order in Workorderama PM is assigned a status: Active PM work orders are ready to generate individual, scheduled normal work orders for accomplishing the work stated in the PM Work Order; Done PM work orders are no longer scheduled to generate normal work orders for future dates 13 Workorderama PM User Manual V4.1 R2.0 Once you manually create a PM work order, there are a couple ways in which Workorderama PM can generate the normal work orders. Workorderama PM uses the schedule stored in a PM work order to calculate the scheduled dates for its next, upcoming normal work orders. Usually, when you enter the software, Workorderama PM will analyze the PM work orders, and will automatically generate the normal work orders for their next, upcoming scheduled dates. You can also manually execute this function, which you can use if you have just entered one or more PM work orders, and want to generate the next scheduled normal work orders right away. Because automatic generation of normal work orders depends on entering your Workorderama PM system, a problem can arise if you have not executed the software for some period of time, for example, if you have not used Workorderama PM for a week or for several weeks. In this situation, Workorderama PM may not have had the opportunity to automatically generate one or more normal work orders from PM work orders, causing the next scheduled dates for the normal work orders to be missed. To recover, Workorderama PM has a function that will identify the PM work orders that have not had a chance to generate their next scheduled normal work orders. Once you identify these PM work orders, you can manually generate the normal work orders that were accidentally missed. 14 Workorderama PM User Manual 2.4 V4.1 R2.0 Parts and Supplies Workorderama PM includes a Parts and Supplies database, which tracks the parts and supplies that are used when work is done on work orders. Parts and supplies can include parts for equipment, plumbing parts, parts for furnishings, cleaning supplies, paint, nuts and bolts, other types of hardware, and so on. Parts and supplies are generally things that are stocked in inventory. One of Workorderama PM’s key functions is to manage inventory for the parts and supplies used in work orders. This lets you: • Log the usage of parts and supplies on each work order, causing inventory to be reduced • Log the receipt of new parts and supplies, causing inventory to increase • Manage inventory levels, which for each part or supply consists of a maximum inventory quantity, and a reorder quantity • Assemble data for creating POs (Purchase Orders) for ordering parts and supplies This table shows the major data elements contained in Workorderama PM’s Parts and Supplies database, and the records that this data is contained in: Parts and Supplies Database Data Records − Part or supply ID − Part or supply name − Manufacturer and manufacturer’s part number for the part or supply − Part or supply cost − Inventory replenishment level for the part or supply Part/Supply records − Current inventory level for the part or supply − Inventory history for the part or supply Part/Supply Inventory Log records − Data to create POs for procuring parts and supplies Part/Supply Inventory PO Setup records The use of parts and supplies in PM work orders can be standardized. This means that, when creating a PM work order, you can enter the quantities of parts and supplies that should be utilized for each normal work order that is generated from the PM work order. Then, the actual usage of parts and supplies, which can be different than the standard quantities, is entered into the normal work order once it is accomplished. 15 Workorderama PM User Manual 2.5 V4.1 R2.0 Equipment and Items Equipment and items that are involved in work orders are also tracked within Workorderama PM. Equipment can be machinery and hardware such as HVAC systems, electrical systems, plumbing systems, or any other type of industrial equipment; an item can be any other substantial object within your facility, including furniture, wall fixtures, cubicle assemblies, and so forth. Equipment and items are major objects that are usually not stocked in inventory. This is the key difference between equipment and items, and parts and supplies, which are stocked in inventory (in fact, parts and supplies are often used to maintain equipment and items). In Workorderama PM, equipment and items can also be associated with PM work orders. The resulting generated normal work orders are used to install, maintain, or repair the equipment or items. This table shows the major data elements contained in Workorderama PM’s Equipment and Items database, and the corresponding record that this data is contained in: Equipment and Items database Data − Equipment or item ID and name − Manufacturer, model number, and serial number of the equipment or item − Facility location of the equipment or item − Equipment’s or item’s physical characteristics and specifications − Equipment’s or item’s service agreement Records Equipment/Item records When you create a work order or a PM work order in Workorderama PM, you can easily select the equipment or item that the work order involves. This causes the facility location of that equipment or item to also automatically get entered into the work order or PM work order. 16 Workorderama PM User Manual 2.6 V4.1 R2.0 Workers Workers are the people who actually perform the work on, and accomplish work orders. Workorderama PM’s Workers database makes it easy to assign workers to work orders and to PM work orders. The workers who are tracked in Workorderama PM can include workers employed by vendors, and who are contracted to your organization to work on work orders. For these vendor workers, the Workers database contains the name of the vendor company. This same vendor company is also stored in Projecto (which is discussed in the next section). The Workers database in Workorderama PM contains a timecard function. This allows for entry and display of the daily amount of labor that each worker expends on work orders (as well as any non-work order activities). A timecard in Workorderama PM is essentially a portion of a screen designated for this purpose (there is actually no physical or paper timecard involved with this capability). This table shows the major data elements contained in Workorderama PM’s Workers database, and the records that this data is contained in: Workers Database Data − − − − Worker ID Worker’s contact information Worker’s trade or specialty For vendor workers, the vendor that the worker is employed by − Amount of daily labor that the worker has expended on work orders or other efforts Records Worker records Worker Timecard records 17 Workorderama PM User Manual 2.7 V4.1 R2.0 Vendors Workorderama PM includes a Vendors database. The vendors tracked in Workorderama PM can relate to work orders in one or more of the following ways: • Vendor companies can be suppliers of parts and supplies • Vendor companies can be suppliers of equipment and items • Vendor companies can provide contract workers who perform work on work orders This table shows the major data elements contained in Workorderama PM’s Vendors database, and the corresponding record that this data is contained in: Vendors Database Data − − − − Vendor ID Vendor Name Vendor specialty Vendor contact information Records Vendor records As mentioned in the previous section, the Vendors database ties-in the Workorderama PM’s Workers database, which is where any contract workers employed by the vendor (vendor workers) are stored. 18 Workorderama PM User Manual 2.8 V4.1 R2.0 Orderers Workorderama PM includes a Orderers database. For each property, this will contain the Orderers who can request work orders. The default is staff, which can be any person who is authorized to request work orders. However, a property can also be configured to meet the work order reporting needs of property managers, causing tenants to be the requestors of work orders. This table shows the major data elements contained in Workorderama PM’s Orderers database, and the corresponding records that this data is contained in: Orderers Database Data − − − − Staff person’s name Staff person’s department Staff person’s facility location Staff person’s phone number and email address − Facility location where the tenant resides − Tenant name − Tenant contact person and contact information Records Staff/Department records Tenant records The fact that a staff person is stored in Workorderama PM’s Orderers database does not necessarily mean that the staff person has access to the Workorderama PM software for creating work orders. What this does mean is that any staff person who does have access to the Workorderama PM software can select another staff person, who does not have access, as a requestor of a work order. It’s very possible to enable staff persons to directly access Workorderama PM to request and create work orders. One approach is to license Workorderama PM software for each of these staff persons. Another approach is to implement a Web browser based interface to Workorderama PM, which will allow all staff who have access to a computer with a browser to request and create work orders. Contact Facility Wizards or your Facility Wizards distributor for more information. 19 Workorderama PM User Manual 2.9 V4.1 R2.0 Checklists Workorderama PM also includes a Checklists database that lets you define and use checklists for performing work on work orders. A checklist is a procedure consisting of a list of sequential steps, which is used to guide the work. Checklists can be used for both normal work orders and PM work orders. When a checklist is specified for a PM work order, it will be referenced in all of the normal work orders generated from that PM work order. This table shows the major data elements contained in Workorderama PM’s Checklists database, and the corresponding record that this data is contained in: Checklists Database Data − − − − − Checklist ID Checklist name Checklist type Checklist author The checklist itself Records Checklist records 20 Workorderama PM User Manual V4.1 R2.0 2.10 Facility Locations To support assigning work orders, Workorderama PM’s facility locations are divided into two key elements: the Primary Facility Location and the Secondary Facility Location. These allow a work order’s facility location to be displayed and printed in two parts, which accurately identifies the location. Examples are Building and Suite, Floor and Room #, and so forth. Workorderama PM has a Facility Locations database that contains the Primary Facility Locations where work on work orders is performed. You can easily enter the facility location data from this database into new work orders and new PM work orders, ensuring that the workers who accomplish work orders will know where their work is to be done. This table shows the major data elements contained in the Facility Locations database, and the corresponding record that this data is contained in: Facility Locations Database Data − Location ID − Location Name − Location address Records Primary Facility Location records 21 Workorderama PM User Manual V4.1 R2.0 2.11 Reports Workorderama PM’s reports provide you with important visibility into the status of work orders and the data that affects work orders. These reports give you the capability to spot bottlenecks and other issues, and to take proactive steps to keep your organization’s work order efforts ontrack: Report Purpose Summary of Open and Completed Orders report Prints a list of the numbers of Open and Complete work orders for facility locations. Also shown in the total numbers of work orders, and the earliest and latest dates of the work orders. Billing Summary report Prints a list of work order billable costs, and the companies that are billed for work on work orders. Also shown are facility locations, requesting departments, and work order dates. Analysis of Order Cost report Prints a list of work order costs by Job Type Analysis of Order Time report Prints a list of the time it took to accomplish work orders, broken-down by Job Type. The quantities of work orders are listed according to different time ranges. Open Orders Past Target Date report Prints a list of the Open work orders that are past their scheduled target completion dates, including the number of days that each work order is past due. Also shown are assigned workers, Job Types, and facility locations. Future PM Work Orders report Prints a list of key information for future work orders generated from PM work orders, including Job Type, affected equipment and items, and assigned workers. Bar Chart report Prints one of a set of Bar Chart reports that graphically show the numbers of work orders according to: − Job Type − Assigned worker − Assigned vendor − Facility location − Requesting staff or tenants − Job Priority − Month 22 Workorderama PM User Manual V4.1 R2.0 − Equipment and items − Open and Complete work orders Property report Prints property information including the property’s location, contact information, and the numbers of affected work orders Work Order List report Prints a list of work orders including Job Types, work descriptions, Orderers, workers, and affected facility locations PM Work Order List report Prints a list of PM work orders including Job Types, workers, affected facility locations, and repeating periods Parts Inventory Order List report Prints the order and inventory status for parts and supplies Inventory List report Prints the inventory status for parts and supplies Inventory Detail report Prints detailed supplier and inventory information for a part or supply, including inventory history Equipment/Item List report Prints a list of equipment and items, including the facility locations where the equipment and items are installed Equipment/Item report Prints detailed information for a piece of equipment or item, including the equipment’s or item’s specifications Worker List report Prints a list of workers, including their trades or specialties, rates, and vendor companies for vendor workers Vendor List report Prints a list of vendors, vendor specialties, company addresses, and contact information Checklist/Procedure List report Prints a list of the checklists stored in Workorderama PM Checklist/Procedure Sheet report Prints the contents of a checklist Primary Location/Building List report Prints a list of the facility locations stored in Workorderama PM Staff List report Prints a list of Staff persons, their departments, and contact information Tenant List report Prints a list of tenants, their facility locations, and contact information 23 Workorderama PM User Manual V4.1 R2.0 Chapter 3 Workflows for Processing Work Orders and PM Work Orders We suggest that your organization implement a workflow for processing work orders using Workorderama PM. A workflow standardizes the steps involved in processing work orders. A well thought-out, documented, and communicated workflow will help ensure that your organization creates, assigns, performs, and completes work orders efficiently and effectively. Because of the difference between, and the relationship between normal work orders and PM work orders, different workflows are required for processing normal work orders and for processing PM work orders: 3.1 Workflow for Work Orders Processing normal work orders is straightforward. We recommend that your organization’s workflow for processing normal work orders consists of the following steps, which are performed for each work order: 1. The work order is requested by someone in the facility 2. The requested work order is reviewed. If it is sufficiently correct and complete, the requested work order is made into a proper work order 3. The work order is assigned to the worker 4. The worker performs work on the work order, and accomplishes and completes the work order 5. The amount of labor expended on the work order is entered into the work order 6. The parts and supplies utilized for the work order is entered into the work order 7. The work order is marked as Complete As shown in this workflow, once a work order has been created, the work order needs to be communicated to the worker who is assigned to perform the work. This can of course be accomplished by printing the work orders, and then manually handing them out. However, a more efficient approach is to distribute the work orders electronically. To provide for this, Workorderama PM and Facility Wizards provide these capabilities: • Work orders can be emailed to workers using Workorderama PM • If workers have access to the computer that has Workorderama PM installed, they can view them directly, and print them to take along on their work assignments • If workers have access to a browser on a computer, a browser based user interface for accessing Workorderama PM’s work orders can be implemented using the Facility Wizard’s Web Interface Add-On Kit • By implementing a wireless interface to Workorderama PM, workers can view work orders using wireless Personal Digital Assistants (PDAs) such as Palm and PocketPC • Workers can also view work orders using intelligent cell phones that provide advanced user interface capabilities Once the work on a work order is done, and the work order has been completed, data from the effort needs to be collected and entered into the work order. Then the work order is marked as Complete. 24 Workorderama PM User Manual V4.1 R2.0 Depending on your organization’s workflow process, and whether your organization’s workers have electronic access to Workorderama PM, these steps may be accomplished by workers, or by staff persons who is responsible for work order administration. It is possible to implement a Facility Wizards Workorderama PM solution that enables workers to electronically enter their labor, to log their utilization of parts and supplies, and to mark work orders as Complete. Similar to the ways in which work orders can be electronically communicated to workers (as we described above), this can be done by providing workers with access to Workorderama PM, including through a browser based user interface, and/or through use of PDAs or intelligent cell phones. Contact Facility Wizards or your Facility Wizards distributor for more information about additional Workorderama PM licenses, the Facility Wizard’s Web Interface Add-On Kit, or interfacing Workorderama PM with wireless PDAs or intelligent cell phones. 25 Workorderama PM User Manual 3.2 V4.1 R2.0 Workflow for PM Work Orders Based on the above workflow for processing normal work orders, and reflecting back on the difference between work orders and PM work orders (PM work orders generate regularly scheduled normal work orders) we can now visualize a workflow for processing PM work orders. The basic elements of this workflow are: 1. The PM work order is created 2. The PM work order is assigned to the worker who is best suited to perform the work 3. The standard amount of labor that should typically be utilized for each generated normal work order is entered into the PM work order 4. The standard parts and supplies that should typically be utilized for each generated normal work order is entered into the PM work order 5. A normal work order is generated from PM work order 6. If different from the worker assigned to the PM work order, the normal work order is reassigned to the actual worker who will perform the work 7. The worker performs and accomplishes the work on the normal work order 8. The actual amount of labor expended on the normal work order is entered into the normal work order 9. The actual parts and supplies utilized for the normal work order is entered into the normal work order 10. The normal work order is marked as Complete Steps 5-10 are then repeated for each generated normal work order until it is no longer necessary to perform the work defined in the PM work order. As you can see, with PM work orders, the workflow is changed in several ways. Note that with this workflow, the normal work orders are generated from the PM work orders, and it’s the PM work order’s scheduling data that determines the individual schedule for each generated normal work order. Also note that the worker assigned to the PM work order does not necessarily have to be the same worker who actually performs the work on the generated normal work order. Likewise, the labor, and the parts and supplies recorded in the PM work order are estimated standard amounts only. The actuals for these values are recorded in each generated normal work order. Facility Wizards or your Facility Wizards distributor can help you implement a standard workflow for processing work orders and PM work orders. This can include working with you and your organization’s staff to develop the procedure, taking into account your organization’s unique needs, and training your organization’s staff on the new workflow process. 26 Workorderama PM User Manual Chapter 4 Interface V4.1 R2.0 Introduction to the Workorderama PM User This chapter covers the underlying concepts, and the basic parts that comprise Workorderama PM’s user interface. We’ll cover these in a top-down fashion by first defining the elements that makeup the user interface, followed by the discussion of the functions that are common throughout Workorderama PM. 4.1 Data Presentation in Workorderama PM In Workorderama PM, your data is presented, entered, and edited using a variety of data fields. In addition, buttons are displayed, which when clicked, perform various Workorderama PM features and functions, and let you navigate throughout the software. The data fields and buttons are grouped together in screens. Each screen presents a meaningful set of related data, and provides you with access to the features and functions that operate on that data. In the following subsections, we’ll go into more detail about Workorderama PM’s data fields, buttons, and screens: 4.1.1 Data Fields The data fields in Workorderama PM are used to display your data, and allow you to enter and edit your data. Most data fields are positioned on the screen next to labels describing the data contained in the data fields. We refer to these as labeled data fields. However, some data fields are not labeled, because their placement on the screen makes it clear what their purpose is. We call these unlabeled data fields. Data fields contain or represent character and numeric data. Most let you view, enter or select, and edit data. We call these read/write data fields. Some data fields, however, just allow you to view data, because their values have been set somewhere else in Workorderama PM. We call these calculated data fields if their values have been calculated by Workorderama PM, and we call these read-only data fields if their values have simply been set by another of Workorderama PM’s screens. Here is detailed information about the different types of Workorderama PM’s data fields: 27 Workorderama PM User Manual V4.1 R2.0 Character Fields Some character fields contain both alphabetic data and numeric data, and other character fields contain just numeric data. You often use the character fields that contain numeric data to view, enter, or edit currency data, in U.S. Dollars. Read/write character fields let you view, enter, and edit the character data; calculated character fields and read-only character fields just allow you to view the character data. (Images\Annotated\Exported\char_fields.gif) Example Character Fields Another type of character field that is used in Workorderama PM is the button-enabled character field. These display character text, are read-only, and behave just like a button when clicked, causing Workorderama PM to go to another screen. 28 Workorderama PM User Manual V4.1 R2.0 Date Fields Date fields display dates in the format mm/dd/yy, for example, 10/31/04, or in the format (day) mm/dd/yy, for example, Friday 10/31/04. The date fields in Workorderama PM are either read/write date fields or read-only date fields. (Images\Annotated\Exported\date_time_fields.gif) Example Date and Time Fields Time Fields Time fields allow you to view, enter, and edit times, in the format nn:nn AM|PM, for example 11:35 AM. All of the Time Fields in Workorderama PM are read/write. 29 Workorderama PM User Manual V4.1 R2.0 Value Lists Value lists are data fields that contain a predetermined set of values. Instead of typing your data into the field, you click on a value list, causing the set of values to be displayed, and then you click again to select one of the values. (Images\Annotated\Exported\value_lists.gif) Example Value Lists Almost all of the value lists in Workorderama PM have a predefined set of initial selections, and many of the value lists get their range of selections from some data source in Workorderama PM, or from the user. These different types and variations of the value list fields in Workorderama PM are as follows: • Some of Workorderama PM’s value lists have a selection entitled “Edit…”. When you click on this selection, an Edit box appears, displaying the currently defined list of selections for the value list. You can then add one or more selections into the value list, by typing them into the Edit box. You can also edit the already existing selections. From that point forward, the new or changed selections will appear in the value list. • Workorderama PM also uses value lists that get their range of selections from one of Workorderama PM’s databases. This means that when you enter or edit a specific set 30 Workorderama PM User Manual • V4.1 R2.0 of data in the Workorderama PM database, that data will show-up as a range of selections in the value list. For example, the facility locations where the work on work orders is performed are stored in Workorderama PM’s Facility Locations database, and then these locations are selected from value lists when creating work orders and PM work orders. The selections in several of Workorderama PM’s value lists are set using one of Workorderama PM’s software configuration and preparation screens. The affected value lists involve Job Types, part and supply types, equipment and items types, departments, and workers. Workorderama PM’s software configuration and preparation screens are covered in Chapter 7 – Section 7.1 –Software Configuration and Preparation screens • • • Some of Workorderama PM’s value lists have a selection entitled “Other…”. When you click on this selection, an Other box will be displayed. You can use this Other box to specify a value other than one of the selections displayed in the value list. Workorderama PM also has value lists that you build dynamically. That is, when you first access one of these value lists, the value list will be empty. So, instead of making your selection from the value list, you type-in your selection. From that point forward, the value that you had typed will show-up as a selection in the value list. If you want to add additional selections to the value list, you first type them in. For some of the value lists in Workorderama PM, you can also override the values in a value list field by typing-in a value that is not one of the selections. You can also select a value from the value list and then edit it. Any value list can easily be customized to change or add-to their initial range of selections. For instructions on how to accomplish this, contact Facility Wizards or your Facility Wizards distributor. Almost all of the value lists in Workorderama PM are read/write. That is, you can make a selection using the value list, and then view the selection in the value list after you made the selection. However, there are some value lists in Workorderama PM that are read-only. This means that although you can click on the value list and see its different selections, you cannot actually make the selection. In this manual, we call these read-only value lists, whereas we refer to the normal read/write type as just value lists. For each read-only value list, there is a corresponding value list on another screen that is read/write. So, the purpose of a read-only value list is just to remind you of what the valid selections are in the read/write value list on the other screen. 31 Workorderama PM User Manual V4.1 R2.0 Checkboxes A checkbox is a data field that indicates a single value that can be true or false. When the box is checked, the value is true; when the box is not checked, the value is false. (Images\Annotated\Exported\checkbox.gif) Example Checkbox Another type of checkbox in Projecto is the read-only checkbox. This checkbox displays its state as either checked of not checked. However, you cannot actually manipulate this checkbox, because this checkbox value is actually set internally by Workorderama PM when another action is taken. 32 Workorderama PM User Manual V4.1 R2.0 Radio Buttons Radio buttons are data fields that exist in groups of two or more, and represent mutually exclusive values that can be true or false. That is, only one of the radio buttons can be set to true, and all of the others will be set to false. A radio button is true when the inner-circle of the radio button is filled-in to show a solid color. (Images\Annotated\Exported\radio_btns.gif) Example Radio Buttons Container Fields Container fields contain references to external image files, and each container field displays the image contained in its file. The container fields in Workorderama PM are used to contain images of your organization’s logo and name, or the different properties’ logos and names if you are a managing work orders for multiple properties. These images replace the Facility Wizards logo and name that appear in each Workorderama PM screen. Images can be .BMP, .GIF, .JPG, .PICT, or .TIFF files. It’s important to clarify that container fields do not actually contain the image files themselves. Instead, they contain references to the files. The image files still exist as separate disk files outside of Workorderama PM. For more information on changing the displayed screen images, see Chapter 7 – Configuring Workorderama PM. 33 Workorderama PM User Manual 4.1.2 V4.1 R2.0 Buttons and Menus Buttons can be part of menus, and can be placed among the data fields that are contained in the screens. You click on the buttons to move among the various screens, and to perform various Workorderama PM functions, for example, calculating a value or printing a report. (Images\Annotated\Exported\menus_add_btns.gif) Workorderama PM Top Menu, Bottom Menu, and Additional Buttons Menus are simply groupings of buttons that appear in a consistent placement and format in Workorderama PM’s screens. As shown in the above screen image, most screens contain a top menu and a bottom menu. In addition, a few of Workorderama PM’s menus, such as in the Menu of Reports screen, take-up most of the screen area. 34 Workorderama PM User Manual 4.1.3 V4.1 R2.0 Data Presentation within Workorderama PM Screens To present your data, most Workorderama PM screens contain data fields, usually including a mix of the types and variations we described above (read/write character fields, checkboxes, and so forth). The screens that contain data fields can also contain buttons among the data fields. All Workorderama PM screens contain one or more menus. Workorderama PM presents your data in three different ways. The most basic of these is a list display. As part of a screen, this lists the data fields in a table, in rows and columns, with column headers. Each displayed row of data represents a record of data contained in one of Workorderama PM’s databases. There can also be one or more buttons within each row in the tabular display, which you use to execute various functions on the record. (Images\DisplayTypes\Exported\list_disp.gif) List Display Presenting Data In Tabular Format 35 Workorderama PM User Manual V4.1 R2.0 Another common type of presentation for your data is a detail display. As part of a screen, this organizes a record or several different types of records of your data into individual data fields and groups of data fields that are meaningfully laid-out to create a form. The data fields and groups of data fields can be labeled data fields or unlabeled data fields. Like the list display, the detail display can also contain buttons. (Images\DisplayTypes\Exported\detail_disp.gif) Detail Display Presenting Detail View of Data As shown in the above and below screen images, many of the detail display screens in Workorderama PM contain parts of the screen that you access through tabs. You use the different tabs to select among different portions of the screen that are used for different purposes. For example, as shown above, by clicking on the tabs for Time/$, Check-List, E-Mail, and Notes, you can access screen areas for these different subsets of the work order data that is contained in the overall screen. (Images\DisplayTypes\Exported\detail_disp_diftab.gif) Results of Selecting a Different Tab in a Detail Display 36 Workorderama PM User Manual V4.1 R2.0 This brings us to the portal. This combines the detail display with the list display, providing a tabular list of data fields that is contained within a detail display. Also, like the list display: • There can also be one or more buttons within each row in the tabular display. • Each row of data fields corresponds to a record contained in one of Workorderama PM databases Each portal contains a scroll-bar that lets you scroll through the records shown in the portal. (Images\DisplayTypes\Exported\portal.gif) Portal within Detail Display Simply stated, a portal shows a list of related records displayed within a detail display. For example, as shown in the above screen image, the portal shows an inventory log of parts and supplies used for performing work orders Note that there are also buttons in this portal. We’ll explain the purpose of these buttons in the next subsection. 37 Workorderama PM User Manual 4.1.4 V4.1 R2.0 More on Workorderama PM Buttons In this subsection we’ll describe some additional details about some of Workorderama PM’s buttons that are positioned among the data fields in Workorderama PM’s screens. You should be familiar with this to better understand the purpose of each of Workorderama PM’s screens (which we’ll cover in Chapter 5 – Using Workorderama PM). The specific buttons we need to discuss are: Detail View Button Some of the list displays and portals in Workorderama PM’s screens contain a detail view button. This will be displayed in the first column within these tabular types of displays. The detail view button, which appears on each row, lets you expand that record, taking you to another screen that presents a detail display of your data. (Images\Annotated\Exported\detail_view_delete_btns.gif) Detail View Buttons and Delete Buttons 38 Workorderama PM User Manual V4.1 R2.0 Delete Button Some of the portals and screens in Workorderama PM’s also contain a delete button. This will appear in the last column within these tabular types of displays. The delete button for each row lets you delete that record. Once you delete a record you cannot get it back (except by reentering the data or loading the last backup of the data). Be careful to make sure that you actually want to perform the deletion operation before you click the delete button. 39 Workorderama PM User Manual V4.1 R2.0 Selection Buttons The selection button is another type of button that is used in some of Workorderama PM’s screens. In Workorderama PM, this type of button lets you select a different property (a capability used by facility maintenance service providers and other Workorderama PM users who need to manage work orders across multiple properties). Workorderama PM also displays combination detail view and selection buttons in one of its screens. Like the regular selection button, this button lets you select a specific property. Then, when that property is selected, the button displays differently, signifying that the property is selected. Clicking the button again takes you to another screen that presents a detail display of the property data. (Images\Annotated\Exported\select_btns.gif) Selection Button, and Combination Detail View and Selection Buttons 40 Workorderama PM User Manual V4.1 R2.0 Action-Hint Buttons Action-hint buttons are also displayed on some of Workorderama PM’s screens, usually appearing next to one or several data fields. Each of these buttons serves one of two purposes: • Lets you execute some infrequently used function relating to the field or fields that the action-hint button is next to • Displays a dialog box that gives you additional, clarifying information, telling you how to properly use the field or fields that the button is next to (Images\Annotated\Exported\action-hint_btns.gif) Action-Hint Buttons 41 Workorderama PM User Manual 4.2 V4.1 R2.0 FileMaker Operations Workorderama PM is implemented using FileMaker, a leading database and application development platform. Using FileMaker’s rich set of capabilities and tools, Facility Wizards has developed Facility Management software that is simple and intuitive, and at the same time is powerful, with the ability to handle demanding Facility Management requirements. Because this software has been implemented using FileMaker, there are some FileMaker functions you will need to be able to use in order to successfully use Workorderama PM. Like all parts of Workorderama PM, these functions are easy to learn. To get started, let's distinguish between the display area that is used to display Workorderama PM’s screens (containing Workorderama PM’s menus, data fields, and buttons among the fields), and the display area that is used to perform FileMaker functions: (Images\Annotated\Exported\fm_fw_disp_areas.gif) Display Areas used for FileMaker Functions and for Workorderama PM Functions As shown in this image, there are two distinct portions of the display area that is used to perform FileMaker functions: these contain the FileMaker menu and the FileMaker status bar. The FileMaker menu is like the application menu found in many Windows and Macintosh software applications. There are only a few operations that you will perform using the FileMaker menu; most Workorderama PM operations are accomplished using Workorderama PM’s menus and the other buttons that are contained in Workorderama PM’s screens. Here’s a close-up of the FileMaker menu: 42 Workorderama PM User Manual V4.1 R2.0 (Images\Snippets\Exported\fm_menu.gif) FileMaker Menu The FileMaker status bar contains a record marker that is useful for moving between your records, as well as displaying a count of how many total records you have. The FileMaker status bar also contains buttons that allow you to change the magnification of your screen, and a button that lets you toggle on or off the part of the status bar containing the record marker and record count. Also important, the status bar contains a button that tells you what FileMaker mode you are in, and allows you to switch modes (FileMaker modes are discussed just below). Here is a close-up of the FileMaker status bar: (Images\Snippets\Exported\fm_status.gif) FileMaker Status Bar 43 Workorderama PM User Manual 4.2.1 V4.1 R2.0 FileMaker Modes FileMaker has four modes: Browse mode, Find mode, Preview mode, and Layout mode. Layout mode will rarely be used by a Workorderama PM user (it is used for customizing Workorderama). The other three modes, however, are key for your day-to-day use of Workorderama PM. You will find yourself toggling between these modes often, and it’s important to know what each mode does. Within each FileMaker mode you have certain capabilities: Browse Mode You use Browse mode to normally view, enter, and edit data. This is the default mode that is in effect when you enter Workorderama PM, and you will usually not need to tell Workorderama PM to switch into Browse mode. If, during your work, you find that you cannot view or enter data, then probably your Workorderama PM system has been accidentally placed in another mode, and you will need to switch back into Browse mode. To switch to Browse mode use the shortcut keys: Windows: CONTROL + B Macintosh: MacCOMMAND + B Find Mode Find mode lets you locate a record or a group of records. You will only be in Find mode when you switch into it, and up until you retrieve your records. We refer to these operations as Find operations (this is discussed in more detail a little later in this chapter). Preview Mode Preview mode lets you view a report prior to printing. This is valuable because it allows you to see what the printed page will look like, enabling you to ensure that your desired information is contained in the report. To switch to Preview mode, use the shortcut keys: Windows: CONTROL + U Macintosh: MacCOMMAND + U Reports are covered later in this manual, in Chapter 6 – Workorderama PM Reports. 4.2.2 Entering and Editing Data Entering and editing data couldn’t be easier using Workorderama PM’s read/write data fields. For character fields, you simply type in your data. To edit data, you simply either type over the 44 Workorderama PM User Manual V4.1 R2.0 existing data, or delete the existing data and type in your new data. For checkboxes and radio buttons, you just click the checkbox or radio button to change it to the setting you desire. As a reminder, value lists are data fields in which there is a predefined set of values to select from. To enter data into a value list, you simply click on the field and select the desired value. 4.2.3 Find Operations You use Find mode to retrieve a record or a group of records. To Find one or more records, you switch into Find mode from the FileMaker status bar, enter your Find criteria into one or more data fields, and then execute the Find operation by pressing the Return Key. In a list display or a portal, the retrieved records will be displayed; in a detail display, one of the records will be displayed (the detail display only displays one record at a time), and the other found records are also available for viewing and editing. As a result of a Find operation, the number of records found will be shown in the record marker in the status bar. Also, in a detail display, you can use the record marker to move between the found records. Find is important for viewing a desired subset of your Workorderama PM data. You can also use Find to create a report. In this case, you first perform a Find to locate the records you want to appear in the report, and then you create and print the report. To switch to Find mode use the shortcut keys: Windows: CONTROL + F Macintosh: MacCOMMAND + F Find can be repeated to refine the last executed Find operation. This means that you can do an initial Find to locate a group of records, and then based on your examination of those records, you can perform another Find with more limiting criteria, further narrowing the set of returned records. You can repeat this procedure as many times as necessary to get just the records you need. For Find operations, the status bar contains a button that lets you include logical operators and pattern-matching operators in the fields. Once you learn the meaning of these symbols, you can optionally just type them into the fields instead of using the button. These symbols give you the ability to do things like Find work orders assigned to a particular worker, or Find the inventory of a specific part or supply that is used for work orders. The symbols that you can use for Find operations are: < less than <= less than or equal > greater than >= greater than or equal = exact match … numeric range ! Duplicates // today's date @ one character 45 Workorderama PM User Manual * zero or more characters ““ literal text V4.1 R2.0 When in Find mode, the status bar also contains an Omit button. This lets you omit the records that were found, based on your Find criteria. This has the effect of returning all the records in your data except the records found by your criteria. In other words, this has the opposite effect of performing a normal find, as we described above. Most Workorderama PM screens contain a bottom menu that includes a Find button. This button does the same thing as selecting the Find mode button that is part of the FileMaker display area. 4.2.4 Sorting Records Sort operations determine the order in which you can view your records. You can sort and view them in numerical order, alphabetical order, or by date. For the tabular types of data displays (list displays and portals), you can sort the records quickly by clicking a column heading. You can also perform a more complex sort by executing the Records>Sort command from the FileMaker menu. This displays a dialog box that lets you define a sort order using any of the data fields, including two or more data fields, as well as giving you full control over all other sort parameters. Sort operations also work with Find operations, and with reports. If you execute a Find, and then perform a sort of your data, then just your found records will be sorted; if you perform a sort prior to creating a report, then (given that the report is intended to operate on the data you have sorted) the report will contain your data in the sorted order. To perform a complex sort: Windows: CONTROL + S Macintosh: MacCOMMAND + S 4.2.5 Spelling Correction Another useful FileMaker function that is available in Workorderama PM is spelling correction. To check and correct spelling, select Edit>Spelling from the FileMaker menu. This function gives you the choice of checking all of your data, the current record, an individual data field, or selected text within a field. 4.2.6 Printing The File>Print selection from the FileMaker menu prints the record or records that are displayed on your screen. However, generally, instead you will want to use Workorderama PM’s printing capabilities. These consist of a Print button that is part of the top menu on many Workorderama PM screens, and Workorderama PM’s reporting capability. The use of the top menu’s Print button is described for each screen in Chapter 5 – Section 5.2 – Workorderama PM screens in Detail; Workorderama PM’s reporting capability is described in Chapter 6 – Workorderama PM Reports. 46 Workorderama PM User Manual 4.2.7 V4.1 R2.0 Exporting Data You can also use a FileMaker function to export data from Workorderama PM. To do this, use the File>Export selection from the FileMaker menu. This displays a dialog box that lets you specify the record fields to be exported, as well as the output file format. The output options include Comma-Separated Value (.csv), DataBase File (.dbf), and eXtensible Markup Language (.xml). Export operations also will export only the records found by Find operations. 47 Workorderama PM User Manual Chapter 5 V4.1 R2.0 Using Workorderama PM In the previous chapters we described Workorderama PM’s major features, and the parts of Workorderama PM’s user interface: its data fields, buttons, menus, and display types, as well as FileMaker’s functions. In this chapter, we’ll expand on these topics to walk through Workorderama PM’s user interface in detail, and to show you how to use Workorderama PM for creating and processing work orders. Workorderama PM’s reports are not covered in this chapter, and instead are covered in their own chapter: Chapter 6 – Workorderama PM Reports. 5.1 Overview of Workorderama PM Screens Workorderama PM’s screens present your data using data fields, and also display menus and buttons that you use to execute the software’s functions, and to navigate between the screens. The next section covers each of Workorderama PM’s screens used for creating and tracking work orders. However, it’s a good idea to first give you a high-level perspective of Workorderama PM’s screens, including the relations between the screens, and Workorderama PM’s databases and records that we defined earlier in Chapter 2. The following two tables lists these screens. This first table lists Workorderama PM’s screens that you use to access Workorderama PM’s databases, and the records within the databases: Screen Databases Records − Property Selection screen − Property List screen − Property Information screen Properties database − Property records − Work Orders screen − Work Order Information screen Work Orders database − Work Order records − Work Order Labor records − Work Order Part/Supply Usage records − PM/Scheduled Work Orders screen − PM Work Order Setup screen PM Work Orders database − PM Work Order records − PM Work Order Labor records − PM Work Order Part/Supply Usage records − Parts Inventory List screen − Parts Inventory Log screen Parts and Supplies database − Part/Supply records − Part/Supply Inventory Log records − Equipment/Item List screen Equipment and Items database − Equipment/Item records 48 Workorderama PM User Manual V4.1 R2.0 − Equipment/Item Information screen − Equipment/Item PM Pick List screen − Workers/Rates screen − Worker Information screen Workers database − Worker records − Worker Timecard records − Vendor List screen − Vendor Information screen Vendors database − Vendor records − Checklists and Procedures screen − Checklist/Procedure screen Checklists database − Checklist records − Primary Location/Building List screen Facility Locations database − Primary Facility Location records − Staff/Department List screen − Tenant List screen Orderers database − Staff/Department records − Tenant records − Auto Email Types/Default Text screen − System User List screen − Account Passwords screen Setup and Defaults database − Auto Email Text records − User records This table lists additional Workorderama PM screens that do not directly affect one of Workorderama PM’s databases: Screen Purpose Main Menu screen Main switchboard for accessing all of Workorderama PM’s features and functions. Provides access to the Work Orders database, PM Work Orders database, Parts and Supplies database, Equipment and Items database, Vendors database, Workers database, and Orderers database. Parts Inventory Purchase Order Setup screen Assembles data to create POs for procuring parts and supplies used for work orders Parts Inventory Purchase Order Config/Defaults screen Captures standard data used in all POs created using the Parts Inventory Purchase Order Setup screen and the PO 49 Workorderama PM User Manual V4.1 R2.0 creation function Work Order Help screen Provides question and answer help for Workorderama PM Menu of Reports screen Provides access to Workorderama PM’s reports Future Work Orders Reports Setup screen Used to select options for the Future PM Work Orders report Work Order Bar Chart Report Setup screen Sets-up parameters for Workorderama PM’s Bar Chart reports Getting Started With Workorderama PM screen Provides a checklist to help in setting-up and getting-started with Workorderama PM Property Preferences screen Used to specify configuration settings for properties System Web Settings/Preferences screen Used to specify settings for Workorderama PM web access System Mail Settings/Preferences screen Used to specify settings for emails that are sent from Workorderama PM System Provider Settings/Preferences screen Used to specify settings for a web browser-based user interface deployed for a facilities maintenance service provider System Miscellaneous Settings/Preferences screen Used to specify additional miscellaneous Workorderama PM configuration settings Work Order Setup/Customization Backup Preferences screen Provides access to Workorderama PM’s function for performing automatic backups of database files Most of these screens (in the above tables) are covered in this chapter, next, in Section 5.2 – Workorderama PM screens in Detail. The screens that are not covered in this chapter are covered later in this manual: • These screens are covered in Chapter 6 – Workorderama PM Reports: − Menu of Reports screen − Future Work Orders Reports Setup screen − Work Order Bar Chart Report Setup screen • These screens are covered in Chapter 7 – Configuring Workorderama PM: − Getting Started With Workorderama PM screen 50 Workorderama PM User Manual − − − − − − − − − − − − V4.1 R2.0 Primary Location/Building List screen Staff/Department List screen Tenant List screen Property Preferences screen System Web Settings/Preferences screen System Mail Settings/Preferences screen Auto Email Types/Default Text screen System Provider Settings/Preferences screen System Miscellaneous Settings/Preferences screen System User List screen Account Passwords screen Work Order Setup/Customization Backup Preferences screen 51 Workorderama PM User Manual 5.2 V4.1 R2.0 Workorderama PM Screens in Detail Now we’re into the details of Workorderama PM features and functions. A good way to gain a comprehensive understanding of Workorderama PM is to review each of Workorderama PM’s screens, and each screen’s menus, data fields, and buttons. We’ll start with the Property Selection screen: In this section, we’ll walk through most of Workorderama PM’s screens. We’ll accomplish this by first showing an image of the screen. Then, when applicable, we’ll walk through (1) the screen’s top menu, (2) the screen’s data fields and buttons, and (3) the screen’s bottom menu. We’ll often also show additional images of parts of a screen to further clarify a screen’s description. PROPERTY SELECTION SCREEN The Property Selection screen lets you select a property, to access that property’s work orders, PM work orders, parts and supplies, and equipment and items. This screen is used by facilities maintenance service providers, or by other Workorderama PM users who need to manage work orders across multiple properties. The Property Selection screen presents your data using a detail display, with a bottom menu. (Images\Screens\Exported\prop_select.gif) Property Selection Screen The Property Selection screen does not have a top menu. 52 Workorderama PM User Manual V4.1 R2.0 Data Fields and Buttons The main portion of the Property Selection screen has these data fields and buttons: • 1 > Choose a Property [value list] – The property for which to access work orders and PM work orders • 2 > Click Here [button] – Goes to the Main Menu screen, providing access to the work orders, PM work orders, and other data for the property Bottom Menu The Property Selection screen’s bottom menu contains this button: • Exit [button] – Ends the Workorderama PM session 53 Workorderama PM User Manual V4.1 R2.0 PROPERTY LIST SCREEN The Property List screen lets you access each property’s work orders, PM work orders, parts and supplies, and equipment and items. This screen is used by facilities maintenance service providers, or by other Workorderama PM users who need to manage work orders across multiple properties. This screen presents your data using a list display, displaying a Property record for each client. The Property List screen also has a top menu and bottom menu. (Images\Screens\Exported\prop_list.gif) Property List Screen Top Menu The Property List screen’s top menu has these buttons: • New Property [button] – Creates a new property, and stands-by for data entry • Menu [button] – Goes back to the Main Menu screen • Exit [button] – Ends the Workorderama PM session • Help [button] – Goes to the Work Order Help screen Data Fields and Buttons The main portion of the Property List screen has these data fields and buttons: • [combination selection button and detail view button] – Selects the property when first clicked. Once the property is selected, clicking this button again goes to the Property Information screen for the property. • ID# [button enabled character field] – Property ID • Property Name [read/write character field] – Property name • Address [read-only character field] – Property address • # Bldgs [button enabled character field] – Number of buildings in the property 54 Workorderama PM User Manual V4.1 R2.0 • # Wkords [button enabled character field] – Total number of Open, Complete, and Hold work orders for the property • # Open [button enabled character field] – Total number of Open work orders for the property • Primary Contact [read/write character field] – Name of the primary contact person for the property • Phone [read/write character field] – Primary contact person’s phone number • Email [read/write character field] – Primary contact person’s email address • Active [checkbox] – Indicates that the property is Active. Active properties require ongoing facility-related work, and therefore require work orders and PM work orders to record, manage, and perform this work Bottom Menu The Property List screen’s bottom menu contains these buttons: • Find [button] – Switches into Find mode, allowing properties to be found • All Properties [button] – Stops Find mode, going back to Browse mode, and causing all properties to be displayed • Active Properties [button] – Causes only active properties to be displayed • Checklists [button] – Goes to the Checklists and Procedures screen, providing access to the Checklists that are used to perform work on work orders 55 Workorderama PM User Manual V4.1 R2.0 PROPERTY INFORMATION SCREEN The Property Information screen lets you view, enter, and edit detailed property information, including the property address, primary contact person and contact information, and the number of work orders for the property. This screen is used by facilities maintenance service providers, or by other Workorderama PM users who need to manage work orders across multiple properties. The Property Information screen presents your data using a detail display, with a top menu and bottom menu. (Images\Screens\Exported\prop_info.gif) Property Information Screen Top Menu The Property Information screen’s top menu has these buttons: • WkOrders [button] – Goes to the Work Orders screen, providing access to the property’s work orders • Property List [button] – Goes back to the Property List screen • New Property [button] – Creates a new property, and stands-by for data entry • Print [button] – Prints a Property report listing the property’s location, contact information, and the numbers of affected work orders • Exit [button] – Ends the Workorderama PM session • Help [button] – Goes to the Work Order Help screen Data Fields and Buttons The main portion of the Property Information screen has these data fields and buttons: • Property ID [read/write character field] – Property ID • Name [read/write character field] – Property name 56 Workorderama PM User Manual V4.1 R2.0 • Set New Orders to REQ [checkbox] – Enables the work order request workflow for the property. Using this workflow, work orders are first requested, and are then reviewed and, if necessary, corrected in order to create proper work orders. • Address [read/write character field] – Property street address • City [read/write character field] – Property city • State [read/write character field] – Property state • Zip [read/write character field] – Property zip code • Time Zone [value list] – Property time zone. Selections include “Eastern”, “Central”, etc. • Contact [read/write character field] – Name of the primary contact person for the property • Phone [read/write character field] – Primary contact person’s phone number • Fax [read/write character field] – Main fax number at the property, or the primary contact person’s fax number • Cell [read/write character field] – Primary contact person’s cell phone number • Email [read/write character field] – Primary contact person’s email address • Web Site [read/write character field] – Website URL for the property • Account # [read/write character field] – Account number for charging the cost of accomplishing the work order, for the property • % Markup [read/write character field] – Percent markup that is added to the calculated cost of work orders, to determine the final, billed cost of the work orders, for the property. (Work order cost is calculated from the amount of labor expended, and parts and supply utilization.) • Comments [read/write character field] – Any comments regarding the property • # Orders [calculated character field] – Total number of Open, Complete, and Hold work orders for the property • # Open [calculated character field] – Total number of Open work orders for the property • Next Order # [read/write character field] – The ID that will be assigned to the next work order created for the property • Next PM Order # [read/write character field] – The ID that will be assigned to the next PM work order created for the property • Photo [container field] – A image of the property Bottom Menu The Property Information screen’s bottom menu contains these data fields and buttons: • BUILDINGS [read-only character field and button] – Goes to the Primary Location/Building List screen, providing access to the property’s Primary Facility Locations • STAFF [read-only character field and button] – Goes to the Staff/Department List screen, providing access to data about the staff persons who can request work orders for the property • PREFERENCES [button] – Goes to the Property Preferences screen, providing access to configuration settings for the property The PROPERTY INFORMATION button is inactive and is displayed in grey, signifying that the Property Information screen is the current screen. 57 Workorderama PM User Manual V4.1 R2.0 MAIN MENU SCREEN From the Main Menu screen you can get to all of Workorderama PM’s features and functions. This screen consists of the main menu itself, and a top menu. (Images\Screens\Exported\main_menu.gif) Main Menu Screen Top Menu The Main Menu screen’s top menu contains these buttons: • Exit [button] – Ends the Workorderama PM session • Help [button] – Goes to the Work Order Help screen Main Menu Buttons The main menu portion of the Main Menu screen contains these buttons: • WORK ORDERS [button] – Goes to the Work Orders screen, providing access to the Work Orders database • PM ORDERS [button] – Goes to the PM/Scheduled Work Orders screen, providing access to the PM Work Orders database • PARTS AND SUPPLIES [button] – Goes to the Parts Inventory List screen, providing access to the Parts and Supplies database • EQUIPMENT/ITEMS [button] – Goes to the Equipment/Item List screen, providing access to the Equipment and Items database 58 Workorderama PM User Manual V4.1 R2.0 • VENDORS/WORKERS [button] – Goes to either the Vendor List screen or to the Workers/Rates screen, providing access to either the Vendors database or the Workers database. This button causes a dialog box to first be displayed, asking user to select between these two screens and databases. • STAFF [button] – Goes to the Staff/Department List screen, providing access to the Orderers database Workorderama PM can be tailored to the needs of property managers. This is done using the Property Preferences screen, by changing the Orderers field to “Tenants”. This will cause Workorderama PM to work with tenants instead of staff, and will result in the following changes to Workorderama PM: • The STAFF button on this Main Menu screen will change to a TENANTS button • Instead of going to the Staff/Department List screen, the TENANTS button will take you to the Tenant List screen. The Property Preferences screen and the Tenant List screen are covered in Chapter 7 – Section 7.1 – Software Configuration and Preparation screens. The Main Menu screen does not have a bottom menu. 59 Workorderama PM User Manual V4.1 R2.0 WORK ORDERS SCREEN The Work Orders screen lets you access your organization’s normal work orders. From this screen you can go to the detailed screen for a work order. This screen presents your data using a list display, displaying a Work Order record for each work order. The Work Orders screen also contains a top menu and bottom menu. (Images\Screens\Exported\wos.gif) Work Orders Screen Top Menu The Work Orders screen’s top menu contains these buttons: • New Order [button] – Creates a new work order, and goes to the Work Order Information screen, standing-by for data entry • Menu [button] – Goes back to the Main Menu screen • PM Orders [button] – Goes to the PM/Scheduled Work Orders screen, providing access to the PM Work Orders database • Print Batch [button] – Prints the work orders shown in the Work Orders screen. This function first displays a dialog box that gives an option of whether to print normal work orders or PM work orders. • Reports [button] – Goes to the Menu of Reports screen, providing access to Workorderama PM’s reporting capabilities • Print List [button] – Prints a Work Order List report listing the displayed work orders, including Job Types, Orderers, workers, and affected facility locations. This button first displays a dialog box for selecting whether to include an optional work description for the work orders in the report. • Exit [button] – Ends the Workorderama PM session • Help [button] – Goes to the Work Order Help screen 60 Workorderama PM User Manual V4.1 R2.0 Data Fields and Buttons The main portion of the Work Orders screen has these data fields and buttons: • PM [unlabeled read-only character field] – “PM” indicates that the work order was generated from an Active PM work order • [detail view button] – Goes to the Work Order Information screen, providing complete details for the work order • Order # [button-enabled character field] – Work order ID. When this field is selected, Workorderama PM goes to the Work Order Information screen, providing the detail for the work order. When you enter a new work order, Workorderama PM automatically determines and assigns a unique work order ID. • Start [read/write date field] – Scheduled start date for work to begin on the work order • Job Type [value list] – One of a set of standardized Job Types, for example, “Housekeeping”, “Carpentry”, “Electrical”, “Keys / Locks”, etc. • Order By [value list] – Staff person who requested the work order • Pri [read/write character field] – Numeric Job Priority for the work order, which will have a value of either 1, 2, or 3 • Assigned To [value list] – Worker who will be performing the actual work on the work order • Building [value list] – Primary Facility Location where the work on the work order is to be performed • Suite [read/write character field] – Secondary Facility Location within the Primary Facility Location, where the work on the work order is to be performed The Building and Suite fields are facility location fields that are used in many Workorderama PM screens. The screen images in this manual were taken from Workorderama PM software in which these two fields were set to “Building” and “Suite”. The proper names of these fields are as follows: • The field marked “Building” is the Primary Facility Location field • The field marked “Suite” is the Secondary Facility Location field. This further narrows the location within the Primary Facility Location where the work needs to be done Using Workorderama PM’s setup and customization capabilities, the labels “Building” and “Suite” can be changed: • Instead of “Building”, other alternatives for the Primary Facility Location field include “Property ID”, “Floor”, etc. • Instead of “Suite”, other alternatives for the Secondary Facility Location field include “Floor”, “Room #”, etc. The use of Workorderama PM’s setup and customization feature for setting the Primary and Secondary Facility Location fields is covered in Chapter 7 – Section 7.1 – Software Configuration and 61 Workorderama PM User Manual V4.1 R2.0 Preparation screens – PROPERTY PREFERENCES SCREEN. It’s also important to note that the Primary Facility Location field is a value list that lets you select from a set of predefined location values. These values are defined in the Location ID field in the Primary Location/Building List screen. The Primary Location/Building List screen is covered in Chapter 7 – Section 7.1 – Software Configuration and Preparation screens – PRIMARY LOCATION/BUILDING LIST SCREEN. • Complete [button and read-only date field] – Selecting the button indicates that the work order has been completed. This marks the work order as Complete, and enters the completion date into the date field. Bottom Menu The Work Orders screen’s bottom menu contains these buttons: • Find [button] – Switches into Find mode, allowing work orders to be found • All Orders [button] – Causes both Open and Complete work orders to be displayed in the list • Still Open [button] – Causes only Open work orders to be displayed • Complete [button] – Causes only Complete work orders to be displayed • By Day [button] – Causes display of the work orders that are scheduled for either the current day or the previous day • By Week [button] – Causes display of the work orders that are scheduled for either the current week, the previous week, or the next week • By Month [button] – Causes display of the work orders that are scheduled for either the current month or the previous month • By Year [button] – Causes display of the work orders that are scheduled for either the current year or the previous year 62 Workorderama PM User Manual V4.1 R2.0 WORK ORDER INFORMATION SCREEN The Work Order Information screen lets you view, enter, and edit the detailed information for one of your organization’s normal work orders. The data contained in this screen includes: • A description of the work to be accomplished • The worker who the work order is assigned to • The facility location where the work is to be performed • Any equipment or item that the work order involves • The amount of labor expended on the work order • Parts and supplies utilized on the work order • A checklist for performing the work From the Work Order Information screen you can navigate to the other screens that provide access to the detailed information that supports the work orders. The Work Order Information screen presents your data using a detail display that contains four tabbed screen areas, and contains a top menu and bottom menu. (Images\Screens\Exported\wo_info.gif) Work Order Information Screen Top Menu The Work Order Information screen’s top menu contains these buttons: • Back to List [button] – Goes back to the Work Orders screen, providing access to all work orders • New Order [button] – Creates a new work order, and stands-by for data entry • Reports [button] – Goes to the Menu of Reports screen • Print Order [button] – Prints the displayed work order • Exit [button] – Ends the Workorderama PM session 63 Workorderama PM User Manual V4.1 R2.0 • Help [button] – Goes to the Work Order Help screen Data Fields and Buttons (Images\Snippets\Exported\wo_info_0.gif) Use this portion of the Work Order Information screen to access basic work order information. It has these data fields and buttons: • Property [read-only character field] – Property ID for the property that the work order belongs to • From PM [button-enabled character field] – If the work order was generated from a PM work order, indicates the PM work order ID • Order # [read/write character field] – Work order ID • REQ # [read-only character field] – Request number for the requested work order. This will be displayed if the workflow for requesting and reviewing work orders is in effect. • Entry Date [read/write date field] – Date that the work order was entered • Time [time field] – Time of day that the work order was entered • Order By [value list] – Staff person who is requesting the work order • ADD [button] – Adds the staff person specified in the Order By field to the Orderers database, if that person is not currently in the database • Dept [value list] – Department of the staff person who is requesting the work order • Phone [read/write character field] – Requesting staff person’s phone number • Building [value list] –Primary Facility Location where the work on the work order is to be performed • Room [read/write character field] –Secondary Facility Locations where the work on the work order is to be performed 64 Workorderama PM User Manual • • V4.1 R2.0 When you enter the name of the requesting staff person for a work order, Workorderama PM automatically fills-in that staff person’s department in the Dept field, phone number in the Phone field, and the Primary and Secondary Facility Locations in the Primary and Secondary Facility Location fields (the Building and Room fields shown in the screen image). You access Information about staff persons (including their departments and phone numbers) by using the Staff/Department List screen, which is covered in Chapter 7 – Configuring Workorderama PM. • Location Description [read/write character field] – Additional descriptive information about the location where the work on the work order is to be performed • Description of Work [read/write character field] – Summary of the work to be accomplished by the work order • Job Type [value list] – One of a set of standardized Job Types. Selections include “Housekeeping”, “Carpentry”, “Electrical”, “Keys / Locks”, etc. • Assign To [value list] – Worker who the work order is assigned to, and who will be performing the actual work on the work order • [action-hint button] to left of Assign To – Executes a function that makes a copy of the work order, and then allows the new work order to be assigned to a different worker • NOTIFY [button] – Causes an email to be sent to the worker, communicating to the worker that the work order has been assigned • [unlabeled read-only character field] to right of Assign To – If the assigned worker is employed by a vendor, displays the vendor name next to the worker’s name • Priority-1,2,3 [3 radio buttons] – Numeric Job Priority for the work order • Item ID# [value list] – Equipment or item ID. Selecting this ID causes the equipment or item name to be displayed in the Item/Equip field. • [action-hint button] to right of Item ID# – Executes a function that looks-up the location of the equipment or item specified in the Item/Equip field, and enters this location information into the Primary and Secondary Facility Location fields • Item/Equip [read/write character field] – Name of the equipment or item 65 Workorderama PM User Manual V4.1 R2.0 (Images\Snippets\Exported\wo_info_1.gif) Use this part of the Work Order Information screen to access cost information for a work order. This screen area contains a two portals, with data fields and buttons above, between, and below the portals. The data fields and buttons above the portals are: • Job Start Date [read/write date field] – Scheduled date for work to begin on the work order • (Job Start) Time [time field] – Scheduled time of day for work to begin on the work order • Target / Due Date [read/write date field] – Scheduled or target completion date for the work order • (Target / Due) Time [time field] – Scheduled or target completion time of day for the work order • Hold [checkbox and button] – Puts the work order on Hold • Completion Date [read/write date field] – Actual completion date for the work order • (Completion) Time [time field] – Actual completion time of day for the work order • Complete [button] – Selecting the button indicates that the work order has been completed. This marks the work order as Complete, and enters the completion date and time in the Completion Date and Time fields • Duration [calculated character field] – Actual elapsed number of days to accomplish the work order 66 Workorderama PM User Manual V4.1 R2.0 Use the first portal to access Work Order Labor records, for logging the amount of labor that it took to perform and accomplish the work order. It has these data fields: • Labor – Name / Trade [value list] – Name of the worker assigned to this work order. Once the worker is selected from the value list, the entry can be edited to add the worker’s trade. • Date [read/write date field] – Date that the labor on the work order was performed • Hours [read/write character field] – The number of hours of labor that was expended on the work order • Rate [read/write character field] – Worker’s hourly dollar rate • $ Amount [calculated character field] – Cost amount for this worker’s labor on this work order • [delete button] – Deletes the Work Order Labor record Once you delete a Work Order Labor record you cannot get it back (except by reentering the data or loading the last backup of the data). Be careful to make sure that you actually want to perform the deletion operation before you click the delete button. This button and two data fields are under the first portal: • New Labor Entry [button] – Creates a new Work Order Labor record, and stands-by for data entry • Labor Totals [2 calculated character field] – Total labor hours and cost for all worker’s efforts on the work order Use the second portal to access Work Order Part/Supply Usage records, for logging quantities of parts and supplies used for the work order. It has these data fields: • Part Name [value list] – Name of the part or supply used for the work order • Part ID [read/write character field] – Part’s or supply’s ID • Qty [read/write character field] – Quantity of the part or supply used for the work order • Units [value list] – One of a set of standardized units of measure for the part or supply. Values include “ea”, “gal”, “sf”, etc. • Unit $ [read/write character field] – Unit cost of the part or supply When you select the part or supply name in the Part Name field, Workorderama PM automatically looks-up and enters the part’s or supply’s: • ID in the Part ID field • Units of measure in the Units field • Unit cost in the Unit $ field You access parts and supplies information using the Parts Inventory List screen, which is covered later in this chapter. • $ Amount [calculated character field] – Total cost of the part’s or supply’s usage in the work order • [delete button] – Deletes the Work Order Part/Supply Usage record 67 Workorderama PM User Manual V4.1 R2.0 Once you delete a Work Order Part/Supply Usage record you cannot get it back (except by reentering the data or loading the last backup of the data). Be careful to make sure that you actually want to perform the deletion operation before you click the delete button. The following data fields and button are under the second portal: • New PARTS Entry [button] – Adds a new Work Order Part/Supply Usage record into the portal, and stands-by for data entry • Total Parts [calculated character field] – Total cost amount for all of the parts and supplies used for this work order • Total Order Cost-estimate, actual [2 radio buttons] – Indicates whether the total cost is an estimated cost or an actual cost. This judgment depends on the accuracy of the completion information being input for the work order. • Total Order Cost [calculated character field] – Total cost for all labor, and for all parts and supplies utilized for the work order • Billable [read-only checkbox] – Indicates that the work on the work order is billable. This checkbox gets set when the Bill to field (below) is set. • Add Markup [read/write character field and calculated character field] – The first field is used to specify a percent markup margin that is added to the total cost of the work order (cost of labor plus cost of parts and supplies). The dollar amount of the markup is displayed in the second field, and the total calculated billable cost of the work order is displayed in the Billable Amount field (below). • Bill to: [value list and read/write character field] – The value list is used to specify the entity to charge the cost of the work order. The value list contains a selection such as “Acct”, “Cost Center”, “Dept”, etc. The second, read/write character field, provides additional clarifying data for the billing, for example, this could be the account number if “Acct” is specified for the first field. • Billable Amount [calculated character field] – Total calculated billable cost of the work order 68 Workorderama PM User Manual V4.1 R2.0 (Images\Snippets\Exported\wo_info_2.gif) Use this part of the Work Order Information screen to access either a standard or custom checklist for the work order. You can also call-up a standard checklist, and then edit it to customize it for the specific work order. This screen area has these data fields: • [value list] directly under the header Checklist / Procedure – Selects the checklist by indicating its title • [read-only date field] directly to the right of the value list – Checklist creation date or last revision date • [read/write character field] the large text area – The checklist itself You access the individual predefined checklists using the Checklists and Procedures screen, which is covered later in this chapter. 69 Workorderama PM User Manual V4.1 R2.0 (Images\Snippets\Exported\wo_info_3.gif) Use this part of the Work Order Information screen to compose and send an email regarding the work order. You can use this function to assign work orders to workers who do not have access to Workorderama PM, but who have email access. This screen area consists of the set of data fields and buttons, followed by a portal and another set of data fields: The data fields and buttons above the portal are: • New [value list] – Indicates the type of email message to be created. Values include “Worker Notify”, Completed”, “MEETING_REQUEST”, and so forth. • CREATE [button] – Creates a new email message of the type specified in the New field • Subject [read/write character field] – Subject of the email • Email to [read/write character field] – Email address for the recipient of the email • Copy to [read/write character field] – Email address for a person to receive a copy of the email • Send Now [button] – Sends the email • [read/write character field] just above the portal – Email message text The portal shows the history of emails that have been sent for the work order, and contains these data fields: • Type [read-only character field] – The type of email, for example “Worker Notify”, Completed”, “MEETING_REQUEST”, and so forth. • Subject [read-only character field] – Subject of the email • Date [read-only date field] – Date that the email was sent • Time [read-only time field] – Time that the email was sent 70 Workorderama PM User Manual V4.1 R2.0 Use the data fields below the portal to view the email addresses that will be used depending on the email type: • Requester [read/write character field] – Shows the email address for the requester of the work order. Depending on the email type shown in the New field, this email address will automatically be used in either the Email to or Copy to fields, defining the email address that the email will be sent to. • Worker [read/write character field] – Shows the email address for the worker who the work order is assigned to. Depending on the email type shown in the New field, this email address will automatically be used in either the Email to or Copy to fields, defining the email address that the email will be sent to. • Admin [read/write character field] – Shows the email address for the primary contact person for the property. Depending on the email type shown in the New field, this email address will automatically be used in either the Email to or Copy to fields, defining the email address that the email will be sent to. The different email types, and the classes of email addresses (Requester, Worker, and Admin) that are automatically used in the Email to and Copy to fields are set using the Auto Email Types/Default Text screen. This is covered in Chapter 7 – Section 7.1 – Software Configuration and Preparation screens – AUTO EMAIL TYPES/DEFAULT TEXT SCREEN. (Images\Snippets\Exported\wo_info_4.gif) Use this part of the Work Order Information screen to enter and view miscellaneous notes regarding the work order. It contains this data field: • General Notes [read/write character field] – Any notes about the work order 71 Workorderama PM User Manual V4.1 R2.0 Bottom Menu The Work Order Information screen’s bottom menu contains these buttons: • Find [button] – Switches into Find mode, allowing work orders to be found • Make PM [button] – Causes the work order to become a PM work order, allowing it to be scheduled on a repeating basis. Selecting this button goes to the PM Work Order Setup screen, and then Workorderama PM stands-by for entry into the additional data fields of the new PM work order. • [delete button] – Deletes the work order Once you delete a work order you cannot get it back (except by reentering the data or loading the last backup of the data). Be careful to make sure that you actually want to perform the deletion operation before you click the delete button. • Staff [button] – Goes to the Staff/Department List screen, providing access to the Orderers database • Items [button] – Goes to the Equipment/Item List screen, providing access to the Equipment and Items database • Vendors [button] – Goes to the Vendor List screen, providing access to the Vendors database • Workers [button] – Goes to the Workers/Rates screen, providing access to the Workers database • Checklists [button] – Goes to the Checklists and Procedures screen, providing access to the Checklists database 72 Workorderama PM User Manual V4.1 R2.0 PM/SCHEDULED WORK ORDERS SCREEN The PM/Scheduled Work Orders screen lets you access your organization’s PM work orders. From this screen you can go to the detailed screen for a PM work order. This screen presents your data using a list display, displaying a PM Work Order record for each PM work order. The PM/Scheduled Work Orders screen also contains a top menu and bottom menu. (Images\Screens\Exported\pm_sched_wos.gif) PM/Scheduled Work Orders Screen Top Menu The PM/Scheduled Work Orders screen’s top menu contains these buttons: • New PM [button] – Creates a new PM work order, and goes to the PM Work Order Setup screen, standing-by for data entry • Menu [button] – Goes back to the Main Menu screen • WkOrders [button] – Goes to the Work Orders screen, providing access to the Work Orders database • Do Orders [button] – Generates the next scheduled, upcoming normal work orders from the PM work orders Workorderama PM uses the schedule stored in a PM work order to calculate the scheduled date for its next, upcoming normal work order. Usually, when you enter the software, Workorderama PM will analyze the PM work orders, and will automatically generate the normal work order for its next scheduled date. However, a problem can arise if you have not executed the software for some period of time, for example, for a week or for several weeks. In this situation, Workorderama PM may not have had the opportunity to 73 Workorderama PM User Manual V4.1 R2.0 automatically generate one or more upcoming normal work orders from PM work orders, causing one or more scheduled normal work orders to be missed. The Do Orders button allows you to recover from this condition. It will generate any non-generated normal work orders that missed their scheduled dates because Workorderama PM had not been entered and executed in time. • Forecast [button] – Begins creation and printing of a Future PM Work Orders report, by going to the Future Work Orders Reports Setup screen. The Future PM Work Orders report allows future work orders generated from PM work orders to be viewed and sorted by various timeframes and categories. The Future PM Work Orders report and the Future Work Orders Reports Setup screen are covered in more detail in Chapter 6 – Workorderama PM Reports – Section 6.6 – Future PM Work Orders Report. • Print List [button] – Prints a PM Work Order List report listing the displayed PM work orders, including Job Types, workers, affected facility locations, and repeating periods. • Exit [button] – Ends the Workorderama PM session • Help [button] – Goes to the Work Order Help screen Data Fields and Buttons The main portion of the PM/Scheduled Work Orders screen has these data fields and buttons: • [detail view button] – Goes to the PM Work Order Setup screen, providing complete detail on the PM work order • PM # [button-enabled character field] – PM work order ID. When this field is selected, Workorderama PM goes to the PM Work Order Setup screen, providing the detail for the PM work order (selecting this field behaves the same as selecting the detail view button). When you enter a new PM work order, Workorderama PM automatically determines and assigns a unique ID for the PM work order. • Next [read/write date field] – Next scheduled date for performing work on a work order generated from the PM work order • [read-only character field] directly to the right of the date field – The letter R indicates that the PM work order is setup to repeat • wk [calculated character field] – The week of the year that the last resulting normal work order will be generated • Repeat Every [read/write character field and value list] – The duration, in value-units, between each scheduled work order generated from the PM work order. For example Repeat Every “2 month(s)”. • Job Type [value list] – One of a set of standardized Job Types, for example, “Housekeeping”, “Carpentry”, “Electrical”, “Keys / Locks”, etc. 74 Workorderama PM User Manual V4.1 R2.0 • Assign To [value list] – Name of the worker who should normally be assigned the work orders generated from the PM work order It is possible to reassign a normal work order generated from a PM work order to a worker other than the worker specified in the PM work order’s Assign To field. This is done by assigning the generated work order to a different worker. • Item ID [read/write character field] – ID of the equipment or item involved in the PM work order • Building [value list] – Primary Facility Location where the work on the work orders generated from the PM work order is to be performed • Suite [read/write character field] – Secondary Facility Location within the Primary Facility Location, where the work on the work orders generated from the PM work order is to be performed • ACT [checkbox] – Indicates that the PM work order is Active. Inactive work orders are indicated when this checkbox is not checked. Bottom Menu The PM/Scheduled Work Orders screen’s bottom menu contains these buttons: • Find [button] – Switches into Find mode, allowing PM work orders to be found • Active PMs [button] – Causes only Active PM work orders to be displayed in the list • Ready PMs [button] – Causes the PM work orders to be displayed for which past scheduled normal work orders have not been generated. This can occur if Workorderama PM has not been entered/executed for some period of time, causing one or more normal work orders to not be generated prior to their scheduled start dates. The Do Orders button allows you to recover from the condition in which scheduled normal work orders were not generated because the Workorderama PM software was not entered and executed in time to generate the work orders. The PM work orders that missed generating their normal work orders can first be identified using the Ready PMs button. • Done PMs [button] – Causes only Done PM work orders to be displayed in the list. Done PM work orders are no longer scheduled to generate normal work orders for future dates. • By Day [button] – Causes display of the PM work orders which are scheduled for either the current day or the next day. First displays a dialog box asking the user to select between these two options. • By Week [button] – Causes display of the PM work orders which are scheduled for either the current week or the next week. First displays a dialog box asking the user to select between these two options. • By Month [button] – Causes display of the PM work orders which are scheduled for either the current month or the next month. First displays a dialog box asking the user to select between these two options. • By Year [button] – Causes display of the PM work orders which are scheduled for either the current year or the next year. First displays a dialog box asking the user to select between these two options. 75 Workorderama PM User Manual V4.1 R2.0 PM WORK ORDER SETUP SCREEN The PM Work Order Setup screen lets you view, enter, and edit the detailed information for a PM work order. The information contained in this screen includes: • A description of the work to be accomplished • The worker who the generated normal work orders should ideally be assigned to • The facility location where the work is to be performed • Any equipment or item that the work orders involve • The amount of labor that should be expended on the work orders • Parts and supplies that should be utilized for the work orders • A checklist for performing the work Remember that PM work orders are not the work orders that are used to perform the actual work. Instead, you use PM work orders to generate normal work orders, and the normal work orders are communicated to the workers to accomplish the work. From the PM Work Order Setup screen you can navigate to the other screens that provide access to the detailed information that supports the PM work orders and the normal work orders that they generate. The PM Work Order Setup screen presents your data using a detail display that contains three tabbed screen areas, and has a top menu and bottom menu. (Images\Screens\Exported\pm_wo_setup.gif) PM Work Order Setup Screen 76 Workorderama PM User Manual V4.1 R2.0 Top Menu The PM Work Order Setup screen’s top menu contains these buttons: • WkOrders [button] – Goes to the Work Orders screen, providing access to normal work orders • Back to List [button] – Goes back to the Preventive Maintenance/Scheduled Work Orders screen, providing access to all of the PM work orders • New PM [button] – Creates a new PM work order, and stands-by for data entry • Exit [button] – Ends the Workorderama PM session • Help [button] – Goes to the Work Order Help screen Data Fields and Buttons (Images\Snippets\Exported\pm_wo_setup_0.gif) Use this part of the PM Work Order Setup screen to access basic information about a PM work order. It has these data fields and buttons: • Property [read-only character field] – Property ID for the property that the PM work order belongs to • Order # [read/write character field] – PM work order ID • Entry Date [read/write date field] – Date that the PM work order was entered • Time [time field] – Time of day that the PM work order was entered • Order By [value list] – Staff person who requested the PM work order • Dept [value list] – Department of the staff person who requested the PM work order • Phone [read/write character field] – Requesting staff person’s phone number 77 Workorderama PM User Manual V4.1 R2.0 When you enter the name of the requesting staff person for a PM work order, Workorderama PM automatically looks-up and enters that staff person’s department in the Dept field, and phone number in the Phone field. You access staff persons, including their departments and phone numbers, using the Staff/Department List screen. The Staff/Department List screen is covered later in this chapter. • Description of Work [read/write character field] – Summary of the work to be accomplished by the work orders generated from the PM work order • Job Type [value list] – One of a set of standardized Job Types. Selections include “Housekeeping”, “Carpentry”, “Electrical”, “Keys / Locks”, etc. • Assign To [value list] – Worker who the work orders generated from the PM work order should be assigned to • Priority-1,2,3 [radio buttons] – Numeric Job Priority for the work order • Building [value list] – Primary Facility Location where the work on the work orders generated from the PM work order is to be performed • Suite [read/write character field] – Secondary Facility Location within the Primary Facility Location, where the work on the work orders generated from the PM work order is to be performed • Item ID# [value list] – Equipment or item ID. Selecting this ID causes the equipment or item name to be displayed in the Item/Equip field. • GO [button] – Displays the Equipment/Item PM Pick List screen, from which an equipment or item can be selected and associated with the PM work order. Workorderama PM returns to this (PM work order Setup) screen once the equipment or item is selected. • Item/Equip [read/write character field] – Name of the equipment or item • [action-hint button] to right of Item/Equip – Looks-up the location of the equipment or item in the Item/Equip field, and enters this location information into the Primary and Secondary Facility Location fields • Checklist [value list] – Selects the title of a checklist to be used for the work orders generated from the PM work order. The checklist will appear in the tabbed screen area used to access checklist details (described below). 78 Workorderama PM User Manual V4.1 R2.0 (Images\Snippets\Exported\pm_wo_setup_1.gif) Use this part of the PM Work Order Setup screen to access standard time and cost information for the PM work order. It contains two portals, with several data fields above the first portal, a button and data field between the two portals, and a button and several data fields below the second portal. The data fields above the two portals are: • Scheduled Start Date [read/write date field] – Scheduled start date for the first work order generated from the PM work order • (Scheduled Start) Time [time field] – Scheduled start time of day for all of the work orders generated from the PM work order • Repeat Order Every [read/write character field and value list] – Duration between each work order generated from the PM work order. For example Repeat Order Every “2 month(s)”. • (Repeat Order Every) Until [read/write date field] – Date on which no more work orders will be generated from the PM work order • Next Repeat Date [read-only date field] – Date for the next normal work order generated from the PM work order, based on the Scheduled Start Date, Repeat Order Every, and Until fields • Target Completion [read/write character field] – The number of days targeted to complete a generated work order once work begins on the work order • This order supersedes [read/write character field] – ID for another PM work order that this PM work order supersedes The first portal displays PM Work Order Labor records. Use this portal to access the standard amount of labor that it should take to accomplish the normal work orders generated from the PM work order. It has these data fields: 79 Workorderama PM User Manual V4.1 R2.0 • Labor – Name / Trade [value list] – Name of the worker who should normally be assigned the work orders generated from the PM work order. Once the worker is selected from the value list, the entry can be edited to add the worker’s trade. • Hours [read/write character field] – Standard number of hours of labor it should take to perform and complete each work order generated from the PM work order • Rate [read/write character field] – Worker’s hourly rate, in dollars • $ Amount [calculated character field] – Standard cost amount for labor on the work orders generated from the PM work order • [delete button] – Deletes the PM Work Order Labor record Once you delete a PM Work Order Labor record you cannot get it back (except by reentering the data or loading the last backup of the data). Be careful to make sure that you actually want to perform the deletion operation before you click the delete button. Just under the first portal are a button and a data field: • New Line [button] – Creates a new PM Work Order Labor record, and stands-by for data entry • Subtotal Labor [calculated character field] – Subtotal of the standard labor hours for all workers, for each work order generated from this PM work order • [calculated character field] directly under the portal, under the $ Amount column – Subtotal of the standard labor costs for all workers, for each work order generated from this PM work order The second portal displays PM Work Order Part/Supply Usage records. Use this portal to specify the standard quantities of parts and supplies that should be used by working-on the normal work orders generated from the PM work order. It has these data fields: • Materials [value list] – Name of the standard part or supply that is expected to be utilized for the work orders generated from the PM work order • ID [read/write character field] – Part or supply ID • Qty [read/write character field] – Standard quantity of the parts and supplies that are expected to be utilized in each work order generated from the PM work order • Units [value list] – One of a set of standardized units of measure for the part or supply. Values include “ea”, “gal”, “sf”, etc. • Unit $ [read/write character field] – Unit cost of the part or supply When you select the part or supply name in the Materials value list field, Workorderama PM automatically looks-up and enters the part’s or supply’s: • ID in the ID field • Units of measure in the Units field • Unit cost in the Unit $ field You access parts and supplies information using the Parts Inventory List screen, which is covered later in this chapter. • $ Amount [calculated character field] – Standard cost amount for the parts and supplies, as expected to be utilized for each work order generated from the PM work order 80 Workorderama PM User Manual V4.1 R2.0 • [delete button] – Deletes the PM Work Order Part/Supply Usage record Once you delete a PM Work Order Part/Supply Usage record you cannot get it back (except by reentering the data or loading the last backup of the data). Be careful to make sure that you actually want to perform the deletion operation before you click the delete button. Under the second portal are the following button and data fields: • New Line [button] – Adds a new PM Work Order Part/Supply Usage record into the portal, and stands-by for data entry • Subtotal Materials [calculated character field] – Subtotal standard cost amount for all of the parts and supplies, as expected to be utilized for each work order generated from the PM work order • Total Order Cost [calculated character field] – Total standard cost amount for all labor, and for all parts and supplies, which are expected to be utilized for each work order generated from the PM work order • Bill to [value list and read/write character field] – The value list is used to specify the entity to charge the cost of the work orders generated from the PM work order. The value list contains a selection such as “Acct”, “Cost Center”, “Dept”, etc. The second, read/write character field, provides additional clarifying data for the billing, for example, the account number if “Acct” is specified for the first field. • Amount [read/write character field] – Actual amount to be billed for the work orders generated from the PM work order. This does not necessarily have to be the same as the calculated amount that is shown in the Total Order Cost field, providing an option to bill a different amount than the actual cost. 81 Workorderama PM User Manual V4.1 R2.0 (Images\Snippets\Exported\pm_wo_setup_2.gif) Use this portion of the PM Work Order Setup screen to enter and view miscellaneous notes regarding the PM work order. It contains this data field: • General Notes [read/write character field] – Any notes regarding the PM work order 82 Workorderama PM User Manual V4.1 R2.0 (Images\Snippets\Exported\pm_wo_setup_3.gif) Use this part of the PM Work Order Setup screen to access either a standard or custom checklist to be used for the normal work orders generated from the PM work order. A standard checklist can also be called-up, and then edited to customize it for the PM work order. This screen area has these data fields: • [value list] directly under the header Checklist / Procedure – Selects the checklist by indicating its title • [read-only date field] to the right of the value list – Date the checklist was written or last updated • [read/write character field] the large text area – The checklist itself Bottom Menu The PM Work Order Setup screen’s bottom menu contains these buttons: • Find [button] – Switches into Find mode, allowing PM work orders to be found • Delete [button] – Deletes the PM work order Once you delete a PM work order you cannot get it back (except by reentering the data or loading the last backup of the data). Be careful to make sure that you actually want to perform the deletion operation before you click the delete button. • Staff [button] – Goes to the Staff/Department List screen, providing access to the Orderers database • Items [button] – Goes to the Equipment/Item List screen, providing access to the Equipment and Items database 83 Workorderama PM User Manual V4.1 R2.0 • Vendors [button] – Goes to the Vendor List screen, providing access to the Vendors database • Workers [button] – Goes to the Workers/Rates screen, providing access to the Workers database • Checklists [button] – Goes to the Checklists and Procedures screen, providing access to the Checklists database 84 Workorderama PM User Manual V4.1 R2.0 PARTS INVENTORY LIST SCREEN The Parts Inventory List screen lets you access cost and inventory information for the parts and supplies that are utilized in your organization’s work order efforts. From this screen you can navigate to the screen that provides detailed inventory information for each part and supply. This screen presents your data using a list display, displaying a Part/Supply record for each part and supply. The Parts Inventory List screen also has a top menu and bottom menu. (Images\Screens\Exported\parts_inv_list.gif) Parts Inventory List Screen Top Menu The Parts Inventory List screen’s top menu contains these buttons: • WkOrders [button] – Goes to the Work Orders screen, providing access to the Work Orders database • Menu [button] – Goes back to the Main Menu screen • PO Prep [button] – Goes to the Parts Inventory Purchase Order Setup screen, which assists in creating POs for under-stocked parts and supplies • New Item [button] – Creates a new part or supply, and stands-by for data entry • Order List [button] – Prints a Parts Inventory Order List report showing the order and inventory status for parts and supplies • Print List [button] – Prints an Inventory List report showing the inventory status for parts and supplies • Exit [button] – Ends the Workorderama PM session • Help [button] – Goes to the Work Order Help screen 85 Workorderama PM User Manual V4.1 R2.0 Data Fields and Buttons The main portion of the Parts Inventory List screen has these data fields and buttons: • [detail view button] – Goes to the Parts Inventory Log screen, providing more detail on the part or supply and its inventory level • Part ID# [read/write button-enabled character field] – Part or supply ID. When this field is selected, Workorderama PM goes to the Parts Inventory Log screen, providing the detail for the part or supply. • Name / Description [read/write character field] – Name or brief description for the part or supply • Type [value list] – One of a set of standardized part or supply types, for example, “ELEC”, “MECH”, “PLBG”, etc. • $ / Unit [read/write character field] – Cost of the part or supply per unit of measure (see the Unit field, next) • Unit [value list] – One of a set of standardized units of measure for the part or supply. Values include “ea”, “gal”, “sf”, etc. • In Stock [read-only character field] – Current inventory quantity of the part or supply • Limit [read/write character field] – Maximum inventory quantity that has been established for the part or supply • Last Order [read/write date field] – Date the last order was placed for the part or supply • Order [checkbox] – Indicates that there are one or more pending orders for the part or supply, to re-stock inventory Bottom Menu The Parts Inventory List screen’s bottom menu contains these buttons: • Find [button] – Switches into Find mode, allowing parts and supplies to be found • All [button] – Stops Find mode, going back to Browse mode, and causing all parts and supplies to be displayed • Needs Order [button] – Shows the parts and supplies for which POs should be created, based on the inventory levels for the parts and supplies • Current Order [button] – Shows the parts and supplies for which POs have been created, forwarded, and for which the receipt of the parts and supplies is pending 86 Workorderama PM User Manual V4.1 R2.0 PARTS INVENTORY LOG SCREEN The Parts Inventory Log screen lets you view, enter, and edit detailed inventory information about each part and supply that is used in your organization’s work order efforts. This includes the part’s or supply’s: • ID and name • Manufacturer and supplier • Cost • Inventory level, and inventory replenishment level The Parts Inventory Log screen presents your data using a detail display that contains two tabbed screen areas, and also has a top menu and bottom menu. (Images\Screens\Exported\parts_inv_log.gif) Parts Inventory Log Screen Top Menu The Parts Inventory Log screen’s top menu contains these buttons: • WkOrders [button] – Goes to the Work Orders screen, providing access to the Work Orders database • Parts List [button] – Goes to the Parts Inventory List screen • New Item [button] – Creates a new parts or supply, and stands-by for data entry • Print [button] – Prints an Inventory Detail report, showing the supplier and inventory information for the part or supply, including inventory history • Exit [button] – Ends the Workorderama PM session • Help [button] – Goes to the Work Order Help screen 87 Workorderama PM User Manual V4.1 R2.0 Data Fields and Buttons (Images\Snippets\Exported\parts_inv_log_0.gif) Use this portion of the Parts Inventory Log screen to access basic information about a part or supply that is utilized through work order efforts, including inventory and reorder information for the part or supply. It has these data fields and buttons: • Part ID# [read/write character field] – Part or supply ID • Name [read/write character field] – Part or supply name • Type [value list] – One of a set of standardized part or supply types. Selections include “ELEC”, “MECH”, “PLBG”, etc. • Mfr [read/write character field] – Name of the manufacturer of the part or supply • Mfr Part # [read/write character field] – Manufacturer’s part number for the part or supply • Unit Cost [read/write character field] – Cost of the part or supply per unit of measure (see the / Unit field, next) • / Unit [value list] – One of a set of standardized unit of measure for the part or supply. Values include “ea”, “gal”, “sf”, etc. • Order When Stock Reaches [read/write character field] – Quantity at which additional parts or supplies are re-ordered • Order to Stock Capacity [read/write character field] – Maximum inventory quantity established for the part or supply • Current Stock Qty [calculated character field] – Current inventory quantity of the part or supply 88 Workorderama PM User Manual V4.1 R2.0 • Additional Stock Needed [calculated character field] – Difference between the maximum inventory quantity, in the Order to Stock Capacity field, and the current inventory quantity, in the Current Stock Qty field • Date Updated [read/write date field] – Date when the inventory log was last changed. This is automatically updated when the part’s or supply’s inventory is changed, using the Inventory Log screen area (the tabbed portion of the screen that is described just below). • Last Order Date [read/write date field] – Date of the last order of the part or supply • Last Order Qty [calculated character field] – Quantity of parts and supplies last ordered • Notes [read/write character field] – Any notes regarding the part or supply, which can include notes about inventory control of the part or supply (Images\Snippets\Exported\parts_inv_log_1.gif) Use this portion of the Parts Inventory Log screen to access inventory information for the part or supply. It consists of a portal followed by a set of data fields and a button. The portal lets you enter and view Part/Supply Inventory Log records, which indicate the inventory history and status for the part or supply. It contains these data fields and buttons: • Date [read/write date field] – Date when the Part/Supply Inventory Log record was entered • Wkord # [read/write character field] – Contains a work order ID, referencing the work order for which the part or supply was utilized • Add [read/write character field] – Quantity of the parts and supplies added to inventory • Deduct [read/write character field] – Quantity of parts and supplies removed from inventory • Net [calculated character field] – Change in inventory resulting from the addition or removal/utilization of the parts and supplies 89 Workorderama PM User Manual V4.1 R2.0 • Cost [calculated character field] – Negative amounts indicate the cost of the utilization of the parts and supplies; positive amounts indicate the increase of the asset value of parts and supplies added to inventory • [delete button] – Deletes the Part/Supply Inventory Log record Once you delete a Part/Supply Inventory Log record you cannot get it back (except by reentering the data or loading the last backup of the data). Be careful to make sure that you actually want to perform the deletion operation before you click the delete button. The area below the portal contains four data fields that are labeled Total, followed by a button: • [calculated character field] under the Add column – Total quantity of parts and supplies added to inventory • [calculated character field] under the Deduct column – Total quantity of the parts and supplies removed from inventory • [calculated character field] under the Net column – Total change in inventory resulting from the addition of parts and supplies to inventory, and from the removal of parts and supplies from inventory and their utilization in work orders • [calculated character field] under the Cost column – Total asset value of the parts and supplies in inventory • Add Inventory [button] – Adds a Part/Supply Inventory Log record, and stands-by for data entry 90 Workorderama PM User Manual V4.1 R2.0 (Images\Snippets\Exported\parts_inv_log_2.gif) Use this portion of the Parts Inventory Log screen to access supplier information for the part or supply. It has these data fields and buttons: • Vendor ID [value list] – Vendor ID • Company [read/write character field] – Vendor company name • Phone [read/write character field] – Vendor company phone number • Fax [read/write character field] – Vendor company fax number • Acct # [read/write character field] – Vendor account number • Contact Name [read/write character field] – Name of contact person at the vendor • Contact Phone [read/write character field] – Vendor contact person’s phone number • Contact Cell [read/write character field] – Vendor’s contact person’s cell phone number • Email [read/write character field] – Vendor’s contact person’s email address • SEND [button] – Creates an blank email message addressed to the vendor contact person • Address [read/write character field] – Vendor company street address • City [read/write character field] – Vendor company city • State [read/write character field] – Vendor company state • Zip [read/write character field] – Vendor company zip-code • Comments [read/write character field] – Any notes regarding the vendor Bottom Menu The Parts Inventory Log screen’s bottom menu contains these buttons: • Find [button] – Switches into Find mode, allowing parts and supplies and their related Part/Supply Inventory Log records to be found • Delete Item [button] – Deletes the part or supply and its related Part/Supply Inventory Log records 91 Workorderama PM User Manual V4.1 R2.0 Once you delete a part or supply and its related Part/Supply Inventory Log records you cannot get them back (except by reentering the data or loading the last backup of the data). Be careful to make sure that you actually want to perform the deletion operation before you click the delete button. 92 Workorderama PM User Manual V4.1 R2.0 PARTS INVENTORY PURCHASE ORDER SETUP SCREEN Use the Parts Inventory Purchase Order Setup screen to generate data to create POs for procuring parts and supplies used in work orders. The function that is executed from this screen gets its data from the Parts and Supplies database, and creates and displays Part/Supply Inventory PO Setup records. These records are then used to print the POs for the parts and supplies. The newly installed Workorderama PM software does not have a function for directly creating and printing POs. However, by customizing Workorderama PM, it is possible to implement this capability. One approach is to customize the Parts Inventory Order List report (the report resulting from the Print POs button in the top menu), to instead create the POs. Another approach is to interface Workorderama PM with your organization’s GL (General Ledger) or purchasing system, to pass it the Workorderama PM data for PO generation. Contact Facility Wizards or your Facility Wizards distributor for more information. The Parts Inventory Purchase Order Setup screen presents your data using a list display, and has a top menu and bottom menu. (Images\Screens\Exported\parts_inv_po_setup.gif) Parts Inventory Purchase Order Setup Screen Top Menu The Parts Inventory Purchase Order Setup screen’s top menu contains these buttons: • Parts List [button] – Goes back to the Parts Inventory List screen 93 Workorderama PM User Manual V4.1 R2.0 • Print POs [button] – Creates a Parts Inventory Order List report for the parts and supplies shown, showing the order and inventory status for parts and supplies. This report consolidates the Workorderama PM data that is needed to create the POs for reordering the parts and supplies. • Exit [button] – Ends the Workorderama PM session • Setup [button] – Goes to the Parts Inventory Purchase Order Config/Defaults screen, which is used for setting defaults for assembled PO data Data Fields and Buttons The main portion of the Parts Inventory Purchase Order Setup screen has these data fields and buttons: • [detail view button] – Goes back to the Parts Inventory Log screen for the part or supply • Part ID# [button-enabled character field] – Part or supply ID • Part Name [read/write character field] – Part or supply name • Manufacturer [read/write character field] – Name of the manufacturer of the part or supply • Part # [read/write character field] – Manufacturer’s part number for the part or supply • Supplier [value list] – Supplier ID • In Stock [read-only character field] – Current inventory quantity of the part or supply • Limit [read/write character field] – Maximum inventory quantity established for the part or supply • Order Qty [read/write character field] – Quantity of the parts or supplies to be ordered • $ / Unit [read/write character field] – Cost of the part or supply per unit of measure (see the Unit field, next) • Unit [read/write character field] – Unit of measure for the part or supply. Values include “ea”, “gal”, “sf”, etc. • Total $ [calculated character field] – Total PO cost for the parts or supplies • PO # [read/write character field] – PO number for reordering the parts or supplies Bottom Menu The Parts Inventory Purchase Order Setup screen’s bottom menu contains these buttons: • Find [button] – Switches into Find mode, allowing Part/Supply Inventory PO Setup records to be found • All [button] – Stops Find mode, going back to Browse mode, and causing all Part/Supply Inventory PO Setup records to be displayed 94 Workorderama PM User Manual V4.1 R2.0 PARTS INVENTORY PURCHASE ORDER CONFIG/DEFAULTS SCREEN Use the Parts Inventory Purchase Order Config/Defaults screen to setup the defaults for the PO data that is assembled using the Parts Inventory Purchase Order Setup screen, including the shipping and billing addresses, and the shipping instructions. This is detail display with a top menu. (Images\Screens\Exported\parts_inv_po_config_defaults.gif) Parts Inventory Purchase Order Config/Defaults Screen Top Menu The Parts Inventory Purchase Order Config/Defaults screen’s top menu contains these buttons: • Parts List [button] – Goes back to the Parts Inventory List screen • PO Prep [button] – Goes back to the Parts Inventory Purchase Order Setup screen • Exit [button] – Ends the Workorderama PM session • Help [button] – Goes to the Work Order Help screen Data Fields and Buttons The main portion of the Parts Inventory Purchase Order Config/Defaults screen has these data fields and buttons: • Next PO # [read/write character field] – PO number to assign to the next PO • PO Prefix [read/write character field] – Prefix that will be applied to the generated PO numbers • Ship to [read/write character field] – Address to ship the parts and supplies • Bill to [read/write character field] – Billing address for the ordered parts and supplies • Requester [read/write character field] – Name of the person requesting the POs for parts and supplies • A/P Contact [read/write character field] – Name of the contact person for Accounts Payable. This may be the same person who is requesting the POs. • Ship Via [read/write character field] – Shipping method 95 Workorderama PM User Manual V4.1 R2.0 • FOB Point [read/write character field] – The Freight On Board point for the shipments of parts and supplies • PO Terms [read/write character field] – Terms of the orders of parts and supplies • Signature [container field] – A digitized signature for the POs The Parts Inventory Purchase Order Config/Defaults screen does not have a bottom menu. 96 Workorderama PM User Manual V4.1 R2.0 EQUIPMENT/ITEM LIST SCREEN The Equipment/Item List screen lets you access information about the equipment and items that are involved in your organization’s work order efforts. From this screen you can navigate to the screen that is used to access details for each equipment or item. This screen presents your data using a list display, displaying an Equipment/Item record for each equipment or item. The Equipment/Item List screen also has a top menu and bottom menu. (Images\Screens\Exported\equip_item_list.gif) Equipment/Item List Screen Top Menu The Equipment/Item List screen’s top menu contains these buttons: • WkOrders [button] – Goes to the Work Orders screen, providing access to the Work Orders database • Menu [button] – Goes to the Main Menu screen • New Item [button] – Creates a new equipment or item, and goes to the Equipment/Item Information screen, standing-by for data entry • Print List [button] – Prints a Equipment/Item List report, listing the equipment and items, including the facility locations where the equipment and items are installed • Exit [button] – Ends the Workorderama PM session • Help [button] – Goes to the Work Order Help screen Data Fields and Buttons The main portion of the Equipment/Item List screen has these data fields and buttons: • [detail view button] – Goes to the Equipment/Item Information screen, providing complete details for the equipment or item 97 Workorderama PM User Manual V4.1 R2.0 • ID # [button-enabled character field] – Equipment or item ID. When this field is selected, Workorderama PM goes to the Equipment/Item Information screen, providing complete details for the equipment or item (selecting this field behaves the same as selecting the detail view button). • Name [read/write character field] – Equipment or item name • Type [value list] – One of a set of standardized equipment and item types. Selections include “ELEC”, “MECH”, “PLBG”, etc. • Mfr [read/write character field] – Manufacturer of the equipment or item • Building [value list] – Primary Facility Location where the equipment or item is installed • Suite [read/write character field] – Secondary Facility Location within the Primary Facility Location, where the equipment or item is installed • Installed [read/write date field] – Date the equipment or item was installed Bottom Menu The Equipment/Item List screen’s bottom menu contains these buttons: • Find [button] – Switches into Find mode, allowing equipment and items to be found • All Items [button] – Stops Find mode, going back to Browse mode, and causing all equipment and items to be displayed 98 Workorderama PM User Manual V4.1 R2.0 EQUIPMENT/ITEM INFORMATION SCREEN The Equipment/Item Information screen lets you view, enter, and edit detailed information about each equipment or item that exists within your organization’s facilities, and that is involved in your organization’s work order efforts. The data accessed through this screen includes the equipment’s or item’s: • ID and name • Manufacturer • model number and serial number • Facility location • Physical characteristics • Purchase information • Specifications • Service agreement In addition, using this screen you can view existing PM work orders and normal work orders that involve the equipment or item. You can also setup a new PM work order for the equipment or item. The Equipment/Item Information screen presents your data using a detail display that contains three tabbed screen areas, with two of these tabbed screen areas containing portals. This screen also has a top menu and bottom menu. (Images\Screens\Exported\equip_item_info.gif) Equipment/Item Information Screen 99 Workorderama PM User Manual V4.1 R2.0 Top Menu The Equipment/Item Information screen’s top menu contains these buttons: • WkOrders [button] – Goes to the Work Orders screen, providing access to the Work Orders database • Item List [button] – Goes back to the Equipment/Item List screen • New Item [button] – Creates a new equipment or item, and stands-by for data entry • Print [button] – Prints an Equipment/Item report, listing the detailed information for the equipment or item, including the equipment’s or item’s specifications • Exit [button] – Ends the Workorderama PM session • Help [button] – Goes to the Work Order Help screen Data Fields and Buttons (Images\Snippets\Exported\equip_item_info_0.gif) Use this part of the Equipment/Item Information screen to access basic information about an equipment or item that is involved in work order efforts. It has these data fields: • Item ID # [read/write character field] – Equipment or item ID • Name [read/write character field] – Name of the equipment or item • Type [value list] – One of a set of standardized equipment and item types. Selections include “ELEC”, “MECH”, “PLBG”, etc. • Function [read/write character field] – one-line description of the function of the equipment or item • Building [value list] –Primary Facility Location where the equipment or items is located • Suite [read/write character field] – Secondary Facility Location within the Primary Facility Location, where the equipment or items is located • Unit Mfr [read/write character field] – Equipment or item manufacturer 100 Workorderama PM User Manual • • • • • • • • • • V4.1 R2.0 Model # [read/write character field] – Equipment or item model number Serial # [read/write character field] – Equipment or item serial number Unit Size-H, W, D [3 read/write character fields] – Equipment or item dimensions Weight [read/write character field] – Equipment or item weight (Weight)-lbs, tons, kg [3 radio buttons] – Unit of measurement for the weight of the equipment or item Vendor [read/write character field] – Vendor that provided the equipment or item Purchased [read/write date field] – Date of purchase of the equipment or item Cost [read/write character field] – Equipment or item cost Install Date [read/write date field] – Equipment or item installation date Comments [read/write character field] – Any comments regarding the equipment or item (Images\Snippets\Exported\equip_item_info_1.gif) Use this portion of the Equipment/Item Information screen to access specifications for the equipment or item. It consists of four sets of read/write character fields that let you enter, view, and edit the most common equipment specification parameters. 101 Workorderama PM User Manual V4.1 R2.0 (Images\Snippets\Exported\equip_item_info_2.gif) Use this portion of the Equipment/Item Information screen to access information about an equipment’s or item’s maintenance and service agreement . It has these data fields and buttons: • Begins [read/write date field] – Maintenance/service agreement’s start date • Expires [read/write date field] – Maintenance/service agreement’s expiration date • Cost [read/write character field] – Maintenance/service agreement’s cost • (Cost)-per [read/write character field] – Period for the cost of the maintenance/service agreement, for example “yearly”, “every 2 years”, etc. • Company [read/write character field] – Name of the company providing service and support for the equipment or item, as specified in the maintenance/service agreement • Contact [read/write character field] – Name of the contact person at the company providing the service and support for the equipment or item • Phone [read/write character field] – Contact person’s phone number • Fax [read/write character field] – Contact person’s fax number • Cell [read/write character field] – Contact person’s cell phone number • Pager [read/write character field] – Contact person’s pager number • Email [read/write character field] – Contact person’s email address • Comments [read/write character field] – Any comments regarding the equipment’s or item’s maintenance/service agreement 102 Workorderama PM User Manual V4.1 R2.0 (Images\Snippets\Exported\equip_item_info_3.gif) Use this part of the Equipment/Item Information screen to access PM work orders relating to the equipment or item that is involved in work order efforts. You can also use this screen area to edit some of the basic information for the PM work order, and even create a new PM work order for the equipment or item. This screen area consists of a portal, with two buttons below the portal. The portal, which displays a PM Work Order record for each PM work order, contains these data fields and buttons: • [detail view button] – Goes to the PM Work Order Setup screen, providing access to the details of the PM work order • PM Order # [read-only character field] – PM work order ID • Job Type [value list] – One of a set of standardized Job Types. Selections include “Housekeeping”, “Carpentry”, “Electrical”, “Keys / Locks”, etc. • Assign To [value list] – Worker who the work orders generated from the PM work order should be assigned to • Repeat Every [read/write character field and value list] – Duration between each work order generated from the PM work order. For example Repeat Order Every “2 month(s)”. • (Repeat Every) Until [read/write date field] – Date on which no more work orders will be generated from the PM work order • (Repeat Every) Start [read/write date field] – Scheduled start date for the first work order generated from the PM work order • Checklist [value list] – Selects the title of the checklist to be used for the work orders generated from the PM work order 103 Workorderama PM User Manual V4.1 R2.0 • Description [read/write character field] – Summary of the work to be accomplished by the work orders generated from the PM work order • PM supersedes [read/write character field] – ID for another PM work order that this PM work order supersedes • [delete button] – Deletes the PM work order Once you delete a PM work order you cannot get it back (except by reentering the data or loading the last backup of the data). Be careful to make sure that you actually want to perform the deletion operation before you click the delete button. Under the portal are the following data fields and buttons: • New PM Order [button] – Creates a new PM work order, and stands-by for data entry using the portal Remember that you can use the Detail View button at the beginning of a PM Work Order record shown in the portal to go to the PM Work Order Setup screen for that PM work order, providing access to the details of the PM work order. • View PM Orders [button] – Goes to the PM/Scheduled Work Orders screen, providing access to all of the PM work orders in the PM Work Orders database (Images\Snippets\Exported\equip_item_info_4.gif) Use this part of the Equipment/Item Information screen to access the work orders that involve the equipment or item, including the completion history and the cost of the work 104 Workorderama PM User Manual V4.1 R2.0 orders. These can be both manually created normal work orders, and normal work orders generated from PM work orders. This portion of the screen consists of a portal, with one data field above the portal and two data fields below the portal. This data field is above the portal: • Work Orders on This Item [calculated character field] – Total number of work orders for the equipment or item The portal, which displays a Work Order record for each work order, contains these data fields and buttons: • [detail view button] – Goes to the Work Order Information screen for the work order • Order # [read-only character field] – Work order ID • Date [read-only date field] – Date that the work order was entered or generated • Job Type [value list] – One of a set of standardized Job Types. Selections include “Housekeeping”, “Carpentry”, “Electrical”, “Keys / Locks”, etc. • Assigned To [read-only character field] – Worker who the work order is assigned to • Complete [read-only date field] – Work order completion date • Cost [calculated character field] – Total cost of the work order, including labor, and parts and supplies Under the portal are the following data fields: • Total (Work Orders) [calculated character field] – Total number of work orders for the equipment or item • Total (Cost) [calculated character field] – Total cost of all work orders for this equipment or item, including labor, and parts and supplies Bottom Menu The Equipment/Item Information screen’s bottom menu contains these buttons: • Find [button] – Switches into Find mode, allowing equipment and items, and related work orders and PM work orders to be found • Delete Item [button] – Deletes the equipment or item Once you delete an equipment or item you cannot get it back (except by reentering the data or loading the last backup of the data). Be careful to make sure that you actually want to perform the deletion operation before you click the delete button. 105 Workorderama PM User Manual V4.1 R2.0 EQUIPMENT/ITEM PM PICK LIST SCREEN Use the Equipment/Item PM Pick List screen to select an equipment or item for a PM work order. This will be the equipment or item that will be maintained or installed as a result of accomplishing the work orders generated from the PM work order. This screen presents your data using a list display, displaying an Equipment/Item record for each equipment or item. The Equipment/Item PM Pick List screen also has a bottom menu. (Images\Screens\Exported\equip_item_pm_pick_list.gif) v Equipment/Item PM Pick List Screen The Equipment/Item PM Pick List screen does not have a top menu. Data Fields and Buttons The main portion of the Equipment/Item PM Pick List screen has the following data fields. The equipment or item is selected and entered into the PM work order when any of these data fields are selected: • ID # [button-enabled character field] – Equipment or item ID • Name [button-enabled character field] – Equipment or item name • Type [button-enabled character field] – One of a set of standardized equipment or item types, for example, “ELEC”, “MECH”, “PLBG”, etc. • Mfr [button-enabled character field] – Name of the manufacturer of the equipment or item • Building [button-enabled character field] – Primary Facility Location where the equipment or item is installed • Suite [button-enabled character field] – Secondary Facility Location within the Primary Facility Location, where the equipment or item is installed • Installed [button-enabled character field] – Date the equipment or item was installed 106 Workorderama PM User Manual V4.1 R2.0 Bottom Menu The Equipment/Item PM Pick List screen’s bottom menu contains these buttons: • Find [button] – Switches into Find mode, allowing equipment and items to be found • All Items [button] – Stops Find mode, going back to Browse mode, and causing all equipment and items to be displayed 107 Workorderama PM User Manual V4.1 R2.0 WORKERS/RATES SCREEN The Workers/Rates screen lets you access information about the workers who work on your organization’s work orders. The data stored and displayed for each worker includes the worker’s name, trade, and rate. If workers are employed through vendor companies, then the vendor company name and vendor ID are also displayed. From this screen you can navigate to the screen that provides access to the details for each worker. The Workers/Rates screen presents your data using a list display, which displays a Worker record for each worker. This screen also has a top menu and bottom menu. (Images\Screens\Exported\workers_rates.gif) Workers/Rates Screen Top Menu The Workers/Rates screen’s top menu contains these buttons: • Vendor List [button] – Goes to the Vendor List screen, providing access to the Vendors database • WkOrders [button] – Goes to the Work Orders screen, providing access to the Work Orders database • Menu [button] – Goes to the Main Menu screen • New [button] – Creates a new worker, and stands-by for data entry • Print List [button] – Prints a Worker List report listing the workers, their trades or specialties, rates, and vendor companies for vendor workers • Exit [button] – Ends the Workorderama PM session • Help [button] – Goes to the Work Order Help screen 108 Workorderama PM User Manual V4.1 R2.0 Data Fields The main portion of the Workers/Rates screen has these data fields: • [detail view button] – Goes to the Worker Information screen, providing additional details for the worker • ID [read/write character field] – Worker ID When you enter a new worker, Workorderama PM automatically determines and assigns a unique worker ID. • Name [read/write character field] – Worker’s name • Trade / Job [value list] – One of a set of standardized Job Types for the worker. Selections include “Carpentry”, “Electrical”, “HVAC”, etc. • Rate [read/write character field] – Worker’s hourly rate • Date [read/write date field] – Date that the worker information was first entered, or is updated • Vendor / Company [value list] – Vendor company name, for workers employed by vendors • Vendor ID [read/write character field] – Vendor ID, for workers employed by vendors Bottom Menu The Workers/Rates screen’s bottom menu contains these buttons: • Find [button] – Switches into Find mode, allowing workers to be found • All [button] – Stops Find mode, going back to Browse mode, and causing all workers to be displayed 109 Workorderama PM User Manual V4.1 R2.0 WORKER INFORMATION SCREEN The Worker Information screen lets you view, enter, and edit detailed information about each worker who performs work on your organization’s work orders, including workers who are employed by vendor companies. The information accessed through this screen includes the worker’s contact information, trade, and rate. In addition, this screen allows you to enter and view timecards that are used to record the daily amount of labor expended by the worker. The Worker Information screen presents your data using a detail display that contains two tabbed screen areas, and has a top menu and bottom menu. (Images\Screens\Exported\worker_info.gif) Worker Information Screen Top Menu The Worker Information screen’s top menu contains these buttons: • WkOrders [button] – Goes to the Work Orders screen, providing access to the Work Orders database • Worker List [button] – Goes back to the Workers/Rates screen • Exit [button] – Ends the Workorderama PM session • Help [button] – Goes to the Work Order Help screen 110 Workorderama PM User Manual V4.1 R2.0 Data Fields and Buttons (Images\Snippets\Exported\worker_info_0.gif) Use this part of the Worker Information screen to enter and view a worker’s contact, role, and rate information, as well as vendor information for vendor workers. It has these data fields: • ID [read/write character field] – Worker ID • Name [read/write character field] – Worker name • Phone [read/write character field] – Worker phone number • Cell Phone [read/write character field] – Worker cell phone number • Email [read/write character field] – Worker email address • Notification [value list] – Perferred means for notifying and communicating with the worker. Selections include Email, Phone, Beep, etc. • Job Type [value list] – One of a set of standardized Job Types, for example, “Housekeeping”, “Carpentry”, “Electrical”, “Keys / Locks”, etc. • Rate / Hour [read/write character field] – Worker hourly rate • Date [read/write date field] – Date that the worker was first entered, or is updated • SS# [read/write character field] – Worker Social Security number It is your organization’s policy and your vendors’ policies that determine whether workers’ and employees’ Social Security Numbers are stored in Workorderama PM. There are significant business and privacy risks regarding the storage and maintenance of Social Security Numbers, which should be appropriately handled by your organization’s computer systems 111 Workorderama PM User Manual V4.1 R2.0 and policies/procedures. • Vendor [value list] – For workers employed by vendors, the vendor company name • Vendor ID [read/write character field] – Vendor ID, for workers employed by vendors • Primary Contact [checkbox] – For workers employed by vendors, designates that the worker is also the vendor’s contact person • Notes [read/write character field] – Any notes regarding the worker (Images\Snippets\Exported\worker_info_1.gif) Use this part of the Worker Information screen to access the worker’s timecard. It consists of a portal, with a couple of buttons and a data field above the portal, and a button and data field below the portal. The buttons and data field above the portal are: • PREV [button] – Displays the previous week’s timecard, based on the date of the timecard currently displayed • [read/write date field] between the two buttons – Timecard date. The portal goes to the timecard for the date entered. • Next [button] – Displays the next week’s timecard, based on the date of the timecard currently displayed Use the portal to enter and view the Worker Timecard records. It contains these data fields and buttons: • Date [read/write date field] – Date on which the hours were worked • Type [value list] – One of a set of categories for the hours worked. If the effort was expended on a work order, select “WkOrder”. Otherwise, choose a different category. Selections include “Admin”, “Meetings”, etc. • Wkord # [read/write character field] – Work order ID for the work order that was worked on, and that the hours apply to 112 Workorderama PM User Manual V4.1 R2.0 • Hours [read/write character field]- Number of hours worked • Notes [read/write character field] – Any notes about the work order • [delete button] – Deletes the Worker Timecard record Once you delete a Worker Timecard record you cannot get it back (except by reentering the data or loading the last backup of the data). Be careful to make sure that you actually want to perform the deletion operation before you click the delete button. The button and the data field below the portal are: • New Line [button] – Creates a new Worker Timecard record, and stands-by for data entry • Total Hours [calculated character field] – Total number of hours worked, and logged in the timecard The worker timecard function is tied-in with the labor tracking function for work orders. This means that when you enter or change an amount of labor expended on a work order, either using (this) timecard function in the Worker Information screen, or using the Work Order Information screen, the same value is automatically entered or updated in both screens. (Images\Snippets\Exported\worker_info_2.gif) Use this portion of the Worker Information screen to assign workers to properties, and to view the worker’s property assignments. It consists of a data field, followed by portal: 113 Workorderama PM User Manual V4.1 R2.0 This data field is above the portal: • Worker is Assigned to - Properties [read-only character field] – Number of properties that the worker is assigned to Use the portal to access the worker’s property assignments. It contains these data fields and buttons: • Prop ID [value list] – Property ID for the property that the worker is assigned to • Property Name [read-only character field] – Name of the property that the worker is assigned to • [delete button] – Deletes the worker’s property assignment Bottom Menu The Worker Information screen’s bottom menu contains these buttons: • Find [button] – Switches into Find mode, allowing workers and timecards to be found • Delete [button] – Deletes the worker, the worker’s timecards, and the worker’s property assignments Once you delete a worker and related records you cannot get them back (except by reentering the data or loading the last backup of the data). Be careful to make sure that you actually want to perform the deletion operation before you click the delete button. 114 Workorderama PM User Manual V4.1 R2.0 VENDOR LIST SCREEN The Vendor List screen lets you access information about the vendors that are involved in your organization’s work order efforts. Vendors are companies that provide one or more of the following: • Suppliers of parts and supplies that are utilized for work orders • Suppliers of equipment and items that are involved in work orders • Employers of contract workers who perform work on work orders This screen presents your data using a list display, which displays a Vendor record for each vendor. The Vendor List screen also has a top menu and bottom menu. (Images\Screens\Exported\vend_list.gif) Vendor List Screen Top Menu The Vendor List screen’s top menu contains these buttons: • New Vendor [button] – Creates a new vendor, and stands-by for data entry • Worker List [button] – Goes to the Workers/Rates screen, providing access to information about workers who perform work on work orders, and including access to vendor workers • WkOrders [button] – Goes to the Work Orders screen, providing access to the Work Orders database • Menu [button] – Goes back to the Main Menu screen • Print List [button] – Prints a Vendor List report, listing the vendors, their specialties, and contact information. This button first displays a dialog box for selecting whether to print a basic report, or a detailed report that also includes vendor company addresses and additional contact information. • Exit [button] – Ends the Workorderama PM session • Help [button] – Goes to the Work Order Help screen 115 Workorderama PM User Manual V4.1 R2.0 Data Fields and Buttons The main portion of the Vendor List screen has these data fields and buttons: • [detail view button] – Goes to the Vendor Information screen, providing full detail on the vendor • ID# [read/write button-enabled character field] – Vendor ID. When this field is selected, Workorderama PM goes to the Vendor Information screen, providing full detail on the vendor (selecting this field behaves the same as selecting the detail view button). • Company Name [read/write character field] – Vendor company name • Type [value list] – One of a set of standardized vendor types. Selections include “BLDG”, “ELEC”, “HVAC”, etc. • Phone [read/write character field] – Vendor phone number • Fax [read/write character field] – Vendor fax number • Primary Contact [read/write character field] – Name of the vendor’s primary contact person • [delete button] – Deletes the Vendor record Bottom Menu The Vendor List screen’s bottom menu contains these buttons: • Find [button] – Switches into Find mode, allowing vendors to be found • All [button] – Stops Find mode, going back to Browse mode, and causing all vendors to be displayed 116 Workorderama PM User Manual V4.1 R2.0 VENDOR INFORMATION SCREEN The Vendor Information screen lets you view, enter, and edit detailed information for a vendor that is involved in your organization’s work order efforts. The data contained in this screen includes the vendor’s contact information, a list of any contract workers employed by the vendor, and a history of the vendor’s involvement with work orders. The Vendor Information screen presents your data using a detail display that contains two tabbed screen areas, and has a top menu and bottom menu. (Images\Screens\Exported\vend_info.gif) Vendor Information Screen Top Menu The Vendor Information screen’s top menu contains these buttons: • WkOrders [button] – Goes to the Work Orders screen, providing access to the Work Orders database • Vendor List [button] – Goes back to the Vendor List screen, providing access to all vendors • New Vendor [button] – Creates a new vendor, and goes back to the Vendor List screen, standing-by for data entry • Print List [button] – Prints a Vendor List report, listing the vendors, their specialties, and contact information. This button first displays a dialog box for selecting whether to print a basic report, or a detailed report that also includes vendor company addresses and additional contact information. • Exit [button] – Ends the Workorderama PM session • Help [button] – Goes to the Work Order Help screen 117 Workorderama PM User Manual V4.1 R2.0 Data Fields and Buttons (Images\Snippets\Exported\vend_info_0.gif) Use this part of the Vendor Information screen to access vendor contact, tax, and accounting information. It has these data fields: • Vendor ID [read/write character field] – Vendor ID • Company [read/write character field] – Vendor name • Type [value list] – One of a set of standardized vendor types, for example, “BLDG”, “ELEC”, “HVAC”, etc. • Address [read/write character field] – Vendor company street address • City [read/write character field] – Vendor company city • State [read/write character field] – Vendor company state or province • Zip [read/write character field] – Vendor company zip-code or postal code • Phone # [read/write character field] – Vendor phone number • Fax # [read/write character field] – Vendor fax number • Other [read/write character field] – Any other vendor contact information • Web Site [read/write character field] – Vendor web site URL • Fed Tax ID [read/write character field] – Vendor Federal Tax ID Number • Account # [read/write character field] – Vendor account number • Notes [read/write character field] – Any notes regarding the vendor 118 Workorderama PM User Manual V4.1 R2.0 (Images\Snippets\Exported\vend_info_1.gif) Use this part of the Vendor Information screen to view a vendor’s workers. You can also use this screen area to edit some of the core information for the vendor’s workers, and to create a new vendor worker. This portion of the screen consists of a portal, with a button below the portal. Vendor worker information is stored in Worker records in the Workers database. The worker contact information that you access in this portal (in the Vendor Information screen) will also be reflected in the Workers/Rates screen and the Worker Information screen, which are the screens that provide direct access to Workers database. The portal, which displays a Worker record for each vendor worker, contains these data fields and buttons: • Worker List [button] – Goes to the Worker List screen • Name [read/write character field] – Name of the vendor worker • Job Type [value list] – One of a set of standardized Job Types. Selections include “Housekeeping”, “Carpentry”, “Electrical”, “Keys / Locks”, etc. • Phone # [read/write character field] – Vendor worker phone number • Cell [read/write character field] – Vendor worker cell phone number • Email [read/write character field] – Vendor worker email address • Rate [read/write character field] – Vendor worker hourly rate 119 Workorderama PM User Manual V4.1 R2.0 • Primary Contact [checkbox] – Designates that this vendor worker is also the vendor’s contact person • [delete button] – Deletes the worker from the Workers database. The vendor worker will no longer be shown in this portal. Once you delete a worker you cannot get it back (except by reentering the data or loading the last backup of the data). Be careful to make sure that you actually want to perform the deletion operation before you click the delete button. Under the portal is this button: • New Worker [button] – Creates a new vendor worker, and stands-by for data entry (Images\Snippets\Exported\vend_info_2.gif) Use this part of the Vendor Information screen to access the work orders that the vendor has been, or is involved with. It consists of a portal, with a data field above the portal. This data field is above the portal: • Work Orders [read/write character field] – Number of work orders shown in the portal The portal, which displays a Work Order record for each work order, contains these data fields and buttons: • [detail view button] – Goes to the Work Order Information screen, providing detail on the work order • Order # [read-only character field] – Work order ID 120 Workorderama PM User Manual V4.1 R2.0 • Date [read-only date field] – Date that the work order was entered • Job Type [value list] – One of a set of standardized Job Types. Selections include “Housekeeping”, “Carpentry”, “Electrical”, “Keys / Locks”, etc. • Description [read-only character field] – Summary of the work to be accomplished by the work order • Complete [read-only date field] – Completion date for Complete work orders Bottom Menu The Vendor Information screen’s bottom menu contains these buttons: • Find [button] – Switches into Find mode, allowing vendors to be found • Delete [button] – Deletes the vendor Once you delete a vendor you cannot get it back (except by reentering the data or loading the last backup of the data). Be careful to make sure that you actually want to perform the deletion operation before you click the delete button. • Parts Supplied [button] – If the vendor provides parts and supplies utilized in work orders, goes to the Parts Inventory List screen, showing those parts and supplies 121 Workorderama PM User Manual V4.1 R2.0 CHECKLISTS AND PROCEDURES SCREEN The Checklists and Procedures screen lets you access checklists, which are step-by-step procedures used to guide work on work orders. This screen presents your data using a list display, which displays a Checklist record for each checklist. The Checklists and Procedures screen also has a top menu and bottom menu. (Images\Screens\Exported\checklists_procs.gif) Checklists and Procedures Screen Top Menu The Checklists and Procedures screen’s top menu contains these buttons: • WkOrders [button] – Goes to the Work Orders screen, providing access to the Work Orders database • Property Setup [button] – Goes to the Property Preferences screen, providing access to configuration settings for the current property • New ChkList [button] – Creates a new blank checklist, and goes to the Checklist/Procedure screen, standing-by for data entry • Print List [button] – Prints a Checklist/Procedure List report, listing the checklists stored in Workorderama PM • Exit [button] – Ends the Workorderama PM session • Help [button] – Goes to the Work Order Help screen 122 Workorderama PM User Manual V4.1 R2.0 Data Fields and Buttons The main portion of the Checklists and Procedures screen contains these data fields and buttons: • [detail view button] – Goes to the Checklist/Procedure screen, providing the specific checklist • ID# [button-enabled character field] – Checklist ID. When this field is selected, Workorderama PM goes to the Checklist/Procedure screen, providing the specific checklist (selecting this field behaves the same as selecting the detail view button). • Checklist Name [read/write character field] – Checklist name • Updated [read/write date field] – Checklist creation date or last revision date. This date should be first entered when the checklist is created, and then changed whenever the checklist is revised. Bottom Menu The Checklists and Procedures screen’s bottom menu contains these buttons: • Find [button] – Switches into Find mode, allowing checklists to be found 123 Workorderama PM User Manual V4.1 R2.0 CHECKLIST/PROCEDURE SCREEN The Checklist/Procedure screen lets you view, enter, and edit a checklist that is used to perform work on work orders. This screen presents your data using a detail display, and contains a top menu and bottom menu. (Images\Screens\Exported\checklist_proc.gif) Checklist/Procedure Screen Top Menu The Checklist/Procedure screen’s top menu contains these buttons: • New ChkList [button] – Creates a new checklist, and stands-by for data entry • Back to List [button] – Goes back to the Checklists and Procedures screen • Print It [button] – Prints a Checklist/Procedure Sheet report, showing the checklist contents Data Fields and Buttons The main portion of the Checklist/Procedure screen has these data fields: • Name [read/write character field] – Checklist name • Created by [read/write character field] – Checklist author • ID# [read/write character field] – Checklist ID • Date [read/write date field] – Checklist creation date or last revision date. This date should be first entered when the checklist is created, and then changed whenever the checklist is revised. • Type [value list] – Allows setup of a set of categories for the checklists. This value list allows a value to be directly typed-in. Once a value is entered, it will appear as a selection in the value list, allowing other checklists to be associated with the category. • Procedure [read/write character field] – The checklist itself 124 Workorderama PM User Manual V4.1 R2.0 Bottom Menu The Checklist/Procedure screen’s bottom menu contains these buttons: • Find [button] – Switches into Find mode, allowing checklists to be found 125 Workorderama PM User Manual V4.1 R2.0 WORK ORDER HELP SCREEN The Work Order Help screen gives you answers to common questions about using Workorderama PM. This is a detail display screen with a top menu and bottom menu. (Images\Screens\Exported\wo_help.gif) Work Order Help Screen Top Menu The Work Order Help screen’s top menu contains these buttons: • Back to List [button] – Goes to the Work Orders screen, providing access to the Work Orders database • Menu [button] – Goes to the Main Menu screen • Exit [button] – Ends the Workorderama PM session • Help [button] – Goes to the Work Order Help screen Data Fields and Buttons The main portion of the Work Order Help screen consists of two data fields, followed by a set of buttons. The first two data fields provide the help function. These consist of: 1. A Question field, which is a value list, and 2. An Answer field, which behaves as both a button-enabled character field and a readonly character field. The Question field first provides a set of categories of questions. Upon selecting a category, the set of questions is displayed in the Answer field (the field that takes up most of the screen area). Next, when a specific question is selected, that question is displayed is the Question field, and the answer is displayed in the Answer field. In the middle of the screen area there are three buttons that provide various functions: 126 Workorderama PM User Manual V4.1 R2.0 • www.facilitywiz.com [button] – Opens a browser window, and uses an Internet connection to go to Facility Wizard’s website at http://www.facilitywiz.com/ • Download Manual [button] – Downloads this manual from Facility Wizard’s FTP site • Open Project Site [button] – Opens the project website Bottom Menu The Work Order Help screen’s bottom menu contains these buttons: • Getting Started [button] – Goes to the Getting Started With Workorderama PM screen, which displays a checklist for with getting-started with the software • Backup Prefs [button] – Goes to the Work Order Setup/Customization Backup Preferences screen, allowing automatic backups of Workorderama PM databases to be setup • Property Setup [button] – Goes to the Property Preferences screen, providing access to configuration settings for the current property • Delete DEMO Data [button] – Deletes the sample data that is installed with the Workorderama PM software 127 Workorderama PM User Manual Chapter 6 V4.1 R2.0 Workorderama PM Reports You will use Workorderama PM’s reports to print information from your Workorderama PM software. You will use the reports to view the status and summaries of work orders and PM work orders stored in Workorderama PM. MENU OF REPORTS SCREEN The Menu of Reports screen lets you create and print many of Workorderama PM’s reports. This screen consists of the reports menu itself, and a top menu. (Images\Screens\Exported\menu_of_rpts.gif) Menu of Reports Screen Top Menu The Menu of Reports screen’s top menu contains these buttons: • Back to List [button] – Goes to the Work Orders screen, providing access to the Work Orders database • Exit [button] – Ends the Workorderama PM session • Help [button] – Goes to the Work Order Help screen Menu Buttons The Reports Menu portion of the Menu of Reports screen contains these buttons: • Summary of Open and Completed Orders [button] – Creates and prints a Summary of Open and Complete Orders report • Billing Summary [button] – Creates and prints a Billing Summary report • Analysis of Order Cost Sorted by Job Type [button] – Creates and prints an Analysis of Order Cost report 128 Workorderama PM User Manual V4.1 R2.0 • Analysis of Order Time Sorted by Job Type [button] – Creates and prints an Analysis of Order Time report • Open Orders Past Target Date [button] – Creates and prints an Open Orders Past Target Date report • Future PM Work Orders [button] – Creates and prints a Future PM Work Orders report • Bar Chart for Found Set [button] – Creates and prints a Bar Chart report The Menu of Reports screen does not have a bottom menu. The following reports are not accessed through the Menu of Reports screen. Instead, you print each of these reports by selecting a Top Menu button on Workorderama PM’s screens: • The Property report is printed using the Print button in the Top Menu of the Property Information screen • The Work Order List report is printed using the Print List button in the Top Menu of the Work Orders screen • The PM Work Order List report is printed using the Print List button in the Top Menu of the PM/Scheduled Work Orders screen • The Parts Inventory Order List report is printed using the Order List button in the Top Menu of the Parts Inventory List screen, and using the Print POs button in the Top Menu of the Parts Inventory Purchase Order Setup screen • The Inventory List report is printed using the Print List button in the Top Menu of the Parts Inventory List screen • The Inventory Detail report is printed using the Print button in the Top Menu of the Parts Inventory Log screen • The Equipment/Item List report is printed using the Print List button in the Top Menu of the Equipment/Item List screen • The Equipment/Item report is printed using the Print button in the Top Menu of the Equipment/Item Information screen • The Worker List report is printed using the Print List button in the Top Menu of the Workers/Rates screen • The Vendor List report is printed using the Print List button in the Top Menu of the Vendor List screen and the Vendor Information screen • The Checklist/Procedure List report is printed using the Print List button in the Top Menu of the Checklists and Procedures screen • The Checklist/Procedure Sheet report is printed using the Print It button in the Top Menu of the Checklist/Procedure screen • The Primary Location/Building List report is printed using the Print List button in the Top Menu of the Primary Location/Building List screen • The Staff List report is printed using the Print List button in the Top Menu of the Staff/Department List screen • The Tenant List report is printed using the Print List button in the Top Menu of the Tenant List screen 129 Workorderama PM User Manual V4.1 R2.0 Most of these screens were covered in Chapter 5 – Section 5.2 – Workorderama PM Screens in Detail; the Primary Location/Building List screen, Staff/Department List screen, and Tenant List screen are covered below in Chapter 7 – Configuring Workorderama PM. 130 Workorderama PM User Manual 6.1 V4.1 R2.0 Summary of Open and Completed Orders Report The Summary of Open and Completed Orders report prints a table listing the numbers of Open and Complete work orders for each of your organization’s facility locations. The total number of work orders is also shown, along with the earliest and latest dates of work orders for each location. (Images\Reports\Exported\rpt_summ_open_compl_wos_PREV.gif) Summary of Open and Completed Orders Report To create and print this report, select the Summary of Open and Completed Orders button on the Menu of Reports screen. 131 Workorderama PM User Manual 6.2 V4.1 R2.0 Billing Summary Report The Billing Summary report prints a table listing the work orders and their billable cost amounts. Also shown in this report are work order dates, Job Types, and facility locations. (Images\Reports\Exported\rpt_bill_summ_PREV.gif) Billing Summary Report To create and print this report, select the Billing Summary button on the Menu of Reports screen. 132 Workorderama PM User Manual 6.3 V4.1 R2.0 Analysis of Order Cost Report The Analysis of Order Cost report prints a listing of work order costs arranged by Job Types. (Images\Reports\Exported\rpt_anal_wo_cost_sort_job_type_PREV.gif) Analysis of Order Cost Report To create and print this report, select the Analysis of Order Cost Sorted by Job Type Report button on the Menu of Reports screen. 133 Workorderama PM User Manual 6.4 V4.1 R2.0 Analysis of Order Time Report The Analysis of Order Time report prints a table listing the time it took to accomplish Complete work orders. Work orders are grouped according to the time ranges of 0 – 24 hrs, 24 – 48 hrs, and 48 hrs +. Also shown in this report are Job Types and workers. (Images\Reports\Exported\rpt_anal_wo_time_sort_job_type_PREV.gif) Analysis of Order Time Report To create and print this report, select the Analysis of Order Time Sorted by Job Type Report button on the Menu of Reports screen. 134 Workorderama PM User Manual 6.5 V4.1 R2.0 Open Orders Past Target Date Report The Open Orders Past Target Date report prints a table showing Open work orders that are past due. Shown in this report are work order IDs, Job Types, requesting staff, facility locations, target completion dates, and number of days past due. (Images\Reports\Exported\rpt_open_wos_past_targ_date_PREV.gif) Open Orders Past Target Date Report To create and print this report, select the Open Orders Past Target Date Report button on the Menu of Reports screen. 135 Workorderama PM User Manual 6.6 V4.1 R2.0 Future PM Work Orders Report The Future PM Work Orders report prints key information for future work orders generated from PM work orders. This report is sorted by facility location, and also lists Job Types, affected equipment and items, and assigned workers. (Images\Reports\Exported\rpt_future_pmwos_PREV.gif) Future PM Work Orders Report To create and print this report, select the Future PM Work Orders Report button on the Menu of Reports screen. You can also print this report using the Forecast Top Menu button on the PM/Scheduled Work Orders screen. Selecting either of these buttons cause the Future Work Orders Reports Setup screen to be displayed, which you use to select options for the report. This screen is described next: 136 Workorderama PM User Manual V4.1 R2.0 FUTURE WORK ORDERS REPORTS SETUP SCREEN Use the Future Work Orders Reports Setup screen to print a Future PM Work Orders report. This screen lets you select the date for the report, and how the report will be sorted and subtotaled. The Future Work Orders Reports Setup screen is a detail display with a top menu. (Images\Screens\Exported\future_wos_rprts_setup.gif) Future Work Orders Reports Setup Screen Top Menu The Future Work Orders Reports Setup screen’s top menu contains these buttons: • Back to Reports [button] – Goes back to the Menu of Reports screen • Exit [button] – Ends the Workorderama PM session Data Fields and Buttons The main portion of the Future Work Orders Reports Setup screen has these data fields and buttons: • 1. Enter End Date for Report [read/write date field] – Last work order date for the work orders to be printed in the report. Many organizations pick an End Date to coincide with the end of a week, month, or quarter. • 2. Enter How you would like the Report sorted and subtotaled-by Building, by Week, by Vendor / Assigned to, by Job Type, by Month [radio buttons] – How the report will be sorted and subtotaled • Proceed [button] – Creates and prints the report The Future Work Orders Reports Setup screen does not have a bottom menu. 137 Workorderama PM User Manual 6.7 V4.1 R2.0 Bar Chart Report There is a set of Bar Chart reports that graphically show the numbers of work orders according to various important criteria. The available reports show work orders by: • Job Type • Assigned worker • Assigned vendor • Facility location • Requesting staff or tenants • Job Priority • Month • Equipment and items • Open and Complete work orders (Images\Reports\Exported\rpt_bar_chart_found_set_PREV.gif) Bar Chart Report To create and print this report, select the Bar Chart for Found Set button on the Menu of Reports screen. This causes the Work Order Bar Chart Report Setup screen to be displayed, which you use to select options for the report, and then select a button to create and print the report. The Work Order Bar Chart Report Setup screen is described next: 138 Workorderama PM User Manual V4.1 R2.0 WORK ORDER BAR CHART REPORT SETUP SCREEN Use the Work Order Bar Chart Report Setup screen to print a Bar Chart report. This screen lets you select the specific type of Bar Chart report to be created and printed. The Work Order Bar Chart Report Setup screen is a detail display with a top menu. (Images\Screens\Exported\wo_bar_chart_rpt_setup.gif) Work Order Bar Chart Report Setup Screen Top Menu The Work Order Bar Chart Report Setup screen’s top menu contains this button: • Back to List [button] – Goes to the Work Orders screen, providing access to the Work Orders database Data Fields and Buttons The main portion of the Work Order Bar Chart Report Setup screen has these data fields and buttons: • 1. Click on How you would like the data charted-by Job Type, by Vendor/Assigned to, by Building, by Requesting Dept, by Requestor, by Job Priority, by Month, by Equipment/Item, by Job Status (Open vs. Complete) [9 radio buttons] – Criteria for the Bar Chart report • 2. Edit the Report Title (optional) [read/write date field] – Report title • Proceed [button] – Creates and prints the report The Work Order Bar Chart Report Setup screen does not have a bottom menu. 139 Workorderama PM User Manual Chapter 7 V4.1 R2.0 Configuring Workorderama PM This chapter provides information on the screens that you use to configure your Workorderama PM software. 7.1 Software Configuration and Preparation Screens You use some of Workorderama PM’s screens to configure and prepare the software for your organization’s day-to-day use. Let’s go-over each of these screens: GETTING STARTED WITH WORKORDERAMA PM SCREEN The Getting Started With Workorderama PM screen displays a Getting Started checklist that you can print, and use to setup and get started using Workorderama PM. (Images\Screens\Exported\get_start_w_worpm.gif) Getting Started With Workorderama PM Screen Top Menu The Getting Started With Workorderama PM screen’s top menu contains these buttons: • Back to List [button] – Goes to the Work Orders screen, providing access to the Work Orders database • Print [button] – Prints the Getting Started checklist • Exit [button] – Ends the Workorderama PM session • Back to Help [button] – Goes back to the Work Order Help screen The Getting Started With Workorderama PM screen is a special case because it does not contain any data fields or buttons. Instead it just contains text. It is basically a read-me file to help get your organization up-and-running with Workorderama PM. 140 Workorderama PM User Manual V4.1 R2.0 The Getting Started With Workorderama PM screen does not have a bottom menu. 141 Workorderama PM User Manual V4.1 R2.0 PRIMARY LOCATION/BUILDING LIST SCREEN The Primary Location/Building List screen lets you view, enter, and edit a property’s Primary Facility Locations where work on work orders is performed. The data contained in the Primary Facility Locations includes Location IDs that become selections in value lists that you use to specify the Primary Facility Location in several other Workorderama PM screens. This screen presents your data using a list display, which displays a Primary Facility Location record for each Primary Facility Location. The Primary Location/Building List screen also has a top menu and bottom menu. (Images\Screens\Exported\primary_loc_list.gif) Primary Location/Building List screen Top Menu The Primary Location/Building List screen’s top menu contains these buttons: • Menu [button] – Goes to the Main Menu screen • Back [button] – Goes back to the Property Information screen • New Location [button] – Creates a new Primary Facility Location for the property, and stands-by for data entry • Print List [button] – Prints a Primary Location/Building List report listing the facility locations stored in Workorderama PM • Exit [button] – Ends the Workorderama PM session • Help [button] – Goes to the Work Order Help screen 142 Workorderama PM User Manual V4.1 R2.0 Data Fields and Buttons The main portion of the Primary Location/Building List has these data fields: • Location ID [read/write character field] – Primary Facility Location ID. These are the values that appear in the Primary Facility Location value lists throughout Workorderama PM. • Location Name / Address [read/write character field] – Name and street address of the Primary Facility Location • City [read/write character field] – Primary Facility Location’s city • St [read/write character field] – Primary Facility Location’s state • Date [read/write date field] – Date when the Primary Facility Location was entered into Workorderama PM Bottom Menu The Primary Location/Building List screen’s bottom menu contains this button: • Find [button] – Switches into Find mode, allowing Primary Facility Locations to be found 143 Workorderama PM User Manual V4.1 R2.0 STAFF/DEPARTMENT LIST SCREEN The Staff/Department List screen lets you view, enter, and edit information about your organization’s staff persons who can request work orders. This screen presents your data using a list display, displaying a Staff/Department record for each staff person. The Staff/Department List screen also has a top menu and bottom menu. (Images\Screens\Exported\staff_dept_list.gif) Staff/Department List Screen Top Menu The Staff/Department List screen’s top menu contains these buttons: • Menu [button] – Goes back to the Main Menu screen • Back [button] – Goes to the Property Information screen • New Person [button] – Creates a new staff person, and stands-by for data entry • Print List [button] – Prints a Staff List report listing the Staff persons, their departments, and contact information • Exit [button] – Ends the Workorderama PM session • Help [button] – Goes to the Work Order Help screen Data Fields and Buttons The main portion of the Staff/Department List screen contains these data fields and buttons: • Last Name [read/write character field] – Staff person last name • First Name [read/write character field] – Staff person first name • Dept [value list] – Staff person’s department • Building [value list] – Primary Facility Location where the staff person is located • Suite [read/write character field] – Secondary Facility Location within the Primary Facility Location, where the staff person is located • Phone # [read/write character field] – Staff person phone number • Email Address [read/write character field] – Staff person email address 144 Workorderama PM User Manual V4.1 R2.0 • [delete button] – Deletes the Staff/Department record for the staff person Bottom Menu The Staff/Department List screen’s bottom menu contains these buttons: • Find [button] – Switches into Find mode, allowing staff persons to be found • A-Z [button] – Specifies that staff persons will be shown whose last name begins with the letters A through Z, and also sorts the list alphabetically from A-Z. This causes all staff persons to be displayed (because all persons have a last name beginning with A through Z). • A, B, C…Z [26 buttons] – Causes staff persons to be displayed whose last name begins with the letter specified on the button 145 Workorderama PM User Manual V4.1 R2.0 TENANT LIST SCREEN The Tenant List screen lets you view, enter, and edit information about your organization’s tenants that can request work orders. Workorderama PM can be tailored to the needs of property managers. This is done using the Property Preferences screen, by changing the Orderers field to “Tenants”. This will cause Workorderama PM to work with tenants instead of staff, and will result in the following changes to Workorderama PM: • The STAFF button on the Main Menu screen will change to a TENANTS button • Instead of going to the Staff/Department List screen, the TENANTS button will take you to this Tenant List screen. The Property Preferences screen and the Tenant List screen are covered in Chapter 7 – Section 7.1 – Software Configuration and Preparation screens. This screen presents your data using a list display, which displays a Tenant record for each tenant. The Tenant List screen also has a top menu and bottom menu. (Images\Screens\Exported\tenant_list.gif) Tenant List Screen Top Menu The Tenant List screen’s top menu contains these buttons: • WkOrders [button] – Goes to the Work Orders screen, providing access to the Work Orders database • Menu [button] – Goes back to the Main Menu screen 146 Workorderama PM User Manual V4.1 R2.0 • New Tenant [button] – Creates a new tenant, and stands-by for data entry • Print List [button] – Prints a Tenant List report listing the tenants, their facility locations, and contact information • Exit [button] – Ends the Workorderama PM session • Help [button] – Goes to the Work Order Help screen Data Fields and Buttons The main portion of the Tenant List screen contains these data fields and buttons: • Building [value list] – One of a set of predefined Primary Facility Locations for the tenant • Suite [read/write character field] – Secondary Facility Location within the Primary Facility Location, for the tenant • Tenant Name [read/write character field] – Tenant name • Contact Last [read/write character field] – Tenant contact person last name • Contact First [read/write character field] – Tenant contact person first name • Type [value list] – The type of tenant contact. Selections are MAIN, for the main or primary contact, and ALT, for alternate contact. • Phone # [read/write character field] – Tenant contact person phone number • Email Address [read/write character field] – Tenant contact person email address • [delete button] – Deletes the Tenant record Bottom Menu The Tenant List screen’s bottom menu contains these buttons: • Find [button] – Switches into Find mode, allowing tenants to be found 147 Workorderama PM User Manual V4.1 R2.0 PROPERTY PREFERENCES SCREEN The Property Preferences screen lets access images and text for the property that appear on Workorderama PM’s screens, and headers and footers that are printed on the property’s reports. This screen presents your data using a detail display that contains a portal, with a top menu and bottom menu. (Images\Screens\Exported\prop_pref.gif) Property Preferences Screen Top Menu The Property Preferences screen’s top menu has these buttons: • WkOrders [button] – Goes to the Work Orders screen, providing access to the Work Orders database • Property List [button] – Goes to the Property List screen, allowing the current property to be changed • New Property [button] – Creates a new property, and stands-by for data entry • Print [button] – Prints the property preferences • Exit [button] – Ends the Workorderama PM session • Help [button] – Goes to the Work Order Help screen Data Fields and Buttons (Images\Snippets\Exported\prop_pref_0.gif) Use this portion of the Property Preferences screen to access basic property information. It has these data fields and buttons: • Property ID [read/write character field] – Property ID • Name [read/write character field] – Property name 148 Workorderama PM User Manual V4.1 R2.0 • Orderers [calculated character field and value list] – The calculated character field displays the number of orderers, which is either the number of staff persons or tenants that can request work orders for the property; the value list, which contains a value of either “Staff “or “Tenants“, indicates the current setting for orderers. The value list and the Update button (described next) can be used to change orderers for the property. • Update [button] – Changes orderers to either staff or tenants, based on the value set in the Orderers value list (“Staff “or “Tenants”) (Images\Snippets\Exported\prop_pref_1.gif) Use this portion of the Property Preferences screen to access property images and text that appear on Workorderama PM’s screens for the property. It has these data fields and buttons: • Logotext [read/write character field] – Logo text for the property, which will be displayed on Workorderama PM’s screens, and on displayed pages from a web user interface to Workorderama PM • Property Has Provider [checkbox] – Specifies that users assigned to the property can login to the facilities maintenance service provider’s Workorderama PM client-server system, or web-based system, in order to view their property’s data • Logos – Screens, Web Site Left Logo [2 container fields] – Images for the property that appear on Workorderama PM’s screens, and on displayed pages from a web user interface to Workorderama PM • Background File Name [read/write character field] – Filename for the background image file containing the property’s logo and/or property’s name, which is displayed on pages from a web user interface to Workorderama PM • REQ Help Name [read/write character field] – Name of the contact person or department that provides support for the property • Email [read/write character field] – Email of the contact person or department that provides support for the property • Phone [read/write character field] – Phone number of the contact person or department that provides support for the property 149 Workorderama PM User Manual V4.1 R2.0 (Images\Snippets\Exported\prop_pref_2.gif) Use this portion of the Property Preferences screen to access the headers and footers that are printed on the property’s reports. It has these two data fields: • Header [read/write character field] – Header that will be printed on property’s reports • Footer [read/write character field] – Footer that will be printed on the property’s reports (Images\Snippets\Exported\prop_pref_3.gif) Use this portion of the Property Preferences screen to set the labels for the Primary and Secondary Facility Location fields for the property. It has these two data fields: • Location 1 [value list] – Label to be used for the Primary Facility Location fields for the property • Location 2 [value list] – Label to be used for the Secondary Facility Location fields for the property (Images\Snippets\Exported\prop_pref_4.gif) Use this portion of the Property Preferences screen to specify a couple of other miscellaneous settings for the property. It has these data fields and buttons: • Email Pref [value list] – Protocol for sending email. Selections are “SendMail”, “SMTPit”, “Mailto URL” • Next PO # [read/write character field] – The PO number to assign to the next PO generated for the property 150 Workorderama PM User Manual V4.1 R2.0 (Images\Snippets\Exported\prop_pref_5.gif) Use this portion of the Property Preferences screen to set the values that are selectable in some of the value lists in the property’s screens. It has consists of two data fields, followed by a portal, and then three buttons: These data fields are above the portal: • [value list] above the portal – The value list that the values are defined for. The value lists, which appear in many of Workorderama PM’s screens, are “Job Types”, “Item Types”, “Part Types”, “Departments”, and “Workers”. • values [calculated character field] – Number of values that are set for the value list, and that are shown in the portal The portal contains this data field and button: • Value [read/write character field] – The value list’s value • [delete button] – Deletes the value from the value list Three buttons are below the portal. Note that the third (Paste List) button only appears once the second button (Copy List) is selected. The buttons are: • NEW ITEM [button] – Creates a new value for the value list, and stands-by for data entry • Copy List [button] – Copies the current set of values shown in the portal from the current property to another property. The Paste List button (described next) is used to complete this copying operation. • Paste List [button] – Pastes the copied set of values into the value list in the other property. Note that the other property must be selected as the current property before this operation can be successfully completed. 151 Workorderama PM User Manual V4.1 R2.0 Bottom Menu The Property Preferences screen’s bottom menu contains these data fields and buttons: • Find [button] – Switches into Find mode, allowing properties to be found • PROPERTY INFO [read-only character field and button] – Goes back to the Property Information screen • BUILDINGS [read-only character field and button] – Goes to the Primary Location/Building List screen, providing access to the Primary Facility Locations comprising the property • STAFF [read-only character field and button] – Goes to the Staff/Department List screen, providing access to data about the staff persons who can request work orders The PREFERENCES button is inactive and is displayed in grey, signifying that the Property Preferences screen is the current screen. 152 Workorderama PM User Manual V4.1 R2.0 SYSTEM WEB SETTINGS/PREFERENCES SCREEN The System Web Settings/Preferences screen lets you view, enter, and edit settings for a web user interface to Workorderama PM. This screen presents your data using a detail display, with a top menu and bottom menu. (Images\Screens\Exported\sys_web_settings.gif) System Web Settings/Preferences Screen Top Menu The System Web Settings/Preferences screen’s top menu has these buttons: • Menu [button] – Goes to the Main Menu screen • User List [button] – Goes to the User List screen, providing access to data about authorized users of a multi-user client-server Workorderama PM installation • Passwords [button] – Goes to the Account Passwords screen, providing access to user passwords and authorization levels for a multi-user client-server Workorderama PM installation 153 Workorderama PM User Manual V4.1 R2.0 Data Fields and Buttons (Images\Snippets\Exported\sys_web_settings_0.gif) Use this portion of the System Web Settings/Preferences screen to specify server settings for the web user interface. It has these data fields and buttons: • Web Active [checkbox] – Specifies that a web user interface is implemented for the Workorderama PM installation • Server Time Zone [value list] – The time zone that the web server is in, or is set to • Server Address – (External) [read/write character field] – Web server IP address outside the firewall • Server Address – (Internal) [read/write character field] – Web server IP address inside the firewall (Images\Snippets\Exported\sys_web_settings_1.gif) Use this portion of the System Web Settings/Preferences screen to specify settings for printing from the web user interface. It has these data fields and buttons: • Win Dir for PDF Prints [read/write character field] – The directory where PDF files are temporarily saved for web printing • Win Dir for PDF Driver [read/write character field] – The directory where the PDF driver (pdf995.ini) resides (Images\Snippets\Exported\sys_web_settings_2.gif) Use this portion of the System Web Settings/Preferences screen to enable or disable the Main Menu in the web administration interface. It has these data fields and buttons: • Main Menu for Admins [checkbox] – Enables the Main Menu in the web administration interface 154 Workorderama PM User Manual V4.1 R2.0 Bottom Menu The System Web Settings/Preferences screen’s bottom menu contains these buttons: • Mail Prefs [button] – Goes to the System Mail Settings/Preferences screen • Provider Prefs [button] – Goes to the System Provider Settings/Preferences screen • Misc Prefs [button] – Goes to the System Miscellaneous Settings/Preferences screen The Web Prefs button is inactive and is displayed in grey, signifying that the System Web Settings/Preferences screen is the current screen. 155 Workorderama PM User Manual V4.1 R2.0 SYSTEM MAIL SETTINGS/PREFERENCES SCREEN The System Mail Settings/Preferences screen lets you view, enter, and edit settings for email messages that are sent from the Work Order Information screen. This screen presents your data using a detail display, with a top menu and bottom menu. (Images\Screens\Exported\sys_mail_settings.gif) System Mail Settings/Preferences Screen Top Menu The System Mail Settings/Preferences screen’s top menu has these buttons: • Menu [button] – Goes back to the Main Menu screen • User List [button] – Goes to the User List screen, providing access to data about authorized users for a multi-user client-server Workorderama PM installation • Passwords [button] – Goes to the Account Passwords screen, providing access to user passwords for a multi-user client-server Workorderama PM installation 156 Workorderama PM User Manual V4.1 R2.0 Data Fields and Buttons (Images\Snippets\Exported\sys_mail_settings_0.gif) Use this portion of the System Mail Settings/Preferences screen to specify general settings for sending emails using the Work Order Information screen. It has these data fields and buttons: • Default Texts [button] – Goes to the Auto Email Types/Default Text screen, providing access to the various types of, and default text for email messages sent from the Work Order Information screen • Send Mail Type [value list] – Protocol for sending email. Selections are “SendMail”, “SMTPit”, and “Mailto URL” • SMTP Server [read/write character field] – SMTP server name for outbound email (Images\Snippets\Exported\sys_mail_settings_1.gif) Use this portion of the System Mail Settings/Preferences screen to specify additional settings for sending emails using the Work Order Information screen . It has these data fields and buttons: • Return Address [read/write character field] – Return address for emails sent from Workorderama PM • SMTP User Name [read/write character field] – User name for accessing the SMTP server • Password [read/write character field] – Password for accessing the SMTP server (Images\Snippets\Exported\sys_mail_settings_2.gif) Use this portion of the System Mail Settings/Preferences screen to specify settings for sending and receiving communications with a Nextel intelligent cell phone. It has these data fields and buttons: • Return Address [read/write character field] – Return email address • Nextel User Name [read/write character field] – Nextel user name • Nextel Password [read/write character field] – Nextel password 157 Workorderama PM User Manual V4.1 R2.0 Bottom Menu The System Mail Settings/Preferences screen’s bottom menu contains these buttons: • Web Prefs [button] – Goes to the System Web Settings/Preferences screen • Provider Prefs [button] – Goes to the System Provider Settings/Preferences screen • Misc Prefs [button] – Goes to the System Miscellaneous Settings/Preferences screen The Mail Prefs button is inactive and is displayed in grey, signifying that the System Mail Settings/Preferences screen is the current screen. 158 Workorderama PM User Manual V4.1 R2.0 AUTO EMAIL TYPES/DEFAULT TEXT SCREEN The Auto Email Types/Default Text screen lets you view, enter, and edit the various types of, and default text for email messages sent from the Work Order Information screen. The Auto Email Types/Default Text screen presents your data using a table display. The columns of the table contain either read/write character fields or radio buttons. This screen also has a top menu. (Images\Screens\Exported\auto_email_types_default_text.gif) Auto Email Types/Default Text Screen Top Menu The Auto Email Types/Default Text screen’s top menu contains this button: • Wkord Menu [button] – Goes to the Main Menu screen Data Fields The Auto Email Types/Default Text screen uses a table display. Each row in this table defines a specific type of email message, and each column specifies a different parameter for the email messages. The data fields contained in each column are: • email_type [read/write character field] – The type of email. These are the values that appear in the New value list in the Emails tab in the Work Order Information screen. • subject [read/write character field] – Subject line of the email. In the Emails tab in the Work Order Information screen, this value will be used if the corresponding email_type is selected in the New value list. • intro [read/write character field] – Introductory text of the email message. In the Emails tab in the Work Order Information screen, if the corresponding email_type is selected in the New value list, this value will be inserted at the beginning portion of the email message. • email_to [radio buttons] – Determines the recipient addresses of the email. In the Emails tab in the Work Order Information screen, if the corresponding email_type is selected in the New value list, this value will be used for the Email to field. 159 Workorderama PM User Manual V4.1 R2.0 • copy_to [radio buttons] – Determines the addresses to send a copy of the email. In the Emails tab in the Work Order Information screen, if the corresponding email_type is selected in the New value list, this value will be used for the Copy to field. • end [read/write character field] – Ending text of the email message. In the Emails tab in the Work Order Information screen, if the corresponding email_type is selected in the New value list, this value will be inserted at the end portion of the email message. • include_cklist [radio buttons] – Causes the checklist that is specified to the work order to also be sent to the email recipient as an attachment The Auto Email Types/Default Text screen does not have a bottom menu. 160 Workorderama PM User Manual V4.1 R2.0 SYSTEM PROVIDER SETTINGS/PREFERENCES SCREEN The System Provider Settings/Preferences screen lets you view, enter, and edit the images and text for a facilities maintenance service provider’s name and logo that are displayed on: • Screens of a Workorderama PM client-server implementation for the service provider • Web pages of a Workorderama PM web user interface implementation for the service provider The System Provider Settings/Preferences screen presents your data using detail display, with a top menu and bottom menu. (Images\Screens\Exported\sys_provider_settings.gif) System Provider Settings/Preferences Screen Top Menu The System Provider Settings/Preferences screen’s top menu has these buttons: • Menu [button] – Goes back to the Main Menu screen • User List [button] – Goes to the User List screen, providing access to data about authorized users of a multi-user client-server Workorderama PM installation • Passwords [button] – Goes to the Account Passwords screen, providing access to user passwords for a multi-user client-server Workorderama PM installation 161 Workorderama PM User Manual V4.1 R2.0 Data Fields and Buttons (Images\Snippets\Exported\sys_provider_settings_0.gif) Use this portion of the System Provider Settings/Preferences screen to specify text and images that will be displayed on Workorderama PM’s screens and web user interface pages. It has these data fields and buttons: • Provider Name / Logotext [read/write character field] – Service provider’s logo and/or name text • Provider Logos [3 container fields] – Logo images that are displayed on the left and right side of web pages, and on client-server screens • Provider Web Bgrnd File Name [read/write character field] – Filename for the background image file containing the service provider’s logo and/or name, which is displayed on the service provider’s web user interface pages (Images\Snippets\Exported\sys_provider_settings_1.gif) Use this portion of the Property Preferences screen to access the headers and footers that are printed on the reports for the service provider. It has two data fields: • Header [read/write character field] – Report header • Footer [read/write character field] – Report footer The System Provider Settings/Preferences screen’s bottom menu contains these buttons: • Web Prefs [button] – Goes to the System Web Settings/Preferences screen • Mail Prefs [button] – Goes to the System Mail Settings/Preferences screen • Misc Prefs [button] – Goes to the System Miscellaneous Settings/Preferences screen The Provider Prefs button is inactive and is displayed in grey, signifying that the System Provider Settings/Preferences screen is the current screen. 162 Workorderama PM User Manual V4.1 R2.0 SYSTEM MISCELLANEOUS SETTINGS/PREFERENCES SCREEN The System Miscellaneous Settings/Preferences screen lets you view, enter, and edit additional miscellaneous settings for Workorderama PM. The parameters set using this screen consist of the default for Orderers, which can be set to Staff or Tenants, and settings for accessing Facility Wizard’s online help website. This screen presents your data using a detail display, with a top menu and bottom menu. (Images\Screens\Exported\sys_misc_settings.gif) System Miscellaneous Settings/Preferences Screen Top Menu The System Miscellaneous Settings/Preferences screen’s top menu has these buttons: • Menu [button] – Goes back to the Main Menu screen • User List [button] – Goes to the User List screen, providing access to data about authorized users for a multi-user client-server Workorderama PM installation • Passwords [button] – Goes to the Account Passwords screen, providing access to user passwords for a multi-user client-server Workorderama PM installation Data Fields and Buttons (Images\Snippets\Exported\sys_misc_settings_0.gif) Use this portion of the System Miscellaneous Settings/Preferences screen to set the default for Orderers for new properties: • Orderers [value list] – Sets the default for Orderers. Selections are “Staff” and “Tenants”. 163 Workorderama PM User Manual V4.1 R2.0 (Images\Snippets\Exported\sys_misc_settings_1.gif) Use this portion of the System Miscellaneous Settings/Preferences screen is set parameters for accessing Facility Wizard’s online help website (http://help.facilitywiz.com/). It has these data fields and buttons: • Help Username [read/write character field] – User name for logging-in to the online help website • Password [read/write character field] – Password for logging-in to the online help website • Help URL [read/write character field] – URL for Facility Wizard’s online help website Bottom Menu The System Miscellaneous Settings/Preferences screen’s bottom menu contains these buttons: • Web Prefs [button] – Goes to the System Web Settings/Preferences screen • Mail Prefs [button] – Goes to the System Mail Settings/Preferences screen • Provider Prefs [button] – Goes to the System Provider Settings/Preferences screen The Misc Prefs button is inactive and is displayed in grey, signifying that the System Miscellaneous Settings/Preferences screen is the current screen. 164 Workorderama PM User Manual V4.1 R2.0 SYSTEM USER LIST SCREEN Use the System User List screen to view, enter, and edit data about authorized users of a multi-user client-server Workorderama PM installation. This screen is a list display, with a top menu and bottom menu. (Images\Screens\Exported\user_list.gif) System User List Screen Top Menu The System User List screen’s top menu has these buttons: • Passwords [button] – Goes to the Account Passwords screen, providing access to user passwords and access levels for a multi-user client-server Workorderama PM installation • Menu [button] – Goes back to the Main Menu screen • System Prefs [button] – Goes to the System Web Settings/Preferences screen, providing access to Workorderama PM configuration settings Data Fields and Buttons The main portion of the System User List screen has these data fields and buttons: • ID # [read/write character field] – User ID • Name [read/write character field] – User name • Prop ID [value list] – Property ID for the property that the user is involved with and has access to. A value of “<ALL>” indicates that the user has access to all the properties stored in Workorderama PM. • Level [read-only value list] – User Access Level. Allowable values are “1” for Read/Write (FM or Web), “2” for Read-Only (Web Only), “3” for Vendor/Worker (Web Only), “4” for Individual Acct (Web Only), “5” for Generic Account (Web Only). This is set by the Level value list in the Account Passwords screen (described next) • Job Title [read/write character field] – User Job title • Phone [read/write character field] – User phone number 165 Workorderama PM User Manual V4.1 R2.0 • Email [read/write character field] – User’s email address • Worker [read only character field] – If the user is a worker, this field shows the user name that is associated with the worker name, which is defined using the Workers/Rates screen. This worker name, which is the name of the person who is assigned to perform a work order, can be different than the user name that the same worker uses to log onto a Workorderama PM web based implementation. This field will only be used if the user has a user access level, using the Level field, set to a value of “3”. • Admin [read-only checkbox] – Indicates that the user has Administrator permission. This is set by the Admin checkbox in the Account Passwords screen (described next). Bottom Menu The System User List screen’s bottom menu contains these buttons: • Find [button] – Switches into Find mode, allowing users to be found • All Users [button] – Switches out of Find mode, causing all users to be displayed 166 Workorderama PM User Manual V4.1 R2.0 ACCOUNT PASSWORDS SCREEN You use the Account Passwords screen to setup user passwords and access levels for a multiuser client-server Workorderama PM installation. This screen is a list display, with a top menu and bottom menu. (Images\Screens\Exported\acct_passwords.gif) Account Passwords Screen Top Menu The Account Passwords screen’s top menu has these buttons: • Menu [button] – Goes back to the Main Menu screen • New User [button] – Creates a new user, and stands-by for data entry • User List [button] – Goes back to the User List screen • System Prefs [button] – Goes to the System Web Settings/Preferences screen, providing access to Workorderama PM’s configuration settings Data Fields and Buttons The main portion of the Account Passwords screen has these data fields and buttons: • Name [read/write character field] – User name • Level [value list] – User Access Level. Allowable values are “1” for Read/Write (FM or Web), “2” for Read-Only (Web Only), “3” for Vendor/Worker (Web Only), “4” for Individual Acct (Web Only), “5” for Generic Account (Web Only). This is set by the Level value list in the Account Passwords screen (described next). • Password [read/write character field] – User password • Prop ID [value list] – Property ID for the property that the user is involved with and has access to. A value of “<ALL>” indicates that the user has access to all the properties stored in Workorderama PM. • Admin [checkbox] – Grants the user Administrator permission 167 Workorderama PM User Manual V4.1 R2.0 • Orders Assigned To [value list] – If the user is a worker, this field associates the user name with the worker name, which is defined using the Workers/Rates screen. This allows the worker name, which is the name of the person who is assigned to perform a work order, to be different than the user name that the same worker uses to log onto a Workorderama PM web based implementation. This setting is only used if the user has a user access level, using the Level field, set to a value of “3” • WEB [checkbox] – When not checked, indicates that the user is only authorized to use the Workorderama PM client-server installation; when checked, indicates that the user is only authorized to use an implemented web user interface to Workorderama PM Bottom Menu The Account Passwords screen’s bottom menu contains these buttons: • Find [button] – Switches into Find mode, allowing users to be found • All [button] – Switches out of Find mode, causing all users to be displayed • Users [button] – Causes only authorized users of a Workorderama PM client-server installation to be displayed. These are the users for which the WEB checkbox is not checked. • Web Accts [button] – Causes only authorized users of an implemented web user interface to Workorderama PM to be displayed. These are the users for which the WEB checkbox is checked. • Update Web Accts [button] – Updates the user authentication and authorization settings for a web browser based user interface to Workorderama PM. This button will appear only if the Web Active checkbox is checked on the System Web Settings/Preferences screen. Selecting this button opens a browser window and enters the web based system for completing the operation. 168 Workorderama PM User Manual V4.1 R2.0 WORK ORDER SETUP/CUSTOMIZATION BACKUP PREFERENCES SCREEN Workorderama PM’s automatic backup function provides protection against lost data due to accidental changes to, or deletions of Workorderama PM database files. Use the Work Order Setup/Customization Backup Preferences screen to setup these automatic backups. (Images\Screens\Exported\wo_setup_cust_backup.gif) Work Order Setup/Customization Backup Preferences Screen Top Menu The Work Order Setup/Customization Backup Preferences screen’s top menu contains these buttons: • Back to List [button] – Goes to the Work Orders screen, providing access to the Work Orders database • Exit [button] – Ends the Workorderama PM session • Back to Help [button] – Goes back to the Work Orders Help screen Data Fields and Buttons The main portion of the Work Order Setup/Customization Backup Preferences screen contains these data fields and buttons: • Local Application Folder [read/write character field] – Local application directory, which is the directory where Workorderama PM is installed on the local computer • Browse [button] – Opens a dialog box that allows browsing of local and networked directories, to select the local application directory where Workorderama PM is installed • Remote Backup Folder [read/write character field] – Remote backup directory, which is a networked directory on another computer where the Workorderama PM data files are to be backed-up • Browse [button] – Opens a dialog box that allows browsing of local and networked directories, to select the specific remote backup directory where the Workorderama PM data files will be backed-up • Backup Now [button] – Causes Workorderama PM to perform a backup operation 169 Workorderama PM User Manual V4.1 R2.0 The Work Order Setup/Customization Backup Preferences screen does not have a bottom menu. 170