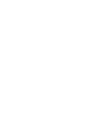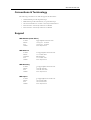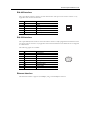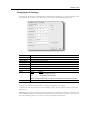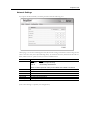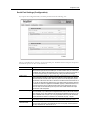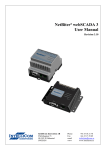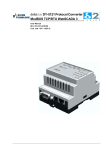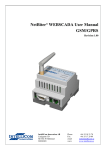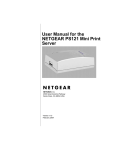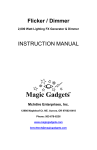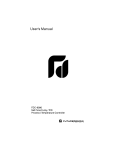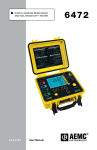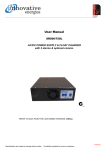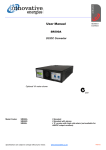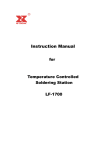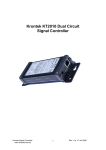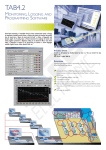Download User Manual, Anybus Serial Server
Transcript
User Manual Anybus Serial Server ® Rev. 1.20:1 HMS Industrial Networks AB Germany + 49 - 721 - 96472 - 0 Japan + 81 - 45 - 478 -5340 Sweden + 46 - 35 - 17 29 20 U.S.A + 1 - 773 - 404 - 3486 UK + 44 (0) 1908 - 359301 [email protected] [email protected] [email protected] [email protected] [email protected] Table of Contents Table of Contents Preface About This Document How To Use This Document ............................................................................................................ P-1 Important User Information .............................................................................................................. P-1 Related Documents.............................................................................................................................. P-2 Document History ............................................................................................................................... P-2 Conventions & Terminology.............................................................................................................. P-3 Support .................................................................................................................................................. P-3 Chapter 1 About the Anybus Serial Server General....................................................................................................................................................1-1 Mounting ................................................................................................................................................1-2 Mac ID & Default IP Address ............................................................................................................1-2 Connectors .............................................................................................................................................1-3 Overview .......................................................................................................................................1-3 Power Supply ................................................................................................................................1-3 EIA-485 Interface .......................................................................................................................1-4 EIA-232 Interface .......................................................................................................................1-4 Ethernet Interface..........................................................................................................................1-4 Indicators................................................................................................................................................1-5 Chapter 2 Configuration IP Address ..............................................................................................................................................2-1 About the Anybus IPconfig Utility ...............................................................................................2-1 Scanning for Connected Devices .....................................................................................................2-1 Changing the IP Settings...............................................................................................................2-2 Installing the Windows Driver (Serial/IP) ........................................................................................2-3 General Information......................................................................................................................2-3 Log In ..........................................................................................................................................2-3 Welcome Page ...............................................................................................................................2-3 Network Settings ..........................................................................................................................2-4 Serial Port Settings (Configuration)...............................................................................................2-5 Password Settings..........................................................................................................................2-6 Appendix A Technical Specification Preface About This Document How To Use This Document This document contains a general introduction as well as a description of the technical features provided by the Anybus Serial Server, including the PC-based configuration software. The reader of this document is expected to be familiar with communication systems in general and the Microsoft Windows operating system. Important User Information The data and illustrations found in this document are not binding. We, HMS Industrial Networks AB, reserve the right to modify our products in line with our policy of continuous product development. The information in this document is subject to change without notice and should not be considered as a commitment by HMS Industrial Networks AB. HMS Industrial Networks AB assumes no responsibility for any errors that may appear in this document. There are many applications of this product. Those responsible for the use of this device must ensure that all the necessary steps have been taken to verify that the application meets all performance and safety requirements including any applicable laws, regulations, codes, and standards. Anybus® is a registered trademark of HMS Industrial Networks AB. All other trademarks are the property of their respective holders. The examples and illustrations in this document are included solely for illustrative purposes. Because of the many variables and requirements associated with any particular implementation, HMS Industrial Networks cannot assume responsibility or liability for actual use based on these examples and illustrations. Warning: This is a class A product. In a domestic environment this product may cause radio interference in which case the user may be required to take adequate measures. ESD Note: This product contains ESD (Electrostatic Discharge) sensitive parts that may be damaged if ESD control procedures are not followed. Static control precautions are required when handling the product. Failure to observe this may cause damage to the product. About This Document P-2 Related Documents Document name - Author - Document History Summary of Recent Changes (v1.20... v1.20:1) Change Changed layout Misc. minor changes Page(s) - Revision List Revision 1.00 1.10 1.20 1.20:1 Date 03-03-02 05-11-01 06-06-30 06-11-17 Author(s) JOAK HACA MASA PeP Chapter(s) - Description First released version Update for Modbus support etc. Update to new design structure Updated layout + misc. minor changes About This Document P-3 Conventions & Terminology The following conventions are used throughout this document: • Numbered lists provide sequential steps • Bulleted lists provide information, not procedural steps • The term ‘Serial Server’ is refers to the Anybus Serial Server • EIA-485 is also commonly referred to as RS-485 • EIA-232 is also commonly referred to as RS-232 Support HMS Sweden (Head Office) E-mail: Phone: Fax: Online: [email protected] +46 (0) 35 - 17 29 20 +46 (0) 35 - 17 29 09 www.anybus.com HMS America E-mail: Phone: Toll Free: Fax: Online: [email protected] +1-773-404-2271 888-8-Anybus +1-773-404-1797 www.anybus.com HMS Germany E-mail: Phone: Fax: Online: [email protected] +49-721-96472-0 +49-721-964-7210 www.anybus.com HMS Japan E-mail: Phone: Fax: Online: [email protected] +81-45-478-5340 +81-45-476-0315 www.anybus.com Chapter 1 About the Anybus Serial Server General A serial server is a device that forwards data between a serial port and an Ethernet network. It can be used to connect your serial devices to a LAN or Internet without any hardware modifications. Together with a special software driver in a PC, it can be used as a remote serial port. PC applications designed to access devices on a normal serial port, can access the remote serial server without any software modifications. The LAN/Internet network together with the serial server and driver can be viewed as a long “virtual” serial cable 6HULDO'HYLFH 6HULDO'HYLFH (,$ 6HULDO'HYLFH (,$ (WKHUQHW $Q\EXV6HULDO6HUYHU &RPSXWHUZLWK6HULDO,3VRIWZDUH 6HULDO'HYLFH 6HULDO'HYLFH The Anybus Serial Server connects serial devices to Ethernet networks using the IP protocol family. Some different types of serial devices supported are listed below: • Scanners • Printers • PLC’s • Data Collection Devices • Telecommunications Equipment • Data Display Devices • Security Alarms and Access Control Devices • Hand-held Instruments • Modems About the Anybus Serial Server 1-2 Mounting A: Snap On B: Snap Off Procedure 1. Snap the Serial Server on to the DIN-rail (as described on pictures above). 2. Connect the Ethernet cable to the RJ45 connector. 3. Connect the serial device to the 9-pole DSUB connector. 4. Connect the Power Supply and apply power. 5. Now you can start using the Serial Server. (use the Anybus IPconfig Utility to configure the IP address and other network settings). See also... • 2-1 “IP Address” Mac ID & Default IP Address The default IP address of the Serial Server is 10.200.1.X, where X is the last number of the MAC ID (Can be found on the label on the device, displayed in HEX format). 0DF,' See also... • 2-1 “IP Address” About the Anybus Serial Server 1-3 Connectors Overview # 1 2 3 4 Description Power Supply EIA-485 Interface EIA-232 Interface Ethernet Interface Comments See 1-3 “Power Supply” See 1-4 “EIA-485 Interface” See 1-4 “EIA-232 Interface” See 1-4 “Ethernet Interface” Power Supply # 24 23 22 21 20 19 18 17 Signal Vin+ VinDigital in 2+ Digital in 2Digital in 1+ Digital in 1- Comments Voltage Range: 9... 32VAC/DC (Ground connection) (not used) Digital in 1- and Digital in 2- are internally tied together. See also... • A-1 “Technical Specification” (Power Supply Requirements) About the Anybus Serial Server 1-4 EIA-485 Interface The 6-pole RJ-12 connector features an EIA-485 interface. This port can be used to connect to any equipment with an EIA-485 interface. # 1 2 3 4 5 6 Signal A B Common Common - Comments A-Line B-Line Signal ground Signal ground (not used) (not used) EIA-232 Interface The 9-pole DSUB, male connector on the Serial Server features a fully equipped EIA-232 interface. This port can be used to connect to any equipment with an EIA-232 interface. The Serial Server is configured as a DTE device. The following signals are available: # 1 2 3 4 5 6 7 8 9 Signal CD Rx Tx DTR GND DSR RTS CTS RI Comments Carrier Detect Receive Transmit DTE Ready Signal ground DCE Ready Request To Send Clear To Send Ring Indicator Ethernet Interface The Ethernet interface supports 10/100Mbps, using a standard RJ45 connector. PDOH About the Anybus Serial Server 1-5 Indicators 6WDWXV 6HULDO/LQN $FWLYLW\ /LQN LED Module Status Serial Link Status LAN Activity Link 10/100 State Off Green Orange Green, flashing Red, flashing Orange Green, flashing Red, flashing Off Green Orange Function No power Module is running in normal mode During boot-up Serial Packet receive (on either port) Serial Packet transmit (on either port) During boot-up Ethernet Packet received Ethernet Collision detected No Ethernet Link detected Ethernet network detected, 10Mbps Ethernet network detected, 100Mbps Chapter 2 Configuration IP Address About the Anybus IPconfig Utility The Anybus IPconfig utility is a PC-based configuration utility used to set TCP/IP network settings in the Serial Server. This utility has the ability to scan the Ethernet network for connected Anybus products and let the user set IP-address, net mask, gateway, DNS and hostname for each device. Installation • System Requirements - 133MHz CPU (or higher) - 5Mb of free hard disk space - Microsoft Windows 95/98/ME/NT/2000/XP - Network Interface (Ethernet) • Installation Procedure There are two methods to install the Anybus IPconfig utility, either downloading it from the HMS website or use the installation CD ROM. - Using the CD ROM: Run “Setup-AnybusIPconfig.exe” and follow the on-screen instructions. - From website: Download the self-extracting installation package “Setup-AnybusIPconfig.exe” from www.anybus.com and run it. Scanning for Connected Devices When the Anybus IPconfig utility is started, it will scan the Ethernet network for Anybus products. All detected devices will be presented in a list in the main window. To alter the settings for a device, double click on its’ entry in the list. If you want to force a new scan for devices, you can press the “Scan” button. Column IP SN GW DHCP Version Type MAC Contents The IP address The subnet mask The default gateway Dynamically assigned IP address On/Off The version of the application-software The product type The MAC address of the Serial Server See also... • 1-2 “Mac ID & Default IP Address” Comments Printed on a label on the device in HEX format Configuration 2-2 Changing the IP Settings To change the IP settings on a detected device, double-click on the device you want to configure in the list of devices. This will open up a dialog where you can enter the desired IP configuration. Field IP Address Subnet mask Default gateway Primary DNS Secondary DNS Hostname Password New Password DHCP Change Password Contents The IP address of the Serial Server Mask network The default gateway in the network The primary Domain Name Server The primary Secondary Name Server (if it exists) Here you can enter a hostname of your device. The default password for authentication of the new settings is ‘admin’. To change the password, first check the ‘Change password’ checkbox. Meaning: Setting: On Use server-assigned IP settings. Off Use the settings described below. Note: Do not select the DHCP option unless you have a DHCP server available on the network. Check this checkbox to enable the ‘New password’-field (Pressing ‘Set’ will cause the Serial Server to reboot and apply the new settings). To obtain the necessary information about IP address, subnet mask etc. please contact your network administrator. Note: You can test the new settings by opening a web-browser and enter the IP you just selected. If you selected DHCP and want to know what IP your device have been assigned, you can do a new scan with the Anybus IPconfig utility to view the new network configuration information. Configuration 2-3 Installing the Windows Driver (Serial/IP) General Information To be able to use the Serial Server you need to install the Serial/IP driver on a PC. For installation instructions, consult the “Serial/IP Quick Start” available at the HMS website (‘www.anybus.com’). Log In Open a web browser (e.g. Internet Explorer) and enter the IP address you have set on the Serial Server unit with the Anybus IPconfig utility. Example: If you entered the address 10.10.10.83 then you should enter the text below in the address field of the browser and press enter: http://10.10.10.83 Now you should see the login screen (see figure). To be able to configure the serial server you should enter “admin” in the user name box. The default password is “admin”. You can later change the default password to something else. This will be described later in the section “Admin”. Note: If you have problems to log in and you are sure that your password is correct, make sure that Caps Lock is not enabled on your keyboard. Welcome Page The welcome page of the Serial Server. Configuration 2-4 Network Settings If you press the Network link you will be presented with the following view. On this page you can view and change the TCP/IP network settings in the device. These settings are the same as the ones set by the Anybus IPconfig utility. To obtain the necessary information about IP address, Subnet mask etc. please contact your network administrator. Field DHCP Host Name IP Address Netmask Gateway Primary DNS Secondary DNS Details Setting: Dynamic IP Static IP Meaning: Use server-assigned IP settings. Use the settings described below. Note: Do not select ‘Dynamic IP’ unless you have a DHCP server available on the network. Here you can enter a hostname of your device. The IP address. The subnet mask The default gateway The primary Domain Name Server The primary Secondary Name Server (if it exists) (Press “Save Settings” to update your configuration). Configuration 2-5 Serial Port Settings (Configuration) If you press the Configuration link you will be presented with the following view. The page is divided in two sections, one for each serial port. All fields exist for both ports except that the EIA-485 port has no flow control selection. Field Serial Port Number Modbus Mode Manual Serial Settings Baudratea Character Formata Description The Serial Server answers on incoming connections on this IP port number. The defaults are 2000 for EIA-232 port and 2001 for EIA-485 port. Use these numbers when you connect from the Serial/IP driver, telnet or other application that can connect to a socket port. For example, if you connect to IP port 2000 your communication will go through the EIA-232 serial port. This is regarding fragmentation on received messages on the serial port. If On, it makes the low level serial driver to wait 3.5 characters (standard Modbus message break time) before it passes the received characters further. Then it may be sent in one TCP/IP packet to prevent fragmentation on the receive side. The 3.5 char time is calculated from the current baud rate. If Off, you still can select the time in milliseconds to wait in silence before the received characters is passed to the serial server application in the NetBiter. Typically, 0 disables this feature. If so, characters received in about 10 milliseconds will be sent in each TCP/IP packet. This may mean less delay for each received byte, but may mean more TCP/IP overhead and maybe fragmentation of the serial packet. If you want to lock the settings on the serial port, check this box. This is useful for various reasons. For example, if you connect with some application that doesn’t do the remote serial port setup. Normally your PC serial application does this through the Serial/IP driver when you connect to a Serial/IP driver Com port. If you use a program that doesn’t set up the remote serial port, the Serial Server defaults to: 19200 baud rate, 8 data bits, No parity, 1 stop bit. Sets the communication rate on the serial port. Valid settings are 300, 600, 1200, 2400, 4800, 9600, 19200, 38400, 57600 and 115200. First field is how many bits are used for each character. You can set 7 or 8 data bits. Second field is for parity configuration. Choose between No, Even or Odd parity. The third field is for how many stop bits to use. There can be 1 or 2. Configuration 2-6 Field a Flow Control Description For the EIA-232 port you can select if you want flow control handled by the UART. If this is selected then transmit is automatically stopped/continued when serial buffer is full/available. You can choose between NONE, CTS/RTS and XON/XOFF. NONE disables UART flow control. If CTS/RTS is selected the two UARTs involved uses two dedicated wires in the serial cable to control flow. The Serial Server uses RTS when it wants to transmit and gets CTS back when it is clear to send. Be sure to use a serial cable with these wires connected. If XON/XOFF is used the remote UART should send characters to signal its buffer state. a. This setting is available only if the ‘Manual Serial Settings’-checkbox has been checked. Press “Save” to update your configuration. You will be asked to press a reboot button in the next view. After about 20 seconds has passed you can press the start menu field up in the right corner to take you back to the start page. Note: The Server Port Number must match the value entered in the Serial/IP Driver. Password Settings If you press the Admin link you will be presented with the following view. This screen allows you to change the administrator password for this device. Enter the new password in the Password box and in the Confirm Password box. Click “Save Password” to change the password. Appendix A Technical Specification Ethernet Interface • 10Base-T or 100Base-TX (IEEE 802.3) • RJ45 Connector Serial Interface (EIA-232) • EIA-232 with full modem control (RTS,CTS,DCD,DTR,DSR,RI) • 300... 115.200bps operation • 9-pole DSUB connector Power Supply Requirements • 9... 32 VAC/DC • 1.7W Temperature Range • 0... 55 °C (Operating) • -25... 75 °C (Non-operating) Humidity • 5... 93% RH, non-condensing Housing Material • Grey plastic (LEXAN 940) • Self-extinguishing according to UL94-V0 Mounting Option • DIN-rail (EN50022) CE Certification • According to EN 50 081-2:1993 and EN 61000-6-2:1999