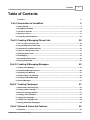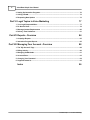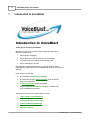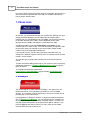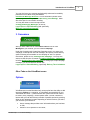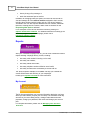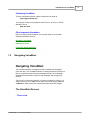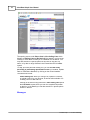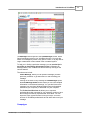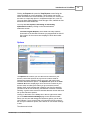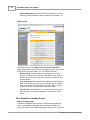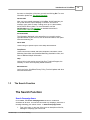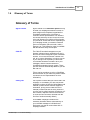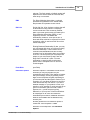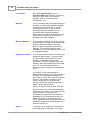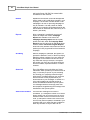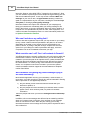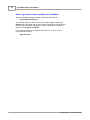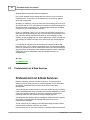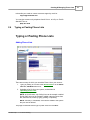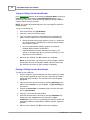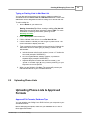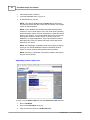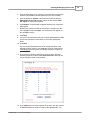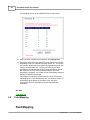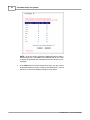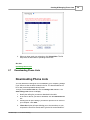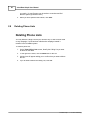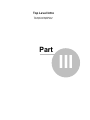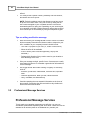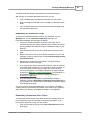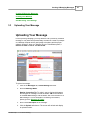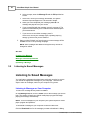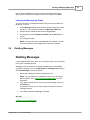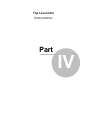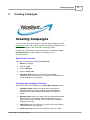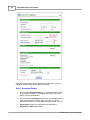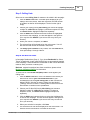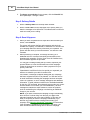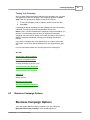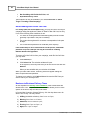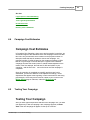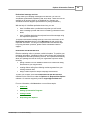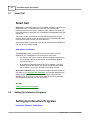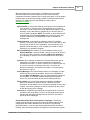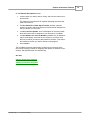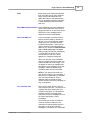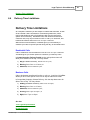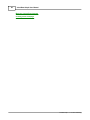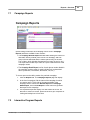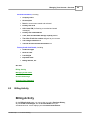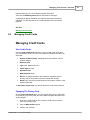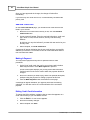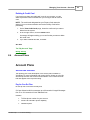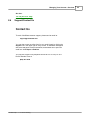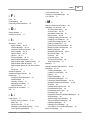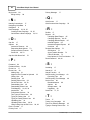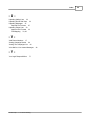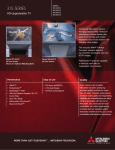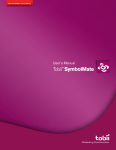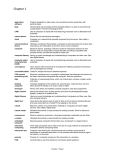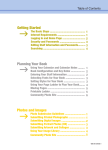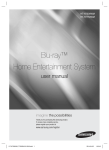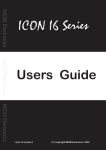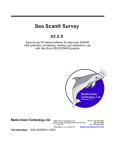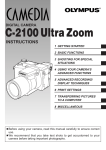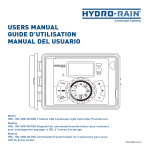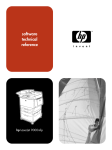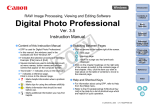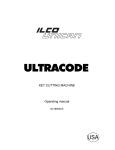Download VoiceBlast Help & User Manual
Transcript
Contents I Table of Contents Foreword Part I Introduction to VoiceBlast 0 4 1 Getting Started ................................................................................................................................... 5 2 Navigating VoiceBlast ................................................................................................................................... 9 3 The Search................................................................................................................................... Function 15 4 Glossary of................................................................................................................................... Terms 17 5 Frequently Asked ................................................................................................................................... Questions 23 Part II Creating & Managing Phone Lists 28 1 The Two Types ................................................................................................................................... of Phone Lists 28 2 Using Calling ................................................................................................................................... Lists as DNC Lists 29 3 Professional ................................................................................................................................... List & Data Services 30 4 Typing or Pasting ................................................................................................................................... Phone Lists 31 5 Uploading Phone ................................................................................................................................... Lists 33 6 Field Mapping ................................................................................................................................... 36 7 Downloading ................................................................................................................................... Phone Lists 39 8 Deleting Phone ................................................................................................................................... Lists 40 Part III Creating & Managing Messages 42 1 Creating Your ................................................................................................................................... Message 42 2 Professional ................................................................................................................................... Message Services 44 3 Uploading Your ................................................................................................................................... Message 47 4 Self-Recording ................................................................................................................................... Your Message 48 5 Listening to................................................................................................................................... Saved Messages 50 6 Deleting Messages ................................................................................................................................... 51 Part IV Creating Campaigns 53 1 QuickCreate................................................................................................................................... a New Campaign 54 2 Creating a New ................................................................................................................................... Campaign 55 3 Business Campaign ................................................................................................................................... Options 61 4 Campaign Cost ................................................................................................................................... Estimates 63 5 Testing Your ................................................................................................................................... Campaign 63 6 Viewing The................................................................................................................................... Campaigns List 64 7 Aborting Scheduled ................................................................................................................................... Campaigns 65 Part V Options & Interactive Features 68 1 Smart Call ................................................................................................................................... 70 VoiceBlast Help v 1.1 © 2007 SmartReply II VoiceBlast Help & User Manual 2 Setting Up Interactive ................................................................................................................................... Programs 70 3 Calling Canada ................................................................................................................................... 73 4 Requesting................................................................................................................................... New Options 73 Part VI Legal Topics in Voice Marketing 77 1 Your Legal ................................................................................................................................... Responsibilities 77 2 Do Not Call................................................................................................................................... Lists 78 3 Message Content ................................................................................................................................... Requirements 80 4 Delivery Time ................................................................................................................................... Limitations 81 Part VII Reports - Overview 84 1 Campaign Reports ................................................................................................................................... 85 2 Interactive Program ................................................................................................................................... Reports 85 Part VIII Managing Your Account - Overview 88 1 The "My Account" ................................................................................................................................... Page 88 2 Billing Activity ................................................................................................................................... 89 3 Managing Credit ................................................................................................................................... Cards 91 4 Account Plans ................................................................................................................................... 93 5 Changing Your ................................................................................................................................... Password 94 6 Support/Contact ................................................................................................................................... Us 95 Index 96 VoiceBlast Help v 1.1 © 2007 SmartReply Top Level Intro This page is printed before a new top-level chapter starts Part I 4 1 VoiceBlast Help & User Manual Introduction to VoiceBlast Introduction to VoiceBlast Thank you for choosing VoiceBlast! We hope you take a few minutes to look through this document to familiarize yourself with: · How to create campaigns, · How to prepare the elements that go into a campaign, · The legal issues surrounding voice marketing, and · How to manage your account. Reviewing this documentation before you start will help you better understand the system and make VoiceBlast both easier to use and more effective. In this section you will find: · An orientation to Navigating VoiceBlast, · An explanation how the Search Function works in different parts of the application. · A Glossary of Terms used in VoiceBlast. · Some Frequently Asked Questions about VoiceBlast and voice broadcasting in general. The following sections of the Help manual will cover: · Legal Topics in Voice Marketing · Creating & Managing Phone Lists · Creating & Managing Messages · Interactive Options VoiceBlast Help v 1.1 © 2007 SmartReply Introduction to VoiceBlast 1.1 · Creating Campaigns · Managing Your Account Getting Started Getting Started Welcome to VoiceBlast! If you're a new user or are new to voice broadcasting in general, the following is a brief overview of how to create and launch a VoiceBlast campaign. The easiest way to understand the VoiceBlast process is to think of the three basic elements of a marketing strategy: 1. Who do you want to contact? Start with a list or lists of your current customers or sales prospects whom you want to patronize your store or business. In VoiceBlast, these people are included in your Phone Lists. 2. What do you want to tell them? Next, decide what you want to tell them -- perhaps a sale, a special discount, or a new product. Your offers and announcements becomes the Messages you record for an upcoming campaign. 3. When do you want to deliver your message? Last, after you have prepared your Phone Lists and Messages, and set up any Interactive functions, you put those elements together and select the date and time to launch your VoiceBlast Campaign. These three elements each have their own "tab" on the VoiceBlast screen, as shown below. You click on each of these tabs to begin working on creating Phone Lists or uploading lists to your account, to start recording and managing Messages, and for assembling these elements and launching your Campaigns. VoiceBlast Help v 1.1 © 2007 SmartReply 5 6 VoiceBlast Help & User Manual Let's look at each of these three basic steps in more detail. We suggest you also follow the links provided with each topic for complete instruction on how to perform specific tasks. 1. Phone Lists On this tab, you can add and manage your contact lists. Working from your existing customer database, you can upload files and import phone numbers into your VoiceBlast account. VoiceBlast can accept the following file formats: Microsoft Excel (.xls), comma separated values (.csv), Microsoft Access (.mdb), and zipped or compressed files (.zip). VoiceBlast operates in both the United States and Canada, so your contacts may be in either country. For more information, pricing and to add the serviceof calling into Canada to your account plan, please contact customer service at [email protected]. If you upload a list file, you can also import other data fields from your existing file in addition to phone numbers, such as customer name, account number, or their location. You can also type or paste phone numbers into a text box provided on screen. To learn more about adding phone lists to your account to use in upcoming campaigns, please go to Creating & Managing Phone Lists for specific topics of interest. You should also familiarize yourself with Legal Topics in Voice Marketing, and specifically Do Not Call Lists. 2. Messages The second step is to create effective messages – one played to a live listener and one for voice mail delivery and add it to your VoiceBlast account. Your message is a brief opportunity to inform your listener and to persuade her or him to take action. For suggestions on writing an effective, on-target communications please click to Creating Your Message. You can self-record your message over the telephone through the user-friendly VoiceBlast system; or record it on your own system and upload it to the system as a .wav or .vox file. If you have an .mp3 file and need to convert it to .wav, there are free media services online that can do this for you. VoiceBlast Help v 1.1 © 2007 SmartReply Introduction to VoiceBlast You can also have your message professionally written and recorded by professional voice talent using VoiceBlast's Professional Message Services. For more information please review Uploading Your Message and Self-Recording Your Message, which also offers tips for a successful recording. You may also want to review all topics under Creating & Managing Messages, as well as Legal Topics in Voice Marketing and specifically Message Content Requirements. 3. Campaigns After you have added one or more Phone Lists and one or more Messages to your account, you can create a Campaign. Under the Campaign tab, Create New Campaign screen, you name your campaign, choose phone lists and messages, and specify certain delivery options including time and date for the campaign to start. For specific instructions, please click to Creating a New Campaign. You may also want to review all topics of interest in Creating Campaigns - Introduction, including QuickCreate a New Campaign for setting up a simple campaign. In addition, you should become familiar with Legal Topics in Voice Marketing specifically Delivery Time Limitations. Other Tabs on the VoiceBlast screen Options VoiceBlast users on the Members Only account plan have the ability to add interactive Options to a campaign, so VoiceBlast can essentially be your "automated call center." (These functions are optional and do not need to be used in every campaign.) These Options allow "Live ear" listeners to interact with your call and access a number of possible options by pressing digits on their telephone keypad. Depending on which functions you select, you can allow your listener to: · hear a message that provides more information about your business or offer, · transfer to a live operator or call center, VoiceBlast Help v 1.1 © 2007 SmartReply 7 8 VoiceBlast Help & User Manual · hear a privacy policy message, or · reach the automated opt-out service. In addition to managing interactive options, all users can use this tab to view and manage all of the toll-free numbers assigned to their account, including those numbers which include only the free opt-out feature in VoiceBlast. User can also request additional toll-free numbers, additional features to existing toll-free numbers, and/or caller ID numbers on the Requesting New Options submenu. For a description of the various Interactive functions, please go to Options & Interactive Features. For detailed instructions on setting up an interactive program to use on a campaign, please click to Interactive Options & Setup. Reports After your VoiceBlast campaign has run, you can view or download various reports detailing campaign delivery results, including: · how many calls resulted in leaving a voice mail; · how many live answers; · how many redials were made; · how many telephone numbers failed or were invalid; · how many numbers were scrubbed by a Do-Not-Call list. The various Reports available in VoiceBlast can help you evaluate the overall effectiveness and efficiency of your campaigns. Please go to Reports Overview for more information. My Account The My Account tab allows you to access information that helps you know where you stand before you plan your next step. The submenus under My Account let you review billing activity, manage credit cards and make payments, change your password, and review and change your account plan. For complete information, please click to Managing Your Account Overview. VoiceBlast Help v 1.1 © 2007 SmartReply Introduction to VoiceBlast Contacting VoiceBlast: To reach VoiceBlast customer support, please send an email to: [email protected] You may also contact us by telephone from 8:00 a.m. to 6:00 p.m. Pacific Standard Time at: (800) 461-2556 Other important information: Before you begin using VoiceBlast, you may also want to review these important information sources: Navigating VoiceBlast Glossary of Terms Frequently Asked Questions 1.2 Navigating VoiceBlast Navigating VoiceBlast The VoiceBlast interface is designed to make creating new campaigns quick and easy. The VoiceBlast interface is arranged in different screens to help you prepare the phone lists and messages that go into a campaign, assemble those elements to launch a new campaign, and manage your account. The screen for each major category or function is opened by clicking on a subject in the top row of "tabs." Each major function will display additional "submenus," which access more specific activities within that category. The VoiceBlast Screens Phone Lists VoiceBlast Help v 1.1 © 2007 SmartReply 9 10 VoiceBlast Help & User Manual The opening screen under Phone Lists is View Calling Lists, which displays all Calling Lists and Do Not Call Lists stored in your account. Clicking on a list name will take you to a detailed view of that list. You may also search for a specific phone list by name or any part of a name, or by date or range of dates it was entered into the VoiceBlast system. To help you find a particular Calling List, you can sort the list by ascending or descending alphanumeric order by List Name, Upload Date or Valid Phone Numbers, by clicking on the column headers. The submenus include: Create Calling List, where you can type in or paste in a new list, or upload a new list to your account, as well as select whether it is a Calling List or Do Not Call List. Clicking on the name of any phone list in View Calling Lists opens the List Details screen where you can view complete information on that list. In List Details you can also search for a specific phone number in that list. Messages VoiceBlast Help v 1.1 © 2007 SmartReply Introduction to VoiceBlast The Messages tab first opens to the View Messages screen, which lists all messages stored in your VoiceBlast Account. You may also search for messages by name or any part of a name, or by any date or range of dates when it was created in the VoiceBlast system. To help you in finding a particular message, you can sort the list in ascending or descending alphanumeric order by Message ID, Message Name, PIN, Created Date and Duration by clicking on the column headers. The submenus include: Create Message, where you can upload a message you have previously recorded, or get instructions on self-recording your message. Clicking on the name of any message in View Messages opens the View Message Details screen where you can view complete information on the selected message. You can also listen to the message (you must have Windows Media Player and speakers installed on your computer) or download it to your computer. The Professional Services tab allows you to request a professionally-written message for your campaign, and/or to have the message recorded by a professional voice talent. You can request a script, request that we record your script, or use the services of VoiceBlast professionals to both write and record your message. Campaigns VoiceBlast Help v 1.1 © 2007 SmartReply 11 12 VoiceBlast Help & User Manual The opening screen under the Campaigns tab is View Campaign List, showing all campaigns, including those scheduled for future delivery, currently being delivered, or planned campaigns that have not been successfully processed. You may also search for a particular campaign from this page. To help you in finding a particular campaign, you can sort the list in ascending or descending alphanumeric order by Campaign Name, Type (Dials or Redials), Scheduled Count, Dialed Count, Percentage Complete and Start Date, by clicking on the column headers. Submenus include: Create New Campaign, where you enter the appropriate set-up details and select messages, phones lists, and delivery options for a new campaign. Clicking on the name of any campaign in View Campaign List opens the View Campaign Details screen where you can see complete information on the selected campaign. Reports VoiceBlast Help v 1.1 © 2007 SmartReply Introduction to VoiceBlast Clicking the Reports tab opens the View Reports screen listing the reports available on recent campaigns. These reports can provide useful information such as the summary of call results, etc. Clicking on the name of a report will open it in a separate window as a .PDF file. You must have Adobe Reader to view this type of file, available as free download from www.adobe.com. You may also sort reports in ascending or descending alphanumeric order by clicking on the column headers. Submenus include: Toll-Free Program Reports, which detail how many listeners chose each of the interactive features you programmed for this tollfree number, for the most recent campaign in which the number was used. Options The Options tab in where you view the toll-free numbers in your account, control the functions of any toll-free numbers used for interactive programs (Members Only accounts), and request new numbers and interactive options. The Options tab opens to the View Toll-Free #s screen, displaying a list of all toll-free numbers in your account. Each is listed by the Name you give it and the toll-free Number itself, each indicates that it allows a free Opt-Out capability (included on all toll-free numbers), and whether it includes a Custom Greeting. A green check mark here indicates that this number has been set up with interactive options. Clicking on the Name or the Modify link in the far right column takes you to the Edit Interactive Settings page for this toll-free number, where you can view and change the interactive options you will offer your listeners. If your Account Plan or this specific toll-free number is not set up for interactive options, there will be no user-chosen settings to edit. The submenus include: VoiceBlast Help v 1.1 © 2007 SmartReply 13 14 VoiceBlast Help & User Manual Request New Options, where all users can request new toll-free numbers, submit new Agent Transfer numbers for verification, etc. My Account The opening screen under My Account is Account Information, listing general details on the account, including user name, set-up date, account plan, billing information, etc. The submenus include: Billing Activity, listing purchases for campaign dials or other services, charges to your credit card, and debits to your account balance. This is where you can make a payment to replenish your account balance. View Credit Cards, showing all credit cards on file, and indicating which is the primary card, the name on the card, last four digits of the account number, and expiration date. This is where you may change your choice of primary card or add new cards. Account Plan, listing details on the VoiceBlast account plan you have selected. You may also change your account plan on this screen. Other Elements of the Main Screen Search Campaign Items The Search Campaign Items function is visible and accessible at all times. It will display all campaigns, phone lists and messages that match your search criteria. Search by typing in the name, or any part of VoiceBlast Help v 1.1 © 2007 SmartReply Introduction to VoiceBlast the name or description of the item you seek and clicking Go. For more information please see The Search Function. QuickCreate After you have created messages in VoiceBlast, QuickCreate lets you set up and launch a simple campaign in minutes. Just select a message; type, paste or select a calling list of up to 1,000 numbers; and choose a delivery date. For more information, see the QuickCreate entry in the Glossary or detailed instructions in QuickCreate a New Campaign. Accounts Stats The information displayed in this area allows you to easily monitor important details of your account, such as account balance, disk space used and remaining, etc. Quick Start These links go to specific topics in this Help documentation. Compliance These links access Federal and state compliance information, Direct Marketing Association and Canadian Marketing Association rules, and links to additional helpful information. Help Various links in this section access Help files, Technical Support, the Glossary of Terms and Frequently Asked Questions. Miscellaneous Look here for the VoiceBlast Privacy Policy, Product Updates and other news and information. 1.3 The Search Function The Search Function Search Campaign Items In VoiceBlast, the Search Campaign Items function is visible and accessible at all times. This function will locate any campaign, phone list or message matching your search criteria. To Search Campaign Items: 1. Type in the name, or any part of the name or description of the list, message or campaign you want to find. VoiceBlast Help v 1.1 © 2007 SmartReply 15 16 VoiceBlast Help & User Manual 2. Click Go. 3. The results of your search will appear in the main window. Every item matching your search will display, including campaigns, calling lists, Do Not Call lists and messages. 4. Click on the name of any item to open the detail view of that item. Searching Lists of Campaigns, Phone Lists and Messages A Search function also appears on each of the opening screens for Campaigns, Phone Lists and Messages. These Search functions only look for items within that category. Clicking on the name of any item found in a Search will open the detail view of that item. To Search an item to see its detail view: 1. Click the Search button. A new window appears. 2. Type in the name, or any part of the name or description of the item you want to find, or 3. Type in a date or a range of dates when this item was created in your VoiceBlast account. 4. Click Search. 5. The window will refresh to display only those items matching your search criteria. 6. Click Select for any item displayed to open its detail view. Searching For Lists or Messages When Creating a Campaign In Create Campaign, a specific Search function is used in selecting the phone lists and messages used in that campaign. This works differently than the Search functions described above. To select lists or message when setting up a campaign: 1. Click the appropriate search button, for example, next to Voice Mail Message, click Search Message. 2. A window will open showing all your voice mail messages. This window includes an optional search function of its own to help narrow your search. 3. To narrow your search, enter the name or any part of the name or description, or a date or date range it was created. 4. Click Search. The window will refresh to show only those items matching your search criteria. 5. Click Select in the row containing the item you seek. The item will be added to this campaign. NOTE: This process is the same for selecting Live Messages, Voice Mail Messages, Calling Lists and Do Not Call Lists. VoiceBlast Help v 1.1 © 2007 SmartReply Introduction to VoiceBlast 1.4 Glossary of Terms Glossary of Terms Agent Transfer Agent Transfer is an interactive option that may be used in a campaign that allows a listener to press a digit on the telephone keypad and be immediately transferred to a live agent or customer service representative. Live listeners can do this while they are still on the line, while voice mail listeners can call the toll-free number you provide to access that choice. Depending on your campaign needs, your listener could then get more information, place an order, make a payment, etc. This interactive option is available with the Members Only account plan. Caller ID The Caller ID number that appears on your listeners' phones when a campaign goes out is the toll-free number assigned to your VoiceBlast account. This is also the number a listener can call, at no cost to themselves, in order to opt-out of your calling list as required by Federal law. This number should be included in all of your messages, and will connect listeners to VoiceBlast's automated opt-out system. These opt-outs are then automatically added to your Do Not Call List. (There can be exceptions to using a VoiceBlast toll-free number as your Caller ID; please contact a customer service representative for more information.) Calling List List of phone numbers that you want to dial in the campaign. In VoiceBlast, your lists can include telephone numbers in both the United States and Canada. (Please contact customer support for information, pricing and to initiate service to Canada.) Please note that not every number in your list may be called, because cell phones, tollfree numbers, duplicate numbers and numbers on a Do Not Call List will be removed from the final list of numbers actually dialed.) Campaign A VoiceBlast campaign includes all the necessary elements and the actual delivery of your recorded message to individuals and businesses you want to communicate with. A campaign includes: VoiceBlast Help v 1.1 © 2007 SmartReply 17 18 VoiceBlast Help & User Manual 1) your calling list or lists of customers, sales prospects, or perhaps club or association members; 2) a pre-recorded message, or a live message and a voice mail message, that can be selfrecorded or uploaded to the VoiceBlast system; 3) a time and date to deliver the message. Client Opt-Out List VoiceBlast automatically collects the phone numbers of all those who have requested to optout, and have their number removed from future campaigns. This information is saved in a separate list for each client, and that list is used as a Do Not Call list on all your future campaigns. By automatically keeping a client DNC list, VoiceBlast gives you the tools to help stay in legal compliance. CMA The Canadian Marketing Association, a trade group that sets rules for voice marketing in Canada and provides an important Do Not Call list for that country. Compliance Compliance is following all relevant Federal and State laws regarding whom and when you may call. Compliance includes using all applicable DNC lists and calling only during mandated hours of the day (9 a.m. - 5 p.m. for residential calls, 9 a.m. - 9 p.m. for business-to-business calls). Please click the Compliance link on every VoiceBlast screen for more information. Custom Greeting In an interactive campaign, when a live listener presses 1 to access further options or when a voice mail listener calls into the toll-free number you provide in your message, they will first hear a Custom Greeting. This Custom Greeting is created by the system and informs listeners of all choices available by pressing digits on their telephone keypad. (It can also be called a "menu greeting" because it gives live listeners the menu of further choices.) If your campaign includes Interactive Options, the system will automatically generate your Custom Greeting based on the options you have programmed. Dials Dials refers to the quantity of dials that will be attempted in a campaign. Each campaign includes fresh dials, for the first attempt, and may also include redials if specified in creating a campaign. The number of fresh dials equals the number of valid contacts on your calling list. In the Campaigns List view of an upcoming campaign, the number of redials is only an VoiceBlast Help v 1.1 © 2007 SmartReply Introduction to VoiceBlast estimate. The final quantity of redials needed will depend on the actual results of each fresh dial, either busy or no answer. DMA The Direct Marketing Association, a national professional organization in the United States that provides an important Do Not Call list. DNC List Do Not Call List. A list of phone numbers that will be blocked from being called in a campaign. These include DNC Lists created by national, state or provincial governments, provided by the Direct Marketing Association (DMA), or one supplied by the user. VoiceBlast also automatically creates a "client opt-out list" of those who have asked to be removed from future campaigns, which is used as a DNC list on that client's campaigns. EBR Existing Business Relationship. By law, you may only call people with whom you have an existing business relationship. These include current customers and individuals who have recently contacted you for information about your product or service. The time period you may keep these people on your lists varies by state, and can range from 6 months to 3 years. For more information on state-by-state requirements please see the Compliance link on screen or contact Support. Fresh Dials (see Dials) Interactive Options Interactive options in VoiceBlast include several functions you can pre-program into your campaigns that will allow a live listener to interact with your message, usually by pressing certain digits on their telephone keypad. Depending on your account plan and the specific needs of your campaign, you can allow the listener to access a menu from which they can choose: 1) to hear a detailed message on your product or offer; 2) to transfer to a live operator for such purposes as to get more information, place an order, make a payment, etc.; 3) hear the privacy policy statement; or 4) to opt-out of future notifications. All campaigns for all users will include the automated opt-out feature; additional interactive features are available with the Members Only account plan. Another general term for interactive options is "Interactive Voice Response" or IVR. IVR VoiceBlast Help v 1.1 © 2007 SmartReply Interactive Voice Response. See Interactive Options. 19 20 VoiceBlast Help & User Manual Live Transfer Also called "Agent transfer" this is an Interactive Option that allows a live listener to transfer the call to hear a more detailed message, speak to a customer service representative, etc. Message The final recording that will be played during the campaign. You can record separate messages for live listeners and voice mail, or use one message for both types of delivery. When discussing interactive campaigns, this is sometimes called a Primary Message to distinguish it from a More Info Message. In that case it refers to both the live and voice mail messages used in the campaign. More Info Message In an interactive campaign, one choice you can provide listeners is to hear a More Info Message containing additional details on your sale, product or offer not included in your Primary Message. This could also repeat the same information as your Primary Message, but it must be recorded separately. Naming Conventions This is a comprehensive system for naming your calling lists and messages. You should create your own naming system that works for you. Elements of the filename could provide information on when the message or list were created or when the campaign they will be used in will run, or perhaps which location or department of your company the campaign was for, etc. For example, a voice mail message for OutsideOutfitters offering a 20% off on all shoes and boots, to be delivered on September 22, 2007 could be named "OOF_VM_20%_footwear 09-22-07"; while another message for a live listener, offering $20 off a minimum $100 purchase on baseball equipment, delivered on March 1, 2008 could be named "OOF_Live_$20_off_$100_all_bball 03-01-08". For phone lists, your list name should definitely include the letters "DNC" if you will be using it as a Do Not Call list. This way you won't accidentally call everyone who has opted out. Depending on your segmentation strategy, list names could include a reference to women, juniors, people who have purchased in the men's department, rewards card members, inactive in the past 6 months, etc. Opt Out To request to be removed from a calling list for future campaigns or notifications. It is a legal VoiceBlast Help v 1.1 © 2007 SmartReply Introduction to VoiceBlast requirement that you provide a no-cost opt-out option for the listener. For voice mail messages, this is accomplished by including the toll-free number assigned to your account in your message, which will reach VoiceBlast's automated opt-out system. Live listeners can simply press a key on their telephone keypad to reach the automated opt-out system. Phone List A list of phone numbers used in a campaign, either as a Calling List or as a Do Not Call List. Press 1 # In Creating a New Campaign, the Press 1 # you are asked to select refers to a toll-free number in your account which you have set up with optional interactive features. This term comes from the fact that your listener will "press 1" to access the additional choices you provide in this interactive campaign. This appears only in Members Only accounts. Primary Card The primary card is the credit card on file in the VoiceBlast system that will be billed for campaign costs and service fees. If you have more than one card on file, one must be selected as the primary card. You may change which card is the primary card at any time. Primary Message In an interactive campaign the primary message is the main campaign message, and refers to both Live Messages and Voice Mail Messages. This term is used to distinguish those messages from the More Info Message. Privacy Notice The privacy notice is a pre-recorded statement telling listeners how their personal information and privacy is protected. This can be offered in interactive campaigns as the Press 4 option. Professional Services VoiceBlast offers professional expertise to enhance the power of your voice marketing campaigns with professional services for script writing and voice talent for creating new messages, and in creating new calling lists, list management and data processing. Contact customer support for more information. QuickCreate QuickCreate is a streamlined process for creating and launching a simple campaign. In QuickCreate, you may choose only one message created for live delivery, then select, type or paste in a list of up to 1,000 numbers. Calls will be made during residential delivery hours only, 9 a.m. to 5 p.m. local time; you may not select a more specific time period. The calling list will be scrubbed against Federal and State DNC lists as VoiceBlast Help v 1.1 © 2007 SmartReply 21 22 VoiceBlast Help & User Manual well as the Smart Call DNC list created within VoiceBlast for each account. Redials Redials are the number of second attempts that will be made to call a valid phone number in your campaign. The number of redials shown on the Campaigns List view of upcoming campaigns is only an estimate. The final number of redials made in your campaign will be determined by the actual results of each fresh dial, either busy or no answer. (See Dials) Reports After a campaign is completed, you may pull reports to analyze the results. Campaign Reports are available in two forms: the Campaign Summary Report lists the overall results of all calls, while the Campaign Detail Report shows the call result by individual phone numbers dialed. Interactive Program Reports show how many listeners chose each the various options you have progrmmed into that interactive campaign. Scrubbing When a campaign is submitted, the system will process the data and "scrub" or block from being dialed any phone numbers from your calling list that appear on the National Do Not Call List or any other DNC lists you selected. The system also scrubs your list of any cell phone numbers, toll-free numbers, duplicate numbers or invalid numbers. Smart Call Every VoiceBlast account includes our Smart Call feature which provides your listeners with an easy, no-cost way to opt out of your marketing list, ensuring your campaign meets that legal requirement. VoiceBlast assigns your account a toll-free number for this purpose which you should include in your messages. A listener to a voice mail message can call that number to access VoiceBlast's automated opt out system. Live message listeners can simply press 2 on their telephone keypad during the message to be transferred to the opt-out system. Valid Phone Numbers There are two meanings for this term in VoiceBlast: 1) a valid phone number is an actual phone number, not an incorrect entry nor a nonexistent number such as one with no such area code; 2) valid phone numbers also refers to the final count of phone numbers to be dialed in your campaign after your calling lists are scrubbed to block any numbers on any Do Not Call list. VoiceBlast Help v 1.1 © 2007 SmartReply Introduction to VoiceBlast 1.5 Frequently Asked Questions Frequently Asked Questions How do I add lists to my account? Phone lists of your customers' or prospects' phone numbers can be uploaded to the system in common file formats such as Excel (file extension .xls), Access (file extension .mdb), as comma-separated values files (.csv) or as compressed or Zipped files (.zip). You may also type in the numbers or copy-and-paste your list from your original file into VoiceBlast. For more information, start at Creating & Managing Phone Lists. VoiceBlast also offers Professional List & Data Services for list and data management, including pulling numbers to create a new list of qualified contacts, or data processing on existing lists and customer information. These are available as additional services. How do I create messages? For writing messages, this Help documentation includes tips on how to write an effective and persuasive message, as well as information on what is legally required in the content of your message. Please see Creating Your Message and Message Content Requirements. For recording messages, you can record a message on your own computer (if properly equipped) and upload it to VoiceBlast as a .vox or .wav file, or self-record your message over the telephone using VoiceBlast's toll-free message recording system. VoiceBlast also offers Professional services for writing and/or recording your messages for you using experienced marketing personnel and professional voice talent. Go to Professional Message Services for complete details. How do I schedule campaigns? Once you've added lists and created messages, launching a campaign is as easy as 1-2-3. To create a campaign, you select a list or lists that you've added to the system, chose either one or two messages you'd like to send to those lists (one for live ear listeners and one for voice mail listeners), and select the date and time of day when the calls will be made. The system will estimate the cost and once you approve the estimate, the campaign will go out as planned. For Members Only accounts, you can also utilize optional interactive features that can improve the effectiveness of your campaigns. See Creating Campaigns for more information and detailed step-by-step instructions. What are interactive options and how can they help my marketing? VoiceBlast Help v 1.1 © 2007 SmartReply 23 24 VoiceBlast Help & User Manual Interactive features, also called IVR for "interactive voice response", allow your live listeners to press digits on their telephone keypad during your call and access additional options. These may include a detailed More info message on your sale or offer, an Agent transfer allowing a listener to speak to a representative at your call center, reaching the automated optout system, or hearing a privacy policy message. Interactive features can improve the usefulness of your campaigns by letting your listeners act immediately while your selling message is still fresh in their minds, to get more information about your sale or product, or to speak to a live representative to place an order, make a payment, or to continue the sales consultation process. For more information please click to Options & Interactive Features. Who can I include on my calling lists? Federal and state regulations require that you may include on your calling list any current customer who has purchased in the past 6 to 36 months (depending on the state) or any person who has inquired about your product, service, or pricing in the past 90 days, except those who have opted out of your calling list. State requirements also apply, check the Compliance link on the VoiceBlast screen after you login. What countries can I call? Can I call contacts in Canada? VoiceBlast accounts are normally configured to only call numbers within the United States. However if also do business there, you can add calling to Canada to your account plan as an optional service. Please be aware that telephone rates and compliance requirements are different from those in the United States. For current pricing, more information on compliance issues, or to request this service be included in your account, please contact VoiceBlast customer support at the email address or telephone number listed below. Will customers like getting my phone message trying to sell them something? Most listeners appreciate receiving your information. That's because, in most cases, your calls are going to people who will be interested in hearing about a promotion or sale opportunity because: 1) they are already current customers who are familiar with your business or product, or 2) they are people who have contacted your business within a certain period of time, which varies by state, for product or business information. These are people with whom you have an existing business relationship (EBR). In addition, since most messages are delivered to an answering machine when your customers are not at home, they can listen to your message when it's convenient for them. When they do, hearing your friendly, informative and brief voice message will leave a positive impression that is also unobtrusive. VoiceBlast Help v 1.1 © 2007 SmartReply Introduction to VoiceBlast Is there a limit to the number of contacts I can include in my campaign calling list? There is no limit to the number of contacts you can include on a calling list. How important is tone of voice when I self-record my message? Most customers respond best to a friendly, neighborly voice. Messages that tend to work best are designed to sound like a call from a real person. What hours of the day will my calls be made? In compliance with Federal and state regulations, residential calls will be automatically scheduled between 9 a.m. and 5 p.m. local time, and between 9 a.m. and 9 p.m. for business calls. If you do not specify a time, the system will schedule the calls for any time within that range. You can also choose a more specific time frame when you want the calls to be made. For residential, you may choose either All Day (9-5 local time), Morning (9Noon), or Afternoon (12-5). For business calls, you may choose All Day (99 local time), Morning (9-Noon), Afternoon (12-5), Evening (5-9 pm) or Night (7-9 pm). Do I need to use Do Not Call (DNC) Lists in my marketing campaigns? Yes, if you're creating a business-to-consumer campaign you must have your calling list "scrubbed" against any National and State DNC Lists that cover the locations where your contacts reside. VoiceBlast will perform this function in the campaign creation process. In addition, you may create DNC Lists of your own, for example a segment of customers you would like to exclude from the current campaign. You must also scrub any people who have opted-out of receiving phone calls from your company or organization. Please note that the laws and regulations concerning DNC Lists do NOT apply if you are running a business-to-business (B2B) campaign or have an existing business relationship (EBR) with your list. Keep in mind that the Create a New Campaign screen automatically includes all the DNC lists as a default, so for B2B calls or EBR campaigns you must "clear all" during the campaign creation process. See Federal and State Laws for more detailed information on telemarketing laws. Can I upgrade my Account Plan to get a more economical pricing structure? Certainly. Your account plan can be upgraded at any time. Account billing information can be updated immediately or changed to another valid credit card with no interruption of service. How do I know if my calls went out? VoiceBlast includes a campaign summary report you can run any time after the campaign has completed. Detail reports will run the night of the campaign and will be available the next day. These will show the results of every call made in your campaign. VoiceBlast Help v 1.1 © 2007 SmartReply 25 26 VoiceBlast Help & User Manual How to I get help if I have a problem in VoiceBlast? To reach VoiceBlast customer support, please send an email to: [email protected] You can also access an online form for your email simply by clicking the Support link in the upper right of every screen. A notification with email and phone contact information will appear, as well as another link to open the email form titled Report a Problem. You may also contact us by telephone from 8:00 a.m. to 6:00 p.m. U.S. Pacific Standard Time at: (800) 461-2556 VoiceBlast Help v 1.1 © 2007 SmartReply Top Level Intro This page is printed before a new top-level chapter starts Part II 28 2 VoiceBlast Help & User Manual Creating & Managing Phone Lists Creating & Managing Phone Lists In this section you can familiarize yourself with the process of preparing one of the two principle elements needed for a new campaign, Phone Lists. Click Next above to continue, or click on a subject of interest below. 2.1 · The Two Types of Phone Lists · Typing or Pasting Phone Lists · Uploading Phone Lists · Creating Your Message · Self-Recording Your Message · Uploading Your Message · Field Mapping · Downloading Phone Lists · Deleting Phone Lists The Two Types of Phone Lists The Two Types of Phone Lists In VoiceBlast, you will be creating and using two types of Phone Lists: 1. Calling Lists, the phone numbers you will call in your campaign. VoiceBlast Help v 1.1 © 2007 SmartReply Creating & Managing Phone Lists 2. Do Not Call Lists, phone numbers that may not and must not be called in your campaign. In processing your campaign for dialing, the VoiceBlast system automatically blocks out any number that appears on any of the Do Not Call List or lists. This process is also known as "scrubbing." In addition to the links below, also see the Compliance link on the VoiceBlast screen for more information. See also Glossary of Terms Do Not Call Lists 2.2 Using Calling Lists as DNC Lists Using Calling Lists as DNC Lists As a telephone marketer you are subject to Federal and state laws, as well as the Federal Trade Commission's Telemarketing Sales Rule, which forbid you from calling customers too frequently. In fact, experienced voice marketers recommend that you call a particular customer not more than once each month. A valuable method method to help you stay in compliance and keep customers happy is to use phone lists called in previous campaign as Do Not Call Lists to carefully target your campaign messages. A single customer may appear on many different lists within one organization's database, depending on how they organize and manage their customer information. One customer may appear on lists arranged by such factors as geographical region or store frequented, type of goods or services purchased, credit limit, loyalty or frequency of purchase, etc. If that organization were to create a campaign for each separate list, and all campaigns will be going out over a short period of time such as the same day, any customer who appears on more than one list will get multiple messages. This creates a compliance and customer relations problem. To solve this problem, you can use your Calling Lists as DNC Lists. This technique allows you to scrub your campaign calling lists of customers you have called or will call on other campaigns. This way, your customers will receive only the single message you decide is most advantageous for your marketing efforts. For example, let's say the Smart Shopper Stores has three calling lists and wants to do three campaigns, one for each customer category. Management wants all three campaigns to go out on the Wednesday before a big shopping weekend. Without using some calling lists as DNC lists, some customers might get all three messages in one day. Here's how Smart VoiceBlast Help v 1.1 © 2007 SmartReply 29 30 VoiceBlast Help & User Manual Shopper Stores can prevent that from happening. First, Smart Shopper Stores decides that everyone on List A will receive Campaign One. In this case it is not necessary to scrub this list against other user-created lists. Secondly, for Campaign Two, they select List B as a Calling List, and List A as a Do Not Call list. This ensures that no one who received Campaign One will also be called in Campaign Two; Smart Shopper Stores has scrubbed out people on List A from the new campaign. Finally, for Campaign Three, List C is chosen as the Calling List and List A and List B are selected as DNC Lists. This eliminates from Campaign Three any customers already selected to be called in other campaigns. In this scenario, as the campaigns go out, each customer will receive one and only one message no matter how many of the store's lists they actually appear on. It is important to note that in the above example, it does not matter how large each list is; List C could be bigger than List A. The determining factor is how you prioritize as to which customers should receive which messages. Also, since they are scrubbing each campaign against the other campaigns' calling lists, the three campaigns could be scheduled to all go out simultaneously. See also Do Not Call Lists 2.3 Professional List & Data Services Professional List & Data Services Effective marketing requires accurate information. To assist clients in making sure their calling lists are as carefully targeted, current and useful as possible, VoiceBlast offers professional services list and data management. These services are custom-tailored to meet each client's specific marketing needs. VoiceBlast team can pull numbers from various databases to create a new list of qualified contacts for upcoming campaigns, to extend your marketing reach into new markets or a new customer segment. VoiceBlast can also perform data processing on existing lists and customer information, such as building specialized calling lists from a more comprehensive database. To find solutions to your calling list and data processing concerns, please contact customer support to discuss your needs. Use the online form on the Phone Lists tab, Professional Services submenu VoiceBlast Help v 1.1 © 2007 SmartReply Creating & Managing Phone Lists to describe your needs or contact customer support by email at: [email protected] You may also contact us by telephone from 8:00 a.m. to 6:00 p.m. Pacific Standard Time at: (800) 461-2556 2.4 Typing or Pasting Phone Lists Typing or Pasting Phone Lists Adding Phone Lists There are two ways in which you can add a Phone List to your account: 1. Typing or pasting in a list into either QuickCreate or in the Phone Lists tab, Add New List screen; 2. Uploading a list file from your system, as described in Uploading Phone Lists. NOTE: In QuickCreate, only Calling Lists can be created or added. Do Not Call Lists must be created or added under the Phone Lists tab, Add New List, either by typing, pasting or uploading. NOTE: Currently in VoiceBlast, once lists are added to the system they can not be deleted. This page will describe how to type or paste a list into VoiceBlast. VoiceBlast Help v 1.1 © 2007 SmartReply 31 32 VoiceBlast Help & User Manual Typing a Calling List into QuickCreate In the QuickCreate function, after entering a Campaign Name, selecting a Campaign Date, and choosing a Campaign Message stored in your account, you can create a new calling list by typing or pasting the phone numbers into the text box provided. NOTE: The system will automatically save your new calling list under the campaign name. To type in your calling list: 1. Click the check box for Type Numbers. 2. Click your cursor in the text box below. 3. Type in the phone numbers of the individuals or businesses you want to contact, making sure to follow these three requirements: a. Include the area code for each number, but not a "1" before the area code (example: 2305554567) so that each phone number only includes 10 digits; b. Do not use parentheses, dashes, hyphens, or periods to separate digits (example: 2305554567); c. Separate the phone numbers with either a comma (,), the "pound" or "number" sign (#), or by a return (enter key) on your keyboard. Do not use spaces. 4. When you are finished, click Go to launch your campaign. NOTE: In QuickCreate, only Calling Lists can be created or added. Do Not Call Lists must be created or added under the Phone Lists tab, Add New List, either by typing, pasting or uploading. Pasting a Calling List into QuickCreate To paste in your calling list: 1. On your computer, open the database file that includes your calling list in its native application (such as Excel), and select the column holding the phone numbers. The selected column should appear highlighted. 2. Copy the column of phone numbers by choosing Edit/Copy on the top menu bar, Control+c on your keyboard, or right-click/Copy on your mouse. 3. Go back to QuickCreate in VoiceBlast screen, and click the check box for Type Numbers. 4. Click your cursor into the text box below. 5. Paste the numbers into the text box by choosing Edit/Paste from the top menu bar, Control+v on your keyboard, or rightclick/Paste on your mouse. (In processing the data, the system will automatically delete any parentheses, dashes, hyphens, spaces or periods.) 6. When you are finished, click Go to launch your campaign. VoiceBlast Help v 1.1 © 2007 SmartReply Creating & Managing Phone Lists Typing or Pasting Lists in Add New List You may also add a new phone list by typing or pasting numbers into VoiceBlast under the Phone Lists tab, Add New List screen. Phone Lists added here can be designated as either a Calling List or Do Not Call List. To add a calling list: 1. Enter a Name for your Phone List. Naming Convention Tip: When creating or adding a Do Not Call List, make sure the file name includes the letters "DNC." For more information on Naming Conventions, please go to the Glossary of Terms. 2. Enter a Description of the Phone List. 3. Click to indicate if this list is or is not a Do Not Call List. 4. Click the button to indicate you want to type or paste in a list. The screen refreshes to display a text box. 5. Type or paste the phone numbers into the text box by following the instructions above for either typing or pasting a Phone List into QuickCreate: a. Include the area code for each number, but not a "1" before the area code (example: 2305554567); b. Do not use parentheses, dashes, hyphens, or periods to separate digits (example: 2305554567); c. Separate the phone numbers with either a comma (,), the "pound" or "number" sign (#), or by a return (enter key) on your keyboard. Do not use spaces. 6. When you are finished, click Save. The system will process your data and add the list to your VoiceBlast account. 2.5 Uploading Phone Lists Uploading Phone Lists & Approved Formats Approved File Formats, Database Tips You can upload a new Calling List or DNC List from your computer to your VoiceBlast account. Before attempting the upload, make sure your database file is in one of these approved formats: VoiceBlast Help v 1.1 © 2007 SmartReply 33 34 VoiceBlast Help & User Manual · a Microsoft Access (.mdb) file, · a comma separated value (.csv) file, or · an Microsoft Excel (.xls) file. NOTE: Your data file must contain a header row so the system can properly process the data, unless the file contains only a single column of phone numbers. NOTE: If your database file contains many fields besides phone numbers, it may be quite large in size. This could cause uploading and processing to take a long time, and take up a great deal of disk space in your account. It is recommended that you trim the data by reducing the number of fields to import. To do this, open your database in its original application, copy only the phone numbers, paste them into a new file, and then save the new file with a new filename in .csv format. NOTE: One advantage of uploading a file versus typing or pasting is that you can include additional customer information such as names or account numbers along with the phone numbers. NOTE: Currently in VoiceBlast, once lists are added to the system they can not be deleted. Uploading a New Phone List To begin, click the Phone Lists tab, then the Add Phone Lists submenu. 1. Enter a List Name. 2. Enter a brief Description of the list. 3. Click the check box if this is a Do Not Call List. VoiceBlast Help v 1.1 © 2007 SmartReply Creating & Managing Phone Lists 4. From the drop-down menu, select the overall location of the phone numbers (the available choices depend on your account plan). 5. Click the button for Upload. The screen will refresh to show an Upload New Phone List interface, which will also list the Valid File Types for a successful upload. 6. Click Browse. A new window will appear showing your computer's filing system. 7. Browse your system to locate the correct file to upload. Click the file to highlight it and click Open. The selected file will appear on the VoiceBlast screen. 8. Click Next. 9. The screen will refresh and ask you on which spreadsheet the data can be found (Excel file instructions). Click on the appropriate sheet. 10. Click Next. The screen will refresh and show a list of fields (the titles of the different columns) found in your database. Now you must perform Field Mapping so the system can identify the phone numbers in your database. 11. In the column of buttons under Phone Field, click the field that includes the phone numbers. You must select one, and only one field as the phone field, as seen below. 12. In the Import column of check boxes on the right, click any number of additional fields you want to include in the uploaded file. You VoiceBlast Help v 1.1 © 2007 SmartReply 35 36 VoiceBlast Help & User Manual can upload all or none of the additional fields, as seen below. 13. When you have completed your selection, click Upload Now. 14. The system will process the upload. This may take a few moments depending on file size, Internet connection speed, etc. The screen will refresh to display the main Phone List page showing all of your Calling Lists and DNC Lists. A moving icon next to your newly uploaded file will indicate that the file is being processed. After a few moments, you may click the Refresh button to see if the processing is complete. The screen will not automatically refresh to indicate the upload is successful. If successful, the spinning icon will become a green check mark, indicating the file is now available for use. You will also receive an email indicating the upload is successful. If the upload is unsuccessful, an error message will appear with additional information. See Also Field Mapping 2.6 Field Mapping Field Mapping VoiceBlast Help v 1.1 © 2007 SmartReply Creating & Managing Phone Lists 37 When you upload a Calling List, the VoiceBlast system needs to identify which part of your data includes the phone numbers. Making sure the system knows which of your fields contains phone numbers is called Field Mapping. This page explains in more detail the field mapping process described in Uploading Phone Lists. To recap the steps before Field Mapping, on the Create Calling List screen: · You selected Upload file. · You have browsed your computer and selected the correct list and clicked Open. · The file appeared on the VoiceBlast screen and you clicked Next. · You identified which sheet in your database contains the data you want to upload (usually Sheet 1) and clicked Next. · The next screen displays the fields included in your file. To complete the field mapping process: 1. The screen will display a list of fields (the titles of the different columns) found in your database, and two columns of buttons to make your upload selections, as seen below. 2. In the column column titled Phone Field, click the button of the field that contains the phone numbers in your list. You must select one, and there can be only one field selected as the phone field, as seen below. VoiceBlast Help v 1.1 © 2007 SmartReply 38 VoiceBlast Help & User Manual NOTE: You do not need to upload any additional fields to create a useable calling list in VoiceBlast. Any additional data is only useful in reports you generate later relating to the delivery results of your campaign. 3. In the Import column of check boxes on the right, click any number of additional fields you wish to include in the uploaded file. You can upload all or none of the additional fields, as seen below. VoiceBlast Help v 1.1 © 2007 SmartReply Creating & Managing Phone Lists 4. When you have made your selections, click Upload Now. The file will process as described in Uploading Phone Lists. See also Uploading Phone Lists 2.7 Downloading Phone Lists Downloading Phone Lists You may download a calling list from VoiceBlast to your computer, perhaps if you want to review the data included in the list. The downloaded list will be in .csv (comma separated values) format. To begin, on the Phone Lists tab, click the Calling Lists submenu. The View Calling Lists screen will display. 1. Identify the calling list you want to download in the table. 2. In the row for the list you wish to download, click the Download List link. 3. A dialog box will open asking if you want to open the file or save it to your computer. Click Save. 4. A Save As window will open allowing you to choose where on your computer the file will be saved, and to give the list a new filename if VoiceBlast Help v 1.1 © 2007 SmartReply 39 40 VoiceBlast Help & User Manual you prefer. ( A new filename may be easier to remember and find than the system-generated name.) 5. When you have specified the location, click Save. 2.8 Deleting Phone Lists Deleting Phone Lists You may delete a Calling List from your account only if it has not been used on any campaign. If a list has been called and a campaign created it remains in the VoiceBlast system. To delete a phone list: 1. On the View Calling Lists screen, identify the Calling List you want to delete on the table. 2. To the right of the name, click the Delete link for the List. 3. A dialog box will appear asking you to confirm that you want to delete this list. 4. If you do want to delete the Calling List, click Yes. VoiceBlast Help v 1.1 © 2007 SmartReply Top Level Intro This page is printed before a new top-level chapter starts Part III 42 3 VoiceBlast Help & User Manual Creating & Managing Messages Creating & Managing Messages In this section you can familiarize yourself with the process of preparing the second of the two main ingredients needed for a new campaign, Messages. To continue, click Next in the upper right corner of this window or click one of the links below. 3.1 · Creating Your Message · Uploading Your Message · Self-Recording Your Message · Listening to Saved Messages · Deleting Messages Creating Your Message Creating Your Message Voice mail messages and live messages VoiceBlast gives you the ability to use two different messages in a single campaign, one to leave on your listener's answering machine, and one to play when a live listener picks up the phone. You may use only one message in your campaign, but tailoring your messages to the two different delivery methods could make them more effective. Particularly if your account plan and this campaign include interactive options, your live message should inform the listener that more information or other choices are available immediately simply by pressing a key. VoiceBlast Help v 1.1 © 2007 SmartReply Creating & Managing Messages Another consideration is courtesy. When someone checks their answering machine, they expect a recorded message. When they pick up the phone, they don't expect a recording. One way to deflect those feelings in a message specifically for live listeners is to acknowledge up front that this is a recorded message. It comes across as professional, might take the edge off, and if blended into your normal speech pattern does not call undue attention to the issue. Examples of correct voice mail message and live message: A typical voice mail message: Hello, this is Kris calling from SmartShoppers at 800-5551212 with great news for special customers like you. To show our appreciation, you can take $20 off a purchase of $100 or more this weekend, August 3rd and 4th at our exclusive preview sale on the newest Fall and back-toschool fashions. That's $20 off a $100 purchase on everything in the store, including specially priced or previously discounted items. Just visit your nearest SmartShopper store this weekend and stop by the customer service desk for your special coupon. Thank you, and we hope to see you at SmartShoppers this weekend! Goodbye. A typical live message: Hello, this is Kris from SmartShoppers at 800-555-1212 calling with a pre-recorded message to thank special customers like you. To show our appreciation for your past business, you can take $20 a purchase of $100 or more this weekend, August 3rd and 4th at our exclusive preview sale on the newest Fall and back-to-school fashions. That's $20 off a $100 purchase on everything in the store, including specially priced or previously discounted items. Just visit your nearest SmartShopper store this weekend and stop by the customer service desk for your special coupon, or press 1 now for more information or to be removed from our special customer calling list. Thank you, and we hope to see you at SmartShoppers this weekend! Goodbye. These messages include all legally required content and incorporate several elements of writing an effective message. Legally required content As a telephone marketer you are subject to Federal and state laws, as well as the Federal Trade Commission's Telemarketing Sales Rule, which requires that in every message you create, including both live messages and voice mail messages, you must promptly state the following information: · The caller must identify himself or herself by name. · The message must state the name of the business making the call, the purpose of the call and the nature of the goods and services VoiceBlast Help v 1.1 © 2007 SmartReply 43 44 VoiceBlast Help & User Manual offered. · You must provide a phone number, preferably a toll-free number, the listener can call to opt out. NOTE: Federal regulations require that listeners must have a way to opt out at no cost to them. They can do this by calling the tollfree number assigned to your VoiceBlast account to access an automated system for opting out. Depending on your account plan, your campaign could also include interactive options that would let a live listener opt out immediately by using the telephone keypad. Tips on writing an effective message · Write and review your message ahead of time to ensure it includes all the necessary information the listener needs to respond to your offer. In addition to your company's name it should include: - The "offer" or purpose of your call (i.e., a sale or new service). - When the offer will be available. - A call to action ("Don't miss this opportunity, stop by this weekend"). - Perhaps brief directions if they need to travel to your location to take advantage of the offer. · Give your message a single, specific focus. Customers are usually not prepared to listen to or remember a great deal of information on a voice message. · Use "trigger words" that create a feeling of urgency or exclusivity, such as: - Exclusive, private sale, unadvertised, customer alert, important news - Customer appreciation, thank you sale, valued customer - Hurry, immediate, this weekend only · 3.2 Consider repeating the most essential information at the close of the message. Summarize the offer and reinforce key details such as the store name and location. Professional Message Services Professional Message Services To help make your campaign messages more effective, you can use VoiceBlast's professional scriptwriting and voice talent. These services are available on all account plans for an additional fee. (Contact your VoiceBlast Help v 1.1 © 2007 SmartReply Creating & Managing Messages VoiceBlast Customer Support representative for pricing information.) With the help of VoiceBlast professional services, you can: · have VoiceBlast write a professional script that you self-record; · write a message yourself and have it recorded by professional voice talent; · have VoiceBlast both write the script and record the message using our experienced personnel. Requesting A Professional Script To request a professionally-written script for your message, from the Messages tab, click the Professional Services submenu. The Professional Message Services page will display. 1. Confirm the contact information at the top of the page. This is necessary because our support staff will need to contact you if there are any questions and when the script is finished and ready for your approval. 2. Click the check box at the top of the Script Services section of the page. 3. Select if this script will be for a live listener message or a voice-mail message. If it will be used for both, choose One Recording for both Live and Voicemail. 4. Select that you would like a script written. Clicking this button activates the text box to the right. 5. In the text box, provide the information needed to create an effective script within legal compliance. For a reminder on what is needed, let your mouse hover over the yellow triangle alert icon, and an onscreen tip will appear. For complete information on legally required content go to Message Content Requirements. For information on the elements needed in an effective message, please go to Creating Your Message. 6. If you would also like VoiceBlast to professionally record the message, proceed to Requesting Professional Voice Talent below. If your request if for a script only, click the SUBMIT REQUEST button at the bottom of the page. You will receive an email acknowledgement of your request. VoiceBlast customer service representative will contact you if there are any questions and/or when your message is complete and ready for your approval. Requesting Professional Voice Talent To request that a professional voice talent record your message, after you have requested a script and provided all necessary information, or you have typed or pasted in a script you have written: 1. Click the check box at the top of the Voice Talent Services section of the page. VoiceBlast Help v 1.1 © 2007 SmartReply 45 46 VoiceBlast Help & User Manual 2. In the text box provided, give the voice talent any appropriate direction for their performance. For example, you can direct the talent to speak in an urgent, concerned voice; in a friendly next-doorneighbor tone; in a youthful, bubbly voice, etc., whatever you think would be the most appropriate tone that will make your message its most effective. 3. Select whether you wish the voice talent to be a female or male voice. The selection for Female is chosen by default. 4. When you are finished, click the SUBMIT REQUEST button at the bottom of the screen. Submitting Your Own Script for Professional Recording If you would like VoiceBlast voice talent to record a script you write, on the Professional Service submenu: 1. Click the check box at the top of the Script Services section of the page. 2. Select if this script is for a live listener message or a voice mail message. If it will be used for both, choose One Recording for both Live and Voicemail.. 3. Type in your script, or copy-and-paste a script you created using the Message Timing Template available through the link under Help on the lower right of your screen. The Message Timing Template is a Microsoft Word template with a text box for your script. On the side of this text box are number indicating seconds, which as you type will indicate approximately how long of a message that amount of text will create. For a reminder on what is needed, let your mouse hover over the yellow triangle alert icon, and an on-screen tip will appear. For complete information on legally required content go to Message Content Requirements. For information on the elements needed in an effective message, please go to Creating Your Message. 4. When you are finished entering your script text, click the check box at the top of the Voice Talent Services section of the page. 5. In the text box provided, give any appropriate direction for the voice talent. For example, you can direct the talent to speak in an urgent, concerned voice, in a friendly next-door-neighbor tone, in a youthful, bubbly voice, etc., whatever you think would be the most appropriate tone that will make your message the most effective. 6. Select whether you wish the voice talent to be a female or male voice. The selection for Female is chosen by default. 7. When you are finished, click the SUBMIT REQUEST button at the bottom of the screen. See also Message Content Requirements VoiceBlast Help v 1.1 © 2007 SmartReply Creating & Managing Messages Creating & Managing Messages Creating Your Message Self-Recording Your Message 3.3 Uploading Your Message Uploading Your Message For an upcoming campaign, you may decide to use a previously recorded message. It may have been professionally recorded in a studio or perhaps on a desktop computer with a good quality microphone and the proper software. However, when you upload a file to the VoiceBlast system, it must be in either a .wav or .vox file format. To upload a message, 1. Click on the Messages tab, Create Message submenu. 2. Enter the Message Name. Naming Convention Tip: To make it easy to distinguish between the two types of message, include the letters "VM" in the filename for a voice mail message, and the letters "LV" in the filename for a live message. For more information on Naming Conventions, please go to the Glossary of Terms. 3. Enter a brief Description of the message. 4. Click the Upload radio button. The screen will refresh and display an upload function. VoiceBlast Help v 1.1 © 2007 SmartReply 47 48 VoiceBlast Help & User Manual 5. Click Browse. A new window will appear showing your computer's filing system. 6. Browse your system to locate the file you wish to upload. Make sure it is in either a .wav or .vox file format. 7. Click the file to highlight it and click Open. The browse window will close and the selected file will appear in the Upload Your Message text box on the Add New Message screen. 8. Click Upload. The system will process the upload. This will take a few moments. When processing is complete, the system will display a message indicating the upload has been successful and the file is available for immediate use, or the upload has failed. If the upload has failed, an error message will appear with additional information. NOTE: Currently in VoiceBlast, once messages are added to the system they can not be deleted. 3.4 Self-Recording Your Message Self-Recording Your Message The simplest way to create your message for a voice broadcast campaign is to self-record it by telephone through the VoiceBlast system. Following the tips below will help you make a successful, clearly audible message. Tips for a Successful Recording Below are some helpful tips for creating an effective and clearly audible voice message: · Use a land telephone line, not a cell phone or cordless handset, to ensure the highest quality audio transmission. · Consider whether a male or female voice would be the most effective presenter of the campaign message. · Before calling the toll-free number, practice your message a few times. Work out awkward phrasing or eliminate tongue-twisters that may not be apparent in written form. · Ask someone to listen to your message. Ask if they understood the point of the message and if it is clear what to do in response to the message. · Time your message. Try to keep the message within 120 seconds in length. Remember, radio and TV commercials are typically only 30 or 60 seconds long yet convey a great deal of information and motivate the listener to take action. VoiceBlast Help v 1.1 © 2007 SmartReply Creating & Managing Messages · As defined in your account plan, messages 61 seconds in length or longer will be incur a higher cost per dial. Also, the system can not accept messages over 120 seconds in length. · Make sure you are in a quiet room with no noises in the background such as a radio, television, people talking or outside noises. · Speak "with a smile in your voice" to create a friendly, welcoming image. Picture yourself speaking one-on-one with your favorite customer. Messages that tend to work best are designed to sound like a call from a real person. Recording the Message To create a new message, on the Messages tab click the Create Message submenu. The Create New Message screen will display. In the Create New Message dialog box: 1. Enter a message name. Naming Convention Tip: To make it easy to distinguish between the two types of messages, include the letters "VM" in the filename for a voice mail message, and the letters "LV" in the filename for a live message. For more tips on Naming Conventions, please go to the Glossary of Terms. 2. Enter a description that will distinguish it from other messages and be helpful in a search. 3 Click Self Record. The Self Record By Phone information box will appear. 4. Self-record your message: a. Call the toll-free number provided on your screen. VoiceBlast Help v 1.1 © 2007 SmartReply 49 50 VoiceBlast Help & User Manual b. At the prompts, enter the Message ID and the PIN provided on screen. c. At the tone, record your message. Remember, the system cannot accept messages over 120 seconds in length. d. When you have completed your message, press #. The message will play back for your review. e. If you are satisfied with the message, press 1 to accept it. The system will automatically save it with the name and description you entered above. f. If you want to re-record the message, press 3. At the tone, record your message again, repeating steps (c) through (f) above until you are satisfied. 5. Hang up when finished. In a few minutes your new message will be available for use in an upcoming campaign. NOTE: Once messages are added to the system they can not be changed or edited. See also Creating Your Message Message Content Requirements Uploading a Message 3.5 Listening to Saved Messages Listening to Saved Messages You can listen to messages that have been previously recorded, to ensure you choose the appropriate message for your campaign. There are two ways to listen to messages, either on your computer or by phone. Listening to Messages on Your Computer To listen to a message directly within VoiceBlast: On the Message List tab, click the Listen icon for the message you want to hear. The system will start your default media player program and begin playing the message automatically. NOTE: To hear messages on your computer your system requires a media player program and speakers. To download a message to your computer to listen at a later time: Click the Download icon for the message you want to download. A dialog VoiceBlast Help v 1.1 © 2007 SmartReply Creating & Managing Messages box will open asking where on your computer the file should be saved. When you have entered or browsed to the correct location, click Save. Listening to Messages by Phone You can also listen to messages that have been previously recorded via telephone. To do so: 1. On the Message List tab, click the name of the message you want to listen to. The screen will refresh to the Message Detail view. 2. Call the toll-free number shown in the message details. 3. At the prompts, enter the Media ID number and the PIN shown on screen. 4. The message will play. NOTE: You may only review messages that are complete. You can not make changes to the message after it has been recorded. 3.6 Deleting Messages Deleting Messages If a message becomes out of date, or for any other reason, you may delete it from your VoiceBlast account. Messages used on any active or pending campaign can not be deleted. To delete a message, click on the Messages tab, Message List submenu. The View Messages screen will display. 1. Identify the message you want to delete on the list. NOTE: You can listen to the message to confirm if you do indeed want to delete it. Go to Listening to Saved Messages for more information. 2. If you want to delete the list, to the right of the Message name click the Delete link. A notification will ask you to confirm that you want the media (the message) deleted. 3. If you want to delete the Message, click Yes. See also Listening to Saved Messages VoiceBlast Help v 1.1 © 2007 SmartReply 51 Top Level Intro This page is printed before a new top-level chapter starts Part IV Creating Campaigns 4 Creating Campaigns Creating Campaigns This section will describe the steps in creating a basic campaign using the QuickCreate option, and using the system's full flexibility to design a more customized campaign in the Create New Campaign screen. In addition to incorporating the required elements of a campaign, Create New Campaign offers more flexibility in choosing your own Do Not Call Lists. QuickCreate: Overview There are five basic steps required in QuickCreate: 1. Name the campaign. 2. Choose a Date. 3. Select a Message. 4. Select a Calling List. 5. Click Go & Approve. The system checks for bandwidth availability, account balance, etc., then presents an estimated cost for the campaign for your approval. Creating a New Campaign: Overview There are six basic steps required on the Create New Campaign screen: 1. Campaign Details, where you enter a name (required) and description (optional) for the campaign, choose Residential or Business delivery, and whether the campaign should include redials. 2. Message Details, where you select which of your stored messages will be played for Live Message calls and Voice Mail calls. You need to make a choice for both, even if it's the same message for both types of delivery. 3. Calling Lists, where you select one or more of your stored Calling Lists to be dialed in this campaign. 4. Do Not Call Lists, where you can select any number of Do Not VoiceBlast Help v 1.1 © 2007 SmartReply 53 54 VoiceBlast Help & User Manual Call Lists, including your own, to scrub against your calling list. (All campaigns will scrub against the National Do Not Call List.) 5. Delivery Details, where you pick the day the campaign will launch and choose a specific time period. 6. Save & Approve, where you submit the campaign for processing. The system checks for bandwidth availability, account balance, etc., then totals the cost for the campaign for your approval. To continue, click Next above or on one of the following topics within this chapter: 4.1 · QuickCreate a New Campaign · Creating a New Campaign · Business Campaign Options · Campaign Cost Estimates · Testing Your Campaign · Viewing The Campaigns List · Aborting Scheduled Campaigns QuickCreate a New Campaign QuickCreate a New Campaign The QuickCreate option always appears on the left of the screen while working in VoiceBlast. The QuickCreate option allows you to easily set up and launch a basic campaign. Select a Message already stored in your VoiceBlast account and a Calling List, either stored in your account or one you type or paste into the window provided. Any campaign launched from QuickCreate will automatically scrub your calling list against the National Do No Call List and any VoiceBlast DNC lists. QuickCreate is a good option to use when your calls can be made at any time of the day, do not require redials, and when you do not need to customize your distribution by using your own Do Not Call Lists. All calls will be made between 9 a.m. and 5 p.m. in the listener's time zone, per state and Federal regulations. Using QuickCreate to start a new campaign VoiceBlast Help v 1.1 © 2007 SmartReply Creating Campaigns To create a new campaign using QuickCreate: 1. Enter a unique Campaign Name. 2. Enter the Campaign Date the campaign will be broadcast. 3. Choose a Campaign Message, by browsing and selecting a message from those stored in your account. 4. Provide a Campaign List for your Calling List, either: a. By selecting one of your lists already stored in your account, (see Uploading Phone Lists for more information) or b. By typing or pasting in contact numbers in the window provided. See Typing or Pasting Phone Lists for step-bystep instructions. NOTE: If you type or paste in a calling list, the list will be saved under the Campaign Name. 5. When all information has been correctly entered, click GO. 6. The system will process the campaign request to determine if sufficient bandwidth is available to broadcast the campaign as created. When processing is complete, a notification will appear stating that processing was successful and asking you to Approve Purchase. 7. Click Yes to approve purchase or No to cancel. If campaign processing was not successful, typical errors include: the current balance in your account will not cover the estimated costs of the campaign and you need to replenish the account funds; or available bandwidth is insufficient for the day or time of day you want the campaign to run. For the current status of your account and upgrade options, go to the My Account tab. 8. As a VoiceBlast user, your account plan is set up to automatically bill your credit card for the cost of the campaign, within limits you established in account set-up. 4.2 Creating a New Campaign Creating a New Campaign To create a new campaign, start by clicking the Campaigns tab, then the Create Campaign submenu. The Create New Campaign screen displays. VoiceBlast Help v 1.1 © 2007 SmartReply 55 56 VoiceBlast Help & User Manual Complete these six basic steps to assemble the elements of your new campaign, schedule delivery and approve purchase. Step 1: Campaign Details 1. Enter a unique Campaign Name, (i.e., Spring 2008 Shoes) up to 30 characters in length. (The campaign name may only include letters, numbers, and spaces.) 2. Enter a campaign Description that will help you distinguish it from other campaigns and would be useful in a search, up to 250 characters in length (i.e., West Region Women's Shoes 10% off). 3. Select target, whether the campaign will be delivered to Residential or Business contacts. VoiceBlast Help v 1.1 © 2007 SmartReply Creating Campaigns NOTE: If this is a Business-to-Business Campaign, please see Business Campaign Options for additional information on choices available in setting up your campaign. 4. Select whether the system should redial each number in case of a busy or no answer. Step 2: Message Details 1. Select a Voice Mail Message. a. Click the Select Message icon. A window will open showing all stored messages and a search function. b. If the message you seek is not immediately visible, you can narrow your choices by using the Search function. Type in a name or any part of the name or description, or enter a date or date range in which the message was created, and click Search. All messages matching your search criteria will be displayed. c. You can confirm which message is the correct one by listening to it, either by clicking the Listen button for that message (your system must have a media player program and speakers on your computer), or by dialing the toll-free displayed on screen and entering the PIN number for that message. You cannot rerecord or change the message. d. Once you locate the correct message, click Select at the end of the row. That message will appear on the main Create Campaign screen as your selected Voice Mail Message. NOTE: A campaign must include a choice for both live messages and voice mail. They can be different messages or both the same. You must make a selection for both a live message and a voice mail message even if both delivery methods use the same message. 2. Select a Live Message. NOTE: To use the same message you have just selected as your Voice Mail Message for your Live Message, click the button marked Copy next to the Select Live Message text. To select a different Live Message than your Voice Mail Message: a. Click the Select Message icon. A window will open showing all stored messages and a search function. b. If the message you seek is not immediately visible, you can narrow your choices by using the Search function. Type in a name or any part of the name or description, or enter a date or date range in which the message was created, and click Search. All messages matching your search criteria will be displayed. c. In the Message selection window, you can determine if you are selecting the correct message by listening to it, either by clicking the Listen button for that message (you must have Windows Media Player and speakers on your computer), or by VoiceBlast Help v 1.1 © 2007 SmartReply 57 58 VoiceBlast Help & User Manual dialing the toll-free number displayed on screen and entering the PIN number for that message. You cannot re-record or change the message. d. Once you locate the correct message, click Select at the end of the row. That message will appear on the main Create Campaign screen as your selected Live Message. 3. To change your selection for any reason, for either Voice Mail Message or Live Message, click the Select Message icon for the message you want to replace and simply make another selection. The new selection will automatically replace your previous choice. 4. Select a Press #1 toll-free number. Your choice here depends on your account plan and if you have programmed any interactive options. a. Pay as you go account holders would select the default tollfree number provided to your account. It should already appear as the default selection. Calling this number lets listeners access the free automated opt-out function, known as Smart Call. This number should already appear as the default selection. For more information on Smart Call, go to Smart Call. b. Members only account holders may choose from the drop down menu either: · an agent transfer phone number that has been submitted to and authorized by VoiceBlast, · a toll-free number from the drop-down menu that you have already programmed with the features you desire. Remember, choosing a number will automatically activate any options you have set up that are connected with that number (For more information and related topics, see Options & Interactive Features.), or · a toll-free number that is not programmed with interactive features, if you do not wish this campaign to be interactive. This may be any toll-free number assigned to your account that does not have, or for which you have deactivated, any interactive functions. NOTE: Because interactive options are set up before a campaign starts, make sure your More info message and other settings are up to date for your current campaign. Otherwise, the campaign will run with the More info message and/or other settings you established for an earlier campaign using that number. In addition, setting up new interactive features erases the previous settings, including the More info message. See Setting Up Interactive Programs for complete details. 5. For Display this Caller ID #, your default caller ID will be displayed. If additional numbers have been approved for your account, you may make another selection from the drop-down menu. Using your assigned toll-free number here will activate the Smart Call function. VoiceBlast Help v 1.1 © 2007 SmartReply Creating Campaigns Step 3: Calling Lists Select one or more Calling Lists of contacts to be called in this campaign: 1. Click the Select List button. A window opens displaying all your Calling Lists in the left box. After each list name, the total number of contacts on that list will be displayed. The box on the right is empty. 2. Choose your Calling Lists by left-clicking your mouse to highlight a single file, shift+click to highlight a continuous sequence of files, or control+click to highlight multiple files separately. 3. Click the Add button between the boxes to select the highlighted list or lists for this campaign. The lists will appear in the right box. (You may also click Add All if you want to use every list in your account.) 4. When your choice is complete, click Save. 5. The selected lists will be displayed on the main screen. You will also see the total number of contacts in those lists. 6. To change your selection for any reason, click the Clear All link, then repeat steps 1 through 4 above. Step 4: Do Not Call Lists In Campaign Details above (Step 1), if you chose Residential for Select Target, all applicable, legally required DNC lists are automatically applied in this campaign. These include the US National Do Not Call list and other national, state, provincial or industry lists. Business targeted campaigns have fewer restrictions; please review Business Campaign Options for information. To select one or more Do Not Call (DNC) Lists to scrub against your Calling Lists. 1. Click the Select List button. In the new window in the left box you will see a list of all of your own Do Not Call Lists in your VoiceBlast account, and your calling lists. Do Not Call lists are labeled "(DNC)" after the list name; Calling Lists are labeled "(Calling)" after the list name. Following each list name will be the total number of contacts on the uploaded list. 2. Choose your Do Not Call Lists by left-clicking your mouse to highlight a single file, shift+click to highlight a continuous sequence of files, or control+click to highlight multiple files separately. 3. Click the Add button between the box to select the highlighted list or lists for this campaign. The lists will then appear in the right box. (You may also click Add All if you want to use every Do Not Call list in your account.) 4. When your selection is complete, click Save. 5. The selected list or lists will be displayed on the main screen. You will also see the total number of contacts in those lists. VoiceBlast Help v 1.1 © 2007 SmartReply 59 60 VoiceBlast Help & User Manual 6. To change your selection for any reason, click the Clear All link, then repeat steps 1 through 4 above. Step 5: Delivery Details 1. Select a Delivery Date from the drop-down calendar. 2. Select a Local Time from the drop-down list to specify when you want the messages to be delivered. This indicates the local time for each area code you are calling. Step 6: Save & Approve 1. When you have completed all five steps above and reviewed your entries, click Continue. The system will process the lists and messages and check the available line capacity, or bandwidth, to determine if it can send out your campaign within the delivery time frame you requested. The system will also check your account balance. This will take a few moments. 2. When processing is complete, a message will notify you if bandwidth check is successful and show the estimated cost to broadcast this campaign. Click the View Terms & Conditions box, and click Yes to approve the purchase. You may get a message stating that you need to replenish your account balance to cover the estimated cost of this campaign. Follow the instructions on screen to make a payment from your primary credit card. If bandwidth is insufficient for the time period you requested, you will have to schedule your calls for another time. If successful, a message will appear stating that your campaign has been accepted and will run as planned. You will also receive an email notification indicating the campaign has been accepted. If there is a problem, an error message will appear with additional information. (Typical problems include lack of available bandwidth for the time you requested, the estimated cost exceeds your current account balance or cost limits you have established.) The error message will indicate the steps needed to correct the problem, such as rescheduling the campaign or authorizing an additional charge to your account. NOTE: If you have scheduled the campaign to begin immediately, there will be a 5-minute delay from the time you approve the estimated campaign cost to the start of dialing. In this case, be ready to act quickly to abort the campaign immediately if you discover any problem with the message when testing your campaign. See Aborting Scheduled Campaigns for instructions. If the campaign is scheduled to begin farther in the future, you have until the scheduled starting time to abort the campaign. VoiceBlast Help v 1.1 © 2007 SmartReply Creating Campaigns Testing Your Campaign After you have approved purchase and before the campaign runs, you have one opportunity to test the campaign. After campaign approval, a Detail View of the new campaign will appear. At the top is a text box. 1. To test your campaign, enter in a phone number into the text box. 2. Click Send. A message will appear indicating your test message has been successfully submitted. The test call should be made within a few minutes. NOTE: Even if you have scheduled the campaign to begin immediately, you still have a 5-minute delay from the time you approve the estimated campaign cost to the start of dialing. In this case, be ready to act quickly to abort the campaign immediately if testing your campaign reveals any problem. If you abort a campaign after it has started, there is a chance some calls were made. Your account will be debited only for the calls that have gone out. For more information please see Aborting Scheduled Campaigns. See also QuickCreate a New Campaign Business Campaign Options Creating & Managing Phone Lists Creating & Managing Messages Options & Interactive Features Smart Call Billing Activity Managing Credit Cards Aborting Scheduled Campaigns 4.3 Business Campaign Options Business Campaign Options There are certain additional choices available if you are setting up a Business-to-Business Campaign. These include options for: VoiceBlast Help v 1.1 © 2007 SmartReply 61 62 VoiceBlast Help & User Manual · Not Scrubbing with Do Not Call Lists, and · Expanded Delivery Times. These options will only be available if you choose Business for Select Target in Creating a New Campaign. Not Scrubbing with Do Not Call Lists For calling within the United States only, you may elect not to scrub your campaign calling lists against a Federal or State Do Not Call Lists, but only if one of the following three conditions is met: · You have an Existing Business Relationship (EBR) with the contact (generally a purchase in the past 18 months); · The contact has registered for a contest or sweepstakes in the past 90 days; · The contact has requested to be contacted (never expires). If this relationship is not in effect and can not be proven, substantial penalties of up to $11,000 per call may be incurred for violating National Do Not Call legislation. To remove a Do Not Call List from your campaign, under Do Not Call Lists you may either a. Click Clear All, or b. Click Select List. The selection window will open. In the right box, select any DNC lists you do not want to use and click Remove. When you are satisfied with your selection click Save. When you make either choice, a warning notice will appear stating the above requirements and penalties. To change your selection, click Select List and choose the DNC lists you want to use as you normally would. Business-to-Business Delivery Times As also explained in Delivery Time Limitations, calls to businesses are allowed from 9 a.m. to 9 p.m., local time. VoiceBlast allows you to be more specific in the time of day the calls will be made. In Create New Campaign, Choose Delivery, click the drop-down menu for Select Time of Day. You may choose: 1) All Day (the default selection), from 9 a.m. to 9 p.m., 2) Morning, from 9 a.m. to 12 noon, 3) Afternoon, from 12 noon to 5 p.m., 4) Evening, from 5 p.m. to 9 p.m., or 5) Night, from 7 p.m. to 9 p.m. VoiceBlast Help v 1.1 © 2007 SmartReply Creating Campaigns See also Legal Topics in Voice Marketing Your Legal Responsibilities Do Not Call Lists Delivery Time Limitations 4.4 Campaign Cost Estimates Campaign Cost Estimates In Creating a New Campaign, when set-up and processing is complete, you are asked to approve the estimated cost of the campaign. Please note that this cost is only an estimate, which is based on the projected number of dials plus redials that will be needed to execute the campaign. The projected number of redials is based on the average percentage of dials that do not go through on the first attempt in a typical voice broadcast campaign. Because the actual number of redials needed depends on the results of the first attempts, the final total of dials and redials in your campaign – and the final cost – can not be known until the campaign is completed. Once the campaign is completed successfully and the actual cost is established, your account balance will be adjusted accordingly. These adjustments will appear at the beginning of each month when a new billing period begins. The activity will be listed as a debit to your account in the Billing Activity page or submenu, under the My Account tab. 4.5 Testing Your Campaign Testing Your Campaign After you have approved purchase and before the campaign runs, you have one opportunity to test the campaign. After campaign approval, a Detail View of the new campaign will appear. At the top is a text box. VoiceBlast Help v 1.1 © 2007 SmartReply 63 64 VoiceBlast Help & User Manual 1. To test your campaign, enter in a phone number into the text box. 2. Click Send. A message will appear indicating your test message has been successfully submitted. The test call should be made within approximately five minutes. Please note the test call will be charged as a regular campaign call. See you account plan for more details. NOTE: If you have scheduled the campaign to go out immediately, there will be a 5-minute delay from the time you approve the estimated campaign cost to the start of dialing. In this case, be ready to act quickly to abort the campaign immediately if there is any problem with the message. If there is a problem with the campaign, such as using the wrong message, you can abort the campaign. If you abort a campaign after it has started, there is a chance some calls were made. Your account will be debited only for the calls that have gone out. For more information please see Aborting Scheduled Campaigns. 4.6 Viewing The Campaigns List Viewing The Campaigns List To view or work on a new or existing campaign, click the Campaigns tab. The View Campaigns List summary screen will display. The Create Campaign tab also appears on this page. VoiceBlast Help v 1.1 © 2007 SmartReply Creating Campaigns The Campaigns List shows Current/Upcoming Campaigns which have not yet run, Completed Campaigns, and Failed Campaigns which have been cancelled or aborted for any reason. The Campaigns List page will display the following information for each campaign: · Name: The name of the campaign. · Type: Whether this campaign will be making fresh dials or redials (if you specify both for a single campaign, each will be shown separately). · Scheduled Count: the total number of valid phone numbers in your selected calling lists. · Dialed Count: How many dials have been made so far. This is always "zero" for upcoming campaigns. · % Complete: for an active campaign, showing the percent currently dialed. For Redials, this number may be over 100% if the actual number of redials required to complete the campaign is more then the estimated number of redials. · Start Date/Time: when campaign dialing began or is scheduled to begin. · Caller ID # used on this campaign. · Status: Scheduled, Active (currently being dialed), Completed, or Failed. · Abort: clicking the link will to cancel the campaign. Only campaigns with completed set-up information will appear under Scheduled Campaigns. To find and continue working on a campaign that requires additional information, click on the name of the campaign or click to the View A Campaign tab and then click Search. Viewing Campaign Details To view detailed information on a particular campaign, simply click on the campaign name in the Campaigns List. The Campaign Details view will open. 4.7 Aborting Scheduled Campaigns Aborting Scheduled Campaigns VoiceBlast Help v 1.1 © 2007 SmartReply 65 66 VoiceBlast Help & User Manual You may Abort a campaign and avoid any campaign charges up until the time the campaign is scheduled to begin, but if a campaign is aborted after its scheduled start time you will incur campaign and/or dialing charges. Please consult your account plan details for more information on potential costs and fees. You may only Abort a campaign that is scheduled at a future time or date, or any campaign that has begun but is not yet complete. If the campaign had already started when you aborted it, some calls may have already been made. Your account will be debited only for the calls that have gone out. To Abort a campaign: 1. Go to the Campaigns List screen. 2. Locate the campaign you want to cancel. 3. In the list, to the right of the campaign name, click Abort. You may also Abort a campaign from the Campaign Details page for that particular campaign. To do so, on the Campaigns List, click the name of the campaign you want to abort. The Campaign Details page opens. The Abort button appears prominently below the Search Campaigns image. Click the button to Abort the campaign. VoiceBlast Help v 1.1 © 2007 SmartReply Top Level Intro This page is printed before a new top-level chapter starts Part V 68 5 VoiceBlast Help & User Manual Options & Interactive Features Options & Interactive Features Interactive Features VoiceBlast includes valuable interactive features and optional functions that will help keep you in legal compliance regarding opt-outs and increase the power of your voice marketing campaigns. All VoiceBlast accounts will offer our Smart Call feature which, as required by law, gives listeners a no-cost way to opt-out of receiving future calls or notifications. Users with the Members Only account plan can also choose to add Interactive Features to a campaign. With these functions, a live listener to your initial message can access a menu of choices. Depending on the specific needs of your campaign, you can allow listeners the following choices: 1. hear a More info message, an extended message with more details on your product or offering; 2. access the automated opt-out system; 3. make an Agent transfer to a live representative at your call center and get more information, make a purchase, make a payment, etc.; 4. listen to an automated privacy policy message. NOTE: When a Members Only account is first created, only the More info message and automated opt-out options are activated. To use them for future campaigns, click to the Requesting new options page to activate the agent transfer and the privacy message options. Other Options in VoiceBlast The VoiceBlast team offers several other optional professional services to enhance the function and effectiveness of your voice marketing campaigns. VoiceBlast Help v 1.1 © 2007 SmartReply Options & Interactive Features Professional message services To help make your campaign messages more effective, you can use VoiceBlast's professional scriptwriting and voice talent. These services are available on all account plans for an additional fee. (Contact your VoiceBlast Customer Support representative for pricing information.) With the help of VoiceBlast professional services, you can: · have VoiceBlast write a professional script that you self-record; · write a message yourself and have it recorded by professional voice talent; · have VoiceBlast both write the script and record the message using our experienced personnel. To request Professional message services, click to the online form on the Professional services submenu of the Messages tab and provide the requested information. You will get a response within two business days. For pricing and other questions, please contact VoiceBlast customer support. Professional List & Data Services Effective marketing relies on accurate, useful information. To optimize your marketing information, VoiceBlast is able to assist clients with professional list management and data processing services. Our expertise and flexibility allow us to package services to meet your organization's specific needs, including: · pulling numbers from our database resources to create new calling lists tailored to your target market, · creating distinct calling lists reflecting market segments from your existing customer data, · design custom reports to analyze campaign effectiveness. To place your request, select the Professional list and data services checkbox on the online form under the Options tab, Request New Options submenu. Or customer support by email at [email protected]. For more information, click Next above or one of these topics: · Smart Call · Setting Up Interactive Programs · Calling Canada · Requesting New Options VoiceBlast Help v 1.1 © 2007 SmartReply 69 70 5.1 VoiceBlast Help & User Manual Smart Call Smart Call Smart Call is a standard feature on all VoiceBlast Accounts, and gives your listeners an easy, no-cost method to opt out of your marketing list. Providing listeners a free opt-out method is legally required, so Smart Call is an ideal solution to help keep you in compliance with applicable laws and regulations. These opt-outs are collected into a Do Not Call list specifically for your account. This is used as a DNC list on all your future residential campaigns to scrub those opting out from your final calling list. Another advantage to Smart Call is that this list is automatically updated so your opt-out list is always current. How Smart Call Works The Smart Call system is connected to the toll-free Caller ID number assigned to your VoiceBlast account, and it works in two ways. · Live listeners can press 2 on their telephone keypad anytime during your message and their phone number will immediately added to your Do Not Call list. · By including the assigned Caller ID # in your message, voice mail listeners who call that number will access VoiceBlast's automated opt-out system, at no cost to themselves as legally required. Smart Call is activated when you select this assigned toll-free number for your Caller ID in Creating a New Campaign. This number appears as the default number unless you have requested and been approved for an alternate Caller ID number. In that case, activate Smart Call by selecting your assigned number from the drop-down menu. See also Setting Up Interactive Programs 5.2 Setting Up Interactive Programs Setting Up Interactive Programs Interactive Options - Definitions VoiceBlast Help v 1.1 © 2007 SmartReply Options & Interactive Features With the Members Only account plan, VoiceBlast users can include Interactive Options to increase the power of their voice marketing campaigns. But before explaining how to setup each option, it will be helpful to define some of the terms specifically related to interactive features and functions. For additional terms and definitions, please click to Glossary of Terms. Agent Transfer is the function allowing a live listener to be transferred to a live operator or customer service representative at your office or call center. You do not have to use the agent transfer option on every campaign, even if that option is available in your account and you use it on other campaigns. NOTE: The number to which listeners will be transferred must be a local number not a toll-free number, and must be authorized by VoiceBlast before it will be available for campaign use. Custom Greeting In an interactive campaign, when a live listener presses 1 to access further options or when a voice mail listener calls your toll-free number for more information, they will first hear your optional Custom Greeting. It is not necessary to include a Custom Greeting in your interactive program. More Info Message is a repeat of, or a more detailed version of your Primary Message. It is self-recorded. This can be one of the choices you can give a live ear listener. Including a More info message in your campaign is optional, even if other interactive functions are in use. Opt-Out is when a listener requests to be removed from future calls or notifications. The ability to opt-out immediately is automatically included as the Press 1 or Press 2 option in every campaign. On Pay As You Go accounts, live listeners can Press 1 to opt out. On interactive campaigns, live listeners can press 1 to access options, then press 2 to opt out. Primary Message is the main message used in your campaign. It refers to both live and voice mail messages, and is used to distinguish it from the More Info Message. If you are using Interactive Features in this campaign, your primary message should instruct listeners to Press 1 for more information and to access additional choices. Privacy Notice is a pre-recorded statement explaining VoiceBlast's policy on protecting our client's and your customer's personal information, and is offered in every interactive campaign as the Press 4 option. Your Menu greeting must inform listeners they can Press 4 to hear the privacy policy message. Smart Call is VoiceBlast's automated opt-out system which is a service included in all account plans. Your live ear message should instruct listeners that during the message they can Press 2 if they wish to opt-out of future campaigns. A note about Caller ID #'s and Interactive campaigns: The toll-free number originally assigned to each account as the default Caller ID # for campaigns is also used in Members Only accounts for programming interactive features. (You can also request additional toll-free numbers if needed). Once this toll-free number is programmed with interactive options VoiceBlast Help v 1.1 © 2007 SmartReply 71 72 VoiceBlast Help & User Manual as described below, you activate the interactive campaign by selecting this number for Select Press 1 # in Creating a New Campaign. In this way, the toll-free number acts as the "name" of the interactive program; selecting that number activates those interactive features. It is also important to note that interactive options are also available to voice mail listeners, if you include the interactive program's toll-free number in your primary message. Voice mail listeners can call that number and access the same menu of choices as your live message listeners. Setting Up Interactive Options To initially setup or modify the options in an interactive program, on the Option tab, View Toll-Free #s submenu, then click on the Name, toll-free number, or Modify link for the toll-free number associated with interactive programs. The Edit Interactive Program page will display, showing up to four options you may use on a campaign. To set or modify the settings for this interactive program: 1. Select the checkbox if your program will include a More Info Message. Using a More Info Message is optional. 2. Dial the toll-free number displayed on your screen. When the call connects, press * (the star key) to enter the system. Then follow the voice prompts to enter the PIN # on screen and to record your new More info message for this campaign. As with other self-recorded messages, using a telephone land line in a quiet environment will produce a better quality recording. If you are not using a More info message, just skip this recording step. 3. The Press 2 option for accessing the opt-out system will be automatically activated. 4. If an agent transfer number has been submitted to VoiceBlast and authorized, select the check box to indicate if the Press 3 option for an Agent Transfer will be activated for the upcoming campaign. 5. Select the phone number to which Agent Transfers will be connected. If you have more than one authorized Agent Transfer number in your account, select the appropriate number from the drop down menu. 6. Select the number of simultaneous transfers to your call center that will be allowed. This is the number of calls your personnel can handle at any one time, and will meter or limit the pace of outbound calls in VoiceBlast so as to not overwhelm your system, and to prevent interested customers from being disappointed by hearing a busy signal rather than reaching one of your representatives. 7. Indicate if the Press 4 option for accessing the Privacy Policy message will be activated. 8. When you have completed your setup or modifications, press SAVE at the bottom of the screen. You will return to the View Toll-Free #s page. VoiceBlast Help v 1.1 © 2007 SmartReply Options & Interactive Features See also Options & Interactive Features Requesting New Options 5.3 Calling Canada Calling Canada VoiceBlast can also be used to call Canada in your voice marketing campaigns as an additional service. For more information on our service or Canadian legal requirements, for pricing and to initiate service to Canada, please contact your customer representative by email at [email protected] of by telephone from 8:00 a.m. to 6:00 p.m. Pacific Standard Time at: (800) 461-2556 5.4 Requesting New Options Requesting New Options VoiceBlast is committed to accommodating your changing marketing needs to make sure your VoiceBlast campaigns are always as powerful and effective as possible. You can utilize this available extra flexibility in your voice marketing campaigns by such means as adding new toll-free numbers to your VoiceBlast account, adding a new agent transfer number, or adding interactive features to an existing number in your account. Additional tollfree numbers may be useful in differentiating between distinct offers to separate target markets; or if you want to run more than one campaign at the same time, but with a different interactive program for each. NOTE: When a Members Only account is first created, only the first two of options listed above will be active: the extended message or More info message, and the automated opt-out option. Members Only users can activate the agent transfer option and the privacy message at any time on the Requesting new options page. The new options and toll-free number services you may request are: New Caller ID number: You may submit a request that an existing VoiceBlast Help v 1.1 © 2007 SmartReply 73 74 VoiceBlast Help & User Manual number for your business be made available for use as the caller ID number on a future campaign or campaigns. Because by law this number must also be the cost-free number a listener can call to optout, it must be a toll-free number or be a local number for your listener. New Agent Transfer Number: You may request to add a new agent transfer number to your account for use in future campaigns. This number should be a toll-free number or be a local number for your listener, as after completion of the transfer the remainder of the call is billable to your listener and should not incur unexpected long distance charges. New Toll-Free Number: You may request a new Toll-Free number for your VoiceBlast account, perhaps to use on a different campaign than one using the toll-free number originally assigned to your account. New Options for Toll-Free Number: For Members Only accounts, you may request additional options be activated for an existing tollfree number previously used for opt-out only. The above services are available for an additional fee. Consult you VoiceBlast account executive for more details. How to request new options To request new options or modified options, go to the Options tab, Request New Options submenu. VoiceBlast Help v 1.1 © 2007 SmartReply Options & Interactive Features On the Request New Options screen: 1. Find the option you wish to add or modify, and click the check box for that selection. The window for that selection will expand, displaying text boxes that need to be filled out. 2. For New Caller ID and New Agent Transfer numbers, enter the number you wish to add to the system as well as a brief description to help you identify it in the future. 3. For New Toll-Free Number, enter a description for the new number; the actual number will be assigned to your account by VoiceBlast. 4. For New Options for Toll-Free Number (available only on Members Only account plans), select the toll-free number (if you have more than one) to which you want to add interactive functions. Then select the interactive function you wish to include in the program. 5. Press SUBMIT. The VoiceBlast customer support team will process your request, which may include verifying numbers or assigning new options or numbers to your account, and respond within one business day. See also Options & Interactive Features Setting up Interactive Programs VoiceBlast Help v 1.1 © 2007 SmartReply 75 Top Level Intro This page is printed before a new top-level chapter starts Part VI Legal Topics in Voice Marketing 6 Legal Topics in Voice Marketing Legal Topics in Voice Marketing This section explains the legal requirements for voice marketing campaigns, including Your Legal Responsibilities, Do Not Call Lists, Message Content Requirements, and Delivery Time Limitations. To continue, click Next above or on one of the links below: 6.1 · Your Legal Responsibilities · Do Not Call Lists · Message Content Requirements · Delivery Time Limitations Your Legal Responsibilities Your Legal Responsibilities Individuals and organizations involved in voice broadcast marketing are under the jurisdiction of, and are required to operate in compliance with all applicable Federal, state and local government laws, as well as the Federal Trade Commission's Telemarketing Sales Rule established for the protection of consumers. As a VoiceBlast user, you agreed to utilize this service in compliance with those laws and regulations when you approved the Terms of Service Agreement. It is important that you understand the law and your responsibilities, and to comply with these requirements, or you may be subject to fines or other financial penalties from government agencies. VoiceBlast Help v 1.1 © 2007 SmartReply 77 78 VoiceBlast Help & User Manual Please understand that under the Terms of Service Agreement, you have agreed to use VoiceBlast to telephone your established customers and eligible sales prospects only (within the legal time limit in their state of residence), and warrant that your use of this service will comply with all applicable state and federal laws, including the Telemarketing Sales Rule and the Telephone Consumer Protection Act. See also Do Not Call Lists Message Content Requirements Delivery Time Limitations 6.2 Do Not Call Lists Do Not Call Lists To protect consumers, telephone and voice broadcast marketers are required to operate under strict Federal, state and local governments' laws, as well as the Federal Trade Commission's Telemarketing Sales Rule. As stated in your Terms of Service Agreement, VoiceBlast users are subject to these laws and regulations and subject to financial penalties by government for not complying. One of the most important requirements for marketers is to exclude from their marketing lists any individual who has had their name and number added to a Do Not Call List (DNC List). The Federal and State governments maintain several lists, and more than one may apply to your campaign. To help you avoid legal liabilities, VoiceBlast will automatically "scrub" your calling lists against all Federal, state, DMA and client Smart Call DNC lists, to exclude from your calling lists any contact that appears on any of these lists. You may also use one of your calling lists as a DNC List to fine-tune your campaign to reach only those customers who are most likely to be interested in the particular offer you are making. This is described in more detail below and at Using Calling Lists as DNC Lists. For additinal information, please click the Compliance link in the lower right corner of the VoiceBlast screen. Do Not Call Lists include: National This is the DNC List created and maintained by the United States government. Every voice marketing campaign broadcast to any location within the United States must utilize the National DNC List. VoiceBlast Help v 1.1 © 2007 SmartReply Legal Topics in Voice Marketing State Many states have created and maintain their own DNC Lists for their residents. Many of these individuals have not added their name to the National DNC List, so campaigns reaching individuals in those states must use the relevant DNC List. Direct Marketing Association Some individuals may have added their name to the DMA's DNC List but not to any government list, so you must use the DMA list on every campaign sent to anywhere in the 50 United States. Smart Call DNC List In your messages you must provide a toll-free phone number for listeners to opt out. If you use the toll-free number assigned to your VoiceBlast account – the Smart Call number – these opt-out callers' numbers will be automatically added to your account's Smart Call DNC List or client opt-out list. VoiceBlast helps you stay compliant by maintaining a current DNC list specific to your account that you can use to scrub against your campaign calling lists. When you first start using VoiceBlast and your assigned toll-free number, the Smart Call DNC list will be empty. It will not appear on the list of available DNC lists when you are creating yur first new campaign. It will only appear when it includes at least one opt out number. NOTE: If you choose to provide your own toll-free number in your message, it becomes your responsibility to maintain your own opt-out DNC list, keep it updated, and then upload the most current version before every campaign to stay in compliance. Your own DNC lists There are two types of DNC Lists you may create on your own. The first is a list of people who have opted-out of your company's calling list. It is an essential business courtesy to exclude these individuals from your campaigns, as well as a legal requirement in many jurisdictions. The second type of DNC List that you create is one that includes current customers or sales prospects who you don't want to call on this particular campaign. For example, you may decide VoiceBlast Help v 1.1 © 2007 SmartReply 79 80 VoiceBlast Help & User Manual to exclude older adults from a campaign announcing a sale on children's clothing. By making DNC Lists for different customer segments you can make your campaigns more targeted and less costly. See also Your Legal Responsibilities Message Content Requirements Delivery Time Limitations Smart Call 6.3 Message Content Requirements Message Content Requirements As a telephone marketer you are subject to Federal and state laws, as well as the Federal Trade Commission's Telemarketing Sales Rule, which requires that in every message you create, including both live messages and voice mail messages, you must promptly state the following information: · The caller must identify himself or herself by name. · The message must state the name of the business making the call, the purpose of the call and the nature of the goods and services offered. · You must provide a telephone number, preferably a toll-free number, the listener can call to opt out. NOTE: Federal regulations require that listeners must have a way to opt out at no cost to them. They can do this by calling the tollfree number assigned to your VoiceBlast account to access an automated system for opting out. Depending on your account plan, your campaign could also include interactive options that would let a live listener opt out immediately by using the telephone keypad. See also Your Legal Responsibilities Do Not Call Lists VoiceBlast Help v 1.1 © 2007 SmartReply Legal Topics in Voice Marketing Delivery Time Limitations 6.4 Delivery Time Limitations Delivery Time Limitations As a telephone marketer you are subject to Federal and state laws, as well as the Federal Trade Commission's Telemarketing Sales Rule, which require that telephone and voice broadcast calls must be restricted to specific hours of the day. Residential calls, also known as business-toconsumer calls, may only be made from 9 a.m. and 5 p.m. local time, and business-to-business calls from 9 a.m. to 9 p.m. local time. Within these overall limitations, VoiceBlast gives you the flexibility to schedule your calls for specific periods during the day, as described below. Residential Calls Calls to residences must be within the hours of 9 a.m. to 5 p.m. local time. VoiceBlast gives you several options to customize your delivery times. In Create Campaign, Delivery Details section, a drop-down menu will allow you to Select Time of Day. You may choose: 1) Day (the default selection), from 9 a.m. to 5 p.m., 2) Morning, from 9 a.m. to 12 noon, or 3) Afternoon, from 12 noon to 5 p.m. Business Calls Calls to businesses are allowed from 9 a.m. to 9 p.m., local time. VoiceBlast allows you to be more specific in the time of day the calls will be made. In Create New Campaign, Choose Delivery, click the drop-down menu for Select Time of Day. You may choose: 1) All Day (the default selection), from 9 a.m. to 9 p.m., 2) Morning, from 9 a.m. to 12 noon, 3) Afternoon, from 12 noon to 5 p.m., 4) Evening, from 5 p.m. to 9 p.m., or 5) Night, from 7 p.m. to 9 p.m. See also Your Legal Responsibilities Do Not Call Lists VoiceBlast Help v 1.1 © 2007 SmartReply 81 82 VoiceBlast Help & User Manual Message Content Requirements Creating a New Campaign VoiceBlast Help v 1.1 © 2007 SmartReply Top Level Intro This page is printed before a new top-level chapter starts Part VII 84 7 VoiceBlast Help & User Manual Reports - Overview Reports - Overview There are two types of reports available in the VoiceBlast system: · Campaign Reports, which include the calling results of a particular campaign. Campaign Reports are available in two formats, either a Campaign Results Report or Campaign Detail Report. The Campaign Results Report shows results of the overall campaign, while the Campaign Detail Report shows the results of each call by individual phone number · Interactive Program Reports, which detail the results of an interactive program used in a campaign. Depending on how you set up your interactive program, the report will include totals on either how many calls reached a live listener, how many transferred to your extended message, how many opted out, how many listeners transferred to a live operator, and how many listened to your privacy notice. Campaign Reports can be viewed on your computer, printed directly from the screen, or saved to your computer to be view and/or printed at a later time. It is recommended that users save reports on their own system for future analysis of marketing efforts and campaign strategies. VoiceBlast Help v 1.1 © 2007 SmartReply Reports - Overview 7.1 Campaign Reports Campaign Reports Overall calling results from each campaign can be seen in Campaign Reports, which are available in two versions: · The Campaign Results Report includes table showing the number of total dials, delivery method (voice mail or live message), and how many were non-delivered and the reason (either Busy, No Answer, Fax or Other, which includes disconnected, no longer in service, etc.). This report also includes a pie chart as a quick visual reference of the campaign results. · The Campaign Detail Report is a list of each phone number dialed in the campaign, and the result for each individual call, as described above (Voice Mail, Live Answer, No Answer, Fax, etc.). To view a report on the calling results of a particular campaign: 1. Click the Reports tab. The Campaign Reports page will display. 2. In the list of campaigns, find the name of the campaign for which you want a report. To the right of the name and date of the campaign are two columns for Results Report and Campaign Detail Report; click on View Report in either column to generate that report for this campaign. 3. The requested report will display in a new window as a .PDF file that can be viewed on screen, printed or saved to your computer for viewing and analysis at a future time. 7.2 Interactive Program Reports VoiceBlast Help v 1.1 © 2007 SmartReply 85 86 VoiceBlast Help & User Manual Interactive Program Reports Interactive Program Reports provide detailed results from an interactive campaign, and will list: · How many live listeners listened to your More Info Message, · How many chose an Agent Transfer to your call center, · How many chose to opt out, · How many listened to your privacy policy message. To generate an Interactive Program Report: 1. On the Reports tab, click the Interactive Program Report submenu. The Interactive Program Report screen will display. 2. Select the date range in which the campaign you're looking for ran, choosing a start date and end date from the drop-down calendars. 3. Select the toll-free number used in the interactive campaign you wish to view. 4. Press Run Report. The report will appear in a new window as a .PDF file that can be viewed online, printed or saved to your computer. See also Setting Up Interactive Programs VoiceBlast Help v 1.1 © 2007 SmartReply Top Level Intro This page is printed before a new top-level chapter starts Part VIII 88 8 VoiceBlast Help & User Manual Managing Your Account - Overview Managing Your Account Overview In this section you will find explanations and instructions on how to read the My Account Page for details on your account and primary credit card; Billing Activity which covers recent purchases, charges to your credit card, and debits to your VoiceBlast account balance; Managing Credit Cards for making a payment, adding a credit card or changing your primary card; Account Plans lists details on the plan you selected as well as other plans; and Getting Reports to review the results of a campaign. To continue, click on Next above or on one of the links below. 8.1 · The "My Account" Page · Billing Activity · Managing Credit Cards · Account Plans · Change Your Password · Support/Contact Us · Reports The "My Account" Page The "My Account" Page The My Account Information page displays: VoiceBlast Help v 1.1 © 2007 SmartReply Managing Your Account - Overview Account Information, including · Company name · Account plan · Date the account was created and activated · Primary User ID # · Call Center PIN (for listening to recorded and stored messages) · Primary User email address · Total, Used and Available Storage capacity details · The Caller ID toll-free number assigned to your account · The Change Password link · The Edit Account Contact Information link Primary Credit Card Details, including · Credit Card type · Name on card · Last 4 digits · Expiration date · Billing address, etc. See also Billing Activity Managing Credit Cards Account Plans Page Changing Your Password 8.2 Billing Activity Billing Activity On the Billing Activity page, you can review your entire Purchase History, all past Credit Card Charges, and all Account Debits from your VoiceBlast account. It also displays your Current Account Balance. VoiceBlast Help v 1.1 © 2007 SmartReply 89 90 VoiceBlast Help & User Manual On this page you may also Make a Payment to replenish your VoiceBlast account. You may want to do this before launching a new VoiceBlast campaign, to ensure you have sufficient funds to cover anticipated campaign costs and avoid a delay in the process. Billing Activity Search Since the Billing Activity page lists all items since you opened your VoiceBlast account, it may be helpful to perform a Billing Activity Search if you want to review Billing Activity for a more narrow period of time. Enter a start date and an ending date that includes that time period you want to review, and click Search. The Billing Activity Search function may be very helpful once you have been using VoiceBlast for a while and have built up a number of purchase, charges and debits. Purchase History The Purchase History lists all the specific invoiced items purchased using VoiceBlast, with the most recent items appearing at the top of the list. Your Purchase History will include the cost of dials and redials for a campaign, monthly minimum charges, and any optional services or fees incurred in developing or delivering a campaign. Credit Card Charges The Credit Card Charges history list all payments made to your credit card to your VoiceBlast account. Please note that individual purchases and debits are not billed directly to a credit card, except when account funds are too low to cover the campaign's estimated costs. In that case the entire campaign cost will be charged to the primary credit card. In all other cases, credit card charges only are used to replenish funds in your account. Account Debits The Account Debits list shows the actual debits, or deductions, from your VoiceBlast account to cover campaign dials, monthly fees, or the cost of any options or additional services. Please note that a specific Account Debit may include more than one purchased item. For example, for one campaign it may include the cost of the dials and the cost of implementing an agent transfer option. Make a Payment Near the top of the page to the right of Current Account Balance, is a Make Payment button. Clicking Make Payment opens a new screen. It displays your primary credit card information so you can confirm this is the card to which the payment should be applied. Below that, enter in the amount you want to pay, and a brief description, VoiceBlast Help v 1.1 © 2007 SmartReply Managing Your Account - Overview perhaps noting why you are making a payment at this time. Then click the Make Payment button at the bottom of the page. A message will appear indicating your payment has been successfully submitted. You will also receive an e-mail notification of the successful payment. See Also Managing Credit Cards 8.3 Managing Credit Cards Managing Credit Cards View Credit Cards Click the View Credit Cards submenu to see all credit cards on file with your VoiceBlast account. The screen will show the following information for each card: · Primary or Make Primary, indicating which is the default card for account charges · Name on Card · Type (Visa, MasterCard, etc.) · Last 4 digits on card · Expiration Date · Make Payment button · Edit link to change the name, billing address expiration date or security code on this credit card (not to change the number) · Delete link to remove this credit card form the system, unless it is the primary credit card. To Add a New Credit Card, click the link below the View Credit Cards list. Changing The Primary Card On the View Credit Cards page, you can change which of the credit cards on file will be your primary card, the one to which campaign and other fees will be charged. 1. In the list of credit cards on file, locate the credit card you want to make your Primary Card. 2. Click the Make Primary button. 3. Confirm your selection. VoiceBlast Help v 1.1 © 2007 SmartReply 91 92 VoiceBlast Help & User Manual Once you have approved the change, the change will take effect immediately. If you have only one credit card on file, it is automatically considered the primary card. Add New Credit Card On the View Credit Cards page, you can add a new credit card to those listed in your account. 1. Below the list of credit cards currently on file, click the Add New Credit Card button. 2. A new screen will appear. Enter the required information: credit card type, name on card, account number, security code and billing address. At this time you may also indicate if you want this new card to be your Primary Card. 3. When complete, click Add Credit Card. A message will appear indicating that the new card has been successfully added to your account. You will also receive an email notification that the new card has been added. Making A Payment You may make a payment at any time to replenish funds or make purchases. 1. On the list of credit cards, the row for your primary card includes a Make Payment button. Click Make Payment to proceed. A new screen opens displays your primary credit card information. Confirm that this is the correct card to which the payment should be charged. 2. Enter in the amount you want to pay, and a brief optional description, perhaps noting the purpose for making a payment at this time. 3. Click the Make Payment button at the bottom of the page. A message will appear indication your payment has been successfully submitted. You will also receive an e-mail notification of the successful payment. Editing Credit Card Information To change the billing address, expiration date or name that appears on a credit card currently in your VoiceBlast account: 1. Click the Edit link. A new screen appears. 2. Enter the necessary changes. 3. When complete click Save. VoiceBlast Help v 1.1 © 2007 SmartReply Managing Your Account - Overview Deleting A Credit Card If you have more than one credit card in use in your account, you can delete a particular credit card whenever you no longer want to use that card. NOTE: The credit card designated as your Primary Card cannot be deleted. You must choose another card as the Primary Card before proceeding. 1. On the View Credit Cards page, locate the credit card you want to delete from the system. 2. In the far right column, click the Delete button. A message will appear asking you to confirm that you want to delete this credit card. 3. If you want to delete this card, click Yes. See Also The "My Account" Page Billing Activity 8.4 Account Plans Account Plans Service Plan Overview The following are a brief description of the service plans available in VoiceBlast. For more information and current pricing, please go to the My Account tap and click the Account Plans submenu. Your current Account Plan will appear at the top of the listing. Pay As You Go Plan No set-up cost or minimum monthly fees $.10 per dial and redial for messages up to 60 seconds in length. Messages from 61 to 120 seconds will incur additional fees. Includes: · Toll-free phone number for your account · Smart Call automatic opt-out capability · Detailed reports VoiceBlast Help v 1.1 © 2007 SmartReply 93 94 VoiceBlast Help & User Manual Members Only Plan $50 monthly fee $.08 per dial and redial for messages up to 60 seconds in length. Messages from 61 to 120 seconds will incur additional fees. $.18 per minute for toll-free use of interactive options only. Includes: · Toll-free number for your account · Opt-out capability · Detailed reports · Interactive campaign options capabilities For more information on features, benefits and pricing for VoiceBlast account plans, please contact customer support by email at [email protected] or by telephone from 8:00 a.m. to 6:00 p.m. U.S. Pacific Standard Time at: (800) 461-2556 8.5 Changing Your Password Changing Your Password To change your password, begin by clicking the Change Password link on the My Account Information screen. The Change Password screen will display. 1. Type in your current password. 2. Type in your new password. NOTE: Passwords must be at least 6 characters in length, are casesensitive (upper and lower case) and must include at least one numeral. 3. Type in the new password again to confirm it. 4. Click Submit. You will now need to login to the system again, using the new password. You will also receive an e-mail notification that your password has been successfully changed. VoiceBlast Help v 1.1 © 2007 SmartReply Managing Your Account - Overview See also: The "My Account" Page 8.6 Support/Contact Us Contact Us To reach VoiceBlast customer support, please send an email to: [email protected] You can also access an online form for your email simply by clicking the Support link in the upper right of every screen. A notification will appear with email and phone contact information, and another link to open the email form titled Report a Problem. You may also contact us by telephone from 8:00 a.m. to 6:00 p.m. U.S. Pacific Standard Time at: (800) 461-2556 VoiceBlast Help v 1.1 © 2007 SmartReply 95 96 VoiceBlast Help & User Manual Index -AAborting Scheduled Campaigns Account Billing Activity 89 Account Management 88 My Account Page 88 Account Plans 93 Agent Transfer Option 17 65 -BBilling Activity 89 Account Debits History 89 Credit Card Charges History 89 Purchase History 89 Business Campaign Options 61 -CCaller ID 17 Calling List 17 Calling Lists 28 Adding Lists 31 Typing or Pasting Lists 31 Calling Lists as DNC Lists 29 Campaign 17 Campaign Cost Estimates 63 Campaign Reports 85 Overview 84 Campaigns 53, 54, 55 Aborting Scheduled Campaigns 53, 65 Business Campaign Options 53, 61 Campaign Cost Estimates 53 Creating a New Campaign 53, 55 Estimated Costs 63 Making a Test Call 55 New 53, 54, 55 QuickCreate a New Campaign 53, 54 Testing Your Campaign 53, 55, 63 Veiwing Campaign Details 64 Veiwing the Campaigns List 64 Viewing The Campaigns List 53 Cancelling a Campaign 65 Changing Your Password 94 Client Opt-Out List 17 CMA 17 Compliance 17 Contact VoiceBlast 95 Creating & Managing Messages 51 Deleting Messages 51 Listening to Saved Messages 50 Creating & Managing Phone Lists 28 Introduction 28 Creating a New Campaign 55 Searching for Messages and Lists 15 Creating Campaigns 53 Credit Cards 91 Add a New Credit Card 91 Changing Primary Credit Card 91 Deleting A Credit Card 91 Editing Credit Card Information 91 Making a Credit Card Payment 91 View Credit Cards 91 Custom Greeting 17 Customer Service Contact Information 95 -DData Processing 30 Definitions 17 Deleting Messages 51 Deleting Phone Lists 40 Delivery Time Limitations 61, 81 Business-to-Business Calls 81 Residential Calls 81 Dials 17 DMA 17 DNC List 17 DNC Lists 77, 78 Do Not Call List 17 Do Not Call Lists 28, 77, 78 Adding Lists 31 Typing or Pasting Lists 31 Using Calling Lists as DNC Lists Downloading Messages 50 Downloading Phone Lists 39 29 -EEBR 17 VoiceBlast Help v 1.1 © 2007 SmartReply Index List & Data Services 30 Listening to Saved Messages Live Transfer 17 -FFAQ 23 Field Mapping 36 Frequently Asked Questions 23 -GGetting Started 5 Glossary of Terms 17 -IInteractive 68, 70 Agent Transfer 68, 70 Custom Message 68, 70 Interactive Features Overview 68 Menu Greeting 68, 70 Options Setup 68, 70 Opt-Out 68, 70 Privacy Message 68, 70 Request New 800 Number 73 Request New Agent Transfer Number 73 Request New Caller ID Number 73 Request New Options for Toll-Free Number 73 Smart Call 70 Interactive Options 17 InteractiveProgram Reports 85 Introduction 4 Frequently Asked Questions 23 Getting Started 5 Glossary of Terms 17 Navigating VoiceBlast 9 Search Function 15 Introduction to VoiceBlast 4 IVR 17 -LLegal Topics 77 Delivery Time Limitations 77, 81 DNC Lists 77 Do Not Call Lists 77, 78 Message Content Requirements 77, 80 Your Legal Responsibilities 77 VoiceBlast Help v 1.1 © 2007 SmartReply 97 50 -MMaking a Credit Card Payment 89 Managing Your Account 88 Account Debits History 89 Account Plans 88, 93 Add a New Credit Card 91 Billing Activity 88, 89 Changing Primary Credit Card 91 Changing Your Password 94 Credit Card Charges History 89 Deleting a Credit Card 91 Editing Credit Card Information 91 Making a Credit Card Payment 91 Making a Payment 89 Managing Credit Cards 88, 91 My Account Page 88 Overview 88 Purchase History 89 The My Account Page 88 View Credit Cards 91 Message 17 Message Content Requirements 42, 80 Messages 47, 48 Creating & Managing 42 Creating Your Message 42 Deleting 51 Deleting Messages 42 Downloading Messages 50 Listening to Saved Messages 42, 50 Message Content Requirements 42, 80 Overview 42 Professional Script Services 44 Professional Services 44 Professional Voice Talent 44 Recording Tips 48 Required Formats for Uploaded Messages Self-Recording 48 Self-Recording Your Message 42 Tips for an Effective Message 42 Uploading Messages 47 Uploading Your Message 42 Voice Mail vs. Live Answer Messages 42 More Info Message 17 47 98 VoiceBlast Help & User Manual My Account 89 Billing Activity Primary Message 17 89 -NNaming Conventions 17 Navigating VoiceBlast 9 Navigation 9 New Campaign 53, 54, 55 Creating a New Campaign 53, 55 QuickCreate a New Campaign 53, 54 -OOpt Out 17 Options 68 Interactive Features 68 Requesting New Options 73 Setup Interactive Features 70 Smart Call 68, 70 Opt-Out With Smart Call 70 -PPassword 94 Password Reset 88, 94 Phone List 17 Phone Lists 28 Adding Lists 31 Approved File Formats for Uploads 33 Calling Lists 28 Deleting Lists 40 Deleting Phone Lists 28 Do Not Call Lists 28, 78 Downloading Lists 39 Downloading Phone Lists 28 Field Mapping 28, 33, 36 Introduction 28 Professional Services 30 Two Types of Phone Lists 28 Typing or Pasting Lists 31 Typing or Pasting Phone Lists 28 Uploading Lists 33 Uploading Phone Lists 28, 33 Using Calling Lists as DNC Lists 28, 29 Press 1 number 17 Primary Card 17 -QQuickCreate 17 QuickCreate a New Campaign 54 -RRedials 17 Reports 85 Campaign Detail Report 85 Campaign Reports 84, 85 Campaign Results Report 85 Inbound Reports 84 InteractiveProgram Reports 85 Overview 84 Request New Options 73 800 Number 73 Agent Transfer Number 73 Caller ID Number 73 New Options for Toll-Free Number Reset Password 88, 94 73 -SScrubbing 17 Search All 15 Search Function 15 Self-Recording Your Mesage 48 Recording Tips 48 Self-Recording Your Message 48 Service Plan 88 Bandwidth status 88 Options 88 Storage status 88 Upgrading 88 Smart Call 17, 70 -TTerms 17 Testing Your Campaign 63 Tips for an Effective Message Typing or Pasting Phone Lists 42 31 VoiceBlast Help v 1.1 © 2007 SmartReply Index -UUploading Calling Lists 33 Uploading Do Not Call Lists 33 Uploading Messages 47 Required File Formats 47 Uploading Phone Lists 33 Approved File Formats 33 Field Mapping 33, 36 -VValid Phone Numbers 17 Viewing Campaign Details 64 Viewing The Campaigns List 64 Voice Mail vs. Live Answer Messages -YYour Legal Responsibilities 77 VoiceBlast Help v 1.1 © 2007 SmartReply 42 99