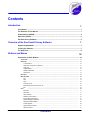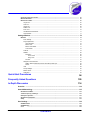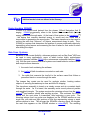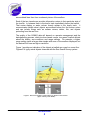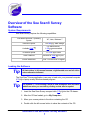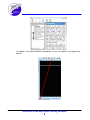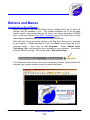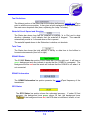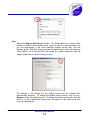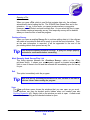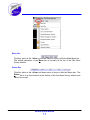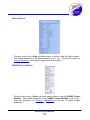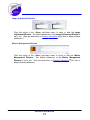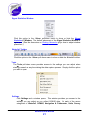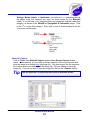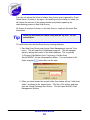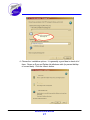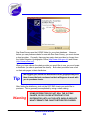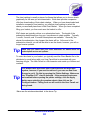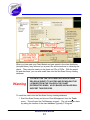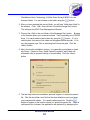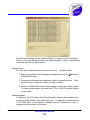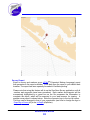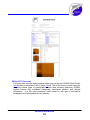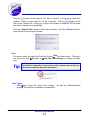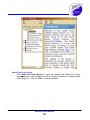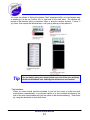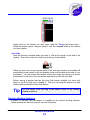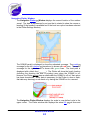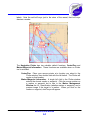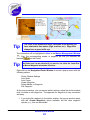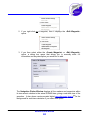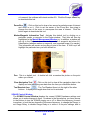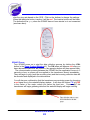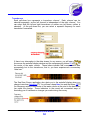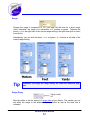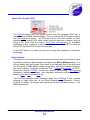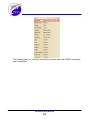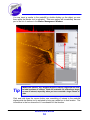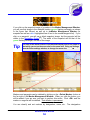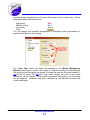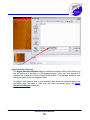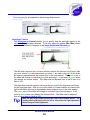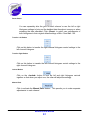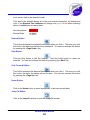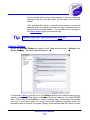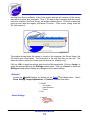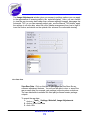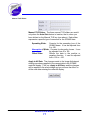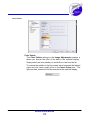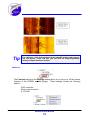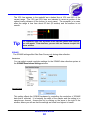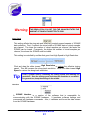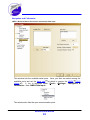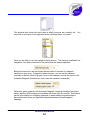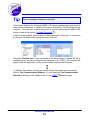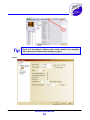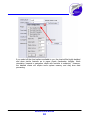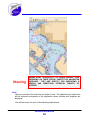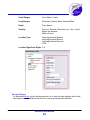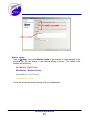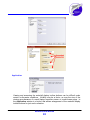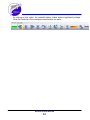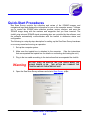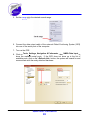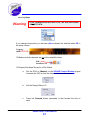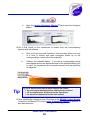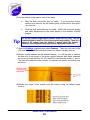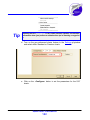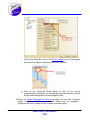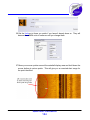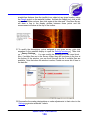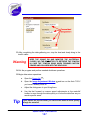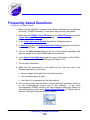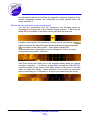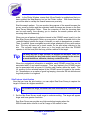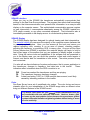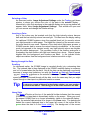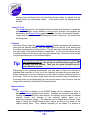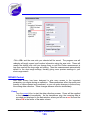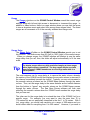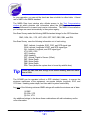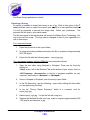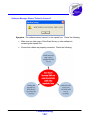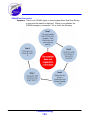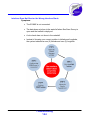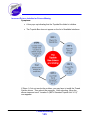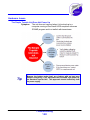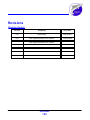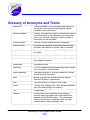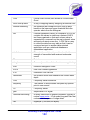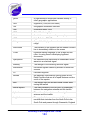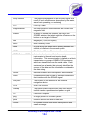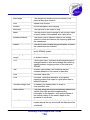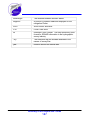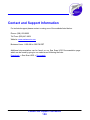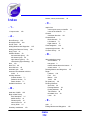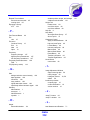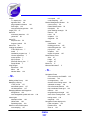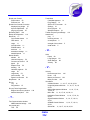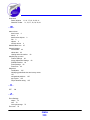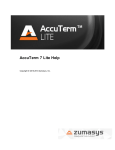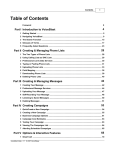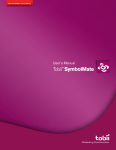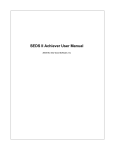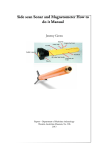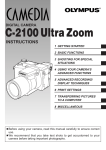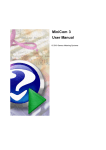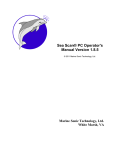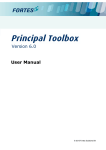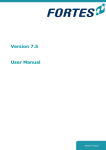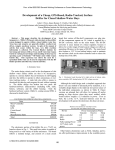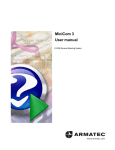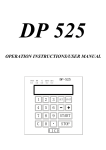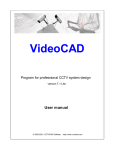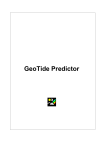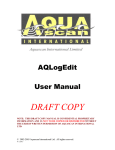Download Sea Scan® Survey - Marine Sonic Technology Ltd
Transcript
Sea Scan® Survey V2.5.0 Easy-to-use PC-based software for side-scan SONAR data collection, processing, viewing, and analysis for use with Sea Scan HDS SONAR Systems Part Number SSS-2HDSSVY-0003 This product was designed and developed by a team of engineers at Marine Sonic Technology, Ltd. © 2011 Marine Sonic Technology, Ltd., All Rights Reserved. Marine Sonic Technology, Ltd. 5508 George Washington Memorial Highway P.O. Box 730, White Marsh, VA 23183-0730 (804) 693-9602 (800) 447-4804 Technical Support For technical support call (804) 693-9602 or visit our web site at http://www.marinesonic.com. Copyright This manual and the hardware/software described in it are copyrighted with all rights reserved. Under the copyright laws, neither this manual nor the software/hardware may be copied, in whole or in part, without the written consent of Marine Sonic Technology, Ltd., except in the normal use of the software or to make backup copies. This exception does not allow copies to be made for others. Trademarks Sea Scan® is a registered trademark of Marine Sonic Technology, Ltd. SHARPS™ is a trademark of Marine Sonic Technology, Ltd. Other product or brand names are trademarks or registered trademarks of their respective holders. Contents Introduction 1 This Manual ................................................................................................................................... 1 The Sections ................................................................................................................................... of This Manual 1 Understanding ................................................................................................................................... SONAR 2 Side-Scan Systems ................................................................................................................................... 2 Sea Scan Survey ................................................................................................................................... Software 5 Overview of the Sea Scan® Survey Software 7 System Requirements ................................................................................................................................... 7 Loading the Software ................................................................................................................................... 7 The Help Files ................................................................................................................................... 8 Buttons and Menus 10 Introduction................................................................................................................................... to Each Window 10 Caption Bar .......................................................................................................................................................... Status Bar .......................................................................................................................................................... Tool Definitions ......................................................................................................................................................... Waterfall ......................................................................................................................................................... Scroll Speed and Direction Total Time ......................................................................................................................................................... SONAR Status ......................................................................................................................................................... SONAR Information ......................................................................................................................................................... GPS Status ......................................................................................................................................................... Work Area .......................................................................................................................................................... Main Menu Bar .......................................................................................................................................................... File ......................................................................................................................................................... New ......................................................................................................................................................... Open ......................................................................................................................................................... Continue ......................................................................................................................................................... Survey Most Recently ......................................................................................................................................................... Used Survey/Files List Exit ......................................................................................................................................................... View .......................................................................................................................................................... Menu Bar......................................................................................................................................................... Status Bar......................................................................................................................................................... Status Window ......................................................................................................................................................... SONAR Control ......................................................................................................................................................... Window Image Adjustment ......................................................................................................................................................... Window Marker Management ......................................................................................................................................................... Window Navigation ......................................................................................................................................................... Plotter Window A-Mode Window ......................................................................................................................................................... Signal Statistics ......................................................................................................................................................... Window Waterfall ......................................................................................................................................................... Toolbar Contents 11 11 12 12 12 12 12 12 13 13 13 14 15 16 16 16 16 17 17 18 18 19 19 20 20 21 21 Tools .......................................................................................................................................................... Settings ......................................................................................................................................................... Waterfall ......................................................................................................................................................... Capture Ping Capture ......................................................................................................................................................... Start a New ......................................................................................................................................................... File (Ins) Chart Management ......................................................................................................................................................... Unlicensed/Free......................................................................................................................................... (NOAA USA Coast Line) S-57 charts S-57 Charts for Other ......................................................................................................................................... Areas Outside of the USA Deleting Charts ......................................................................................................................................... Additional Charts......................................................................................................................................... Survey Report ......................................................................................................................................................... SDS-to-XTF ......................................................................................................................................................... Converter Help .......................................................................................................................................................... Help Topics ......................................................................................................................................................... About Sea......................................................................................................................................................... Scan Survey 21 21 22 23 23 23 24 28 34 34 35 36 37 37 38 Docking Semantics ................................................................................................................................... 39 Docking Markers .......................................................................................................................................................... Tab Interface .......................................................................................................................................................... Auto Hide .......................................................................................................................................................... 40 41 42 Docking Window ................................................................................................................................... Features 42 Navigation Plotter .......................................................................................................................................................... Window Toolbar .......................................................................................................................................................... SONAR Control .......................................................................................................................................................... Window SONAR Power ......................................................................................................................................................... Transducers ......................................................................................................................................................... Range ......................................................................................................................................................... Range Delay ......................................................................................................................................................... Speed Over ......................................................................................................................................................... Ground (SOG) Status Window .......................................................................................................................................................... Marker Management .......................................................................................................................................................... Window Signal Statistics .......................................................................................................................................................... Window A-Mode Window .......................................................................................................................................................... Image Adjustment .......................................................................................................................................................... Window Histogram......................................................................................................................................................... Control Reset Button ......................................................................................................................................... Transfer Left Button ......................................................................................................................................... Transfer Right Button ......................................................................................................................................... Locked Button ......................................................................................................................................... Manual Gain ......................................................................................................................................... Manual Gain Sliders ......................................................................................................................................... Apply-To-All-Data ......................................................................................................................................... Button SONAR Waterfall ......................................................................................................................................................... Display 43 47 48 49 50 51 51 52 52 54 58 59 59 60 61 61 61 61 61 62 62 62 SONAR Waterfall ................................................................................................................................... Toolbar 64 Elapsed Time.......................................................................................................................................................... Indicator Rewind Button .......................................................................................................................................................... Stop Button .......................................................................................................................................................... Fast Forward .......................................................................................................................................................... Button Home Button .......................................................................................................................................................... Jump-To Button .......................................................................................................................................................... Contents 65 66 66 66 66 66 Speed-Over-Ground .......................................................................................................................................................... Correction Waterfall Boat.......................................................................................................................................................... Icon Measurement.......................................................................................................................................................... Tools Length Tool ......................................................................................................................................................... Area Tool......................................................................................................................................................... Height Tool ......................................................................................................................................................... Palette Tool ......................................................................................................................................................... Zoom Tool ......................................................................................................................................................... Last Measurement ......................................................................................................................................................... Readout Channel Mode ......................................................................................................................................................... 67 67 67 67 68 69 70 70 71 71 Settings Window ................................................................................................................................... 72 Waterfall .......................................................................................................................................................... Zoom Settings ......................................................................................................................................................... Image Adjustments ......................................................................................................................................................... View Raw Data ......................................................................................................................................... Manual TVG ......................................................................................................................................... Manual TVG Sliders ......................................................................................................................................... Color Palette ......................................................................................................................................... Features ......................................................................................................................................................... SONAR ......................................................................................................................................................... Resolution ......................................................................................................................................... Across Track ................................................................................................................................... Along Track ................................................................................................................................... Interface ......................................................................................................................................... Navigation ......................................................................................................................................................... and Fathometer NMEA (National......................................................................................................................................... Marine Electronics Association) Data Input Plotter ......................................................................................................................................... Units ......................................................................................................................................................... Survey Settings ......................................................................................................................................................... Marker Labels ......................................................................................................................................................... Application ......................................................................................................................................................... Quick-Start Procedures 73 73 74 75 76 77 78 79 80 80 80 81 81 83 83 86 89 90 91 92 94 Frequently Asked Questions 109 In-Depth Discussion 114 Overview ................................................................................................................................... 114 Search Methodology ................................................................................................................................... 115 Site/Feature .......................................................................................................................................................... Location Towfish Frequency .......................................................................................................................................................... and Range Startup and .......................................................................................................................................................... Operation Site/Feature .......................................................................................................................................................... Identification Safety .......................................................................................................................................................... 115 116 116 117 118 User Settings ................................................................................................................................... 118 SONAR Interface .......................................................................................................................................................... SONAR Display .......................................................................................................................................................... Color .......................................................................................................................................................... Contents 119 119 119 Selecting......................................................................................................................................................... a Color Inverting......................................................................................................................................................... a Color Moving through .......................................................................................................................................................... the Data Scrolling......................................................................................................................................................... Home State ......................................................................................................................................................... Jump-To......................................................................................................................................................... Tool Channel .......................................................................................................................................................... Measurements .......................................................................................................................................................... Height ......................................................................................................................................................... Length ......................................................................................................................................................... Area ......................................................................................................................................................... Units .......................................................................................................................................................... 120 120 120 120 120 121 121 121 121 122 123 124 SONAR Control ................................................................................................................................... 125 Power .......................................................................................................................................................... Range .......................................................................................................................................................... Range Delay.......................................................................................................................................................... Frequency .......................................................................................................................................................... Speed Control .......................................................................................................................................................... 125 126 126 127 127 Image Adjustment ................................................................................................................................... 128 Gain .......................................................................................................................................................... 128 Navigation ................................................................................................................................... and Fathometer Interface 130 Navigation ................................................................................................................................... Plotter 132 Layout .......................................................................................................................................................... Boundary Conditions .......................................................................................................................................................... Zoom ......................................................................................................................................................... Center/Pan ......................................................................................................................................................... Automatic ......................................................................................................................................................... Center Length ......................................................................................................................................................... Map-Bearing ......................................................................................................................................................... Line Clear Navigation ......................................................................................................................................................... 133 133 133 134 134 134 134 134 Markers and ................................................................................................................................... Waypoints 135 Markers .......................................................................................................................................................... Waypoints .......................................................................................................................................................... Adding Markers ......................................................................................................................................................... and Waypoints Editing Markers ......................................................................................................................................................... and Waypoints Managing ......................................................................................................................................................... Markers and Waypoints Deleting......................................................................................................................................................... Markers and Waypoints 135 135 135 136 136 137 Managing a................................................................................................................................... Survey 137 About Surveys .......................................................................................................................................................... Survey Folder .......................................................................................................................................................... Organization Making a New .......................................................................................................................................................... Survey Adding New .......................................................................................................................................................... Data to a Survey Opening a Survey .......................................................................................................................................................... for Review Exporting a Survey .......................................................................................................................................................... Troubleshooting 138 138 138 138 138 139 141 Software Issues ................................................................................................................................... 141 Contents Software Manager .......................................................................................................................................................... Shows "Failed to Synchronize the Data Stream" Software Manager .......................................................................................................................................................... Shows "Failed to Connect" SONAR Not Connected .......................................................................................................................................................... Interface Does .......................................................................................................................................................... Not Start or the Wrong Interface Starts Incorrect Drivers .......................................................................................................................................................... Installed or Drivers Missing No GPS Data.......................................................................................................................................................... Is Being Received 141 142 143 144 145 146 Hardware Issues ................................................................................................................................... 148 The Simple Topside .......................................................................................................................................................... Unit Does Not Power Up The Towfish.......................................................................................................................................................... Does Not Communicate Revisions 148 149 150 Revision History ................................................................................................................................... 150 Glossary of Acronyms and Terms 151 Contact and Support Information 158 Index 159 Contents Introduction This Manual Welcome to Sea Scan® Survey software manual, Version 2.4.0. This manual introduces new users to the 2010 version of the Sea Scan® Survey SONAR 151 collection and processing program. Sea Scan® Survey, Version 2.4.0, is part of the Marine Sonic Technology, Ltd. side-scan SONAR system, Sea Scan® High-Definition SONAR (HDS 151 ). The user is assumed to have little or no experience with side-scan SONAR systems and software. The material in this manual is organized into discrete sections for easy acquisition of the basics about how to navigate through the most common screens or collect data quickly. There is even a chapter devoted to Frequently Asked Questions 109 (FAQ 151 ). Those wishing to go beyond the basics will find in-depth explanations 114 in the latter part of the manual. A reference guide to abbreviations, acronyms, and symbols commonly used in SONAR discussions is in the Glossary 151 . As an added feature, look for italicized words in the text, as these terms are defined in the Glossary. Instructions on assembly, maintenance, or repair of Sea Scan® Survey side-scan SONAR 151 systems can be found in separate Marine Sonic Technology, Ltd. maintenance and operation manuals. The Sections of This Manual This manual is organized into the following sections: Introduction to Sea Scan® Survey 1 Overview of the Sea Scan® Survey Software The Buttons and Menus 10 Quick-Start Procedures 94 Frequently Asked Questions 109 In-Depth Discussion 114 Troubleshooting 141 Revision History 150 Glossary of Acronyms and Terms 151 Index Introduction 1 7 Tip Italicized words in text are defined in the Glossary. Understanding SONAR SONAR is a coined word derived from the phrase, SOund Navigation And R anging. SONAR 151 generally refers to the system that uses acoustic (sound) energy transmitted through water. At the heart of that system is the transducer 151 , the device that converts electrical energy to sound and vice versa and is responsible for generating the sound pulse. That same transducer is also used to receive the echo that “bounces” off objects encountered along its path. Thus, SONAR is a system that determines the position of unseen underwater objects by transmitting sound waves and measuring the time it takes for their echo to return after hitting the object. Side-Scan Systems Because of their innate flexibility, side-scan systems such as Sea Scan® HDS can be used in many applications, some of which involve highly sophisticated remotely operated vehicles (ROVs 151 ) or autonomous underwater vehicles (AUVs 151 ). But the most common side-scan systems are towed behind a surface vessel and comprise three elements: 1. the control unit containing the software 2. the towfish 151 with transducers mounted on each side 3. the cable that connects the towfish to the surface vessel that follows a prescribed track or course through the water The images they create can be used for geologic studies, locating sunken objects, or ensuring the waterway is clear and safe for shipping. The transducer assembly is towed on a steady course and at a constant depth through the water. As it is towed, the assembly emits sound pulses at precise and regulated intervals. The system receives the returning echoes from the water column 151 and seafloor shortly after emitting a pulse. This continues for a short period until the next pulse is transmitted, thus beginning a new cycle. The returning echoes from one pulse are displayed on the SONAR window as one single line, with dark and light portions of that line representing strong or weak echoes relative to time. The stronger the SONAR’s returning signal, the brighter the mark that appears on the SONAR window or waterfall 151 . The resulting Introduction 2 accumulated lines then form a coherent picture of the seafloor. Each of the two transducers provides information unique to their particular side of the towfish. In between them is the boat’s track immediately below the towfish. That center display or water column loosely relates to the boat’s track. It communicates details about objects encountered before the first bottom return and can include things such as surface returns, debris, fish, and objects protruding from the sea floor. The quality of the SONAR data will depend on operator management and the data-gathering process, which involves vessel course, tow speed, towfish altitude above the bottom, sea conditions, and range settings. For example, a higher range setting yields a larger data sample with more of the seafloor displayed; but the data will not have as high a resolution. Figure 1 provides an indication of the objects a towfish can reveal on a sea floor. Figures 2–4 typify actual objects observed with the Sea Scan® Survey system. · Figure 1. Side-scan operation reveals features or objects on the sea floor (figure courtesy of the USGS) Introduction 3 · Figure 2. 600-kHz image of a 10-speed bicycle (identified with Sea Scan® PC software) • Figure 3. Two upside-down submerged cars (identified with Sea Scan® PC software) Introduction 4 · Figure 4. Navy PB4Y-2 Privateer Aircraft (identified with Sea Scan® PC software) Sea Scan Survey Software Sea Scan® Survey represents the latest in sophisticated software development. It is part of the Sea Scan® HDS system developed by Marine Sonic Technology, Ltd. It is easy to use and is compatible with Microsoft Windows™ operating systems. In fact, the software has been designed so that the Sea Scan® Survey windows and buttons have the same appearance and practical use as those in typical Microsoft programs. Sea Scan® Survey is specialized for use with Marine Sonic Technology, Ltd. high-resolution side-scan systems. This software package is distinctive for use in search-and-recovery missions. Sea Scan® Survey users include local police forces, the U.S. Coast Guard, the U.S. Navy, the Department of Homeland Security, and the U.S. military. Figure 5 graphically shows the components that make up a Sea Scan® Survey system. Introduction 5 · Figure 5. The basic components of a Sea Scan® Survey system The operator can view wide tracts of the seafloor because the transducers ping along the swath width and the software records the strength of the echoes from the sea bottom. The towfish is towed just above the seafloor bottom. The transducers periodically emit narrowly focused beams of sound perpendicular to the path of motion. The sound pulses pass through the water but are reflected from the seafloor and objects, such as wreck sites that sit on the seafloor. The computer records the echo signal strengths as they return and draws the entire SONAR record line on the screen. Thus, an image is built, line by line, as the SONAR record line from each ping returns and is drawn on the screen. Introduction 6 Overview of the Sea Scan® Survey Software System Requirements Sea Scan Survey requires the following capabilities. Intel-based Windows© Operating System XP, Vista, Windows 7 Hard drive space 100 MB 151 + data storage Available RAM 151 512 MB minimum; 1 GB 151 recommended Processor Speed 1.6 GHz 151 or better Other Features Ethernet or USB 151 2.0 port Screen Resolution 1024 x 768 minimum or higher Loading the Software Tip All instructions in this manual assume a right-handed user and left clicks unless otherwise indicated. The Sea Scan® Survey application is as easy to load onto your personal computer (PC 151 ) or laptop as any Windows-based program. Tip The symbols < > surrounding a word in bold throughout this document indicate an action you can take by clicking on that word or symbol 1. Insert the Sea Scan Survey compact disk (CD 151 ) into the CD drawer. 2. After the CD has loaded, go to <My Computer>. 3. Move your mouse pointer to the drive containing the CD. 4. Double click the left mouse button to show the contents of the CD. Overview of the Sea Scan® Survey Software 7 5. Place the mouse pointer over the installation program icon double click the left mouse button. The Setup Wizard will open. and 6. Click <Next> with the left mouse button. 7. A window will open regarding the License Agreement. Read the agreement carefully. If you accept its terms, move your mouse pointer to the button next to the statement, <I agree> at the bottom left of the open window. Click on that button. 8. A window will open that permits you to install the components you want and to deselect those you don’t. Simply click <Next> to accept the components that are selected. 9. A window will open in which you may choose an alternate location for installing the program. Allow Sea Scan Survey to place the files where indicated or follow the instructions on the screen to designate a different location. Then click <Install> at the button at the bottom of the box. 10.A window will open asking you to wait for the program to be installed. It requires no action on your part. 11.Click <OK> to exit the Wizard when a box opens indicating that the FTDI CDI Drivers have been installed. 12.Click <Finish> when the final setup screen opens. The Sea Scan Survey icon will now be available on your desktop as a shortcut for opening the program. Double click with the left mouse button on the icon to start the program. The Help Files The Sea Scan Survey side-scan SONAR software makes it easy for novices to learn how to manipulate the screens and begin to collect data almost immediately. To quicken the learning process, Marine Sonic Technology, Ltd. has developed a Help 37 file that describes every function and key. Thus, a fairly comprehensive “virtual” software manual for Sea Scan Survey resides on your computer as soon as you successfully load the software. Overview of the Sea Scan® Survey Software 8 In addition, the buttons identify themselves for you, as shown in the figure that follows. Overview of the Sea Scan® Survey Software 9 Buttons and Menus Introduction to Each Window Before you begin to run the Sea Scan® Survey software itself, get to know the features that are available to you. This chapter introduces you to all the basic buttons, menus, and screens that you will use as you collect and analyze SONAR data. In the next chapter, Quick Start: Procedures 94 , you will learn how to run the data collection application and gather data during a SONAR run. Start Sea Scan Survey by double clicking on the Sea Scan Survey icon if it resides on your desktop. Another approach is to click on <Start> at the bottom left of your computer screen. Then, click on <All Programs>. Select <Marine Sonic Technology, Ltd> from among the list of programs on your computer. You will see the name listed to the right. Click on the name, <Sea Scan Survey>. The software will start and you will see the introductory window, which presents the company logo, version number, as well as contact information. Buttons and Menus 10 After the application has fully loaded, the workspace window will open. The remainder of this chapter presents an overview of each item you will see there, along with an explanation about the screens, buttons, and menus. Caption Bar The caption bar at the top left of the window displays the name of the software and the current open survey or data file. If the survey fails to open for some reason, a message will display in the caption bar in place of the name of the survey. At the top right of this caption bar, you will see the usual Minimize <–>, Expand <2>, and Close <x> Windows-based control buttons. At the left of the caption bar is the system menu. Access this menu by clicking on the Marine Sonic Technology, Ltd. dolphin in the far left top corner. You will now see a pull-down menu that offers the usual Windows-based choices. Status Bar The Status bar runs along the bottom of the workspace window 13 and presents information at the far left about each button in the waterfall toolbar and in the main menu dropdown lists (shown here defining the Color Palette 70 button), the range and transducer settings, the Global Positioning System (GPS 151 ) status (quality of the incoming signal), the waterfall speed and scroll direction (here stopped), total amount of time in a survey or data file, and the SONAR status. Buttons and Menus 11 Tool Definitions The leftmost portion of the Status bar at the bottom defines any waterfall tool 21 you point to with the mouse pointer. It also gives a brief explanation of any item listed in the main menu dropdown lists (here, explaining the Jump To button). Waterfall Scroll Speed and Direction The Status bar shows how fast the waterfall is scrolling (1x to 30x) and in what direction; otherwise, it will indicate that the waterfall is stopped. The waterfall automatically scrolls at 1x forward when a file is opened. The waterfall speed shown in the Status bar is relative, not absolute. Total Time The Status bar shows the total amount of survey or data time in the buffers in hours:minutes:seconds (from left to right). SONAR Status The SONAR Status bar portion of the Status bar is at the right end. It will have a green background and also indicate in words that the SONAR is connected. The background will be red and the words will indicate that the SONAR is off when it is not connected. SONAR Information The SONAR Information bar portion presents the range 151 and frequency of the transducers. GPS Status The GPS Status bar portion shows the estimated accuracy. If under 50 feet accuracy, the background turns green, above 50 feet, the background turns ; if the background turns red, the GPS data is insufficient, invalid, or lost. Buttons and Menus 12 Work Area The work area is your palette for acquiring, evaluating, and marking incoming towfish data. As in the sample below, the work area also shows the echo information that creates a picture of the seafloor. Main Menu Bar File As is standard with any Windows-based program, the File pull-down menu allows you to create a <New> file, <Open> an existing one, <Continue Survey>, or <Exit>. Tip Use the <Alt> button to access the menu. Then the corresponding underlined letter can be pressed on the keyboard. Buttons and Menus 13 New Opens the Begin a New Survey Wizard. The Wizard asks for a survey folder (where you want the information stored), name for the file, a brief description (so you can discriminate in the future between multiple survey files), and the filename prefix. Sea Scan Survey requires this detail because you are creating a “filing cabinet” for all the data files, the survey file, marker snapshots, and the waypoint data that you collect during a survey. The settings in the window are the default entries that the software has automatically assigned. To change the default survey location, click on the < Browse> button (see above figure). To change the survey name and/or data file prefix or to add a description, replace the information in the white boxes with your own designations. Buttons and Menus 14 An alternative to that approach is to click on the <Tools> button. pull-down menu, select <Start a New Survey>. At the The window will open and the screen, "Begin a New Survey," will appear. Open Two choices are immediately presented to you when you click on the Open command: you can choose to open a Survey or a File. Opening a Survey When you open a Survey, you are actually retrieving a filing cabinet full of files that include all the marker 151 s and waypoint 151 s you inserted during data collection. These files are set up in such a way that the software can move seamlessly through the large amounts of data it has collected. Thus, all the data in that Survey filing cabinet can be accessed without your having to look through individual files. Tip When you wish to view a marker or waypoint that you inserted during a search, the software automatically sifts through all the files it has stored in that Survey "filing cabinet." The software then shows that location in the Navigation Plotter window. When you open a Survey, the software automatically starts buffering 151 (loading) the first file in that survey into memory. Survey files end in the extension, .xvy 151 . You cannot add files to the opened survey. Tip The only way to append new files to an existing survey is to select Continue Survey at the File dropdown list. Buttons and Menus 15 Opening a File When you open a File, which is one file that contains data only, the software automatically starts loading the file. The SONAR Data Stream files end in the extension, .sds 151 . In this mode, you cannot create markers or waypoints. However, you can select and open multiple files. As you select the files to open, the software creates a temporary survey; this temporary survey will be deleted when you close the files or end the program. Continue Survey When you open an existing Survey file to continue adding data to it, the software will create a new data file and will be ready to record the new information. Then, as the new information is recorded, it will be appended to the end of the pre-existing data in that opened survey file. Tip You cannot accidentally overwrite a survey. A query box always pops up and asks for confirmation before overwriting. Most Recently Used Survey/Files List This listing appears beneath the <Continue Survey> option on the <File> pull-down menu. It shows your most recently opened or created surveys. Left click on one of these in the list and the software will immediately open the survey for you. Exit This option immediately exits the program. Tip Sea Scan Survey constantly saves data to its files, so there is no need to click on <Save> before exiting the program. View The View pull-down menu shows the windows that you can open as you work. These windows can then be docked and/or hidden when not needed (see also Docking Semantics 39 ). Simply click on the window you wish to open. A check mark will remain there as long as the checked window is open. Buttons and Menus 16 Menu Bar Click this option in the <View> pull-down menu to show or hide the Main Menu bar. The default placement of the Menu bar is normally at the top of the Sea Scan Survey window. Status Bar Click this option in the <View> pull-down menu to show or hide the Status bar. The Status bar is in a fixed location at the bottom of the Sea Scan Survey window and cannot be moved. Buttons and Menus 17 Status Window Click this option in the <View> pull-down menu to show or hide the Status window. The default placement of the Status window is up to you. (See the discussion on Docking Semantics 39 for how to adjust window placement.) SONAR Control Window Click this option in the <View> pull-down menu to show or hide the SONAR Control Window. The default placement of the SONAR Control Window is up to you. (See the discussion on Docking 39 Semantics 39 for how to adjust window placement.) Buttons and Menus 18 Image Adjustment Window Click this option in the <View> pull-down menu to show or hide the Image Adjustment Window. The default placement of the Image Adjustment Window is up to you. (See the discussion on Docking Semantics 39 for how to adjust window placement.) Marker Management Window Click this option in the <View> pull-down menu to show or hide the Marker Management Window. The default placement of the Marker Management Window is up to you. (See the discussion on Docking Semantics 39 for how to adjust window placement.) Buttons and Menus 19 Navigation Plotter Window Click this option in the <View> pull-down menu to show or hide the Navigation Plotter Window. The default placement of the Navigation Plotter Window is up to you. (See the discussion on Docking Semantics 39 for how to adjust window placement.) A-Mode Window Click this option in the <View> pull-down menu to show or hide the A-Mode Window. The default placement of the A-Mode Window is up to you. (See the discussion on Docking Semantics 39 for how to adjust window placement.) Buttons and Menus 20 Signal Statistics Window Click this option in the <View> pull-down menu to show or hide the Signal Statistics 151 Window. The default placement of the Signal Statistics Window is up to you. (See the discussion on Docking Semantics 39 for how to adjust window placement.) Waterfall Toolbar Click this option in the <View> pull-down menu to show or hide the Waterfall toolbar. Tools The Tools pull-down menu provides access to the settings you can adjust when starting a search or any time during the data capture process. Simply click the option you wish to open. Settings Click Settings and a window opens. This window provides you access to the settings you can adjust as you collect SONAR data. At each of the seven categories of Waterfall, SONAR, Navigation & Fathometer, Units, Survey Buttons and Menus 21 Settings, Marker Labels, or Application, you will see a <–> (indicating that all the pages under that category are open, as shown below for the Waterfall folder); or you will see a <+>, indicating that more pages are available under that category, as shown in the SONAR and Navigation & Fathometer pages. Click on the <+> to open that category. Then, click on any of those headings in the list to view the relevant page. Waterfall Capture Click on Tools, then Waterfall Capture and the Save Screen Capture window opens. At this window, you can take an instant snapshot of the current screen and save the image as a bitmap (bmp 151 ) image file. You then choose the file name and the location where you wish to save the image file. Click on <Save> to save the image file. If you do not wish to save the image file, click on the <Cancel> button. Tip You can press the F-10 key at any time to pull up this same screen. Buttons and Menus 22 Ping Capture Click on Tools, then Ping Capture, and the Save Ping Capture window opens. If you would like to save the raw data from a ping 151 that you are pointing to in the waterfall display window, you can do so by saving this ping capture as a comma-separated value (csv 151 ) text file. Tip You can press the F-11 key at any time to pull up this same screen. Start a New File (Ins) This shortcut option allows you to start a new file from the <Tools> pull-down menu. This becomes convenient when doing surveys and you want to ensure that a survey line is in one file. Chart Management Click on Tools, then select this item to run the Chart Management software for the Electronic Navigation Charts. Buttons and Menus 23 Sea Scan Survey V2.4.0 contains a new version of the S-57 Electronic Navigation Chart (ENC) 151 charting code. This new version is incompatible with any previously installed S-57 chart databases in Sea Scan Survey. Therefore, if you have V2.3.0 or earlier, uninstall Sea Scan Survey and the USA Charts. A new USA coastline installer now addresses this issue. Sea Scan Survey uses two separate charting folders: 1. USENC for the unlicensed/free S-57 charts 2. LSENC folder for the licensed/purchased S-57 ENC charts. The details on chart management for each chart type are listed below. Unlicensed/Free (NOAA USA Coast Line) S-57 charts To use the unlicensed/free S-57 charts in Sea Scan Survey, you must install the “ Install Sea Scan Survey USA Charts.exe” installation package. This will create a base chart database, add the World Vector Shoreline (WVS 151 ) data, and optionally install precompiled National Oceanic and Atmospheric Administration ( NOAA) 151 USA coastline charts. If you install the NOAA USA coastline charts using the installer and do not need to update, remove, or change the charts, then you do not have to do anything else. To update or remove charts from the database, Sea Scan Survey uses the USENC folder for your chart database. To select charts for use with Sea Scan Survey, visit NOAA’s ENC chart downloader web site: http://www.charts.noaa.gov/ENCs/ENCs.shtml. Once there, choose the particular set of charts you would like to use. Tip Marine Sonic Technology Ltd. offers the NOAA unlicensed/free charts in the complete installation package and updates are issued at least once a year. Buttons and Menus 24 If you do not require the full set of charts, then choose a set organized by Coast Guard district, by state, or by region. By installing only the charts you need, you will reduce the amount of disk space needed and possibly speed up the chart-drawing process in Sea Scan Survey. No license is required for these, so the only files you need are the charts files themselves. Tip When you download the charts keep them as .zip files. Do not extract them. To install charts into the Sea Scan Survey charting database, 1. Start Sea Scan Survey and choose Chart Management from the Tools menu. This will open the Cell Manager program. The cell manager starts by asking the location of the chart database. This is typically C:\Program Files\Marine Sonic Technology, Ltd\Sea Scan Survey\USENC\ for the unlicensed/free charts. You can browse to the folder using the button that is at the side. 2. When you have entered the correct folder, the window will say “Valid chart folder,” as shown in the above figure. Click the <OK> button, and then click the <Install Exchange Set> button. This will open the ENC Chart Management Window. Buttons and Menus 25 3. Choose the <Path to the compressed Exchange Set> button. Browse to the location where your charts are stored using the button (see above). This is the location where you downloaded the charts. You can browse to the location by using the button. If it is a valid zip file containing a chart set, the name of the chart set will appear below the path. If it is not valid, the program will say “Not a zip archive containing an Exchange Set” below the path. Click the <Next> button. Buttons and Menus 26 4. Choose the installation options. It is generally a good idea to check all of them: Pause on Error and Delete old withdrawn cells (to prevent buildup of unused data). Click the <Next> button. Buttons and Menus 27 5. The application will now begin to install the chart sets (this may take several minutes). 6. Close the application when it has completed installing the chart sets. S-57 Charts for Other Areas Outside of the USA Before you use the licensed S-57 charts in Sea Scan Survey, you must install the “Install Sea Scan Survey Licensed Charts.exe” installation package. This will create a base chart database, add the World Vector Shoreline data, and install USB drivers for the USB security dongle 151 . When installing or using the licensed charts, the USB security dongle must be plugged in to the computer. Buttons and Menus 28 Sea Scan Survey uses the LSENC folder for your chart database. However, before you can purchase charts for use with Sea Scan Survey, you must choose a chart provider. Currently, there are two major chart providers to choose from: the United Kingdom Hydrographic Office (http://www.ukho.gov.uk/) and Primar (http://www.primar.no/). When you have chosen the chart provider you would like to use, you must locate a distributor (in order to purchase the charts). Both chart providers have a link on their web pages to their distributors. Tip We suggest you narrow the distributors down geographically and then choose the best one based on their willingness to work with you to purchase charts. After finding the distributor, pick out the S-57 ENC charts you would like to purchase. This is generally accomplished by using a chart catalog. Warning SOME DISTRIBUTORS DO NOT SELL THE S-57/ENC CHARTS, SO PAY CLOSE ATTENTION TO THE DISTRIBUTOR LISTS, AS THE LISTS SHOULD INDICATE WHAT FORMATS THE CHART DISTRIBUTOR CARRIES. Buttons and Menus 29 The chart catalog is usually a piece of software that allows you to choose charts graphically for the area you are interested in. Both chart-provider companies offer free downloading of their chart catalogs. When you have downloaded and installed a company's chart catalog, you use that chart catalog to select the charts you want and place them in the Chart Basket. When you have completed filling your basket, you then must save the basket to a file. ENC charts are typically sold as on a subscription basis. The length of the subscription determines how long you have access to chart updates. Typically, 1-month, 3-month, and 12-month subscriptions are available. Generally, the shorter the subscription, the cheaper the charts will be. At the end of the subscription interval, you will still be able to use the charts; however, you will no longer receive updates. Tip Make sure you check with your chart distributor for details about the subscription service and updates. To order the charts in your basket, you typically send the Chart Basket file to the distributor by e-mail along with your User Permit that is associated with your licensing dongle. The User Permit is a 28-character code made up of letters and numbers. Tip You should have received a User Permit with the Sea Scan HDS system; however, if you need to retrieve it, you can use Sea Scan Survey to get it. Do this by opening the Plotter Settings. Make sure the “Premium S-57” chart is selected. If the premium charts were not enabled before opening the plotter settings, click the Apply button upon selecting the premium charts, then click on the Configure button. Failing to do so will result in the User Permit not being found. Below are the windows described in the above Tip. Buttons and Menus 30 When you have sent your Chart Basket and user permit to the chart distributor (and paid them), they will send you a permit file and instructions on retrieving the charts. They may also send you the charts on CDs or DVDs. With the permit file and the charts, you can now install them into the Sea Scan Survey charting database. Warning YOU MUST USE THE FOLLOWING APPROACH USING SEA SCAN SURVEY TO ACCESS AND DOWNLOAD THE LICENSED FROM THE CDs/DVDs THE CHART DISTRIBUTOR SENDS. NO PC-BASED INSTALLER WILL SUPPORT THIS PROCESS. To install the charts into the Sea Scan Survey charting database, 1. Start Sea Scan Survey and choose Chart Management from the Tools menu. This will open the Cell Manager program. The cell manager starts by asking the location of the chart database (typically C:\Program Buttons and Menus 31 Files\Marine Sonic Technology, Ltd\Sea Scan Survey\LSENC\) for the licensed charts. You can browse to the folder using the button. 2. After you have entered the correct folder, you will see “Valid chart folder” in the window. Click <OK>, then click the <Install Exchange Set> button. This will open the ENC Chart Management Window. 3. Choose the <Path to the root folder of the Exchange Set> button. Browse to the location where your charts are stored. This is probably your CD/DVD drive. You can browse to the location by using the button. If it is a valid location, the name of the chart set will appear below the path. If it is not, the program says “Not an exchange set” below the path. Click the <Next> button. 4. Next, choose the installation options. It is generally a good idea to check all of them: Pause on Error, Install Permits (required), and Delete old withdrawn cells (to prevent buildup of unused data). Click the <Next> button. 5. The last step before the installation process begins is to select the permit file. This file should be a text file that the chart distributor sent you when you purchased the charts. It is usually called permit.txt. Click the button to browse to the location where you stored the permit file. When a valid permit file is chosen, the application will indicate it by displaying the Buttons and Menus 32 permit data and version. 6. Click the <Next> button to begin installation of the permits. When the permits have been installed, click the <Next> button. The application will now begin to install the chart sets. Close the application when it has completed installing the chart set or click the <Install Exchange Set> button again to install another chart set. Tip You may need to repeat this process for more than one chart set. In fact, you may have to perform these actions for each CD. Buttons and Menus 33 Now that the exchange set has been installed, it is ready for use in Sea Scan Survey. If the chart background does not update properly, it may be necessary to close Sea Scan Survey and reopen it. Deleting Charts You may want to delete charts at some point in time. To delete charts, 1. Start by opening the Chart Management application from the Tools menu in Sea Scan Survey. 2. Choose the unlicensed chart database folder as instructed above. Then, use the mouse to select the charts you wish to delete. 3. Click the <Delete Cells> button when ready to remove the selected charts. To select multiple charts, hold down the CTRL or SHIFT key while clicking on the charts. Additional Charts In addition to the S-57 charts, the Unlicensed and Licensed chart installers now include the WVS (World Vector Shoreline) data. This data fills in where there is no S-57 ENC data. It is not nearly as detailed as the S-57 charts can; in fact, It generally is just an outline of the shore. Buttons and Menus 34 Survey Report Export a survey and markers as an HTML 151 (Hypertext Markup Language) report that generates in the report subfolder. It will then open the report in your default web browser. The report has been specially formatted to facilitate printing. Please note that using this feature will tie up the Sea Scan Survey application until all markers and waypoints have been processed. Each marker and waypoint will be successively highlighted by a green box as the file processes the information to complete the report, which will be exported to your web browser for viewing. A sample survey report is shown below. Note the corporate logo in the top left corner. This logo can be changed to that of your organization (see how to change the logo in Exporting a Survey 139 , in the In-Depth 114 section). Buttons and Menus 35 SDS-to-XTF Converter This menu item runs the dialog window where you can convert SONAR Data Stream (sds 151 ) data to eXtended Triton Format (xtf 151 ). The xtf file format is used widely for recording various types of hydrographic survey data, including side-scan SONAR, shallow seismic and multibeam bathymetry, associated position, and attitude information. It is the most commonly used format for this type of information exchange in the hydrographic survey industry. Buttons and Menus 36 Click the button at the right for the “File to Convert” to bring up an Open File window. There you can select an sds file to convert. Click the button at the right of the “Output File” to bring up an Open File window to select an xtf file where you wish to place the converted data. Click the <Convert This> button to start the conversion. Click the <Close> button to close the sds-to-xtf converter window. Help This menu option will open the Sea Scan Survey Help pull-down menu. There you can choose to view Help topics or About Sea Scan Survey by clicking on either topic. Tip The Help file is basically a virtual version of this software manual that you can access at any time you need information. Help Topics Click Help to open this virtual user’s manual. As with any Windows-based program, this help file is indexed and searchable. Buttons and Menus 37 About Sea Scan Survey Click About Sea Scan Survey to open the window that shows the current version number of the software as well as contact information for Marine Sonic Technology, Ltd. Click on <OK> to close the window. Buttons and Menus 38 Docking Semantics The Sea Scan Survey work area can become quite congested if you open multiple windows as you are collecting data, yet you will need and want access to the various windows. These can now be managed quite easily with the unique capability to move or hide windows until you need access because this software contains a convenient feature that allows you to open windows of information, then “dock” or store them on the sides of the work area for future reference. Think of these as tabs on a “file folder” that you close and stack on the sides of your work area, then re-open when you need them. You can find these under the <View 16 > pull-down menu. They include the <Status Window 18 >, <SONAR Control Window 18 >, <Image Adjustment Window 19 >, <Marker Management Window 19 >, <Navigation Plotter Window 20 >, <A-Mode Window 20 >, and < Signal Statistics Window 21 >. Simply select the one you want and that window will open. To dock the window, click on the thumbtack icon at the top right of the window. Click on the tab to open the docked folder; click on the <x> at the top right of the opened tab to close it. Buttons and Menus 39 Docking Markers Docking markers are like compass-style arrows that you can use to orient the windows you open from the View 16 pull-down menu. When you click by one of the selections, that window pops up on your work area screen. Press in the caption bar and hold down on the mouse button; the compass-style arrows will appear. Press the mouse button and hold it down as you drag the opened window toward one of the compass-style arrows. When you reach the arrow you want, simply hold your mouse pointer over that arrow. A dark blue strip in the work area window appears just before the window docks to show where that window will reside. Buttons and Menus 40 You have the choice of letting the window “float” anywhere within your workspace area or attaching it at the top, bottom, left, or right side of the work area. The window will remain in that location until you minimize, close, or drag it to another location. Further, if you close, then reopen the window later, it will pop up where you last placed it. Tip You can always place your mouse pointer over one of the open windows, disable the thumbtack icon, and drag that window to a new location. Tab Interface When you want several windows available to you but don’t want to clutter the work area window unnecessarily, a convenient option is to dock multiple windows at the side of the work area window with just the name of that window showing. Dock them by using the thumbtack to auto-hide them. Buttons and Menus 41 Simply click on the window you want open under the View 16 pull-down menu. When the window opens, drag and center it over the compass arrow at the location you have chosen. Auto Hide After the window is docked where you want it, click at the margin to the side of the window. Then click on the Auto Hide icon at the top of the window. When you move your mouse pointer back to the work area window, the window will automatically close except for the tab heading, which will be visible at the side of your workspace. You can reopen that window at any time simply by moving your mouse pointer back to the side of your workspace and pointing at the tab you want. Before moving a window that has the Auto Hide feature enabled, you must click again on the Auto Hide icon to disable it. Then you can drag the window to a new location and re-enable the Auto Hide feature. Tip You can always click and drag at the bottom corner of any floating window to resize it. Docking Window Features A wealth of functions and information is available at the various docking windows. These windows are the ones you will use most frequently. Buttons and Menus 42 Navigation Plotter Window The Navigation Plotter 151 Window displays the current location of the surface vessel. The boat is represented by an icon that is rotated to show the course or heading (if the heading is available and if the boat icon option has been selected in the Plotter Settings window). The SONAR swath is displayed to show the estimated coverage. The swath 151 coverage for the left channel 151 (transducer) is shown with red lines. The swath coverage for the right channel is shown with green lines. The boat path is displayed with a black line (_______). The Plotter will show the boat's location (including the direction the bow is pointing) even when the SONAR is off; however, the Plotter will not draw a swath when the SONAR is off or if that option has been de-selected. Some data is necessary for the Plotter to show a track; that data may be simply a rub check or by having the SONAR on for a second. The Navigation Plotter Window displays the scale in user-defined units in the upper corner. The Plotter window also displays the actual L/L 151 grid lines and Buttons and Menus 43 labels. Note the red bull's eye just to the stern of the vessel; that bull's eye denotes a marker. The Navigation Plotter has two valuable default functions, Center/Pan and Marker/Waypoint Information. These functions are available when no Plotter tool is activated. Center/Pan: Place your mouse pointer at a location you select in the Plotter window, then double click with the left button. The Plotter will center on that location. Marker/Waypoint Information: A single left click in the Plotter window selects the closest marker or waypoint. Click the mouse pointer on a marker or waypoint dot to see in the Marker Management Window the L/L, classification (whether marker or waypoint), and a preview image if the target is a marker. When you click on the marker or waypoint, a bull's eye will appear. Buttons and Menus 44 Tip The color of the marker bull's eye correlates to the priority you have attached to that marker (high, medium, etc.). Waypoints always have a green bull's eye. The information will be highlighted in blue in the Marker Management Window 54 . Also, the corresponding marker or waypoint dot that you selected will become on the Plotter. Tip No Plotter tool can be activated if you want to use either the Center/Pan or Marker/Waypoint information functions. Right click on the Navigation Plotter Window to reveal a pop-up menu with the following options: Plotter Window Settings Auto Scale Auto Center Create Waypoint Delete Marker or Waypoint Edit Waypoint At this pop-up window, you can access plotter settings, adjust the plotter window itself, or create or edit waypoints. The approach for waypoints is very convenient and easy: 1. If you right click randomly in the plotter window, the pop-up window opens with the <Create Waypoint> option available, but the other waypoint options gray, thus not accessible. Buttons and Menus 45 2. If you right click on a waypoint, then it displays the <Edit Waypoint> option. 3. If you then select either the <Create Waypoint> or <Edit Waypoint> option, a dialog box opens that allows you to manually enter L/L information and any description you would like to add. The Navigation Plotter Window displays all the markers and waypoints within its view area in relation to the actual SONAR data, giving a real-time view of the operation. It also shows vector-encoded digital geo-referenced charts 86 in the background for real-time orientation if you select that option. Buttons and Menus 46 Tip The charts on the plotter may slow computer operations; thus you may wish to de-select that option by changing the Navigation Plotter settings when the charts aren't needed. Toolbar The Toolbar contains the following tools: Length : Depress this tool, click once at the starting point on the Plotter, then click again at the end to draw a line; the software will calculate the length for you and show it at the right side of the toolbar. That measurement will remain there until you replace it with another measurement. Click the Escape <Esc> key to deactivate this tool. Waypoint : Depress this tool then click twice in the Plotter window where you want to place a waypoint. The location and any details you add will be listed in the Marker Management Window 54 and a dot will be placed at that location in the Plotter window. Click the Escape <Esc> key to deactivate this tool. Map-Bearing Line : Click on this tool to enable a set of lines that extend from the bow of the boat across the chart showing the projected direction and swath (very helpful when performing a search with overlapping lanes). This line can be turned off 86 if preferred. Automatic Center : Click on this tool to enable the auto-center feature of the Plotter window to return the boat to the center of the grid when it goes off the Plotter window. Click again or click the Escape <Esc> key to disable it. Zoom In : Click once on the magnifying glass icon at the top of the waterfall toolbar to zoom in 5%; hold the button down and, every fifth of a second, the software will advance another 5%. Click the Escape <Esc> key to deactivate this tool. Zoom Out : Click once to zoom out 5%; hold the button down and, every fifth Buttons and Menus 47 of a second, the software will retreat another 5%. Click the Escape <Esc> key to deactivate this tool. Zoom Box : Click on this tool to draw a box around a particular area of interest and zoom in on it. Click to set the center of the Zoom Box, then drag to change the size of the zoom to encompass the area of interest. Click the button again to deactivate this tool. Marker/Waypoint Information Tool: Activate this default tool by clicking on a particular marker or waypoint in the Plotter window. That item will then be highlighted in the Marker Management Window 19 . In addition, a window will pop up in the Plotter window next to the marker or waypoint and show L/L, classification (whether marker or waypoint), and a preview image (if a marker). This information will remain as long as you point to the item. A “bull’s eye” will highlight the particular item you have clicked on. Pan: This is a default tool. A double left click re-centers the plotter on the point where you clicked. Clear Navigation Tool : Click on this tool to clear all the navigation data in the display and start displaying new data from the time you clicked the button. Tool Readout Area : The Tool Readout Area is to the right of the other buttons. It displays the length when that tool is activated. SONAR Control Window The SONAR Control Window displays the current SONAR hardware settings and allows you to make changes to them. As shown in the figure below, you have access to the buttons to turn the SONAR pinging on or off; to select the frequency for each transducer, to lock the two channels to the same frequency, to change the Range, to set Range Delay, to disable Range Delay or to return it to its prior settings, and to Buttons and Menus 48 alter the ping rate based on the SOG. Click on the buttons to change the settings. When that particular button is active, it will be red. The inactive buttons will be black. The buttons will be gray when the SONAR has not been started or is not connected (as shown here). SONAR Power Turn SONAR power on to start the data collection process by clicking the <ON> button in the Sonar Control Window 48 . The ON letters will become red after you have depressed the button; the letters in the opposing button will then appear black. The communication process between the SONAR and the application occurs in 5 seconds or less, so power will be supplied to the transducers almost immediately. They will begin to ping (emit the acoustic pulse) and the incoming reflection data will be recorded and displayed in the data window. You will also see confirmation that the transducers are receiving power by observing a red signal line in the waterfall display window. It will show the letters PW 151 (PW) in the center of the water column just below the boat icon. Concurrently, the transducers will begin gathering data and the waterfall display will begin scrolling. Buttons and Menus 49 Transducers Each pull-down box represents a transducer channel. Each channel can be selected separately, as the left channel is independent of the right channel. You can select both the left and right transducers or neither one (as shown, neither is selected). At the pull-down box, you can select a separate frequency for each transducer if warranted. If there is an interruption in the data stream for any reason, you will see a line across the waterfall display window and the accompanying letters DL 151 ( ) in the center of the water column. These letters indicate that communication was momentarily lost to the transducers; that is, you have experienced a momentary “data loss.” The Sea Scan Survey application also alerts you in the waterfall display when you change transducer frequency 151 . You will see a deep blue line and the letters FS 151 (for frequency switch) in the center of the water column at the point in the data when you made the change. These indicators in the record are convenient ways of reminding you of transients or changes you made during the survey. Buttons and Menus 50 Range Change the range in increments of 10 if you have set the units for a short range (feet); otherwise, the range is in increments of 5 (meters or yards). Depress the arrow <6> to the right side of the current range setting in the pull-down box to select from the list. Alternatively, you can click the lower < < > or higher < > > buttons to the side of the current range setting. Tip Remember, the longer the range setting, the lower the maximum ping rate. Range Delay Move the slider to set the amount of range delay 151 you desire. The number you set will affect the image in the waterfall display window as well as the data that is collected. Buttons and Menus 51 Speed Over Ground (SOG) The SOG 151 buttons give you manual control over the perceived SOG that is indicated in the SONAR waterfall display. Thus, you can set the SOG higher or lower than the actual boat speed. The SOG text box will show the number you have selected. Use manual SOG when control over the ping rate is desired, such as during a rub check (see the section, Quick Start Procedures 94 , for a detailed explanation of how to perform a rub check). Otherwise, use Auto SOG to allow the actual GPS-reported SOG to control the ping rate. As the SOG goes up or down, you will see the ping rate increment or decrement accordingly. Status Window The boat icon in the center of the water column can be moved up and down to show the collection points for that particular set of data in the Status Window display. You will see details such as Elapsed Time, which is the date and time of the ping since the file started; SONAR details (range, range delay, and each channel’s frequency and serial number); navigation information (L/L: Latitude 151 /Longitude 151 , SOG: Speed over Ground, COG 151 : Course over Ground, and heading); fathometer 151 information (altitude and depth), and attitudinal information about the SONAR heading (yaw) 151 , roll 151 , and pitch 151 . The Time/Date presents actual Greenwich Mean Time (GMT 151 ), a term originally referring to mean solar time at the Royal Observatory in Greenwich, London, England. In addition, all elapsed time now shows the time; the date is shown in the Status window also. Buttons and Menus 52 The heading (yaw), roll, and pitch information will show when the SONAR is activated and sending data. Buttons and Menus 53 The heading (yaw) readout gives the magnetic heading in degrees from the compass in the towfish; this heading is useful information for relating the orientation of the towfish to that of the boat. The roll and pitch are also in degrees; there is no magnetic variation involved with them. Tip +Roll is a roll to the right or tilted down to the right side -roll is rolled to the left or tilted down to the left side. +Pitch is nose up -pitch is nose down. Warning MAGNETIC READINGS FROM THE COMPASS IN THE TOWFISH MAY SHOW VARIANCES IN DIFFERENT REGIONS. Marker Management Window This window displays a list of all the markers and waypoints you have inserted into your current survey. When you select a marker or waypoint from this list, that marker /waypoint becomes active and you will see details about it, including a snapshot of the marker, the name you designated for it, and any description you inserted. Buttons and Menus 54 You can insert a marker in the waterfall by double clicking on the object you see there while the Marker tool is activated. That new marker will immediately become part of the list of markers in the Marker Management Window. Tip Markers are used to "tag" tangible targets of interest; waypoints are used to label locations of interest. Both are invaluable for relocating a target or area of interest, especially when you have recorded a large volume of data. Click and hold down the mouse button over something of interest in the waterfall display while the Marker tool is activated to bring up a white box to that location. The information in the box shows the L/L coordinates for that location. Buttons and Menus 55 If you click on the snapshot image of a marker in the Marker Management Window, you will see that image in the waterfall (inside a green flashing rectangle, as shown in the figure that follows) as well as in theMarker Management Window (its snapshot as well as a blue highlighted line of text in the marker/waypoint list). If you click on a waypoint, you will see a blank snapshot image, but the waypoint will be visible in the Navigation Plotter 20 . The width of the snapshot will be that of the green flashing rectangle, not that of the image. Tip The size of the marker outline in the waterfall display will be the same as that which you set as the zoom size for the zoom tool. Bring up Settings, then the Zoom settings window, to change the zoom size. Markers and waypoints can be deleted by clicking on the <Delete Marker> button at the far right of the Marker Management Window. When you click the button, you will be asked if you are sure you want to perform this action. Click <OK> and the marker or waypoint will be deleted. That deletion is permanent. You can classify and sort markers by designation, name, etc. Buttons and Menus 56 The designation includes various standard types of targets that consist of four marker types. These types have default labels and colors: Red High priority Blue Medium priority Green Low priority Clear You can change the standard designations to something more personalized or specific in the Marker Label settings. The <Save Clip> button just below the snapshot in the Marker Management Window permits you to create a clip, which is data file consisting of approximately 500 pings around the marker you saved. This data file with the file name extension . sds 151 , will be about 300 MB 151 in size, small enough the send as an e-mail attachment via the Internet. It will contain navigational information; and the image can be adjusted, enhanced, and even measured by the individual receiving the e-mail attachment. Buttons and Menus 57 Signal Statistics Window The Signal Statistics Window displays statistical information about the current ping that the boat icon is pointing to in the waterfall display. Also, you have access to a separate set of data about each channel at this window. The average, minimum, and maximum signal levels are displayed there. In addition, each channel has its own checkbox that allows the statistical data to be calculated from raw data or data that has been processed using the Image Adjustment Window 19 settings. Buttons and Menus 58 A-Mode Window You can use the boat icon in the waterfall display to concurrently see a graph with information about that ping. The graph is arranged in the same manner as the waterfall, with information about the left channel at the left side of the graph and data for the right channel to the right. In keeping with standard marine orientation, the left channel is shown in red; the right channel is shown in green (this approach also is used in the Navigation Plotter 43 to show the transducers in the boat’s track). The background in the A-Mode Window is black no matter which channel is used. When you switch to single-channel display in the waterfall, the A-Mode Window will also change to reflect the data in the waterfall. Time is shown on the horizontal axis and signal intensity 151 on the vertical axis. The units are arbitrary, but time = intensity = 0 to maximum range and 0 to maximum sound level Image Adjustment Window The Image Adjustment Window allows you to adjust the incoming data to clarify the images you see in the waterfall display. To facilitate this process, the window has separate sliders where you can adjust the gain 151 (signal amplifier) separately for the left and right channels. The time-varied gain (TVG 151 ) in the system is automatic unless you deselect that function in the Settings window (see the section, In Depth Buttons and Menus 59 Discussion 114 , for an explanation about Image Adjustment). Histogram Control The Histogram 151 Control permits you to specify how the data will appear in the color palette 78 you have selected. To do this, adjust the sliders (Min, Max) shown under each channel’s histogram in the Image Adjustment Window 59 . The left slider (see the first red arrow above) controls the low-end cutoff point; after you have moved it to the place where you want it, any data to the left of this slider will now be represented as the lowest color in the color palette. The green color of the slider will change to red when you click and drag it. It will revert to green when you release the mouse button. The slider can be adjusted from a low of zero to a high of 100. The right slider (see the second red arrow above) controls the high-end cutoff point for the histogram data. After you move the slider to its new location, any data to the right of this slider will now be represented as the highest color in the color palette. The green color of the slider will change to red when you click and drag it. It will revert to green when you release the mouse button. The slider can be adjusted from a low of zero to a high of 100. Tip Note the gray-scale border around the Color Scale window above. The shading from solid black at the far left to clear at the far right represents the full range of color brightness. Buttons and Menus 60 Reset Button You can separately alter the gain for each channel or use the left or right Histogram settings to bring out the detailed data throughout a survey or when reviewing the data afterward. Click <Reset> to return your adjustments of both histograms to their original default settings of Min: 0 and Max: 100. Transfer Left Button Click on this button to transfer the right-channel histogram control settings to the left-channel histogram. Transfer Right Button Click on this button to transfer the left-channel histogram control settings to the right-channel histogram. Locked Button Click on the <Locked> button to lock the left and right histogram controls together so that when you adjust one, the other will adjust accordingly. Manual Gain Click to activate the Manual Gain feature. This permits you to make separate adjustments to each channel. Buttons and Menus 61 Manual Gain Sliders When Manual Gain is enabled, you can move each slider with your mouse pointer to the level you prefer, from zero (bottom) to 100 (top) to adjust the overall gain and essentially “brighten” the image. The setting will show at the top of the slider. Apply-To-All-Data Button The changes made to the Image Adjustment settings are always applied to the newest data being displayed in the SONAR waterfall display. Click on <Apply to All Data> at the top center of the Image Adjustment Window 59 and the changes will be applied to the whole image. SONAR Waterfall Display The SONAR Waterfall display is your comprehensive viewing and work surface, so it always takes the majority of the work area. Buttons and Menus 62 The newest data is always at the top; the oldest data will be at the bottom. The left channel will show at the left of the display area; the right channel will be at the right. The images on the waterfall will be in the color that you specify. Access the color choices by clicking on— Tools pull-down menu Settings Waterfall Image Adjustments Buttons and Menus 63 The Settings window will be displayed. At the menu, click on <Image Adjustments > under the Waterfall section to see the broad range of color choices available to you. A right click on the Palette Control Bar brings up the Image Adjustment Settings window, where the Palette Control bar is also available. Another way to access the Image Adjustment Settings window is by using the pull-down menus at Tools, Settings, Waterfall, Image Adjustment. A shortcut approach to accessing important waterfall-related controls is to right click in the SONAR Waterfall Display. This action will call up the waterfall pop-up menu, which contains the following options: Image Adjustment Settings Zoom Settings Feature Settings SONAR Interface NMEA Data Input Zoom Size at 100, 200, and 400 pixels SONAR Waterfall Toolbar Your principal tools for operating the waterfall reside just above the waterfall display area for quick access and constant reference. You will need and use these most frequently. You will find there (from left to right) the following information and buttons: Elapsed Time Indicator; Rewind; Stop; Fast Forward; Home; Jump-To; Length; Area; Buttons and Menus 64 Height; Marker; Palette Control; Zoom; the Measurement Readout (in user-selectable units); and Left transducer channel, Both channels, and Right transducer channel. When you first open a data file or survey, the software places you at the start of the file, so the waterfall will be blank, as shown earlier. By using controls on the waterfall toolbar, you can advance through the data. These include the Rewind, Stop, Fast Forward, Home, and Jump-To controls. Otherwise, you can use the Marker Management Window 54 to go to any position in the data that has been marked with a marker (see the discussion on Markers 135 in the section, In Depth Discussion 114 ). Tip If your mouse has a scroll wheel, you can flick the wheel to move quickly through the waterfall. Just click anywhere in the waterfall, then flick or control the mouse scroll wheel to move through the waterfall. The Scroll speed will change with the mouse movement. If you left click on the SONAR Waterfall display when no SONAR tools are active, you can use the default Range 126 function. This valuable utility shows you the slant range from the towfish to the current mouse pointer position. This slant range is displayed right next to the mouse pointer. Sea Scan Survey can correct for the slant range if altitude information is available. Elapsed Time Indicator This “running clock” at the top left of the waterfall toolbar displays the amount of time elapsed from the start of the file to the current displayed data in hours:minutes:seconds. A green background behind the numbers represents the Buttons and Menus 65 most current data in the waterfall screen. If the data in the waterfall display is not the most current information, the background color of the Elapsed Time Indicator will change from green to red when recording data or to white when reviewing data. Recording Mode: Review Mode: 01:40:5 1 Rewind Button This button decreases the waterfall view speed when you click it. The more you click this button, the faster the display will run backward. You can also activate this button by pressing the <Page Down> key. Stop Button Push the Stop button to halt the waterfall. Push the button again to restart the waterfall. You can also activate this button by pressing the <End> key. Fast Forward Button This button increases the waterfall view speed when you click it. The more you click this button, the faster the display will run forward. You can also activate this button by pressing the <Page Up> key. Home Button Click on the Home button to move immediately to the most current data. Jump-To Button Click on the Jump-To button to open the Jump-To window. Buttons and Menus 66 Here you can enter a time in hours, minutes, and seconds relative to the start of the survey (as indicated by the Elapsed Time indicator at the top left of the waterfall toolbar). Then click on the <Jump> button and the data will immediately move to that time. If you enter an invalid time, nothing will happen and the Jump-To window will close. Speed-Over-Ground Correction The Sonar Waterfall Display corrects for SOG on a ping-by-ping basis. accomplished by dynamic adjustment of the displayed ping height. This is Waterfall Boat Icon As soon as you open Sea Scan Survey, you will see the boat icon in the center of the water column. It remains in the center as long as the two-channel mode is set (both transducers are on). If only one channel is set, the icon will be to the left or right. Its position in the water column communicates the point from which all the data is being reported in the various docking windows (Status 18 , Image Adjustment 19 , SONAR 18 , etc.). You can click and drag the icon down the water column to another point. Observe the Status Window data as you move the icon to see the collection points for that particular set of data (Elapsed Time, Latitude, Longitude, SOG, and COG). Measurement Tools The Length, Area, and Height buttons on the waterfall toolbar are your basic yardsticks while collecting data. Each one, discussed next, allows you to measure a target of interest in the current waterfall display. Length Tool or Click on the Length tool button on the waterfall toolbar to activate the tool. This button will become orange when activated. The waterfall will pause while the length Buttons and Menus 67 tool is active; this permits you time to measure a target of interest on the waterfall display. Do this by clicking first at one end of the target of interest to set the first anchor point, then clicking at the other end of the target to set the ending anchor point. The length of that target will be displayed in the waterfall toolbar. Right click or press the <ESC> button while the Length tool is activated and the tool will be deactivated. The Length tool will be orange when the tool is active (see the figure below). The length will be updated while you move the mouse pointer from the first anchor point to set the last one. When you are finished with that tool, simply click on it to deactivate it. Area Tool or Click on the Area tool in the waterfall toolbar to activate this tool. The button will become orange when activated. As with the length tool, the waterfall pauses when the area tool is active; this permits you time to measure the area of a target of interest on the waterfall display. Do this by clicking first at an initial point on the target of interest, then continue clicking around it until the area is outlined. Next, double click to close off the area. The resulting measurement will be displayed in the measurement readout in the waterfall toolbar. Buttons and Menus 68 Right click or press the <ESC> button while the Area tool is activated to deactivate the Area tool. Click once on the activated Area button to deactivate the area tool; you can also click on any of the other tools to deactivate the Area tool. Height Tool or Click on the Height tool to activate it. As do the other measurement tools, the button will become orange when the Height tool is active. As before, the waterfall pauses while the height tool is active; this permits you time to measure the height of a target of interest on the waterfall display. The Height tool uses three points to calculate height: the first bottom return, the end of the object that caused the shadow, and the end of the shadow. Click once at each of the three required points in any order. When you have set the last point, the measurement will be displayed in the measurement readout in the waterfall toolbar. Buttons and Menus 69 Right click while the Height tool is activated or press the <ESC> button to deactivate the height tool. Click once on the activated Height button to deactivate it. Palette Tool The Palette Control displays the current palette color, from the lowest value on the left to the highest value on the right. Click on the Palette Control to invert the current color scheme; right click the Palette Control to show the Image Adjustments 59 window. The color palette also is accessible by clicking on the Tools pull-down menu, Settings, Waterfall, Image Adjustments, then the dropdown menu in the Image Adjustment Settings window. Zoom Tool or Click on the Zoom tool button to activate it. The button will become orange when the Zoom tool is active and the mouse pointer will become a small magnifying glass symbol. The waterfall WILL NOT pause while the zoom tool is active unless you hold down the left mouse button. When you do so, the area you are pointing at with the magnifier on the waterfall display will become larger. Buttons and Menus 70 This action pauses the waterfall. Continue to hold down the left mouse button and move the mouse pointer; the magnified view will be updated to show magnified data where the mouse is pointing. Release the left mouse button and the waterfall display will resume. Click once on the activated Zoom button or press the <ESC> button to deactivate it. Last Measurement Readout This measurement at the far right of the waterfall toolbar shows you the last measurement that you took. Any measurement made with the Length, Height, or Area tools will appear here. Channel Mode The Channel Mode buttons on the Sea Scan Survey waterfall toolbar consist of a button for the Left channel, a button for Both channels, and a button for the Right channel. Only one of the channel mode buttons may be selected at a time. Thus, if you want both channels, click on the button for Both; otherwise, you cannot select the left and right buttons together. The channel mode button for the currently active channel mode will appear orange when activated. Left Channel: When you click the Left channel, only the incoming data for the left channel will be shown in the waterfall display. However, data will continue to be collected for the other channel. Both Channels: When you click on Both channels, the incoming data for both channels will be shown in the waterfall display. Right Channel: When you click the right channel, only the incoming data for the right channel will be shown in the waterfall display. However, data will continue to be collected for the other channel. To help in correlating exactly where the current waterfall data is coming from in relation to the auxiliary windows (Status window 18 , Statistics window 21 , A-Mode window 20 , for example), a boat icon is displayed in the waterfall window in relation to the left and right channels. If the waterfall is set to receive data from both channels, Buttons and Menus 71 the icon will be at the center of the waterfall. If only one channel is collecting data, the icon will center on that side of the waterfall display. Click and drag this icon up or down the water column to move the sampling point and retrieve data from an area of interest that you observe in the waterfall display. You can observe the changes in the Status window 18 as you move the icon. Tip Click the Escape <Esc> key to deactivate any active tool. Settings Window Access the Settings Window by clicking on the Tools pull-down menu, Settings, then Survey Settings. The following window opens: As discussed earlier 21 , at the left of the Settings window are headings that give you access to settings you can adjust or refinements you can make as you collect SONAR data. Click on any of the headings to view the relevant page. For example, the settings you see in the above figure for access and data collection purposes show you information that is stored in the system registry; these settings load every time you start Buttons and Menus 72 the Sea Scan Survey software. Even if the registry settings are incorrect, all the survey data will be in place and accessible. Thus, if you see an error message that the system cannot be restored, Sea Scan Survey will assign a default layout. This box occasionally pops up even when the registry information is correct. If this occurs, simply close the file, then reopen it. The window shows where the survey is stored on the computer, the Survey Name, the File Prefix, and a Description. The Description is the only field that you can edit. The others are filled in when you create a survey and are for reference only. Click on <OK> to apply the settings and close the Settings window. Click on <Apply> to apply the settings and keep the Settings window open. Click on <Cancel> to close the Settings window without making any changes to the current settings. Waterfall Access the Waterfall settings by clicking on the Tools 21 pull-down menu. Select Zoom Settings, Image Adjustments, or Features windows from here. Zoom Settings Buttons and Menus 73 The Zoom Settings window gives you access to settings you can apply to the SONAR waterfall Zoom tool. Here, you can adjust the shape, size, and zoom percentage. Shape: Sets the shape of the Zoom tool lens you access at the waterfall taskbar. Choose Rectangular or Round Size: Sets the size of the Zoom lens in pixels Zoom: Sets the magnification that is applied to the data shown with the Zoom tool Smoothing: This option allows you to adjust the amount of Gaussian smoothing 151 that you can apply to the Zoom lens. The range slider adjusts from Less to More. Simply move the slider to set this option. Tip The size of the marker outline in the waterfall display will be the same as that which you set as the zoom size for the zoom tool. Bring up Settings, then the Zoom Settings window, to change the zoom size. Image Adjustments Buttons and Menus 74 The Image Adjustments window gives you access to settings options you can apply to the appearance of incoming data in the waterfall display. Here, you can choose to view the raw incoming data rather than software-adjusted images, disengage the Automatic TVG so you can manually adjust gain, use the Manual TVG sliders, apply the settings to all new data, select the color palette arrangement from low to high or invert the colors, and decide on the optimal color scheme for comfortable viewing. View Raw Data View Raw Data: Click on this box to disengage the Sea Scan Survey software adjustment features. You will now be able to view or export the raw process data (for example, gain settings) without system corrections. The raw data better translates into third-party software mosaic package outputs. To export the raw data, 1. click on <Tools>, Settings, Waterfall, Image Adjustments 2. click on View Raw Data 3. click <OK> Buttons and Menus 75 4. click on <Tools>, then click on Survey to XTF. 5. View the .xtf files in the survey folder to determine which shows the raw data. The difference is notable. Deselect the checked box to return to the automatically corrected mode. Manual TVG Manual TVG: Click on this box to disengage the Automatic TVG so that you can make manual adjustments to the gain for all incoming data. Deselect the checked box to return the system to the automatic mode of data correction. Buttons and Menus 76 Manual TVG Sliders Manual TVG Sliders: The three manual TVG sliders are useful only when the Auto Gain feature is inactive; that is, when you have clicked on the Manual TVG box (see above). Each slider represents a specific type of correction for the SONAR data. Spreading Slider: Corrects for the spreading loss of the SONAR beam. It can be adjusted from 0 to 100. 151 Slider: Corrects for absorption losses. It can Absorption be adjusted from 0 to 100. Offset Slider: Offsets the data in the positive or negative direction. It can be adjusted from +100 to –100. Apply to All Data: The changes made to the Image Adjustment settings are always applied to the newest data in the SONAR waterfall display. Click on <Apply to All Data> and the changes will be applied to the whole image and you will see the effect on all the new data entering the waterfall display. Buttons and Menus 77 Color Palette Color Palette The Color Palette settings in the Image Adjustments window is where you choose the color of the data in the waterfall display. Simply select the color palette you would like to use from the list. To reverse the palette so that the lowest value becomes the highest value and vice versa, simply click on the Invert Colors box. The light and dark values will now be reversed in the waterfall display. Buttons and Menus 78 Tip For a shortcut, right click anywhere in the waterfall window and a pop-up box will appear. From that box, you can click on Image Adjustment settings to open the above window. Features The Features settings in the Settings window allow you to turn on or off the various features of the SONAR waterfall display. These settings include the following options: SOG correction Slant range correction A 10% line Buttons and Menus 79 The 10% line appears in the waterfall as a dashed line at 10% and 20% current range. The 10% and 20% lines are intended to serve as guides optimal towing distance off the bottom (in most cases). The exception is in when the range is less than about 65 feet (20 meters) and the seafloor smooth. Tip of the of the cases is not For a shortcut, right click anywhere in the waterfall window and a pop-up box will appear. From that box, you can click on Features to open the above window. SONAR The SONAR settings affect Sea Scan Survey only during data collection. Resolution You can adjust several resolution settings for the SONAR data collection system at the SONAR Resolutions Settings window. Across Track This setting affects the SONAR hardware by controlling the resolution of SONAR data that is collected. It is basically the width of the sample and the setting is in samples per channel. Access this list by clicking on the arrow to the right of the window, where you will see that the settings are listed from highest to lowest. Buttons and Menus 80 Warning THE RESOLUTION YOU SET FOR THE SONAR DICTATES THE AMOUNT OF RAW DATA WRITTEN TO DISK. Along Track This setting affects the ping rate and effectively controls several aspects of SONAR data collection. First, it controls the virtual width of SONAR data or virtual samples per channel. The lower the number of virtual samples per channel, the faster the SONAR can be towed. Conversely, the higher the number of virtual samples per channel, the slower the SONAR must be towed. This setting is controlled by a slider that goes from High Speed to High Resolution. Click and drag the slider toward High Resolution to reduce the effective towing speed. This will increase the along-track resolution. Move the slider toward High Speed to reduce the along-track resolution. Tip Cover a greater area by increasing the towing speed and lowering the resolution. Slow the towing speed and raise the resolution to see detail. For general use, keep the settings in the middle. Interface A SONAR Interface is a section of the software that is responsible for communicating with the SONAR hardware. It translates software settings and commands into hardware commands. Also, it validates and forms the data stream from the SONAR hardware. Buttons and Menus 81 Because of this SONAR interface, the software can be used with different SONAR hardware configurations. For example, some of these configurations include a Towfish, which interfaces with a topside computer; a Network, which is connected through an Ethernet cable and is used with embedded SONAR systems; and a Simulator for testing and training purposes. The Simulator provides an additional function; that is, you can set the starting navigation information such as location and SOG 151 so that you can set simulations at any location in the world. The SONAR Interface Settings window allows you to select the type of SONAR interface you wish to use. The Available Interfaces list box shows you what is available. Select one of these to determine whether that interface is active or stopped. Start the interface by selecting one of those in the list. Then click on the <Start> button to the side of the list. If the button reads <Stop>, then the interface you selected is already in use. Stop the interface by selecting the currently active interface in the Available Interfaces list box and click the <Stop> button. Tip When you start an interface, if the <Start> button turns into a <Stop> button and no error messages pop up, then the selected SONAR interface has started successfully. Look at the SONAR status section in the Status Bar at the bottom of the display area window to check the status of the SONAR connection. Wait 10 to 20 seconds. If the SONAR status reads, "SONAR not connected," please refer to the SONAR Hardware Operations Manual to troubleshoot the problem. Buttons and Menus 82 Navigation and Fathometer NMEA (National Marine Electronics Association) Data Input This window lists the available serial ports. Here, you also can select among the available ports and set the baud rate 151 at which to receive the NMEA 151 0183 strings 151 . It, too, is accessed under <Tools>, <Settings>, <Navigation & Fathometer>, then <NMEA Data Input>. This window also lists the open communication ports. . Buttons and Menus 83 This window also shows the baud rates at which the ports are currently set. You may click on the arrow to the right and select a different rate if you prefer. Here you are able to set the navigation data timeout. This timeout invalidates the navigation if no data is received for the period that the timeout specifies. Below the timeout box are two boxes that are useful to account for magnetic variations in your area. If magnetic variances occur, you can set the variance manually in the box below (if grayed out as in this example, unclick the check in the Automatic Magnetic Variation box, then insert the variation in decimals). Otherwise, place a check in the Automatic Magnetic Variation checkbox (as shown above) and the GPS headings will correlate with those from the towfish This feature can be quite helpful for navigation purposes or when marking important sites or discoveries when there is a significant disparity between true and magnetic headings. Buttons and Menus 84 Tip Course headings are based on true north. This window displays the individual NMEA 0183 strings (standardized protocols that allow marine instruments to transmit and receive information) that Sea Scan Survey supports. (See also the in-depth discussion of required and accepted NMEA 0183 strings of data in the section, In Depth Discussion 114 .) It also lists the available ports presents a brief description of the type of connection so that you can differentiate among the items on the list. Press the <Refresh List> button (as shown in the above figure) to update the list of available ports if you have connected new hardware (e.g., a GPS). An hourglass will appear while the application verifies communication with the new hardware. In addition, the number of bad or incomplete strings that have been received will show in Test Communication Window. You can open the Test Communication Window by clicking on the <Test> button on the NMEA 130 data input page. Buttons and Menus 85 Tip Check the "at-a-glance" indicator that reveals whether the navigation data is present and whether the readings are good. Plotter Buttons and Menus 86 You can refine Plotter details by accessing Tools, Settings, Navigation & Fathometer, then Plotter. For example, you can view the current center position and range information or click on the check box to <Use Boat Location> option. You can fill in several boxes to set other details: Range: An edit box that allows you to set the range in the unit of measure you specified in the Units 89 window. If you set for a small range, all the measurement tools will readjust accordingly; they will also automatically adjust if you set for larger units. Draw Latitude/Longitude Grid Check Box. Draw Latitude/Longitude Labels Check Box. Draw Boat Icon: Click on the Draw Boat Icon to draw the boat in the Navigation Plotter Window. Draw Swath: Click on this option to show the left and right swaths off the stern of the vessel in the Navigation Plotter Window. Coverage History: An edit box that allows you to specify how far back in time you want to see the coverage. The time is specified in hours:minutes:seconds (as indicated by the Elapsed Time indicator at the top left of the waterfall 21 . toolbar 21 ). The default amount of coverage history time is 10 minutes. Caution The longer the time that you set for coverage, the busier the Sea Scan Survey software will be trying to maintain updates on the display, so keep the coverage history small while scanning. Electronic Chart Background: Turn the digital chart capability on or off. If the charts are available, you can choose either Standard Electronic Navigation Charts (ENC 151 ) charts or Premium ENC charts. Configure: A check box that opens another window where you can customize the details on the Plotter charts. Buttons and Menus 87 If you select all the chart options available to you, the chart will be highly detailed and show similar features as in paper charts (landmarks, bridges, North orientation, hazards to navigation, depth with fractions in subscript). However, the detailed charts will require more system memory and may slow data processing. Buttons and Menus 88 Warning MARINE SONIC TECHNOLOGY, LTD. WARNS AGAINST YOUR DEPENDING ON THESE DIGITAL CHARTS FOR NAVIGATION PURPOSES. THEY ARE STRICTLY FOR SUPPORTING A SEARCH AND IDENTIFYING POTENTIAL TARGETS OF INTEREST. Units Here you can select the units that you prefer to use. The selections you make here will be reflected everywhere in the application where latitude and longitude are displayed. You will see boxes for each of the following adjustments: Buttons and Menus 89 Small Ranges: Feet, Meters, Yards Long Ranges: Kilometers, Meters, Miles, Nautical Miles Depth: Feet, Meters Velocity: Feet per Second, Kilometers per Hour, Knots, Meters per Second, Miles per Hour Location Type: Lat/Long Decimal Degrees Lat/Long Decimal Minutes Lat/Long Decimal Seconds UTM Location Significant Digits: 1–8 Survey Settings As discussed earlier 72 , this window permits you to view the data settings and to add descriptive information about the file to the one area that permits additions. Buttons and Menus 90 Marker Labels Click on Settings, then select Marker Labels to personalize or make changes to the priorities that you can assign to the markers during a survey. The default color settings are as follows: Red Marker: High Priority Blue Marker: Medium Priority Green Marker: Low Priority Yellow Marker: Clear These will remain the default settings until you change them. Buttons and Menus 91 Application Viewing and accessing the waterfall display toolbar buttons can be difficult under certain on-the-water conditions. Visibility may be a factor, as may the size of the viewing area because of a small laptop computer screen or touch-screen setup. In the Application window is a button that allows enlargement of the waterfall display toolbar buttons for just such a situation. Buttons and Menus 92 By clicking on that option, the waterfall display toolbar buttons significantly enlarge while the remainder of the workspace area remains the same. Buttons and Menus 93 Quick-Start Procedures Sea Scan Survey controls the collection and review of the SONAR imagery and navigational input and displays the information for you on the computer screen. It allows you to control the SONAR data collection process, review, analyze, and save the SONAR image along with the markers and waypoints that you have inserted. The towfish ping rate and SONAR signal processing also are controlled by the software, and the software automatically communicates with the towfish to determine status and configuration. The following is a step-by-step description for setting up the Sea Scan Survey hardware on a survey vessel and running an operation: 1. Set up the computer system. 2. Make sure the topside box is attached to the computer. (See the instructions that accompanied the topside box for details on connecting and testing the unit.) 3. Plug in the tow cable according to the instructions that accompanied the towfish. Warning DO NOT PLUG OR UNPLUG THE TOW CABLE WHEN THE SONAR POWER IS ON. THIS ACTION MAY DAMAGE THE TOWFISH AND/OR THE INTERFACE UNIT. 4. Open the Sea Scan Survey software and start a New Survey Quick-Start Procedures 94 14 file. 5. Set the range 18 to the desired search range. 6. Connect the data output cable of the external Global Positioning System (GPS) into one of the serial ports of the computer. 7. Turn on the GPS. 8. Click on Tools, Settings, Navigation & Fathometer, then NMEA Data Input to show the available serial ports. If the GPS does not show up in the list of available ports, click on the <Refresh List> button; the system will search for and communicate with the newly attached hardware. Quick-Start Procedures 95 a. Select from among the available ports in the list and click <Add>. b. Make sure the port’s baud rate 151 matches that of the GPS. The port you selected will now appear in the Open Ports window. Tip A baud rate of 4800 is the NMEA standard. c. Click on that port, then click <Test>. TheTest Communication Window immediately open. 83 will d. Review the at-a-glance light indicator in the Test Communication Window to assure that information is coming in from the GPS (position, range, SOG). 9. Secure all the system components and cables. 10.Open the SONAR Control Window 18 and turn on the SONAR (doing this now gives you the opportunity to do a rub check before inserting the towfish into the water. Further, you can monitor the computer screen to avoid hitting the towfish against the seabed during its release.) The transducers will immediately begin pinging. Sea Scan Survey will respond and you will begin receiving SONAR data in the waterfall display. 11.Set the frequency for each transducer in the SONAR Control Window 18 at the separate pull-down menus for each one. You also have the option of Quick-Start Procedures 96 selecting None. Warning IF NO TRANSDUCERS ARE SELECTED, THE SYSTEM CANNOT COLLECT DATA. If you change frequencies, you will see a blue indicator line and the letters FS in the water column. 12.Make sure both channels are on at the waterfall toolbar. 13.Prepare Sea Scan Survey for a Rub Check. a. Set the SOG to <Manual> at the SONAR Control Window increase the SOG so that the data scrolls down the screen. b. Set the Range Delay to 0. c. Press the Forward button repeatedly to fast forward the flow of data. Quick-Start Procedures 97 18 and d. Open the Image Adjustment Window sliders. 19 and reset the histogram 14.Do a Rub Check on the transducers to ensure they are communicating properly with the software. Tip a. Rub your hand over one transducer, then the other (best to do one at a time to confirm that each transducer shows up on the correspondingly correct side of the waterfall). b. Observe the waterfall display. If you see a corresponding narrow band appear across the appropriate side of the waterfall display (left or right), the transducers are connected properly and are reporting as expected. Try one or more of these tips for more effective rub checks: · dry your fingers thoroughly before rubbing each transducer · use a crumpled piece of paper to test the transducers · use a burst of compressed air (the best method) 15.Now, readjust the settings for Auto Ping Rate at the SONAR Control Window 18 and turn off Manual TVG at the Image Adjustment Settings 19 window to start data collection. Quick-Start Procedures 98 16.Put the towfish in the water in one of two ways: Tip a. Stop the boat and slowly pay out cable. If you know the bottom contour to be smooth, lay the towfish gently on the bottom, then pull it up a few feet. b. Slow the boat and slowly pay out cable. Watch the computer screen and make adjustments to the cable based on the waterfall SONAR images. To set the towfish height above bottom, follow the 10% rule: Set the towfish altitude so that it is 10% of your current range setting. Thus, for a range of 50 meters, keep the towfish 5 meters above the bottom. However, local conditions may require some adjustment to that rule. 17.Open the Settings 21 window and select Features. There you can turn on the 10% and 20% altitude-above-bottom lines if you haven’t already done so. 18.Monitor towfish descent on the waterfall display. You will be able to observe the boat icon in the center of the water column because both sonar channels are on and you can observe the 10% and 20% lines inserted at step 17 above. You can also watch the water column; if it narrows too quickly, the towfish may hit bottom. 19.Monitor the range of the towfish from the bottom using the default range function. Quick-Start Procedures 99 Tip Hold down the mouse button with mouse pointer on the first bottom return image to one side or the other of the water column in the waterfall display when no SONAR tools are active and a box will appear, giving you the distance off the bottom. 20.Set the range in the SONAR Control Window increments of 10 feet. 18 . The settings are in 21.Watch the waterfall display as you change the range settings and you will see the difference between one range and another, as in the figure that follows. (Some image adjustment may be needed when you change the range.) 22.Adjust the gain and channel Histograms 19 for best viewing. 23.Select the check from the Manual TVG box to return the system to Auto TVG. Quick-Start Procedures 100 24.Set the color palette you prefer for the incoming data if you haven't already done so. 25.Open the Navigation Plotter Window 43 . a. Note that the Plotter displays actual SONAR data as well as geo-referenced latitude and longitude as the towfish moves through the water. b. In addition, the Plotter displays an icon of the boat that is rotated and offset to show course and heading if available. c. Right click in the Plotter Window to bring up a menu with the following options: Quick-Start Procedures 101 Tip Options that are grayed out in the Plotter Window options box become accessible when you perform a related action (as in inserting a waypoint ). d. Turn on the geo-referenced charts feature in the Settings and select either Standard or Premium charts. 21 window e. Click on the <Configure> button to set the parameters for the S-57 charts. Quick-Start Procedures 102 f. Click on the Zoom Box Tool on the Plotter toolbar 47 so you can drag a box around an object of interest in the Plotter Window. g. Click on the Auto-Scale Plotter Button so that, as you accrue marker/waypoint markings, you can rescale the plotter window to reveal all the markers/waypoints and the navigation data. 25.Open the Marker Management Window 54 where you can see a preview image, name, classification, etc., of each marker that you designate. Waypoints will also be listed but will not have a preview image. Quick-Start Procedures 103 26.Set the Units 89 to those you prefer if you haven't already done so. They will become the default units of measure until you change them. 27.Move your mouse pointer around the waterfall display area and hold down the mouse button at various points. This will give you a corrected slant range for the point identified. Quick-Start Procedures 104 Tip When interpreting seafloor returns, · shadows BEFORE an object (in relation to the water column) are from holes in the seabed. · shadows AFTER an object are from shadows above the seabed. 28.Create markers by double clicking on each target of interest in the waterfall display or on the Navigation Plotter. The markers you place will show on both the Navigation Plotter Window 20 and the Marker Management Window 19 (as shown below). You can use these markers later to facilitate returning to a location of interest because the individual positions are saved for each marker. a. During data acquisition or during review, classify the markers 91 you collect by tagging them with color and/or a symbol according to their relevance. This step makes it easier later or sort and/or delete non-relevant ones. b. Create any waypoints here and enter their locations manually. 29.Take a length measurement of any targets of interest, as in the figure above, using the Length 67 icon on the waterfall toolbar. Activate the Length tool, click at the first point of the target, then click again at the other end. Sea Scan Survey will draw a line in the display window between those points and the measurement will show at the top of the toolbar. 30.You can also take a slant range measurement of any targets of interest (the Quick-Start Procedures 105 straight-line distance from the towfish to an object at any given location) using the Length 67 tool on the waterfall toolbar. Activate the Length tool, click at the center of the water column, then click again at the other end. Sea Scan Survey will draw a line in the display window between those points and the measurement will show at the top of the toolbar. 31.To modify the descriptions you've assigned to any given survey, right click anywhere in the waterfall display to open the Settings window 72 . Then click on <Survey Settings>. You can modify the description in the lower block. Also, if multiple files are in the Survey folder, they will be shown in the box at the bottom of the window; you can scroll through the list if multiple files are available. Note that when the window is active, it adds one more set of lines to the data file. 32.Personalize the marker designations or make adjustments to their colors in the Settings 72 window at Marker Labels. Quick-Start Procedures 106 33.After completing the data-gathering run, stop the boat and slowly bring in the towfish cable. Warning KEEP THE SONAR ON AND MONITOR THE WATERFALL CLOSELY AS THE BOAT STOPS TO RETRIEVE THE TOWFISH IN CASE THE TOWFISH SINKS WHEN FORWARD MOTION CEASES AND COLLIDES WITH THE SEAFLOOR. 34.Exit the program and perform needed shutdown operations. 35.Begin data review operations. Tip a. Open the Survey file b. Open the Image Adjustment Window you haven't already done so. c. Adjust the histograms to your liking there. d. Use the fast forward or reverse speed adjustments at the waterfall toolbar to scan through the data quickly or to slow the data flow as you search specific areas. 15 . 59 and turn on the Auto TVG if If your mouse has a scroll wheel, you can flick the wheel to move quickly through the waterfall. Quick-Start Procedures 107 e. If you see a target of interest, click on Zoom to view it more closely. The waterfall will pause while you are zooming. f. Mark any targets that interest you. g. Bring up the Marker Management Window h. Review the markers and any notes you attached to them. i. Click on any marker you want to view more closely and the software will return you to that location in the waterfall display window. j. Make more markers if you want. k. Export the survey or particular images for later use: 19 . (1) Export the survey in xtf format to a specified location for later use in other applications if you wish. (2) Export any marker image by clicking on the preview image in the Marker Management Window 19 , then click on the Tools pull-down menu. From there, click on Waterfall Capture. You will receive prompts to specify a location. 36.You have now done a complete survey using the Sea Scan Survey software, from startup through data review. Congratulations! Quick-Start Procedures 108 Frequently Asked Questions How to do I do a Rub Check? 1. Make sure the SONAR is connected (the software indicates this by displaying the words, “SONAR Connected,” in the status bar) and that it has power. 2. Make sure the SONAR Control Window 18 , the A-Mode Window Image Adjustment Window 19 are showing. 3. In the Image Adjustment Window 19 20 , and the , reset the Histogram controls. 4. In Settings 21 , open the Image Adjustment Settings the Manual TVG box. 59 window and click on 5. Click on the Fast Forward button at the top of the waterfall repeatedly (this sets the update rate for new SONAR data to its maximum). 6. In the Sonar Control Window 48 , set the range to 30 meters, set the SOG to Manual, and set the SOG so that the ping rate reads 10 Hz. 7. Turn on both transducers. 8. Make sure the transducers on the towfish are dry, then use one of the following approaches to test them: · dry your fingers thoroughly, then rub each transducer · use a crumpled piece of paper · use a burst of compressed air (the best method) 9. Test one transducer, then the other to confirm that each transducer shows up on the correspondingly correct side of the waterfall. If you have multi-frequency SONAR, switch to the High-Frequency setting by clicking on the high-frequency option in the Sonar Control Window 48 . Repeat the rub check for the High-Frequency left/right channels. Frequently Asked Questions 109 10. Observe the waterfall display. If you see a corresponding narrow band appear across the appropriate side of the waterfall display (left or right), the transducers are connected properly and are reporting as expected. If no signal shows in the waterfall, Troubleshooting procedures should be executed. How do I set up the software when initially starting to collect data? What are some common control settings? Have the Image Adjustment Window 59 , the Status Window 52 , SONAR Control Window 48 , and the A-Mode Window 59 visible during SONAR operation. After a successful rub check is performed, the image adjustments will need to be reset. 1. Turn Manual TVG <On> at Settings in the Image Adjustment Settings window. 2. Click the reset button for the left and right transducers in the Image Adjustment Window 59 . 3. Set the range at the desired operating range in the Sonar Control Window 48 . If you are not sure what range to operate on, set the range to ½ the average maximum range for the SONAR you are using. 4. When the SONAR is placed in the water, find the first bottom return. When you are assured that the SONAR is at operating depth (i.e., not crashing into the bottom or into objects in the water column), turn the Auto TVG <On> or adjust the Manual TVG. 5. Adjust the histogram for each channel in theImage Adjustment Window 59 by sliding the Minimum histogram sliders so that the average signal levels are just visible in the A-Mode Window 59 . Then, slide the Maximum histogram sliders so that the peak signals are just clipping. I need to find X; what range do I set my SONAR on? As a general guideline, set the SONAR maximum range to 10 times the intended target size. For example, a car you are searching for is 5 meters long, so set for a range of 50 meters. Of course, you can reduce the range Frequently Asked Questions 110 further if you so desire or if local conditions warrant. How do I set up the navigation Plotter? 1. Open the Navigation Plotter Settings by selecting the Settings option from the Tools 21 menu. This will show the Settings Window. 2. Expand the Navigation & Fathometer settings branch, then select the Plotter settings item. This will show the Navigation Plotter Settings in the Settings 21 Window. 3. Set the center location for the Plotter. Either enter a location or click the <Use Boat Location> button for the current position received from the GPS as the center position for the navigation Plotter. 4. Enter the range. This represents the amount of coverage the Plotter will initially display. This should typically be set to the approximate size of the area to be surveyed. 5. Check the Draw Latitude/Longitude Grid box. 6. Check the Draw Latitude/Longitude Labels check box. 7. Enter 30 minutes for the coverage history. This will display 30 minutes of navigation data in the navigation Plotter. If desired, enter a different amount of time. 8. Check the Draw Boat Icon box. 9. Turn the digital charts on or off. You have three options with this feature: · · · Tip No digital charts Premium S-57 charts (only these can be configured) Standard S-57 charts The charts on the plotter may slow computer operation; thus, you may wish to de-select that option when the charts aren't needed by changing the Navigation settings. Frequently Asked Questions 111 10. Open the Navigation Plotter Window 20 by selecting Navigation Plotter from the View menu. The boat will now show on the Plotter as the boat moves through the water. 11. After you have set up these specifications, they will remain the default settings for all future surveys until you change them. What height off of the bottom should the towfish be? The towfish should be towed off the bottom at approximately 10% to 20% of the SONAR’s current range setting. If there are obstacles in the water column, the SONAR should be towed at a height that will ensure the safety of the equipment. You will be able to observe the 10% and 20% lines in the waterfall display if you have enabled those features in the Settings 21 window. These lines may help you avoid ramming the towfish into the seabed. Care should be taken, however, if the range is less than about 65 feet (20 meters) above the seafloor. Then, 10% equates to about 6 feet (2 meters) of altitude above bottom; at this proximity, any protruding object or irregularity in the seafloor can be potentially hazardous to the towfish. What is the optimal speed to tow the system at for best image quality? Run the system with Auto SOG 48 (Auto ping rate) for best image quality. The SONAR waterfall display will do SOG corrections on a ping-per-ping basis. Operate the SONAR at any speed that is less than the maximum speed attainable for the particular range setting the SONAR is set to. When the maximum speed is exceeded, the SOG readout in the SONAR Control Window 48 will turn red. When it does, slow the boat slightly until the SOG readout returns to its normal operating color (black text with a white background). How can I find a particular file for a marker or target of interest? 1. Open the Marker Management Window 54 by selecting Marker Management Window from the View menu. The Marker Management Window will list all the markers associated with the currently opened survey along with any designations or priorities you have specified. 2. Select the desired marker by clicking on the marker in the marker list. The filename the marker is associated with will be listed on the same row as the marker that is selected in the marker list. 3. Alternatively, click on any red dot in the Plotter window. A bull’s eye will appear around the dot and a window will open next to the mouse cursor. The Frequently Asked Questions 112 box will identify the dot as a marker (or waypoint), present a snapshot of the marker, designated number, any information you have inserted about the target, and the L/L. What do the lines and letters in the waterfall mean? You will see confirmation that the transducers are receiving power by observing a red signal line in the waterfall display window. It will show the letters PW in the center of the water column just below the boat icon. If power is interrupted to the transducers for any reason, you will see a signal line across the waterfall display window and the accompanying letters in the center of the water column. These letters indicate that communication was momentarily lost to the transducers; that is, you have experienced a momentary “data loss.” Sea Scan Survey also alerts you in the waterfall display when you change transducer frequency. You will see a deep blue line and the letters FS (for frequency switch) in the center of the water column at the point in the data when you made the change. These indicators in the record are convenient ways of reminding you of transients or changes you made during the survey. Frequently Asked Questions 113 In-Depth Discussion The discussion in this section is intended for experienced SONAR operators or for those working to improve their skills. Here you will find a greater level of detail about Sea Scan Survey features as well as tips that can improve the data-gathering process. Refer to the earlier chapter, Buttons and Menus 10 , for explanations on the use of the buttons and menus; those are not repeated here. Overview Sea Scan Survey uses a computer with the Windows© operating system for data display and system control. The Sea Scan Survey program allows an operator to control the SONAR data-collection process, view, analyze, and save the SONAR image with all related navigational information. The program also features a sophisticated integrated Navigation Plotter to plot location and estimated swath coverage. Sea Scan Survey can be configured for different operating requirements. The operating and display parameters are saved in the system registry and are displayed graphically in the toolbar and information window. The basic function of the software is to display the SONAR image on the screen. Each time the SONAR transducer pings, the reflection data is recorded and incremented as horizontal lines on the waterfall display screen. As the towfish passes over the seafloor, it continuously transmits pings perpendicular to the direction the boat is traveling, which are reflected back to the towfish transducers by objects on the bottom and in the water column, the area immediately beneath the towfish. Sea Scan Survey interprets the returns on each ping and starts to build a seafloor image as the reflection data is added line by line. The data is recorded directly to a streaming data file. The application then reads and indexes the streaming data file in real time. After the data is indexed, it is displayed in the waterfall display. Only a small segment of data can be viewed in the SONAR waterfall at a time. Move forward and backward through the data and control the particular segment of data being displayed by using the Rewind 66 , Stop 66 , Fast Forward 66 , or Jump-To 66 buttons in the waterfall toolbar. Sea Scan Survey features a wide-dynamic-range data-collection system. The TVG is software controllable and can be set during data collection and during post-processing In-Depth Discussion 114 Search Methodology A standard search involves several stages—from pre-cruise planning to site feature identification. The instructions in this manual assume that you have defined a search area, planned search lanes 151 , set up, and deployed the towfish. We recommend the following scenario: Site/Feature Location The initial stage of the search involves finding a site/feature location. You may already have a marked L/L position. In that case it should be a simple matter to locate the site. Otherwise, the search area should be methodically scanned in a straight, predetermined search pattern, as exemplified in the following figure. § Figure 6. A Recommended Search and Survey Pattern Tip For comprehensive coverage, overlap successive lanes in a search area. The projected swath coverage lines off the bow can aid in assuring lane overlap. In-Depth Discussion 115 Towfish Frequency and Range The table below can serve as a guide for basic starting range and frequency for differing seafloor topologies. · Table 1. Suggested Frequency and Range Settings for Coverage of a Search Area (all ranges listed in meters/feet) Frequency (kHz) Average Maximum Range Typical Range Target Size 150 400 / 1312 200 / 656 10 / 33 300 200 / 656 100 / 328 5 / 16 600 75 / 246 30 / 98 1.5 / 5 900 40 / 131 25 / 82 1.2 / 4 1200 25 / 82 10 / 33 0.5 / 1.6 1800 15 / 49 7.5 / 25 0.3 / 1.0 All maximum ranges are those detectable by the SONAR system at the listed frequency. These are typical, but conservative maximum ranges that are attainable with the particular SONAR frequency in salt water with a soft, silt bottom. Longer ranges may be attainable in fresh water or in harder bottoms such as sand or gravel. Some factors that affect the maximum range of the SONAR are bottom type, water salinity, water depth, water temperature, particulates, electromagnetic noise 151 , and acoustic noise. The typical ranges listed are those at which each frequency is most frequently used. The target size is the smallest target size that will be positively identifiable at that range and frequency of SONAR. Much smaller objects can easily be detected; however, targets smaller than those listed will be more difficult to identify positively. Startup and Operation Place the computer in a dry location on the towing vessel where there is optimal visibility and communication to the boat’s pilot. Set the Sea Scan Survey range according to the table above. A wide setting will enable you to scan a large area of the seafloor. A shorter range will allow smaller targets to be imaged at the expense of coverage area. The search range defines the search lane spacing and the range overlap 151 . Bottom terrain, site characteristics (such as size and composition), and SONAR record interpretation should be considered when setting the initial search swath In-Depth Discussion 116 width. In the Plotter Window, ensure that <Draw Swath> is enabled and that you have enabled the Map-Bearing tool on the Plotter toolbar. With these features, you will be able to overlap the search lanes more precisely. Start the search pattern. You can monitor the progress of the search because the survey vessel's position and the estimated swath coverage are shown on the Sea Scan Survey Navigation Plotter. Place the computer so that the incoming data can be seen easily, thus allowing you to observe the search pattern and the incoming data simultaneously. When you see a feature of particular interest in the SONAR record, mark it on the Sea Scan Survey Navigation Plotter as a waypoint or marker or double click in the waterfall display window the target of interest you wish to designate as a marker. Then, if possible, throw a weighted acoustic target attached to a buoy with marine line. The buoy will serve as a visual marker for the pilot when returning to the site. The acoustic target will show up in the image and allow the SONAR operator to tell the boat pilot the buoy position relative to the target. Tip The buoy may drift in high currents, so weights are advisable. Also, the line connecting the buoy and anchor must be long enough for the anchor to reach the bottom; otherwise, the buoy could drift or sink. When the navigational information is available, each SONAR record line can be associated with L/L and swath coverage. Thus, any feature in the SONAR record can be associated with a known L/L position and location within the swath. The L/L position for the selected feature in the SONAR record is logged in the marker list. Nonetheless, as a matter of good log keeping, also write the site latitude and longitude position in a logbook. Site/Feature Identification Now that you have the site location, you can adjust Sea Scan Survey to capture the target of interest at a higher resolution. Tip The smaller the range, the better the axial and transverse resolution will be. 1. Set the Sea Scan Survey swath range to a shorter setting. The target will appear larger and have greater resolution. Sea Scan Survey can provide very high-resolution imaging when the 600-kHz-and-above towfish is set at a range of 40 meters or less. In-Depth Discussion 117 2. Make a closer pass of the feature. The towfish should not pass directly over the target of interest on the seafloor; rather, it should pass to one side of the target. Guide the ship's pilot so that the target of interest will appear on either the left or right side of the SONAR record. This is easily accomplished because the boat icon will be visible in the waterfall display in relation to the SONAR channels (as shown above). 3. Mark the target for future review. For ease of sorting later, assign a classification and color in the Marker Management Window to each entry, along with a distinctive name and description. Safety Sea Scan Survey is a simple system to operate. However, the simplicity of operation does not diminish the danger of operation. Any action that involves towing a device at the end of a cable at sea has an inherent danger involved. Many of the problems that occur at sea can be averted with common sense, good boat handling, and experience. Warning DO NOT LET THE OPERATION OF SEA SCAN SURVEY PUT YOUR BOAT OR YOUR CREW IN A POSITION OF DANGER. User Settings A number of settings are available to you for modifying the user interface. Select those that are comfortable for your level of expertise or your operational requirements. These are discussed below. In-Depth Discussion 118 SONAR Interface When you turn on the SONAR, the transducers automatically communicate their settings to the Sea Scan Survey software. The program then resets itself accordingly based on that intercommunication and presents that information in an easy-to-read display on the computer screen. The sophisticated communication process requires no user intervention; it communicates seamlessly among the SONAR, topside box, GPS, depth sounder, or any other connected equipment. That information also is immediately accessible in the display area or in convenient drop-down menus. SONAR Display The SONAR display has been designed for optimal viewing and data interpretation. The waterfall display 13 consumes the majority of the computer screen because this is your primary workspace. Here, you can access all the tools and menus you require—adjusting color, zooming in on an area of interest, checking markers, adjusting the frequency, or monitoring SOG, to name a few. As soon as Sea Scan Survey initiates and SONAR is activated, the waterfall display will begin to build a line-by-line image of the seafloor that you can enhance to identify targets or collect data. Using the various tools and capabilities of the software that are presented to you in the display area, you can direct the operation, collect and notate targets of interest, and accrue data for immediate or later review. The entire process is easy and convenient. You also will see here indicators of system performance; that is, power application to the transducers, changes in frequency, and data loss to the towfish. These indicators reflect a transient when the SOG correction is on: PW: FS: DL: Power has reached the transducers and they are pinging. The transducer frequency has been changed. A data loss lasting 1.0001 to 1.9999 seconds has occurred, most likely caused by telemetry problems to the towfish. Color Sea Scan Survey has a set of predefined color scales. The color choice can have a dramatic effect on your interpretation of the SONAR image data, as different colors bring out different features in the SONAR record. Tip Try various color scales for your SONAR record interpretation until you are comfortable with one particular color scale. However, bronze, gold, or brown are the most popular choices because the eye senses a greater contrast differential between neighboring shades without losing a sense of color continuity. In-Depth Discussion 119 Selecting a Color As discussed earlier, Image Adjustment Settings under the Tools 21 pull-down window, is where you choose the color of the data in the waterfall display. Alternatively, right click anywhere in the waterfall display and a pop-up window will appear; there, select Image Adjustment Settings. That window will open and you can access and change the Palette settings. Inverting a Color Any of the colors may be inverted such that the high-intensity returns become dark and the low-intensity returns become light. This has been the display setting for traditional SONAR systems since they applied black ink for acoustic returns onto light-brownish or white paper. The higher the intensity of the acoustic return, the more black ink was used. Because of the dark-ink-on-light-paper process, a SONAR operator had to reverse the natural intensity visualization. In the normal mode (as opposed to the inverted mode), any high-intensity returns are brighter than the darker background. This provides a view of the seafloor analogous to illuminating the dark seafloor with light and viewing from above. Objects appear brighter than the background and shadows are black. In the inverted mode, objects are darker than the background and shadows are white or light. Moving through the Data Scrolling As discussed earlier, the SONAR image is recorded directly into a streaming data file. The indexed data is then displayed in the SONAR waterfall display in sequence and at 1x forward when the file starts. Not all the data can be displayed concurrently because of screen size limitations, but with the Rewind 66 , Stop 66 , Fast Forward 66 , and Jump-To 66 buttons on the waterfall toolbar, you can scroll at your desired speed backward or forward through all the data, much the same way that you might speed through a video tape to a particular location or scene. Tip To return to a target of interest in the display window, use your markers to shortcut the search. These bring you to the exact location in the data. Home State The Home 66 button at the top of the waterfall toolbar indicates that the newest SONAR line or latest data is immediately visible on the screen. When you scroll, the newest SONAR line is no longer immediately visible in the waterfall display. Thus, the waterfall data window is no longer in the Home state. The background behind the current displayed time in the upper left corner of the toolbar will be green when the data is in the Home state 151 . The background of the current In-Depth Discussion 120 displayed time will flash red in the Sea Scan Survey toolbar to indicate that the newest data is not immediately visible. In the review mode, the background will be white. Jump-To Tool The Jump-To 66 tool in the waterfall toolbar provides quick access to a particular point in the seafloor survey based on survey hours, minutes, and seconds (as indicated by the Elapsed Time 65 indicator at the top left of the waterfall toolbar). Type in the time and the waterfall display will return to that point. An invalid entry will be ignored. Channel Sea Scan Survey uses the “data down” direction 62 when streaming the transducer data onto the waterfall display; thus, the latest data is at the top of the display and the oldest incoming data is at the bottom. The left and right channels are on the left and right sides of the waterfall display, respectively. You may set Sea Scan Survey to display either the left channel only, the right channel only, or both the left and right channels simultaneously in the waterfall display. Tip Sea Scan Survey automatically collects information from both channels if both transducers are on, even though the waterfall display might be set to display only one channel. Thus, you can review the data from the other channel at any time. Depending on the operating requirements, you may want to view both channels at standard axial resolution or only one of the channels at double the axial resolution. When viewing only one of the channels, you have twice as many horizontal pixels on the screen. Thus, for any given range, twice the axial resolution may be displayed on the screen since you are displaying only one channel; bear in mind, however, that the image will be distorted (stretched) in the axial direction. Measurements Height The height 69 of a feature in the SONAR image can be measured if there is discernible shadow 151 behind the feature. Shadows are extremely important in locating objects as well as in their analysis, so attention must be paid to shadow position, shape, and strength in the waterfall display when on a search-and-recovery mission. The shadows cast by objects are a function of the angle at which the SONAR beam strikes objects as well as the shape of the objects casting them. Thus, detailed inspection of the shape of a shadow is In-Depth Discussion 121 helpful in determining the nature of the object. The location of a shadow relative to the object creating it is also an important feature of the object. Shadows that touch the object imply that the object is touching the seafloor. Shadows that are separated from their corresponding object imply that the object is above the seafloor. Also, a shadow that reaches out beyond the edge of the image implies an object with a height that is near or above the altitude of the towfish. Defining the geometry of the towfish, the object, and the object’s shadow is the means for measuring an object’s height, as exemplified in Figure 7. The Sea Scan Survey software has automated this object height-measurement process. · Figure 7. Object Height Calculation An accurate height measurement requires that the object cast a visible acoustic shadow. This may be a problem in some situations, such as the object’s proximity to the transducer. Further, the end of the shadow must be visible on the SONAR record line. The height calculation assumes an ideal geometry. That is, the acoustic path from the transducer to the top of the object to the end of the shadow is assumed to be straight and the seafloor is assumed to be level. The first assumption of a straight acoustic path is valid, considering that conditions where you see the acoustic path “bend” are not common at the operating depths and ranges of Sea Scan Survey. However, the second assumption of a level seafloor typically is not the case. Thus, you must compensate based on your knowledge of the seafloor level. The acoustic shadow for an object upslope of the transducer will be abnormally shortened. Similarly, the acoustic shadow for an object downslope of the transducer will be abnormally lengthened. Length The Sea Scan Survey waterfall Length 67 tool allows you to measure any feature in the SONAR image data with the mouse pointer. The length is presented as a total length, which is a combination of horizontal (axial) and vertical (transverse) lengths. The lengths are measured using the user-specified length units 89 . The In-Depth Discussion 122 range and ping separation distance for each SONAR record line is sufficient to calculate the length of features in the SONAR record accurately. A right click while the Length tool is active will place a dot by your pointer. The length will be updated while you move the mouse pointer from the first anchor point to set the last one. When you are finished with that tool, click on the Length tool button to deactivate it. Measuring the transverse length depends completely on the apparent SOG 52 because the apparent SOG (the SOG provided by a GPS or estimated by the vessel’s pilot) determines the ping separation distance. Typically, the apparent SOG matches the true SOG. In this situation the SONAR image has a constant 1:1 aspect ratio because the ping separation distances are valid. However, if the apparent and true SOGs were not matched, the transverse length would be inaccurate because the ping separation distance would be inaccurate. The extent of the error would depend entirely on the disparity between the apparent SOG and the true SOG. For example, if the apparent SOG was set at 3.6 knots and the true SOG was 4.0 knots, there would be a 10% error. Thus, the ping separation distance also would be off by 10%. In fact, the pings would be 10% too short because many SONAR software programs base their calculations on the boat’s moving at 3.6 knots rather than the 4.0 knots the towing vessel was actually moving. Thus, the transducers would not ping fast enough to maintain the 1:1 aspect ratio for the SONAR image, so the under-sampling would foreshorten targets and the transverse length in the given example would be 10% too short. To account for this under-sampling situation, the Sea Scan Survey SONAR waterfall display corrects for the SOG on a ping-by-ping basis. Area The Area 68 button in the waterfall toolbar allows you to measure the area of a feature by tracing the outline of the SONAR waterfall image with the mouse pointer. The area is measured in units that you set in the Units 89 window. The range and ping separation distance for each SONAR record line is sufficient to calculate the area of targets in the SONAR record. As with Length, measuring area depends completely on the apparent SOG 52 , which determines the ping separation distance. Thus, if the apparent SOG did not match the true SOG, the transverse length would be inaccurate because the ping separation distance was inaccurate. Here, also, the extent of the error would depend entirely on the disparity between the apparent SOG and the true SOG. Therefore, Sea Scan Survey will do SOG corrections on a ping-per-ping basis, avoiding transverse length inaccuracies. In-Depth Discussion 123 Units A consistent set of units for distance, depth, and speed is used throughout the entire Sea Scan Survey program. You can select from among these units for the particular situation from the View pull-down menu, then Settings, and the Units window. Click the arrows to the side of each category to view the choices. Small Ranges: Feet, Meters, Yards Long Ranges: Kilometers, Meters, Miles, Nautical Miles Depth: Feet, Meters Tip Fathoms is no longer featured as an option in Sea Scan Survey. Velocity: Feet per Second, Kilometers per Hour, Knots, Meters per Second, Miles per Hour Location Type: Lat/Long Decimal Degrees Lat/Long Decimal Minutes Lat/Long Decimal Seconds UTM Location Significant Digits: 1–8 In-Depth Discussion 124 Click <OK> and the new units you selected will be saved. The program now will redisplay all length, speed, and location information using the new units. These will remain the default units until you change them or until the Plotter measurement is less than one-half the long-range unit setting. Then the measurements automatically default to the short-range settings, thereby giving more precise readings in your short-range search. SONAR Control Sea Scan Survey has been designed to give easy access to the important parameters you require during an operation. These parameters affect the quality and quantity of data collected and processed, so you can make changes to these at any time during data collection. These changes become effective immediately. Power Turn the power 49 on to start the data collection process. Power will be supplied to the transducers immediately. As the transducers ping, the incoming data is recorded and displayed in the data window, where you will see a red line and the letters PW in the center of the water column. In-Depth Discussion 125 Range The Range 51 buttons on the SONAR Control Window reveal the current range settings along with left and right arrows to decrement or increment the range. In addition to these buttons, there is a range window where you can click the arrow to view a dropdown menu and select from among those ranges listed. The listed ranges are in increments of 5 of the currently selected short-range units. Range Delay The Range Delay 51 slider on the SONAR Control Window permits you to set this function. The slider moves from 0% (left) to 100% (right) of the current range. When you change ranges, the SONAR interface will attempt to use the same range delay that you set; thus, the slider will adjust automatically to fit the new scale. Tip The shorter ranges allow very high resolution imaging at close ranges with a high-frequency transducer. The long ranges may be used with lower-frequency SONAR transducers to cover large areas while in a search pattern. The most common use for range delay is to remove the water column, whereby the section of the SONAR record that displays the acoustic returns is removed in the channel immediately beneath the towfish. Typically, you are not interested in the acoustic returns produced as the SONAR beam passes through the water column. Thus, set the range delay to the same distance as the towfish distance from the bottom to “ignore” any acoustic returns as the SONAR beam passes through the water column. The Sea Scan Survey software will then start collecting the acoustic returns when the SONAR beam reaches the range delay that you have set. The other use for the range delay is to extend the view of the SONAR, but for a specific range. For example, you may want to view the area from 75 to 175 meters but are not particularly interested in the first 1 to 74 meters. With 0 (no) range delay, you would lose resolution at a range of 200 meters and you would collect data for everything from 0 to 200 meters. However, if you were to In-Depth Discussion 126 set the range to 100 meters and the range delay to 75 meters, you could focus on the area of interest at a higher resolution because of the shorter range. Frequency Depending on the operating requirements, you may want to use either the low- or high-frequency transducers, if available. The low-frequency transducers provide a lower axial resolution but the sound travels farther than does the sound from the high-frequency transducers. Likewise, although not able to extend as far, the high-frequency transducers will provide very high-resolution imaging at closer range. You even have the option of selectively choosing separate frequencies for each transducer. You will see a deep blue line and the letters FS 50 (for frequency switch) in the center of the water column at the point in the data when you make a frequency change. You also have the option of selecting None in the dropdown list. Just recall that if no transducers are selected, the system cannot collect data. Speed Control The Sea Scan Survey software maintains a constant 1:1 aspect ratio for the SONAR image. This is possible by setting the ping rate based on the current range and the SOG. The spacing of each vertical line on the screen is equivalent to a known distance for each of the ranges. Sea Scan Survey sets the transducers to ping at these interval distances, so the resulting image has a 1:1 aspect ratio. The time between each of these known distance intervals depends on the SOG. The time interval is set based on apparent speed. When a discrepancy appears between the current SOG and range, Sea Scan Survey will make SOG corrections on a ping-by-ping basis. Using an accurate estimate of the vessel’s SOG, you can determine the time interval between each ping event. An externally supplied SOG is used to set the software’s internal apparent speed automatically. When the SOG information is not available externally, you can manually match the apparent speed to the vessel’s actual SOG to maintain the constant 1:1 aspect ratio for the image. Depress the Manual or Auto SOG buttons 52 on the SONAR Control Window. If you set for Manual control, the software will no longer seek the SOG from the external navigation source. You can now manually control the apparent speed, which in turn controls the ping rate. If you decrement the apparent speed below the true speed, the seafloor will be under-sampled and targets will be compressed in the transverse axis. This occurs because the transducers do not ping frequently enough to maintain the 1:1 In-Depth Discussion 127 aspect ratio. Similarly, incrementing the apparent speed above the true speed results in over-sampling and elongated targets in the transverse axis. That is, the transducers ping too frequently to maintain the 1:1 aspect ratio. The SOG box will be red when you over-speed from the current SOG setting. This serves as a warning to adjust the speed or change the range. The ping rate that is shown in the SONAR Control Window is the current rate based on range settings and the SOG. Tip Over-sampling is useful in some instances, as when setting the Image Adjustment settings. In that case, the fast data scrolling allows you better monitoring of the effect on the SONAR image as the Image Adjustment settings are changed. Image Adjustment Gain The Sea Scan Survey transducers produce a very specifically defined acoustic signal 151 . Viewed from above, the signal is very narrow; viewed from the side the signal is wide. This shape of acoustic sound allows the transducer to view a very narrow section perpendicular to its path of motion. As the out-going acoustic signal travels through the water, the signal strength at the wave front weakens by a variety of influences, such as absorption by the water, wave-front spreading, and scattering 151 . These are known physical effects of acoustic energy traveling through a “lossy” medium 151 . As a result, the amount of energy available to reflect from an object reduces as the outgoing acoustic wave travels away from the source. That is, the reflection from a distant object is not as strong as that from a like object closer to the transducer (source of the acoustic wave). However, for SONAR record display and interpretation, you may want a constant level for the background echo-return intensity. Therefore, Marine Sonic Technology, Ltd. has implemented a data algorithm system that digitizes a large dynamic range to counterbalance the degradation of signal strength as the sound wave travels through the water. Digitizing a signal with a large dynamic range allows the data to be adjusted during data collection and post-processing without the normal data loss incurred if TVG were applied before digitization. The amount of gain required to counterbalance the signal attenuation losses is strongly proportional to, but not entirely dependent on, range. Range may be thought of as time because it takes a known time for a signal to return from any given range. Therefore, you can give a target 150 meters away the same echo strength as a like target at 50 meters away by adjusting the gain. Using the gain In-Depth Discussion 128 controls in the Image Adjustment Window 59 , you can define the amount of gain applied to the raw echo returns at specific ranges (time intervals). Tip Different seafloor conditions and target characteristics can result in vastly different attenuation levels at a given range, so always set the Image Adjustment settings for the current operating environment. The following figure illustrates graphically the signal processing approach. · Figure 8. The Signal Processing Procedure As shown in Figure 8 above, the transducer receives the acoustic signal that was reflected off the seafloor and any objects there. The transducer converts this acoustic signal, which is mechanical energy, into an analog electrical signal that is then amplified, then digitized. You can approach the image adjustment process in three ways. You can permit the software to apply a calculated amount of gain compensation. The software sets the gain settings automatically to optimal settings for the current operating environment. The automatic gain process adjusts the amount of gain at each point in the active range until it has determined that the gain settings are at optimal levels. It does this by evaluating the intensity of the background signal in the active range. The software adjusts the gain settings such that there is a constant background level throughout the entire active range, although the outcome depends on the current operating environment. The automatic gain process samples the current SONAR record line. First, it determines the intensity of the background in the active range. Then it determines the required gain adjustment change to bring the background level to an optimal level. The gain is then adjusted. If the gain settings adjust automatically, you will not be able to adjust the gain settings manually. The second approach is to adjust the three sliders manually. represents a specific type of correction. Spreading slider: Absorption slider: Offset slider: Each slider Corrects for the spreading loss of the SONAR beam (0 to 100) Corrects for absorption losses (0 to 100) Offsets the data in the positive or negative direction In-Depth Discussion 129 (+100 to –100) The slider corrections you enter are inserted into the general SONAR equation— Intensity = ALog10(r) + Br + C, where r A B C = the range in meters, = Spreading slider value, = Absorption slider value, and = Offset slider value. The gain is thus adjusted accordingly. The third approach is to view the raw data without any correction or adjustments. Click on the check box in the Image Adjustment Settings window at Settings in the Tools pull-down window to disable any system correction to the incoming data. Most users will not have a need for this option. Sea Scan Survey also displays the latest SONAR record line in A-mode 59 . This viewing mode provides a strong visual reference of the acoustic returns on a single SONAR record line. This “bar chart” view displays the acoustic return intensity in the vertical axis versus range in the horizontal axis. The vertical lines along the horizontal axis represent the intensity of the acoustic returns at the respective positions along the SONAR record line. In other words, a short vertical line represents a low-intensity acoustic return. Likewise, a long vertical line represents a high-intensity acoustic return. The A-mode view of the signal response provides an accurate visual reference for the effect of the TVG on the raw signal. Changes to any of the image adjustment parameters can be monitored by watching the immediate effect on the signal response. The boat icon that is displayed in the waterfall display window is a helpful means for correlating the A-mode data in relation to location. The icon can be dragged to a new sampling point in the water column, if desired. Tip Any changes to the TVG can be redone as many times as you like. Navigation and Fathometer Interface The available communication ports are listed in the NMEA Data 83 Input window at S ettings in the Tools pull-down window. In addition to selecting the appropriate port In-Depth Discussion 130 for your operation, you can set the baud rate here at which to collect data. A baud rate of 4800 is the NMEA standard. The NMEA Data Input window also affords access to the Test Communication window 83 , which provides vital information about the NMEA strings that permit marine instruments to transmit and receive information. The NMEA communication port settings are saved automatically in the system registry. Sea Scan Survey reads the following NMEA standard strings for the GPS interface: RMC, GGA, GLL, VTG, HDT, HDG, DPT, DBT, DBS, DBK, and ZDA. Sea Scan Survey uses the following information out of each string: RMC: Latitude, Longitude, SOG, COG, and GPS signal type GGA: Latitude, Longitude, HDOP, and GPS signal type GLL: Latitude, Longitude, and GPS signal type VTG: SOG, COG HDT: Heading HDG: Heading DPT: Altitude, Depth to Sensor (Offset) DBT: Water Depth DBS: Water Depth DBK: Water Depth ZDA: Time (allows the system time to be set by satellite time) Tip Check the RMC and HDG strings if the towfish heading does not match that of COG. The SONAR can be operated without a GPS attached; however, to ensure the minimum usefulness of the equipment, we require latitude, longitude, SOG, and COG data. Heading, water depth, and time add to system functionality. Any one of the following minimum NMEA strings will enable the minimum set of data: (1) RMC (2) GGA, VTG (3) GLL, VTG Any additional strings to the above three combinations will add redundancy and/or extra information. In-Depth Discussion 131 Navigation Plotter The Navigation Plotter 43 display window presents a map-coordinate Plotter grid and tracks the direction of the towing vessel and the area covered by the SONAR. The Plotter always shows the scale of the coverage area in the window as a bar in the top right corner that ranges from zero (at the top) to the maximum area (in kilometers, meters, miles, or nautical miles, depending on which units you select). Geo-referenced latitudes are always shown in degrees at the left of the Plotter window below the latitude grid lines (if available); geo-referenced longitudes are at the bottom of the window (if available). North is always at the top of the Plotter window. The geo-referenced charts in the background on the Plotter display window can be de-selected if they slow computer function. The towing vessel is represented by a to the boat’s heading, if available. icon that is always oriented according The swath astern of the vessel is displayed to show the SONAR’s estimated coverage when the boat is under way. The SONAR swath displays the actual SONAR data, giving the operator an elementary real-time mosaic of the coverage area. The boat’s track is a black line. The default time for the Plotter track is 10 minutes; the software overwrites all older Plotter track data; however, all markers and waypoints that you have inserted are saved automatically. They will show on the Navigation Plotter Window as dots. To obtain information about each dot, click the mouse cursor on any marker or waypoint in the Plotter window and that target’s preview image, name, classification, etc. appear in a box next to the mouse cursor. In addition, that marker or waypoint will be highlighted in the docking Marker Management Window. These markers or waypoints are sequentially numbered and labeled with location information, any classification and color you assign, and type (marker or waypoint). The information on each marker or waypoint becomes part of the survey record unless you delete the marker or waypoint. You can manually change the coverage history for the Plotter at Tools, Settings, Navigation & Fathometer, Plotter; however, longer coverage times may slow the software. The coverage history, shown in survey time of hours:minutes:seconds (as indicated by the Elapsed Time 65 indicator at the top left of the waterfall toolbar), is how far back in time you want to see the coverage. The default amount of coverage history time is 10 minutes. You can measure length between two points on the Navigation Plotter. The length for the distance measurement is displayed at the top right of the Navigation Plotter Window. The measurement will update every time the current position changes or until you select another action that makes use of the window. In-Depth Discussion 132 Layout The Navigation Plotter has two default functions: the Center/Pan, accessed by a left double click in the Plotter window, and Marker/Waypoint Information, accessed by a single left click in the Plotter window. The Navigation Plotter toolbar 47 at the top of the Plotter window consists of controls that allow instant and easy access to Plotter actions that change the various Plotter parameters. The operational tools include Length, Waypoint, Map-Bearing Line, and Automatic Center. The display tools are Zoom In, Zoom Out, Zoom To, Clear Navigation, and the Readout area for the operational tools. Boundary Conditions The Sea Scan Survey Navigation Plotter 43 can determine the ship’s position worldwide. When the boundary coordinates are changed, the track points must be redrawn. This drawing speed is limited both by computer speed and coverage history. The time is specified in survey hours:minutes:seconds (as indicated by the Elapsed Time 65 indicator at the top left of the waterfall toolbar). The default amount for both boat track and coverage history is 10 minutes. If the boundary coordinates are changed, only the amount of data equal to the coverage history will be redrawn. That is, if the coverage history is set to 30 seconds, only the latest 30 seconds will be redrawn. To view more data, increase the amount of coverage history. If you press the button on the toolbar to clear the navigation Plotter, the data will be drawn up to the coverage history amount. The cleared data is still in the history, just not visible. Thus, no data is lost. Zoom 1. Select the Zoom-To Tool on the Navigation Plotter toolbar to select a section in the Plotter window that you wish to see more closely. Then drag the mouse pointer over the area. The area will be enlarged based on the default Zoom percentage you have set. 2. Another approach is to select the Zoom-In button on the Navigation Plotter toolbar to select a section of the Plotter that you wish to see more closely. Each click zooms in 5%. Hold down the button and, every 1/5th of a second, the zoom advances another 5%. 3. Select the Zoom-Out button in the Navigation Plotter toolbar to expand the Plotter viewing area. Each click zooms out 5%. Hold down the button and, In-Depth Discussion 133 every 1/5th of a second, the zoom retreats another 5%. Center/Pan With a double left click, the default Center/Pan function will center the Plotter on an area you designate in the Plotter grid. Automatic Center Select the Auto Center button in the Navigation Plotter toolbar to center the Plotter on the towing vessel when the boat has gone off the edge of the Plotter grid. In this case the Plotter dimensions are not changed; the Plotter simply re-centers the boat track. If this tool is activated and the operator causes the boat to go off the Plotter by using the Center/Pan function, Zoom In, or Zoom Out, or by adjusting the center location in the Navigation Plotter settings, Sea Scan Survey will automatically re-center the boat, thus overriding the operator’s action. Length You can use the mouse pointer to measure the length of any object in the waterfall display window with or without the Zoom feature. Depress the Length button, then create initial and ending points at the feature with the mouse pointer. The measurement will appear in the waterfall toolbar. You can also measure lengths in the Navigation Plotter Window by clicking on the Plotter length button. Click on a starting point in the Plotter window, then on the ending point. The measurement will appear at the top right of the Plotter toolbar. Map-Bearing Line The map-bearing line on the Navigation Plotter toolbar is a convenient tool for revealing the boat's heading and projected path. The parallel lines to each side show the swath, which is helpful when performing a search and survey pattern 115 . Clear Navigation This tool allows the operator to clear all the navigation data in the Navigation Plotter Window except for the survey timeframe specified in the coverage history edit box. This coverage history can be accessed and modified at Tools, Settings , Navigation & Fathometer, then Plotter. In-Depth Discussion 134 Markers and Waypoints Markers Markers are invaluable for identifying targets of interest during a survey. When you mark a target in the waterfall display, Sea Scan Survey takes a snapshot of the image, sequentially numbers the marker, and notes location information. That information becomes part of a marker/waypoint list in the Marker Management Window 54 , where you can change the marker name, assign a color relating to a classification, or add descriptive information about the target at any time. Click on the marker snapshot or its information in the Marker Management Window and you will see a flashing green box around the target in the waterfall display. The image area of that snapshot will be at the default zoom size that was set in the Zoom Settings window. In addition, the software will highlight the marker information in gray in the Marker Management Window. To view relevant information on each marker, access the docking Marker Management Window, where you can see a preview image of each marker, the name, any classification you have assigned, etc. Alternatively, right click on the marker in the Plotter window 43 and a pop-up box will appear with a snapshot and related information. Waypoints Waypoints are useful for marking navigational positions in a survey route. These waypoints are especially practical for identifying predefined sites and survey routes. As you identify more waypoints during a survey operation, the list will accrue and be available in the Marker Management Window 54 . The coordinates will be shown there, although no snapshot will be visible. You can select a waypoint in the Marker Management Window at any time and it will be highlighted in the Navigation Plotter Window 43 if that window is visible. Alternatively, right click on the waypoint in the Plotter window and a pop-up box will appear with information about that waypoint. The number of each waypoint is used automatically to create a unique identifier string. The identifier string name can be changed at any time. The sequentially numbered waypoints you insert will be listed in the Marker Management Window and become part of the survey record until you delete them. You can change the name of the waypoints and insert descriptive details at any time. Adding Markers and Waypoints Markers may be added by selecting a feature in the SONAR waterfall and double clicking on it. It will then show as a dot in the Navigation Plotter Window 43 and In-Depth Discussion 135 will be listed sequentially in the Marker Management Window 54 . Waypoints may be added by depressing the Waypoint button in the Plotter toolbar, then double clicking at a location in the Plotter with the mouse pointer; it will show as a dot in the Navigation Plotter Window. The software will also assign location information to that waypoint; that information can be viewed by clicking on the waypoint in the Marker Management Window. Alternatively, right click on the waypoint in the Plotter Window and a pop-up box will appear with information about it. Waypoint L/L can also be manually entered in the Marker Management Window and the waypoint will become part of the list there. The Marker/Waypoint Information function can help the operator select the closest waypoint or marker in the Plotter window. The information will then appear in the Marker Management Window. Tip Although waypoints and markers have similar functional capabilities, they should be treated completely separately. The waypoint buttons in the Navigation Plotter toolbar only affect the waypoints in the Plotter; the marker buttons in the Navigation Plotter toolbar only affect the markers in the Plotter. Editing Markers and Waypoints A marker or waypoint can be edited anytime in the Marker Management Window 54 . That is, you can change the name there, add descriptive details, or assign a classification. Another approach is to click on the marker or waypoint in the Navigation Plotter window 43 ; then right click and a pop-up box will appear. In that box, you can elect to edit or delete the marker or waypoint you just added. Managing Markers and Waypoints The Marker Management Window 54 gives you access to all the markers and waypoints you set during an operation. The snapshots next to each marker in that window are convenient ways to remind you about targets of interest during the SONAR run. You can click on any waypoint or marker and the Navigation Plotter 43 window will show you that location. You will also be returned to the marker target of interest in the waterfall display, where a flashing green rectangle will show the location. In addition, you can click your mouse pointer over any dot in the Plotter window and see the preview image, name, and any classification you have assigned that object in the Marker Management Window. You may collect a significant number of markers or waypoints during an operation. These become part of the survey files, such that you can re-open any In-Depth Discussion 136 survey and search for a particular marker or waypoint simply by clicking on the marker or waypoint in the list on the Marker Management window. Sea Scan Survey will retrieve that information and present it in the waterfall display window. It may be convenient to classify the nature of the markers or waypoints (as one of various typical targets) and to sort them accordingly. To apply this function, go to Tools, Settings, then Marker Labels 91 . At that window, you can change the designations for each color category. In addition, you can assign a user-changeable symbol and color to the markers or waypoints for classification. Thus, the most relevant markers or waypoints might be assigned a particular color. Deleting Markers and Waypoints If you have identified more markers or waypoints than you wish to retain, you can remove them at any time. To delete a marker or waypoint, click on the <Delete Marker> button to the right of the Marker Management Window 54 . When you click on this button and highlight the marker or waypoint you wish to delete, you will be prompted to confirm this action. Click <Yes> to proceed with the deletion. Caution ANY MARKERS OR WAYPOINTS THAT YOU REMOVE ARE DELETED PERMANENTLY. THIS ACTION CANNOT BE UNDONE. Managing a Survey Because a survey operation is expected to involve a large amount of raw data collected during a search, plus waypoint information, snapshots of targets of interest, and marker s, Sea Scan Survey has an automated system for collecting and organizing all this data into files that are a reasonable size. The raw data packets accrue sequentially at a rate of 1 hour per file; that is, as one file becomes filled according to the time constraint of the system, a new file opens and begins receiving the continuously arriving data packets. The software will attach new files as needed—up to the point where the operator exits the survey. The waypoint information, snapshots, and markers are stored separately but are recalled as part of the survey in which they were collected. This entire operation is behind the scenes, requiring the operator to do nothing but collect data. Subsequently, all the information for a survey that is packaged together is available for easy review at any time, making survey management a totally seamless process. In-Depth Discussion 137 Tip If you prefer to start a new file manually so that you can arrange the survey lines neatly and keep only the relevant tracks, click on Tools, then select <Start a New File (Ins)> or click on the <Insert> shortcut key on your keyboard. About Surveys When an operator clicks on <Open 15 > in the <File 13 > Sea Scan Survey pull-down menu, a choice is required: to open a survey or to open a file. The survey is the entire packet of related information gathered for each SONAR investigation. The survey can be searched for markers or waypoints simply by calling up the targets of interest from the Marker Management Window 54 . Survey Folder Organization The key to organizing and keeping survey folders accessible is to name each distinctly. This opportunity is available in the Begin a New Survey 14 window when starting a new survey; of course, an operator can rename a survey at a later time. Another important action is to add a detailed description in the Begin a New Survey window. Ample space has been provided for this purpose. When numerous SONAR runs have been done, such information will be invaluable in determining which survey to revisit. Making a New Survey A new survey will start as soon as the operator completes the information in the Begin a New Survey 14 window and clicks <OK>. Sea Scan Survey will be ready to receive data and to organize it for optimal storage and review. Adding New Data to a Survey Perhaps an operator has performed a survey, then wishes to append more data to it because of new information or a later siting. The operator can do so simply by opening the pre-existing survey; this is accomplished by selecting File, then Continue Survey 16 . The program will immediately open new files to receive the latest information and attach the latest data at the end of the prior survey's files. The operator need do nothing more than continue the correct pre-existing survey. Opening a Survey for Review Multiple files can be opened concurrently for review or further analysis. Upon selection of the appropriate files, Sea Scan Survey groups these files in a new temporary survey file. This new temporary survey is deleted when the files or the In-Depth Discussion 138 Sea Scan Survey application is closed. Exporting a Survey An option is available to export the survey as an xtf 36 . Click on this option in the T ools pull-down menu to export the current open survey to a user-specified location. You will be prompted to process the image data. Select your preference. The exported file will open in your web browser. The file that opens in the web browser will contain the Marine Sonic Technology, Ltd. logo in the top left corner. This logo can be changed to that of your organization in one of three ways: For a one-time change: 1. Open the picture file in the report folder. 2. In image-processing software and resize the file to a square of approximately 200–300 pixels. 3. Export the file with the following name: report_logo.jpg. For a permanent change, edit the HTML file (see screenshot below): 1. Open the text editor using Notepad or Wordpad. These can be found by clicking on <Start> at the left of the Windows© bar at the bottom of your screen, then on <All Programs>, <Accessories> in the list of programs available on your computer, and finally on <Notepad> or <Wordpad>. 2. Once in Notepad or Wordpad, open the survey report folder. 3. In the File Name box, type the following: report.html (nothing will show while you are performing this step). 4. In the list, "Survey Report Summary," which is a comment, look for report_logo.jpg. 5. Delete report_logo.jpg. You will be left with <img.src>. 6. Replace that deleted file with your logo, sized to a square (approximately 200 –300 pixels) and saved as a .jpg. In-Depth Discussion 139 Send the logo as is to Marine Sonic Technology, Ltd. Personnel there will convert the logo for you and do any resizing necessary for optimal fit. Tip You can export the raw process data by clicking the selection box in the Image Adjustment window. Doing so converts the logarithmic information into linear data for third-party software outputs. In-Depth Discussion 140 Troubleshooting Software Issues Software Manager Shows "Failed to Synchronize the Data Stream" Symptom: The software successfully connected to the topside box; however, the towfish is not communicating. Check the following: Troubleshooting 141 Software Manager Shows "Failed to Connect" Symptom: The software cannot connect to the topside box. Check the following: · Make sure no other copy of Sea Scan Survey or other software is accessing the topside box. · Ensure that cables are properly connected. Check the following: Troubleshooting 142 SONAR Not Connected Symptom: There is no SONAR signal or incoming data when Sea Scan Survey is open and the towfish is deployed. Check to see whether the SONAR manager is connected. If it is, check the following: Troubleshooting 143 Interface Does Not Start or the Wrong Interface Starts Symptoms: · The SONAR is not connected. · The data does not show in the waterfall when Sea Scan Survey is open and the towfish is deployed. · A rub check does not show in the waterfall. · Instead of showing your correct position in latitude and longitude, the system indicates a zero (0) latitude and zero (0) longitude. Troubleshooting 144 Incorrect Drivers Installed or Drivers Missing Symptoms: · A box pops up indicating that the Topside Box failed to initialize. · The Topside Box does not appear on the list of Available Interfaces. If Steps 1–6 do not resolve the problem, you may have to install the Towed System drivers. Then reboot the computer. After rebooting, follow the above steps and see if “Location 0 (MSTL Standard Topside Unit V1.0)” now appears. Troubleshooting 145 No GPS Data Is Being Received Symptom: No positioning information (L/L, maps, etc.) is showing. Check the following: · Is the GPS plugged in? · If you are using a USB port for the GPS, is the driver installed? · Is another application accessing the GPS? If so, close other applications that may use the GPS, including the test application that comes with the USB GPS. Troubleshooting 146 · Is Sea Scan Survey connected to the GPS? Check the following: If the GPS is under the Open Ports list and/or if the strings are coming in but it is not clear there is data in them, then— 1. The GPS may not have a good satellite signal or 2. The GPS may not be configured to transmit the correct NMEA sentences Caution When using a USB GPS, the COM port number will change if you plug the CPS into a different USB port than before. Sea Scan Survey saves the settings; however, if the COM port number changes, then it will not open the GPS when Sea Scan Survey starts next time. Troubleshooting 147 Hardware Issues The Simple Topside Unit Does Not Power Up Symptom: The unit does not respond when it is hooked up to a computer running a Sea Scan® HDS-compliant side-scan SONAR program and to a towfish with transducers. Tip Measure the battery under load, as a battery with no load may measure incorrectly. First, disconnect the tow cable, then power up the Standard Topside Unit. This approach should sufficiently load the power supply. Troubleshooting 148 The Towfish Does Not Communicate Symptom: No data comes in after the towfish is deployed. Check the following: · Check the output fuse by using the supplied multimeter to measure the continuity (see the supplied multimeter guide). · Check for the causes of any blown fuses. Troubleshooting 149 Revisions Revision History Version Comments Issue Date 1.0.0 Initial release August 2007 2.0.0 New capabilities added to the software January 2008 2.1.0 New capabilities added to the software November 2008 2.3.0 New capabilities added to the software December 2009 2.4.0 New capabilities added to the software April 2010 2.5.0 Minor corrections and additions. July 2011 Revisions 150 Glossary of Acronyms and Terms absorption The diminishment of the returning pulse caused by the impact of the acoustic signal against objects, materials, or the sea bottom acoustic shadow Literally, the shadow an object on the bottom casts to its side in relation to the transducer; the transducer must “see” this entire shadow so that the height of that object can be calculated acoustic signal The fan of sound emitted from the transducer active SONAR A system that transmits an acoustic signal through the water that reflects off objects, then is returned angle of incidence The angle at which a straight-line SONAR pulse hits an object AUV Autonomous Underwater Vehicle axial layback The offset distance from the position of the towfish to the navigation antenna backscatter Unwanted echoes baud rate A unit for measuring data transmission speed, where one unit equals 1 bit per second beam spreading The widening angle of a SONAR beam as it moves farther from the transmitter bmp Bitmap, a graphic file format commonly used in Microsoft Windows© applications Bow The front section of a boat or other vessel buffer To load, as in loading a file. Also, pulling information from a file and putting it into memory CD compact disk channel Another term used to describe the transducer acoustic track from either side of the towfish that appears in the SONAR window. The left channel refers to the left (port) transducer track; the right channel refers to the (starboard) track. Glossary of Acronyms and Terms 151 COG Course Over Ground; also known as Course Made Good color look-up table A way of mapping data by assigning an artificial color contrast stretching An operation that remaps the color look-up table based on the lower and upper threshold limits the operator elects from the histogram csv Comma-Separated Values; in computers, a CSV file contains the values in a table as a series of ASCII text lines organized so that each column value is separated by a comma from the next column's value and each row starts a new line. A CSV file is a way to collect the data from any table so that it can be conveyed as input to another table-oriented application such as a relational database or spreadsheet application. decibel The unit of sound intensity used to describe the strength of transmitted and received underwater sound DL Data Loss dongle Commonly used term that refers to an encryption key ENC Electronic Navigation Chart EULA End User License Agreement ETE Estimated Time Enroute fathometer An acoustic device that measures the current water depth FAQ Frequently Asked Questions frequency The number of sound waves that pass any specific point in one second FS Frequency Switch gain Amplification of a signal Gaussian smoothing A widely used effect in graphics software, typically to reduce image noise. It is a spatial low-pass filter that reduces the sharpness of image detail GB GigaByte (1,000,000,000 Bytes) Glossary of Acronyms and Terms 152 geotiff A high-resolution format that transfers readily to other geographic applications GHz GigaHertz (1,000,000,000 Hertz) GIS Geographic Information Services GMT Greenwich Mean Time GPS Global Positioning System Hertz A unit of measure representing one cycle per second HDS High-Definition SONAR histogram A graph that displays the number of each color in a range home state The indicator to the operator that the newest SONAR line is immediately visible on the screen HTML hypertext markup language, a set of tags and the rules for using them in developing hypertext documents hydrophone An instrument that transforms an underwater sound wave into an electrical signal intensity The strength of the returning acoustic signal interference Erroneous signals caused by acoustic or electronic sources L/L Latitude/Longitude latitude An imaginary horizontal line joining points on the Earth’s surface that are all of equal distance north or south of the equator lane The straight track the surface vessel follows while towing the towfish lateral layback The offset distance to the left (port) or (starboard) between the navigation antenna and the towfish layback The surface distance between the navigation antenna and the towfish longitude The angular distance east or west of the prime meridian that stretches from the North Pole to the South Pole and passes through Greenwich, England Glossary of Acronyms and Terms 153 lossy medium The physical degradation of an acoustic signal as a result of such conditions as absorption by the water, wave-front spreading, or scattering LUT Look-Up Table magnetometer An external device that measures the current total magnetic field marker A target of interest the operator can tag in the SONAR window; the target might be a feature on the bottom or an target of interest MB MegaByte (1,000,000 Bytes) MRU Most Recently Used nadir A point along the swath that is directly beneath the towfish; a location in the acoustic pulse NMEA The National Marine Electronics Association NMEA Protocol 0183 A standardized protocol that allows marine instruments to transmit and receive depth information. This communication is based on a block transmission or groups of NMEA 0183 sentences, which are transmitted over the serial cable. Each sentence has a header that uniquely identifies the source of the data and the information contained in the data string. NOAA National Oceanic and Atmospheric Administration noise Extraneous acoustic sound or electrical waveforms that interfere with the SONAR signal null point The location of the antenna of the external navigation device OTG Over The Ground overlap The bottom area covered more than once as the towfish travels a predetermined pattern or grid PC Personal Computer ping A single pulse of a SONAR system pitch Rotation around the side-to-side axis Plotter A software module that shows track position and swath coverage Glossary of Acronyms and Terms 154 port The left side of an object or ship projector An device that transforms electrical signals into sound waves pulse length The length of time that a SONAR unit is transmitting one pulse PW Power RAM Random Access Memory range The maximum distance from the transducers that the SONAR signal can detect usable signals range delay The distance (or range) the Sea Scan Survey software is told to delay after pinging before it starts to look at acoustic returns range marker A scale reference line shown in the SONAR window reflectivity The strength of the SONAR return off an object or material RGB Red/Green/Blue roll Rotation around the front-to-back axis ROV Remotely Operated Vehicle sea clutter The reflections from the sea surface (waves, bubbles, wakes, etc.) scattering The diffusion of a SONAR beam in many directions because of sea conditions; as a result, the amount of energy available to reflect off an object reduces as the outgoing acoustic wave travels away from the source SDS SONAR data stream shadow The area that the sound wave cannot reach behind an object because of the object’s protrusion above the sea floor; used to determine the height of the submerged object side-scan SONAR An acoustic imaging device used to provide wide-area, large-scale images of the bottom of a body of water signal statistic Statistical information on a ping, typically an average, minimum, or maximum level Glossary of Acronyms and Terms 155 slant range The straight-line distance from the towfish to an object at any given location SOG Speed Over Ground SONAR SOund Navigation And Ranging starboard The right side of an object or ship swath The total side-to-side coverage of the SONAR signal on each sweep of the seabed; also called a line topside processor The control unit an operator uses on the towing vessel to collect and observe the incoming data from the transducers towfish The device that is towed through the water on which the transducers are mounted transducer The projector and hydrophone that make up an active SONAR system true range (ground range) The horizontal distance from the towfish to the object or bottom location TVG Time-Varied Gain; a process where amplifier gain is changed based on time and matched with returning signals between outgoing pulses of the side-scan SONAR .sds SONAR Data Stream, the extension that the software attaches to the names of data files USB Universal Serial Bus UTM Universal Transverse Mercator, a coordinate mapping system that maps to a grid rather than to latitude/longitude Universal Length Unit A standard for measurement of areas in user-specified units water column The track along the bottom immediately beneath the towfish; this track provides supplementary information to the operator, such as the altitude of the towfish relative to the water’s depth or the presence of sea clutter waterfall A term used to describe a display that puts the newest data at the top and scrolls the data down like a waterfall Glossary of Acronyms and Terms 156 wavelength The distance between acoustic waves waypoint A position of interest made and displayed on the navigation Plotter WVS World Vector Shoreline XTE Cross-Track Error xtf eXtended Triton Format. The most commonly used format for SONAR information in the hydrographic survey industry .xvy The extension that the software attaches to the names of survey files yaw Rotation around the vertical axis Glossary of Acronyms and Terms 157 Contact and Support Information For technical support please contact us using one of the methods listed below: Phone: (804) 693-9602 Toll Free: (800) 447-4804 Website: www.marinesonic.com Business Hours: 8:00 AM to 5:00 PM EST Additional documentation can be found on our Sea Scan HDS Documentation page which can be found by going to our web site and following the links: Downloads -> Sea Scan HDS -> Documents Contact and Support Information 158 buttons, menus, and screens Index -C- -11:1 aspect ratio 10 122 -AAbout Surveys 138 Absorption slider 128 Across Track 80 Adding Markers and Waypoints 135 Adding New Data to a Survey 138 Along Track 81 A-Mode Window 20 horizontal axis (time) 59 left channel (red) 59 right channel (green) 59 vertical axis (signal intensity) 59 Area 123 Area Tool 68 Auto Hide icon 42 automatic gain 128 autonomous underwater vehicles AUVs 2 auxiliary windows A-Mode window 71 Statistics window 71 Status window 71 Available Interfaces 81 -Bbaud rate of 4800 130 Begin a New Survey brief description 14 default entries 14 filename prefix 14 name for the file 14 survey folder 14 boundary coordinates 133 caption bar current open survey or data file name of the software 11 Channel data down direction 121 Channel Mode Both channels 71 Left channel 71 Right channel 71 Clear Navigation 134 compass-style arrows 40 Continue Survey 16 11 -Ddata-gathering process sea conditions 2 tow speed 2 towfish altitude above the bottom 2 vessel course 2 Deleting Markers and Waypoints 137 Depth Fathoms 124 Feet 124 Meters 124 Yards 124 DL (data loss) 119 Docking Windows Auto Hide 39 Docking Markers 39 floating windows 39 Tab Interface 39 thumbtack icon 39 x icon 39 -Eecho 2 Editing Markers and Waypoints Index 159 136 Elapsed Time Indicator hours:minutes:seconds running clock 65 Exporting a Survey XTF 139 65 -FFast Forward Button 66 File .sds 15 File menu Continue Survey 13 Exit 13 New 13 Open 13 Frequency frequency change 127 high-frequency transducers 127 low-frequency transducers 127 Frequently Asked Questions 109 FAQ 1 FS (frequency switch) 119 -GGain background echo-return intensity 128 data algorithm 128 influences 128 lossy medium 128 signal attenuation losses 128 specifically defined acoustic signal 128 Glossary abbreviations 1 acronyms 1 italicized words 1 symbols 1 -HHeight discernible shadow shadow position, shape, and strength visible acoustic shadow 121 Height Tool bottom return 69 end of the object 69 end of the shadow 69 Help file 8 Help Menu About Sea Scan Survey 37 About Topics 37 Histogram Control Apply-to-All-Data Button 60 high-end cutoff point 60 Locked Button 60 low-end cutoff point 60 Manual Gain 60 Manual Gain Sliders 60 Reset Button 60 Transfer Left Button 60 Transfer Right Button 60 Home Button current data 66 -IImage Adjustment Window adjust incoming data 59 clarify images 59 Histogram Control 19, 59 sliders 59 introductory window company logo 10 contact information 10 version number 10 -JJump-To button 66 Jump-To window 66 -L121 Last Measurement Readout Index 160 71 121 over-speed 127 under-sampling 127 Marker Management Window 19 current survey 54 Delete Marker button 54 description 54 green flashing rectangle 54 markers 54 name 54 snapshot 54 waypoints 54 Markers classification 135 flashing green box 135 marker/waypoint list 135 pop-up box 135 snapshot 135 targets of interest 135 Measurement Tools Area 67 Height 67 Length 67 Menu bar 17 Microsoft Windows™ 5 Length 1:1 aspect ratio 122 apparent SOG 122 ping separation distance 122 total length 122 user-specified length units 122 Length Tool 67 letters DL momentary data loss 50 yellow line 50 letters FS deep blue line 50 frequency switch 50 letters PW 49 Loading the software FTDI CDI Drivers 7 Install 7 installation program icon 7 License Agreement 7 mouse pointer 7 My Computer 7 Sea Scan Survey icon 7 Setup Wizard 7 Long Ranges Kilometers 124 Miles 124 Nautical Miles 124 -N- -MMaking a New Survey 138 Managing a Survey 1 hour per file 137 automated system 137 raw data packets 137 Managing Markers and Waypoints designations 136 user-changeable symbol and color manual gain Absorption slider 128 Offset slider 128 Spreading slider 128 Manual or Auto SOG buttons over-sampling 127 136 Navigation Plotter area covered by the SONAR 132 boat’s track 132 coverage history 132 direction of the towing vessel 132 estimated coverage 132 Geo-referenced latitudes 132 map-coordinate Plotter grid 132 markers 132 range/bearing and length 132 scale of the coverage area 132 towing vessel 132 waypoints 132 Navigation Plotter display tools Clear navigation 133 Readout area 133 Zoom in 133 Index 161 Navigation Plotter display tools Zoom out 133 Zoom to 133 Navigation Plotter functions Center/Pan 133 Marker/Waypoint Information 133 Navigation Plotter operational tools Automatic Center 133 Length 133 Range/Bearing 133 Waypoint 133 Navigation Plotter toolbar display tools 133 operational tools 133 Navigation Plotter Window 20 black line 43 Center/Pan 43 green lines 43 L/L grid lines and labels 43 Marker/Waypoint Information 43 red lines 43 scale 43 SONAR swath 43 vector-encoded digital geo-referenced charts 43 Navigation Plotter Window pop-up menu Auto Center 43 Auto Scale 43 Create Waypoint 43 Delete Marker or Waypoint 43 Edit Waypoint 43 Plotter Window Settings 43 NMEA baud rate 83 National Marine Electronics Association 83 navigation data timeout 83 nmea 0183 strings 83 NMEA Data Input window available communication ports 130 baud rate 130 138 -PPalette Control 70 Palette settings 120 ping separation distance 122 pop-up window Create Waypoint 43 Edit Waypoint 43 Power letters PW 125 red line 125 PW (power to the transducers) 119 -Qquality of the SONAR data 2 Quick-Start Procedures 94 -RRange Delay 0% (left) to 100% (right) 126 common use 126 range settings 2 dropdown menu 126 range window 126 remotely operated vehicles ROVs 2 Rewind Button waterfall view speed 66 -SSafety 118 Scrolling Fast Forward -OOffset slider Open File 15 Survey 15 Opening a Survey for Review operator management 2 128 Index 162 120 Scrolling Jump-To 120 Rewind 120 Stop 120 Sea Scan® High-Definition SONAR (HDS) 1 Sea Scan® Survey Hard drive space 7 Intel-based Windows© Operating System 7 Other Features 7 Processor Speed 7 RAM 7 Screen Resolution 7 SONAR collection and processing program 1 Version 2.1.0 1 search and recovery Department of Homeland Security 5 police 5 U.S. Coast Guard 5 U.S. military 5 U.S. Navy 5 Search Methodology 115 setting the initial search swath width Bottom terrain 116 site characteristics 116 SONAR record interpretation 116 side-scan system cable 2 control unit 2 towfish 2 Signal Statistics Window 21 average, minimum, and maximum signal levels 58 current ping 58 statistical information 58 Site/Feature Identification 117 Site/Feature Location 115 Small Ranges Feet 124 Meters 124 Yards 124 Smoothing Gaussian smoothing 73 SONAR acoustic (sound) energy 2 coined word 2 SOund Navigation And Ranging 2 SONAR Control Window 18 alter the ping rate 48 change the Range 48 current SONAR hardware settings 48 disable Range Delay 48 frequency for each transducer 48 lock the two channels 48 set Range Delay 48 SONAR pinging 48 SONAR Display indicators of system performance 119 line-by-line image 119 tools and menus 119 waterfall display 119 SONAR Interface 81 SONAR Resolutions Settings 80 SONAR Waterfall Toolbar Area 64 default Range function 64 Elapsed Time Indicator 64 Fast Forward 64 Height 64 Home 64 Jump-To 64 Length 64 Marker 64 Measurement Readout 64 Palette Control 64 Rewind 64 Stop 64 Zoom 64 sophisticated software 5 Sorting Markers Clear (yellow) 54 High priority (red) 54 Low priority (green) 54 Medium priority (blue) 54 Speed Control 1:1 aspect ratio 127 time interval 127 Speed over Ground SOG 52 Index 163 Speed over Ground SOG buttons 52 SOG text box 52 Speed-Over-Ground Correction displayed ping height 67 dynamic adjustment 67 ping-by-ping basis 67 Spreading slider 128 Startup and Operation 116 Status bar 17 Color Palette button 11 GPS status 11 range 11 scroll direction 11 SONAR status 11 total time 11 transducer settings 11 waterfall speed 11 Status Window altitude 52 channel frequency 52 Course over Ground 52 depth 52 Elapsed Time 52 heading 52 Latitude/Longitude 52 range 52 range delay 52 serial number 52 Speed over Ground 52 Stop Button 66 Survey .xvy 15 filing cabinet 15 Survey Folder Organization Begin a New Survey window detailed description 138 -TTest Communication window NMEA standard strings 130 time-varied gain TVG 59 Tools Menu Chart Management 21 Ping Capture 21 SDS-to-XTF Converter 21 Settings 21 Survey Report 21 Waterfall Capture 21 Towfish Frequency and Range 116 transducers ping 5 returning echoes 2 sound pulses 2 strength of the echoes 5 swath width 5 -UUnits Depth 89 Long Ranges Small Ranges Velocity 89 89 89 -V- 138 Velocity Kilometers per Hour 124 Knots 124 Meters per Second 124 Miles per Hour 124 View Menu A-Mode Window 11, 16, 17, 18, 19, 20, 21 Image Adjustment Window 11, 16, 17, 18, 19, 20, 21 Marker Management Window 11, 16, 17, 18, 19, 20, 21 Menu Bar 11, 16, 17, 18, 19, 20, 21 Navigation Plotter Window 11, 16, 17, 18, 19, 20, 21 Signal Statistics Window 11, 16, 17, 18, 19, 20, 21 SONAR Control Window 11, 16, 17, 18, 19, 20, 21 Status Bar 11, 16, 17, 18, 19, 20, 21 Index 164 View Menu Status Window 11, 16, 17, 18, 19, 20, 21 Waterfall Toolbar 11, 16, 17, 18, 19, 20, 21 -Wwater column boat’s track 2 debris 2 details about objects 2 fish 2 objects 2 surface returns 2 Waterfall Boat Icon 67 Waterfall display newest data 62 oldest data 62 viewing and work surface 62 waterfall pop-up menu Feature Settings 62 Image Adjustment Settings 62 SONAR Interface 62 Zoom Settings 62 Zoom Size 62 Waypoints coordinates 135 identifying predefined sites and survey routes 135 navigational positions 135 pop-up box 135 unique identifier string 135 -XXTF 139 -ZZoom Settings shape 73 size 73 zoom percentage Zoom tool 70 73 Index 165