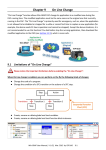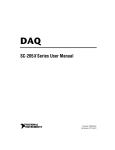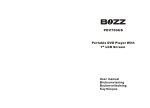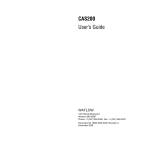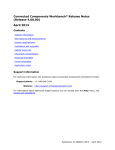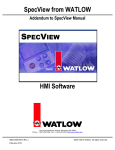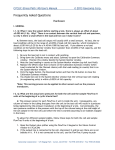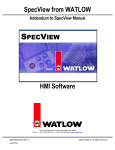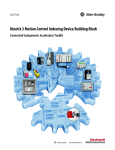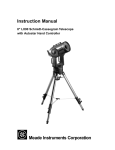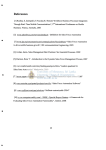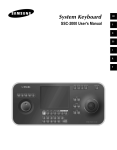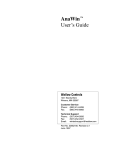Download Anafaze LogicPro User`s Manual
Transcript
LogicPro
User’s Guide
Watlow Anafaze
314 Westridge Drive
Watsonville, CA 95076
Phone:
Fax:
(831) 724-3800
(831) 724-0320
Part No. 28002-00. Revision 3.00
September 2000
Copyright © 2000
Watlow Anafaze
Information in this manual is subject to change without notice. No part of this publication may be
reproduced, stored in a retrieval system, or transmitted in any form without written permission from
Watlow Anafaze.
Anafaze developed package includes licensed proprietary material of Intellution, Inc.
© Intellution, Inc. 1996.
Warranty
Watlow Anafaze, Incorporated warrants that the products furnished under this Agreement will be
free from defects in material and workmanship for a period of three years from the date of shipment. The Customer shall provide notice of any defect to Watlow Anafaze, Incorporated within one
week after the Customer's discovery of such defect. The sole obligation and liability of Watlow
Anafaze, Incorporated under this warranty shall be to repair or replace, at its option and without
cost to the Customer, the defective product or part.
Upon request by Watlow Anafaze, Incorporated, the product or part claimed to be defective shall
immediately be returned at the Customer's expense to Watlow Anafaze, Incorporated. Replaced or
repaired products or parts will be shipped to the Customer at the expense of Watlow Anafaze, Incorporated.
There shall be no warranty or liability for any products or parts that have been subject to misuse,
accident, negligence, failure of electric power or modification by the Customer without the written
approval of Watlow Anafaze, Incorporated. Final determination of warranty eligibility shall be
made by Watlow Anafaze, Incorporated. If a warranty claim is considered invalid for any reason,
the Customer will be charged for services performed and expenses incurred by Watlow Anafaze,
Incorporated in handling and shipping the returned unit.
If replacement parts are supplied or repairs made during the original warranty period, the warranty
period for the replacement or repaired part shall terminate with the termination of the warranty
period of the original product or part.
The foregoing warranty constitutes the sole liability of Watlow Anafaze, Incorporated and the Customer's sole remedy with respect to the products. It is in lieu of all other warranties, liabilities, and
remedies. Except as thus provided, Watlow Anafaze, Inc. disclaims all warranties, express or
implied, including any warranty of merchantability or fitness for a particular purpose.
Please Note: External safety devices must be used with this equipment.
Table of Contents
List of Figures. . . . . . . . . . . . . . . . . . . . . . . . . . . . . . . . . . XI
List of Tables . . . . . . . . . . . . . . . . . . . . . . . . . . . . . . . . . . XV
1 Introduction. . . . . . . . . . . . . . . . . . . . . . . . . . . . . . . . . . 1
This Manual . . . . . . . . . . . . . . . . . . . . . . . . . . . . . . . . . . . . . . . . . . . . . . . . .
Where Do I Look? . . . . . . . . . . . . . . . . . . . . . . . . . . . . . . . . . . . . . . .
Conventions Used. . . . . . . . . . . . . . . . . . . . . . . . . . . . . . . . . . . . . . .
Safety symbols . . . . . . . . . . . . . . . . . . . . . . . . . . . . . . . . . . . . . . . . . . . . . .
1
1
3
4
2 LogicPro Workplace . . . . . . . . . . . . . . . . . . . . . . . . . . . 5
Menu Bar . . . . . . . . . . . . . . . . . . . . . . . . . . . . . . . . . . . . . . . . . . . . . . . . . . . 6
File Menu . . . . . . . . . . . . . . . . . . . . . . . . . . . . . . . . . . . . . . . . . . . . . 7
Edit Menu . . . . . . . . . . . . . . . . . . . . . . . . . . . . . . . . . . . . . . . . . . . . . 8
View Menu . . . . . . . . . . . . . . . . . . . . . . . . . . . . . . . . . . . . . . . . . . . 11
Tools Menu . . . . . . . . . . . . . . . . . . . . . . . . . . . . . . . . . . . . . . . . . . 11
UDFB (User Defined Function Block) Menu . . . . . . . . . . . . . . . . . . 12
Execution Menu . . . . . . . . . . . . . . . . . . . . . . . . . . . . . . . . . . . . . . . 13
Simulation Menu . . . . . . . . . . . . . . . . . . . . . . . . . . . . . . . . . . . . . . 13
Options Menu . . . . . . . . . . . . . . . . . . . . . . . . . . . . . . . . . . . . . . . . . 14
Windows Menu . . . . . . . . . . . . . . . . . . . . . . . . . . . . . . . . . . . . . . . . 16
Help Menu . . . . . . . . . . . . . . . . . . . . . . . . . . . . . . . . . . . . . . . . . . . 17
Status Bar . . . . . . . . . . . . . . . . . . . . . . . . . . . . . . . . . . . . . . . . . . . . . . . . . 18
Toolbars . . . . . . . . . . . . . . . . . . . . . . . . . . . . . . . . . . . . . . . . . . . . . . . . . . 18
Standard Toolbar . . . . . . . . . . . . . . . . . . . . . . . . . . . . . . . . . . . . . . 18
Language Toolbars . . . . . . . . . . . . . . . . . . . . . . . . . . . . . . . . . . . . 20
Using Standard Windows Features . . . . . . . . . . . . . . . . . . . . . . . . . . . . . 22
SFC Actions . . . . . . . . . . . . . . . . . . . . . . . . . . . . . . . . . . . . . . . . . . 22
Ladder Rungs . . . . . . . . . . . . . . . . . . . . . . . . . . . . . . . . . . . . . . . . . 22
Standard Text . . . . . . . . . . . . . . . . . . . . . . . . . . . . . . . . . . . . . . . . . 23
Doc.# 28002-00 Rev 3.00
Watlow Anafaze
III
Table of Contents
LogicPro User’s Guide
3 Projects . . . . . . . . . . . . . . . . . . . . . . . . . . . . . . . . . . . . 25
Creating a Project . . . . . . . . . . . . . . . . . . . . . . . . . . . . . . . . . . . . . . . . . . . 26
Opening a Project . . . . . . . . . . . . . . . . . . . . . . . . . . . . . . . . . . . . . . . . . . . 27
Copying Projects . . . . . . . . . . . . . . . . . . . . . . . . . . . . . . . . . . . . . . . . . . . . 28
Backing Up a Project . . . . . . . . . . . . . . . . . . . . . . . . . . . . . . . . . . . . . . . . 29
Closing a Project . . . . . . . . . . . . . . . . . . . . . . . . . . . . . . . . . . . . . . . . . . . . 31
Deleting a Project . . . . . . . . . . . . . . . . . . . . . . . . . . . . . . . . . . . . . . . . . . . 31
4 Resources . . . . . . . . . . . . . . . . . . . . . . . . . . . . . . . . . . 33
Creating a Resource . . . . . . . . . . . . . . . . . . . . . . . . . . . . . . . . . . . . . . . . . 33
Editing a Resource . . . . . . . . . . . . . . . . . . . . . . . . . . . . . . . . . . . . . . . . . . 36
Copying Resources . . . . . . . . . . . . . . . . . . . . . . . . . . . . . . . . . . . . . . . . . . 36
Resource Backup . . . . . . . . . . . . . . . . . . . . . . . . . . . . . . . . . . . . . . . . . . . 37
Deleting a Resource . . . . . . . . . . . . . . . . . . . . . . . . . . . . . . . . . . . . . . . . . 38
Opening a Resource . . . . . . . . . . . . . . . . . . . . . . . . . . . . . . . . . . . . . . . . . 39
5 Programs . . . . . . . . . . . . . . . . . . . . . . . . . . . . . . . . . . . 41
Creating a New Program . . . . . . . . . . . . . . . . . . . . . . . . . . . . . . . . . . . . . 41
Opening a Program . . . . . . . . . . . . . . . . . . . . . . . . . . . . . . . . . . . . . . . . . 42
Saving a Program . . . . . . . . . . . . . . . . . . . . . . . . . . . . . . . . . . . . . . . . . . . 43
Closing a Program . . . . . . . . . . . . . . . . . . . . . . . . . . . . . . . . . . . . . . . . . . 43
Copying Programs . . . . . . . . . . . . . . . . . . . . . . . . . . . . . . . . . . . . . . . . . . 44
Saving a Program with a New Name (Save As) . . . . . . . . . . . . . . . . . . . . 45
Backing Up a Program . . . . . . . . . . . . . . . . . . . . . . . . . . . . . . . . . . . . . . . 45
Deleting a Program . . . . . . . . . . . . . . . . . . . . . . . . . . . . . . . . . . . . . . . . . . 47
6 Variables . . . . . . . . . . . . . . . . . . . . . . . . . . . . . . . . . . . 49
Naming Conventions . . . . . . . . . . . . . . . . . . . . . . . . . . . . . . . . . . . . . . . . . 49
Retentive Variables . . . . . . . . . . . . . . . . . . . . . . . . . . . . . . . . . . . . . . . . . . 50
System Variables . . . . . . . . . . . . . . . . . . . . . . . . . . . . . . . . . . . . . . . . . . . 50
Project Variables . . . . . . . . . . . . . . . . . . . . . . . . . . . . . . . . . . . . . . . . . . . . 51
Adding a Project Variable . . . . . . . . . . . . . . . . . . . . . . . . . . . . . . . . 52
Editing a Project Variable . . . . . . . . . . . . . . . . . . . . . . . . . . . . . . . . 53
Deleting a Project Variable . . . . . . . . . . . . . . . . . . . . . . . . . . . . . . . 54
Cloning a Project Variable . . . . . . . . . . . . . . . . . . . . . . . . . . . . . . . 55
Resource Variables . . . . . . . . . . . . . . . . . . . . . . . . . . . . . . . . . . . . . . . . . . 56
Adding a Resource/Program Variable . . . . . . . . . . . . . . . . . . . . . . 56
Editing a Resource/Program Variable . . . . . . . . . . . . . . . . . . . . . . 59
Deleting Resource/Program Variables . . . . . . . . . . . . . . . . . . . . . . 60
Cloning a Resource or Program Variable . . . . . . . . . . . . . . . . . . . . 61
Program Variables . . . . . . . . . . . . . . . . . . . . . . . . . . . . . . . . . . . . . . . . . . 61
Finding and Replacing a Variable In a Program . . . . . . . . . . . . . . . . . . . . 62
Using the Find Command . . . . . . . . . . . . . . . . . . . . . . . . . . . . . . . . 62
Using the Replace Command . . . . . . . . . . . . . . . . . . . . . . . . . . . . . 64
Import/Export . . . . . . . . . . . . . . . . . . . . . . . . . . . . . . . . . . . . . . . . . . . . . . 65
Importing an ASCII file . . . . . . . . . . . . . . . . . . . . . . . . . . . . . . . . . . 65
Verifying the Import Operation . . . . . . . . . . . . . . . . . . . . . . . . . . . . 67
Creating or Editing an ASCII file . . . . . . . . . . . . . . . . . . . . . . . . . . . 67
Exporting an ASCII file . . . . . . . . . . . . . . . . . . . . . . . . . . . . . . . . . . 70
Verifying the Export Operation . . . . . . . . . . . . . . . . . . . . . . . . . . . . 70
IV
Watlow Anafaze
Doc.# 28002-00 Rev 3.00
LogicPro User’s Guide
Table of Contents
7 Sequential Function Charts . . . . . . . . . . . . . . . . . . . . 71
About SFC . . . . . . . . . . . . . . . . . . . . . . . . . . . . . . . . . . . . . . . . . . . . . . . .
Using SFCs in LogicPro . . . . . . . . . . . . . . . . . . . . . . . . . . . . . . . . . . . . . .
SFC Toolbar . . . . . . . . . . . . . . . . . . . . . . . . . . . . . . . . . . . . . . . . . . . . . . .
Selector . . . . . . . . . . . . . . . . . . . . . . . . . . . . . . . . . . . . . . . . . . . . .
Origin Step . . . . . . . . . . . . . . . . . . . . . . . . . . . . . . . . . . . . . . . . . . .
Step . . . . . . . . . . . . . . . . . . . . . . . . . . . . . . . . . . . . . . . . . . . . . . . .
Simultaneous Transition . . . . . . . . . . . . . . . . . . . . . . . . . . . . . . . . .
Loop Back . . . . . . . . . . . . . . . . . . . . . . . . . . . . . . . . . . . . . . . . . . .
Action . . . . . . . . . . . . . . . . . . . . . . . . . . . . . . . . . . . . . . . . . . . . . . .
Comments . . . . . . . . . . . . . . . . . . . . . . . . . . . . . . . . . . . . . . . . . . .
Cross Reference . . . . . . . . . . . . . . . . . . . . . . . . . . . . . . . . . . . . . .
71
71
72
73
73
73
74
77
78
79
79
8 Ladder Diagrams . . . . . . . . . . . . . . . . . . . . . . . . . . . . 81
Ladder Toolbar . . . . . . . . . . . . . . . . . . . . . . . . . . . . . . . . . . . . . . . . . . . . . 82
Selector . . . . . . . . . . . . . . . . . . . . . . . . . . . . . . . . . . . . . . . . . . . . . . 83
Normally Open Contact . . . . . . . . . . . . . . . . . . . . . . . . . . . . . . . . . 83
Normally Closed Contact . . . . . . . . . . . . . . . . . . . . . . . . . . . . . . . . 84
Off To On Transitional Contact . . . . . . . . . . . . . . . . . . . . . . . . . . . 84
On To Off Transitional Contact . . . . . . . . . . . . . . . . . . . . . . . . . . . 85
Normal Coil . . . . . . . . . . . . . . . . . . . . . . . . . . . . . . . . . . . . . . . . . . 85
Latched Coil . . . . . . . . . . . . . . . . . . . . . . . . . . . . . . . . . . . . . . . . . . 85
Unlatched Coil . . . . . . . . . . . . . . . . . . . . . . . . . . . . . . . . . . . . . . . . 86
Function Block . . . . . . . . . . . . . . . . . . . . . . . . . . . . . . . . . . . . . . . . 86
Comments . . . . . . . . . . . . . . . . . . . . . . . . . . . . . . . . . . . . . . . . . . . 86
Cross Reference . . . . . . . . . . . . . . . . . . . . . . . . . . . . . . . . . . . . . . 87
Viewing the Grid . . . . . . . . . . . . . . . . . . . . . . . . . . . . . . . . . . . . . . . 87
Creating and Editing Ladder Diagrams . . . . . . . . . . . . . . . . . . . . . . . . . . 88
Inserting Rungs . . . . . . . . . . . . . . . . . . . . . . . . . . . . . . . . . . . . . . . 88
Inserting Elements . . . . . . . . . . . . . . . . . . . . . . . . . . . . . . . . . . . . . 88
Inserting Function Blocks . . . . . . . . . . . . . . . . . . . . . . . . . . . . . . . . 89
Connecting Function Blocks to Other Ladder Elements . . . . . . . . 90
Inserting Parallel (Or) Branches . . . . . . . . . . . . . . . . . . . . . . . . . . . 93
Inserting Multiple Output Coil branches . . . . . . . . . . . . . . . . . . . . . 96
Inserting Elements From the Left Power Rail . . . . . . . . . . . . . . . . . 97
Cutting Rungs . . . . . . . . . . . . . . . . . . . . . . . . . . . . . . . . . . . . . . . . 98
Copying Rungs . . . . . . . . . . . . . . . . . . . . . . . . . . . . . . . . . . . . . . . . 99
Pasting Rungs . . . . . . . . . . . . . . . . . . . . . . . . . . . . . . . . . . . . . . . . 99
Deleting Elements . . . . . . . . . . . . . . . . . . . . . . . . . . . . . . . . . . . . 100
Moving Elements . . . . . . . . . . . . . . . . . . . . . . . . . . . . . . . . . . . . . 100
Assigning Labels to Rungs . . . . . . . . . . . . . . . . . . . . . . . . . . . . . . 100
Assigning Variable Names . . . . . . . . . . . . . . . . . . . . . . . . . . . . . . . . . . . 101
Naming and Assigning Variables to Function Blocks . . . . . . . . . . . . . . . 102
Adding Comments to Ladder Diagrams . . . . . . . . . . . . . . . . . . . . . . . . . 104
Hiding Rung Comments . . . . . . . . . . . . . . . . . . . . . . . . . . . . . . . . 104
Doc.# 28002-00 Rev 3.00
Watlow Anafaze
V
Table of Contents
LogicPro User’s Guide
9 Function Block Diagrams . . . . . . . . . . . . . . . . . . . . . 105
FBD Toolbar . . . . . . . . . . . . . . . . . . . . . . . . . . . . . . . . . . . . . . . . . . . . . . 105
Selector . . . . . . . . . . . . . . . . . . . . . . . . . . . . . . . . . . . . . . . . . . . . 106
Straight Connections . . . . . . . . . . . . . . . . . . . . . . . . . . . . . . . . . . 106
Inverted Connections . . . . . . . . . . . . . . . . . . . . . . . . . . . . . . . . . . 106
Variables . . . . . . . . . . . . . . . . . . . . . . . . . . . . . . . . . . . . . . . . . . . 107
Function Blocks . . . . . . . . . . . . . . . . . . . . . . . . . . . . . . . . . . . . . . 107
Cross Reference . . . . . . . . . . . . . . . . . . . . . . . . . . . . . . . . . . . . . . 107
Creating an FBD Program . . . . . . . . . . . . . . . . . . . . . . . . . . . . . . . . . . . 107
Inserting Function Blocks . . . . . . . . . . . . . . . . . . . . . . . . . . . . . . . 108
Inserting Variable Elements . . . . . . . . . . . . . . . . . . . . . . . . . . . . . 109
Connecting Inputs and Outputs . . . . . . . . . . . . . . . . . . . . . . . . . . 109
Assigning Variables to Variable Elements . . . . . . . . . . . . . . . . . . 110
Assigning Names and Execution Orders to
Function Blocks . . . . . . . . . . . . . . . . . . . . . . . . . . . . . . . . . 111
Cutting, Copying, Pasting, and Deleting . . . . . . . . . . . . . . . . . . . . 112
10 Function Blocks . . . . . . . . . . . . . . . . . . . . . . . . . . . . 115
Standard Function Blocks . . . . . . . . . . . . . . . . . . . . . . . . . . . . . . . . . . . . 115
Timing and Counting Elements . . . . . . . . . . . . . . . . . . . . . . . . . . . . . . . . 115
Counter Up (CTU) . . . . . . . . . . . . . . . . . . . . . . . . . . . . . . . . . . . . 116
Counter Down (CTD) . . . . . . . . . . . . . . . . . . . . . . . . . . . . . . . . . . 117
Counter Up Down (CTUD) . . . . . . . . . . . . . . . . . . . . . . . . . . . . . . 119
Timer Pulse (TP) . . . . . . . . . . . . . . . . . . . . . . . . . . . . . . . . . . . . . 121
Timer On-Delay (TON) . . . . . . . . . . . . . . . . . . . . . . . . . . . . . . . . . 123
Timer Off-Delay (TOF) . . . . . . . . . . . . . . . . . . . . . . . . . . . . . . . . . 124
Comparison . . . . . . . . . . . . . . . . . . . . . . . . . . . . . . . . . . . . . . . . . . . . . . . 126
Greater Than (GT) . . . . . . . . . . . . . . . . . . . . . . . . . . . . . . . . . . . . 126
Less Than (LT) . . . . . . . . . . . . . . . . . . . . . . . . . . . . . . . . . . . . . . . 127
Equal To (EQ) . . . . . . . . . . . . . . . . . . . . . . . . . . . . . . . . . . . . . . . . 128
Arithmetic . . . . . . . . . . . . . . . . . . . . . . . . . . . . . . . . . . . . . . . . . . . . . . . . 130
Add (ADD) . . . . . . . . . . . . . . . . . . . . . . . . . . . . . . . . . . . . . . . . . . 130
Subtract (SUB) . . . . . . . . . . . . . . . . . . . . . . . . . . . . . . . . . . . . . . . 131
Multiply (MULT) . . . . . . . . . . . . . . . . . . . . . . . . . . . . . . . . . . . . . . 132
Divide (DIV) . . . . . . . . . . . . . . . . . . . . . . . . . . . . . . . . . . . . . . . . . 133
Data Manipulation . . . . . . . . . . . . . . . . . . . . . . . . . . . . . . . . . . . . . . . . . . 135
First In - First Out (FIFO) . . . . . . . . . . . . . . . . . . . . . . . . . . . . . . . 135
Last In - First Out (LIFO) . . . . . . . . . . . . . . . . . . . . . . . . . . . . . . . 137
Bit Shift (SL) . . . . . . . . . . . . . . . . . . . . . . . . . . . . . . . . . . . . . . . . . 140
Scan Time Counter (SCAN) . . . . . . . . . . . . . . . . . . . . . . . . . . . . . 142
Move (MOVE) . . . . . . . . . . . . . . . . . . . . . . . . . . . . . . . . . . . . . . . . 143
Scale (SCL) . . . . . . . . . . . . . . . . . . . . . . . . . . . . . . . . . . . . . . . . . 144
Real Number Function Blocks . . . . . . . . . . . . . . . . . . . . . . . . . . . . . . . . 145
Real Greater Than (RGT) . . . . . . . . . . . . . . . . . . . . . . . . . . . . . . . 145
Real Less Than (RLT) . . . . . . . . . . . . . . . . . . . . . . . . . . . . . . . . . 146
Real Equal To (REQ) . . . . . . . . . . . . . . . . . . . . . . . . . . . . . . . . . . 147
Real Add (RADD) . . . . . . . . . . . . . . . . . . . . . . . . . . . . . . . . . . . . . 148
Real Subtract (RSUB) . . . . . . . . . . . . . . . . . . . . . . . . . . . . . . . . . 149
Real Multiply (RMUL) . . . . . . . . . . . . . . . . . . . . . . . . . . . . . . . . . . 151
Real Divide (RDIV) . . . . . . . . . . . . . . . . . . . . . . . . . . . . . . . . . . . . 152
Real Move (RMOV) . . . . . . . . . . . . . . . . . . . . . . . . . . . . . . . . . . . 153
Integer To Real (ITOR) . . . . . . . . . . . . . . . . . . . . . . . . . . . . . . . . . 154
VI
Watlow Anafaze
Doc.# 28002-00 Rev 3.00
LogicPro User’s Guide
Table of Contents
Real to Integer (RTOI) . . . . . . . . . . . . . . . . . . . . . . . . . . . . . . . . .
Square Root (SRT) . . . . . . . . . . . . . . . . . . . . . . . . . . . . . . . . . . .
Logical . . . . . . . . . . . . . . . . . . . . . . . . . . . . . . . . . . . . . . . . . . . . . . . . . .
Logical And (AND) . . . . . . . . . . . . . . . . . . . . . . . . . . . . . . . . . . . .
Logical Or (OR) . . . . . . . . . . . . . . . . . . . . . . . . . . . . . . . . . . . . . .
Vendor Provided Function Blocks . . . . . . . . . . . . . . . . . . . . . . . . . . . . . .
Comparison (CMP) . . . . . . . . . . . . . . . . . . . . . . . . . . . . . . . . . . .
Calculation (CALC) . . . . . . . . . . . . . . . . . . . . . . . . . . . . . . . . . . .
Jump (JMP) . . . . . . . . . . . . . . . . . . . . . . . . . . . . . . . . . . . . . . . . .
InterLock (IL) . . . . . . . . . . . . . . . . . . . . . . . . . . . . . . . . . . . . . . . .
InterLock-Clear (ILC) . . . . . . . . . . . . . . . . . . . . . . . . . . . . . . . . . .
Rotation (RROT/LROT) . . . . . . . . . . . . . . . . . . . . . . . . . . . . . . . .
Shift (RSFT/LSFT) . . . . . . . . . . . . . . . . . . . . . . . . . . . . . . . . . . .
Negation (NEG) 1 . . . . . . . . . . . . . . . . . . . . . . . . . . . . . . . . . . . . .
155
155
157
157
157
158
158
159
161
162
162
163
164
165
11 User Defined Function Blocks. . . . . . . . . . . . . . . . . 167
Overview . . . . . . . . . . . . . . . . . . . . . . . . . . . . . . . . . . . . . . . . . . . . . . . . .
Getting Started . . . . . . . . . . . . . . . . . . . . . . . . . . . . . . . . . . . . . . . . . . . .
Defining a New or Editing an Existing UDFB . . . . . . . . . . . . . . . . . . . . .
In’s, Out's and Internals . . . . . . . . . . . . . . . . . . . . . . . . . . . . . . . .
UDFB Files . . . . . . . . . . . . . . . . . . . . . . . . . . . . . . . . . . . . . . . . . . . . . . .
Compiling and Building a Library . . . . . . . . . . . . . . . . . . . . . . . . . . . . . .
UDFB in Simulation . . . . . . . . . . . . . . . . . . . . . . . . . . . . . . . . . . . . . . . .
Working with UDFB Files . . . . . . . . . . . . . . . . . . . . . . . . . . . . . . . . . . . .
Editing UDFB Files . . . . . . . . . . . . . . . . . . . . . . . . . . . . . . . . . . . .
Opening UDFB Files . . . . . . . . . . . . . . . . . . . . . . . . . . . . . . . . . .
Closing UDFB Files . . . . . . . . . . . . . . . . . . . . . . . . . . . . . . . . . . .
Saving UDFB Files . . . . . . . . . . . . . . . . . . . . . . . . . . . . . . . . . . . .
Deleting UDFBs . . . . . . . . . . . . . . . . . . . . . . . . . . . . . . . . . . . . . .
UDFB Tutorial . . . . . . . . . . . . . . . . . . . . . . . . . . . . . . . . . . . . . . . . . . . . .
167
167
168
169
172
174
175
177
177
177
177
178
178
179
12 Input/Output Drivers. . . . . . . . . . . . . . . . . . . . . . . . . 185
Variable Types . . . . . . . . . . . . . . . . . . . . . . . . . . . . . . . . . . . . . . . . . . . .
Input/Output . . . . . . . . . . . . . . . . . . . . . . . . . . . . . . . . . . . . . . . . . . . . . .
IO Size . . . . . . . . . . . . . . . . . . . . . . . . . . . . . . . . . . . . . . . . . . . . . . . . . .
PPC-2000 IO Drivers . . . . . . . . . . . . . . . . . . . . . . . . . . . . . . . . . . . . . . .
IO Driver Choice . . . . . . . . . . . . . . . . . . . . . . . . . . . . . . . . . . . . . .
IO Physical Addresses . . . . . . . . . . . . . . . . . . . . . . . . . . . . . . . . .
Using the IO Drivers . . . . . . . . . . . . . . . . . . . . . . . . . . . . . . . . . . .
CPC400 IO Drivers . . . . . . . . . . . . . . . . . . . . . . . . . . . . . . . . . . . . . . . . .
IO Driver Choice . . . . . . . . . . . . . . . . . . . . . . . . . . . . . . . . . . . . . .
IO Physical Addresses . . . . . . . . . . . . . . . . . . . . . . . . . . . . . . . . .
Using the IO Drivers . . . . . . . . . . . . . . . . . . . . . . . . . . . . . . . . . . .
186
187
187
188
188
188
192
208
208
208
210
13 Compiler Setup . . . . . . . . . . . . . . . . . . . . . . . . . . . . . 221
Setting up the Compiler . . . . . . . . . . . . . . . . . . . . . . . . . . . . . . . . . . . . . 221
Doc.# 28002-00 Rev 3.00
Watlow Anafaze
VII
Table of Contents
LogicPro User’s Guide
14 Simulation . . . . . . . . . . . . . . . . . . . . . . . . . . . . . . . . . 225
Building a Program for Simulation . . . . . . . . . . . . . . . . . . . . . . . . . . . . . 226
Using the Simulation Tools . . . . . . . . . . . . . . . . . . . . . . . . . . . . . . . . . . . 227
Simulation Setup . . . . . . . . . . . . . . . . . . . . . . . . . . . . . . . . . . . . . . 228
Timer Ticks . . . . . . . . . . . . . . . . . . . . . . . . . . . . . . . . . . . . . . . . . . 229
Increment Simulation Timer Ticks . . . . . . . . . . . . . . . . . . . . . . . . . 230
Scan Simulation Logic . . . . . . . . . . . . . . . . . . . . . . . . . . . . . . . . . . 230
Number of Scan . . . . . . . . . . . . . . . . . . . . . . . . . . . . . . . . . . . . . . 230
Resetting the Simulation . . . . . . . . . . . . . . . . . . . . . . . . . . . . . . . . 231
Change Simulation Variables . . . . . . . . . . . . . . . . . . . . . . . . . . . . 231
Change Simulation Constants . . . . . . . . . . . . . . . . . . . . . . . . . . . 232
Viewing Individual Steps and Actions within a Simulation . . . . . . . . . . . 233
Closing the Simulation . . . . . . . . . . . . . . . . . . . . . . . . . . . . . . . . . . . . . . 233
15 Downloading and Monitoring . . . . . . . . . . . . . . . . . . 235
Executable . . . . . . . . . . . . . . . . . . . . . . . . . . . . . . . . . . . . . . . . . . . . . . . 235
Downloading to a controller through an RS-232 Port . . . . . . . . . . 235
Monitoring a Program . . . . . . . . . . . . . . . . . . . . . . . . . . . . . . . . . . . . . . . 237
Monitoring Sequential Function Charts . . . . . . . . . . . . . . . . . . . . 239
Monitoring Ladder Diagrams . . . . . . . . . . . . . . . . . . . . . . . . . . . . 239
Monitoring Function Block Diagrams . . . . . . . . . . . . . . . . . . . . . . 240
Forcing I/O . . . . . . . . . . . . . . . . . . . . . . . . . . . . . . . . . . . . . . . . . . . . . . . 240
Variable Watch . . . . . . . . . . . . . . . . . . . . . . . . . . . . . . . . . . . . . . . . . . . . 241
Configuring Variable Watch . . . . . . . . . . . . . . . . . . . . . . . . . . . . . 242
Selecting and Viewing Variables . . . . . . . . . . . . . . . . . . . . . . . . . 242
Changing the Value of a Variable . . . . . . . . . . . . . . . . . . . . . . . . . 243
Forcing Variables . . . . . . . . . . . . . . . . . . . . . . . . . . . . . . . . . . . . . 243
Watch Grid View . . . . . . . . . . . . . . . . . . . . . . . . . . . . . . . . . . . . . . 244
On-Line Constant Changes . . . . . . . . . . . . . . . . . . . . . . . . . . . . . . . . . . 246
16 Cross-Referencing . . . . . . . . . . . . . . . . . . . . . . . . . . 249
Using Cross-Referencing . . . . . . . . . . . . . . . . . . . . . . . . . . . . . . . . . . . . 249
SFC On-line Cross-Reference . . . . . . . . . . . . . . . . . . . . . . . . . . . 249
Ladder On-line Cross-Reference . . . . . . . . . . . . . . . . . . . . . . . . . 250
Function Block Diagram On-line Cross-Reference . . . . . . . . . . . . 251
Cross-Reference Output . . . . . . . . . . . . . . . . . . . . . . . . . . . . . . . . . . . . . 251
Output Printing . . . . . . . . . . . . . . . . . . . . . . . . . . . . . . . . . . . . . . . 253
Report Setup . . . . . . . . . . . . . . . . . . . . . . . . . . . . . . . . . . . . . . . . 254
Variables Setup . . . . . . . . . . . . . . . . . . . . . . . . . . . . . . . . . . . . . . 255
Ladder Setup . . . . . . . . . . . . . . . . . . . . . . . . . . . . . . . . . . . . . . . . 255
SFC Setup . . . . . . . . . . . . . . . . . . . . . . . . . . . . . . . . . . . . . . . . . . 256
FBD Setup . . . . . . . . . . . . . . . . . . . . . . . . . . . . . . . . . . . . . . . . . . 257
VIII
Watlow Anafaze
Doc.# 28002-00 Rev 3.00
LogicPro User’s Guide
Table of Contents
17 Dynamic Data Exchange . . . . . . . . . . . . . . . . . . . . . 259
How to Access a Remote Item . . . . . . . . . . . . . . . . . . . . . . . . . . . . . . . .
Installation . . . . . . . . . . . . . . . . . . . . . . . . . . . . . . . . . . . . . . . . . . . . . . .
Starting the LogicPro DDE Application . . . . . . . . . . . . . . . . . . . . . . . . . .
Configuration . . . . . . . . . . . . . . . . . . . . . . . . . . . . . . . . . . . . . . . . . . . . .
Creating the Application FPR File . . . . . . . . . . . . . . . . . . . . . . . . . . . . .
Topics . . . . . . . . . . . . . . . . . . . . . . . . . . . . . . . . . . . . . . . . . . . . . . . . . . .
Creating A New Topic . . . . . . . . . . . . . . . . . . . . . . . . . . . . . . . . .
Open a Topic . . . . . . . . . . . . . . . . . . . . . . . . . . . . . . . . . . . . . . . .
Close a Topic . . . . . . . . . . . . . . . . . . . . . . . . . . . . . . . . . . . . . . . .
Modify a Topic . . . . . . . . . . . . . . . . . . . . . . . . . . . . . . . . . . . . . . .
Delete a Topic . . . . . . . . . . . . . . . . . . . . . . . . . . . . . . . . . . . . . . .
Item Point Naming . . . . . . . . . . . . . . . . . . . . . . . . . . . . . . . . . . . . . . . . .
Finding The Available Item Names . . . . . . . . . . . . . . . . . . . . . . .
Excel Spreadsheet DDE Sample . . . . . . . . . . . . . . . . . . . . . . . . . . . . . .
Setting Up Excel to Read . . . . . . . . . . . . . . . . . . . . . . . . . . . . . . .
259
260
260
260
261
262
262
263
263
263
263
264
264
264
266
Glossary . . . . . . . . . . . . . . . . . . . . . . . . . . . . . . . . . . . . . 269
Doc.# 28002-00 Rev 3.00
Watlow Anafaze
IX
Table of Contents
X
LogicPro User’s Guide
Watlow Anafaze
Doc.# 28002-00 Rev 3.00
List of Figures
1 Introduction. . . . . . . . . . . . . . . . . . . . . . . . . . . . . . . . . . . . . . . . . 1
2 LogicPro Workplace . . . . . . . . . . . . . . . . . . . . . . . . . . . . . . . . . . 5
Figure 2.1—The LogicPro Workplace . . . . . . . . . . . . . . . . . . . . . . . . . . . . . . . . . . . . . . 6
Figure 2.2—Two Views of the LogicPro Standard toolbar, showing
various active buttons . . . . . . . . . . . . . . . . . . . . . . . . . . . . . . . . . . . . . . . . 18
3 Projects . . . . . . . . . . . . . . . . . . . . . . . . . . . . . . . . . . . . . . . . . . . 25
Figure 3.1—Projects Hierarchy . . . . . . . . . . . . . . . . . . . . . . . . . . . . . . . . . . . . . . . . . . . 25
Figure 3.2—New Project Dialog Box . . . . . . . . . . . . . . . . . . . . . . . . . . . . . . . . . . . . . . 26
Figure 3.3—Open Project Dialog Box . . . . . . . . . . . . . . . . . . . . . . . . . . . . . . . . . . . . . 27
Figure 3.4—Rebuild Project List Dialog Box . . . . . . . . . . . . . . . . . . . . . . . . . . . . . . . . . 28
Figure 3.5—Copy Project Dialog Box . . . . . . . . . . . . . . . . . . . . . . . . . . . . . . . . . . . . . . 30
Figure 3.6—Delete Project Dialog Box . . . . . . . . . . . . . . . . . . . . . . . . . . . . . . . . . . . . . 32
4 Resources . . . . . . . . . . . . . . . . . . . . . . . . . . . . . . . . . . . . . . . . . 33
Figure 4.1—New Resource Dialog Box. . . . . . . . . . . . . . . . . . . . . . . . . . . . . . . . . . . . . 33
Figure 4.2—PPC-2000 Attributes Dialog Box . . . . . . . . . . . . . . . . . . . . . . . . . . . . . . . . 34
Figure 4.3—Edit Resource Dialog Box . . . . . . . . . . . . . . . . . . . . . . . . . . . . . . . . . . . . . 36
Figure 4.4—Copy Resource Dialog Box . . . . . . . . . . . . . . . . . . . . . . . . . . . . . . . . . . . . 38
Figure 4.5—Delete Resource Dialog Box . . . . . . . . . . . . . . . . . . . . . . . . . . . . . . . . . . . 39
Figure 4.6—Open Resource Dialog Box . . . . . . . . . . . . . . . . . . . . . . . . . . . . . . . . . . . . 39
5 Programs . . . . . . . . . . . . . . . . . . . . . . . . . . . . . . . . . . . . . . . . . . 41
Figure 5.1—New Program Dialog Box . . . . . . . . . . . . . . . . . . . . . . . . . . . . . . . . . . . . 42
Figure 5.2—Open Program Dialog Box. . . . . . . . . . . . . . . . . . . . . . . . . . . . . . . . . . . . . 43
Figure 5.3—Verify Dialog Box . . . . . . . . . . . . . . . . . . . . . . . . . . . . . . . . . . . . . . . . . . . 44
Figure 5.4—Copy Program Dialog Box . . . . . . . . . . . . . . . . . . . . . . . . . . . . . . . . . . . . 46
Figure 5.5—Delete Program Dialog Box . . . . . . . . . . . . . . . . . . . . . . . . . . . . . . . . . . . 47
6 Variables . . . . . . . . . . . . . . . . . . . . . . . . . . . . . . . . . . . . . . . . . . 49
Figure 6.1—Project Variables Dialog Box . . . . . . . . . . . . . . . . . . . . . . . . . . . . . . . . . . . 51
Figure 6.2—Add Project Variable . . . . . . . . . . . . . . . . . . . . . . . . . . . . . . . . . . . . . . . . . 52
Figure 6.3—Edit Project Variable Dialog Box . . . . . . . . . . . . . . . . . . . . . . . . . . . . . . . . 54
Figure 6.4—Resource Variable Dialog Box. . . . . . . . . . . . . . . . . . . . . . . . . . . . . . . . . . 57
Figure 6.5—Program Variable Dialog Box . . . . . . . . . . . . . . . . . . . . . . . . . . . . . . . . . . 57
Doc.# 28002-00 Rev 3.00
Watlow Anafaze
XI
List of Figures
LogicPro User’s Guide
Figure 6.6—Add Resource Variable Dialog Box . . . . . . . . . . . . . . . . . . . . . . . . . . . . . . 58
Figure 6.7—Program Variables Dialog Box . . . . . . . . . . . . . . . . . . . . . . . . . . . . . . . . . . 62
Figure 6.8—Find Variable . . . . . . . . . . . . . . . . . . . . . . . . . . . . . . . . . . . . . . . . . . . . . . . 63
7 Sequential Function Charts . . . . . . . . . . . . . . . . . . . . . . . . . . . 71
Figure 7.1—Simultaneous Transition. . . . . . . . . . . . . . . . . . . . . . . . . . . . . . . . . . . . . . . 74
Figure 7.2—Parallel and / or Single Transitions . . . . . . . . . . . . . . . . . . . . . . . . . . . . . . 75
Figure 7.3—Simultaneous Transition Conditions. . . . . . . . . . . . . . . . . . . . . . . . . . . . . . 75
8 Ladder Diagrams . . . . . . . . . . . . . . . . . . . . . . . . . . . . . . . . . . . . 81
Figure 8.1—Element without Handles . . . . . . . . . . . . . . . . . . . . . . . . . . . . . . . . . . . . . . 83
Figure 8.2—Selected Element with Handles . . . . . . . . . . . . . . . . . . . . . . . . . . . . . . . . . 83
Figure 8.3—Rungs with Multiple Branches . . . . . . . . . . . . . . . . . . . . . . . . . . . . . . . . . . 88
Figure 8.4—Function Block Dialog Box . . . . . . . . . . . . . . . . . . . . . . . . . . . . . . . . . . . . . 89
Figure 8.5—Rung Before Adding a Function Block . . . . . . . . . . . . . . . . . . . . . . . . . . . . 90
Figure 8.6—Rung With a Function Block Added . . . . . . . . . . . . . . . . . . . . . . . . . . . . . . 90
Figure 8.7—Ladder Diagram Before Elements Are Added to Function Block . . . . . . . . 91
Figure 8.8—Ladder Diagram After Elements Are Added to Function Block . . . . . . . . . 91
Figure 8.9—Inserting an Input Element on a Function Block . . . . . . . . . . . . . . . . . . . . 92
Figure 8.10—Element Inserted Between Left Power Rail and Second Input Bit . . . . . . 92
Figure 8.11—Connecting an Element to a Function Block’s Output . . . . . . . . . . . . . . . 93
Figure 8.12—Function Block After Connecting Output Element . . . . . . . . . . . . . . . . . . 93
Figure 8.13—Adding the Parallel Branch. . . . . . . . . . . . . . . . . . . . . . . . . . . . . . . . . . . . 94
Figure 8.14—After Adding the Parallel Branch . . . . . . . . . . . . . . . . . . . . . . . . . . . . . . . 94
Figure 8.15—Adding Another Branch . . . . . . . . . . . . . . . . . . . . . . . . . . . . . . . . . . . . . . 95
Figure 8.16—Branch Added . . . . . . . . . . . . . . . . . . . . . . . . . . . . . . . . . . . . . . . . . . . . . 95
Figure 8.17—Creating a New Parallel Branch from the Left Power Rail . . . . . . . . . . . 96
Figure 8.18—After Creating a New Parallel Branch from the Left Power Rail. . . . . . . . 96
Figure 8.19—Before Creating Multiple Output Coil Branches . . . . . . . . . . . . . . . . . . . 97
Figure 8.20—After Creating Multiple Output Coil Branches . . . . . . . . . . . . . . . . . . . . 97
Figure 8.21—Multiple Output Coil Branches
after the Top Coil is Removed . . . . . . . . . . . . . . . . . . . . . . . . . . . . . . . . 97
Figure 8.22—Adding an Extension from the Left Power Rail. . . . . . . . . . . . . . . . . . . . 98
Figure 8.23—After Adding an Extension from the Left Power Rail . . . . . . . . . . . . . . . . 98
Figure 8.24—Variables Dialog Box . . . . . . . . . . . . . . . . . . . . . . . . . . . . . . . . . . . . . . . 101
Figure 8.25—Assign Function Block Symbolic Input/Output Dialog Box . . . . . . . . . . . 103
Figure 8.26—Symbolic Name on Function Block in a Ladder Diagram Program . . . . 103
Figure 8.27—Rung Comment Dialog Box . . . . . . . . . . . . . . . . . . . . . . . . . . . . . . . . . . 104
9 Function Block Diagrams . . . . . . . . . . . . . . . . . . . . . . . . . . . . 105
Figure 9.1—Function Block Dialog Box . . . . . . . . . . . . . . . . . . . . . . . . . . . . . . . . . . . . 108
Figure 9.2—Placed Function Blocks . . . . . . . . . . . . . . . . . . . . . . . . . . . . . . . . . . . . . . 109
Figure 9.3—Symbolic Name on Function Block in a FBD program . . . . . . . . . . . . . . 110
Figure 9.4—Assign Name to Function Block Dialog Box . . . . . . . . . . . . . . . . . . . . . . 111
Figure 9.5—Execution Order in FBD . . . . . . . . . . . . . . . . . . . . . . . . . . . . . . . . . . . . . 112
Figure 9.6—Function Blocks in FBD with Handles . . . . . . . . . . . . . . . . . . . . . . . . . . . 113
Figure 9.7—Pasted Function Block in FBD . . . . . . . . . . . . . . . . . . . . . . . . . . . . . . . . . 113
Figure 9.8—Function Block Before Deletion, With Handles . . . . . . . . . . . . . . . . . . . . 114
Figure 9.9—Function Block After Deletion. . . . . . . . . . . . . . . . . . . . . . . . . . . . . . . . . . 114
XII
Watlow Anafaze
Doc.#28002-00 Rev 3.00
LogicPro User’s Guide
List of Figures
10 Function Blocks . . . . . . . . . . . . . . . . . . . . . . . . . . . . . . . . . . . 115
Figure 10.1—Counter Up Function Block . . . . . . . . . . . . . . . . . . . . . . . . . . . . . . . . . . 116
Figure 10.2—Assign Function Block Symbolic Input/Output Dialog Box. . . . . . . . . . . 117
Figure 10.3—Counter Down Function Block . . . . . . . . . . . . . . . . . . . . . . . . . . . . . . . . 118
Figure 10.4—Counter Up Down Function Block . . . . . . . . . . . . . . . . . . . . . . . . . . . . . 119
Figure 10.5—Timer Pulse Function Block . . . . . . . . . . . . . . . . . . . . . . . . . . . . . . . . . . 121
Figure 10.6—Relationship between the Input and Output of TP Function Block . . . . 123
Figure 10.7—Timer On-Delay Function Block . . . . . . . . . . . . . . . . . . . . . . . . . . . . . . 123
Figure 10.8—Relationship Between Inputs and Outputs of TON Function Block . . . . 124
Figure 10.9—Timer Off-Delay Function Block. . . . . . . . . . . . . . . . . . . . . . . . . . . . . . . 125
Figure 10.10—Relationship Between Inputs and Outputs of TOF Function Block . . . 126
Figure 10.11—Greater Than Function Block. . . . . . . . . . . . . . . . . . . . . . . . . . . . . . . . 126
Figure 10.12—Less Than Function Block . . . . . . . . . . . . . . . . . . . . . . . . . . . . . . . . . . 128
Figure 10.13—Equal To Function Block . . . . . . . . . . . . . . . . . . . . . . . . . . . . . . . . . . . 129
Figure 10.14—ADD Function Block . . . . . . . . . . . . . . . . . . . . . . . . . . . . . . . . . . . . . . 130
Figure 10.15—Subtract Function Block. . . . . . . . . . . . . . . . . . . . . . . . . . . . . . . . . . . . 131
Figure 10.16—Multiply Function Block . . . . . . . . . . . . . . . . . . . . . . . . . . . . . . . . . . . . 132
Figure 10.17—Divide Function Block . . . . . . . . . . . . . . . . . . . . . . . . . . . . . . . . . . . . . 134
Figure 10.18—First In - First Out Function Block . . . . . . . . . . . . . . . . . . . . . . . . . . . . 135
Figure 10.19—Last In - First Out Function Block . . . . . . . . . . . . . . . . . . . . . . . . . . . . 138
Figure 10.20—Bit Shift Function Block . . . . . . . . . . . . . . . . . . . . . . . . . . . . . . . . . . . . 140
Figure 10.21—Example of How Bits Shift Through the SL Function Block . . . . . . . . . 141
Figure 10.22—Scan Time Counter Function Block . . . . . . . . . . . . . . . . . . . . . . . . . . 142
Figure 10.23— Move Function Block . . . . . . . . . . . . . . . . . . . . . . . . . . . . . . . . . . . . . 143
Figure 10.24— Scale Function Block . . . . . . . . . . . . . . . . . . . . . . . . . . . . . . . . . . . . . 144
Figure 10.25—ROUT as a function of INP . . . . . . . . . . . . . . . . . . . . . . . . . . . . . . . . . 145
Figure 10.26— Real Greater Than Function Block . . . . . . . . . . . . . . . . . . . . . . . . . . 146
Figure 10.27— Real Less Than Function Block . . . . . . . . . . . . . . . . . . . . . . . . . . . . . 147
Figure 10.28— Real Equal To Function Block . . . . . . . . . . . . . . . . . . . . . . . . . . . . . . 148
Figure 10.29— Real Add Function Block . . . . . . . . . . . . . . . . . . . . . . . . . . . . . . . . . . 149
Figure 10.30— Real Subtract Function Block . . . . . . . . . . . . . . . . . . . . . . . . . . . . . . . 150
Figure 10.31— Real Multiply Function Block. . . . . . . . . . . . . . . . . . . . . . . . . . . . . . . . 151
Figure 10.32— Real Divide Function Block. . . . . . . . . . . . . . . . . . . . . . . . . . . . . . . . . 152
Figure 10.33— Real Move Function Block . . . . . . . . . . . . . . . . . . . . . . . . . . . . . . . . . 153
Figure 10.34— Integer to Real Function Block . . . . . . . . . . . . . . . . . . . . . . . . . . . . . . 154
Figure 10.35— Real to Integer Function Block . . . . . . . . . . . . . . . . . . . . . . . . . . . . . . 155
Figure 10.36— Square Root Function Block . . . . . . . . . . . . . . . . . . . . . . . . . . . . . . . . 156
Figure 10.37— The Logical AND Function Block . . . . . . . . . . . . . . . . . . . . . . . . . . . . 157
Figure 10.38— The Logical OR Function Block . . . . . . . . . . . . . . . . . . . . . . . . . . . . . 157
Figure 10.39—Vendor Provided Function Block diagram . . . . . . . . . . . . . . . . . . . . . . 158
Figure 10.40— The Comparison Function Block. . . . . . . . . . . . . . . . . . . . . . . . . . . . . 159
Figure 10.41— The Calculation Function Block . . . . . . . . . . . . . . . . . . . . . . . . . . . . . 160
Figure 10.42— The Jump Function Block . . . . . . . . . . . . . . . . . . . . . . . . . . . . . . . . . 161
Figure 10.43— The InterLock Function Block . . . . . . . . . . . . . . . . . . . . . . . . . . . . . . . 162
Figure 10.44— The InterLock Clear Function Block . . . . . . . . . . . . . . . . . . . . . . . . . . 162
Figure 10.45— The Right and Left Rotation Function Blocks . . . . . . . . . . . . . . . . . . . 163
Figure 10.46— The Right and Left Shift Function Blocks . . . . . . . . . . . . . . . . . . . . . . 164
Figure 10.47— The Negation Function Block . . . . . . . . . . . . . . . . . . . . . . . . . . . . . . . 165
11 User Defined Function Blocks. . . . . . . . . . . . . . . . . . . . . . . . 167
Figure 11.1—New UDFB Dialog Box
. . . . . . . . . . . . . . . . . . . . . . . . . . . . . . . . . . . 169
Figure 11.2—Add Symbol Definition Dialog Box . . . . . . . . . . . . . . . . . . . . . . . . . . . . . 171
Doc.# 28002-00 Rev 3.00
Watlow Anafaze
XIII
List of Figures
LogicPro User’s Guide
Figure 11.3—Edit Symbol Definition Dialog Box . . . . . . . . . . . . . . . . . . . . . . . . . . . . . 171
Figure 11.4—Build UDFB Library for Execution . . . . . . . . . . . . . . . . . . . . . . . . . . . . . 174
Figure 11.5—Build UDFB Library for Simulation Dialog Box . . . . . . . . . . . . . . . . . . . . 176
Figure 11.6—Open User Defined Function Block Dialog Box . . . . . . . . . . . . . . . . . . . 177
Figure 11.7—Delete User Defined Function Block Dialog Box . . . . . . . . . . . . . . . . . . 178
Figure 11.8—ADD1 Function Block . . . . . . . . . . . . . . . . . . . . . . . . . . . . . . . . . . . . . . 180
12 Input/Output Drivers . . . . . . . . . . . . . . . . . . . . . . . . . . . . . . . . 185
13 Compiler Setup . . . . . . . . . . . . . . . . . . . . . . . . . . . . . . . . . . . . 221
Figure 13.1—Simulation Compiler . . . . . . . . . . . . . . . . . . . . . . . . . . . . . . . . . . . . . . . . 221
Figure 13.2—Compiler Paths. . . . . . . . . . . . . . . . . . . . . . . . . . . . . . . . . . . . . . . . . . . . 222
Figure 13.3—Select Borland Compiler . . . . . . . . . . . . . . . . . . . . . . . . . . . . . . . . . . . . 222
14 Simulation . . . . . . . . . . . . . . . . . . . . . . . . . . . . . . . . . . . . . . . . 225
Figure 14.1—Compiler Dialog Box . . . . . . . . . . . . . . . . . . . . . . . . . . . . . . . . . . . . . . . 227
Figure 14.2—Borland C++ Compiler DOS window . . . . . . . . . . . . . . . . . . . . . . . . . . . 227
Figure 14.3—Simulation Setup Dialog Box . . . . . . . . . . . . . . . . . . . . . . . . . . . . . . . . . 229
Figure 14.4—Change Variables Dialog Box . . . . . . . . . . . . . . . . . . . . . . . . . . . . . . . . 231
Figure 14.5—On-Line Function Block Constant Change. . . . . . . . . . . . . . . . . . . . . . . 232
15 Downloading and Monitoring . . . . . . . . . . . . . . . . . . . . . . . . . 235
Figure 15.1—Downloading . . . . . . . . . . . . . . . . . . . . . . . . . . . . . . . . . . . . . . . . . . . . . 237
Figure 15.2—LogicPro Monitoring Window . . . . . . . . . . . . . . . . . . . . . . . . . . . . . . . . . 238
Figure 15.3—Active Step in an SFC . . . . . . . . . . . . . . . . . . . . . . . . . . . . . . . . . . . . . . 239
Figure 15.4—Monitoring Ladder Diagrams . . . . . . . . . . . . . . . . . . . . . . . . . . . . . . . . . 240
Figure 15.5—Force - Clear IO Dialog Box . . . . . . . . . . . . . . . . . . . . . . . . . . . . . . . . . . 241
Figure 15.6—The Watch Grid in the Variable Watch Window . . . . . . . . . . . . . . . . . . . 245
Figure 15.7—On-Line Function Block Variables Change Dialog Box . . . . . . . . . . . . . 247
16 Cross-Referencing . . . . . . . . . . . . . . . . . . . . . . . . . . . . . . . . . 249
Figure 16.1—The Cross-Reference Pointer . . . . . . . . . . . . . . . . . . . . . . . . . . . . . . . . 250
Figure 16.2—Print Dialog Box . . . . . . . . . . . . . . . . . . . . . . . . . . . . . . . . . . . . . . . . . . . 253
Figure 16.3—Report Setup Dialog Box . . . . . . . . . . . . . . . . . . . . . . . . . . . . . . . . . . . . 254
Figure 16.4—Variable Setup Dialog Box . . . . . . . . . . . . . . . . . . . . . . . . . . . . . . . . . . . 255
Figure 16.5—Ladder Setup Dialog Box . . . . . . . . . . . . . . . . . . . . . . . . . . . . . . . . . . . . 256
Figure 16.6—SFC Setup Dialog Box . . . . . . . . . . . . . . . . . . . . . . . . . . . . . . . . . . . . . . 256
Figure 16.7—FBD Setup Dialog Box . . . . . . . . . . . . . . . . . . . . . . . . . . . . . . . . . . . . . . 257
17 Dynamic Data Exchange. . . . . . . . . . . . . . . . . . . . . . . . . . . . . 259
Figure 17.1—Example 1 . . . . . . . . . . . . . . . . . . . . . . . . . . . . . . . . . . . . . . . . . . . . . . . 265
Figure 17.2—Spreadsheet Example . . . . . . . . . . . . . . . . . . . . . . . . . . . . . . . . . . . . . . 266
XIV
Watlow Anafaze
Doc.#28002-00 Rev 3.00
List of Tables
1 Introduction. . . . . . . . . . . . . . . . . . . . . . . . . . . . . . . . . . 1
Table 1.1—Chapter Descriptions . . . . . . . . . . . . . . . . . . . . . . . . . . . . . . . . 2
Table 1.2—Conventions Used. . . . . . . . . . . . . . . . . . . . . . . . . . . . . . . . . . . 4
2 LogicPro Workplace . . . . . . . . . . . . . . . . . . . . . . . . . . . 5
Table 2.1—The File Menu . . . . . . . . . . . . . . . . . . . . . . . . . . . . . . . . . . . . . . 7
Table 2.2—The Edit Menu. . . . . . . . . . . . . . . . . . . . . . . . . . . . . . . . . . . . . . 9
Table 2.3—The View Menu . . . . . . . . . . . . . . . . . . . . . . . . . . . . . . . . . . . . 11
Table 2.4—The Tools Menu . . . . . . . . . . . . . . . . . . . . . . . . . . . . . . . . . . . 12
Table 2.5—The UDFB Menu . . . . . . . . . . . . . . . . . . . . . . . . . . . . . . . . . . . 13
Table 2.6—The Execution Menu . . . . . . . . . . . . . . . . . . . . . . . . . . . . . . . . 13
Table 2.7—The Simulation Menu . . . . . . . . . . . . . . . . . . . . . . . . . . . . . . . 14
Table 2.8—The Options Menu . . . . . . . . . . . . . . . . . . . . . . . . . . . . . . . . . 14
Table 2.9—The Windows Menu . . . . . . . . . . . . . . . . . . . . . . . . . . . . . . . . 16
Table 2.10—Levels of Help . . . . . . . . . . . . . . . . . . . . . . . . . . . . . . . . . . . . 17
Table 2.11—Help Menu Options . . . . . . . . . . . . . . . . . . . . . . . . . . . . . . . . 17
Table 2.12—Toolbar Definitions . . . . . . . . . . . . . . . . . . . . . . . . . . . . . . . . 18
Table 2.13—The SFC Toolbar . . . . . . . . . . . . . . . . . . . . . . . . . . . . . . . . . 20
Table 2.14—The Ladder Toolbar . . . . . . . . . . . . . . . . . . . . . . . . . . . . . . . 21
Table 2.15—The FBD Toolbar . . . . . . . . . . . . . . . . . . . . . . . . . . . . . . . . . 21
3 Projects . . . . . . . . . . . . . . . . . . . . . . . . . . . . . . . . . . . . 25
4 Resources . . . . . . . . . . . . . . . . . . . . . . . . . . . . . . . . . . 33
5 Programs . . . . . . . . . . . . . . . . . . . . . . . . . . . . . . . . . . . 41
6 Variables . . . . . . . . . . . . . . . . . . . . . . . . . . . . . . . . . . . 49
Table 6.1—File Format Specification of Import/Export . . . . . . . . . . . . . . . 68
Table 6.2—Selected Explanations of the Example Import/Export File . . . 69
7 Sequential Function Charts . . . . . . . . . . . . . . . . . . . . 71
Table 7.1—The SFC Toolbar . . . . . . . . . . . . . . . . . . . . . . . . . . . . . . . . . . 72
Table 7.2—Transition Condition Expressions . . . . . . . . . . . . . . . . . . . . . . 76
Doc.# 28002-00 Rev 3.00
Watlow Anafaze
XV
List of Tables
LogicPro User’s Guide
8 Ladder Diagrams . . . . . . . . . . . . . . . . . . . . . . . . . . . . . 81
Table 8.1—Ladder Diagrams Toolbar . . . . . . . . . . . . . . . . . . . . . . . . . . . . 82
9 Function Block Diagrams . . . . . . . . . . . . . . . . . . . . . 105
Table 9.1—FBD Toolbar Functions . . . . . . . . . . . . . . . . . . . . . . . . . . . . . 106
10 Function Blocks . . . . . . . . . . . . . . . . . . . . . . . . . . . . 115
Table 10.1—Symbol Operation . . . . . . . . . . . . . . . . . . . . . . . . . . . . . . . . 160
11 User Defined Function Blocks . . . . . . . . . . . . . . . . . 167
12 Input/Output Drivers . . . . . . . . . . . . . . . . . . . . . . . . . 185
Table 12.1—Variable Types . . . . . . . . . . . . . . . . . . . . . . . . . . . . . . . . . . 186
Table 12.2—Input and Output . . . . . . . . . . . . . . . . . . . . . . . . . . . . . . . . . 187
Table 12.3— IO Sizes Used with IO Drivers . . . . . . . . . . . . . . . . . . . . . . 187
Table 12.4—Data Accessed by the IO Drivers . . . . . . . . . . . . . . . . . . . . 188
Table 12.5—Categories of IO Drivers . . . . . . . . . . . . . . . . . . . . . . . . . . . 189
Table 12.6—Address Syntax for Module Specific Drivers . . . . . . . . . . . . 189
Table 12.7—I/O Type Digit in IO Physical Address . . . . . . . . . . . . . . . . . 190
Table 12.8—Addresses Used with Parameter Specific IO Drives . . . . . . 190
Table 12.9—Address Syntax for Database Driver . . . . . . . . . . . . . . . . . 191
Table 12.10—Data Accessed by the IO Drivers . . . . . . . . . . . . . . . . . . . 208
Table 12.11—Categories of IO Drivers . . . . . . . . . . . . . . . . . . . . . . . . . . 208
Table 12.12—Addresses Used for Hardware Specific Drivers . . . . . . . . 209
Table 12.13—Addresses Used with Parameter Specific IO Drivers . . . . 209
Table 12.14—Address Syntax for Database Driver . . . . . . . . . . . . . . . . 210
13 Compiler Setup . . . . . . . . . . . . . . . . . . . . . . . . . . . . . 221
14 Simulation . . . . . . . . . . . . . . . . . . . . . . . . . . . . . . . . . 225
Table 14.1—Simulation Tools . . . . . . . . . . . . . . . . . . . . . . . . . . . . . . . . 228
15 Downloading and Monitoring . . . . . . . . . . . . . . . . . . 235
Table 15.1—The Columns in the Watch Grid . . . . . . . . . . . . . . . . . . . . . 245
16 Cross-Referencing . . . . . . . . . . . . . . . . . . . . . . . . . . 249
17 Dynamic Data Exchange. . . . . . . . . . . . . . . . . . . . . . 259
XVI
Watlow Anafaze
Doc.# 28002-00 Rev 3.00
1
Introduction
Welcome to LogicPro, a Microsoft Windows based graphical
programming environment that allows you to create and
debug programs, and manage real-time distributed or
embedded control systems. LogicPro allows you to
graphically write a “C” program without knowing the
language.
LogicPro use the familiar conventions of typical graphical
programming languages like Grafcet, Ladder Logic, etc.
These languages have evolved into proven, effective solutions
for automation and control projects.
This Manual
If it relates to LogicPro, you should be able to find it between
these covers with few exceptions.
Where Do I Look?
Take some time familiarizing yourself with the layout and
design of this manual. Refer to Table 1.1 on page 2 for a
complete listing of the section numbers and titles along with a
general overview of what you can expect to find in each
chapter.
Doc.# 28002-00 Rev 3.00
Watlow Anafaze
1
Chapter 1: Introduction
LogicPro User’s Guide
Table 1.1
Chapter Descriptions
Chapter
Description
1
Introduction
Introduction and general
information.
2
The LogicPro
Workplace
The LogicPro Workplace
and screen layout.
3
Projects
Creating, using, and
changing LogicPro
Projects.
4
Resources
Creating, using, and
changing LogicPro
Resources.
5
Programs
Creating, using, and
changing LogicPro Programs within a resource.
Variables
Creating, using, and
changing LogicPro Variables within projects,
resources, and programs.
Sequential
Function Charts
Explanation of the tools
available for programming in the SFC (Sequential Function Chart)
language in LogicPro.
Ladder Diagrams
Explanation of the tools
available for programming in the Ladder Diagram (LD) language in
LogicPro.
Function Block
Diagrams
Explanation of the tools
available for programming in the FBD (Function
Block Diagram) language
in LogicPro.
Function Blocks
Information on Standard
IEC 1131-3 and Vendor
provided function blocks:
specific information on
many of the most common function blocks, how
to use function blocks in
your programs, and where
to look for more information.
6
7
8
9
10
2
Title
Watlow Anafaze
Doc.# 28002-00 Rev 3.00
LogicPro User’s Guide
Chapter 1: Introduction
Chapter
Title
Description
User Defined
Function Blocks
Information about creating and using User
Defined Function Blocks.
12
I/O Drivers
Information on input/output drivers, examples,
and where to look for
more information.
13
Compilers
Information about using
the Borland C++ compiler.
14
Simulation
Information on the simulator function of LogicPro,
specifically, how to use it.
15
Downloading and
Monitoring
How to download a program to your hardware
and monitor it once it’s
been downloaded.
16
How to use the CrossCross-Referencing Referencing functions of
LogicPro.
17
Dynamic Data
Exchange
Using DDE for accessing
and editing LogicPro data.
Glossary
Definitions of the terms,
acronyms, and expressions used in this manual.
Index
Where to find the information you’re looking for.
11
Conventions Used
To help improve the readability of this manual we use
different fonts and styles to identify specific actions you will
initiate in the program.
Table 1.2 on page 4 lists the conventions used as well as a
brief description of each.
Doc.# 28002-00 Rev 3.00
Watlow Anafaze
3
Chapter 1: Introduction
LogicPro User’s Guide
Table 1.2
Conventions Used
Convention
Explanation
Italics
Indicates references to Chapters,
sections, Figures and Tables.
Capitalization
Indicates the proper name of an element of LogicPro.
Bold Sans Serif
Indicates LogicPro menu headings
or options.
[Bold San Serif in
Square Brackets]
Indicates the name of a button or
tool on the screen.
<Bold serif text in
Angular Brackets>
Indicates a specific key or combination of keys on your keyboard.
ALL CAPS,
SANS SERIF,
MONOSPACE
Indicates text as it appears in function blocks in the program editor.
Unbolded,
serif,
monospace
Indicates a filename or code as it
appears in the User-Defined Function Block programming windows, or
text as it appears in ASCII files.
Unbolded Sans Serif
Sample cross-reference print out.
Safety symbols
These symbols are used throughout this manual:
∫
WARNING! Indicates a potentially hazardous situation which,
if not avoided, could result in death or serious injury.
ç
4
CAUTION!
Indicates a potentially hazardous situation which,
if not avoided, could result in minor or moderate
injury or property damage.
NOTE!
Indicates pertinent information or an item that
may be useful to document or label for later reference.
Watlow Anafaze
Doc.# 28002-00 Rev 3.00
2
LogicPro Workplace
LogicPro uses the Microsoft Windows’ Graphical User
Interface (GUI) as its operating environment. By using
standard Windows, the LogicPro environment allows you to
easily accomplish development tasks in an environment that
you are already familiar and comfortable with.
To successfully use LogicPro, you should know how to use
Windows. The following sections provide a description of
LogicPro’s screen elements, as well as a reference to some of
the more common Windows features you will use. For
additional information, please refer to your Microsoft
Windows documentation.
The Workplace is made up of several different Screen
Elements. Figure 2.1 on page 6 illustrates the LogicPro
workspace and identifies the following elements:
•
•
•
•
Doc.# 28002-00 Rev 3.00
Menu Bar
Status Bar
Standard Toolbar
Language Toolbars
Watlow Anafaze
5
Chapter 2: LogicPro Workplace
LogicPro User’s Guide
Language
Toolbar
Menu
Bar
Standard
Toolbar
Status
Bar
Figure 2.1
The LogicPro Workplace
Menu Bar
There are two ways to choose an item from a menu:
•
•
With the mouse, click a menu then click the item.
– or –
Press the <ALT> key, press the underlined letter in the
menu’s name, and press the underlined letter in the
item’s name.
There are ten (10) menus available:
•
•
•
•
•
•
•
•
6
File
Edit
View
Tools
UDFB
Execution
Simulation
Options
Watlow Anafaze
Doc.# 28002-00 Rev 3.00
LogicPro User’s Guide
Chapter 2: LogicPro Workplace
•
•
Windows
Help
LogicPro enables the appropriate menus. Each of these menus
allows control of a specific part of LogicPro.
File Menu
This menu provides easy access to most tools you will need
for creating, opening and saving files and printing reports.
Additionally, tools for Importing and Exporting variables are
available. See Table 2.1 for a detailed listing of menu items.
Table 2.1
The File Menu
Menu Option
Description
Creates a new file type from the
menu:
Project…
New
Resource…
Program…
User Defined Function Block…
Opens a file type from the menu:
Project…
Open
Resource…
Program…
User Defined Function Block…
Closes the chosen type of item:
Project…
Resource…
Close
Program…
User Defined Function Block…
Simulation
Monitoring
Deletes the chosen type of item:
Project…
Delete
Resource…
Program…
Save
Save As…
Doc.# 28002-00 Rev 3.00
Watlow Anafaze
User Defined Function Block…
Saves the program in the active (top)
window.
Saves the information in the active
window under a different file name.
7
Chapter 2: LogicPro Workplace
LogicPro User’s Guide
Menu Option
Description
Creates a backup copy of the chosen
type of item:
Backup
Project…
Resource…
Import Variable
Export Variable
Report Setup…
Program…
Reads data from an ASCII, commadelimited file. Allows you to create
and edit resource and program variables externally to LogicPro.
Writes data to an ASCII, commadelimited file. Allows you to edit
resource and program variables
external to LogicPro.
Allows you to customize your documentation by specifying what information appears in the printout.
Customize user defined print options:
Which printer to print on.
Print Setup…
Size and orientation of the paper, and
how to print (single-sided or doublesided if your printer can print doublesided).
Printer resolution, intensity, and
graphics mode.
The kinds of fonts to use while printing.
Print…
Exit
Things like print quality and memory
tracking for the printer.
Prints selected portion of an open
project or program.
Closes all open projects and shuts
down LogicPro.
Edit Menu
This menu provides useful tools for managing changes for the
data in the active window. See Table 2.2 on page 9 for a
detailed listing of menu items.
8
Watlow Anafaze
Doc.# 28002-00 Rev 3.00
LogicPro User’s Guide
Chapter 2: LogicPro Workplace
Table 2.2
The Edit Menu
Menu Option
Description
Note: This option is only available while
editing UDFB C/C++ source (*.c) and
header (*.h) files.
Undo
Also, note that the Undo buffer is only
one level deep: it only contains the last
keystroke. Selecting Undo twice will perform a ‘double-undo’, or redo.
Cut
<Ctrl X>
Restores what you are working on to the
way it was before your very last action.
For example if you overwrite a line of
code, this command will remove your
edits and restore the line as it was
before you began.
Removes the selected objects and
places them in a temporary file. This
material remains in the temporary file
until overwritten by subsequent Cut or
Copy actions, or until you close
LogicPro.
Copy
<Ctrl C>
The Cut feature works the same way
when working with UDFBs, except that
the data is stored on the Windows Clipboard, not the LogicPro temporary file.
Creates a duplicate of the selected
object without removing it (see note
below), and places it in a temporary file.
This material remains in the temporary
file until overwritten by subsequent Cut
or Copy actions, or until you close
LogicPro.
Paste
<Ctrl V>
Find…
Replace…
Doc.# 28002-00 Rev 3.00
Watlow Anafaze
The Copy feature works the same way
when working with UDFBs, except that
the data is stored on the Windows Clipboard, not the LogicPro temporary file.
Places the content of the temporary file
into the active window at the insertion
point. If you are pasting in a UBFB, it is
the content of the clipboard that is
placed in the active window.
Pasting does not clear the temporary
file. The last item placed into it stays
there until subsequent Copy or Cut
actions, or until you close LogicPro.
Searches the active window for a specific variable.
Searches the active window for every
instance of a specific value and replaces
it with a new, user-defined value.
9
Chapter 2: LogicPro Workplace
LogicPro User’s Guide
Menu Option
Clear
Del
Variables
Description
Deletes the selected area from the
active window. This operation cannot be
undone.
Opens a dialog box and allows you to
manage the different kinds of variables.
Select the variable type from the following list:
Project…
Resource…
Program…
Changes the attributes of an object
within an existing project.
Modifies the different configurations
dependent on your selection from the
following submenu:
Attributes
NOTE!
Resource…
Driver…
Program…
Action…
User Defined Function Block…
Changes to variables within LogicPro (such as
Add, Edit, or Delete) take place immediately and
do not depend on a Program save.
Cut, Copy and Paste functions are available primarily with text and cannot be used with most
graphical program objects. To test if an object can
be cut, copied or pasted, select it then select the
Edit menu item to see if the Cut and Copy selections are available.
You can only paste cut or copied elements or text
into a window of the same type. For example, if
you copy a rung from a ladder diagram you can
only paste it into a ladder diagram. LogicPro disables the paste function if you are in a different
language type window.
10
Watlow Anafaze
Doc.# 28002-00 Rev 3.00
LogicPro User’s Guide
Chapter 2: LogicPro Workplace
View Menu
This menu allows you to customize the appearance of your
workspace. See Table 2.3 for a detailed listing of each menu
item. An enabled selection is easily identified by a checkmark
to the left of a menu item.
Table 2.3
The View Menu
Menu Option
Zoom…
Repaint
Grid
Comments
Monitor Program
Monitor On/Off
Configuration
Description
Changes the magnification for the
active window from 10% - 200%. This
option allows you to view as little or as
much of the active window as you
desire.
Zoom settings are only kept while the
window is open. The next time you
open the window the zoom setting
reverts to the default 100% setting.
Redraws the active window and displays the latest changes recorded in
the system.
Superimposes a grid pattern over the
workspace as an aid to placing items.
Allows you to toggle ladder rung comments on and off in the active window.
Allows you to see the real-time status
of the downloaded PLC program.
Allows you to selectively suspend
real-time monitoring messages to a
PLC program on a window by window
basis.
Displays a partial IEC 1131-3 configuration descriptor.
Tools Menu
This menu contains the tools associated with your choice of
programming language. Choose your programming language
in the first menu item. The other available options are driven
by this choice. See Table 2.4 on page 12 for a detailed listing
of the languages and their options.
Doc.# 28002-00 Rev 3.00
Watlow Anafaze
11
Chapter 2: LogicPro Workplace
LogicPro User’s Guide
Table 2.4
The Tools Menu
Menu Option
Description
Select the programming language for
the active window from the submenu:
Language
SFC - Grafcet Sequential Function
Chart language. This is the LogicPro
default language for any program window. You may change the defaults
using the Options menu.
LD - Ladder This option selects the
Ladder Diagram language for the
active window.
Tools
FBD - This option selects the Function
Block Diagram language for the active
window.
The selected language determines the
options for the rest of this menu. The
options displayed correspond directly
with the tools available from the different Language Toolbars. For more information, please refer to the appropriate
section concerning the language you
wish information on.
NOTE: Once you select a language
and start to build a program, LogicPro
prevents you from changing the language as long as any element exists in
the window.
UDFB (User Defined Function Block) Menu
This menu gives you control over the various tools available
when you’re creating or editing a UDFB. There are compile
and build options available for both execution and simulation
purposes because each creates its own variant of the UDFB
and saves it in the corresponding library. See Table 2.5 on
page 13 for a detailed list and explanation of the items on the
UDFB menu.
12
Watlow Anafaze
Doc.# 28002-00 Rev 3.00
LogicPro User’s Guide
Chapter 2: LogicPro Workplace
Table 2.5
The UDFB Menu
Menu Option
Compile for
Execution
Build Execution
Lib…
Compile for
Simulation
Build Simulation
Lib…
Description
Compiles and error checks a
UDFB in the active window for
downloading, using the compiler
selected for the particular
resource.
Performs the same function as
Compile for Execution (above),
but also adds the .OBJ file to the
UDFB library for this resource
type. You must add a UDFB to the
library before you can use it in a
program.
Compiles and error checks the
UDFB in the active window for
simulation using the Borland
C++ compiler.
Performs the same function as
Compile for Simulation (above),
but also adds the .OBJ file to the
UDFB library for this resource
type. You must add a UDFB to the
library before you can use it in a
program.
Execution Menu
This menu contains many useful tools that you will need to
compile, link, download, stop, and start a project. See
Table 2.6 for a detailed list and explanation of the items on the
Execution menu.
Table 2.6
The Execution Menu
Menu Option
Build All and
Run
Download and
Run
Start Executable
Terminate
Description
Compiles, downloads and starts the
program.
Downloads and starts a previously
compiled program.
Starts a previously downloaded program.
Stops the currently running program.
Simulation Menu
This menu gives you control over all aspects of running a
simulation. Refer to Table 2.7 on page 14.
Doc.# 28002-00 Rev 3.00
Watlow Anafaze
13
Chapter 2: LogicPro Workplace
LogicPro User’s Guide
Table 2.7
The Simulation Menu
Menu Option
Build All and
Run
Simulation
Setup…
Simulation Reset
Scan
Increment Timer
Change
Variable…
Description
Compiles and links a program for
simulation and runs the simulation.
Opens the Simulation Setup dialog
box, allowing you to set the number
of milliseconds that elapse per scan,
as well as establishing the number of
logic scans per simulation scan.
Resets all variables and the program
state back to their original values.
Executes a single scan of the simulation based on the simulation setup
criteria. This feature is only available
if you are not in the continuous scan
mode.
Advances the timer by the number of
“ticks” defined in the Simulation
Setup dialog box.
Opens the Change Variables dialog
box, allowing you to change the value
of any variable in the program for simulation purposes.
Options Menu
This menu allows you to customize the LogicPro
development environment. To activate an option, select the
menu item. A check mark appearing to the left of an item
indicates the option is active. If there is no check mark, the
option is inactive. See Table 2.8.
Table 2.8
The Options Menu
Menu Option
Resource
Compiler
Selection
14
Watlow Anafaze
Description
Allows you to establish a path to the
directory containing the compiler,
linker, includes, etc.
Doc.# 28002-00 Rev 3.00
LogicPro User’s Guide
Chapter 2: LogicPro Workplace
Menu Option
Description
Customize the application workspace
using the following submenu:
Display Grid by Default - Toggles the
default setting for display grid between
either on or off. The grid can also be
turned on or off independently on a
window-by-window basis on the View
menu.
Program Window
Display Comments by Default - Toggles the default setting for display
comments between either on or off.
Comments can also be turned on or
off independently on a window-by-window basis on the View menu.
Default Language - Selects the
default language for new program windows. The options are:
SFC (default language)
Ladder
FBD
Customize how variables are handled.
Confirm Deletion - If selected, LogicPro prompts you to confirm your
intention to make a deletion.
Variable
AutoSave
FastLink Config
Fording Options
Doc.# 28002-00 Rev 3.00
Watlow Anafaze
Confirm Edit Change - If selected,
LogicPro prompts you to confirm your
intention to save a change.
Auto SFC Operator - If selected, the
operator dialog box opens automatically if you attempt to build a transition
expression.
Allows you to toggle the AutoSave
feature (on and off) and set the save
interval (from 5 to 120 minutes).
Establishes a connection between
FastLink, the LogicPro data API and a
single LogicPro project. This allows
you to browse for the .FLK file-path
establishing Access Time, Poll Rate
and Message Time Out.
When monitoring a program, items on
this menu allow you to enable, disable, or clear fording of variables. See
Forcing I/O on page 240.
15
Chapter 2: LogicPro Workplace
LogicPro User’s Guide
Windows Menu
This menu offers additional tools for customizing your
LogicPro workspace. Specifically, it provides a list of open
windows and allows you to change the dimensions and
arrangement of those windows. Refer to Table 2.9.
Table 2.9
The Windows Menu
Menu Option
Cascade
Tile
Arrange Icons
Description
Arranges all of the open windows in
an overlapping fashion so that the
title bars of each are visible, with the
currently active window on top.
Arranges all of the open windows
next to each other.
NOTE: Tile displays all of the open
windows equally and side-by-side
within the program window. The more
windows you have open when you
tile, the less of each you will see.
Organizes the icons that represent
the minimized windows in your program. This option arranges the icons
along the lower left-hand edge of the
workspace.
Closes all the windows associated
with the:
Program
Close All
Simulation
Monitoring
UDFB
(Open Window)
16
Watlow Anafaze
All Windows
Currently open windows, if any, are
listed. To change the active window
to any of the currently open windows,
simply point to the desired window
on the list and click. A check-mark
appears to the left of the active window.
Doc.# 28002-00 Rev 3.00
LogicPro User’s Guide
Chapter 2: LogicPro Workplace
Help Menu
The Help menu gives you access to the online documentation
system. This allows you to obtain information about software
features and functions while in the middle of a development
task.
There are three levels of information in the online help
system, as described in Table 2.10.
Table 2.10
Levels of Help
Type of Help
Complete online help.
Information about the
active dialog box or
pull-down menu.
Information about the
selected menu item.
Access
Use the Help menu.
Click a Help button or press <F1>.
Press <F1>.
Help Menu Commands
Table 2.11 briefly describes each Help menu command.
Table 2.11
Help Menu Options
Command
Index…
Search for Help
On…
How to Use Help…
About LogicPro
Doc.# 28002-00 Rev 3.00
Watlow Anafaze
Description
Accesses the LogicPro Help Contents. Simply click on any of the
underlined topics to navigate
through the Help system. This will
display either the appropriate help
topic or an index of related topics.
Lets you define a keyword to
search on. The Help system then
lists the keyword's related topics
and lets you select one.
Explains how to use the online help
system.
Displays copyright and version
information along with other product information and limits (Demo,
Standard, Unlimited.)
17
Chapter 2: LogicPro Workplace
LogicPro User’s Guide
Status Bar
The Status bar displays project, resource, and resource type
names, from left to right at the bottom of the screen, and is
available to the developer within the development
environment. The Status bar also provides information about
the currently highlighted menu item.
Toolbars
There are two different types of toolbars:
•
•
Standard toolbar
Language toolbars
Each contains tools designed to make creating and managing
LogicPro projects a fast, easy and intuitive process.
Standard Toolbar
The Standard toolbar appears across the top of the screen
under the menu bar. It provides quick access to common
operations, such as deleting an object, adjusting the screens
zoom setting, saving, monitoring, compiling, starting and
stopping. ToolTips display on-screen descriptions of all
toolbar buttons simply by pausing the pointer on them.
Figure 2.2
Two Views of the LogicPro
Standard toolbar, showing
various active buttons
Table 2.12
Toolbar Definitions
Button
Description
Open Project
Open Resource
Open Program
18
Watlow Anafaze
Doc.# 28002-00 Rev 3.00
LogicPro User’s Guide
Chapter 2: LogicPro Workplace
Button
Description
Print Documentation
Save
Edit Cut
Edit Copy
Edit Paste
Edit Delete
Zoom Ratio
Edit Project Variable(s)
Edit Resource Variable(s)
Edit Program Variable(s)
Build All and Run Execution
Download and Run
Open Program for Monitoring
Disabled Status Update
Run Execution
Terminate Execution
Simulation Setup
Simulation Reset
Scan Simulating Logic
Increment Simulation Timer Tick
Change Simulation Variable(s)
Repaint Window
Doc.# 28002-00 Rev 3.00
Watlow Anafaze
19
Chapter 2: LogicPro Workplace
LogicPro User’s Guide
Language Toolbars
The Language toolbars appear down the right side of the
screen. Tools represent each of the language elements used in
building a program in a particular language. This Toolbar
automatically changes to reflect the current programming
language. ToolTips are available on all the buttons so that you
can easily identify their functions.
Each of the tools available on these toolbars is full explained
in the section covering the particular language.
Toolbar Explanation
Page
Sequential Function Charts
Ladder
Function Block Diagram
NOTE!
72
82
106
The Language toolbar is only visible when a program editor window is open and on top.
Table 2.13
The SFC Toolbar
Tool
Description
Selector
Origin Step
Step
Simultaneous Transition
(Directed Link)
Loop Back (Connection)
Action
Comments
Cross Reference
20
Watlow Anafaze
Doc.# 28002-00 Rev 3.00
LogicPro User’s Guide
Chapter 2: LogicPro Workplace
Table 2.14
The Ladder Toolbar
Tool
Description
Selector
Normally Open Contact
Normally Closed Contact
Off to On Transitional Contact (Positive)
On to Off Transitional Contact (Negative)
Normal Coil
Latched Coil (Set)
Unlatched Coil (Reset)
Function Block
Comments
Cross Reference
Table 2.15
The FBD Toolbar
Tool
Description
Selector
Straight Connector
Inverted Connector
Variable
Function Block
Cross Reference
Doc.# 28002-00 Rev 3.00
Watlow Anafaze
21
Chapter 2: LogicPro Workplace
LogicPro User’s Guide
Using Standard Windows Features
LogicPro provides standard Windows features. If you are
already familiar with Windows, the Select, Cut, Copy and
Paste tasks are familiar.
You can access the Cut, Copy or Paste commands from
Edit on the Menu Bar, or from the buttons on the Standard
toolbar. You can also access these features using the short cut
keys (<Ctrl + X>, <Ctrl + C>, and <Ctrl + V> respectively).
Programming
Language
SFC
Ladder Diagram
UDFB
Items that can be Cut, Copied
or Pasted
Actions
Ladder Rungs
Text
SFC Actions
Cut and copy SFC actions in the following manner:
1.
Click the action with the Selector tool. This creates
handles around the action.
2.
Use the short cut keys or menu options to either Cut or
Copy the action onto the clipboard.
3.
Paste the action into other SFC diagrams using either
the Edit menu or short cut keys.
If you paste the action on to the same level of SFC, you must
change the action name. The editor will prompt you for this
change when required.
Pasted items appear at the bottom of the list. If you need the
pasted section to appear higher-up in your diagram you must
cut everything above it and paste it below.
Ladder Rungs
Edit Ladder rungs in the following manner:
22
1.
Click the rung number to the left of the ladder rung with
the Selector tool. Multiple rungs can be simultaneously
selected, or lassoed.
2.
Use the short cut keys or menu options to either Cut or
Copy the selection onto the clipboard.
3.
Paste the contents of the clipboard into any ladder diagram using either the Edit menu or short cut keys.
Watlow Anafaze
Doc.# 28002-00 Rev 3.00
LogicPro User’s Guide
Chapter 2: LogicPro Workplace
Standard Text
To Cut, Copy and Paste text from the UDFB editor:
1.
Select the text you wish to copy by holding down the left
mouse button while dragging it across the desired text.
2.
Use the short cut keys or menu options to either Cut or
Copy the selection onto the clipboard.
Paste the contents of the clipboard into any part of the UDFB
editor using either the Edit menu or short cut keys.
Doc.# 28002-00 Rev 3.00
Watlow Anafaze
23
Chapter 2: LogicPro Workplace
24
LogicPro User’s Guide
Watlow Anafaze
Doc.# 28002-00 Rev 3.00
3
Projects
Before you begin it is important that you understand the structure and building blocks of a LogicPro Project. The Project
itself resides at the highest level of this hierarchy. The next
level is called the Resource level. A Resource is the controller
hardware that will run a logic program. A project may consist
of many resources, or as few as one. Each resource contains
one or more Programs. At the lowest level is the Action.
Actions reside within the programs. The following diagram
illustrates these building blocks and their relationship to each
other.
Project P
Resource A
Resource 1
Program V
Action e
Action r
Program R
Action a
Action b
Action c
Program m
Action 3
Program m
Action 3
Figure 3.1
Program 4
Action 0
Projects Hierarchy
Each LogicPro project resides within a separate directory or
folder. The software creates a new directory for each new
project. As the developer, you can organize projects by
selecting where LogicPro creates the directory.
Doc.# 28002-00 Rev 3.00
Watlow Anafaze
25
Chapter 3: Projects
LogicPro User’s Guide
The directory’s name corresponds to the project’s name and
the contains all of the resource subdirectories. These
subdirectories, in turn, contain all the resource and program
files.
In LogicPro, the project is a receptacle for all related
resources and programs. The project contains all the
programmable controller elements necessary to describe and
implement an automated task.
Projects can contain any number of resources and programs.
This enables you to set-up Projects with numerous controllers
and steps, or smaller projects with only one or two resources.
Creating a Project
Creating a Project is the first task when using LogicPro. You
must create a Project before you can:
•
•
•
Configure a controller resource.
Design a program for a device.
Define individual action steps.
To create a new project:
1.
Select the File menu.
2.
Select New.
3.
Select Project. The New Project dialog box appears,
as shown in Figure 3.2.
Figure 3.2
26
New Project Dialog Box
Watlow Anafaze
Doc.# 28002-00 Rev 3.00
LogicPro User’s Guide
Chapter 3: Projects
4.
Select the directory in which you want to store your new
project.
5.
Enter the name for the New Project. The Project name
must conform to standard DOS naming conventions and
have no more than eight characters.
6.
Click [OK].
LogicPro creates a new directory on your drive. This directory
contains all the files related to this Project. LogicPro
automatically prompts you to create a New Resource. See
“Editing a Resource” on page 36 for how to create a New
Resource. You cannot use resources that have been created
under other Projects with your New Project.
Opening a Project
To open an existing Project:
1.
Select the File menu.
2.
Select Open.
3.
Select Project. The Open Project dialog box appears,
as shown in Figure 3.3.
Figure 3.3
Doc.# 28002-00 Rev 3.00
Open Project Dialog Box
Watlow Anafaze
27
Chapter 3: Projects
LogicPro User’s Guide
4.
Click on a Project in the box.
5.
Click [OK]. LogicPro automatically prompts you to
open a Resource and then a Program if any exist or to
create them. See Chapter 5, Programs.
6.
If you cannot find the Project you are looking for,
a)
Select Build List from the dialog box. The
Rebuild Project List dialog box appears, as
shown in Figure 3.4.
b)
Enter a drive in the Start Drive and End Drive
fields. LogicPro searches the drive(s) entered and
produces a list of all available projects.
Figure 3.4
Rebuild Project List Dialog Box
Copying Projects
Projects, Resources and Programs are stored in files and
directories that can be copied to a floppy or another drive
location. However, the structure between these must be
maintained for LogicPro to read files correctly. Each Project
has its own directory with the same name as the project. Each
Resource also has its own directory with the same name as the
Resource; it is located in the associated Project directory.
Programs are composed of several files which are located in
the Resource directory.
28
Watlow Anafaze
Doc.# 28002-00 Rev 3.00
LogicPro User’s Guide
Chapter 3: Projects
To copy a Project:
1.
If a Project is being used by LogicPro, close it.
a)
Select File.
b)
Select Close.
c)
Select Project.
2.
Copy the Project directory using any file utility such as
Windows Explorer. Copy the entire directory including
all files and subdirectories. Do not rename any directory
or file name; LogicPro will not recognize a Project in a
folder if the name has been changed.
3.
Open the Project.
a)
Select File.
b)
Select Open.
c)
Select Project. The Open Project dialog box appears, as shown in Figure 3.3 on page 27.
d)
The Project will not be listed. Select Build List
from the dialog box. The Rebuild Project List
dialog box appears, as shown in Figure 3.4 on page
28.
e)
Enter a drive in the Start Drive and End Drive
fields. LogicPro searches the drive(s) entered and
produces a list of all available Projects.
f)
Click on the copied Project.
g)
Click [OK].
Backing Up a Project
You can back up or copy a project to any location that is
accessible to the computer. Backing up is the equivalent to
Save As for projects. To backup a project:
NOTE!
Doc.# 28002-00 Rev 3.00
A project must be closed before you can back it
up!
Watlow Anafaze
29
Chapter 3: Projects
LogicPro User’s Guide
NOTE!
1.
Select the File menu.
2.
Select Backup.
3.
Select Project. The Copy Project dialog box appears,
as shown in Figure 3.5.
4.
Select the Project to be backed up from the list of
Existing Project(s). Enter the new name for the
backup copy of the project.
5.
Select the drive and directory in which LogicPro should
place the copy.
If you are backing up the project to protect it from
mechanical failure, then it should be stored on a
different disk drive or storage
media.
6.
Click [OK].
Figure 3.5
30
Copy Project Dialog Box
Watlow Anafaze
Doc.# 28002-00 Rev 3.00
LogicPro User’s Guide
Chapter 3: Projects
Closing a Project
To close a Project:
1.
Select the File menu.
2.
Select Close.
3.
Select Project.
If any of the Programs within the Project you are closing have
changed, LogicPro prompts you to save your changes before
it closes the Project.
Deleting a Project
NOTE!
A Project must be closed before it will appear on
the list of Projects that may be deleted.
To delete a Project:
NOTE!
1.
Select the File menu.
2.
Select Delete.
3.
Select Project. The Delete Project dialog box
appears, as shown in Figure 3.6 on page 32.
4.
Select the Project or Projects you want to delete from the
list. By default, no projects are selected when the dialog
box appears. Click on a Project once to select it for
deletion. Click on it a second time to deselect it. Double
clicking on an unselected Project is equivalent to
selecting it and clicking the [OK] button.
5.
Click [OK]. A message dialog box appears to confirm
deletion of the Project and all its Resources and
Programs.
If you click [OK], you remove the Project names
from the list and delete all associated Resource
and Program files. There is no way to recover this
information. Be certain you want to delete these
files before you click [OK].
6.
Doc.# 28002-00 Rev 3.00
Click [OK] to confirm the deletion
– or –
[Cancel] to abort the deletion.
Watlow Anafaze
31
Chapter 3: Projects
LogicPro User’s Guide
Figure 3.6
32
Delete Project Dialog Box
Watlow Anafaze
Doc.# 28002-00 Rev 3.00
4
Resources
Resources are the individual controllers that execute the logic
you created in a LogicPro Program.
Creating a Resource
To create a Resource:
1.
Select the File menu.
2.
Select New.
3.
Select Resource. The New Resource dialog box
appears, as shown in Figure 4.1.
Figure 4.1
4.
Doc.# 28002-00 Rev 3.00
New Resource Dialog Box
Select PPC_2000 or CPC400 from the Target
Environment list.
Watlow Anafaze
33
Chapter 4: Resources
LogicPro User’s Guide
5.
Enter a Name for the Resource you want to define.
LogicPro saves this Resource as a database in the Project
subdirectory.
6.
Click [OK] to define the Resource. The Attributes
dialog box appears.
– or –
Click [Cancel] to exit the dialog box.
Figure 4.2
PPC-2000 Attributes Dialog Box
PPC-2000 Attributes
The following LogicPro default communications settings will
match the PPC-2000’s port 1 when the rotary CONFIG switch
is set to position A.
•
•
•
34
Baud: 19200
Parity: Even
Device Address: 1
Watlow Anafaze
Doc.# 28002-00 Rev 3.00
LogicPro User’s Guide
Chapter 4: Resources
To configure communications with the PPC-2000:
1.
Select the correct Communication Port for your PC.
2.
Select a Parity of Even, Odd or None.
3.
In the Device Address field, enter the controller
address for the PPC-2000.
4.
In the ROM Size field, enter 128kB. (Controllers with
2.03 and earlier firmware support up to 40 kB.
5.
Select a Baud Rate. The PPC-2000 supports 9600 and
19200.
6.
In the Time out field, enter 2000 milliseconds.
7.
Click [OK]
-orClick [Cancel] to exit this screen.
CPC400 Attributes
The CPC400 has the following default communication
settings:
•
•
Baud Rate: 19200
Controller Address: 1
To configure communications with the CPC400:
Doc.# 28002-00 Rev 3.00
1.
Select the correct Communication Port for your PC.
2.
Select a Parity of None.
3.
In the Device Address field enter the controller
address you set in the CPC400.
4.
In the ROM Size field, enter 64 kB.
5.
Select a Baud Rate. The CPC400 supports 2400, 9600
and 19200.
6.
In the Time out field enter 2000 milliseconds.
7.
Click [OK]
-orClick [Cancel] to exit this screen.
Watlow Anafaze
35
Chapter 4: Resources
LogicPro User’s Guide
Editing a Resource
To edit the open Resource:
NOTE!
1.
Select the Edit menu.
2.
Select Attributes.
3.
Select Resource. The Edit Resource dialog box
appears. See Figure 4.3 with the current Resource type
highlighted.
4.
Click [OK] to open the Attributes dialog box
– or –
Click [Cancel] to exit the dialog box.
5.
Make the desired changes to the settings.
This is the same dialog box used when creating a
New Resource. See “Creating a Resource” on
page 33 for an explanation of the various Resource parameters.
Figure 4.3
Edit Resource Dialog Box
Copying Resources
Resources must be copied within the context of their Projects.
To copy a Resource:
1.
36
Copy or back up the Project containing the target
Resource and then open it. See “Copying Projects” on
page 28 and See “Backing Up a Project” on page 29
Watlow Anafaze
Doc.# 28002-00 Rev 3.00
LogicPro User’s Guide
Chapter 4: Resources
2.
Since the project may contain many different Resources,
delete any unnecessary Resources.
a)
Select File.
b)
Select Delete.
c)
Select Resources. The Delete Resources dialog box appears.
d)
Select the Resources to delete.
e)
Click [OK].
The temp directories can be deleted to minimize the size of the
project. Using any file utility such as Windows Explorer
delete the temp directories (1bk~ through 5bk~) located
within the Project directory.
Resource Backup
Backup, the precautionary copying of your Resource files to
an alternative location, is an important step in protecting your
work from equipment failure. You must meet two conditions
in order to backup a Resource.
•
•
The Resource must exist within the open Project.
The Resource must be closed.
You cannot move or copy a Resource outside its original
Project.
To backup a Resource:
NOTE!
Doc.# 28002-00 Rev 3.00
1.
Select the File menu.
2.
Select Backup.
3.
Select Resource. The Copy Resource dialog box
appears, as shown in Figure 4.4 on page 38.
4.
Select the Resource you want to back up by clicking on
it in the Existing Resources list.
5.
Enter a new name in the New Resource Name field.
6.
Click [OK].
This is very useful for duplicating controller elements that repeat.
Watlow Anafaze
37
Chapter 4: Resources
LogicPro User’s Guide
Figure 4.4
Copy Resource Dialog Box
Deleting a Resource
This option irreversibly removes an existing Resource from
the current Project.
NOTE!
1.
Select the File menu.
2.
Select Delete.
3.
Select Resource. The Delete Resource dialog box
appears, as shown in Figure 4.5 on page 39.
4.
Select the Resource or Resources you want to delete
from the list. You can delete multiple Resources
simultaneously. By default no Resources are selected
when the dialog box appears. Click on a Resource once
to select it. Click a second time to deselect it. Double
clicking an unselected Resource is equivalent to
selecting it and clicking [OK].
5.
Click [OK]. A message dialog box appears to confirm
deletion of the Resource and all its Programs.
By clicking [OK], you remove the Resource name
from the list and delete all associated Program
files. There is no way to recover this information,
so be absolutely certain you want to delete these
files before you click [OK].
6.
38
Click [OK] to accept the deletion
– or –
Click [Cancel] to abort the deletion.
Watlow Anafaze
Doc.# 28002-00 Rev 3.00
LogicPro User’s Guide
Chapter 4: Resources
Figure 4.5
Delete Resource Dialog Box
Opening a Resource
This option makes the Resource available to you.
1.
Select the File menu.
2.
Select Open.
3.
Select Resource. The Open Resource dialog box
appears, as shown in Figure 4.6.
4.
Select the Resource you want to open from the list of
Resources.
5.
Click [OK]. The Resource opens displaying its name on
the status line. You are then prompted to open a Program.
See “Opening a Program” on page 42.
Figure 4.6
Doc.# 28002-00 Rev 3.00
Open Resource Dialog Box
Watlow Anafaze
39
Chapter 4: Resources
40
LogicPro User’s Guide
Watlow Anafaze
Doc.# 28002-00 Rev 3.00
5
Programs
Programs form the base unit of the LogicPro development
environment. Programs are defined in IEC 1131-3 as logical
assemblies of all the programming language elements and
constructs necessary for the intended signal processing
needed to control a machine or process by a programmable
controller system.
One or more Programs can be contained within a Resource.
Within each Program, there may be any number (including
zero) of steps, actions, relay elements, or function blocks.
While you can write multiple Programs for each controller,
only one Program can actually run on the Resource at any
time.
Creating a New Program
Doc.# 28002-00 Rev 3.00
1.
Select the File menu.
2.
Select New.
3.
Select Program. The New Program dialog box appears, as shown in Figure 5.1 on page 42.
Watlow Anafaze
41
Chapter 5: Programs
LogicPro User’s Guide
Figure 5.1
New Program Dialog Box
4.
Enter the name for the new Program. Since the Program
name is used as the name of DOS data files, the name
must conform to DOS standards for file names. The
name cannot be the same as the Resource name. See
Appendix A for details on naming conventions.
5.
Click [OK].
Opening a Program
To open an existing Program:
42
1.
Select the File menu.
2.
Select Open.
3.
Select Program. The Open Program dialog box
appears, as shown in Figure 5.2 on page 43.
4.
Select the Program you want to open from the list.
5.
Click [OK].
Watlow Anafaze
Doc.# 28002-00 Rev 3.00
LogicPro User’s Guide
Chapter 5: Programs
Figure 5.2
Open Program Dialog Box
Saving a Program
When you save a Program, LogicPro creates a backup file that
contains the previously saved version of the Program. The
Program appears as a .THR file and the backup file appears as
a .BAK file in the Resource directory.
To save the currently active Program window:
1.
Select the File menu.
2.
Select Save.
Closing a Program
To close a Program:
Doc.# 28002-00 Rev 3.00
1.
Select the editor window with the Program you wish to
close from the Windows menu if it is not already selected (on top).
2.
Select the File menu.
3.
Select Close.
4.
Select Program. A message dialog box appears as
shown in Figure 5.3 on page 44 if any changes have been
made and not saved.
Watlow Anafaze
43
Chapter 5: Programs
LogicPro User’s Guide
5.
NOTE!
Click [Yes] to save the Program and create a backup file
of the old Program.
– or –
Click [No] to close the Program without saving.
– or –
Click [Cancel] to leave the Program open.
Additions and deletions of variable definitions are
saved when made and do not depend on saving
the Program.
Figure 5.3
Verify Dialog Box
Copying Programs
Programs must be copied within the context of their Projects
and resources. To copy a Program:
44
1.
Copy or back up the Project containing the target Program and then open it. “Copying Projects” on page 28.
and “Backing Up a Project” on page 29.
2.
Since the Project may contain many Resources, delete all
Resources that do not contain the target Program.
a)
Select File.
b)
Select Delete.
c)
Select Resources. The Delete Resources
dialog box appears.
d)
Select the Resources to delete.
e)
Click [OK].
Watlow Anafaze
Doc.# 28002-00 Rev 3.00
LogicPro User’s Guide
Chapter 5: Programs
3.
Since the Resource may contain many different
Programs, delete any unnecessary Programs.
a)
Select File.
b)
Select Delete.
c)
Select Programs. The Delete Program dialog
box appears.
d)
Select the Programs to delete.
e)
Click [OK].
The temp directories can be deleted to minimize the size of the
Project. Using any file utility such as Windows Explorer
delete the temp directories (1bk~ through 5bk~) located
within the Project directory.
Saving a Program with a New Name (Save As)
The Save As feature allows you to save an open Program
under a new name. To use this feature:
1.
Select the File menu.
2.
Select Save As.
3.
Enter the new name you wish the Program to be saved as.
A list of the existing Program names display below this
field. LogicPro will not allow you to overwrite an existing Program.
4.
Click [OK] to finish the save.
– or –
Click [Cancel] to go back to the Program window.
Backing Up a Program
You can backup or copy a Program if:
•
•
The backed-up Program is located within the same
Resource.
The Program is closed.
You cannot move or copy a Program outside the original
Resource.
Doc.# 28002-00 Rev 3.00
Watlow Anafaze
45
Chapter 5: Programs
LogicPro User’s Guide
To backup a Program:
1.
Select the File menu.
2.
Select Backup.
3.
Select Program. The Copy Program dialog box
appears, as shown in Figure 5.4.
4.
Select the Program you want to backup by clicking on it
in the Existing Program(s) list.
5.
Enter the new Program name in the New Program
Name field. A list of the existing Program names is displayed below this field to help insure that you do not use
a name that is already assigned.
6.
Click [OK] to finish the save
– or –
Click [Cancel] to abort the backup.
If a Program already exists in the Resource with the name you
entered, you are prompted to confirm overwriting the existing
Program.
7.
Click [OK] to overwrite the existing Program
– or –
Click [No] to go back to the Copy Program dialog box
and enter a unique name.
Figure 5.4
46
Copy Program Dialog Box
Watlow Anafaze
Doc.# 28002-00 Rev 3.00
LogicPro User’s Guide
Chapter 5: Programs
Deleting a Program
To delete an existing Program:
1.
Select the File menu.
2.
Select Delete.
3.
Select Program. The Delete Program dialog box appears, as shown in Figure 5.5.
4.
Select the Program you want to delete.
Multiple Programs can be selected by clicking on one
Program name after another. To deselect a Program click on
its name a second time.
5.
NOTE !
Click [OK]. A message dialog box appears to confirm
that you want to delete the Program and all its associated
variables.
If you click [OK], you remove the Program from
the list and delete all associated files. There is no
way to recover this information, so be certain you
want to delete these files before you click [OK].
6.
Click [OK] to delete the Program
-or[Cancel] to abort the deletion.
Figure 5.5
Doc.# 28002-00 Rev 3.00
Delete Program Dialog Box
Watlow Anafaze
47
Chapter 5: Programs
48
LogicPro User’s Guide
Watlow Anafaze
Doc.# 28002-00 Rev 3.00
6
Variables
A LogicPro Variable is the name tag given to a piece of data
used by various execution elements of the Program. Variables
are both physical I/O and internally represented data.
LogicPro uses several types of Variables, including:
•
•
•
Project Variables
Resource Variables
Program Variables
Naming Conventions
When naming Variables try to be as descriptive as possible
especially if there are more than a few Variables in the
Program. For example, Go_Light_On will prove more useful
a name than Variable_1.
Variables may be up to 28 characters long.
lnitial Value—When a logic program is first run all of
the variables are set equal to the initial values specified
when the variables are declared or created. If an initial
value is not explicitly entered in the Add Variable
dialog box, the variable is set equal to zero. Unless a
variable is set as retentive, it is set equal to its intitial
value each time the logic program is run.
Doc.# 28002-00 Rev 3.00
Watlow Anafaze
49
Chapter 6: Variables
LogicPro User’s Guide
Retentive Variables
A Retentive Variable is a Variable that:
•
•
Remembers its last state if power is interrupted.
Returns that value after power has been restored.
LogicPro forgets all of the Variable values when a power
down of a Resource occurs unless they are tagged as
Retentive.
System Variables
System Variables give you access to internal system status
and allow you to view items such as I/O Driver and Resource
status. LogicPro generates these Variables automatically. You
can access System Variables through the Variable List
dialog box in the same manner as Project, Resource, and
Program Variables.
Whenever an driver is referenced in your Program, LogicPro
creates two Variables, Flag and Stat, for each driver.
•
•
Flag Variable — is Boolean in nature and goes high if
an error is detected.
Stat Variable — is an integer and contains the river
status bits or error code.
LogicPro also creates system variables whenever function
blocks are added to a program. These variables can be used
elsewhere in the program. The system variables are named by
concatenating the user set name of the function block, and the
function block’s I/O symbols. For example, MYTIMER.Q is
a system variable that holds a value of 0 when the output of
function block named MYTIMER is off and a value of 1 when
the output of that function block is on.
To view the existing system variables or assign one to a
program element:
NOTE!
50
1.
Double-click a program element.
2.
For Variable Type, select System
3.
For Data Type, select All
You can view System Variables, only after having
defined a Variable associated with a particular
driver, and you cannot add, delete, or edit them.
Watlow Anafaze
Doc.# 28002-00 Rev 3.00
LogicPro User’s Guide
Chapter 6: Variables
Project Variables
Project Variables are available to all elements in a Project.
Project Variables are always internal, they cannot be a
reference to physical I/O or database registers. To add, edit,
and delete Project Variables:
1.
Select the Edit menu.
2.
Select Variables.
3.
Select Project.
This will open the Project Variables dialog box, see Figure
6.1 on page 51.
4.
To add a Variable, click [Add]. See “Adding a Resource/Program Variable” on page 56.
5.
To clone a Variable, select it and click [Clone]. See
“Cloning a Project Variable” on page 55.
6.
To edit a Variable, select it and click [Edit]. See “Editing a Project Variable” on page 53.
7.
To delete a Variable, select it and click [Delete]. See
“Deleting a Project Variable” on page 54.
8.
Click [OK] to accept the changes
– or –
Click [Cancel] to cancel all the changes.
Figure 6.1
Doc.# 28002-00 Rev 3.00
Project Variables Dialog Box
Watlow Anafaze
51
Chapter 6: Variables
LogicPro User’s Guide
Adding a Project Variable
To add a Project Variable:
1.
Click [Add] in the Project Variable dialog box. This
dialog box to opens, as shown in Figure 6.2.
Figure 6.2
2.
Enter the Variable name. This name must follow the
Variable naming conventions discussed in “Naming
Conventions” on page 49.
3.
If you want to create several Variables with similar
names, enter the root name in the Name field and enter
a starting number and ending number in the Increment
field. By this method, multiple Variables are created,
each named with the root name and each appended with
a number.
4.
Select the Variable type from the list of types, either:
•
•
•
•
5.
52
Add Project Variable
BOOL (Boolean)
INT (Integer)
LONG (Long integer)
REAL (Floating Point)
Enter the Initial Variable Value. If this field is left
blank, zero is the default value. The Variable holds the
value of zero until the Program changes that value. Initial
value can be used for constant values of function blocks
or constant true/false Variables.
Watlow Anafaze
Doc.# 28002-00 Rev 3.00
LogicPro User’s Guide
Chapter 6: Variables
6.
7.
Boolean Variables — are 1 bit in length and can have a
value of 1 or 0, corresponding to true and false respectively.
Integer Variables — are 16-bit numeric Variables ranging in value from –32,768 to 32,767 including zero.
Long Integer Variables — are 32-bit (double-word) numeric variables ranging in value from -2,147,483,648 to
2,147,483,647.
Real Variables — are numeric variables with floating
point decimals ranging in value from -3.4 x 1038 to 3.4 x
1038.
Enter any comments you wish to make about the Variable in the Comment field.
Click [OK] when all the parameters for this Variable are
defined.
– or –
Click [OK/Continue] to add the Variable and keep the
Add Project Variable dialog box open and add another Variable.
The Variable with the parameters you selected now appears in
the dialog box list. The next time you add a Variable, the Add
Variable dialog box remembers the previously entered type
and size fields. This makes it easier and faster to add many
similar Variables to a Project.
Editing a Project Variable
To edit a Project Variable:
1.
Highlight the Variable you want to edit in the list in the
Project Variable dialog box.
2.
Click [Edit]. The Edit Project Variable dialog box appears, as shown in Figure 6.3 on page 54.
3.
Edit the Variable name, type or initial value.
4.
Click [OK] when all the parameters for this Variable are
defined.
With the Edit Project Variable dialog box open you can:
•
•
•
Doc.# 28002-00 Rev 3.00
Open a new Edit Project Variable dialog box and add
a New Variable by clicking the [Add] button.
Duplicate the existing Variable’s settings in a new Edit
Project Variable dialog box by clicking the [Clone]
button.
Delete the Variable you are editing by clicking the
[Delete] button.
Watlow Anafaze
53
Chapter 6: Variables
LogicPro User’s Guide
Figure 6.3
Edit Project Variable Dialog Box
Deleting a Project Variable
To delete a single Project Variable:
NOTE!
1.
Select the Variable you want to delete in the Project
Variables dialog box.
2.
Click the [Delete] button. The Verify dialog box appears.
You are prompted to confirm deletion only if the
Options/Variable/Confirm/Deletion
choice is selected.
3.
Click [Yes] to delete the Variable
– or –
Click [No] to cancel the deletion.
To delete multiple Variables simultaneously:
54
1.
Select the first Variable you want to delete in the
Project Variables dialog box.
2.
To select another non-sequential Variable:
a)
Press and hold <CTRL>.
b)
Click the additional Variables you want to delete.
Only the first selection and the additional Variables
are highlighted.
Watlow Anafaze
Doc.# 28002-00 Rev 3.00
LogicPro User’s Guide
Chapter 6: Variables
To select a sequence of Variables:
3.
NOTE!
Press and hold <SHIFT>.
d)
Click on the last in the sequence of Variables you
want to delete. This action highlights the first selection, the last selection, and all of the Variables in
between the two.
Click [Delete]. The Verify dialog box appears.
You are prompted to confirm deletion only if the
Options/Variable/Confirm/Deletion
choice is selected.
4.
NOTE !
c)
Click [Yes] to delete the Variables.
–or –
Click [No] to cancel the deletion.
If you make a mistake, you can use the [Cancel]
button to restore all settings to the state in which
they existed when you first opened the Project
Variables dialog box.
Cloning a Project Variable
Cloning a Variable creates an exact duplicate of that Variable
and highlights the symbolic name of the copied Variable. This
makes the creation of similar Variables easier.
To clone a Project Variable:
Doc.# 28002-00 Rev 3.00
1.
Select the Variable you want to clone from the list in the
Project Variables dialog box.
2.
Click [Clone]. The Add Project Variable dialog box
is opened with the cloned Variable.
3.
Edit the Variable name. Give the Variable a unique
name.
4.
Edit any other parameters that you wish to be different
from the model for the cloned Variable.
5.
Click [OK] to add the Variable
– or –
Click [Cancel] to return to the Project Variable dialog box without adding the cloned Variable.
–or –
Click [OK/Continue]. This button behaves like the
standard [OK]. The only difference between them is that
[OK/Continue] will not cause the dialog box to close.
Watlow Anafaze
55
Chapter 6: Variables
LogicPro User’s Guide
However, just like the [OK], all of the information that
you entered or changed is confirmed.
NOTE !
If you make a mistake, you can use the [Cancel]
button to restore all settings to the state in which
they existed when you first opened the Project
Variables dialog box.
Resource Variables
A Resource Variable can be internal or can be associated with
a physical I/O point or a database register. Resource Variables
are available to all Programs written for a Resource. To add,
edit, and delete Resource Variables:
1.
Select the Edit menu.
2.
Select Variables.
3.
Select Resource. The Resource Variables dialog
box appears.
4.
Add Variables by clicking [Add], edit Variables by
clicking [Edit], or delete Variables by clicking [Delete].
Additional information on these functions is available in
the following pages.
5.
Click [OK] to accept the changes
– or –
Click [Cancel] to cancel all the changes you made to
Variables.
Adding a Resource/Program Variable
Resource and Program Variables are added in the same
manner. To add a Resource/Program Variable:
56
1.
Select the Edit menu.
2.
Select Variables.
3.
Select Resource or Program. This opens the Resource Variables or Program Variables dialog box,
as shown in Figure 6.4 and Figure 6.5 on page 57.
Watlow Anafaze
Doc.# 28002-00 Rev 3.00
LogicPro User’s Guide
Chapter 6: Variables
Figure 6.4
Resource Variable Dialog Box
Figure 6.5
Program Variable Dialog Box
4.
Doc.# 28002-00 Rev 3.00
Click [Add] in the Resource/Program Variables dialog box. The Add Resource/Program Variable dialog box appears, as shown in Figure 6.6 on page 58.
Watlow Anafaze
57
Chapter 6: Variables
LogicPro User’s Guide
Figure 6.6
Add Resource Variable Dialog Box
5.
Enter the Variable name in the Name field. This name
must follow the Variable naming conventions discussed
in “Naming Conventions” on page 49.
6.
If you want to create a numbered range of Variables, enter a start and an end number in each of the Increment
fields. Otherwise, leave the fields blank.
7.
Select the Variable Type from the list of types, either:
•
•
•
•
BOOL (Boolean)
INT (Integer)
LONG (Long Integer)
REAL (Floating Point)
Refer to “Adding a Project Variable” on page 52 , for a more
detailed discussion of allowable parameters for Variable
types.
58
8.
Enter the Initial Variable Value. If this field is left
blank, zero is the default value. The Variable holds the
value of zero until the Program or an I/O reading changes
that value. Initial value can be used for constant values of
function blocks or constant true/false Variables.
9.
To associate a Variable with a physical I/O point or a
database register, follow these steps:
Watlow Anafaze
Doc.# 28002-00 Rev 3.00
LogicPro User’s Guide
Chapter 6: Variables
a)
Place a check mark in either the Input or the Output check box.
b)
Select the I/O driver from the list. The drivers in the
list are determined by the Resource you selected.
Information on these drivers is located in Chapter
12, “I/O Drivers.”
c)
Enter the I/O physical address. See Chapter 12,
“I/O Drivers,” for addressing information.
d)
Select one of the following I/O sizes from the list of
sizes:
Bit — a binary digit that can hold the value of
0 or 1.
• Word — 16 bits in length.
10. Enter any comments in the Comment field.
•
11. Click [OK].
NOTE!
If the I/O point is an Input, you must choose Input.
If the point is an output, choose Output if you intend for the logic Program to set the output’s
state. You may also choose Input for a physical
output if its state is set by the closed-loop control
Program and the logic Program is only interested
in sensing the value or state of the physical output. For database registers, choose Input or Output based on whether the logic Program sets the
value (output) or just reads it (input).
The Variable appears in the dialog box list. The next time you
add a Variable, the Add Variable dialog box remembers the
previously entered type and size fields. This makes it easier
and faster to add many similar Variables to a Resource/
Program.
Editing a Resource/Program Variable
Resource and Program Variables are edited in the same
manner. To edit a Resource/Program Variable:
Doc.# 28002-00 Rev 3.00
1.
Select the Variable you want to edit in the Resource/
Program Variables dialog box.
2.
Click [Edit]. The Edit Variable dialog box appears.
3.
Enter the appropriate information in all the dialog box
fields, according to the procedure in “Adding a Resource/Program Variable” on page 56.
Watlow Anafaze
59
Chapter 6: Variables
LogicPro User’s Guide
Deleting Resource/Program Variables
To delete a single Resource/Program Variable:
NOTE!
1.
Select the Variable you want to delete in the Resource/
Program Variables dialog box.
2.
Click [Delete]. The Verify dialog box appears.
You are prompted to confirm deletion only if the
Options/Variable/Confirm/Deletion choice is selected.
3.
Click [Yes] to delete the Variable
– or –
Click [No] to cancel the deletion.
To delete multiple Variables simultaneously:
1.
Select the first Variable you want to delete in the
Resource/Program Variables dialog box.
2.
To select another non-sequential Variable:
a)
Press and hold <CTRL>.
b)
Click the additional Variable you want to delete.
Only the first selection and the additional Variables are highlighted.
To select a sequence of Variables:
3.
NOTE!
Press and hold <SHIFT>.
b)
Click on the last of the Variables in the sequence
that you want to delete. This action highlights the
first selection, the last selection, and all of the
Variables in between the two.
Click [Delete]. The Verify dialog box appears.
You are prompted to confirm deletion
only if the Options/Variable/Confirm/Deletion
choice is selected.
4.
60
a)
Click [Yes] to delete the Variables.
– or –
Click [No] to cancel the deletion.
Watlow Anafaze
Doc.# 28002-00 Rev 3.00
LogicPro User’s Guide
Chapter 6: Variables
NOTE!
If you make a mistake, you can choose [Cancel],
in the Resource/Program Variables dialog box, to
restore all Variables to the state in which they existed when you first opened the Resource/Program Variables dialog box.
Cloning a Resource or Program Variable
Cloning a Variable creates an exact duplicate of that Variable
and highlights the symbolic name of the copied Variable. This
makes the creation of similar Variables easier.
To clone a Resource Variable:
1.
Select the Variable you want to clone from the list in the
Resource Variables or Program Variables dialog
box.
2.
Click [Clone]. The Add Resource/Program Variable dialog box is opened with the cloned Variable.
3.
Edit the Variable name. Give the Variable a unique
name.
4.
Edit any other parameters that you wish to be different
than the model for the cloned Variable.
5.
Click [OK] to add the Variable.
– or –
Click [Cancel] to return to the Resource/Program
Variables dialog box without adding the cloned Variable.
Program Variables
Program Variables are available to all elements in a Program.
A Program Variable can be internal, or it can be associated
with a physical I/O point or a database register. To add, edit,
and delete Program Variables:
Doc.# 28002-00 Rev 3.00
1.
Select the Edit menu.
2.
Select Variables.
3.
Select Program.
4.
Add Variables by clicking [Add]. See “Adding a Resource/Program Variable” on page 56.
-orClone Variables by clicking [Clone]. See “Cloning a
Resource or Program Variable” on page 61.
-orWatlow Anafaze
61
Chapter 6: Variables
LogicPro User’s Guide
Edit Variables by clicking [Edit]. See “Editing a Resource/Program Variable” on page 59.
-orDelete Variables by clicking [Delete]. See “Deleting
Resource/Program Variables” on page 60.
5.
Click [OK] to accept the changes.
– or –
Click [Cancel] to cancel all the changes you made to the
Variables.
Figure 6.7
Program Variables Dialog Box
Finding and Replacing a Variable In a Program
You can use the Find or Replace commands to help you
edit ladder diagrams.
Using the Find Command
You can use the Find command two ways:
•
•
To locate a particular Variable name, or
To locate subsequent instances of a Variable name.
To use the Find command:
62
1.
From the Edit menu.
2.
Select Find. The Find Variable dialog box appears, as
shown in Figure 6.8 on page 63.
3.
Enter the name of the Variable you want to find in the
Variable to find field.
Watlow Anafaze
Doc.# 28002-00 Rev 3.00
LogicPro User’s Guide
Chapter 6: Variables
4.
Select whether you want to start your search at the beginning of the Program at your current location.
5.
Click [OK] to find the first instance of the Variable
name.
Figure 6.8
Find Variable
If you click...
Then...
The first instance of the Variable
name is highlighted in the Ladder
Diagram.
[OK]
The Find Variable dialog box
closes.
A message dialog box appears.
6.
To find additional instances of the Variable name, click
[Yes] in the message dialog box.
– or –
Click [No] to end the search.
When...
There are no additional instances of the
Variable name.
The Variable name
does not exist in the
Ladder Diagram
Doc.# 28002-00 Rev 3.00
Watlow Anafaze
Then...
The dialog boxes closes and the
editor window becomes active.
A warning box appears with the
message Variable not found!
Click [OK] to clear the dialog box
from the screen.
63
Chapter 6: Variables
LogicPro User’s Guide
Using the Replace Command
When...
There are no additional instances of the
Variable name.
The Variable name
does not exist in the
Ladder Diagram
Then...
The dialog boxes closes and the
editor window becomes active.
A warning box appears with the
message Variable not found!
Click [OK] to clear the dialog box
from the screen.
You can use the Replace command two ways:
•
To locate and replace the first instance of a particular
Variable name, or
To locate and replace subsequent instances of a Variable
name.
•
To use the Replace command:
1.
Select the Edit menu.
2.
Select Replace. The Replace Variable(s) dialog box
appears.
3.
Enter the name of the Variable you want to find in the
Variable to find field.
4.
Enter the name of the new Variable in the New Variable field. This new name will replace the old Variable
name.
5.
Click [OK] to find the first instance of the Variable
name.
When...
The Variable is found.
Then...
The first instance of the Variable
name is highlighted.
A message dialog box appears
asking you to confirm replacing
the instance of the found Variable.
There are no additional instances of the
Variable name.
The Variable name
does not exist in the
Ladder Diagram
64
Watlow Anafaze
The dialog boxes closes and the
editor window becomes active.
A warning box appears with the
message Variable not found!
Click [OK] to clear the dialog box
from the screen.
Doc.# 28002-00 Rev 3.00
LogicPro User’s Guide
Chapter 6: Variables
Click [Yes] to replace the found instance of the Variable
and find the next instance, repeat step #5.
– or –
Click [No] to find the next instance without changing the
found instance, repeat step #5.
– or –
Click [Cancel] to stop searching without replacing the
found instance.
6.
Import/Export
Import/Export is a feature that allows the user to import (load)
or export (save) Resource or Program Variables to or from an
ASCII file. You can create or edit these files outside of
LogicPro.
Importing an ASCII file
Importing is the process of loading an ASCII file containing
Variable information into a LogicPro Resource or Program.
To import an existing ASCII file, use the following procedure:
1.
Select the File menu.
2.
Select Import Variable.
a)
3.
Select Project
-orResource
-orProgram. The Import Variable dialog box appears.
Select the type of import operation you want to perform:
•
•
•
Append
Replace All
Replace I/O Variables Only (Resource and
Program only)
Append
Selecting Append adds the contents of the ASCII file to the
existing Project, Resource, or Program Variables.
If a Variable from the import file has the same name as an
existing Variable in your LogicPro Resource or Program, a
Verify dialog box appears prompting you to replace the
Variable.
Doc.# 28002-00 Rev 3.00
Watlow Anafaze
65
Chapter 6: Variables
LogicPro User’s Guide
If you select...
Then...
The new Variable data in the ASCII file
replaces the Variable data presently in
the Resource or Program file.
The new Variable data in the ASCII file
is ignored and the existing Resource
or Program data is unchanged.
Yes
No
Replace All
Selecting Replace All replaces all the existing Resource or
Program Variables with corresponding Variables in the
import file, with the following qualifications:
•
•
If a new Variable name from the ASCII file is identical
to an existing Variable in your Resource or Program
Variables, the existing Variable is replaced by the new
one.
If a new Variable name from the ASCII file is not
identical to any existing Resource or Program Variable
name, a Verify dialog box opens informing you that the
specific Variable does not exist. The dialog then prompts
you to Append the Variable.
If you select...
Yes
No
•
Then...
The Variable is added to your
Resource of Program Variable.
The new Variable is ignored.
If a Variable exists in your Resource or Program and no
duplicate named Variable exists in the import file, it is
unaffected and still exists after the import operation is
complete.
Replace I/O Variables Only
Replace I/O Variables only results in a similar effect to the
Replace All option except that only the I/O Variables are
affected as described above. Any other Variables are not
affected in any way.
66
Watlow Anafaze
Doc.# 28002-00 Rev 3.00
LogicPro User’s Guide
Chapter 6: Variables
Verifying the Import Operation
After importing a file, you can verify the result by opening the
Resource or Program Variables within LogicPro and
observing the Variable list. You can edit each individual
Variable to ensure that the Import operation executed
correctly and the result is what you expected.
Creating or Editing an ASCII file
You can create a file for import using any ASCII text editor,
such as Microsoft’s MS-DOS Editor. Word processors like
Microsoft’s Word, are not ASCII text editors and they may
add control and formatting codes that make the file unusable
in LogicPro. If you want to use a Word Processor for this
function you must save the file as a text file. Consult your
Word Processor manual for more information.
The file you want to import must have a *.TXT extension and
use a comma-delimited field format.
File Format Specification of Import/Export
The content of the file is defined as follows:
The first line — indicates where the file will be imported
to or exported from. The legal form of the first line is either [PROJECT:ProjName], [RESOURCE:ResName] or [PROGRAM:ProgName], where
PROJECT, RESOURCE, and PROGRAM indicate the
type of Variables to be imported or exported and
ProjName, ResName, and ProgName are names for the
Project, Resource, and Program.
The 2nd line — should be empty [ ]. It is reserved for future use.
The last line — must be [END].
The other lines have their data separated by commas and each
line corresponds to one Variable to be imported or exported.
Each of the items are defined in the Table 6.1 on page 68.
Doc.# 28002-00 Rev 3.00
Watlow Anafaze
67
Chapter 6: Variables
LogicPro User’s Guide
Table 6.1
Max
Size
Legal Values
26
1st char must be
letter. Others
must be alphanumeric or ‘_’.
4
BOOL, INT,
LONG, REAL
Retentive Flag
1
0, 1
Initial Value
Comment
10
26
Digits only
ASCII chars
Input or Output
1
I, Q
Size
1
X, B, W
26
1st char must be
letter. Others
must be alphanumeric or ‘_’.
See Note 4.
digits.digits
This item must be in the
form of
moduleaddress.offset or
parameternumber.offset as required by the
driver; only digits and
the decimal are allowed,
and these digits must
also be in the legal
range specified by the
particular drivers.
Item Name
Variable Name
Variable Type
Short
Driver Name
Address
68
File Format Specification of Import/
Export
49
Comments
BOOL for Boolean, INT
for Integer, LONG for
Long Integer, REAL for
Real Type. See Note 4.
1 indicates a Retentive
Variable.
See Note 5.
I for input, Q for Output.
See Note 4.
X for bit, B for byte, W
for Word. See Note 4.
The size indicates how
I/O is mapped to a Variable.
1.
If the Variable type is defined as real, then Input/Output,
Size, Driver Name and Address are not be available.
2.
The Variable Name, Variable Type Short, Retentive Flag
must be present for all Variables. The Initial Value is optional and defaults to zero. The Comment field may be
left empty.
3.
If the Variable is an I/O Variable, the input/output, Size,
Driver name, Address must also be present.
Watlow Anafaze
Doc.# 28002-00 Rev 3.00
LogicPro User’s Guide
Chapter 6: Variables
4.
Variable Type Short, Input or Output, Size and Driver
Name are case sensitive.
5.
Initial Values: See “Naming Conventions” on page 49.
Example of an Import/Export File
[RESOURCE:PPC_2000]
[]
Alarm_Status1,INT,0,,,I,W,Database,95.1
Analog_In1_1,INT,0,,,I,W,Analog_In_202x,1.1
Analog_Out11_1,INT,0,,,Q,W,Encoder_Analog_2030,11.1
Control_Mode_I1,INT,0,,,I,W,Database,1.1
Control_Mode_O1,INT,0,,,Q,W,Database,1.48
Dig_In1,BOOL,0,,,I,X,Processor_2010,0.1
Dig_Out25,BOOL,0,,,Q,X,Processor_2010,0.25
Encoder_In11_1,INT,0,,,I,W,Encoder_Analog_2030,11.1
Heat_Output_I1,INT,0,,,I,W,Database,36.1
Heat_Output_O1,INT,0,,,Q,W,Database,36.1
Setpoint_I1,INT,0,,,I,W,Database,95.1
Setpoint_O1,INT,0,,,Q,W,Database,95.1
[END]
Table 6.2
Selected Explanations of the Example Import/Export File
Code
[RESOURCE:PPC_2000]
[ ]
Alarm_Status1,INT,0,,
,I,W,Database,95.1
Analog_In1_1,INT,0,,,
I,W,Analog_In_202x,1.
1
Doc.# 28002-00 Rev 3.00
Watlow Anafaze
Explanation
The first line indicates that
these are RESOURCE type
Variable and the name of
the RESOURCE is
PPC_2000.
The second line is empty
except for the opening
bracket ( [ ) and closing
bracket ( ] ).
Variable Name, Variable
Type Short, Retentive Flag,
Initial Value, Comment,
Input or Output, IO Size,
Driver Name, IO Address.
Variable Name, Variable
Type Short, Retentive Flag,
Initial Value, Comment,
Input or Output, IO Size,
Driver Name, IO Address.
69
Chapter 6: Variables
LogicPro User’s Guide
Dig_Out25,Bool,0,,,Q,
X,Processor_2010,0.25
[END]
Variable Name, Variable
Type Short, Retentive Flag,
Initial Value, Comment,
Input or Output, IO Size,
Driver Name, IO Address.
This is the last line in the
ASCII file.
Exporting an ASCII file
The procedures for exporting Resource or Program Variables
to an ASCII file are similar to the procedures for importing
and ASCII file. When you export, you create or overwrite an
ASCII file with the Resource or Program Variable
information already in LogicPro.
To export Resource or Program Variables to an ASCII file,
use the following procedure:
1.
Select the File menu.
2.
Select Export Variable.
a)
3.
Select Project
-or- Resource
-or- Program
The Export Variable dialog box appears.
Select the type of export operation you want to perform:
Export All — exports all types of Variables.
Export I/O Variables Only — exports all Variables
defined as Input or Output, excluding all internal or nonIO defined Variables from the Export file (available for
Resource and Program Variables.)
Verifying the Export Operation
After exporting a file, you can verity the result by using an
ASCII based editor to view the file. Be sure to use an ASCII
based editor or the file may have control and formatting codes
added to it that will make it unsuitable for future import
operations.
70
Watlow Anafaze
Doc.# 28002-00 Rev 3.00
7
Sequential Function Charts
Sequential Function Chart (SFC) is a graphical language
using simple graphical objects to diagram any sequential
process. SFC enhances communication between the project
manager, system architect, programmers, and operators by
providing a clear graphical representation of the process state
machine.
About SFC
SFCs provide a way to partition a controller program into a
manageable set of Steps and Transitions. These Steps and
Transitions are interconnected by directed links.
Steps include related Actions (such as filling a tank, counting
parts or waiting for a delay) that are carried out until a
Transition condition is satisfied. Once the Transition
condition is satisfied, control is transferred to the subsequent
step.
Using SFCs in LogicPro
SFCs support both serial and parallel sequential processes.
Because discrete manufacturing and process applications all
run as a sequence of Steps, SFCs are an excellent way to
logically assemble the sub-processes into a structured
program. Using these basic elements:
•
•
•
Doc.# 28002-00 Rev 3.00
Steps
Transitions
Actions
Watlow Anafaze
71
Chapter 7: Sequential Function Charts
LogicPro User’s Guide
SFCs allow you to design, program, debug, and document
your process in a quick and effective manner.
SFC is the default language for LogicPro programs.
When SFCs are the active language for the window,
LogicPro:
•
•
Displays the SFC toolbar on the right side of the screen.
Displays the SFC tools on the Tools menu.
SFC Toolbar
SFC uses graphic elements to represent Steps, Transitions,
and Actions in the program. In LogicPro, you can access these
objects with the toolbar at the right of the screen.
You can activate any of the SFC tools by clicking on it on the
toolbar. The selected tool remains active until a different tool
is chosen.
Table 7.1 shows the SFC tools with a brief description of each
tool’s function. The following sections describe the tools and
their use in programs in greater detail.
Table 7.1
The SFC Toolbar
This Tool
Performs This Function
Selector
Origin Step
Step
Simultaneous Transition
(Directed Link)
Loop Back (Connection)
Action
Comments
Cross Reference
72
Watlow Anafaze
Doc.# 28002-00 Rev 3.00
LogicPro User’s Guide
Chapter 7: Sequential Function Charts
Selector
You can use the [Selector] tool to choose the elements in the
program you want to move, edit, delete, or to which to assign
variable names. When you click on any element in the
program, handles highlight the object to show it is selected.
To select a single element, click on the object with the mouse.
You can now move, delete or edit the selected object by using
the appropriate tool on the tool bar.
To deselect an element click on another element or a blank
space in the SFC editor window.
NOTE!
Right-clicking while using any other tool reactivates the Selector tool.
Cut, Copy, and Paste
You can cut, copy, and paste SFC Actions into other SFC
programs or Actions. To select an Action, use the selector tool
to get the handles. When pasting an Action you are prompted
for a unique name for the Action if pasting would cause
ambiguity.
Origin Step
All programs require an origin Step to begin the process
program. Each SFC program can have one or two Origin
Steps. Origin Step is initially active when the program is run.
The [Origin Step] tool allows you to insert an origin Step
into the program window. Insert your Origin Step by selecting
the [Origin Step] tool and clicking where you want the Step
positioned.
Step
Steps are related Actions (such as filling a tank, counting parts
or waiting for a delay) that are carried out until a Transition
condition is met. When scanning the active states, Steps are
equivalent to the logic associated with the states. Steps are
either active or inactive. Actions associated with a Step are
only active when the Step is active. At a given moment, the
state of the program is defined by its active Steps and the
values of their inputs and output variables.
Doc.# 28002-00 Rev 3.00
Watlow Anafaze
73
Chapter 7: Sequential Function Charts
LogicPro User’s Guide
You can insert Steps into your SFCs with the [Step] tool.
Select the [Step] tool from the toolbar, click anywhere on the
screen, and place the Step into the application work area as
needed.
Simultaneous Transition
Transitions determine when the process flow passes from a
preceding Step to the successive Step along the directed link.
Simultaneous Transitions are represented by a horizontal line
across the vertical directed link. Each Transition has an
associated Transition condition, a single Boolean expression.
Transition names are local to the program in which the
Transition is located.
Transition
Transition
Condition
Directed Links
Figure 7.1
Simultaneous Transition
Inserting a Simultaneous Transition
To insert a Transition from one Step to the next:
74
1.
Select the [Simultaneous Transition] tool.
2.
Click and drag from the inside of one Step to the inside
of another Step. A directed link with one Transition
appears.
3.
To add parallel directed links, click and drag from the
Transition to the inside of a Step.
Watlow Anafaze
Doc.# 28002-00 Rev 3.00
LogicPro User’s Guide
Chapter 7: Sequential Function Charts
Parallel (AND) and Single (OR) Transitions
To toggle between parallel and single Transitions, using the
[Simultaneous Transition] tool, double-click near the
directed link on the opposite side of the double horizontal line
from the Transition.
Parallel horizontal lines indicate that steps occur in parallel.
For example, in the SFC as illustrated in Figure 7.2, both
Steps 2 and 3 will execute in parallel once condition 1 is met.
Figure 7.2
Parallel and / or Single Transitions
A single horizontal line indicates that only one step executes.
For example, in Figure 7.3, either Step 2 or Step 3 will
become active depending on whether condition 1 or condition
2 becomes true. In case both Transition conditions become
true at the same time, Step 2 will become active because logic
is executed top to bottom, left to right.
Figure 7.3
Doc.# 28002-00 Rev 3.00
Simultaneous Transition
Conditions
Watlow Anafaze
75
Chapter 7: Sequential Function Charts
LogicPro User’s Guide
Assigning Variables to Transitions
Transition conditions must take the form of a single
expression. A Transition condition can be a variable that
allows the program to continue once the variable value is
greater than 0. It could also be one or more variables related
by Boolean operators resulting in a Boolean true or false
result. Any integer value greater than 0 is considered true.
The following list of operators, shown in Table 7.2, may be
used in the Transition condition expression:
Table 7.2
Transition Condition Expressions
Operator Symbol
*
/
+
>=
>
<=
<
==
!=
!
&&
||
&&!
||!
(
)
Function
Times
Divided By
Plus
Minus
Greater Than or Equal To
Greater Than
Less Than or Equal To
Less Than
Equals
Not Equal To
Not
And
Or
And Not
Or not
Left Parenthesis
Right Parentheses
To assign a logical condition to a Transition:
76
1.
Select the [Selector] tool.
2.
Double-click on the Transition to which you want to
assign a condition. The Transition Condition dialog
box appears.
3.
Select a variable for the transition by selecting the
appropriate checkbox and double-clicking the variable
name in the list.
4.
If the condition expression needs an operator, press the
Operator List button on the dialog box. Add the
operator by double-clicking it.
Watlow Anafaze
Doc.# 28002-00 Rev 3.00
LogicPro User’s Guide
Chapter 7: Sequential Function Charts
5.
Select the appropriate checkbox in the Variable Type
section of the dialog box and click [Add], [Edit],
[Delete], or [Cancel] to define any variables you need.
The appropriate dialog box appears and allows you to
define the variables. Once a variable is defined, it
appears in the Variable List dialog box. See “Project
Variables” on page 51 and “Resource Variables” on
page 56 for more details adding, editing, deleting and
cloning variables.
6.
Repeat steps 3 to 5 as needed to complete the transition
condition expression.
7.
Click [OK]. The Transition condition now appears next
to the Transition in the program.
This condition can be changed by double-clicking on the
Transition and constructing another condition.
NOTE!
All Transitions in a program must have a Transition condition or you will encounter a code generator error.
Loop Back
The [Loop Back] tool lets you insert a Transition loop back
into the program window, where control is passed back to a
previous Step. Loop backs follow the same rules as
Transitions. Refer to “Simultaneous Transition” on page 74
for complete information on defining Transition variables.
To insert a Transition loop back:
Doc.# 28002-00 Rev 3.00
1.
Select the [Loop Back] tool.
2.
Click and drag the cursor from the center of one Step to
the center of another Step higher in the control sequence.
Watlow Anafaze
77
Chapter 7: Sequential Function Charts
LogicPro User’s Guide
Action
The [Action Tool] allows you to associate Actions with a
particular Step in the program window.
You can associate zero or more Actions with each Step. A
Step with zero associated Actions is considered a Wait
function. The Step is waiting for a successor Transition
condition to become true. An Action can be a collection of
rungs in Ladder language, a Sequential Function Chart or a
Function Block Diagram. The scope of the declaration of an
Action is local to the program organization unit containing the
declaration.
Like variables, Action names can be any combination of
letters and digits as long as the first character is a letter. Spaces
are not allowed, so use an underscore ( _ ) to separate words.
Actions are case-sensitive, so STATUS_LIGHT_ON is
different than status_light_on. When naming Actions,
choose a name that is self-explanatory.
NOTE!
C/C++ keywords (such as if, else, or while) cannot
be used as a name.
Actions can be stored (S) or Unstored (N) after execution. An
N or S appearing in the first cell of the action object indicates
this attribute. Stored Actions keep the values of variables for
the next time the step is active. Unstored Actions reinitialize
variable values each time the step with which they are
associated becomes active.
To add Actions:
1.
Select the [Action] tool.
2.
Click on the Step to which you want to add Actions. The
Add Action dialog box appears.
3.
Enter the name of the Action you want you want to add
to the Step.
4.
Select Stored or Unstored.
5.
Click [OK]. The Action name now appears next to the
Step with which it is associated in the Program.
To add content to the Action, double-click on the name of the
Action. A Program window appears. This allows you to
program the Action in any of the three programming
languages.
78
Watlow Anafaze
Doc.# 28002-00 Rev 3.00
LogicPro User’s Guide
Chapter 7: Sequential Function Charts
To change the Name or Stored/Unstored attribute:
1.
Select the [Selector] tool.
2.
Double-click on the Action. This opens the Action’s
program window.
3.
Select Edit.
4.
Select Attributes.
5.
Selection Action...
6.
Edit the Name field, if desired.
7.
Select the desired Stored/Unstored option.
8.
Click [OK] to save the change.
– or –
Click [Cancel] to abort changes.
Comments
The [Comments] tool allows you to document each Step, to
note variables, inputs, outputs, and other information
pertaining to the Step. You can then view and edit this text as
needed.
To enter comments:
1.
Select the [Comments] tool.
2.
Double-click on the Step you want to document. The
Comments dialog box appears.
3.
Enter text.
4.
Click [OK] to save the text and close the dialog box.
– or –
Click [Cancel] to delete the comment.
Cross Reference
Cross Referencing provides both on-line viewing and
reports of the variables defined as part of the SFC program.
This helps you document and debug your control program.
NOTE!
Doc.# 28002-00 Rev 3.00
For more information on Cross Referencing, consult Chapter 16, Cross Referencing.
Watlow Anafaze
79
Chapter 7: Sequential Function Charts
80
LogicPro User’s Guide
Watlow Anafaze
Doc.# 28002-00 Rev 3.00
8
Ladder Diagrams
The Ladder diagram is an outgrowth of the ‘relay Ladder’
commonly used in the programming of PLCs. This offers you
a visual method of creating Boolean expressions. By
satisfying the elements of the expression power flows through
to a coil at the output of a rung.
Simply put, the Ladder diagram symbolizes a circuit with
energized left and right power rails. If conditions exist that
allow contacts, positioned along a rung of the Ladder, to close
then the circuit is complete and power flows to an output coil.
By placing several contacts in series you can create an AND
condition in Boolean Logic. Conversely, an OR condition
results from placing contacts in parallel with each other. The
Ladder logic executes from top to bottom and from left to
right. Although LogicPro does not draw the right power rail
on the screen, the circuit functions as if it were there.
This programming technique provides you with a variety of
contacts and coils, thus giving you considerable flexibility in
creating intricate program logic. This chapter explains the
various contacts and coils accessible to you in LogicPro along
with some insight on how to use them. If you have ever
programmed a ‘relay Ladder’ you are already familiar with
most of these concepts and symbols.
To select Ladder diagram as the language for a program
window, select LD - Ladder from the Tools, Language
menu. However, if the program window has existing
Sequential Function Chart or Function Block Diagram
elements, a language change will not be allowed.
Doc.# 28002-00 Rev 3.00
Watlow Anafaze
81
Chapter 8: Ladder Diagrams
LogicPro User’s Guide
Ladder Toolbar
When you select Ladder diagram as the language for a
program window, LogicPro:
•
•
Displays the Ladder toolbar on the right side of the
screen.
Changes the menu items in the Tools menu.
To use any one of these tools, click it on the toolbar or select
it from the Tools menu.
Table 8.1 contains a list of the available tools.
Table 8.1
Ladder Diagrams Toolbar
This Tool
Performs This Function
Selector
Normally Open Contact
Normally Closed Contact
Off to On Transitional Contact
(Positive)
On to Off Transitional Contact
(Negative)
Normal Coil
Latched Coil (Set)
Unlatched Coil (Reset)
Function Block
Comments
Cross Reference
82
Watlow Anafaze
Doc.# 28002-00 Rev 3.00
LogicPro User’s Guide
Chapter 8: Ladder Diagrams
Selector
Use the [Selector] tool to select an element within a Ladder
program. Once selected you can move, edit, delete or assign
Variable names to it.
To use the Selector:
Select the [Selector] tool.
1.
Select any element in the program by clicking once on it. This
will cause handles to appear showing that it is selected.
Clicking twice on it causes the Variables dialog box to
appear.
Figure 8.1 illustrates an element without handles.
Figure 8.1
Element without Handles
Figure 8.2 shows a selected element with handles.
Figure 8.2
Selected Element with Handles
Normally Open Contact
The [No Contact] tool enables you to insert normally open
contacts into the program window.
During a single evaluation of the Ladder diagram, if the
Variable associated with this contact is True, then the contact
will close. Thus allowing power to pass to the next element on
the rung. If the associated Variable is False, the contact
remains in the Open state.
Doc.# 28002-00 Rev 3.00
Watlow Anafaze
83
Chapter 8: Ladder Diagrams
LogicPro User’s Guide
To use the Normally Open Contact:
1.
Select the [Normally Open Contact] tool.
2.
Position the pointer where you want the contact placed
and click.
Normally Closed Contact
The [Normally Closed Contact] tool allows you to insert
normally closed contacts into the program window.
During a single evaluation of the Ladder diagram, if the
Variable associated with this contact is True, then the contact
will open. Thus preventing power to pass to the next element
on the rung. If the associated Variable is False, the contact
remains in the Closed state, which means power will pass
when the element is False or (0).
To use the Normally Closed Contact:
1.
Select the [Normally Closed Contact] tool.
2.
Position the pointer where you want the contact placed
and click.
Off To On Transitional Contact
The [Off To On Transitional Contact] tool allows you to
insert off to on transitional contacts into the program window.
The Off to On Transitional Contact is sometimes known as the
Positive Transitional Contact.
During a single evaluation of the Ladder diagram, if the
Variable associated with this contact changes from False to
True, then the contact will close for this cycle only. Thus
allowing electricity to flow to the next element on the rung.
For all other conditions this contact remains in the Open state.
To use the Off To On Transitional Contact:
84
1.
Select the [Off To On Transitional Contact] tool.
2.
Position the pointer where you want the contact placed
and click.
Watlow Anafaze
Doc.# 28002-00 Rev 3.00
LogicPro User’s Guide
Chapter 8: Ladder Diagrams
On To Off Transitional Contact
The [On to Off Transitional Contact] tool allows you to
insert on to off transitional contacts into the program window.
The On To Off Transitional Contact is sometimes known as
the Negative Transitional Contact.
During a single evaluation of the Ladder diagram, if the
Variable associated with this contact changes from True to
False, then the contact will close for this cycle only. Thus
allowing electricity to flow to the next element on the rung.
For all other conditions this contact remains in the Open state.
To use On to Off Transitional Contact:
1.
Select the [On to Off Transitional Contact] tool.
2.
Position the pointer where you want the contact placed
and click.
Normal Coil
The [Normal Coil] tool allows you to insert normal output
coils into the program window.
The Normal Coil is set to On when all of the contacts on the
Ladder rung pass power to the coil from the left power rail.
This coil or Function Block remains On until one of the
contacts opens and stops sending power to the coil.
To use the Normal Coil:
1.
Select the [Normal Coil] tool.
2.
Position the pointer where you want the coil placed and
click.
Latched Coil
The [Latched Coil] tool allows you to insert latched coils
into the program window
The Latched Coil, sometimes known as a Set coil, is set to On
when all of the contacts or Function Blocks on the Ladder
rung pass power to the coil from the left power rail. This coil
remains latched On until it is reset by a Reset (Unlatched)
coil.
Doc.# 28002-00 Rev 3.00
Watlow Anafaze
85
Chapter 8: Ladder Diagrams
LogicPro User’s Guide
To use the [Latched Coil]:
1.
Select the [Latched Coil] tool.
2.
Position the pointer where you want the coil placed and
click.
Unlatched Coil
The [Unlatched Coil] tool allows you to insert unlatched
coils into the program window.
The Unlatched Coil, sometimes known as a Reset coil, is reset
to Off when all of the contacts or Function Blocks on the
Ladder rung pass power to the coil from the left power rail.
The Unlatched Coil is given the same Variable name as the
corresponding Latched Coil. When the Unlatched Coil is
energized, the corresponding Latched Coil is de-energized or
unlatched.
To use the Unlatched Coil:
1.
Select the [Unlatched Coil] tool.
2.
Position the pointer where you want the coil placed and
click.
Function Block
The [Function Block] tool allows you to insert Function
Blocks into the program window.
Function Blocks are useful in Ladder diagram programs to
perform integer or real mathematics, counter or timer
functions, or other higher functions.
Function Blocks must have unique names and their I/O must
be assigned. I/O may be constants, variables or rung
connections.
Refer to “Inserting Function Blocks” on page 89 for detailed
instructions on adding Function Blocks to Ladder diagrams.
Comments
The [Comments] tool allows you to type comments into the
Rung Comments dialog box. With this feature, you can
document each rung in the Ladder diagram to:
86
Watlow Anafaze
Doc.# 28002-00 Rev 3.00
LogicPro User’s Guide
Chapter 8: Ladder Diagrams
•
•
•
Note each element present.
Define its purpose in the control program.
You can view and edit this text as needed.
To use Comments:
1.
Select the [Comments] tool.
2.
Position the pointer within the box formed by the grid
points that includes the number of the rung you want to
comment, and click. This opens the Comments dialog
box.
3.
Type your comments.
4.
Click [OK] to save your comments.
– or –
Click [Cancel] to close the dialog box without saving
your comments.
Cross Reference
The Cross Reference tool allows you to obtain a list of the
other occurrences of program elements you click on.
The LogicPro Cross Referencing feature provides on-line
viewing and report print-outs of the Variables defined as part
of the Control program. This helps you document and debug
your process program.
NOTE!
For more information on Cross Reference feature,
consult Chapter 16, Cross Referencing.
Viewing the Grid
You can enable the Grid menu option to display a grid of dots
in the program window. This grid is helpful when connecting
or operating on program elements.
To use the Grid feature:
Doc.# 28002-00 Rev 3.00
1.
Select View.
2.
Select Grid. This enables the Grid command.
Watlow Anafaze
87
Chapter 8: Ladder Diagrams
LogicPro User’s Guide
Creating and Editing Ladder Diagrams
LogicPro allows you to use the many editing features
available in Windows.
Inserting Rungs
To insert a rung into a Ladder program between two existing
rungs:
1.
From the toolbar select the new element type you want to
add.
2.
Click: Anywhere in the program window to create the
first rung
- or Between two existing rungs
- or Above the first rung
- or Below the last rung.
The program is redrawn with the element on a new rung. The
rung number in front of the left power rail is updated.
NOTE!
In rungs with multiple branches, such as the one
in Figure 8.3, a new rung cannot be inserted between these branches.
Figure 8.3
Rungs with Multiple Branches
Inserting Elements
To insert an element on an existing rung:
1.
Select the element type you want to add from the toolbar.
2.
Click on the rung.
The new element is inserted and the adjacent elements adjust
themselves to accommodate the new element.
88
Watlow Anafaze
Doc.# 28002-00 Rev 3.00
LogicPro User’s Guide
Chapter 8: Ladder Diagrams
NOTE!
The coil must always be the last element on a
rung. The editor issues a warning when a user attempts to put the coil anywhere else.
Inserting Function Blocks
To add a Function Block to a Ladder diagram:
1.
Select the [Function Block] tool. The Function
Block dialog box appears, as shown in Figure 8.4.
2.
Select the type of Function Block you want:
Standard
- or Vendor Provided
- or User Defined
3.
Select the name of the Function Block you want from the
list.
4.
Click [OK].
5.
Click the location on the screen where you want to insert
the Function Block. The Function Block appears in that
location. See Figure 8.5 and Figure 8.6 on page 90.
Figure 8.4
Function Block Dialog Box
You can place Function Blocks on an existing rung with
elements on either side, as shown in Figure 8.6 on page 90, or
you can insert the block along with a new rung. In either case,
Doc.# 28002-00 Rev 3.00
Watlow Anafaze
89
Chapter 8: Ladder Diagrams
LogicPro User’s Guide
the surrounding rungs and elements shift to accommodate the
newly added Function Block.
NOTE!
Figure 8.5
Rung Before Adding a Function
Block
Figure 8.6
Rung With a Function Block Added
More detailed information on Function Block Diagrams and Function Blocks is available in Chapter 9 and Chapter 10, respectively.
Connecting Function Blocks to Other Ladder Elements
You can add Ladder elements, such as contacts and coils, on
both sides of a Function Block. Figure 8.7 on page 91 shows
a Ladder diagram before additional elements are connected to
the Function Block, while Figure 8.8 on page 91 shows the
same Ladder diagram with the elements now included.
To connect Function Blocks to other Ladder elements:
NOTE!
90
1.
Select the element type you want to add from the toolbar.
2.
Position the pointer on the Ladder diagram where you
want to add the element, then click.
Coils cannot be used on the input side of a Function Block.
Watlow Anafaze
Doc.# 28002-00 Rev 3.00
LogicPro User’s Guide
Chapter 8: Ladder Diagrams
Figure 8.7
Ladder Diagram Before Elements
Are Added to Function Block
Figure 8.8
Ladder Diagram After Elements
Are Added to Function Block
Function Blocks with More Than One Input and Output Bit
Some Function Blocks have more than one input and output
logical bit. For example, the CTUD (Counter Up Down)
Function Block has four logic input bits (CU, CD, R, LD) and
two logical bits (QU and QD) on the output side, as shown in
Figure 8.9 on page 92.
To insert a new element between the left power rail and the
second or lower logical input:
Doc.# 28002-00 Rev 3.00
1.
Select the element type from the toolbar.
2.
Click and hold on the right side of the left power rail
directly across from the logical input of the Function
Block. Handles appear on the left power rail to indicate
that you have selected the correct part of the rail.
3.
Drag the line to the connecting point on the Function
Block.
4.
Release the mouse button. A rung appears with the
element on it, as shown in Figure 8.10 on page 92.
Watlow Anafaze
91
Chapter 8: Ladder Diagrams
LogicPro User’s Guide
Figure 8.9
Inserting an Input Element on a
Function Block
Figure 8.10 Element Inserted Between Left
Power Rail and Second Input Bit
Connecting New Elements
To connect a new element, such as a coil, from the second or
lower logical output bit to the right power rail:
92
1.
Select a coil element type from the toolbar.
2.
Click and hold on the Logical Output Bit in the Function
Block.
3.
Drag the line at least past the grid that contains the right
side of the Function Block. See Figure 8.11 on page 93.
4.
Release the mouse button. A rung appears with the new
element on it. See Figure 8.12 on page 93.
Watlow Anafaze
Doc.# 28002-00 Rev 3.00
LogicPro User’s Guide
Chapter 8: Ladder Diagrams
Figure 8.11 Connecting an Element to a Function Block’s Output
Figure 8.12 Function Block After Connecting
Output Element
NOTE!
If the Function Block’s first logical input is connected directly from the left power rail without any
element in between, a constant True condition is
applied during the running of the control program. However, for the other logical input, if there
is no connection between it and the left power rail,
a constant False condition is applied.
Inserting Parallel (Or) Branches
There are two ways you can add a Ladder element parallel to
an existing element.
To create parallel branches, there must be elements on both
sides of the element you want to parallel. Figure 8.13 on page
94 shows the Ladder diagram before the parallel branch is
added, while Figure 8.14 on page 94 shows the Ladder
diagram after the branch is added.
1.
Doc.# 28002-00 Rev 3.00
From the toolbar, select the element type you want to
add.
Watlow Anafaze
93
Chapter 8: Ladder Diagrams
LogicPro User’s Guide
NOTE!
2.
Click and drag from the left side to the right side of the
element you want to parallel.
3.
Release the mouse button. A parallel branch is created.
When clicking and dragging you must begin or
end outside the grid cell that contains the element
you want to parallel.
Release
Click
Drag
Figure 8.13 Adding the Parallel Branch
Figure 8.14 After Adding the Parallel Branch
If more parallel branches are needed, as shown in Figure 8.15
on page 95:
1.
From the tool bar, select the element type to add.
2.
Click and drag from the left side to the right side of the
element you want to parallel.
3.
Release the mouse button with the pointer in the grid cell
to the right of the cell in which the element to parallel is
located.
The finished diagram is shown in Figure 8.16 on page 95.
94
Watlow Anafaze
Doc.# 28002-00 Rev 3.00
LogicPro User’s Guide
Chapter 8: Ladder Diagrams
Release
Click
Drag
Figure 8.15 Adding Another Branch
Figure 8.16 Branch Added
To create a new parallel branch from the left power rail, as
shown in Figure 8.17 on page 96:
1.
From the toolbar, select the element type you want to
add.
2.
Start dragging on the right side of the left power rail and
below the rung you to which you want to attach the new
branch.
3.
End dragging close to the rung.
The finished diagram is shown in Figure 8.18 on page 96.
NOTE!
Doc.# 28002-00 Rev 3.00
Ensure that the handle does not appear on the rail
below, if there is one. This is to ensure that you
want to insert a new rung.
Watlow Anafaze
95
Chapter 8: Ladder Diagrams
LogicPro User’s Guide
Figure 8.17 Creating a New Parallel Branch
from the Left Power Rail
Figure 8.18 After Creating a New Parallel
Branch from the Left Power Rail
If you need to add more parallel branches:
NOTE!
1.
From the tool bar, select the element type to add.
2.
Start dragging on the right side of the left power rail and
below the rung you to which you want to attach the new
branch.
3.
End dragging close to the rung.
Ensure that the Handles appear on the rail directly
below the rung number to ensure that the new
parallel OR branch starts from the existing rail.
Inserting Multiple Output Coil branches
To create multiple output coil branches:
96
1.
Select a coil type element (either normal coil, latched coil
or unlatched coil) from the toolbar.
2.
Click and drag from the left of the coil below and past the
existing coil. See Figure 8.19 on page 97.
3.
Release the mouse button. A new branch with the new
coil is added below the original. See Figure 8.20 on page
97.
Watlow Anafaze
Doc.# 28002-00 Rev 3.00
LogicPro User’s Guide
Chapter 8: Ladder Diagrams
NOTE!
This procedure is valid only when the selected element type is one of the three output coil types.
However, other element types may be placed before the coil in a multiple output coil branches.
Figure 8.19 Before Creating Multiple Output
Coil Branches
Figure 8.20 After Creating Multiple Output Coil
Branches
NOTE!
If the top most coil in a multiple output coil
branches is deleted, a horizontal line will remain,
as shown in Figure 8.21. This should not be a
cause of concern as it is only the graphical representation and does not mean a ‘short circuit’ in
the actual control logic.
Figure 8.21 Multiple Output Coil Branches
after the Top Coil is Removed
Inserting Elements From the Left Power Rail
To create an extension from the left power rail to existing
parallel OR branches or multiple output coil branches:
Doc.# 28002-00 Rev 3.00
Watlow Anafaze
97
Chapter 8: Ladder Diagrams
LogicPro User’s Guide
1.
Make sure that the extension you want to add will not get
in the way of any existing element. Figure 8.22 shows a
Ladder diagram that is ready to accept an extension rail.
2.
Select the new element type from the toolbar.
3.
Click and hold on the right side of the left power rail.
Handles appear to indicate that you selected an existing
rail.
4.
Drag just to the right of left vertical line of the branch to
which you want to attach.
5.
Release the mouse button. A new extension rail is
created, as
shown in Figure 8.23, along with the new element.
Figure 8.22 Adding an Extension from the Left
Power Rail
Figure 8.23 After Adding an Extension from the
Left Power Rail
Cutting Rungs
To cut a rung:
98
1.
Select the [Selector] tool.
2.
Position the pointer to the left of the Left Power Rail
(each Rung has its own unique number)
3.
Click on the number of the Rung number that you want
to Cut. You may select multiple Rungs by holding down
the left mouse button and dragging the “dotted box”
around adjacent Rung numbers.
Watlow Anafaze
Doc.# 28002-00 Rev 3.00
LogicPro User’s Guide
Chapter 8: Ladder Diagrams
4.
Click [Cut] on the Standard toolbar.
– or –
Select Edit, then Cut
– or –
Press <Ctrl> + <X>.
The Selected Rung(s) disappear(s) from the screen. See
“Pasting Rungs” below for directions on pasting the elements
elsewhere.
Copying Rungs
To copy a rung:
1.
Select the [Selector] tool.
2.
Position the pointer to the left of the Left Power Rail
(each Rung has its own unique number).
3.
Click on the number of the Rung number that you want
to Copy. You may select multiple Rungs by holding
down the left mouse button and dragging the “dotted
box” around adjacent Rungs numbers.
4.
Select [Copy] on the Standard toolbar.
– or –
Select Edit, then Copy
– or –
Press <Ctrl> + <C>.
The Selected Rung(s) are copied and available for pasting, see
“Pasting Rungs” for directions on pasting the elements
elsewhere.
Pasting Rungs
To paste a rung:
Doc.# 28002-00 Rev 3.00
1.
Click [Paste] on the Standard toolbar.
– or –
Select Edit, then Paste
– or –
Press <Ctrl> + <P>.
2.
The Selector pointer changes to indicate the next click
will paste a rung.
3.
Position the pointer where you want to Paste the Rung.
4.
Click. LogicPro inserts the Rung(s) at this point. You can
continue to Paste the same Rung(s) until you overwrite
this data with another Cut or Copy instruction.
Watlow Anafaze
99
Chapter 8: Ladder Diagrams
LogicPro User’s Guide
Deleting Elements
Individual or multiple elements may be deleted. Deleting all
the elements on a rung deletes the rung.
To Delete an element or group of elements from the
programming window:
1.
Select the [Selector] tool.
2.
Click on the element that you want to Delete. You may
select multiple elements by holding down the left mouse
button and dragging the “dotted box” around adjacent
elements.
3.
Select [Delete] from the Standard toolbar
-orPress the Delete key.
Moving Elements
Select the element. Click and hold the left mouse button and
drag the element to its destination.
Rungs may be Moved by Cutting and Pasting. Elements
cannot be Moved from one rung to another. Instead they must
be Deleted and recreated where desired.
Assigning Labels to Rungs
Rungs can be labeled to facilitate logic jumps Rung labels
may consist of up to six mixed case alphanumeric characters
and the underscore character. Labels are visible whether
comments are displayed or not.
To Label a rung:
100
1.
Double-click the rung number with the [Selector] tool.
The Set Rung Label dialog box appears.
2.
Type a unique Label in the Label for Rung # field.
3.
Click [OK] to save the label
– or –
[Cancel] to abort labeling.
Watlow Anafaze
Doc.# 28002-00 Rev 3.00
LogicPro User’s Guide
Chapter 8: Ladder Diagrams
Assigning Variable Names
To assign a Variable name to an element:
1.
Click the [Selector] tool.
2.
Double click on the element to which you want to assign
a Variable name. The Variables dialog box appears, as
shown in Figure 8.24.
3.
You can view System, Project, Resource, and Program
Variables by checking the appropriate box.
4.
Select the Variable from this list or create a new Variable
using the [Add] or [Clone] buttons (see Chapter 6,
“Variables”).
5.
Click [OK].
The Variable name appears over the Ladder element in the
program. You can change the Variable assignment by doubleclicking on the element and selecting another Variable from
the list.
NOTE!
All Ladder elements must be assigned Variable
names. If an element is not assigned a Variable
name, an error occurs during the program code
generation process.
Figure 8.24 Variables Dialog Box
Doc.# 28002-00 Rev 3.00
Watlow Anafaze
101
Chapter 8: Ladder Diagrams
LogicPro User’s Guide
Naming and Assigning Variables to Function
Blocks
Function Blocks must have unique names and their I/O must
be assigned. I/O may be constants, variables or rung
connections. Inputs and outputs may be integer or real or
Boolean.
To assign symbolic Variable names or preset values to a
function block:
102
1.
Select the [Selector] tool.
2.
Double-click on an existing function block. The Assign
Function Block Symbolic Input/Output dialog box
for that function block appears, as shown in Figure 8.25
on page 103. The Input and Output to which you can
assign Variables are listed in the dialog box.
3.
Enter a unique name in the FB Name field. If necessary,
click [List] to see a list of Function Block names in the
current program.
4.
Select the value in the Symbolic Input or Symbolic
Output field to which you want to assign a value.
5.
Enter a numeric value or variable name in the field at the
bottom of the dialog box,
– or –
click the [Search] button and double-click on a variable
name in the displayed list.
6.
Repeat steps 4 and 5 until all Symbolic I/O are assigned.
Watlow Anafaze
Doc.# 28002-00 Rev 3.00
LogicPro User’s Guide
Chapter 8: Ladder Diagrams
Figure 8.25 Assign Function Block Symbolic
Input/Output Dialog Box
7.
Click [OK]. The symbolic names or values appear on the
function block in a Ladder diagram program, as shown in
Figure 8.26.
Figure 8.26 Symbolic Name on Function Block
in a Ladder Diagram Program
NOTE!
Doc.# 28002-00 Rev 3.00
The outputs of a Function Block need not be attached to Ladder elements.
Watlow Anafaze
103
Chapter 8: Ladder Diagrams
LogicPro User’s Guide
Adding Comments to Ladder Diagrams
To add comments to a rung in the Ladder diagram:
1.
Select the [Comment] tool.
2.
Click on the number of the rung to which you want to add
comments. The Rung Comment dialog box appears,
see Figure 8.27.
3.
Type in the comment.
4.
Click [OK] to save the text and close the dialog box
– or –
Click [Cancel] to terminate the procedure.
The comment is displayed immediately above the rung you
documented.
NOTE!
Any blank line left at the end is truncated in order
to conserve space.
Figure 8.27 Rung Comment Dialog Box
Hiding Rung Comments
You may occasionally want to have a more compact Ladder
diagram so that you can view more Ladder logic within a
program window. In this case, to hide all Rung Comments:
104
1.
Select the View menu.
2.
Deselecting Comment command
– or –
select the [Comment] tool.
Watlow Anafaze
Doc.# 28002-00 Rev 3.00
9
Function Block Diagrams
Function Block diagrams (FBD) is a graphical programming
language provided by LogicPro. In the broadest sense, this
language allows you to manipulate function blocks in much
the same way as in the Ladder programming language. As
with the Ladder language, FBD allows you to simply create
and edit complex programs using a powerful set of tools.
The biggest difference between the Ladder and FBD
languages is their focus. While Ladder allows you to create
complex programs that include function blocks, FBD is
simpler to use for applications such as creating process
programs where inputs tend to be something other than
discrete devices such as limit switches and proximity sensors.
FBD allows you to map out what comes in and where it’s
coming from without being restricted by the rigid structure of
a discrete oriented Ladder diagram.
As with a Ladder program, an FBD program can be used
either inside an action of an SFC program or as a stand-alone
program.
FBD Toolbar
Table 9.1 shows the SFC tools with a brief description of each
tool's function. The following sections describe the tools and
the Actions they produce in greater detail.
Doc.# 28002-00 Rev 3.00
Watlow Anafaze
105
Chapter 9: Function Block Diagrams
LogicPro User’s Guide
Table 9.1
FBD Toolbar Functions
Tool
Description
Selector
Straight Connector
Inverted Connector
Variables
Function Block
Cross Reference
Selector
The [Selector] tool allows you to choose one or more
element of your program for editing. Clicking on this button
makes the pointer appear as the traditional arrow. Using the
pointer, you can either click on a single element or you drag
around a group of elements you wish to modify.
This is the default tool for FBD. When you create a new
program using the FBD language, this tool is already selected.
Straight Connections
The [Straight Connections] tool is used to make input and
output connections between Function Blocks and Variables.
Use this tool to drag from any element or portion of an
element to any another. Selecting this tool makes your pointer
look like the traditional arrow with a line-arrow attached to
the bottom of it.
Inverted Connections
The [Inverted Connections] tool is almost identical to the
Straight Connections tool. The differences are:
106
Watlow Anafaze
Doc.# 28002-00 Rev 3.00
LogicPro User’s Guide
Chapter 9: Function Block Diagrams
Both elements to be connected using this tool must represent
Boolean (logical) data.
Whatever the state at the source of the connection the data will
be inverted at its destination (if it was on/true at the source, it
will be off/false at the destination)
Selecting this tool makes your pointer look like it does for
Straight Connections, except the arrow attached to the bottom
of your pointer has a circle at its point.
Variables
The [Variables] tool allows you to insert new Variable
elements into your program. Selecting this tool makes your
pointer take on the appearance of a traditional arrow with the
addition of a small symbol identical to the picture on the
button. Clicking anywhere in the program window causes a
new Variable element to be added.
Function Blocks
The [Function Block] tool allows you to insert function
blocks into the program window.
Cross Reference
Cross Referencing provides both on-line viewing and reports
of the variables defined as part of the FBD program. This
helps you document and debug your control program.
Creating an FBD Program
There are six basic steps to creating a program using FBD:
•
•
•
•
•
•
Doc.# 28002-00 Rev 3.00
Inserting Function Blocks
Inserting Variable Elements
Connecting Inputs and Outputs
Assigning LogicPro defined Variables to Variable
Elements
Assigning Names to Function Blocks
Saving, Compiling, Downloading, and Monitoring.
Watlow Anafaze
107
Chapter 9: Function Block Diagrams
NOTE!
LogicPro User’s Guide
Variable Elements must be connected before values can be assigned to them.
Each of these steps are discussed in more detail in the
following sections.
Inserting Function Blocks
To add a function block:
1.
Select the [Function Block] tool. The Function
Block dialog box appears, as shown in Figure 9.1.
2.
Select the check box next to the type of function block
you want:
3.
•
Standard
•
Vendor Provided
•
User Defined
Select the name of the function block you want from the
list.
4.
Click [OK].
5.
Click the location on the screen where you want to insert
the function block. The function block appears in that
location.
Figure 9.1
108
Function Block Dialog Box
Watlow Anafaze
Doc.# 28002-00 Rev 3.00
LogicPro User’s Guide
Chapter 9: Function Block Diagrams
Figure 9.2 shows two function blocks placed in the Program
window.
Figure 9.2
Placed Function Blocks
Inserting Variable Elements
To insert Variable elements:
NOTE!
1.
Select the [Variable] tool.
2.
Move the pointer to the location at which you want to
place the new Variable element and click the mouse
button.
While function block outputs can be left open
(without any Variables assigned to it), ALL INPUTS must have a Variable assigned to them.
Connecting Inputs and Outputs
Connections are made using the Straight Connections and
Inverted Connections tools. To make a new connection:
1.
Select the type of connection you wish to make by
clicking on the corresponding button.
•
Straight
- or -
•
Inverted
2.
Doc.# 28002-00 Rev 3.00
Place your pointer over one of the elements you wish to
connect, click and drag over to the element you wish to
connect to and release the mouse button. See Figure 9.3
on page 110.
Watlow Anafaze
109
Chapter 9: Function Block Diagrams
LogicPro User’s Guide
Figure 9.3
Symbolic Name on Function Block
in a FBD program
NOTE!
Branched connections are not currently allowed.
Connections can only be made on a one-to-one
basis; in other words, a Variable element can only
be connected to one input or output.
NOTE!
Feedback loops to/from a single function block
(connections which both originate and terminate
on the same element or elements of a common
function block) are not allowed. BUT, it is permissible to create a feedback loop to a system of
function blocks.
Assigning Variables to Variable Elements
To assign variables to Variable elements:
110
1.
Select the [Selector] tool.
2.
Double-click on the Variable element you wish to assign.
This element must already be connected to either an
input or output. This causes the Variables dialog box to
appear.
3.
From the dialog box, select the appropriate Variable
Type and Data Type.
4.
Either select the Variable you wish to assign to this
Variable element or click on [Add] to create a new
Variable.
Watlow Anafaze
Doc.# 28002-00 Rev 3.00
LogicPro User’s Guide
Chapter 9: Function Block Diagrams
For more information on creating new Variables, refer to
“Adding a Project Variable” on page 52, or “Adding a
Resource/Program Variable” on page 56
Assigning Names and Execution Orders to Function Blocks
Each function block in an FBD program must be assigned a
unique name and execution order. To assign a name to a
function block:
1.
Select the [Selector] tool.
2.
Double-click on the function block you wish to name.
This causes the Assign Name to Func. Block dialog
box to appear as shown in Figure 9.4
3.
Enter a unique name for the function block into the
Name field. You can click [List] to view all the function
block names already assigned in the program.
Figure 9.4
Doc.# 28002-00 Rev 3.00
Assign Name to Function Block
Dialog Box
NOTE!
If you do not assign a name to a function block,
LogicPro will assign a unique name to the new
function block for you.
NOTE!
The maximum length of a function block name is
ten (10) alphanumeric characters.
Watlow Anafaze
111
Chapter 9: Function Block Diagrams
LogicPro User’s Guide
4.
Fill in the Execution Order field. An execution order
is automatically assigned to the function blocks
(determined by the order in which you created them) but
it is also possible to change the execution order of the
function blocks at any time.
Execution order is not bound by the apparent layout of the
program. In the example shown in Figure 9.5, the function
block named two is assigned to be first in the execution order,
then three, and then one. While the CTU function block
called two depends on one it can be executed first because all
values are saved from the last cycle during which the program
ran and those values are applied again. So, while it might seem
strange that two runs first, being dependent upon input from
one, the last value that was passed to two from one is used
instead of new data.
Figure 9.5
Execution Order in FBD
Cutting, Copying, Pasting, and Deleting
When cutting or copying a function block, it is necessary to
make sure that all the function block’s input and output
Variables are also selected. You can tell that they are selected
if they appear with “handles” around them, as shown in
Figure 9.6 on page 113.
112
Watlow Anafaze
Doc.# 28002-00 Rev 3.00
LogicPro User’s Guide
Chapter 9: Function Block Diagrams
Figure 9.6
NOTE!
Function Blocks in FBD with
Handles
When cutting or copying, all inputs and outputs
must be attached to something, be it a Variable or
the input or output of another function block.
When pasting a copy of a function block into the program
from which it was copied, LogicPro automatically assigns it a
new, unique name as shown in Figure 9.7.
Figure 9.7
Pasted Function Block in FBD
When deleting a function block, all the Variables dependent
upon that function block are deleted, as well as shown in
Figure 9.8 and Figure 9.9 on page 114.
Doc.# 28002-00 Rev 3.00
Watlow Anafaze
113
Chapter 9: Function Block Diagrams
114
LogicPro User’s Guide
Figure 9.8
Function Block Before Deletion,
With Handles
Figure 9.9
Function Block After Deletion
Watlow Anafaze
Doc.# 28002-00 Rev 3.00
10
Function Blocks
This chapter explains in detail the function and I/O
requirements for each of the standard and vendor provided
Function Blocks used in FBD and LD programs. For
information on writing your own Function Blocks, see
Chapter 11, “User Defined Function Blocks.”
The Function Block tool allows three types of function blocks
to be inserted into Ladder Diagram and Function Block
Diagram programs:
•
•
•
Standard LogicPro
Vendor Provided
User Defined
Standard Function Blocks
The following sections describe the standard function blocks
available in LogicPro. These standard function blocks fall
into one of six categories:
•
•
•
•
•
•
Timing and Counting
Comparison
Arithmetic
Data Manipulation
Real Number
Logical
Timing and Counting Elements
The following sections contain descriptions of timing and
counting function blocks found in the standard category.
Doc.# 28002-00 Rev 3.00
Watlow Anafaze
115
Chapter 10: Function Blocks
LogicPro User’s Guide
Counter Up (CTU)
The Counter Up function block shown in Figure 10.1, enables
an output after a preset number of transitions from False to
True occur.
The CTU block increments the integer current value (CV) for
every False to True transition of the counter up enable bit
(CU). The current value continues to increment until it reaches
the integer preset value (PV). At that point, the output bit (Q)
is enabled and remains enabled until the function block is
reset by a True condition of the reset bit (R). While the reset
bit is True, the current value resets and remains at zero.
Figure 10.1 Counter Up Function Block
Inputs
CU is the Counter Up enable bit. As long as the reset bit is
False, each False to True transition of this bit increments the
current value until the current value equals the preset value. In
a program using Ladder logic, the value of CU is determined
by the Boolean evaluation of elements placed between the left
power rail and CU in the function block. In FBD programs, the
value of CU is determined by the Variable connected to CU. If
no contacts are placed on the rung before CU, the value of CU
is always True, but a transition never occurs.
R is the counter up reset bit. When this bit is True, the current
value is set to zero and the output bit is disabled. The value of
R is determined by the Boolean evaluation of elements placed
between the left power rail and R in the function block. If no
connection is made between the left power rail and R, the
value of R is always False.
PV is the counter up preset value. In Ladder logic, assign this
input a symbolic name or constant value in the Assign
Function Block Symbolic Input/Output dialog box. In
FBD, assign a variable to this input in the Variable
Assignment dialog box. The range of values this Variable
can assume is from 1 to 32,767 for INT type Variables and 1
to 2,147,483,647 for LONG type Variables. If this Variable is
assigned a value out of these ranges, unpredictable results will
occur.
116
Watlow Anafaze
Doc.# 28002-00 Rev 3.00
LogicPro User’s Guide
Chapter 10: Function Blocks
Outputs
Q is the Counter Up output bit. This bit is enabled and passes
power when the current value is equal to the preset value.
CV is the Counter Up current value. In Ladder logic, assign
this output Variable a symbolic name in the Assign
Function Block Symbolic Input/Output dialog box,
shown in Figure 10.2. In FBD, assign a variable to this output
in the Variable Assignment dialog box. The value of this
Variable increments by one every time a False to True
transition of the counter up enable bit occurs until the current
value equals the preset value. The current value retains its
value until the reset bit is True.
Figure 10.2 Assign Function Block Symbolic
Input/Output Dialog Box
Counter Down (CTD)
The Counter Down function block, shown in Figure 10.3 on
page 118, enables an output after a preset number of
transitions from False to True occur.
CTD decrements the integer current value (CV) for every False
to True transition of the counter down enable bit (CD). The
current value continues to decrement until it reaches zero. At
this point, the output bit (Q) is enabled and remains enabled
until the function block is reset by a True condition of the load
bit (LD). When the load bit is True, the current value resets and
remains at the integer preset value (PV).
Doc.# 28002-00 Rev 3.00
Watlow Anafaze
117
Chapter 10: Function Blocks
LogicPro User’s Guide
Figure 10.3 Counter Down Function Block
Inputs
CD is the Counter Down enable bit. As long as the reset bit is
False, each False to True transition of this bit decrements the
current value until the current value equals zero. In a program
using Ladder logic, the value of CD is determined by the
Boolean evaluation of elements placed between the left power
rail and CD in the function block. In FBD programs, the value
of CD is determined by the Variable connected to CD. If no
contacts are placed on the rung before or Variable attached to
CD, the value of CD is always True, but a transition never
occurs.
LD is the Counter Down load bit. When this bit is True, the
current value is set to the preset value and the output bit is
disabled. In Ladder Diagram programs, the value of LD is
determined by the Boolean evaluation of elements placed
between the left power rail and LD. In FBD programs, the
value of LD is determined by the Variable connected to LD.
PV is the Counter Down preset value. In Ladder logic, assign
this input a symbolic name or constant value in the Assign
Function Block Symbolic Input/Output dialog box. In
FBD, assign a variable to this input in the Variable
Assignment dialog box. The range of values this Variable
can assume is from 1 to 32,767 for INT type Variables and 1
to 2,147,483,647 for LONG type Variables. If this Variable is
assigned a value out of these ranges, unpredictable results will
occur.
Outputs
Q is the Counter Down output bit. This bit is enabled and
passes power when the current value is equal to zero. Prior to
an initial loading of the preset value, Q is not enabled even
though the current value is set to zero.
CV is the Counter Down current value. In Ladder logic, assign
this output a symbolic name or constant value in the Assign
Function Block Symbolic Input/Output dialog box. In
FBD, assign a variable to this output in the Variable
Assignment dialog box. The value of this Variable
118
Watlow Anafaze
Doc.# 28002-00 Rev 3.00
LogicPro User’s Guide
Chapter 10: Function Blocks
decrements by one every time a False to True transition of the
counter down enable bit occurs until the current value equals
zero. The current value retains this value until the reset bit is
True. Prior to an initial loading of the preset value, CV has a
value of zero.
Counter Up Down (CTUD)
The Counter Up Down function block, shown in Figure 10.4,
is a combination of the counter up and counter down function
blocks.
CTUD increments the integer current value (CV) for every
False to True transition of the counter up enable bit (CU), and
decrements the current value for every False to True transition
of the counter down enable bit (CD). The current value
continues to increment or decrement depending on which
enable bit becomes True until either the integer preset value
(PV) or zero is reached. At this point, the up output bit (QU) is
enabled if the current value equals the preset value, or the
down output bit (QD) is enabled if the current value equals
zero.
The output bit remains enabled until reset by a True condition
of the (R) or (LD) bit respectively. When the reset bit (R) is
True, the current value resets and remains at zero. When the
load bit (LD) is True, the current value resets and remains at
the preset value.
Figure 10.4 Counter Up Down Function Block
Inputs
CU is the Counter Up enable bit. As long as the reset bit is
False, each False to True transition of this bit increments the
current value until the current value equals the preset value. In
a program using Ladder logic, the value of CU is determined
by the Boolean evaluation of elements placed between the left
power rail and CU in the function block. In FBD programs, the
Doc.# 28002-00 Rev 3.00
Watlow Anafaze
119
Chapter 10: Function Blocks
LogicPro User’s Guide
value of CU is determined by the Variable connected to CU. If
no contacts are placed on the rung before CU, the value of CU
is always True, but a transition never occurs. This bit has
higher evaluation priority than the CD bit in this function
block.
CD is the Counter Down enable bit. As long as the reset bit is
False, each False to True transition of this bit decrements the
current value until the current value equals zero. In a Ladder
Diagram program, the value of CD is determined by the
Boolean evaluation of elements placed between the left power
rail and CD in the function block. In FBD programs, the value
of CD is determined by the Variable connected to CD. If no
contacts are placed on the rung before CD, the default value of
CD is True. This bit has the lowest evaluation priority of the
input bits in this function block.
R is the Counter Up reset bit. When this bit is True, the current
value is set to zero and the QD output bit is disabled. In a
Ladder Diagram program, the value of R is determined by the
Boolean evaluation of elements placed between the left power
rail and R in the function block. In FBD programs, the value of
R is determined by the Variable connected to R. If no contacts
are placed on the rung before R, the value of R is always False.
This bit has the highest evaluation priority of the input bits in
this function block.
LD is the Counter Down load bit. When this bit is True, the
current value is set to the preset value and the QU output bit is
disabled. In a Ladder Diagram program, the value of LD is
determined by the Boolean evaluation of elements placed
between the left power rail and LD in the function block. In
FBD programs, the value of LD is determined by the Variable
connected to LD. If no contacts are placed on the rung before
LD, the value of LD is always False. This bit has higher
evaluation priority than the CD bit in this function block.
PV is the Counter Up Down preset value. In Ladder logic,
assign this input a symbolic name or constant value in the
Assign Function Block Symbolic Input/Output dialog
box. In FBD, assign a variable to this input in the Variable
Assignment dialog box. The range of values this Variable
can assume is from 1 to 32,767 for INT type Variables and 1
to 2,147,483,647 for LONG type Variables. If this Variable is
assigned a value out of these ranges, unpredictable results will
occur.
120
Watlow Anafaze
Doc.# 28002-00 Rev 3.00
LogicPro User’s Guide
Chapter 10: Function Blocks
Outputs
QU is the Counter Up output bit. When CU passes power, this
bit is enabled and passes power once the current value is equal
to the preset value if CV counted up to PV (not if LD was used
to load CV with the PV value).
QD is the Counter Down output bit. This bit is enabled and
passes power when the current value is equal to zero if CV
counted down to zero (not if “reset” was used to reset CV to
zero). A rung with an output coil is not needed between QD in
the function block and the right power rail or connect an
output Variable to it. Prior to an initial loading of the preset
value, QD is not enabled even though the current value is set
to zero.
CV is the Counter Up Down current value. In Ladder logic,
assign this input a symbolic name or constant value in the
Assign Function Block Symbolic Input/Output dialog
box. In FBD, assign a variable to this output in the Variable
Assignment dialog box. The value of this Variable
increments by one every time a False to True transition of the
counter up enable bit occurs, and decrements by one every
time a False to True transition of the counter down enable bit
occurs, until the current value equals either the preset value or
zero. The current value retains this value until the reset bit is
True. Prior to an initial loading of the preset value, the value
of CV is zero.
Timer Pulse (TP)
The Timer Pulse function block, shown in Figure 10.5,
enables an output for a preset amount of time.
Upon a True condition of the enable bit (INP), TP increments
the integer elapsed time (ET) value in milliseconds until the
integer preset time (PT) value is reached. During this period of
time only, the output bit (Q) is enabled. The elapsed time
value resets to zero once it reaches the preset value and the
enable bit becomes False.
NOTE!
Once the timer starts, status of INP does not effect the count.
Figure 10.5 Timer Pulse Function Block
Doc.# 28002-00 Rev 3.00
Watlow Anafaze
121
Chapter 10: Function Blocks
LogicPro User’s Guide
Inputs
INP is the Timer Pulse enable bit. A True condition of this bit
triggers the elapsed time to start incrementing in thousandths
of a second until the elapsed time equals the preset time. In a
program using Ladder logic, the value of INP is determined by
the Boolean evaluation of elements placed between the left
power rail and INP in the function block. In FBD programs, the
value of INP is determined by the Variable connected to INP.
If no contacts are placed on the rung before INP, the value of
INP is always True.
PT is the Timer Pulse preset time. In Ladder logic, assign this
input a symbolic name or constant value in the Assign
Function Block Symbolic Input/Output dialog box. In
FBD, assign a variable to this input in the Variable
Assignment dialog box. The range of values this Variable
can assume is from 1 to 32,767 for INT type Variables and 1
to 2,147,483,647 for LONG type Variables thousandths of a
second. If this Variable is assigned a value out of these ranges,
unpredictable results will occur.
Outputs
Q is the Timer Pulse output bit. This bit is enabled and passes
power when the elapsed time is less than the preset time and
is still incrementing.
ET is the Timer Pulse elapsed time. In ladder logic, this
Variable may be assigned a symbolic name in the Assign
Function Block Symbolic Input/Output dialog box. In
FBD, assign a variable to this output in the Variable
Assignment dialog box. The value of this Variable
increments in thousandths of a second when triggered by a
True condition of the enable bit until the elapsed time is equal
to the preset time. The elapsed time retains this value until the
enable bit is False. If the enable bit becomes False before the
elapsed time equals the preset time, the elapsed time continues
to increment, but resets to zero as soon as it reaches the preset
value.
Figure 10.6 on page 123 illustrates the relationship between
the inputs and outputs of the TP function block and shows how
the INP signal and ET (timer) determine the state of the output
Q. INP and Q signals are high or low, the ET is an analog value
on the vertical axis. Time is on the horizontal axis.
122
Watlow Anafaze
Doc.# 28002-00 Rev 3.00
LogicPro User’s Guide
Chapter 10: Function Blocks
INP
ET
Q
Figure 10.6 Relationship between the Input
and Output of TP Function Block
Timer On-Delay (TON)
The Timer On-Delay function block, shown in Figure 10.7,
provides a time delay for enabling an event at a preset time
interval.
Upon a True condition of the enable bit (INP), TON increments
the integer elapsed time (ET) value in thousandths of a second
until the integer preset time (PT) value is reached. Once the
elapsed time value equals the preset time value, the output bit
(Q) is enabled and remains enabled until the enable bit
becomes False. The elapsed time value resets to and remains
at zero as long as the enable bit is False.
Figure 10.7 Timer On-Delay Function Block
Inputs
INP is the Timer On-Delay enable bit. A True condition of this
bit triggers the elapsed time to start incrementing in
thousandths of a second until the elapsed time equals the
preset time. After this delay, the output bit is enabled as long
as the enable bit remains True. In a program using Ladder
logic, the value of INP is determined by the Boolean
evaluation of elements placed between the left power rail and
INP in the function block. In FBD programs, the value of INP
is determined by the Variable connected to INP. If no contacts
are placed on the rung before INP, the value of INP is always
True.
Doc.# 28002-00 Rev 3.00
Watlow Anafaze
123
Chapter 10: Function Blocks
LogicPro User’s Guide
PT is the timer on-delay preset time. In Ladder logic, assign
this input a symbolic name or constant value in the Assign
Function Block Symbolic Input/Output dialog box. In
FBD, assign a variable to this input in the Variable
Assignment dialog box. The range of values this Variable
can assume is from 1 to 32,767 for INT type Variables and 1
to 2,147,483,647 for LONG type Variables thousandths of a
second. If this Variable is assigned a value out of these ranges,
unpredictable results will occur.
Outputs
Q is the timer on-delay output bit. This bit is enabled and
passes power when the elapsed time becomes equal to the
preset time, and remains enabled until the enable bit is False.
ET is the timer on-delay elapsed time. The value of this
Variable increments in thousandths of a second when
triggered by a True condition of the enable bit until the
elapsed time is equal to the preset time. The elapsed time
retains this value until the enable bit is False. If the enable bit
becomes False before the elapsed time equals the preset time,
the elapsed time resets to zero.
Figure 10.8 illustrates the relationship between the inputs and
outputs of the TON function block and shows how the INP
signal and ET (timer) determine the state of the output Q, INP
and Q signals are high or low. ET is an analog value on the
vertical axis. Time is on the horizontal axis.
Timer On Delay (TON) Timing
INP
ET
Q
Figure 10.8 Relationship Between Inputs and
Outputs of TON Function Block
Timer Off-Delay (TOF)
The Timer Off-Delay function block, shown in Figure 10.9 on
page 125, provides a time delay for disabling an event at a
preset time interval.
124
Watlow Anafaze
Doc.# 28002-00 Rev 3.00
LogicPro User’s Guide
Chapter 10: Function Blocks
The output bit (Q) is enabled upon a True condition of the
enable bit (INP). When there is a False condition of the enable
bit, TOF continues to enable the output bit while it increments
the integer elapsed time (ET) value in thousandths of a second
until the integer preset time (PT) value is reached. Once the
elapsed time value equals the preset time value, the output is
disabled. The elapsed time value resets and remains at zero as
long as the enable bit is False.
Figure 10.9 Timer Off-Delay Function Block
Inputs
INP is the Timer Off-Delay enable bit. A True condition of this
bit enables the output bit. A False condition of this bit triggers
the elapsed time to start incrementing in thousandths of a
second until the elapsed time equals the preset time. After this
delay, the output bit is disabled until the next True condition
of the enable bit. In a program using Ladder logic, the value
of INP is determined by the Boolean evaluation of elements
placed between the left power rail and INP in the function
block. In an FBD program, it is determined by the Variable
connected to INP. If no contacts are placed on the rung before
INP, the value of INP is always True.
PT is the Timer Off-Delay preset time. In Ladder logic, assign
this input a symbolic name or constant value in the Assign
Function Block Symbolic Input/Output dialog box. In
FBD, assign a variable to this input in the Variable
Assignment dialog box. The range of values this Variable
can assume is from 1 to 32,767 for INT type Variables and 1
to 2,147,483,647 for LONG type Variables thousandths of a
second. If this Variable is assigned a value out of these ranges,
unpredictable results will occur.
Outputs
Q is the timer off-delay output bit. This bit is enabled and
passes power when the enable bit is True. When the enable bit
is False, it remains enabled until the elapsed time becomes
equal to the preset time.
ET is the timer off-delay elapsed time. The value of this
Variable increments in thousandths of a second when
triggered by a False condition of the enable bit until the
Doc.# 28002-00 Rev 3.00
Watlow Anafaze
125
Chapter 10: Function Blocks
LogicPro User’s Guide
elapsed time is equal to the preset time. The elapsed time
retains this value until the enable bit is True again. Prior to the
first initialization of this function block, the elapsed time does
not increment even though the enable bit is False.
Figure 10.10 illustrates the relationship between the inputs
and outputs of the TOF function block and shows how the INP
signal and ET (timer) determine the state of the output Q, INP
and Q signals are high or low. ET is an analog value on the
vertical axis. Time is on the horizontal axis.
Timer Off Delay (TOF) Timing
INP
ET
Q
Figure 10.10 Relationship Between Inputs and
Outputs of TOF Function Block
Comparison
The following section contains descriptions of comparison
function blocks found in the standard category.
Greater Than (GT)
The Greater Than (GT) function block, shown in Figure
10.11, tests if a value is greater than a reference value.
GT tests whether one value (A) is greater than another value
(B) when the enable bit (EN) is True. If the relationship A>B is
True, then the output bit (Q) is enabled. The output bit is
disabled either when the enable bit is False or the value of A is
no longer greater than B. The values of A and B can be preset
to a constant or assigned a symbolic name, which allows their
value to change dynamically within the program.
Figure 10.11 Greater Than Function Block
126
Watlow Anafaze
Doc.# 28002-00 Rev 3.00
LogicPro User’s Guide
Chapter 10: Function Blocks
Inputs
EN is the Greater Than enable bit. A True condition of this bit
causes the comparison between A and B to occur. In a program
using Ladder logic, the value of EN is determined by the
Boolean evaluation of elements placed between the left power
rail and EN in the function block. In FBD programs, the value
of EN is determined by the Variable connected to EN. If no
contacts are placed on the rung before EN, the value of EN is
always True.
A is one comparison value. In Ladder logic, assign this input a
symbolic name or constant value in the Assign Function
Block Symbolic Input/Output dialog box. In FBD, assign
a variable to this input in the Variable Assignment dialog
box. The range of values this Variable can assume is from 32,768 to 32,767, including 0 for INT type Variables and 2,147,483,648 to 2,147,483,647, including 0 for LONG type
Variables. If this Variable is assigned a value out of these
ranges, unpredictable results will occur.
B is another comparison value. In Ladder logic, assign this
input a symbolic name or constant value in the Assign
Function Block Symbolic Input/Output dialog box. In
FBD, assign a variable to this input in the Variable
Assignment dialog box. The range of values this Variable
can assume is from -32,768 to 32,767, including 0 for INT type
Variables and -2,147,483,648 to 2,147,483,647, including 0
for LONG type Variables. If this Variable is assigned a value
out of these ranges, unpredictable results will occur.
Output
Q is the Greater Than output bit. This bit is enabled and passes
power when the enable bit is True and the value of A is greater
than the value of B.
Less Than (LT)
The Less Than function block, shown in Figure 10.12 on page
128, tests if a value is less than a reference value.
LT tests whether one value (A) is less than another value (B)
when the enable bit (EN) is True. If the relationship A<B is
True, then the output bit (Q) is enabled. The output bit is
disabled either when the enable bit becomes False or the value
of A is no longer less than B. The values of A and B can be
preset to a constant or assigned a symbolic name, which
allows their value to change dynamically within the program.
Doc.# 28002-00 Rev 3.00
Watlow Anafaze
127
Chapter 10: Function Blocks
LogicPro User’s Guide
Figure 10.12 Less Than Function Block
Inputs
EN is the Less Than (LT) enable bit. A True condition of this
bit causes the comparison between A and B to occur. In a
program using Ladder logic, the value of EN is determined by
the Boolean evaluation of elements placed between the left
power rail and EN in the function block. In FBD programs, the
value of EN is determined by the Variable connected to EN. If
no contacts are placed on the rung before EN, the value of EN
is always True.
A is one comparison value. In Ladder logic, assign this input a
symbolic name or constant value in the Assign Function
Block Symbolic Input/Output dialog box. In FBD, assign
a variable to this input in the Variable Assignment dialog
box. The range of values this Variable can assume is from 32,768 to 32,767, including 0 for INT type Variables and 2,147,483,648 to 2,147,483,647, including 0 for LONG type
Variables. If this Variable is assigned a value out of these
ranges, unpredictable results will occur.
B is another comparison value. In Ladder logic, assign this
input a symbolic name or constant value in the Assign
Function Block Symbolic Input/Output dialog box. In
FBD, assign a variable to this input in the Variable
Assignment dialog box. The range of values this Variable
can assume is from -32,768 to 32,767, including 0 for INT type
Variables and -2,147,483,648 to 2,147,483,647, including 0
for LONG type Variables. If this Variable is assigned a value
out of these ranges, unpredictable results will occur.
Output
Q is the Less Than output bit. This bit is enabled and passes
power when the enable bit is True and the value of A is less
than the value of B.
Equal To (EQ)
The Equal To (EQ) function block, shown in Figure 10.13 on
page 129, tests if a value is equal to a reference value.
128
Watlow Anafaze
Doc.# 28002-00 Rev 3.00
LogicPro User’s Guide
Chapter 10: Function Blocks
EQ tests whether one value (A) is equal to another value (B)
when the enable bit (EN) is True. If the relationship A=B is
True, then the output bit (Q) is enabled. The output bit is
disabled either when the enable bit is False or the value of A is
no longer equal to B. The values of A and B can be preset to a
constant or assigned a symbolic name, which allows their
value to change dynamically within the program.
Figure 10.13 Equal To Function Block
Inputs
EN is the Equal To enable bit. A True condition of this bit
causes the comparison between A and B to occur. In a program
using Ladder logic, the value of EN is determined by the
Boolean evaluation of elements placed between the left power
rail and EN in the function block. In FBD programs, the value
of EN is determined by the Variable connected to EN. If no
contacts are placed on the rung before EN, the value of EN is
always True.
A is one comparison value. In Ladder logic, assign this input a
symbolic name or constant value in the Assign Function
Block Symbolic Input/Output dialog box. In FBD, assign
a variable to this input in the Variable Assignment dialog
box. The range of values this Variable can assume is from 32,768 to 32,767, including 0 for INT type Variables and 2,147,483,648 to 2,147,483,647, including 0 for LONG type
Variables. If this Variable is assigned a value out of these
ranges, unpredictable results will occur.
B is another comparison value. In Ladder logic, assign this
input a symbolic name or constant value in the Assign
Function Block Symbolic Input/Output dialog box. In
FBD, assign a variable to this input in the Variable
Assignment dialog box. The range of values this Variable
can assume is from -32,768 to 32,767, including 0 for INT type
Variables and -2,147,483,648 to 2,147,483,647, including 0
for LONG type Variables. If this Variable is assigned a value
out of these ranges, unpredictable results will occur.
Doc.# 28002-00 Rev 3.00
Watlow Anafaze
129
Chapter 10: Function Blocks
LogicPro User’s Guide
Output
Q is the Equal To output bit. This bit is enabled and passes
power when the enable bit is True and the value of A is equal
to the value of B.
Arithmetic
The following sections contain descriptions of function
blocks found in the standard category that perform arithmetic.
Add (ADD)
The Add (ADD) function block, shown in Figure 10.14,
produces the sum of two values.
ADD calculates the sum of one value (A) and another value (B)
and places the result in another Variable (C), when the enable
bit (EN) is True. The values of A and B can be preset to a
constant or assigned a Variable name, which allows their
value to change dynamically within the program.
Figure 10.14 ADD Function Block
Inputs
EN is the ADD enable bit. A True condition of this bit causes
the value of A to be added to the value of B and the result
stored in C. In a program using Ladder logic, the value of EN
is determined by the Boolean evaluation of elements placed
between the left power rail and EN in Ladder programs. In
FBD programs, the value of EN is determined by the Variable
connected to EN. If no contacts are placed on the rung before
EN in Ladder programs, the value of EN is always True.
A is one value to be added. The range of values this Variable
can assume is from -32,768 to 32,767, including 0 for INT type
Variables and -2,147,483,648 to 2,147,483,647, including 0
for LONG type Variables. If this Variable is assigned a value
out of these ranges, unpredictable results will occur.
B is another value to be added. The range of values this
Variable can assume is from -32,768 to 32,767, including 0
130
Watlow Anafaze
Doc.# 28002-00 Rev 3.00
LogicPro User’s Guide
Chapter 10: Function Blocks
for INT type Variables and -2,147,483,648 to 2,147,483,647,
including 0 for LONG type Variables. If this Variable is
assigned a value out of these ranges, unpredictable results will
occur.
Outputs
ENO is the Add enable out bit. This bit is enabled and passes
power when the enable bit is True, as long as the value of C
does not go out of range.
C is the ADD sum. C contains the sum of A and B, as long as the
enable bit is True. The range of values this Variable can
assume is from -32,768 to 32,767, including 0 for INT type
Variables and -2,147,483,648 to 2,147,483,647, including 0
for LONG type Variables. If this Variable is assigned a value
out of these ranges, ENO is disabled. C reverts to its last valid
value whenever ENO is disabled.
Subtract (SUB)
The Subtract (SUB) function block, shown in Figure 10.15,
produces the difference between two values.
SUB calculates the difference between one value (A) and
another value (B) and places the result in another Variable (C),
when the enable bit (EN) is True. The values of A and B can be
preset to a constant or assigned a symbolic name, which
allows their value to change dynamically within the program.
Figure 10.15 Subtract Function Block
Inputs
EN is the Subtract enable bit. A True condition of this bit
causes the value of B to be subtracted from the value of A and
the result stored in C. In a program using Ladder logic, the
value of EN is determined by the Boolean evaluation of
elements placed between the left power rail and EN in the
function block. In FBD programs, the value of EN is
determined by the Variable connected to EN. If no contacts are
placed on the rung before EN in a Ladder program, the value
Doc.# 28002-00 Rev 3.00
Watlow Anafaze
131
Chapter 10: Function Blocks
LogicPro User’s Guide
of EN is always True. In FBD, all inputs must be connected to
a Variable.
A is the value to be subtracted from. The range of values this
Variable can assume is from -32,768 to 32,767, including 0
for INT type Variables and -2,147,483,648 to 2,147,483,647,
including 0 for LONG type Variables. If this Variable is
assigned a value out of these ranges, unpredictable results will
occur.
B is the value to subtract. The range of values this Variable can
assume is from -32,768 to 32,767, including 0 for INT type
Variables and -2,147,483,648 to 2,147,483,647, including 0
for LONG type Variables. If this Variable is assigned a value
out of these ranges, unpredictable results will occur.
Outputs
ENO is the Subtract enable out bit. This bit is enabled and
passes power when the enable bit is True, as long as the value
of C does not go out of range.
C is the difference. C contains the difference between A and B,
as long as the enable bit is True. The range of values this
Variable can assume is from -32,768 to 32,767, including 0
for INT type Variables and -2,147,483,648 to 2,147,483,647,
including 0 for LONG type Variables.
Multiply (MULT)
The Multiply (MULT) function block, shown in Figure 10.16,
produces the product of two values.
MULT calculates the product between one value (A) and
another value (B) and places the result in another Variable (C),
when the enable bit (EN) is True. The values of A and B can be
preset to a constant or assigned a Variable name, which allows
their value to change dynamically within the program.
Figure 10.16 Multiply Function Block
132
Watlow Anafaze
Doc.# 28002-00 Rev 3.00
LogicPro User’s Guide
Chapter 10: Function Blocks
Inputs
EN is the Multiply enable bit. A True condition of this bit
causes the values of A and B to be multiplied and the result
stored in C. In a program using Ladder logic, the value of EN
is determined by the Boolean evaluation of elements placed
between the left power rail and EN in the function block. In
FBD programs, the value of EN is determined by the Variable
connected to EN. If no contacts are placed on the rung before
EN in a Ladder program, the value of EN is always True. In
FBD, all inputs must be connected to a Variable.
A is a multiply value. The range of values this Variable can
assume is from -32,768 to 32,767, including 0 for INT type
Variables and -2,147,483,648 to 2,147,483,647, including 0
for LONG type Variables. If this Variable is assigned a value
out of these ranges, unpredictable results will occur.
B is another multiply value. The range of values this Variable
can assume is from -32,768 to 32,767, including 0 for INT type
Variables and -2,147,483,648 to 2,147,483,647, including 0
for LONG type Variables. If this Variable is assigned a value
out of these ranges, unpredictable results will occur.
Outputs
ENO is the Multiply enable out bit. This bit is enabled and
passes power when the enable bit is True, as long as the value
of C does not go out of range.
C is the product value. C contains the product of A and B, as
long as the enable bit is True. The range of values this
Variable can assume is from -32,768 to 32,767, including 0
for INT type Variables and -2,147,483,648 to 2,147,483,647,
including 0 for LONG type Variables. If this Variable is
assigned a value out of these ranges, ENO is disabled. C reverts
to its last valid value whenever ENO is disabled.
Divide (DIV)
The Divide (DIV) function block, shown in Figure 10.17 on
page 134, produces the quotient of two values.
DIV calculates the quotient between one value (A) which is the
dividend and another value (B) which is the divisor and places
the result in another Variable (C), when the enable bit (EN) is
True. The values of A and B can be preset to a constant or
assigned a Variable name, which allows their value to change
dynamically within the program.
Doc.# 28002-00 Rev 3.00
Watlow Anafaze
133
Chapter 10: Function Blocks
LogicPro User’s Guide
Figure 10.17 Divide Function Block
Inputs
EN is the Divide enable bit. A True condition of this bit causes
the value of A to be divided by the value of B and the result
stored in C. In a program using Ladder logic, the value of EN
is determined by the Boolean evaluation of elements placed
between the left power rail and EN in the function block. In
FBD programs, the value of EN is determined by the Variable
connected to EN. If no contacts are placed on the rung before
EN in a Ladder Diagrams program, the value of EN is always
True. In FBD, all inputs must be connected to a Variable.
A is the dividend. The range of values this Variable can
assume is from -32,768 to 32,767, excluding 0 for INT type
Variables and -2,147,483,648 to 2,147,483,647, excluding 0
for LONG type Variables. If this Variable is assigned a value
out of these ranges, unpredictable results will occur.
B is the divisor. The range of values this Variable can assume
is from -32,768 to 32,767, excluding 0 for INT type Variables
and -2,147,483,648 to 2,147,483,647, excluding 0 for LONG
type Variables. If this Variable is assigned a value out of these
ranges, unpredictable results will occur. Also, if B is assigned
a value of zero (0), the enable out bit goes False and C retains
its previous value.
NOTE!
If the divisor is 0, an error occurs as per standard
mathematical convention.
Outputs
ENO is the Divide enable out bit. This bit is enabled and passes
power when the enable bit is True as long as the value of B is
non-zero and value of C does not go out of range.
C is the quotient. C contains the quotient of A and B, as long as
the enable bit is True. The range of values this Variable can
assume is from -32,768 to 32,767, including 0 for INT type
Variables and -2,147,483,648 to 2,147,483,647, including 0
for LONG type Variables. No remainders are stored in this
value; only the whole number value. If this Variable is
134
Watlow Anafaze
Doc.# 28002-00 Rev 3.00
LogicPro User’s Guide
Chapter 10: Function Blocks
assigned a value out of these ranges, ENO is disabled. C reverts
to its last valid value whenever ENO is disabled.
Data Manipulation
The following section contains a description of the data
manipulation function blocks found in the standard category.
First In - First Out (FIFO)
The First In - First Out (FIFO) function block, shown in Figure
10.18, creates and manipulates a stack of integers.
FIFO moves the contents of the input Variable (INP) to the
stack when it encounters a False to True transition of the load
bit (LD). The size of the stack is specified by assigning a
constant to the SIZE parameter. The count Variable (CNT)
tracks the number of integers in the stack.
When the stack is filled with integers, the full bit (FUL)
becomes True. This bit only remains True as long as the count
of integers in the stack is equal to the size of the stack. A False
to True transition of the unload bit (UNLD) moves the first
integer entered in the stack to the output Variable (OUTP) and
changes the output bit (Q) to True. Every succeeding False to
True transition of the unload bit moves the oldest integer from
the stack to the output Variable and causes the output bit to
remain True until the entire stack is unloaded.
At this point, the count Variable equals zero, the output bit is
False, and the empty bit (EMP) is True. This bit only remains
True as long as the count of integers in the stack is equal to
zero. A True condition of the clear bit (CLR) clears the stack
of any integer values and resets the count Variable to zero,
thus causing the empty bit to be True. The output Variable
retains its last value when the stack is cleared.
Figure 10.18 First In - First Out Function Block
Doc.# 28002-00 Rev 3.00
Watlow Anafaze
135
Chapter 10: Function Blocks
LogicPro User’s Guide
Inputs
LD is the FIFO load bit. As long as the clear bit is False, each
False to True transition of this bit loads the input Variable
value into the stack until the count value equals the size value.
In a program using Ladder logic, the value of LD is determined
by the Boolean evaluation of elements placed between the left
power rail and LD in the function block. In FBD programs, the
value of LD is determined by the Variable connected to LD. If
no contacts are placed on the rung before LD, the value of LD
is always True, but a transition never occurs. This bit has the
lowest evaluation priority of the input bits in this function
block.
UNLD is the FIFO unload bit. As long as the clear bit is False
and the count value is not zero, each False to True transition
of this bit unloads the oldest integer in the stack to the output
Variable. In a Ladder Diagram program, the value of UNLD is
determined by the Boolean evaluation of elements placed
between the left power rail and UNLD in the function block. In
FBD programs, the value of UNLD is determined by the
Variable connected to UNLD. If no contacts are placed on the
rung before UNLD, the value of UNLD is always False. This bit
has higher evaluation priority than the LD bit in this function
block.
CLR is the FIFO clear bit. When this bit is True, the stack is
cleared of any values and the count Variable is set to zero. In
a Ladder Diagram program, the value of CLR is determined by
the Boolean evaluation of elements placed between the left
power rail and CLR in the function block. In FBD programs,
the value of CLR is determined by the Variable connected to
EN. If no contacts are placed on the rung before CLR, the value
of CLR is always False. This bit takes the highest evaluation
priority of the input bits in this function block.
INP is the FIFO input Variable. In Ladder logic, assign this
input a symbolic name or constant value in the Assign
Function Block Symbolic Input/Output dialog box. In
FBD, assign a variable to this input in the Variable
Assignment dialog box. The value of this Variable is placed
in the stack at the location of the count Variable. The range
values this Variable can assume is from -32,768 to 32,767,
including 0. If this Variable is assigned a value out of these
ranges, unpredictable results will occur.
SIZE is the FIFO size Variable. This value assigned to this
Variable determines the size of the stack. For this reason,
assign a constant value and do not change this value online.
136
Watlow Anafaze
Doc.# 28002-00 Rev 3.00
LogicPro User’s Guide
Chapter 10: Function Blocks
Outputs
Q is the FIFO output bit. This bit is enabled and passes power
when a False to True transition of the unload bit occurs. This
bit remains enabled until there are no more values in the stack
to unload and the count Variable equals zero.
FUL is the FIFO full bit. This bit is enabled and passes power
when the count value is equal to the size value. There does not
have to be a rung with an output coil placed between FUL in
the function block and the right power rail (in a Ladder
Diagram program) or an output Variable connected to it (in a
FBD program).
EMP is the FIFO empty bit. This bit is enabled and passes
power when the count value equals zero. A rung with an
output coil is not needed between EMP in the function block
and the right power rail (in a Ladder Diagram program) or an
output Variable connected to it (in a FBD program).
CNT is the FIFO count Variable. In Ladder logic, assign this
input a symbolic name or constant value in the Assign
Function Block Symbolic Input/Output dialog box. In
FBD, assign a variable to this output in the Variable
Assignment dialog box. The value of this Variable indicates
the number of integers in the stack.
OUTP is the FIFO output Variable. In Ladder logic, assign this
input a symbolic name or constant value in the Assign
Function Block Symbolic Input/Output dialog box. In
FBD, assign a variable to this output in the Variable
Assignment dialog box. This Variable holds the value
unloaded from the stack. The range of values this Variable can
assume is from -32,768 to 32,767, including 0 for INT type
Variables and -2,147,483,648 to 2,147,483,647, including 0
for LONG type Variables. If this Variable exceeds these
ranges, unpredictable results will occur.
Last In - First Out (LIFO)
The Last In - First Out (LIFO) function block, shown in Figure
10.19 on page 138, creates and manipulates a stack of
integers.
LIFO moves the contents of the input Variable (INP) to the
stack when it encounters a False to True transition of the load
bit (LD). The size of the stack is specified by assigning a
constant or symbolic Variable to the SIZE parameter. The
count Variable (CNT) tracks the number of integers in the
stack.
When the stack is filled with integers, the full bit (FUL) is
True. This bit only remains True as long as the count of
Doc.# 28002-00 Rev 3.00
Watlow Anafaze
137
Chapter 10: Function Blocks
LogicPro User’s Guide
integers in the stack is equal to the size of the stack. A False
to True transition of the unload bit (UNLD) moves the last
integer entered in the stack to the output Variable (OUTP) and
causes the output bit (Q) to be True. Every succeeding False
to True transition of the unload bit continues to move the
newest integer from the stack to the output Variable, and
causes the output bit to remain True until the entire stack is
unloaded.
At this point, the count Variable equals zero, the output bit is
False, and the empty bit (EMP) is True. This bit only remains
True as long as the count of integers in the stack is equal to
zero. A True condition of the clear bit (CLR) clears the stack
of any integer values and resets the count Variable to zero,
thus causing the empty bit to be True. The output Variable
retains its last value when the stack is cleared.
Figure 10.19 Last In - First Out Function Block
Inputs
LD is the LIFO load bit. As long as the clear bit is False, each
False to True transition of this bit loads the input Variable
value into the stack until the count value equals the size value.
In a program using Ladder logic, the value of LD is determined
by the Boolean evaluation of elements placed between the left
power rail and LD in the function block. In FBD programs, the
value of LD is determined by the Variable connected to LD. If
no contacts are placed on the rung before LD, the value of LD
is always True, but a transition never occurs. This bit has the
lowest evaluation priority of the input bits in this function
block.
UNLD is the LIFO unload bit. As long as the clear bit is False
and the count value is not zero, each False to True transition
of this bit unloads the newest integer in the stack to the output
Variable. In a Ladder Diagram program, the value of UNLD is
determined by the evaluation of Boolean elements placed
between the left power rail and UNLD in the function block. In
138
Watlow Anafaze
Doc.# 28002-00 Rev 3.00
LogicPro User’s Guide
Chapter 10: Function Blocks
FBD programs, the value of UNLD is determined by the
Variable connected to UNLD. If no contacts are placed on the
rung before UNLD, the value of UNLD is always False. This bit
has higher evaluation priority than the LD bit in this function
block.
CLR is the LIFO clear bit. When this bit is True, the stack is
cleared of any values and the count Variable is set to zero. In
a Ladder Diagram program, the value of CLR is determined by
the Boolean evaluation of elements placed between the left
power rail and CLR in the function block. In FBD programs,
the value of CLR is determined by the Variable connected to
CLR. If no contacts are placed on the rung before CLR, the
value of CLR is always False. This bit takes the highest
evaluation priority of the input bits in this function block.
INP is the LIFO input Variable. In Ladder logic, assign this
input a symbolic name or constant value in the Assign
Function Block Symbolic Input/Output dialog box. In
FBD, assign a variable to this input in the Variable
Assignment dialog box. The value of this Variable is placed
in the stack at the location of the count Variable. The range of
values this Variable can assume is from -32,768 to 32,767,
including 0 for INT type Variables and -2,147,483,648 to
2,147,483,647, including 0 for LONG type Variables. If this
Variable is assigned a value out of these ranges, unpredictable
results will occur.
SIZE is the LIFO size Variable. The value assigned to this
Variable determines the size of the stack. For this reason,
assign a constant value and do not change this value online.
This Variable should be either a positive integer or a constant.
Outputs
Q is the LIFO output bit. This bit is enabled and passes power
when a False to True transition of the unload bit occurs. This
bit remains enabled until there are no more values in the stack
to unload and the count Variable equals zero.
FUL is the LIFO full bit. This bit is enabled and passes power
when the count value is equal to the size value. A rung with an
output coil is not needed between FUL in the function block
and the right power rail (in a Ladder Diagram program) or
connect an output Variable to it (in a FBD program).
EMP is the LIFO empty bit. This bit is enabled and passes
power when the count value equals zero. A rung with an
output coil is not needed between EMP in the function block
and the right power rail (in a Ladder Diagram program) or
connect an output Variable to it (in a FBD program).
Doc.# 28002-00 Rev 3.00
Watlow Anafaze
139
Chapter 10: Function Blocks
LogicPro User’s Guide
CNT is the LIFO count Variable. The value of this Variable
indicates the number of integers in the stack.
OUTP is the LIFO output Variable. This Variable holds the
value unloaded from the stack. The range of values this
Variable can assume is from -32,768 to 32,767, including 0
for INT type Variables and -2,147,483,648 to 2,147,483,647,
including 0 for LONG type Variables. If this Variable is
exceeds these ranges, unpredictable results will occur.
Bit Shift (SL)
The Bit Shift (SL) function block, shown in Figure 10.20,
creates and manipulates a synchronous bit shift register.
SL moves the contents of the shift register one bit to the left
upon a False to True transition of the shift bit (SHFT). The
value of the input bit (BIT) then is the first bit in the shift
register. The size of the shift register is determined by the
integer value of SIZE. Once the register is filled by shifting in
the number of bits equal to the size of the register, the next
False to True transition of the shift bit causes the last bit of the
register to shift into the output bit (Q). A True condition of the
clear bit (CLR) clears the shift register.
Figure 10.20 Bit Shift Function Block
Inputs
SHFT is the SL shift bit. As long as the clear bit is False, each
False to True transition of this bit shifts the contents of the
register one position to the left in the register. The value of the
input bit fills in the first position of the register and the last
value in the register is placed in the output bit. In a program
using Ladder logic, the value of SHFT is determined by the
Boolean evaluation of elements placed between the left power
rail and SHFT in the function block. In FBD programs, the
value of SHFT is determined by the Variable connected to
SHFT. If no contacts are placed on the rung before SHFT, the
default value of SHFT is True; however nothing can ever be
shifted since there is never a transition. The SHFT bit has the
140
Watlow Anafaze
Doc.# 28002-00 Rev 3.00
LogicPro User’s Guide
Chapter 10: Function Blocks
lowest evaluation priority of the input bits in this function
block.
CLR is the SL clear bit. When this bit is True, the register is
cleared of all values. In a Ladder Diagram program, the value
of CLR is determined by the Boolean evaluation of elements
placed between the left power rail and CLR in the function
block. In FBD programs, the value of CLR is determined by
the Variable connected to CLR. If no contacts are placed on the
rung before CLR, the default value of CLR is False. This bit
takes the highest evaluation priority of the inputs in this
function block.
BIT is the SL input bit. This value of this bit is placed in the first
position in the register when a False to True transition of the
shift bit occurs, as long as the clear bit is False. In a Ladder
Diagram program, the value of BIT is determined by the
Boolean evaluation of elements placed between the left power
rail and BIT in the function block. In FBD programs, the value
of BIT is determined by the Variable connected to BIT. If no
contacts are placed on the rung before BIT, the default value of
BIT is False. In this scenario, only zeroes are shifted into the
register.
SIZE is the SL size Variable. The value assigned to this
Variable determines the size of the stack. For this reason,
assign a constant value and do not change this value online.
This Variable should be either a positive INT or LONG Variable
or a constant.
Outputs
Q is the SL output bit. This bit is enabled and passes power
when a bit with a True value is shifted out of the register. The
output bit remains enabled until a bit with a False value is
shifted out of the register or the clear bit is True. When a bit
with a False value is shifted out of the register, the output bit
does not pass power.
Figure 10.21 illustrates how bits are shifted through the SL
function block.
Bit Shift Left
Figure 10.21 Example of How Bits Shift Through
the SL Function Block
Doc.# 28002-00 Rev 3.00
Watlow Anafaze
141
Chapter 10: Function Blocks
LogicPro User’s Guide
Scan Time Counter (SCAN)
The Scan Time Counter (SCAN) function block, shown in
Figure 10.22, calculates the scan time system performance
while running a program.
SCAN calculates the scan time when the enable bit (EN) is
True. The current scan time (TIME) is displayed along with the
minimum value (MIN) and the maximum value (MAX) in
thousandths of a second. The output bit (Q) always assumes
the value of the enable bit; therefore, when the enable bit is
True, the output bit is also True.
The symbolic Variables for scan time, minimum, and
maximum must be of type Integer. These values change
dynamically as the program runs, as long as the enable bit is
True. When the enable bit becomes False, the Variables retain
their last value. The clear bit (CLR) resets and holds the
Variables at zero whenever it is True.
Figure 10.22 Scan Time Counter Function Block
Inputs
EN is the Scan Time Counter enable bit. A True condition of
this bit causes the scan time to be calculated. In a program
using Ladder logic, the value of EN is determined by the
Boolean evaluation of elements placed between the left power
rail and EN in the function block. In FBD programs, the value
of EN is determined by the Variable connected to EN. If no
contacts are placed on the rung before EN in a Ladder
Diagrams program, the value of EN is always True. In FBD,
all inputs must be connected to a Variable.
CLR is the Scan Time Counter clear bit. When this bit is True,
the values of TIME, MIN, and MAX are set and remain at zero.
In a Ladder Diagram program, the value of CLR is determined
by the Boolean evaluation of elements placed between the left
power rail and CLR in the function block. In FBD programs,
the value of CLR is determined by whatever is connected to
EN. If no contacts are placed on the rung before CLR in a
142
Watlow Anafaze
Doc.# 28002-00 Rev 3.00
LogicPro User’s Guide
Chapter 10: Function Blocks
Ladder Diagrams program, the value of CLR is always False.
In FBD, all inputs must be connected to a Variable.
Outputs
Q is the Scan Time Counter output bit. This bit is enabled and
passes power while a True condition of the enable bit occurs.
TIME is the scan time Variable. The value of this Variable
indicates the scan time in thousandths of a second.
MIN is the minimum scan time Variable. The value of this
Variable indicates the minimum scan time in thousandths of a
second since the program started running.
MAX is the maximum scan time Variable. The value of this
Variable indicates the maximum scan time in thousandths of
a second since the program started running.
Move (MOVE)
The Move (MOVE) function block, shown in Figure 10.23,
places the value of one Variable into another Variable.
MOVE places the input Variable (INP) value in the output
Variable (OUTP) while the enable bit (EN) is True. The output
bit (Q) always assumes the value of the enable bit; therefore,
when the enable bit is True, the output bit is also True. The
symbolic Variables for INP and OUTP must be either INT or
LONG. When the enable bit is False, the OUTP Variable retains
its last value.
Figure 10.23 Move Function Block
Inputs
EN is the MOVE enable bit. A True condition of this bit copies
the value of INP to OUTP. In a program using Ladder logic, the
value of EN is determined by the Boolean evaluation of
elements placed between the left power rail and EN in the
function block. In FBD programs, the value of EN is
determined by the Variable connected to EN. If no contacts are
placed on the rung before EN in a Ladder Diagrams program,
the value of EN is always True. In FBD, all inputs must be
connected to a Variable.
Doc.# 28002-00 Rev 3.00
Watlow Anafaze
143
Chapter 10: Function Blocks
LogicPro User’s Guide
INP is the MOVE input Variable. The range of values this
Variable can assume is from -32,768 to 32,767, including 0
for INT type Variables and -2,147,483,648 to 2,147,483,647,
including 0 for LONG type Variables.
Output
Q is the MOVE output bit. This bit is enabled and passes power
whenever the enable bit is True.
OUTP is the move output Variable. The value of the input
Variable is copied to this Variable when the enable bit is True.
OUTP reverts to its last valid value whenever EN is disabled.
Scale (SCL)
The Scale (SCL) function block, shown in Figure 10.24, scales
an INT value of 0 to 4095 to a REAL value based on RMAX and
RMIN parameters.
Figure 10.24 Scale Function Block
Inputs
EN is an enable bit and has a Boolean value. If the bit is False,
the evaluation of the SCL is skipped. If the bit is True, the SCL
function block is evaluated.
INP is an INT constant or Variable from 0 to 4095 which will
be scaled to a REAL based on RMAX and RMIN range settings.
The absolute range of values this Variable can assume is from
-32,768 to 32,767, including 0. If this Variable is assigned a
value out of these ranges, unpredictable results will occur.
Both RMAX and RMIN scale INT INP into a ROUT. RMAX and
RMIN are of type REAL. The range of values this Variable can
assume is from -3.4x1038 to 3.4x1038. If this Variable is
assigned a value out of these ranges, unpredictable results will
occur. ROUT is equal to RMINwhen INPis 0. ROUT is equal to
RMAX when INPis 4095.
144
Watlow Anafaze
Doc.# 28002-00 Rev 3.00
LogicPro User’s Guide
Chapter 10: Function Blocks
Outputs
Q is the Boolean output bit.
ROUT
ROUT is the REAL result of the SCL operation. The value is
based on the settings for RMAX and RMIN. ROUT retains its
previous value whenever EN is disabled. See Figure 10.25.
RMAX
RMIN
-32768
0
4095
32767
INP
Figure 10.25 ROUT as a function of INP
Real Number Function Blocks
Real function blocks are similar to regular standard function
blocks in LogicPro. As the name implies, real function blocks
use real Variables to perform calculations. In turn, the output
of these function blocks is also real. These function blocks are
found in the standard category.
Real Greater Than (RGT)
The Real Greater Than (RGT) function block, as shown in
Figure 10.26 on page 146, tests if a real Variable value is
greater than a reference value.
Like the Greater Than function block, RGT tests whether one
value (RA) is greater than another value (RB) when the enable
bit (EN) is True. If the relationship RA>RB is True, then the
output bit (Q) is enabled. The output bit is disabled either
when the enable bit becomes False or the value of RA is no
longer greater than RB. The values of A and B can be preset to
a constant or assigned a symbolic name, which allows their
value to change dynamically within the program.
Doc.# 28002-00 Rev 3.00
Watlow Anafaze
145
Chapter 10: Function Blocks
LogicPro User’s Guide
Figure 10.26 Real Greater Than Function Block
Inputs
EN is the Real Greater Than enable bit. A True condition of
this bit causes the comparison between RA and RB to occur. In
a program using Ladder logic, the value of EN is determined
by the Boolean evaluation of elements placed between the left
power rail and EN in the function block. In FBD programs, the
value of CU is determined by the Variable connected to EN. If
no contacts are placed on the rung before EN in a Ladder
Diagrams program, the value of EN is always True. In FBD,
all inputs must be connected to a Variable.
RA is one comparison value. The range of values this Variable
can assume is from -3.4x1038 to 3.4x1038. If this Variable is
assigned a value out of these ranges, unpredictable results will
occur.
RB is another comparison value. The range of values this
Variable can assume is from -3.4x1038 to 3.4x1038. If this
Variable is assigned a value out of these ranges, unpredictable
results will occur.
Output
Q is the Real Greater Than output bit. This bit is enabled and
passes power when the enable bit is True and the value of RA
is greater than the value of RB.
Real Less Than (RLT)
The Real Less Than (RLT) function block, as shown in Figure
10.27 on page 147, tests if a real Variable value is less than a
reference value.
RLT tests whether one value (RA) is less than another value
(RB) when the enable bit (EN) is True. If the relationship
RA<RB is True, then the output bit (Q) is enabled. The output
bit is disabled either when the enable bit becomes False or the
value of RA is no longer less than RB. The values of RA and RB
can be preset to a constant or assigned a symbolic name,
which allows their value to change dynamically within the
program.
146
Watlow Anafaze
Doc.# 28002-00 Rev 3.00
LogicPro User’s Guide
Chapter 10: Function Blocks
Figure 10.27 Real Less Than Function Block
Inputs
EN is the Real Less Than enable bit. A True condition of this
bit causes the comparison between RA and RB to occur. In a
program using Ladder logic, the value of EN is determined by
the Boolean evaluation of elements placed between the left
power rail and EN in the function block. In FBD programs, the
value of EN is determined by the Variable connected to EN. If
no contacts are placed on the rung before EN, the value of EN
is always True. In FBD, all inputs must be connected to a
Variable.
RA is one comparison value. The range of values this Variable
can assume is from -3.4x1038 to 3.4x1038. If this Variable is
assigned a value out of these ranges, unpredictable results will
occur.
RB is another comparison value. The range of values this
Variable can assume is from -3.4x1038 to 3.4x1038. If this
Variable is assigned a value out of these ranges, unpredictable
results will occur.
Output
Q is the Real Less Than output bit. This bit is enabled and
passes power when the enable bit is True and the value of RA
is less than the value of RB.
Real Equal To (REQ)
The Real Equal To (REQ) function block, as shown in Figure
10.28 on page 148, tests if a real Variable value is equal to a
reference value.
REQ tests whether one value (RA) is equal to another value
(RB) when the enable bit (EN) is True. If the relationship
RA=RB is True, then the output bit (Q) is enabled. The output
bit is disabled either when the enable bit becomes False or the
value of RA is no longer equal to RB. The values of RA and RB
can be preset to a constant or assigned a symbolic name,
Doc.# 28002-00 Rev 3.00
Watlow Anafaze
147
Chapter 10: Function Blocks
LogicPro User’s Guide
which allows their value to change dynamically within the
program.
Figure 10.28 Real Equal To Function Block
Inputs
EN is the Real Equal To enable bit. A True condition of this
bit causes the comparison between RA and RB to occur. In a
program using Ladder logic, the value of EN is determined by
the Boolean evaluation of elements placed between the left
power rail and EN in the function block. In FBD programs, the
value of EN is determined by the Variable connected to EN. If
no contacts are placed on the rung before EN in a Ladder
Diagrams program, the value of EN is always True. In FBD,
all inputs must be connected to a Variable.
RA is one comparison value. The range of values this Variable
can assume is from -3.4x1038 to 3.4x1038. If this Variable is
assigned a value out of these ranges, unpredictable results will
occur.
RB is another comparison value. The range of values this
Variable can assume is from -3.4x1038 to 3.4x1038. If this
Variable is assigned a value out of these ranges, unpredictable
results will occur.
Output
Q is the Real Equal To output bit. This bit is enabled and
passes power when the enable bit is True and the value of A is
equal to the value of B.
Real Add (RADD)
The Real Add (RADD) function block, shown in Figure 10.29
on page 149, produces the sum of two real values.
RADD calculates the sum of one value (RA) and another value
(RB) and places the result in another real Variable (RC), when
the enable bit (EN) is True. The values of RA and RB can be
preset to a constant or assigned a Variable name, which allows
their value to change dynamically within the program.
148
Watlow Anafaze
Doc.# 28002-00 Rev 3.00
LogicPro User’s Guide
Chapter 10: Function Blocks
Figure 10.29 Real Add Function Block
Inputs
EN is the Real Add enable bit. A True condition of this bit
causes the value of RA to be added to the value of RB and the
result stored in RC. In a program using Ladder logic, the value
of EN is determined by the Boolean evaluation of elements
placed between the left power rail and EN in the function
block. In FBD programs, the value of EN is determined by the
Variable connected to EN. If no contacts are placed on the
rung before EN in a Ladder Diagram program, the value of EN
is always True. In FBD, all inputs must be connected to a
Variable.
RA is one value to be added. The range of values this Variable
can assume is from -3.4x1038 to 3.4x1038. If this Variable is
assigned a value out of these ranges, unpredictable results will
occur.
RB is another value to be added. The range of values this
Variable can assume is from -3.4x1038 to 3.4x1038. If this
Variable is assigned a value out of these ranges, unpredictable
results will occur.
Outputs
ENO is the Real Add output bit. This bit is enabled and passes
power when the enable bit EN is True and the value of RC does
not go out of range.
RC is the Real Add result value. RC contains the sum of RA
and RB, as long as the enable bit is True. The range of values
this Variable can assume is from -3.4x1038 to 3.4x1038. This
Variable retains its previous value if EN is not True. Likewise,
if the value of RC falls outside this range, ENO is disabled. RC
reverts to its last valid value whenever ENO is disabled.
Real Subtract (RSUB)
The Real Subtract (RSUB) function block, shown in Figure
10.30 on page 150, produces the difference between two
values.
Doc.# 28002-00 Rev 3.00
Watlow Anafaze
149
Chapter 10: Function Blocks
LogicPro User’s Guide
RSUB calculates the difference between one value (RA) and
another value (RB) and places the result in another Variable
(RC) when the enable bit (EN) is True. The values of RA and
RB can be preset to a constant or assigned a Variable name,
which allows their value to change dynamically within the
program.
Figure 10.30 Real Subtract Function Block
Inputs
EN is the Real Subtract enable bit. A True condition of this bit
causes the value of RB to be subtracted from the value of RA
and the result stored in RC. In a program using Ladder logic,
the value of EN is determined by the Boolean evaluation of
elements placed between the left power rail and EN in the
function block. In FBD programs, the value of EN is
determined by the Variable connected to EN. If no contacts are
placed on the rung before EN in a Ladder Diagram program,
the value of EN is always True. In FBD, all inputs must be
connected to a Variable.
RA is the value to be subtracted from. The range of values this
Variable can assume is from -3.4x1038 to 3.4x1038. If this
Variable is assigned a value out of these ranges, unpredictable
results will occur.
RB is the value to subtract. The range of values this Variable
can assume is from -3.4x1038 to 3.4x1038. If this Variable is
assigned a value out of these ranges, unpredictable results will
occur.
Outputs
ENO is the Real Subtract enable out bit. This bit is enabled and
passes power when the enable bit is True as long as the value
of RC does not go out of range.
RC is the subtract result value. RC contains the difference
between RA and RB, as long as the enable bit is True. The
range of values this Variable can assume is from -3.4x1038 to
3.4x1038. If this Variable is assigned a value out of these
ranges, ENO is disabled. RC reverts to its last valid value
whenever ENO is disabled.
150
Watlow Anafaze
Doc.# 28002-00 Rev 3.00
LogicPro User’s Guide
Chapter 10: Function Blocks
Real Multiply (RMUL)
The Real Multiply (RMUL) function block, shown in Figure
10.31, produces the product of two values.
RMUL calculates the product between one value (RA) and
another value (RB) and places the result in another Variable
(RC) when the enable bit (EN) is True. The values of RA and
RB can be preset to a constant or assigned a Variable name,
which allows their value to change dynamically within the
program.
Figure 10.31 Real Multiply Function Block
Inputs
EN is the Real Multiply enable bit. A True condition of this bit
causes the values of RA and RB to be multiplied and the result
stored in RC. In a program using Ladder logic, the value of EN
is determined by the Boolean evaluation of elements placed
between the left power rail and EN in the function block. In
FBD programs, the value of EN is determined by the Variable
connected to EN. If no contacts are placed on the rung before
EN in a Ladder Diagram program, the value of EN is always
True. In FBD, all inputs must be connected to a Variable.
RA is a multiply value. The range of values this Variable can
assume is from -3.4x1038 to 3.4x1038. If this Variable is
assigned a value out of these ranges, unpredictable results will
occur.
RB is another multiply value. The range of values this
Variable can assume is from -3.4x1038 to 3.4x1038. If this
Variable is assigned a value out of these ranges, unpredictable
results will occur.
Outputs
ENO is the Real Multiply enable out bit. This bit is enabled and
passes power when the enable bit is True, as long as the value
of RC does not go out of range. Place an output coil on the
rung between Q in the function block and the right power rail
in a Ladder Diagram program.
Doc.# 28002-00 Rev 3.00
Watlow Anafaze
151
Chapter 10: Function Blocks
LogicPro User’s Guide
RC is the product value. RC contains the product of RA and RB
as long as the enable bit is True. The range of values this
Variable can assume is from -3.4x1038 to 3.4x1038. If this
Variable is assigned a value out of these ranges, ENO is
disabled. RC reverts to its last valid value whenever ENO is
disabled.
Real Divide (RDIV)
The Real Divide (RDIV) function block, shown in Figure
10.32, produces the quotient of two real Variable values.
RDIV calculates the quotient between one value (RA) which is
the dividend and another value (RB) which is the divisor and
places the result in another Variable (RC) when the enable bit
(EN) is True. The values of RA and RB can be preset to a
constant or assigned a Variable name, which allows their
value to change dynamically within the program.
Figure 10.32 Real Divide Function Block
Inputs
EN is the Real Divide enable bit. A True condition of this bit
causes the value of RA to be divided by the value of RB and the
result stored in RC. In a program using Ladder logic, the value
of EN is determined by the Boolean evaluation of elements
placed between the left power rail and EN in the function
block. In FBD programs, the value of EN is determined by the
Variable connected to EN. If no contacts are placed on the
rung before EN in a Ladder Diagram program, the value of EN
is always True. In FBD, all inputs must be connected to a
Variable.
RA is the dividend. The range of values this Variable can
assume is from -3.4x1038 to 3.4x1038. If this Variable is
assigned a value out of these ranges, unpredictable results will
occur.
RB is the divisor. The range of values this Variable can assume
is from -3.4x1038 to 3.4x1038. If this Variable is assigned a
value out of these ranges, unpredictable results will occur.
Also, if RB is assigned a value of zero (0), the enable out bit
becomes False and RC retains its previous value.
152
Watlow Anafaze
Doc.# 28002-00 Rev 3.00
LogicPro User’s Guide
Chapter 10: Function Blocks
Outputs
ENO is the Real Divide enable out bit. This bit is enabled and
passes power when the enable bit is True, as long as the value
of RC does not go out of range.
RC is the quotient. RC contains the quotient of RA and RB as
long as the enable bit is True. The range of values this
Variable can assume is from -3.4x1038 to 3.4x1038. No
remainders are stored in this value; only the whole number
value. If this Variable is assigned a value out of these ranges,
ENO is disabled. RC reverts to its last valid value whenever
ENO is disabled.
Real Move (RMOV)
The Real Move (RMOV) function block, shown in Figure
10.33, places the value of one Variable into another Variable.
RMOVE places the input Variable (RIN) value in the output
Variable (ROUT) while the enable bit (EN) is True. The output
bit (Q) always assumes the value of the enable bit; therefore,
when the enable bit is True, the output bit is also True. The
Variables for RIN and ROUT can be any type.
Figure 10.33 Real Move Function Block
Inputs
EN is the Real Move enable bit. A True condition of this bit
causes the value of RIN to be copied to ROUT. In a program
using Ladder logic, the value of EN is determined by the
Boolean evaluation of elements placed between the left power
rail and EN in a Ladder Diagrams program. In FBD programs,
the value of EN is determined by the Variable connected to EN.
If no contacts are placed on the rung before EN in a Ladder
Diagram program, the value of EN is always True. In FBD, all
inputs must be connected to a Variable.
RIN is the Real Move input Variable. The range of values this
Variable can assume is from -3.4x1038 to 3.4x1038. If this
Variable is assigned a value out of these ranges, unpredictable
results will occur.
Doc.# 28002-00 Rev 3.00
Watlow Anafaze
153
Chapter 10: Function Blocks
LogicPro User’s Guide
Outputs
Q is the Real Move output bit. This bit is enabled and passes
power when the enable bit is True. Place an output coil on the
rung between Q in the function block and the right power rail
(in a Ladder Diagram program) or connect an output Variable
to it (in a FBD program).
ROUT is the Real Move output Variable. The value of the
input Variable is copied to this Variable when the enable bit is
True. The range of values this Variable can assume is from 3.4x1038 to 3.4x1038. If this Variable is assigned a value out of
these ranges, unpredictable results will occur. ROUT retains its
last valid value whenever EN is disabled.
Integer To Real (ITOR)
The Integer To Real (ITOR) function block, shown in Figure
10.34, converts value of type integer to type real. The
converted real value is then stored in the real Variable
assigned to the output.
Figure 10.34 Integer to Real Function Block
Inputs
EN is the Integer To Real enable bit. A True condition of this
bit causes the integer inputted to INP to be converted to a real
number. In a program using Ladder logic, the value of EN is
determined by the Boolean evaluation of elements placed
between the left power rail and EN in the function block. In
FBD programs, the value of EN is determined by the Variable
connected to EN. If no contacts are placed on the rung before
EN in a Ladder Diagrams program, the value of EN is always
True. In FBD, all inputs must be connected to a Variable.
INP is the Integer to Real function block integer input to be
converted when EN is True.
Outputs
Q is the Integer To Real function block output bit. This bit is
enabled and passes power while a True condition of the enable
bit occurs.
154
Watlow Anafaze
Doc.# 28002-00 Rev 3.00
LogicPro User’s Guide
Chapter 10: Function Blocks
ROUT is the Integer To Real function block real-number
output. This is the value of the integer passed to the IN
changed to real-number format.
Real to Integer (RTOI)
The Real To Integer (RTOI) function block, shown in Figure
10.35, converts values of type real to type integer. The
converted real value is then stored in the real Variable
assigned to the output.
Figure 10.35 Real to Integer Function Block
Inputs
EN is the Real to Integer enable bit. A True condition of this
bit causes the integer inputted to RIN to be converted to a real
number. In a program using Ladder logic, the value of EN is
determined by the Boolean evaluation of elements placed
between the left power rail and EN in the function block. In
FBD programs, the value of EN is determined by the Variable
connected to EN. If no contacts are placed on the rung before
EN in a Ladder Diagrams program, the value of EN is always
True. In FBD, all inputs must be connected to a Variable.
RIN is the Real To Integer function block real-number input to
be converted when EN is True.
Outputs
Q is the Real To Integer function block output bit. This bit is
enabled and passes power while a True condition of the enable
bit occurs.
OUTP is the Real To Integer function block integer output.
This is the value of the real-number passed to the RIN changed
to integer format.
Square Root (SRT)
The Square Root (SQRT) function block, shown in Figure
10.36 on page 156, calculates the square root of the real value
entered at its input RIN.
SQRT places the result in the Variable assigned to ROUT when
the enable bit (EN) is True. The values of RIN can be preset to
Doc.# 28002-00 Rev 3.00
Watlow Anafaze
155
Chapter 10: Function Blocks
LogicPro User’s Guide
a constant or assigned a Variable name, which allows their
value to change dynamically within the program.
Figure 10.36 Square Root Function Block
Inputs
EN is the Square Root enable bit. A True condition of this bit
causes the square root of RINto be placed in ROUT. In a
program using Ladder logic, the value of EN is determined by
the Boolean evaluation of elements placed between the left
power rail and EN. In FBD programs, the value of EN
determined by the Variable connected to EN. If no contacts are
placed on the rung before EN in a Ladder Diagram program,
the value of EN is always True. In FBD, all inputs must be
connected to a Variable.
RINis the Square Root input Variable. The range of values this
Variable can assume is from -3.4x1038 to 3.4x1038. If this
Variable is assigned a value out of this range, unpredictable
results will occur.
Outputs
Q is the Square Root output bit. This bit is enabled and passes
power when the enable bit is True. Place an output coil on the
rung between Q in the function block and the right power rail
(in a Ladder Diagram program) or connect an output Variable
to it (in a FBD program).
ROUT is the Square Root output Variable. This value is set
equal to the square root of the input Variable when the enable
bit is True. The range of values this Variable can assume is
from -3.4x1038 to 3.4x1038. If this Variable is assigned a value
out of this range, unpredictable results will occur. ROUT
retains its last valid value whenever EN is disabled.
156
Watlow Anafaze
Doc.# 28002-00 Rev 3.00
LogicPro User’s Guide
Chapter 10: Function Blocks
Logical
The following section describes the logical function blocks
found in the standard category.
Logical And (AND)
The Logical AND function block, shown in Figure 10.37, acts
exactly like a logical “and” gate. If both inputs are True, the
output is enabled. On the other hand, if even one of the inputs
are False, the output is disabled. All inputs and outputs of this
function block must be Boolean.
Figure 10.37 The Logical AND Function Block
Inputs
A -- Boolean input element.
B -- Boolean input element.
Outputs
C -- Boolean output element.
Logical Or (OR)
The Logical OR function block, shown in Figure 10.38, acts
exactly like a logical “or” gate. If either or both of the inputs
are True, the output is enabled. On the other hand, if all of the
inputs are False, the output is disabled. All inputs and outputs
of this function block must be Boolean.
Figure 10.38 The Logical OR Function Block
Inputs
A -- Boolean input element.
B -- Boolean input element.
Outputs
C -- Boolean output element.
Doc.# 28002-00 Rev 3.00
Watlow Anafaze
157
Chapter 10: Function Blocks
LogicPro User’s Guide
Vendor Provided Function Blocks
This section provides information and examples of vendor
provided function blocks.
In this section, the terms symbol 1, symbol 2, and symbol
3 are used. These terms refer to the labels shown within each
of the function blocks as shown in Figure 10.39.
Symbol 1
Symbol 2
Symbol 3
Figure 10.39 Vendor Provided Function Block
diagram
Vendor provided comparison and calculation functions offer
an alternate format and other options not found in standard
function blocks.
Comparison (CMP)
symbol1 = CMP
The comparison function block (CMP) is designed to test
quantitative relationships between two specified inputs, A and
B, and report the finding in the output bit (Q). See Figure
10.40 on page 159.
symbol2 = W or L
The Variables A and B need to be declared as INT type or
LONG integer type, of size specified in this symbol. Two
memory sizes are available for these integers, word-length W
(16-bit) and long-word L (32-bit). Pulse-types are not
available.
symbol3 = comparison
In the CMP function block, this symbol specifies the type of
comparison to be made and takes on one value from the set of
{ = (equal), <> (not equal), > (greater than), >= (greater or
equal), < (less than), <= (less than or equal)}. For example, the
function block would compute the comparison
A <= B
and enable the output bit Q, if B is greater or equal to A, and
disable Q if B is less than A. Similarly, the comparison A<>B
would enable Q if A does not equal B, while disable Q if A did
equal B.
158
Watlow Anafaze
Doc.# 28002-00 Rev 3.00
LogicPro User’s Guide
Chapter 10: Function Blocks
Figure 10.40 The Comparison Function Block
Inputs
EN-- is the CMP function block’s enable bit. It allows the
comparison to be performed if True.
A-- is the CMP function’s first argument.
B-- is the CMP function’s second argument.
Output
Q-- is the CMP function’s output bit. The output bit is disabled
if the enable bit is False, as well as if the logical operation
performed computes to False.
Calculation (CALC)
symbol1 = CALC
This function block, shown in Figure 10.41 on page 160,
implements simple arithmetic and logic computations on
integer inputs A and B and reports the result in the integer
output C. The calculation is performed if and only if the enable
bit EN is True.
symbol2 = W, L, WP, or LP
The Variables A, B, and C need to be declared as integer type,
of size specified in this symbol, as follows. Two memory
models are available for these integers, word-length W (16bit) and long-word L (32-bit). If the calculation to be
performed is division (SYM3=“/”) or multiplication
(SYM3=“*”), and the second symbol is L, the outcome of the
computation will be a double (64-bit) integer. In addition, the
function block’s calculation can be performed continuously,
or only as pulses, when the enable bit (EN) switches value
from false to true. In the continuous computation case,
integers are marked as W or L, while in the Pulse computation
case, they are marked as WP or LP.
Doc.# 28002-00 Rev 3.00
Watlow Anafaze
159
Chapter 10: Function Blocks
LogicPro User’s Guide
symbol3 = comparison
In the CAL function block, this symbol specifies the exact type
of calculation to be made and takes on one value as shown in
Table 10.1 .
Table 10.1
Symbol Operation
Symbol
+
*
/
&
|
@
@!
Operation
addition
subtraction
multiplication
division
Logical AND
Logical OR
Exclusive XOR
Exclusive NOT OR
For example, the function block would compute the operation
A*B
as (the value of A) times (the value of B) and places the result
of the 16-bit integer multiplication into the destination
location C. Similarly, the bitwise NOR calculation A @! B
would place in destination C the result of the bitwise NOT OR
(Boolean nor) comparison. If the third symbol is division
(SYM3=“/”), and the second argument of the calculation is B
= zero, an error occurs, marked by disabling the output bit Q.
NOTE!
If the output of an arithmetic operation (+, -, *, or )
falls outside the acceptable range of C, Q is
locked as disabled (0).
CALC
Q
EN W
+
1
C
A
B
Figure 10.41 The Calculation Function Block
Inputs
EN-- is the CAL function block’s enable bit. The calculation is
performed if True.
160
Watlow Anafaze
Doc.# 28002-00 Rev 3.00
LogicPro User’s Guide
Chapter 10: Function Blocks
A-- is the CAL function’s first argument.
B-- is the CAL function’s second argument.
Outputs
Q-- is the CAL function’s output bit. The output bit is disabled
if the enable bit is False; it is enabled as soon as the input
enable bit becomes True.
C-- is the CAL function’s output destination. If the calculation
to be performed is addition (SYM3=“+”) or multiplication
(SYM3=“*”), and the second symbol is L, the outcome of the
computation will be a double (64-bit) integer.
NOTE!
InterLock, InterLock Clear, and Jump Function
blocks are not available in FBD programs.
Jump (JMP)
symbol1 = JMP
The Jump (JMP) function block, shown in Figure 10.42,
performs a GOTO <LABEL> action. This function block needs
to be positioned at the end of a rung. Labels can be set at rungs
throughout the Ladder Diagram by clicking on the rung
number in the workspace. Infinite loops cause errors which
can be detected by scan-time monitoring.
Figure 10.42 The Jump Function Block
Inputs
EN-- is the Jump enable bit.
LB-- is the Label of the rung to which the function block points
and passes control to in a GOTO-like fashion.
See “Assigning Labels to Rungs” on page 100 for
information on labeling rungs.
Output
Q-- is the output Jump function block’s output bit. Its value is
always equal to that of the enable bit EN.
Doc.# 28002-00 Rev 3.00
Watlow Anafaze
161
Chapter 10: Function Blocks
LogicPro User’s Guide
InterLock (IL)
InterLock and InterLock-Clear function blocks, shown in
Figure 10.43 and Figure 10.44 are designed to act as opening
(IL) and closing (ILC) brackets to a segment of logic. The
section(s) of a ladder program positioned between IL and ILC
rungs can be selectively executed. IL and ILC cannot be nested.
IL and ILC alter the performance of all elements contained in
the “bracket” (all rungs between the IL and the ILC markers) as
dictated by the result of the logic to the left of the IL block.
Therefore, if the EN bit of the IL block is False, there is no
execution of the bracketed logic; however, if the EN bit of the
IL block is True, the bracketed logic executes. The IL/ILC
bracket is local to one Ladder, and so does not affect others
which may be running simultaneously in a “parent” SFC.
symbol1=IL
The InterLock function block marks the beginning of a group
of Ladder logic diagram operations that are “bracketed” for
special purpose.
Figure 10.43 The InterLock Function Block
Input
EN-- is the InterLock enable bit. A True condition of this bit
activates the IL/ILC bracket and causes the special effects listed
in the previous section.
Output
Q-- is the InterLock output bit. This bit reflects the state of the
enable bit (EN). It does not affect the rest of the program.
InterLock-Clear (ILC)
symbol1=ILC
The ILC function block simply marks the end of the Ladder
logic segment that is affected by the Interlock function.
Figure 10.44 The InterLock Clear Function
Block
162
Watlow Anafaze
Doc.# 28002-00 Rev 3.00
LogicPro User’s Guide
Chapter 10: Function Blocks
Input
EN-- is the InterLock-Clear enable bit. In this Function Block,
it has no effect on the program. The ILC FB closes the IL
bracket whenever the preceding IL FB is active.
Output
Q-- is the InterLock-Clear output bit. This bit is always
enabled. It does not affect the rest of the program since the ILC
function block’s position is always at the end of a rung.
Rotation (RROT/LROT)
symbol1 = RROT, LROT
The rotation function, shown in Figure 10.45, performs a bitlevel rotation of 16-bit or 32-bit integers: the right rotation
RROT moves the i-th bit into the (i-1)’th bit, as the lowest bit
is carried into the highest; the left rotation LROT moves the
i-th bit into the (i+1)’th bit, as the highest bit is carried into the
lowest bit. The operation is performed on either BIN or BCD
numerals which are treated simply as a collection of bits, such
that range-checking is not performed.
symbol2 = W, L, WP, or LP
The Variable D needs to be declared as integer type, of size
specified in this symbol, as follows. Two memory sizes are
available for this integer, word-length W (16-bit) and longword L (32-bit). In addition, the function block’s calculation
can be performed continuously, or only as pulses, when the
enable bit (EN) switches value from False to True. In the
continuous computation case, integers are marked as W or L,
while in the Pulse computation case, they are marked as WP or
LP.
Figure 10.45 The Right and Left Rotation
Function Blocks
Inputs
EN-- is the rotation function block’s enable bit: the conversion
is performed if it is True.
N-- is an integer (INT) or long integer (LONG) specifying the
number of bits the rotation should be done for per scan.
Doc.# 28002-00 Rev 3.00
Watlow Anafaze
163
Chapter 10: Function Blocks
LogicPro User’s Guide
D-- is the INT or LONG integer Variable on which the
rotation is to be performed (also an output).
Outputs
Q-- is the rotation function’s output bit. The output bit is
disabled if the enable bit is False and is enabled as soon as the
enable bit is True.
D-- is the rotation function’s output destination (as well as
input). The input INT or LONG integer will be replaced with
the result of the rotation operation.
Shift (RSFT/LSFT)
symbol1 = RSFT, LSFT
The shift function, shown in Figure 10.46, performs a bitlevel shift of 16-bit or 32-bit integers: the right shift RROT
moves the i-th bit into the (i-1)’th bit, as the lower bits are lost
and the higher padded with zeros; the left rotation LROT
moves the i-th bit into the (i+1)’th bit, as the highest bits are
lost and the lower bits padded with zeros. The operation is
performed on either BIN or BCD numerals which are treated
simply as a collection of bits, such that range-checking is not
performed.
symbol2 = W, L, WP, or LP
The Variable D needs to be declared as integer type, of size
specified in this symbol, as follows. Two memory sizes are
available for this integer, word-length W (16-bit) and longword L (32-bit). In addition, the function block’s calculation
can be performed continuously, or only as pulses, when the
enable bit (EN) switches value from False to True. In the
continuous computation case, integers are marked as W or L,
while in the Pulse computation case, they are marked as WP or
LP.
Figure 10.46 The Right and Left Shift Function
Blocks
Inputs
EN-- is the shift function block’s enable bit: the conversion is
performed if it is True.
164
Watlow Anafaze
Doc.# 28002-00 Rev 3.00
LogicPro User’s Guide
Chapter 10: Function Blocks
N-- is an integer (INT) or long integer (LONG) specifying the
number of bits the shift should be done for per scan.
D-- is the INT or LONG integer Variable on which the shift is
to be performed (also an output).
Outputs
Q-- is the shift function’s output bit. The output bit is disabled
if the enable bit is False and is enabled as soon as the enable
bit is True.
D-- is the shift function’s output destination (as well as input).
The INT integer or LONG integer will be replaced with the
result of the shift operation.
Negation (NEG)
symbol1 = NEG
The NEG function block, shown in Figure 10.47, implements
a bitwise-NOT and complements the lowest bit (two’s
position).
symbol2 = W, L, WP, or LP
Variable A and B need to be declared as integer type, of size
specified in this symbol, as follows. Two memory sizes are
available for this integer, word-length W (16-bit) and longword L (32-bit). In addition, the function block’s calculation
can be performed continuously, or only as pulses, when the
enable bit (EN) switches value from False to True. In the
continuous computation case, integers are marked as W or L,
while in the Pulse computation case, they are marked as WP or
LP.
Figure 10.47 The Negation Function Block
Inputs
EN-- is the NEG function block’s enable bit: the conversion is
performed if it is True.
A-- is the integer (INT) or long integer (LONG) Variable to
have NEG performed on it.
Doc.# 28002-00 Rev 3.00
Watlow Anafaze
165
Chapter 10: Function Blocks
LogicPro User’s Guide
Outputs
Q-- is the NEG function’s output bit. The output bit is disabled
if the enable bit is False and is enabled as soon as the enable
bit is True.
B-- is the NEG function’s output destination (as well as input).
The INT integer or LONG integer will be replaced with the
result of the NEG operation.
166
Watlow Anafaze
Doc.# 28002-00 Rev 3.00
11
User Defined Function Blocks
LogicPro provides comprehensive functionality to create, edit
and use User Defined Function Blocks (UDFB). Users can
write their own Function Blocks in C and use them within a
LogicPro Ladder Program.
Overview
UDFBs are very powerful tools you can use to handle such
tasks as:
•
•
•
Support a specific hardware device.
Performing an application specific control function.
Performing complex math equations.
UDFBs can greatly simplify your Programs and facilitate
troubleshooting.
Getting Started
You can use User Defined Functions Blocks in the same
manner as standard Function Blocks once:
•
•
•
UDFBs are defined.
Blocks are coded.
Blocks are added to the library.
Once a UDFB is defined in the resource, it is valid and usable
in all Programs.
Doc.# 28002-00 Rev 3.00
Watlow Anafaze
167
Chapter 11: User Defined Function Blocks
LogicPro User’s Guide
When a UDFB is defined, LogicPro generates two associated
files:
•
•
A header file.
A C code file.
The header file contains the definition of a structure for that
UDFB and function prototypes. The C file contains four
functions:
Main Program - called during evaluation of the user Program
and performs the task of the UDFB.
Initialization - called only once, when the user Program starts
to run.
Reset - called only when the UDFB is in an unstored action
and that action becomes inactive.
Exit - called once, if the user Program terminates.
In most cases, you will not use the initialization, exit, and reset
functions; therefore, you will not need to add code to those
functions.
Defining a New or Editing an Existing UDFB
In order to create a new UDFB the user must first open or
create a Project and a Resource.
To create a new UDFB:
1.
Select the File menu.
2.
Select New.
3.
Select User Defined Function Block. The New
UDFB dialog box appears, as shown in Figure 11.1 on
page 169.
4.
Enter the complete name of the UDFB in the Long field.
This is the name of the UDFB as it appears in the list of
available UDFBs in the Ladder diagram editor. The Long
name is limited to 27 characters or less.
5.
Enter an abbreviated name for the UDFB in the Short
field. The Short name is the label that is placed at the top
of the graphical representation of the Function Block as
it appears in the Program editor.
The Short name must:
•
Use a letter from A to Z for the first character.
•
Be 4 characters or less in length.
•
Not use a space or other illegal character.
168
Watlow Anafaze
Doc.# 28002-00 Rev 3.00
LogicPro User’s Guide
Chapter 11: User Defined Function Blocks
6.
Define the Variables that will be used as inputs and
outputs, as well as internally by the Function Block.
Refer to “In’s, Out's and Internals” below.
7.
Click [OK] to create the new UDFB
– or –
[Cancel] to terminate the process.
Figure 11.1 New UDFB Dialog Box
In’s, Out's and Internals
IN's - contains the symbol and type of Inputs to the UDFB.
OUT’s - contains the symbol and type of Outputs from the
UDFB.
Internal - contains the symbol and type of internal
assignment. They may also be used as extra inputs and
outputs, but they will not be displayed. The major differences
between Internals and Ins are that internals are:
•
•
NOTE!
Not displayable in Ladder diagrams.
Only constants.
Variables can be used, but not changed on-line.
The symbol is the name of the particular input, output or
internal when the UDFB is graphically represented in the
Ladder diagram, and must be unique within the UDFB.
LogicPro does not allow two symbols of the same name in one
UDFB.
Doc.# 28002-00 Rev 3.00
Watlow Anafaze
169
Chapter 11: User Defined Function Blocks
LogicPro User’s Guide
The symbol must:
•
•
•
Use a letter from A to Z for the first character.
Be four characters or less in length.
Not use a space or other illegal character.
The type defines what kind of variable you can assign to the
particular input.
A UDFB may have up to five inputs or outputs, but the first
input and output must be Boolean, and all Boolean inputs
must come before any other type of inputs. There must be at
least one Boolean input and at least one Boolean output. The
input controls enable the block outputs. The output should
show that the block is active.
A UDFB may have up to fifteen internals. Internals are an
option for a UDFB. They aren’t required.
Operations
There are three operations associated with each IN's, OUT's
and Internal group:
•
•
•
NOTE!
Insert
Edit
Delete
You can not Edit or Delete if no symbols are
defined.
To insert an Input, Output, or Internal:
170
1.
Select the position in which to insert your symbol. If
there is a symbol defined in that position already, that
symbol will be moved down one spot and the new
symbol will be placed in that position.
2.
Click [Insert]. The Add Symbol Definition dialog
box, shown in Figure 11.2 on page 171, appears.
3.
Enter the name of the symbol in the Name field.
4.
Select the type of symbol from the Type field.
5.
Click [OK] to add the symbol to the group.
Watlow Anafaze
Doc.# 28002-00 Rev 3.00
LogicPro User’s Guide
Chapter 11: User Defined Function Blocks
Figure 11.2 Add Symbol Definition Dialog Box
To edit an Input, Output, or Internal:
NOTE!
1.
Select a symbol by clicking on it.
2.
Click [Edit]. The Edit Symbol Definition dialog box,
shown in Figure 11.3, appears.
3.
Edit the name of the symbol in the Name field, if
necessary.
4.
Edit the type of symbol from the Type field, if
necessary.
5.
Click [OK] to replace the old symbol with the new
symbol in the group.
When type is “Real” the name MUST start with the
letter ‘R.’
Figure 11.3 Edit Symbol Definition Dialog Box
Doc.# 28002-00 Rev 3.00
Watlow Anafaze
171
Chapter 11: User Defined Function Blocks
LogicPro User’s Guide
UDFB Files
As soon as a new UDFB is defined, LogicPro automatically
generates two files for the UDFB, one header file and one C
file. The header and C file have the short name of the UDFB
with a prefix indicating in which resource it has been defined.
For example, PPCCNT.h and PPCCNT.c are the names for
the header and C files if the UDFB has a short name of CNT
and is defined for PPC-2000.
The header file contains the definition of a structure for that
UDFB and function prototypes. The structure is similar to the
following example:
typedef struct {
/*Input and output symbols */
}XXXXStruct;
The XXXX will be replaced by the short name of the UDFB.
The members of the structure are the inputs, outputs and
internals. The user should not change these. However, the user
may add additional members into the structure as needed.
Note that Boolean variables are included in this structure.
These variables are used by Function Block instances.
The C file contains four functions which may look like the
following example:
int XXXX(bool EN,bool *Q,int *C,XXXXStruct *XXXXStructA);
void InitXXXX(XXXXStruct *XXXXStructA,int A,int B);
void ResetXXXX(XXXXStruct *XXXXStructA);
void ExitXXXX(XXXXStruct *XXXXStructA);
The XXXX will again be replaced by the short name of the
UDFB.
Main Function
The main function, shown in the following example, is called
during evaluation of the user Program for every scan and
performs the task of the UDFB.
int XXXX(bool EN,bool *Q, all other variables defined,*XXXXStructA);
{
return 0
}
172
Watlow Anafaze
Doc.# 28002-00 Rev 3.00
LogicPro User’s Guide
Chapter 11: User Defined Function Blocks
All Boolean inputs and outputs are passed as parameters.
However, Boolean inputs are passed as copies of the variable
while Boolean outputs are passed as pointers. This is because
the outputs use a pointer to exchange the value from the
Function Block to the variable specified by the Ladder
diagram. For example, if the UDFB wants to turn on Q, it must
reference Q as a pointer. An instance of structure pointer is
also passed to the main function, this structure points to the
variable data.
Initialization Function
The initialization function, shown in the following example,
is called once when the user Program starts to run.
void InitXXXX(XXXXStruct *XXXXStructA,intig A,intig B);
{
WALK StructA->A=A
:}
The instance of the structure pointer and non Boolean inputs
variable are passed to the function. The initialization function
provides the user the opportunity to initialize the structure
members or initialize certain hardware devices before the
main function is called in the user Program for every scan.
Reset Function
The reset function, shown in the following example, is only
called if the UDFB is in an unstored action and that action
becomes inactive.
void ResetXXXX(XXXXStruct *XXXXStructA);
When an unstored action becomes inactive, it resets all
variables to the original state that they where in upon entering
the action. This function should be used to reset internal
variables or flags that may have changed during the course of
the action being active. In many cases, the function can be
empty.
Exit Function
The exit function, shown in the following example, is called if
the user Program terminates gracefully.
void ExitXXXX(XXXXStruct *XXXXStructA);
In many cases, the function can be empty. For others, the
function may reset a hardware device, such as a
communication port.
Doc.# 28002-00 Rev 3.00
Watlow Anafaze
173
Chapter 11: User Defined Function Blocks
LogicPro User’s Guide
Compiling and Building a Library
Once the code is written and is ready to test, the user can
either:
•
•
Compile the UDFB file.
Build a library.
To compile the UDFB file from within the editor window:
1.
Select the File menu.
2.
Select the UDFB menu.
3.
Select Compile for Execution
-orCompile for Simulation.
Either of these options causes LogicPro to compile your
UDFB. A DOS screen will appear momentarily as the
compiler works. Once the DOS screen disappears, your
UDFB is compiled. The simulation library will be used in
simulation mode and the execution library in runtime.
To build a library:
1.
Select Build Execution Lib from the UDFB menu.
The Build UDFB Library for Execution dialog box,
shown in Figure 11.4, appears.
2.
Click the UDFBs that you want to put into the library
since only the selected UDFBs will be in the finished
library.
3.
Click [OK] to compile the files and build a library.
Figure 11.4 Build UDFB Library for Execution
The library is named xxxUDFB.lib with a prefix indicating
the kind of resource that is currently opened.
174
Watlow Anafaze
Doc.# 28002-00 Rev 3.00
LogicPro User’s Guide
Chapter 11: User Defined Function Blocks
The library is stored in the following directory:
\logicpro\user\bc
After the UDFB library is successfully built up, you can use
the UDFB in a Ladder diagram or Function Block Diagram
Program as a standard Function Block. When your Program is
compiled and linked for execution, the library is automatically
linked by LogicPro. All the functionality in LogicPro which
is available to standard Function Blocks is also available to
User Defined Function Blocks.
UDFB in Simulation
UDFBs are most often used to perform some application
specific tasks. Some of them may be hardware specific.
However, simulation in LogicPro can run on a PC that may
not be able to perform such hardware specific tasks. The user
may want to simulate hardware which is not available in
simulation mode.
In order to overcome the problem, a pre-defined macro,
SIMULATION, is automatically inserted if Compile for
Simulation or Build Simulation Lib is selected from the
UDFB menu. You must use:
•
•
#ifndef SIMULATION
#endif
to exclude all hardware and target operation system specific
code for conditional compiling. The pre-defined macro,
SIMULATION, also allows you to write code in order to make
the UDFB behave the way you want it to in simulation.
To have a UDFB run in both simulation and the execution
environment, refer to the following example:
int XXXX(bool EN,bool *Q,int *C,XXXXStruct *XXXXStructA)
{
#ifndef
SIMULATION
all the hardware and target operation specific code
#endif
#ifdef
SIMULATION
code that user wants in simulation
#endif
}
Doc.# 28002-00 Rev 3.00
Watlow Anafaze
175
Chapter 11: User Defined Function Blocks
LogicPro User’s Guide
To build a UDFB in simulation mode:
1.
Select the File menu.
1.
Select the UDFB menu
2.
Select Build Simulation Lib. The Build UDFB
Library for Simulation dialog box appears, as shown
in Figure 11.5.
Figure 11.5 Build UDFB Library for Simulation
Dialog Box
3.
Select the UDFBs that you want to include in the library.
Only those UDFBs which are selected will be in the
library.
4.
Click [OK]. LogicPro compiles these files and builds a
library with the pre-defined macro SIMULATION.
The library is named UDFB.lib with a prefix indicating the
kind of resource that is currently open.
The library is stored in the following directory:
\logicpro\simulate\bc
After the simulation UDFB library is built successfully, you
can use the UDFB in a Ladder diagram as a standard Function
Block in simulation. When the Program is compiled and
linked for simulation, the simulation library is automatically
linked by LogicPro.
176
Watlow Anafaze
Doc.# 28002-00 Rev 3.00
LogicPro User’s Guide
Chapter 11: User Defined Function Blocks
Working with UDFB Files
The following sections describe how to work with UDFB
files.
Editing UDFB Files
When UDFB header or C files are active on the window, the
Undo, Cut, Copy and Paste commands in the Edit menu are
enabled. You can use these functions to edit text.
Opening UDFB Files
To Open UDFB files:
1.
Select File.
2.
Select Open.
3.
Select User Defined Function Block to open the
header and C files of the selected UDFB. The Open
User Defined Function Block dialog box, shown in
Figure 11.6, appears.
4.
Select the UDFB you want to open.
5.
Click [OK].
Figure 11.6 Open User Defined Function Block
Dialog Box
Closing UDFB Files
To Close UDFB files:
Doc.# 28002-00 Rev 3.00
1.
Select File.
2.
Select Close.
Watlow Anafaze
177
Chapter 11: User Defined Function Blocks
LogicPro User’s Guide
3.
Select User Defined Function Block to close the
header and C files of the selected UDFB.
4.
Select the UDFB you want to close. You will be
prompted to save any files that have changed.
5.
Click [OK].
Saving UDFB Files
You can save the UDFB header and C files by selecting Save
from the File menu.
Deleting UDFBs
To delete UDFBs:
1.
Select File.
2.
Select Delete.
3.
Select User Defined Function Block to remove the
files for one or more UDFBs. The Delete User
Defined Function Block dialog box appears, as
shown in Figure 11.7.
4.
Select the UDFBs you want to delete.
5.
Click [OK] to delete the UDFBs
–or–
[Cancel] to abort the action.
Figure 11.7 Delete User Defined Function
Block Dialog Box
178
Watlow Anafaze
Doc.# 28002-00 Rev 3.00
LogicPro User’s Guide
Chapter 11: User Defined Function Blocks
UDFB Tutorial
The following section is an example for writing a very simple
User Defined Function Block that adds two numbers. This
section will give a detailed explanation for each step as the
development of the UDFB continues.
Selecting a Resource
The first step in writing a UDFB is to open a resource. UDFBs
are tied to specific resource platforms because of hardware
and target operation system specific dependencies.
UDFB Definition
The next step is to define the UDFB and how it will relate to
the LogicPro application Program. In this example, the UDFB
is expected to add two integers and assign the sum to a third
integer. You may also want to control when the addition
occurs through the Ladder logic.
Once the functionality of the UDFB is certain, the next step is
to design the interface between the UDFB and the LogicPro
application. This is done by listing the inputs and outputs.
The first Boolean input and output should be:
•
•
An enable input to enable the addition.
An output that indicates that the addition is valid and that
the UDFB is enabled.
These input and output are Boolean because they have either
a true or false state.
Three operands are needed to perform the addition. Operand
C will equal Operand A plus Operand B if the enable is true.
These inputs and output are of integer type. The range of an
integer is -32,768 to 32,767.
Finally the two names for the Function Blocks must be
defined. One name is a long name that appears in the list of
UDFBs when programming Ladder logic. This name can be
up to 27 characters in length. The other is the short label that
appears at the top of the UDFB in the graphical Ladder
environment. This label can be up to 4 characters in length.
Figure 11.8 shows how the Function Block looks in a
program.
Doc.# 28002-00 Rev 3.00
Watlow Anafaze
179
Chapter 11: User Defined Function Blocks
LogicPro User’s Guide
Figure 11.8 ADD1 Function Block
Use the following steps to define the UDFB:
1.
Select File.
2.
Select New.
3.
Select User Defined Function Block. The Add
UDFB dialog box appears.
4.
Enter Example 1 Add as the Long Name in the Long
field.
5.
Enter ADD1 as the Short Name in the Short field.
6.
Click [Insert] in the Inputs group.
7.
Name the first input EN and set its Type to Bool.
8.
Click [OK].
9.
Repeat steps 6 to 8 with the second and third inputs
Named as A and B with Type set to INT.
10. Click [Insert] in the Outputs group.
11. Name the first output as Q and set its Type to Bool.
12. Click [OK].
13. Repeat steps 10 to 11 with the second output named as C
with Type set to INT.
14. Click [OK].
LogicPro automatically creates two files, a header file (*.h)
and a C file (*.c), and then puts these two text files on the
window. Some of the names will differ if you are using a
CPC400. In the header file, there is a structure named
Add1Struct defined along with four function prototypes.
In the following example, it is not necessary to add additional
members to the structure.
In the C file, there are four functions. It isn’t necessary to
write any additional code in the Init, Reset and Exit
180
Watlow Anafaze
Doc.# 28002-00 Rev 3.00
LogicPro User’s Guide
Chapter 11: User Defined Function Blocks
functions. The structure and these three functions are listed in
the following example as they are generated by LogicPro.
#ifndef PCADD1UDFBHeader
#define PCADD1UDFBHeader
#define bool char
#define Int16 short
typedef struct {
Int16 A;
Int16 B;
Int16 C;
bool EN;
bool Q;
}ADD1Struct;
extern
extern
extern
extern
#endif
int ADD1(bool EN,bool *Q,ADD1Struct *ADD1StructA);
void InitADD1(ADD1Struct *ADD1StructA,Int16 A,Int16 B);
void ResetADD1(ADD1Struct *ADD1StructA);
void ExitADD1(ADD1Struct *ADD1StructA);
Let’s take a closer look at the main function and how to write
C code.
int ADD1(bool EN,bool *Q, ADD1Struct *ADD1StructA);
This function is called in the evaluation loop of your Program.
It is called when the rung of Ladder logic that it resides on, or
a Function Block diagram, is being evaluated.
All Boolean inputs are given to the function passed by their
copies. All other inputs are passed by reference through the
structure. In our example, ADD1, use the structure pointer
ADD1 StructA to get the value of either A or B.
Any output can use a pointer to exchange the value from the
Function Block to the variable specified by the Ladder
diagram. In this example, we use a pointer C to pass the value
of our arithmetic operation to the variable assigned in the
Ladder diagram.
The final parameter that is passed to the function is a pointer
to a structure.
Doc.# 28002-00 Rev 3.00
Watlow Anafaze
181
Chapter 11: User Defined Function Blocks
LogicPro User’s Guide
typedef struct {
int A;
int B;
int C;
bool EN;
bool Q;
}ADD1Struct;
This structure holds all variables that are passed to the
Function Block. New members can be added to the end of this
structure. These new members will then retain their value
even after the function exits. Each instance of the UDFB will
have its own separate instance of the structure, so interaction
between several instances of the same Function Block can be
prevented.
Boolean variables are created within this structure to match
the boolean variables defined for the block. These variables
are used for Function Block instances. The user has the option
of updating these variables. As a general rule they should be
set to match the Function Block variables. ADD1 C code can
be written as in the following example:
#include “PCADD1.h”
int ADD1(bool EN,bool *Q,ADD1Struct *ADD1StructA)
{
long Result;
/* Declare long variable to hold result */
/* even if addition result is out of integer range */
/* Check that block is enabled */
if (EN)
{
/* Perform addition */
Result = (long) ADD1StructA->A + ADD1StructA->B;
/* Check that result is within int range (-32768 to 32767) */
if ((Result >= -32768) && (Result <= 32767))
{
/* Set Bool output to signify successful completion */
*Q = 1;
/* Assign Result to integer output */
ADD1StructA->C = Result;
/* Copy bools to structure for access as Function Block
instance variables */
ADD1StructA->EN = EN;
182
Watlow Anafaze
Doc.# 28002-00 Rev 3.00
LogicPro User’s Guide
Chapter 11: User Defined Function Blocks
ADD1StructA->Q = *Q;
}
else
{
*Q = 0;
}
}
return 0;
}
void InitADD1(ADD1Struct *ADD1StructA,Int16 A,Int16 B)
{
ADD1StructA->A = A;
ADD1StructA->B = B;
}
void ResetADD1(ADD1Struct *ADD1StructA)
{
}
void ExitADD1(ADD1Struct *ADD1StructA)
{
}
Doc.# 28002-00 Rev 3.00
Watlow Anafaze
183
Chapter 11: User Defined Function Blocks
184
LogicPro User’s Guide
Watlow Anafaze
Doc.# 28002-00 Rev 3.00
12
Input/Output Drivers
Logic program variables may be internal or they may hold and
set values associated with physical I/O, closed-loop control
parameters or other memory registers. Internal variables are
not available to the closed-loop control program, AnaWin, an
OIT or any other Human Machine Interface (HMI) software.
Internal variables are only available to the logic program and
the LogicPro programming and monitoring package. All
variables that are not internal to the logic program are
accessed using I/O drivers.
Several drivers have been provided for the controllers. All the
drivers allow logic program variables to be linked to registers
in the database. The database stores all the control parameters
such as setpoints, process variables, PID constants, alarm
limits and so on. The database also contains the I/O image for
all the digital and analog I/O. There is also space reserved in
the database that can be accessed both by a logic program and
an HMI program. By linking a variable to the database, a logic
program can, for example, change the state of an output, read
that state of an input, or change a closed-loop control setpoint
for a channel.
To create a variable that uses an IO Driver, you will make a
selection for each of the following:
•
•
•
•
Variable Type
Input or Output
IO Size
IO Driver
Finally you will enter the IO Physical Address that specifies
the piece of information with which you want to link the
Variable. The following sections describe these choices.
Doc.# 28002-00 Rev 3.00
Watlow Anafaze
185
Chapter 12: Function Blocks
LogicPro User’s Guide
NOTE!
If an output Variable in a logic Program sets a value using an IO Driver and IO Physical Address,
the associated register in the controller cannot be
written to by the closed-loop control program, an
HMI, or any other device.
Variable Types
Variables in a logic program can be declared to be one of four
types. Table 12.1 describes the options for Variable Type.
Table 12.1
Variable Types
Type
BOOL
INT
LONG
REAL
NOTE!
186
Description
Boolean variables can hold values of 0 or 1 only
(1 bit). This is the type of variable to create to
associate with coils in a ladder diagram or transitions in an SFC. Choose BOOL for variables that
will be associated with digital I/O. A BOOL variable always has its IO Size set to BIT.
Integer variables can hold values from -32,768 to
32,767 (16 bits). Use this variable type with analog I/O and most closed-loop control parameters
such as setpoint. Always choose WORD for the
IO Size of an INT variable
Long integer variables can hold values from 2,147,483,648 to -2,147,483,647 (32 bits). LONG
variables are always internal. You cannot associate a LONG variable with an I/O point or closedloop control parameter.
Real variables (also known as floating point) hold
positive and negative real numbers between 3.4e38 and 3.4e38. REAL variables are always
internal. You cannot associate a REAL variable
with an I/O point or closed-loop control parameter.
The IO Driver and IO Size lists are sensitive to the
choice you make in the Type list.
Watlow Anafaze
Doc.# 28002-00 Rev 3.00
LogicPro User’s Guide
Chapter 12: Function Blocks
Input/Output
In order to associate a variable with an I/O point or a closedloop control parameter, you must select either Input or Output
in the Add Program/Resource Variable dialog box.
Table 12.2 describes these options.
Table 12.2
Input and Output
Option
Description
The value of the I/O point or closed-loop control parameter is read but not changed by the
logic program.
Input
Output
Note: The value of an output, set by the
closed-loop control program may be an input
to a logic program. You could, for instance,
want to know when a control output exceeds
90% duty cycle. In that case you would set up
a variable as an input that reads the percent
output power from a channel.
The value of the digital or analog output or
closed-loop control parameter is set by the
logic program.
Note: A digital or analog input to the controller
would never be associated with an output variable in a logic program. The logic program output variable can, however, set the value of a
Soft Input register that in turn is treated as an
analog input to a closed-loop control channel.
IO Size
The controller IO Drivers support variables defined with a
size of either BIT or WORD. Table 12.3 describes the IO Size
options used with IO Drivers.
Table 12.3
IO Sizes Used with IO Drivers
IO Size
BIT
WORD
Doc.# 28002-00 Rev 3.00
Description
Select BIT as the IO Size for a variable that
holds the value of a digital I/O state. Certain
other parameters in the controller are of BIT
size.
Select WORD as the IO Size for a variable that
holds an analog I/O value. Most parameters in
the PPC-2000 are of WORD size. Word sized
variables are used for analog I/O and other
database parameters such as setpoint and
alarm limits.
Watlow Anafaze
187
Chapter 12: Function Blocks
LogicPro User’s Guide
PPC-2000 IO Drivers
IO Driver Choice
The IO Driver allows the logic program to examine or set an
I/O value or other value stored in the database. Choose the
appropriate driver for the value which you want to access.
Table 12.4 describes what data can be accessed with each IO
Driver.
Table 12.4
Data Accessed by the IO Drivers
IO Driver
Data Accessed
Processor_2010
Analog_202x
Encoder_Analog_2030
Digital_IO_2040
Analog_Out_205x
Digital_Out_206x
Digital_In_207x
Setpoint
Soft_Input
Soft_Bool
Soft_Int
Database
Digital input and output states and count and
frequency input values on a PPC-2010 Processor module.
Analog input values on any PPC-202x series
Analog Input module.
Count and frequency input values and analog
output values on a PPC-2030 Encoder In Analog Out module.
Digital input and output states and count and
frequency input values on a PPC-2040 Digital
I/O module.
Analog output values on any PPC-205x Analog
Out module.
Digital output states on any PPC-206x Digital
Out module.
Digital input states on any PPC-207x Digital In
module.
The setpoint of any of the closed-loop control
channels.
The value of any of the Soft Inputs. Typically
used for a logic program to output a value to the
input of a closed-loop control channel.
The value of any Soft Bool register. Typically
used to exchange information between a logic
program and an HMI program or operator interface panel.
The value of any Soft Int register. Typically used
to exchange information between a logic program and an HMI program or operator interface
panel.
The value of any closed-loop control parameter
that is not supported by another IO Driver.
IO Physical Addresses
The IO Physical Address syntax depends on the IO Driver.
The Custom Interfacing chapter of the PPC-2000 User's
188
Watlow Anafaze
Doc.# 28002-00 Rev 3.00
LogicPro User’s Guide
Chapter 12: Function Blocks
Guide lists the addresses for each I/O point. AnaWin includes
the IO Physical Address in the names that appear in the
SpreadSheet Overview screen. In general there are three types
of I/O drivers. Table 12.5 lists the IO Drivers in the categories
that characterize the IO Physical Addresses used with them.
Table 12.5
Categories of IO Drivers
Category
Drivers
Processor 2010
Analog_In_202x
Encoder_Analog_2030
Module Specific
Digital_IO_2040
Analog_Out_205x
Digital_Out_206x
Digital_In_207x
Setpoint
Parameter Specific
Soft_Input
Soft_Bool
Soft_Int
Database
Database
The following sections describe the address syntax used with
each category of IO Driver.
Module Specific Drivers
The module specific IO Drivers (such as Processor_2010 and
Analog_In_202x) are used to access digital I/O states and analog
I/O values. The specific I/O value addressed uses either two-place or
three-place addresses depending on how many types of I/O the
corresponding module supports. Modules that have only one type
use two-place addresses. Modules that have more than one type use
three-place addresses. See Table 12.6 for a description of these
syntaxes.
Table 12.6
Address Syntax for Module
Specific Drivers
Syntax
Two-Place Address:
X.Z
X = Module Address
Z = Module I/O Number
Three-Place Address:
X.Y.Z
X = Module Address
Y = I/O Type
Z = Module I/O Number
Doc.# 28002-00 Rev 3.00
Watlow Anafaze
Used with these IO Drivers
Modules with only one type of I/O:
Analog_In_202x
Analog_Out_205x
Digital_Out_206x
Digital_In_207x
Modules with more than one type
of I/O:
Processor_2010
Encoder_Analog_2030
Digital_IO_2040
189
Chapter 12: Function Blocks
LogicPro User’s Guide
The module address is determined by the rotary switch setting on the
face of the module with the exception of the processor module which
has address zero.
The module I/O number is generally the number on the terminal to
which the I/O device is attached, but see the PPC-2000 User’s Guide
to be certain.
The I/O type in the address is a digit that indicates the type of I/O
addressed. Used when addressing I/O in modules that handle more
than one type. Table 12.7 lists the options for the I/O Type digit in
the three-place address.
Table 12.7
Y
0
1
2
3
I/O Type Digit in IO Physical
Address
I/O Type
Digital I/O State
Count Value
Frequency Value
Analog Output Value
Parameter Specific Drivers
The parameter specific IO Drivers (Setpoint, Soft_Input,
Soft_Bool, and Soft_Int) are used to read or set values for
specific parameters. The specific parameter value is addressed
with its database offset.
The database offset is the location of a particular value
relative to the first value of that parameter. For example, to
access channel 17’s setpoint with the Setpoint IO Driver, the
IO Physical address will consist of the database offset, 17.
Table 12.8 lists the parameter specific drivers and the
corresponding database offset ranges.
Table 12.8
Addresses Used with Parameter
Specific IO Drives
IO Driver
Setpoint
Soft_Input
Soft_Bool
Soft_Int
Database Offset
Channel Number (1-48)
Soft Input Number (1-50)
Soft Bool Number (1-1000)
Soft Int Number (1-100)
Database Driver
The Database IO Driver is used to examine or set values for
any closed-loop control parameter such as Control Mode that
is not supported by one of the other drivers. The Database
driver allows access to all controller parameters. Other drivers
are provided for faster access to specific parameters. Of
course, controller parameters that are read-only cannot be
adjusted. The specific parameter value is addressed with the
190
Watlow Anafaze
Doc.# 28002-00 Rev 3.00
LogicPro User’s Guide
Chapter 12: Function Blocks
parameter number and its database offset. See Table 12.9 for
a description of this syntax.
Table 12.9
Address Syntax for Database Driver
Syntax
Used with this IO Driver
#.D
# = Parameter Number
D = Database Offset
Database
The parameter number is a numeric identifier used to address a
closed-loop control parameter. Each parameter in the PPC-2000 has
a parameter number. See the Custom Interfacing chapter of the PPC2000 User’s Guide for a list of parameter numbers and descriptions.
The database offset is the location of a particular value relative to the
first value of that parameter. For example, each channel has a Heat
Proportional Band setting. If you want to set the Heat Proportion
Band for channel 9, the address will include the database offset 9.
Four types of parameters are accessed using the Database I/O driver:
Analog and Encoder Input, Channel, Digital I/O and Global. The
following sections describe how to determine the database offsets to
be used to access each of these types of parameters.
Channel Parameters
The database offsets associated with channel parameters are the
channel numbers. Refer to the PPC-2000 User's Guide for a
complete description of channel parameters and a list of channel
parameter numbers.
Analog, Count, and Frequency Input Parameters
The database offsets associated with analog, count and frequency
inputs are based on the order of the inputs in the database. Refer to
the Custom Interfacing chapter of the PPC-2000 User's Guide for a
complete description of input parameters and a list of input
parameter numbers.
Digital I/O Parameters
The database offsets associated with digital inputs and outputs are
based on the order of the digital I/O in the database. Refer to the
Custom Interfacing chapter of the PPC-2000 User's Guide for a
complete description of digital I/O parameters and a list of digital
I/O parameter numbers.
Global Parameters
Global parameter offsets are dependent on the global parameter.
Refer to the Custom Interfacing chapter of the PPC-2000 User's
Guide for a complete list of global parameter numbers and their
corresponding offsets.
Doc.# 28002-00 Rev 3.00
Watlow Anafaze
191
Chapter 12: Function Blocks
LogicPro User’s Guide
Using the IO Drivers
The following sections describe and illustrate the use of each IO
Driver.
Processor_2010
The Processor_2010 driver supports the digital I/O on board the
PPC-2010 Processor module.
To associate a variable with a digital I/O point:
1.
Open the Add Program/Resource Variable dialog box.
2.
Enter a unique variable Name.
3.
Select BOOL from the Type list.
4.
Select Input or Output by clicking the corresponding check
box.
5.
Select Processor_2010 from the IO Driver list.
6.
Enter the IO Physical Address. The address is:
0.0.ZZ is the module I/O number (1-48)
7.
Click [OK].
To associate a variable with the pulse input:
192
1.
Open the Add Program/Resource Variable dialog box.
2.
Enter a unique variable Name.
3.
Select INT from the Type list.
4.
Select Input by clicking the check box.
5.
Select Processor_2010 from the IO Driver list.
6.
Select WORD from the IO Size list.
7.
Enter the IO Physical Address. The address is:
0.Y.1 Y is the type of I/O (1 = Count, 2 = Frequency)
8.
Click [OK].
Watlow Anafaze
Doc.# 28002-00 Rev 3.00
LogicPro User’s Guide
Chapter 12: Function Blocks
PPC-2010 Processor Module Addressing Example
To create a variable named My_Dig_Out that sets the value of the
23rd output on a PPC-2010 module, set the options in the Add
Program/Resource Variable dialog box as illustrated below.
NOTE!
The PPC-2010's module address is 0 (zero).
Analog_In_202x
The Analog_In_202x driver supports the inputs on the PPC-202x
series Analog In modules:
To associate a variable with an analog input:
Doc.# 28002-00 Rev 3.00
1.
Open the Add Program/Resource Variable dialog box.
2.
Enter a unique variable Name.
3.
Select INT from the Type list.
4.
Select Input by clicking the check box.
5.
Select Analog_In_202x from the IO Driver list.
6.
Select WORD from the IO Size list.
7.
Enter the IO Physical Address. The address is:
X.Z
X is the module address (1-4)
Z is the module I/O number (1-32).
8.
Click [OK].
Watlow Anafaze
193
Chapter 12: Function Blocks
LogicPro User’s Guide
PPC-2020 Analog In Module Addressing Example
To create a variable named My_Input_Var that reads the value of the
fourth thermocouple on a PPC-2021 module with its rotary address
switch set to 3, set the options in the Add Program/Resource
Variable dialog box as illustrated below.
Encoder_Analog_2030
The Encoder_Analog_2030 driver supports the inputs and outputs
on PPC-2030 Encoder In Analog Out Module.
To associate a variable with an encoder input or an analog output:
194
1.
Open the Add Program/Resource Variable dialog box.
2.
Enter a unique variable Name.
3.
Select INT from the Type list.
4.
Select Input or Output by clicking the corresponding check
box.
5.
Select Encoder_Analog_2030 from the IO Driver list.
6.
Select WORD from the IO Size list.
7.
Enter the IO Physical Address. The address is:
X.Y.Z
X is the module address (11-14)
Y is the type of I/O (1 = Count,
2 = Frequency, 3 = Analog Out)
Z is the module I/O number (1-4)
8.
Click [OK].
Watlow Anafaze
Doc.# 28002-00 Rev 3.00
LogicPro User’s Guide
Chapter 12: Function Blocks
PPC-2030 Encoder In Analog Out Addressing Example
To create a variable named CountIn_3 that reads the count on the
third input on a PPC-2030 module with its rotary address switch set
to 14, set the options in the Add Program/Resource Variable
dialog box as illustrated below.
Digital_IO_2040
The Digital_IO_2040 driver supports the inputs and outputs on the
PPC-2040 Digital IO Module.
To associate a variable with a digital I/O point:
Doc.# 28002-00 Rev 3.00
1.
Open the Add Program/Resource Variable dialog box.
2.
Enter a unique variable Name.
3.
Select BOOL from the Type list.
4.
Select Input or Output by clicking the corresponding check
box.
5.
Select Digital_IO_2040 from the IO Driver list.
6.
Enter the IO Physical Address. The address is:
X.0.Z
X is the module address (21-26)
Z is the module I/O number (1-32).
7.
Click [OK].
Watlow Anafaze
195
Chapter 12: Function Blocks
LogicPro User’s Guide
To associate a variable with a counter input:
1.
Open the Add Program/Resource Variable dialog box.
2.
Enter a unique variable Name.
3.
Select INT from the Type list.
4.
Select Input by clicking the check box.
5.
Select Digital_IO_2040 from the IO Driver list.
6.
Select WORD from the IO Size list.
7.
Enter the IO Physical Address. The address is:
X.Y.Z
X is the module address (21-26)
Y is the type of I/O (1 =Count, 2 =Frequency)
Z is the module I/O number (1-2).
8.
Click [OK].
PPC-2040 Digital I/O Addressing Example
To create a variable named DigIn_22 that reads the state of the 22nd
input on a PPC-2040 module with its rotary address switch set to 21,
set the options in the Add Program/Resource Variable dialog
box as illustrated below.
196
Watlow Anafaze
Doc.# 28002-00 Rev 3.00
LogicPro User’s Guide
Chapter 12: Function Blocks
Analog_Out_205x
The Analog_Out_205x driver supports the outputs on the PPC-205x
series Analog Output modules.
To associate a variable with an analog output:
1.
Open the Add Program/Resource Variable dialog box.
2.
Enter a unique variable Name.
3.
Select INT from the Type list.
4.
Select Output by clicking the check box.
5.
Select Analog_Out_205x from the IO Driver list.
6.
Select WORD from the IO Size list.
7.
Enter the IO Physical Address. The address is:
X.Z
X is the module address (31-34)
Z is the module I/O number (1-8)
8.
Click [OK].
PPC-205x Analog Out Addressing Example
To create a variable named VoltsOut_2 that sets the level of the
second output on a PPC-205x module with its rotary address switch
set to 31, set the options in the Add Program/Resource Variable
dialog box as illustrated below.
Doc.# 28002-00 Rev 3.00
Watlow Anafaze
197
Chapter 12: Function Blocks
LogicPro User’s Guide
Digital_Out_206x
The Digital_Out_206x driver supports the relay outputs on the PPC206x Digital Out series modules.
To associate a variable with a relay output:
1.
Open the Add Program/Resource Variable dialog box.
2.
Enter a unique variable Name.
3.
Select BOOL from the Type list.
4.
Select Output by clicking the check box.
5.
Select Digital_Out_206x from the IO Driver list.
6.
Select BIT from the IO Size list.
7.
Enter the IO Physical Address. The address is:
X.Z
X is the module address (41-46)
Z is the module I/O number (1-16)
8.
Click [OK].
PPC-206x Digital Out Addressing Example
To create a variable named Relay_6 that sets the state of the 6th
output on a PPC-206x module with its rotary address switch set to
41, set the options in the Add Program/Resource Variable
dialog box as illustrated below.
198
Watlow Anafaze
Doc.# 28002-00 Rev 3.00
LogicPro User’s Guide
Chapter 12: Function Blocks
Digital_In_207x
The Digital_In_207x driver supports the inputs on the PPC-207x
Digital In series modules.
To associate a variable with a digital input:
1.
Open the Add Program/Resource Variable dialog box.
2.
Enter a unique variable Name.
3.
Select BOOL from the Type list.
4.
Select Input by clicking the check box.
5.
Select Digital_In_207x from the IO Driver list.
6.
Enter the IO Physical Address. The address is:
X.Z
X is the module address (51-54)
Z is the module I/O number (1-16)
7.
Click [OK].
PPC-207x Digital In Addressing Example
To create a variable named In_5 that examines the state of the fifth
input on a PPC-207x module with its rotary address switch set to 52,
set the options in the Add Program/Resource Variable dialog
box as illustrated below.
Doc.# 28002-00 Rev 3.00
Watlow Anafaze
199
Chapter 12: Function Blocks
LogicPro User’s Guide
Setpoint
A channel’s setpoint can be used in logic programs by creating a
variable in the logic program that points to this controller parameter
as if it were physical I/O. This allows the logic program to examine
or set value of a setpoint. The I/O address for a setpoint is
constructed from the channel number only.
To associate a variable with a loop setpoint:
1.
Open the Add Program/Resource Variable dialog box.
2.
Enter a unique variable Name.
3.
Select INT from the Type list.
4.
Select Input or Output by clicking the corresponding check
box.
5.
Select Setpoint from the IO Driver list.
6.
Select WORD from the IO Size list.
7.
In the IO Physical Address field, enter the channel number
(1-48).
8.
Click [OK].
Setpoint Addressing Example
To create a variable named Setpoint_19 that reads the value of the
Setpoint of channel 19, set the options in the Add Program/
Resource Variable dialog box as illustrated below.
200
Watlow Anafaze
Doc.# 28002-00 Rev 3.00
LogicPro User’s Guide
Chapter 12: Function Blocks
Soft_Input
A logic program can generate an analog input to a closed-loop
control channel. To do so, output a value to one of the 50 Soft Input
registers and select that register as the PV Source for the channel.
To associate a variable with a soft input:
1.
Open the Add Program/Resource Variable dialog box.
2.
Enter a unique variable Name.
3.
Select INT from the Type list.
4.
Select Output by clicking the check box.
5.
Select Soft_Input from the IO Driver list.
6.
Select WORD from the IO Size list.
7.
In the IO Physical Address field, enter the Soft Input number (1-50).
8.
Click [OK].
Soft Input Addressing Example
To create a variable named PV_From_Logic_1 that sets the value of
the first Soft Input, set the options in the Add Program/Resource
Variable dialog box as illustrated below.
Doc.# 28002-00 Rev 3.00
Watlow Anafaze
201
Chapter 12: Function Blocks
LogicPro User’s Guide
Soft_Bool
A Soft Bool can be used in logic programs by creating a variable in
the logic program that points to the Soft Bool as if it were physical
I/O. This allows the logic program to examine and set values of Soft
Bools. For example, an HMI program could allow a user to set a
software switch that is read by and affects the operation of a logic
Program. The I/O address for Soft Bools is the Soft Bool number.
To associate a variable with a Soft Bool:
1.
Open the Add Program/Resource Variable dialog box.
2.
Enter a unique variable Name.
3.
Select BOOL from the Type list.
4.
Select Input or Output by clicking the corresponding check
box.
5.
Select Soft_Bool from the IO Driver list.
6.
In the IO Physical Address field, enter the Soft Bool number (1-1000).
7.
Click [OK].
Soft Bool Addressing Example
To create a variable named Soft_Bool_278 that sets the value of Soft
Bool 278, set the options in the Add Program/Resource
Variable dialog box as illustrated below.
202
Watlow Anafaze
Doc.# 28002-00 Rev 3.00
LogicPro User’s Guide
Chapter 12: Function Blocks
Soft_Int
A Soft Int can be used in logic programs by creating a variable in the
logic program that points to the Soft Int as if it were physical I/O.
This allows the logic program to examine and set values of Soft Ints.
For example, a Soft Int could be used to allow a user to set a timer
preset in a logic Program. The I/O address for a Soft Int is the Soft
Int number.
To associate a variable with a Soft Int:
1.
Open the Add Program/Resource Variable dialog box.
2.
Enter a unique variable Name.
3.
Select INT from the Type list.
4.
Select Input or Output by clicking the corresponding check
box.
5.
Select Soft_Int from the IO Driver list.
6.
Select WORD from the IO Size list.
7.
In the IO Physical Address field, enter the Soft Int number
(1-100).
8.
Click [OK].
Soft Int Addressing Example
To create a variable named Soft_Int_35 that reads the value of Soft
Int 35, set the options in the Add Program/Resource Variable
dialog box as illustrated below.
Doc.# 28002-00 Rev 3.00
Watlow Anafaze
203
Chapter 12: Function Blocks
LogicPro User’s Guide
Database
The Database I/O Driver is used to examine or set values for any
closed-loop control parameter not supported by one of the other
drivers. The specific parameter value is addressed with the
parameter number and its database offset.
To associate a variable with a value in the database:
1.
Open the Add Program/Resource Variable dialog box.
2.
Enter a unique variable Name.
3.
Select INT or BOOL from the Type list.
4.
Select Input or Output by clicking the corresponding check
box.
5.
Select Database from the IO Driver list.
6.
Select WORD or BIT from the IO Size list.
7.
Enter the IO Physical Address. The address is:
#.D
# is the parameter number
D is the database offset
8.
Click [OK].
Channel Parameter Example
To create a variable named Mode_17 that sets the control mode for
channel 17, set the options in the Add Program/Resource
Variable dialog box as illustrated below. The parameter number
for control mode is 1. Control mode is a channel parameter, so the
database offset is the channel number, 17.
204
Watlow Anafaze
Doc.# 28002-00 Rev 3.00
LogicPro User’s Guide
Chapter 12: Function Blocks
Analog Input Parameter Example
To create a variable named Filter_PF1 that sets the input filter for the
frequency input on the processor module, set the options in the Add
Program/Resource Variable dialog box as illustrated below.
The parameter number for input filter is 61. The database offset,
162, is found in the PPC-2000 User's Guide.
Doc.# 28002-00 Rev 3.00
Watlow Anafaze
205
Chapter 12: Function Blocks
LogicPro User’s Guide
Digital I/O Parameter Example
To create a variable named InOrOut_5 that examines the direction
parameter setting for the fifth I/O point on the processor module, set
the options in the Add Program/Resource Variable dialog box
as illustrated below. The parameter number for direction is 132. The
database offset, 5, is found in the PPC-2000 User's Guide.
206
Watlow Anafaze
Doc.# 28002-00 Rev 3.00
LogicPro User’s Guide
Chapter 12: Function Blocks
Global Parameter Example
To create a variable named Ambient_1 that reads the ambient
temperature at the first cold junction compensation sensor on the
first Analog In module, set the options in the Add Program/
Resource Variable dialog box as illustrated below. The parameter
number for ambient temperature is 140. The database offset, 1, is
found in the PPC-2000 User's Guide.
Doc.# 28002-00 Rev 3.00
Watlow Anafaze
207
Chapter 12: Function Blocks
LogicPro User’s Guide
CPC400 IO Drivers
IO Driver Choice
The IO Driver allows the logic program to examine or set an I/O
value or other value stored in the database. Choose the appropriate
driver for the value which you want to access. Table 12.10 describes
what data can be accessed with each IO Driver.
Table 12.10 Data Accessed by the IO Drivers
IO Driver
Data Accessed
Process variable (scaled analog input) value for
any channel.
State of any digital input.
State of any digital output.
Setpoint value of any of the channels.
The value of any soft bool register. Typically
used to exchange information between a logic
program and an HMI program or operator interface panel.
Value of any of the soft inputs. Typically used for
a logic program to output a value to the input of
a closed-loop control channel.
The value of any soft int register. Typically used
to exchange information between a logic program and an HMI program or operator interface
panel.
The value of any closed-loop control parameter
that is not supported by another IO Driver.
CPC400_PV
CPC400_Digital_In
CPC400_Digital_Out
Setpoint
Soft_Bool
Soft_Input
Soft_Int
Database
IO Physical Addresses
The IO Physical Address syntax depends on the IO Driver. The
CPC400 Series User’s Guide lists the addresses for each I/O point
and parameter. In general there are three types of I/O drivers. Table
12.11 lists the IO Drivers in the categories that characterize the IO
Physical Addresses used with them.
Table 12.11 Categories of IO Drivers
Category
Drivers
CPC400_PV
Hardware Specific
CPC400_Digital_Out
CPC400_Digital_In
Setpoint
Parameter Specific
Database
208
Watlow Anafaze
Soft_Input
Soft_Bool
Soft_Int
Database
Doc.# 28002-00 Rev 3.00
LogicPro User’s Guide
Chapter 12: Function Blocks
The following sections describe the address syntax used with each
category of IO Driver.
Hardware Specific Drivers
The hardware IO drivers are used to access digital I/O states and
process variable values. The specific IO value is addressed by
number. Table 12.12 lists the hardware specific drivers and the
corresponding database offset ranges.
Table 12.12 Addresses Used for Hardware
Specific Drivers
IO Driver
IO Physical Addresses
CPC400_PV
CPC400_Digital_Out
CPC400_Digital_In
Channel Number (1 to 5)
CPC404, (1 to 9) CPC408
Digital Output Number (1 to 34)
Digital Input Number (1-8)
Parameter Specific Drivers
The parameter specific IO Drivers (Setpoint, Soft_Input, Soft_Bool,
and Soft_Int) are used to read or set values for specific parameters.
The specific parameter value is addressed with its database offset.
Table 12.13 lists the parameter specific drivers and the
corresponding database offset ranges.
Table 12.13 Addresses Used with Parameter
Specific IO Drivers
IO Driver
Setpoint
Soft_Input
Soft_Bool
Soft_Int
Database Offset
Channel Number (1 to 5) CPC404,
(1 to 9) CPC408
Soft Input Number (1-9)
Soft Bool Number (1-256)
Soft Int Number (1-100)
Database Driver
The Database IO Driver is used to examine or set values for any
closed-loop control parameter such as Control Mode that is not
supported by one of the other drivers. The Database driver allows
access to all controller parameters. Other drivers are provided for
faster access to specific parameters. Of course, controller parameters
that are read-only cannot be adjusted. The specific parameter value
is addressed with the parameter number and its database offset. See
Table 12.14 on page 210 for a description of this syntax.
Doc.# 28002-00 Rev 3.00
Watlow Anafaze
209
Chapter 12: Function Blocks
LogicPro User’s Guide
Table 12.14 Address Syntax for Database Driver
Syntax
Used with this IO Driver
#.D
# = Parameter Number
D = Database Offset
Database
Two types of parameters are accessed using the Database I/O driver:
Channel and Global. The following sections describe how to
determine the database offsets to be used to access each of these
types of parameters.
Parameter Number
The parameter number is the numeric identifier used to
address a closed-loop control parameter. Each parameter in
the CPC400 has a parameter number. See the CPC400 manual
for a list of parameter numbers and descriptions.
Database Offset
The database offset is the location of a particular value
relative to the first value of that parameter. For example, each
channel has a proportional band setting. If you want to set the
proportion band for channel 6, the address will include the
database offset 6.
Channel Parameters
The database offsets associated with channel parameters are
the channel numbers. Refer to the CPC400 Series User's
Guide for a complete description of channel parameters and a
list of channel parameter numbers.
Global Parameters
Global parameter offsets are dependent on the global
parameter. See the CPC400 Series User's Guide for a
complete list of global parameter numbers and their
corresponding offsets.
Using the IO Drivers
The following sections describe and illustrate the use of each
IO Driver.
CPC400_PV
The CPC400_PV driver allows a logic program to access the
process variables (PV) for each channel.
To read a PV with a logic program variable:
210
1.
Open the Add Program/Resource Variable dialog box.
2.
Enter a unique variable Name.
Watlow Anafaze
Doc.# 28002-00 Rev 3.00
LogicPro User’s Guide
Chapter 12: Function Blocks
NOTE !
3.
Select INT from the Type list.
4.
Select Input by clicking the check box.
A variable using the CPC400_PV driver should always be an input an never an output. To set the input to a loop with a logic program, use a soft
input.
5.
Select CPC400_PV from the IO Driver list.
6.
Select WORD from the IO Size list.
7.
In IO Physical Address field, enter the channel number (1
to 5 for CPC404; 1 to 9 for CPC408).
8.
Click [OK]
CPC400_PV Addressing Example
To create a variable named My_PV_3 that reads the value of
the channel 3’s process variable, set the options in the Add
Program/Resource Variable dialog box as illustrated
below.
Doc.# 28002-00 Rev 3.00
Watlow Anafaze
211
Chapter 12: Function Blocks
LogicPro User’s Guide
CPC400_Digital_In
The CPC400_Digital_In driver allows a logic program to
access the state of each of the digital inputs.
To read a digital input with a logic program variable:
NOTE!
1.
Open the Add Program/Resource Variable dialog box.
2.
Enter a unique variable Name.
3.
Select BOOL from the Type list.
4.
Select Input by clicking the check box.
A variable using the CPC400_Digital_ln driver
should always be an input and never an output.
5.
Select CPC400_Digital_In from the IO Driver list.
6.
In IO Physical Address field, enter the digital input number
(1 to 8).
7.
Click [OK].
CPC400_Digital_In Addressing Example
To create a variable named My_Input_Var that reads the value
of the 4th digital input on a CPC400, set the options in the
Add Program/Resource Variable dialog box as listed
below.
212
Watlow Anafaze
Doc.# 28002-00 Rev 3.00
LogicPro User’s Guide
Chapter 12: Function Blocks
CPC400_Digital_Out
The CPC400_Digital_Out allows a logic program to access the state
of each of the digital outputs.
To read or set a digital output with a logic program variable:
1.
Open the Add Program/Resource Variable dialog box.
2.
Enter a unique variable Name.
3.
Select BOOL from the Type list.
4.
Select Input or Output by clicking the corresponding check
box.
5.
Select CPC400_Digital_Out from the IO Driver list.
6.
In the IO Physical Address field, enter the digital output
number (1 to 34).
7.
Click [OK]
CPC400_Digital_Out Addressing Example
To create a variable named My_Dig_Out that sets the value of
the 23rd output on a CPC400, set the options in the Add
Program/Resource Variable dialog box as illustrated
below.
Doc.# 28002-00 Rev 3.00
Watlow Anafaze
213
Chapter 12: Function Blocks
LogicPro User’s Guide
Setpoint
A setpoint can be used in a logic program by creating a variable in the logic program that points to the setpoint parameter
as if it were physical I/O. This allows the logic program to examine or set the value of a setpoint. The I/O address for Setpoint is constructed from the channel number only.
To read or set a setpoint with a logic program variable:
1.
Open the Add Program/Resource Variable dialog box.
2.
Enter a unique variable Name.
3.
Select INT from the Type list.
4.
Select Input or Output by clicking the corresponding check
box.
5.
Select Setpoint from the IO Driver list.
6.
Select WORD as the IO Size.
7.
In the IO Physical Address field enter the channel number
(1 to 5 for CPC204; 1 to 9 for CPC208).
8.
Click [OK].
Setpoint Addressing Example
To create a variable named Setpoint_2 that reads the value of
the setpoint of channel 2, set the options in the Add Program/
Resource Variable dialog box as illustrated below.
214
Watlow Anafaze
Doc.# 28002-00 Rev 3.00
LogicPro User’s Guide
Chapter 12: Function Blocks
Soft_Input
A logic program can generate an analog input to a closed-loop
control channel. To do so, output a value to one of the Soft
Input registers and enable the soft input for use on the
channel.
To set a Soft Input with a logic program variable:
1.
Open the Add Program/Resource Variable dialog box.
2.
Enter a unique variable Name.
3.
Select INT from the Type list.
4.
Select Output by clicking the check box.
5.
Select Soft_Input from the IO Driver list.
6.
Select WORD as the IO Size.
7.
In the IO Physical Address field enter the Soft Input number (1-9).
8.
Click [OK].
Soft Input Addressing Example
To create a variable named PV_From_Logic_1 that sets the
value of the first soft input, set the options in the Add
Program/Resource Variable dialog box as illustrated below.
Doc.# 28002-00 Rev 3.00
Watlow Anafaze
215
Chapter 12: Function Blocks
LogicPro User’s Guide
Soft_Bool
A Soft Bool can be used in logic programs by creating a
variable in the logic program that points to the Soft Bool as if
it were physical I/O. This allows the logic program to examine
and set values of Soft Bools. The I/O address for Soft Bools is
the Soft Bool number.
To read or set a Soft Bool with a logic program variable:
1.
Open the Add Program/Resource Variable dialog
box.
2.
Enter a unique variable Name.
3.
Select BOOL from the Type list.
4.
Select Input or Output by clicking the corresponding check
box.
5.
Select Soft_Bool from the IO Driver list.
6.
In the IO Physical Address field enter the Soft Bool number (1-256).
7.
Click [OK]
Soft Bool Addressing Example
To create a variable named Soft_Bool_178 that sets the value
of soft bool 178, set the options in the Add Program/
Resource Variable dialog box as illustrated below.
216
Watlow Anafaze
Doc.# 28002-00 Rev 3.00
LogicPro User’s Guide
Chapter 12: Function Blocks
Soft_Int
A Soft Int can be used in logic programs by creating a variable
in the logic program that points to the Soft Int as if it were
physical I/O. This allows the logic program to examine and set
values of Soft Ints. The I/O address for a Soft Int is the Soft
Int number.
To read or set a Soft Int with a logic program variable:
1.
Open the Add Program/Resource Variable dialog box.
2.
Enter a unique variable Name.
3.
Select INT from the Type list.
4.
Choose Input or Output by clicking on the corresponding
check box.
5.
Select Soft_Int from the IO Driver list.
6.
Select WORD as the IO Size.
7.
In the IO Physical Address field, enter the Soft Int number
(1-100).
8.
Click [OK]
Soft Int Addressing Example
To create a variable named Soft_Int_35 that reads the value of
soft int 35, set the options in the Add Program/Resource
Variable dialog box as illustrated below.
Doc.# 28002-00 Rev 3.00
Watlow Anafaze
217
Chapter 12: Function Blocks
LogicPro User’s Guide
Database
The Database I/O Driver is used to examine or set values for
any closed-loop control parameter not supported by one of the
other drivers. The specific parameter value is addressed with
the parameter number and its database offset.
To associate a variable with a value in the database:
1.
Open the Add Program/Resource Variable dialog box.
2.
Enter a unique variable Name.
3.
Select INT or BOOL from the Type list.
4.
Choose Input or Output by clicking on the corresponding
check box.
5.
Select Database from the IO Driver list.
6.
Select WORD or BIT as the IO Size.
7.
Enter the IO Physical Address. The address is:
#.D
8.
218
#is the parameter number
D is the database offset
Click [OK].
Watlow Anafaze
Doc.# 28002-00 Rev 3.00
LogicPro User’s Guide
Chapter 12: Function Blocks
Channel Parameter Example
To create a variable named Mode_5 that sets the control mode
for channel 5, set the options in the Add Program/
Resource Variable dialog box as illustrated below. The
parameter number for control mode is 7. Control mode is a
channel parameter, so the database offset is the channel
number, 5.
Doc.# 28002-00 Rev 3.00
Watlow Anafaze
219
Chapter 12: Function Blocks
LogicPro User’s Guide
Global Parameter Example
To create a variable named Ambient that reads the ambient
temperature at the cold junction compensation sensor, set the
options in the Add Program/Resource Variable dialog
box as illustrated below. The parameter number for ambient
temperature is 34. The database offset, 1, is found in the
CPC400 User’s Guide.
220
Watlow Anafaze
Doc.# 28002-00 Rev 3.00
13
Compiler Setup
LogicPro uses the Borland C++ 4.0 compiler, both for
simulation and for logic programs down loaded to a
controller.
Setting up the Compiler
The compiler configuration tells LogicPro the location (path)
of the compiler, linker and library executables along with the
Include and Library paths.
Installation sets up the compiler paths. Under most
circumstances, the default settings are adequate. If the paths
need to be modified, use the following procedure to define the
compiler paths:
1.
Select the Options menu.
2.
Select Resource Compiler Selection. This will
cause the Resource Compiler Selection dialog box
to open, as shown in Figure 13.1.
Figure 13.1 Simulation Compiler
Doc.# 28002-00 Rev 3.00
Watlow Anafaze
221
Chapter 13: Understanding Compilers
LogicPro User’s Guide
3.
Click [Setup]. This causes the Compiler Paths dialog
box to open, as shown in Figure 13.2.
Figure 13.2 Compiler Paths
4.
Click the [Open] button
or the [Copy Field]
button
to the right of the Compiler, Linker or
Library field you want to configure. This will cause the
corresponding Select Compiler dialog box to open.
See Figure 13.3.
Figure 13.3 Select Borland Compiler
222
Watlow Anafaze
Doc.# 28002-00 Rev 3.00
LogicPro User’s Guide
Chapter 13: Understanding Compilers
5.
Select a new path for the executable from the Files list
box.
6.
Repeat from Step 4 as necessary for the Linker and
Library.
7.
You may enter values into the Include Path and
Library Path fields by typing them directly into the
dialog box.
If the same path exists for the Compiler, Linker and
Library you can update all of the path fields by clicking the
[Copy Field] button.
Doc.# 28002-00 Rev 3.00
Watlow Anafaze
223
Chapter 13: Understanding Compilers
224
LogicPro User’s Guide
Watlow Anafaze
Doc.# 28002-00 Rev 3.00
14
Simulation
LogicPro allows you to simulate your control logic program
without the need for a controller. After you have completed
writing your application program and before you load to a
target resource, Simulation allows you to test it for problems.
This is a simple process and does not require you to make
changes to any of the I/O assignments, resource definitions, or
resource setups.
Building a Simulation causes LogicPro to generate and
compile code to create a Windows Dynamic Link Library
(DLL). Then, when you run the Simulation LogicPro
communicates with this DLL instead of your target resource.
This is a very powerful tool for testing, debugging and
optimizing the performance of your program.
The advantages of using LogicPro simulation are:
•
•
Same logic code
No I/O
While using the Simulation mode, LogicPro allows you to
accelerate the time base by adjusting the Timer Ticks setting.
You can control the number of times your logic executes by
adjusting the number of scans setting. Finally, you can change
individual variable settings. This gives you control over all
aspects of the simulation.
Doc.# 28002-00 Rev 3.00
Watlow Anafaze
225
Chapter 14: Simulation
LogicPro User’s Guide
Building a Program for Simulation
The LogicPro Simulation feature allows you to scan, step
through and view individual processes in several ways from
start to finish. LogicPro allows you to scan your program one
time, ten times, one hundred times or in a continuous (free
running) mode. You can also toggle all of your Boolean
variables, change constants and assign values to all variables.
This allow you to fully test your program and simulate various
operating conditions prior to downloading it to your resource.
When you are finished with your simulation you will need to
compile your program again before it is ready to download to
your target resource.
To start simulation:
1.
Select the Simulation menu.
2.
Select Build All and Run.
The Compiler dialog box will open, as LogicPro begins
to compile the program in the active window. See Figure
14.1 on page 227.
Next, a DOS window will open as your Borland C++
application compiles your code, see Figure 14.2 on page
227.
LogicPro returns you to the Compiler dialog box, if
there are no errors.
3.
NOTE!
226
Click [OK]. This will launch the simulation.
If an error occurred when you compiled LogicPro
still returns you to the Compiler dialog box, but
[OK] will not be enabled. You must click cancel
and fix your program before proceeding.
Watlow Anafaze
Doc.# 28002-00 Rev 3.00
LogicPro User’s Guide
Chapter 14: Simulation
Figure 14.1 Compiler Dialog Box
Figure 14.2 Borland C++ Compiler DOS
window
Using the Simulation Tools
When in the Simulation mode, LogicPro will enable the
Simulation tools on the Standard toolbar. Normally, these
buttons are grayed out and unavailable. You must be in a
Simulation before these buttons are available to you. Table
14.1 on page 228 lists all of the buttons and their
corresponding functions.
Doc.# 28002-00 Rev 3.00
Watlow Anafaze
227
Chapter 14: Simulation
LogicPro User’s Guide
Table 14.1
Simulation Tools
This Button...
Performs This Function...
Simulation Setup
Increment Simulation Timer Ticks
Scan Simulation Logic
Simulation Reset
Change Simulation Variables
Simulation Setup
To set up timers and scan rates:
228
1.
Select the Simulation menu.
2.
Select Simulation Setup
– or –
Click the [Simulation Setup] tool. This will cause the
Simulation Setup dialog box to open, as shown in
Figure 14.3 on page 229.
3.
Click on the desired Timer Tick setting, the default
setting is 1.
4.
Click on the desired Number of Scan setting, the
default is continuous.
5.
Click [OK].
Watlow Anafaze
Doc.# 28002-00 Rev 3.00
LogicPro User’s Guide
Chapter 14: Simulation
Figure 14.3 Simulation Setup Dialog Box
In the continuous scan mode, your program is free running but
not in real time. The Timer Tick increases by the value you
choose in the simulation setup. This allows you to multiply
how much your program increments in time for each scan.
The Timer Tick setting has the same effect on your
simulation, regardless of the scan mode selected.
Timer Ticks
Timer Ticks set the amount by which timers are incremented
on each scan of the logic.
To modify the Timer Ticks:
Doc.# 28002-00 Rev 3.00
1.
Select the Simulation menu.
2.
Select Simulation Setup...
– or –
Click the [Simulation Setup] tool. This will cause the
Simulation Setup dialog box to open, as shown in
Figure 14.4 on page 231.
3.
Click on the desired Timer Tick setting, the default
setting is 1.
4.
Click [OK].
Watlow Anafaze
229
Chapter 14: Simulation
LogicPro User’s Guide
Increment Simulation Timer Ticks
Clicking the [Increment Simulation Timer Ticks] button
allows you to multiply the active Timer Ticks setting by a
factor of (n+1) where n = the number of times you click the
button. This only effects the next Scan cycle.
For example, consider a Timer On Function Block. If you
have the Timer Ticks set at 10 and click the [Increment
Simulation Timer Ticks] button twice (n=2) then, in the
next Scan cycle the timer will increment by 30 ticks.
Timer Tick Setting (10) x Number of clicks on the [Increment
Simulation Timer Ticks] button (2 + 1) = (10) x (2+1) =
30.
Scan Simulation Logic
Clicking the [Scan Simulation Logic] button causes
LogicPro to execute the number of scans selected in the
simulation setup. For instance, if you selected 10 as the
number of Scans, then pushing this button will result in an
evaluation of all logic conditions 10 times.
Number of Scan
Modifying Number of Scan allows you to define how many
times your program executes each time you click on [Scan].
230
1.
Select the Simulation menu.
2.
Select Simulation Setup
– or –
Click the [Simulation Setup] tool. This will cause the
Simulation Setup dialog box to open, as shown in.
3.
Click on the desired Number of Scan setting, the
default is continuous.
4.
Click [OK].
Watlow Anafaze
Doc.# 28002-00 Rev 3.00
LogicPro User’s Guide
Chapter 14: Simulation
Resetting the Simulation
During simulation, you may wish to test several scenarios.
LogicPro lets you reset the simulation and start over.
Recompiling the simulation code is unnecessary.
By resetting the simulation all variables and constants will
return to their original values. However, the simulation will
retain all of the set up characteristics you have already created.
To reset the simulation:
1.
Select the Simulation menu.
2.
Select Simulation Reset
– or –
Click the [Simulation Reset] tool. This will cause the
Simulation Setup dialog box to open, as shown in.
Change Simulation Variables
You can assign specific values to Variables to test the
program under a variety of conditions. Select Change
Simulation Variable from the Simulation menu. The
Change Variables dialog box appears. Alternatively, you
can push the [Change Simulation Variables] button from
the Standard toolbar.
Once in the dialog box, you can assign or modify Variable
values as often as you like. You can minimize or move this
dialog box so as not to clutter your work place. This dialog
box will automatically close when you close all of the
simulation windows for the program or click [OK].
Figure 14.4 Change Variables Dialog Box
Doc.# 28002-00 Rev 3.00
Watlow Anafaze
231
Chapter 14: Simulation
LogicPro User’s Guide
Variables whose values are determined by the program will
not retain values set in the Change Variables dialog box.
Logic scans will overwrite these variables’ values.
NOTE!
If you are not in the continuous scan mode, the
logic will not reflect the changes to a variable until
a scan takes place. Therefore, to see the effects
you must trigger at least one scan cycle.
Change Simulation Constants
In a Ladder diagram, double click on a function block to view
and change a constant, see Figure 14.5.
Figure 14.5 On-Line Function Block Constant
Change
NOTE!
232
Constants can only be changed in Ladder diagrams. You cannot change constants in a Function Block diagram.
Watlow Anafaze
Doc.# 28002-00 Rev 3.00
LogicPro User’s Guide
Chapter 14: Simulation
Viewing Individual Steps and Actions within a
Simulation
In an SFC diagram, double-clicking on the Action to the right
of the step opens a window displaying this Action in
simulation mode.
This works regardless of the programming language used in
the Action. If the Action is another SFC, you can continue to
drill down and see more detail. Each time you double-click on
the Action another window opens.
If the Action is a Ladder Diagram or a Function Block
Diagram you can not go any deeper. However, you can
change constants by double clicking on the Function Block.
See the section entitled Change Simulation Constants on page
232 for more information.
Closing the Simulation
Doc.# 28002-00 Rev 3.00
1.
Select the File menu.
2.
Select Close.
3.
Select Simulation.
Watlow Anafaze
233
Chapter 14: Simulation
234
LogicPro User’s Guide
Watlow Anafaze
Doc.# 28002-00 Rev 3.00
15
Downloading and Monitoring
Executable
LogicPro converts your control logic program into a binary
executable program. This program is in the form of a DOS
“.exe”. This file is converted to a hex file and is then
downloaded to the controller and run.
Downloading to a controller through an RS-232 Port
To download the executable program generated by LogicPro,
follow this simple procedure.
1.
2.
If downloading to a PPC-2000 controller:
a.
Set the control mode for each channel to Off.
b.
Set each alarm to Disabled.
If downloading to a CPC400 controller, note any alarms.
Once downloading commences, all alarms are automatically acknowledged.
ç
CAUTION!
Input readings during downloads are not accurate
and may vary widely due to allocation of CPU resources for downloading. Stopping closed loop
control and disabling alarms ensures that outputs
remain off during download.
3.
Doc.# 28002-00 Rev 3.00
Connect the computer to the controller by a standard
RS-232C connection through the COM1 or COM2 serial
ports.
Watlow Anafaze
235
Chapter 15: Downloading & Monitoring
NOTE!
LogicPro User’s Guide
The port is identified when setting up a resource.
The port must be set correctly before building and
compiling executable code for a resource. See
Editing a Resource on page 36 in order to verify or
change the communications port selection.
4.
Select Execution menu.
5.
Select Build All and Run
– or –
Click on the [Build All and Run] tool. This will build
the runtime executable, download it to the target controller and run your logic control program.
6.
The Downloading dialog box will open during the
download displaying transfer statistics and any errors encountered.
7.
You can start and stop the run time executable by clicking the [Start Executable] tool
– or –
[Terminate] tool.
Alternatively, if a runtime executable has already been built:
1.
2.
If downloading to a PPC-2000 controller:
a.
Set the control mode for each channel to Off.
b.
Set each alarm to Disabled.
If downloading to a CPC400 controller, note any alarms.
Once downloading commences, all alarms are automatically acknowledged.
ç
CAUTION!
236
Input readings during downloads are not accurate
and may vary widely due to allocation of CPU resources for downloading. Stopping closed loop
control and disabling alarms ensures that outputs
remain off during download.
3.
Select the Execution menu.
4.
Select Download and Run
– or –
Click the [Download and Run] tool on the Standard
toolbar to just download the runtime executable to the
controller and run your logic control program.
Watlow Anafaze
Doc.# 28002-00 Rev 3.00
LogicPro User’s Guide
Chapter 15: Downloading & Monitoring
5.
You can start and stop the runtime executable by clicking
the [Start Executable] tool
– or –
[Terminate] tool.
6.
The Preparing for downloading box will open during the preparation period of the download. Next, the
Downloading box will display. See Figure 15.1.
Figure 15.1 Downloading
Monitoring a Program
To monitor a Program:
You can verify that the control logic is working properly by
inspecting that status of different logic elements in a
monitoring window. Program monitoring exchanges
messages between LogicPro and the target resource. Note
also that the status of the logic elements displayed on a
monitoring window is NOT real-time.
Doc.# 28002-00 Rev 3.00
1.
Select the View menu.
2.
Select Monitor On/Off
– or –
Click on the [Monitor On/Off] tool.
Watlow Anafaze
237
Chapter 15: Downloading & Monitoring
NOTE!
LogicPro User’s Guide
Before you can use the monitor function you need
to compile and download your program to a resource.
3.
LogicPro displays the most recently downloaded program window.
The flashing green dot on the right side of the Status-Bar
indicates that LogicPro is actively communicating with the
target resource. If you have more than one monitoring
window open at a time, this flashing green dot indicates there
are message exchanges between any one monitoring window
and the target resource, not necessary the current active
window. The individual window’s title indicates when the last
reply was received.
Figure 15.2 LogicPro Monitoring Window
To turn monitoring off:
You can temporarily disable the messaging between a
particular monitoring window and the target resource by the
following procedure.
1.
Select the View menu.
2.
Make the monitoring window become the active window.
3.
Select Monitor On/Off
– or –
Click on the [Monitor On/Off] tool.
4.
Repeat the above step to turn a monitoring window back
on.
A check mark in front of the menu or a green block in the
middle of the Speed-Bar button indicates the monitor is on for
the current active monitor window.
238
Watlow Anafaze
Doc.# 28002-00 Rev 3.00
LogicPro User’s Guide
Chapter 15: Downloading & Monitoring
NOTE!
Having too many monitoring windows open at the
same time can cause performance degradation. If
this happens, close some of the monitoring windows or turn Monitoring Off for some of these
windows.
Monitoring Sequential Function Charts
LogicPro identifies the active step in the running SFC by
highlighting it in green, see Figure 15.3.
Figure 15.3 Active Step in an SFC
You can also monitor individual actions in Sequential
Function Chart programs.
To open a monitoring window for an action:
1.
Select the View menu.
2.
Click on the action in the program.
3.
Select Monitor On/Off
– or –
Click on the [Monitor On/Off] tool to toggle Monitoring on or off in each window.
4.
When you are finished monitoring the SFC, select Windows then Close All to close the monitoring windows.
Monitoring Ladder Diagrams
In a Ladder Diagram, LogicPro indicates the state of a
variable associated with an element by coloring it bright green
when it is equal to one. This is true for all contacts and coils
except the normally closed contact which is bright green when
the variable associated with it is equal to zero. See Figure 15.4
on page 240.
Doc.# 28002-00 Rev 3.00
Watlow Anafaze
239
Chapter 15: Downloading & Monitoring
LogicPro User’s Guide
Function blocks with variables assigned to Inputs or Outputs
show the variables' current values.
Figure 15.4 Monitoring Ladder Diagrams
Monitoring Function Block Diagrams
In a Function Block Diagram, only the variables change color
to indicate activity. When a Boolean element is true (has a
value of 1) that element is highlighted in green. Otherwise,
monitoring an FBD program is the same as monitoring a
Ladder program.
Values only appear with their associated variable block. If a
variable is not associated with a variable block, its value will
appear next to the Function Block.
NOTE!
No online changes can be made in a FBD program.
Forcing I/O
Boolean variables can be forced on or off while monitoring an
SFC or ladder diagram program running in a controller.
ç
CAUTION!
Variables remain in their forced states until you
clear or disable the forced condition(s), or terminate the logic program. Closing the monitor window or LogicPro will not clear or disable forced
variables. Force variables only when you are sure
it is safe to do so.
To control I/O forcing while monitoring:
240
1.
Right click on the [I/O] variable. The Force-Clear I/O
dialog box appears.
2.
Click one of the following buttons, depending on what
you want to do:
Watlow Anafaze
Doc.# 28002-00 Rev 3.00
LogicPro User’s Guide
Chapter 15: Downloading & Monitoring
[Force On]. The value of 1 is given to the variable,
forcing it on. A green square appears around the object.
•
[Force Off]. The value of 0 is given to the variable,
forcing it off. A red square appears around the object.
•
[Clear Force]. Any forcing that the variable may
have is removed.
Click [OK]. The changes take effect accordingly.
•
3.
NOTE!
Forcing is not supported in function block diagrams.
Figure 15.5 Force - Clear IO Dialog Box
Variable Watch
Variable Watch lets you easily view the current status and
properties of program variables in a spreadsheet format. To
use this feature you must:
•
•
Configure the Variable Watch utility.
Select variables in the Watch Grid (spreadsheet).
After configuring Variable Watch and selecting variables to
view you can:
•
•
•
•
Doc.# 28002-00 Rev 3.00
View the values of the variables.
Change the value of a variable as your program runs.
Force Boolean variables.
Save the current view and value settings.
Watlow Anafaze
241
Chapter 15: Downloading & Monitoring
LogicPro User’s Guide
Configuring Variable Watch
Variable Watch gets its data from FastLink, a separate
communications program. Use LogicPro to configure
FastLink.
NOTE!
1.
If you have made changes or switched communications
ports on the PC since you last compiled and downloaded
the program, select Build All and Run from the Execution menu.
2.
Select FastLink Config from LogicPro’s Option
menu. The FastLink Configuration dialog box appears.
3.
Enter the .FLK file that corresponds with the project that
you are working in.
The name of the .FLK file is the same as the name
of the project and resides in the same directory.
The .FLK is created when you compile the project.
4.
Enter the Access Time.
5.
Enter the Message Timeout time.
6.
Enter the Poll Rate.
7.
Enter the amount of retries.
8.
Click [OK].
9.
Save your program(s) if necessary and close LogicPro.
10. To start FastLink, click Start on the Windows task bar,
then click Programs, then Watlow, then LogicPro
CPC400/PPC-2000, then click FastLink. FastLink
runs in the background and appears on the task bar.
Selecting and Viewing Variables
To Select and View Variables:
1.
NOTE!
242
To start Variable Watch click Start on the Windows
task bar, then click Programs, then Watlow, then
LogicPro CPC400/PPC-2000, then click Variable
Watch Window.
LogicPro must be closed and FastLink must be
running for Variable Watch to work correctly.
Watlow Anafaze
Doc.# 28002-00 Rev 3.00
LogicPro User’s Guide
Chapter 15: Downloading & Monitoring
2.
Choose Select Grid from the View menu.
3.
Select the check box next to each variable whose properties and status that you want to view. A small red check
mark appears in each selected box.
4.
Select Watch Grid from the View menu. The Variable Watch Window displays the values and other
properties of variables that you selected.
Changing the Value of a Variable
To change the value of a variable:
1.
Double-click the variable value in the Value column.
2.
Enter the new variable value.
3.
Click [Yes].
Forcing Variables
With the Variable Watch Forcing I/O feature:
•
•
You can force a Boolean variable on or off, or clear the
forced status for the variable.
You can disable, re-enable or clear all I/O forcing in a
program.
Forcing a Variable
ç
CAUTION!
Variables remain in their forced states until you
clear or disable the forced condition(s), or terminate the logic program. Closing Variable Watch
will not clear or disable forced variables. Force
variables only when you are sure it is safe to do
so.
To force a variable on or off:
Doc.# 28002-00 Rev 3.00
1.
Start FastLink. (Click Start on the Windows task bar,
then click Programs, then Watlow, then LogicPro
CPC400/PPC-2000, then click FastLink.)
2.
Start Variable Watch. (Click Start on the Windows
task bar, then click Programs, then Watlow, then
LogicPro CPC400/PPC-2000, then click Variable
Watch Window.
3.
Choose Select Grid from the View menu.
Watlow Anafaze
243
Chapter 15: Downloading & Monitoring
LogicPro User’s Guide
4.
Select the check box in the Select column next to the
variables you want to monitor in the Watch Grid.
5.
Select Watch Grid from the View menu.
6.
In the Watch Grid, right click on a variable.
7.
Select Force ON to force a variable on, Force OFF to
force a variable off, or Clear Force to clear the forcing
of the variable.
Enabling, Disabling and Clearing Forcing
ç
CAUTION!
Variables remain in their forced states until you
clear or disable the forced condition(s), or terminate the logic program. Closing Variable Watch
will not clear or disable forced variables. Force
variables only when you are sure it is safe to do
so.
To enable, disable, or clear all forcing:
1.
Select Forcing Options from the Options menu.
2.
Select Enable, Disable, or Clear.
Saving View Settings
To save view settings:
1.
Click File, and then click Save. The Save dialog box
appears.
2.
Enter the name of the .PVW file.
3.
Click [Save].
Watch Grid View
The Watch Grid contains information about the variables you
have chosen in the Select Grid. See Figure 15.6 on page 245.
244
Watlow Anafaze
Doc.# 28002-00 Rev 3.00
LogicPro User’s Guide
Chapter 15: Downloading & Monitoring
Figure 15.6 The Watch Grid in the Variable
Watch Window
Table 15.1
The Columns in the Watch Grid
Column
Description
The name of the variable. In Variable
Watch, the variable name contains the
resource name, program name, and
name that you gave the variable in your
program – each separated by a dot.
Variable
For example, for the variable
SORTER.SIZER.Always_True:
SORTER is the resource.
SIZER is the program.
Always_True is the variable
Value
The current value of the variable
TypeThe type of variable, either Boolean, integer, long, or real.
Type
Doc.# 28002-00 Rev 3.00
Watlow Anafaze
NOTE: You can only force Boolean
variables
245
Chapter 15: Downloading & Monitoring
LogicPro User’s Guide
Column
Description
Input/Output address of the variable.
In Variable Watch, the variable I/O
address contains the following
elements:
I/O Address
•
•
•
•
Type of variable:
I for input
Q for output
Size:
X for bit
B for byte
W for word
•
•
Comments
Initial
Retained
IO Physical Address
Driver name
For example, an I/O address in Variable
Watch could be:
IQ.X.0.0.2:Processor_2010.
Any comments that you attached to the
variable when you created or last
edited it.
The initial value that you gave the variable when you created or last edited it.
Indicates whether the variable retains
the current value when the program
stops running.
If the cell is blank, the variable retains
the current value when the program
stops running and applies that value
when the program starts again.
If NO is shown in the cell, the variable
resets to the initial value when the program starts again.
On-Line Constant Changes
LogicPro allows you to change all of the constants assigned to
a program while monitoring it in either Execution or
Simulation modes. All constants assigned to a Ladder
diagram Function Block’s input may be modified.
To modify a constant assigned to a Function Block's input:
1.
246
Double-click the Function Block on the monitoring window. The On-Line Function Block Variables
Change dialog opens, as shown in Figure 15.7 on page
247.
Watlow Anafaze
Doc.# 28002-00 Rev 3.00
LogicPro User’s Guide
Chapter 15: Downloading & Monitoring
2.
Select the variable you want to modify.
3.
Enter the new value in the New Value field.
4.
Click [OK] to send the new values to the controller
– or –
[Cancel] to abort these changes. The program window
now displays the new constant values.
Figure 15.7 On-Line Function Block Variables
Change Dialog Box
The change to the constant is made temporarily in the runtime program, not in the LogicPro program. The new constant
value is valid while the program is running in the controller.
If for any reason the controller’s program is terminated and restarted, LogicPro restores the original constant values. The
user will need to repeat the On-Line constant change procedure.
To keep the new constant value, it is strongly recommended
that you update the constant value in the LogicPro program
and download it again. This will make the new constant value
permanent.
To update the constant value in the LogicPro program, follow
these steps:
Doc.# 28002-00 Rev 3.00
1.
Open the program.
2.
Make the change.
3.
Save the program to disk.
4.
Compile.
5.
Download again.
Watlow Anafaze
247
Chapter 15: Downloading & Monitoring
248
LogicPro User’s Guide
Watlow Anafaze
Doc.# 28002-00 Rev 3.00
16
Cross-Referencing
Cross-referencing helps you to debug your application
Programs. You can also use cross-referencing to document
Programs and track the locations of Variables and Program
elements.
Cross-referencing is the equivalent of a search command for
graphical control Programs. You can use both on-line and offline Print Functions. You can customize printed output to
show only the information you need.
Using Cross-Referencing
Cross-referencing is available in all three programming
languages.
SFC On-line Cross-Reference
To perform an SFC on-line cross-reference, while in an SFC
window:
Doc.# 28002-00 Rev 3.00
1.
Select the Tools menu.
2.
Select Cross Reference
- or Click the [Cross Reference] button on the toolbar.
The standard pointer changes into a modified pointer, as
shown in Figure 16.1 on page 250.
3.
Click on the step, transition, or action for which you want
to view a cross-reference. The Cross Reference
dialog box appears. This dialog lists all the Variables
present for that step, transition, or action and its location
in the Program.
Watlow Anafaze
249
Chapter 16: Cross-Referencing
LogicPro User’s Guide
4.
You can minimize and move the Cross Reference
dialog box so that you can view and edit portions of the
Program. If you change the Program or Variables, the
Cross Reference dialog box data is not updated until
you close and then reopen the dialog box.
5.
Click [Print] to print the on-line cross-reference listing.
6.
Click [OK] to close the dialog box.
XRF
Figure 16.1 The Cross-Reference Pointer
Ladder On-line Cross-Reference
To perform a Ladder On-line cross-reference, while in a
Ladder window:
250
1.
Select the Tools menu.
2.
Select Cross Reference
- or Click the [Cross Reference] button on the toolbar.
The standard pointer changes into a modified pointer, as
shown in Figure 16.1.
3.
Click on a Ladder element, Function Block, or Rung for
which you want to view a cross-reference. The Cross
Reference dialog box appears. This dialog lists all the
Variables present for that element, Function Block, or
Rung and its location in the Program.
4.
If you click outside all elements, the Cross Reference
dialog box appears and lists all the Variables present for
the entire ladder window and their location in the
Program.
5.
You can minimize and move the Cross Reference
dialog box so that you can view and edit portions of the
Program. If you change the Program or Variables, the
Cross Reference dialog box data is not updated until
you close and then reopen the dialog box.
6.
Click [Print] to print the on-line cross-reference listing.
7.
Click [OK] to close the dialog box.
Watlow Anafaze
Doc.# 28002-00 Rev 3.00
LogicPro User’s Guide
Chapter 16: Cross-Referencing
Function Block Diagram On-line Cross-Reference
To perform a FBD On-line cross-reference, while in an FBD
window:
1.
Select the Tools menu.
2.
Select Cross Reference
- or Click the [Cross Reference] button on the toolbar.
The standard pointer changes into a modified pointer, as
shown in Figure 16.1 on page 250.
3.
Click on a Variable for which you want to view a crossreference. The Cross Reference dialog box appears.
This dialog lists all the instances of that Variable and the
location of each instance.
4.
If you click outside all elements, the Cross Reference
dialog box appears and lists all the Variables present for
the entire FBD window and their location in the Program.
5.
You can minimize and move the Cross Reference
dialog box so that you can view and edit portions of the
Program. If you change the Program or Variables, the
Cross Reference dialog box data is not updated until
you close and then reopen the dialog box.
6.
Click [Print] to print the on-line cross-reference listing.
7.
Click [OK] to close the dialog box.
Cross-Reference Output
The cross-reference output is sorted by type in the following
order:
1.
Project Variables
2.
Resource Variables
3.
Program Variables
Within each of these categories, the Variables are sorted in
alphabetical order. If Comments for the Variable exist, they
are displayed on the line below the Variable Code. The last
information displayed is the locations of the Variables.
Doc.# 28002-00 Rev 3.00
Watlow Anafaze
251
Chapter 16: Cross-Referencing
LogicPro User’s Guide
Each SFC and Ladder Rung is listed on a separate line. The
items on each of the lines are:
•
•
•
•
The name of the Program in which this Variable is used.
The action in which this Variable is used. There may be
more than one action on a line.
The rung number in which the Variable is located.
For Ladder Rungs, LogicPro displays either the type of
Element or name of the Function Block for each Variable
used.
LogicPro displays function block names between two dashes
(- -).
The following text is an example of a Variable location:
Program Variables
Var1:BOOL;
Program
Program:Action:Ladder:0 -| |- -( )Var2:INT;
Program:Action:Ladder:0 -| |- This example shows the cross-reference output of the
Program Variables. This Program uses two Program
Variables; Var1 and Var2.
252
Watlow Anafaze
Doc.# 28002-00 Rev 3.00
LogicPro User’s Guide
Chapter 16: Cross-Referencing
Output Printing
You can print the on-line cross-reference display by selecting
[Print] in the Cross Reference Display dialog box. This
method of printing is discussed in Using Cross-Referencing
on page 249.
You can also print Program documentation that includes the
cross-reference.
To print Program documentation including the crossreference:
1.
Select the File menu.
2.
Select Print.
3.
The Print dialog box appears, as shown in Figure 16.2.
4.
Select to output documentation about:
•
5.
The entire Program
-or•
The current window
-or•
The current window and all actions below it.
Click [Print Setup] to define which printer you want to
use to print the output documentation.
6.
Click [Report Setup] to define what information is
included in the report. For more information on defining
the report's components, see Report Setup on page 254.
7.
Click [Print] to send the output to the printer.
Figure 16.2 Print Dialog Box
Doc.# 28002-00 Rev 3.00
Watlow Anafaze
253
Chapter 16: Cross-Referencing
LogicPro User’s Guide
Report Setup
In the Report Setup dialog box, as shown in Figure 16.3 on
page 254, you can select:
•
•
•
•
•
•
•
•
•
What Variable information is printed in the crossreference Variable codes, by using Variables Setup.
Ladder documentation, by selecting Ladder.
Specific information included in the Ladder
documentation output, by clicking the Ladder Setup
button.
SFC documentation, by selecting SFC.
Specific information included in the SFC documentation
output, by clicking the SFC Setup button.
FBD documentation, by selecting FBD.
Specific information included in the FBD documentation
output, by clicking the FBD Setup button.
Cross-reference for the entire Program, by selecting
Cross Reference .
I/O Table, by selecting I/O Table.
The I/O Table is a list of all Program Variables that use I/O
Drivers, sorted by I/O Driver.
Figure 16.3 Report Setup Dialog Box
254
Watlow Anafaze
Doc.# 28002-00 Rev 3.00
LogicPro User’s Guide
Chapter 16: Cross-Referencing
Variables Setup
In the Variables Setup dialog box, as shown in Figure 16.4
on page 255, check the boxes corresponding to the
information to be included in the Variable Report:
•
•
•
•
•
•
If comments about the Variable are included on the line
after the Variable code, by selecting Comment.
If the Initial Value for the Variable is included, by
selecting Initial Value.
If the I/O Address for the Variable is included, by
selecting I/O Address.
If the I/O Driver for the Variable is included, by selecting
I/O Driver.
If the Size for the Variable is included, by selecting Size.
If the Type for the Variable is included, by selecting
Type.
Figure 16.4 Variable Setup Dialog Box
Ladder Setup
In the Ladder Setup dialog box, as shown in Figure 16.5 on
page 256, you can select what information is included for each
Rung of a Ladder. For example, you can select:
•
•
•
Doc.# 28002-00 Rev 3.00
If the rung graphic is output, by selecting Graphic.
If the rung comments are output, selecting Comments.
If a cross-reference of the Variables in the rung are
output, by selecting Cross Reference.
Watlow Anafaze
255
Chapter 16: Cross-Referencing
LogicPro User’s Guide
•
If Cross Reference is checked, choose whether the All
Elements or only Coils are included in the crossreference output.
LogicPro automatically resizes Ladder diagrams to fit the
page. This results in smaller images.
Figure 16.5 Ladder Setup Dialog Box
SFC Setup
In the SFC Setup dialog box, as shown in Figure 16.6, you
can select what information is included in reports for each
SFC. For example, you can specify:
•
•
If the SFC graphic is output, by selecting Graphic.
If a cross-reference of the Variables in the SFC is output,
by selecting Cross Reference.
Figure 16.6 SFC Setup Dialog Box
256
Watlow Anafaze
Doc.# 28002-00 Rev 3.00
LogicPro User’s Guide
Chapter 16: Cross-Referencing
FBD Setup
In the FBD Setup dialog box, as shown in Figure 16.7, you
can select what information is included for each SFC. For
example, you can specify:
•
•
If the FBD graphic is output, by selecting Graphic.
If a cross-reference of the Variables in the FBD is output,
by selecting Cross Reference.
Figure 16.7 FBD Setup Dialog Box
Doc.# 28002-00 Rev 3.00
Watlow Anafaze
257
Chapter 16: Cross-Referencing
258
LogicPro User’s Guide
Watlow Anafaze
Doc.# 28002-00 Rev 3.00
17
Dynamic Data Exchange
Dynamic Data Exchange (DDE) is a communication protocol
designed to allow Windows applications to send and receive
data and instructions to other Windows applications.
Dynamic Data Exchange takes place between a client
application and a server application. The client initiates the
exchange by establishing a conversation with the server so
that it can send transactions (requests for data or service) to
the server. The server responds by providing the requested
data or services.
A server can have many clients at the same time, and a client
can request data from multiple servers. Applications can be
both client and server. The client terminates a conversation
when it no longer needs the server’s data or services.
How to Access a Remote Item
A DDE Server uses a three-level name to identify the data unit
that the server can exchange:
•
Doc.# 28002-00 Rev 3.00
Server name — is a string that a server application
responds to when a client attempts to establish a
conversation with a server. A client must specify this
service name to be able to establish the conversation.
Although a server may respond to many server names,
most servers respond to only one. In the case of
LogicPro, the server name is LP_DDE.
Watlow Anafaze
259
Chapter 17: Dynamic Data Exchange
LogicPro User’s Guide
•
•
Topic name — is a string that identifies a logical data
context. For LogicPro, this is a unique name that
identifies the resource. The actual resource is defined in
the .DDE file. The client application must specify a topic
name along with a service name when it attempts to
establish a conversation with a server.
Item name — is a string that identifies a logical data
context. Items can be any pre-defined symbolic Variable
name. The Variable name in the user Program is used by
LogicPro as the item name.
For the client, these names are key for establishing a
conversation and receiving data from a server.
Installation
The LogicPro DDE Server is automatically installed at the
same time LogicPro is installed.
Starting the LogicPro DDE Application
To start the LogicPro DDE application:
1.
Click the start button on the Windows task bar.
2.
Select Programs.
3.
Select Logicpro.
4.
Select DDE Server.
Configuration
Before you can open a topic, you must configure the LogicPro
DDE Server. The major steps in this process are:
•
•
•
Create LogicPro DDE Server
Open the Server
Configure the Server
To configure the LogicPro DDE Server:
260
1.
Select the Configuration menu
2.
Select Configuration. The DDE Configuration dialog box appears.
Watlow Anafaze
Doc.# 28002-00 Rev 3.00
LogicPro User’s Guide
Chapter 17: Dynamic Data Exchange
3.
Enter a time in milliseconds in the Update Interval field.
This field sets up an internal timer that acts as the time
base for polling the controller for Program status.
4.
For example, if the Update Interval is set at 3 milliseconds, the LogicPro DDE Server polls the controller and
reads the data every 3 milliseconds.
5.
Check the Load Default Topic on Start-up box.
6.
Click [Setup]. The Select a Topic as the Default
Topic dialog box appears.
7.
Select a topic from the DDE topic list.
8.
Select the Don’t show warning messages option.
9.
Click [OK] to close this dialog, and then click [OK] to
close the Logicpro DDE Configuration dialog box.
All parameters set in the Configuration menu are saved in the
ASCII text file LP_DDE.CFG. You can view this file at any
time.
ç
CAUTION!
Never modify the LP_DDE.CFG file directly with a
text editor.
Creating the Application FPR File
Before continuing, you need to create the Dynamic Data
Exchange file to be used with the LogicPro DDE Server. An
.FPR file is created and used by the LogicPro DDE Server
during code generation of your Program. This filename is the
same as the application and is placed in the resource directory.
This .FPR file contains all the information the LogicPro
Server needs to establish communications with the controller.
The file information is updated every time code is generated
for your Program. This .DDE file contains the following
information:
•
•
•
•
Doc.# 28002-00 Rev 3.00
Program ID — a unique number that matches this file to
the executable file (.EXE) in the controller with the
.FPR file.
Target — the controller resource you are using.
Port — how and where the controller is attached, such as
through Com1 serial port.
Variables — a list of all symbolically named Variables
in the control Program. The list contains:
Watlow Anafaze
261
Chapter 17: Dynamic Data Exchange
LogicPro User’s Guide
•
•
•
The symbolic name.
Type of Variable (BOOL=0, INT=1, REAL=2).
A Program index.
The Variable names are the same as the item names used by
other application Programs to make requests through the DDE
Server.
NOTE!
Do not modify this file. LogicPro will make any
corrections as they are needed.
For more detailed information, refer to Chapter 6, Variables.
Topics
The following commands for topics are accessed through the
Topic menu:
•
•
•
•
•
New Topic
Open Topic
Close Topic
Modify Topic
Delete Topic
Creating A New Topic
Before any communication can begin between the LogicPro
DDE Server and client applications, you need to create a
topic.
To create a New topic:
262
1.
Select the Topic menu.
2.
Select New Topic. The New DDE Topic dialog box
appears.
3.
Enter a topic name in the Topic field.
4.
Enter the name of the .FPR file. If you are not sure of the
file's name or location, click [Search] to open a standard Windows search dialog to locate the file.
5.
Click [OK].
Watlow Anafaze
Doc.# 28002-00 Rev 3.00
LogicPro User’s Guide
Chapter 17: Dynamic Data Exchange
Open a Topic
To Open a topic:
1.
Select the Topic menu.
2.
Select Open Topic. The Select DDE Topic dialog
box appears.
3.
Choose the topic you want to use from the list.
4.
Click [OK]. Only one topic can be open at a time.
Once the topic is selected, the LogicPro DDE server is ready
to run. At this point, the necessary configuration is read from
the .FPR file and all hardware is initialized.
Close a Topic
To Close a topic:
1.
Select the Topic menu.
2.
Select Close Topic. The DDE Server closes the topic.
Modify a Topic
You can modify a topic by changing the .FPR file with which
it is associated. As long as the topic is not open, it can be
modified.
To Modify a topic:
1.
Select the Topic menu.
2.
Select Modify Topic. The Select a Topic to Modify
dialog box appears.
3.
Select the topic you want to modify.
4.
Click [Edit].
5.
Change the name of the .FPR file with which you are
creating the client-server relationship.
6.
Click [OK], then click [OK] again.
Delete a Topic
To Delete a topic:
Doc.# 28002-00 Rev 3.00
1.
Select the Topic menu.
2.
Select Delete Topic. This removes the topic from the
list of available topics.
Watlow Anafaze
263
Chapter 17: Dynamic Data Exchange
NOTE!
LogicPro User’s Guide
Once the topic is deleted, it cannot be recovered.
Make sure you really want to delete the topic before you do so.
Item Point Naming
In LogicPro, an item is a symbolically named Variable. Items
can be read or written to through the LogicPro DDE server
with the exception of real world I/O points. If the values of
these points are changed by the LogicPro DDE Server, the
scan loop of the controller will overwrite these changes.
Finding The Available Item Names
Once a topic is opened, you can acquire a list of available
symbolic names for that application Program by selecting the
Topic Info menu then Variables. The Variables List
dialog box appears with a complete listing of available names,
including Real-time values.
Excel Spreadsheet DDE Sample
In this example, Excel is used with the LogicPro DDE Server.
To run this example, you need:
•
•
•
LogicPro v2.0 or greater.
LogicPro DDE Server.
Microsoft Excel v4.0 or greater (v5.0 is strongly
recommended).
The Program, Example 1, shown in Figure 17.1 on page 265,
continuously increments six timers.
264
Watlow Anafaze
Doc.# 28002-00 Rev 3.00
LogicPro User’s Guide
Chapter 17: Dynamic Data Exchange
Figure 17.1 Example 1
NOTE!
Before you can open LogicPro, you must close
the DDE Server. Before downloading the
Example1 Program, make sure that the resource
is set to the correct platform.
To download the Example 1 Program:
Doc.# 28002-00 Rev 3.00
1.
Open the LogicPro Development Environment.
2.
Select the Execution menu.
3.
Select Build All and Run.
4.
LogicPro compiles the Program and automatically
downloads it to the target platform.
5.
To verify that the Program is successfully running, you
can select the View menu and then Monitor On/Off. If
the timer is counting, the Program is running and you can
start the LogicPro DDE Server and begin the Excel
spreadsheet example.
Watlow Anafaze
265
Chapter 17: Dynamic Data Exchange
NOTE!
LogicPro User’s Guide
You must exit LogicPro to free the communication channel or an error box will appear when the
LogicPro DDE is started.
Setting Up Excel to Read
Using the spreadsheet as a sample, the DDE Server reads the
Variables and places their values in the specified cells. The
spreadsheet reads Variables and shows a chart reflecting those
values, as shown in Figure 17.2.
Figure 17.2 Spreadsheet Example
To specify a specific Variable inside the controller, call the
LP_DDE Server and request the data. In the DDE Server, use
Topic1 which you configured earlier. Topic1 uses the .FPR
file for the configuration of the controller.
Excel provides an easy way to read a value from a DDE and
place it into a cell. The correct format is:
=SERVER NAME|TOPIC NAME|ITEM NAME
•
•
•
266
Server Name— LP_DDE. This is the executable file
name for the LogicPro DDE server.
Topic Name — the name that was assigned at the New
Topic dialog box.
Item Name — the symbolic Variable name that is used
in the Program.
Watlow Anafaze
Doc.# 28002-00 Rev 3.00
LogicPro User’s Guide
Chapter 17: Dynamic Data Exchange
The A1 cell will contain the following string:
=LP_DDE|TOPIC1!DR1
NOTE!
Doc.# 28002-00 Rev 3.00
The topic and server names are delimited by a
pipe ( | ). The topic and item name are delimited by
an exclamation point ( ! ). For more information on
using Microsoft Excel and Dynamic Data Exchange, see your Microsoft Excel documentation.
Watlow Anafaze
267
Chapter 17: Dynamic Data Exchange
268
LogicPro User’s Guide
Watlow Anafaze
Doc.# 28002-00 Rev 3.00
Glossary
A
ASCII File
Action
A text file in which each byte is equivalent to a character as defined in ASCII. Sometimes referred to as
plain text files.
An operation performed in a control process as part of
the SFC step.
Active Window
Associate
The window receiving active input from the mouse
and keyboard.
Linking a data file with an application. In MS-DOS
and Windows environments the three letter extension
forms the basis for association. For instance the “.doc”
extension identifies a file as a MS Word document.
Address
Attributes
1) The physical location of data in a computers main
memory or on a hard disk drive.
Characteristics of a file indicating several of its properties such as; read-only, archive, compressed, hidden
and system.
2) The unique name given to a component in a network.
API
Application Program Interface, a standardized set of
tools, routines and protocols. Programs written for the
Windows API make it easier for the end-user to learn
because the Program will have the look and feel of any
other Windows program.
Append
To add data to the end of an existing file without overwriting any of the existing data.
Application
Programs designed for end-users, as opposed to Programs that supports systems operations. Examples of
applications include databases, word processors and
LogicPro.
ASCII
American Standard Code for Information Interchange,
a code for representing English character as numbers,
with each letter assigned a number from 1-127.
B
Back Up
The practice of maintaining a duplicate copy of important data at an alternative location. Thereby guarding
against data loss due to mechanical failure of a drive.
Baud Rate
The number of oscillations, or bits transmitted per second. A common unit of measure for data transmission.
BIOS
An acronym for Basic Input Output System. This is
firmware that resides on your computer's motherboard. It provides the essential operating instructions
allowing the CPU to address the monitor, keyboard
and disk drive prior to loading an Operating System.
Bit
A binary digit, having a value of zero or one.
ASCII Based Editor
See Text Editor.
Doc.# 28002-00 Rev 3.00
Watlow Anafaze
269
Glossary
LogicPro User’s Guide
Bitwise
Button
A logic tool that allows you to apply the principles of
Boolean Logic to the individual bits of a byte. Not all
programming languages support bitwise logic, but C
does support a handful of operators:
Item on the toolbar (such as a step or function block)
that can be selected for insertion into the process control Program. Toolbar buttons remain active until another button is selected.
>> ( Shift bits left)
Button, Radio
<< ( Shift bits right)
See Radio Button.
& (AND - compares two groups of bits)
| (OR - compares two groups of bits)
Byte
^ (XOR - compares two groups of bits)
A sequence of eight bits. Range 0 - 255.
~ (complements a group of bits)
Block
In LogicPro, block may refer to either Function Blocks
or block of data. A block of data represents input or
output from LogicPro to a controller Resource. LogicPro can transfer data in blocks (e.g., to integer variables) between the IO and the PC.
C
C
A small robust high-level programming language developed at Bell Labs in the 1970's by Brian Kernighan
and Dennis Ritchie.
Boolean
Variable condition that is either True or False and having a size of 1 bit.
Boolean Logic
A system of logic invented in the 1850's and named after its inventor George Boole. This is the study of operations that can be carried out on variables that can
only have on of two values 0 (FALSE) and 1 (TRUE).
Cascade
Arrangement of open Program windows so just their
title bars are displayed, with the current active Program window in full view.
Case Sensitive
Borland C++
The ability of a Program to differentiate between upper and lower case letters. Programs that can make this
distinction are called “case sensitive” and would view
Luck, luck, LUCK and LucK as four different entries.
A programming language marketed by Borland and
based on the C programming language.
Checkbox
Branch
Dialog box item that toggles a setting between On and
Off. When the option is On, an X appears within the
checkbox.
On a Ladder Diagram, parallel spur used to create
“OR” and other logic structures.
Build
In LogicPro, the act of compiling an SFC, Ladder or
FBD Program. A build results in an executable file,
i.e., *.exe or *.dll.
Circuit Element
The various graphic elements that make up a LogicPro
Project such as; coil, contact etc.
Click
Depressing one of the buttons on your mouse or pointing device.
270
Watlow Anafaze
Doc.# 28002-00 Rev 3.00
LogicPro User’s Guide
Glossary
Click, Double
Compiler
Click twice in rapid succession, usually with the left
mouse button of your pointing device.
Computer program (such as Borland C++) that generates machine language code that is eventually loaded
onto the Resource controller.
Click, Left
COM Port
Depressing the left mouse button on your mouse or
pointing device.
A computer interface used for connecting and communicating with external devices.
Click, Right
COM1
Depressing the right mouse button on your mouse or
pointing device.
The name of a serial communication port. This is the
unique name of one of several serial ports on a PC.
Clipboard
A Windows Application that captures and temporarily
stores information. Used primarily in editing, this is
the area where cut and copy information resides until
replaced with new data or shutting down the system.
COM2
The name of a serial communication port. This is the
unique name of one of several serial ports on a PC.
Configuration File
Cloning
A method of quickly duplicating variables within a
Project.
Coil
Electrical element utilized to energize switch contacts,
motors, etc.
Coil, Normal
Constants
A value used in programming that never changes during the lifetime of an application. The other type of
value used in programming is the variable and its value
may change during Program execution.
A coil that enables an output when it is energized (a
TRUE condition is present).
Coil, Unlatched
Contacts
A coil that, when powered, resets to the off condition.
Sometimes referred to as a “Reset Coil.”
Coil, Latched
Nodes through which energy flows, such as normally
open and normally closed contacts.
Control Logic
A coil that, when power is available from the left power rail, is set to the on condition and remains on until
reset. Sometimes referred to as a “Set coil.”
COM Channel
Serial communication path through which a PC transmits and receives data.
Doc.# 28002-00 Rev 3.00
A file that contains operating parameters for an application or operating system. For example, in Windows
“*.ini” files contain important Windows configuration
information. While in the MS-DOS environment this
information coexists with information for other Applications in the config.sys file.
The characteristic behavior of Programs created in
LogicPro (i.e., SFC, Ladder and FBD). The commands issued by these Programs to govern the operations of machinery or other hardware.
Controller
The device that accepts and runs the logic Program
created with LogicPro.
Watlow Anafaze
271
Glossary
LogicPro User’s Guide
Cross Reference
Directed Links
LogicPro feature that enables the developer to view
the settings of variables to help discover logic or Program errors.
SFC element which, with transitions, directs the Program flow from one step to another.
DLL
Current Directory
An acronym for Dynamically Linked Library.
This is the directory in which you are currently working. The operating system assumes that all referenced
files exist in this directory unless you specify a different path.
Documentation
Feature of LogicPro that allows the developer to attach
text and comments to Program elements in the control
process Program.
Download
D
The transfer of data, in the form of a file, from a source
device to a peripheral device.
Dialog box
On-screen box accessed to view and adjust settings
and input information.
Downloading
The act of performing a download.
DDE
Drive
See Dynamic Data Exchange.
A shortened form of diskdrive. Any media on which
data can be stored and retrieved.
Debug
The art of finding and correcting errors in a design or
Program.
Declaration
In programming, this is the act of assigning a name and
data type to a variable or constant.
Default Value
The initial value of a variable if you do not declare an
initial specific value.
Device
Driver
Software that allows a computer and a device to communicate with each other. See Device.
Dynamic Data Exchange
Communication protocol that allows LogicPro to send
and receive data and instructions to other Windows applications (such as Excel) in a client-server relationship.
E
A component or machine that attaches to a computer.
Examples of devices include printers, modems, controllers, etc. Each device requires software, called
drivers, to allow the computer and the device to communicate with each other.
Element
Basic programming unit of LogicPro, such as a step or
transition (in SFC), or a coil or function block (in Ladder diagram).
Directory
Part of an operating system's organizational hierarchy.
The directory is a file that keeps information on other
files that are, figuratively speaking, stored within it.
272
Watlow Anafaze
Doc.# 28002-00 Rev 3.00
LogicPro User’s Guide
Glossary
Executable File
File Extension
The output of compiled source code or object code
which can be read and executed directly by a computer
processor.
In Microsoft Disc Operating System, this refers to the
three characters following the “.” in a file name. For
example, “txt” is the file extension for the file named
“readme.txt.”
Executable Path
Operating System Path where the Executable File resides.
Flag
A hardware or software switch that can be either on or
off and signals a specific condition is present.
Execution Library
See Library.
Flag Variable
Export Variables
Generally, a Boolean variable used for identifying a
condition or event in a Program.
Saving Variables from LogicPro Programs, Projects or
Resources. These variables are normally written to a
reusable file.
Flash Disk Drive
An EEPROM that can be programmed in place by using specific algorithms.
Expression
A combination of symbols, constants and variables
that represent a value and are recognizable to the programming language.
Folder
See Directory.
Function
A part of a Program that performs a specific task.
F
Function block
FALSE
A controller programming element consisting of a data
structure partitioned into input, output, and internal
variables.
In Boolean Logic and Algebra FALSE is one of two
possible values of a logical expression. TRUE is the
other condition.
G
FBD
See Functional Block Diagrams.
Global Variable
Field
Variable which can be used in all Resources within a
Project or all Programs within a Resource.
An area set aside for specific data. For example, an
Employment Application will contain several fields
for your name and your address. In database management you will find three types of fields: required, optional and calculated.
GUI
Graphical User Interface
Graphic User Interface
FIFO
First In First Out.
Doc.# 28002-00 Rev 3.00
A type of environment, making extensive use of a
computers graphic abilities, which defines your interaction with the computer and its software. Windows
Watlow Anafaze
273
Glossary
LogicPro User’s Guide
and Mac-OS are two popular examples of a Graphic
User Interface (GUI).
Graphical Language
IEC
The International Electrotechnical Commission.
Import Variables
A programming language that makes extensive use of
graphic symbols for easier programming. This allows
you to draw a Program, instead of coding one. LogicPro supports Ladder, SFC and FBD Graphical Language.
Retrieving saved Variables from a reusable text file for
LogicPro Programs, Projects or Resources.
Input
The action of reading values into a Program, process or
hardware device.
Graphical Object
Symbols used to represent functions in a Graphical
Language. In LogicPro examples of Graphical Objects
include contacts, coils, blocks etc.
Input Variable
Variables used for writing values into a Program, process or hardware device.
INT
I
See Integer.
I/O
Interface
Input output this refers to any process that exchanges
data through a computer, either writing data to it, retrieving data from it or both. Typically this term is
used to identify software and hardware that are noncomputational in nature. For example, a printer or a
hard drive are I/O devices since they are non-computational but a CPU is not since it computational.
The junction of two separate processes or devices. For
example, to print a letter you must interface with an
operating system to launch a word processor. Next you
need to interface with the word processor, via your
keyboard, to enter your letter. Next, the word processor needs to interface with the computer. Finally, your
computer needs to interface with a printer to create the
letter.
I/O Address
A unique identifier for I/O devices. Computer Program used by LogicPro to transfer information to and
from a hardware controller Resource or other peripheral device.
Interrupt
A signal sent to a Program to inform it that an event
has occurred. Both hardware and software are capable
of generating interrupts.
I/O Driver
Integer
Computer Program used by LogicPro to transfer information to and from a hardware controller Resource or
other peripheral device.
A positive or negative number with no fractional parts
or zero.
Icon
A visual symbol in the Windows environment.
L
IEC 1131
Ladder Diagrams
International Electrotechnical Commission standard
designed to enhance interpretability by providing a
common programming language across a variety of
controllers and platforms.
An IEC 1131-3 standardized set of symbols and functions used to graphically design logic using relays.
This diagram consists of left and right power rails connected by “rungs” on which relays and coils reside.
274
Watlow Anafaze
Doc.# 28002-00 Rev 3.00
LogicPro User’s Guide
Glossary
Language
Message Box
A system for communicating instructions to a computer using a defined syntax. There are several major
types of languages used by computers: machine, programming and fourth-generation are examples of a
few of these language types.
A small box that appears on the screen to advise you of
a problem or potentially dangerous operation.
Library
MIN
SCAN Minimum Value Variable.
Modem
A collection of frequently used modules, precompiled
routines in object code form.
LIFO
Last In First Out.
Link
A connection that exists between modules and routines
as a result of the actions of a “linker.” The result of this
process is the creation of an executable file from these
otherwise unconnected modules.
An acronym for Modulator - Demodulator. A device
that allows you to interface your computer with a nonISDN telephone line. Since conventional phone lines
transmit analog data the MODEM must translate the
computers digital data stream into analog data for
transmission. When data returns to your computer
from the phone line the MODEM translates the analog
signal back into a digital signal.
Monitoring
A feature in LogicPro that allows you to observe the
status of a Program while it executes.
Logic
See Boolean Algebra.
MOVE
LogicPro
A function block that moves data from one location to
another.
IEC 1131 compliant Microsoft Windows-based,
graphical programming environment allowing developers to create, debug, and manage Real-Time process
control Programs written in traditional programmable
controller languages.
Loop Back
Transition which passes process control from one step
back to a preceding step.
Multiple Output Coil Branches
See Branch.
N
Normal Coil
See Coil, Normal.
M
NT
See Windows NT.
MAX
SCAN Maximum Value Variable.
Menu Bar
Located near the top of the screen and displays the
names of the pull down menus which can be accessed.
Doc.# 28002-00 Rev 3.00
Watlow Anafaze
275
Glossary
LogicPro User’s Guide
O
Path
Object
The location of a file in relationship to the various directories and subdirectories that tie it to the root directory.
In a GUI environment, this is an element that you can
select and manipulate.
Operators
A symbol used in an expression to represent an action.
For example, in the expression z + 7 the “+” is an operator representing addition, while the “z” and “7” are
operands.
Origin Step
Platform
The base hardware and software on which a system is
built. For instance, an Intel Pentium II Pro processor
running Windows NT is a platform, while a Sun Sparc
running UNIX is another.
Plug and Play
Initial step in a process control Program.
A PC hardware and operating system specification in
which Windows 95/NT automatically detects and addresses PC hardware.
Output
PnP
That which comes forth from any computer operation.
This may take the form of data, graphics and audio information.
See Plug and Play.
Output Variable
The vertical lines on the left and the right ends of each
rung in a Ladder Program. LogicPro does not display
the right power rails, these are assumed to be there.
A Variable used for outputting data.
Power Rails
Process
P
This can mean a Program that is running or a task.
Process Flow
Parallel
A method of transmitting several bits of data simultaneously. This can be contrasted with serial which
transmits one bit at a time.
The logical “control flow” of a process.
Processor
Microprocessor, the silicon chip that runs the logic for
all digital devices and contains the CPU.
Parallel Port
An interface port that supports data transmission of
several bits simultaneously. The most common device
using this connection is a printer or external removable
disc drive. The parallel port is a twenty-five (DB-25)
pin connector.
Program
Base unit of a Project which defines what the controller does, at what time, and in what sequence.
Program Variables
Parameter
Variables that are only available at the Program level.
A value that, in programming, is passed to a routine.
Sometimes known as an argument.
Project
The highest level of organization in LogicPro. Projects
consist of Resources which, in turn, contain Programs.
276
Watlow Anafaze
Doc.# 28002-00 Rev 3.00
LogicPro User’s Guide
Glossary
Project Variables
Resource
Variables that are available to all the Resources and
Programs in a Project.
Hardware controller which operates the process once
the C code generated by the LogicPro Program is loaded.
Pull-down menu
A command menu specific to each major LogicPro
function which drops down from the Menu Bar when
selected.
Resource Variables
Variables that are available to all the Programs written
for a particular Resource.
Pulse
Retentive Variable
A signal characterized by a sharp rise and fall. Either
the number of these signals (count) or frequency may
be of interest.
A variable whose value is saved in the event that power is lost to the controller. Thus, with the restoration of
power, this value is still available.
Right Power Rail
R
This object is not visible in LogicPro, it is assumed to
be there. See Power Rail.
Radio Button
RS-232
A type of button used in the graphic user interface that
allows you to choose only one option from a group.
Selecting an option deselects all of the other options.
Electronics Industry Association (EIA) approved interface for connecting serial devices.
Rubber-Band Line
Rails
See Power Rails.
The graphical indicator of what is being included in a
selection when editing a program.
RAM
Rung
An acronym for Random Access Memory, which is
used to store variables while a Program is running.
The horizontal line located between the left and right
power rails of a Ladder Program where the elements
are placed.
Range
The set of all possible values for a type of variable.
Real
S
Numerical variables with floating point decimals that
can range from -10300 to 10300 in LogicPro.
Rebuild
SCAN
Scan Time Counter Function Block.
To recompile a LogicPro Program. See Build.
Scan Rates
Reference Value
The frequency at which LogicPro Programs execute
one complete cycle.
A value used for comparison in LogicPro Programs.
Scanning
The time it takes for a LogicPro Program to completely execute once.
Doc.# 28002-00 Rev 3.00
Watlow Anafaze
277
Glossary
LogicPro User’s Guide
Select
Standard Toolbar
The act of picking (or highlighting) which object you
want to manipulate in a GUI environment.
Screen item below the menu bar displaying buttons
which execute commands.
Selection
State
A highlighted (or picked) object. See Select.
A description of the logical time dependent existence
of a process.
Sequential Function Chart
Graphic way to organize Program using steps to illustrate specific portions of the process, actions to detail
what happens inside each step, and transitions to connect the steps into a sequential or parallel flow.
Status Bar
Item located at the bottom of the screen displaying the
current Project and Resource name along with each
menu item’s information.
Serial
Step
A method of transmitting data one bit at a time. This
can be contrasted with “parallel” which transmits several bits simultaneously.
An SFC Program unit which follows the instructions
and rules defined by its associated actions.
Switch
Serial Port
An interface port that supports transmission of 1 bit at
a time. Most PCs are outfitted with serial ports for connecting most peripheral devices (a mouse or a modem). These ports conform to RS-232C or RS-422
standards.
Serial Process
Electrical element used to open or complete a circuit as
desired.
Symbolic Variables
Identifier used to name variables associated with a
function block.
System Variable
A process in which steps happen in a sequence of one
step at a time.
SFC
Variables available at the system level, including statuses of I/O devices, etc.
Symbolic Name
An acronym for Sequential Function Charts.
Identifier used to name a variable.
Simulation
LogicPro feature which enables the user to verify the
operation of a Program before loading and running it
on the hardware controller.
Task
Simulation Library
Similar to an Execution Library except that there is no
need for an I/O.
Simultaneous Transition
Control element which provides periodic and/or triggered execution of a group of associated Program
units.
Tag
A component of SFC Programs that links and controls
execution of steps within the Program.
278
T
A variable.
Watlow Anafaze
Doc.# 28002-00 Rev 3.00
LogicPro User’s Guide
Glossary
TCP/IP Address
Transition
The Transmission Control Protocol/Internet Protocol
is a standard for computer network data transmissions
developed by the U.S. Department of Defense. The address identifies a unique machine connected to a network.
Decision point in an SFC program that determines
which step should be active.
Text Editor
A Program used to edit text files that does not insert
characters other than those defined under ASCII. Although, some older Line editors are still in use today,
full screen editors have eclipsed them in popularity.
The full screen editor allows you to edit any of the text
displayed on the screen. Notepad is an example of a
full screen text editor bundled with all Microsoft Windows platforms.
Tile
Arrangement of open Program windows so an equal
portion of each window is displayed on the screen at
the same time.
Transition Condition
A Boolean expression or variable, the value of which
determines whether a transition along a directed link
occurs.
Transition Operators
Symbols such as + and – representing mathematical
operations used in Transition Conditions.
Trash Can
A folder, or directory, into which deleted items are
placed. This allows you to easily recover items that
were deleted by mistake. This is a feature available in
Windows 95 and NT.
TRUE
In Boolean Logic and Algebra, TRUE and FALSE are
the two possible values an expression may have.
TIME
Current Scan Time.
Truncate
Timer Base
Omission of trailing digits that do not fit in the available space. This occurs regularly when long floatingpoint numbers are rounded down, for instance,
3.199999 may be truncated to 3.1.
A tool used in simulation to accelerate the testing time.
Tool Bar
LogicPro displays a collection of programming tools
along the right side of the screen. The tools available
to you depend on the language selected. The toolbar
consists of a series of buttons with icons representing
different programming functions. See Chapter 2, The
LogicPro Workplace for a detailed description of all
the tools available for each language.
U
UDFB
See User Defined Function Block.
Toolkit
User Defined Function Block
A collection of software “tools” designed to assist in
your development and editing tasks.
A Program that once defined, compiled and added to
the library may be used in Ladder Diagrams and Function Block Diagrams in the same manner that standard
and vendor supplied function blocks are used. UDFBs
consist of input, output, and internal variables, as well
as a set of operations, like a normal function block.
ToolTips
A user aide that allows you to identify an icon or other
desktop element by resting your cursor on it momentarily. The Program responds by opening a small box
and displaying the object's name next to the cursor
along with a brief explanation in the Status Bar.
Doc.# 28002-00 Rev 3.00
Watlow Anafaze
279
Glossary
LogicPro User’s Guide
V
Variable
The part of a Program that can be used to store data.
Variables can represent the state of physical inputs and
outputs, user settings or data, or states internal to the
Program.
W
Windows
When spelled with a capital “W” Windows refers to
any of the Microsoft Windows programs (Windows
3.1, for Workgroups, Win 95 and NT 4.0). Generically, windows are part of a graphical user interface used
to display information and accept input from users.
Windows NT
A 32-bit, preemptive, multitasking Operating System
created by Microsoft. Although the NT 4.0 desktop
looks very similar to the Windows 95 desktop there are
considerable differences between them. Most notable
is the higher security and file access available in NT.
Word
A sequence of 16 bits or 2 bytes.
280
Watlow Anafaze
Doc.# 28002-00 Rev 3.00