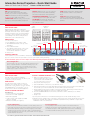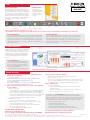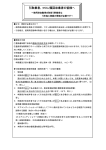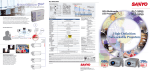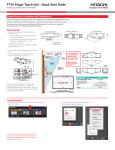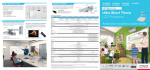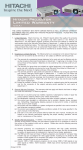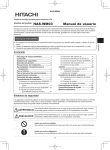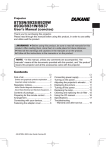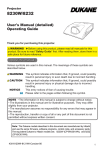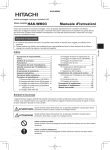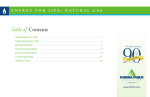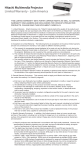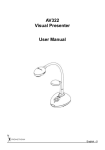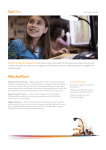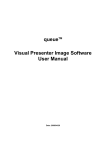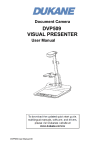Download "user manual"
Transcript
Interactive Series Projectors - Quick Start Guide Models CP-TW2503 and CP-TW3003 Dukane 8120WI and 8121WI DUKANE Glossary IWB: Interactive White Board. Use with I-PEN or finger touch unit to make drawings on your own or on projected images. WITH PC: With this mode, you can connect the projector and PC and use advanced drawing, annotation, media features and organize files. i-PRO: Advanced annotation, drawing & multimedia interactive software. For use WITH PC mode. I-PEN: The interactive pen that is provided with the projector. Two I-PENs are provided. CALIBRATION (CALIBRATE): Process needed so that the projector can recognize the I-PEN. STAND ALONE: With this mode, you can use the projector as an interactive whiteboard by itself. U-POINTER: U-Pointer is the “interactive projector driver” for PC or Mac®. It also has an auto calibration feature. StarBoard: Further advanced interactive software for annotation, drawing, multi-media and communication features. Provided by Hitachi Solutions. With STAND ALONE Mode WHAT TO USE IT FOR: Quickly turn any surface into an interactive whiteboard without needing a computer, software download or interactive screen. Use the multiple templates included or your own saved templates or pictures to present and draw on. Easily save your drawings for use later by saving them to a USB memory stick or internal memory. HOW TO USE IT: 1. Power on the projector 2. Press IWB button on the remote control 3. W hen IWB Mode window comes up, select Stand Alone 4. Press Calibration button 5. The calibration marker shows on the screen. Using the I-PEN, touch the circles on the screen until the calibration is complete 6. Ready to use! IWB Button Calibration Button Pen size Pen color Drawing tools Pen type Move toolbar Eraser Delete and undo/redo Projector control Mouse operation Close toolbar Minimize toolbar USING THE TOOLBAR: Touch anywhere on your screen with the I-PEN and use the toolbar to choose various pen colors, widths and shapes. To access stored templates, click on the projector control icon, then the open folder icon, choose your template and begin drawing. For more information, please refer to the complete User’s Manual by visiting: http://hitachiserviceusa.com/BusinessIndex.asp Practical Application A coach needs to go over some plays with the team but doesn’t have a computer available. In Stand Alone Mode, project onto the locker room wall then choose a template stored on the projector. With the I-PEN, draw the plays out for the team in a format large enough for everyone to see. With PC Mode WHAT TO USE IT FOR: Use with your PC for advanced drawing annotation, media features and to use files on your computer for your presentations. HOW TO USE IT: Use with the U-Pointer software to turn your I-PEN into your computer mouse to control all applications on your computer. If you are currently using SMART Board® or Promethean® you can use U-Pointer to drive the standard application. INSTALL U-POINTER SOFTWARE: You will need • Projector and power cord (supplied) • Interactive Pen “I-PEN” (supplied) • USB cable* (supplied) • 15-pin D-sub PC cable (supplied) or HDMI cable (not supplied) • Windows PC or Mac (not supplied) INSTALL U-POINTER SOFTWARE cont'd: 1.With your computer and projector turned off, plug in the power cord and connect the PC cable and USB cable Power PC USB to connect the projector to the PC cable cable cable 2.Start your PC, then the projector 3.Click the IWB button on the remote, select WITH PC mode 4.Click Run autoinstall.exe. U-Pointer driver will install automatically. Click ok and disconnect USB cable. The next time you connect the USB cable, U-Pointer will be played automatically. 5.After installation, the U-Pointer icon will be created on the desktop. When using for the first time, the configuration window will appear to help you configure the U-Pointer. 6.Press the CALIBRATION button on the remote, Click “Auto” and the calibration process will run automatically. 7.Ready to use! Tips: If U-pointer software does not install automatically, please visit the Trouble Shooting section. If AutoRun or “Auto” calibration does not activate or run properly, please visit the Trouble Shooting section. * If using your own USB cable, USB 2.0 is a minimum requirement. If using a USB hub or longer cable, “USB Active Cable” is recommended. Practical Application Your science class is wild about animals so to truly make your lesson memorable you plan to incorporate your videos and photos from your African Safari adventure. Using your I-PEN, navigate your PC folders quickly and easily and share your videos right on your whiteboard or screen. By bringing your lesson to life, your students are more engaged and involved than ever before. Practical Application You are giving a PowerPoint® presentation to the Board of Directors. During the presentation, the Board Chairman asks to see the company’s new website. Using the I-PEN, quickly launch your browser and bring up your website all without having to leave the front of the room. M: / Products / projectors/ 8120WI / Manuals / Dukane Hitachi Interactive Quick Start Guide i-Pro WHAT TO USE IT FOR: Basic interactive software with simple tools for annotating, drawing, saving and recording. Write letters and draw shapes directly on an image with the I-PEN, erase them, and change pen color or thickness from the toolbar. Save what you have written or drawn with the I-PEN to your computer. You can also import Microsoft® Office documents and PDF files to this software to make your presentation. Main Menu Notes Import files Background Switch Modes HOW TO USE IT: Use WITH PC Mode after installing U-Pointer software. Click on the arrow on your toolbar, click run i-Pro. DUKANE Choose pen color Choose Choose Choose Eraser Page up/ Move Note list Zoom Undo/Redo Recording pen transpen & down object thickness parent diagram mode For more information on the i-Pro features, please visit: http://dmd.hitachi-america.us/supportingdocs/forhome/DisplayTechnologiesGroup/lcdprojectors/SupportingDocuments/Hitachi-i-pro-windows.pdf Practical Application Your school has been hit by a nasty cold going around and many kids in your classroom have been absent from school. Use the record function and save your lecture to email to your missing students so they can stay up to date on their studies. You can also plan your lesson ahead of time and record it for future use or for use by a substitute teacher, just in case that cold gets to you! Practical Application You have been asked to train a new colleague on your company’s latest high tech gadget. During the presentation, some questions are asked that you want to make sure to answer at the end of the session. To record these questions to review later, use the notes list to write them down. After your session, you can pull up your notes to go over the questions in more detail. StarBoard Software StarBoard Software is a collaboration, information sharing, and interactive presentation software for professionals. While you would expect to pay hundreds of dollars extra for similar interactive software from the competition, Hitachi bundles it as a standard feature with each interactive projector. Practical Application “The technology is just opening up lots of doors. I love the accessibility. Everything is in one spot and I can grab interactive pieces, I can grab images, I can grab math tools, and it’s all right there.” - Monica McAtee, Teacher at Moses Lake To get started and for more information, tutorials and to download the StarBoard Software please visit: http://psg.hitachi-solutions.com/starboard/secure Trouble Shooting 1.If U-Pointer does not install automatically, download the latest installer from our website: For model CP-TW2503 http://dmd.hitachi-america.us/products/consumer/digitalmedia/lcd_ projectors/lineup/details/CP-TW2503.php#resources For model CP-TW3003 http://dmd.hitachi-america.us/products/consumer/digitalmedia/lcd_ projectors/lineup/details/CP-TW3003.php#resources 2.The pen doesn’t operate as a mouse on screen or auto calibration doesn't complete • Check the connection - Check the projector is correctly connected to the computer via USB cable. If using your own USB cable, USB 2.0 is a minimum requirement. If you need connection longer than 15' please use “USB Active cable” which supports USB 2.0 or later. If you need to use a USB HUB between the PC and projector, no more than 1 is recommended. - Check the USB devise is detected by the computer • USB signal is not stable - If you’re using a notebook PC, connect with AC power • Interference appears on the screen which impacts the pen’s usage - Remove extra USB devices from the computer - Remove infrared devices like the remote control and infrared microphone in front of the screen - Re-connect USB cable and calibrate again Call: 800-HITACHI (800-448-2244) Email: [email protected] Hours of operation: Monday through Friday, 9:00 AM—6:00 PM EST 3. The pen doesn’t work when drawing • Remove any obstructions in the path of the camera view • Replace batteries in the pen • The pen sensor may be blocked if the projector is placed directly on the floor. It is recommended the projector be mounted to the wall or ceiling. The interactive function does not work during rear projection. 4. Auto calibration fails • Check the environment - If there is ambient light directly on the screen, use the manual calibration instead - Check the resolution is the same between the PC and projector - Check the projector focus, re-adjust as needed We are here to help! 800-HITACHI was established to give our U.S. customers easier access to Hitachi products and service information. Hitachi’s Call Center is empowered to provide you with expedited service & solutions. Our goal is to ensure you have smooth performance from any of our Hitachi Business Products. Some examples of our service include: • Out of the box missing accessories • In-warranty lamp replacement • Hook-up and operational assistance • Wireless, networking and support of RS-232 codes • Coordinating a service solution for any service related issue For complete information refer to the User’s Manual http://hitachiserviceusa.com/BusinessIndex.asp HI0343-12/14 ©Promethean 2014. All Rights Reserved. Promethean is a trademark of Promethean. ©2014 SMART Technologies ULC. All rights reserved. SMART Board is a registered trademark of SMART Technologies ULC in the U.S. and/or other countries. Mac is a trademark of Apple Inc., registered in the U.S. and other countries. PowerPoint and Microsoft Office are registered trademarks of Microsoft Corporation in the United States and/or other countries.