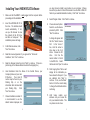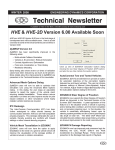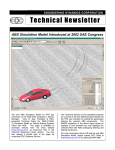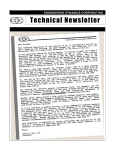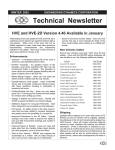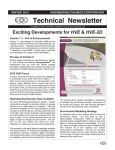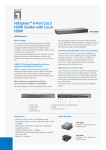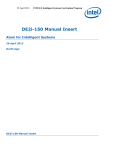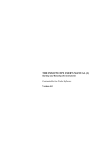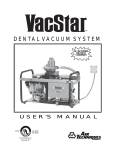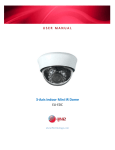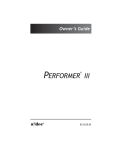Download Installation Instructions
Transcript
12. Once the software is installed, an additional installer installs the drivers for your EDKEY. This dialog appears as the Sentinel Protection Installer, and will go through a complete process of installing the EDKEY drivers. This may take a minute or two. 13. After the Installation is complete, you may wish to restart the computer. Click “Finish” to restart the computer. 14. After your computer has been restarted, insert the EDKEY into the desired port. Your computer will recognize the key and should notify you there is a “New Piece of Hardware” installed. Getting Started Congratulations on the purchase of your HVE or HVE-2D software package. Before installing the software, please unpack the box and ensure you have all of the items indicated on your Packing Slip. They may appear as shown in the picture below: � � � Manuals and Binders (User’s and Physics) HVE/HVE-2D Program CD inside License Envelope (your license file may be included directly on the CD – read the label) EDKEY (USB or parallel port style) inside the EDKEY box 15. Now you can begin to use your new software. Click the “Start” button, select All Programs, find the HVE or HVE-2D selection and then click to run HVE or HVE-2D from the list of programs for that folder. You will see the main viewer window appear and you are ready to start working! You may want to refer to the Tutorials found in Chapter 32 in the User’s Manual or Chapter 5 of each Physics Manual for details on using the interface and each physics program. If you have any problems, please contact EDC Technical Support 503.644.4500 [email protected] 4 1 Installing Your HVE/HVE-2D Software 1. 2. Make sure that the EDKEY is not plugged into the computer before proceeding with the installation. Insert the HVE/HVE-2D CD in the drive. The installer should launch automatically. If not, use your file browser to view the contents of the CD drive and then run “setup.exe”. The installation process will begin. 3. At the Welcome screen, click “Next” to continue. 4. Read the License Agreement. If you agree to the “Terms and Conditions”, click “Yes” to continue. 5. Read the Release Notes then click “Next” to continue. (There is a printed copy of the Release Notes included in the shipping box.) 6. User Information: Enter the Name of the Contact Person, your Company Name and your User ID Number. (Your User ID number may be found on your Packing Slip or on the introduction letter included with your Packing Slip). Click “Next” to continue. 7. Choose Destination Location: It is recommended to use the default location displayed, but you may choose to install to any location on your computer. (Please ensure that you have Full User Permissions to use the HVE or HVE-2D folder at your selected installation location). Click “Next” to continue. 8. Select Program Folder. Click “Next” to continue. 9. Choose License Options: Select to use the license provided by EDC. Click “Next” to continue. A dialog will appear with the title “Select License File”. In the “Look in” box, click the arrow to drop down a list of all drives. Choose the CD drive. Find the file named similar in format to hveXXX-X.lic. Select the file and click “Open” to continue. 10. Start Copying Files: The box will display all the information you have entered to this point. If you are satisfied, click “Next” to continue. If not, use the “Back” button to find the correct dialog to change the information before continuing. 11. HVE Setup installs your software and your license file into your selected location. This may take a minute or two. 2 3