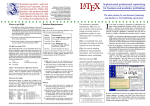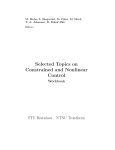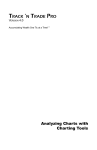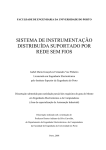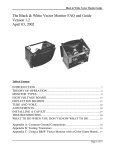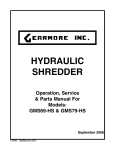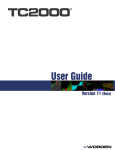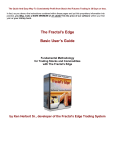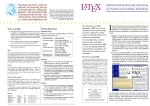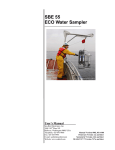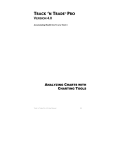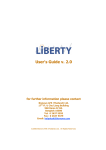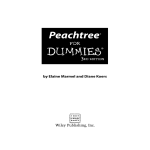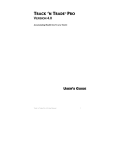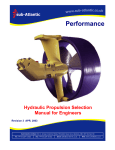Download Chart Overlay Help
Transcript
Chart Overlay User's Manual © 2002-2010 ... Omnium Software Inc I Chart Overlay Help Table of Contents Foreword 0 Part I Getting Started 3 1 Introduction ................................................................................................................................... 3 2 Examples ................................................................................................................................... 4 3 Glossary of Terms ................................................................................................................................... 8 4 Don't Overlook... ................................................................................................................................... 10 5 How can ChartOverlay ................................................................................................................................... help? 10 Studies .......................................................................................................................................................... 10 Places where you.......................................................................................................................................................... can use ChartOverlay 11 6 Key features ................................................................................................................................... 11 Getting Help .......................................................................................................................................................... 11 Dynamic vs. Static .......................................................................................................................................................... 11 Transparent vs. Translucent .......................................................................................................................................................... 12 Customizing Toolbar .......................................................................................................................................................... Button Behavior 12 Large and Small Dialogs .......................................................................................................................................................... (More Options / Fewer Options) 13 Saving Your Work .......................................................................................................................................................... 13 Changing What You've .......................................................................................................................................................... Drawn 14 Multiple Overlay Windows .......................................................................................................................................................... 15 International Number .......................................................................................................................................................... Formats 15 Displaying Price .......................................................................................................................................................... Data 16 7 Fibonacci Numbers ................................................................................................................................... 16 8 Free Trial ................................................................................................................................... 18 9 Registration................................................................................................................................... 18 10 Checking for ................................................................................................................................... New Versions 18 11 Storing Application ................................................................................................................................... Data 18 12 Support ................................................................................................................................... 19 13 Sticky Cursor ................................................................................................................................... 20 14 Disclaimer ................................................................................................................................... 20 Part II Controls 21 1 Toolbar ................................................................................................................................... 21 2 Menu ................................................................................................................................... 22 3 Keyboard ................................................................................................................................... 26 Part III Studies 30 1 Trendlines ................................................................................................................................... 30 2 Speed Resistance ................................................................................................................................... Lines 31 3 Gann Fans ................................................................................................................................... 31 4 Parallel Trendlines ................................................................................................................................... 32 5 Action/Reaction ................................................................................................................................... Lines 32 © 2002-2010 ... Omnium Software Inc Contents II 6 Fibonacci Price ................................................................................................................................... Retracements 33 7 Fibonacci Fans ................................................................................................................................... 33 8 Fibonacci Arcs ................................................................................................................................... 34 9 Fibonacci Time ................................................................................................................................... Extensions 34 10 Fibonacci Price ................................................................................................................................... Extensions 34 11 Andrews' Pitchforks ................................................................................................................................... 38 12 Time Cycles................................................................................................................................... 42 13 Text ................................................................................................................................... 46 47 Part IV Dialogs 1 Trendlines ................................................................................................................................... 47 2 Parallel Trendlines ................................................................................................................................... 49 3 Fibonacci Retracements ................................................................................................................................... 51 4 Fibonacci Price ................................................................................................................................... Extensions 54 5 Andrews' Pitchforks ................................................................................................................................... 56 6 Time Cycles................................................................................................................................... 59 7 Text ................................................................................................................................... 60 8 Fibonacci Levels ................................................................................................................................... 61 9 Set Price ................................................................................................................................... 64 10 Options ................................................................................................................................... 64 11 About ................................................................................................................................... 70 12 Registration................................................................................................................................... 72 Index © 2002-2010 ... Omnium Software Inc 0 3 1 Chart Overlay Help Getting Started ChartOverlay is an unusual program. The information in this section will give you an overview of how it works and help you make the most of its features. ChartOverlay has a transparent window that you actually place on top of another window. When you do this, you can see the second window through the overlay and you can draw on the overlay based on what you see underneath. ChartOverlay works with pretty much any other Windows program that displays charts (we haven't yet found a program that does not work). This means you can use it with Real Time or End of Day charting programs, web browsers, spreadsheets, even PDF files and eMail. FibOverlay is the more basic of the two. As its name suggests, it allows you to add a Fibonacci Retracement capability to any price chart. It only does retracements and it only does one at a time; it's very basic. ChartOverlay does all that FibOverlay does and much more. With it, you can draw Fibonacci Retracements and Extensions, Andrews Pitchforks, Gann Fans, Action-Reaction Lines Time Cycles and other studies. You can drawn them on any chart and you can draw as many as you want of each. You can also save your work, either as an image or as a file that can be opened later and used again. 1.1 Introduction ChartOverlay provides you with a transparent (or translucent) window through which you can view a chart displayed by another program and upon which you can draw various studies that interest you. You can use ChartOverlay to add any of several Studies to any chart that can be viewed with Windows®. ChartOverlay is an overlay. You simply place it over the chart you wish to study and you apply the Studies you want by drawing lines on the overlay or by clicking significant points. Because neither the overlay nor the underlying chart program is aware of the other, you can use ChartOverlay anywhere. You can use ChartOverlay with end-of-day or real-time charting programs, web browsers, spreadsheets, PDF files, newsletters and the like. Among the Significant Features Are: · Studies · Trendlines · Speed Resistance Lines · Gann Fans · Parallel Trendlines · Action/Reaction Lines · Fibonacci Price Retracements · Fibonacci Fans · Fibonacci Arcs © 2002-2010 ... Omnium Software Inc Getting Started 4 · Fibonacci Time Extensions · Fibonacci Price Extensions · Andrews' Pitchforks [Standard, Modified Schiff, Original Schiff, Inside (or Reverse)] · Time Cycles · Text · Copy or Save an image of your chart with the studies you added; Copy your image to the Clipboard or Save it to a file · Save your work to a document and return to it later; this allows you to work with several charts if you wish · Dynamically modify anything you have drawn · Remove unwanted lines from some objects · Adjust your studies to compensate for changes in the underlying chart, such an new bars or a different scale · Arithmetic or Logarithmic scale · Different number formats (both 1.618 and 1,618 are supported depending on how you have set your Regional and Language Options) · Display price corresponding to cursor position · Check for updates ChartOverlay supports Windows® 7, Vista and XP. You are welcome to try it on earlier systems (2000, ME, 98, 95 and NT 4.0), but some limitations apply to systems earlier than XP and 2000 (dynamic mode, file formats). Windows® is a trademark of Microsoft Corporation. TCNet® is a trademark of Worden Bros Inc. MetaStock® is a trademark of Equis International. 1.2 Examples The following examples were created using TCNet® and StockCharts.com® as the background charting programs. © 2002-2010 ... Omnium Software Inc 5 Chart Overlay Help The first example shows the use of some of the Fibonacci Studies (see Fibonacci Price Retracements, Fibonacci Arcs, Fibonacci Fans and Fibonacci Time Extensions). While this example looks a bit crowded at first, it shows how two sets of Fibonacci studies can complement each other. Note how the price follows the yellow .618 fan line in mid 2002 while the .5 magenta fan line follows along just below the prices. Note too how price plunges where the .5 magenta fan line crosses the .5 yellow arc and the .5 yellow time extension line. The .5 yellow and .382 Retracement levels also run through this area. Price plunges again when the .618 magenta fan line crosses the .382 magenta arc, the .5 magenta Retracement line and the .618 time extension line. Note also how price holds briefly at the .382 magenta arc, which is supported by the .618 yellow arc. Note that if we used a slightly later pivot as the start of the magenta move, the magenta and yellow arcs would have reinforced each other more strongly (you can confirm this by using ChartOverlay on this image to perform the alternate analysis). © 2002-2010 ... Omnium Software Inc Getting Started 6 The second example was contributed by kmack, a TCNet® user. It shows how you might use Action/Reaction Lines (the blue dotted lines perpendicular to the solid green lines) with an Andrews' Pitchfork (the solid green lines). Note how price reacts to or follows the Action/Reaction Lines. Note also how price reacts when it encounters an intersection and how it follows the green Median lines. © 2002-2010 ... Omnium Software Inc 7 Chart Overlay Help The third example shows two overlapping Pitchforks. The solid green Pitchfork is a normal one. The dotted green Pitchfork is obtained by moving the initial pivot down half the vertical distance between the first two pivots. Doing this creates additional lines and intersections that appear to mark significant changes in the behavior of Price. (This study was actually first drawn two bars earlier; it had to be redrawn for editorial reasons.) © 2002-2010 ... Omnium Software Inc Getting Started 8 The fourth example was contributed by Don McCullar from Denton, Texas, who used StockCharts.com®. It illustrates the use of Fibonacci Time Cycles (magenta) in conjunction with a Fibonacci Retracement (blue) and Fibonacci Time Extension (blue). Note how the Fibonacci Time Cycles often coincide with reversals in the price chart. Note, too, how the 21, 34 and 55 lines coincide with the 0.382, 0.618 and 1 lines. TCNet® is a trademark of Worden Bros Inc. StockCharts.com® is a trademark of StockCharts.com, Inc. 1.3 Glossary of Terms When reading any sort of technical documentation, it is a very good idea to understand how important words are being used. Regardless of whether the usage of certain words is entirely correct, knowing how they are used will benefit your understanding. The following terms are used with specific meaning in this Help file and other documentation. If you encounter a term that is unfamiliar or whose usage is potentially unclear, check here for clarification. If you encounter a confusing term and do not find it here, please let us know at [email protected] so we can add it. If you think we have chosen poorly, let us know that © 2002-2010 ... Omnium Software Inc 9 Chart Overlay Help also. Title Bar - The top-most part of the Window, so named because it normally contains the window's title. For example, the title of this window is Chart Overlay Help. When ChartOverlay is started, the title bar will say Chart Overlay - Untitled. If you save your work or open a file, the word Untitled will be replaced by the file name. The Title Bar is also used to show additional information that depends on the type of object you have drawn and selected. Window - For our purposes, a rectangular area on a computer screen within which an Application can display and accept information. Common types of windows are Document Windows, Dialog Windows (or Dialog Boxes) and Message Windows (or Boxes). A Window normally has a Title Bar at the top and a larger content area beneath, which is surrounded by a border. While it is true that more complex window styles are possible, they are not relevant to ChartOverlay. Menu - A list of commands that appears when you click the mouse. In many programs (but not ChartOverlay), there is a Menu Bar just below the Title Bar. In ChartOverlay, you access the menu by right-clicking in the Drawing Area. Toolbar - A horizontal set of buttons that appears just below the Title Bar. Each button represents a command. The buttons on the left are called Drawing Buttons and each of them selects one of the Drawing Tools. If you wish, you can hide the toolbar. Tool Button - Any one of the buttons on the Toolbar. Clicking on a Tool Button causes some action to be taken (unless the button has been disabled because it is not currently relevant; for example, when nothing has been drawn, the Erase button is disabled). Some Tool Buttons remain depressed until you click them again or until you click another button. Drawing Button - Any one of the seven left-most buttons on the Toolbar. Clicking any enabled button selects the corresponding Drawing Tool and deselects any other that may have been selected. At your option, clicking a Drawing Button will also open a Dialog Window that lets you choose options associated with its drawing tool. In some cases, a Drawing Button may support more than one Study and Dialog Window (or Box) - Any ChartOverlay window other than the main Overlay window. Drawing Area - The area inside the borders of the Overlay window and below the toolbar. Item - Item is often used as a synonym for object. Sometimes it is used as a generic pronoun to refer to a component of an object (eg, an Andrews Warning Line or a Retracement level); this should be clear from context. Object - An Object is anything you draw with one of the tools, such as a Fibonacci Retracement, an Andrews Pitchfork, or a bit of text. Selected Item or Object - The object whose defining points are indicated by small circles. When an item is first drawn, it is selected automatically. You can also select an item by ctrl-clicking on it. Simply pointing at an object will select it temporarily. When you ctrl-click or point at a point that is common to two objects, the one drawn later is selected. Study - any of the technical analysis tools provided by ChartOverlay or any of the results of applying those tools. All of the tools provided by ChartOverlay are Visual Tools (eg, Trendlines, Gann Fans, Fibonacci Retracements) as opposed to Numerical Tools (eg, Moving Averages, Bollinger Bands, Linear Regressions). Although, the tools we offer may do some calculations, they are primarily based on drawing; any calculations done are based on a small amount of numerical information that you provide or on points or lines you may specify, not on the data used to plot any specific chart. © 2002-2010 ... Omnium Software Inc Getting Started 1.4 10 Don't Overlook... There are several useful features of ChartOverlay that might escape your notice. Here are a few: · by selecting Always On Top (Options: General) you can keep the overlay on top of your charting program even while you are working with the charting program · the Hot Key (Options: Hot Key) allows you to temporarily Hide and then Restore ChartOverlay; this is useful when you have it Always On Top but want it out of the way for awhile; by default the Hot Key is (ctrl-alt-F) but you can change it in the Options dialog · if you have drawn a Fibonacci Retracement and it is now selected, the title bar will display the current cursor position as a (time, price) Retracement or Extension of the movement represented by the selected object (where <-1, -1> is the beginning and <0, 0> is the end of the move); in other words, for any point on your chart, you can immediately see how much of a Retracement or Extension it would be simply by pointing at it · you can hide the text on the toolbar (Options: Toolbar) to make it smaller · you can hide the toolbar (Options: Toolbar) altogether and use the menu instead · you can save what you're working on and open it later; this is helpful when you're working on more than one symbol or timeframe · you can save an image of your analysis and share it with others (the overlay and the underlying chart are blended) · if you accidentally erase everything, you can undo it · both logarithmic and arithmetic scaling are available; logarithmic requires that you enter price information · if any object you have drawn contains price information, that information is available to other objects · after you've drawn an object, you can still change its properties · you can change the shape of the objects you have drawn · you can change the position of the objects you have drawn (individually or as a group) · you can specify individually the color(s) of the objects you draw or you can have colors you choose assigned automatically (Options: Colors) · in some cases (eg, Action/Reaction Lines, Andrews' Pitchforks), you can move some of the secondary lines that are drawn; this allows additional fine-tuning of what you have drawn 1.5 How can ChartOverlay help? There are two broad areas where ChartOverlay can help you in your trading: · ChartOverlay adds several Studies that might not be available in your favorite program and it provides many options for these Studies · You can use ChartOverlay in places where you might not otherwise have access to these Studies 1.5.1 Studies ChartOverlay supports the following Studies: · Trendlines · Speed Resistance Lines © 2002-2010 ... Omnium Software Inc 11 Chart Overlay Help · · · · · · · · · · · 1.5.2 Gann Fans Parallel Trendlines Action/Reaction Lines Fibonacci Price Retracements Fibonacci Fans Fibonacci Arcs Fibonacci Time Extensions Fibonacci Price Extensions Andrews' Pitchforks Time Cycles Text Places where you can use ChartOverlay Because ChartOverlay is an overlay and can be used everywhere, it can be used in many hard to reach places: · charting programs that don't have certain Studies · published newsletters that are fixed and can't be modified · Indicator windows in programs like TCNet® or MetaStock® · charts shared by other users (as in TCNet®) · notes created by you or other users (such as found in TCNet®). 1.6 Key features Certain properties of ChartOverlay apply throughout the program. These include: · how ChartOverlay updates what you see in the background · how you see through the overlay · how you can change the way the program works · use of abbreviated dialogs · saving your results · changing what you have drawn 1.6.1 Getting Help At any time you can make this Help file appear by doing any of the following: · Clicking the Help button on the toolbar · Choosing Help from the menu · Pressing the F1 key You can also obtain a hint (or a tip) simply by pointing at a toolbar button or an option in a dialog box. Try this when you are in doubt about what something does and let us know if we can make these hints more useful. 1.6.2 Dynamic vs. Static For newer versions of Windows® (Windows® 2000 and later) changes to the background window appear immediately. This is possible because the newer versions of Windows® support this capability directly. This mode of operation is called dynamic mode. See Options: Visibility. © 2002-2010 ... Omnium Software Inc Getting Started 12 For earlier versions of Windows®, a static mode is provided. In this mode, the background is refreshed when you make certain changes (such as moving the overlay or changing its size, or editing or erasing an object, or changing certain options). You can force an update at any time (such as when you change symbols or time frames or when new data is added to your chart). To force an update, simply press the Refresh button (or select Refresh from the menu). ChartOverlay automatically determines whether or not dynamic mode is supported when it starts up. Because dynamic mode requires the system to do more work, some users may experience slow operation (such as a sticky cursor) while in dynamic mode. Although this is rare, should you encounter it, you might want to try: · using translucency with translucent lines, or · using static mode. 1.6.3 Transparent vs. Translucent ChartOverlay supports both transparent and translucent modes. See Options: Visibility. In transparent mode, the overlay is like clear glass. You can see the background clearly and the objects you draw look pretty much like the indicators and studies in the background window. In translucent mode, the overlay is opaque. You can see through it, but you can also see it. You can control the degree of translucency through the Options dialog. You can also control whether the toolbar and the objects you draw on the overlay are translucent. 1.6.4 Customizing Toolbar Button Behavior For each of the seven toolbar buttons that select drawing tools (the seven on the left), you can control: · whether the tool remains selected after you use it, · whether the dialog appears each time you press the button, and · whether the changes you make will become the defaults the next time you run ChartOverlay. If you choose Leave Toolbar Button Depressed in a drawing tool dialog, you will remain in the selected mode after you draw an object of that type. The toolbar button will remain in the down position. If you do not check this item, you will need to press one of the drawing tool buttons each time you want to draw something. This feature is useful when you want to draw several items of the same type. Pressing any other drawing tool button will pop the current button up. If you check Don't Show this Dialog Every Time in a drawing tool dialog, pressing the corresponding button will not bring up the dialog. Your settings will remain the same as last time. If you want to see the dialog, hold down the ctrl key while pressing the button. You can © 2002-2010 ... Omnium Software Inc 13 Chart Overlay Help also select an item of the type whose dialog you want to see and the Edit it (button or menu); you may have to draw one first. When you open a drawing tool dialog and change its values, those values remain in effect until you change them or until you restart the program. If you check Make These Values the Startup Defaults, the values you set will be saved when you Exit the program and they will be restored when you start it again. 1.6.5 Large and Small Dialogs (More Options / Fewer Options) Each of the seven drawing tool buttons (the seven at the left end of the Toolbar) has two dialogs associated with it. The larger version contains all options for the tool. The smaller version contains only the most common options, but it takes up much less screen space. · The button in the larger dialog switches you to the smaller dialog. · The button in the smaller version switches you to the larger dialog. Like most other dialogs in ChartOverlay, the dialogs associated with the drawing tools remain where you put them. Each time you move a dialog, ChartOverlay "remembers" where you put it. 1.6.6 Saving Your Work There are two ways you can save your work: · as an image that combines the background chart with the objects you have drawn; this can be: · in the Clipboard, or · in a file · as a document that you can open and then restore at a later time Saving an Image To save an image to the Clipboard, either: · type ctrl-C, or · choose Copy Chart Picture to Clipboard from the menu Once you have done this, you can simply paste your image into any other program. To save an image to a file, choose Save Chart Picture from the menu. You can save your image in BMP, JPG, GIF or PNG format (for Windows® 95 only BMP format is supported): · BMP can be read by most programs that read graphics, but it is not compressed and will produce a large file; · JPG uses a compression algorithm that loses information, which means that your image will be slightly degraded; · there are patent issues associated with GIF files, so you may wish to avoid them; · PNG is a new format that can be read by an increasing number of programs (especially browsers). It produces very compact files and avoids the problems mentioned for the other formats. © 2002-2010 ... Omnium Software Inc Getting Started 14 One sample that we tried yielded the following file sizes (in bytes): BMP 1,033,470 JPG (90%) 170,762 GIF 59,784 PNG 56,407 Saving Your Work for Later If you're working with more than one chart (different symbols, different time frames, different dates, etc), the following commands (from the menu) will be of use: · New clears the overlay and creates an Untitled document · Open opens a previously saved document · Save saves the current document if it has a name (if not Save acts like Save As) · Save As asks for you to choose a name and location and saves the current document there The name of the file used in the last New, Open, Save or Save As command will appear in the title bar at the top of the window. 1.6.7 Changing What You've Drawn ChartOverlay's extensive editing features allow you to fine tune your Studies to better explore your ideas. Once you have placed an item on the overlay, you have several ways to change it: · Edit its properties · Adjust its defining points · Adjust secondary lines · Remove extra secondary lines · Drag it to another position · Move it with the arrow keys · Adjust all objects together to compensate for changes in the price scale You can select the item and then press the Edit button on the toolbar or choose Edit Selected Item from the menu. This will bring up the appropriate dialog which will allow you to change any of the options (color, style, etc). Each item is defined by one or more points that you specified by clicking or by clicking and dragging. When you point at an item (or when it is selected), these points will be indicated by small circles. If you Ctrl-click on one of these circles and drag it, you will redefine the object. This may be a small correction, as when adjusting a Trendline or a Retracement; or it may be a significant change, as when repositioning a pitchfork. Some objects, such as Pitchforks and Parallel Trendlines, have secondary lines (eg, Warning Lines or Action/Reaction Lines) that can be adjusted. Simply Ctrl-click on the secondary line and drag it. If you have checked Remove Fibonacci Levels by Ctrl-Checking on Them on the © 2002-2010 ... Omnium Software Inc 15 Chart Overlay Help Fibonacci tab of the Options dialog, you can easily remove unwanted extra levels for a Retracement or Extension you have drawn. This option also applies to extra Warning Lines for Andrews' Pitchforks. To remove a line, hold down the Ctrl key and click on it. To Remove All lines of the same type, hold down the Alt key also. Any object can be repositioned by Ctrl-clicking and dragging it. All objects together can be repositioned by using the arrow keys (if the ctrl key is held down, the object will be moved by an amount that you specify in the Options dialog). This is useful when new bars are added to the right edge of the chart. All objects can be moved as a group if you hold down the alt key and click and drag on any one of them. This is useful when new bars are added to the right edge of the chart. All objects as a group can be expanded or compressed vertically by using the + (or =) and - (or _) keys. This is useful when new highs or lows are added at the right edge of the chart or dropped from the left edge. The ctrl key can be used to increase this effect by an amount that you specify in the Options dialog. 1.6.8 Multiple Overlay Windows When ChartOverlay is already running and you click its icon, that normally just makes ChartOverlay the active program. If you check Allow Multiple Copies on the General tab in the Options dialog), you will be able to run additional copies of ChartOverlay, which means you can have multiple simultaneous overlay windows. When you do this, the first copy you start will be the Primary Copy. Only the primary copy will have access to the Hot Key (to hide or show the overlay), and only the primary copy can save changes to your settings (via the Options dialog or the individual tool dialogs). We recommend caution when using this feature so that you do not overload your CPU or use too much memory. Keeping each overlay window as small as possible should help. 1.6.9 International Number Formats Depending on the Format you have chosen on the Formats tab of the Regional and Language Options control panel, ChartOverlay will display decimal numbers in the format you prefer, as shown in the table below. Decimal Sample Separator List Sample Separator . 1.618 , 0.382,0.618,1.272,1.618 , 1,618 ; 0,382;0,618;1,272;1,618 , 1,618 , Chaos!! 0,382,0,618,1,272,1,618 It is very important that you either use one of the standard Language (Country) formats or you Customize a format very carefully. A close look at the table above will show © 2002-2010 ... Omnium Software Inc Getting Started 16 you what would happen if you simply changed the Decimal Symbol to a comma [,] while leaving the List Separator also set to comma (ChartOverlay would not know how to interpret something like 0,382,0,618,1,272,1,618). ChartOverlay does check for this condition when it starts up, and it will terminate with a warning if it should discover this problem. Decimal symbols other than period [.] and comma[,] have not been tested. If you try one, please let us know how it works. 1.6.10 Displaying Price Data You may ask ChartOverlay to display in the title bar the price corresponding to the cursor position. This requires that you provide ChartOverlay with hints, which you can do by rightclicking on any chart point in the overlay window. After clicking, choose Set Price Here from the menu and the Set Price dialog will appear. Enter the price corresponding to the point you clicked; then do it again for a second price. Once you have set two prices, ChartOverlay will display prices like this: This feature has an important limitation. Your computer screen is divided into a fixed number of pixels, each of which occupies a small (but non-zero) amount of space. This differs from a mathematical point, which has zero size. Suppose you are viewing a chart in which prices range from $10 to $30 and suppose the price area of your chart is 5 inches high. Suppose also that your computer screen can display 100 pixels per inch. That would mean that your chart would have 500 (5 x 100) pixels in which to display 2000 cents ($20), or one pixel for each 4 cents of range. Thus, when ChartOverlay reads your cursor's location from the screen, it can only determine price to within a 4 cent range, that is to within ±2 cents; it doesn't know which of four possible values is correct. Because of this, when ChartOverlay displays a price, it also displays (± error) to remind you that each pixel in your chart is normally associated with a range of prices due to the scaling done by your charting program. 1.7 Fibonacci Numbers Both the Fibonacci Number Series and the Golden Ratio occur frequently in nature. Although these ideas were developed independently and in different millennia, they are related by the fact that, as the series grows, the ratio between successive numbers gets closer and closer to the Golden Ratio. Both phenomena (especially the Golden Ratio) can also be seen frequently in the movement of security prices, which is why we are interested in them. This section provide a brief account of where these numbers come from. Feel free to skip it if you don't care for mathematics. However, if you want to know a little bit about these ubiquitous numbers, give it a try. © 2002-2010 ... Omnium Software Inc 17 Chart Overlay Help Leonardo of Pisa, who is more commonly known as Fibonacci (filius Bonacci, son of Bonacci), lived from 1170 until 1250. Born in Pisa (now in Italy), he was raised and educated in what is now Algeria. Considered one of the greatest mathematicians of the Middle Ages, he introduced Arabic numerals and the Hindu-Arabic decimal positional system into Europe. Fibonacci is best known, however, for the series of numbers that arose from the following problem: A certain man put a pair of rabbits in a place surrounded on all sides by a wall. How many pairs of rabbits can be produced from that pair in a year if it is supposed that every month each pair begets a new pair which from the second month on becomes productive? This problem yields the series of numbers 0, 1, 1, 2, 3, 5, 8, 13, 21, 34, 55, ..., which we call the Fibonacci Series. Note that each term in the series is the sum of the two terms that precede it. The Fibonacci Series is interesting by itself. It has been studied extensively and has many manifestations, some of which can be found in the study of price movements. What technical analysts have found more interesting, however, is the ratio between successive terms of the series. As the terms get larger, the ratio between each new term and its predecessor gets closer and closer to 1.6180339887..., which is usually shortened to 1.618. By the time the series reaches 55, the ratio is 1.618. There's no evidence that Fibonacci himself was aware of this, however; the earliest known reference was written by Pacioli in 1509. This number is the Golden Ratio. It was used in the Great Pyramid at Gizeh, in Minoan architecture and in the Parthenon. It was extensively discussed by Euclid in his Elements, where he described it in terms of a line AB that is divided at C in such a way that CB/AC = AC/AB (the line from your elbow (A) through your wrist (C) to your fingertips (B) is an example of such a line). Another way to express this relationship is to say that "the smaller line is to the larger what the larger is to the whole". If we represent the length of CB by 1 and the length of AC by x, we can write the above relationship as: 1/x = x/(x+1) or x + 1 = x2 or x2 - x - 1 = 0, for which the solutions are (1 + 5)/2 and (1 - 5)/2, or 1.618... and -0.618... To explore these ideas further look here. If we write 1.618... as Ø and we write term n of the Fibonacci Series as fn, then the following series are equivalent (for sufficiently large values of n): Ø-4 Ø-3 Ø-2 Ø-1 Ø0 Ø1 Ø2 Ø3 Ø4 ... ... ... ... fn-4 ------- fn-3 ------- fn-2 ------- fn-1 ------- fn fn fn fn .146 .236 .382 .618 fn ------- fn 1 fn ------- fn ------- fn ------- fn ------- fn-1 fn-2 fn-3 fn-4 1.618 2.618 4.236 6.854 ... ... What the second row of the table shows is that when you take ratios of non-adjacent terms you still get Fibonacci ratios (ie, fn/fn-p = Øp ). Note that for this series of ratios it is also true © 2002-2010 ... Omnium Software Inc Getting Started 18 that each term is the sum of its two immediate predecessors.. Certain other numbers are also used: Ø0/2 = .5 3Ø0/2 = 1.5 2Ø0 = 2 Ø = 1.272 1/ Ø = .786 1.8 Free Trial Please try ChartOverlay to see whether it meets your needs. You can use a fully operational version for up to 14 days without having to send any money. After you have used ChartOverlay for a few days, you will begin to see the Registration dialog whenever you start the program. To continue with your Free Trial, simply click the Continue Free Trial button at the bottom of the dialog. When you decide to keep the program, you can register it. This does NOT require that you install the program again. 1.9 Registration If you wish to continue using ChartOverlay beyond the Free Trial period, you can purchase a license from Omnium Software. When you purchase a license you will receive a Registration Key that you will enter using the Registration dialog. This dialog appears automatically when you start the program, or you can make it appear by right-clicking in the overlay window and choosing Register... from the menu that appears. It is not necessary to reinstall the software. 1.10 Checking for New Versions You can now check for a newer version of ChartOverlay; you can do this automatically or manually. To have ChartOverlay check automatically each time you start it, check Check for Updates During Startup on the General tab in the Options dialog. To check manually, you can either choose Check for Updates from the menu; or you can click the Check for Updates button in the About dialog. 1.11 Storing Application Data Prior to Windows® Vista, it was common for applications to store any data they wrote in the folder where the application itself resided (unless the user directed otherwise). Usually, this would have been somewhere in the "C:\Program Files" folder. Since the release of Vista, Windows® has discouraged applications from writing in "C:\Program Files". While this presents some short-term inconvenience, in the longer term it allows Windows® to offer better security. © 2002-2010 ... Omnium Software Inc 19 Chart Overlay Help To have its way, while still allowing older programs to run properly, Vista put any files that normally would have been written to the Application folder (inside "C:\Program Files") into a special location (called Virtual Store). To help users find these files without having to learn the lengthy new pathname, Vista introduced a Compatibility Files link near the top of the list of Application folder files in Windows® Explorer. Version 2.0.9 (and earlier) of ChartOverlay stored data files in the Application folder (or Virtual Store) by default. These would include: Application Data ChartOverlay.ini the file in which application settings (options) are stored ChartOverlayDBLog.txt the file to which debugging info is written ChartOverlayDBLog.prv.txt the previous version of ChartOverlayDBLog.txt; ChartOverlayDBLog.txt is cut off after 250,000 bytes and renamed to ChartOverlayDBLog.prv.txt ChartNotes the folder in which your work is saved if you use the Save command Images the folder in which your images are saved if you use the Save Chart Picture command Version 2.2.21 (and later) follows the conventions for Vista (and later) when storing Application Data. Because the pathname for this folder is still rather long, ChartOverlay provides an Application Data button in the About dialog. This button will open the folder containing your application data. 1.12 Support If you encounter problems with ChartOverlay, you can request assistance from [email protected]. Clicking Support in the About dialog will also start a new eMail. Please understand that we cannot see your computer screen. All we know about the problem you are having is what you tell us. Simply saying, It doesn't work, doesn't really tell us much and only delays our response to your problem. © 2002-2010 ... Omnium Software Inc Getting Started 20 It really helps if you can tell us: · What you did (in enough detail for us to repeat it here); · What you expected as a result; · What actually happened. Sending us a screen shot is often very helpful, as is telling us the exact wording of any error message you may have seen. We also welcome comments on this Help file. If anything is unclear or if you find typos or other errors, please let us know. 1.13 Sticky Cursor A few users have reported that the cursor seems sticky, that it doesn't move smoothly when they move the mouse. This problem appears to be dependent on individual computers. Some users who had the problem have reported that it went away after they upgraded to new hardware (of course, we are not recommending that you buy a new computer simply to cure a problem with one application). One thing we do recommend (if you're comfortable doing so) is that you check with your computer manufacturer (or with Microsoft) for updated drivers. Drivers run at a deep level of the operating system and can cause unusual problems if they are imperfect (we once cured a screen-blanking problem by upgrading a modem driver). ChartOverlay relies on some advanced features of Windows® 2000 and XP and a faulty driver could cause problems. If updating your drivers does not help (or if updating your drivers is not a viable option for you), here are some other things you can try. Each will make your computer do less work while you are moving the cursor. Try them one at a time (see Options dialog); if necessary, try combinations: 1. Uncheck With Extensions 2. Uncheck Enable Crosshairs 3. Set Only redraw cursor to a lower number 4. Choose Translucent instead of Transparent AND check Translucent Toolbar and Translucent Lines 5. Choose Static mode (least desirable) 1.14 Disclaimer Nothing in this Help file or in the ChartOverlay program should be construed as offering financial advice or a recommendation to buy or sell any financial instrument. ChartOverlay is simply a tool and you are responsible for determining how to make best use of it to achieve your own objectives. Information in this Help file is intended to give a general idea of how the various studies are used so you can decide whether you want to seek additional information from other sources. © 2002-2010 ... Omnium Software Inc 21 2 Chart Overlay Help Controls You can use the Toolbar, the Menu or the Keyboard to control ChartOverlay. 2.1 Toolbar A toolbar at the top of the overlay window provides access to the most common options. You can display the toolbar with text on each button or without text. Omit the text if you want to save space (see the Options dialog). If you choose not to display the text, you can obtain a hint about what any button does simply by pointing at it. If you notice that some toolbar buttons are disabled, do not worry. This is normal. Some operations (eg, Parallel or Erase) require that you have an existing object selected. If you haven't drawn anything yet, or if nothing is selected, some buttons will be disabled. You can also Hide the Toolbar altogether (see the Options dialog). If you do hide the toolbar, all of its functions can be accessed through the right-click menu. The seven buttons on the left (Trend ... Text) are drawing tool buttons: · One of these buttons must be depressed before you can draw on the overlay. · Unless you specify otherwise, pressing any of these buttons will bring up a dialog that lets you choose the properties of the object you wish to draw. · Each of these dialogs actually has two forms, a long form that displays all options and a short form that saves space by displaying only the most common options. · You can also choose whether a drawing tool button pops up after you use it or remains depressed, which allows you to keep drawing objects of the same type Trend - Selects the Trendline drawing tool. This button also allows you to draw Speed Resistance Lines. You draw the Trendline by simply drawing a line on the underlaying chart that connects points of interest. Parallel - Selects the Parallel Trendline drawing tool. This button also allows you to draw Action Reaction Lines. You draw these lines by simply clicking a point of interest on the underlying chart. Retrace - Selects the Fibonacci Price Retracement drawing tool. This button also allows you to draw Fibonacci Arcs, Fibonacci Fans and Fibonacci Time Extensions. You draw these lines by simply drawing a line on the underlying chart that connects points of interest. Extend - Selects the Fibonacci Price Extension drawing tool. If you wish, you can connect the extension to the original impulse move to form a three-wave drawing. © 2002-2010 ... Omnium Software Inc Controls 22 One common way to draw an extension is to simply click on the point from which the extension begins. Pitchfork - Selects the Andrews' Pitchfork drawing tool. This button also allows you to draw several complementary lines. You draw the Pitchfork by simply clicking three pivots on the underlying chart. Time - Selects the Time Cycle drawing tool. You can draw either Fibonacci cycles or fixed cycles. You draw the cycles by drawing a line connecting a user-specified number of bars on the underlying chart. Text - Selects the Text drawing tool. You can use this tool to add formatted text to the overlay. Refresh - Clears the overlay and redraws all objects. In Static mode (eg, for Windows® NT, 95, 98, ME), updates the background. Edit - Opens the dialog corresponding to the selected object so that you can modify its properties. Erase - Erases the selected object. If you have started creating an object (eg, a Pitchfork or a free-standing Extension), the partial object will be erased. You can also use the Delete key to erase the selected object (or the object you are pointing at). Er All - Erases everything you have drawn on the overlay. If you press this button by accident, you can recover the erased information by choosing Undo Erase from the menu. Log - Toggles between Arithmetic and Logarithmic scaling. Options - Opens the Options dialog. Help - Opens this Help file. About - Opens the About dialog that provides information about ChartOverlay, such as the version you are running. 2.2 Menu If you right-click anywhere in the overlay drawing area, the menu shown below will appear. This menu contains everything you will find on the toolbar, plus a few additional items. © 2002-2010 ... Omnium Software Inc 23 Chart Overlay Help © 2002-2010 ... Omnium Software Inc Controls 24 Trendlines is equivalent to pressing the Trend button on the toolbar. Fibonacci Retracements is equivalent to pressing the Retrace button on the toolbar. Fibonacci Extensions is equivalent to pressing the Extend button on the toolbar. Andrews' Pitchforks is equivalent to pressing the Pitchfork button on the toolbar. Time Cycles is equivalent to pressing the Time button on the toolbar. Text is equivalent to pressing the Text button on the toolbar. Set Price Here lets you specify the price corresponding to a point on your chart. Once you do this for two prices, ChartOverlay will display the corresponding price in the title bar (top of the window) when you move the cursor. Draw Parallel Trendline Here is equivalent to pressing the Parallel button on the toolbar, except that it uses the point you clicked to make the drawing. When the selected item is a Pitchfork, the new parallel will be drawn as a Warning Line (unless you have chosen Automatically Extend in the Parallel dialog). Add Selected Extension Here is equivalent to pressing the Extend button on the toolbar, except that it uses the point you clicked to make the drawing. Add 45 Degree Line Here draws a 45º line through the point you clicked. Add -45 Degree Line Here draws a -45º line through the point you clicked. Refresh clears the overlay and redraws all objects; in Static mode (eg, for Windows® NT, 95, 98, ME), updates the background. Edit Selected Item is equivalent to pressing the Edit button on the toolbar, except that if you are pointing to a item it uses that instead of the one that was selected. © 2002-2010 ... Omnium Software Inc 25 Chart Overlay Help Erase Selected Item is equivalent to pressing the Erase button on the toolbar, except that if you are pointing to an item it uses that instead of the one that was selected. You can also use the Delete key. If you have started creating an object (eg, a Pitchfork or a free-standing Extension), the partial object will be erased. Erase All Items is equivalent to pressing the Er All button on the toolbar. Erase Automatically, when selected, erases all previous lines whenever you draw a new line. Undo Erase whatever you just erased (Erase Selected or Erase All). Hide Selected Item makes the selected item temporarily invisible. If your drawing is cluttered, you can use this command to simplify it. Show Hidden Items makes all hidden items visible again. New erases everything you have drawn and creates a new empty document. Open erases everything you have drawn and replaces it with a document that you saved previously. Save writes all of the objects you have drawn to a file in a format that can be reloaded later. Save As asks for a file name and then writes all of the objects you have drawn to that file. Save Chart Picture asks for a file name and then writes an image combining the overlay and its background. Copy Chart Picture to Clipboard copies an image combining the overlay and its background to the Clipboard, from which it can be pasted into another application. Always On Top makes the overlay remain on top of other windows even when you click in them (or it turns this feature off). © 2002-2010 ... Omnium Software Inc Controls 26 Logarithmic Scaling turns Logarithmic Scaling on or off. When Logarithmic Scaling is on, equal vertical distances on a chart represent equal percentage changes in price. When it is off, scaling is Arithmetic (equal vertical distances on a chart represent equal changes in price amount). Crosshairs selects the crosshair-style cursor. Cross selects the Cross cursor. Arrow selects the Arrow cursor. Help opens the Help dialog. Options opens the Options dialog. About opens the About dialog that provides information about ChartOverlay. Register opens the Registration dialog so that you can enter (or check) your Registration Key. Check For Updates consults the Omnium Software server and tells you whether a new version of ChartOverlay is available. Exit terminates the program. 2.3 Keyboard You can use the keyboard to modify some operations, or to issue various commands, or to modify items you have drawn: · Modifier Keys · General Keyboard Commands · Editing Keys · Keys That Modify Trendlines · Keys That Modify Andrews Median Lines (Pitchforks) Modifier Keys Use the modifier keys as follows to affect the way some features of ChartOverlay operate. Ctrl · If the Ctrl key is not pressed, Click or Click and Drag will create a new object © 2002-2010 ... Omnium Software Inc 27 Chart Overlay Help · Use the Ctrl key to edit or manipulate objects you have drawn Drag an existing object to move it to a new position Adjust a defining point to refine an object you drew previously Remove extra lines from a Fibonacci Retracement or Extension Remove extra Warning Lines from an Andrews Pitchfork Select an object so you can perform some operation on it If you are upgrading from Version 2.0 [the original version], this is a change in the way that ChartOverlay behaves. In Version 2.0, the Ctrl key inhibited these actions; now it allows them. We apologize for any inconvenience this may cause, but feedback from users convinced us that the new behavior would be more natural. · Temporarily Reverse Default Settings Holding down the Ctrl key while clicking on a tool button temporarily reverses the Don't Show this Dialog Every Time option for the corresponding tool dialog. For example, if Don't Show this Dialog Every Time is checked in the Trendline dialog and you Ctrl-Click the Trendline tool button, the Trendline dialog will open (or if it's not checked and the dialog normally opens when you click the button, Ctrl-Clicking the Trendline tool button will select the tool without opening the dialog) Holding down the Ctrl key while clicking on a blank area (ie, not on an existing object) temporarily reverses the setting of the Erase Automatically menu item · Increase The Effect of Movement and Compression Keys When moving all existing objects with the arrow keys (see below), moves by the amount specified in the Options dialog rather than by one pixel When expanding or compressing the vertical scale with the + and - keys (see below), does so by the amount specified in the Options dialog rather than by one percent Shift · Make Horizontal or Vertical Makes it easier to draw Trendlines or time cycle calibration lines that are Horizontal or Vertical Drags objects you have drawn or adjusts defining points either Horizontally or Vertically © 2002-2010 ... Omnium Software Inc Controls 28 Alt · Affect All When dragging, drag all objects as a group instead of dragging a single object When you are removing extra lines from a Fibonacci or Andrews Pitchfork object, removes all lines of a particular type (eg, all Arc Extensions, all Fan Retracements or all Andrews Warning Lines) General Keyboard Commands These commands are not specific to any type of item you may have drawn. Ctrl-C Copies an image combining the overlay and its background to the Clipboard, from which it can be pasted into another application Ctrl-N New erases everything you have drawn and creates a new empty document Ctrl-O Open erases everything you have drawn and replaces it with a document that you saved previously Ctrl-S Save writes all of the objects you have drawn to a file in a format that can be reloaded later Delete Delete erases the selected object (or the object pointed at) Editing Keys These commands can be used to change the vertical scale of objects you have drawn. Each time you press one of the expand/compress keys, the stretch factor is incremented (or decremented) by one (unless you are also pressing the Ctrl key). The stretch factor is then used as a percentage and each point is moved away from (or towards) the midline by that percentage. This allows you to adjust to changes in the scale of the chart in the background. If you simultaneously press the Ctrl key, then the value you specify on the Editing tab of the Options dialog will be used as the increment (or decrement) (default = 5). You can also move objects around in the overlay window to correct for the addition or removal of price bars. The objects are moved by one pixel each time you press an arrow key, unless you simultaneously press the Ctrl key, in which case the value you specify on the Editing tab of the Options dialog will be used (default = 5). You can also move an object by dragging it while pressing the Ctrl key, or you can move all objects by dragging any object while pressing the Ctrl and Alt keys. © 2002-2010 ... Omnium Software Inc 29 Chart Overlay Help + or = Use either key to expand the vertical scale when the scale of the chart in the background changes - or _ Use either key to compress the vertical scale when the scale of the chart in the background changes Use this key to move all objects on the overlay left one pixel (more with Ctrl key) can be used to move all objects on the overlay right one pixel (more with Ctrl key) can be used to move all objects on the overlay up one pixel (more with Ctrl key) can be used to move all objects on the overlay down one pixel (more with Ctrl key) Keys That Modify Trendlines These keys can be used when you have selected an existing Trendline (or when you just point at it). When you draw a Trendline, the options you chose in the Trendline dialog will be applied. Should you wish to change some of those options after you have drawn a Trendline, simply type one of these characters. See the Trendlines section in Dialogs for a discussion of these options. e Turn line extensions on or off (to switch between a complete line and a line segment) g Turn segment bisector on or off b Turn Gann Angle lines on or off s Turn Speed Resistance lines on or off Keys That Modify Andrews Median Lines (Pitchforks) These keys can be used when you have selected an existing Pitchfork (or when you just point at it). When you draw a Pitchfork, it will be drawn in the style you chose in the Andrews dialog. Should you wish to change the style after you have drawn a Pitchfork, simply type one of these characters. See the Andrews' Pitchforks section in Studies for further discussion and for examples of the different styles. © 2002-2010 ... Omnium Software Inc Controls a s or m o i or r 3 30 Standard Andrews Median Lines Modified Schiff Median Lines (as used by Dr Andrews) Original Schiff Median Lines (as defined by Jerome Schiff) Inside (or Reverse) Median Lines Studies The following sections provide brief overviews of the various studies available in ChartOverlay. These descriptions are very simplified and are only intended to show you how to access the various tools and their features. They do not provide expert advice for using the tools to develop trading systems. There are several books that give a much better explanation of the rules and guidelines for using these studies. See disclaimer.. 3.1 Trendlines Trendlines are commonly drawn by connecting two (or more) lows or two (or more) highs on a chart. In a rising market, most people will use lows, while in a falling market highs are typically used. Some analysts prefer to use only the highs and lows of bars, while others use opens or closes or other values that ignore extremes in favor of other factors such as nearby support and resistance. Because Trendlines that have several touches are generally considered to be stronger, you may want to draw your Trendlines to maximize the number of touches. Prices tend to respect Trendlines and to remain on one side of (and move in the direction of) a Trendline. When a Trendline is broken, you should look for other signs to indicate whether the trend may have changed. See Disclaimer. To start drawing a Trendline, press the button, or choose Trendlines from the menu. Once you have chosen the options you prefer, draw the Trendline by drawing a line connecting two significant points on your chart. The Trendline dialog offers you several options. When you draw a Trendline, the options you © 2002-2010 ... Omnium Software Inc 31 Chart Overlay Help have chosen there will be used. If you wish to change any of these options after you have drawn a Trendline, simply select the Trendline (or point at it) and type the appropriate letter: 3.2 e Turn line extensions on or off (to switch between a complete line and a line segment) g Turn segment bisector on or off b Turn Gann Angle lines on or off s Turn Speed Resistance lines on or off Speed Resistance Lines Speed Resistance Lines are normally used to divide a price swing into three equal parts. The first line is drawn like a Trendline except that it is drawn from the beginning of a price move to its end. The other two lines start at the same point but rise (fall) at 1/3 and 2/3 respectively of the rate of the first line. Prices should remain above (below) the 2/3 line. If they breach that line, they should move to the 1/3 line and find support (resistance) there. See Gann Fans and Fibonacci Fans, which behave in a similar manner. See Disclaimer. To draw Speed Resistance Lines you must draw a Trendline (press the button, or choose Trendlines from the menu). The Speed Resistance Lines are an option associated with Trendlines. Speed Resistance Lines are normally drawn so that, if a vertical line were drawn from the second point of the Trendline to the Price Level of the first point, that vertical line would be divided into three equal parts. If for some reason you want something different, you can specify your own Levels. A negative number will produce a line at a smaller angle than the Trendline (which is how most people use Speed Resistance Lines); a positive number will produce a line at a larger angle. 3.3 Gann Fans Gann Fans are based on the work of W. D. Gann who believed strongly in the use of geometric angles. He considered a movement of one price unit for each time unit to be ideal. On a chart for which these units have the same spacing (vertical and horizontal), this movement would follow a line drawn at a 45 degree angle. Gann considered this 1/1 line to be primary line in the fan. He also considered lines drawn at 1/8, 1/4, 1/3, 1/2, 2. 3. 4 and 8 times the rate of the primary line to be significant. Most charts do not have the spacing required to produce true Gann Angles. However, if you draw a line that represents equal changes in time and price units (as you define those units), the other lines drawn by ChartOverlay will have the rates of change defined by Gann. © 2002-2010 ... Omnium Software Inc Studies 32 The primary (1/1) line provides support in an uptrend and resistance in a downtrend. If it is breached, a major reversal may be occurring and the other lines, in succession, can be expected to offer support or resistance. See Speed Resistance Lines and Fibonacci Fans, which behave in a similar manner. See Disclaimer. To draw a Gann Fan Lines you must draw a Trendline (press the button, or choose Trendlines from the menu). Gann Fans are an option associated with Trendlines. 3.4 Parallel Trendlines There are many circumstances in which you may wish to draw lines Parallel to a Trendline. One example is a price channel. Another is Action/Reaction Lines. See Disclaimer. To start drawing a Parallel Trendline, press the button, or choose Draw Parallel Trendline Here from the menu. Once you have chosen the options you prefer, draw the parallel Trendline by clicking on any point through which you want the line to pass (if you use the menu, the point on which you clicked for the menu will be used to draw the line). If the line to which you are adding a Parallel is a Pitchfork, the new Parallel will be drawn as a Warning Line (unless you have chosen Automatically Extend in the Parallel dialog). 3.5 Action/Reaction Lines Action/Reaction Lines are based on the work of Alan Andrews (see also, Andrews' Pitchforks), who taught his methods in the 1960s and 1970s after he retired from trading. Much of his work was based on the earlier work of Roger Babson. Action/Reaction Lines are based loosely on Newton's Third Law of Motion. A significant price swing is chosen and a Center Line (or Trendline) is drawn. Then a parallel line (Action Line) is drawn through a preceding pivot and a matching Reaction line is drawn at an equal distance from the Center Line. This can be done for several pivots. An alternate method is to draw one Action Line and then draw Reaction Lines at equal intervals. Look for reversals near the Reaction Lines. Look for significant price action at or near the Reaction lines. See Disclaimer. To draw Action/Reaction Lines, use the Parallel Trendline dialog (press the button, or choose Draw Parallel Trendline Here from the menu) and then click on any point through which you want the Action Line to pass (if you use the menu, the point on which you clicked for the menu will be used to draw the line). Depending on which option you chose, one or several Reaction Lines will be drawn. The Action/Reaction Lines are an option associated with Parallel Trendlines. © 2002-2010 ... Omnium Software Inc 33 Chart Overlay Help While the Action Line is normally drawn to the left of the Center Line, with the Reaction Line(s) to the right, you can reverse this if you wish. Once you have drawn a set of Action/Reaction Lines, you can adjust all lines in the set by moving any one of them. 3.6 Fibonacci Price Retracements A Fibonacci Price Retracement is a reversal that occurs after a significant price movement. Technical analysts have observed that the size of a reversal is often related to the Golden Mean, 1.618... (usually the ratio of the reversal to the original move is a positive or negative power of 1.618...). 1.618... is also the limit ratio of successive terms in the sequence of Fibonacci Numbers, 0, 1, 1, 2, 3, 5, 8..., which is where the name comes from. These Fibonacci ratios occur often in nature as well as in the study of price movements. The various Fibonacci Levels are somewhat like support/resistance lines. They act as targets and, whether breached or honored, they act as signals. If Fibonacci Retracements are drawn for more than one price movement, or for different time scales, levels that are common to two or more different Retracements are believed to have greater significance, regardless of whether they represent the same ratios. Trendlines are commonly drawn by connecting two (or more) lows or two (or more) highs on a chart. In a rising market, most people will use lows, while in a falling market highs are typically used. Some analysts prefer to use only the highs and lows of bars, while others use opens or closes or other values that ignore extremes and reflect a larger number of trades. Because Trendlines that have several touches are generally considered to be stronger, you may want to draw your Trendlines to maximize the number of touches. See Disclaimer. To start drawing a Fibonacci Retracement grid, press the button, or choose Fibonacci Retracements from the menu. Choose the options you prefer (Fibonacci Levels must be enabled). Then draw the Retracement grid by drawing a line connecting a high point and a low point on your chart. You can draw from a high to a low or a low to a high, but you should start from the earlier point (the one to the left of the other). Note: If you have drawn a Fibonacci Retracement and it is the selected item, the title bar will display the current cursor position as a (time, price) Retracement or Extension of the movement represented by the selected item (where 0, 0 is the end of the move); in other words, for any point on your chart, you can immediately see how much Time and Price will have Retraced or Extended your original move simply by pointing at it. Try it! Draw a Retracement line and then move the cursor around while watching the numbers displayed in the title bar at the top of the window. 3.7 Fibonacci Fans Fibonacci Fans are similar to Gann Fans and Speed Resistance Lines except that they use Fibonacci Levels to create the fan lines. To create a Fibonacci Fan draw a line (left to right) between a significant low and high (or high and low). The fan lines will then be drawn so that they meet a vertical line drawn at the second point you chose at the Fibonacci Levels you specified. © 2002-2010 ... Omnium Software Inc Studies 34 As with the other fans, the fan lines provide support or resistance and after a breach of one line, you should look for support or resistance at the next one. See Disclaimer. To draw a Fibonacci Fan, press the button, or choose Fibonacci Retracements from the menu. Choose the options you prefer (Fibonacci Fan must be enabled). Then draw as you would for a Retracement. 3.8 Fibonacci Arcs Fibonacci Arcs are semi-circles drawn to intersect a line drawn from a low to a high (or a high to a low) at specified Fibonacci Levels. The arcs are drawn from the second (right-most) point. Note that the arcs intersect the Trendline, not a vertical line drawn from the second point. Look for support and resistance as prices approach the arcs. You may want to combine Fibonacci Arcs and Fibonacci Fans and to give special attention to the points at which the fan lines cross the arcs. See Disclaimer. To draw Fibonacci Arcs, press the button, or choose Fibonacci Retracements from the menu. Choose the options you prefer (Fibonacci Arcs must be enabled). Then draw as you would for a Retracement. 3.9 Fibonacci Time Extensions Fibonacci Time Extensions focus on the time axis rather than the price axis. As with price extensions, you start by drawing a line that describes a significant price movement. The time extensions are a series of vertical lines drawn using the original movement as a base and specified Fibonacci Ratios to create the intervals. Look for significant events at the vertical lines that indicate the time extensions. See Disclaimer. To draw Fibonacci Time Extensions, press the button, or choose Fibonacci Retracements from the menu. Choose the options you prefer (Fibonacci Time Extensions must be enabled). Then draw as you would for a Retracement. 3.10 Fibonacci Price Extensions A Fibonacci Price Extension is a resumption of a prior move. The potential Fibonacci Levels for an Extension are calculated by applying Fibonacci Ratios to the extent of the prior move (using either the difference in prices for that move or the percentage by which the price changed. According to Robert Prechter, a leading exponent of the Elliott Wave Principle, price extensions are more reliable than price Retracements (when applied correctly). © 2002-2010 ... Omnium Software Inc 35 Chart Overlay Help Price extensions can be used to set price targets and to assess the strength of a trend. See Disclaimer. Because there are a number of techniques for drawing Extensions, ChartOverlay provides several options to make it easier to get what you want. The following table explains several methods. This method requires that you first draw (or select) a Retracement. and then click a point indicating where you expect the Extension to begin. To employ this method, you must make the following settings: · On the Fibonacci tab in the Options dialog, be sure Allow Extensions Without Retracements is NOT checked; · In the Fibonacci Retracements dialog, be sure End of Retracement is specified in the Extend From group (at the bottom of the left column). These settings will persist if you don't change them and if you have Make These Values the Startup Defaults in the Fibonacci Dialog. To draw a Fibonacci Extension grid, first draw a Retracement (A to B); then press the button (or choose either Fibonacci Extensions or Add Selected Extension Here from the menu). Then draw the extension grid by clicking on the point (C) at which you want the extension to begin (if you chose Add Selected Extension Here from the menu, the point on which you clicked for the menu will be used to start the extension (Point C)). © 2002-2010 ... Omnium Software Inc Studies 36 Next is a method suggested by Fibonacci guru Rick West. It bypasses the Retracement step and draws the Extension in one step. To employ this method, you must make the following setting: · On the Fibonacci tab in the Options dialog, be sure Allow Extensions Without Retracements is checked. This setting will persist if you don't change it. To draw a Fibonacci Extension grid, press the button (or choose either Fibonacci Extensions or Add Selected Extension Here from the menu). Then draw the extension grid by clicking on points A, B and C in order (if you chose Add Selected Extension Here from the menu, the point on which you clicked for the menu will be used to start the drawing (Point A)). © 2002-2010 ... Omnium Software Inc 37 Chart Overlay Help This method allows you to draw your Retracement and Extension in a single operation. Retracement Levels are drawn with negative values, starting from the end of your move (B) and going back towards (and perhaps past) the beginning (A). Extension Levels are drawn with positive values, starting from the end of your move (B) and going away from the beginning (A). To employ this method, you must make the following setting: · In the Fibonacci Retracements dialog, be sure End of This Move is specified in the Extend From group (at the bottom of the left column). This setting will persist if you don't change it and if you have Make These Values the Startup Defaults in the Fibonacci Dialog. To draw a Fibonacci Extension grid, you simply draw a Retracement. Press the button (or choose Fibonacci Retracements from the menu). Then draw the extension grid by drawing a line from A to B. © 2002-2010 ... Omnium Software Inc Studies 38 This method ignores the distinction between Retracements and Extensions. It draws a series of Fibonacci Levels whose numbers start at 0 and grow in the same direction. Except for 0, all numbers will be negative, so you should ignore the minus signs. To employ this method, you must make the following setting: · In the Fibonacci Retracements dialog, be sure End of This Retracement is specified in the Extend From group (at the bottom of the left column). · In the Fibonacci Levels dialog, check the 0 Retracement Level. This setting will persist if you don't change it and if you have Make These Values the Startup Defaults in the Fibonacci Dialog. To draw a Fibonacci grid, you simply draw a Retracement. Press the button (or choose Fibonacci Retracements from the menu). Then draw the grid by drawing a line from A to B (Note that A and B are reversed for this method so that 0 will be the level at which the move began); in other words, in this case we begin drawing at the end of the move and end at the beginning. 3.11 Andrews' Pitchforks Andrews' Pitchforks are based on the work of Alan Andrews, who taught his methods in the 1960s and 1970s after he retired from trading. Those interested in learning more about Dr. Andrews' techniques may wish to visit MarketGeometry.com where they will find an abundance of excellent free and premium information presented by Timothy Morge, a long-term professional trader; or they may wish to consult his book, Trading With Median Lines, which offers an excellent detailed © 2002-2010 ... Omnium Software Inc 39 Chart Overlay Help discussion. Another long-term user of Dr. Andrews techniques, Gordon DeRoos at PitchforkPrimer.com, offers both a well-regarded course and a fine book, Trading With the Pitchfork. Patrick Mikula has also written a good book describing Dr. Andrews' methods and some ideas of his own: The Best Trendline Methods of Alan Andrews and Five New Trendline Techniques. Pitchforks are drawn based on three pivot points (high, low, high or low, high, low). A median line is drawn from the first pivot through the midpoint of the second two pivots; parallel lines are then drawn from the second two pivots. Warning lines can be added parallel to the median line. Andrews taught that prices would return to the median line about 80% of the time. Prices also have a tendency to reverse at key warning lines. To start drawing an Andrews' Pitchfork, press the button, or choose Andrews' Pitchforks from the menu. Once you have chosen the options you prefer, draw the Pitchfork by clicking three points on the chart. These three points should correspond to a low, a high and a low (or a high, a low and a high) and they should be clicked in order from left to right. Sometimes a standard Pitchfork is too steep to be useful. Jerome Schiff, a friend and student of Andrews, discovered that drawing such Pitchforks from a point on the original price bar that is midway between the first pivot and the second or third pivot (50%) gives better results. Dr. Andrews later adopted (and adapted) this idea (see examples below). Three alternate styles of Median Lines (Pitchforks) are supported (see examples below). Should you want to use one of these styles, you can either change the default style in the Pitchfork dialog; or you can convert an existing Pitchfork by typing one of the letters in the table below after you have selected a Pitchfork (or when you just point at it). a s or m o i or r Standard Andrews Median Lines Modified Schiff Median Lines (as used by Dr Andrews) Original Schiff Median Lines (as defined by Jerome Schiff) Inside (or Reverse) Median Lines These are examples of the different styles of Median Lines, along with descriptions of how they are drawn. © 2002-2010 ... Omnium Software Inc Studies 40 When drawing Standard Andrews Median Lines, you first choose three alternating pivot points (high, low, high or low, high, low), which are often labeled A, B and C. Then ChartOverlay draws a line between B and C. Next ChartOverlay draws the Median Line from A through the midpoint of line BC. To switch to this style of Median Lines from any of the others, simply select the item (or point at it) and type a. When drawing Modified Schiff Median Lines, you again choose three alternating pivot points (high, low, high or low, high, low). Then ChartOverlay draws a line between B and C. This time, however, ChartOverlay draws the Median Line from the midpoint of line AB through the midpoint of line BC, which results in lines with a more gradual slope. (This is Dr. Andrews' variation of Schiff's original idea.) To switch to this style of Median Lines from any of the others, simply select the item (or point at it) and type s or m. © 2002-2010 ... Omnium Software Inc 41 Chart Overlay Help When drawing Original Schiff Median Lines, you again choose three alternating pivot points (high, low, high or low, high, low). Then ChartOverlay draws a line between B and C. This time, however, ChartOverlay draws the Median Line from a point directly above A (and at a price half way between A and B) through the midpoint of line BC, which also results in lines with a more gradual slope. (This was Schiff's original idea.) To switch to this style of Median Lines from any of the others, simply select the item (or point at it) and type o. When drawing Inside (or Reverse) Median Lines, you again choose three alternating pivot points (high, low, high or low, high, low). Then ChartOverlay draws a line between A and B (not B and C). And then, ChartOverlay draws the Median Line from the midpoint of line AB through Point C. This is a technique used by advanced traders under unusual circumstances, and it should not be used without first mastering its theory. To switch to this style of Median Lines from any of the others, simply select the item (or point at it) and type i or r. If you like to experiment, you can manually produce your own variation of the standard Pitchfork. To do this, simply ctrl-click on point A and drag it to a new position. As you drag point A, a number will be displayed in the title bar (at the very top of the overlay window). © 2002-2010 ... Omnium Software Inc Studies 42 This number tells you where A now lies as fraction of the difference in price between A and B. The Standard style is always at [1.00] and the Schiff styles are always at [0.50], but you are free to choose any value you like and also to choose the horizontal position you prefer. You can use this technique to feel out the data and see where you get the best fit. See Disclaimer. 3.12 Time Cycles You can use Time Cycle studies to identify patterns in the time element of price bars. In the more common types of chart (such as Candlestick and OHLC), price bars display information about both time and price. Each bar displays the important prices that occurred during a specific time period (such as a day, a week, a month, an hour, five minutes, fifteen minutes, etc). When significant changes in price occur at regular intervals, Time Cycles provide a way to study that phenomenon, especially when a market has been seen to follow more than one cycle and when multiple cycles indicate significant events at about the same time. See Disclaimer. Fibonacci vs Fixed ChartOverlay lets you explore two varieties of Time Cycles. Fixed Time Cycles have fixed intervals (eg, every 21 bars, or every 89 bars); because all intervals in a Fixed Time Cycle item have the same size, the ratio of any interval to its predecessor is 1.0. Fibonacci Time Cycles have increasing intervals, where successive intervals are taken from the Fibonacci Sequence (1, 1, 2, 3, 5, 8, 13, ...). As the following table shows, from 8 onwards, each new Fibonacci Time Cycle interval is approximately 1.6 times greater than its predecessor (eventually settling at 1.618). It is this ratio, not the individual interval sizes, that is of interest for Fibonacci Time Cycles. Line # 1 2 3 4 5 6 7 8 9 10 11 Interval 0 1 1 2 3 5 8 13 21 34 55 Distance 0 1 2 4 7 12 20 33 54 88 143 1.615 1.619 1.618 Ratio 1.000 2.000 1.500 1.667 1.600 1.625 Line # - a simple sequence number Interval - the number of bars between this line and its predecessor (the Fibonacci sequence) Distance - the number of bars between this line and the first line (the sum of the intervals) Ratio - this interval divided by its predecessor (the Fibonacci ratio) © 2002-2010 ... Omnium Software Inc 43 Chart Overlay Help Drawing a Time Cycle Item (Standard Method) When you use the Standard Method, you tell ChartOverlay to draw Time Cycle lines at certain intervals (either Fixed or Fibonacci). These intervals will be measured in Price Bars (remember that each Price Bar actually represents both Time and Price). Begin by pressing the button or by choosing Time Cycles from the menu. Then choose either Fibonacci or Fixed in the dialog box that appears. If you choose Fixed, you must also specify the length of your interval (ie, the number of price bars in each cycle). If you choose Fibonacci, the interval sizes will be determined automatically by the Fibonacci Sequence. Specify a Calibration Length (see below). Select any other options you would like , such as Line Color and Line Style. · Draw a Calibration Line, in response to which ChartOverlay will draw the Cycle Lines. Calibration Lines Because ChartOverlay cannot actually see the data in your underlying chart, it cannot count bars unless you give it some help. You can do this by drawing a Calibration Line that spans several bars on your chart and by entering the number of bars that were spanned (the Calibration Length) in the Time Cycle dialog. ChartOverlay uses these two items, the Calibration Length, which is given in bars, and the Calibration Line, which can be measured in screen pixels, to determine the width of a single bar (including the space separating it from its neighbor). This can be calculated by dividing the length of the Calibration Line by the Calibration Length. Given the average width of a single bar (plus spacing), ChartOverlay can then determine the width of N bars. This is analogous to measuring a picket fence by counting pickets. It is important that the Calibration Line begin and end on corresponding points on the first and last bar (eg, both leading edges, or both trailing edges). This ensures that the Calibration Line spans exactly N bars and N spaces. In the following examples Calibration Lines A, B and C are valid; line D is not. Note that each of lines A, B and C begins and ends at the same relative position of its beginning and ending bars (left edge, center and right edge, respectively). If the beginning and ending bars have the same width, as appears to be the case here, then Lines A, B and C will each have the same length, which will correspond to the width of 12 bars and the width of 12 spaces. Dividing the length of any of these three lines will yield the average width of one bar and one space. Line D is invalid because it starts at the left edge of one bar and ends at the right edge of another; it is not the same length as the other lines because it spans 13 bars and 12 spaces. © 2002-2010 ... Omnium Software Inc Studies 44 To understand why the Calibration Length should be greater than one, consider the following example. Suppose you are looking at a chart that is displaying 100 bars and suppose the width of your chart is 450 pixels. Then each bar (including the spacing between bars) will occupy an average width of 4.5 pixels, which means that most bars will be five pixels wide while about one in ten will be only four pixels wide. Thus, the longer your Calibration Line, the more accurate your result (but the more difficult it will be to draw the line). An Alternate Method The Alternate Method is very similar to the Standard Method, except that it does not employ the precision counting of bars. Instead, you let the data dictate what you draw and you do not worry about whether the intervals correspond precisely to bar widths. As with the Standard Method, you draw a Calibration Line, but in this case Calibration Length is arbitrary (bigger numbers are easier to work with; experiment). Once you have created your Calibration Line, you then adjust its end point (ctrl-click the end point and drag it) while watching where the Time Cycle lines are drawn as you make the adjustment. Note that you can also ctrl-click and drag the Calibration Line to move it and the Time Cycle lines together. You can use this method to feel out the data while looking for cycles. If it happens that the Calibration Line touches the two bars at similar points, you can count the bars spanned by the Calibration Line and enter that value in the dialog to get accurate numbering. It is more likely, however, that the two bars will be touched at dissimilar points, in which case the numeric labels attached to the cycle lines will be meaningless. Display There are several points worth noting in the following example. © 2002-2010 ... Omnium Software Inc 45 Chart Overlay Help There are three examples of Time Cycle items in this chart: · Blue - Fibonacci Cycles drawn using the Standard Method with a Calibration Length of 12. Note that the Calibration Line ends at the cycle line labeled 5. This is because 1 + 1 + 2 + 3 + 5 = 12; the label numbers indicate the intervals (the number of price bars) between lines. · Red - Fibonacci Cycles drawn using the Alternate Method. The length of the Calibration Line is not important. · Cyan - Fixed Cycles with a Calibration Length of 12 and a Cycle Length of 21. There is no relationship between the Calibration Length and the Cycle Length. The Calibration Length tells ChartOverlay the length (in bars) of the Calibration Line and the Cycle Length tells it how many bars to count before drawing a cycle line. The labels for Fibonacci Cycle Lines tell you the distance (in bars) between the line with the label and the line to its left (some lines may be invisible, as described below, but they still affect where subsequent lines are drawn). The labels for Fixed Cycle Lines tell you the distance (in bars) from the very first line. Note that Time Cycle labels appear at the top of the window. This is to prevent them from conflicting with the labels for Fibonacci Time Extensions. When one of these numeric labels would overlap another (for example, for the first few Fibonacci Cycle Lines), it is offset slightly below its normal position; if a number would require a second offset line, it is simply not displayed. When there is more than one Time Cycle item on a chart, each has its own row of labels (or pair of rows), as seen here. When the space between two cycle lines for the same Time Cycle item is too small (less than 10 pixels), the newer line will be invisible, even though its label may be visible. This avoids crowding for the smaller intervals of a Fibonacci Time Cycle item. Even though a line is not visible, subsequent lines will be drawn as if the missing line were visible. Note how often the lines of the two Fibonacci Time Cycle items overlap. This occurs because the ratio between consecutive numbers in the Fibonacci sequence tends to be © 2002-2010 ... Omnium Software Inc Studies 46 constant (approximately 1.618..., see table above). Note that when using the Alternate Method, when the Calibration Line is short (as it is here), it is difficult to exert precise control over the cycle lines to the right. This is because moving the end of the Calibration Line by a single pixel may move lines further to the right be several pixels. Using a longer line with a bigger length makes drawing easier; experiment. Example This example, created by Don McCullar from Denton, Texas, while using StockCharts.com®, is a simplified version of an example presented in a previous section. Note how the Fibonacci Time Cycles often coincide with reversals in the price chart. The Calibration Line runs from 4/26 to 5/25, which represents 21 trading days (not counting 4/26 itself). Using this line in conjunction with a Calibration Length of 21 yields a series of lines at the distances indicated by the Fibonacci sequence. 3.13 Text The Text drawing tool allows you to annotate any chart you are studying. Each text item you create can have whatever text, font, style, size and color you prefer. © 2002-2010 ... Omnium Software Inc 47 Chart Overlay Help To add Text to your chart, press the button, or choose Text from the menu. Enter the Text you want to display and click the Format button to choose options. Then use the mouse to create a rectangle to contain your text (the bottom is ignored if the text will not fit in the rectangle you provide). 4 Dialogs There are several dialogs in ChartOverlay. They are described in the following pages. In any of the dialogs, if you want to know about anything you see, point at it and you will receive a brief description. In many cases this will be all you need. Each of the dialogs that controls one of the drawing tools has two versions. The longer version contains all of the options available for that tool. The shorter version contains only the more commonly used options but is typically much smaller so that it doesn't cover up so much of what you are doing. The following items are common to all of the drawing tools. Click on a link for details (use the Back button to return here). Behavior Options More Options / Fewer Options 4.1 Trendlines This dialog allows you to specify the characteristics of any Trendlines you wish to draw. It also lets you draw Speed Resistance Lines and Gann Fans. To draw any of these lines, simply click on one point and drag to another. Each line you draw can be formatted independently. Each heading below corresponds to one of the option groups in the larger dialog window. Drawing Options You can select the Color of your Line by clicking on the colored square to the left of Line Color. You can also change the Style used to draw the Line to any of the defined values (Normal, Wide, Dashed, Dotted, Dash-Dot, Dash-Dot-Dot or Invisible) using the drop down list to the right of Line Style. If you check Automatically Extend Using, your Trendlines will be extended to the edges of the overlay window using the color specified by clicking the colored square on the right. This option is ignored when you enable either Speed Resistance Lines or Gann Fans; in © 2002-2010 ... Omnium Software Inc Dialogs 48 those cases, all lines are extended to the right but not the left. If you check Draw Line Bisector, a short line is drawn perpendicular to the Trendline midway between the two points you used to draw the Trendline. Regardless of whether this item is checked, the midpoint is indicated by a third circle when the line is selected. Speed Resistance Lines If you check Enable, Speed Resistance Lines will be drawn automatically when you draw a Trendline. You can choose a Line Color and a Line Style in the same way that is described under Drawing Options above. Speed Resistance Lines are normally drawn so that, if a vertical line were drawn from the second point of the Trendline to the Price Level of the first point, that vertical line would be divided into three equal parts. If for some reason you want something different, you can specify your own Levels. A negative number will produce a line at a smaller angle than the Trendline (which is how most people use Speed Resistance Lines); a positive number will produce a line at a larger angle. Gann Fan If you check Enable, a Gann Fan will be drawn automatically when you draw a Trendline. You can choose a Line Color and a Line Style in the same way that is described under Drawing Options above. W. D. Gann specified the angles at which the fan lines should be drawn and there is no option that allows you to change these angles. Note that ChartOverlay does not draw at exactly the angles specified by Gann. This is because it will be difficult (or impossible) for you to draw the primary Gann line (1 x 1) at precisely 45 degrees. Instead, you should draw what you consider to be the 1 x 1 line and the remaining lines will be drawn at the correct relative angles. In effect, this allows you to draw the Gann Fan on a chart for which the X and Y axes have a relationship other than 1:1, which is the circumstance you are most likely to encounter. The following items are common to all of the drawing tools. Click on a link for details (use the Back button to return here). Behavior Options More Options / Fewer Options © 2002-2010 ... Omnium Software Inc 49 4.2 Chart Overlay Help Parallel Trendlines Sometimes it is useful to be able to draw a Trendline that is parallel to another line. Each heading below corresponds to one of the option groups in the larger dialog window. Drawing Options You can select the Color of your Line by clicking on the colored square to the left of Line Color. You can also change the Style used to draw the Line to any of the defined values (Normal, Wide, Dashed, Dotted, Dash-Dot, Dash-Dot-Dot or Invisible) using the drop down list to the right of Line Style. If you check Automatically Extend Using, your Trendlines will be extended to the edges of the overlay window using the color specified by clicking the colored square on the right. © 2002-2010 ... Omnium Software Inc Dialogs 50 Action/Reaction Lines If you choose One Reaction Line for each Action Line, when you create a parallel on either side of your reference line, a second parallel will be drawn on the other side of the reference line at an equal distance. If you choose Many Reaction Lines for each Action Line, when you create a parallel on either side of your reference line, many parallel lines will be drawn on the other side of the reference line using a spacing equal to the distance of the first parallel from the reference line. These lines can be adjusted by Ctrl-clicking and dragging them. The following items are common to all of the drawing tools. Click on a link for details (use the Back button to return here). Behavior Options More Options / Fewer Options © 2002-2010 ... Omnium Software Inc 51 4.3 Chart Overlay Help Fibonacci Retracements This dialog lets you specify the characteristics of the Fibonacci Lines you wish to draw. Note that when you draw the line that defines the price movement, you should start with the earlier date. Each heading below corresponds to one of the option groups in the larger dialog window. Prices There are three reasons for which you might want to enter Prices. They are required for Logarithmic Scaling and for calculating an extension as a Percentage of the prior Retracement (see Fibonacci Price Extensions under Dialogs for more information). You may also want to have ChartOverlay calculate the prices associated with the Fibonacci Levels. If you have already entered prices for another object, you can ask ChartOverlay to Automatically Calculate Prices. Be careful, however. The calculated prices will be approximate. This is because the points you can specify with the mouse are actually Pixels, which have a width and a height. Depending on the price scale at the right of your chart, each pixel actually represents a range of prices. While ChartOverlay does its best to © 2002-2010 ... Omnium Software Inc Dialogs 52 figure out what you mean, there is no guarantee that it will choose the correct price from among many possibilities. You can also Specify Prices yourself (the only choice if no price information is available yet). In this case, First corresponds to the beginning of the line that you drew and Second corresponds to the end. Fibonacci Options The Fibonacci Levels button lets you specify which Retracement Levels you want to see. You can choose standard levels or you can enter your own. Choose End of this Move if you wish to see Fibonacci Levels tacked onto the end of this move. If you choose this option the Fibonacci Levels button will let you specify Extension Levels as well as Retracement Levels. Choose End of Retracement if you want to specify Fibonacci Extensions later in a separate operation. In this case you will select a point below the end of this move as the starting point for calculating extensions. Drawing Options You can select the Color of your Lines by clicking on the colored square to the left of Lines. To select the Color of your Numbers click on the colored square to the left of Numbers. You can also change the Style used to draw lines to any of the defined values (Normal, Wide, Dashed, Dotted, Dash-Dot, Dash-Dot-Dot or Invisible). To change the style of the line that you draw use the drop down list to the right of Price Movement Line Style. To change the style of the horizontal lines that ChartOverlay will draw to indicate the Fibonacci Levels use the drop down list to the right of Fibonacci Line Style. If you are drawing several Fibonacci grids, you may not want your horizontal Fibonacci Level lines to extend all the way across your chart. If this is so, you can specify a Fibonacci Line Length indicating the length (in inches) that you prefer. Choose Left or Right to indicate at which end of the Fibonacci Level lines you want ChartOverlay to Draw Numbers (or choose Neither if you don't want numbers). Enable You can ask ChartOverlay to draw any combination of four types of Fibonacci Lines based upon the time/price movement that you drew: · Fibonacci Price Retracements · Fibonacci Fans · Fibonacci Arcs · Fibonacci Time Extensions Fan and Arc Options For each of the Fan, Arc and Price studies, you can choose a Color and a Style. You can © 2002-2010 ... Omnium Software Inc 53 Chart Overlay Help also choose the Fibonacci Levels you want for that study. For Price Retracements, use Drawing Options (above) to select Price and Color and Use Fibonacci Options (above) to select Levels. The following items are common to all of the drawing tools. Click on a link for details (use the Back button to return here). Behavior Options More Options / Fewer Options © 2002-2010 ... Omnium Software Inc Dialogs 4.4 54 Fibonacci Price Extensions There are several ways to draw Fibonacci Price Extensions (see Fibonacci Price Extensions under Studies for more information). Based on parameters you specify, ChartOverlay will draw a parallel line corresponding to a 1.0 Extension of the first move. It will also draw the Extension Levels you request. Each heading below corresponds to one of the option groups in the larger dialog window. Prices There are three reasons for which you might want to enter Prices. They are required for Logarithmic Scaling and for calculating an extension as a Percentage of the prior Retracement (see below). You may also want to have ChartOverlay calculate the prices associated with the Fibonacci Levels. If you have already entered prices for another object, you can ask ChartOverlay to Automatically Calculate Prices. Be careful, however. The calculated prices will be approximate. This is because the points you can specify with the mouse are actually Pixels, which have a width and a height. Depending on the price scale at the right of your chart, each pixel actually represents a range of prices. While ChartOverlay does its best to © 2002-2010 ... Omnium Software Inc 55 Chart Overlay Help figure out what you mean, there is no guarantee that it will choose the correct price from among many possibilities. You can also Specify Prices yourself (the only choice if no price information is available yet). In this case, First corresponds to the beginning of he line that you drew and Second corresponds to the end. When you specify First, Second will be calculated automatically. Fibonacci Options The Fibonacci Levels button lets you specify which Extension Levels you want to see. You can choose standard levels or you can enter your own. Choose Same Percentage if you want the extension to move by the same percentage as the original (eg, if you had a move from 15 to 20 and a pullback to 18, the end of the extension would be 24, representing a 33% move from 18). You need prices to choose this option. Choose Same Delta if you want the extension to move by the same amount as the original (eg, if you had a move from 15 to 20 and a pullback to 18, the end of the extension would be 23, representing a 5 point move from 18). Drawing Options You can select the Color of your Lines by clicking on the colored square to the left of Lines. To select the Color of your Numbers click on the colored square to the left of Numbers. You can also change the Style used to draw lines to any of the defined values (Normal, Wide, Dashed, Dotted, Dash-Dot, Dash-Dot-Dot or Invisible). To change the style of the extension line use the drop down list to the right of Price Movement Line Style. To change the style of the horizontal lines that ChartOverlay will draw to indicate the Fibonacci Levels use the drop down list to the right of Fibonacci Line Style. If you are drawing several Fibonacci grids, you may not want your horizontal Fibonacci Level lines to extend all the way across your chart. If this is so, you can specify a Fibonacci Line Length indicating the length (in inches) that you prefer. Choose Left or Right to indicate at which end of the Fibonacci Level lines you want ChartOverlay to Draw Numbers (or choose Neither if you don't want numbers). Check Connect To Prior Move if you want to connect this Extension to the movement it is based on. This creates a three-wave line. If you are drawing an extension near the right edge of your window, you can save space by checking Draw Extensions Vertically. If this option is not checked, the extension line will be drawn parallel to the original move. The following items are common to all of the drawing tools. Click on a link for details (use the Back button to return here). Behavior Options © 2002-2010 ... Omnium Software Inc Dialogs 56 More Options / Fewer Options 4.5 Andrews' Pitchforks This dialog allows you to control the appearance of you Median Lines (the Pitchfork). It also lets you choose which of various secondary lines will be drawn and what they will look © 2002-2010 ... Omnium Software Inc 57 Chart Overlay Help like. The Pitchfork is defined by three points (A, B and C) that correspond to significant alternating highs and lows on your chart. They should be selected in chronological order (earliest to latest). Each heading below corresponds to one of the option groups in the larger dialog window. Additional Lines For each of the secondary lines, you can select the Color by clicking on the colored square to the right of the name(s). You can change the Style to any of the defined values (Normal, Wide, Dashed, Dotted, Dash-Dot, Dash-Dot-Dot or Invisible) using the drop down list to the right of the color square. Level 1 Upper refers to a parallel line drawn above the Upper Median Line at a distance equal to the distance between the upper and central median lines. Level 1 Lower is similar except that it is drawn below the Lower Median Line. The Level 2 lines are similar to the Level 1 Lines but are drawn at twice the distance. These lines are called Warning Lines. You can draw any Additional Warning Lines you want by specifying a multiple of the distance between the upper and central median lines. Positive multiples will cause lines to be drawn between the upper and central median lines the central median; negative below. After you have draw an Andrews item, you can adjust any of the Warning Lines by Ctrl-clicking and dragging them. If you have checked Remove Fibonacci Levels by CtrlChecking on Them on the Fibonacci tab of the Options dialog, you can easily remove unwanted Warning Lines you have drawn by holding down the Ctrl key and clicking on the lines you do not want. You can also add temporary Warning Lines by using the Parallel Trendline tool or by using the Draw Parallel Trendline Here item from the menu. Simply select the Pitchfork and create the Parallel. The new Parallel will be drawn as a Warning Line (unless you have chosen Automatically Extend in the Parallel dialog). Reaction Lines are lines drawn parallel to the Base of the Pitchfork (the line connecting the three median lines; it also connects the second and third defining points of the Pitchfork). The length of the Handle of the Pitchfork is used for spacing the reaction lines. Trigger Lines are drawn from the first defining point (A) through the other two defining points (B and C). A Pivot Zone is a rectangle whose left edge is at point C and whose width is the greater of C - B and B - A (top and bottom are not significant). Drawing Options You can select the Color of your Median Lines by clicking on the colored square to the left of Line Color. You can also change the Style used to draw the Median Lines to any of the defined values (Normal, Wide, Dashed, Dotted, Dash-Dot, Dash-Dot-Dot or Invisible) using the drop down list to the right of Line Style. © 2002-2010 ... Omnium Software Inc Dialogs 58 The following items are common to all of the drawing tools. Click on a link for details (use the Back button to return here). Behavior Options More Options / Fewer Options © 2002-2010 ... Omnium Software Inc 59 4.6 Chart Overlay Help Time Cycles Most of the studies provided by ChartOverlay deal with the Price axis. These studies deal with the Time axis. Each heading below corresponds to one of the option groups in the larger dialog window. Drawing Options Choose either Fibonacci Time Cycles or Fixed Time Cycles. Fibonacci Time Cycles are also called Fibonacci Time Zones. With Fibonacci Time Cycles, vertical lines will be drawn at increasing intervals. These intervals are based on the Fibonacci Numbers. Fixed Time Cycles will be drawn at regular intervals. They are represented by semi-circles. Their size is specified in the edit box to the right of Fixed. Because ChartOverlay cannot actually see the bars on the chart you are studying, you must give it the information needed to draw the time cycles accurately. This information has two key elements. One element is the horizontal line you will draw. This line will indicate two things: the starting point for the cycles and a length. The second element is the Calibration Length, which tells ChartOverlay haw many bar widths are represented by the length of your line. ChartOverlay will use this to calculate an average bar width. Stating the Calibration Length is similar to describing the length of a fence; whereas 10 sections of fence require 11 fence posts, a Calibration Length of 10 requires 11 bars. It is important that the line you draw begin and end at the same point in the first and last bar (eg, center to center or left edge to left edge). If the chart you are studying has a large number of closely-packed bars, you should increase the Calibration Length accordingly so that an accurate average can be determined. You can select the Color of your Lines by clicking on the colored square to the left of Line Color. You can also change the Style used to draw the Lines to any of the defined values (Normal, Wide, Dashed, Dotted, Dash-Dot, Dash-Dot-Dot or Invisible) using the drop down list to the right of Line Style. The following items are common to all of the drawing tools. Click on a link for details (use the Back button to return here). Behavior Options More Options / Fewer Options © 2002-2010 ... Omnium Software Inc Dialogs 4.7 60 Text You can use individually formatted blocks of text to annotate your charts. Each heading below corresponds to one of the option groups in the larger dialog window. Text Options Type the Text you want to display in the large edit box. Click the Font button to choose the Font, Style, Size and Color you want. © 2002-2010 ... Omnium Software Inc 61 Chart Overlay Help The following items are common to all of the drawing tools. Click on a link for details (use the Back button to return here). Behavior Options More Options / Fewer Options 4.8 Fibonacci Levels Depending on which button you clicked to make this dialog appear, it allows you to select the levels you wish to see for the various Fibonacci features. Here are some examples, both of which show both Retracements and Extensions. More examples are available elsewhere. © 2002-2010 ... Omnium Software Inc Dialogs 62 Note the use of positive and negative numbers to distinguish between Retracements and Extensions. · Because Retracement Levels represent a correction (or retreat) they are drawn with negative values, starting from the end of your move (B) and going back towards (and perhaps past) the beginning (A). · Because Extension Levels represent a continuation (or advance) they are drawn with positive values, starting either from the end of your move (B), or from the point designating the beginning of the Extension (C), and going away from the beginning (A). This dialog lets you specify as many levels as you might want. In any specific case, however, many of those levels will be irrelevant to you. If you have checked Remove Fibonacci Levels by Ctrl-Checking on Them on the Fibonacci tab of the Options dialog, you can easily remove unwanted levels for a Retracement or Extension you have drawn by holding down the Ctrl key and clicking on the lines you do not want. Each heading below corresponds to one of the option groups in the larger dialog window. Retracement © 2002-2010 ... Omnium Software Inc 63 Chart Overlay Help This section allows you to select any of several standard Fibonacci Retracement levels for the type of lines you wish to draw (simple Retracements, Fibonacci Fans or Fibonacci Arcs). Extension This section allows you to select any of several standard Fibonacci Extension levels for the type of lines you wish to draw (simple price extensions, simple time extensions, Fibonacci Fans or Fibonacci Arcs). Custom Retracement Levels If you want a Retracement Level that doesn't appear in the list above, you can add it here. Retracement numbers should be negative. If you want more than one number, separate them with commas. Custom Extension Levels If you want an Extension Level that doesn't appear in the list above, you can add it here. Extension numbers should be positive. If you want more than one number, separate them with commas. © 2002-2010 ... Omnium Software Inc Dialogs 4.9 64 Set Price When you choose Set Price Here from the menu, this dialog will appear. Depending on whether you have already entered one price, First Price or Second Price will be enabled. Once two prices have been entered, the price corresponding to the cursor will be displayed in the title bar. 4.10 Options The Options dialog allows you to modify several key elements of program behavior. Each heading below corresponds to one of the tabs in the dialog window. General © 2002-2010 ... Omnium Software Inc 65 Chart Overlay Help ChartOverlay has a crosshair cursor that lets you make precise drawings. If you check With Extensions, the crosshairs will extend to the edges of the overlay window; and you can use them to compare data at different points in the window. If you prefer not to have crosshairs, you can uncheck the With Extensions or the Enable Crosshairs option. You can use the Menu to choose between a Cross and an Arrow if you prefer not to use crosshairs. To make it easier to see the data over which you are trying to position the cursor, you can replace the center of the crosshairs with a circle with a radius of 5 pixels. With the circle enabled, you can either sight along the lines of the crosshair to determine your position or you can request a dot in the center of the crosshairs. The crosshairs are drawn by inverting the colors of the points in the background; although this changes the colors of the background data, it does not cover the data. In order to keep cursor movement as smooth as possible, the cursor is contracted when it is moving rapidly. However, when you slow down, the crosshairs again extend to the edges of the window. Choosing Always on Top will keep the overlay visible and on top of your chart even when you are working with the chart. This can be helpful if you are changing symbols or time frames. For example, you might want to draw a Retracement or a Trendline for one symbol and then overlay that drawing on another symbol. If the overlay is in the way (eg, if you want to click on something behind the overlay), you can hide it temporarily using the Hot Key (see below). The Check For Updates During Startup option allows you to request that ChartOverlay interrogate the Omnium Software web site each time you start the program. If this item is checked, you will be notified when a new version is available. A very small number of users have reported a "sticky" cursor meaning that the cursor lags behind their mouse or trackpad motions. This may be caused by an out-of-date driver (check © 2002-2010 ... Omnium Software Inc Dialogs 66 you manufacturer's website for updates). If you experience this, try unchecking the With Extensions option or the Enable Crosshairs option. You can also adjust Only redraw cursor 0 times per second; if a value other than zero is used, the rate at which the cursor is redrawn will be reduced, giving your processor a better chance to keep up; try a value of 10 or 20. Another possibility is to modify the Visibility options (below). Enable Debugging Log should be left unchecked unless you have experienced program crashes or unless you have been asked by Omnium Software Support to turn it on. Checking Allow Multiple Copies makes it possible to have more than one overlay window. Toolbar Text on Buttons puts a small text label on each Toolbar button, making it easier to recognize. Having this text makes the toolbar wider and taller, however, so you may wish to turn it off to save space. If you do not have the text visible, you can point at any of the buttons briefly to get a popup window with a brief description of what the button does. Hide Toolbar makes the toolbar completely invisible, making more of the background window visible. If you choose to hide the toolbar, you can use the right-click Menu to access any of the toolbar functions. Fibonacci If you check Allow Extensions Without Retracements, you do not need to draw (or select) a Retracement before you can draw an Extension. Instead the Extend button is always enabled and you can draw a Retracement/Extension pair simply by placing three points on the overlay. The first two points represent an initial move; the third represents a Retracement (Correction) of that move. A more complete description is available here. If you have requested more Fibonacci levels than you actually need, you can easily remove unwanted levels for a Retracement or Extension you have drawn by holding down the Ctrl key and clicking on them if you have checked the Remove Fibonacci Levels by CtrlChecking on Them option here. If you also hold down the Alt key, ChartOverlay will remove all Retracement (or Extension) levels for the selected item © 2002-2010 ... Omnium Software Inc 67 Chart Overlay Help This option also applies to the parallel warning lines of an Andrews' Pitchfork. These options appear here rather than in the Fibonacci dialogs because they affect all Fibonacci objects you draw and even affect the way the dialogs and buttons work. Visibility These options control the appearance of the overlay window. The choice between Dynamic and Static is made automatically when you first use ChartOverlay. Dynamic requires a system feature that is only available for Windows® 2000 and Windows® XP. For earlier versions of Windows®, Static is the only choice. There are two principal differences between the two modes. The advantage of Dynamic mode is that any changes in the background are immediately visible. The disadvantage is that your system must do more work to support it. If you find that you're having performance problems, you might want to switch to Static mode. When you run in static mode, certain actions you take will refresh the background automatically (eg, moving or resizing the overlay, erasing an object, or changing to or from logarithmic scaling). Normally, however, you will need to use the Refresh button on the Toolbar. © 2002-2010 ... Omnium Software Inc Dialogs 68 In Static mode, a brief delay is required for refreshing the background. If you observe that the background is not being properly refreshed, you may want to increase Refresh Delay, which is specified in seconds. This delay value will depend on the speed of your processor. When you choose Transparent, your overlay window will be clear and you will be able to see the background directly. If you prefer Translucent, the background of the overlay will be a little cloudy (how much depend on your choice of Translucency Level. You will be able to see through the overlay, but the overlay background will also be visible. If you choose this mode, you will be able to specify whether you want a Translucent Toolbar or Translucent Lines. If you make the Toolbar or the lines translucent, you will be able to see through them but they will be fainter (depending on Translucency Level). In Translucent mode, the background of the overlay window will always be translucent. You can choose from one of four Crosshair Colors (Black, White, Dark and Light). Be warned that Black and White do not show up against black and white backgrounds, respectively. Light seems to be the most versatile choice. We tried allowing arbitrary crosshair colors, but that interfered with the colors used to draw the objects. Image Capture Checking Hide Title and Toolbar will leave the Title and Toolbar out of any images that you choose to save (if the toolbar is hidden, it won't appear in the image regardless of this setting). If you choose this option, only the drawing area of the overlay window will be saved. JPEG Quality applies only when you choose to save images in the JPEG (JPG) format. The JPEG format can increase compression by sacrificing a specified amount of quality. GIF and PNG will give you better compression and do not sacrifice quality. Choose a value between 0 and 100. Hot Key The Hot Key allows you to hide or show the overlay window with a single keystroke combination. This can be useful if you want to temporarily expose the window behind the © 2002-2010 ... Omnium Software Inc 69 Chart Overlay Help overlay (see Always On Top above). If the overlay is hidden, the Hot Key will make it appear. If the overlay is the active window, the Hot Key will hide it. There is a third state in which the overlay is visible but another window is the one Windows® considers active; in this case, pressing the Hot Key once will make the overlay Active; pressing it again will make Hide the overlay (ie, you may have to press the Hot Key twice to Hide the overlay). When you start ChartOverlay, you may get a message that says Failed to register Hot Key [Ctrl + Alt + F]. Hot key is already registered. Please modify or delete the value in the Options dialog. This is normal. The message is telling you that another application that you use has already declared its intention to use the same Hot Key combination. You can use this part of the Options dialog to choose a new combination that does not conflict. In the worst case, you may have to try more than one new combination. To change the Hot Key, place your cursor in the Hot Key edit box and press the key combination you want to use. If you use a sequence that has already been claimed by another program, it may be ignored (or the associated action may take place). Editing The text with the blue background provides a brief summary of some of the editing features of ChartOverlay. The Control Key can be used to modify some of the editing functions. If you are using the arrow keys to move the objects you have drawn (up, down, left or right), Movement (Arrow Keys) specifies how many pixels to move them for each keystroke. If you are using the + and - keys to stretch or shrink the vertical scale of your objects (adjust both the top and bottom of each object up or down), Compression (- and + Keys) specifies how many pixels to adjust top and bottom for each keystroke. If the ctrl key is not pressed, a value of one is used. Colors © 2002-2010 ... Omnium Software Inc Dialogs 70 Although ChartOverlay gives you a lot of control over the colors schemes for various objects, this may not be sufficient when you draw several objects of the same type (eg, Retracements or Pitchforks). In such cases, it may be confusing to have several similarly colored objects overlapping one another. If you check Enable Color Sequence, ChartOverlay will instead select (in order) one of the colors specified on this tab for each object you have added to the overlay. All lines in a single object will have the same color, but different objects will have different colors. Text objects are not affected by this option, nor are Trendlines or Parallel Trendlines unless their Speed Resistance, Gann or Action/Reaction options are selected. You can change any of the colors in the sequence by clicking on it and selecting a new color from the menu that pops up. 4.11 About The About dialog provides version information and access to some other features. To open it, either click on the About button in the tool bar or choose About from the menu. Version gives the version number and the date on which the version was created. You can use this to tell whether you have the latest version, and you can provide this information to Omnium Support in the event you require assistance. Register opens the Registration dialog so you can enter (or check) your Registration Key. This option can also be accessed from the menu. Check For Updates consults the Omnium Software server and tells you whether a new version of ChartOverlay is available. This option can also be accessed from the menu. Application Data opens the folder in which your Application Data is kept. In previous © 2002-2010 ... Omnium Software Inc 71 Chart Overlay Help versions of ChartOverlay, and under older versions of Windows®, this information was written to the folder in which ChartOverlay itself was kept. When Vista was released, it forbade the use of that folder for user data and automatically put it in an obscure location with a long pathname. Newer versions of ChartOverlay follow the new Windows® guidelines for storing user data, but that still involves a long and complicated pathname. This button finds the data for you. Support opens an eMail addressed to Omnium Support in case you need to contact us. System Info opens a window that displays System Information should you need to review any of that. © 2002-2010 ... Omnium Software Inc Dialogs 4.12 72 Registration When you have only a few days remaining in your Free Trial, or when you choose Register... from the Menu, the following dialog will appear. If you wish to continue with your Free Trial, simply click the Continue Free Trial button. If you have a Registration Key you can enter it in the Key box. Actually, you can copy your name and the key together and paste the copied information into either the Name box or the Key box (ChartOverlay will separate them for you). Copy and Paste are recommended to avoid errors when typing the long Registration Key string. If you do type in the Registration Key, note that there are no Os (letters); only the digits 0-9 and the letters AF. © 2002-2010 ... Omnium Software Inc