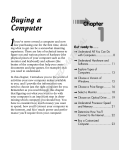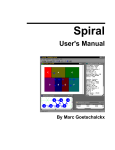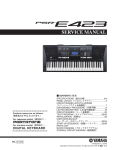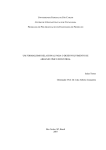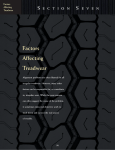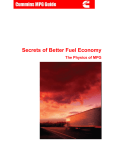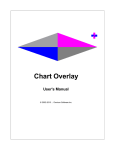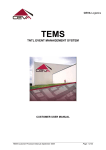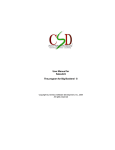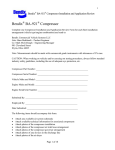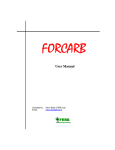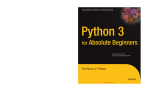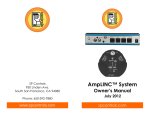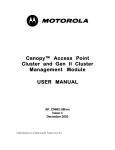Download Lineback User`s Manual - ISyE - Georgia Institute of Technology
Transcript
Lineback User's Manual By Marc Goetschalckx Lineback User's Manual, Version 1.04, June 20, 2000 Copyright 1987-2000, Marc Goetschalckx. All rights reserved. Marc Goetschalckx 4031 Bradbury Drive Marietta, GA 30062-6165 +1-770-578-6148 +1-770-565-3370 Fax: +1-770-578-6148 E-mail: [email protected] URL: www.logisticsCAD.com Contents Disclaimer 1 Warranty ....................................................................................................................................1 Proprietary Notice......................................................................................................................2 Version.......................................................................................................................................2 Chapter 1. Installation 3 Installing Lineback ....................................................................................................................3 Removing Lineback...................................................................................................................5 Chapter 2. Tutorial 7 Creating a Small Tutorial Project ..............................................................................................7 Designing Vehicle Routes........................................................................................................17 Using Lineback Routes in Other Windows Programs .............................................................25 Chapter 3. Project Data 31 Specifying and Editing Project Data........................................................................................31 Importing Data Files from Previous Versions .........................................................................39 Chapter 4. Design Algorithms 43 Introduction..............................................................................................................................43 Construction Algorithms..........................................................................................................44 Partial Routes Construction Algorithms ..................................................................................45 Insertion Algorithms ................................................................................................................46 Improvement Algorithms.........................................................................................................47 Evaluation Algorithms .............................................................................................................50 Chapter 5. Command Reference 51 Menu Overview .......................................................................................................................51 File Menu.................................................................................................................................51 Edit Menu ................................................................................................................................66 Algorithms Menu.....................................................................................................................82 View Menu ..............................................................................................................................88 Windows Menu........................................................................................................................91 Help Menu ...............................................................................................................................94 References 97 Book and Journal References...................................................................................................97 World Wide Web Sites ............................................................................................................98 Appendix: Sample Projects Lineback User's Manual 99 Contents • i Small ........................................................................................................................................99 Vigo and Toth Case 51-80 .....................................................................................................101 ii • Contents Glossary of Terms 105 Index 107 Lineback User's Manual Disclaimer Warranty Marc Goetschalckx's entire liability and your exclusive remedy under this warranty (which is subject to you returning the program to Marc Goetschalckx) will be, at Marc Goetschalckx's option, to attempt to correct or help you around errors with efforts which Marc Goetschalckx believe suitable to the problem, to replace the program or diskettes with functionally equivalent software or diskettes, as applicable, or to refund the purchase price and terminate this agreement. Marc Goetschalckx warrants that, for a period of ninety (90) days from the date of delivery to you as evidenced by a copy of your receipt, the diskettes or CD-ROM on which the program is furnished under normal use will be free from defects in materials and workmanship and the program under normal use will perform without significant errors that make it unusable. Except for the above express limited warranties, Marc Goetschalckx makes and you receive no warranties, express, implied, and statutory or in any communication with you and Marc Goetschalckx specifically disclaims any implied warranty of merchantability or fitness for a particular purpose. Marc Goetschalckx does not warrant that the operation of the program will be uninterrupted or error free. It is your responsibility to independently verify the results obtained by this program. In no event will Marc Goetschalckx be liable for any damages, including loss of data, lost profits, cost of cover or other special, incidental, consequential or indirect damages arising from the use of the program or accompanying documentation, however caused and on any theory of liability. This limitation will apply even if Marc Goetschalckx or any authorized dealer has been advised of the possibility of such damage. You acknowledge that the license fee reflects this allocation of risk. Some states do not allow the exclusion of implied warranties so the above exclusions may not apply to you. This warranty gives you specific legal rights. You may also have other rights, which vary from state to state. Lineback User's Manual Disclaimer • 1 Proprietary Notice Marc Goetschalckx owns both the Lineback software program and its documentation. Both the program and the documentation are copyrighted with all rights reserved by Marc Goetschalckx. No part of this publication may be produced, transmitted, transcribed, stored in a retrieval system, or translated into any language in any form without the written permission of Marc Goetschalckx. Version Version 1.04, June 20, 2000. 2 • Disclaimer Lineback User's Manual Chapter 1. Installation Installing Lineback To install Lineback you must run the Setup program on the distribution disk. The exact method of executing the Setup program depends on the version and type of Windows operating system that is installed on your computer. Copying the files from the distribution disk to your computer or executing the program from a file or application server is not sufficient to run Lineback. Several dynamic link libraries, such as the Scientif application library, and active-x controls, such as the grid control, are required for the proper execution of the Lineback program and must be registered on your computer. The Setup program copies and registers these libraries and controls during its installation process. To remove the Lineback application completely and safely from your computer see the instructions in the section on Removing Lineback Installation Instructions for Windows NT 4.00 and Windows 95 and Windows 98 1. Insert the distribution disk into the floppy or CD-ROM disk drive d:. 2. In the Control Panel, select Add/Remove Programs and then press the Install/Uninstall tab. 3. The Windows operating system will search for the installation program on the floppy or CD-ROM drive d: and will identify d:\Setup.exe as the installation program. 4. Press Finish to start the installation procedure. 5. Follow the instructions of the Setup program. If your floppy or CD-ROM disk drive is not drive d:, substitute the appropriate disk drive letter with colon for d: in the above instructions. Alternatively, you can also install Lineback using the installation instructions for Windows NT version 3.51. Lineback User's Manual Chapter 1. Installation • 3 Installation Instructions for Windows NT 3.51 1. Insert the distribution disk into the floppy or CD-ROM disk drive d:. 2. In the Windows Program Manager, select the Run command from the File menu. 3. In the Command Line box type: d:\setup 4. Choose OK to start the installation procedure. 5. Follow the instructions of the Setup program. If your floppy or CD-ROM disk drive is not drive d:, substitute the appropriate disk drive letter with colon for d: in the above command. Installation Notes Scientif Dynamic Link Library Lineback uses the common Scientif application dynamic link library (DLL). Other programs may use the same library with the same file name scienmfc.dll but may require a different version of the library. We recommend that you store the scienmfc.dll library file included on the distribution disk in the Lineback application directory. This will ensure that the Lineback program always will use the proper version of the library, even if you install other applications that use the same Scientif application library. Write Access Privileges When installing to a Windows NT system, make sure that you have write access privileges to the directory where Lineback will be installed and to all the files in this directory and its subdirectories. You must also have write access privileges to the \Winnt\System32 directory. We recommend that you install Lineback while being logged on as administrator. Grid Controls msflxgrd.ocx Several commands, such as the All Distances command of the Edit menu, require that the active-x grid control msflxgrd.ocx is present and registered on the computer that is executing the Lineback program. The automated Setup program copies and registers the grid control during its installation process. If you run Lineback from a file or application server, the control must be installed on every client computer. Many commercial applications use the same grid control, so it may already be installed on your computer. To verify the presence and registration of the grid control, open the Small project, which is included on the distribution disk, and execute the All Distances command. If the two-dimensional distance matrix is not shown, the grid control is not installed or registered. In that case run the Setup program to install Lineback and the grid control on this computer. 4 • Chapter 1. Installation Lineback User's Manual Removing Lineback You can remove the Lineback program and its application libraries from your computer, as well as remove its keys from the Registry. The exact method of removing Lineback depends on the version and type of Windows operating system that is installed on your computer. Since the removal procedure actually deletes files from your computer, some of which may be system level libraries or common controls, it is strongly recommended that you make a complete backup of all the files on your computer before proceeding with the removal procedure. To install Lineback on your computer see the instructions in the section on Installing Lineback. Removal Instructions for Windows NT 4.00 and Windows 95 and Windows 98 Select the Add/Remove Programs command in the Control Panel of your computer. Lineback will be listed as one of the applications that can be automatically removed. Select Lineback and press Add/Remove. All the files specific to Lineback, such as the executable program file, the application help file and the Scientif application library, will be removed from your computer. All keys associated with Lineback will also be removed from the Registry. Common libraries, such as the Microsoft Foundation class library and the Microsoft C runtime library will not be removed. Lineback project files that you created in different directories will not be removed either. Removal Instructions for Windows NT 3.51 During installation, an icon to remove Lineback from your computer was placed in the same program group that you selected for the Lineback icon. Press this Uninstall icon. All the files specific to Lineback, such as the executable program file, the application help file and the Scientif application library, will be removed from your computer. All keys associated with Lineback will also be removed from the Registry. Common libraries, such as the Microsoft Foundation class library and the Microsoft C runtime library will not be removed. Lineback project files that you created in different directories will not be removed either. Lineback User's Manual Chapter 1. Installation • 5 This page left intentionally blank. 6 • Chapter 1. Installation Lineback User's Manual Chapter 2. Tutorial Creating a Small Tutorial Project Following are the step by step instructions to create a small project and design its linehaul-backhaul routes in an interactive manner. For large projects it might be more convenient to create the necessary data files outside Lineback with a file editor capable of creating pure ASCII files and then to import the project from these data files. Lineback follows the standard Windows graphical user interface (GUI) conventions. This tutorial will focus on the features unique to the Lineback program and assumes that you are familiar with the Windows environment and the execution of Windows applications. More information on the Windows user interface can be found in the Windows User's Guide. More detailed explanations and instructions can be found in the chapters on Project Data and Design Algorithms. A summary of all the available actions in Lineback can be found in the section on the Command Reference. A list of traditional and WorldWide Web (WWW) references for further reading is given in the Reference section. Finally, we will be using the Small linehaul-backhaul example in this tutorial and the data for this project are summarized in the section on Sample Projects. Steps to Be Done Before Starting A New Project Create a project directory Determine in which directory you want to save this new project. It is strongly recommended that you use a separate directory for each project. If necessary, create this directory on your hard drive. Note that some versions of the Windows operating environment allow you to create this directory from the Save As dialog box while executing the Lineback program. Lineback is compatible with long file names and long directory names. Copy the background map file The optional background map for a new project is imported from a map file. The default extension for a map file is map. Further information on the structure of the Map Data File is given in the section on Map Data. The map file usa.map contains the background map for the continental United States and has been placed in the Projects subdirectory of the Lineback directory during the program installation. Lineback User's Manual Chapter 2. Tutorial • 7 Copy the appropriate map file to the newly created directory. You can then later navigate to this map file from the New Project dialog window. Defining a New Project Select the New command from the File menu or press the New button on the toolbar. The New dialog window will be shown. The New dialog window for this project is illustrated in Figure 2.1. Figure 2.1. Initial New Project Dialog Window Enter a project name with a maximum of 63 characters. Only letters, digits, spaces, and underscores are allowed in the project name. For this project enter Tutorial as the project name. Select a map projection method. We will be using standard x and y coordinates in this tutorial, which corresponds to an orthogonal map projection method. Determine the minimum and maximum x and y coordinates for the project and enter them in the appropriate fields. For this tutorial project the minimum and maximum x and y coordinates are 0 and 16000, respectively. Since we are using the orthogonal map projection, the minutes and seconds fields of the world coordinates are not used. Since we are using the orthogonal map projection, the world radius is not used in the project. We also will not be using a background map in this project, so we leave the map file name field blank. We will be using the straight line or Euclidean distance norm in this tutorial. Finally, enter five for the number of vehicles and enter a vehicle capacity of 400. The final New dialog window for this project is illustrated in Figure 2.2. Press OK and a new project without any facilities will be created. 8 • Chapter 2. Tutorial Lineback User's Manual Figure 2.2. Final New Project Dialog Window Note that any data item of this project except the data items entered on the New dialog window can be changed later from inside the project with commands from the File and Edit menus. You will also be able to change the project name and the distance norm after the project has been created. You can get context sensitive help for any dialog window by pressing the Help button when the dialog windows is displayed. The Lineback program shows three views of the new project in three cascaded windows. The original views are illustrated in Figure 2.3. Observe that the application title bar indicates that this is a new project that not has been saved yet. You can select the Tile command from the Window menu to display all the views simultaneously. Each view has individual characteristics and display attributes. The type of view is indicated by an icon in the top left corner of the title bar of each view. The three view types are 1) Project Notes view, 2) Algorithm Statistics view, and 3) Routes view. Changing the attribute of one view does not affect the same attribute in other views. Lineback User's Manual Chapter 2. Tutorial • 9 Figure 2.3. Initial Views for a New Project Specifying additional project information The project name and other project information can be changed with the Properties command of the File menu. The properties of the tutorial project are illustrated in Figure 2.4. You can also provide here additional project information and comments and they will be saved with the project. Figure 2.4. Properties Dialog Window for the Tutorial Project 10 • Chapter 2. Tutorial Lineback User's Manual Controlling the display of the background map Select the Routes view, which will display the facilities and the routes but does not contain any facilities at this moment, by either clicking on its title bar or from the Window menu. You can control the display the background map in this view by selecting the Map command from the View menu or by pressing the Map button on the toolbar. You can also control the display of the background map by pressing the shortcut keys Ctrl+Shift+M. The Draw Map dialog window for this tutorial project is illustrated in Figure 2.5. The possible options are None: the background map is not displayed, Outline: the boundaries of the map objects are shown only, and Area Filled: the boundaries of the map objects are shown and the objects are filled in. The default value is Area Filled. We recommend using the Outline or Area Filled modes, since the map provides visual feedback for the location of facilities. Usually, either the background map or the background grid is displayed. In this tutorial we will be using the grid, so select None to turn the display of the background map off. Figure 2.5. View Map Dialog Window Controlling the display and size of the location grid Display the location grid in this view by selecting the Grid command from the View menu or by pressing the Grid button on the toolbar. You can also display the location grid by pressing the shortcut keys Ctrl+Shift+G. Set the grid size for this view equal to 1000 units with the Grid Size command of the View menu. The Grid Size dialog window for this tutorial project is illustrated in Figure 2.6. Enter 1000 for the grid size. Press OK and only this view of tutorial project will use this new grid size. The perpendicular gridlines in this Routes view are now 1000 units apart. Figure 2.6. Edit Grid Size Dialog Window If you have selected to display the grid in the Routes view, then this view is updated to reflect the new grid size. Saving the project for the first time Save the current project with the Save As command from the File menu. In the Save As dialog box, select the directory where you want to save the project file. We strongly recommend that you create a separate directory for each project before creating the new project with Lineback. Specify a name for the project data file, which by default has the lineback extension. The Save As dialog box for this Lineback User's Manual Chapter 2. Tutorial • 11 tutorial project is illustrated in Figure 2.7. Press the Save button and the file for the current project will be saved to disk. Some versions of the Windows operating environment will truncate the default lineback extension to the three letters lin, so we recommend that you explicitly add the lineback extension to the file name in the Save As dialog window when saving a project for the first time. Figure 2.7. Save As Dialog Box for the Tutorial Project The different views of the current project at this time are illustrated in Figure 2.8. Observe that the title bar of the application has changed from New Project to Tutorial to indicate that this project has been saved. Figure 2.8. Initial Views of the Tutorial Project 12 • Chapter 2. Tutorial Lineback User's Manual Adding Facilities to the Project From the Edit menu, select the Add Facilities submenu and select the Add Depot command. The cursor will change to a crosshair shape. Move the cursor in the Routes view to the approximate location of the depot and click the left mouse button. The Add Depot dialog window will be displayed where you can specify additional data for this depot and refine the coordinates. The dialog window is shown in Figure 2.9. Figure 2.9. Add Depot Dialog Window A facility label must consist of 1 to 7 characters. Only letters, numbers, and the underscore character are allowed. A facility has to have a unique label among all facilities of that type. You have only one customer with label 1, but you can have a customer and a supplier both with label 1. The label is a required data item; i.e., it cannot be empty. The label will be used to identify the facility in all screen dialog windows. The facility name must consist of 1 to 31 characters. Only letters, numbers, and the underscore character are allowed. The name is a required data item; i.e., it cannot be empty. The location of the facility is given by its latitude and longitude or x and y coordinates, depending on the map projection. The latitude or the y coordinate of a facility must fall inside the world latitude or y coordinate boundaries. The longitude or the x coordinate of a facility must fall inside the world longitude or x coordinate boundaries. The world coordinate boundaries were specified when the project was created in the New dialog window. Each customer has a delivery quantity and each supplier has a pickup quantity that must be carried on the vehicle. The quantity must be a non-negative integer less than or equal to the vehicle capacity. Each facility has a geometrical symbol or shape used to display the facility in the Routes views. Each facility has a color used to display the facility symbol in the Routes views. Each facility has a size of its geometric symbol displayed in the Routes views. Specify 1 for the facility label, DEP1 for the depot facility description. Define the x and y coordinates to be 6074 and 8000, respectively. Since the depot has no delivery or pickup quantity, we specify a zero quantity. Specify a square shape, a display size of 106, and a blue palette color. Press Ok to add this depot to the project. The number of depots in the Notes view is updated to indicate one depot facility. You Lineback User's Manual Chapter 2. Tutorial • 13 can only have a single depot in a project, so the Add Depot command is now disabled. From the Edit menu, select the Add Facilities submenu and then select the Add Customer command. The cursor will change to a crosshair shape. Move the cursor in the Route view to the approximate location of the customer and click the left mouse button. The Add Customer dialog window will be displayed where you can specify additional data for this customer and refine the coordinates. The dialog window is shown in Figure 2.10. Figure 2.10. Add Customer Dialog Window Specify 1 for the customer label, CUS1 for the customer facility description. Define the x and y coordinates to be 409 and 9210, respectively. Specify the quantity to be 20. Specify a circle shape, a display size of 106, and a red palette color. Press Ok to add this customer to the project. The number of customers in the Notes view is updated to indicate one customer facility and total linehaul or delivery quantity is updated to 20. From the Edit menu, select the Add Facilities submenu and select the Add Supplier command. The cursor will change to a crosshair shape. Move the cursor in the Route view to the approximate location of the supplier and click the left mouse button. The Add Supplier dialog window will be displayed where you can specify additional data for this depot and refine the coordinates. The dialog window is shown in Figure 2.11. 14 • Chapter 2. Tutorial Lineback User's Manual Figure 2.11. Add Supplier Dialog Window Specify 1 for the supplier label, SUP1 for the supplier facility description. Define the x and y coordinates to be 13796 and 3353, respectively. Specify the quantity to be 78. Specify a triangle shape, a display size of 106, and a green palette color. Press Ok to add this supplier to the project. The number of suppliers in the Notes view is updated to indicate one supplier facility and the total backhaul or pickup quantity is updated to 78. At this time the project contains three facilities and you can continue adding customers and suppliers in this way. The data for all the customers, suppliers and depot is given in the appendix as the Small project. You can also import all the facilities from a set of ASCII data files. However, the Import command essentially creates a new project from the ASCII data files, so you have to specify again any information that you added to the project with the Properties command and adjust the settings of the Routes view to suite your taste. You have to use again the Save As command to save this project for the first time and specify manually the lineback extension, otherwise the ASCII data in the import data file will be overwritten with the binary data. Select the Import command from the File menu and navigate to the Project\Tutorial subdirectory of the directory where you stored the Lineback program. Select the file Tutorial.dat in this directory to import the Tutorial project with all facilities defined. The Import dialog window is show in Figure 2.12. Figure 2.12. Import Dialog Window The different views of the current project at this time are illustrated in Figure 2.13. The total delivery demand of all the customers is 830 and the total pickup supply of all the suppliers is 1030. Lineback User's Manual Chapter 2. Tutorial • 15 Figure 2.13. Tutorial Project Import Views You can display the distances between each pair of facilities with the All Distances command of the Edit Links submenu of the Edit menu. The All Distances dialog window will be shown, which is illustrated in Figure 2.14. The distances are computed with the distance norm you specified when the project was created or imported. In this tutorial example the Euclidean or straight-line distance norm is used. Figure 2.14. Display All Distances Dialog Window 16 • Chapter 2. Tutorial Lineback User's Manual Designing Vehicle Routes Setting Project Algorithm Parameters and Output Log File Several parameters apply to all computer and interactive design algorithms. Setting the reporting level of detail and frequency of algorithm pauses The Report Level controls the level of detail written to the Output Log file and the number of pauses during algorithm execution. There are six levels ranging from zero to five, which generate increasingly more detailed output and frequent algorithm pauses. Report level three shows the creation of all the routes without interruption. Report level four halts the algorithm after each route is created. Select the Report Level command from the Parameters submenu of the Edit menu and select level four. The Report Level dialog window is illustrated in Figure 2.15. Figure 2.15. Report Level Dialog Window Vehicle routing algorithms can be classified as construction, insertion, and improvement algorithms. The construction algorithms create a set of routes based solely on the facility locations and quantities. The insertion algorithms insert the unvisited facilities into a set of existing partial routes. The improvement algorithms attempt to reduce the total length of the routes by exchanging the sequence of facilities inside a route and by swapping facilities between routes. The Lineback program contains a number of vehicle routing algorithms, all of which are heuristic algorithms. An algorithm is a heuristic when it is not guaranteed to find the best or optimal solution, but rather determines a high quality solution. Specifying a Algorithm Log File Lineback will save the results of any algorithm in a log file, if such a file has been defined for the project. To specify a log file execute the Output Log command from the File menu. The Output Log dialog will be shown. The Output Log dialog is illustrated in Figure 2.18. Specify the name and location of the output log file and press Ok to accept the new values. The output log file has by default the extension log and is a pure ASCII file. The amount of information written to the output log file for each algorithm depends on the Report Level. Lineback User's Manual Chapter 2. Tutorial • 17 Figure 2.16. Open Output Log Dialog for the Tutorial Project Specifying a maximum time limit for algorithm execution During the execution of algorithms, the program will periodically check if the algorithm has been computing longer than the allowable run time. If the limit has been exceeded, then the algorithm will be terminated and no results of the algorithms will be retained. To set the maximum amount of execution time for an algorithm, select the Time Limit command from the Edit menu. The Time Limit dialog window will be shown. The Time Limit dialog box is shown in Figure 2.17. Enter a limit of 120 seconds, which is more than sufficient for this small tutorial project. Press Ok to accept the new value. 18 • Chapter 2. Tutorial Lineback User's Manual Figure 2.17. Time Limit Dialog Specifying a random number seed Several algorithms must make random choices at certain points during their execution. For example, the simulated annealing algorithms select randomly two facilities to be tested for an exchange improvement. These random choices are made based on the next pseudo-random number. The sequence of these random numbers depends on the starting number of the sequence, which is called the seed. When started from the same state, algorithms will generated the same solution if it has been given the same seed. You can set the random number seed by executing the Seed command from the Edit menu. The Seed dialog will be shown. The Seed dialog is shown in Figure 2.18. Set the seed to 12345. Press Ok to accept the new value. Figure 2.18. Seed Dialog Using construction algorithms The Nearest Neighbor algorithm is a simple and intuitive construction algorithm. The Nearest Neighbor algorithm starts each route at the depot facility and then iteratively appends the nearest unvisited customer to the route. When appending the next customer would violate the truck capacity, the algorithm switches to iteratively appending the nearest unvisited supplier to the route. When appending the next supplier would violate truck capacity, the route returns to the depot. If unvisited customers or suppliers remain and the maximum number of routes has not been reached, then a new route is started. Select the Nearest Neighbor command from the Construction submenu of the Algorithms menu. The algorithm wilt halt after the construction of every route. Press the Continue button to display the next route. The views after the Nearest Neighbor algorithm has created two routes are illustrated in Figure 2.19. Lineback User's Manual Chapter 2. Tutorial • 19 Figure 2.19. Nearest Neighbor Algorithm Pause After the algorithm has complete successfully and has created a set of routes, the statistics of the routes are shown in the Project Notes and Algorithm Statistics views. The total distance of the routes, the number of routes, and the number of routed customers and suppliers is shown. The route cost is computed as the sum of the route distance and the infeasibility penalty. The infeasibility penalty itself is the product of any quantities on the routes over the truck capacity multiplied by the infeasibility penalty factor and the quantities of any unvisited facility multiplied by the infeasibility penalty factor. If all the routes are feasible and all facilities are visited then the route cost will be equal to the route distance. The Algorithm Statistics view is illustrated in Figure 2.20. Every time you execute an algorithm, a line with the new statistics will be shown in the Statistics view. The Statistics view also records and displays the best distance and the best cost that any algorithm has determined during this session. Figure 2.20. Algorithm Statistics View after Nearest Neighbor Using insertion algorithms Insertion algorithms insert the facilities that are still unvisited into a set of existing partial routes. One hopes that the partial routes form a high quality initial route set. These initial partial routes are also called route skeletons or route primitives. The unvisited facilities are inserted so that the insertion cost is minimized. Insertion algorithms have to make two decisions: which facility to insert next and on which 20 • Chapter 2. Tutorial Lineback User's Manual link to insert this facility. Depending on the answer to those two questions, many different variations of insertion algorithms have been developed. The Extreme Crossovers algorithm creates a number of partial routes with on each route a single customer and a single supplier. It matches the customer and supplier that have the largest savings if they were visited on single route instead of on separate routes. This is the same savings definition as used by Clarke and Wright in the Savings algorithm. The number of routes is equal to the minimum of the number of vehicles, the number of customers, and the number of suppliers. sij = d i 0 + d 0 j − d ij i ∈ C, j ∈ S The typical result of this algorithm is a number of routes with very acute aperture of the covering sector and with short crossover link far away from the depot. The Cheapest Insertion algorithm inserts the remaining unvisited facilities into the currently existing partial routes. The algorithm finds for every unvisited facility the link on the routes with the smallest insertion penalty for that facility provided the facility insertion does not make the route infeasible. It then inserts next the facility with the smallest of these insertion penalties and then updates the insertion penalties. Let F be the set of free facilities and T be the set of links on the routes, then the facility k that is inserted next is given by { } min min ( cik + ckj − cij ) k∈F ( i , j )∈T The algorithm thus executes a mini-min operation. Select the Extreme Crossovers command from the Construction submenu of the Algorithms menu to create a set of partial routes. A set of five routes each with a single customer and supplier will be created. Then select the Cheapest Insertion command from the Insertion submenu of the Algorithms menu. The remaining unvisited facilities are inserted into these routes. Using improvement algorithms Improvement algorithms attempt to reduce the length of the routes by changing the sequence of the facilities on a route and by exchanging facilities between routes, provided the exchanges do not make the routes infeasible. Improvement algorithms require the existence of a feasible set of routes. Depending on the number of facilities involved in the exchange and which exchange is selected, many different variations of improvement algorithms have been developed. The Sweep algorithm creates a sweep tour by appending the facilities to the routes when they are traversed by a ray rotating around the depot. This construction algorithm is extended in a straightforward manner to the case of vehicle routing with backhauling. When a customer or supplier facility is traversed by the rotating ray, it is inserted between the most recently appended customer and supplier facility on that route. When the inserting either the next customer of supplier would violate truck capacity, then the route is terminated. If unvisited customers or suppliers remain and the maximum number of routes has not been reached, then a new route is started. Select the Sweep algorithm from the Construction submenu of the Algorithms menu. Attempt to improve these routes with feasible intra-route exchanges by selecting the Three Exchange command of the Improvement submenu. Then attempt to improve these routes by feasible inter-route swaps by selecting the Swap command of the Improvement submenu. Finally, attempt again to improve these routes with feasible intra-route exchanges by selecting the Three Exchange command of the Improvement submenu. Lineback User's Manual Chapter 2. Tutorial • 21 Manually constructing a set of routes You can also manually construct a complete set or an initial set of partial routes. The Manual command allows you to construct a set of feasible routes in an interactive manner. When you execute the Manual command, the cursor changes to a vertical arrow indicating that you can now select facilities to be added to the routes and the algorithm Abort button on the tool bar is enabled. You start by clicking the left button of the mouse when it is over the depot and extend the routes by clicking the left button of the mouse when the cursor is over an unvisited or free facility. If you click for the second time on the depot, then the route is closed. Once a supplier or backhaul facility has been added to the route, you can not longer add customer or linehaul facilities to the current route. If adding the customer or supplier would violate the vehicle capacity, then that facility is not added to the route. The algorithm terminates when either all facilities have been placed on a route or the number of routes is equal to the number of vehicles. Not all facilities have to be included on the routes when the algorithm terminates, in other word, partial routes or route primitives are allowed. If you click again on the last facility of the current route, then this facility is removed from the route and becomes free again and the next to last facility on the route becomes the last facility. If the depot is the only facility on the route and is clicked again, then the complete route is removed. Clicking then again on the depot will make the depot the starting facility of a new route. If the removed facility was the first backhaul supplier on the route, then you can add again linehaul customers to the route. In general, clicking on an unvisited facility adds this facility to the route if this is a feasible extension of the route and clicking on the last facility of the route removes this facility from the route. Clicking on intermediate facilities of the route has no effect. You can stop the process of manually creating routes by pressing the Escape key. If the last facility on the current route is the depot then the algorithm terminates and route statistics are computed. If the last facility was not the depot, then the current route is first closed by appending the depot facility and then the route statistics are computed. You can abort the Manual construction algorithm by pressing the Abort button on the toolbar, which is shown as a stop sign. The current set of routes is deleted and the algorithm statistics are not updated. Select the Manual Build command from the Construction submenu of the Algorithms menu and create a route with a number of customers and suppliers. The statistics for the route you are building are shown in the Add Report dialog window. The views while building the routes manually are illustrated in Figure 2.21. 22 • Chapter 2. Tutorial Lineback User's Manual Figure 2.21. Manual Build Views If you have manually created a set of partial routes, then you can select next one of the insertion algorithms to insert the remaining unvisited facilities. Sensitivity Analysis and Evaluating Routes You can manually modify the data with the commands of the Edit Facilities and Edit Links submenus of the Edit menu. To evaluate the impact of you changes you use the Evaluate command of the Algorithms menu. The Evaluate command computes the total distance of the routes and the total cost of the routes, which includes the distance and the penalties for unvisited facilities, if routes have been created. The results are displayed in the Notes and Statistics views. The Evaluate command is most frequently used after interactive editing of the distances or quantities by you or after you have dragged a facility to a new location. The Evaluate command does not create a new set of routes, but rather computes the cost of the current set of routes based on the current distances and quantities. The command also displays in a dialog window the total distance, the total cost, and the number of linehaul and backhaul facilities and quantities on each route. The Evaluate dialog window is illustrated in Figure 2.22. The route cost is computed as the sum of the route distance and the infeasibility penalty. The infeasibility penalty itself is the product of any quantities on the routes over the truck capacity multiplied by the infeasibility penalty factor and the quantities of any unvisited facility multiplied by the infeasibility penalty factor. If all the routes are feasible and all facilities are visited then the route cost will be equal to the route distance. You can change the infeasibility penalty factor with the Infeasibility Penalty command on the Parameters submenu of the Edit menu. A more positive value of the penalty factor tends to reduce the number and size of infeasibilities such as unvisited facilities and violated truck capacities. The penalty is set by default to 1000 when the project is created. Lineback User's Manual Chapter 2. Tutorial • 23 Figure 2.22. Evaluate Dialog Window The Statistics View displays the history of algorithm statistics. This view can be printed to the default printer with the Print command of the File menu. Move and size this window to suit your taste. The statistics of the different route algorithms that you have executed so far are illustrated in Figure 2.23. The corresponding Routes view is shown in Figure 2.24. Figure 2.23. Algorithm Statistics View for the Tutorial Project 24 • Chapter 2. Tutorial Lineback User's Manual Figure 2.24. Final Views for the Tutorial Project Using Lineback Routes in Other Windows Programs The results of the Lineback design algorithms can be used in other Windows programs in basically three ways. Unless otherwise indicated, the actions described below can be executed on all three of the Lineback views. First, we will print the Lineback views to any installed printer, and then we will copy and paste Lineback views into other Windows applications. Finally, the current project can be send as an attachment to an electronic mail message, if you have an active mail client installed on your computer. Printing Lineback Views Select the printer on which you wish to print the Lineback views with the Print Setup command of the File menu. This command presents a Print Setup dialog box, where you specify the printer and its connection. This printer and these options will then be used by all subsequent Print operations. The same changes can also be made from the main Windows Control Panel. The printer must have been previously installed from the Windows Control Panel or Print Manager. The Print Setup dialog box is illustrated in Figure 2.25. The Print Setup dialog box is a common dialog box and its exact appearance depends on the version of your Windows operating environment. Lineback User's Manual Chapter 2. Tutorial • 25 Figure 2.25. Print Setup Dialog Box You can preview the image that will be printed by selecting the Print Preview command from the File menu. When you choose this command, the main window will be replaced with a Print Preview window in which one or two pages will be displayed in their printed format. The toolbar of the Print Preview window offers you options to view either one or two pages at a time; move back and forth through the document; zoom in and out of pages; and initiate a print job. The Print Preview dialog box is illustrated in Figure 2.26. The Print Preview dialog box is a common dialog box and its exact appearance depends on the version of your Windows operating environment. 26 • Chapter 2. Tutorial Lineback User's Manual Figure 2.26. Print Preview Window You can also directly select the view that you wish to print and then execute the Print command from the File menu. This command presents a Print dialog box, where you may specify the range of pages to be printed, the number of copies, the destination printer, and other printer setup options. If you press OK the selected view will be printed. For Routes views of large projects, printing such a complex view might require substantial processing times. The Print dialog box is illustrated in Figure 2.27. The Print dialog box is a common dialog box and its exact appearance depends on the version of your Windows operating environment. Lineback User's Manual Chapter 2. Tutorial • 27 Figure 2.27. Print Dialog Box Copying and Pasting Lineback Views with the Clipboard To paste the contents of one of the Lineback views in another application, select the view that you wish to paste then execute the Copy command from the Edit menu. For the Routes views, the section of the routes currently displayed in the view will be copied in graphical format to the clipboard. For the Notes and Statistics views, all the text, whether it is currently displayed or not, will be copied in text format to the clipboard. For the Notes and Statistics a header will generated which indicates the version of the Lineback program, the name of the project and the date the view was copied to the clipboard. Select in turn the Notes, Statistics, and Routes view and execute the Copy command from the Edit menu. After each copy operation either activate the clipboard and verify its contents or paste the clipboard data into an application that accepts graphical data, such as Microsoft Word. Select in turn the Notes and Statistics view and execute the Copy command from the Edit menu. After each copy operation either activate the clipboard and verify its contents or paste the clipboard data into an application that accepts text data, such as Microsoft Excel. If you want to use a screen shot from one of the Lineback views, maximize this view and then capture the view with the Alt-PrintScreen command. For all views, the section of the routes or text currently displayed in the view will be copied in graphical format to the clipboard. No header indicating the Lineback version or the project data will be added to the image on the clipboard. You can use the same techniques if you want a screen shot from the main Lineback window as it is currently displayed. The same technique can also be used to capture images of the various dialog boxed used by Lineback to the clipboard. In this case, obviously the dialog box cannot and does not have to be maximized. Select in turn the Notes, Statistics, and Route view and maximize this view. Execute the Alt-PrintScreen command. After each copy operation activate the clipboard and verify its contents or paste the clipboard data into an application that accepts graphical data, such as Microsoft Photo Editor. 28 • Chapter 2. Tutorial Lineback User's Manual Sending the saved project as an electronic mail attachment You can send the current routing project as an attachment to an electronic mail message, if you have an active mail client installed on your computer. The currently saved project will be sent, so you should save the project before sending it. Select the Send command from the File menu to activate your mail client and to send the saved version of the current project as an attachment. This concludes the tutorial. Further information on the project data can be found in the Project Data chapter, further information on the design algorithms can be found in the Design Algorithms chapter. A complete list of all commands is given in the Command Reference chapter. You can also find more information in the references given in the References chapter. Finally, the data used in the tutorial correspond to the Small case and are listed in the appendix Sample Projects. Lineback User's Manual Chapter 2. Tutorial • 29 This page left intentionally blank. 30 • Chapter 2. Tutorial Lineback User's Manual Chapter 3. Project Data Specifying and Editing Project Data Project Data Every project has a number of data items associated with for which there is only one value per project. These data items are called scalar data items. Project Name Every project has a name or title, assigned to it when the project is created with the New command or when the projected is read from an external ASCII file with the Import command. Both these commands are on the File menu. The project title should be a maximum of 63 characters and should contain only letters, digits, underscore, and space characters. The term project title is used synonymously with project name. The project name can be changed with the Properties command of the File menu. If the project name contains spaces, it will be exported correctly with the Export command, but only the segment of the name before the first space will be imported by the Import command. If you plan to import and export the project, you should only use underscore characters and not spaces to separate the different segments of the project name. Map Projection A map projection projects the three dimensional surface of the earth on the flat twodimensional surface of the map and the screen. All map projections make some approximation errors during projection. Different map projections make different errors with respect to the distance between two points and the areas of continents. At the current time, three map projections are supported: orthogonal, Mercator, and Albers. The orthogonal projection assumes perpendicular meridians and latitude lines and assumes that the distance between two meridians is constant everywhere. The orthogonal projection is equivalent to the standard two-dimensional coordinate system. The orthogonal projection is suitable only for small areas. The Mercator projection is best suited to map situated around the equator, since it distorts distance and area significantly at regions close to the poles. The Albers projection is particularly suited for the projection of the continental United States, Western Europe, and areas at intermediate north latitudes. Lineback User's Manual Chapter 3. Project Data • 31 In the following projection formulas, all longitudes and latitudes are expressed in degrees. The origin longitude and latitude are denoted by lon0 and lat0 . All points on the origin longitude have x = 0 . The radius of the earth is denoted by R and is equal to 3955.8 miles or 6366.2 kilometers. Finally, deg_per_rad is the conversion factor that corresponds to the number of degrees per radians. Mercator Projection x= R ⋅ ( lon − lon0 ) deg_per_rad 45 + ( lat 2 ) y = R ⋅ ln tan deg_per_rad Albers Projection The latitudes of the standard parallels are denoted by lat1 and lat2 . The standard parallels for the continental United States are typically 33 and 45 degrees North. A number of calculations are identical for all the points in a particular Albers projection. These calculations have to be made only once for the projection. sin(lat1 ) + sin(lat2 ) 2 C = cos2 (lat1 ) + 2n sin(lat1 ) n= ρ0 = C − 2n sin(lat0 ) n The following formulas change with the longitude and latitude of the points to be projected. θ = n ( lon − lon0 ) C − 2n sin(lat ) n y = ρ 0 − ρ cos θ ρ= x = ρ sin θ Minimum X or West Longitude All world coordinates are bounded by a leftmost, rightmost, topmost, and bottommost value. The minimum x is the leftmost boundary value of valid coordinates if the orthogonal map projection is used. The minimum west longitude is the leftmost boundary value of valid coordinates when the Mercator or Albers map projections are used. Longitudes and latitudes are displayed and edited in three different fields, corresponding to the degrees, minutes, and seconds of the longitude and latitude. However, longitudes and latitudes are stored internally in a packed integer format. Longitudes can range from –180 to +180 degrees or from -1800000 to +1800000 in the packed integer latitude/longitude format. See the section on the Common Data Items for further explanation on the packed integer latitude/longitude format. 32 • Chapter 3. Project Data Lineback User's Manual Maximum X or East Longitude All world coordinates are bounded by a leftmost, rightmost, topmost, and bottommost value. The maximum x is the rightmost boundary value of valid coordinates if the orthogonal map projection is used. The maximum west longitude is the rightmost boundary value of valid coordinates when the Mercator or Albers map projections are used. Longitudes and latitudes are displayed and edited in three different fields, corresponding to the degrees, minutes, and seconds of the longitude and latitude. However, longitudes and latitudes are stored internally in a packed integer format. Longitudes can range from –180 to +180 degrees or from -1800000 to +1800000 in the packed integer latitude/longitude format. See the section on the Common Data Items for further explanation on the packed integer latitude/longitude format. Minimum Y or South Latitude All world coordinates are bounded by a leftmost, rightmost, topmost, and bottommost value. The minimum y is the bottommost boundary value of valid coordinates if the orthogonal map projection is used. The minimum south latitude is the bottommost boundary value of valid coordinates when the Mercator or Albers map projections are used. Longitudes and latitudes are displayed and edited in three different fields, corresponding to the degrees, minutes, and seconds of the longitude and latitude. However, longitudes and latitudes are stored internally in a packed integer format. Latitudes can range from –90 to +90 degrees or from -900000 to +900000 in the packed integer latitude/longitude format. See the section on the Common Data Items for further explanation on the packed integer latitude/longitude format. Maximum Y or North Latitude All world coordinates are bounded by a leftmost, rightmost, topmost, and bottommost value. The maximum y is the topmost boundary value of valid coordinates if the orthogonal map projection is used. The maximum north latitude is the topmost boundary value of valid coordinates when the Mercator or Albers map projections are used. Longitudes and latitudes are displayed and edited in three different fields, corresponding to the degrees, minutes, and seconds of the longitude and latitude. However, longitudes and latitudes are stored internally in a packed integer format. Latitudes can range from –90 to +90 degrees or from –900000 to +900000 in the packed integer latitude/longitude format. See the section on the Common Data Items for further explanation on the packed integer latitude/longitude format. Map Data File Name The optional background map for a new project is imported from a map file. The default extension for a map file is map. The map file name must conform to the requirements for long file names in Windows. Further information on the structure of the Map Data File is given in the section on Map Data. Typically, all the files associated with a project are stored in a separate directory. It is most convenient to create this directory in advance and to copy the appropriate map file to this directory. You can then navigate to this map file from the New dialog window. A new map for the current design project can be loaded with the Load Map command of the Utilities menu. The display of the background map is controlled by the Map command of the View menu. Lineback User's Manual Chapter 3. Project Data • 33 If the map data file name contains spaces, it will be exported correctly with the Export command, but only the segment before the first space will be imported by the Import command. If you plan to import and export the project, you should only use underscore characters and not spaces to separate the different segments of the map data file name. World Radius You specify the basic distance unit for the current project by giving the radius of the earth in these units. For example, the radius of the earth is approximately 6366.2 kilometers and 3955.8 miles. If you use a distance unit different from miles or kilometers, the earth radius must least be at least one thousand of these distance units. The world radius is not used by the orthogonal map projection. Distance Norm When new facilities are located the distance between the various facilities is computed with a distance norm. For the orthogonal map projection, the available distance norms are rectilinear, Euclidean or Chebyshev. For the Mercator and Albers map projections, the great circle norm is used. The distance norm used with the orthogonal map projection can be changed with the Distance Norm command of the Edit menu. Number of Vehicles The number of vehicles available to execute routes. It is assumed that each vehicle can execute at most one route, so the number of vehicles is an upper bound on the number of routes. The number of vehicles can be changed with the Number of Vehicles command of the Edit menu. Vehicle Capacity The capacity of a single vehicle is expressed in units consistent with the demand and supply quantities of customers and suppliers. All vehicles are assumed to have the same capacity. The vehicle capacity can be changed with the Vehicle Capacity command of the Edit menu. Infeasibility Penalty The infeasibility penalty factor is multiplied by the quantities of any unvisited facilities and by the quantity on each route that exceeds the vehicle capacity to compute the total infeasibility penalty. The total infeasibility penalty is then added to the total route distance to yield the total route cost. The infeasibility penalty factor must a non-negative number. A more positive infeasibility factor induces the algorithms to create more feasible routes. The infeasibility penalty factor can be changed with the Infeasibility Penalty command of the Edit menu. Report Level The Report Level controls the level of detail written to the Output Log file and the number of pauses during algorithm execution. There are six levels ranging from zero to five, which generate increasingly more detailed output and frequent algorithm pauses. Levels of Detail There are six levels of detail and pauses for reporting: 34 • Chapter 3. Project Data Lineback User's Manual 0. NONE generates no output per algorithm and does not halt the algorithm execution. This level is used when maximum execution speed and minimal reporting is desired. 1. DATABASE generates one line of strictly numerical output per algorithm. No titles or headers are included. This level is primarily used to create a data base file, which can then be manipulated in a spreadsheet or statistical analysis program. 2. SUMMARY displays the total cost plus the algorithm run time. It is useful if you are only interested in the final results. This level of output should be used if you are interested in performing timing studies. Higher level of details corrupt timing results due to user interaction delays and graphics creation delays. The screen is not updated until the algorithm has run to its completion. 3. STANDARD generates the total cost for each of the algorithm components. The program runs without interruption until the complete algorithm is finished. The screen is updated periodically to show the progress of the algorithm. 4. EXTENDED displays the total cost during each of the algorithm modules and the run time so far. The program halts frequently to allow you to observe the algorithm progress and the screen is updated before each pause. 5. DEVELOP generates extremely detailed output plus a very large number of intermediate results. This mode is only useful for debugging purposes or to observe the most detailed workings of the algorithms. The output is extremely long for large problems. The Report Level can be modified at any time with the Report Level command of the Edit menu. It can also be changed by pressing the Report Level button of the Pause dialog window, when an algorithm is paused. The algorithm will then use this new report level for the rest of its execution. Seed The route construction or improvement algorithms often need to make a random choice among several alternative departments. This random choice is made based on pseudo random numbers, generated from an initial seed. An algorithm will always make the same random choices if it is given the same random seed, and hence will create the same vehicle routes. The seed has to be a positive number in the range of [1,32767]. If a seed of zero is given, then the computer will pick a random seed based on the computer clock. Time Limit The maximum time limit is the maximum amount of time a single algorithm is allowed to execute. The time limit is expressed in seconds. Currently, the time limit is only used to terminate the exchange improvement algorithms if they have exceeded the time limit after one complete iteration, i.e. after all possible exchanges have been tested. So it is possible that the execution time of the improvement algorithm is actually larger than the time limit specified. Number of Replications The construction and improvement algorithms often need to make a random choice among several equivalent tour sequences. Different replications of the same algorithm can thus provide different routes. The higher the maximum number of Lineback User's Manual Chapter 3. Project Data • 35 replications, the more likely a good set of vehicle routes will be constructed. Of course, more replications require more computation time. The default number of the maximum number of replications is equal to 20. In versions of Lineback before 4.0, the name of this field was Number of Iterations. Map Data In Lineback, background maps are considered as a collection of map objects. Each map object can be thought of as a line on a paper map that can be drawn without lifting the pencil from the paper. Lineback describes each map object as a series of map points denoted by latitude and longitude or by x and y coordinates, depending on the map projection of the project. Latitudes and longitudes are represented in one of two formats, a packed integer numeric format: (+/-)dddmmss or a fractional format: (+/-)ddd.ffff. For example, in the packed integer format the longitude 23°20'15'' W is represented as -0232015, and the latitude 35°20'43'' N as 0352043. In the fractional format, the longitude 23°30' W is represented as –23.5, and the latitude 35°06' is represented as 35.10. The packed integer format of the latitude and longitude is described in more detail in the section on Common Data Items. The background map for a new project is imported from a map file. The default extension for a map file is map. The name of this file is shown in the Notes view as the Map Data File Name. A new map for the current design project can be loaded with the Load Map command of the Utilities menu. The display of the background map is controlled by the Map command of the View menu. Map File Format The file format is as follows: Header - number of objects total number of points for all objects map format, either "integer" or "fractional" Object 1 number of points boundary color area fill color Point 1.1 latitude longitude Point 1.2 latitude longitude Point 1.3 latitude longitude Object n number of points Point n.1 latitude Point n.2 latitude boundary color area fill color longitude longitude If no map format is specified, the default format is packed integer. For example the file atlanta.map contains the 11 map objects with a total of 473 points. The first object contains 112 points, has a boundary color of OLIVE, and an area fill color of OLIVE. Valid color names are given in the section on Common Data Items. For example the file usa.map contains the 57 map objects with a total of 15702 points. The first object contains 203 points, has a boundary color of GREEN, and an area fill color of FOREST. An extract of the corresponding map data records is given next. 36 • Chapter 3. Project Data Lineback User's Manual Table 3.1. A Partial Example of Map Data Records in Integer Format 57 15702 203 GREEN FOREST 302500 -882400 304400 -882500 306000 -882500 ... 391 GREEN NAVY 423000 -903900 423300 -904000 ... For example the file South America North.map contains one map object with a total of 493 points. The map data is given in the fractional format. The first, and only object, has a boundary color of BROWN, and an area fill color of GRAY. Table 3.2. A Partial Example of Map Data Records in Fractional Format 1 493 FRACTIONAL 493 BROWN GRAY -22.933 -43.167 -22.75 -43.267 -22.667 -43.083 -22.983 -43.033 ... Common Data Items Longitude The location of any facility is given by its latitude and longitude if the Mercator or Albers map projections are used for the project. Longitudes and latitudes are displayed and edited in three different fields, corresponding to the degrees, minutes, and seconds of the longitude and latitude. The longitude is stored in the packed integer "(+/-)dddmmss" format, that is, the last two digits indicate the seconds, the third and fourth last digit indicate the minutes, and the remaining digits indicate the degrees. Longitudes east and west of the Greenwich meridian are positive and negative, respectively. Valid longitudes are in the range from -180 to +180 degrees, which correspond to field values from -1800000 to +1800000. For example, the longitude 23°20'15'' W is represented as -0232015, and the latitude 35°20'43'' N as 0352043. Latitude The location of any facility is given by its latitude and longitude if the Mercator or Albers map projections are used for the project. Longitudes and latitudes are displayed and edited in three different fields, corresponding to the degrees, minutes, and seconds of the longitude and latitude. The latitude is stored in the packed integer "(+/-)dddmmss" format, that is, the last two digits indicate the seconds, the third and fourth last digit indicate the minutes, and the remaining digits indicate the degrees. Latitudes above and below the equator are positive and negative, respectively. Valid latitudes are in the range from -90 to +90 degrees, which correspond to field values from -900000 to +900000. For example, the longitude 23°20'15'' W is represented as -0232015, and the latitude 35°20'43'' N as 0352043. Lineback User's Manual Chapter 3. Project Data • 37 Color All objects in Lineback can be displayed in one of the following standard colors. Table 3.3. Valid Color Names BLACK BLUE GREEN CYAN RED MAGENTA YELLOW WHITE DARKGRAY NAVY FOREST OCEAN BROWN PURPLE OLIVE GRAY Display Symbol All facilities in Lineback can be displayed with one of the following standard geometrical shapes. Table 3.4. Valid Display Symbol Names CIRCLE SQUARE TRIANGLE DIAMOND HEXAGON Facility Data For the following data items, each facility can have a different individual value. Label A facility label must consist of 1 to 7 characters. Only letters, numbers, and the underscore character are allowed. A facility has to have a unique label among all facilities of that type. You can have only one customer with label 1, but you can have a customer and a supplier both with label 1. The label is a required data item; i.e., it cannot be empty. The label will be used to identify the facility in all screen dialog and view windows. Name The facility name must consist of 1 to 63 characters. Only letters, numbers, the underscore and space characters are allowed. The name is a required data item; i.e., it cannot be empty. If the facility name contains spaces, it will be exported correctly with the Export command, but only the segment before the first space will be imported by the Import command. If you plan to import and export the project, you should only use underscore characters and not spaces to separate the different segments of the facility name. Latitude The location of the facility is given by its latitude and longitude or x and y coordinate, depending on the map projection. Longitudes and latitudes are displayed 38 • Chapter 3. Project Data Lineback User's Manual and edited in three different fields, corresponding to the degrees, minutes, and seconds of the longitude and latitude. The latitude is stored in the packed integer (+/-)dddmmss format. For example, the longitude 23°20'15'' W is represented as 0232015, and the latitude 35°20'43'' N as 0352043. Latitude and longitude in the packed integer format are described in more detail in the section on Common Data Items. The latitude or the y coordinate of a facility must fall inside the world latitude or y coordinate boundaries, specified when the project was created. Longitude The location of the facility is given by its latitude and longitude or x and y coordinate, depending on the map projection. Longitudes and latitudes are displayed and edited in three different fields, corresponding to the degrees, minutes, and seconds of the longitude and latitude. The longitude is stored in the packed integer (+/-)dddmmss format. For example, the longitude 23°20'15'' W is represented as 0232015, and the latitude 35°20'43'' N as 0352043. Latitude and longitude in the packed integer format are described in more detail in the section on Common Data Items. The longitude or the x coordinate of a facility must fall inside the world longitude or x coordinate boundaries, specified when the project was created. Quantity Each customer has a delivery quantity and each supplier has a pickup quantity that must be carried on the vehicle. The quantity must be a non-negative integer less than or equal to the vehicle capacity. The quantity data field for depot facilities is not used and typically set to zero. Display Symbol The geometrical symbol or shape used to display the facility in the Routes views. A list of all valid symbol names is given in the Display Symbols section of the Common Data Items. Display Color The color used to display the facility symbol in the Routes views. A list of valid color names is given in the Color section of the Common Data Items. Display Size The size of the geometric symbol displayed in the Routes views. Importing Data Files from Previous Versions The current version of the Lineback program can import data files created by the previous versions of the Lineback program with the Import command of the File menu. The description of the data files for this previous version of Lineback is given next. A project is completely described by five files. A sixth file contains the optional map data. The first file is the Project Data file that holds all the scalar information about this project. The second through fourth files are the Facility Data files that contain all the data for the customer, depot, and supplier facilities, respectively. The optional fifth file contains all the data for the current set of routes. The fifth file is not required if no routes are currently defined in the project. The sixth file contains the data for the optional background map and is not required. Lineback User's Manual Chapter 3. Project Data • 39 Project Data File The Project Data file can be created with any editor or word processor capable of generating pure ASCII files. Word processors usually insert special formatting codes into their regular document files, such as page breaks, which cannot be read by the Lineback program, so special care should be taken when using a word processor to generate a pure ASCII file. The project file also should not contain any blank lines. Once an input file has been created, it can be used repeatedly by the Lineback program. Each line in the input file is associated with a single data item and contains two fields. The first field is the description or name of the data item. The name of the item is enclosed in square brackets and may not contain any spaces. The second field is then the value of the item to be used. The two fields are separated by one or more space or tab characters. For example: [project_name] [minimum_x_coordinate] [maximum_x_coordinate] [minimum_y_coordinate] [maximum_y_coordinate] [number_of_vehicles] [vehicle_capacity] [infeasibility_penalty] [distance_norm] [number_of_customers] [customer_file_name] [number_of_suppliers] [supplier_file_name] [number_of_depots] [depot_file_name] [number_of_routes] [route_file_name] [report_level] [seed] [number_of_iterations] [time_limit] CASEO1 0 32000 0 36000 10 5700 1000.000000 Euclidean 100 CaseO.cus 100 CaseO.sup 1 CaseO.dep 10 CaseO1.rou 3 12345 20 30.000000 Project Name The first item is the name of the current project. This name should be a maximum of 15 characters and should contain only letters, digits, and underscore characters. In the version 4.0 of Lineback or higher the size of this data field has been expanded and space characters are allowed, however the smaller size and no space characters should be used in the import files. Customer File Name Supplier File Name Depot File Name Route File Name The next items are the names of the customer, supplier, depot, and route data files, respectively. They contain all the data for facilities of that respective type or for the routes. The file names must satisfy the Windows long file name conventions. A path must precede the file name if it is not in the current directory or in the data path. Long file names may be used, but the file name and the path cannot contain spaces. An example of a customer data file is the file Case5180.sup that holds the supplier 40 • Chapter 3. Project Data Lineback User's Manual information. This file is included in the appendix and on the distribution disk. The files must be created outside the Lineback program with an editor capable of generating pure ASCII files. The extensions cus, sup, dep and rou are solely a convention, other extensions may be used. Seed The tour construction or improvement algorithms often need to make a random choice among several alternative departments. This random choice is made based on pseudo random numbers, generated from an initial seed. An algorithm will always make the same random choices if it is given the same random seed, and hence will create the same vehicle routes. The seed has to be a positive number in the range of [1,32767]. If a seed of zero is given, then the computer will pick a random seed based on the computer clock. Tolerance At the current time the tolerance parameter is not used in the program. Time Limit The maximum time limit is the maximum amount of time a single algorithm is allowed to execute. The time limit is expressed in seconds. Currently, the time limit is only used to terminate the exchange algorithms if they have exceeded the time limit after one complete iteration, i.e. after all possible exchanges have been tested. So it is possible that the execution time of the improvement algorithm is actually larger than the time limit specified. Number of Iterations The construction and improvement algorithms often need to make a random choice among several equivalent tour sequences. Different replications of the same algorithm can thus provide different tours. The higher the maximum number of replications, the more likely a good set of vehicle routes will be constructed. Of course, more replications require more computation time. The default number of the maximum number of replications is equal to 20. In version 4.0 or higher of Lineback, the name of this field has been changed to Number of Replications. Report Level Report level is the level of detail the program will use in generating output reports. There are six levels of detail, ranging from 0 through 5. The higher the report level the more information is written to the Output Log File and the more frequent halts during program execution. Facility Data Files The Facility Data files can be created with any editor or word processor capable of generating pure ASCII files. Word processors usually insert special formatting codes into their regular document files, such as page breaks, which cannot be read by the Lineback program, so special care should be taken when using a word processor to generate a pure ASCII file. The facility data files also should not contain any blank lines. Once an input files have been created, they can be used repeatedly by the Lineback program. All facility data files have the same structure. The customer, depot, and supplier facility data are contained in a file with standard extension cus, dep, and sup, Lineback User's Manual Chapter 3. Project Data • 41 respectively. They contain all the data for a single facility on a single line, which contains eight data fields. The fields contain the facility label, x coordinate, y coordinate, quantity, display shape, display size, display color, and facility name, respectively. A typical facility data line is shown below. 1 21524 24879 483 CIRCLE 250 RED NONE Routes Data File The Routes Data file contains a block of data lines for each currently defined route. The first line of each route block contains the number of customers on the route, the number of suppliers on the route, and the display color of the route. The lines after that contain the facilities on this route. Each route has to start with the depot facility and has to terminate with the depot facility. After the initial depot facility, all the customer facilities are listed followed by all the supplier facilities. A route may not have any customers or not any suppliers, but must include at least one facility different from the depot. For each facility the facility type and the facility label are given. The number of lines for the customer and supplier facilities has to match the number of customers and suppliers specified on the first line. A typical set of data lines for a single route is shown below. 3 1 depot customer customer customer supplier depot 42 • Chapter 3. Project Data BROWN D1 20 8 12 5 D1 Lineback User's Manual Chapter 4. Design Algorithms Introduction Algorithm Taxonomy Exact versus Heuristic Algorithms are called optimal or exact if they find the optimal solution, algorithms are called heuristics if they attempt to find a high quality but not necessarily optimal solution. Construction versus Improvement Algorithms are called constructive (construction algorithms) if they create a solution from the original data without requiring an initial feasible solution. The vehicle routing construction algorithms create a set of routes based solely on the facility locations and quantities. Algorithms are called improving (improvement algorithms) if they require an initial feasible solution and attempt to improve the quality of this solution. The vehicle routing improvement algorithms attempt to reduce the total length of the routes by exchange the sequence of facilities inside a route and by swapping facilities between routes. The vehicle routing insertion algorithms insert the unvisited facilities into a set of existing partial routes. The Lineback program contains a number of vehicle routing algorithms, all of which are heuristic algorithms. Primal versus Dual Algorithms are called primal if they maintain the feasibility of their solution while they attempt to reach optimality. Algorithms are called dual if they maintain optimality of their solution, while they attempt to reach feasibility. Typically dual algorithms ignore one or more constraint sets or sets of facilities, solve the resulting problem to optimality, and then attempt to add the ignored constraints or facilities while maintaining optimality of the current solution with respect to the current constraints. Lineback User's Manual Chapter 4. Design Algorithms • 43 Construction Algorithms Nearest Neighbor The Nearest Neighbor algorithm starts each route at the depot facility and then iteratively appends the nearest unvisited customer to the route. When appending the next customer would violate the truck capacity, the algorithm switches to iteratively appending the nearest unvisited supplier to the route. When appending the next supplier would violate truck capacity, then the route returns to the depot. If unvisitied customers or suppliers remain and the maximum number of routes has not been reached, then a new route is started. This algorithm was originally described by Rosenkrantz et al. (1977) for the traveling salesman problem and is extended in a straightforward manner to the case of linehaul-backhaul vehicle routing. Sweep The Sweep algorithm creates a sweep route by appending the points to the tour when they are traversed by a ray rotating around the depot. The relative polar coordinates of each point with respect to the depot are determined and the points are inserted in the route by increasing polar angle. The algorithm was first described by Gillet and Miller (1974) for the vehicle routing problem. The starting angle of the ray is an algorithm parameter. This algorithm is extended in a straightforward manner to the case of vehicle routing with backhauls. When a customer or supplier facility is traversed by the rotating ray, it is inserted between the most recently appended customer and supplier facility on that route. When the inserting either the next customer of supplier would violate truck capacity, then the route is terminated. If unvisited customers or suppliers remain and the maximum number of routes has not been reached, then a new route is started. Clarke and Wright Savings Heuristic Clarke and Wright (1964) developed a construction procedure that extends a partial route or route primitive at its two end points. Conceptually the algorithm defines the depot as the base point and constructs an Eulerian tour that visits each of the other customer or supplier points and the returns to the depot base point. The Eulerian tour is then reduced in length by finding and executing the shortcut with the largest savings. The savings are computed as the sum of the distances to the base point of the two points minus the distance between the two points. max {sij = ci 0 + c0 j − cij } i, j 44 • Chapter 4. Design Algorithms (4.1) Lineback User's Manual i h j 0 Figure 4.1. Clarke and Wright Tour Extension Illustration Once two points have been joined by a shortcut they are never separated again by the Clarke and Wright algorithm. This equivalent to extending the partial route at its end points, which are connected to the base point. The next point is then selected by finding the point with the largest savings shortcut to the current end points of the partial tour. { l max max sih = ci 0 + ch 0 − cih i, j h q} (4.2) Algorithm 4.1 Clarke and Wright Savings Algorithm (VRP Version) 1. 2. 3. 4. 5. Start a new tour at the depot Construct a tour primitive by finding the two points with the largest savings shortcut While not all points have added to the partial tour Update computation of savings of combining tours Append point with largest savings shortcut to endpoints of the partial tour This algorithm was adapted to the vehicle routing problem with backhauls by Deif and Bodin (1984). Once a partial tour contains both customer and suppliers, customers can only be added between the customer end point and the depot and suppliers can only be added between the supplier end point and the depot. Deif and Bodin delayed the crossover shortcut between customers and suppliers by reducing the savings of establishing a short cut between a customer and supplier by the product of a savings penalty factor α multiplied by the largest savings of any points S. This savings penalty factor is an algorithm parameter set by the user. Deif and Bodin found that a good value for the savings penalty factor is 0.25 sij = ci 0 + c0 j − cij max i, j sij = ci 0 + c0 j − cij − α S if i, j ∈ C or i, j ∈ S if i ∈ C, j ∈ S (4.3) Partial Routes Construction Algorithms The objective of partial routes construction algorithms is to create a number of routes that may not visit all the facilities but that are of high quality. The remaining unvisited facilities are then inserted into these routes. The partial routes are also called route skeletons or route primitives. Examples of similar partial tours for the Traveling Salesman problem are the convex hull and extreme point quadrilateral. Lineback User's Manual Chapter 4. Design Algorithms • 45 Extreme Crossovers The Extreme Crossovers algorithm creates a number of partial routes with on each route a single customer and a single supplier. It matches the customer and supplier that have the largest savings if they were visited on single route instead of on separate routes. This is the same savings definition as used by Clarke and Wright in the Savings algorithm. The number of routes is equal to the minimum of the number of vehicles, the number of customers, and the number of suppliers. sij = d i 0 + d 0 j − d ij i ∈ C, j ∈ S (4.4) The typical result of this algorithm is a number of routes with very acute aperture of the covering sector and with short crossover link far away from the depot. Insertion Algorithms Insertion algorithms insert the facilities that are still unvisited into a set of existing partial routes. One hopes that the partial routes form a high quality route set. These initial partial routes are also called route skeletons and route primitives. The unvisited facilities are inserted so that the insertion cost is minimized. They have to make two decisions: which facility to insert next and on which link to insert this facility. Depending on the answer to those two questions, many different variations of insertion algorithms have been developed. Cheapest Insertion The Cheapest Insertion algorithm inserts the remaining free facilities into the currently existing partial routes. The algorithm finds for every free facility the link on the routes with the smallest insertion penalty for that facility, provided the insertion would not make the route infeasible. It then inserts next the facility with the smallest of these insertion penalties and then updates the insertion penalties. Let F be the set of free facilities and T be the set of links on the routes, then the point k that is inserted next is given by { } min min ( cik + ckj − cij ) k∈F ( i , j )∈T The algorithm thus executes a mini-min operation. Priciest Insertion The Priciest Insertion algorithm inserts the remaining free facilities into the currently existing partial routes. The algorithm finds for every free facility the link on the routes with the smallest insertion penalty for that facility, provided the insertion would not make the route infeasible. It then inserts next the facility with the largest of these insertion penalties and then updates the insertion penalties. Let F be the set of free facilities and T be the set of links on the routes, then the point k that is inserted next is given by { } max min ( cik + ckj − cij ) k∈F ( i , j )∈T The algorithm thus executes a maxi-min operation. 46 • Chapter 4. Design Algorithms Lineback User's Manual Improvement Algorithms Introduction Improvement algorithms attempt to reduce the length of the routes by changing the sequence of the facilities on a route and by exchanging facilities between routes, provided the exchanges do not make the routes infeasible. Improvement algorithms require the existence of a feasible set of routes. Depending on the number of facilities involved in the exchange and which exchange is selected, many different variations of improvement algorithms have been developed. Improvement Heuristic Classification Exchange improvement heuristics can be divided into four classes depending on which exchange they test for possible improvement and which exchange they select to execute. For a minimization problem, such as the TSP, where we want to a tour with the lowest possible length, the categories are • First Descend • Steepest Descend • Simulated Annealing • Tabu Search First Descend All possible edge exchanges that can result in new routes are examined in a structured way until an exchange is found that reduces the route length. This exchange is executed immediately and the process of examining all possible exchanges starts all over. Hence, the first exchange in each iteration that yields a length reduction is executed. The process terminates when no further exchanges can be found that yield a cost reduction. Steepest Descend All possible edge exchanges that can result in new routes are examined in a structured way and the exchange that yielded the largest reduction in the route length is retained. If this exchange reduces the route length then it is executed and the process of examining all possible exchanges starts all over. Hence, the exchange that yields the strongest reduction in each iteration is executed. The process terminates when no further exchanges can be found that yield a cost reduction. Simulated Annealing Both previous improvement algorithms are deterministic, i.e. each algorithm will convert an initial set of routes into specific final set of routes. Since they are heuristics, this final set may not be of high quality. To remedy this problem, a probabilistic exchange improvement algorithm was developed. There exists an analogy between the optimization method of simulated annealing and the laws of thermodynamics, specifically with the way in which liquids freeze and crystallize or metals cool and anneal. The simulated annealing algorithm selects a set of facilities for exchange evaluation at random. If the exchange yields a cost reduction, then the exchange is executed immediately. If the exchange yields a cost increase, then the exchange is executed with probability P, which is computed in function of the cost increase ∆ and the temperature T. T is a search control parameter that is systematically reduced during the algorithm execution. Lineback User's Manual Chapter 4. Design Algorithms • 47 if ∆ < 0 P[ Exch] = 1 (4.5) if ∆ ≥ 0 P[ Exch] = e − ∆ T This allows early on exchanges with large cost increases. As the temperature is reduced, the number of such exchanges and the size of the allowed cost increases are gradually reduced. The objective of these non-improving exchanges is to avoid a first descend into a local minimum. The process repeats itself until no further improvements can be made. Since the exchanges were selected at random, the improvement algorithm may generate a different final route set if run from the same initial route set if different seeds are used to generate different pseudo-random number streams for sampling the probability function of P. For further information on two and three exchanges see Goetschalckx (1992). For further information on simulated annealing see Kirkpatrick et al. (1983) and Vechi and Kirkpatrick (1983). Computational processing time increases sharply with the amount of improvement processing. 2-Opt Exchange The 2-opt Exchange is an intra-route edge-exchange improvement procedure that operates on a single route at the time. It attempts the change the sequence of the facilities in a route so that the route length is reduced by removing two links of the route and replacing them with two other links that connect the route again. All pairs of links that would yield a feasible exchange are tested and the exchange with the largest positive savings is executed. The algorithm thus belongs to the class of steepest descend improvement algorithms. An exchange is infeasible if it would violate the precedence constraint that all deliveries to customers have to be made before any pickup from a supplier can be made. A two exchange is illustrated in Figure 4.2. i n j i m k l n j m k l Figure 4.2. Two Exchange Improvement Illustration 3-Opt Exchange The 3-opt Exchange is an intra-route edge-exchange improvement procedure that operates on a single route at the time. It attempts the change the sequence of the facilities in a route so that the route length is reduced by removing three links of the route and replacing them with three other links that connect the route again. All triplets of links that would yield a feasible exchange are tested and the exchange with the largest positive savings is executed. The algorithm thus belongs to the class of steepest descend improvement algorithms. An exchange is infeasible if it would violate the precedence constraint that all deliveries to customers have to be made before any pickup from a supplier can be made. A three exchange is illustrated in Figure 4.3. 48 • Chapter 4. Design Algorithms Lineback User's Manual i h o j i n k l h o j m n k l m Figure 4.3. Three Exchange Improvement Illustration Or-Opt Exchange The Or-opt Exchange is an intra-route edge-exchange improvement procedure that operates on a single route at the time. It attempts the change the sequence of the facilities in a route so that the route length is reduced by removing a section or chain of the route and inserting this chain in a different place on the route. Moving a chain involves deleting three links of the route and replacing them with three other links that connect the route again. The number of facilities on the chain is called the length of the chain and is a parameter that you can specify. All chains of a certain length that would yield a feasible exchange are tested and the exchange with the largest positive savings is executed. The algorithm thus belongs to the class of steepest descend improvement algorithms. Since the Or-exchange involves removing three links and substituting them with three other links, all chain exchanges of all lengths will also be tested by the three-exchange procedure. An exchange is infeasible if it would violate the precedence constraint that all deliveries to customers have to be made before any pickup from a supplier can be made. A chain exchange with chain length of two is illustrated in Figure 4.4. i n j i m k l n j m k l Figure 4.4. Or (Chain) Exchange Improvement Illustration Move Facility The Move Facility procedure attempts to reduce the combined length of all the routes by moving a single facility from one route to another, provided the resulting routes remain feasible. A route can become infeasible if either the linehaul or backhaul quantity exceeds the truck capacity or if the precedence constraint is violated that states that all deliveries to customers have to be made before any pickup from a supplier can be made. All move exchanges are tested and the move exchange with the largest positive savings is executed. The algorithm thus belongs to the class of steepest descend improvement algorithms. Lineback User's Manual Chapter 4. Design Algorithms • 49 Swap Facility The Swap Facility procedure attempts to reduce the combined length of all the routes by moving one facility from one route to another and simultaneously move one facility from the second route to the first route, provided the resulting routes remain feasible. A route can become infeasible if either the linehaul or backhaul quantity exceeds the truck capacity or if the precedence constraint is violated that states that all deliveries to customers have to be made before any pickup from a supplier can be made. All swap exchanges are tested and the swap exchange with the largest positive savings is executed. The algorithm thus belongs to the class of steepest descend improvement algorithms. Evaluation Algorithms Evaluate The Evaluate algorithm computes the length and the cost of the current routes. The Evaluate algorithm does not create new routes, but rather computes the length and the cost of the current routes based on the current distances, supply and demand data, number of vehicles and vehicle capacity, and infeasibility penalty. This algorithm is most frequently used to evaluate the impact of the changes you have made after you have edited interactively the distances, the facility, or the vehicle data. 50 • Chapter 4. Design Algorithms Lineback User's Manual Chapter 5. Command Reference Menu Overview An overview of the Lineback program menu structure is shown in Figure 5.1. File New Open Close Save Save As Import Export Send Output Log Close Log Properties Print Print Preview Print Setup Exit Edit Add Facilities Edit Facilities Edit Links Delete Facilities Delete All Routes Parameters Copy Algorithms Nearest Neighbor Sweep Savings Band Two Exchange Or Exchange Three Exchange Move Swap Select Evaluate View Facility Labels Facility Quantities Link Distances Colors by Route Grid Map Label Size Grid Size Zoom Zoom Previous Zoom Original Redraw Window New Notes New Statistics New Routes Cascade Tile Arrange Icons Toolbar Status Bar Help Help Topics About Lineback Figure 5.1. Lineback Menu Structure Several commands have shortcut keys so that you can easily control the program from the keyboard. Several commands are also shown on the toolbar, to allow easy program control with the mouse. Figure 5.2. Lineback Toolbar File Menu The Lineback program requires the project data before any algorithm can be executed. The projects are managed with the commands on the File menu. Lineback User's Manual Chapter 5. Command Reference • 51 New The New command of the File menu allows you to interactively create a new vehicle routing design project. If there is a project currently open and if it has been modified, then the program will display the Save Changes dialog window and ask if you wish to save those changes, discard the changes, or if you wish to abort the creation of new project. The Save Changes dialog window is illustrated in Figure 5.3. The command displays the New dialog window, which is illustrated in Figure 5.4. To save the new project use the Save As command. To open a previously saved project use the Open or Import commands. To create the new project with the values shown in the dialog window press the OK button. When this project is created it has no facilities or routes. If you press Cancel, no new project will be created. New Project Shortcuts Toolbar: Keys: CTRL+N Save Changes Dialog Window Figure 5.3. Save Changes Dialog Window New Project Dialog Window Figure 5.4. New Project Dialog Window 52 • Chapter 5. Command Reference Lineback User's Manual Information on the individual data fields is given in New Project Data Items and information on the general function of the command is given in New command of the File menu. New Project Data Items Project Name The project name or title refers to the title of the project to be used in reports and printouts. It consists of a maximum of 63 alphanumeric, space, or underscore characters. Punctuation marks, or tab characters are not allowed. The title is also included in the project Properties. The term project title is used synonymously with project name. Further information can be found in the Project Data section under Project Name. The project name can be modified with the Properties command of the File menu. Map Projection At the current time, three map projections are supported: orthogonal, Mercator, and Albers. The orthogonal projection assumes perpendicular meridians and latitude lines and assumes that the distance between two meridians is constant everywhere. The orthogonal projection is equivalent to the standard two-dimensional coordinate system. The orthogonal projection is suitable only for small areas. The Mercator projection is best suited to map situated around the equator, since it distorts distance and area significantly at regions close to the poles. The Albers projection is particularly suited for the projection of the continental United States, Western Europe, and areas at intermediate north latitudes. Further information can be found in the Project Data section under Map Projection. The map projection cannot be changed once a project has been created or imported. Minimum X or West Longitude The minimum x is the leftmost boundary value of valid coordinates if the orthogonal map projection is used. The minimum west longitude is the leftmost boundary value of valid coordinates when the Mercator or Albers map projections are used. Longitudes and latitudes are displayed and edited in three different fields, corresponding to the degrees, minutes, and seconds of the longitude and latitude. However, longitudes and latitudes are stored internally in a packed integer format. Longitudes can range from –180 to +180 degrees or from -1800000 to +1800000 in the packed integer latitude/longitude format. Further information can be found in the Project Data section under Minimum X or West Longitude. The minimum x or west longitude cannot be changed once a project has been created or imported. Maximum X or East Longitude The maximum x is the rightmost boundary value of valid coordinates if the orthogonal map projection is used. The maximum west longitude is the rightmost boundary value of valid coordinates when the Mercator or Albers map projections are used. Longitudes and latitudes are displayed and edited in three different fields, corresponding to the degrees, minutes, and seconds of the longitude and latitude. However, longitudes and latitudes are stored internally in a packed integer format. Longitudes can range from –180 to +180 degrees or from -1800000 to +1800000 in the packed integer latitude/longitude format. Lineback User's Manual Chapter 5. Command Reference • 53 Further information can be found in the Project Data section under Maximum X or East Longitude. The maximum x or east longitude cannot be changed once a project has been created or imported. Minimum Y or South Latitude The minimum y is the bottommost boundary value of valid coordinates if the orthogonal map projection is used. The minimum south latitude is the bottommost boundary value of valid coordinates when the Mercator or Albers map projections are used. Longitudes and latitudes are displayed and edited in three different fields, corresponding to the degrees, minutes, and seconds of the longitude and latitude. However, longitudes and latitudes are stored internally in a packed integer format. Latitudes can range from –90 to +90 degrees or from -900000 to +900000 in the packed integer latitude/longitude format. Further information can be found in the Project Data section under Minimum Y or South Latitude. The minimum y or south latitude cannot be changed once a project has been created or imported. Maximum Y or North Latitude The maximum y is the topmost boundary value of valid coordinates if the orthogonal map projection is used. The maximum north latitude is the topmost boundary value of valid coordinates when the Mercator or Albers map projections are used. Longitudes and latitudes are displayed and edited in three different fields, corresponding to the degrees, minutes, and seconds of the longitude and latitude. However, longitudes and latitudes are stored internally in a packed integer format. Latitudes can range from –90 to +90 degrees or from –900000 to +900000 in the packed integer latitude/longitude format. Further information can be found in the Project Data section under Maximum Y or North Latitude. The maximum y or north latitude cannot be changed once a project has been created or imported. World Radius You specify the basic distance unit for the current project by giving the radius of the earth in these units. For example, the radius of the earth is approximately 6366.2 kilometers and 3955.8 miles. If you use a distance unit different from miles or kilometers, the earth radius must least be at least one thousand of these distance units. The world radius is not used by the orthogonal map projection. Further information can be found in the Project Data section under World Radius. The world radius cannot be changed once a project has been created or imported. Map Data File Name The optional background map for a new project is imported from a map file. The default extension for a map file is map. The map file name must conform to the requirements for long file names in Windows. Further information can be found in the Project Data section under Map Data File Name. Further information on the structure of the Map Data File is given in the section on Map Data. Typically, all the files associated with a project are stored in a separate directory. It is most convenient to create this directory in advance and to copy the appropriate map file to this directory. You can then navigate to this map file from the New dialog window. 54 • Chapter 5. Command Reference Lineback User's Manual A new map for the current design project can be loaded with the Load Map command of the Utilities menu. The display of the background map is controlled by the Map command of the View menu. Distance Norm When new facilities are located the distance between the various facilities is computed with a distance norm. For the orthogonal map projection, the available distance norms are rectilinear, Euclidean or Chebyshev. For the Mercator and Albers map projections, the great circle norm is used. Further information can be found in the Project Data section under Distance Norm. The distance norm used with the orthogonal map projection can be changed with the Distance Norm command of the Edit menu. Number of Vehicles The number of vehicles available to execute routes. It is assumed that each vehicle can execute at most one route, so the number of vehicles is an upper bound on the number of routes. Further information can be found in the Project Data section under Number of Vehicles. The number of vehicles can be changed with the Number of Vehicles command of the Edit menu. Vehicle Capacity The capacity of a single vehicle is expressed in units consistent with the demand and supply quantities of customers and suppliers. All vehicles are assumed to have the same capacity. Further information can be found in the Project Data section under Vehicle Capacity. The vehicle capacity can be changed with the Vehicle Capacity command of the Edit menu. Open The Open command of the File menu allows you to read a previously saved project. The program will read the corresponding Project Data File. Starting with version 4.0 of the Lineback program, the Project Data File is a binary file that can no longer be viewed or manipulated outside the Lineback program. Use the Import command to import project data created with previous versions of the Lineback program or with the Export command. The default extension for Lineback project files is lineback. The command then displays the Open dialog window, which is illustrated below in Figure 5.5. Open Project Shortcuts Toolbar: Keys: Lineback User's Manual CTRL+O Chapter 5. Command Reference • 55 Open Project Dialog Window Figure 5.5. Open Project Dialog Window Close The Close command of the File menu allows you to close the current project. If the current project has been modified, then the program will display the Save Changes dialog window and ask if you wish to save those changes, discard the changes, or if you wish to abort the closing of the current project. The Save Changes dialog window is illustrated in Figure 5.3. Save The Save command of the File menu will save the current project data in the Project Data File. If no file name for the current Project Data File has been defined, then the Save command will execute as the Save As command. Save Project Shortcuts Toolbar: Keys: CTRL+S Save As... The Save As command of the File menu will query you for the file name of the Project Data File with the Save As dialog window. If you press the Save button the current project will then be saved as if the Save command was executed. 56 • Chapter 5. Command Reference Lineback User's Manual Save As Dialog Window Figure 5.6. Project Save As Dialog Window Save As Data Fields File Name The file name identifies the Project Data File. Lineback is compatible with long file and directory names that follow the Windows conventions. Some versions of the Windows operating environment will truncate the default lineback extension to the three letters lin, so we recommend that you explicitly add the lineback extension to the file name in the Save As dialog window. File Type Starting with version 4.0 of the Lineback program, the Project Data File is a binary file that can no longer be viewed or manipulated outside the Lineback program. Use the Export command to create a set of ASCII files that contain the major data for the current project. These files can then be manipulated outside the Lineback program with an ASCII text editor and then imported again into the Lineback program using the Import command. Import... The Import command of the File menu allows you to read project data saved in ASCII files with a version of the Lineback program earlier than 4.0, created with the Export command, or created manually outside the Lineback program with an ASCII editor. Starting with version 4.0 of the Lineback program, the Project Data File is a binary file that can no longer be viewed or manipulated outside the Lineback program. Use the Open command to read project data files created with the Save command of version 4.0 or higher of Lineback. The default extension for Lineback project files is lineback, the default extension for the Lineback project files of previous versions or exported data files is dat. The command then displays the Open dialog window, which is illustrated in Figure 5.7. The program will read the corresponding Project Data File (*.dat) and Customer Data File (*.cus), Supplier Data File (*.sup), Depot Data File (*.dep), and Route Data File (*.rou). It will also read the corresponding Map Data File (*.map) if a map file has been specified. Lineback User's Manual Chapter 5. Command Reference • 57 The Project Data File and the Facility, Route and Map Data Files can be created with any text editor or word processor capable of generating pure ASCII files or with the Export command. Since word processors usually insert special formatting codes into their regular document files, which cannot be read by the Lineback program, special care should be taken when using a word processor to generate a pure ASCII file. The project data file also should not contain any blank lines. Once these input files have been created, they can be used repeatedly by the Lineback program. Import Project Dialog Window Figure 5.7. Import Project Dialog Window Export... The Export command of the File menu will save the current project data in a set of ASCII files. The program will create the corresponding Project Data File (*.dat), Customer Data File (*.cus), Supplier Data File (*.sup), Depot Data File (*.dep), and Route Data File (*.rou). Once these data files have been created, they can be read by the Import command and by an ASCII editor. Not all program settings will be saved, but only the major project and facilities data. Starting with version 4.0 of the Lineback program, the Project Data File created by the Save command is a binary file that can no longer be viewed or manipulated outside the Lineback program. Use the Open command to read project data files created with the Save command of version 4.0 or higher of Lineback. The default extension for Lineback project files is lineback, the default extension for the Lineback project files of previous versions or exported data files is dat. 58 • Chapter 5. Command Reference Lineback User's Manual Export Dialog Window Figure 5.8. Export Dialog Window Send... The Send command of the File menu uses the electronic mail application installed on your computer to send the saved version of the current project as an attachment to an electronic mail message. It is recommended that the current project first be saved before using the Send command. The exact execution of this command will depend on which electronic mail application has been installed on your computer. This command will not be enabled if you do not have an electronic mail client installed on your computer. Properties... The Properties command of the File menu allows you to add project information, such as authors, subjects, keywords, and comments to the current project. The Properties command displays the Properties Dialog Window for the current document, which is illustrated in Figure 5.9. You can provide additional information in this dialog window about the current project. Lineback User's Manual Chapter 5. Command Reference • 59 Properties Dialog Window Figure 5.9. Properties Dialog Window Information on the individual data fields is given in Properties Data Items and information on the general function of the command is given in Properties command of the File menu. Properties Data Items Application The name of the application creating this dialog window. In this case, Lineback. You cannot change this data field. Project The project name or title. This is the only place where the title of the current project can be changed after it has been initially entered in the New Project dialog window or was imported from the Project Data file. Further information can be found in the Project Data section under Project Title. Subject The subject of the current project. Author The author of the current project. Keywords A list of one or more keywords describing this project. Data Version The data version of the current project. You cannot change this data field. It is displayed for information purposes only. 60 • Chapter 5. Command Reference Lineback User's Manual Comments You can enter comments about the current project. Output Log The Output Log command of the File menu allows you to specify the file name for the log file created and used by the Lineback program. Lineback writes the results and intermediate information generated by the various design algorithms to the Output Log file. The amount of information written to the Output Log File depends on the level of detail selected with the Report Level command in the Edit menu. The file and all of its previous contents will be erased every time the Output Log command is executed. To select another log file or to restart the current log, execute the Output Log command again. To stop recording algorithm results without deleting the log file itself, use the Close Log command of the File menu. Output Log Dialog Window Figure 5.10. Output Log Selection Dialog Window Information on the individual data fields is given in Output Log Data Items and information on the general function of the command is given in Output Log command of the File menu. Output Log Data Fields File Name The file name identifies the Output Log File. Lineback is compatible with long file and directory names that follow the Windows conventions. File Type The default output log file type is log and this type corresponds to a pure ASCII text file that can be viewed with a variety of text editors. Close Log Use this command to close the current output log. No further information or algorithm results will be written to the output log, but the output log file itself will not be deleted. Reopening the same log file with the Output Log command will Lineback User's Manual Chapter 5. Command Reference • 61 erase all the information in the log file, since the Output Log command always creates a new file. Print Use this command to print a document. This command presents a Print dialog window, where you may specify the range of pages to be printed, the number of copies, the destination printer, and other printer setup options. You can also copy the all views to the clipboard with the Copy command of the Edit menu and then paste the views in other Windows applications. Print Shortcuts Toolbar: Keys: CTRL+P Print Dialog Window Figure 5.11. Print Dialog Window Print Data Items The following options allow you to specify how the current view should be printed: Name This is the active printer and printer connection. Choose the Setup option to change the printer and printer connection. Properties Displays a Print Properties dialog window, so you can select a printer and printer connection. Print Range Specify the pages you want to print: Table 5.1. Print Range Options 62 • Chapter 5. Command Reference Lineback User's Manual Option All Selection Pages Legend Prints the entire document. Prints the currently selected text. Prints the range of pages you specify in the From and To boxes. Copies Specify the number of copies you want to print for the above page range. Collate Copies Prints copies in page number order, instead of separated multiple copies of each page. Print Progress Dialog The Printing dialog window is shown during the time that Lineback is sending output to the printer. The page number indicates the progress of the printing. To abort printing, choose Cancel. Print Preview Use this command to display the active view as it would appear when printed. When you choose this command, the main window will be replaced with a Print Preview dialog window in which one or two pages will be displayed in their printed format. The toolbar of the Print Preview window offers you options to view either one or two pages at a time; move back and forth through the document; zoom in and out of pages; and initiate a print job. Print Preview Shortcuts Toolbar: Lineback User's Manual Chapter 5. Command Reference • 63 Print Preview Window Figure 5.12. Print Preview Window Print Preview Commands The print preview toolbar offers you the following options: Print Bring up the print dialog window, to start a print job. Next Page Preview the next printed page. Prev Page Preview the previous printed page. One Page / Two Page Preview one or two printed pages at a time. Zoom In Take a closer look at the printed page. Zoom Out Take a larger look at the printed page. 64 • Chapter 5. Command Reference Lineback User's Manual Close Return from print preview to the editing window. Print Setup Use this command to select a printer and a printer connection. This command presents a Print Setup dialog window, where you specify the printer and its connection. This printer and these options will then be used by all subsequent Print commands. The same changes can also be made from the main Windows Control Panel. Print Setup Dialog Window Figure 5.13. Print Setup Dialog Window Print Setup Data Items The following options allow you to select the destination printer and its connection. Name Select the printer you want to use. Choose the Default Printer; or choose the Specific Printer option and select one of the current installed printers shown in the box. You install printers and configure ports using the Windows Control Panel. Orientation Choose Portrait or Landscape. Paper Size Select the size of paper that the document is to be printed on. Paper Source Some printers offer multiple trays for different paper sources. Specify the tray here. Properties Displays a dialog window where you can make additional choices about printing, specific to the type of printer you have selected. Lineback User's Manual Chapter 5. Command Reference • 65 Most Recently Used Files Every time a project is saved, Lineback adds the fully qualified path and file name of the project data file to the list of the most recently used (MRU) files. The eight most recently used files are listed in the File Menu and saved in the Registry between sessions. You can bypass the Open command and open one of those projects directly by clicking on its file name. Exit The Exit command of the File menu terminates the Lineback program. If there is a project currently open and if it has been modified, then the program will display the Save Changes dialog window and ask if you wish to save those changes, discard the changes, or if you wish to abort the termination of the application. The Save Changes dialog window is illustrated in Figure 5.3. The Lineback program can be terminated in the same way as all Windows programs by double clicking on the system menu box or by selecting the Exit command. Edit Menu All the data items of the current project can be modified while executing the Lineback program. Most of the data items can be edited with commands from the Edit menu. Some overall project characteristics can be changed with commands on the File menu. Finally, some algorithm parameters can be changed with the commands on Algorithms menu. Add Depot The Add Depot command adds a depot to the current project. A project can only have a single depot, so if there is already a depot facility included in the project, then this command is disabled. Select the Add Depot command and the cursor will change to a crosshair shape. Move the cursor in the Routes view to the approximate location of the depot and click the left mouse button. The Add Depot dialog window will be displayed where you can specify additional data for this depot and refine the coordinates. The dialog window is shown in Figure 5.14. Press Ok to add this depot to the project. The number of depots in the Notes view is updated and the Routes view displays the depot. 66 • Chapter 5. Command Reference Lineback User's Manual Add Depot Dialog Window Figure 5.14. Add Depot Dialog Window Information on the individual data fields is given in Depot Data Items and information on the general function of the command is given in Add Depot command of the Edit menu. Depot Data Items Label Each depot has a unique label. The label can only contain letters, digits, and underscore characters. The maximum length of the label is seven characters. The label is a required data item; i.e., it cannot be empty. The label will be used to identify the depot in all screen and dialog windows. Description Each depot has a description or name. The description can contain only letters, underscore characters, and spaces and the maximum length of the description is 63 characters. The description is a required data item; i.e., it cannot be empty. Y Coordinate The location of the supplier is given by its x and y coordinate or by its latitude and longitude, depending on if the orthogonal map projection is used for the project. The latitude is stored in the packed integer (+/-)dddmmss format. For example, the longitude 23°20'15'' W is represented as -0232015, and the latitude 35°20'43'' N as 0352043. The degrees, minutes, and seconds of the latitude or longitude are unpacked and then shown and edited separately in the first, second, and third field of the latitude or longitude line, respectively. Latitude and longitude in the packed integer format are described in more detail in the section on Common Data Items. X Coordinate The location of the supplier is given by its x and y coordinate or by its latitude and longitude, depending on if the orthogonal map projection is used for the project. The longitude is stored in the packed integer (+/-)dddmmss format. For example, the longitude 23°20'15'' W is represented as -0232015, and the latitude 35°20'43'' N as 0352043. The degrees, minutes, and seconds of the latitude or longitude are unpacked and then shown and edited separately in the first, second, and third field of Lineback User's Manual Chapter 5. Command Reference • 67 the latitude or longitude line, respectively. Latitude and longitude in the packed integer format are described in more detail in the section on Common Data Items. Quantity The customer delivery and supplier pickup quantity must be non-negative quantity less than the vehicle capacity. The depot has neither a linehaul delivery or a backhaul pickup quantity, so typically its quantity is set to zero. The depot quantity is not used in any of the route design algorithms. Display Shape The geometrical symbol or shape used to display the supplier in the Routes views. A list of all valid symbol names is given in the Display Symbols section of the Common Data Items. Display Size The size of the geometric symbol displayed in the Routes views. Display Color The color used to display the supplier symbol in the Routes views. A list of valid color names is given in the Color section of the Common Data Items. Add Customer The Add Customer command adds a customer to the current project. The maximum number of customers in a project depends on the version of Lineback. The addition process, dialog windows, and data items are complete analogous to the Add Depot command. Add Supplier The Add Supplier command adds a supplier to the current project. The maximum number of suppliers in a project depends on the version of Lineback. The addition process, dialog windows, and data items are complete analogous to the Add Depot command. Add Random Facilities The Add Random Facilities command allows you to add quickly a large number of facilities to the current project with random locations and random quantities. The Add Random Facilities Dialog Window will be displayed which allows you to specify the Add Random Facilities Data Items. The maximum number of new facilities for each type is the difference between the maximum number of facilities of that type in your version of Lineback and the number of facilities of that type already in the project. The facilities will be uniformly located inside the world boundary coordinates. You can specify a maximum quantity for each facility type. The facilities of that type will have quantities uniformly distributed between one and the respective maximum quantity. The random locations and quantities are generated with the random number seed that you specify. Press Ok to add the indicated number of new facilities to the project. Press Cancel to cancel the dialog window and not to add facilities to the project. 68 • Chapter 5. Command Reference Lineback User's Manual Add Random Facilities Dialog Window Figure 5.15. Add Random Facilities Dialog Window Information on the individual data fields is given in Add Random Facilities Data Items and information on the general function of the command is given in Add Random Facilities command of the Edit menu. Add Random Facilities Data Items Number of Customers The number of customers that you want to add to this project. The minimum number you can add is zero or no new customers. The maximum number you can add is the difference between the maximum number of customers for your version of Lineback and the number of customers already in the project. Maximum Customer Quantity The maximum delivery quantity for the customers that you want to add to this project. The customer's quantity will be uniformly distributed between one and the maximum quantity you specified. The maximum quantity can be no larger than the vehicle capacity. Number of Depots The number of depots that you want to add to this project. The minimum number you can add is zero or no new depots. The maximum number you can add is the difference between the maximum number of depots for your version of Lineback and the number of depots already in the project. Currently Lineback allows only a single depot in a project. Maximum Depot Quantity The maximum depot quantity is not used in the project and will be set to zero. Number of Suppliers The number of suppliers that you want to add to this project. The minimum number you can add is zero or no new suppliers. The maximum number you can add is the difference between the maximum number of suppliers for your version of Lineback and the number of suppliers already in the project. Lineback User's Manual Chapter 5. Command Reference • 69 Maximum Supplier Quantity The maximum delivery quantity for the suppliers that you want to add to this project. The supplier's quantity will be uniformly distributed between one and the maximum quantity you specified. The maximum quantity can be no larger than the vehicle capacity. Seed This data item is the seed for the random number generator, which is used to generate the random samples of customer and supplier locations and quantities. The Add Random command will always generate identical additional facilities if you select the same number and maximum quantities of the facilities and set the same random number seed. Edit Depot The Edit Depot command allows you to change the data items of a depot already included in the current project. Select the Edit Depot command and the cursor will change to an up-arrow shape. Move the cursor in the Routes view to the depot symbol and click the left mouse button. The Edit Depot dialog window will be displayed where you can modify the data for this depot. The dialog window is shown in Figure 5.16. Please see the description of the Depot Data Items under the Add Depot command for further information on the data fields associated with this depot. Press Ok to confirm the changes you have made for this depot and update the project. Press Cancel to cancel the dialog window and not to change the facility data. Edit Depot Dialog Window Figure 5.16. Edit Depot Dialog Window Information on the individual data fields is given in Depot Data Items and information on the general function of the command is given in Edit Depot command of the Edit menu. Edit Customer The Edit Customer command allows you to modify the data characteristic of an existing customer. The modification process, dialog windows, and data items are complete analogous to the Edit Depot command. 70 • Chapter 5. Command Reference Lineback User's Manual Edit Supplier The Edit Customer command allows you to modify the data characteristic of an existing customer. The modification process, dialog windows, and data items are complete analogous to the Edit Depot command. Edit Facility The Edit Facility command allows you to modify the data characteristic of an existing facility regardless of its type. The modification process, dialog windows, and data items are complete analogous to the Edit Depot, Edit Customer, or Edit Supplier command, depending on the type of facility that you select. Edit Depot by Label The Edit Depot by Label command will display a list with all the labels of the current depot facilities in the project. The Select Depot by Label Dialog Window is illustrated in Figure 5.17. After a depot has been selected with its label, the depot data can be edited just like in the Edit Depot command by pressing the Edit button. While the Edit Depot dialog is shown, choose OK to retain the modified depot data and choose Cancel to cancel the dialog window and not to change the depot data. In either case, you are returned to the Select Depot by Label dialog window and can then select the next depot to be edited by its label. Pressing the Done button will terminate the depot selection dialog window. Select Depot by Label Dialog Window Figure 5.17. Select the Depot by Label to Edit Dialog Window Information on the individual data fields is given in Select Depot by Label Data Items and information on the general function of the command is given in the Edit Depot by Label command of the Edit menu. Select Depot by Label Data Items Depot The label of the depot currently selected for the editing. You can specify this label by typing it directly into the field or by selecting it from the drop-down list of labels of the current depot facilities in the project. Edit Customer by Label The Edit Customer by Label command allows you to select an existing customer by its label and then to modify the data characteristic of this customer. The customer selection process, modification process, dialog windows, and data items are complete analogous to the Edit Depot by Label command. Lineback User's Manual Chapter 5. Command Reference • 71 Edit Supplier by Label The Edit Supplier by Label command allows you to select an existing supplier by its label and then to modify the data characteristic of this supplier. The supplier selection process, modification process, dialog windows, and data items are complete analogous to the Edit Depot by Label command. Delete Depot The Delete Depot command allows you to delete a depot already included in the current project. Select the Delete Depot command and the cursor will change to an up-arrow shape. Move the cursor in the Routes view to the depot symbol and click the left mouse button. The Delete Depot dialog window will be displayed where you can verify that this is the correct depot to be deleted. The dialog window is shown in Figure 5.18. Press Ok to confirm the deletion of this depot and update the project. Press Cancel to cancel the dialog window and not to delete the depot. Delete Depot Dialog Window Figure 5.18. Delete Depot Dialog Window Information on the individual data fields is given in Depot Data Items and information on the general function of the command is given in Delete Depot command of the Edit menu. Delete Customer The Delete Customer command allows you to delete an existing customer from the project. The deletion process, dialog windows, and data items are complete analogous to the Delete Depot command. Delete Supplier The Delete Supplier command allows you to delete an existing supplier from the project. The deletion process, dialog windows, and data items are complete analogous to the Delete Depot command. 72 • Chapter 5. Command Reference Lineback User's Manual Delete Facility The Delete Facility command allows you to delete an existing facility from the project regardless of its type. The deletion process, dialog windows, and data items are complete analogous to the Delete Depot, Delete Customer, or Delete Supplier command, depending on the type of facility that you select. Delete Depot by Label The Delete Depot by Label command will display a list with all the labels of the current depot facilities in the project in the Select Depot by Label Dialog Window. This dialog windows is illustrated in Figure 5.19. After you have selected a depot with its label, the depot can be deleted just like in the Delete Depot command by pressing the Delete button. When the Delete Depot Dialog Window is shown for the selected depot, choose OK to delete the depot and choose Cancel to cancel the dialog window and not to delete the depot. In either case, you are returned to the Select Depot by Label Dialog Window and can then select the next depot to be deleted by its label. Pressing the Done button will terminate the depot selection process. Select Depot by Label Dialog Window Figure 5.19. Select the Depot by Label to Delete Dialog Window Information on the individual data fields is given in Select Depot by Label Data Items and information on the general function of the command is given in the Delete Depot by Label command of the Edit menu. Select Depot by Label Data Items Depot The label of the depot currently selected for the deletion. You can specify this label by typing it directly into the field or by selecting it from the drop-down list of labels of the current depot facilities in the project. Delete Customer by Label The Delete Customer by Label command allows you to select an existing customer by its label and then to delete this customer. The customer selection process, deletion process, dialog windows, and data items are complete analogous to the Delete Depot by Label command. Delete Supplier by Label The Delete Supplier by Label command allows you to select an existing supplier by its label and then to delete this supplier. The supplier selection process, deletion Lineback User's Manual Chapter 5. Command Reference • 73 process, dialog windows, and data items are complete analogous to the Delete Depot by Label command. Delete All Facilities The Delete All Facilities command allows you to delete all the facilities from the current project. All the routes and distance information will also be deleted from the project. Because of its significant impact on the current project, a warning dialog box is displayed to verify that you really want to delete all facilities. The Delete All Facilities Confirmation Dialog Window is illustrated in Figure 5.20. Delete All Facilities Confirmation Dialog Window Figure 5.20. Delete All Facilities Confirmation Dialog Window Edit Link The Edit Link command displays the Edit Link Dialog Window, which allows you to modify the characteristics of a single link between two facilities. At the current time, the only attribute you can change is the distance between the two facilities. The algorithms from then on will use the distance that you specified until the distances are recomputed with the Compute Distances command. Press Ok to confirm the changes you have made to the distances and update the project. Press Cancel to cancel the dialog window and not to change the distances for this link. Edit Link Dialog Window Figure 5.21. Edit Link Distances Dialog Window Information on the individual data fields is given in Edit Link Data Items and information on the general function of the command is given in the Edit Link command of the Edit menu. Edit Link Data Items Distance The distances from the first facility of the pair to the second facility and form the second facility to the first facility. These distances may be different if you enabled asymmetric distances in the project. If asymmetric distances are disabled, then the 74 • Chapter 5. Command Reference Lineback User's Manual two distances will always be identical. The distance between a pair of facilities must be non-negative. Allow Asymmetric Distances If the distance between two facilities is different depending on the direction of the travel between the facilities, the distances are said to be asymmetrical. You must enable asymmetrical distances for the project, in order to allow the distances between a pair of facilities to be different. All Distances Use this command to display or edit all the distances between the facilities. The command will display the All Distances dialog window, which allows the modification of the distances. The All Distances dialog window is illustrated in Figure 5.22. This dialog window shows the distances between the facilities. Each row represents an origin facility and each column represents a destination facility. You can use the scrollbars to move around the distance matrix, if there are more facilities than can be displayed simultaneously in the dialog window. You can also move the arrow keys to move around the distance matrix. Double click on any distance and you will be able to modify that distance with the Edit Distance dialog window. You can also click on the Edit button or press AltE to edit the currently selected distance, which is indicated by a thin black border. You can edit a distance as many times as you want and as many distances as you want. When you have finished editing the distances, click on OK to accept the modifications that you have made to the distances. If you click on Cancel then all the modifications that you have made to the distances will be discarded and none of the distances will be modified. Lineback User's Manual Chapter 5. Command Reference • 75 Edit All Distances Dialog Window Figure 5.22. Edit All Distances Dialog Window Information on the general function of the command is given in the All Distances command of the Edit menu. Compute Distances The Compute Distances command updates the distance between each pair of facilities based on the current facility location and using the currently specified distance norm. This command is most often used after you have modified the location of one or more facilities and you want to update the inter-facility distance so that they correspond to the new facility locations. If you have modified manually the distance between one or more pair of facilities, then these modifications will be replaced by the newly computed distance. Symmetric Distances The Symmetric Distances command will make the distance between a pair of facilities symmetrical by copying the pairwise distance from above the main diagonal of the distance matrix to the corresponding element below the main diagonal. If you have modified manually a distance between a pair of facilities below the main diagonal of the distance matrix, then these modifications will be replaced by the corresponding distance from above the main diagonal. Delete All Routes The Delete All Routes command allows you to delete all the routes from the current project. Because of its significant impact on the current project, a warning dialog 76 • Chapter 5. Command Reference Lineback User's Manual box is displayed to verify that you really want to delete all routes. The Delete All Routes Confirmation Dialog Window is illustrated in Figure 5.23. Delete All Routes Confirmation Dialog Window Figure 5.23. Delete All Routes Confirmation Dialog Window Number of Vehicles... The Number of Vehicles command displays the Number of Vehicles Dialog Window, which allows you to edit the number of vehicles available in the project to execute routes. It is assumed that each vehicle can execute at most one route, so the number of vehicles is an upper bound on the number of routes. The maximum number of vehicles is dependent on your version of Lineback. Number of Vehicles Dialog Window Figure 5.24. Number of Vehicles Dialog Window Information on the general function of the command is given in the Number of Vehicles command of the Edit menu. Vehicle Capacity... The Vehicle Capacity command displays the Vehicle Capacity Dialog Window, which allows you to edit the capacity of all the vehicles in the project. The vehicle capacity is expressed in units consistent with the demand and supply quantities of customers and suppliers. All vehicles are assumed to have the same capacity. Vehicle Capacity Dialog Window Figure 5.25. Vehicle Capacity Dialog Window Lineback User's Manual Chapter 5. Command Reference • 77 Information on the general function of the command is given in the Vehicle Capacity command of the Edit menu. Infeasibility Penalty... The Infeasibility Penalty command displays the Infeasibility Penalty Dialog Window, which allows you to edit the infeasibility penalty factor. The infeasibility penalty factor is multiplied by the quantities of any unvisited facilities and by the quantity on each route that exceeds the vehicle capacity to compute the total infeasibility penalty. The total infeasibility penalty is then added to the total route distance to yield the total route cost. The infeasibility penalty factor must a nonnegative number. A more positive infeasibility factor increases the tendency of the algorithms to create more feasible routes. Infeasibility Penalty Factor Dialog Window Figure 5.26. Infeasibility Penalty Factor Dialog Window Information on the general function of the command is given in the Infeasibility Penalty command of the Edit menu. Distance Norm... If the project uses the orthogonal map projection, then the Distance Norm command displays the Distance Norm Dialog Window, which allows you to specify the distance norm used to compute the distance between every pair of facilities. For the orthogonal map projection, the available distance norms are rectilinear, Euclidean or Chebyshev. For the Mercator and Albers map projections, the great circle norm is always used and the Distance Norm command is disabled. Distance Norm Dialog Window Figure 5.27. Distance Norm Dialog Window Information on the general function of the command is given in the Distance Norm command of the Edit menu. Report Level... The Report Level command of the Edit menu displays the Report Level dialog window, which allows you to set the level of detail written to the Output Log file 78 • Chapter 5. Command Reference Lineback User's Manual and the number of pauses during algorithm execution. There are six levels ranging from 0 to 5, which generate increasingly more detailed output and algorithm pauses. Click on OK to accept the modifications that you have made to the report level. If you click on Cancel then all the modifications that you made to the report level will be discarded and the report level will not be modified. Report Level Dialog Window Figure 5.28. Report Level Dialog Window Information on the individual data fields is given in the Report Level Data Items and information on the general function of the command is given in Report Level command of the Edit menu. Report Level Data Items Levels of Detail There are six levels of detail and pauses for reporting: Lineback User's Manual 0. NONE generates no output per algorithm and does not halt the algorithm execution. This level is used when maximum execution speed and minimal reporting is desired. 1. DATABASE generates one line of strictly numerical output per algorithm. No titles or headers are included. This level is primarily used to create a data base file, which can then be manipulated in a spreadsheet or statistical analysis program. 2. SUMMARY displays the total cost plus the algorithm run time. It is useful if you is only interested in the final results. This level of output should be used if you is interested in performing timing studies. Higher level of details corrupt timing results due to your interaction and graphics creation delays. 3. STANDARD generates the total cost for each of the algorithm components. The program runs without interruption until the complete algorithm is finished. 4. EXTENDED displays the total cost during each of the algorithm modules and the run time so far. The program halts frequently to allow you to observe the algorithm process. 5. DEVELOP generates extremely detailed output plus a very large number of intermediate results. This mode is only useful for debugging Chapter 5. Command Reference • 79 purposes or to observe the most detailed workings of the algorithms. The output is extremely long for large problems. Seed... The Seed command of the Edit menu displays the Seed dialog window, which allows you to set the new seed for the random number generator. The route improvement algorithms based on simulated annealing use random numbers to select the next two facilities to be tested for a possible exchange. An algorithm will always produce the same identical results if you select the same algorithm settings and set the same random number seed. Click on OK to accept the modifications that you have made to the random number seed. If you click on Cancel then all the modifications that you made to the random number seed will be discarded and the random number seed will not be modified. Seed Dialog Window Figure 5.29. Seed Dialog Window Information on the individual data fields is given in the Seed Data Items and information on the general function of the command is given in Seed command of the Edit menu. Seed Data Items Any positive seed value between 1 and 32767 is a valid starting seed for the random number generator. If a zero seed value is specified, the computer will create a random seed based on the computer clock. Default The default value for the seed is equal to one. This is the seed when the program is originally started. Random If a value of zero is entered for the seed, then the program will select a random seed based upon the computer clock. Max. Replications... The Max. Replications command of the Edit menu allows you to change the maximum number of replications of an algorithm. The default number of replications is equal to 20. Click on OK to accept the modifications that you have made to the maximum number of replications. If you click on Cancel then all the modifications that you made to the maximum number of replications will be discarded and the maximum number of replications will not be modified. 80 • Chapter 5. Command Reference Lineback User's Manual Maximum Replications Dialog Window Figure 5.30. Maximum Replications Dialog Window Information on the individual data fields is given in the Maximum Replications Data Items and information on the general function of the command is given in Maximum Replications command of the Edit menu. Maximum Replications Data Items Some non-deterministic route improvement algorithms need to make repeated random choices to identify facilities to be tested for a possible exchange. Different replications of the same algorithm can thus provide different routes. The higher the number of replications, the more likely it is that a good set of routes will be constructed. Of course, more replications require more computation time. Time Limit... The maximum time limit is the maximum amount of time a single algorithm is allowed to execute. The time limit is expressed in seconds. Click on OK to accept the modifications that you have made to the time limit. If you click on Cancel then all the modifications that you made to the time limit will be discarded and the time limit will not be modified. If an algorithm exceeds the time limit, then you can either abort or continue the algorithm with the Time Expiration dialog window. At that time you have also the option to set a new time limit. Time Limit Dialog Window Figure 5.31. Time Limit Dialog Window Information on the individual data fields is given in the Time Limit Data Items and information on the general function of the command is given in Time Limit command of the Edit menu. Time Limit Data Items Currently, the time limit is only used to terminate the two, three and annealing exchange algorithms if they have exceeded the time limit after one complete Lineback User's Manual Chapter 5. Command Reference • 81 iteration, i.e. after all possible two or three exchanges have been tested or when the annealing temperature is decreased. So it is possible that the execution time of the improvement algorithm is actually larger than the time limit specified. Time Limit Expiration Dialog Window Figure 5.32. Time Limit Expiration Dialog Window Copy The Copy command of the Edit menu copies the contents of the currently active view to the Windows clipboard. The contents can then be pasted into other Windows applications such as Visio to include the routes in reports and presentations. The Routes views copy the view as currently displayed to the clipboard. The Notes and Statistics views copy all the data in text format to the clipboard. Copy View Shortcuts Toolbar: Keys: CTRL+C Algorithms Menu Nearest Neighbor The Nearest Neighbor algorithm starts each route at the depot facility and then iteratively appends the nearest unvisited customer to the route. When appending the next customer would violate the truck capacity, the algorithm switches to iteratively appending the nearest unvisited supplier to the route. When appending the next supplier would violate truck capacity, then the route returns to the depot. If unvisited customers or suppliers remain and the maximum number of routes has not been reached, then a new route is started and the above process is repeated. Nearest Neighbor Algorithm Shortcuts Keys: CTRL+ALT+N Sweep The Sweep algorithm creates a sweep tour by appending the facilities to the tour when they are traversed by a ray rotating around the depot. The relative polar coordinates of each point with respect to the depot are determined and the points are inserted in the tour by increasing polar angle. The algorithm was first described by 82 • Chapter 5. Command Reference Lineback User's Manual Gillet and Miller (1974) for the vehicle routing problem. The starting angle of the ray is an algorithm parameter. This algorithm is extended in a straightforward manner to the case of vehicle routing with backhauls. When a customer or supplier facility is traversed by the rotating ray it is inserted between the most recently appended customer and supplier facility on that route. When the inserting either the next customer of supplier would violate truck capacity, then the route is terminated. If unvisited customers or suppliers remain and the maximum number of routes has not been reached, then a new route is started and the process is repeated. The initial starting angle of the rotating ray is an algorithm parameter that you can specify on Sweep tab of the Select command of the Algorithms menu. Sweep Algorithm Shortcuts Keys: CTRL+ALT+S Savings The Savings algorithm executes the Clarke and Wright (1964) construction procedure that extends a partial route or route primitive at its two end points. Conceptually the algorithm constructs an Eulerian tour that visits each of the customer and suppliers and the returns to the depot. The Eulerian tour is then reduced in length by finding and executing the shortcut with the largest savings. Deif and Bodin (1984) delayed the crossover link between customers and suppliers on each route by reducing the savings of establishing a short cut between a customer and supplier by the product of the savings penalty factor and the largest savings of any pair of points. This savings penalty factor is an algorithm parameter set by the user. Deif and Bodin found that a good value for the savings penalty factor is 0.25. You can set the savings penalty factor on the Savings tab of the Select command of the Algorithms menu. Savings Algorithm Shortcuts Keys: CTRL+ALT+V Extreme Crossovers The Extreme Crossovers algorithm creates a number of partial routes with on each route a single customer and a single supplier. It matches the customer and supplier that have the largest savings if they were visited on single route instead of on separate routes. This is the same savings definition as used by Clarke and Wright in the Savings algorithm. The number of routes is equal to the minimum of the number of vehicles, the number of customers, and the number of suppliers. Extreme Crossovers Algorithm Shortcuts Keys: CTRL+ALT+X Manual The Manual command allows you to construct a set of feasible routes in an interactive manner. When you execute the Manual command, the cursor changes to a vertical arrow indicating that you can now select facilities to be added to the routes Lineback User's Manual Chapter 5. Command Reference • 83 and the algorithm Abort button on the tool bar is enabled. You start by clicking the left button of the mouse when it is over the depot and extend the routes by clicking the left button of the mouse when the cursor is over an unvisited or free facility. If you click for the second time on the depot, then the route is closed. Once a supplier or backhaul facility has been added to the route, you can not longer add customer or linehaul facilities to the current route. If adding the customer or supplier would violate the vehicle capacity, then that facility is not added to the route. The algorithm terminates when either all facilities have been placed on a route or the number of routes is equal to the number of vehicles. Not all facilities have to be included on the routes when the algorithm terminates, in other word, partial routes or route primitives are allowed. If you click again on the last facility of the current route, then this point is removed from the route and becomes free again and the next to last facility on the route becomes the last facility. If the depot is the only facility on the route and is clicked again, then the complete route is removed. Clicking then again on the depot will make the depot the starting point of a new route. If the removed facility was the first backhaul supplier on the route, then you can add again linehaul customers to the route. In general, clicking on a free facility adds this facility to the route if this is a feasible extension of the route and clicking on the last point of the route removes this facility from the route. Clicking on intermediate points of the route has no effect. You stop the process of manually creating routes by pressing the Escape key. If the last facility on the current route is the depot then the algorithm terminates and route statistics are computed. If the last facility was not the depot, then the current route is closed by appending the depot facility and finally the route statistics are computed. You can abort the Manual construction algorithm by pressing the Abort button on the toolbar, which is shown as a stop sign. The current set of routes is deleted and the algorithm statistics are not updated. Manual Algorithm Shortcuts Keys: Ctrl+Alt+U Escape Toolbar: (to start the construction) (to terminate the construction) (to abort the construction) Cheapest Insertion The Cheapest Insertion algorithm inserts the remaining free facilities into the currently existing partial routes. The algorithm finds for every free facility the link on the routes with the smallest insertion penalty for that facility, provided the insertion would not make the route infeasible. It then inserts next the facility with the smallest of these insertion penalties and then updates the insertion penalties. Let F be the set of free facilities and T be the set of links on the routes, then the point k that is inserted next is given by { } min min ( cik + ckj − cij ) k∈F ( i , j )∈T The algorithm thus executes a mini-min operation. 84 • Chapter 5. Command Reference Lineback User's Manual Cheapest Insertion Algorithm Shortcuts Keys: Ctrl+Alt+C Priciest Insertion The Priciest Insertion algorithm inserts the remaining free facilities into the currently existing partial routes. The algorithm finds for every free facility the link on the routes with the smallest insertion penalty for that facility, provided the insertion would not make the route infeasible. It then inserts next the facility with the largest of these insertion penalties and then updates the insertion penalties. Let F be the set of free facilities and T be the set of links on the routes, then the point k that is inserted next is given by { } max min ( cik + ckj − cij ) k∈F ( i , j )∈T The algorithm thus executes a maxi-min operation. Priciest Insertion Algorithm Shortcuts Keys: Ctrl+Alt+P Two Exchange The 2-opt Exchange algorithm is an intra-route edge-exchange improvement procedure that operates on a single route at the time. It attempts the change the sequence of the facilities in a route so that the route length is reduced by removing two links of the route and replacing them with two other links that connect the route again. All pairs of links that would yield a feasible exchange are tested and the exchange with the largest positive savings is executed. The algorithm thus belongs to the class of steepest descend improvement algorithms. An exchange is infeasible if it would violate the precedence constraint that all deliveries to customers have to be made before any pickup from a supplier can be made. Two Exchange Algorithm Shortcuts Keys: Ctrl+Alt+2 Or Exchange The Or-opt Exchange algorithm is an intra-route edge-exchange improvement procedure that operates on a single route at the time. It attempts the change the sequence of the facilities in a route so that the route length is reduced by removing a section or chain of the route and inserting this chain in a different place on the route. Moving a chain involves deleting three links of the route and replacing them with three other links that connect the route again. The number of facilities on the chain is called the length of the chain and is a parameter that you can specify. All chains of a certain length that would yield a feasible exchange are tested and the exchange with the largest positive savings is executed. The algorithm thus belongs to the class of steepest descend improvement algorithms. Since the Or-exchange involves removing three links and substituting them with three other links, all chain exchanges of all lengths will also be tested by the three-exchange procedure. An exchange is infeasible if it would violate the precedence constraint that all deliveries to customers have to be made before any pickup from a supplier can be made. Lineback User's Manual Chapter 5. Command Reference • 85 Or Exchange Algorithm Shortcuts Keys: Ctrl+Alt+O Three Exchange The 3-opt Exchange algorithm is an intra-route edge-exchange improvement procedure that operates on a single route at the time. It attempts the change the sequence of the facilities in a route so that the route length is reduced by removing three links of the route and replacing them with three other links that connect the route again. All triplets of links that would yield a feasible exchange are tested and the exchange with the largest positive savings is executed. The algorithm thus belongs to the class of steepest descend improvement algorithms. An exchange is infeasible if it would violate the precedence constraint that all deliveries to customers have to be made before any pickup from a supplier can be made. Three Exchange Algorithm Shortcuts Keys: Ctrl+Alt+3 Move The Move Facility procedure attempts to reduce the combined length of all the routes by moving a single facility from one route to another, provided the resulting routes remain feasible. A route can become infeasible if either the linehaul or backhaul quantity exceeds the truck capacity or if the precedence constraint is violated that states that all deliveries to customers have to be made before any pickup from a supplier can be made. All move exchanges are tested and the move exchange with the largest positive savings is executed. The algorithm thus belongs to the class of steepest descend improvement algorithms. Move Algorithm Shortcuts Keys: Ctrl+Alt+M Swap The Swap Facility procedure attempts to reduce the combined length of all the routes by moving one facility from one route to another and simultaneously move one facility from the second route to the first route, provided the resulting routes remain feasible. A route can become infeasible if either the linehaul or backhaul quantity exceeds the truck capacity or if the precedence constraint is violated that states that all deliveries to customers have to be made before any pickup from a supplier can be made. All swap exchanges are tested and the swap exchange with the largest positive savings is executed. The algorithm thus belongs to the class of steepest descend improvement algorithms. Swap Algorithm Shortcuts Keys: Ctrl+Alt+W Select The Select command allows you to specify an algorithm, to set the parameters for this algorithm, and to execute this algorithm. Only algorithms that take additional 86 • Chapter 5. Command Reference Lineback User's Manual parameters will be displayed as one of the tabs in this dialog window. At the current time the Sweep, Or Exchange, and Savings algorithms have parameters that can be changed by you and are displayed as tabs. For the Sweep algorithm you can specify the starting angle of the rotating line segment. For the Or Exchange algorithm you can specify the number of facilities on the route chain that will be evaluated for relocation. For the Savings algorithm you can specify the penalty factor by which the savings are reduced when going from a delivery customer to a pick-up supplier. Select Algorithm Shortcuts Keys: CTRL+ALT+A Select Algorithm Dialog Window Sweep Page Figure 5.33. Select Algorithm Window Sweep Tab Select Algorithm Dialog Window Or Exchange Page Figure 5.34. Select Algorithm Window Or Exchange Tab Lineback User's Manual Chapter 5. Command Reference • 87 Select Algorithm Dialog Window Savings Page Figure 5.35. Select Algorithm Window Savings Tab Evaluate The Evaluate algorithm computes the length and the cost of the current routes. The Evaluate command does not create new routes, but rather computes the length and the cost of the current routes based on the current distances, supply and demand data, number of vehicles and vehicle capacity, and infeasibility penalty. The results are displayed in the Notes and Statistics views and in the Evaluate algorithm dialog window. This algorithm is most frequently used after you have edited interactively the distances, the facility, or the vehicle data to evaluate the impact of the changes you have made. Evaluate Algorithm Dialog Window Figure 5.36. Evaluate Algorithm Result Window Evaluate Algorithm Shortcuts Keys: CTRL+ALT+E View Menu All settings and switches in the View menu apply only to the currently active view. The equivalent setting in other views will not be affected by the commands of this menu. 88 • Chapter 5. Command Reference Lineback User's Manual Grid The Grid command is a toggle switch which displays or hides the orthogonal grid in the Routes. This grid is primarily of use when you want to move one or more of the points by dragging them in the Routes view. The distance between two grid lines and the size of the unit squares in the Routes view can be changed with the Grid Size command of the View menu. Grid Project Shortcuts Toolbar: Keys: CTRL+SHIFT+G Label Size... The Label Size command allows the user to specify the size of the text labels used to identify the facilities and the links connecting them. Windows displays the labels in a font size that most closely matches the desired label size. The display of the facility labels and link distances is controlled by the Facility Labels and Link Distances command of the View menu, respectively. Click on OK to accept the modifications that you have made to the label size. If you click on Cancel then all the modifications that you made to the label size will be discarded and the label size will not be modified. Label Size Dialog Window Figure 5.37. Edit Label Size Dialog Window Information on the general function of the command is given in Label Size command of the View menu. Grid Size... The Grid Size command allows the user to specify the distance between two adjacent grid lines. A smaller distance will display a grid with more grid lines, smaller squares, and higher resolution. The display of the grid is controlled by the Grid command of the View menu. Click on OK to accept the modifications that you have made to the grid size. If you click on Cancel then all the modifications that you made to the grid size will be discarded and the grid size will not be modified. Lineback User's Manual Chapter 5. Command Reference • 89 Grid Size Dialog Window Figure 5.38. Edit Grid Size Dialog Window Information on the general function of the command is given in Grid Size command of the View menu. Zoom The Zoom command allows you to select a rectangular portion of the current View window and to enlarge that rectangular region so that it will fill the complete View window. After the command has been selected you start a rubber band bounding rectangle by pressing and holding down the left mouse button in any Routes view. The rectangle will shrink or grow following the cursor until you release the left mouse button. The Zoom operation preserves the length to width aspect ratio of the View window. The zoom option is most useful to display the routes in more detail. The full, original View can be displayed by using the Zoom Original command. The previous View screen can be viewed by using the Zoom Previous command. Zoom Shortcuts Toolbar: Keys: CTRL+SHIFT+Z Zoom Previous The Zoom Previous command displays again the previous View window before the last Zoom command was executed. Zoom Previous Shortcuts Toolbar: Keys: CTRL+SHIFT+P Zoom Original The Zoom Original command displays the original, full View window before any Zoom command was executed for the current case. Zoom Original Shortcuts Toolbar: 90 • Chapter 5. Command Reference Lineback User's Manual Keys: CTRL+SHIFT+O Redraw The Redraw command of the Display menu redraws immediately the currently active view, be it either a Routes view, Notes view or Statistics view. It is used primarily to remove any remaining screen artifacts created by either a zoom operation on the current view or dragging a facility in the current view. Redraw Shortcuts Keys: CTRL+R Windows Menu The Windows menu allows the opening, closing, arrangement, and selection of the Routes views, the Notes views, and the Statistics views. In addition, the windows can be tiled and cascaded in standard Windows fashion as described in the Windows User's Guide. New Notes Window The New Notes View command displays a new window showing the overall, aggregate project data. This view can be printed to the default printer with the Print command of the File menu. This window can be moved and sized to suit your taste. Figure 5.39. Notes View Lineback User's Manual Chapter 5. Command Reference • 91 New Statistics Window The New Statistics View command displays a new window showing the history of algorithms statistics. This view can be printed to the default printer with the Print command of the File menu. This window can be moved and sized to suit your taste. Figure 5.40. Statistics View New Routes Window The New Routes View command adds a new window that displays the hexagonal adjacency graph of the current project. The display options for the new view are the standard options. You can then modify these options in the normal fashion described under the Display menu. Each View window can be moved and sized to suit your taste. Figure 5.41. Routes View Cascade This command cascades or arranges all child views in an overlapping manner, with the currently active child view on top. 92 • Chapter 5. Command Reference Lineback User's Manual Tile This command tiles or arranges all child views in a non-overlapping manner, attempting to make each view window the same size. Arrange Icons This command arranges all icons of child views that have been minimized at the bottom of the Lineback window. Opened Windows You can activate any of the opened view windows by clicking on its name in the Window menu or by clicking anywhere in the window area. When you activate a window it displayed on top of all other child view windows. Toolbar This command toggles the display of the toolbar of the Lineback program. The toolbar contains short cut buttons to the most commonly used commands. When the mouse point is held immobile for a short time on any button of the toolbar a tool tip which gives the buttons functions will be displayed. Figure 5.42. Lineback Toolbar The toolbar is dockable, i.e. it can be moved to any part of the application window and be reshaped. Figure 5.43. Dockable Lineback Toolbar Status Bar This command toggles the display of the status bar at the bottom of the Lineback window. The Status Bar displays a description of the currently highlighted command and the status of the keyboard. Figure 5.44. Status Bar Lineback User's Manual Chapter 5. Command Reference • 93 Help Menu Help Topics This command displays the Contents page of the Lineback interactive help system as shown in Figure 5.45. The Lineback program contains an interactive help system. The instructions in the help system always take precedence over those in the printed User's Manual. The Help system can be started from the Help menu or by pressing F1. Help Topics Window Figure 5.45. Help Contents Window Information on the general function of the command is given in Help Topics command of the Help menu. Help Shortcuts Toolbar: Keys: CTRL+H F1 Context Sensitive Help You can request help for a specific topic by pressing SHIFT-F1 or by clicking the button for context sensitive help in the toolbar. The Lineback application is placed in Help mode. You can then specify the topic by a mouse click on a menu command or an area of the screen or by the key stroke(s) for a menu command. The help file will be opened on that particular topic. 94 • Chapter 5. Command Reference Lineback User's Manual Pressing the Esc button while the application is in Help mode will cancel the Help mode and return the application to its normal operation. Pressing the Help button in the various dialog windows will also activate the context sensitive help for that dialog window. Context Sensitive Help Shortcuts Toolbar: Keys: Shift+F1 About Lineback The About command of the Help menu shows the About Lineback Dialog Window, which displays the Lineback program and the Scientif library information. This information includes the name, version, date, and copyright. It also shows the program and library icon. The About Lineback dialog window is illustrated it Figure 5.46. About Lineback Dialog Window Figure 5.46. About Dialog Window Information on general function of the command is given in the About Lineback command of the Help menu. Lineback User's Manual Chapter 5. Command Reference • 95 About Shortcuts Toolbar: Keys: 96 • Chapter 5. Command Reference CTRL+A Lineback User's Manual References Book and Journal References 1. Ball, M., T. Magnanti, C. Monma, and G. Nemhauser, (1995), Handbooks in Operations Research and Management Science 8: Network Routing, Elsevier, Amsterdam. 2. Bodin L. and B. Golden, (1981), "Classification in Vehicle Routing and Scheduling," Networks, Vol. 11, No. 2, pp. 97-108. 3 Clark, G. and J. Wright, (1964), "Scheduling of Vehicles From a Central Depot to A Number of Delivery Points," Operations Research, Vol. 12, pp 568-581. 4. Deif, I. and L. D. Bodin (1984). "Extension of the Clarke-Wright Algorithm for Solving the Vehicle Routing Problem with Backhauling". Proceedings of the Babson Conference on Software Uses in Transportation and Logistics Management, A. E. Kidder, Ed., Babson Park, MA, pp. 75-96. 5. Duhamel, C. J.-Y. Potvin, and J.-M. Rousseau, (1997), "A Tabu Search Heuristic for the Vehicle Routing Problem with Backhauls and Time Windows," Transportation Science, Vol. 31, No. 1, pp. 49-59. 6. Fishetti, M., P. Toth, and D. Vigo, (1994), "A Branch-and-Bound Algorithm for the Capacitated Vehicle Routing Problem on Directed Graphs," Operations Research, Vol. 42, No. 5, pp. 846-859. 7. Gendreau, M., G. Laporte and A. Hertz, (1997), "An Approximation Algorithm for the Traveling Salesman Problem with Backhauls," Operations Research, Vol. 45, No. 4, pp. 639-641. 8 Gillett, B. and L. Miller, (1974), "A Heuristic Algorithm For the Vehicle Dispatch Problem," Operations Research, Vol. 22, pp 340349. 9. Goetschalckx, M. and C. Jacobs-Blecha, (1989). "Vehicle Routing Problem with Backhauls". European Journal of Operational Research, Vol. 42, No. 1, pp. 39-51. 10. Golden, B. L. and Assad, A. A., (Eds), 1988, Vehicle Routing: Methods and Studies, Elsevier Science Publishers, New York, New York. Lineback User's Manual References • 97 11. Golden, B. L. and Bodin, L., (1986), "Microcomputer-Based Vehicle Routing and Scheduling Software," Computers & Operations Research, Vol. 13, No. 2, pp. 277-285. 12. Golden, B. L., Baker, E. K., Alfaro, J. L., and Schaffer, J. R., (1985), "The Vehicle Routing Problem With Backhauling: Two Approaches," Working Paper Series MS/S 85-037, College of Business and Management, University of Maryland. 13. Jacobs C. D. and M. Goetschalckx, (1988). "The Vehicle Routing Problem with Backhauls". Material Handling Research Center Technical Report TR 88-00, Georgia Institute of Technology, Atlanta, Georgia. 14. Lenstra, J. K. and A. H. G. Rinnooy Kan (1981), "Complexity of Vehicle Routing and Scheduling Problems," Networks, Vol. 11, No. 2, pp. 221-227. 15. Rosenkrantz, D. J., R. E. Stearns, and P. M. Lewis, (1977). "An Analysis of Several Heuristics for the Traveling Salesman Problem." SIAM Journal of Computing, Vol. 6, pp. 563-581. 16. Toth, P. and D. Vigo, (1996), "A Heuristic Algorithm for the Vehicle Routing Problem with Backhauls", in Advanced Methods in Transportation Analysis, L. Bianco and P Toth (eds.), SpringerVerlag, Berlin, pp. 585-608. 17. Toth, P. and D. Vigo, (1997), "An Exact Algorithm for the Vehicle Routing Problem with Backhauls", Transportation Science, Vol. 31, No. 4, pp. 372-386. 18. Yano, C. A., T. J. Chan, L. Richter, T. Culter, K. G. Murty, and D. McGettigan, (1987). "Vehicle Routing at Quality Stores". Interfaces, Vol. 17, No. 2, pp. 52-63. World Wide Web Sites 19. Goetschalckx, Marc. www.isye.gatech.edu/~mgoetsch/index.html 20. LogisticsCAD, www.logisticscad.com 98 • References Lineback User's Manual Appendix: Sample Projects Small This case is compatible with all versions of the Lineback program, both Windows NT and Windows 95 and 98, and educational and industrial versions. It contains 16 customers and 16 suppliers and one depot. It is primarily used to illustrate the workings of the program and the design algorithms. It is the case used in the tutorial. Small.dat Project Data File Example [data_version] [project_name] [minimum_x_coordinate] [maximum_x_coordinate] [minimum_y_coordinate] [maximum_y_coordinate] [number_of_vehicles] [vehicle_capacity] [infeasibility_penalty] [number_of_customers] [customer_file_name] [number_of_suppliers] [supplier_file_name] [number_of_depots] [depot_file_name] [number_of_routes] [route_file_name] [report_level] [seed] [number_of_iterations] [time_limit] 20000 Small 0 16000 0 16000 5 400 1000.000 16 Small.cus 16 Small.sup 1 Small.dep 3 Small.rou 3 12345 20 30.000000 Small.cus Customer Data File Example 1 2 3 4 5 Lineback User's Manual 409 12940 5604 11946 11368 9210 9360 14335 2785 8216 20 48 83 86 31 CIRCLE CIRCLE CIRCLE CIRCLE CIRCLE 106 106 106 106 106 RED RED RED RED RED CUS1 CUS2 CUS3 CUS4 CUS5 Appendix: Sample Projects • 99 6 7 8 9 10 11 12 13 14 15 16 239 2357 7131 251 9139 2659 5634 12533 4831 15294 2277 1462 2654 1905 6067 9628 10609 912 12842 14016 14811 7393 37 99 1 54 61 46 61 52 73 54 24 CIRCLE CIRCLE CIRCLE CIRCLE CIRCLE CIRCLE CIRCLE CIRCLE CIRCLE CIRCLE CIRCLE 106 106 106 106 106 106 106 106 106 106 106 RED RED RED RED RED RED RED RED RED RED RED CUS6 CUS7 CUS8 CUS9 CUS10 CUS11 CUS12 CUS13 CUS14 CUS15 CUS16 Small.sup Supplier Data File Example 1 2 3 4 5 6 7 8 9 10 11 12 13 14 15 16 13796 13422 9784 4756 6014 1163 4414 11059 7759 7495 11911 6163 9158 3601 8519 5529 3353 15466 6279 13442 1482 283 4366 13402 3285 7327 1732 11760 5781 6802 15434 2703 78 100 27 3 68 92 59 73 75 95 60 61 16 81 76 66 TRIANGLE TRIANGLE TRIANGLE TRIANGLE TRIANGLE TRIANGLE TRIANGLE TRIANGLE TRIANGLE TRIANGLE TRIANGLE TRIANGLE TRIANGLE TRIANGLE TRIANGLE TRIANGLE 106 106 106 106 106 106 106 106 106 106 106 106 106 106 106 106 GREEN SUP1 GREEN SUP2 GREEN SUP3 GREEN SUP4 GREEN SUP5 GREEN SUP6 GREEN SUP7 GREEN SUP8 GREEN SUP9 GREEN SUP10 GREEN SUP11 GREEN SUP12 GREEN SUP13 GREEN SUP14 GREEN SUP15 GREEN SUP16 Small.dep Depot Data File Example 1 6074 8000 0 SQUARE 106 BLUE DEP1 Small.rou Route Data File Example 7 5 Depot Customer Customer Customer Customer Customer Customer Customer Supplier Supplier Supplier Supplier Supplier Depot 7 6 Depot Customer 100 • Appendix: Sample Projects DARKGRAY 1 12 7 6 9 1 11 16 14 7 6 16 5 1 NAVY 1 8 Lineback User's Manual Customer Customer Customer Customer Customer Customer Supplier Supplier Supplier Supplier Supplier Supplier Depot 2 5 Depot Customer Customer Supplier Supplier Supplier Supplier Supplier Depot 14 3 10 2 13 15 2 8 15 4 12 9 1 FOREST 1 4 5 10 13 3 1 11 1 Vigo and Toth Case 51-80 This case was first described by Eilon in the framework of the classical Vehicle Routing Problem (VRP). The problem contained 50 linehaul customers and a depot. This corresponds to a total of 51 facilities which is the first segment of the number in the case name. Vigo and Toth converted this problem to a linehaul-backhaul or Vehicle Routing Problem with Backhauls (VRPB) by randomly assigning 80 % of the points to be linehaul customers and 20 % of the points to be backhaul suppliers. The 80 % corresponds to the second part of the number in the project name. Case5180.dat Project Data File Example [data_version] [project_name] [minimum_x_coordinate] [maximum_x_coordinate] [minimum_y_coordinate] [maximum_y_coordinate] [number_of_vehicles] [vehicle_capacity] [infeasibility_penalty] [distance_norm] [number_of_customers] [customer_file_name] [number_of_suppliers] [supplier_file_name] [number_of_depots] [depot_file_name] [number_of_routes] [route_file_name] Lineback User's Manual 20000 Case5180 15700 16100 17500 18100 4 160 1000 Euclidean 40 case5180.cus 10 case5180.sup 1 case5180.dep 4 case5180.rou Appendix: Sample Projects • 101 [report_level] [seed] [number_of_iterations] [time_limit] 3 123 20 30 Case5180.cus Customer Data File Example 1 2 3 4 5 6 7 8 9 10 11 12 13 14 15 16 17 18 19 20 21 22 23 24 25 26 27 28 29 30 31 32 33 34 35 36 37 38 39 40 16007 16019 16022 15990 15991 15987 16001 16022 16012 16001 15975 15982 16022 15997 15987 15983 16032 16012 15986 15978 15997 16000 16013 16028 16007 16008 16016 16031 16033 16002 16015 16029 15980 15991 15975 16000 16002 15995 15995 16018 18012 18009 18024 17986 18007 18023 18022 17993 18001 17992 17985 18002 18001 17983 17993 17973 18002 18017 18017 18012 18028 18008 18027 18008 18029 18006 17970 17993 18029 17982 17995 17975 17977 17970 18024 17975 17999 17992 18015 17988 7 30 16 9 15 19 23 11 19 29 23 21 15 3 41 9 8 8 16 10 7 15 14 6 11 12 23 26 6 9 15 14 27 13 11 16 5 25 17 18 CIRCLE CIRCLE CIRCLE CIRCLE CIRCLE CIRCLE CIRCLE CIRCLE CIRCLE CIRCLE CIRCLE CIRCLE CIRCLE CIRCLE CIRCLE CIRCLE CIRCLE CIRCLE CIRCLE CIRCLE CIRCLE CIRCLE CIRCLE CIRCLE CIRCLE CIRCLE CIRCLE CIRCLE CIRCLE CIRCLE CIRCLE CIRCLE CIRCLE CIRCLE CIRCLE CIRCLE CIRCLE CIRCLE CIRCLE CIRCLE 20 20 20 20 20 20 20 20 20 20 20 20 20 20 20 20 20 20 20 20 20 20 20 20 20 20 20 20 20 20 20 20 20 20 20 20 20 20 20 20 RED RED RED RED RED RED RED RED RED RED RED RED RED RED RED RED RED RED RED RED RED RED RED RED RED RED RED RED RED RED RED RED RED RED RED RED RED RED RED RED NONE NONE NONE NONE NONE NONE NONE NONE NONE NONE NONE NONE NONE NONE NONE NONE NONE NONE NONE NONE NONE NONE NONE NONE NONE NONE NONE NONE NONE NONE NONE NONE NONE NONE NONE NONE NONE NONE NONE NONE Case5180.sup Supplier Data File Example 1 2 3 4 5 102 • Appendix: Sample Projects 16010 16021 16006 16027 15977 17990 17981 17976 18018 17998 21 5 10 28 28 TRIANGLE TRIANGLE TRIANGLE TRIANGLE TRIANGLE 20 20 20 20 20 GREEN NONE GREEN NONE GREEN NONE GREEN NONE GREEN NONE Lineback User's Manual 6 7 8 9 10 16028 16032 15975 16009 16026 17987 18023 17966 17970 17997 19 17 7 10 10 TRIANGLE TRIANGLE TRIANGLE TRIANGLE TRIANGLE 20 20 20 20 20 GREEN NONE GREEN NONE GREEN NONE GREEN NONE GREEN NONE Case5180.dep Depot Data File Example D1 16000 18000 0 SQUARE 40 BLUE NONE Case5180.rou Route Data File Example 9 5 depot customer customer customer customer customer customer customer customer customer supplier supplier supplier supplier supplier depot 10 0 depot customer customer customer customer customer customer customer customer customer customer depot 12 1 depot customer customer customer customer customer customer customer customer customer customer customer Lineback User's Manual NAVY D1 33 15 38 5 26 1 18 13 29 7 4 10 6 2 D1 OCEAN D1 11 4 14 37 31 8 2 7 39 12 D1 OLIVE D1 16 34 30 9 32 28 17 24 3 23 25 Appendix: Sample Projects • 103 customer supplier depot 9 4 depot customer customer customer customer customer customer customer customer customer supplier supplier supplier supplier depot 104 • Appendix: Sample Projects 21 5 D1 DARKGRAY D1 20 35 6 19 22 10 36 27 40 1 3 9 8 D1 Lineback User's Manual Glossary of Terms ASCII ASCII is an acronym in computer science for American Standard Code for Information Interchange. It is a standardized coding scheme that assigns numeric values to letters, numbers, punctuation marks, and certain other characters. By standardizing the values used for these characters, ASCII enables computers and computer programs to exchange information. ASCII provides for 256 codes divided into two sets of 128 each. The standard ASCII character set consists of the first 128 codes. The first 32 values of standard ASCII are assigned to communication and printer control codes, i.e., non-printing characters, such as backspace, carriage return, and tab, that are used to control the way information is transferred from one computer to another or from a computer to a printer. The remaining 96 codes are assigned to common punctuation marks, the digits 0 through 9, and the uppercase and lowercase letters of the Roman alphabet. Since ASCII characters just consists of characters, numbers, and punctuation marks and none of the special formatting codes associated with word processors, most programs are able to read ASCII files. Common synonyms are "DOS text" or "text". GUI GUI is the abbreviation for graphical user interface. Lineback follows the conventions of the standard Windows user interface. MRU MRU is the abbreviation for Most Recently Used. Most applications display a list of most recently used files in their File menu to allow quick access to the project and document files that have been recently saved. RGB RGB is an acronym for Red-Green-Blue and it denotes a color described by three numbers for its red, green, and blue components, respectively. Windows allows values from 0 to 255 for each component for a total of more than 16.7 million colors. Lineback User's Manual Glossary of Terms • 105 Scientif Scientif is a library containing common scientific functions used in Windows programs. The current implementation is scienmfc.dll, which is the 32-bit dynamic link library required to run the Lineback application program. Scientif in turn requires a 32-bit Windows operating system, which is denoted by Win32. The safest location for scienmfc.dll is in the directory where Lineback was installed. For the 32-bit Windows NT operating system scienmfc.dll can also be placed in the system32 directory of the directory where Windows NT has been installed. Usually this directory is c:\winnt\system32. For the Windows 95 and 98 operating systems scienmfc.dll can also be placed in the system directory of the directory where Windows 95 or 98 has been installed. Usually this directory is c:\windows\system. The automated Setup program with its default selections will place all the application and library files in the appropriate directories. Setup Setup is the automated, Windows based installation program which copies the Lineback program, help, libraries, and example data files to your hard disk. In addition, it installs Lineback in the selected program group on your desktop. The Setup program file is setup.exe and it is located on the first distribution diskette or CD-ROM. Win32 Lineback is a 32 bit Windows program and as such requires a 32 bit version of the Windows operating environment, denoted by Win32. Current implementations of Win32 are Windows NT (all versions) and Windows 95 and 98 (all versions). This version of Lineback is no longer compatible with the 32 bit extensions Win32s to the 16 bit Windows 3.1. WWW WWW is the acronym for the World Wide Web and denotes the collection of sites on the Internet that contain a large variety of information. 106 • Glossary of Terms Lineback User's Manual Index 2 2-Opt Exchange 48 3 3-Opt Exchange 48 A About Lineback 95 Add Customer 68 Add Depot 66 Add Random Facilities 68 Add Supplier 68 Algorithms 82 2-Opt Exchange 48 3-Opt Exchange 48 Cheapest Insertion 46 Evaluate 50 Move Facility 49 Nearest Neighbor 44, 82 Or-Opt Exchange 49 Priciest Insertion 46 Swap Facility 50 All Distances 75 Arrange Icons 93 ASCII 105 atlanta.map 36 C Cascade 92 Case5180.cus 102 Case5180.dat 101 Case5180.dep 103 Case5180.rou 103 Case5180.sup 40, 102 Cheapest Insertion 46 Close 56 Close Log 61 Lineback User's Manual Color 38 Commands About Lineback 95 Add Customer 68 Add Depot 66 Add Random Facilities 68 Add Supplier 68 All Distances 75 Arrange Icons 93 Cascade 92 Close 56 Close Log 61 Compute Distances 76 Context Sensitive Help 94 Copy 82 Delete All Facilities 74 Delete All Routes 76 Delete Customer 72 Delete Customer by Label 73 Delete Depot 72 Delete Depot by Label 73 Delete Facility 73 Delete Supplier 72 Delete Supplier by Label 73 Distance Norm 78 Edit Customer 70 Edit Customer by Label 71 Edit Depot 70 Edit Depot by Label 71 Edit Facility 71 Edit Supplier 71 Edit Supplier by Label 72 Evaluate 88 Exit 66 Export 58 Extreme Crossovers 83 Grid 89 Grid Size 89 Help Topics 94 Import 57 Infeasibility Penalty 78 Label Size 89 Manual 83 Max. Replications 80 Most Recently Used Files 66 New 52 New Notes Window 91 New Routes Window 92 New Statistics Window 92 Number of Vehicles 77 Open 55 Opened Windows 93 Output Log 61 Print 62 Print Preview 63 Print Setup 65 Index • 107 Properties 59 Redraw 91 Report Level 78 Save 56 Save As 56 Savings 83 Seed 80 Send 59 Status Bar 93 Sweep 82 Symmetric Distances 76 Tile 93 Time Limit 81 Toolbar 93 Vehicle Capacity 77 Zoom 90 Zoom Original 90 Zoom Previous 90 Common Data Items 37 Color 38 Display Symbol 38 Latitude 37 Longitude 37 Compute Distances 76 Context Sensitive Help 94 Copy 82 Customer File Name 40 D Delete All Facilities 74 Delete All Routes 76 Delete Customer 72 Delete Customer by Label 73 Delete Depot 72 Delete Depot by Label 73 Delete Facility 73 Delete Supplier 72 Delete Supplier by Label 73 Depot File Name 40 Display Color 39 Display Size 39 Display Symbol 38, 39 Distance Norm 34, 78 E Edit 66 Edit Customer 70 Edit Customer by Label 71 Edit Depot 70 Edit Depot by Label 71 Edit Facility 71 Edit Supplier 71 Edit Supplier by Label 72 Evaluate 50, 88 108 • Index Exit 66 Export 58 Extreme Crossovers 83 F Facility Data Display Color 39 Display Size 39 Display Symbol 39 Label 38 Latitude 38 Longitude 39 Name 38 Quantity 39 Facility Data File 41 File 51 Files atlanta.map 36 Case5180.cus 102 Case5180.dat 101 Case5180.dep 103 Case5180.rou 103 Case5180.sup 40, 102 Facilities Data 41 msflxgrd.ocx 4 Project Data 40 Routes Data 42 scienmfc.dll 4 Scienmfc.dll 106 setup.exe 106 Setup.exe 3 Small.cus 99 Small.dat 99 Small.dep 100 Small.rou 100 Small.sup 100 South America North.map 37 Tutorial.dat 15 usa.map 7, 36 G Grid 89 Grid Size 89 GUI 105 H Help 94 Help Topics 94 I Import 57 Infeasibility Penalty 34, 78 Lineback User's Manual Installation 3 Output Log 61 K P Kirkpatrick 48 Priciest Insertion 46 Print 62 Print Preview 63 Print Setup 65 Project Data File 40 Project Name 31, 40 Properties 59 L Label 38 Label Size 89 Latitude 37, 38 Longitude 37, 39 Q M Manual 83 Map Data 36 Map Data File Name 33 Map File Format 36 Map Projection 31 Maximum Replications 80 Maximum X or East Longitude 33 Maximum Y or North Latitude 33 Menu 51 Algorithms 82 Edit 66 File 51 Help 94 Overview 51 Toolbar 51 View 88 Windows 91 Minimum X or West Longitude 32 Minimum Y or South Latitude 33 Most Recently Used Files 66 Move Facility 49 MRU 105 msflxgrd.ocx 4 Quantity 39 R Redraw 91 Registry 5 Removal 5 Report Level 34, 41, 78 RGB 105 Route File Name 40 Routes Data File 42 S Name 38 Nearest Neighbor 44, 82 New 52 New Notes Window 91 New Routes Window 92 New Statistics Window 92 Number of Iterations 41 Number of Replications 35 Number of Vehicles 34, 77 Save 56 Save As 56 Savings 83 scienmfc.dll 4 Scienmfc.dll 106 Scientif 3, 5, 106 Seed 35, 41, 80 Send 59 Setup 3, 106 setup.exe 106 Setup.exe 3 Small.cus 99 Small.dat 99 Small.dep 100 Small.rou 100 Small.sup 100 South America North.map 37 Status Bar 93 Supplier File Name 40 Swap Facility 50 Sweep 82 Symmetric Distances 76 O T Open 55 Opened Windows 93 Or-Opt Exchange 49 Tile 93 Time Limit 35, 41, 81 Tolerance 41 N Lineback User's Manual Index • 109 Toolbar 93 Tutorial.dat 15 U Uninstall 5 usa.map 7, 36 V Vechi 48 Vehicle Capacity 34, 77 View 88 W Win32 106 Windows 91 World Radius 34 WWW 106 Z Zoom 90 Zoom Original 90 Zoom Previous 90 110 • Index Lineback User's Manual