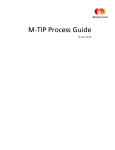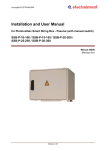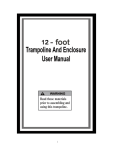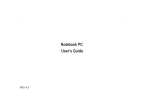Download User`s Manual
Transcript
USER’S MANUAL VERS ION 1.0 12.02.2014 VALIDITY 12.02.2014 Guidelines and concepts for manipulation Miraklon platform . SUMMARY 1. SETTINGS..............................................................................................................................................3 1.1 – General Data ................................................................................................................................3 1.2 – Forms ............................................................................................................................................4 1.2.1 – Creating Form ............................................................................................................................4 1.2.2 – Basic Form fields ........................................................................................................................4 1.2.3 – Editing Form ...............................................................................................................................5 1.2.4 – Delete Form ................................................................................................................................5 1.2.5 – Searching Form ..........................................................................................................................5 1.3 – Service Types ..............................................................................................................................6 1.3.1 – Creating Service types ...............................................................................................................6 1.3.2 – Editing Servicce types ................................................................................................................6 1.3.3 – Delete Service types ..................................................................................................................6 1.3.4 – Searching Service types .............................................................................................................7 1.4 - Modules .........................................................................................................................................7 1.4.1 – Special Features ........................................................................................................................7 2 – ORDERS (O.S) ....................................................................................................................................8 2.1 – Creating Orders ...........................................................................................................................8 2.2 – Editing Orders..............................................................................................................................8 2.3 – Delete Orders ...............................................................................................................................8 2.4 – Enabling Orders ..........................................................................................................................8 2.5 – Rejecting Orders .........................................................................................................................9 2.6 – Locking and unlocking orders ...................................................................................................9 2.7 – Searching Orders ........................................................................................................................9 3. DASHBOARD ......................................................................................................................................10 3.1 – My Panel .....................................................................................................................................11 3.2 – General Panel.............................................................................................................................11 3.3 – Panel of Service types ..............................................................................................................11 3.4 – Panel User ..................................................................................................................................11 4. MANAGEMENT ROLES ......................................................................................................................12 4.1 – Creating Roles ...............................................................................................................................12 4.2 – Editing Roles .................................................................................................................................12 4.3 –Delete Roles ....................................................................................................................................12 4.4 – Searching Roles ............................................................................................................................13 5. MANAGEMENT MEMBERS ................................................................................................................14 5.1 – Creating a Member ....................................................................................................................14 5.1.1 – Creating a Employee ................................................................................................................14 5.1.2 – Creating a Partner ....................................................................................................................14 5.1.3 – Creating Group .........................................................................................................................15 5.2 – Editing a Member (Employee/Partner/Group) ........................................................................15 5.3 - Searching a Member (Employee/Partner/Group) ....................................................................15 5.4 – Delete a Member (Employee/Partner/Group) ..........................................................................16 5.5 – Activating a Member (Employee/Partner/Group) ...................................................................16 6. CUSTOMER MANAGEMENT..............................................................................................................17 6.1 – Creating a Customer .................................................................................................................17 6.2 – Editing a Customer ...................................................................................................................17 6.3 – Searching a Customer ..............................................................................................................17 6.4 – Delete a Customer .....................................................................................................................18 6.5 – Enabling a Customer ................................................................................................................18 2 1. SETTINGS 1.1 – G E N E R AL D AT A In the session "General Data" you can set your language, working hours, time zone, currency, workdays and date display format. - Setting the Language To change the language used by the user clicking on Settings / General Data, and then set the language of your choice. - Setting the Standard working hours To change the working hours used the user, the user must click on Settings / General Data then set the time you prefer. - Setting the Time Zone To change the time zone used by the user clicking on Settings / General Data then set the time zone of your choice. - Setting Currency To change the currency used, the user must click on Settings / General Data then set the currency of your choice. - Setting Working Days To change the working days used user must click Settings / General Data then set the working days of your choice. - Setting format of date display To change the display format of the date used the user must click on Settings / General Data then set the date display format you prefer. 3 1.2 – F OR M S 1.2.1 – C R E A TI N G F OR M To create a form the user must click on Settings / Forms then in New. The system will display a screen where you can fill out with name of the form and set the form fields (see item basic form fields in the following paragraph) the user's choice. The user must drag the desired field to the center of the screen and fill out the required information. 1.2.2 – B A S I C F OR M FI E L D S The user must drag the desired field to the center of the screen and fill out the required information. - Simple text Dragging the Simple text field the user must click on the edit icon represented by a pencil ( ) and open new fields to configure if the field is required or not and defining the character limit, if you need . - Textarea As you drag the Textarea field the user must click on the edit icon represented by a pencil ( ) and open new fields to configure if the field is required or not and defining the character limit, if you need. - Checkbox Dragging the Checkbox field the user must click on the edit icon represented by a pencil ( ) and open new fields to configure if the field is required or not, set the field name and add more options to choose from . - Choice 4 Dragging the field Choice the user must click on the edit icon represented by a pencil ( ) and open new fields to configure if the field is required or not , set the field name and add more options to choose from . - Select Dragging the Select field the user must click on the edit icon represented by a pencil ( ) and open new fields to configure if the field is required or not , set the field name and add more options to choose from . 1.2.3 – E D I T I N G F OR M To edit a form the user must click on Settings / Forms then click on the edit icon, symbolized by the pencil ( ), edit as needed, and click the Save button. 1.2.4 – D E L E TE F O R M To delete a form the user must click on Settings / Forms and select the form to be deleted and click Delete,or click the icon represented by a trash ( ). 1.2.5 – S E A R C H I N G F O R M To perform a search in managing forms the user must go to Forms Management (settings / Forms) and click search. The user can search by code, name and contents of the form (by clicking the down arrow next to the field to type). You can also search by the following filters: types of services and creation date. 5 1.3 – S E R V I C E T Y P E S 1.3.1 – C R E A TI N G S E R V I C E T YP E S To create a Service Types the user must click on Settings / Service Types then New. The system will display a screen where you can fill out with name service, value of service, name of the task and may also enable or disable the use of the WIP, selecting the function enable WIP. If the service that you are creating has more tasks the user clicks Add task. If the service that the user is creating subprocesses present the user must click to Add subprocess. If necessary edit the subprocess you must go to the Service Types Management (that is in Settings / Service Types). To set the task of service in creating the user clicks the task settings. The system displays the field name of the task, associated form, constraint WIP, cost per hour and total cost of material, edited according to user needs. 1.3.2 – E D I T I N G S E R V I C C E T YP E S To edit a type of service the user must click on Settings / Service Types and click on the edit icon, symbolized by the pencil ( ), edit as needed , and click the save button. 1.3.3 – D E L E TE S E R V I C E T YP E S To delete a service type the user must click on Settings / Service Types select the type of service to be deleted and click Delete, or click the trash can icon represented by ( ). 6 1.3.4 – S E A R C H I N G S E R V I C E T YP E S To perform a search in managing service types the user must go to Management Service Types (settings / registry / service types) and click search. The user can search by name or task (by clicking the down arrow next to the field to type). You can also search by the following filters: forms, disabled services or not, supplies and resources. 1.4 - M OD U LE S 1.4.1 – S P E C I A L F E A TU R E S - Hiring a Special Feature To hire a special feature, the user must go to Settings / Modules / Special Features click the Available tab, then click Enable , read the terms and select "I accept the terms of the identification cameras ", then click on the " I have read the terms and agree to hire this functionality”. - Searching Special Features contracted Access Settings / Modules / Special Features and stay in the Contracts tab, type in the data entry field and click search. The system offers search functionality by name and Provider. - Disabling Special Features contracted Access Settings / Modules / Special Features and stay in the Contracts tab, click Disable, and confirm by clicking OK. 7 2 – ORDERS (O.S) 2.1 – C R E AT I N G O R D E R S To create Order is necessary to access the management Orders, symbolized by a box ( ) in the left sidebar, then click the New button. The system displays a screen where you can set the client name and choose which Service Types will Orders. After filling out the information of the Orders, you can still save and activate the Order created, or just save, save it only if it is directed to the section Backlog (see 3.4). 2.2 – E D I T I N G O R D E R S To edit an Order user must access the management Order, symbolized by a box ( ) in the left sidebar and click on the edit icon, symbolized by the pencil ( ), edit as needed, and click the save button. 2.3 – D E LE T E O R D E R S To delete a service order (OS), the user must access the Management Order, symbolized by a box ( ) in the left sidebar and click on the edit icon, select the Order to delete and click Delete or click the trash can icon represented by ( ). 2.4 – E N AB LI N G O R D E R S To Enable an OS user must access the Management Order, symbolized by a box ( ) in the left sidebar and click on the edit icon, symbolized by the pencil ( ), and click the enable button. 8 To activate an Order that was rejected (see 2.5) the user must access the Management Order, symbolized by a box ( icon, symbolized by the pencil ( ) in the left sidebar and click on the edit ), and click the button to reactivate. 2.5 – R E J E C T I N G O R D E R S To reject an Order user must access the Management Order, symbolized by a box ( ) in the left sidebar and click on the edit icon, symbolized by the pencil ( ), and click the button to reject. 2.6 – L OC K I N G AN D U N L OC K I N G OR DE RS To lock or unlock an Order user must access the Management Order, and symbolized by clicking on a box ( symbolized by the pencil ( ) icon on the left sidebar and click on the edit icon, ), and click the button to lock or unlock. 2.7 – S E AR C H I N G O R D E R S To search one or more order the user must access the Management Order and click the search button. The system will provide search filter, that are Backlog, Blocked, Rejected, To be done, Performing and Done. The system also offers the search for Service Types and client name for that the user must click the arrow preceding the mailbox database to search. 9 3. DASHBOARD About the Areas of Panels Panels in the user find specific areas such as Backlog (location of the tickets to be made, awaiting confirmation to be transferred To Do area); Archive where the tickets are already completed, and for having made or rejected solids. Also find areas To Do, Performing and Paid in them the tickets are arranged according to the condition of their status. On the Shares and the representations of icons Ticket Tickets have selection buttons to change the situation of the task or service in the OS, these buttons have icons that symbolize certain actions or status information, they are: - Picture represented by an avatar, serves to assign and display the user / member / customer involved in a process; - Image represented by a balloon review, serves to create a comment on task; - Picture represented by an enumerated red circle, to indicate alerts; - Image represented by a clock, serves to modify the status Waiting to running. - Image represented by a play icon as the tip of an arrow directed to the right, is to start / continue execution of the task; - Image represented by a closed watch, serves to put the job on hold; - Image represented by a pause, serves to pause execution of the task; - Picture represented by an open clock serves to remove the task of waiting; - Picture represented by an open lock, the task is to remove the blockage. - Image represented by a symbol check and finalize name, serves to complete the task. 10 3.1 – M Y P AN E L My panel are arranged the tickets task, containing information of the service name, the task and the number of the Orders, in addition to the action and status buttons. It serves for the user to observe and carry out their tasks with them, as well as viewing the referenced OS on each ticket. 3.2 – G E N E R AL P AN E L In the General panel of the tickets are ready Order that the user has permission to view. 3.3 – P AN E L OF SERVICE TYPES In the Panel of Service Types the user can select the type of service you want information and / or take action on it, choosing running, paused, waiting and blocking task mode, make comments and finalize swap the user. In this type of panel the tickets have task information, the type of service and the Order. 3.4 – P AN E L U S E R In the Panel User is possible to observe the functioning of the labor of each user process by selecting the desired user. The user can perform his service this panel too. 11 4. MANAGEMENT ROLES In Management Roles (Roles) you can control the different permissions for each user profile that you want to create. With it it is possible to delegate the handling of restricted according to the needs of the entity. 4.1 – C RE ATI NG R OLES To create a role, the user must access Settings / Modules / Roles, the system will display the Management Roles. The user must click the New button, the system will display a screen where the user must fill the role name for profiling and selecting the types of permissions you want to assign to this type of paper. Selected all the necessary permissions the user must click Save. 4.2 – E DI TING R O LES To edit a role, the user must access Settings / Modules / Roles, the system will display the Management Roles. The user must click on the pencil icon represented by a button, the system will display a screen where the user can edit the name of the role from profile definition and selection of the types of permissions you want this type of paper. Edited permissions required the user must click Save. 4.3 –D ELETE R OLES To edit a role, the user must access Settings / Modules / Roles, the system will display the Management Roles. The user must click on the trash icon represented by a button. The system will display the delete confirmation and the user must click the OK button. 12 4.4 – S E ARCHING R OLES To edit a role, the user must access Settings / Modules / Roles, the system will display the Management Roles. The user must click on Search in the field of data entry, fill in the name of the role or part of it and click the Search button, the system displays the return of your search. 13 5. MANAGEMENT MEMBERS Management Member you can control the creation, editing, locking and delegation of tasks and services for Employees, Partners and Groups. 5.1 – C R E AT I N G A MEMBER To create a member, the user must access Settings / Modules / Member or access through the left side menu click on Members, the system displays the area of management members. The user must click New and choose what kind of member you want to create, with the options: Employee, Partner or Group. 5.1.1 – C R E A TI N G A E MP L O YE E To create a collaborative, user clicks New in the Management Members (View in Access 5.1 - Creating a member) and choose the option Employee, the system will display the screen for the registration of the employee, the first tab is the basic information data registration at the end of this area, near the Cancel button you can enable the employee to access the system, simply select enable access for the user, select this option the system will display the 3rd. flap that comes from setting the user's password and select the paper profile for the same. 2nd Viewing and execution services tab can be added the service which that employee should see the progress and interact, after due fills the user must click Save. 5.1.2 – C R E A TI N G A PARTNER To create a partner, the user clicks New in the Management Members (View in Access 5.1 - Creating a member) and choose the Partner option, the system will display the screen to the partner master, the first tab is the basic information data 14 registration at the end of this area, near the Cancel button you can enable the employee to access the system, simply select enable access for the user, select this option the system will display the 2nd. flap that comes from setting the user's password and select the paper profile for the same, after due fills the user must click Save. 5.1.3 – C R E A TI N G G R O U P To create a group, the user clicks New in the Management Members (View in Access 5.1 - Creating a member) and choose the Group option, the system will display the screen for the registration of the group, the first tab is the basic information data the group at the end of this area, near the Cancel button you can enable the employee to access the system, simply select enable access for the user, select this option the system will display the 3rd. flap that comes from setting the password for the user group and select the paper profile for the same. 2nd Viewing and execution services tab can be added the service which that group should see the progress and interact, after due fills the user must click Save. 5.2 – E D I T I N G A M E M B E R (E M P LO Y E E /P AR T NE R /G R OUP ) To edit a member, the user clicks the edit icon represented by a pencil beside the name of the member you want to edit in Management Members (View in Access 5.1 - Creating a member) to, then the system will display the screen for editing the member chosen after the proper adjustments the user must click Save. 5.3 - S E AR C H I N G A M E M B E R (E M P L OY E E /P ART N E R /G R OUP ) To search for a member, the user will click on Search and will type the name or email of the member you want to search, the Management Members (View in Access 15 5.1 - Creating a member) and you must click on the button next to the field insertion data, then the system will display the search result. 5.4 – D E LE T E A M E M B E R (E M P L OY E E /P ART NE R /G R O UP ) To delete a member, the user clicks the delete icon represented by a trash next to the name of the member you want to delete, the Management Members (View in Access 5.1 - Creating a member) to, then the system will display a confirmation screen exclusion, the user must click to confirm. 5.5 – A C T I V AT I N G A M E M B E R (E M P L OY E E /P ART N E R /G R OUP ) To enable a member, you must go on the Management Members (View in Access 5.1 - Creating a member) and represented by a click on the pencil icon to edit screen appears. In 1st tab, next to the Cancel button you can enable the employee to access the system, simply select Enable access for the user, select this option the system will display another tab that comes to password settings of the member and the choice of paper profile for the same set, select the role and click Save. 16 6. CUSTOMER MANAGEMENT 6.1 – C R E AT I N G A C U S T OM E R To create a client, the user must access through the left side menu, click Customers, the system displays the area of customer management. The user must click New, the system will display the screen for the registration of the client, the first tab is the basic information of customer data at the end of this area, near the Cancel button can activate the client so he can access the system, simply select Enable access for the user, select this option the system will display the 3rd. flap that comes from setting the password for the user account and select the paper profile for the same. In the 2nd tab Display and execution services may be added the service to which this client will see the progress and interact, after due fills the user must click Save. 6.2 – E D I T I N G A C U S T OM E R To edit a client, the user will click on the edit icon, represented by a pencil beside the name of the member you want to edit in Customer Management (View in Access 6.1 - Creating a client) to, then the system will display the screen for editing customer choice, after the necessary adjustments the user must click Save. 6.3 – S E AR C H I N G A C U S T OM E R Search for a client the user will click on Search and will type the name or email of the member you want to search in the Customer Management (View in Access 6.1 - Creating a client) and must click on the button next to the input field data to then the system will display the search result. 17 6.4 – D E LE T E A C U S T OM E R To delete a client, the user clicks the delete icon represented by a trash next to the name of the client you want to delete in Customer Management (View in Access 6.1 - Creating a client) to, then the system will display a confirmation screen exclusion, the user must confirm. 6.5 – E N AB LI N G A C U S T OM E R To enable a client, the user must go on Customer Management (View in Access 6.1 - Creating a client) and represented by a click on the pencil icon to edit screen appears. In 1st tab, next to the Cancel button you can enable the client to access the system, simply select Enable access for the user, select this option the system will display another tab that deals with password settings of the client and the choice of paper profile for the same set, select the role and click Save. 18