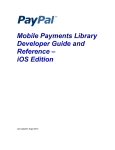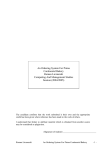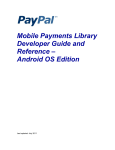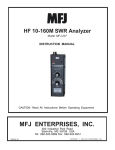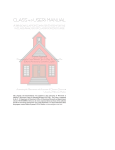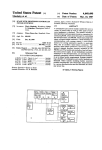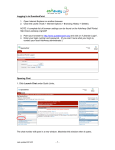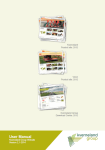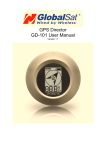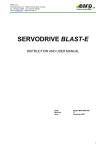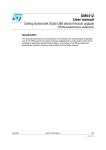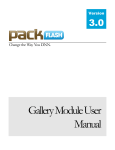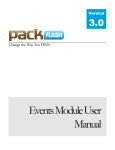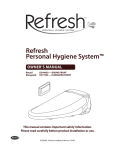Download Here
Transcript
Pharmacy Austria Montag, April 28, 2014, 10:30:22 PM (MESZ) c 2013 John Smith Copyright P UBLISHED BY P UBLISHER BOOK - WEBSITE . COM Licensed under the Creative Commons Attribution-NonCommercial 3.0 Unported License (the “License”). You may not use this file except in compliance with the License. You may obtain a copy of the License at http://creativecommons.org/licenses/by-nc/3.0. Unless required by applicable law or agreed to in writing, software distributed under the License is distributed on an “AS IS” BASIS, WITHOUT WARRANTIES OR CONDITIONS OF ANY KIND, either express or implied. See the License for the specific language governing permissions and limitations under the License. First printing, March 2013 Contents 1 Introduction . . . . . . . . . . . . . . . . . . . . . . . . . . . . . . . . . . . . . . . . . . . . . . . . . 5 1.1 About Pharmacy Austria 2 Concept of operations . . . . . . . . . . . . . . . . . . . . . . . . . . . . . . . . . . . . . . . 7 2.1 Software un/installation 7 2.2 Orientation to use the features of the graphical user interface 7 2.3 Navigation through the software to access and to exit from functions 7 2.3.1 2.3.2 Perspectives . . . . . . . . . . . . . . . . . . . . . . . . . . . . . . . . . . . . . . . . . . . . . . . . . . . 7 Parts . . . . . . . . . . . . . . . . . . . . . . . . . . . . . . . . . . . . . . . . . . . . . . . . . . . . . . . . . 9 3 Information on Software commands . . . . . . . . . . . . . . . . . . . . . . . . . 11 3.1 Commands 3.1.1 3.1.2 3.1.3 3.1.4 3.1.5 3.1.6 3.1.7 3.1.8 3.1.9 3.1.10 3.1.11 3.1.12 3.1.13 3.1.14 3.1.15 3.1.16 Add as Prescription . . Add to Prescription . . Edit Prescription . . . . . Delete Prescription . . Add to Invoice . . . . . . Delete from Invoice . . Cancel Invoice . . . . . Add to StockOrder . . . Order Articles . . . . . . . Add new Article . . . . . Delete from Stock . . . Edit StockArticle . . . . . Edit StockOrder Status Check Inventory . . . . Delete User . . . . . . . . Update ArticleList . . . . 5 11 . . . . . . . . . . . . . . . . . . . . . . . . . . . . . . . . . . . . . . . . . . . . . . . . . . . . . . . . . . . . . . . . . . . . . . . . . . . . . . . . . . . . . . . . . . . . . . . . . . . . . . . . . . . . . . . . . . . . . . . . . . . . . . . . . . . . . . . . . . . . . . . . . . . . . . . . . . . . . . . . . . . . . . . . . . . . . . . . . . . . . . . . . . . . . . . . . . . . . . . . . . . . . . . . . . . . . . . . . . . . . . . . . . . . . . . . . . . . . . . . . . . . . . . . . . . . . . . . . . . . . . . . . . . . . . . . . . . . . . . . . . . . . . . . . . . . . . . . . . . . . . . . . . . . . . . . . . . . . . . . . . . . . . . . . . . . . . . . . . . . . . . . . . . . . . . . . . . . . . . . . . . . . . . . . . . . . . . . . . . . . . . . . . . . . . . . . . . . . . . . . . . . . . . . . . . . . . . . . . . . . . . . . . . . . . . . . . . . . . . . . . . . . . . . . . . . . . . . . . . . . . . . . . . . . . . . . . . . . . . . . . . . . . . . . . . . . . . . . . . . . . . . . . . . . . . . . . . . . . . . . . . . . . . . . . . . . . . . . . . . . . . . . . . . . . . . . . . . . . . . . . . . . . . . . . . . . . . . . . . . . . . . . . . . . . . . . . . . . . . . . . . . . . . . . . . . . . . . . . . . . . . . . . . . . . . . . . . . . . . . . . . . . . . . . . . . . . . . . . . . . . . . . . . . . . . . 11 11 12 12 12 12 13 13 13 14 14 14 15 15 15 16 3.1.17 3.1.18 3.1.19 3.1.20 3.1.21 Create Report . . . Save User Data . . Print Refund Form Print Inventory . . . Print Invoice . . . . . . . . . . . . . . . . . . . . . . . . . . . . . . . . . . . . . . . . . . . . . . . . . . . . . . . . . . . . . . . . . . . . . . . . . . . . . . . . . . . . . . . . . . . . . . . . . . . . . . . . . . . . . . . . . . . . . . . . . . . . . . . . . . . . . . . . . . . . . . . . . . . . . . . . . . . . . . . . . . . . . . . . . . . . . . . . . . . . . . . . . . . . . . . . . . . . . . . . . . . . . . . . . . . . . . . . . . . . . . . . . . . . . . 16 16 16 17 17 4 Error messages and problem resolution . . . . . . . . . . . . . . . . . . . . . . 19 5 Glossary . . . . . . . . . . . . . . . . . . . . . . . . . . . . . . . . . . . . . . . . . . . . . . . . . . . 21 6 Related information sources . . . . . . . . . . . . . . . . . . . . . . . . . . . . . . . . . 23 7 Navigational features . . . . . . . . . . . . . . . . . . . . . . . . . . . . . . . . . . . . . . . 25 Bibliography . . . . . . . . . . . . . . . . . . . . . . . . . . . . . . . . . . . . . . . . . . . . . . . 27 Books 27 Articles 27 Index . . . . . . . . . . . . . . . . . . . . . . . . . . . . . . . . . . . . . . . . . . . . . . . . . . . . . . 29 About Pharmacy Austria 1 — Introduction 1.1 About Pharmacy Austria Pharmacy AT is an application that allows to manage a strongly limited set of aspects of an Austrian Pharmacy. Its main purporse is, to act as a sample application for the development of the Ecrit User Manual creation project. The application provides an interface for 4 different kinds of users: • Seller the person selling articles to customers • Stockist responsible for managing the stock and the respective orders • Clerk responsible for accounting and balance of the pharmacy • Admin responsible for defining access rights within the application Software un/installation Orientation to use the features of the graphical user interface Navigation through the software to access and to exit from functions Perspectives Parts 2 — Concept of operations 2.1 Software un/installation For more details about the installation of Pharmacy_AT see ecrit/pharmacy_at 2.2 Orientation to use the features of the graphical user interface General usage; extract from Eclipse documentation 2.3 Navigation through the software to access and to exit from functions The application has one main window presented to the user on startup. 2.3.1 Perspectives There are 4 perspectives available to the user. Switch Perspectives The perspectives are separated into the tabs: • Seller • Clerk • Stockist • Admin In order to switch perspectives simple click on the wanted tab. Keep in mind: You can only access tabs available for your user role. Perspective Seller This perspective contains all the parts needed to perform a sellers daily routine. On the lefthand side the basic information about the articles (ArticleList, Properties) is shown. On the righthand side the invoice specific details are visible. On the right top (InvoiceData)the invoice can be created. Below that, the prescriptions related to the current invoice above are displayed (Prescription). They can be changed from there as well. On the far right bottom the preview of the printed invoice is shown (Invoice). This gives an Concept of operations 8 Figure 2.1: Perspective Seller overview of the actually payed and refunded (by prescriptions) articles. This perspective contains the following parts • Article List • Properties • Invoice Data • Prescription • Invoice Perspective Stockist Figure 2.2: Perspective Stockist This perspective contains all the necessary part to perform a stockists daily routine. On the lefthand side there is some basic information about the available articles and their further description (same as in the sellers part). On the righthand side the stockist can create and place a new order. On the right bottom an overview of all StockOrders is given. This perspective contains the following parts • Article List • Properties • Stock Order • Stock Order Overview 2.3 Navigation through the software to access and to exit from functions 9 Perspective Clerk Figure 2.3: Perspective Clerk This is the clerk specific perspective. It supports the clerk in his/her usual business. This perspective contains the following parts • Inventory • Invoice Prescription Overview Perspective Admin Figure 2.4: Perspective Admin This perspective supports the administrator of this product in different system managing activities. This perspective contains the following parts • User • User Data 2.3.2 Parts Article List In this part you see the various articles. The displayed table gives an overview about the units (per article) on stock and if there is currently an order existent. By right click the Popup Menu will open and the various commands are visible. The box in the ordered column gives information about whether the article is ordered or not and if – which state it is in. Concept of operations 10 • • • • grey box: normal state, enough units on stock green box: article is ordered (though can be out of stock) yellow box: not ordered, but lower bound on stock is already reached red box: not ordered and no more articles on stock Properties Displays a description on the currently selected article of the ArticleList . Invoice Data Here the articles to be sold are collected during the purchase by a customer. The seller selects an article in the ArticleList to be included in this part by either double-clicking on it or drag&drop it to this part. The selling process will be completed and stored by pressing the Cash up button. In case you’d like to revert the selling procedur press the Cancel Cash up button. Prescription In this part all the prescriptions connected to the current invoice are displayed. By the Executable tasks can be called by double clicking or calling the popup menu. Invoice This part gives an overview of the final invoice. Including: • article(s) to sell • prescriptions to those articles • total costs Stock Order This part offers the functionality to create a new stock order. Articles can be added via drag&drop from the ArticleList part. Or calling the popup menu there and selecting the whished command. Moreover this part offers the ability to adapt the various articles units, the issuing enterprise and finally complete and place an order by pressing PlaceOrder . Stock Order Overview This part will give you an overview about the StockOrders. With the help of the search field you can search for a specific order. To change the orders status simply click in the appropriate status cell and select the desired order status and press enter. Inventory This part gives an overview of the entire inventory and supports the clerk in evaluating the inventory. Invoice Prescription Overview This part shows all the saved invoices and relating prescriptions. By applying the date filters only the invoices (and prescriptions) in between the selected timespan will be shown. User This part is used to display user relevant information. User Data The UserData part shows further information about the users. Commands Add as Prescription Add to Prescription Edit Prescription Delete Prescription Add to Invoice Delete from Invoice Cancel Invoice Add to StockOrder Order Articles Add new Article Delete from Stock Edit StockArticle Edit StockOrder Status Check Inventory Delete User Update ArticleList Create Report Save User Data Print Refund Form Print Inventory Print Invoice 3 — Information on Software commands 3.1 3.1.1 Commands Add as Prescription By this command the selected article can be added to the invoice as prescripted article. Whenever it’s called a PrescriptionDialog will automatically apear on your screen and ask you for more details about the prescription (number, issuing practitioner). This command can be used as well via drag&drop from the ArticleList to the Prescription part. Requirements • logged in as seller. • select the article you’d like to prescribe on the ArticleList part Executable by • Part part.articlelist • Menu popupmenu.articlelist • Add as Prescription • Part part.prescription • Menu popupmenu.prescritption • Add Prescription Completion information 3.1.2 Add to Prescription Use this command to add an article to an existing prescription. It can be either executed by selecting AddToPrescription in the popup menu or by drag&drop to the prescription you’d like to add the article to. Requirements • logged in as a seller. • a selection on the ArticleList • an existing prescription Executable by • Part part.articlelist • Menu popupmenu.articlelist 12 Information on Software commands • Add to Prescription Completion information Besides the prescription, the article will be added to the invoice with an apropriate refund entry. 3.1.3 Edit Prescription Allows you to edit the selected prescriptions details in a Dialog. Requirements • logged in as seller • a prescription selection Executable by • Part part.prescription • Menu popupmenu.prescritption • Edit Prescription Completion information The prescription will be up to date (in case you confirmed your changes). 3.1.4 Delete Prescription The selected prescription will be deleted. Attention:Cannot be undone! Requirements • logged in as seller. • the prescription you’d like to delete needs to be selected. Executable by • Part part.prescription • Menu popupmenu.prescritption • Delete Prescription Completion information The selected prescription is no longer existent. 3.1.5 Add to Invoice Add an article from the available article list ( ArticleList Part ) to the current invoice ( InvoiceData ). By adding it, the amount the customer is required to pay will automatically increase. Requirements • logged in as seller • a selection on the ArticleList part Executable by • Part part.articlelist • Menu popupmenu.articlelist • Add To Invoice Completion information The article(s) selected are now part of the invoice. 3.1.6 Delete from Invoice Delete mistakenly added articles from current invoice. Requirements • logged in as seller • a selection on the InvoiceData Executable by 3.1 Commands 13 • Part part.invoiceData • Menu popupmenu.invoiceData • Delete from Invoice Completion information 3.1.7 Cancel Invoice Run this in case you’d like to go back and start over with an empty invoice. This command reverts all changes made to the current invoice (incl. prescriptions). Requirements • logged in as seller Executable by • Part part.invoiceData • Menu viewmenu.invoiceData • Cancel Invoice Completion information You can start over with fresh and empty cleaned up parts of, • InvoiceData • Prescription • Invoice 3.1.8 Add to StockOrder The stockist can filter for articles with critical amount on stock by pressing the OnylCritical button. Next this command can be called or indirectyl executed via drag&drop from the ArticleList to the StockOrders table. Placed on the table, the quantities to oder can be set and in the issuing enterpris field the pharmaceutical enterprise the order is aimed for can be inserted. Requirements • logged in as stockist • the article you’d like to order needs to be selected Executable by • Part part.articlelist • Menu popupmenu.articlelist • Add to StockOrder Completion information When all the needed articles are placed on the stock order, the order creating process can be completed by pressing PlaceOrder. 3.1.9 Order Articles This command can be used to send the completed stock order to the appropriate authority. Requirements • logged in as stockist • a stock order form with filled in issuing enterprise and articles to order – see the Add to StockOrder command to learn more about how to create a stock order Executable by Completion information The order will be displayed in the StockOrderOverview part with it’s ordering status. 14 3.1.10 Information on Software commands Add new Article To add a new article simple select the Add new Article menu from the popup menu in the ArticleList part. A dialog will show up and ask you to fill out some basic and required information to the article: • name • admissionNumber • price • description • units: – number on stock – lower bound (if this bound is reached try to re-order as soon as possible) – number ordered (in case there are already some units ordered) Once filled out, confirm and add the article by pressing Save. Requirements • logged in as stockist Executable by • Part part.articlelist • Menu popupmenu.articlelist • Add new Article Completion information A new article is now part of the system. 3.1.11 Delete from Stock You can delete an article from the stock by selecting it in the AricleList part, right clicking and executing teh Delete from Stock menu. A dialog will pop up and ask you to confirm the deletion. Attention:Once you confirm it the article will be deleted. Requirements • logged in as stockist • the article you’d like to delete is selected Executable by • Part part.articlelist • Menu popupmenu.articlelist • Delete from Stock Completion information The previously selected article was removed from the system. 3.1.12 Edit StockArticle Calling this command a StockArticleDialog that allows you to edit the articles details will pop up. Changes will be applied if you confirm with Save and discarded otherwise. Requirements • logged in as stockist • a selection of a stock article Executable by • Part part.articlelist • Menu popupmenu.articlelist • Edit StockArticle • Part part.stockOrderOverview 3.1 Commands 15 • Menu popupmenu.stockorder.overview • Change order status Completion information The adapted article should now contain all the updated information. 3.1.13 Edit StockOrder Status In the StockOrderOverview part the stockist can select the received/refilled order from the table. Next it’s status can be cahnged (i.e. from ORDERED to RECEIVED) and applied by pressing the ENTER key on your keyboard. Requirements • logged in as stockist • a stock order that needs a status update Executable by Completion information The stock orders status is updated. In case the status was set to RECEIVED all the articles that have been ordered by this specific order get a update (the corresponding articles number on stock will be updated and the order status changed). 3.1.14 Check Inventory Let’s focus the Inventory part. The clerk compares the determined inventory numbers with the actual numbers in the system and, • checks all the articles that are consistent • does NOT check the inconsitent articles Once all the articles are compared the clerk presses the FinishInventory button. 1. The inventory resulted in any inconsistencies • The clerk will be asked if a report should be created about it 2. The inventory is consistent • A success message will appear and you can continue with your daily routine. Requirements • logged in as clerk • a print-out of the current articles on stock – with manually filled out quantities Executable by • Part part.inventory • Menu popupmenu.inventory • Check Inventory Completion information Any discrepancies of the inventory should be documented. 3.1.15 Delete User Once you selected the user to delete, press the Delete button. A dialog to confirm the deleting process will appear on your screen. 1. ConfirmAttention:The user will be finally deleted from the system! 2. Press Cancle and the user will remain on the system Requirements • logged in as admin • focus the user you’d like to delete. Executable by Completion information If confirmed, the user is no longer part of the system. 16 3.1.16 Information on Software commands Update ArticleList Execute this command by selecting Stock Management/Update articles in the menu bar. Navigate to the catalogue files location in the poping up FileDialog (i.e. C:\Users\Pharmacy\article_cat.csv). By pressing OK the system will automatically update your local article list. Requirements • logged in as stockist • a new article catalogue in digital form Executable by Completion information An up to date listing of all the available articles. • new articles: added • no longer available articles 1. not on stock: deleted 2. on stock: status is set to Black 3.1.17 Create Report This command helps the user to document any system or human error or mistake. Select Report/Report Issue in the menubar. A ReportDialog will open and provide you some fields to specify your concern: • title • issuer (you) • priority (low, medium, high) • cause • what it’s concerning (invoice, order,...) • textual problem description Once you’re finished press FinishReport and it will be save. Requirements • any report worthy issue Executable by Completion information A report is added to the report list. Reports can be examined and used to improve the system and the staffs daily routine. 3.1.18 Save User Data In the user data fields details about the user get displayed. Simply apply the necessary changes and press the Save button and the userdata will be overwritten. Requirements • logged in as admin • focus the user you’d like to change Executable by Completion information Updated user data information. 3.1.19 Print Refund Form Let’s focus the InvoicePrescriptionOverview . On the right bottom there is the Print Refund Form button. Before you push the button be aware of the fact: Only selected articles/prescriptios from the 3.1 Commands 17 overview will be printed to the refund PDF file. Once you pressed the button a FileDialog will ask you for a location to save the PDF file to. Navigate to the desired location and press OK to complete. Requirements • logged in as clerk • optional: slect a timespan (from-to) and confirm it, so only invoices/prescriptions inside this timespan are being displayed. Executable by • Part part.InvoicePrescriptionOverview • Menu popupmenu.ipOverview • Print Refund Form Completion information A PDF refund form was created. The only thing left to do is send it to the appropriate authority. 3.1.20 Print Inventory This command offers a plain inventory form. It writes the entire inventory to a PDF but leaves out the number on stock. At this place there are On Stock Article Name Aspirin empty fields that can be filled out by the staff. MexaVit C Requirements • logged in as clerk Executable by Completion information A quick and easy printout of the entire inventory 3.1.21 Print Invoice In order to print an invoice press the CashUp button in the sellers tab. A FileDialog will open up and ask you to navigate to the location you’d like to save the file. Once you confirm it a PDF file will be created. Requirements • logged in as seller • a non-empty invoice Executable by • Part part.invoiceData • Menu popupmenu.invoiceData • Print Invoice Completion information The articles that were just sold and prescribed are put together and written to the PDF file. 4 — Error messages and problem resolution Document any error messages an problem resolutions in this chapter. 5 — Glossary Room for the glossary. 6 — Related information sources Put any relatd information sources in this chapter. 7 — Navigational features Add information to navigational features here. Bibliography Books Articles Index About Pharmacy Austria , 5 Commands, 11 Parts, 9 Perspectives, 7 Software un/installation, 7