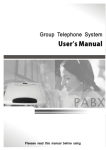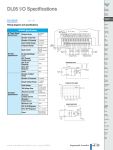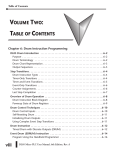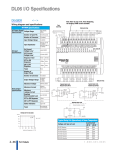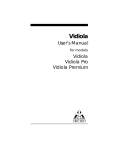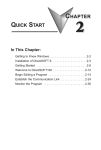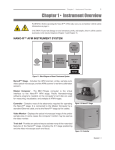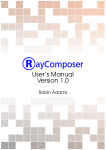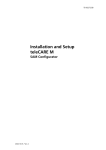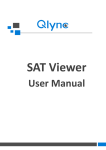Download Chapter 7 - AutomationDirect
Transcript
OTHER VIEWS CHAPTER 7 In This Chapter Tabbed Views . . . . . . . . . . . . . . . . . . . . . . . . . . . . . . . .7-2 Stage (RLLplus) View . . . . . . . . . . . . . . . . . . . . . . . . . .7-4 Mnemonic View . . . . . . . . . . . . . . . . . . . . . . . . . . . . . . .7-6 Cross Reference (XRef) View . . . . . . . . . . . . . . . . . . . .7-7 PID View . . . . . . . . . . . . . . . . . . . . . . . . . . . . . . . . . . .7-12 Trend View . . . . . . . . . . . . . . . . . . . . . . . . . . . . . . . . .7-14 Output Window . . . . . . . . . . . . . . . . . . . . . . . . . . . . . .7-16 Bookmark . . . . . . . . . . . . . . . . . . . . . . . . . . . . . . . . . .7-18 View Terminology . . . . . . . . . . . . . . . . . . . . . . . . . . . .7-19 Chapter 7: Other Views 1 Tabbed Views 2 3 D 5 6 7 8 9 1 11 2 13 4 A B C D 7-2 Using the Ladder View to create ladder logic programs has been discussed to this point. There are other views that are output only. These views will help to organize and better visualize the program. These additional views are Mnemonic, Stage (RLLPLUS), Cross Reference (XRef), Documentation Editor, Trend and PID Views. Once these views are opened, each view is easily accessed by a tab located at the top of the display window. The Primary Views Ladder, Stage, Mnemonics, XRef and Trend Views are the primary views in DirectSOFT 6, and can be accessed by selecting the View submenu from the Menu bar and then selecting the view of your choice with the mouse cursor. When a new project is started, the Ladder and XRef Views appear as the default (refer to page 2-12). The Stage and Mnemonic Views can only be opened from the View submenu or by right-clicking when the mouse cursor is in any open View and selecting a different View from the Local Menu. The Trend View can be opened from the View submenu or from the Trend button on the Online Toolbar. Tabs Primary Views It is possible to open the Stage, Mnemonic and Trend Views along with the Ladder View by selecting the views one at a time from the View submenu, thus providing a Multi-Tabbed Interface (MTI) view. Once the views are open, you can switch from view to view by clicking on the appropriate tab in the display window. The Stage View also displays the Ladder View in the lower part of the view, therefore, it may not be necessary to open the Ladder View. This choice is left to the programmer. DirectSOFT 6 User Manual, 1st Edition Chapter 7: Other Views One option is to have the Documentation Editor open as a tabbed view while editing a program. Selecting the Documentation Editor tab allows easy access to the editor. To open the editor, either press the Documentation Editor button on the Tools toolbar (if it is displayed), use Tools > Documentation Editor on the Menu bar or the keyboard shortcut Ctrl + D. The Trend View is used to visually monitor the values of DL controller data elements over time. This View can monitor any readable numeric location or any readable bit location or any constant value. Trend View also logs the values of the controller elements on each pane of the Trend. Those values are displayed on a moving graph. One more view, the PID View, will be useful if a PLC with PID loops is being used. This view is only available to the user after at least one PID loop has been setup. Once a PID loop has been setup, the PID View is opened from the View submenu on the Menu bar. If multiple views are open in the Program display window at the same time, the tabs will appear as in the illustration below. DirectSOFT 6 User Manual, 1st Edition 1 2 3 D 5 6 7 8 9 0 1 2 3 4 A B C D 7-3 Chapter 7: Other Views 1 2 3 D 5 6 7 8 9 1 11 2 13 4 A B C D Stage (RLLPLUS) View Most of the DirectLOGIC PLCs support the use of RLLPLUS instructions.These instructions (Stage, Jump, etc.) allow the creation of a structured program that can be viewed as a flowchart when the Stage View is enabled. A program flowchart may be easier to follow than a comparable ladder logic program. Troubleshooting RLLPLUS vs. RLL 7-4 The old saying, “can’t see the forest, because of all the trees” often holds true in ladder logic programming. Some RLL programs may contain many interlocks and complex rungs. It may be difficult to follow the logical flow of activity and the relationships between different parts of the program. This is where Stage programming can be better than ladder logic programming. As a ladder logic program is edited with stages, DirectSOFT 6 will translate the RLL into the equivalent Stage View using much more compact, and easy-tofollow flow diagrams. NOTE: Consult the PLC User Manual, Chapter 7, to learn how to incorporate Stage Instructions in a ladder logic program. An illustration of a Stage View is shown below. The flowchart area is shown in the upper left part of the display while a ladder logic area is shown in the lower half of the display. The two windows are synchronized, in other words, when the flowchart is activated with the cursor, the ladder logic will scroll to the same position in the program. This can aid with troubleshooting the program. When testing a program online with a PLC (status ON), both the flowchart and the ladder logic will track each other, showing the power flow and transitions as they occur. It is possible to look at another Flowchart Ladder Logic DirectSOFT 6 User Manual, 1st Edition Stage Comments Chapter 7: Other Views part of the program by opening the Ladder View and tile the two views (refer to page 4-30). The right-hand corner view contains the stage comments. These comments are synchronized with the flowchart area of the display (refer to page 6-12 for details). Stage Components If the flowchart area of the Stage View is being viewed and there is an uncertainty of what a component means, click on the component and the corresponding equivalent in ladder logic will come into view. Help (F1) can also be consulted for more clarity. DirectSOFT 6 User Manual, 1st Edition 1 2 3 D 5 6 7 8 9 0 1 2 3 4 A B C D 7-5 Chapter 7: Other Views Mnemonic View 1 Handheld Progammer Aid 2 3 D 5 6 7 8 9 1 11 2 13 4 A B C D 7-6 There may be times when a DirectSOFT 6 user will need to use a handheld programmer (HPP) to modify a DirectSOFT 6 ladder logic program. Since the HPP only uses mnemonics, the Mnemonics View will prove to be useful as a guide. Just open the Mnemonics View and print it on a printer. The hard copy can be carried to the PLC location. Consult the PLC User Manual (Chapter 5) for the proper keystrokes required for entering the mnemonic instructions. NOTE: There are no display options for the Mnemonic View. DirectSOFT 6 User Manual, 1st Edition Chapter 7: Other Views Cross Reference (XRef) View As mentioned on page 2-12, the Cross Reference (XRef) and Ladder Views open by default whenever a new project is started. The XRef View can be closed if desired, but since it is a dockable view, it is a good idea to dock it if you do not want to view all the time. Just click on the push-pin to dock it, and hover the mouse cursor over the XRef tab to bring it back into view. Then, click on the push-pin again or double-click on the XRef View bar at the top to “lock” it in position again. The XRef View has two viewing modes, XRef Mode and Usage Mode. XRef Mode button Push-pin to dock the XRef Usage Mode button XRef Mode The XRef Mode is the default mode when the XRef View is first opened. When in XRef Mode, the Cross Reference Table reports information for all elements that meet the current Query which determines the elements to be included in or excluded from the XRef and Element Usage Tables. The table is divided into four columns: Element - reserved for the element ID, but will display whatever Query is selected in the Options dialog. 1 2 3 D 5 6 7 8 9 0 1 2 3 4 A B C D Rung - rung number where the element is used. Address - the address where the element is located in the program. Instruction - type of instruction that contains the element. DirectSOFT 6 User Manual, 1st Edition 7-7 Chapter 7: Other Views 1 2 3 D 5 6 7 8 9 1 11 2 13 4 A B C D A useful feature of the XRef Mode is to double-click the left mouse button on the Rung, Address or Instruction and the program will move to that location. Also, double-clicking the left mouse button on an element will cause the Element Browser to appear. Change the XRef Query 7-8 The XRef Element column can contain all four types of documentation available in the Options dialog. To change the Element XRef Query definition, first enable the XRef View by clicking the mouse on the table. Next, open the Options dialog from the Menu bar using View > Options or press the Options button on the Offline toolbar. You can also right-click anywhere in the XRef View and choose Options from the Local Menu. Choose the XRef tab and make the Query selections in the Documentation section to be displayed in the Element column. Press OK after making the selections. The other two sections located in the dialog, Display Mode and Usage Options, contain options that can be selected on the XRef View toolbar. Also notice the box to the left of the Follow Ladder Cursor option under the Display column. The box can be checked in this dialog or selected at will in the XRef Toolbar which is explained on the facing page. DirectSOFT 6 User Manual, 1st Edition Chapter 7: Other Views XRef Toolbar The Cross Reference View has a toolbar to move quickly to different locations and views in a program. The available buttons can be seen in the illustration below. 1 2 3 D 5 6 XRef Mode Ҁ this button brings the Cross Reference table into view if it is not in view. 7 Usage Mode Ҁ pressing this button brings the Element Usage table into view. 8 Follow Ladder Cursor Ҁ when the XRef View is enabled, the rung information will be placed at the top line of the table for any rung where 9 the ladder cursor is positioned. Rung XRef Ҁ this button transfers the current mode to a one rung mode 0 which only displays one rung in the table. Specify XRef Rung Ҁ enabled only in the single rung view. Enter a rung 1 number or an address in the dialog pictured below, then click OK. The 2 program will go to and display the rung number entered. 3 4 A Previous XRef Rung Ҁ the Ladder View will display the previous rung B while only in the Rung Mode. Next XRef Rung Ҁ the Ladder View will display the next rung while in C only the Rung Mode. Manual Rebuild XRef and Element Usage Tables Ҁ manual rebuild for D XRef Mode Follow Ladder Cursor Usage Mode Specify XRef Rung Rung XRef Next XRef Rung Previous XRef Rung Manual rebuild XRef and Element Usage Tables elements either added or deleted later in a program. This button will be inactive unless Auto Rebuild is not selected in the XRef DB dialog (see page 7-11). DirectSOFT 6 User Manual, 1st Edition 7-9 Chapter 7: Other Views Usage Mode The Usage Mode is selected to display the Element Usage Table in the current Cross Reference View. The Element Usage Table displays all elements that meet the current Query. The table is an effective way to see which points have been used, which points are free and whether or not they have been used in a range. The elements are shown in groups of 8, 10 or 16 bits as determined by the current Usage Field Size setting 1 2 3 D 5 6 7 8 9 1 11 2 13 4 A B C D Usage Mode Usage Mode Selected Element Usage Table Usage Mode Toolbar The Usage Mode toolbar is used to select various options for viewing the Element Usage table. Select the XRef Mode 7-10 Usage Table select button Limit range of elements to the current PLC. Follow Ladder Cursor Toggle element references to read left to right or right to left. DirectSOFT 6 User Manual, 1st Edition Set usage field display length. Rebuild XRef and Element Usage Tables XRef DB Chapter 7: Other Views There is another tab on the Options dialog that can be used for setting up the Query for the XRef View. It is the XRef DB tab as seen in the dialog below. This dialog opens with the default selections as shown. In most cases, this dialog should remain as is. The Auto Rebuild may be the only selection to be disabled if it is desired to manually update the Cross Reference View whenever an element is added or deleted. DirectSOFT 6 User Manual, 1st Edition 1 2 3 D 5 6 7 8 9 0 1 2 3 4 A B C D 7-11 Chapter 7: Other Views PID View The PID View will be useful as a PID loop tuning aid. To access this view, at least one PID loop must be setup. 1 2 3 D 5 6 7 8 9 1 11 2 13 4 A B C D NOTE: Refer to your PLC User Manual, Chapter 8, PID Loop Setup to setup a PID loop. NOTE: PLC View is not available until you are connected with a PLC and at least one PID loop is configured. PID Setup 7-12 To setup a PID loop, the PC must be connected to a PLC which is online. To begin, either press the PID button located on the PLC Setup toolbar (if displayed) or use PLC > Setup > PID. This will open PID Address dialog as pictured below. After this dialog has been completed and saved, the Setup PID dialog, pictured below, is opened. The Setup PID dialog is a series of dialogs used to setup one or more PID loops. Use the PLC User Manual as a guide to setup the loop(s). DirectSOFT 6 User Manual, 1st Edition Chapter 7: Other Views Once a PID loop has been setup, open the PID View by selecting it from the View submenu on the Menu bar. A Data View can also be open to assist in tuning the PID loop(s). 1 2 3 D 5 6 7 8 9 0 1 2 3 4 A B C D DirectSOFT 6 User Manual, 1st Edition 7-13 Chapter 7: Other Views Trend View 1 2 3 D 5 6 7 8 9 1 11 2 13 4 A B C D The Trend View can be used as a debugging tool. As mentioned previously, it is used to visually monitor the values of DL controller data elements over time. It has the ability to monitor any readable numeric location or any readable bit location or any constant value. Those values are displayed on a moving graph and can be logged and exported to a CSV file for importing into a third-party application for further research. Creating a new Trend View A new (empty) Trend View can be created by selecting Debug > Trend View > New from the Menu, or clicking the Trend button on the Online toolbar. The following dialog is displayed prompting for the number of Panes to initially create. Enter the number of Panes in the Number of Panes field or use the Up or Down arrow to set the value. Click the OK button to accept or the Cancel button to abort. A Trend View can also be created and pre-filled with the critical elements by the following methods: • Right-clicking anywhere in a Data View and selecting Trend All. • Highlighting a range of elements in a Data View, then right-click and select Trend Selection. The next window to appear is the Trend View Options window as seen on following page. This window contains all of the parameters available for the new Trend View. Enter Starting and Ending elements, desired display characteristics and historical options in this window. NOTE: Refer to the DirectSOFT 6 help file for more information on configuration options and features of Trend View. 7-14 DirectSOFT 6 User Manual, 1st Edition Chapter 7: Other Views 1 If the element to be added is not a bit or a constant, then this causes a secondary dialog to be displayed so that the Format and Size can be determined. Once determined, the OK button will accept the selections. An example Trend View is shown below. DirectSOFT 6 User Manual, 1st Edition 2 3 D 5 6 7 8 9 0 1 2 3 4 A B C D 7-15 Chapter 7: Other Views Output Window 1 2 3 D 5 6 7 8 9 1 11 2 13 4 A B C D 7-16 There may be an occasion when a mistake(s) has gone unnoticed while a program is being edited. The mistake(s) will be detected by DirectSOFT 6 whenever the program is accepted (compiled), and displayed in the Output window as shown below. Edit cursor will move to the error rung. Double-click on the error message The Output window will appear below the view being displayed, in this case, the Ladder View. Each mistake or error message will be listed. Double-clicking on the error in the Output window will move the edit cursor to the error rung in the ladder view. Once all of the errors are corrected, the program can be compiled. The error messages in the Output window will disappear but the window will remain in view as can be seen in the diagram on the facing page. In the diagram above, notice the push-pin in the upper right-hand corner of the Output window. Clicking on this push-pin will auto-hide the window, and a tab will be displayed in the lower left-hand corner. More about auto-hide and dockable views will be discussed beginning on page 7-19. Output tab DirectSOFT 6 User Manual, 1st Edition Chapter 7: Other Views 1 The Output window can be closed just like other windows are closed. If you desire to open the Output window, press the Output button located on the Windows toolbar if it is displayed. If the Output window is displayed with error messages, it can be cleared by pressing the Clear Output button located next to the Output button on the Windows toolbar. DirectSOFT 6 User Manual, 1st Edition 2 3 D 5 6 7 8 9 0 1 2 3 4 A B C D 7-17 Chapter 7: Other Views Bookmark 1 2 3 D 5 6 7 8 9 1 11 2 13 4 A B C D 7-18 A feature which can be used as either an editing or a debugging aid is the Bookmark feature. This feature allows the programmer to mark one or more rungs in his program if he wants to quickly go to a marked rung. To use the feature, simply have the cursor located on a rung and hold the <Ctrl> key down and press the left mouse button (this will only work with the mouse button). The rung which is bookmarked will appear in the Output window. Once the bookmark has been made, you can double-click on the bookmark in the Output window and DirectSOFT will jump to that rung and display it. The Output window can also be hidden by clicking on the push-pin. The Output window can then be recalled by clicking on the Output tab. Closing the Output window will clear all bookmarks. Double-click on the marked rung to quickly display. Use the push-pin to hide and recall the Output window or close the Output window to clear all bookmarks. DirectSOFT 6 User Manual, 1st Edition View Terminology Chapter 7: Other Views The terms “docked view” and “floating view” have been used in this manual and will be clarified in this section. A “Docked View” or a “docked toolbar” is a view, or toolbar, that is “docked” to a specific edge of the Programming window. Initially, the Offline toolbar is docked at the top of the Programming window below the Menu bar. The Online toolbar is also docked at the top, but below the Offline toolbar. The Ladder Palette toolbar is initially docked on the right edge of the Programming window, and the Cross Reference View is docked on the left edge of the window. Primary views (Ladder, Stage, PID, Trend, etc.) appear within the "Tabbed MDI View" (Multiple Document Interface) area between the various docked views/toolbars. The primary tabbed views are shown in the diagram below. Viewing the example on the next page, each of these docked views/toolbars can be docked on any edge (e.g. the XRef View can be moved and docked on the right or on the bottom). Notice that the XRef View has been unpinned and placed in a floating position. In this position, the XRef View cannot be placed in a auto-hide position by pinning it until it is back in a docked position. DirectSOFT 6 User Manual, 1st Edition 1 2 3 D 5 6 7 8 9 0 1 2 3 4 A B C D 7-19 Chapter 7: Other Views 1 2 3 D 5 6 7 8 9 1 11 2 13 4 A B C D 7-20 All docked views/toolbars can also be Floating views/toolbars, and float outside the application frame (very handy if multiple monitors are being used). The remaining area, bounded by all of these docked views/toobars, is where the primary MDI Views are positioned. One final user interface for dockable views is the capability to group only the dockable views to create a tabbed group of multiple docked views (e.g. 2 Data Views and the XRef View can all be placed in a single tabbed group). This tabbed group can then be docked, floated or auto-hidden as a single entity. To create this tabbed group, open all of the Data Views to be placed in the group, then drag one Data View on top of a second Data View, and so forth. You can also drag the XRef View over the top of this group to complete the single dockable, tabbed group. tabbed group of dockable views DirectSOFT 6 User Manual, 1st Edition Chapter 7: Other Views The following table lists all of the different views/toolbars and all of the possible frame behaviors: Window Frame Behaviors Individual AutoTabbed Group MDI DirectSOFT 6 (cascade, Tabbed Docked hidden Floating of Window Type tile, etc. like MDI to Edge Docked Docked/Autoto Edge Hidden/Floating Rel 4) All Toolbars Ladder View Stage View Trend View Documentation Editor PID View Mnemonic View Cross Reference/ Usage View (XRef) Data View Output Window 冑 冑 冑 冑 冑 冑 冑* 冑* 冑* 冑* 冑 冑* 冑* 冑* 冑* 冑* 冑* 冑 冑 冑 冑 冑 冑 冑 冑 冑 * Ҁ default behavior Note that the Docked/Floating/Auto-hidden/Tabbed Framed windows can all be independently set on a frame by frame basis. For example, you can have the Ladder Palette and the PLC Setup toolbars floating on a second monitor, with the Offline and Online toolbars being docked on the top edge; then have one Data View floating and three other Data Views grouped as a docked tab to the right side of the application; and have the Cross Reference View auto-hidden, and docked on the bottom edge of the application. However, the two different MDI Frame behaviors are exclusively either/or. This means that within a DirectSOFT 6 session, all of the MDI views behave either as individual MDI frames or as tabbed views, but not both at the same time. You cannot have the Ladder View be a tabbed view and the Stage View and PID View be cascaded as Individual MDI frames. All MDI Views will have Individual behavior or Tabbed behavior. DirectSOFT 6 User Manual, 1st Edition 1 2 3 D 5 6 7 8 9 0 1 2 3 4 A B C D 7-21 Chapter 7: Other Views 1 2 3 D 5 6 7 8 9 1 11 2 13 4 A B C D 7-22 Examples of the various Window Frame Behaviors are in the picture below. • Ladder View and Documentation Editor Ҁ Tabbed MDI View with Ladder View currently selected. • Offline toolbar, Online toolbar and PLC toolbar Ҁ Docked to the top edge of the application, just below the Menu bar. • Ladder Palette toolbar Ҁ Docked to the right edge of the application. • Data View Data10 Ҁ Docked to the left edge of the application. • Data Views Data8 and Data9 Ҁ Docked as a Tabbed Group to the left edge of the application, with Data9 currently selected. • Data View Data7 Ҁ Auto-hidden/docked Data View that is docked to the left edge of the application. • XRef View Ҁ Floating XRef View that is floating outside the borders of the DirectSOFT 6 application window. • PLC Setup Ҁ Floating toolbar that is floating outside the borders of the DirectSOFT 6 application window. DirectSOFT 6 User Manual, 1st Edition