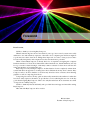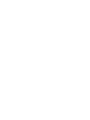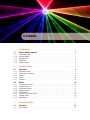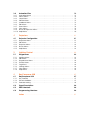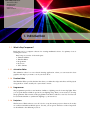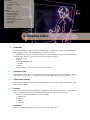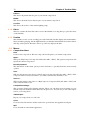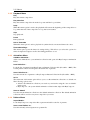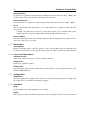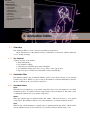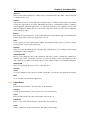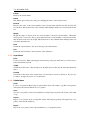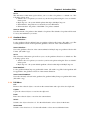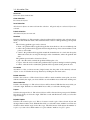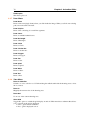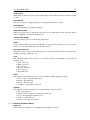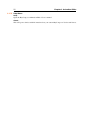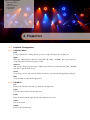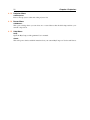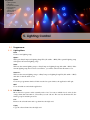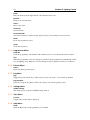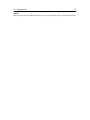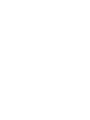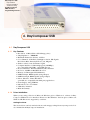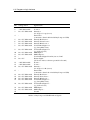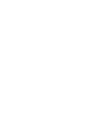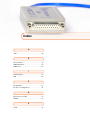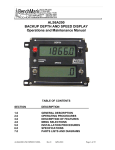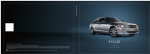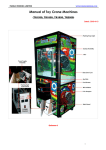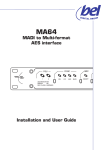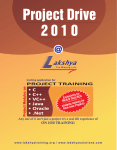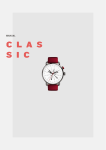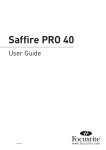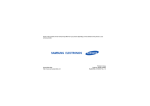Download RayComposer User's Manual
Transcript
User’s Manual Version 1.0 Robin Adams c 2015 RayComposer - Robin Adams Copyright http://www.raycomposer.de The content of this user’s manual ist copyrighted and may not be copied, distributed, downloaded, modified, reused, reposited, reproduced or otherwise used except as provided herein wihtout the express written permission of RayComposer - Robin Adams. First release, February 2015 Foreword Dear Laserist, I’d like to thank you for using RayComposer. When I started doing laser shows more then 15 years ago, laser control systems were really awkward to use and extremely expensive. One had to be a computer guru and laser engineer to perform even a basic laser show. Things have improved a lot since. Laser projectors have become really inexpensive and computers have become much more powerful. When I started RayComposer, I already had a lot of experience designing the computer hardware interfaces for laser shows. But what bothered me then was, that the hardware can only be as good as the software driving it. And many common software for laser shows still uses the same user interface as it used decades ago. RayComposer is my attempt to improve on that situation. It was completely written from scratch and takes an approach to creating laser shows different from any other software. RayComposer tries to be more intuitive to use then any other laser show software, when drawing graphics as well as composing laser shows. Composing laser shows? In my opinion, what really mesmerizes the audience is when the laser show really expresses the music. To provide the tools for achieving this was one of the key goals when designing RayComposer. This is also why the main laser show documents are called "Compositions" in RayComposer. I’d like to thank my friends and family who provided ideas and supported me while writing RayComposer. Have fun with RayComposer & be creative. Robin Adams Founder of RayComposer Contents 1 Introduction . . . . . . . . . . . . . . . . . . . . . . . . . . . . . . . . . . . . . . . . . . . . . . . . . 7 1.1 What is RayComposer? 1.1.1 1.1.2 1.1.3 1.1.4 1.1.5 Animation Editor Timeline Editor . . Programmer . . . . Projectors . . . . . . Video Surface . . 2 Timeline Editor . . . . . . . . . . . . . . . . . . . . . . . . . . . . . . . . . . . . . . . . . . . . . . . 9 2.1 Overview 2.1.1 2.1.2 2.1.3 2.1.4 2.1.5 Lasershow View . . . . Clip & Effect Settings Sources . . . . . . . . . . Effects . . . . . . . . . . . Timeline . . . . . . . . . . . . . . . . . . . . . . . . . . . . . . . . . . . . . . . . 7 . . . . . . . . . . . . . . . . . . . . . . . . . . . . . . . . . . . . . . . . . . . . . . . . . . . . . . . . . . . . . . . . . . . . . . . . . . . . . . . . . . . . . . . . . . . . . . . . . . . . . . . . . . . . . . . . . . . . . . . . . . . . . . . . . . . . . . . . . . . . . . . . . . . . . . . . . . . . . . . . . . . . . . . . . . . . . . . . . . . . . . . . . . . . . . . . . . . . . . . . . . . . . 7 7 7 7 8 9 . . . . . . . . . . . . . . . . . . . . . . . . . . . . . . . . . . . . . . . . . . . . . . . . . . . . . . . . . . . . . . . . . . . . . . . . . . . . . . . . . . . . . . . . . . . . . . . . . . . . . . . . . . . . . . . . . . . . . . . . . . . . . . . . . . . . . . . . . . . . . . . . . . . . . . . . . . . . . . . . . . . . . . . . . . . . . . . . . . . . . . . . . . . . . . . . . . . . . . . . . . . . . . . . . . . . . . . . 9 . 9 . 9 10 10 2.2 Menus 2.2.1 2.2.2 2.2.3 2.2.4 2.2.5 2.2.6 2.2.7 2.2.8 Composition Menu . . . . Playback Menu . . . . . . . Animations Menu . . . . . . Patterns Menu . . . . . . . . Media Menu . . . . . . . . . Cue Lists & Fixtures Menu Settings Menu . . . . . . . . Help Menu . . . . . . . . . . . . . . . . . . . . . . . . . . . . . . . . . . . . . . . . . . . . . . . . . . . . . . . . . . . . . . . . . . . . . . . . . . . . . . . . . . . . . . . . . . . . . . . . . . . . . . . . . . . . . . . . . . . . . . . . . . . . . . . . . . . . . . . . . . . . . . . . . . . . . . . . . . . . . . . . . . . . . . . . . . . . . . . . . . . . . . . . . . . . . . . . . . . . . . . . . . . . . . . . . . . . . . . . . . . . . . . . . . . . . . . . . . . . . . . . . . . . . . . . . . . . . . . . . . . . . . . . . . . . . . . . . . . . . . . . . . . . . . . . . . . . . . . . . . . . . . . . . . . . . . . . . . . . . . . . . . . . . . . . . . . 3 Animation Editor . . . . . . . . . . . . . . . . . . . . . . . . . . . . . . . . . . . . . . . . . . . . 13 3.1 Overview 3.1.1 Key Features . . . . . . . . . . . . . . . . . . . . . . . . . . . . . . . . . . . . . . . . . . . . . . . . . 13 10 10 11 11 11 12 12 12 12 13 3.2 Animation Files 13 3.2.1 3.2.2 3.2.3 3.2.4 3.2.5 3.2.6 3.2.7 3.2.8 3.2.9 3.2.10 Animation Menu . . . . . . . Frame Menu . . . . . . . . . . Layer Menu . . . . . . . . . . . Palette Menu . . . . . . . . . . Gradients Menu . . . . . . . . Edit Menu . . . . . . . . . . . . . Draw Menu . . . . . . . . . . . View Menu . . . . . . . . . . . . Busses & Projectors Menu Help Menu . . . . . . . . . . . . 4 Projectors . . . . . . . . . . . . . . . . . . . . . . . . . . . . . . . . . . . . . . . . . . . . . . . . . . 21 4.1 Projector Configuration 4.1.1 4.1.2 4.1.3 4.1.4 4.1.5 Projectors Menu Edit Menu . . . . . Projector Menu Busses Menu . . . Help Menu . . . . 5 Lighting Control . . . . . . . . . . . . . . . . . . . . . . . . . . . . . . . . . . . . . . . . . . . . . 23 5.1 Programmer 5.1.1 5.1.2 5.1.3 5.1.4 5.1.5 5.1.6 5.1.7 5.1.8 Lighting Menu . . . Edit Menu . . . . . . . Programmer Menu Fixtures Menu . . . . Fog Menu . . . . . . . Settings Menu . . . View Menu . . . . . . Help Menu . . . . . . 6 RayComposer USB . . . . . . . . . . . . . . . . . . . . . . . . . . . . . . . . . . . . . . . . . . 27 6.1 RayComposer USB 6.1.1 6.1.2 6.1.3 Key Features . . . . . . . . . . . . . . . . . . . . . . . . . . . . . . . . . . . . . . . . . . . . . . . . . 27 Driver Installation . . . . . . . . . . . . . . . . . . . . . . . . . . . . . . . . . . . . . . . . . . . . . . 27 Troubleshooting . . . . . . . . . . . . . . . . . . . . . . . . . . . . . . . . . . . . . . . . . . . . . . . 28 6.2 Signal Description 28 6.3 DMX Interface 28 6.4 Programming Interface 28 . . . . . . . . . . . . . . . . . . . . . . . . . . . . . . . . . . . . . . . . . . . . . . . . . . . . . . . . . . . . . . . . . . . . . . . . . . . . . . . . . . . . . . . . . . . . . . . . . . . . . . . . . . . . . . . . . . . . . . . . . . . . . . . . . . . . . . . . . . . . . . . . . . . . . . . . . . . . . . . . . . . . . . . . . . . . . . . . . . . . . . . . . . . . . . . . . . . . . . . . . . . . . . . . . . . . . . . . . . . . . . . . . . . . . . . . . . . . . . . . . . . . . . . . . . . . . . . . . . . . . . . . . . . . . . . . . . . . . . . . . . . . . . . . . . . . . . . . . . . . . . . . . . . . . . . . . . . . . . . . . . . . . . . . . . . . . . . . . . . . . . . . . . . . . . . . . . . . . . . . . . . . . . . . . . . . . . . . . . . . . . . . . . . . . . . . . . . . . . . . . . . . . . . . . . . . . . . . . . . . . . . . . 13 14 15 15 16 16 18 18 19 20 21 . . . . . . . . . . . . . . . . . . . . . . . . . . . . . . . . . . . . . . . . . . . . . . . . . . . . . . . . . . . . . . . . . . . . . . . . . . . . . . . . . . . . . . . . . . . . . . . . . . . . . . . . . . . . . . . . . . . . . . . . . . . . . . . . . . . . . . . . . . . . . . . . . . . . . . . . . . . . . . . . . . . . . . . . . . . . . . . . . . . . . . . . . . . . . . . . . . . . . . . . 21 21 22 22 22 23 . . . . . . . . . . . . . . . . . . . . . . . . . . . . . . . . . . . . . . . . . . . . . . . . . . . . . . . . . . . . . . . . . . . . . . . . . . . . . . . . . . . . . . . . . . . . . . . . . . . . . . . . . . . . . . . . . . . . . . . . . . . . . . . . . . . . . . . . . . . . . . . . . . . . . . . . . . . . . . . . . . . . . . . . . . . . . . . . . . . . . . . . . . . . . . . . . . . . . . . . . . . . . . . . . . . . . . . . . . . . . . . . . . . . . . . . . . . . . . . . . . . . . . . . . . . . . . . . . . . . . . . . . . . . . . . . . . . . . . . . . . . . . . . . . . . . . . . . . . . . . . . . . . . . . . . . . . . . . . . . . . . . . . . . . . . . . . . . . . . . . . . . . . . . . . . . . . . . . . . . 23 23 24 24 24 24 24 24 27 Index . . . . . . . . . . . . . . . . . . . . . . . . . . . . . . . . . . . . . . . . . . . . . . . . . . . . . . 31 What is RayComposer? Animation Editor Timeline Editor Programmer Projectors Video Surface 1. Introduction 1.1 What is RayComposer? RayComposer is a computer software for creating multimedia shows. Its primary focus is creating laser shows. RayComposer consists of five main parts: • Animation Editor • Timeline Editor • Programmer • Projectors • Video Surface 1.1.1 Animation Editor The animation editor is a vector based drawing application, where you can create the laser graphics and shapes you want to use in your laser show. 1.1.2 Timeline Editor The Timeline Editor provides the time line where you define how clips and effects will be played along the flow of time; usually also syncronised to music. 1.1.3 Programmer The programmer provides a user interface similar to a lighting console for moving lights. First you set up the fixtures which are present in your lighting setup. Then you can create a look using the programmer. The contents of the programmer can then be added to a cue list. Cue lists can be used in the timeline to synchronize lighting to your laser show. 1.1.4 Projectors The Projectors Window has two uses: It is ised to set up how many projectors there are, how they are connected and their technical aspects. Second, you set up how the busses of the composition are distributed to the different projectors. 8 1.1.5 Chapter 1. Introduction Video Surface The video surface is used to output laser graphics, images or videos It is usually used as a full screen window on a video beamer. Overview Lasershow View Clip & Effect Settings Sources Effects Timeline Menus Composition Menu Playback Menu Animations Menu Patterns Menu Media Menu Cue Lists & Fixtures Menu Settings Menu Help Menu 2. Timeline Editor 2.1 Overview The Timeline Editor is the center piece of RayComposer. Here you compose the elements like laser graphics, images, cue lists and effects to the flow of time. The Window consists of four parts that can be moved and resized freely within the main timeline editor window or can even be placed in a separate monitor. Those areas are: • View • Clip & Effect Settings • Sources • Effects The center area of the window is used by the timeline. 2.1.1 Lasershow View The Lasershow View shows a realistic 3D preview of the laser show you are currently designing. You can move the projectors around in the preview and adjust where they are pointing. 2.1.2 Clip & Effect Settings When a clip or effect is selected in the timeline, this view shows the options and settings of the selected clip or effect. 2.1.3 Sources This view contains the sources which are available for your current composition. Using drag & drop you can directly create a clip in the timeline that will play the selected source. There are four different kinds of sources available: • Animations • Patterns • Media • Cue Lists Animations This shows all animations that are part of your current composition. 10 Chapter 2. Timeline Editor Patterns This shows all patterns that are part of your current composition. Media This shows all media objects that are part of your current composition. Cue Lists This shows all cue lists of the current lighting setup. 2.1.4 Effects This tree contains all effects that can be used on the timeline. Use drag & drop to place the effect on the timeline. 2.1.5 Timeline The timeline consists of non-scrolling part on the left hand side that displays the track numbers, labels and their grouping. On the right hand side you find the main timeline area where effects and clips can be placed. The ruler on the top of the area displays the time. 2.2 2.2.1 Menus Composition Menu New Create a new composition. The new composition will replace your current composition. Open... Will open a RayComposer Composition File (file suffix: *.RCC). The opened composition will replace the current composition. Recently Opened The sub menue of this menu option provides shortcuts to open files that have been recently opened. Save Will save the current composition to a RayComposer Composition file (file suffix: *.RCC). If the composition has not been saved before, you will be asked for the file name to use. Save As... Will save the current composition to a RayComposer Composition File (file suffix: *.RCC) and asks for the file name to use. Composition Settings... This opens the Composition Settings window. There you can adjust several settings for your current composition, like the main audio file, the grid to use. You can also provide a descriptive text for your composition. Video Export... Export your composition as a video file. Close Closes the time line window. If this was the last open window, the application will quit. Quit Close all windows and exit the application. 2.2 Menus 2.2.2 11 Playback Menu Play Play the current composition. Play Selection Play the current composition from the loop start until the loop end time. Loop When this menu option is active, the playback will start at the beginning of the composition or loop when the end of the composition or loop has been reached. Stop Stop playback. Pause Pause playback. Link to Timecode When this menu option is active, playback is synchronized to an external timecode source. Timecode Settings... This menu option opens the timecode settings dialog. This allows you select the options for timecode input and output as well as the timing parameters to use. 2.2.3 Animations Menu Add New Animation... Adds a new Animation to your animation collection and opens it in RayComposer Animation Editor. Load Collection... Load the list of pattern from a RayComposer Pattern Collection file (file suffix: *.RPC). The loaded pattern collection will replace the current list of patterns. Save Collection As... Save the current list of patterns to a RayComposer Pattern Collection file (file suffix: *.RPC). Set to The sub menu of this menu option allows you to set the animation collection to a default one. The following options exist: • default - the animation collection you saved as your favorite using the "save as default" menu option • RayComposer - the system default animation collection that ships with RayComposer Save as default Save the current animation collection as the default animation collection. The default animation collection will be used for every new composition you create. 2.2.4 Patterns Menu Import Media... Load a RayComposer composition file as pattern and add it to the list of patterns. Save current Pattern as... Save the currently selected pattern as a pattern file. 12 Chapter 2. Timeline Editor Load Collection... Load the list of pattern from a RayComposer Pattern Collection file (file suffix: *.RPC). The loaded pattern collection will replace the current list of patterns. Save Collection As... Save the current list of patterns to a RayComposer Pattern Collection file (file suffix: *.RPC). Set to The sub menu of this menu option allows you to set the pattern list to a default one. The following options exist: • default - the pattern list you saved as your favorite using the "save as default" menu option • RayComposer - the system default pattern list that ships with RayComposer Save as default Save the current pattern list as the default pattern list. The default pattern list will be used for every new composition you create. 2.2.5 Media Menu Import Media... Import a media file, like a sound clip, picture or video clip into RayComposer. Small files will be directly embedded into your composition file, larger files will be referenced by their filename. 2.2.6 Cue Lists & Fixtures Menu Add new Cue List... Adds a new cue list and opens it in the programmer window. Programmer... Open the programmer window. Fixture Patch... Open the fixture patch window. In the fixture patch window you can assign the fixture to the available DMX universes. 2.2.7 Settings Menu Application... Opens the application settings window where you can adjust general application settings, like the sound card to use and the user interface language. 2.2.8 Help Menu Help... Open the RayComposer Programmer User’s manual. About... This will open a window with information about your current RayComposer Version and license. Overview Key Features Animation Files Animation Menu Frame Menu Layer Menu Palette Menu Gradients Menu Edit Menu Draw Menu View Menu Busses & Projectors Menu Help Menu 3. Animation Editor 3.1 Overview The Animation Editor is used to draw laser animations and pictures. On the left hand side of the animation editor you find the tools menu bar, which contains the tools to modify an image. 3.1.1 3.2 Key Features A quick overview of the features: • 2D & 3D drawing • true animation editing • fixed and user- adjustable grids, linear and radial • user adjustable image aspect ratio, for e.g. film or video aspect ratios • import & export of many laser-related file formats and SVG files Animation Files The Animations RayComposer Animation Editor operates on are always are part of your currently loaded Composition. When you open or import an animation, it will automatically be added to the list of animations in your current composition. 3.2.1 Animation Menu New... Will added a new animation to your current composition and set it as the animation to be edited in animation editor. You will be asked to assign a name to the new animation. The name is used to identify the animation in your current composition. Open... Will open a RayComposer Animation File (file suffix: *.RCA) and add it to your current composition. The animation will be set it as the animation to be edited in animation editor. Save Will save the current animation to a RayComposer Animation File (file suffix: *.RCA). If the current animation has not been saved before, you will be asked for the file name to use. 14 Chapter 3. Animation Editor Save As... Will save the current animation to a RayComposer Animation File (file suffix: *.RCA) and asks for the file name to use. Import... Import files from a file format different from RayComposer Animation file format. Several file formats are supported, most notable: The ILDA-file format - a stadard file format for exchange of laser graphics. The SVG file format - a common file format for vector graphics artwork. The imported animation will be added to your current composition and be set as the current animation in the animation editor. Export... Export the current animation to a file format different from the RayComposer Animation file format. Several file formats are supported for export. Print... Create a printout of the current frame. When selecting this menu option you will see a print preview where you can select the printer. Settings... When you select this Menu Option, a Settings dialog which allows you to change several settings regarding the current animation. Information Tab Here you can change the title of the animation. The title is used to identify the animation in timeline editor. The "Created by" field lets you enter the authors name of the animation. The "Info" field lets you define a textual description of the animation that is saved with the animation. Settings Tab Here you can change the aspect ration of the animation. Security Close Closes the animation editor window. If this was the last open window, the application will quit. Quit Close all windows and exit the application. 3.2.2 Frame Menu First Switch the current frame to the first frame of the animation. Previous Switch the current frame to the one previous to the current frame. Insert Insert an empty frame after the current frame and switch to it. Duplicate Insert a copy of the current after the current frame and switch to it. Clear Remove all Objects in the current frame. The frame is then empty. 3.2 Animation Files 15 Delete Remove the current frame. Name This Menu option will open a dialog for changing the name of the current frame. Reverse Reverses the order of the selected frames; first selected frame will become first and last will become first. This menu item is only available when multiple frames are selected in the frame list. Morph Morph the shape of objects from one selected frame to the next selected frames. When this menu option is selected, a dialog opens which will ask you the number of in-between frames that should be created for the morph. This menu item is only available when multiple frames are selected in the frame list. Next Switch the current frame to the one following to the current frame. Last Switch the current frame to the last frame of the animation. 3.2.3 Layer Menu New... Create a new layer. When selecting this menu a dialog will open which asks you for the layer’s name and numeric layer id. Visible Switch the visible state of the current layer. Invisible layers will not be shown in the animation editor. Locked Switch the locked state of the current layer. A locked layer can not be drawn on. It is also not possible to change any objects on a locked layer. 3.2.4 Palette Menu Load... Load a color palette in RayComposer palette file format. (file suffix *.rcp) The loaded palette will replace the current animation’s color palette. Save... Save the color palette of the current animation to RayComposer palette file format. (file suffix *.rcp). Import... Import a color palette from a foreign file format. The imported palette will replace the color palette of the current animation. Export... Export the color palette of the current animation to a foreign file format. 16 Chapter 3. Animation Editor Set to The sub menu of this menu option allows you to set the color palette to a default one. The following options exist: • default - the color palette you saved as your favorite palette using the "save as default" menu option • RayComposer - the system default palette that ships with RayComposer • ILDA default - the palette most commonly used for ILDA files • ILDA standard - the palette of the ILDA color palette standard Save as default Save the current color palette as the default color palette. The default color palette will be used for every new animation you create. 3.2.5 Gradients Menu Load Collection... Load a gradient collection in RayComposer gradient collection file format. (file suffix *.rgc) The loaded gradient collection will replace the gradient collection of the current animation. Save Collection... Save a the gradient collection of the current animation in RayComposer gradient collection file format. (file suffix *.rgc) Set to The sub menu of this menu option allows you to set the gradient collection to a default one. The following options exist: • default - the color palette you saved as your favorite palette using the "Save as default" menu option • RayComposer - the system default gradient collection that ships with RayComposer Load Gradient... Load a gradient in RayComposer gradient file format. (file suffix *.rcg) The loaded gradient will be appended to the gradient collection of the current animation. Save Current Gradient... Saves the currently selected in the gradients list gradient in RayComposer gradient file format. (file suffix *.rcg) 3.2.6 Edit Menu Cut Removes the selected objects or area from the current frame and copies it into the clipboard. Copies Copies the selected objects or area into the clipboard. Paste Pastes the selected objects or area into the current frame. Select Switch to the object selection tool. Use the rubberband to select objects in the frame. Select Area Switch to area selection tool. Use the rubberband to select an area within the frame. 3.2 Animation Files 17 Select All Select all objects in the frame Clear Selection De-selects all objects. Invert Selection All selected objects are removed from the selection. All previously not selected objects are selected. Delete Selection All selected objects are removed. Gradient Switch to Gradient tool. The currently selected gradient will be applied to the selected objects when you click inside the frame. The sub-menu offers selection of the gradient type and spread mode. The following gradient types can be selected: • linear - the gradient will be applied along the line from the first to the second defined point • radial - the gradient will be applied circular using the first point as center and the second point as outer radius • conical - the gradient will be applied around the circumference of a circle. the first point defines the center, the second point the angle on the circumfernce, where the gradient will start The gradient spread can be selected as follows: • pad - after the end is reached, the gradient will keep the color • repeat - after the end is reached, the gradient will be repeated starting from the beginning • reflect - after the end is reached, the gradient will be repeated starting from the end Accentize Accentize tool lets you insert accents (single beams) into the paths of the currently selected objects or area. You define the accept distance by clicking into the frame twice. Rotate Selection Switch to the rotation tool. The selected objects will be rotated around the center point you select with first click by the angle you select with the second and third mouse click in the drawing area. Shear Selection Switch to the shearing tool. The selected objects will be sheared. With the first mouse click you select the origin. With the second and third mouse click you select the shearing angle. Trapez Switch to the trapezoid tool. The selected objects will be distorted along a trapezoid. With the first mouse click you select the origin. With the second and third mouse click you select the trapezoid angle. Rotated Copies Switch to the rotated copies tool. This tool creates several copies of the selected objects and arranges them around a circle. With the first click you select the center, with the second mouse click the radius and the angle for the first copy. The third mouse click adjusts the number of copies or you can select a fixed number of copies with the "number of copies" option. 18 Chapter 3. Animation Editor Tiled Copies The tiled copies tool 3.2.7 Draw Menu Draw Beam Draws an Accent (single beam) where you click inside the image. When you click on an existing path, an accent will be inserted. Draw Polyline Draw a line consisting of several line segments. Draw Curve Draw a rounded freehand curve. Draw Rectangle Draw a Rectangle. Draw Circle Draws a Circle. Draw Circular Arc Draws a circular arc. Draw Polygon Draws a Polygon. Draw Star Draws a Star. Draw Spiral Draws a Spiral. Draw Wave Draws a Wave. Draw Text Draw a Text. 3.2.8 View Menu Zoom to Selection Switch to zoom to selection tool. Click and drag the rubberband inside the drawing area to select the zoom area. Zoom In Magnify the current view of the drawing area. Zoom Out Zoom out of the current drawing area. Show Grid Toggle this option to switch the grid display on and off. This menu has a submenu that allows you to select how the grid is displayed: • Lines - grid is drawn with lines • Dots - grid is displayed as dots 3.2 Animation Files 19 Snap to Grid When Snap to Grid is selected, all movement and positions will be rounded to their next grid position. Show BItmap This option is used to toggle the display of a background image for tracing. Load BItmap... Load a bitmap image as background image. Keep Aspect Ratio When keep aspect ratio is selected, the aspect ratio of the loaded image will be preserved. Else it will be magnified to fill the full drawing area. Colorize from Bitmap Color the selected object from the background image. Raster... Create a Raster Image from the loaded Bitmap. A Dialog will open where you can select the number of rows and columns the raster should consist of. Show previous frame When this option is selected, the frame previous to the current frame will also be drawn in the drawing area using a different color. View This submenu of this menu entry lets you select the direction from which you view the 3D drawing space • Front - XY view • Right - ZY view • Top - XZ view • Bottom - X-Z view • Left - -ZY view • Rear -XY view Docks The submenu of this menu entry lets you select which dockable widget are visible. • Colors - The color picker and palette • Frames - The frame list • Layers - The layers list • Gradients - The gradient collection. Toolbars The submenu of this menu entry lets you select which toobars are visible. • File - File functions • Frame Controls - buttons to navigate the frame list • Tools - drawing and modification tools • View - zoom & grid tools • Preview - laser preview settings 3.2.9 Busses & Projectors Menu Projectors... Open the Projectors Window to configure Busses & Projector Setup. 20 3.2.10 Chapter 3. Animation Editor Help Menu Help... Open the RayComposer Animation Editor User’s manual. About... This will open a window with information about your current RayComposer Version and license. Projector Configuration Projectors Menu Edit Menu Projector Menu Busses Menu Help Menu 4. Projectors 4.1 4.1.1 Projector Configuration Projectors Menu New Create a new Projector Setup. The new projector setup will replace the existing one. Open... Will open a RayComposer Projector Setup File (file suffix: *.RCPM). The opened projector setup will replace the current projector setup. Save As... Will save the current projector setup to a RayComposer Projector Setup File (file suffix: *.RCPM) and asks for the file name to use. Close Closes the projector setup window. If this was the last open window, the application will quit. Quit Close all windows and exit the application. 4.1.2 Edit Menu Cut Remove the selected items and copy them into the clipboard. Copy Copy the selected items into the clipboard Paste Paste the items from the clipboard into the currently active view. Insert... Insert a new item. Delete Remove the selected items. 22 4.1.3 Chapter 4. Projectors Projector Menu Add Projector Insert a new projector at the end of the projector list. 4.1.4 Busses Menu Add Busses... This opens a dialog where you can select one or several busses that should be imported into your current composition. 4.1.5 Help Menu Help... Open the RayComposer Programmer User’s manual. About... This will open a window with information about your current RayComposer Version and license. Programmer Lighting Menu Edit Menu Programmer Menu Fixtures Menu Fog Menu Settings Menu View Menu Help Menu 5. Lighting Control 5.1 Programmer 5.1.1 Lighting Menu New Create a new lighting setup. Open... Will open a RayComposer Lighting Setup File (file suffix: *.RLS). The opened Lighting setup will replace the current lighting setup. Save Will save the current lighting setup to a RayComposer Lighting Setup (file suffix: *.RLS). If the current lighting setup has not been saved before, you will be asked for the file name to use. Save As... Will save the current lighting setup to a RayComposer Lighting Setup File (file suffix: *.RLS) and asks for the file name to use. Close Closes the programmer window. If this was the last open window, the application will quit. Quit Close all windows and exit the application. 5.1.2 Edit Menu Most edit action operate on the currently active view. You can see which view is active by the orange frame that surrounds it. Views that you can edit are: The cue list, the fixture list, the fixture group list and the preset list. Cut Remove the selected items and copy them into the clipboard. Copy Copy the selected items into the clipboard 24 Chapter 5. Lighting Control Paste Paste the items from the clipboard into the currently active view. Remove Remove the selected items. Insert... Insert a new item. Select All Select all items. Invert Selection All selected items become deselected. All previously selected items become selected. Redo Re-do the last undone action. Undo Un-do the last action. 5.1.3 Programmer Menu Clear All Clear the programmer. All attribute values that have been set for the fixtures will be cleared. Live When the programmer is live, the changes you make in the programmer are immediately visible in your lighting setup. When it is not live, changes in the programmer will not be visible live. 5.1.4 Fixtures Menu Patch... Opens the fixture patch window. 5.1.5 Fog Menu Fog Trigger the preset named "Fog". This can be used as a shortcut to control the Fog machine Fog Duration... Select how long the Fog Preset will be run, when you use the Fog menu option. 5.1.6 Settings Menu ArtNET Settings This menu option opens the ArtNET settings window. 5.1.7 View Menu Cue List Toggle if the cue list will be displayed. 5.1.8 Help Menu Help... Open the RayComposer Programmer User’s manual. 5.1 Programmer 25 About... This will open a window with information about your current RayComposer Version and license. RayComposer USB Key Features Driver Installation Troubleshooting Signal Description DMX Interface Programming Interface 6. RayComposer USB 6.1 6.1.1 RayComposer USB Key Features • • • • • • • • • • • • • • • • 6.1.2 Resolution: 16 Bit (65536 x 65536 Image points) Sampling Rate: 1 - 200000 Hz Maximum Frame Size (Points): 4 billion Color Channels: 6 Channels with high resolution, ISP Signals: Red, Green, Blue, Intensity/Yellow, Cyan, Magenta Shutter: actively controlled shutter signal Computer Interface: USB 2.0 high-speed (480 MBps), also compatible with USB 1.1 and USB 3.0 ports Projector Interface: ILDA Standard Projektor Interface Processor: 96 MHz 32 Bit RISC-Processor Memory: 4 GB integrated Flash Memory DMX512-Input, RDM-capable (using Adapter) DMX512-Output, RDM-capable (using Adapter) Driver: Windows, Linux, Mac OS X; open API, also compatible with third party applications Power Supply: using USB Bus Dimensions: 91 x 55 x 24mm USB cable: included Made in Germany Driver Installation When you are using a Version of Microsoft Windows prior to Windows 8, a driver for RayComposer USB needs to be installed. Please note that Windows Versions prior to Microsoft Windows XP SP2 are not supported by our driver. Getting the Driver The device driver can be downloaded from our homepage at http://www.raycomposer.de. It is also included in the RayComposer installation. 28 Chapter 6. RayComposer USB Installing the Driver In device manager, right click the device and choose "Update driver...". Then select the driver files of RayComposer USB. 6.1.3 Troubleshooting Device works unreliably Although RayComposer USB draws less power then the USB Specification allows, sometimes the USB port or USB cable does not deliver enough power to the device. When the devices sometimes works unreliably please check that you are using only high quality USB cables and only USB Hubs with separate power supply. 6.2 Signal Description Table 6.1 on page 29 contains a detailed signal description for the ILDA ISP port of RayComposer USB. 6.3 DMX Interface RayComposer USB integrates a complete DMX-512 interface with RDM (Remote Device Management) capabililty. One DMX Output and one DMX Input is integrated. The DMX-Signals are available on the ILDA ISP Connector. To use them with standard DMX Equipment you need our DMX Breakout Adapter cable with either 5-Pin or 3-Pin DMX Connectors. 6.4 Programming Interface RayComposer publishes a public Application Programming Interface (API) that developers can use to create custom applications. The documentation for this API can be found at: http://www.raycomposer.de/apidoc 6.4 Programming Interface Pin Voltage Level Signal Name 1 2 3 ±10V differential ±10V differential 0 to +5V differential 4 - 5 6 7 8 0 to +5V differential 0 to +5V differential 0 to +5V differential 0 to +5V differential 9 0 to +5V differential 10 11 12 13 0 to +5V differential 0 to +5V differential 0 to +5V 14 15 16 ±10V differential ±10V differential 0 to +5V differential 17 - 18 19 20 21 0 to +5V differential 0 to +5V differential 0 to +5V differential 0 to +5V differential 22 0 to +5V differential 23 24 25 0 to +5V differential 0 to +5V differential X Axis + Y Axis + Intensity + (for single color projectors) Interlock A (connected to Interlock B inside RayComposer USB) Intensity Red Laser + Intensity Green Laser + Intensity Blue Laser + User-Defined Signal 1 + (e.g. Deep Blue Laser) User-Defined Signal 2 + (e.g. Yellow Laser) DMX Input + DMX Output + User-Defined Signal from Projector to DAC Shutter Signal (5V=Laser Active, reference potential is Ground) X Axis − Y Axis − Intensity − (for single color Projectors) Interlock B (connected to Interlock A inside RayComposer USB) Intensity Red Laser − Intensity Geen Laser − Intensity Blue Laser − User-Defined Signal 1 − (e.g. Deep Blue Laser) User-Defined Signal 2 − (e.g. Yellow Laser) DMX Input − DMX Output − Ground Table 6.1: RayComposer USB ILDA Port Signals 29 Index A API . . . . . . . . . . . . . . . . . . . . . . . . . . . . . . . . . . . 28 D Device Driver . . . . . . . . . . . . . . . . . . . . . . . . . 27 DMX Breakout . . . . . . . . . . . . . . . . . . . . . . . . 28 DMX-512 . . . . . . . . . . . . . . . . . . . . . . . . . . . . . 28 I ILDA Signals . . . . . . . . . . . . . . . . . . . . . . . . . . 28 ISP . . . . . . . . . . . . . . . . . . . . . . . . . . . . . . . . . . . 28 P Programmer . . . . . . . . . . . . . . . . . . . . . . . . . . . 23 Projector Configuration . . . . . . . . . . . . . . . . . 21 R RayComposer USB . . . . . . . . . . . . . . . . . . . . 27 RDM . . . . . . . . . . . . . . . . . . . . . . . . . . . . . . . . . 28 U USB . . . . . . . . . . . . . . . . . . . . . . . . . . . . . . . . . . 27