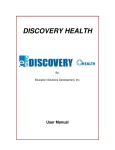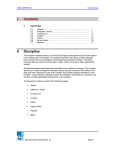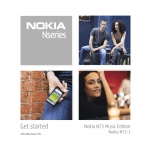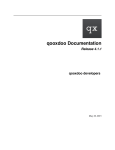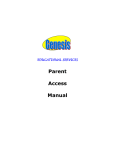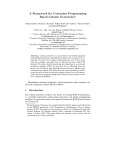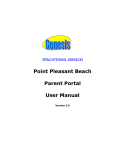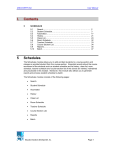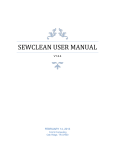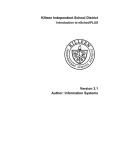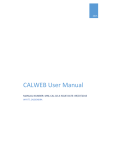Download DISCOVERY.net
Transcript
DISCOVERY.net
By:
Education Solutions Development, Inc.
User Manual
DISCOVERY.Net
User Manual
Information in this document is subject to change without notice and does not represent a
commitment on the part of ESD Inc. The software described in this document is furnished under a
license agreement. The software may be used or copied only in accordance with the terms of that
agreement. The purchaser may make one copy of the software for backup purposes. No part of this
publication may be reproduced or used in any form or by any means—graphic, electronic, or
mechanical, including photocopying, mimeographing, recording, taping, or in information storage
and retrieval systems —without the written permission of ESD Inc. For demonstration purposes,
this manual utilizes fictitious names; any similarities or references to an actual person or companies
are coincidental.
Every effort has been made to ensure that this documentation is complete and accurate. However,
note that DISCOVERY.Net programs may have changed slightly between the time the manual was
printed and the product was released. These changes will not in any way interfere with your use of
the product.
DISCOVERY.Net is a trademark of ESD Inc. Microsoft Windows, Windows 95, Windows 98,
Windows 2000, Windows NT, and Terminal Server are trademarks of the Microsoft Corporation.
WordPerfect is a trademark of Corel Corporation Limited. MetaFrame is a trademark of Citrix
Systems, Incorporated.
Copyright 2005 by ESD Inc. All rights reserved.
U.S. GOVERNMENT RESTRICTED RIGHTS: The SOFTWARE and documentation are provided
with RESTRICTED RIGHTS. Use, duplication, or disclosure by the Government is subject to
restrictions as set forth in subparagraph (C)(II)(II) of The Rights in Technical Data and Computer
Software clause at 52227-19. Contractor / manufacturer ESD, Inc. 980 Springer Drive,
Lombard, IL 60148
October 2005
980 Springer Drive,
Lombard, IL 60148
Visit our web site at www.esd-sys.com
Education Solutions Development, Inc.
Page 2
DISCOVERY.Net
User Manual
I.
Contents
I.
CONTENTS ……………………………………………………………………………….. ........ 3
II.
INTRODUCTION TO SYSTEM……………………………………………………………....... 5
III.
GETTING STARTED………………………………………………………………………........ 6
3.1
3.2
IV.
Login Information…………………………………………………….. 6
Change Password…………………………………………………… 7
THE ENVIRONMENT…………………………………………………………………………..8
4.1
4.2
4.3
4.4
4.5
4.6
4.7
4.8.
Controls…………………………………………………………..……
Commands………………….…………………………………….…..
Security Rights……………………………………………………..…
Search Criteria………………………………………..…….………..
Search Results…………………………………………..………..…
Other Criteria ……………… ……………………………………....
Batch Criteria …………………………………………………….….
Batch Status …………………………………………………………
9
16
17
18
19
20
24
27
V.
K12…………………………………………………………………………………………........ 31
VI.
SYSTEM ADMINISTRATION ……………………………………………..…………………. 32
6.1
6.2
6.3
6.4
VII.
Menu Maintenance…………………………………………….…….
Group Maintenance…………………………………………….……
User Maintenance……………………………………………….……
Maintenance Control…………………………………..…….….……
32
38
41
47
LOOKUP WINDOW……………………………………………………………………….. ..... 49
6.1
6.2
6.3
6.4
6.5
6.6
6.7
6.8
6.9
6.10
6.11
6.12
6.13
6.14
6.15
6.16
6.17
Academic Field Search……………………………………………..
Academic Plan Search (Admin)……………………………………
Academic Plan Search (Transcript)………………..….……….…
Add Tardy…………………………………………...……………….
Address Reorder……………………………………………….……
Block Search…………………………………………………………
Course Search………………………………………………………
Criteria Lookup………………………………………………………
Criteria Name Search…………………………………………….…
Duplicate Names Search (Contacts)………………………………
Duplicate Names Search (Primary Info)……………………….….
Graduation Requirements……………………………………..……
Graduation Requirements………………………………………….
Menu Items Preview…………………………………………………
Menu Items Search…………………………………………………
Notes………………………………………………………………….
Person Search……………………………………………………….
Education Solutions Development, Inc.
49
51
52
53
54
55
57
58
59
60
61
62
63
64
65
65
66
Page 1
DISCOVERY.Net
6.18
6.19
6.20
6.21
6.22
6.23
6.24
6.25
6.26
6.27
6.28
6.29
6.30
User Manual
Person ID Search……………………………………………………
Phone Order…………………………………………………………
Picture…………………………………………………………..……
Report Search……………………………………………………….
Room Search………………………………………………………...
Room ID Search………………………………………………….….
Room Key ID Search…………………………………………….….
Status Search…………………………………………………………
Student Search……………………………………………………….
Teacher Search…………………………………………………..…..
Teacher Name Search……………………………………………....
Test Code Search…………………………………………………….
School Access……………………………………………………..….
Education Solutions Development, Inc.
68
69
70
71
72
74
76
78
79
81
82
84
86
Page 2
DISCOVERY.Net
II.
User Manual
Introduction to System
Welcome to the DISCOVERY.Net student administration system. Through years of learning
experience and client support, ESD in collaboration with DB Soft Inc., designed and created this
highly efficient system to help school districts track student demographics, enrollment, grades,
attendance, discipline, course details and other pertinent school-related information on-line. Just
like the existing Discovery K-12 student administration system, the system’s very flexible and
user-friendly functions provide the school administrators, teachers, counselors, deans and other
school personnel a means to better serve its students.
The functions of the DISCOVERY.net system is grouped into two as follows:
•
K12
This provides links to different modules in the system that creates and maintains all
school-related information. The system allows you to:
•
•
Track grades, attendance, student enrollment, course information and student
demographics.
•
Generate a variety of standard and customized reports in the areas of student
demographics, attendance, grades, discipline, schedules and enrollment.
•
Access medical histories, activity information and discipline data for every
student in the district.
•
Build a master schedule and an accompanying student scheduler that automates
the scheduling process.
•
View demographic records across the district while maintaining security and data
integrity.
System Administration
This provides links to modules in the system that maintains the pages in the application
and its security rights. The system’s powerful and flexible security options only allow
users with access to the primary school of the students to edit demographic records. Its
screen-level security also restricts users from specific functions of the system for data
integrity.
Education Solutions Development, Inc.
Page 3
DISCOVERY.Net
User Manual
III. Getting Started
To start DISCOVERY.Net System:
•
In your Internet Browser, specify the following URL address:
http://develop.dbsoft.com/discovery/
•
A logon page appears where you must specify a valid User Name and Password and select
the District to gain access to DISCOVERY.net system.
•
If you do not have access rights to the system, contact the System’s Administrator.
1
Login Information
The Login Information page allows you to log into the system.
Figure 1.1 Login page
1.1
User ID
Indicates the logon user’s valid identification into the system. You must specify a
User ID before clicking logging into the system. Otherwise, the page displays
“User ID is required.”
1.2
Password
Indicates the logon user’s valid password. Passwords are encrypted upon entry.
You must specify a password before logging into the system. Otherwise, the
page displays “Password is required.”
Education Solutions Development, Inc.
Page 4
DISCOVERY.Net
1.3
User Manual
District
Indicates the District School where the logon user resides. The default value
displayed is the district school. You must select a district before logging into the
system. Otherwise, the page displays “District is required.”
1.4
Change Password on login
A checkbox that indicates whether you want to change your password upon
login. Select this checkbox before logging in to the system to display the Change
Password page.
1.5
Login
Click [LOGIN] to log into the system.
Clicking [LOGIN] performs the following validations:
2
•
User ID and Password must exist in the database. Otherwise, the page
displays “User ID or Password not found. Please try again.”
•
User must be active to access the system. Otherwise, the page displays
“User is deactivated. Please contact your system administrator.”
•
User must have access rights to any school in the District to access the
system. Otherwise, the page displays “You are not authorized to log on the
system. Please contact your system administrator.”
Change Password
The Change Password page allows you to specify a new login password.
Education Solutions Development, Inc.
Page 5
DISCOVERY.Net
User Manual
Figure 2.1 Change Password page
2.1
Enter New Password
Indicates the new login password. You must specify a new password before
saving. Otherwise, the page displays “New Password is required.”
2.2
Verify New Password
Indicates the verified password. You must retype the same password specified
on the Enter New Password field before saving. Otherwise, the page displays
“Verify Password is required.”
2.3
Save
Click [SAVE] to post modification of password into the database.
Clicking [SAVE] performs the following validations:
•
New Password must contain at least 5 but not greater than 10 characters.
Otherwise, the page displays “New Password must be at least 5 but not
greater than 10 characters.”
•
New and Verify Passwords must match. Otherwise, the page displays “New
Password and Verify Password must match.”
Education Solutions Development, Inc.
Page 6
DISCOVERY.Net
User Manual
IV. The Environment
An understanding of the environment and the controls used is invaluable to every user of the
system. Very often this comes by experience and becomes intuition, but for the record it's here
for your reference.
1
Controls
1.1
Buttons
Buttons are used to execute commands or open lookup windows and are
referenced in the documentation by using square brackets (e.g. [SAVE]). (All key
codes in the documentation are in UPPERCASE).
1.2
Labels
Labels describe field or selection. A red asterisk on the label’s left side indicates
that you must input or specify a value into the field it describes before you can
proceed with processing or saving.
1.3
Fields
Fields hold information such as text, numbers or dates. They are displayed as
rectangles on the screen. You can move forward through the fields by using the
TAB key or move backwards by using the SHIFT + TAB keys.
To ensure data integrity of records, the application has standard validation
messages depending on what you specify on the fields.
Fields that only accept numeric entries are called numeric fields. You must
specify numeric characters for these fields. Otherwise, the page displays
“<numeric field label> must be numeric.”
Fields followed by a date picker icon are called date fields. Entries for these
fields should follow the MM/DD/YYYY format and should be valid dates.
Otherwise, the page displays “Invalid <date field label>, please enter in format
MM/DD/YYYY.” You must also specify a date that is within MSS limit
(01/01/1753 and 12/31/2050). Otherwise, the page displays “<date field label>
cannot be prior to 01/01/1753.” or “<date field label> cannot be later than
12/31/2050.”
Education Solutions Development, Inc.
Page 7
DISCOVERY.Net
1.4
User Manual
Checkboxes
Small square box preceded/followed by a description which allows you to toggle
the option on or off. (‘Select a checkbox’ refers to marking or tagging a checkbox
while ‘Clear a checkbox’ refers to unmarking or deselecting a checkbox.)
1.5
Option Groups
Set of options, from which the user can choose only one.
1.6
Dropdown List Box
A field that has a button associated with it. Click button to display the list of
choices. The field displays the available options.
1.7
Multi-select list boxes
This has two list boxes for the Available and Selected groups. The Available
group lists all the available options while the Selected group lists all the options
that have already been selected. You may move the options to and from the
Available or Selected groups by clicking the Left ([<]) or Right ([>]) Arrow buttons.
1.8
Edit box
Allows the user to enter non-formatted text and numbers in paragraph style.
Education Solutions Development, Inc.
Page 8
DISCOVERY.Net
1.9
User Manual
Grid
Displays information in table format. Information in a grid maybe available for edit
or display only.
1.10
Rows
Indicates the number of rows displayed in a grid.
1.11
Pagination
Group of links that allows the user to navigate through the pages in a grid.
Selection
Top
Previous
12345
Next
Bottom
1.12
Description
Displays the first page.
Displays the previous set of pages.
Displays the page number depending on the
number link clicked. If ‘3’ is clicked then Page 3 is
displayed.
Displays the next set of pages.
Displays the last page.
Date Picker
Opens a pop-up calendar window wherein the user may select a specific date.
To use the Date Picker, you must click the Date Picker icon ( ).
Education Solutions Development, Inc.
Page 9
DISCOVERY.Net
Selection
1.13
User Manual
Description
Jump ahead one month.
Jump back one month.
Jump ahead one year.
Jump back one year.
Generates a hard copy of the calendar
displayed on screen.
Select a date link to select a date.
Links
Links are underlined text in this application. When the mouse pointer is put over
a link, the mouse pointer changes to a hand pointer to indicate that an action will
be done when it is clicked.
Two things may happen when this is clicked. Basically, when the link clicked is a
column header in a grid, records are sorted by the column header link clicked.
Otherwise, it opens connections to other pages in the application.
1.14
Spyglass Icon
Opens the Student Search window, which displays a list of students. It displays
information such as Student ID and Student Name. You can make your choice
by simply clicking the left mouse button over the selected student record.
Education Solutions Development, Inc.
Page 10
DISCOVERY.Net
1.15
User Manual
Lookup window
A separate page opened in another window that displays a list of choices. It
displays information such as code, name, and description, etc. You can make
your choice by simply clicking the left mouse button over the selected record.
A lookup window may also contain selection or information such as notes on a
specific record.
1.16
Mouse
The mouse (if available) allows the user the freedom of moving around the
screen and 'clicking' choice options. ('Clicking' refers to pressing the buttons on
the mouse, while the arrow/cursor is over an option)
1.17
Window
A rectangular area on your screen that displays the page.
1.18
Page
An area on your screen in which you view an application.
1.19
Scroll Bar
Horizontal or vertical bars are used to scroll the display in order to show sections
of the screen that are not visible.
1.20
Required Field Indicator
This is a red asterisk displayed at the bottom-left of the page to indicate that
there are required fields in the page.
1.21
Project Header
A rectangular area located at the upper portion of all pages within the application.
The Project Header includes name of the project, logon user and login date, and
related links such as Help and Logout. Help link displays on-line help while
Logout link reverts to Login page.
Education Solutions Development, Inc.
Page 11
DISCOVERY.Net
1.22
User Manual
Page Title
A rectangular area on your screen located below the Project Header. The Page
Title displays the Project Title and School information such as the name of the
District, Year and Term. The Page Title changes depending on the current page
displayed.
When in the Main Menu page, School is displayed as a dropdown list box.
When the modules of the application are accessed, aside from the School
dropdown list box, the Year, Track and Term of the selected school are also
displayed in a dropdown list box labeled as Parameters.
1.23
School Parameter
A dropdown list box located at the right portion of a page title. This list displays
different schools in a district you have access. You may change the school
without logging out by simply selecting a school form the list.
1.24
Parameters
A dropdown list box located at the right portion of a page title. This list displays
different Year, Track, and Term of the selected school. You may change the
selected Year, Track and Term anytime in the system.
1.25
Module
This is an index of the modules in the system. Each module groups the functions
available in the system.
1.26
Sub Module/Page
This is links of sub modules or pages under a module which when clicked
displays a page in the application.
Education Solutions Development, Inc.
Page 12
DISCOVERY.Net
1.27
User Manual
Student Header
This is a section at the top of a page below the sub module/page links that
displays the primary details of the selected student. There are two student
headers available in the application depending on the necessity of the student
details displayed.
Some pages only display the student’s name, identification number, and year in
school for the logon school. When the selected student is not enrolled in the
logon school, asterisks (**) are displayed for year in school instead. Moreover,
‘Med*’ and ‘Rel*’ indicators are displayed in the student header. The ‘Med*’
indicator is displayed if emergency codes are set for the selected student. While
the ‘Rel*’ indicator, is displayed when the selected student is not allowed to be
released to any of the student’s contacts.
Some pages, on the other hand also displays the student’s birth date, assigned
homeroom and counselor in addition to the student’s name, identification number
and year in school.
Both student headers, also allows you to locate currently enrolled students in the
logon school. You may locate students by specifying the student’s name (last
name, first name) on the text box at the left side of the student header. Or you
may specify the student’s ID on the text box at the right side of the student
header. The system automatically locates matching records upon tab out on
these fields. Specified student name or student ID must exist and be currently
enrolled in the logon school and term.
When student name is specified, all matching student records are displayed in
the Student Name dropdown list box. You may select an option from the list to
select and activate the student. However, if there are no records retrieved, the
page displays “There were no matching records found for the criteria specified.”
When student ID is specified, matching student record automatically becomes
the selected or active student. However, if there are no records retrieved, the
page displays “Student ID <student ID> not found.”
1.28
Footer Search
Some pages in the application have a mini search function located at the bottom
or footer of the page that is commonly referenced to as the footer search. You
may select the criterion from the dropdown list box at the left and specify the data
to be located in the text box at the right. You may opt to locate records starting
with or containing the criteria specified by selecting an option from the dropdown
list box in the middle. Click [SEARCH] to locate records.
Education Solutions Development, Inc.
Page 13
DISCOVERY.Net
2
User Manual
Commands
The process done by the following buttons is executed by using the mouse; or you can
press TAB to access the button then press ENTER or SPACEBAR. However, only
buttons at the bottom of the page (footer buttons) are accessible by pressing TAB key.
Other buttons in the page are only executed by clicking the mouse.
2.1
Help
Displays on-line help.
2.2
Logout
Reverts to Login page.
2.3
Menu
Reverts to Main Menu page. If modifications are made on an entry page and you
click [MENU], the page displays “Discard changes?” with [OK] and [CANCEL]
options. Click [OK] to discard modifications and revert to Main Menu page. Click
[CANCEL] to remain on current page.
2.4
Close
Closes the current page and return to the previous page. This is usually
available for Lookup windows in which case focus returns to the main
page/window.
2.5
Back
Reverts to previous page. If modifications are made on an entry page and you
click [BACK], the page displays “Discard changes?” with [OK] and [CANCEL]
options. Click [OK] to discard modifications and revert to the previous page.
Click [CANCEL] to remain on current page.
2.6
Cancel
Disregards modifications made. Leaves the current page/window and return to
the previous page/window.
2.7
Clear
Clears the entries that have been made on the current page and restores the
display to its original state. If modifications are made on an entry page and you
click [CLEAR], the page displays “Discard changes?” with [OK] and [CANCEL]
options. Click [OK] to proceed with clearing the entries. Click [CANCEL] to cancel
clearing of entries.
Education Solutions Development, Inc.
Page 14
DISCOVERY.Net
2.8
User Manual
Save
Posts your modifications on the record into the database. The page displays
‘Save successful.” upon successful saving of your modifications.
2.9
Delete
Removes selected record(s) from the database. There must be records retrieved
for the module before deleting records. Otherwise, the page displays “No
records to delete.” From the retrieved records, you must select record(s) to
delete. Otherwise, the page displays “Please select a record to delete.” Upon
clicking [DELETE] and record(s) have already been selected, the page displays a
delete confirmation message. When the button clicked is located at the bottom
of the page (footer button), the page displays “Are you sure you want to delete?”
Otherwise, the page displays “Are you sure you want to delete the selected
record(s)?” Both messages have [OK] and [CANCEL] options. Selecting [OK]
proceeds with deleting the selected record(s). Selecting [CANCEL] returns to the
current page and cancels deletion. The page displays ‘Delete successful.” upon
successful deletion of the record(s).
2.10
Delete Rows
Temporarily removes the selected record(s) from the grid. You must select a
record to delete before clicking [DELETE ROWS]. Otherwise the page displays
“Please select a record to delete.”
2.11
Add Rows
Inserts the specified number of rows in the grid. You must specify a value in the
Add Rows field before clicking [ADD ROWS]. Also, a maximum of 10 rows may
be added at once. Otherwise, the page displays “Add rows cannot be less than
1 and greater than 10.”
2.12
Preview
Generates a preview of the report that matches the criteria specified.
2.13
Submit
Submits the batch process using the batch parameters specified.
3
Security Rights
Each user who has access to the system is given security rights. This identifies your
level of access of the modules in the system for data integrity purposes. Consequently,
availability of buttons, links, and fields in a page may vary depending on your security
rights.
There are four levels of security access that may be assigned to you: No Access, Read,
Update, and Override access.
Education Solutions Development, Inc.
Page 15
DISCOVERY.Net
3.1
User Manual
No Access
You are not allowed to view the page when you have ‘No Access’ security rights.
In this case, the link of the page is not available.
3.2
Read
When you are given ‘Read’ access rights to a page, you are only allowed to view
record details. However, modification of data or adding new records is not
allowed. In this case, the fields in the page are unavailable for edit and buttons,
such as [ADD], [SAVE], and [DELETE] are hidden to limit you from processing
records.
3.3
Update
‘Update’ access rights allow you to modify and add new records. However, you
are not permitted to delete records. In this case, the fields are available for edit
as well as buttons for processing records except for the [DELETE] button.
3.4
Override
When you have ‘Override’ access rights to a page, you are given full access
wherein you are allowed to view, modify, and delete records. In this case, all the
fields are available for edit as well as all the buttons for processing records
including [DELETE].
The level of security access rights given to you are divided into two groups: District and
School levels. The security rights assigned to you in the School level are always in
effect. In addition to this, your security rights in the District level allows you to read,
update, and delete records in other schools within the district you have access.
4
Search Criteria
Search Criteria contains information that the application uses during a search to locate
the data you want.
Your search criteria can be designed to be as general or specific as you like. A general
search usually produces a long list of items while a specific search may only find one or
two items. The Search Criteria screens allow you to create a search that best suits your
needs. Each criterion field refers to a field from the source data. By entering a value in a
criterion field, you are instructing the application to search for only those records in the
source data with a corresponding field that matches what you have specified.
The following example demonstrates how the same criteria can produce a variety of
results:
Criteria
Results
Education Solutions Development, Inc.
Page 16
DISCOVERY.Net
User Manual
roy
roy
royal
royce
r
ray
rey
reyes
Exact *
roy
* Available in most cases.
4.1
Search
You must click [SEARCH] to locate records that matched the criteria specified.
In most of the search screens, you must specify at least one criterion before
searching. Otherwise, the page displays “At least one criterion should be
entered.” The program searches the source data to locate any records that meet
the criteria. The application then displays a list of matching entries. If no records
matched the criteria specified, the page displays “There were no matching
records found for the criteria specified.” However, if more than 500 records are
located from the database for the criteria specified, the page displays “The result
set returned more than 500 records. Please make your search more specific.” In
this case, you must specify other criteria to trim down the search result.
There are screens in the application that have default values set for the search
criteria. In this case, the matching records are already displayed on screen upon
access of the page. Whenever the criteria are changed, you must always search
for its matching records before making changes on the displayed records.
Otherwise, the page displays “Please click [SEARCH] before making any
modifications.
5
Search Results
The Search Results are displayed after a search is conducted. The following items are
generally displayed together with the record. Items displayed are those found by the
search.
5.1
Rows
The number of records found upon search that match the criteria specified.
5.2
Detail
In most cases you can access detailed information about each of the items in the
list. The user may click a specific link in any of the records retrieved in order to
view or edit details of a specific record.
5.3
Pagination
Displayed depending on the number of records retrieved. This allows you to
view all records on the list.
Education Solutions Development, Inc.
Page 17
DISCOVERY.Net
5.4
User Manual
Add
[ADD] displays a page where the user may enter information in adding a new
record.
6
Other Criteria
The Other Criteria page of either a batch file process or report allows you to specify the
students included in the report. You may specify the student ID or the student attributes
like YIS, Enrollment Standing, Family ID, Birth Date, Physical Exam Date, Gender,
Ethnicity, LEP, Homeroom, Counselor, Advisor, Attendance Category Code, Lunch
Status Code, Primary School of Enrollment and Team of the students you want to include
in the report or batch file process. However, some of the criteria are only available in the
page depending on its necessity in the report or batch file process. You may also
indicate the primary and secondary sorting of the records retrieved in the report or
included in the batch file process.
Education Solutions Development, Inc.
Page 18
DISCOVERY.Net
User Manual
Figure 6.1 Other Criteria page
Education Solutions Development, Inc.
Page 19
DISCOVERY.Net
6.1
User Manual
Student List
The Student List allows you to specify the student IDs of the students to be
included in the report or batch file process.
6.2
6.1.1
Del.
A checkbox that indicates whether a record is marked for deletion or not.
You may mark all records for deletion by selecting the Del. column
header checkbox. To mark a specific record, just select the Del.
checkbox beside the record to be deleted.
6.1.2
Student ID
Indicates the unique identification number assigned to the student. You
may manually specify a student ID or select from the Student Search by
clicking the spyglass icon beside the field. (Please refer to Lookup
Window, Chapter 26 for details on Student Search window.)
6.1.3
Student Name
Indicates the name of the student. Student name is displayed when you
select a student from Student Search window or upon submitting, when
you manually specify the student ID in batch file processes. In reports,
this field remains blank if the student ID is manually specified.
YIS
A multi-select list box that indicates the year in school of the students to be
included in the report or batch file process. You may select YIS from the list.
6.3
Enrollment Standing
A multi-select list box that indicates the enrollment standing of the students to be
included in the report or batch file process. You may select Enrollment Standing
from the list.
6.4
Start Family ID / End Family ID
Indicates the identification number assigned to the family of the students to be
included in the report or batch file process. Specifying the Family ID range
includes all the students with Family ID within the specified Start Family ID and
End Family ID. When you have entries on both fields, the End Family ID must be
greater than the Start Family ID. Otherwise, the page displays “End Family ID
cannot be less than Start Family ID.”
Education Solutions Development, Inc.
Page 20
DISCOVERY.Net
6.5
User Manual
Start Birth Date / End Birth Date
Indicates the date of birth of the students to be included in the report or batch file
process. Specifying the date range includes all the students with date of birth
within the specified Start Birth Date and End Birth Date. You may manually
specify a date in mm/dd/yyyy format or select from the Date Picker Calendar by
clicking the Calendar icon beside the date field. When you have entries on both
fields, the End Birth Date must be later than the Start Birth Date. Otherwise, the
page displays End Birth Date cannot be prior to Start Birth Date.”
6.6
Start Physical Exam Date / End Physical Exam Date
Indicates the physical exam date of the students to be included in the report or
batch file process. Specifying the date range includes all the students with
physical exam date within the specified Start Physical Exam Date and End
Physical Exam Date. You may manually specify a date in mm/dd/yyyy format or
select from the Date Picker Calendar by clicking the Calendar icon beside the
date field. When you have entries on both fields, the End Physical Exam Date
must be later than the Start Physical Exam Date. Otherwise, the page displays
End Birth Date cannot be prior to Start Birth Date.”
6.7
Gender
A multi-select list box that indicates the gender of the students to be included in
the report or batch file process. You may select Gender from the list.
6.8
Ethnicity
A multi-select list box that indicates the ethnicity of the students to be included in
the report or batch file process. You may select Ethnicity from the list.
6.9
Homeroom
A multi-select list box that indicates the homeroom group of the students to be
included in the report or batch file process. You may select Homeroom from the
list.
6.10
LEP
A multi-select list box that indicates the level of english proficiency of the
students to be included in the report or batch file process. You may select LEP
from the list.
6.11
Counselor
A multi-select list box that indicates the name of the counselor of the students to
be included in the report or batch file process. You may select Counselor from
the list.
6.12
Advisor
A multi-select list box that indicates the name of the advisor of the students to be
included in the report or batch file process. You may select Advisor from the list.
Education Solutions Development, Inc.
Page 21
DISCOVERY.Net
6.13
User Manual
Attendance Category Code
A multi-select list box that indicates the attendance category of the students to be
included in the report or batch file process. You may select Attendance Category
Code from the list.
6.14
Lunch Status Code
A multi-select list box that indicates the lunch status assigned to the students to
be included in the report or batch file process. You may select Lunch Status
Code from the list.
6.15
Primary School of Enrollment
A multi-select list box that indicates the primary school of enrollment of the
students to be included in the report or batch file process. You may select
school from the list.
6.16
Team
A multi-select list box that indicates the team of the students to be included in the
report or batch file process. You may select Team from the list.
7
Batch Criteria
The Batch Criteria page allows you to specify the criteria to be used in processing the
batch file. You may also view, modify and save a batch file process criteria. Aside from
this, the page also facilitates scheduling a regular processing of a batch file.
The Batch Criteria page consists of three (3) sections: Batch Parameter – Criteria Name,
Batch Criteria/Parameters, and the Scheduler.
7.1
Batch Parameter Criteria Name
The Criteria Name section of the page allows you to specify the name of the
batch file criteria and to indicate if the batch with the specified batch criteria is to
be saved into the database. You may also opt to generate an output of the batch
file process in MS Excel format.
Figure 7.1.1 Criteria Name
7.1.1
Criteria Name
Indicates the name of the criteria. You may specify a new criteria name
or you may select an existing batch criteria name by clicking [CRITERIA
NAME] to open Criteria Name Search window where you may select an
existing batch file criteria to process. (Please refer to Lookup Window,
Chapter 9 for details on Criteria Name Search window.)
Education Solutions Development, Inc.
Page 22
DISCOVERY.Net
7.2
User Manual
7.1.2
Save Criteria Name
A checkbox that indicates whether the batch file criteria are to be saved
or not.
7.1.3
Add .xls output
A checkbox that indicates whether a file in MS Excel format is to be
created for the generated report or not.
Batch Criteria/Parameters
The Batch Criteria/Parameters section allows you to specify the criteria specific
to the batch file process. (Pls. refer to K12 for details on the Batch
Criteria/Parameters in each module.)
7.3
Scheduler
The Scheduler section of the page allows you to specify the schedule you want
the batch file to be processed. You may also set a regular schedule to run the
batch file.
Figure 7.3.1 Scheduler
7.3.1
Start Date
Indicates the start date the batch file is to be processed. You may
manually specify a date in mm/dd/yyyy format or select from the Date
Picker Calendar by clicking the Calendar icon beside the date field. You
must specify Start Date before submitting. Otherwise, the page displays
“Start Date is required.”
7.3.2
Time
A series of dropdown list boxes that indicate the time the batch file is to
be processed.
•
The first dropdown list box indicates the hour part of the time the
batch file is to be processed. Options are from ’01 - 12’.
•
The second dropdown list box indicates the minute part of the time
the batch file is to be processed. Options are from ’00-59.’
•
The third dropdown list box indicates the seconds part of the time the
batch file is to be processed. Options are from ’00-59.’
Education Solutions Development, Inc.
Page 23
DISCOVERY.Net
User Manual
•
The fourth dropdown list box indicates the part of the day the batch
file is to be processed. Options are ‘AM’ and ‘PM’
7.3.3
Scheduled
A checkbox that indicates whether the batch file process is to be run
according to the schedule specified. Selecting this field enables the
Occurs section.
7.3.4
Occurs
The Occurs section of the page allows you to set the schedule the batch
file is to be processed using the same batch criteria.
You may set the regular schedule of the batch file to be processed by
any of the following: Daily, Weekly or Monthly.
7.3.4.1
Daily
An option button, if selected allows you to specify how often
in days the batch file is to be processed.
Figure 7.3.4.1.1 Scheduler - Daily
a. Every
A dropdown list box that indicates how often in days the
batch file is to be processed.
7.3.4.2
Weekly
An option button, if selected allows you to specify how often
in weeks the batch file is to be processed.
You may also select the day of the week the batch is to be
run. To select the day of the week, just click the option
button beside the day of the week you want the batch file to
be processed.
Figure 7.3.4.2.1 Scheduler - Weekly
Education Solutions Development, Inc.
Page 24
DISCOVERY.Net
User Manual
a. Every
A dropdown list box that indicates how often in weeks
the batch file is to be processed.
b. Day of the week
A series of option buttons that indicate the day of week
the batch file is to be processed.
7.3.4.3
Monthly
An option button, if selected allows you to specify what day
and how often in months the batch file is to be processed.
You may set the monthly schedule of the batch file process
using the two (2) dropdown list boxes.
•
The first dropdown list box indicates the day in the
month the batch file is to be processed.
•
The second dropdown list box indicates how often in
months the batch file is to be processed.
Figure 7.3.4.3.1 Scheduler - Monthly
7.4
Submit
Click [SUBMIT] to initiate the batch process. Clicking [SUBMIT] also saves the
Criteria Name if the Save Criteria Name is selected.
8
Batch Status
The Batch Status page allows you to keep track of the status of the processing of the
batch file. You may also view the batch criteria and the report generated by the batch file
process.
This page consists of two sections: Search Criteria and Search Result sections.
Education Solutions Development, Inc.
Page 25
DISCOVERY.Net
User Manual
Figure 8.1 Batch Status page
8.1
Search Criteria
The Search Criteria section allows you to specify criteria needed to locate batch
file submitted.
8.2
8.1.1
Run Date
Indicates the run date of the batch to be located. You may manually
specify a date in mm/dd/yyyy format or select from the Date Picker
Calendar by clicking the Calendar icon beside the field.
8.1.2
Status
A dropdown list box that indicates the status of the batch file process to
be located. Status may be Cancelled, Cancel Request, Complete, Error,
In Progress, Pending or Starting Process. You may select one status
from the list.
8.1.3
Queue ID
Indicates the unique queue identification number of the batch file
process to be located.
8.1.4
Batch Name
A dropdown list box that indicates the name of the batch file process to
be located. You may select one batch name from the list.
Search Result
The List section allows you to view the batch criteria submitted, keep track of the
status of the batch process and download the generated report of the batch file
process. This section details the identification, batch name, operator, status, run
date, process date, end date, and the report of the batch file process.
Education Solutions Development, Inc.
Page 26
DISCOVERY.Net
User Manual
Clicking the column header link on this section sorts the displayed records by the
name of the link clicked. For example, clicking the Batch Name column header
link sorts displayed records by batch name.
8.2.1
ID
Indicates the unique queue identification number assigned to the batch
file process.
Click [ID] to open the Criteria Lookup window where you may view the
batch criteria submitted for the selected batch file process. All the fields
are display-only and cannot be modified. (Please refer to Lookup
Window, Chapter 8 for details on Criteria Lookup window.)
8.2.2
Batch Name
Indicates the name of the batch file process.
8.2.3
Op
Indicates the user name of the operator of the batch file process.
8.2.4
Status
Indicates the current status of the batch file process. The following are
the valid batch process status.
8.2.4.1
Cancelled
A cancelled batch file process has a Cancelled status.
8.2.4.2
Cancel Request
A batch file process that is cancelled by the user has a
Cancel Request status. Cancel Request status eventually
become Cancelled.
8.2.4.3
Complete
A completed batch file process has a Complete status.
8.2.4.4
Error
A batch file process with an error has an Error status.
8.2.4.5
In Progress
A batch file that is still processing has an In Progress status.
Education Solutions Development, Inc.
Page 27
DISCOVERY.Net
User Manual
8.2.4.6
Pending
A batch file that is waiting to be processed has a Pending
status.
8.2.4.7
Starting Process
A batch file process that has just been submitted or run has
a Starting Process status.
Click [STATUS] to open the Status Search window where you can keep
track of the status of the batch file process in detail. (Please refer to
Lookup Window, Chapter 25 for details on Status Search window.)
8.2.5
Run Date
Indicates the date and time the batch file is processed.
8.2.6
Process Date
Indicates the date and time the batch file is processed.
8.2.7
End Date
Indicates the date and time the batch file process is completed or
cancelled.
8.2.8
Report
Indicates if there is a report generated for the batch file process.
Click [YES] to open the Report Search window where you may view and
download the generated report. (Please refer to Lookup Window,
Chapter 21 for details on Report Search window.)
8.3
Search
Click [SEARCH] to locate the batch file processes that matched the criteria
specified.
8.4
Cancel
Click [CANCEL] to terminate the processing of the selected batch file. A cancel
confirmation message, “You are about to change the status of Job <ID> from
<Status> to ‘Cancel Request’. Continue?” is displayed upon clicking [CANCEL].
Click [OK] to proceed with the cancellation of the batch file. Otherwise, click
[CANCEL] to revert to the Batch Status page.
Clicking [CANCEL] also checks the validity of canceling the batch file process.
•
You may not cancel a batch file with a Completed status. Otherwise, the
page displays “Job <ID> has already finished execution.”
Education Solutions Development, Inc.
Page 28
DISCOVERY.Net
•
V.
User Manual
You may not cancel a batch file with a Cancelled Status. Otherwise, the
page displays “Job <ID> already cancelled.”
K12
The K12 group maintains all school-related information including the student’s demographics,
school and course enrollment, schedules, attendance, grades, progress, transcript, and transfer
details. You may also manage the courses in the schools within the district and the discipline
and testing information of the students. Moreover, you may define the dictionary of records that
are used throughout the application.
K12 consists of the following modules:
•
Demographics
•
Enrollment
•
Course
•
Grades
•
Schedules
•
Progress
•
Attendance
•
Transcript
•
Discipline
•
Testing
•
Transfer
•
Special Services
•
Group Entry
•
Admin
•
Registration
•
Reports
•
Batch
Education Solutions Development, Inc.
Page 29
DISCOVERY.Net
User Manual
VI. SYSTEM ADMINISTRATION
The System Administration group maintains the default information used to enable the effective
utilization of the system’s features and functions. The modules and pages in Discovery.Net
system depend on the information maintained in the System Administration group. Therefore, it is
important that information entered in this module is accurate. The System Administration module
consists of the following:
System Administration consists of the following modules:
1
•
Menu Maintenance
•
Group Maintenance
•
User Maintenance
•
Maintenance Controls
Menu Maintenance
The Menu Maintenance module allows you to manage the menus used in the system.
You may view how the menus are organized in the system through the tree list. You may
also create or modify the menu details and move their location as necessary.
The Menu Maintenance module consists of two pages:
1.1
•
Details
•
Items
Details
The Details page allows you to create menus and define the hierarchy and order
they should follow. This page also allows you to modify existing menus and make
changes on their arrangement.
This page consists of two sections: Tree List and Details sections.
Education Solutions Development, Inc.
Page 30
DISCOVERY.Net
User Manual
Figure 1.1.1 Details page
1.1.1
Tree List
The Tree List section contains the nodes that represent the modules that
are used in the system. Click on the symbol beside the node to expand
or collapse the list. Clicking on a [+] symbol expands the list and displays
the submodules or pages, while clicking on a [–] symbol collapses the
list. Click on the node itself to display its details on the Details section.
1.1.2
Details
The Details section allows you to view the details of the currently
selected menu.
1.1.2.1
Menu ID
Indicates the unique identification number assigned to the
menu.
1.1.2.2
Item
Indicates the name of the page and its corresponding URL.
For new menu records, you must specify an item before
saving. Otherwise, the page displays “Item is required.”
Education Solutions Development, Inc.
Page 31
DISCOVERY.Net
User Manual
You may only specify an item by selecting a menu record
from the Menu Items Search window. Click [ADD] to make
[ITEM] available. Consequently, click [ITEM] to open the
Menu Items Search window. (Please refer to Lookup
Window, Chapter 14 for details on Menu Items Search
window.) This button is unavailable for existing menu
record.
1.1.3
1.1.2.3
Node Sequence
Indicates the number that represents the placement of the
node in the sequence.
1.1.2.4
Parent Sequence
Indicates the number that represents the placement of the
current node’s parent in the sequence.
1.1.2.5
Deactive Date
Indicates the deactivation date of the menu. You may select
from the Date Picker Calendar by clicking the Calendar icon
beside the date field.
Prior
Click [PRIOR] to move the selected menu item one level higher. This
button is only available when a node is selected.
Clicking [PRIOR] also performs the following validation:
•
1.1.4
The selected menu must not be a root node or in the highest level.
Otherwise, the page displays “Root nodes cannot be moved using
PRIOR.”
Next
Click [NEXT] to move the selected menu item one level lower to its
preceding sibling. This button is only available when a node is selected.
Clicking [NEXT] performs the following validation:
•
1.1.5
The selected menu must have a preceding sibling without a URL.
Otherwise, the page displays “Node cannot be moved using NEXT if
its preceding sibling has a URL.”
Up
Click [UP] to move the selected menu item one sequence higher. This
button is only available when a node is selected.
Clicking [UP] performs the following validation:
Education Solutions Development, Inc.
Page 32
DISCOVERY.Net
User Manual
•
1.1.6
The selected menu item must not be at the top of the sequence.
Otherwise, the page displays “Node cannot be moved using UP if it
has no preceding sibling.”
Down
Click [DOWN] to move the selected menu item one sequence lower. This
button is only available when a node is selected.
Clicking [DOWN] also performs the following validation:
•
1.1.7
The selected menu item must not be at the bottom of the sequence.
Otherwise, the page displays “Node cannot be moved using DOWN
if it has no succeeding sibling.”
Move
Click [MOVE] to move the location of the selected menu item as a child
of the next menu to be selected. This button is only available when a
node is selected. After clicking [MOVE], you must select the destination
menu to complete the process.
Clicking [MOVE] performs the following validations:
•
If the next selected menu item is already the parent of the current
item, the page displays “A Node cannot be moved into its parent.”
•
If the next selected menu item is the current item itself, the page
displays “A node can only be moved into another location..”
•
If a node is successfully moved to another location, the page
displays “Move successful.”
1.1.8
Cancel Move
Click [CANCEL MOVE] to cancel moving a node to another location.
This button is only displayed and available upon clicking [MOVE].
1.1.9
Add
Click [ADD] to add a new menu item into the menu list.
1.1.10 Preview
Click [PREVIEW] to open the Menu Items Preview window where you
may view the tree list in full. (Please refer to Lookup Window, Chapter 14
for details on Menu Items Preview window.)
1.1.11 Delete
Click [DELETE] to remove the selected menu item from the tree list.
This button is only available when a node is selected.
Education Solutions Development, Inc.
Page 33
DISCOVERY.Net
User Manual
1.1.12 Save
Click [SAVE] to add the new menu item or post modifications made on
the menu record into the database. Clicking [SAVE] also displays the
new menu record into the tree list. This button is only available when a
node is selected or upon [ADD].
1.2
Items
The Items page allows you to locate menu items used in the system using footer
search. This page also allows you to view, add, modify and delete details of the
menu items.
This page consists of two sections: Details and Search Result sections.
Figure 1.2.1 Items page
1.2.1
Details
The Details section allows you to modify the details of a menu item
record used in the system.
Education Solutions Development, Inc.
Page 34
DISCOVERY.Net
1.2.2
User Manual
1.2.1.1
ID
Indicates the unique identification number assigned to the
menu item. The system automatically generates an ID for a
newly created menu.
1.2.1.2
Description
Indicates the description of the menu item. You must specify
a description before saving. Otherwise, the page displays
“Description is required.”
1.2.1.3
Page Name
Indicates the name of the page corresponding the menu
item.
1.2.1.4
URL
Indicates the URL of assigned to the menu item.
1.2.1.5
Notes
Indicates any remarks or additional information about the
menu item.
1.2.1.6
Display
Indicates how the item is to be displayed. Options are
‘Treelist’ and ‘Tabview’. Selecting ‘Treelist’ displays the
menu as a tree list. Selecting ‘Tabview’, on the other hand,
displays the menu as a tab.
Search Result
The Search Result section displays the primary details of the menu item.
This section details the ID, description, page name, and URL of the
menu items. Clicking the column header link sorts displayed records by
the name of the link clicked. For example, clicking the Description
column header link sorts displayed records by description.
You may select a menu item record by doing any of the following:
1.2.3
•
By clicking the ID link on the first column of the record you want to
view or modify.
•
By double-clicking on the menu item record you want to view or
modify.
Save
Click [SAVE] to add the new menu item or post modifications made on
an existing menu item into the database.
Education Solutions Development, Inc.
Page 35
DISCOVERY.Net
1.2.4
2
User Manual
Delete
Click [DELETE] to remove the selected menu item from the database.
Group Maintenance
The Group Maintenance module facilitates in maintaining the security access rights
assigned to users in a group according to school or district requirements. The System
Administrator manages the security rights given to each group.
The Group Maintenance module consists of three sections: Details, Security Rights, and
Special Security sections.
Figure 2.1 Group Maintenance page
2.1
Details
The Details section allows you to select a function groups for the security
assignment. This section also allows you to modify the name of a group. Groups
are used to categorize the users of the system and easily assign their security
rights in accessing the system. System Administrators could be assigned in a
single group, Instructors can be assigned in another group, Students in another
group, and so on.
Education Solutions Development, Inc.
Page 36
DISCOVERY.Net
2.1.1
User Manual
Group ID
A drop down list box that indicates the unique identification number of
the function groups available in the system. You must select a group ID
from the list to set the group’s security rights on the menu items.
This field is unavailable when adding new function groups. The system
automatically generates an ID for a newly created function group.
2.1.2
2.2
Group Name
Indicates the name assigned to the Group ID selected. You must specify
a Group Name before saving. Otherwise, the page displays “Group
Name is required.”
Security Rights
The Security Rights section allows you to specify the group’s security rights for
each menu item in the system. You may select a specific node in the tree list
that corresponds to a page in the system and assign the district and school
access rights of the function group. (Please refer to The Environment, Chapter 3
for details on Security Rights.)
2.2.1
Tree List
The Tree List section contains the nodes that represent the modules that
are used in the system. Click on the symbol beside the node to expand
or collapse the list. Clicking on a [+] symbol expands the list and displays
the submodules or pages, while clicking on a [–] symbol collapses the
list. Click on the node itself to display the security rights assigned to the
selected function group for the menu item.
2.1.3
Menu Selected
Indicates the name of the current menu item selected from the tree list.
2.2.3
Menu Access
A checkbox that indicates whether the group is given access rights to the
selected menu item or not. If a child node from the tree list is given
menu access, its corresponding parent node is automatically given menu
access and vice versa. However, if a child node’s menu access is
cleared, the menu access of its parent node will not get affected, unless
the parent node only possess that single child node. On the other hand,
if a parent node menu access is cleared, all child nodes under the parent
node will also be cleared of its access.
2.1.4
District Security Rights
A dropdown list box that indicates the security rights in the district level
given to the selected group for a specific menu item. Options are ‘No
Access’, ‘Read’, ‘Update’, and ‘Override’.
Education Solutions Development, Inc.
Page 37
DISCOVERY.Net
2.1.5
User Manual
2.1.4.1
No Access
Indicates that users in the group have no access to the
menu item.
2.1.4.2
Read
Indicates that users in the group can locate and view records
in the district level. However, adding or updating records are
not allowed.
2.1.4.3
Update
Indicates that users in the group, aside from locating and
viewing records, are also allowed to update records in the
district. However, users are not permitted to delete records.
2.1.4.4
Override
Indicates that users in the group have full access to the
records. They may locate, view, modify and delete records
in the district.
School Security Rights
A dropdown list box that indicates the security rights in the school level
given to the selected group for a specific menu item. Options are ‘No
Access’, ‘Read’, ‘Update’, and ‘Override’.
2.1.5.1
No Access
Indicates that users in the group have no access to the
menu item.
2.1.5.2
Read
Indicates that users in the group can locate and view records
in the school level. However, adding or updating records are
not allowed.
2.1.5.3
Update
Indicates that users in the group, aside from locating and
viewing records, are also allowed to update records in the
logon school. However, users are not permitted to delete
records.
2.1.5.4
Override
Indicates that users in the group have full access to the
records. They may locate, view, modify and delete records
in the logon school.
Education Solutions Development, Inc.
Page 38
DISCOVERY.Net
2.3
User Manual
Special Security
The Special Security section allows you to specify which reports and batch
processes may be accessed by the users in a function group. This is usually
used for the Reports, Batch List, and Batch Status pages.
2.4
2.3.1
Special Security
Indicates the module reports/ batch process which users in the selected
function group may have special security access to.
2.3.2
Access
A checkbox that indicates whether the users in the selected function
group have access to the corresponding module reports/batch process
or not.
Save
Click [SAVE] to add a new function group or post modifications made on the
security rights of an existing function group into the database.
Clicking [SAVE] performs the following validation:
•
2.5
Group Name must be unique for each function group record. Otherwise, the
page displays “Group Name already exists.”
Add
Click [ADD] to add a new function group.
2.6
Clone
Click [CLONE] to create a new function group copying the security rights details
of the currently selected function group. This button is unavailable when adding
a new function group.
2.7
Delete
Click [DELETE] to remove selected function group and its security rights from the
database. This button is unavailable when adding a new function group.
3
User Maintenance
The User Maintenance module facilitates in maintaining the users who may access the
system. You may locate, view, add, and delete user accounts. You may also modify
details of user accounts such as user’s name, password setup, function groups, and
accessible school years. You may also assign a person to the user that serves as his
identification when logging into the system.
The User Maintenance module consists of two pages: Search and the Details pages.
Education Solutions Development, Inc.
Page 39
DISCOVERY.Net
3.1
User Manual
Search
The Search page allows you to locate existing users of the system or add new
user accounts.
This page consists of two sections: Search Criteria and List sections.
Figure 3.1.1 User Maintenance – Search page
3.1.1
Search Criteria
The Search Criteria section allows you to specify criteria needed to
locate user accounts from the database.
3.1.1.1
Option
A set of option buttons that indicate the criterion to be used
in locating user account records. Options are ‘User Name’
and ‘Last Name’. Selecting ‘User Name’ indicates that
specified name is to be matched against the user names of
the user account records in the database. Selecting ‘Last
Name’, on the other hand, indicates that specified name is to
be matched against the last name of the user account
records in the database.
3.1.1.2
Name
Indicates the name of the user account record to be located.
You must specify a name before locating records.
Otherwise, the page displays “Name is required.”
Education Solutions Development, Inc.
Page 40
DISCOVERY.Net
3.1.2
User Manual
List
The List section displays the primary details of the user account records
This section details the user name, first name, and last name of the user
account records. Clicking the column header link sorts displayed records
by the name of the link clicked. For example, clicking the First Name
column header link sorts displayed records by first name.
You may select a user account record by doing any of the following:
3.2
•
By clicking the User Name link on the first column of the record you
want to view or modify.
•
By double-clicking on the user account record you want to view or
modify.
3.1.3
Search
Click [SEARCH] to locate user account records that matched the criteria
specified.
3.1.4
Add
Click [ADD] to open the Details page where you may add a new user
account record.
Details
The Details page allows you to define the specific details of a user account such
as name, email address and password. You may also specify the person
assigned to the user, which school years he has access and to what function
group the user belongs which identifies his security access of the pages in the
system.
This page consists of two sections: Details and Member of Groups sections.
Education Solutions Development, Inc.
Page 41
DISCOVERY.Net
User Manual
Figure 3.2.1 User Maintenance – Details page
3.2.1
Details
The Details section allows you to specify details of a user account
record.
3.2.1.1
User Name
Indicates the user name of the user that is used when
logging in to the system. This field is unavailable for existing
records. You must specify a user name before saving.
Otherwise, the page displays “User Name is required.”
3.2.1.2
Short Name
Indicates the short name of the user. A Short Name may be
used as a substitute when displaying the logon user’s name.
Education Solutions Development, Inc.
Page 42
DISCOVERY.Net
User Manual
3.2.1.3
First Name
Indicates the first name of the user. This field is unavailable
if a person is assigned to the user account record. You must
specify a first name before saving. Otherwise, the page
displays “First Name is required.”
3.2.1.4
Last Name
Indicates the last name of the user. This field is unavailable
if a person is assigned to the user account record. You must
specify a last name before saving. Otherwise, the page
displays “Last Name is required.”
3.2.1.5
Person ID
Indicates the unique identification number of the person
assigned to the user account. Click [PERSON ID] to open
the Person Search window where you may select a person
for the user account. (Please refer to Lookup Window,
Chapter 17 for details on Person Search window.) This
button is unavailable when a person is already assigned to
the user account.
3.2.1.6
Access Type
A dropdown list box that indicates the access type of the
user. Options are ‘All’ and ‘Specific’.
a. All
Indicates that the user (instructor) is allowed access to
student records, particularly attendance, regardless of
whether they are enrolled in his classes or not.
b. Specific
Indicates that the user (instructor) is only allowed to
access records, particularly attendance, of the students
enrolled in his class.
3.2.1.7
Email Address
Indicates the email address of the user.
3.2.1.8
Password
Indicates the password of the user in logging into the
system. You must specify a password for the user.
Otherwise, the page displays “Password is required.”
Education Solutions Development, Inc.
Page 43
DISCOVERY.Net
3.2.2
3.2.3
User Manual
3.2.1.9
Confirm Password
Indicates the password of the user that should match the
entry in the password field. You must specify a confirm
password if password is specified. Otherwise, the page
displays “Confirm Password is required.”
3.2.1.10
Year From – To
Indicates the range of the school year the user has access
to. You must specify the school year range before saving.
Otherwise, the page displays “Year From is required.” or
“Year To is required.”
3.2.1.11
Deactivate
A checkbox that indicates whether the user is active or not.
3.2.1.12
Document Approval by Email
A checkbox that indicates whether the user is able to accept
approval emails or not.
Member of Groups
The Member of Groups section displays all function groups existing in
system. This section allows you to assign which function group(s) the
user belongs and whether or not he has access to the district/institution
or to what particular schools in the district.
3.2.2.1
Group Name
Indicates the name of the function groups available in
system.
3.2.2.2
Institution Access
A checkbox that indicates whether user has access to all
schools in the institution/district or not.
3.2.2.3
School Access
Indicates the schools in the institution/district the user has
access to. Click [SCHOOLS] to open the School Access
window where you may select the schools to assign to the
user. (Please refer to Lookup Window, Chapter 30 for
details on School Access window.) This button is
unavailable when user has Institution Access.
Save
Click [SAVE] to add a new user account record or post modifications
made on the details of the user account record into the database.
Education Solutions Development, Inc.
Page 44
DISCOVERY.Net
User Manual
Clicking [SAVE] performs the following validations:
3.2.4
4
•
User Name entered must be unique. Otherwise, the page displays
“User Name <username> already exists.”
•
Password must be composed of five to ten characters. Otherwise,
the page displays “Password must be at least 5 but not greater than
10 characters.”
•
Confirm Password must be composed of five to ten characters.
Otherwise, the page displays “Confirm Password must be at least 5
but not greater than 10 characters.”
•
Password and Confirm Password of the user must be the same.
Otherwise, the page displays “Password and Confirm Password
must match.”
•
Year To must be later than Year From. Otherwise, the page displays
“Year To cannot be prior to Year From.”
Delete
Click [DELETE] to remove the selected user account records from the
database.
Maintenance Controls
The Maintenance Controls module allows you to manage specific information about static
and code tables used throughout the system.
The Maintenance Controls module consists of two sections: Details and Search Results
sections.
Education Solutions Development, Inc.
Page 45
DISCOVERY.Net
User Manual
Figure 4.1 Maintenance Controls
4.1
Details
The Details section allows you to add a table in the maintenance control or
modify the table information of a record.
4.1.1
Table Name
Indicates the name of the table. You must specify a table name before
saving. Otherwise, the page displays “Table Name is required.”
4.1.2
Description
Indicates the description of the table used in the code table. You must
specify a description before saving. Otherwise, the page displays
“Description is required.”
4.1.3
DISCOVERY Module
A dropdown list box that indicates the group in the system under which
the code table is displayed. You must select the discovery module
before saving. Otherwise, the page displays “DISCOVERY Module is
required.”
Education Solutions Development, Inc.
Page 46
DISCOVERY.Net
4.2
User Manual
4.1.4
Static
A checkbox that indicates whether the table is static or not. Static tables
are not displayed in the code table.
4.1.5
URL
Indicates the URL corresponding the code table. You must specify a
URL before saving. Otherwise, the page displays “URL is required.”
List
The List section displays the information of the table in the maintenance control.
This section details the table name, description, discovery module, static table
indicator, and page URL of the static or code table records. Clicking the column
header link sorts displayed records by the name of the link clicked. For example,
clicking the Description column header link sorts displayed records by
description.
You may select a table record by doing any of the following:
4.3
•
By clicking the Table Name link on the first column of the record you want to
view or modify.
•
By double-clicking on the table record you want to view or modify.
Save
Click [SAVE] to add the table in the maintenance control or post modifications
made on the table record into the database.
Clicking [SAVE] performs the following validations:
4.4
•
The combination of Table Name and Discovery Module must be unique for
each code table record. Otherwise, the page displays “Table Name <table
name> and Module <module> already exists.”
•
Table Name must be a valid table in the database. Otherwise, the page
displays “Table Name <table name> does not exist.”
Delete
Click [DELETE] to remove the selected table record from the database.
VI. Lookup Window
1
Academic Field Search
The Academic Field Search window allows you to locate academic field(s) that matches
the criteria specified.
Education Solutions Development, Inc.
Page 47
DISCOVERY.Net
User Manual
This window consists of two sections: Search Criteria and Search Results sections.
Figure 1.1 Academic Field Search window
1.1
Search Criteria
The Search Criteria section allows you to specify criteria needed to locate
existing academic field records from the database.
6.1.1
Code
Indicates the code of the academic field record to be located.
1.1.2
Description
Indicates the description of the academic field record to be located.
Education Solutions Development, Inc.
Page 48
DISCOVERY.Net
6.2
User Manual
Search Result
The Search Result section details the code and description of the academic field
records that match the criteria specified. Clicking the column header link sorts
displayed records by the name of the link clicked. For example, clicking
Description column header link sorts displayed records by description.
You may select an academic field record and display it on the field in the parent
page by doing any of the following:
6.3
•
By clicking the Code link on the first column of the academic field record you
want to select.
•
By double-clicking the academic field record you want to select.
Search
Click [SEARCH] to locate academic field records that match the criteria specified.
2
Academic Plan Search (Admin)
The Academic Plan Search window in Admin > Academic Planning > Academic Field
page allows you to locate academic plan(s) that matches the criteria specified.
This window consists of two sections: Search Criteria and Search Results sections.
Education Solutions Development, Inc.
Page 49
DISCOVERY.Net
User Manual
Figure 2.1 Academic Plan Search (Admin) window
2.1
Search Criteria
The Search Criteria section allows you to specify criteria needed to locate
existing academic plan records from the database.
2.2
2.1.1
Code
Indicates the code of the academic plan record to be located.
2.1.2
Description
Indicates the description of the academic plan record to be located.
Search Result
The Search Result section details the code and description of the academic plan
records that match the criteria specified. Clicking the column header link sorts
displayed records by the name of the link clicked. For example, clicking
Description column header link sorts displayed records by description.
Education Solutions Development, Inc.
Page 50
DISCOVERY.Net
User Manual
You may select an academic plan record and display it on the field in the parent
page by doing any of the following:
2.3
•
By clicking the Code link on the first column of the academic plan record you
want to select.
•
By double-clicking the academic plan record you want to select.
Search
Click [SEARCH] to locate academic plan records that match the criteria
specified.
3
Academic Plan Search (Transcript)
The Academic Plan Search window in Transcript > Academic Plan page allows you to
locate academic plan(s) with corresponding academic fields and programs. The window
details academic plan code and description, academic field code and description, and
academic program code and description.
You may select an academic plan record and display it on the field in the parent page by
doing any of the following:
•
By clicking the Code link on the first column of the academic plan record you want to
select.
•
By double-clicking the academic plan record you want to select.
Figure 3.1 Academic Plan Search (Transcript) window
Education Solutions Development, Inc.
Page 51
DISCOVERY.Net
4
User Manual
Add Tardy
The Add Tardy window allows you to save tardy records of the student for the particular
day. The window automatically computes the number of minutes the student is tardy
based on the school day start and time in specified.
Figure 4.1 Add Tardy window
4.1
School Day Start
Indicates the time the school day starts.
4.2
Time In
Indicates the time the student came to class.
4.3
Minutes Tardy
Indicates the number of minutes the student is late for the class. This field is
automatically computed based on the school day start and time in of the student.
4.4
OK
Click [OK] to add tardy record or post modifications made on an existing tardy
record of the selected student into the database.
Clicking [OK] also performs the following validations:
•
School Day Start must be valid and in correct format. Otherwise, the page
displays “School Day Start should be in format HH:MM[AM/PM].
•
Time In must be valid and in correct format. Otherwise, the page displays
“Time In should be in format HH:MM[AM/PM].”
Education Solutions Development, Inc.
Page 52
DISCOVERY.Net
5
User Manual
Address Reorder
The Address Reorder window displays all the available addresses of the persons related
to the student. This window also allows you to modify the order of the addresses. It
details the address type and the complete address of the person.
Figure 5.1 Address Reorder window
5.1
Save
Click [SAVE] to post modifications made on the order of addresses.
5.2
Up
Click [UP] to move the address record one step up from its previous location.
5.3
Down
Click [Down] to move the address record one step down from its original position.
6
Block Search
The Block Search window allows you to locate block code(s) that matches the criteria
specified.
Education Solutions Development, Inc.
Page 53
DISCOVERY.Net
User Manual
This window consists of two sections: Search Criteria and Search Results sections.
Figure 6.1 Block Search window
6.1
Search Criteria
The Search Criteria section allows you to specify criteria needed to locate
existing block code records from the database.
6.1.1
House No.
Indicates the house number of the block record to be located.
6.1.2
Street Name
Indicates the street name of the block record to be located.
6.1.3
Street Direction
Indicates the street direction of the block record to be located.
6.1.4
Block Code
Indicates the code of the block record to be located.
6.1.5
Zip
Indicates the zip code of the block record to be located.
Education Solutions Development, Inc.
Page 54
DISCOVERY.Net
6.2
User Manual
Search Result
The Search Result section details the block code and description, low and high
number for the house no., street name and direction, zip code, and list of schools
of the block records that match the criteria specified. Clicking the column header
link sorts displayed records by the name of the link clicked. For example, clicking
Block Code column header link sorts displayed records by block code.
You may select a block record and display it on the field in the parent page by
doing any of the following:
6.3
•
By clicking the Block Code link on the first column of the block record you
want to select.
•
By double-clicking the block record you want to select.
Search
Click [SEARCH] to locate block records that match the criteria specified.
6.4
Ok
Clicking [OK] allows you to continue saving the entered information on the new
address record of the student if valid. Otherwise, the address record is validated.
6.5
Cancel
Clicking [CANCEL] closes the Block Search window and returns to the Primary
Info page without saving the new address information.
7
Course Search
The Course Search window allows you to locate course(s) with corresponding IDs and
titles that matches the criteria specified.
This window consists of two sections: Search Criteria and Search Results sections.
Education Solutions Development, Inc.
Page 55
DISCOVERY.Net
User Manual
Figure 7.1 Course Search window
7.1
Search Criteria
The Search Criteria section allows you to specify criteria needed to locate
existing course master records from the database.
7.2
7.1.1
Course ID
Indicates the unique ID assigned to the course to be located.
7.1.2
Course Title
Indicates the title of the course to be located.
Search Result
The Search Result section details the ID and title of the course master records
that match the criteria specified. Clicking the column header link sorts displayed
records by the name of the link clicked. For example, clicking Course ID column
header link sorts displayed records by course ID.
You may select a course master record and display it on the field in the parent
page by doing any of the following:
Education Solutions Development, Inc.
Page 56
DISCOVERY.Net
User Manual
•
By clicking the Course ID link on the first column of the course master record
you want to select.
•
By double-clicking the course master record you want to select.
7.3
Search
Click [SEARCH] to locate course master records that match the criteria specified.
8
Criteria Lookup
The Criteria Lookup window allows you to view the criteria you specified when
processing a batch job.
Figure 8.1 Criteria Lookup window
9
Criteria Name Search
The Criteria Name Search window displays all criteria name you saved when executing
the batch process with corresponding date when the record is created. Clicking the
column header link sorts displayed records by the name of the link clicked. For example,
clicking Criteria Name column header link sorts displayed records by criteria name.
You may select a criteria name record and display it on the field in the parent page by
doing any of the following:
Education Solutions Development, Inc.
Page 57
DISCOVERY.Net
User Manual
•
By clicking the Criteria Name link on the first column of the batch criteria record you
want to select.
•
By double-clicking the batch criteria record you want to select.
Figure 9.1 Criteria Name Search window
10 Duplicate Names Search (Contacts)
The Duplicate Names window displays all persons having the same last name and first
name as the newly entered contact in Demographics > Contacts page. It details the last
name, first name, middle name, address, person ID, email address and phone number of
the person, and the type of the record. You may also distinguish if the name is a primary
name or an alternate name for the person. Clicking the column header link sorts
displayed records by the name of the link clicked. For example, clicking Person ID
column header link sorts displayed records by person ID.
You may select a record and display the values on the corresponding fields in the parent
page by doing any of the following:
•
By clicking the Last Name, First Name link on the first column of the record you want
to select.
•
By double-clicking the record you want to select.
Education Solutions Development, Inc.
Page 58
DISCOVERY.Net
User Manual
Figure 10.1 Duplicate Names (Contacts) window
10.1
Ok
Clicking [OK] allows you to create a new contact record of the student with the
same last name and first name as the existing person records.
10.2
Cancel
Clicking [CANCEL] closes the Duplicate Names window and returns to Contacts
page to allow you to specify another contact.
11 Duplicate Names Search (Primary Info)
The Duplicate Names window displays all students having the same last name, first
name, birthday, and gender as the newly entered student in Demographics > Primary
Info page. It details the last name, first name, middle name, address, ID, email address
and phone number of the student, and the type of the student record. You may also
distinguish if the name is the student’s primary name or an alternate name for the
student. Clicking the column header link sorts displayed records by the name of the link
clicked. For example, clicking Student ID column header link sorts displayed records by
student ID.
You may select a student record and display the values on the corresponding fields in the
parent page by clicking the Last Name, First Name link on the first column of the student
record you want to select. Selecting a student record displays ‘Discard changes?’ to
confirm if you want to replace of the newly entered student record with the existing
record. Clicking [OK] reloads the Primary Info page with the corresponding student
record you selected without saving the new record you created. Clicking [CANCEL]
retains the new student record on the page.
Education Solutions Development, Inc.
Page 59
DISCOVERY.Net
User Manual
Figure 11.1 Duplicate Names (Priimary Info) window
11.1
Ok
Clicking [OK] allows you to continue saving the entered information on the new
student record. For existing student records, clicking [OK] posts the modifications
made on the active student in the page.
11.2
Cancel
Clicking [CANCEL] closes the Duplicate Names window and returns to the
Primary Info page without saving the new student’s information.
12 Graduation Requirements
The Graduation Requirements window allows you to view and specify graduation
requirements for a course section of the student taken from other schools. This window is
available in Transfer > Mass Update Transfer Course page.
Education Solutions Development, Inc.
Page 60
DISCOVERY.Net
User Manual
Figure 12.1 Graduation Requirements window
12.1
Ok
Clicking [OK] temporarily assign the selected graduation requirements for the
transfer course.
13 Graduation Requirements
The Graduation Requirements window allows you to view all graduation requirements for
a course section of the student. This window is available in Transcript > View All >
Courses page.
Education Solutions Development, Inc.
Page 61
DISCOVERY.Net
User Manual
Figure 13.1 Graduation Requirements window
14 Menu Items Preview
The Menu Items Preview window displays the tree list view of the menu items included in
the system. It details the menu items with corresponding node sequence.
Figure 14.1 Menu Items Preview window
Education Solutions Development, Inc.
Page 62
DISCOVERY.Net
User Manual
15 Menu Items Search
The Menu Items Search window allows you to locate all available menu items in the
application. It details the menu ID, description, page name, and URL. You may locate
menu items records by specifying menu ID or description of the menu item record to be
located. Clicking the column header link sorts displayed records by the name of the link
clicked. For example, clicking Page Name column header link sorts displayed records by
page name.
You may select a menu item record and display the values on the corresponding fields in
the parent page by doing any of the following:
•
By clicking the ID link on the first column of the record you want to select.
•
By double-clicking the menu item record you want to select.
Figure 15.1 Menu Items Search window
15.1
Search
Click [SEARCH] to locate menu item records that match the criteria specified.
16 Notes
The Notes window allows you to add and edit additional information or remarks about a
record.
Education Solutions Development, Inc.
Page 63
DISCOVERY.Net
User Manual
Figure 16.1 Notes window
16.1
Save
Clicking [SAVE] temporarily saves the additional notes of a record.
17 Person Search
The Person Search window allows you to locate all persons that match the criteria
specified. This window details the ID, type, first name, and last name of all the persons in
the database.
This window consists of two sections: Search Criteria and Search Results sections.
Education Solutions Development, Inc.
Page 64
DISCOVERY.Net
User Manual
Figure 17.1 Person Search window
17.1
Search Criteria
The Search Criteria section allows you to specify criteria needed to locate
existing person records from the database.
17.1.1 First Name
Indicates the first name of the person to be located.
17.1.2 Last Name
Indicates the last name of the person to be located.
17.2
Search Result
The Search Result section details the ID, type, first name, and last name of the
persons that match the criteria specified. Clicking the column header link sorts
displayed records by the name of the link clicked. For example, clicking Person
ID column header link sorts displayed records by person ID.
You may select a person record and display it on the corresponding field in the
parent page by doing any of the following:
Education Solutions Development, Inc.
Page 65
DISCOVERY.Net
17.3
User Manual
•
By clicking the Person ID link on the first column of the person record you
want to select.
•
By double-clicking the person record you want to select.
Search
Click [SEARCH] to locate person records that match the criteria specified.
18 Person ID Search
The Person ID Search window allows you to locate all persons that match the criteria
specified. It details ID, first name, and last name of the person to be located.
This window consists of two sections: Search Criteria and Search Results sections.
Figure 18.1 Person ID Search window
Education Solutions Development, Inc.
Page 66
DISCOVERY.Net
18.1
User Manual
Search Criteria
The Search Criteria section allows you to specify criteria needed to locate
existing person records from the database.
18.1.1 Option
An option button that indicates the criteria to be used in locating person
records. Options are ‘Last Name’ and ‘First Name’. Selecting ‘Last
Name’ allows you to specify the last name of the person to be located.
While selecting ‘First Name’ allows you to specify the first name of the
person to be located.
18.1.2 Name
Indicates the name of the person to be located. You must specify a
name before searching. Otherwise, the page displays “Name is
required.”
18.2
Search Result
The Search Result section details the ID, first name, and last name of the
persons that match the criteria specified. Clicking the column header link sorts
displayed records by the name of the link clicked. For example, clicking Person
ID column header link sorts displayed records by person ID.
You may select a person record and display it on the corresponding field in the
parent page by doing any of the following:
18.3
•
By clicking the Person ID link on the first column of the person record you
want to select.
•
By double-clicking the person record you want to select.
Search
Click [SEARCH] to locate person records that match the criteria specified.
19 Phone Reorder
The Phone Reorder window displays all the available phone numbers of the persons
related to the student. This window allows you to modify the order of the phone records.
It details the phone type and the corresponding phone number of the person.
Education Solutions Development, Inc.
Page 67
DISCOVERY.Net
User Manual
Figure 19.1 Phone Reorder window
19.1
Save
Click [SAVE] to post modifications made on the order of phone records.
19.2
Up
Click [UP] to move the phone record one step up from its previous location.
19.3
Down
Click [Down] to move the move record one step down from its original position.
20 Picture
The Picture window displays the picture of the student.
Education Solutions Development, Inc.
Page 68
DISCOVERY.Net
User Manual
Figure 20.1 Picture window
21 Report Search
The Report Search window displays a list of all generated reports for a particular batch
process. It details the batch queue ID, code of the report and the date when the report is
generated. Clicking the column header link sorts displayed records by the name of the
link clicked. For example, clicking Queue ID column header link sorts displayed records
by queue ID. You may open the report by clicking the Report Code link on the second
column of the report record you want to select.
Education Solutions Development, Inc.
Page 69
DISCOVERY.Net
User Manual
Figure 21.1 Report Search window
22 Room Search
The Room Search window allows you to locate all available rooms in the logon school.
Education Solutions Development, Inc.
Page 70
DISCOVERY.Net
User Manual
Figure 22.1 Room Search
22.1
Search Criteria
The Search Criteria section allows you to specify criteria needed to locate
existing room records from the database.
22.1.1 Option
An option button that indicates the criteria to be used in locating room
records. Options are ‘Room Key ID’ and ‘Description’. Selecting ‘Room
Key ID’ allows you to specify the key ID of the room to be located. While
selecting ‘Description’ allows you to specify the description or name of
the room to be located.
22.1.2 Room
Indicates value of the criteria selected to locate a room record. You must
specify a value before searching. Otherwise, the page displays “Room is
required.”
Education Solutions Development, Inc.
Page 71
DISCOVERY.Net
22.2
User Manual
Search Result
The Search Result section details the room key ID and description of the rooms
that match the criteria specified. Clicking the column header link sorts displayed
records by the name of the link clicked. For example, clicking Description column
header link sorts displayed records by description.
You may select a room record and display it on the corresponding field in the
parent page by doing any of the following:
22.3
•
By clicking the Room ID link on the first column of the room record you want
to select.
•
By double-clicking the room record you want to select.
Search
Click [SEARCH] to locate room records that match the criteria specified.
23 Room ID Search
The Room ID Search allows you to locate and select a room record that matches the
criteria specified. It details ID, description, and type of the room to be located.
This window consists of two sections: Search Criteria and Search Results sections.
Education Solutions Development, Inc.
Page 72
DISCOVERY.Net
User Manual
Figure 23.1 Room ID Search
23.1
Search Criteria
The Search Criteria section allows you to specify criteria needed to locate
existing room records from the database.
23.1.1 Option
An option button that indicates the criteria to be used in locating room
records. Options are ‘Room ID’, ‘Description’, and ‘Room Type Code’.
Selecting ‘Room ID’ allows you to specify the ID of the room to be
located. Selecting ‘Description’ allows you to specify the description or
name of the room to be located. While selecting ‘Room Type Code’
allows you to specify the type of the room to be located.
23.1.2 Room
Indicates value of the criteria selected to locate a room record. You must
specify a value before searching. Otherwise, the page displays “Room is
required.”
Education Solutions Development, Inc.
Page 73
DISCOVERY.Net
23.2
User Manual
Search Result
The Search Result section details the room ID, description, and type of the
rooms that match the criteria specified. Clicking the column header link sorts
displayed records by the name of the link clicked. For example, clicking
Description column header link sorts displayed records by description.
You may select a room record and display it on the corresponding field in the
parent page by doing any of the following:
23.3
•
By clicking the Room ID link on the first column of the room record you want
to select.
•
By double-clicking the room record you want to select.
Search
Click [SEARCH] to locate room records that match the criteria specified.
24 Room Key ID Search
The Room Key ID Search window allows you to locate and select a room record that
matches the criteria specified. It details key ID, ID, description, and type of the room
record to be located.
This window consists of two sections: Search Criteria and Search Results sections.
Education Solutions Development, Inc.
Page 74
DISCOVERY.Net
User Manual
Figure 24.1 Room Key ID Search window
24.1
Search Criteria
The Search Criteria section allows you to specify criteria needed to locate
existing room records from the database.
24.1.1 Option
An option button that indicates the criteria to be used in locating room
records. Options are ‘Room Key ID’, ‘Room ID’, ‘Description’, and ‘Room
Type Code’. Selecting ‘Room Key ID’ allows you to specify the key ID of
the room to be located. Selecting ‘Room ID’ allows you to specify the ID
of the room to be located. Selecting ‘Description’ allows you to specify
the description or name of the room to be located. While selecting ‘Room
Type Code’ allows you to specify the type of the room to be located.
24.1.2 Room
Indicates value of the criteria selected to locate a room record. You must
specify a value before searching. Otherwise, the page displays “Room is
required.”
Education Solutions Development, Inc.
Page 75
DISCOVERY.Net
24.2
User Manual
Search Result
The Search Result section details the room key ID, room ID, description, and
type code of the rooms that match the criteria specified. Clicking the column
header link sorts displayed records by the name of the link clicked. For example,
clicking Description column header link sorts displayed records by description.
You may select a room record and display it on the corresponding field in the
parent page by doing any of the following:
24.3
•
By clicking the Room Key ID link on the first column of the room record you
want to select.
•
By double-clicking the room record you want to select.
Search
Click [SEARCH] to locate room records that match the criteria specified.
25 Status Search
The Status Search window displays the status of the batch job while it is being
processed. It details the queue ID, status, description and date for each status of the
batch job. Clicking the column header link sorts displayed records by the name of the link
clicked. For example, clicking the Description column header link sorts displayed records
by Description.
Education Solutions Development, Inc.
Page 76
DISCOVERY.Net
User Manual
Figure 25.1 Status Search window
26 Student Search
The Student Search window allows you to locate all students that match the criteria
specified. It details ID and name of the student to be located. Only enrolled students on
the logon school, school year, track and term can be located.
This window consists of two sections: Search Criteria and Search Results sections.
Education Solutions Development, Inc.
Page 77
DISCOVERY.Net
User Manual
Figure 26.1 Student Search window
26.1
Search Criteria
The Search Criteria section allows you to specify criteria needed to locate
existing student records from the database.
26.1.1 Last Name
Indicates the last name of the student to be located.
26.1.2 First Name
Indicates the first name of the student to be located.
26.1.3 Student ID
Indicates the unique identification number assigned to the student to be
located.
Education Solutions Development, Inc.
Page 78
DISCOVERY.Net
User Manual
26.1.4 Student SSN
Indicates the social security number of the student to be located.
26.1.5 Gender
A dropdown list box that indicates the gender of the student to be
located. If you want to locate student records regardless of gender,
select “ALL’ before searching.
26.1.6 Search using Alternate Names
A checkbox that indicates whether only student’s alternate names are to
be located or not. Selecting this locates for all alternate names of
students that match the criteria specified.
26.2
Search Result
The Search Result section details the ID and name of the student records
satisfying the criteria specified. Clicking the column header in this section sorts
the displayed records by the name of the link clicked. For example, clicking the
Student Name column header link sorts display records by student name.
You may select a student record display it on the corresponding field in the
parent page by doing any of the following:
26.3
•
By clicking the Student ID link on the first column of the room record you
want to select.
•
By double-clicking the student record you want to select.
Search
Click [SEARCH] to locate students that match the criteria specified.
27 Teacher Search
The Teacher Search window displays all teachers in the log on school and school year.
This window opens when you clicked on [PRIMARY TEACHER] or [SECONDARY
TEACHER] button in Special Services > Program List page. This window details the
person ID and name of the teacher to be selected. Clicking the column header link sorts
displayed records by the name of the link clicked. For example, clicking the Person ID
column header link sorts displayed records by person ID.
Education Solutions Development, Inc.
Page 79
DISCOVERY.Net
User Manual
Figure 27.1 Teacher Search window
28 Teacher Name Search
The Teacher Search window locates all available teachers in the logon school and
school year that match the criteria specified. Clicking the column header link sorts
displayed records by the name of the link clicked. For example, clicking the Person ID
column header link sorts displayed records by person ID.
This window consists of two sections: Search Criteria and Search Results sections.
Education Solutions Development, Inc.
Page 80
DISCOVERY.Net
User Manual
Figure 28.1 Teacher Name Search window
28.1
Search Criteria
The Search Criteria section allows you to specify criteria needed to locate
existing teacher records from the database.
28.1.1 Option
An option button that indicates the criteria to be used in locating teacher
records. Options are ‘Last Name’ and ‘First Name’. Selecting ‘Last
Name’ allows you to specify the last name of the teacher to be located.
While selecting ‘First Name’ allows you to specify the first name of the
teacher to be located.
28.1.2 Name
Indicates the name of the teacher to be located. You must specify a
name before searching. Otherwise, the page displays “Name is
required.”
Education Solutions Development, Inc.
Page 81
DISCOVERY.Net
28.2
User Manual
Search Result
The Search Result section details the teacher ID, last name, and first name of
the teacher records satisfying the criteria specified. Clicking the column header
link sorts displayed records by the name of the link clicked. For example, clicking
Last Name column header link sorts displayed records by last name.
You may select a teacher record display it on the corresponding field in the
parent page by doing any of the following:
28.3
•
By clicking the Teacher ID link on the first column of the teacher record you
want to select.
•
By double-clicking the teacher record you want to select.
Search
Click [SEARCH] to locate teachers that match the criteria specified.
29 Test Code Search
The Test Code Search window locates all available test records that match the criteria
specified. Clicking the column header link sorts displayed records by the name of the link
clicked. For example, clicking the Test Code column header link sorts displayed records
by test code.
This window consists of two sections: Search Criteria and Search Results sections.
Education Solutions Development, Inc.
Page 82
DISCOVERY.Net
User Manual
Figure 29.1 Test Code Search window
29.1
Search Criteria
The Search Criteria section allows you to specify criteria needed to locate
existing test code records from the database.
29.1.1 Test Code
Indicates the code of the test record to be located.
29.1.2 Description
Indicates the name or description of the test record to be located.
29.1.3 Test Type
Indicates the type of the test record to be located.
Education Solutions Development, Inc.
Page 83
DISCOVERY.Net
29.2
User Manual
Search Result
The Search Result section details the code and description of the test records
satisfying the criteria specified. Clicking the column header link sorts displayed
records by the name of the link clicked. For example, clicking Description column
header link sorts displayed records by description.
You may select a test record display it on the corresponding field in the parent
page by doing any of the following:
29.3
•
By clicking the Test Code link on the first column of the test record you want
to select.
•
By double-clicking the test record you want to select.
Search
Click [SEARCH] to locate test records that match the criteria specified.
30 School Access
The School Access window allows you to view and specify the schools you want o have
access on. The selected schools in this page are the only schools to be displayed in the
School dropdown list box when you log on to the system. This window is available in
System Administration > User Maintenance page.
Figure 30.1 School Access window
Education Solutions Development, Inc.
Page 84