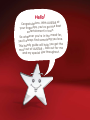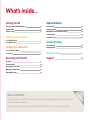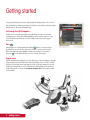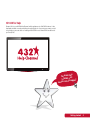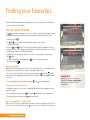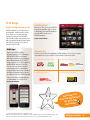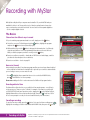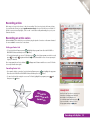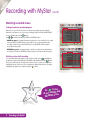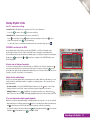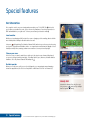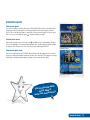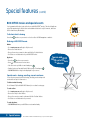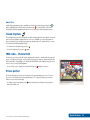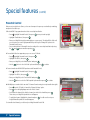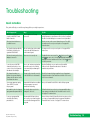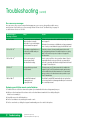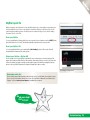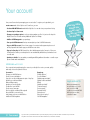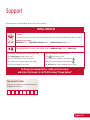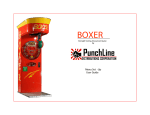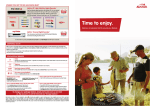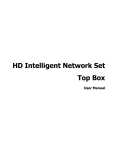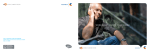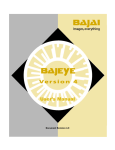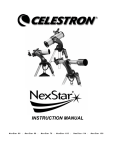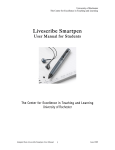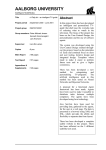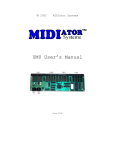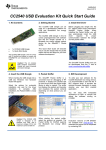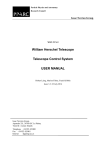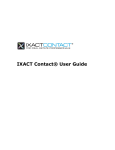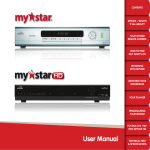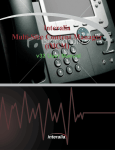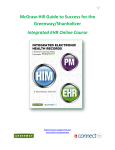Download Amazing TV starts here
Transcript
Amazing TV starts here Hello! Congratulations. With AUSTAR at st your fingertips, you’ve got the be entertainment in town. for, So whatever you’re in the mood love. you’ll always find something you t the This handy guide will help you ge r me most out of AUSTAR – look out fo and my special tips throughout. What’s inside... Getting started Special features Flick through the AUSTAR magazine p3 Get interactive p13 Register online p3 Interactive sports p14 Hit 432 for help p4 BOX OFFICE movies and special events Closed Captions p15 Parental Control p17 Mastering your remote Your AUSTAR remote p5 Your MyStar remote p6 Your on-screen TV Guide TV on the go Troubleshooting Quick remedies MyStar quick fix Finding your favourites p7 p8 Recording with MyStar The Basics p9 Recording online p10 Recording an entire series Watching recorded shows p11 Handy MyStar tricks p12 p16 p18 p20 Your account p21 Support p22 p10 More with MyStar If you have MyStar or MyStar HD, you’ll find extra tips on the pages flagged with this MyStar icon, for quick and easy reference. To find out more about MyStar, call 1300 MyStar (1300 697 827) or visit austar.com.au/mystar Getting started Let’s get going. We know you’re keen to start watching the amazing shows on offer, so here’s how to find what’s on and when, plus a heap of nifty tricks to personalise your viewing. Ready? Grab the remote, take a seat and start pressing. Flick through the AUSTAR magazine Packed cover-to-cover with a month full of program listings, exclusive interviews and entertaining stories, the monthly AUSTAR magazine is a must. Your first copy’s free – then it’s just $3.50 per month delivered to your door. Want to order it now? Turn to page 21 and see how. Press Jump straight to our 7-day program guide with the button. You can view shows by channel, time or genre (movies, sport, music and more; screen pictured top right). When you find what you want, highlight it using the arrow buttons on your remote, then press . For full details about the on-screen TV Guide, flick to page 7. Register online AUSTAR entertainment isn’t limited to your home. Wherever you are in Australia, you can jump online and watch selected AUSTAR shows within your package, search our Online TV Guide and, if you’ve got MyStar, even set a program to record. You can also manage your account details online and subscribe to our free eNewsletter for show highlights and competitions emailed every month. To register, visit austar.com.au/myaccount or turn to pages 8 and 10 for more details. 3 Getting started On-screen TV Guide Hit 432 for help Channel 432 is your AUSTAR Help Channel, which explains most of AUSTAR’s features. It also has handy tutorials on nearly everything covered in this book – from using your remote control to checking your account online or ordering a BOX OFFICE movie. Channel 432 has all the info you’ll need, 24/7. ore For even m it tutorials, vis .au/support austar.com Getting started 4 Mastering your remote Take five minutes to get to know your remote for fast and interactive viewing. Power ON/Standby (switches between on and standby mode) Your AUSTAR remote Discover ACTIVE, our range of interactive services Find program reminders that you’ve set Return to normal viewing if you’re in an interactive screen For info on the program you’re watching, press this button. When pressed again, launches the information banner with a more detailed program description Get your groove on with 40* digital AIR (AUSTAR Interactive Radio) channels Move up or down through the channels Check out the latest release movies now showing on BOX OFFICE See what’s on with your on-screen TV Guide Use these arrow buttons to navigate through the on-screen menus Customise your settings Confirm a choice or make a selection Turn the sound up and down Access interactive on-screen help within the ACTIVE menu Turn the sound on or off While watching TV, press this button to go back to the last TV channel you were watching , download For more help ser Manual the AUSTAR U 5 Mastering your remote *Not all AIR channels are available in some building types. Colour buttons – watch out for these buttons on your screen, then press the matching colour to access special features Change channels (e.g. for channel 501, press 5 - 0 - 1 in quick succession). These buttons may have other interactive functions Your MyStar remote Get your groove on with 40 digital AIR* (AUSTAR Interactive Radio) channels Check out the latest release movies now showing on BOX OFFICE See what’s on with your on-screen TV Guide Customise your settings Use these buttons to navigate through the on-screen menus Confirm a choice or make a selection Turn the sound up and down Turn the sound on or off Rewind the program you’re watching (press again to rewind faster) Play a ‘live-pause’, ‘live-rewind’ or recorded program Record the program Colour buttons – watch out for these buttons on your screen, then press the matching colour to access special features Change channels (e.g. for channel 501, press 5 - 0 - 1 in quick succession). These buttons may have other interactive functions Power ON/Standby (switches between on and standby mode) Return to normal viewing if you’re in an interactive screen Discover ACTIVE, our range of interactive services Find programs you’ve recorded or booked to record, and FEATURED programs For info on the program you’re watching, press this button. When pressed again, launches the information banner with a more detailed program description Move up or down through the channels Access interactive on-screen help within the ACTIVE menu While watching TV, press this button to go back to the last TV channel you were watching Fast-forward the program you’re watching (press again to go faster) Pause the program you’re watching or start a ‘live-pause’ recording Stop playback of the recorded program or exit to live TV Mastering your remote 6 Finding your favourites Thanks to AUSTAR’s handy features, it’s always easy to find your favourite shows – whether it’s on your TV, at home or even online. Your on-screen TV Guide The button takes you straight to the on-screen TV Guide. It can give you a description of each show, remember your favourite channels and even remind you when a show’s about to start. • Start by pressing . • Use and to choose between viewing the tabs by ‘time’ or by ‘channel’ (screens pictured right). On-screen TV Guide by CHANNEL • Use your and buttons to search for programs by genre (entertainment, movies, sport, news, music, etc) or simply search all channels. If you have MyStar HD, you can select ‘HD Channels’ to view your AUSTAR HD Channels. • Highlight your chosen program and, if it’s on now, you can go straight to it by pressing the button. • For a brief description of the program, press description, press . once. To remove the program Program reminders With world-class programming on 24/7, it’s easy to get distracted! So set a handy reminder to appear on-screen just before your favourite program’s about to start. On-screen TV Guide by TIME • G o to your on-screen TV Guide, choose the program and press . A small icon will appear next to the highlighted program title in your TV Guide – this means your reminder’s been set. Handy hint • To cancel, highlight the program again and press . The icon will disappear. Jump to your favourite channels Bookmark the channels you love so you can quickly flick between them and make your own personal TV guide. • To set your favourite channels, press • T hen jump between them by pressing , then press and follow the on-screen instructions. while watching TV. Must-see suggestions – Channel 999 With so much on, how do you find the best of the best? Top Picks is a monthly selection of our must-see shows. Hit Channel 999 or press from the on-screen TV Guide to check them out. 7 Finding your favourites Want the on-screen TV Guide User Manual? Visit austar.com.au/support and type in ‘user manual’ in the search field. TV on the go Register and login at austar.com.au AUSTAR isn’t limited to your TV. Wherever you are in Australia – round at a mate’s, at home or out of town – you can jump online and experience so much more for FREE. Watch entire episodes, replays, online exclusives and trailers; get answers fast with Customer Support and search for the shows you love with our interactive Online TV Guide. Mobile apps Stay on top of AUSTAR’s amazing programming while you’re out and about, with AUSTAR’s FREE iPhone or Android app. Channels matching your package are automatically highlighted in the 7-day TV Guide as well as our ‘Top Picks’ suggestions, and BOX OFFICE and Pay Per View titles. You can even set an alarm to ring when your program’s about to start and share recommendations with friends on Facebook and Twitter. And with MyStar, you can set a recording and Series Link. Now that is handy. AUSTAR AnyWhere® Missed your show? A selection of AUSTAR programs are available online, to stream or download for later. AUSTAR AnyWhere ® is provided FREE* as part of your AUSTAR subscription. austar.com.au/onlinetv Online exclusives AUSTAR AnyWhere® As a free inclusion with selected packages, AUSTAR AnyWhere® lets you access exclusive content and shows on your computer. Log on and tune in whenever you want: Free with the showtime movies Option: Free with the Movie Network Option: Free with the Sports Option: Free with the Sports EXTRA Option: Search for ‘AUSTAR’ in the Apple App Store or Android Market, or find out more at austar.com.au/mystar ID at Grab a login ccount .au/mya austar.com FREE your key to nt online conte OK, so here are some things to consider about our AnyWhere ® service: *Internet connection required, wireless access will depend on your ISP’s availability in some areas. Normal ISP download usage fees apply. You must be a subscriber to the relevant TV package Option to obtain access to the correlating AUSTAR AnyWhere ® content. Finding your favourites 8 Recording with MyStar With MyStar or MyStar HD you can pause and rewind live TV, record AUSTAR and your available local free-to-air^ shows at the touch of a button, replay them in slow motion – even record an entire series with Series Link.* You won’t even need a separate digital box – it’s the complete digital solution! The Basics Choose from five different ways to record 1. If you’re watching a program and want to record it, simply press the button; 2.G o into the on-screen TV Guide by pressing the button, highlight the program and press the button (screen pictured top right); 3.While watching TV, press the button to bring up the information box. Scroll through using the arrow buttons to access programming information over the next 24 hours. When you find the program you want to record, press the button; 4.Remote record from your mobile – download our FREE iPhone or Android app, search for your favourite show and press the record button; Recording via on-screen TV Guide 5.Remote record online – check out page 10. Never miss the end Hate missing the punchline? Sometimes programs and live sports run longer than scheduled – so they start late or finish later. Our handy ‘buffer’ option lets you set when to start and finish your recording to ensure you never miss the end. • Press press , highlight the program that’s been set to record in the BOOKED folder, and follow the on-screen prompts. Please note: adding a ‘buffer’ to a show increases the likelihood of program clashes. Recording a block of time The Manual Record function lets you record blocks of time and programs – even if they’re not shown on your 7-day on-screen TV Guide. For example, if you want to record the golf on FOXSPORTS 1HD from 9am-5pm in two weeks, simply press , select ‘MyStar Settings’, . From here, follow highlight ‘Manual Record’ (screen pictured bottom right), then press the on-screen prompts to record your chosen channel between your chosen times. Cancelling a recording To cancel a current recording, press the button. Or to cancel a future recording press , highlight the recording you wish to delete within the BOOKED folder, then press the button. 9 Recording with MyStar Manual Record function ^Digital free-to-air black spots may exist in some areas. MyStar HD includes free-to-air broadcast HD channels. *Series Link not available on all programs. Recording online Who says you’ve got to be home to book a recording? If you’re not going to be home in time for your favourite show, just go to tvguide.austar.com.au select your show from our Online TV Guide (screen pictured top right), click ‘record’ – and it’ll be ready and waiting for you in your Planner at home. Recording an entire series When available, Series Link lets you record every single episode of a series on the same channel. It’s even available on some free-to-air shows. Setting up Series Link • To Series Link from Planner: press , highlight the program from either the BOOKED or RECORDED folders and then press the button; • T o Series Link using the on-screen TV Guide: press , select the program you wish to record, press then press again and then the button (there will be some on-screen prompts to give you a hand). Once a program’s been Series Linked, a (screen pictured bottom right). Online TV Guide will appear in Planner and the on-screen TV Guide Cancelling Series Link • If you want to delete or cancel a Series Link using Planner, press from either the BOOKED or RECORDED folders and then press the to highlight the program button. • T o cancel a Series Link using the on-screen TV Guide, highlight the program, press then press the button. and Series Link icon Handy hint Record the whole serie s with Series Link Use the ‘Keep’ function to ensure your favourite recordings aren’t deleted by mistake. Just highlight your recorded program and then press . If you ever want to delete it, select the program and press again. Recording with MyStar 10 Recording with MyStar (cont’d) Watching recorded shows Finding a booked or recorded program Whenever you record or book a future recording, the programs are automatically added to your Planner in one of two easy-to-manage folders: BOOKED and RECORDED. To access Planner, press the button. Use or to switch between the BOOKED or RECORDED folders. • Booked programs – Programs that have a reminder set or are booked to be recorded, can be found in the BOOKED folder of your Planner. As soon as a program begins recording, it will move from the BOOKED folder to the RECORDED folder in Planner (screen pictured top right). BOOKED folder • R ecorded programs – Programs that are currently recording or have already been recorded, are found in the RECORDED folder in Planner (screen pictured bottom right). Watching a show that’s recording , highlight the You can start watching a program even if it’s still recording: press program you want to watch within the RECORDED folder and then press the button. Once you’ve watched it, we recommend you delete it to free up more recording space (MyStar HD has up to 90 hours of SD recording space. MyStar has 60 hours of storage). Highlight the program in your Planner and press to delete. RECORDED folder to view Hit KED and all your BOO ows sh RECORDED 11 Recording with MyStar Handy MyStar tricks Live TV – never miss a thing • Pause live TV – With MyStar you can pause live TV for up to 60 minutes. – Press the to pause. Press to resume watching. • Rewind live TV – Instant Rewind allows you to rewind live TV. to rewind live TV. Press again to increase rewind speed. Press the –Press down rewind speed. Press to begin watching. –To cancel live Pause or exit Instant Rewind and resume normal viewing, press to slow . FEATURED: see the best for FREE Like getting all the best bits? Sink your teeth into FEATURED – our FREE on-demand service showcasing a weekly selection of the best AUSTAR shows, all ready to watch and ad-free. Get a sneak peek at new shows and uncover hidden gems, even if they’re not part of your package! Simply press and use the pictured top right). and arrow keys to navigate to the FEATURED tab (screen A faster way to find your favourites For less time searching and more time watching, use SEARCH. In the TV Guide, simply press , (screen enter your keyword and choose the time period you want to search in, then press pictured bottom right). Results will appear fast and when you’ve found your show you can choose to watch it, record it, Series Link it or set a reminder. Accessing FEATURED Folders for the whole family Find your recorded programs fast by organising them into folders. With Personal Planner, you can create a folder for each family member or organise recordings by genre – like comedy, docos or Nan, Dad and Jim. • To create a folder – Go into the RECORDED folder in Planner. Press the button, select ‘Folder Settings’ and then ‘Create Folder’, name your folder(s) using the keypad on your remote. , highlight the recording you want to move, and press the •A dding to folders – Press button. Then select ’Move to folder’ and simply highlight and select the folder you want to put it in. SEARCH the TV Guide S-l-o-w motion and multiple speed playback MyStar lets you fast-forward and rewind recorded programs at four speeds – x2, x6, x12 and x30. until you reach the preferred fast-forward speed, •W hen watching a recorded program, press and to decrease speed. Follow the same steps in opposite order when rewinding. during playback and then • You can also watch in slow motion by pressing forwards or for backwards. Press to return to normal. to slow motion Recording with MyStar 12 Special features Get interactive Get complete control over your viewing and personalise your TV for FREE! The button lets you localise your weather forecast, choose a news feed and more. Even better, interactive is FREE and available to you right now!^ So brace yourself and go interactive with . Local weather Whether you’re planning a BBQ, a trip to the snow or hanging out the washing, what could be more handy than a 10-day localised weather forecast? Just press while watching The Weather Channel (603) and enter your chosen postcode using your remote. This will launch Weather Active – a comprehensive and interactive display of local rainfall, snowfall, tides, warnings, radar zooms and more (screen pictured top right). Local weather Choose your news Select the story you want to watch from eight up-to-the-minute news channels displayed on screen (screen pictured bottom right) – including Sky UK, Sport, Business, Weather and the headlines. Go to Sky News (Channel 601) and press . Red dot specials When you see the ‘press red’ icon on selected channels, you can navigate around amazing interactive applications, like ‘Pick Your Party MAX’ on MAX and ‘V for Me’ on Channel [V]. Interactive news Handy hint Interactive is heaps of fun, but if you get lost, just press and you’ll go straight back to regular TV viewing. 13 Special features ^Some ACTIVE and interactive applications may not be available in all building types. Interactive sports Choose your game Two must-see matches on at the same time on FOX SPORTS? When there’s a scheduling clash between your favourite NRL matches or Barclays English Premier League games, Viewer’s Choice^ lets you decide which game to watch LIVE (screen pictured top right). Look for the ‘press red’ icon on your screen and then press to activate and pick your game. Customise the action Add a whole new dimension to the match with . Available on selected broadcasts, Analyser lets you view highlights, scorecards, team and player stats – and the latest live statistics during the game. Look for the ‘press red’ icon on the screen while watching FOX SPORTS. Viewer’s Choice Choose your sports news How’s your team doing? Go to FOX SPORTS News (Channel 513), press , select the story that interests you and pull up a written summary. Or watch up-to-the minute, in-depth news covering all the major local and international sport, anytime (screen pictured bottom right). Choose your sports news h re and watc o m t u o d in F o at a quick vide tv /interactive u .a m o c r. ta aus Special features 14 Special features (cont’d) BOX OFFICE movies and special events You’re guaranteed the best seats in the house with BOX OFFICE# movies. The whole family can enjoy titles premiering for the first time on Australian television for only $6 a movie, with new titles released every Wednesday. To find out what’s showing button on your remote or check out the AUSTAR magazine or website. Press the Ordering a BOX OFFICE movie: Online • Go to austar.com.au and login to ‘My Account’. • Choose the ‘Order’ button. • Choose the movie you want to order and click the ‘Confirm’ button. • You’ll then see a confirmation of your BOX OFFICE order. You can order BO X OFFICE up to 12 ho urs in advance By phone • Press the • Press button on your remote. to view the movie session times. • Select the movie you’d like to watch and press . • If asked, enter your Parental Control PIN (see page 17) and press . • Call 132 159 with the 6-digit code displayed on your screen. Special events – boxing, wrestling, concerts and more Secure front row seats for the best boxing, wrestling, music and special events with our Pay Per View service. To find out what’s showing Go to Channel 518, the MAIN EVENT Channel, to see what’s coming up. To order online • Go to austar.com.au and login to ‘My Account’. • Choose the ‘Pay Per View’ button. • Choose the event you want to order and click the ‘Confirm’ button. • You’ll then see a confirmation of your event. To order by phone • Call 132 492 and have your AUSTAR account number handy. 15 Special features #BOX OFFICE is available at an additional charge to your normal subscription. Adults Only Adults Only programming is also available on a Pay Per View basis by pressing the button, highlighting the ‘Adult’ Category and pressing to view the Adult session times. Alternatively, Adult programming can also be accessed on a monthly subscription basis. Closed Captions Closed Captioning is a service designed to help the hearing impaired. Like subtitles, the audio portion of the program is displayed as text on-screen. Available on selected programs on selected channels, Closed Caption programs are identified by a ‘CC’ symbol in the on-screen TV Guide and AUSTAR magazine listings. • To activate Closed Captioning, just press • To turn the captions off, just press . again. FREE radio – Channel 830 Get down in your lounge with 40* ad-free digital audio channels, each dedicated to a specific genre – including rock, reggae, country, classical, lounge, pop, dance or jazz and stations like ABC News Radio, SBS and Triple J. For the full AIR (AUSTAR Interactive Radio) listings, turn to the music section of your AUSTAR magazine. • To access this service, simply go to Channel 830, press and pick your music. Picture perfect The picture display function lets you change how the program appears on your TV screen. Choose the size that best suits the program and your TV: cropped, letterbox, postcard or widescreen (screen pictured right). • To change your picture display, press find a format that suits. whilst watching TV and keep pressing until you *Some AIR channels may not be available in all building types. Choose your picture size Special features 16 Special features (cont’d) Parental Control Kids are curious at the best of times, so here are four ways to keep an eye on what they’re watching, and protect their little eyes. 1. Block AUSTAR TV programs based on their censorship classification. • Press • Highlight ‘Classifications’, then press • E nter your 4-digit PIN using the number buttons on your remote. The default PIN is 1234 until you customise your own 4-digit parental PIN by selecting the ‘Change PIN’ option in the ‘Parental Control’ menu. • S et your desired level of Parental Control according to the censorship classification by using and arrows and then pressing . the , highlight ‘Parental Control’, then press (screen pictured top right). . Parental Control 2. Prevent Adult titles from appearing on your on-screen TV Guide. , highlight ‘Parental Control’, then press . • Press • Highlight ‘Box Office’, then press • Enter your 4-digit PIN, select ‘Adult Options’ and press • Use the . . button to select the ‘Hide’ option and then press to confirm. 3. Prevent unauthorised BOX OFFICE purchases with Parental Control. , highlight ‘Parental Control’, then press . • Press • Highlight ‘Box Office’, then press • Enter your 4-digit PIN, select ‘Purchase PIN’ and press • Use the . . button to select the ‘Pin Required’ option and then press to confirm. 4. With MyStar you can also block an entire TV channel from showing (screen pictured bottom right): • Press from the ‘TV Guide’ to launch the ‘Channel Settings’ option. • Press so the red highlight appears in the ‘Block ‘column. • Scroll down the channel list to find the channel you wish to block and then press Then enter your 4-digit PIN. A padlock icon will appear. • To unblock a channel, highlight the channel and press 4-digit PIN and the padlock icon will disappear. . You will need to enter your To view a blocked channel, you will need your 4-digit Parental Control PIN. 17 Special features . Channel Blocking Troubleshooting Quick remedies This guide will help you work through any glitches you might experience. What’s happened? Why? Try this There’s no sound (or poor sound) on AUSTAR TV and Radio channels. Your set top box or TV may be muted. Check that the volume and the mute buttons on your AUSTAR or MyStar remote control have no effect on the sound level. Double check all cabling is secure and correctly installed. There’s picture interference or a black screen. # ‘No Signal’ is displayed briefly, followed by ‘Searching for signal at XXXXX MHz’. The set top box has not been able to detect an AUSTAR channel or local channel signal. You may need to reset your set top box. See page 20 for instructions. The time showing on the front display is incorrect.# Time zone is incorrectly set. To adjust the time zone press the button, use the and arrows to select ‘Setup’, then highlight ‘Installation’, highlight ‘Decoder’ and then select ‘Time’. Use the button to select your state. I can only access AUSTAR channels and can’t see one or more of my local channels (broadcast terrestrially).#^ ‘Free-to-air’ antenna system has been disconnected or is faulty, or storm activity has damaged equipment. Check all cabling is secure and correctly installed. Call your local channel broadcaster to ask about transmission problems. The channel numbers on MyStar’s front panel display change, but the picture on the TV remains the same.# TV may not be tuned in correctly to the AUSTAR or local channels. Check the channel settings supplied on your ‘Important Tuning Information Card’ and ensure that the TV is tuned to the correct channel. A message appears saying ‘Press SELECT to unlock this program’. A parental lock has been enabled on this program, to prevent unauthorised viewing. Use your Parental Control PIN to unblock the program. I’m unable to unlock or change a program with a parental lock. The classification needs to be changed to ‘No Lock’. Follow the directions on how to set up parental blocking of programs as detailed in the ‘Parental Control’ section. See page 17 for instructions. I can see a program that should be blocked by parental lock. The parental lock has not been set correctly or you have forgotten to reset it after viewing part of the program. Ensure that you have followed the directions given on how to set up your parental blocking of programs detailed in ‘Parental Control’ section. See page 17 for instructions. MyStar set top box only. MyStar HD set top box only. ^ Check you are on the correct channel on your TV or VCR. You may need to reset your set top box. See page 20 for instructions. Troubleshooting 18 Troubleshooting (cont’d) On-screen error messages Here are some of the error messages that may appear on your screen, along with possible causes and solutions. Can’t find the on-screen message below? Please check ‘Troubleshooting’ on page 18 or call Customer Service on 132 432. What message is showing on screen? Why? Try this E16* or E16-04# You’re trying to access a channel that you may not currently subscribe to or your subscription for this channel has expired. To find out how to subscribe to additional package Options, turn to page 21. E52* or E52-32# This indicates signal interference between the satellite and your receiving dish. Sometimes storms or heavy weather may interfere with the signal passing between the satellite and your receiving dish. You’ll need to reset your set top box. See page 20 for instructions. E42* or E42-32# A pin code is required to view channels with this classification rating. Press to enter your PIN or choose another channel. If you’re repeatedly asked to enter your PIN code, you may wish to lower the censorship classification setting in Parental Control. See page 17 for instructions. DT-E52-32# No signal is being received for this channel. This may mean your TV antenna needs to be adjusted or repaired or the local TV broadcaster may be experiencing technical difficulties with their transmission. For assistance, please contact your local antenna service provider or your local TV broadcaster. E04* or E04-4# Your AUSTAR Smartcard is damaged or not properly inserted. Check that it’s an AUSTAR Smartcard in the set top box that you’re using, that it is not damaged and that you’ve inserted it the correct way around. Otherwise, this message could indicate you have a payment issue – have you remembered to pay your AUSTAR account? Replacing your MyStar remote control batteries 1. Hold the remote control face down in the palm of your hand with the buttons facing away from you. 2.With your other hand, push the release catch on the back down towards the floor whilst pulling the black cover towards you. 3. Carefully remove the old AA batteries. 4. Put the new batteries in, matching the marks + and –. 5. Put the cover back on, sliding the top part in and making sure the catch clicks in place. 19 Troubleshooting *Standard set top box only. # MyStar and MyStar HD set top box only. MyStar quick fix MyStar is a pretty clever little box, but as with all technnology, occasionally you may experience a technical glitch. Most of these can easily be solved by resetting or rebooting. If you’re still experiencing a problem, please check the previous troubleshooting section, before calling Customer Service on 132 432. Reset your MyStar To reset your MyStar box, firmly push the front access panel to open it and uncover the [RESET] button, then hold it down for 5 seconds. This will automatically clear and reset the entire system. Reset your MyStar HD MyStar access panel To reset your MyStar HD box, press and hold the [On/Standby] button for 10 seconds. This will automatically clear and reset the entire system. Reboot your MyStar + MyStar HD If you’re unable to reset your MyStar or MyStar HD, we recommend you re-boot by turning off the power at the mains, and then back on after a minute. Remember, when you reset or turn the power off from the mains, programs currently recording will stop and scheduled recordings that are just about to start (e.g. within 10 minutes) for that period may fail to start recording. Resetting your MyStar HD Remember safety first Please read the important information about the safe use of your MyStar before using the service. It’s set out in the ‘Remember Safety First’ section of the ‘MyStar User Manual’, found online in the ‘Support’ section at austar.com.au/mystar or available upon request. Need more help? Call 132 432 Troubleshooting 20 Your account Save yourself some time by managing your account online. To register your login details, go to austar.com.au and click on ‘My Account’. From there, you can: • Purchase BOX OFFICE movies and Adults Only titles. You can also view your purchase history. • Purchase Pay Per View events. • Change your package options to suit your viewing anytime you like. You just need to keep the MyStar service for 3 months and any additional Options for 30 days. nline: Save time o r u manage yo tch account, wa t smart tutorials, ge s tips and FAQ • Add the AUSTAR magazine to your package. • View your AUSTAR statement: Review, save and print your last 3 AUSTAR statements. • Pay your AUSTAR account: Choose from a range of convenient online payment options such as Easy Pay and Credit Card to pay your AUSTAR account online. • Sign up for Easy Pay: AUSTAR’s hassle free, direct debit payment option. Save up to $36 a year in statement fees when your subscription fees are automatically debited from your bank account or credit card. • Update your details: You can update your mailing and billing address information – as well as your phone number and email address. XPRESSLINE: call 132 432 Our convenient automated enquiry line connects you directly to the service you want, quickly and easily. Just use the “phrases” below. You want to: Change your AUSTAR Options Check your account balance Sign up to our direct debit payment option – Easy Pay Update your credit card details Make a billing enquiry Update your account details Troubleshoot your AUSTAR Check an error message Block or unblock a channel (PIN required) Move AUSTAR to your new house Add, change or move your AUSTAR box Add the AUSTAR magazine 21 Your account Simply say: “Change Options” “Account balance” “Update payment details” “Update credit card details” “Billing” “Update my details” “Technical enquiry” “Error message” “Parental Control” “Moving house” “Move my set top box” “AUSTAR magazine” Login and win $$ When you manage your account online, you could win* one of four $100 credits on your next AUSTAR bill! It just goes to show, convenience pays. *Up to $100 credit on your AUSTAR bill. 4 winners per month, total prize pool $400 per month. Prize drawn on 3rd Wednesday of each month. Competition ends 31/12/2012. Authorised under Permit No. LTPM/11/00973, ACT Permit No. TP11/04889. Support Keep this useful list of contacts nearby in case you need to get in touch with us. useful contacts Telephone If you can’t access your account online, call our automated Xpressline service on 132 432 and follow the prompts for your enquiry. 132 432 Additional service numbers BOX OFFICE 132 159 MAIN EVENT PPV Booking 132 432 Credit Card Payments 1300 655 264 Tell us what you think. Got a query or some feedback? Email us at [email protected] or fax us on 1300 362 388 How to order a Box Office movie or Pay Per View online: How to order a Box Office movie by phone: • Go to austar.com.au and login to ‘My Account’. • Press • Choose the ‘BOX OFFICE’ or ‘Pay Per View’ button. • S elect the movie you would like to watch and press . • Choose the movie or event you want and click confirm. • If asked, enter your Parental Control PIN and press . • You’ll receive confirmation of your order. • Call 132 159 with the 6-digit code displayed on your screen. on your remote control. To change your package Options, simply visit austar.com.au and click on ‘My Account’, or call 132 432 and say “Change Options”. Your account number Keep your account number here for handy reference when dealing with account queries. Support 22 The lowdown on High Definition Why choose MyStar HD? It’s crystal clear For the ultimate entertainment experience, MyStar HD lets you experience movies, shows and live sports in amazing picture and sound quality.* It also puts you in control – with the power to pause and rewind live TV, and record up to 90 hours** of shows. We’re always adding new HD channels, and right now, MyStar HD gives you exclusive access to: Starter Pack Sports Movie Network Showtime Movies Living Quest 2HD For pricing and full details, visit austar.com.au/mystar or call 1300 MyStar (1300 697 827) to upgrade. Enjoy AUSTAR in more than one room! With so much on, it can be hard to agree on what to watch. With AUSTAR in another room, the family can choose what they want to watch, making it easier to keep everyone happy. FREE INSTALLATION! If you subscribe to MyStar, or have Starter Pack plus 3 or more channel Options you’ll be eligible for this great offer when you connect another box:° • FREE standard additional outlet installation. • No additional outlet fee for the first month. *HD sound and picture quality with an HD TV. **90 hours of SD content. °Offer ends 31/12/2012. For any MyStar and MyStar HD Additional Outlets, usual monthly fees still apply. See austar.com.au for any extensions. Subject to AUSTAR Customer Agreement. Prices effective 20 March, 2012. Information correct at time of printing. AUSR0078 (02/12)