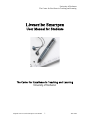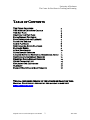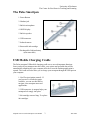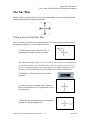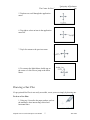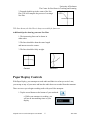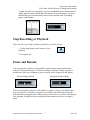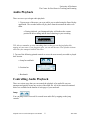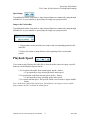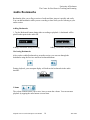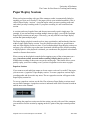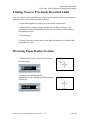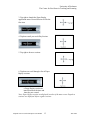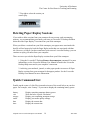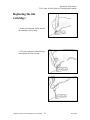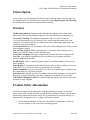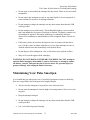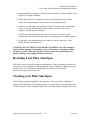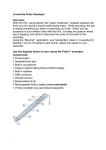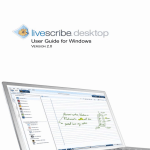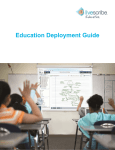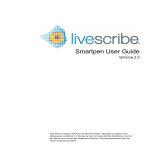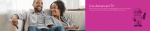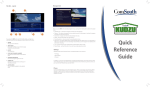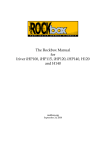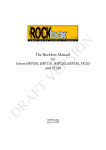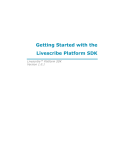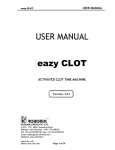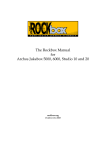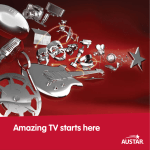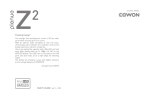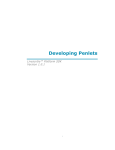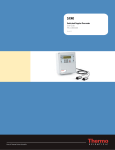Download Livescribe Smartpen User Manual Typed
Transcript
University of Rochester The Center for Excellence in Teaching and Learning Livescribe Smartpen User Manual for Students The Center for Excellence in Teaching and Learning University of Rochester Adapted from Livescribe Smartpen User Manual 1 June 2009 University of Rochester The Center for Excellence in Teaching and Learning T ABLE OF C ONTENTS T HE P ULSE S MARTPEN USB M OBILE C HARGING C RADLE T HE N AV P LUS D RAWING THE N AV P LUS P APER R EPLAY C ONTROLS S TOP R ECORDING OR P LAYBACK P AUSE AND R ESUME A UDIO P LAYBACK C ONTROLLING A UDIO P LAYBACK P LAYBACK S PEED A UDIO B OOKMARKS P APER R EPLAY S ESSIONS L INKING N OTES TO P REVIOUSLY R ECORDED A UDIO B ROWSING P APER R EPLAY S ESSIONS D ELETING P APER R EPLAY S ESSIONS Q UICK C OMMAND L IST R EPLACING I NK C ARTRIDGE G LOSSARY P RODUCT S AFETY AND M AINTENANCE 3 3 4 5 6 7 7 8 8 9 10 11 12 12 14 14 15 16 16 T HIS IS A CONDENSED VERSION OF THE L IVESCRIBE S MARTPEN U SER M ANUAL . F OR THE FULL VERSION OF THE MANUAL PLEASE VISIT WWW . LIVESCRIBE . COM . Adapted from Livescribe Smartpen User Manual 2 June 2009 University of Rochester The Center for Excellence in Teaching and Learning The Pulse Smartpen 1. Power Button 2. Headset jack 3. Built-in microphone 4. OLED display 5. Built-in speaker 6. USB connector 7. Infrared camera 8. Removable ink-cartridge 9. Rechargeable Lithium battery (non removable) USB Mobile Charging Cradle The Pulse smartpen USB mobile charging cradle serves several important functions. Once you dock your smartpen into the cradle, your written and recorded data will be automatically transferred to your computer after the Livescribe Desktop application is opened. The cradle will also allow you to charge your smartpen through the USB port on your computer. 1. Nav Plus (navigation control) - If you have no Livescribe dot paper available, you can use this label to navigate your smartpen menu and applications. 2. USB connector- A magnet helps your smartpen lock snugly into place. 3. Ink cartridge removal ring- To replace ink cartridges. Adapted from Livescribe Smartpen User Manual 3 June 2009 University of Rochester The Center for Excellence in Teaching and Learning The Nav Plus The Nav Plus is a paper-based 5-way navigator that enables you to navigate through the smartpen Main Menu and application menus. Using a pre-printed Nav Plus You can use any Nav Plus you see printed on any Livescribe dot paper product, such as the included notebooks. To use a printed Nav Plus: 1. Double-tap the center of the Nav Plus. A double-tap is two taps in quick succession. TIP: Double-tapping on the center of a Nav Plus will exit the current application or sub-menu and take you to the Main Menu. The one exception to this rule is if you are recording using the Paper Relay application, double tapping the center will take you to the Main Menu but the background recording will continue. 2. Main Menu will be displayed on your Pulse smartpen. 3. Tap down on the directional arrow of the Nav Plus to scroll through a list of applications on your Pulse smartpen. 4. When the desired application name is displayed, tap right to select that application. Adapted from Livescribe Smartpen User Manual 4 June 2009 University of Rochester The Center for Excellence in Teaching and Learning 5. Tap down to scroll through the application menu. 6. Tap right to select an item in the application menu list. 7. Tap left to return to the previous menu. 8. To return to the Main Menu, double tap on the center of a Nav Plus to jump to the Main Menu. Drawing a Nav Plus If a pre-printed Nav Plus is not easily accessible, create your own simply by drawing one. To draw a Nav-Plus: 1. Using any Livescribe dot paper product, such as the notebook, draw intersecting vertical and horizontal lines. Adapted from Livescribe Smartpen User Manual 5 June 2009 University of Rochester The Center for Excellence in Teaching and Learning 2. Promptly double tap in the center of the Nav Plus. This will complete the process of creating a Nav Plus. TIP: Once drawn, the Nav Plus is always accessible for future use. Additional tips for drawing your own Nav Plus: 1. The intersecting lines can be drawn in either order. 2. The lines should be about the same length and intersect near the centers. 3. The lines should be fairly straight. Correct Incorrect Paper Replay Controls With Paper Replay, your smartpen records audio and links it to what you write. Later, you can tap on any of your notes and hear the audio that was recorded from that moment. There are two ways to begin recording audio with your Pulse smartpen: 1. Tap the record button on the bottom of your notebook. a. While your smartpen is recoding, you will see an incrementing timer on your display. Adapted from Livescribe Smartpen User Manual 6 June 2009 University of Rochester The Center for Excellence in Teaching and Learning 2. Quick record: If your smartpen is on, press and hold the power button until the display indicates that recording has been initiated. If your smartpen is off, press and hold the power button until the start sequence and the word “Recording...” appear on the display. Stop Recording or Playback There are two ways to stop recording or playback of an audio session. 1. Tap the Stop button on the bottom of your notebook. 2. Turn power off. Pause and Resume You can suspend recording or audio playback with the pause button printed on the bottom of each notebook page. To resume recording or playback, simply tap Pause a second time. While your smartpen is paused, a pause icon will appear on the display. Paused during playback Paused During Recording While your smartpen is paused, it will continue to capture a copy of your digital notes. Any notes that you write after you tap Pause are linked to the audio that occurred the moment before you tapped Pause. When you tap on notes that were written while paused, your smartpen will play back the recording from the moment just before you tapped Pause. Adapted from Livescribe Smartpen User Manual 7 June 2009 University of Rochester The Center for Excellence in Teaching and Learning Audio Playback There are two ways to begin audio playback: 1. Tap any note of the notes you wrote while you recorded using the Paper Replay application. The recorded audio will play back from the moment the notes were taken. a. During playback, you Smartpen display will indicate the current position in the recording and the time remaining in your recording. TIP: Always remember to write something down so that you can begin playback by tapping on your notes. If you forget to write, you can still browse a list of audio sessions stored on your smartpen with the Nav Plus. 2. Tap on of the following printed controls to access the most recently recorded or played back session. a. Jump forward/back b. Position bar c. Bookmark Controlling Audio Playback There are various ways that you can control the playback of an audio file on your smartpen and quickly locate any section of the audio file. All of the controls mentioned below are available on the bottom of each page of your notebook. Jump You can jump back or forward 10 seconds in an audio file by tapping on the jump controls. Adapted from Livescribe Smartpen User Manual 8 June 2009 University of Rochester The Center for Excellence in Teaching and Learning Speed Jump Tap and hold down the Jump back or Jump forward button to continuously jump through an audio file. As you continue to speed jump, the length you jump increases. Jump to the Position Bar Tap and hold down the Jump back or Jump forward button to continuously jump through an audio file. As you continue to speed jump, the length you jump increases. 1. Tap anywhere on the position bar to jump to the corresponding position in the audio file. 2. Tap the 0% button to jump directly to the beginning of the current audio session. Playback Speed If you want to speed listen to the audio file or slow the audio session to replay a specific moment, use the Playback Speed controls. 1. To slow down the audio from normal speed, tap the - button. a. Tap repeatedly to keep slowing down the audio speed. 2. To speed up the audio from normal speed, tap the + button. a. Tap repeatedly to keep speeding up the audio speed. 3. To return to normal speed - the speed at which it was recorded - tap the middle button. Note: Audio that is played back sped up or slowed down is no longer in stereo. Audio plays in mono until it is returned to normal speed. Adapted from Livescribe Smartpen User Manual 9 June 2009 University of Rochester The Center for Excellence in Teaching and Learning Audio Bookmarks Bookmarks allow you to flag a section of audio and later jump to it quickly and easily. You can add bookmarks while you are recording or later when you are listening to your audio session. Adding Bookmarks 1. Tap the Bookmark button during either recording or playback. A bookmark will be placed at that point in the audio file. Adding a bookmark during recording Adding a bookmark during playback Reviewing Bookmarks After you have added bookmarks to an audio session, you can scan through the bookmarks using the Previous and Next bookmark buttons. During playback, your smartpen display will indicate the bookmarks in the audio timeline. Volume The volume controls allow you to raise, lower or mute the volume. You can un-mute playback by tapping the mute button a second time. Adapted from Livescribe Smartpen User Manual 10 June 2009 University of Rochester The Center for Excellence in Teaching and Learning Paper Replay Sessions When you begin recording with your Pulse smartpen, audio is automatically linked to anything you write on Livescribe™ dot paper (such as your included notebook). This is called a Paper Replay “session.” A session begins when you start recording audio and ends when you stop recording audio. If you pause recording it is still considered one session. A session can be any length of time and does not necessarily equal a single page. For example, if you start and stop recording multiple times per page, you will have multiple Paper Replay sessions on one page. Conversely, you may also have one Paper Replay session that spans multiple pages. The Paper Replay playback controls such as jump, position bar, and bookmark, function within a single Paper Replay session. You can jump forward or back or speed listen to only one Paper Replay session at a time. If you created multiple Paper Replay sessions on one page, you will need to tap on the notes associated with the specific desired recording to begin playback. After playback is initiated, you can then use the playback or bookmark controls to listen to that session. When you tap on the playback controls before tapping on any of the written notes on a page, your most recently accessed audio recording will play back regardless of whether that recording or those notes are on the current page. This feature allows you to quickly replay your last recording even if you have forgotten to write notes on paper. Paperless Sessions If you want to record audio but cannot or do not want to write on Livescribe™ dot paper, you can create a “paperless” Paper Replay session. To create a paperless session, begin recording audio and do not take any notes. The new paperless session will appear in the Paper Replay session list. To access a paperless session, use the Nav Plus to browse Paper Replay sessions stored on your Pulse smartpen. A paperless session is indicated in the Select Session list with an asterisk next to the filename. If recording the paperless session was the last action you took with your Pulse smartpen, you can also access the session by tapping on the 0% point of the paper control position bar. Adapted from Livescribe Smartpen User Manual 11 June 2009 University of Rochester The Center for Excellence in Teaching and Learning Linking Notes to Previously Recorded Audio You can write new notes and link them to a previously recorded audio file by writing on dot paper while you play back the audio recording. 1. Begin audio playback by tapping on your partially written notes. 2. Once playback is initiated, begin writing with you Pulse smartpen. Your written notes will be automatically linked to your previously recorded audio or Paper Replay session. 3. Stop playback. 4. Tap on your newly written notes to play back the audio that you linked while writing the new notes. Browsing Paper Replay Sessions 1. Double-tap the center of the Nav Plus to go to the Main Menu. 2. Tap down to scroll through the applications on your smartpen until Paper Replay is displayed. Adapted from Livescribe Smartpen User Manual 12 June 2009 University of Rochester The Center for Excellence in Teaching and Learning 3. Tap right to launch the Paper Replay application menu. Record Session will be the first item. 4. Tap down until you reach Play Session. 5. Tap right to browse sessions. 6. Tap down to scroll through a list of Paper Replay sessions. a. Paper Replay session are named based on the time and date they are created. Note: Paper Replay session are displayed in order of the most recent. Paperless sessions are displayed before regular sessions. Adapted from Livescribe Smartpen User Manual 13 June 2009 University of Rochester The Center for Excellence in Teaching and Learning 7. Tap right to select the session you want to play. Deleting Paper Replay Sessions If you wish to delete sessions from your smartpen for any reason, such as managing memory, we recommend that you transfer your notes to Livescribe™ Desktop and then delete the older Paper Replay™ sessions from your Pulse smartpen. When you delete a session from your Pulse smartpen, your paper notes associated with that file will no longer play back the Paper Replay audio that was associated with that ink. However, as long as you have transferred your notes to Livescribe Desktop, you can continue to replay your notes from your computer. There are two ways to delete Paper Replay sessions from your Pulse smartpen: 1. Using the Livescribe™ Desktop Remove from smartpen command. For more information, see the Livescribe Desktop User Manual located in the Livescribe Desktop Help menu and in your computer’s start menu. 2. Archiving your notebook, journal, or other paper product to remove all Paper Replay sessions from your smartpen for that paper product. See the Livescribe Desktop User Manual for more information. Quick Command List Double-tap the center of a Nav Plus icon and write one of the words below on your dot paper. For example, write “battery” if you want to display the remaining battery power. battery calc storage audio date time Display remaining smartpen battery power Write and solve a quick calculation Display your remaining smartpen storage Display your audio quality settings Display the current date Display the current time Adapted from Livescribe Smartpen User Manual 14 June 2009 University of Rochester The Center for Excellence in Teaching and Learning Replacing the ink cartridge: 1. Insert you smartpen ink tip into the ink cartridge removal ring. 2. Tilt your smartpen so that it firmly rests against the removal ring. Adapted from Livescribe Smartpen User Manual 15 June 2009 University of Rochester The Center for Excellence in Teaching and Learning Stylus Option If you want to use your smartpen but do not want to make ink marks on your paper, use the included stylus. To insert the stylus, follow the steps in Replacing the Ink Cartridge but substitute the stylus for the replacement ink cartridge. Glossary 3D Recording Headset-Earphones with embedded microphones that capture multidirectional, far-field audio and place objects in the sound landscape surrounding you. Livescribe™ Desktop-The computer component of the Livescribe™ platform. Livescribe Desktop allows you to transfer, store, search, and replay notes from your computer. You can also upload your content to the Web, and manage applications and content on your Pulse smartpen. Livescribe Online-The web community of Livescribe Pulse smartpen users who post and share smartpen content. myLivescribe profile-250MB of personal space a Livescribe Pulse smartpen user is allotted at Livescribe Online to store and share notes. Livescribe™ dot paper-Plain paper printed with microdots the Pulse smartpen reads. Nav Plus-A pre-printed or hand-drawn plus sign that lets you navigate your Pulse smartpen applications and files. OLED Display-18pixel x 98pixel Organic Liquid Crystal Diode display screen of your Pulse smartpen. Paper Replay™-An application that links what you write to audio recordings. Later, tap on the notes you wrote to hear what was said when you wrote them. Quick Commands-A series of commands you can write on dotted paper to quickly learn the current status of your Pulse smartpen. Quick Record-A method of quickly recording with your Pulse smartpen. Activate Quick Record by pressing and holding your Pulse smartpen power button for two seconds. USB Mobile Charging Cradle-The included cradle that charges and connects your Pulse smartpen to your computer. Product Safety Information The Pulse smartpen may be damaged by improper handling or storage. Do not drop, throw, bend, crush, deform, puncture or open the Pulse smartpen. Failure to follow these instructions could result in electric shock, fire, personal injury or property damage, or damage to the smartpen as well as voiding your limited warranty. Do not drop the smartpen or allow any other kind of strong impact, which can severely damage it or prevent it from working properly. Adapted from Livescribe Smartpen User Manual 16 June 2009 University of Rochester The Center for Excellence in Teaching and Learning Do not open or disassemble the smartpen for any reason. There are no serviceable components. Do not expose the smartpen to water or any other liquids. It is not waterproof or water resistant. Do not leave it in damp conditions. Do not attempt to charge the smartpen via any other means other than the USB cradle provided. Do not attempt to access the battery. The rechargeable battery is not accessible and is not intended to be removed, replaced or touched. The battery contents can be hazardous if ingested. The battery technology is combustible and only chemical fire retardants or sand should be used to extinguish flames. Do not use water. If the battery leaks, do not allow the liquid to come in contact with the skin or eyes. If it does come in contact with skin or eyes use large amounts of water to wash the affected area and immediately seek medical advice. Do not dispose of the smartpen in a fire, as the battery may explode or flame. Only use Livescribe-approved ink cartridges. WARNING: DO NOT MAKE ANY REPAIRS YOURSELF. DO NOT attempt to open the Pulse smartpen, disassemble it, remove the battery or attempt to replace the battery yourself. This runs the risk of electric shock, fire, personal injury or property damage, and voiding the limited warranty. Maintaining Your Pulse Smartpen It is essential that you take proper care of your Pulse smartpen to ensure its durability. Here are our guidelines for ensuring it has a lengthy lifespan: Always store the smartpen in its protective case when not in use. Do not store the smartpen in extreme high or low temperatures. Store it in a cool, dry place. Keep the smartpen charged. Do not attempt to charge the smartpen via any other means other than the USB cradle provided. Use a soft cloth for general cleaning. Adapted from Livescribe Smartpen User Manual 17 June 2009 University of Rochester The Center for Excellence in Teaching and Learning Keep food and any liquids away from the Pulse smartpen. It is not waterproof. Do not leave it in damp conditions. Do not drop or throw the smartpen or allow any other kind of strong impact, which can severely damage it and prevent it from working properly. Transfer your important notes and Paper Replay™ sessions from your smartpen to your Livescribe Desktop often so that you have a backup copy on your computer, and backup your computer. Do NOT open the smartpen for any reason. There are no user-serviceable components inside and any attempt to open your smartpen will void the warranty. Do not place your smartpen in any area where it could be crushed (i.e. back pocket, bottom of backpack, etc.) WARNING: DO NOT MAKE ANY REPAIRS YOURSELF. DO NOT attempt to open the Pulse smartpen, disassemble it, remove the battery or attempt to replace the battery yourself. This runs the risk of electric shock, fire, personal injury or property damage, and voiding the limited warranty. Resetting Your Pulse Smartpen If for some reason your Pulse smartpen is unresponsive, first try charging it to make sure it has power. If your smartpen is still nonresponsive after 5 minutes of charging, you may need to reset it. To do this, press and hold the power button for 10 seconds. Previously saved data will not be lost. Cleaning your Pulse Smartpen If your smartpen appears sluggish or non-responsive when you interact with printed controls, the infrared lens at its tip may be dirty. Clean your IR lens with an alcohol wipe. Clean the exterior of your smartpen with a clean, soft cloth dampened slightly with water. Adapted from Livescribe Smartpen User Manual 18 June 2009