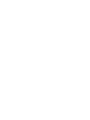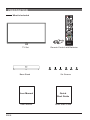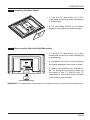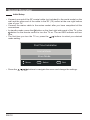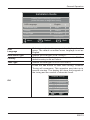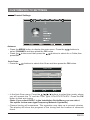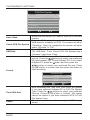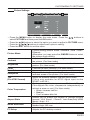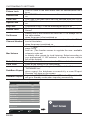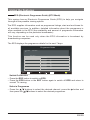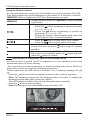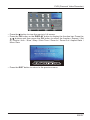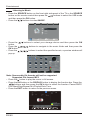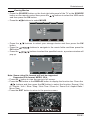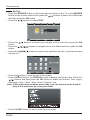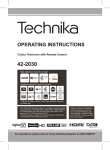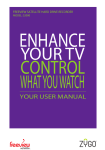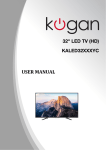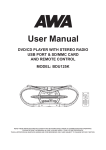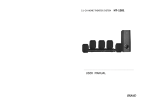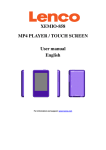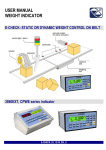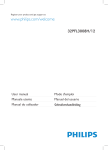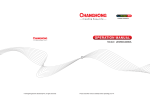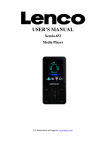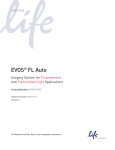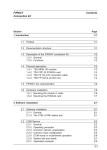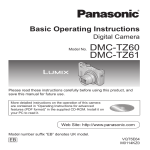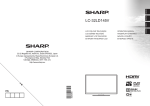Download LED-6501-4K
Transcript
65” Ultra High Definition 4K2K LED TV Installation & Operating Instructions - Please keep for future reference LED-6501-4K Important - Please read these instructions fully before installing or operating These instrucitons contain important information which will help you get the best from your television and ensure safe and correct installation and operation. CONTENTS Important Safety Instructions Safety Information Preparation What is Included Front View Rear View Installing the Base Stand Removing the Stand for Wall-Mounting Remote Control Connecting External Devices General Operation Initial Setup Selecting the Input Source Channel Selection Display Channel Information Volume Adjustment Customizing TV Settings Channel Settings Picture Settings Sound Settings Time Settings Option Settings Lock Settings Using the Features EPG (Electronic Programme Guide) (DTV Mode) Teletext (ATV Mode) Digital Teletext (DTV Mode) PVR (Personal Video Recorder) Time Shift Function (DTV Mode) Recording DTV Programme onto a USB Storage Device Timer Programming Play Recorded Programme Entertainment Connecting a USB Storage Device Viewing Photos Listening to Music Viewing Movies My Text Specifications 4 5 6 6 7 8 9 9 10 11 12 12 14 14 14 14 15 15 23 24 25 26 27 29 29 31 32 33 33 34 35 36 38 38 38 40 41 42 43 EN 3 IMPORTANT SAFETY INSTRUCTIONS • Read these instructions – All the safety and operating instructions should be read before this product is operated. • Keep these instructions – The safety and operating instructions should be retained for future reference. • Heed all warnings – All warnings on the appliance and in the operating instructions should be adhered to. • Follow all instructions – All operating and use instructions should be followed. • Do not use this apparatus near water – The appliance should not be used near water or moisture – for example, in a wet basement or near a swimming pool. • Clean only with dry cloth. • Do not block any ventilation openings. Install in accordance with the manufacturer’s instructions. • Do not install near any heat sources such as radiators, heat registers, stoves, or other apparatus (including amplifiers) that produce heat. • Do not defeat the safety purpose of the polarized or grounding plug. A polarized plug has two blades with one wider than the other. A grounding plug has two blades and a third grounding prong. The wide blade or the third prong is provided for your safety. If the provided plug does not fit into your outlet, consult an electrician for replacement of the obsolete outlet. • Protect the power cord from being walked on or pinched particularly at the plugs, convenience receptacles, and at the point where they exit from the apparatus. • Only use attachments/accessories specified by the manufacturer. • Use only with the cart, stand, tripod, bracket, or table specified by the manufacturer, or sold with the apparatus. When a cart or rack is used, use caution when moving the cart/ apparatus combination to avoid injury from tip-over. • Unplug the apparatus during lightning storms or when unused for long periods of time. • Refer all servicing to qualified personnel. Servicing is required when the apparatus has been damaged in any way, such as the power supply cord or plug is damaged, liquid has been spilled, or objects have fallen into the apparatus, or the apparatus has been exposed to rain or moisture, does not operate normally, or has been dropped. • Please keep the unit in a well-ventilated environment. • WARNING: To reduce the risk of fire or electric shock, do not expose this apparatus to rain or moisture. The apparatus should not be exposed to dripping or splashing. Objects filled with liquids, such as vases should not be placed on the apparatus. • WARNING: The batteries shall not be exposed to excessive heat such as sunshine, fire or the like. • WARNING: The wall socket plug is used as disconnect device, the disconnect device shall remain readily operable. • This lightning flash with arrowhead symbol within an equilateral triangle is intended to alert the user to the presence of non-insulated “dangerous voltage” within the product’s enclosure that may be of sufficient magnitude to constitute a risk of electric shock. • Warning: To reduce the risk of electric shock, do not remove cover (or back) as there are no user-serviceable parts inside. Refer servicing to qualified personnel. • The exclamation point within an equilateral triangle is intended to alert the user to the presence of important operating and maintenance instructions in the literature accompanying the appliance. This equipment is a Class II or double insulated electrical appliance. It has been designed in such a way that it does not require a safety connection to electrical earth. This product contains electrical or electronic materials. The presence of these materials may, if not disposed of properly, have potential adverse effects on the environment and human health. Presence of this label on the product means it should not be disposed of as unsorted waste and must be collected separately. As a consumer, you are responsible for ensuring that this product is disposed of properly. HDMI: This TV incorporates High-Definition Multimedia Interface (HDMI™) technology. HDMI, the HDMI logo and HighDefinition Multimedia Interface are trademarks or registered trademarks of HDMI Licensing LLC. EN 4 SAFETY INFORMATION To ensure reliable and safe operation of this equipment, please carefully read all the instructions in this user guide, especially the safety information below. Electrical Safety • The TV set should only be connected to a main power supply with voltage that matches the label at the rear of the product. • To prevent overload, do not share the same power supply socket with too many other electronic components. • Do not place any connecting wires where they may be stepped on or tripped over. • Do not place heavy items on any connecting wire, which may damage the wire. • Hold the main plug, not the wires, when removing from a socket. • During a thunderstorm, or when not using the television for extended period of time, turn off the power switch on the back of the television. • Do not allow water or moisture to enter the TV or power adapter. Do NOT use in wet, moist areas, such as bathrooms, steamy kitchens or near swimming pools. • Pull the plug out immediately, and seek professional help if the main plug or cable is damaged, liquid is spilled onto the set, if the TV set accidentally exposed to water or moisture, if anything accidentally penetrates the ventilation slots or if the TV set does not work normally. • Do not remove the safety covers. There are no user-serviceable parts inside. Trying to service the unit yourself is dangerous and may invalidate the product’s warranty. Qualified personnel must only service this apparatus. • To avoid a battery leakage, remove batteries from the remote control, when the remote is not use for long period, or when the batteries are exhausted. • Do not break open or throw exhausted batteries into a fire. Physical Safety • Do not block ventilation slots in the back cover. You may place the TV in a cabinet, but ensure at least 5cm (2’’) clearance all around. • Do not tap or shake the TV screen, or you may damage the internal circuits. Take good care of the remote control. • To clean the TV use a soft dry cloth. Do not use solvents or petroleum based fluids. • Do not install near any heat sources such as radiators, heat registers, stoves or other apparatus (including amplifiers) that produce heat. • Do not defeat the safety purpose of the polarized or grounding-type plug. A polarized plug has two blades with one wider than the other. A grounding plug has two blades and a third grounding prong. The wide blade, or the third prong is provided for your safety. If the provided plug does not fit into your outlet, consult an electrician for replacement of the obsolete outlet. • Protect the power cord from being walked on or pinched particularly at plugs. • Unplug the apparatus during lightning storms or when unused for long periods. • Refer all servicing to a qualified service personnel. Servicing is required if the apparatus does not operate normally or if the apparatus, including the power supply cord or plug, has been damaged in any way. • Servicing is also required if liquid has been spilled, or objects have fallen into the apparatus; when the apparatus has been exposed to rain or moisture; or if the apparatus has been dropped. • Always connect your television to a power outlet with protective ground connection. EN 5 PREPARATION What is Included TV Set Base Stand EN 6 Remote Control with Batteries Six Screws User Manual Quick Start Guide User Manual Quick Start Guide PREPARATION Front View 1.VOL +/Press to adjust the volume. 2.CH Press to select a channel. 3.MENU Display the OSD (on screen display) menu. 4.SOURCE Press to select among different input signal sources. 5.POWER Switch the TV between On/Standby mode. 6.POWER Indicator Illuminates blue when the TV is turned on. Illuminates red when the TV is in standby mode. 7.IR (Infrared Receiver) Receive IR signals from the remote control. EN 7 PREPARATION 11 Rear View 1. Headphone Socket Connect to the Headphones. 2. PC AUDIO Input Connect to a computer audio output. 3. VGA Input Connect to a computer or other devices with a VGA interface. 4. SCART socket Inputs or outputs for external devices. Connect the SCART cable between the SCART socket on the TV and the SCART socket on the external device (decoder, VCR or DVD player). 5. RF(75Ω) Input Connect to the antenna (75Ω VHF/UHF) socket with the RF coaxial cable. 6. OPTICAL Digital Audio Output Connect to the audio socket on the digital audio system. 7. MINI YPBPR Connect to AV devices with component (Y/Pb/Pr) video and audio output sockets. COMPONENT&VIDEO share with AUDIO IN(L/R). EN 8 8. CI Slot Used to insert a CI card. A CI card allows you to view all the channels that you subscribe to. 9. MINI AV Connect to the composite VIDEO and AUDIO (L/R) output sockets on external video devices. 10. USB Port Connect to a USB storage device to play compatible audio and photo files. (USB mode) 11. HDMI Inputs Connect to a High-Definition (HD) signal output device. PREPARATION Installing the Base Stand • 1. Lay the TV face-down on a flat, cushioned surface to avoid damaging or scratching. • 2. Fix the Base Stand to the Base Support using 6pcs provided screws. Removing the Stand for Wall-Mounting • 1. Lay the TV face-down on a flat, cushioned surface to avoid damaging or scratching. • 2. Untighten the 6pcs screws holding the stand assembly and remove them. • 3. Attach the wall-mount bracket to the TV using the mounting holes on the back of the TV. Mount this TV according to the instructions included in the wall-mount bracket. WARNING: This apparatus is intended to be supported by UL Listed wall mount bracket. EN 9 PREPARATION Remote Control EN 10 CONNECTING EXTERNAL DEVICES U-Vision Cable: 1.Designed for use with 4K Ultra HDTVs 2.Up-convert Full HD content into high-quality 4K Ultra HD 3.Improves picture quality of HD video content 4.Perfoms real-time detail enhancement,edge restoration and noise reduction HD Video Source with HDMI output (cable,DVD,Blu-ray,set-top-box) 4K Ultra HDTV with HDMI input USB Port on TV EN 11 General Operation CUSTOMIZING TV SETTINGS Initial Setup • Connect one end of the RF coaxial cable (not included) to the aerial socket on the wall and the other end of the cable to the RF (75) socket at the rear right bottom view of your TV. • Connect the mains cable to the mains socket after you have completed all the connections. • In standby mode, press the button on the front right side panel of the TV or the button on the remote control to turn the TV on. The red LED indicator will turn blue. • The first time you turn the TV on, press the buttons to select your desired mode setting. First Time Installation Home Mode Store Mode Move • Press the EN 12 OK Select EXIT Quit buttons to navigate the menu and change the settings. General Operation Installation Guide Please set the following options,then press OK button to begin auto tuning. OSD Language English DVB Select type DVB-T France Country ATV+DTV Tune Type Home Mode Mode Move OSD Language DVB Select Type Country Tune Type OK Select EXIT Quit Selects your desired language to be displayed on the menu. The default on-screen menu language is set as English. Selects the DVB type: DVB-T/DVB-C. Selects the country where you will operate the TV. The default country is set as France. Selects the tune type: ATV+DTV/DTV/ATV. Press the OK button to start auto tuning. Channel Tuning will commence. This operation may take up to several minutes. The display will show the progress of the tuning and the number of channels found. Channel Tuning OK TV : 0 Programme(s) DTV : 0 Programme(s) Radio : 0 Programme(s) Data : 0 Programme(s) (TV) 134.25 MHz 5% MENU Skip EXIT Quit EN 13 General Operation Selecting Input Source Input Source DTV ATV AV SCART YPBPR HDMI1 HDMI2 HDMI3 PC USB Move OK Select EXIT Quit • Press the SOURCE button on the front right side panel of the TV or the SOURCE button on the remote control to display the Input Source list. • Press the buttons to select the input source that you want: DTV / ATV / AV / SCART / YPBPR / HDMI1 / HDMI2 / HDMI3 / PC/ USB. • Press the OK button to confirm your selection. Channel Selection • Press the CH / buttons on the remote control repeatedly or the 0-9 buttons to select the channel. Alternative: Press the CH.LIST button to enter the Channel List. Then use the buttons to highlight and select the channel. Press the OK button to view the selected channel. Display Channel Information • Press the DISPLAY button to view the current information. Volume Adjustment • Press the VOL + / - buttons on the side panel of the TV or on the remote control to adjust the volume. • If you wish to switch the sound off, press the button. Press the button again or the VOL + buttons to resume audio listening. EN 14 CUSTOMIZING TV SETTINGS Channel Settings Antenna • Press the MENU button to display the main menu. Press the buttons to select CHANNEL and then press the OK button . • Press the buttons and then press the buttons to select Air or Cable,then press OK. Auto Scan • Press the buttons to select Auto Scan and then press the OK button. Auto Scan DVB-T DVB Select type Country France Tune Type ATV+DTV DVB-C Scan Menu Scan type Full Frequency Auto Network ID Auto Auto Symbol(ks/s) Move OK OK EXIT EXIT • In the Auto Scan menu. Press the buttons to select the country where you will operate the TV and the Tune Type: ATV+DTV/DTV/ATV. Press the OK button to start auto tuning. (Note: If you select DVB-C in the Installation Guide Menu,you can select the option below:scan type/Frequency/Network Symbolks) • Channel tuning will commence. This operation may take up to several minutes. The display will show the progress of the tuning and the number of channels found. EN 15 CUSTOMIZING TV SETTINGS Channel Tuning TV : 0 Programme(s) DTV : 0 Programme(s) Radio : 0 Programme(s) Data : 0 Programme(s) (TV) 134.25 MHz 5% MENU Skip EXIT Quit • If you want to skip the ATV tuning, press the MENU button to interrupt the tuning half way. A pop-up screen will be displayed, press the button to select YES to confirm. You will then go straight to DTV tuning. You may repeat the above step if you also want to skip the DTV tuning. An installation reminder will appear the next time you turn on the TV. ATV Manual Tuning (ATV Mode) buttons to • Press the MENU button to display the main menu. Press the select CHANNEL and then press the OK button. • Press the buttons to select ATV Manual Tuning and then press the OK button. • The ATV Manual Tuning screen will pop up. Use the buttons to select the buttons to adjust the setting. following options and the ATV Manual Tuning Storage To 1 System I Current CH 1 Search Fine-Tune Frequency 866.50 MHZ Move EN 16 Save EXIT Quit CUSTOMIZING TV SETTINGS Selects a channel number. Selects the sound system: I / DK / L / BG. Displays the current channel number. Press the buttons to start the manual tuning. buttons to make manual fine tuning Press the adjustments. Storage To 1 System I Current CH 1 Search Fine-Tune • After finishing the manual tuning adjustment of a channel, press the RED button to save your channel before tuning the next channel. DTV Manual Tuning buttons to • Press the MENU button to display the main menu. Press the select CHANNEL and then press the OK button. • Press the buttons to select DTV Manual Tuning and then press the OK button. • In the DTV Manual Tuning menu. Press the buttons to select the desired UHF channel and then press the OK button to commence the search of that channel. When the signal has been tuned, the picture and signal strength will be displayed on the screen. DTV Manual Tuning UHF CH 21 474.00 MHZ No Signal Bad Good Normal MENU Back EXIT Quit Programme Edit • Press the MENU button to display the main menu. Press the buttons to select CHANNEL and then press the OK button. buttons to select Programme Edit and then press the OK button. • Press the • A Programme Edit screen will pop up. Press the buttons to select the programme you want to edit. EN 17 CUSTOMIZING TV SETTINGS ATV Mode Programme Edit Skip CH.Name Lock FAV Type 1 C-02 Move OK Select MENU Back Skip Delete Rename FAV FAV DTV Mode Programme Edit Skip CH.Name Lock FAV Type 1 ABC HDTV 2 ABC TV Melbour 3 ABC2 4 ABC TV 1 ABC DIG Radio Radio 2 ABC DIG Jazz Radio 1 C-02 Move OK Select MENU Back Delete Skip FAV FAV • Delete Press the RED button to delete the selected channel. • Skip Press the BLUE button to select the channels that you want to skip when you are selecting channels. Press the BLUE button again to undo it. • Rename (For ATV mode only) buttons Press the GREEN button to rename the selected channel. Press the to select the characters to represent the station name. Press the buttons to move to the next character and then press the OK button again to confirm the new name. • FAV (Favorite) Press the FAV button to set the selected channel as one of the favorite programmes. Press the FAV button again to undo it. EN 18 CUSTOMIZING TV SETTINGS Signal Information (DTV Mode) buttons to • Press the MENU button to display the main menu. Press the select CHANNEL and then press the OK button. • Press the buttons to select Signal Information and then press the OK button to view the signal information. CI(Common Interface) Information (DTV Mode ) The common interface allows the use of a Common Access Module to enable you to view scrambled (pay to view) service. These services are provided by TopUp TV and others. The Common Access Module and viewing card can be obtained from the service provider. Note: Do not repeatedly insert or remove the Common Access Module as this may damage the interface and cause a malfunction. This feature is not available in all countries. To insert the Common Access Module • Before you insert the Common Access Module, ensure that the TV is switched off and the viewing card is inserted in accordance with the Service Provider’s Instructions. • Insert the Common Access Module into the slot. Flip the Common Access Module to another side and try again if you feel resistance. • Switch the TV on. To remove the Common Access Module • Before you remove the Common Access Module, ensure that the TV is switched off. • Pull the Common Access Module from the slot. • Switch the TV on. To view the module information • Press the MENU button to display the main menu. Press the buttons to select CHANNEL and then press the OK button. • Press the buttons to select CI Information and then press the OK button. buttons to select the • A CI Information main menu will pop up. Press the options and then press the OK button to view. EN 19 CUSTOMIZING TV SETTINGS CI Information Conax Conditional Access Product Ordering Subscription Status Event Status Change CA PIN Maturity Rating Note: This screen is for illustration only. Software Update (USB) buttons to • Press the MENU button to display the main menu. Press the select CHANNEL and then press the OK button. • Press the buttons to select the Software Update (USB)and then press the OK or button to update the software. Record Start (DTV) buttons to • Press the MENU button to display the main menu. Press the select CHANNEL and then press the OK button. • Press the buttons to select Record Start and then press the OK button to start record. Recorded List • Press the MENU button to display the main menu. Press the buttons to select CHANNEL and then press the OK button. • Press the buttons to select Recorded List and then press the OK button to view the recorded list. EN 20 CUSTOMIZING TV SETTINGS Recorded List Programme No Information* No Information* No Information* Midday Report Midday Report Salut dem Kardinal Viruskriget Viruskriget (14) Delete OK Delete Info. Select Index Select DISPLAY Info. INDEX Index Press the RED button to delete the selected programme. Press the DISPLAY button to display detailed information of the selected programme. (If available) Press the OK or PLAY button to play the selected programme. Press the INDEX button to select the category type: Programme / Channel / Time. Recorded Mode buttons to • Press the MENU button to display the main menu. Press the select CHANNEL and then press the OK button. • Press the buttons to select Recorded Mode and then press the OK button. buttons to adjust • A Programme Schedule menu will pop up. Press the the settings and then press the OK button to save. (See “Timer Programming” for details) Schedule List • Press the MENU button to display the main menu. Press the buttons to select CHANNEL and then press the OK button. • Press the buttons to select Schedule List and then press the OK button to view the preset reminders or scheduled recordings in the schedule list. PVR File System • Press the MENU button to display the main menu. Press the buttons to select CHANNEL and then press the OK button. • Press the buttons to select PVR File System and then press the OK button. • Press the buttons to select the following PVR File System options and press the OK button. EN 21 CUSTOMIZING TV SETTINGS PVR File System C: Select Disk Start Check PVR File System USB Disk Format Time Shift Size Speed Move Select Disk Check PVR File System USB Disk Format OK Select MENU Back Select the disk where you want to store your recorded content. Press the OK button, the system will now check your USB device’s suitability for PVR. The system will show “Checking”. Upon the completion the system will show either “Success” or “Fail”. If no USB storage device is connected, it will show “No USB Disk”. If the Check PVR File System has a “Success” it will show “Pass”. Press the OK button, a File System Size menu will pop-up. Press the buttons to select your preferred file type between FAT32 and HiSpeed FS. If you select HiSpeed FS, press the button and then press the buttons to select your preferred file size. Press the OK button to confirm and then press the button to start formatting. File System Size PVR File System Type FAT32 ALL PVR File System Type SD 208 Mins HD 59 Mins Move Time Shift Size Speed EN 22 OK Select MENU Back After formatting the Time Shift Size menu will appear if you have selected HiSpeed FS in PVR File System Type. Press the buttons to select your preferred file size. Press the OK button to confirm. This option cannot be chosen if you have selected FAT32 in PVR File System Type. This shows you the transfer rate of your USB storage device. CUSTOMIZING TV SETTINGS Picture Settings • Press the MENU button to display the main menu. Press the buttons to select PICTURE and then press the OK button. • Press the buttons to select the option you want to adjust in PICTURE menu. • Press the buttons to adjust each option’s setting. • Press the EXIT button to exit the menu. Picture Mode Contrast Brightness Color Face Color Sharpness Tint (For NTSC format) Color Temperature Aspect Ratio Noise Reduction PC Setup Cycles among picture mode: Standard / Mild / User / Dynamic. Alternative: you may press the P.MODE button to select the picture mode directly. Adjusts the difference between light and dark levels in the picture. (For User mode) Increases or decreases the amount of white in the picture. (For User mode) Controls the color intensity. (For User mode) You can adjust the face color to your preference Adjusts the level of crispness in the edges between light and dark areas of the picture. (For User mode) Adjust the balance between red and green levels. (Tint is only available for NTSC signal input via the SCART or AV IN.) Cycles among color temperature: Medium / Warm / Cool.Adjusts the color components independently to achieve a warm or cool. (For User mode) • Warm: increase red tint • Medium • Cool: increase blue tint Allows you to watch the screen in various picture formats: 16:9/ Zoom1 / Zoom2 / Just Scan(Only HDMI Mode) / Auto / 4:3. Reduces the noise level of the connected device: Middle/ High/ Off/ Low. Adjusts the PC desktop content. EN 23 CUSTOMIZING TV SETTINGS Sound Settings • Press the MENU button to display the main menu. Press the buttons to select SOUND and then press the OK button. • Press the buttons to select the option you want to adjust in SOUND menu. • Press the buttons to adjust each option’s setting. • Press the EXIT button to exit the menu. Sound Mode Treble Bass Balance Auto Volume Surround Sound AD Switch (For DTV mode) Allows the selection of an audio-enhancement technique: Standard / Music / Movie / Sports / User. Alternative: you may press the S.MODE button to select the sound mode directly. Controls the relative intensity of higher-pitched sounds. (For User mode) Controls the relative intensity of lower-pitched sounds. (For User mode) Adjusts the relative volume of the speaker in a multiple speaker system. Volume levels are automatically controlled (e.g., advertisements tend to be louder than the programmes). Selects the surround sound mode: On/Off. Audio Description is an auxiliary audio function that provides an additional audio track for visually challenged persons.This function handles the Audio Stream for the AD(Audio Description),when it is sent along with the main audio from the broadcaster. • set to "Off"for normal broadcasting sound coming out from speakers. • set to "On"to activate the description sound track if available. AD Volume Set the volume of the description sound track. SPDIF Mode Selects the digital audio output mode: PCM/Auto/Off. EN 24 CUSTOMIZING TV SETTINGS Time Settings • Press the MENU button to display the main menu. Press the buttons to select TIME and then press the OK button. • Press the buttons to select the option you want to adjust in TIME menu. • Press the buttons to adjust each option’s setting. • Press the EXIT button to exit the menu. Clock (DTV mode) Off Time On Time The clock is set automatically when receiving a digital signal. The unit will turn off automatically at specified time that you have set. The unit will turn on automatically at specified time that you have set. Sleep Timer Press the buttons to select a period of time after which the TV automatically switches to standby mode: Off / 10 / 20 / 30 / 60 / 90 / 120 / 180 / 240 min. Alternative: You may press the SLEEP button repeatedly to select the number of minutes directly. Auto Sleep Selects to turn On/Off Auto Sleep function. The unit will automatically switch to standby mode 2/3/4/5/6 hours after the last time the remote control No Action Auto Standby was used. If you want to operate the TV for a long period of time, turn off the auto standby function. (default setting:4 hours) Time Zone (DTV mode) Selects your desired Time Zone city. Daylight saving Selects to turn on/off the Daylight saving function. EN 25 CUSTOMIZING TV SETTINGS Option Settings • Press the MENU button to display the main menu. Press the buttons to select OPTION and then press the OK button. • Press the buttons to select the option you want to adjust in OPTION menu. • Press the buttons to adjust each option’s setting. • Press the EXIT button to exit the menu. Allows you to select your desired on-screen menu OSD Language language. Allows you to select your desired primary or secondary Audio Languages 1st / audio language. (Available for digital channels if multiple 2nd audio languages are broadcast.) Allows you to select your desired primary or secondary Subtitle Language 1st / subtitle language. (Available for digital channels if 2nd multiple subtitle languages are broadcast.) Displays time of the on-screen menu: 5s / 10s / 15s / … OSD Duration / 35s / 40s. Allow the blue background to turn on/off during weak or Blue Screen no signal conditions. Back Light Adjust brighness of the back light Country Selects the country where you will operate the TV. The default country is set as Sweden. HDMI CEC control DVD through TV remote control CEC Device Auto Turn “Select ON mode of this option, the CEC devices connect to the TV will also turn off automatically when the TV Off is off “ TV Auto Power On Root Menu MEMC Dynamic CR Energy Mode Restore Factory Default EN 26 Select ON mode of this option, the TV will turn on automatically when the CEC devices are on The DVD will show it’s root menu,when select this option(this option can only be selected in HDMI source) The function control the MEMC of the picture, press the button to select the MEMC mode: Off/Low/Middle/ High. Dynamic luminance control ON or OFF Selects your desired mode setting. Home Mode: Viewing at home. Store Mode: For store demo, the brightness is higher than home mode. Resets all settings to the factory defaults. CUSTOMIZING TV SETTINGS Lock Settings • Press the MENU button to display the main menu. Press the buttons to select LOCK and then press the OK button. • Use the 0-9 buttons to input a 4-digit password to enter the LOCK menu. Enter the default password “0000” for the first time use. • Press the buttons to select the option you want to adjust in LOCK menu. buttons to adjust each option’s setting. • Press the • Press the EXIT button to exit the menu. Enable Locks Set Password Block Program Parental Guidance The Enable Locks is designed to prevent accidental returning of the TV / losing channels and prevent children watching unsuitable programme. The Enable Locks must be set to On for this function to operate. If the Enable Locks is set to On, a valid password must be entered when you access Auto Scan / Manual Tuning / Programme Edit / Restore Factory Default. Use the 0-9 buttons to input the old password and then input the new 4-digit password. Re-enter new password for confirmation. Note: the default password is “0000”. Block Program is designed to prevent children watching unsuitable programmes. When a channel is blocked, a valid password must be entered. This function allows you to set up blocking schemes to block specific channels and ratings. Press the buttons to select an age rating: Off, 4-18. Hotel Setting Hotel Lock Channel Lock Hotel Lock On will cause all the following settings to be enabled. Hotel Lock Off will cause all the following settings to be disabled. The CHANNEL in the main meun can't be selected,when set it to on EN 27 CUSTOMIZING TV SETTINGS Picture Lock Sound Lock Time Lock Option Lock Key Lock Source Lock Set Source Channel Number Max Volume Default Volume Clear Lock DataBase Export DataBase Import The PICTURE in the main menu can't be selected,when set it to on The SOUND in the main menu can't be selected,when set it to on The TIME in the main menu can't be selected,when set it to on The OPTION in the main menu can't be selected,when set it to on The button of the TV will be locked,when set it to on Setting one of the sources on will be hidden in the Input Source Setting one of the sources will force the TV to always turn to the same station, when the power is first switched on Use the 0~9 buttons to set a station number, then the TV will turn to this station, when the power is switched on. buttons to adjust the max. available volume and Use the press OK to confi rm. (The function serves to regulate the max. available volume in order not to disturb other guests by loud listening. Select according to your preferences. If 100 selected, it means the max volume will not be limited.) Setting the default volume when the TV is switched on. Clear all the setting of the Hotel Mode. Export all the hotel setting to the USB and the file's name is "DATABASE.bin", when export the database successfully a menu"Export Success" will show on the screen. Import the "DATABASE.bin"in the USB to the TV,and the TV will go to Standby mode,when importing successfully Hotel Setting Hotel Lock Channel Lock Picture Lock Sound Lock Time Lock Option Lock Key Lock Source Lock Set Source Channel Number MAX Volume Default Volume Clear Lock DataBase Export Move EN 28 Adjust On Off Off Off Off Off Off DTV 0 100 30 EXIT Quit Using the Features EPG (Electronic Programme Guide) (DTV Mode) This system has an Electronic Programme Guide (EPG) to help you navigate through all the possible viewing options. The EPG supplies information such as programme listings, start and end times for all available services. In addition, detailed information about the programme is often available in the EPG (the availability and amount of programme information will vary, depending on the particular broadcaster). This function can be used only when the EPG information is broadcast by broadcasting companies. The EPG displays the programme details for the next 7 days. Programme Guide 16 Jul 2013 PK 03:02-04:55 16 Jul 04:16 1 03:02-04:55 04:55-05:35 30 3 05:35-06:55 (67) 07:15-08:05 (26) 2 06:55-07:15 4 5 6 Move (25) 08:05-08:22 (27) 09:54-10:55 (29) 09:22-09:54 OK Watch Prev Day Next Day (28) DISPLAY Info. Schedule Switch On/Off EPG • Press the EPG button to switch on EPG. • Press the EPG button or the EXIT button again to switch off EPG and return to normal TV viewing. Select a Programme • Press the buttons to select the desired channel, press the then press the buttons to select the desired programme. button and EN 29 Using the Features Button Functions in a 7 Days Guide Remote Control Button DISPLAY Function Press the button to view the schedule of the previous day. Press the button to view the schedule of the next day. Press to display detailed information of the selected programme (if available). Press the RECORD button while on the selected programme to set the scheduled recording. The TV will automatically record the selected programme when it starts. Programme Guide RECORD 16 Jul 2013 30 04:55-05:36 16 Jul 04:16 1 03:02-04:55 2 04:55-05:35 4 (67) 06:55-07:15 (25) 08:05-08:22 (27) 09:54-10:55 (29) 07:15-08:05 5 6 Move 30 05:35-06:55 3 (26) 09:22-09:54 OK Remind Prev Day Next Day (28) DISPLAY Info. REC Record Remind Schedule Press the GREEN button while on the selected programme to set the reminder. Press the GREEN button again to turn off reminder. The TV will automatically tune to the selected programme when it starts. Programme Guide GREEN (Remind) 16 Jul 2013 30 04:55-05:36 16 Jul 04:16 1 03:02-04:55 04:55-05:35 30 3 05:35-06:55 (67) 07:15-08:05 (26) 2 06:55-07:15 4 5 6 Move EN 30 (25) 08:05-08:22 (27) 09:54-10:55 (29) 09:22-09:54 OK Remind Prev Day Next Day (28) DISPLAY Info REC Record Remind Schedule Using the Features Press the YELLOW button to view the preset reminders or scheduled recordings in the schedule list. Press the MENU button to return to the EPG. Schedule List Mode Once YELLOW (Schedule) Time 09:07 Date Fri.13 Jul Channel Name Programme Title The Secret Show 1 ABC HDTV 0% (Used) Move MENU Back EXIT Quit Delete Delete All Result 09:04 13th Jul Add Edit Teletext (ATV Mode) Teletext is a free service broadcast by some TV stations which gives up-to-theminute information on news, weather, television programmes, share prices and many other topics. Using the Teletext control buttons you can view pages of information that are listed in the teletext index. To Turn on Teletext Function Make sure the TV channel you are watching transmits teletext.“No Teletext” sign will show on the screen if teletext is not available. TEXT button to enter Teletext mode. Press the In ATV mode, press the INDEX button to display the index page.Press the TEXT button once to exit and the TV will return to the channel you were watching. To select a page of text Find the number of the page in the index and enter it using the 0-9 buttons. The number of the page will appear on the top left corner of the screen.The page counter will search for your page. When it finds it, the page will be displayed.To move to the next page of text, press the button.To move to the previous page, press the button.To return to the index page, enter the "100" by using the 0-9 buttons or press the INDEX button. Mix To view a page of text while watching a TV programme, press the twice. The text will be superimposed over the TV programme. TEXT button EN 31 Using the Features Double height text If you have difficulty reading the text on the TV you can double the height of the SIZE button. The top half of the page will be displayed in double text.Press the SIZE button again. The bottom half of the page will be height text.Press the displayed in double height text.Press the SIZE button again to return to the full page. Page HOLD If the page of text you have selected contains subpages, these subpages will automatically be displayed in order with a delay to allow you to have enough time to read the page.To stop the movie to the next sub page, press the HOLD button.To continue moving through the sub pages, press the HOLD button again. Alternative Press the SUBPAGE button, and then use the 0-9 buttons to enter a 4-digit page number. To Reveal Information Press the REVEAL button to reveal concealed information (quiz answers REVEAL button again to conceal the information again. etc.).Press the Fasttext At the bottom of the teletext screen is a row of subject headings in red, green, yellow and blue.The remote control has a row of colour buttons corresponding to the row of coloured subjects on the screen.Pressing one of the colour buttons will take you directly to the page corresponding to the subject heading. Digital Teletext (DTV Mode) Digital teletext can access special digital teletext services and specific services which broadcast digital teletext. You will need to turn off Subtitle Function before using teletext . Teletext within Digital Service 1. In DTV mode, press the LIST button to display the Channel List. 2. Press the TEXT button to display the teletext page. 3. Press the 0-9 buttons to select a page number. 4. Follow the instructions on digital teletext and move onto the next step by pressing OK, , RED, GREEN, YELLOW, BLUE or 0-9 buttons etc. 5. To change digital teletext service, select a different service by pressing the 0-9 buttons or the buttons. Alternative You may press the RED button to the TEXT button to display the teletext information when you see a red logo displayed on the screen (e.g. BBC). 6. Press the TEXT button to exit. EN 32 PVR (Personal Video Recorder) Time Shift Function (DTV Mode) This function allows the TV to virtually record the live viewing broadcast programme. Before using Time Shift fuction, please make sure the USB device is inserted. Notes: • Time Shift Mode and Recording functions may not work if the signal strength is weak. • Stop the time-shift function before switching to another input source. • If the transfer rate of the USB storage device is too slow for recording or time shift function, a warning statement will be shown on the screen. If this happens, please upgrade your USB storage device. During normal TV viewing, you may press the TIMESHIFT button to virtually pause the live viewing broadcast programme if you want to go out for a while (e.g. going to the bathroom / kitchen). “ ” will show on the screen and the LED indicator flash red and blue alternately. When you have returned, press the programme. “ ”will show on the screen. button to play the missed broadcast Alternative: Press the TIMESHIFT button to display the PVR Time Shift progress bar buttons to select “Play” on the bar. Press the OK button to and then press the confirm. The video and sound may have a little bit of delay or be out-of-sync for a few seconds when the unit starts to playback the missed broadcast programme. It will soon switch to normal. Shift Time/Max Shift Time Play FB FF Prev. Next Pause (-00:00:09/01:20:00) Stop 04:20 EN 33 PVR (Personal Video Recorder) Using the Remote Control You can shift playback to any point of the virtually recorded programme. The PVR Time Shift progress bar will be displayed on the screen for 5 seconds. Press the TIMESHIFT button to display the PVR Time Shift progress bar again. During playback, press the TIMESHIFT button to display TIMESHIFT a still screen. When playing, • Press the button repeatedly to speed up forward x 2 / x 4 / x 8 / x 16. button repeatedly to speed up • Press the backward x 2 / x 4 / x 8 / x 16. • During fast forward / fast backward state, press the PLAY button to return to normal playback. • Press the button to jump about 10% forward. button to jump about 10% back. • Press the During playback, press the button to display a still screen and then press the button again to resume playback. If you want to exit the PVR Time Shift and return to the current live broadcast, press the button and then press the button to confirm. Recording DTV Programme onto a USB Storage Device Use this function to record the DTV programme you are watching on the main screen and save it for future viewing. The recording from timer programme or direct recording may have a little bit of delay when it starts to record the broadcast programme. Please make sure the USB device is inserted. If not, a warning message will pop up. • Press the button to record the programme that you are currently watching. Note: The recoding progress bar will disappear after 5 seconds. To display the recording progress bar again, press the button. The LED indicator will flash red and blue alternately when recording. • Press the button to stop recording. Note: Recording will stop automatically when the disk is full. Recording Time:(00:00:09) Play EN 34 FB FF Prev. Next Max Recording Time:(0011:19:50) Pause Stop 04:20 PVR (Personal Video Recorder) Timer Programming This function is used for scheduled recording. The recording from timer programme or direct recording may have a little bit delay when it starts to record the broadcast programme. Please make sure the USB device is inserted. If not, a warning message will pop up. buttons to • Press the MENU button to display the main menu. Press the select CHANNEL then press buttons to select Schedule list and then press Yellow button entering into add programme Schedule. • Press the buttons to select Recorded Mode and then press the OK button. buttons to adjust • A Programme Schedule menu will pop up. Press the the settings and then press the OK button to save. Add Programme Schedule 16/07/2013 04 :21 Channel 1 Start Time 03:02 Start Date 16/07/2013 End Time 04:55 End Date 16/07/2013 Once Repeat Mode Move Recorder OK Save MENU Back EXIT Quit Selects the channel that you wanted to record. Adjusts the start time and start date. Adjusts the end time and end date. Selects the frequency: Once / Weekly / Every Day. Selects the mode: Recorder / Reminder. Channel Start Time/ Start Date End Time/ End Date Repeat Mode • After finishing all the adjustment, press the OK button to confirm your settings. A Timer Save Success/Reminder was saved Successfully screen will display. • The Schedule List will then be displayed with your preset recorders and reminders shown. Schedule List Mode Once Time 09:07 Date Fri.13 Jul Channel Name Programme Title The Secret Show 1 ABC HDTV 0% (Used) Move MENU Back EXIT Quit Delete Delete All Result 09:04 13th Jul Add Edit • Press the EXIT button to exit EPG. Notes: • When the preset time is reached, the TV will start recording automatically. • If a programme recording starts when the TV is in standby mode, the LED indicator will flash red and blue alternately. EN 35 PVR (Personal Video Recorder) Play Recorded Programme You can play a recorded programme from the recorded list or from a USB Storage Device. • Press the SOURCE button on the front right side panel of the TV or the SOURCE buttons to select the USB mode button on the remote control then press the and then press the OK button. • Press the buttons to select MOVIE. Disk C: Disk D: Disk E: MOVIE USB 2. 0 • Press the button. • Press the OK button. Disk F: Move MENU Menu OK Select buttons to select your storage device and then press the OK buttons to select the “_MSTPVR” folder and then press the C:\ Return 1/1 _MSTPVR Resolution: Size: Date: Time: Delete Current File Add/Remove all OK Add/Remove to playlist Full screen • Press the window will pop up. EN 36 Move MENU Menu EXIT Quit buttons to select the recorded programme, a preview PVR (Personal Video Recorder) 1/2 C:\_MSTPVR Up Folder Return 20130709_011 20130709_012 307_(2 ABC1)_(Midday Report).ts 20130709_013 Resolution: Audio Track: Subtitle: Program: Size: 20130709_014 20130709_015 20130709_016 720 x 576 1/2 --/0 1/1 236876 KBytes Delete Current File 20130709_017 20130709_018 20130709_019 Move Full screen 20130709_020 MENU Add/Remove all OK Add/Remove to playlist Menu EXIT Quit • Press the button to view the movie in full screen. • Press the OK button or the DISPLAY button to display the function bar. Press the buttons and then press the OK button to select the function: Repeat / Set A / Playlist /Info. / Slow / Step / Goto Time / Zoom In / Zoom Out / Aspect Ratio / Move View. 00:00:04/00:05:02 RepeatAll Set A Playlist Info. Slow Step Goto Time Zoom In • Press the EXIT button to return to the previous menu. EN 37 Entertainment Connecting a USB Storage Device • Connect your USB storage device to the USB port of your TV. • Press the button on the front right side panel of the TV or the button on the remote control to turn on your TV and your USB storage device. • Press the SOURCE button on the front right side panel of the TV or the SOURCE buttons to button on the remote control to display the Source List. Use the select USB and then press the OK button to confirm. Note: • Some versions of portable hard disk may require more power than the TV USB socket can provide. To ensure correct operation please use power adapter for that device. • If a USB hub is used make sure its mains adapter is connected to the mains supply as the total current consumption exceed 500mA. • The maximum supported storage space of the hard disk is 1 TB. • The file system only support FAT32 format. • If you want to store the video streaming of a DTV programme, the transfer rate of the USB storage device must not be less than 5MB/s, otherwise the picture and sound of the programme will be affected and a warning statement will be shown on the screen. If this happens, please upgrade your USB storage device. • The TV screen will be blank temporarily as it will take time to start up and stabilize the connected hard disk. This is normal and the starting time may vary depending on the brand and the memory size of the connected hard disk. • Disconnect the USB storage device if it is not in use. Viewing Photos • Press the SOURCE button on the front right side panel of the TV or the SOURCE buttons to select the USB mode button on the remote control then press the and then press the OK button. • Press the buttons to select PHOTO. Disk C: Disk D: Disk E: PHOTO USB 2. 0 EN 38 Disk F: Move MENU Menu OK Selec t Entertainment • Press the button. • Press the OK button. • Press the will pop up. buttons to select your storage device and then press the OK buttons to navigate in the picture folder and then press the buttons to select the specified picture, a preview window 1/15 D:\Picture\JPEG Return Up Folder -F_ReadMe.jpg 005.jpg -F_ReadMe.jpg 00.jpg 01.jpg 02.jpg 03.jpg 06.jpg 07.jpg Resolution: Size: Date: Time: 720 x 576 101 KBytes ----/--/---:--:-- Delete Current File 04.jpg 05.jpg Full scree n Move MENU Add/Remove all OK Add/Remove to playlist Menu EXIT Quit Note: File format supported: JPG. • Press the button to view the picture in full screen. • Press the OK button or the DISPLAY button to display the function bar. Press the buttons and then press the OK button to select the function: Repeat / Music / Playlist / Info. / Rotate Clockwise / Rotate Anticlockwise / Zoom In / Zoom Out / Move View. RepeatAll Music Playlist Info. Rotato Rotato Zoom In Zoom Out Note: If this folder also contains music files, you can select a music track to play at the same time you view your photos. • Press the EXIT button to return to the previous menu. EN 39 Entertainment Listening to Music • Press the SOURCE button on the front right side panel of the TV or the SOURCE buttons to select the USB mode button on the remote control then press the and then press the OK button. • Press the buttons to select MUSIC. Disk C: Disk D: Disk E: MUSIC USB 2. 0 • Press the button. • Press the OK button. • Press the pop up. Disk F: Move MENU Menu Select OK buttons to select your storage device and then press the OK buttons to navigate in the music folder and then press the buttons to select the specified music, a preview window will 1/9 D:\Audio\MP3 Up Folder 01.mp3 02.mp3 03.mp3 04.mp3 05.mp3 06.mp3 07.mp3 08.mp3 09.mp3 10.mp3 Return Album: Title: Bit Rate: Artist: Sampling: Year: Size: 80K -Yisell.com 22K 2010 67 KBytes Delete Current File Move Full screen MENU Add/Remove all OK Add/Remove to playlist Menu EXIT Quit Note: Some audio file formats will not be supported. Supported File format: MP3 • Press the button to play the music in full screen. • Press the OK button or the DISPLAY button to display the function bar. Press the buttons and then press the OK button to select the function: Pause/FB/FF/ Prev./Next/Stop/Repeat ALL/Playlist/Goto Time. • Press the EXIT button to return to the previous menu. Screen Saver Dj.mp3 Album: Title: Artist: Bit Rate: Year 320K Sampling: Size: Dj.mp3 44K 10196 KBytes Remove Remove all from playlist 00:00:07 / 00:04:21 Pause EN 40 FB FF Prev. Next Stop RepeatAll Playlist Entertainment Viewing Movies • Press the SOURCE button on the front right side panel of the TV or the SOURCE button on the remote control then press the buttons to select the USB mode and then press the OK button. buttons to select MOVIE. • Press the Disk C: Disk D: Disk E: MOVIE USB 2. 0 • Press the button. • Press the OK button. • Press the pop up. Disk F: Move MENU Menu OK Select buttons to select your storage device and then press the OK buttons to navigate in the movie folder and then press the buttons to select the specified movie, a preview window will 1/1 D:\Video\MPEG-2\mp4 Up Folder Return MPEG-2 Mp4 AAC-audi... MPEG-2 Mp4 AAC-audi... V1920x1080 16x9.mp4 Resolution: Audio Track: Subtitle: Program: Size: MPEG-2 Mp4 Ac3 CH... 1920x 1088 1/2 --/0 1/1 665614 KBytes Delete Current File Add/Remove all OK Add/Remove to playlist Full screen Move MENU Menu EXIT Quit Note: Some video file formats will not be supported. Supported File format: MPEG 1/2/4. • Press the button to view the movie in full screen. • Press the OK button or the DISPLAY button to display the function bar. Press the buttons and then press the OK button to select the function: Repeat / Set A / Playlist / Info. / Slow / Step / Goto Time / Zoom In / Zoom Out / Aspect Ratio / Move View. • Press the EXIT button to return to the previous menu. 00:00:03/00:04:41 RepeatAll Set A Playlist Info. Slow Step Goto Time Zoom In EN 41 Entertainment My Text • Press the SOURCE button on the front right side panel of the TV or the SOURCE buttons to select the USB mode button on the remote control then press the and then press the OK button. • Press the buttons to select TEXT. Disk C: Disk D: Disk E: TEXT USB 2.0 • Press the button. • Press the button. • Press the will pop up. Disk F: Move MENU Menu Select OK buttons to select your storage device and then press the OK buttons to navigate in the text folder and then press the OK buttons to select the specified text file, a preview window D:\TXT i can Smile a little more sing a little more Feel a little more 1/1 Laugh a little more Love myself a little more I see the better in me Up Folder Return 01.txt 02.txt 06.txt Coz I can Smile a little more Sing a little more Feel a little more Size: 03.txt0 4.txt 05.txt 07.txt 08.txt 09.txt English Music.txt 4 KBytes Delete Current File Full screen Move 10.txt MENU Menu Add/Remove all OK Add/Remove to playlist EXIT Quit • Press the button to view the text in full screen. • Press the OK button or the DISPLAY button to display the function bar. Press the buttons and then press the OK button to select the function: Prev. page / Next page / Prev. / Next / Stop / Music / Playlist / Info. Note: If this folder also contains music files, you can select a music track to play at the same time you view your texts. • Press the EXIT button to return to the previous menu. EN 42 SPECIFICATIONS Panel Size Display Type Panel Technology Panel 60 Hz Vs. 120 Hz Display Resolution Panel Resolution Aspect Ratio Dynamic Contrast Ratio-Panel Brightness (Centre Typ.) Cd/M² Dimensions DxLxH (with foot) Weight (with foot) Weight (without foot) Dimensions DxLxH (without foot) Response Time (G To G) Lamp Life (Typ. Hours) Horizontal Viewing Angle (At CR>10) Vertical Viewing Angle (At CR>10) Wall-mount(LxW-inches) TV Broadcasting Receiving Channels Number of Preset Channels Channel Indicator RF Aerial Input Operating Voltage Energy Consumption Data On Mode Power Consumption (W) Standby Mode (W) Maximum Power (W) Standby Mode 65 inch diagonally LED TFT 120 Hz 3840 x 2160 3840 x 2160 16:9 3200:1 200 377.7 x 1494.5 x 941.1 mm 33.6 kg 27.6 kg 101.2 x 1494.5 x 884.5 mm 5.5 ms 30.000 hours 176 176 15.75*15.75 VESA(inches) PAL, B/G, D/K, I, SECAM, L/L’ VHF (BAND I/III) - UHF (BAND U) - HYPERBAND 299 On Screen Display 75 Ohm (unbalanced) AC 100-240V~ 50/60Hz EEI A 150W <0.5W 230W After 4 Hours Products with the CE marking comply with the EMC Directive (2004/108/EC) and the Low Voltage Directive (2006/95/EC) issued by the Commission of the European Community. The declaration of conformity may be consulted at http://www.lenco.eu/supportfiles/CE/KBFkehbhte292.pdf EN 43 Service and support For information: www.lenco.com For support: http://lencosupport.zendesk.com Lenco helpdesk: Germany The Netherlands Belgium France 0900-1520530 0900-23553626 02-6200115 03-81484280 (Local charges) (Local charges + 1ct p/min) (Local charges) (Local charges) The helpdesk is accessible from Monday till Friday from 9 AM till 6 PM. When contacting Lenco, you will always be asked for the model and serial number of your product. The serial number can be found on the back of the device. Please write down the serial number below: Model: LED-3901-4K Serial number:_________________________________ Lenco offers service and warranty in accordance to European law, which means that in case of repairs (both during and after the warranty period) you should contact your local dealer. Important note: It is not possible to send products that need repairs to Lenco directly. Important note: If this unit is opened or accessed by a non-official service center in any way, the warranty expires. This device is not suitable for professional use. In case of professional use, all warranty obligations of the manufacturer will be voided. ®All rights reserved www.lenco.com EN 44