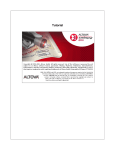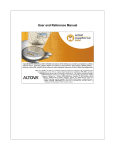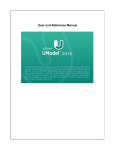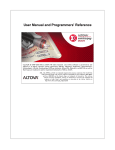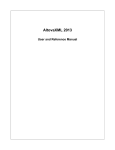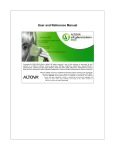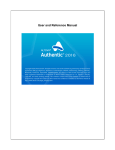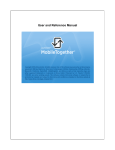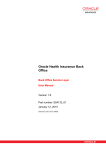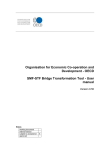Download Altova XMLSpy 2012 Tutorial
Transcript
Tutorial Altova XMLSpy 2012 Tutorial All rights reserved. No parts of this work may be reproduced in any form or by any means - graphic, electronic, or mechanical, including photocopying, recording, taping, or information storage and retrieval systems - without the written permission of the publisher. Products that are referred to in this document may be either trademarks and/or registered trademarks of the respective owners. The publisher and the author make no claim to these trademarks. While every precaution has been taken in the preparation of this document, the publisher and the author assume no responsibility for errors or omissions, or for damages resulting from the use of information contained in this document or from the use of programs and source code that may accompany it. In no event shall the publisher and the author be liable for any loss of profit or any other commercial damage caused or alleged to have been caused directly or indirectly by this document. Published: 2012 © 2012 Altova GmbH Table of Contents 1 XMLSpy Interface 2 2 XML Schemas 3 3 XML Documents 5 3.1 Creating a New ...................................................................................................... XML File 6 3.2 Specifying the Type ...................................................................................................... of an Element 8 3.3 Entering Data in ...................................................................................................... Text View 10 3.4 Validating the ...................................................................................................... Document 14 3.5 Adding Elements ...................................................................................................... and Attributes 17 4 XSLT Transformations 4.1 Assigning an XSLT File ...................................................................................................... 19 4.2 Transforming the ...................................................................................................... XML File 20 4.3 Modifying the ...................................................................................................... XSL File 21 5 Project Management 5.1 Benefits of Projects ...................................................................................................... 24 5.2 Building a Project ...................................................................................................... 25 6 That's It Index Altova XMLSpy 2012 Tutorial 18 23 27 29 1 XMLSpy Tutorial 1 XMLSpy Tutorial This tutorial provides an overview of XML and takes you through a number of key XML tasks. In the process you will learn how to use some of XMLSpy's most powerful features. The tutorial is divided into the following parts: Creating an XML Schema. You will be introduced to XML Schemas and the various views available in XMLSpy for viewing and editing XML Schemas. Creating an XML document. You will learn how to assign a schema for an XML document, edit an XML document in Grid View and Text View, and validate XML documents using XMLSpy's built-in validator. Transforming an XML file using an XSLT stylesheet. This involves assigning an XSLT file and carrying out the transformation using XMLSpy's built-in XSLT engines. Working with XMLSpy projects, which enable you to easily organize your XML documents. Installation and configuration This tutorial assumes that you have successfully installed XMLSpy on your computer and received a free evaluation key-code, or are a registered user. The evaluation version of XMLSpy is fully functional but limited to a 30-day period. You can request a regular license from our secure web server or through any one of our resellers. Tutorial example files The tutorial files are available in the application folder: C:\Documents and Settings\<username>\My Documents\Altova\XMLSpy2012\ Examples\Tutorial The Examples folder contains various XML files for you to experiment with, while the Tutorial folder contains all the files used in this tutorial. The Template folder in the application folder (typically in c:\Program Files\Altova) contains all the XML template files that are used whenever you select the menu option File | New. These files supply the necessary data (namespaces and XML declarations) for you to start working with the respective XML document immediately. © 2012 Altova GmbH Altova XMLSpy 2012 Tutorial 2 XMLSpy Tutorial 1 XMLSpy Interface XMLSpy Interface The XMLSpy interface is structured into three vertical areas. The central area provides you with multiple views of your XML document. The areas on either side of this central area contain windows that provide information, editing help, and file management features. The left area consists of the Project and Info windows. The central area, called the Main window, is where you edit and view all types of XML documents. You can switch between different views: Text View, Schema View, Authentic View, and Browser View. In Standard Edition, Grid View and Schema View are read-only views; they are fully functional editing views in the Enterprise and Professional Editions. These views are described in detail in the individual sections about them in the User Manual. The right-hand area contains the three Entry Helper windows, which enable you to insert or append elements, attributes, and entities. What entries are displayed in the Entry Helper windows depends on the current selection or cursor location in the XML file. The details of the interface are explained as we go along. Note that the interface changes dynamically according to the document that is active in the Main Window and according to the view selected. Altova XMLSpy 2012 Tutorial © 2012 Altova GmbH XMLSpy Tutorial 2 XML Schemas 3 XML Schemas An XML Schema describes the structure of an XML document. An XML document can be validated against an XML Schema to check whether it conforms to the requirements specified in the schema. If it does, it is said to be valid; otherwise it is invalid. XML Schemas enable document designers to specify the allowed structure and content of an XML document and to check whether an XML document is valid. Schema editing views in XMLSpy The structure and syntax of an XML Schema document is complex, and being an XML document itself, an XML Schema must be valid according to the rules of the XML Schema specification. In XMLSpy, Schema View enables you to easily build valid XML Schemas by using graphical drag-and-drop techniques. The XML Schema document you construct is also editable in Text View and Grid View, but is much easier to create and modify in Schema View. In the Standard Edition, XML Schema documents can be viewed in Text View, Schema View and Grid View, but can be edited only in Text View. Editing in Schema View and Grid View is available in the Enterprise and Professional editions. Creating a new XML Schema document To create a new XML Schema file in XMLSpy, you must first start XMLSpy and then create a new XML Schema (.xsd) document. Create the document as follows: 1. Select the menu option File | New. The Create new document dialog opens. 2. In the dialog, select the xsd entry (the document description and the list in the window might vary from that in the screenshot) and confirm with OK. An empty schema file appears in the Main Window in Schema View (screenshot below). In Standard Edition, you cannot edit XML Schema documents in Schema View, so you must switch to Text View to edit the document. © 2012 Altova GmbH Altova XMLSpy 2012 Tutorial 4 XMLSpy Tutorial XML Schemas 3. The schema you will use for the rest of this tutorial is AddressLast.xsd, which is located in the C:\Documents and Settings\<username>\My Documents\Altova\XMLSpy2012\\Examples\Tutorial folder: Open this file, and explore it in Text View and Schema View. Note that in Standard Edition you cannot edit this document in Schema View. Schema View is a drag-and-drop editing view in the Enterprise and Professional editions, in which you can edit an overview of the schema's global components, and then edit each global component in a separate view (that component's content model view). The XML file you create in the next part of the tutorial will be based on the AddressLast.xsd schema, so make sure that you do not modify the AddressLast.xsd schema that is supplied withy our installation. Altova XMLSpy 2012 Tutorial © 2012 Altova GmbH XMLSpy Tutorial 3 XML Documents 5 XML Documents In this section you will learn how to create and work with XML documents in XMLSpy. You will also learn how to use the various intelligent editing features of XMLSpy. Objective The objectives of this section are to learn how to do the following: Create a new XML document based on the AddressLast.xsd schema. Specify the type of an element so as to make an extended content model for that element available to the element during validation. Insert elements and attributes and enter content for them in Text View using intelligent entry helpers. Validate the XML document. Commands used in this section In this section of the tutorial, you will mostly use the Grid View and Text View, and in one section Schema View. The following commands are used: File | New. Creates a new type of XML file. View | Text View. Switches to Text View. F7. Checks for well-formedness. F8. Validates the XML document against the associated DTD or Schema. Opens the associated DTD or XML Schema file. © 2012 Altova GmbH Altova XMLSpy 2012 Tutorial 6 XMLSpy Tutorial 3.1 Creating a New XML File XML Documents When you create a new XML file in XMLSpy, you are given the option of basing it on a schema (DTD or XML Schema) or not. In this section you will create a new file that is based on the AddressLast.xsd schema you created earlier in the tutorial. To create the new XML file: 1. Select the menu option File | New. The Create new document dialog opens. 2. Select the Extensible Markup Language entry (or generic XML document entry) from the dialog, and confirm with OK. A prompt appears, asking if you want to base the XML document on a DTD or Schema. 3. Click the Schema radio button, and confirm with OK. A further dialog appears, asking you to select the schema file your XML document is to be based on. 4. Use the Browse or Window buttons to find the schema file. The Window button lists all files open in XMLSpy and projects. Select AddressLast.xsd (see Tutorial introduction for location), and confirm with OK. An XML document containing the main elements defined by the schema opens in the main window. Notice the structure of the document in Text View. 5. Click the Grid tab to select Grid View. 6. In Grid View, notice the structure of the document. Click on any element to reduce Altova XMLSpy 2012 Tutorial © 2012 Altova GmbH XMLSpy Tutorial XML Documents 7 selection to that element. Your document should look something like this: 7. Click on the icon next to Address, to view the child elements of Address. Your document should look like this: © 2012 Altova GmbH Altova XMLSpy 2012 Tutorial 8 XMLSpy Tutorial 3.2 Specifying the Type of an Element XML Documents The child elements of Address are those defined for the global complex type AddressType ( the content model of which is defined in the XML Schema AddressLast.xsd shown in the Grid View screenshot below). We would, however, like to use a specific US or UK address type rather than the generic address type. You will recall that, in the AddressLast.xsd schema, we created global complex types for US-Address and UK-Address by extending the AddressType complex type. The content model of US-Address is shown below. In the XML document, in order to specify that the Address element must conform to one of the extended Address types (US-Address or UK-Address) rather than the generic AddressType, we must specify the required extended complex type as an attribute of the Address element. Do this as follows. In the XML document, on the Address element, enter an xsi:type attribute with a value of US-Address (screenshot below). Altova XMLSpy 2012 Tutorial © 2012 Altova GmbH XMLSpy Tutorial XML Documents 9 You can now enter data for the Address element. Enter the values shown in the screenshot above. Then delete the Person element (it will be added in the next section of the tutorial). Please note: The xsi prefix allows you to use special XML Schema related commands in your XML document instance. Notice that the the namespace for the xsi prefix was automatically added to the document element when you assigned a schema to your XML file. In the above case, you have specified a type for the Address element. See the XML Schema specification for more information. © 2012 Altova GmbH Altova XMLSpy 2012 Tutorial 10 XMLSpy Tutorial 3.3 Entering Data in Text View XML Documents Text View is ideal for editing the actual data and markup of XML files because of its DTD/XML Schema-related intelligent editing features. Structural layout features In addition, Text View has a number of viewing and structural editing features that make editing large sections of text easy. These features can be switched on and off in the Text View Settings dialog (View | Text View Settings, screenshot below). The following margins in Text View can be switched on and off: Line number margins Bookmark margins, in which individual lines can be highlighted with a marker Source folding margins, which contain icons to expand and collapse the display of elements Additionally, visual aids such as indentation guides, end-of-line markers, and whitespace markers can be switched on and off, by checking and unchecking, respectively, their check boxes in the Visual Aid pane of the Text View Settings dialog (see screenshot above). The bookmark feature is useful for setting up markers in your document. To insert a bookmark, use the command Edit | Insert/Remove Bookmark. Once bookmarks have been inserted you can navigate these bookmarks using commands in the Edit menu. The screenshot below shows the current XML file in Text View with all structural editing features enabled. For the sake of clarity, none of the line numbers, indentation guides, etc, will be shown in Text View in rest of this tutorial. Please see the User Manual for more information on Text View. Altova XMLSpy 2012 Tutorial © 2012 Altova GmbH XMLSpy Tutorial XML Documents 11 Editing in Text View In this section, you will enter and edit data in Text View in order to become familiar with the features of Text View. Do the following: 1. Select the menu item View | Text view, or click on the Text tab. You now see the XML document in its text form, with syntax coloring. 2. Place the text cursor after the end tag of the Address element, and press Enter to add a new line. 3. Enter the less-than angular bracket < at this position. A dropdown list of all elements allowed at that point (according to the schema) is displayed. Since only the Person element is allowed at this point, it will be the only element displayed in the list. 4. Select the Person entry. The Person element, as well as its attribute Manager, are inserted, with the cursor inside the value-field of the Manager attribute. 5. From the dropdown list for the Manager attribute, select true. © 2012 Altova GmbH Altova XMLSpy 2012 Tutorial 12 XMLSpy Tutorial XML Documents Press Enter to insert the value true at the cursor position. 6. Move the cursor to the end of the line (using the End key if you like), and press the space bar. This opens a dropdown list, this time containing a list of attributes allowed at that point. Also, in the Attributes Entry Helper, the available attributes are listed in red. The Manager attribute is grayed out because it has already been used. 7. Select Degree with the Down arrow key, and press Enter. This opens another list box, from which you can select one of the predefined enumerations (BA, MA, or PhD). 8. Select BA with the Down arrow key and confirm with Enter. Then move the cursor to the end of the line (with the End key), and press the space bar. Manager and Degree are now grayed out in the Attributes Entry Helper. 9. Select Programmer with the Down arrow key and press Enter. 10. Enter the letter "f" and press Enter. 11. Move the cursor to the end of the line (with the End key), and enter the greater-than angular bracket >. XMLSpy automatically inserts all the required child elements of Person. (Note that the optional Title element is not inserted.) Each element has start and end tags but no content. Altova XMLSpy 2012 Tutorial © 2012 Altova GmbH XMLSpy Tutorial XML Documents 13 You could now enter the Person data in Text View, but let's move to Grid View to see the flexibility of moving between views when editing a document. Switching to Grid View To switch to Grid View, select the menu item View | Grid View, or click the Grid tab. The newly added child elements of Person are highlighted. Now let us validate the document and correct any errors that the validation finds. © 2012 Altova GmbH Altova XMLSpy 2012 Tutorial 14 XMLSpy Tutorial 3.4 Validating the Document XML Documents XMLSpy provides two evaluations of the XML document: A well-formedness check A validation check If either of these checks fails, we will have to modify the document appropriately. Checking well-formedness An XML document is well-formed if starting tags match closing tags, elements are nested correctly, there are no misplaced or missing characters (such as an entity without its semi-colon delimiter), etc. You can do a well-formedness check in any editing view. Let us select Text View. To do a well-formedness check, select the menu option XML | Check well-formedness, or press the F7 key, or click . A message appears in the Messages window at the bottom of the Main Window saying the document is well-formed. Notice that the output of the Messages window has 9 tabs. The validation output is always displayed in the active tab. Therefore, you can check well-formedness in Tab1 for one schema file and keep the result by switching to Tab2 before validating the next schema document (otherwise Tab1 is overwritten with the validation result ). Please note: This check does not check the structure of the XML file for conformance with the schema. Schema conformance is evaluated in the validity check. Checking validity An XML document is valid according to a schema if it conforms to the structure and content specified in that schema. To check the validity of your XML document, first select Text View, then select the menu option XML | Validate, or press the F8 key, or click . An error message appears in the Messages window saying the file is not valid. Mandatory elements are expected after the City element in Address. If you check your schema, you will see that the US-Address complex type (which you have set this Address element to be with its xsi:type attribute) has a content model in which the City element must be followed by a Zip element and a State element. Fixing the invalid document The point at which the document becomes invalid is highlighted, in this case the City element. Now look at the Elements Entry Helper (at top right). Notice that the Zip element is prefixed with an exclamation mark, which indicates that the element is mandatory in the current context. Altova XMLSpy 2012 Tutorial © 2012 Altova GmbH XMLSpy Tutorial XML Documents 15 To fix the validation error: 1. Place the cursor after the City element and, in the Elements Entry Helper, double-click the Zip element. 2. Ensure the cursor is between the start and end tags of the Zip element, and enter the Zip Code of the State (04812), then confirm with Enter. The Elements Entry Helper now shows that the State element is mandatory (it is prefixed with an exclamation mark). 3. Place the cursor after the Zip element, and in the Elements Entry Helper, double-click the State element. Then enter the name of the state (Texas). Confirm with Enter. The Elements Entry Helper now contains only grayed-out elements. This shows that there are no more required child elements of Address. Switch to Grid View to view your changes (screenshot below). Completing the document and revalidating Let us now complete the document (enter data for the Person element) before revalidating. Do the following: 1. In the element First, enter a first name (say Fred). Then press Enter. 2. In the same way enter data for all the child elements of Person, that is, for Last, PhoneExt, and Email. Note that the value of PhoneExt must be an integer with a maximum value of 99 (since this is the range of allowed PhoneExt values you defined in your schema). Your XML document should then look something like this in Text View: © 2012 Altova GmbH Altova XMLSpy 2012 Tutorial 16 XMLSpy Tutorial XML Documents 3. Click again to check if the document is valid. A message appears in the Messages window stating that the file is valid. The XML document is now valid against its schema. 4. Select the menu option File | Save and give your XML document a suitable name (for example CompanyFirst.xml). Note that the finished tutorial file CompanyFirst.xml is in the Tutorial folder, so you may need to rename it before you give that name to the file you have created. Please note: An XML document does not have to be valid in order to save it. Saving an invalid document causes a prompt to appear warning you that you are about to save an invalid document. You can select Save anyway, if you wish to save the document in its current invalid state. Altova XMLSpy 2012 Tutorial © 2012 Altova GmbH XMLSpy Tutorial 3.5 XML Documents 17 Adding Elements and Attributes At this point, there is only one Person element in the document. To add a new Person element: 1. Place the cursor after the already created Person element. 2. Press Enter. This creates a new line, with the cursor positioned at the start of the new line. Notice that the Person element is now available in the Elements Entry Helper. 3. Double-click the Person element in the Elements Entry Helper. A new Person element with all mandatory child elements is appended (screenshot below). Notice that the optional Title child element of Person is not inserted. 4. Place the cursor before the closing angular bracket of the opening tag. Then, in the Append tab of the Attributes Entry Helper, double-click the Programmer entry. This inserts an empty Programmer attribute after the Manager attribute. The Programmer attribute is now grayed out in the Attributes Entry Helper. Select the menu option File | Save As... and save the file as CompanyLast.xml. (Remember to rename the original CompanyLast.xml file that is delivered with XMLSpy to something else, like CompanyLast_orig.xml). Please note: The CompanyLast.xml file delivered with XMLSpy is in the in the Tutorial folder. © 2012 Altova GmbH Altova XMLSpy 2012 Tutorial 18 XMLSpy Tutorial 4 XSLT Transformations XSLT Transformations Objective To generate an HTML file from the XML file using an XSL stylesheet to transform the XML file. You should note that a "transformation" does not change the XML file into anything else; instead a new output file is generated. The word "transformation" is a convention. Method The method used to carry out the transformation is as follows: Assign a predefined XSL file, Company.xsl, to the XML document. Execute the transformation within the XMLSpy interface using one of the two built-in Altova XSLT engines. (See note below.) Commands used in this section The following XMLSpy commands are used in this section: XSL/XQuery | Assign XSL, which assigns an XSL file to the active XML document. XSL/XQuery | Go to XSL, opens the XSL file referenced by the active XML document. XSL/XQuery | XSL Transformation (F10), or the toolbar icon , transforms the active XML document using the XSL stylesheet assigned to the XML file. If an XSL file has not been assigned then you will be prompted for one when you select this command. Please note: XMLSpy has two built-in XSLT engines, the Altova XSLT 1.0 Engine and Altova XSLT 2.0 Engine. The Altova XSLT 1.0 Engine is used to process XSLT 1.0 stylesheets. The Altova XSLT 2.0 Engine is used to process XSLT 2.0 stylesheets. The correct engine is automatically selected by XMLSpy on the basis of the version attribute in the xsl:stylesheet or xsl:transform element. In this tutorial transformation, we use XSLT 1.0 stylesheets. The Altova XSLT 1.0 Engine will automatically be selected for transformations with these stylesheets when the XSL Transformation command is invoked. Altova XMLSpy 2012 Tutorial © 2012 Altova GmbH XMLSpy Tutorial 4.1 XSLT Transformations 19 Assigning an XSLT File To assign an XSLT file to the CompanyLast.xml file: 1. Click the CompanyLast.xml tab in the main window so that CompanyLast.xml becomes the active document, and switch to Text View. 2. Select the menu command XSL/XQuery | Assign XSL. 3. Click the Browse button, and select the Company.xsl file from the Tutorial folder. In the dialog, you can activate the option Make Path Relative to CompanyLast.xml if you wish to make the path to the XSL file (in the XML document) relative.4. Click OK to assign the XSL file to the XML document. 5. Switch to Grid View to see the assignment (screenshot below). An XML-stylesheet processing instruction is inserted in the XML document that references the XSL file. If you activated the Make Path Relative to CompanyLast.xml check box, then the path is relative; otherwise absolute (as in the screenshot above). © 2012 Altova GmbH Altova XMLSpy 2012 Tutorial 20 XMLSpy Tutorial 4.2 Transforming the XML File XSLT Transformations To transform the XML document using the XSL file you have assigned to it: 1. Ensure that the XML file is the active document. 2. Select the menu option XSL/XQuery | XSL Transformation (F10) or click the icon. This starts the transformation using the XSL stylesheet referenced in the XML document. (Since the Company.xsl file is an XSLT 1.0 document, the built-in Altova XSLT 1.0 Engine is automatically selected for the transformation.) The output document is displayed in Browser View; it has the name XSL Output.html. (If the HTML output file is not generated, ensure that, in the XSL tab of the Options dialog ( Tools | Options), the default file extension of the output file has been set to .html.) The HTML document shows the Company data in one block down the left, and the Person data in tabular form below. Please note: Should you only see a table header and no table data in the output file, make sure that you have defined the target namespace for your schema. The namespace must be identical in all three files (Schema, XML, and XSL). Altova XMLSpy 2012 Tutorial © 2012 Altova GmbH XMLSpy Tutorial 4.3 XSLT Transformations 21 Modifying the XSL File You can change the output by modifying the XSL document. For example, let's change the background-color of the table in the HTML output from lime to yellow. Do the following: 1. Click the CompanyLast.xml tab to make it the active document, and make sure you are in Grid View. 2. Select the menu option XSL/XQuery | Go to XSL. The command opens the Company.xsl file referenced in the XML document. 3. Find the line <table border="1" bgcolor="lime">, and change the entry bgcolor="lime" to bgcolor="yellow". 4. Select the menu option File | Save to save the changes made to the XSL file. 5. Click the CompanyLast.xml tab to make the XML file active, and select XSL/XQuery | XSL Transformation, or press F10. A new XSL Output.html file appears in the XMLSpy GUI in Browser View. The background color of the table is yellow. © 2012 Altova GmbH Altova XMLSpy 2012 Tutorial 22 XMLSpy Tutorial XSLT Transformations 6. Select the menu option File | Save, and save the document as Company.html. Altova XMLSpy 2012 Tutorial © 2012 Altova GmbH XMLSpy Tutorial 5 Project Management 23 Project Management This section introduces you to the project management features of XMLSpy. After learning about the benefits of organizing your XML files into projects, you will organize the files you have just created into a simple project. © 2012 Altova GmbH Altova XMLSpy 2012 Tutorial 24 XMLSpy Tutorial 5.1 Benefits of Projects Project Management The benefits of organizing your XML files into projects are listed below. Files and URLs can be grouped into folders by common extension or any other criteria. Batch processing can be applied to specific folders or the project as a whole. A DTD or XML Schema can be assigned to specific folders, allowing validation of the files in that folder. XSLT files can be assigned to specific folders, allowing transformations of the XML files in that folder using the assigned XSLT. The destination folders of XSL transformation files can be specified for the folder as a whole. All the above project settings can be defined using the menu option Project | Project Properties.... In the next section, you will create a project using the Project menu. Additionally, the following advanced project features are available: XML files can be placed under source control using the menu option Project | Source control | Add to source control.... (Please see the Source Control section in the online help for more information.) Personal, network and web folders can be added to projects, allowing batch validation. Altova XMLSpy 2012 Tutorial © 2012 Altova GmbH XMLSpy Tutorial 5.2 Project Management 25 Building a Project Having come to this point in the tutorial, you will have a number of tutorial-related files open in the Main Window. You can group these files into a tutorial project. First you create a new project and then you add the tutorial files into the appropriate sub-folders of the project. Creating a basic project To create a new project: 1. Select the menu option Project | New Project. A new project folder called New Project is created in the Project Window. The new project contains empty folders for typical categories of XML files in a project (screenshot below). 2. Click the CompanyLast.xml tab to make the CompanyLast.xml file the active file in the Main Window. 3. Select the menu option Project | Add active and related files to project. Two files are added to the project: CompanyLast.xml and AddressLast.xsd. Note that files referenced with Processing instructions (such as XSLT files) do not qualify as related files. 4. Select the menu option Project | Save Project and save the project under the name Tutorial. Adding files to the project You can add other files to the project as well. Do this as follows: 1. Click on any open XML file (with the .xml file extension) other than CompanyLast.xml to make that XML file the active file. (If no other XML file is open, open one or create a new XML file.) 2. Select the menu option Project | Add active file to project. The XML file is added to the XML Files folder on the basis of its .xml file type. 3. In the same way, add an HTML file and XSD file (say, the Company.html and AddressFirst.xsd files) to the project. These files will be added to the HTML Files folder and DTD/Schemas folder, respectively. 4. Save the project, either by selecting the menu option Project | Save Project or by selecting any file or folder in the Project Window and clicking the Save icon in the toolbar (or File | Save). Please note: Alternatively, you can right-click a project folder and select Add Active File to add the active file to that specific folder. Other useful commands Here are some other commonly used project commands: To add a new folder to a project, select Project | Add Project folder to Project, and insert the name of the project folder. © 2012 Altova GmbH Altova XMLSpy 2012 Tutorial 26 XMLSpy Tutorial Project Management To delete a folder from a project, right-click the folder and select Delete from the context menu. To delete a file from a project, select the file and press the Delete key. Altova XMLSpy 2012 Tutorial © 2012 Altova GmbH XMLSpy Tutorial 6 That's It 27 That's It If you have come this far congratulations, and thank you! We hope that this tutorial has been helpful in introducing you to the basics of XMLSpy. If you need more information please use the context-sensitive online help system, or print out the PDF version of the tutorial, which is available as tutorial.pdf in your XMLSpy application folder. © 2012 Altova GmbH Altova XMLSpy 2012 Tutorial Index Index E element type, specifying in XML document, 8 Entry Helper, 2 in Grid View, 17 Example files, tutorial, 1 G Grid View, appending elements and attributes, 17 using Entry Helpers, 17 29 P Project, window, 2 Project management in XMLSpy, 23 Projects in XMLSpy, benefits of, 24 how to create, 25 T Template folder, 1 Text View, editing in, 10 Tutorial, example files, 1 goals, 1 type, extension in XML document, 8 I Info, window, 2 V Validating, XML documents, 14 M Main window, 2 N W Well-formedness check, for XML document, 14 Windows, overview, 2 New XML document, creating, 6 X O Overview, 2 XML document, creating new, 6 editing in Text View, 10 XML document creation, tutorial, 5 © 2012 Altova GmbH 30 Index XML documents, checking validity of, 14 XML Schema tutorial, 3 xsi:type, usage, 8 XSL transformation, see XSLT, 18 XSLT, modifying in XMLSpy, 21 XSLT transformation, assigning XSLT file, 19 in XMLSpy, 20 tutorial, 18 © 2012 Altova GmbH