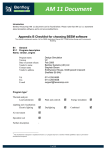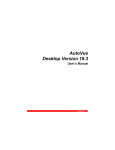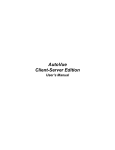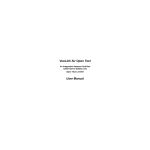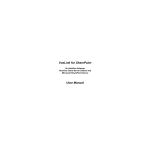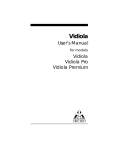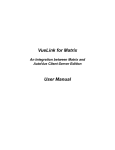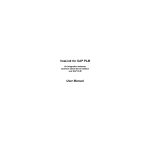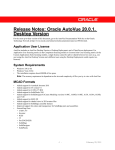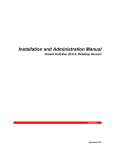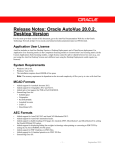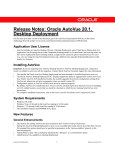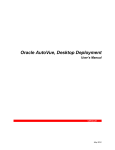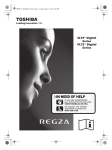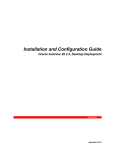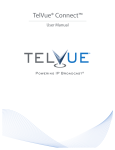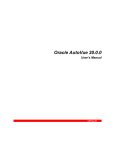Download AutoVue Office Desktop Edition
Transcript
AutoVue Office Desktop Edition User’s Manual Support Information If you have any questions or require support for AutoVue please contact Cimmetry Systems Corp. Contact Information If at any time you have questions or concerns regarding AutoVue, call or e-mail us. General inquiries Telephone: Fax: E-mail: Web Site: +1 514 735-3219 +1 514 735-6440 [email protected] http://www.cimmetry.com Sales inquiries Telephone: +1 514 735-3219 or 1 800 361-1904 Fax: +1 514 735-6440 E-mail: [email protected] Customer Support Telephone: +1 514 735-9941 Web Site: http;//www.cimmetry.com/support AutoVue CONTENTS INTRODUCTION ............................................................................... 1 Marking Up Documents ................................................................1 STARTING AUTOVUE ..................................................................... 2 EXITING AUTOVUE ......................................................................... 2 AUTOVUE BASICS ........................................................................... 3 Menu Bar ........................................................................................3 Toolbars ..........................................................................................4 Status Bar .......................................................................................4 Quick Menus................................................................................... 4 OPENING FILES WITH AUTOVUE .............................................. 5 Opening a File .................................................................................5 Opening Multiple Windows ..........................................................5 Switching to Another Window ......................................................5 Viewing Multiple Files at the Same Time ....................................6 Browsing Files ................................................................................ 6 Archive Files ...................................................................................6 Viewing File Properties .................................................................7 Selecting ..........................................................................................7 Associations ....................................................................................8 Creating an Association ........................................................... 8 Removing an Association ........................................................ 8 Activating an Association ........................................................ 9 WORKING WITH FILES ............................................................... 10 Searching Text ..............................................................................10 Manipulating 2D Views ...............................................................11 Using Birds Eye View ...................................................................14 Using the Magnify Glass ..............................................................14 Using the Magnify Window .........................................................15 Converting ....................................................................................15 Conversion Options ................................................................ 16 X and Y .................................................................................. 17 Converting a File .................................................................... 18 Batch Conversion ................................................................... 18 Measuring in Files ........................................................................19 Measuring Distance ................................................................ 19 Cimmetry Systems Corp. AutoVue Calibrating Distance ............................................................... 20 Measuring Area ........................................................................ 0 Measuring an Angle ............................................................... 21 Measuring an Arc ................................................................... 21 Calibrating an Arc .................................................................... 2 Configuring AutoVue Office ....................................................... 22 Raster Files ............................................................................. 23 Configuring AutoVue ............................................................. 23 Configuring the Base Font for Text Files .............................. 24 Configuring Paths ........................................................................24 Configuring Font Paths .......................................................... 25 Configuring XRef Paths ......................................................... 25 Configuring Markup Paths ..................................................... 26 Configuring Symbol Paths ..................................................... 27 Configuring AutoVue as a Quick Viewer for Windows ........... 27 Using Quick View .................................................................. 28 Using the File/Print Association ............................................ 28 MARKUPS ......................................................................................... 29 Markup Navigation Tree .............................................................29 Working with Markup Files .......................................................30 Saved States ........................................................................... 31 Creating a Markup File .......................................................... 31 Entering Markup Information ................................................ 31 Saving a New Markup File .................................................... 31 Opening Markup Files ............................................................ 32 Saving an Existing Markup File ............................................. 32 Importing a Markup File ........................................................ 32 Exporting a Markup File ........................................................ 33 Setting the Active Markup File .............................................. 33 Changing the Active Markup File .......................................... 34 Markup Layers .............................................................................34 Creating a Markup Layer ....................................................... 34 Setting the Active Markup Layer ........................................... 35 Changing the Active Markup Layer ....................................... 35 Changing the Color of a Markup Layer ................................. 36 Renaming a Markup Layer ..................................................... 36 Toggling Markup Layers ........................................................ 37 Cimmetry Systems Corp. AutoVue Deleting a Markup Layer ....................................................... 37 Moving a Markup Entity to Another Layer ........................... 38 Consolidating Markup Files........................................................ 38 Modifying Markup Entities ........................................................38 “Go To” a Markup Entity ....................................................... 40 Selecting Markup Entities ...................................................... 40 Moving a Markup Entity ........................................................ 40 Editing a Markup Entity ......................................................... 40 Grouping Markup Entities ...................................................... 41 Ungrouping Markup Entities .................................................. 41 Hiding Markup Entities .......................................................... 41 Changing Line Thickness of an Entity ................................... 41 Changing Line Style of a Entity ............................................. 42 Changing Line Color of an Entity........................................... 42 Changing Fill Color of an Entity ............................................ 43 Changing Fill Type of an Entity ............................................. 43 Assigning an Entity the Same Color as the Layer .................. 44 Deleting Markup Entities ....................................................... 44 Modifying Measurement Markup Entities ............................. 44 Changing Measurement Units and Symbols .......................... 45 Marking Up Files .........................................................................46 Markup Entities ...................................................................... 46 Creating a Non-contiguous Freestyle Entity .......................... 48 Creating a Contiguous Freestyle Entity ................................. 49 Adding a Leader ..................................................................... 49 Forcing a Line Segment to Become Horizontal or Vertical ... 49 Adding Text ........................................................................... 50 Adding a Note ........................................................................ 50 Viewing the List of Notes ...................................................... 51 Creating Signoff Entities ........................................................ 51 Rescinding the Signoff ...................................................52 Viewing the History of a Signoff ...................................52 Creating an OLE Markup Entity ............................................ 52 Adding Symbols ..................................................................... 53 Creating a New Symbol Library ....................................53 Adding a Symbol to a Library ........................................54 Editing a Symbol Library Information ...........................54 Cimmetry Systems Corp. AutoVue Deleting a Symbol from a Library .................................55 Deleting a Symbol Library .............................................55 Adding a Symbol to a File ..............................................55 Working with Hyperlinks ............................................................56 Creating a Hyperlink ............................................................... 56 Editing a Hyperlink ................................................................ 57 Deleting a Hyperlink .............................................................. 57 Viewing List of Hyperlinks .................................................... 57 Viewing History of a Hyperlink ............................................. 57 Creating Markup Measure Entities ..........................................58 Measuring Distance ................................................................ 59 Measuring Cumulative Distance ............................................ 59 Calibrating Distance ............................................................... 60 Measuring Area ...................................................................... 60 Measuring an Angle ............................................................... 61 Measuring an Arc ................................................................... 62 Calibrating an Arc .................................................................. 63 PRINTING ......................................................................................... 64 Print Options ................................................................................64 Configuring the Print Options ................................................ 66 Print Margins ...............................................................................67 Setting the Margins ................................................................ 67 Header/Footer ..............................................................................68 Adding a Header and Footer .................................................. 68 Native Print Settings .......................................................69 Watermarks ..................................................................................70 Adding a Watermark .............................................................. 70 Adding a Stamp ............................................................................71 Partial Preview of a File ..............................................................72 Previewing a File Before Printing ..............................................73 Printing a File ...............................................................................73 Batch Printing ..............................................................................74 CUSTOMIZING AUTOVUE ........................................................... 76 Defining the Clipboard ................................................................76 Copying Information .............................................................. 77 Tools ..............................................................................................77 Adding a Tools Menu Item .................................................... 77 Cimmetry Systems Corp. AutoVue Creating a Hot Key ................................................................. 78 Modifying a Tools Menu Item ............................................... 78 Moving a Tools Menu Item .................................................... 78 Deleting a Tools Menu Item ................................................... 79 Customizing Toolbars ..................................................................79 Configuring the Mail Utility .......................................................79 Activating the Mail Utility ..................................................... 80 Configuring your Scanner with AutoVue ..................................80 THUMBNAILS .................................................................................. 82 Customizing Thumbnails .............................................................82 Creating a Thumbnail Folder .....................................................82 Viewing a Thumbnail Folder .......................................................83 Sorting a Thumbnail Folder ........................................................83 Viewing a Thumbnail ...................................................................84 Updating Thumbnails ...................................................................84 Viewing the Properties of a Thumbnail ......................................85 Converting Thumbnails ...............................................................85 Printing Thumbnails.....................................................................86 FULL TEXT EXTRACTION .......................................................... 88 Using the Full Text Extraction Utility ........................................88 CAD Information Extraction.......................................................88 PACKAGE FILES ............................................................................ 90 Package File Creation Tool .........................................................90 Markup Import Tool ...................................................................90 DMAPI Component ......................................................................90 Viewing...........................................................................................90 Cimmetry Systems Corp. 6 Cimmetry Systems Corp. AutoVue AutoVue 1 Introduction AutoVue Office is an enterprise-wide viewing and annotating application that has been developed for the business and office desktop environments. AutoVue Office is the perfect desktop utility for your file access and network sharing needs. You can easily display and annotate your documents without needing the authoring application. View, annotate, hyperlink and print over 150 different file formats including word processor, presentation, spreadsheet, database, graphics and more! Even archive files can be listed and viewed without the need to decompress them. It is not necessary for you to know the file type; AutoVue Office automatically identifies the type of file you are requesting it to read, including files with false extensions. Being an enterprise-wide solution, AutoVue Office allows users across all departments within an organization to share information easily. AutoVue Office is an extremely powerful tool that can save a great deal of time and money. With AutoVue Office, the end user does not have to waste valuable time opening different applications to view multiple documents, nor does the organization have to spend money obtaining multiple applications for end users that just need to view documents. Will of all its powerful features, AutoVue Office is the ideal tool to help automate the review and approval process and to help relieve incompatabilities normally encountered with the delivery of e-mail attachments. Marking Up Documents AutoVue has the ability to create markups for all its readable file formats without the document's authoring application. AutoVue creates markups for different formats without modifying the original file. You can attach comments, notes and drawings to any file you display in AutoVue. This is called marking up a file, commonly known as annotating or redlining. A Markup is an object or entity that you attach to a file. All Markups are saved in a separate file called a Markup or a Markup file. However, when you display a file with its Markups, the Markups appear to be part of it. AutoVue provides a variety of flexible, user-friendly entities. To name a few, there are circles, clouds, polygons and leaders. You can also attach text to entities, insert a note for longer comments or add a symbol such as a company logo. In addition, you can create measurement markup entities and hyperlinks that link between the current file and other associated files or applications. Cimmetry Systems Corp. 2 AutoVue Starting AutoVue 1 From the Windows Start menu, select Programs > AutoVue, Desktop Edition > AutoVue.... or... From the Windows Start menu, select Run. The Run dialog appears. Enter the path and filename for panwin.exe. For example: C:\Progra~l\av\avwin\panwin.exe Click OK. The main AutoVue window appears. Note After starting AutoVue, an AutoVue icon appears in the system tray located on the far right side of the task bar. This icon is always accessible after exiting AutoVue since AutoVue continues running until you close AutoVue completely. Right-click the AutoVue icon to access the system tray Quick Menu. To resume working with AutoVue, double-click the icon or right-click the icon and select Restore AutoVue from the Quick menu. Exiting AutoVue 1 Select File > Exit from the AutoVue main menu. or... Click the Close icon or... in the upper right corner of the window. From the system tray, right-click the AutoVue icon and select Close AutoVue from the Quick Menu. AutoVue closes completely and the icon disappears from the system tray. Cimmetry Systems Corp. AutoVue 3 AutoVue Basics This section introduces you to the basics of working with AutoVue’s graphical user interface. Menu Bar The Menu bar is the main access to all the menu commands. The selection of commands changes according to the tasks being accomplished by AutoVue. In addition, the Menu bar can be configured to include and exclude items via DDE scripting capabilities. For more information, see the AutoVue API Manual. Cimmetry Systems Corp. 4 AutoVue Toolbars Toolbars are fully adaptable to individual work preferences and can be easily customized, moved or removed. The Toolbar icons offer easy access to the options presented in the drop-down menus found in the Menu bar. Status Bar In both View mode and Markup mode, there is a Status bar located at the bottom of the main window. The fields displayed from left to right on the Status bar are marker, current active filename, file type, zoom factor, current page and total number of pages, current active file size, file creation date and cursor’s coordinate position. In addition to the fields, there are two markers that may be present on the Status bar. The red light bulb indicates that the current active file has associated Markups. While in View mode, click the red light bulb to view the Markup Files dialog, then select a Markup file or group of Markup files to open. By opening a Markup file, Markup mode is automatically launched. A red circle with an “i” indicates that some main resources required to properly read the current active file are not available. To identify the missing resources, click the red circle to display the File Properties dialog. Quick Menus One of the quickest ways to access options is through Quick Menus or context-sensitive shortcut menus. These are the menus you see when you rightclick in the workspace. The Quick Menu options available depend on the mode you are in and what is selected prior to right-clicking. Cimmetry Systems Corp. AutoVue 5 Opening Files with AutoVue How to open files depends on the current active mode in AutoVue. In View mode, you can open base files. In Markup mode, you can open a Markup file for a base file. You can browse files in a directory, open files simultaneously and view the contents of archive files. Opening a File 1 2 3 Select File > Open from the AutoVue main menu. The Open dialog appears. Enter a File name or browse to locate the file that you want to open. Click Open. The file appears in the AutoVue workspace. Opening Multiple Windows By default, AutoVue keeps one file open at a time. If you open a new file, the currently opened file is replaced with the new file. However, it is possible to have multiple files open by creating windows within AutoVue. 1 2 3 4 Select Window > New from the AutoVue main menu. A new window appears on top of the opened file. Select File > Open. The Open dialog box appears. From the Look in drop-down list, select the file that you want to open or enter the File name. Click Open. The file appears in the new window. Note You can open as many windows as you like by selecting Window > New and repeating steps 2 to 4. Switching to Another Window 1 Select Window from the AutoVue main menu, then select the file that you want to display from the bottom of the drop-down list. The file is displayed and a checkmark appears beside the filename in the Window drop-down list. Cimmetry Systems Corp. 6 AutoVue Viewing Multiple Files at the Same Time You can arrange the files so you can view them at the same time. 1 Select Window > Cascade if you want the files to appear on top of each other. Select Window > Tile Horizontally if you want the files to appear side by side. Select Window > Tile Vertically if you want the files to appear above each other. Browsing Files When you use the Browse option, all files and folders in the current directory are displayed in the Browse dialog and the last file opened is highlighted. 1 2 3 4 5 Select File > Browse from the AutoVue main menu. The Browse dialog appears listing the files located in the current active directory. Note You can also click the Browse icon on the AutoVue toolbar. To change the current active directory, type the full path of the directory in the text field at the top of the Browse dialog. The list of files contained in the directory appear. Select the file that you want to view. The file is displayed in the AutoVue workspace. Continue selecting and viewing files as often as you like since the Browse dialog box floats over the other AutoVue windows. Click Close to close the Browse dialog. The last file displayed remains open. Note You can also browse files in the current active directory by selecting File > Next File or Previous File or by clicking the Next File icon the Previous File icon on the AutoVue toolbar. Archive Files The full archive file directory displays in the AutoVue window. It is not necessary to decompress the file. Double-click a file to display it within Cimmetry Systems Corp. or AutoVue 7 AutoVue. If you would like to markup an archive file, the file must be accessible for AutoVue in a format other than archive. Viewing File Properties You can access the file properties from the File menu. The Properties dialog provides information specific to the current active file, such as filename, file size, date of creation and file type. The file properties that you can view are: Property Description File Information specific to the current active file, such as filename, file size, date of creation, file type and x, y & z dimensions. Resource Information Resources specific to the current active file, such as text font, shape file, line style and external reference files. Native Custom properties for file types, such as last person who saved the file, signature verification and author comments. Note The file properties can vary depending on the file format viewed. To view the properties of a file: 1 2 3 Select File > Properties from the AutoVue main menu. The Properties dialog appears. To view file properties, click the File Properties tab. To view resource information, click the Resource Information tab. To view native properties, click the Native Properties tab. Click OK to close the dialog. Selecting The Select option is available when viewing graphic and non-graphic files. For non-graphic files, you can only select text, click and drag to the select text. 1 2 Select Edit > Select from the Autovue main menu. A checkmark appears beside Select. In the graphic file, click and drag the area you want to select. Cimmetry Systems Corp. 8 3 4 AutoVue To select a block of text, database or spreadsheet cells, etc., position the cursor at the beginning of the block, then while pressing the Shift key click at the end of the block. To copy the selected data, select Edit > Copy or press Ctrl+C. The data is sent to the clipboard. Note To exit Select mode, select Edit > Select. The checkmark disappears. Associations Files of a particular file extension can be associated with an application other than AutoVue. These files can be opened by the associated application for viewing, editing and printing. For example, you can configure WordPerfect to open all .wpd files for viewing and printing, while you are operating AutoVue. If you have a file with a non-standard extension, this option can associate that particular file with AutoVue. Note Since only files and programs of the same type can be associated, select programs that use the same extensions for their files as the current active file. Creating an Association 1 2 3 4 5 Select File > Associate from the AutoVue main menu. A dialog appears with the full path of the current active file displayed in the title bar. Enter a description for the association (optional). In the Command Line, enter the full path or click Browse to locate the program that you want to associate with the current file. Click OK. To activate the association, select File > Launch. The associated program is launched. Removing an Association 1 2 3 Select File > Associate from the AutoVue main menu. A dialog appears with the full path of the current active file displayed in the title bar. Click Remove. The associated program file disappears. Click OK to close the dialog. Cimmetry Systems Corp. AutoVue Activating an Association 1 Open the file that you want to activate an association, then select File > Launch from the AutoVue main menu. The associated program is launched. Cimmetry Systems Corp. 9 10 AutoVue Working With Files With AutoVue you can perform a text search on text-based document, manipulate how the current active file is displayed, as well as convert a file or multiple files to be used with a different application. You can also modify AutoVue to suit your needs and preferences through a broad range of configuration options. Searching Text You can perform a text search on text-based documents. Note You can not perform a text search on raster files. AutoVue provides search options that you can use to customize a search. These options are: Option Description Match Whole Word Only Match a complete word. Match Case Search for a word or text string with specific capitalization. Up Search backward in the document. Down Search forward in the document. To perform a text search: 1 2 3 4 5 Select Edit > Search from the Autovue main menu. The Find dialog appears. In the Find What text box, enter the word or phrase that you want to find. Customize your search. Click Find Next. AutoVue highlights the text and zooms into the text area. Click Cancel to close the Find dialog. Note To repeat the last search criteria, select Edit > Repeat Search from the AutoVue main menu. Cimmetry Systems Corp. AutoVue 11 Manipulating 2D Views With the View options you can instantly manipulate how the current active file is displayed. You can rotate a file’s orientation counterclockwise by 90, 180 or 270 degrees, flip a file’s orientation horizontally, vertically or both simultaneously. AutoVue provides several ways to change the view size of a selected area of a file, display different views, layers and blocks of the current active file. You can also navigate from one page to another page of a multi-page file. You can access these options from the View menu. The options are: Menu Option Description Zoom In Zoom in by a factor of 2. From toolbar click Out Zoom out by a factor of 2. From toolbar click Full Resolution icon. Display the file at full resolution. From toolbar click Fit icon. icon. Adjust the horizontal or vertical axis of a file to fully display within the current window. Fit Both - AutoVue finds the best fit for the current file with respect to both its vertical and horizontal dimensions. Note This option is also known as Zoom Fit when right-clicking in the workspace. Fit Vertical - Fit the image vertically in the active window. The horizontal dimensions of the image are zoomed proportionally but may be too large or small for the window. Cimmetry Systems Corp. 12 Menu AutoVue Option Description Fit Horizontal - Fit the image horizontally in the active window. The vertical dimensions of the image are zoomed proportionally but may be too large or small for the window. Note This option is also know as Zoom Page Width when right-clicking in the workspace. Previous Revert to the previous selected zoom option. Note The Rotate option is disabled for text-based documents and spreadsheets. Rotate 0 Set the file to its original position. From toolbar click 90 Rotate the file 90 degrees anti-clockwise. From toolbar click 180 icon. Rotate the file 180 degrees anti-clockwise. From toolbar click 270 icon. icon. Rotate the file 270 degrees anti-clockwise. From toolbar click icon. Note When in Markup mode, you can specify if the rotate is to be applied to the Markups only or to the base file and Markups. Note The Flip option is disabled for text-based documents and spreadsheets. Flip None Reset the drawing to its original position. Horizontal Axis Flip the drawing on its horizontal axis. Vertical Axis Flip the drawing on its vertical axis. Both Axes Flip the drawing on its vertical and horizontal axes. Note When in Markup mode, you can specify if the flip is to be applied to the Markups only or to the base file and Markups. Cimmetry Systems Corp. AutoVue Menu 13 Option Description Note The Image option is used for black-and-white (monochrome) raster files. Image Page Contrast Light, normal, dark and darkest. Anti-alias Enhance the details of monochrome raster files. Note Also known as “Scale to Grey”. Invert Reverse the background and foreground colors. Next Page Go to the next page of a multi-page file. From toolbar click Previous Page Go to the previous page of a multi-page file. From toolbar click Page Number Birds Eye icon. Go to the specified page of a multi-page file. From toolbar click Special View Modes icon. icon. Display a close-up view of a particular area of a file while maintaining a view of the entire file. From toolbar click icon. Note The Birds Eye option is disabled for text-based documents and spreadsheets. See Using Bird’s Eye View Magnify Glass Magnify an area of the file that is specified by the cursor location. From toolbar click icon. See Using the Magnifying Glass Magnify Window Magnify a selected area of a file and displays it in the Magnify Window. From toolbar click icon. See Using the Magnifying Window Pan Cimmetry Systems Corp. Click and drag to move the drawing. To exit right-click. 14 AutoVue Menu Option Show Tree Description Show/hide the Model tree of the current active file. Using Birds Eye View The Birds Eye view option allows a close-up view of a particular area of a file while maintaining a full view of the file. The Birds Eye window displays a miniature version of the file. A movable box frame on top of the miniature indicates the area of the file displayed in the AutoVue workspace. Note The Birds Eye option is disabled for text-based documents and spreadsheets. 1 2 3 4 Select View > Special View Modes > Birds Eye from the AutoVue main menu. The Bird’s Eye window appears displaying a full view of the file. To view the changes in “real time”, select Options > Dynamic from the Birds Eye menu. To view a close-up of a specific area of the file in the AutoVue workspace, minimize the frame box by clicking and dragging the frame handles. To view a different area of the file in the AutoVue workspace, click and drag the frame box to the area that you want to view. Note If you perform a zoom function in the AutoVue workspace, the area displayed in the workspace is highlighted by the frame box in the Birds Eye window. Select Bird’s Eye > Exit to close the Bird’s Eye dialog. The last view performed remains in the AutoVue workspace. Using the Magnify Glass The Magnify Glass view option zooms an area specified by the position of the Magnify Glass. You can view the details of a selected area of a file while maintaining a full view of the file. 1 Select View > Special View Modes > Magnify Glass from the AutoVue main menu. Note You can also click the Magnify Glass icon toolbar. Cimmetry Systems Corp. on the AutoVue AutoVue 2 3 4 15 Move the cursor to the area that you want to magnify. Click and hold the left mouse button. The area is magnified in the Magnify Glass. Note To view different areas of the file, click and drag the mouse. Right-click to exit Magnify Glass. Using the Magnify Window The Magnify Window option zooms an area specified by the position of the cursor. You can view the details of a select portion of the displayed file while maintaining the display of the full file. 1 2 3 4 Select View > Special View Modes > Magnify Window from the AutoVue main menu. The Magnify Window appears. Note You can also click the Magnify Window icon on the AutoVue toolbar. Move the cursor to the area that you want to magnify in the current active file. Click once. The area appears magnified in the Magnify Window. Right-click to exit the Magnify Window. Converting Sometimes you need to translate a file to be able to use it with an application it was not created from. AutoVue provides several conversion file formats for you. Cimmetry Systems Corp. 16 AutoVue Conversion Options Depending on the conversion type being performed, the available options in the Convert dialog will vary. These options are: Option Description Color Depth Select an option from the drop-down list: • 1 = Black and white • 4 = 16 colors • 8 = 256 colors • 24 = True color • auto = AutoVue selects the color depth that best matches the original file. Convert to Format A drop-down list of all the possible types of output file formats currently available for conversion. The available formats are: • CALS GP4 • Encapsulated Postscript (Raster) • HP Laserjet Printer (HLP) • PCX Bitmap • Run Length RLC File • TIFF • Windows Bitmap Output Specify the name and path of the file in which the conversion is to be stored. This file is also known as the output file. You can use Browse to provide AutoVue with the file’s path. Sub-Format The Sub-Format drop-down list appears when you selected HP Laserjet Print or TIFF from the Convert to Format drop-down list. Select a subformat from the drop-down list.. Convert Region The area of the file to be converted. The available options are: • Display - the area displayed in the workspace. For example, if you zoomed in on a particular region of the file, the zoomed portion of the file is converted. • Extent - refers to the entire extents of the file. Cimmetry Systems Corp. AutoVue 17 Option Description Convert Pages The number of pages to be converted. The available options are: • All - convert all pages • Current - convert the current page • Range - convert the pages indicated in the range X and Y Choose from pixels, inches and millimeters for the units. Note With raster files the units are preset as pixels: • X indicates the number of horizontal pixels • Y is the number of vertical pixels for the current active file contents. At times, AutoVue will preset X and Y to match the specifications of the selected conversion file format. Other times, X and Y will be available and may be changed according to your preferences. Your selection here will not affect the current display but will affect the conversion file’s resolution. X and Y Three factors affect the resolution of an image: the type of image you are scanning, the output device and the acceptable file size. High-resolution scans often require large files, causing longer processing and print time. Note that a high-resolution may not produce a better-quality printed image if your output device does not recognize the higher resolution information stored in the file. To keep file sizes manageable, select the lowest resolution that provides acceptable quality on your output device. With some file types, the Size option appears giving you a choice between millimeters and inches. Page sizes can be selected from the Size drop-down list or you can customize page sizes by configuring the Initialization file. For more information, see System Administration Guide. Technical Drawing Page Sizes ISO Paper Format A8.5” X 11.0” (216 mm X 279 mm) A4 285 mm X 198 mm B11.0” X 17.0” (279 mm X 432 mm) A3 396 mm X 273 mm C17.0” X 22.0” (432 mm X 559 mm) A2 570 mm X 396 mm Cimmetry Systems Corp. 18 AutoVue Technical Drawing Page Sizes ISO Paper Format D22.0” X 34.0” (559 mm X 864 mm) A1 817 mm X 570 mm E34.0” X 44.0” (864 mm X 1118 mm) A0 1165 mm X 817 mm Converting a File 1 2 3 4 Select File > Convert from the AutoVue main menu. The Convert dialog appears. Note The Input area varies according to the type of file. A wordprocessing file displays the file format; a raster file displays the file format and size; database files display the size, file type and dimensions. In the Save As text box, enter the path and filename or click Browse to locate the directory where you want to save the converted file. Note If writing on to an existing file, the contents of the output file will be overwritten. Specify the conversion options. See Conversion Options Click OK. The file is converted and appears in the specified directory. Note You can convert several selected pages of a multi-page file to a multipage TIFF. See Also Batch Conversion Batch Conversion You can save time by simultaneously converting files with the same output file format. 1 2 3 4 Select File > Convert from the AutoVue main menu. The Convert dialog appears. Click Batch Convert. The Batch Convert dialog appears. Click Add. The Open dialog appears. Enter the File name or browse to locate the file that you want to add, then click Open. The file appears in the Input File List. Note To add more files, repeat steps 3 to 4. To remove a file, select the file from the Input File List and click Remove. Cimmetry Systems Corp. AutoVue 5 6 19 Customize the convert options. See Converting a File Click OK. AutoVue stores the newly converted file(s) in the same directory as the first file you entered in the Input File List. Measuring in Files AutoVue provides the ability to perform measurements in files with several measure options that you can choose from. You can access the measure options from the Analysis > Measure menu. The options are: Name Description Angle Measure the angle between selected points. From toolbar click Arc Measure an arc. From toolbar click Area icon. Measure a selected area. From toolbar click Distance icon. icon. Measure the distance between two points. From toolbar click icon. Measuring Distance Use the Distance option to measure the distance between two specific points. 1 2 3 Select Analysis > Measure from the AutoVue main menu. The Measurement dialog appears. Note You can also click the Distance icon on the AutoVue toolbar. Click the Distance tab. From the Measured Distance Units drop-down list, select the unit in which you want to measure the distance. Note If you want to measure the distance along a path, select Cumulative. Cimmetry Systems Corp. 20 4 5 6 7 AutoVue Click a point on the drawing to define the starting point. Click another point on the drawing to define the end point. Note If you selected Cumulative, continue clicking points along the path that you want to measure. Right-click to complete the measurement. The points are joined by a line. The measured distance, Delta-X and Delta-Y appear in the Measurement dialog. Note Click Reset to take another measurement. Click Close to close the Measurement dialog. Calibrating Distance 1 2 3 4 5 6 Measure distance between two points or measure cumulative distance. See Measuring Distance In the Measurement dialog, click Calibrate. The Distance Calibration dialog appears displaying the measured distance. From the Measured Dist. drop-down list, select the unit to which you want to calibrate the distance. Click Calibrate to and enter a value if you want to calibrate the distance to a value. Click Set Factor and enter a value if you want to calibrate the distance by a factor. Click OK. The calibration result appears in the Measurement dialog. Click Close to close the Measurement dialog. Measuring Area Use the Area option to measure the area and perimeter of a region. 1 2 3 Select Analysis > Measure from the AutoVue main menu.The Measurement dialog appears. Note You can also click the Area icon on the AutoVue toolbar. Click the Area tab. From the Measured Area Units drop-down list, select the unit in which you want to measure the area. From the Perimeter Units drop-down list, select the unit in which you want to measure the perimeter. Cimmetry Systems Corp. AutoVue 4 5 6 7 21 Note To cumulate a Net Area Result of different areas, select Add in the Measurement dialog. To subtract an area from the Net Area Result, select Subtract. Select Clear to clear the Net Area Result. Click a point on the drawing to define the starting point. Continue clicking points on the drawing to define the area you want to measure. Each point is joined by a line. The area and perimeter measurements appear in the Measurement dialog. Right-click to complete the measurement. Note Click Reset to take another measurement. Click Close to close the Measurement dialog. Measuring an Angle Use the Angle option to measure the angle between points on a drawing. 1 2 3 4 5 Select Analysis > Measure from the AutoVue main menu. The Measurement dialog appears. Note You can also click the Angle icon on the AutoVue toolbar. Click the Angle tab. From the Measured Angle Units drop-down list, select the unit in which you want to measure the angle. Click points on the drawing to define the angle you want to measure. Angle arms appear with an arc connecting them. The angle measurement appears in the Measurement dialog. Note Click Reset to take another measurement. Click Close to close the Measurement dialog. Measuring an Arc Use the Arc option to define an arc in the drawing and measure its radius, center and diameter. 1 2 3 Select Analysis > Measure from the AutoVue main menu. The Measurement dialog appears. Note You can also click the Arc icon on the AutoVue toolbar. Click the Arc tab. From the Arc Info drop-down list, select the unit in which you want to measure the arc. Cimmetry Systems Corp. 22 4 5 6 AutoVue From the Measured Angle Units drop-down list, select the unit in which you want to measure the angle. Click points on the drawing to define the arc. The points are joined by an arc. The measurements for center point coordinates, radius, diameter, arc length, start and end of angle and sweep appear in the Measurement dialog. Note Click Reset to take another measurement. Click Close to close the Measurement dialog. Calibrating an Arc 1 2 3 4 5 6 Measure an arc in the drawing. See Measuring an Arc In the Measurement dialog, click Calibrate. The Radius Calibration dialog appears displaying the measured distance. From the Measured Rad. drop-down list, select the unit to which you want to calibrate the distance. Click Calibrate to and enter a value if you want to calibrate to a value. Click Set Factor and enter a value if you want to calibrate by a factor. Click OK. The calibration result appear in the Measurement dialog. Click Close to close the Measurement dialog. Configuring AutoVue Office In AutoVue, there are configuration options that allow you to customize the work environment when working with files. You can access the configuration options from Options > Configuration under the General tab. The configuration options for are: Option Description Dimensions • • If selected, all dimensional entities are displayed If cleared, simple dimension entities are not displayed Filling • If selected, displays filled entities as filled rather than just an outline If cleared, does not display filling for filled entities • Cimmetry Systems Corp. AutoVue 23 Option Description Force to Black • • If selected, AutoVue forces all colors of a drawing to black If cleared, the file will be displayed in colo Line Styles • • If selected, dotted and dashed lines are displayed If cleared, all lines are displayed as solid Line Weights • • If selected, displays varying line thicknesses If cleared, displays no line weights for any line (all lines appear equal) Load External References • • If selected Xrefs are automatically loaded If cleared, Xrefs are not loaded Text • • If selected, text entities are displayed If cleared, no text is displayed Raster Files The configuration options for Raster files are: Option Description Full Resolution Displays the file at full resolution. Fit to Window Displays the file to fit the current window. Configuring AutoVue 1 2 3 4 Select Options > Configuration from the AutoVue main menu. The Configuration dialog appears displaying the General tab. Configure the options that you want. To configure the background color, click Background Color. The Background Color dialog appears. Select the color that you want to set for the background. Select the checkbox beside the Type of file format that you want to change. Clear the checkmark beside the Type that you do not want to change, then click OK. The color change is applied. Cimmetry Systems Corp. 24 5 AutoVue Note The Type of file formats that you can select are Mono Raster, Color Raster, Database, Document, Spreadsheet, Default Archive and Vector. Click OK to close the Configuration dialog. Configuring the Base Font for Text Files 1 2 3 4 5 6 7 8 Configure the options that you want. See Configuring AutoVue Office for Files Click Base Font. The Font dialog appears. From the Font drop-down list, select the type of font. From the Size drop-down list, select the size of font. Select Bold, Italic or both for font Style. Click OK. The font change is applied. Click OK to close the Configuration dialog. Configuring Paths In AutoVue, you have the option to use the default directory or configure a directory path to store files. The types of files that you can configure directory paths are: File Description XRefs The directory paths for any external reference files associated with files. See Configuring Xref Paths Font The directory paths for fonts required by AutoVue’s files. See Configuring Font Paths Symbol The directory path for symbol libraries used by AutoVue’s Markup entities. See Configuring Symbol Paths Markup The directory paths for Markup files. See Configuring Markup Paths Cimmetry Systems Corp. AutoVue 25 Configuring Font Paths Font Paths are the directory paths for fonts required by AutoVue’s files. Select Options > Configuration from the AutoVue main menu. The Configuration dialog appears. 2 Click the General tab. 3 Click Paths. The Paths dialog appears. 4 Click Font Paths. 5 Click Add. The Browse for Folder dialog appears. 6 Enter the directory path or scroll up or down to locate the directory where the external reference files are located. To browse all subdirectories below the current path, type two asterisks ** at the end of the file path. For example, C:\samples\** will result in browsing all subdirectories below “samples”. To browse one subdirectory below the current path, type one asterisk * at the end of the file path. For example, C:\samples\* will result in browsing one subdirectory below “samples”. 7 Click OK. The directory path appears in the Paths dialog. Note To add more than one path, repeat steps 5 to 7. 8 To change the order, select the path you want to move, then click Up or Down to move the path to where you want in the list. 9 To remove a path, select the path that you want to remove and click Remove. The selected path disappears from the list. 10 Click OK to close the Paths dialog. 11 Click OK to close the Configuration dialog. 1 Configuring XRef Paths Xref Paths are the directory paths for any external reference files associated with files. 1 2 3 Select Options > Configuration from the AutoVue main menu. The Configuration dialog appears. Click the General tab. Click Paths. Cimmetry Systems Corp. 26 AutoVue The Paths dialog appears. Click XRef Paths. Click Add. The Browse for Folder dialog appears. 6 Enter the directory path or scroll up or down to locate the directory where the external reference files are located. To browse all subdirectories below the current path, type two asterisks** at the end of the file path. For example, C:\samples\** will result in browsing all subdirectories below “samples”. To browse one subdirectory below the current path, type one asterisk * at the end of the file path. For example, C:\samples\* will result in browsing one subdirectory below “samples”. 7 Click OK. The directory path appears in the Paths dialog. Note To add more than one path, repeat steps 5 to 7. 8 To change the order, select the path you want to move, then click Up or Down to move the path to where you want in the list. 9 To remove a path, select the path that you want to remove and click Remove. 10 Click OK to close the Paths dialog. 11 Click OK to close the Configuration dialog. 4 5 Configuring Markup Paths Markup Paths are the directory paths for Markup files associated with the currently loaded document. 6 Select Options > Configuration from the AutoVue main menu. The Configuration dialog appears. Click the General tab. Click Paths. The Paths dialog appears. Click Markup Paths. Click Auto if you want to use the default directory to store Markup files. Click User-Defined if you want to select a directory to store Markup files. If you clicked User-Defined, enter the directory path to where you want to 7 store the Markup files or click the ellipse key Click OK. 1 2 3 4 5 Cimmetry Systems Corp. to locate the directory. AutoVue 8 27 Click OK to close the Configuration dialog. Configuring Symbol Paths Symbol Paths are the directory paths for symbols libraries used by AutoVue’s Markup entities. 6 Select Options > Configuration from the AutoVue main menu. The Configuration dialog appears. Click the General tab. Click Paths. The Paths dialog appears. Click Symbol Paths. Click Auto if you want to use the default directory to store the Symbol libraries. Click User-Defined if you want to select a directory to store the Symbol libraries. If you clicked User-Defined, enter the directory path where you want to 7 8 store the Symbol files or click the ellipse key Click OK. Click OK to close the Configuration dialog. 1 2 3 4 5 to locate the directory. Configuring AutoVue as a Quick Viewer for Windows AutoVue can display or open files even when the AutoVue application is not running. You can designate AutoVue as the Quick Viewer for Windows rather than using the default Quick Viewer. You can direct AutoVue to open certain types of files by associating AutoVue with particular file types using File/Print Association. Having AutoVue as the Quick Viewer, eliminates the need for the original file application. For example, if word files (.doc) are selected as a file association, then word files (.doc) files will be opened by AutoVue even when you are using Microsoft Word. To configure AutoVue as a Quick Viewer: 1 2 3 Select Options > Configuration from the AutoVue main menu. The Configuration dialog appears. Click the General tab. Click Registry. Cimmetry Systems Corp. 28 4 5 6 7 AutoVue The AutoVue File Registration dialog appears. Click the Quick View or File/Print Association tab. A list of standard file format extensions supported by AutoVue is displayed. From the list of file extensions, select the file types for Quick View or File/ Print Association. Note For non-standard file extensions, use the Association option. Note To select more than one file extension, press the Shift or Ctrl key while selecting, or to select all file extensions, click Select All. Click OK. Click OK to close the Configuration dialog. Using Quick View 1 2 Select the file or files to open from Windows Explorer, My Computer or Network Neighborhood. Select File > Quick View from the menu. AutoVue displays the selected file(s). Note You can also right-click in the workspace and select Quick View from the pop-up menu. Using the File/Print Association 1 2 Double-click a file from its directory listing in Windows Explorer, My Computer or Network Neighborhood. AutoVue opens the selected file. Right-click and select Quick View from the pop-up menu. AutoVue displays the selected file(s). Cimmetry Systems Corp. AutoVue 29 Markups AutoVue has the ability to view over 450 different file formats and to create markups for all its readable file formats without the document's authoring application. Marking up refers to drawing and writing on an electronic document. AutoVue provides the ability to markup different formats without modifying the original file. When you create a markup for a file, the markup is created on top of the original file. Markups are saved in separate files. If a file has existing markup files, a red light bulb appears on the status bar at the bottom of the AutoVue workspace. Clicking this icon opens the Open Markup dialog allowing you to select markup files to open or create a new markup file. When opening a markup file, AutoVue lays the markup over the original file. In Markup mode you can: • • • • • • • create entities such as arcs, boxes, circles, clouds, lines and polygons add a symbol, add information to an entity by adding text or a note create, name and color layers to organize your work create a new markup file that combines copies of selected layers of different markup files create measurement markup entities that can be moved or resized navigate markups through a hierarchy tree, view markup properties and sort the tree according to each property view markup layers individually or in combination Markup Navigation Tree When opening a file in Markup mode, a Markup Navigation Tree appears to the left of the document. If the Markup Navigation Tree does not appear, select View > Show Model Tree. The Markup Navigation Tree displays a hierarchy tree of markups or comments created by a user. The user can navigate through the markups. A set of Cimmetry Systems Corp. 30 AutoVue properties are generated for each markup and the tree can be sorted according to each property. These properties are: Property Description Entity Type Type of markup entity created. Page Page number of the original document on which the markup entity is created. Layer Markup layer on which the markup entity is created. Author The name of the user who created the markup. Modified The date and time the markup was modified. When a markup entity is created, it appears in the Markup Navigation Tree and the information is recorded and saved in the markup file. Note To see more markup properties or to expand the tree, click and drag the Markup Navigation Tree window. Working with Markup Files Markup files are divided into uniquely named layers. Create, name and color layers to organize your work. For example, different colors can indicate time priorities and each layer can contain Markups related to a common purpose. Cimmetry Systems Corp. AutoVue 31 Saved States When you create Markup entities in a file, you can save the view state. For example, the zoom level at which you are working. If you save the Markup while you are working at your preferred zoom level, the next time you open the Markup, it is displayed at the same zoom level. Some examples of view states include zoom level (extents), rotation and flip settings. State information is also saved with each markup entity. For instance, if you were at a certain zoom level when you created a markup entity, AutoVue saves the information with the markup entity. To “Go To” the state you were at when you created or modified the markup entity, select the markup entity and select Go To. Creating a Markup File 1 2 View a file that you want to markup. Select File > Markup from the AutoVue main menu. 3 Note You can also click the Markup icon toolbar. AutoVue enters Markup mode. from the AutoVue main See Also Creating a Markup Layer Entering Markup Information In AutoVue, when creating a Markup you can provide user information that you can save with the Markup. 1 2 3 4 5 6 7 Select Markup > Information from the Markup menu. The Markup Information dialog appears. Enter a User name. Enter a Department. Enter a Company name. Enter the Location of the Company. Enter a Telephone number. Click OK. The Markup Information is saved. Saving a New Markup File 1 Select File > Save As from the AutoVue main menu. The Save Markup File As dialog appears. Cimmetry Systems Corp. 32 2 3 AutoVue The Markup Information that you entered when creating the Markup is display in the dialog. Enter a Markup ID consisting of any combination of characters or numbers. Click OK. The Markup file is saved and remains displayed in the workspace. Opening Markup Files 1 2 View the file that has existing markups. Select File > Markup from AutoVue main menu. The Open markup dialog appears. Note You can also click the Markup icon 3 4 from the Markup toolbar or click the red light bulb at the bottom left corner of the status bar. From the Markup list, select the checkbox beside the markup(s) that you want to open. Note If you selected more than one Markup, the Active Markup option appears. Click OK. The selected markup(s) appear in the workspace on top of the original file. Note When you select more than one markup file, the markups are displayed simultaneously. See Also Setting the Active Markup File Saving an Existing Markup File 1 2 Modify the markup file. Select File > Save from the AutoVue main menu. Note If you have multiple markups open that you have modified and want to save them all, select File > Save All. Note To save an existing Markup as a new Markup, select File > Save As. Importing a Markup File 1 2 Select File > Open from Markup mode. The Open markup dialog appears. Note You can also click the Markup icon Cimmetry Systems Corp. from the Markup toolbar. AutoVue 3 4 5 33 Click Import. The Select markup file to import dialog appears. Navigate to the markup file that you want to import and select it. Click Open. The imported Markup file appears in the workspace on top of the original file. Exporting a Markup File 1 2 3 4 5 Select File > Save As from the Markup menu. Note For a new Markup file, select File > Save. Click Export. The Select markup file export to dialog appears. Navigate and select the directory you want to export the markup file to. Enter File name. Click Save. The markup file is exported to the selected directory. Note The default format saved is Markup Files (*.*), but you can select another one. In the Save as type drop-down list, there are six formats to choose from: Markup Files (*.*), DXF Output (*.dfx), AutoCAD DWG R12 (.dwg), AutoCAD DWG R13 (.dwg), AutoCAD DWG 14 (.dwg) and Microstation DGN Output (*.dgn). Setting the Active Markup File A file can have several markup files. When you open several markup files simultaneously, you can set one of the markups as the active markup. Any changes you make is applied to the current active markup. 1 2 3 4 Select File > Open from the Markup menu. The Open markup dialog appears. Click the checkbox beside the markups you want to open. The Active Markup drop-down list appears when you select more than one markup. From the Active Markup drop-down list, select the markup you want to make active. Click OK. The selected markup appears in the AutoVue workspace. Cimmetry Systems Corp. 34 AutoVue Changing the Active Markup File When you have multiple markup files open, you can change the active markup. 1 2 3 Select File > Set Active from the Markup menu. The Set Active Markup dialog appears. From the Select Active Markup drop-down list, select the markup you want to make active. Click OK. Note You can set the active markup by selecting a markup from the dropdown list on the Markup too1bar. Markup Layers Markup files can be divided into layers with each layer having its own unique name. You can create, name and color layers to organize your work. For example, different colors can indicate time priorities and each layer can contain markups relating to a common purpose. When working with markup layers, you can view layers individually or in combination, add, rename or delete layers. You can also specify a different color for each layer; default layer color is red. Creating a Markup Layer Note Ensure that no markup entity is selected when creating a markup layer. 1 Select Markup > Markup Layers from the Markup menu. The Markup Layers dialog appears. Cimmetry Systems Corp. AutoVue 2 3 4 5 6 35 Note You can also click the Markup Layers icon on the Markup toolbar. In the Markup Layers dialog, click New. The New Markup Layer dialog appears. Enter the name that you want for the markup layer. Click OK. The new markup layer is added to the list in the Markup Layers dialog. To change the color of the new layer, click Color in the Markup Layer dialog. The Layer Color dialog appears. Select a Color, then click OK. Click OK to close the Markup Layers dialog. Setting the Active Markup Layer A markup can have several layers and you can set a layer as the active markup layer. When a markup layer is active, all modifications you make are applied to that markup layer. Note Ensure that no markup entity is selected when setting the active markup layer. 1 2 3 Select Markup > Markup Layers from the Markup menu. The Markup Layers dialog appears. Note You can also click the Markup Layers icon on the Markup toolbar. From the Markup Layers list, select the checkbox beside the layer you want to make active. Click OK. The selected Markup layer appears in the workspace. Changing the Active Markup Layer When you have multiple markup layers, you can change the active layer to another layer. 1 2 3 Select Markup > Markup Layers from the Markup menu. The Markup Layers dialog box appears. From the Currently Active Layer drop-down list, select the layer you want to make active. Click OK. The selected layer appears in the workspace. Cimmetry Systems Corp. 36 AutoVue You can also change the active layer by selecting the layer from the drop-down list on the Markup too1bar. Changing the Color of a Markup Layer Note Ensure that no markup entity is selected when changing the color of a markup layer. 1 Select Markup > Markup Layers from the Markup menu. The Markup Layers dialog appears. 4 5 Note You can also click the Markup Layers icon from the Markup toolbar. Select the markup layer that you want to change the color. Click Color. The Layer Color dialog appears. Select a Color. Click OK. 6 Note Only the entities that were created with the by-layer color defined in the Markup Layers dialog will change color. Any entities that were created using the color options from the Markup toolbar, will override the by-layer color and will not change color. Click OK to close the Markup Layers dialog. 2 3 Renaming a Markup Layer 1 2 3 Select Markup > Markup Layers from the Markup menu. The Markup Layers dialog appears. Note You can also click the Markup Layers icon from the Markup toolbar. Under Markup Layers, select the checkbox beside the markup layer you want to rename. Click Rename. The New Markup Layer dialog appears. Cimmetry Systems Corp. AutoVue 4 5 6 37 Enter the new layer name. Click OK. The markup layer is assigned the new name. Click OK to close the Markup Layers dialog. Toggling Markup Layers From the Markup Layers dialog, you can turn a layer’s visibility on and off, even if there is only one layer.Turning a layer’s visibility off, hides all markups belonging to that layer. 1 2 3 4 5 Select Markup > Markup Layers from the Markup menu. The Markup Layers dialog appears. Note You can also click the Markup Layers icon from the Markup toolbar. Under Markup Layers, select the layer(s) you want visible. Click Toggle. A checkmark appears beside the selected layers. To hide a layer, select the layer(s) with a checkmark, then click Toggle again. Note You can also view a layer by selecting the checkbox beside it. To hide a layer, clear the checkmark. To view all the Markup layers, click All On. To hide all Markup layers click All Off. Click OK. The markup entities belonging to the selected layer(s) appear in the workspace on top of the original file. Deleting a Markup Layer 1 2 3 4 Select Markup > Markup Layers from the Markup menu. The Markup Layers dialog appears. Note You can also click the Markup Layers icon from the Markup toolbar. From the Markup Layers list, select the checkbox beside the markup layer you want to delete. Note You can select more than one layer to delete at the same time. Click Delete. Click OK. The layer is deleted along with all entities belonging to the layer. Cimmetry Systems Corp. 38 AutoVue Moving a Markup Entity to Another Layer 1 2 3 4 Select the entity or entities that you want to move. Select Markup > Markup Layers from the Markup menu. The Move to Layer dialog appears. Note You can also click the Layer icon on the Markup toolbar. Select the Layer you want to move the entity or entities to. Click OK. The selected entity or entities are moved to the selected layer. Note Only the entities that were created with the By Layer color defined in the Markup Layers dialog will change color. Any entities that were created using the color options from the Markup toolbar, will override the by-layer color and will not change color. Consolidating Markup Files The Consolidate option allows you to create a new markup file that combines copies of selected layers of different markup files. During the review cycle, consolidation simplifies document revisions by providing the author with one combined markup file instead of several markup files. Note The Consolidate option is only active when more than one markup file is opened. 1 2 3 4 5 Open the markup files that you want to consolidate. Select File > Consolidate from the Markup menu. The Consolidate Markups dialog appears. Select the markup layers that you want to consolidate into one file. Enter a Markup ID for the new markup file. Click OK. The consolidated markup file is saved. Modifying Markup Entities With AutoVue, you can assign an entity its own color, the same color as the current active layer or create a custom color. You also have the option of grouping Markup entities. When you group Markup entities, you can manage the group as you would a single entity. Cimmetry Systems Corp. AutoVue 39 In Markup mode, there are several options for modifying an entity. You can apply these options to selected entities while you specify the change or new entities that you add. The modify options can be accessed from the Markup menu in Markup mode. The options are: Option Description Delete Delete a selected markup entity or entities. Delete All Delete all markup entities. Delete Dimensions Delete all markup measure entities. Hide Dimensions Hide all markup measure entities. Entity Color Change the line color, fill color and fill type for a selected markup entity or entities. From toolbar click icon to change the Fill Color. See Changing the Fill Color of An Entity From toolbar click icon to change the Line Color. See Changing the Line Color of An Entity Fill Type Change the transparency for selected markup entity or entities. From toolbar click icon. See Changing the Fill Type of An Entity Hide Markups Hide all markup entities. Line Style Change the line style for a selected markup entity or entities. From toolbar click icon. See Changing the Line Style Line Thickness Change the line thickness for a selected markup entity or entities. From toolbar click icon. See Changing the Line Thickness Cimmetry Systems Corp. 40 AutoVue “Go To” a Markup Entity Go To restores the view state when a created entity is saved. Opening an existing markup for a file also restores the last saved view state. 1 2 From the Markup Navigation Tree, select the markup entity that you want to view. Right-click and select Go To from the drop-down menu. Autovue displays the markup page containing the entity. Note If you selected a Markup entity that is on another page of the Markup, the page containing that entity will be displayed. Selecting Markup Entities 1 Click the Select icon from the Markup toolbar, then from the workspace click the entity’s outer edge. Note You can also select the entity from the Markup Navigation Tree. Note To select multiple entities, press the Shift or Ctrl key while selecting. Moving a Markup Entity 1 2 3 In the Markup Navigation Tree or from the workspace, select the entity or entities that you want to move. See Selecting Markup Entities Move the cursor over the selected entity or entities until the cursor changes to a hand. Click and drag the selected entity or entities to anywhere in the workspace. Editing a Markup Entity The entities that you can edit are notes, text, dimensions, leaders and hyperlinks. 1 In the Markup Navigation Tree or from the workspace, double-click the entity that you want to edit. Autovue zooms in on the entity and the appropriate dialog appears allowing you to make changes to the entity. Note You can also edit an entity by right-clicking it in the Markup Navigation Tree and selecting Edit from the pop-up menu. Cimmetry Systems Corp. AutoVue 41 Grouping Markup Entities When you group markup entities, you can move, delete, copy and paste, hide, resize, or perform any modification on the group of entities that you would on a single markup entity. 1 2 3 In the Markup Navigation Tree or from the workspace, select the entities that you want to group. See Selecting Markup Entities Select Markup > Group from the Markup menu. The group of entities appear on the Markup Navigation Tree as a Group. Perform any modifications. The modifications are applied to all the entities in the group. Ungrouping Markup Entities 1 2 In the Markup Navigation Tree or the workspace, select the Group that you want to ungroup. Select Markup > Ungroup from the Markup menu. The group of entities appear on the markup as individual entities. Hiding Markup Entities 1 Select Markup > Hide Markups from the Markup menu. The markups are hidden on the markup file. Note To “unhide” markups, select Markup > Hide Markups from the Markup menu. Changing Line Thickness of an Entity Note A checkmark beside the thickness option indicates the current line thickness. 1 2 Select the entity or entities for which you want to change the line thickness. See Selecting Markup Entities From the Markup menu, select Markup > Line Thickness and the line thickness that you want. The line thickness changes for the selected entity or entities. Note You can also click the Line Thickness icon toolbar. Cimmetry Systems Corp. on the Markup 42 3 4 5 AutoVue To define a custom line thickness, select Modify > Custom Thickness from the Markup menu. The Custom Thickness dialog appears. Enter an integer value in pixels. Click OK to close the Custom Thickness dialog. Note Any new entities that you create will have the new line thickness. Changing Line Style of a Entity Note A checkmark beside the style option indicates the current line style. 1 2 Select the entity or entities for which you want to change the line style. See Selecting Markup Entities From the Markup menu, select Markup > Line Style and the line style that you want. The line style changes for the selected entity or entities. Note You can also click the Line Style icon on the Markup toolbar. Note Any new entities that you create will have the new line style. Changing Line Color of an Entity 1 2 3 Select the entity or entities for which you want to change the line color. See Selecting Markup Entities Select Markup > Entity Color from the Markup menu. The Entity Color dialog appears. Note You can also click the Line Color icon on the Markup toolbar. From the Line Color drop-down list, select the color that you want for the entity. Note Selecting layer. 4 5 6 By Layer changes the entity color to the color of the To define a custom line color, select CUSTOM from the Line Color drop-down list. From the Color dialog that appears, select a color and click OK. Click OK to close the Entity Color dialog. The line color changes for the selected entity or entities. Note Any new entities that you create will have the new line color. Cimmetry Systems Corp. AutoVue 43 Changing Fill Color of an Entity 1 2 3 Select the entity or entities for which you want to change the fill color. See Selecting Markup Entities Select Markup > Entity Color from the Markup menu. The Entity Color dialog appears. Note You can also click the Fill Color icon on the Markup toolbar. From the Fill Color drop-down list, select the color that you want for the entity. Note Selecting layer. 4 5 6 By Layer changes the entity color to the color of the To define you own color, select CUSTOM from the Fill Color dropdown list. From the Color dialog that appears, select a color and click OK. The fill color changes for the selected entity or entities. Click OK to close the Entity Color dialog. Note Any new entities that you create will have the new fill color. Changing Fill Type of an Entity 1 2 3 4 Select the entity or entities for which you want to change the fill type. See Selecting Markup Entities Select Markup > Entity Color from the Markup menu. The Entity Color dialog appears. Note You can also click the Fill Type icon on the Markup toolbar. From the Fill Type drop-down list, select the fill type that you want for the entity. Select Solid Fill, if you want the fill color to be solid. Select Transparent Fill, if you want the fill color to be transparent. Select No Fill, if you do not want any fill color. Click OK. The fill type changes for the selected entity or entities. Note Any new entities that you create will have the new fill type. Cimmetry Systems Corp. 44 AutoVue Assigning an Entity the Same Color as the Layer 1 2 3 Select the entity or entities for which you want to assign the color of the layer that they belong to. See Selecting Markup Entities Select Markup > Entity Color from the Markup menu. The Entity Color dialog appears. To assign the line color, select the drop-down list. BYLAYER from the Line Color Note You can also click the Line Color icon toolbar. 4 5 To assign the fill color, select the down list. from the Markup BYLAYER from the Fill Color drop- Note You can also click the Fill Color icon from the Markup toolbar. Click OK. The selected entity or entities change to the color of the layer that the entity belongs to. Deleting Markup Entities 1 2 Select the entity or entities that you want to delete. See Selecting Markup Entities Select Markup > Delete from the Markup menu. The selected entity or entities are deleted from the current active file. Note To delete all entities, select Markup > Delete All from the Markup menu. Delete All will delete all existing entities from the active markup, whether they are visible or not. Modifying Measurement Markup Entities In AutoVue, you can modify the font of a measurement. 1 2 Create the markup measure entity that you want. See Creating Markup Measure Entities Double-click the measurement for which you want to modify the font. The appropriate Measure dialog appears. Cimmetry Systems Corp. AutoVue 3 4 45 Click Font. The Font dialog appears. From the Font drop-down list, select the type of font. From the Size drop-down list, select the size of font. Select the font Style(s), then click OK. Click OK to close the appropriate Measure dialog. The measurement font is modified. Changing Measurement Units and Symbols In AutoVue, you can change the unit of measure and add a symbol to a measurement and have it appear on the drawing. 1 2 3 4 5 6 Create the markup measure entity that you want. See Creating Markup Measure Entities Double-click the measurement that you want to change the unit of measure or add a symbol to. The appropriate Measure dialog appears. Clear the checkmark beside Display Unit if you want to hide the unit on the drawing. Unit appears by default. From the Units drop-down list, select the unit that you want to change the measurement to. From the Symbol drop-down list, select the symbol that you want to add to the measurement. Click OK. The unit of measure changes and the selected symbol is added to the measurement and appears in the workspace. Hiding Markup Measure Entities 1 Select Markup > Hide Dimensions from the Markup menu. The markup measurements are hidden on the markup file. Note To “unhide” markups, select Markup > Hide Markups from the Markup menu. Deleting Markup Measure Entities 1 Select Markup > Delete Dimensions from the Markup menu. The markup measurements are deleted on the markup file. Cimmetry Systems Corp. 46 AutoVue Marking Up Files AutoVue provides a variety of user-friendly markup options that you can use when marking up files. You can create entities such as arcs, boxes, circles, clouds, lines and polygons. You can draw a leader with multi-line segments and add text to it. You can also add a symbol, add text to an entity or add information by adding a note. Markup Entities In AutoVue, you can drawing many different types of entities. You can access the entities from the Entities menu in Markup mode. The entities are: Option Description Note Right click to complete an entity. Arc Click and drag the mouse to draw an arc. From the toolbar click Box icon. Click and drag to draw a rectangle. From the toolbar click icon. Note To draw a square instead of a rectangle, press and hold the Shift key while you click and drag. Closed Polyline Click and drag to draw a closed Polyline. From the toolbar click Cloud Click and drag to draw a cloud. From the toolbar click Circle icon. icon. Click and drag to draw a ellipse. From the toolbar click icon. Note To draw a circle instead of an ellipse, press and hold the Shift key while you click and drag. Cimmetry Systems Corp. AutoVue 47 Option Description Filled Box Click and drag to draw a filled box. The box is filled with a solid color. From the toolbar click icon. Note To draw a square Filled Box instead of a rectangular Filled Box, press and hold the Shift key while you click and drag. Freestyle Click, release mouse button, then drag to draw an entity. From the toolbar click icon. Note You can create a contiguous or non-contiguous freestyle entity. See Creating a Non-contiguous Freestyle Entity Creating a Contiguous Freestyle Entity Highlight Click and drag to highlight a boxed area. From the toolbar click icon. Note The highlighted box will be filled with a transparent color. Leader Click and drag to draw a leader. From the toolbar click icon. Note To force a line segment in a Leader entity to be aligned to the closer axis, horizontal or vertical axis, hold the Shift key while you click and drag for that line segment. See Adding a Leader Forcing a Line Segment Line Click and drag to draw a line. From the toolbar click icon. Note To draw a line and force it to be aligned to the closer axis, horizontal or vertical, press and hold the Shift key while you click and drag. See Forcing a Line Segment Note Add a note to the Markup. From the toolbar click See Adding a Note Cimmetry Systems Corp. icon. 48 AutoVue Option Description OLE Insert a new or existing OLE entity to the Markup. See Creating an OLE Markup Entity Polyline Click and drag to draw a polyline. From the toolbar click icon. Note To force a line segment in a Polyline entity to be aligned to the closer axis, horizontal or vertical, press and hold the Shift key while you click and drag for that line segment. See Forcing a Line Segment Signoff Create an approval stamp containing information about the Markup author, date and time of creation. See Creating Signoff Entities Symbol Click and drag a symbol to the Markup. From the toolbar click icon. See Creating Symbols Text Add text to the Markup. From the toolbar click See icon. Adding Text Creating a Non-contiguous Freestyle Entity 1 2 3 4 5 6 Select Entities > FreeStyle from the Markup menu. Note You can also click the Freestyle icon from the Markup toolbar. Click a point on the drawing where you want to start the freestyle entity. Move the cursor to create the freestyle entity. Click a point on the drawing where you want to interrupt the freestyle entity. Click another point on the drawing where you want to restart the freestyle entity. Note You can interrupt the freestyle entity as many times as you like by repeating steps 4 and 5. Right-click to end the freestyle entity. Cimmetry Systems Corp. AutoVue 49 Creating a Contiguous Freestyle Entity 1 Select Entities > FreeStyle from the Markup menu. 2 3 4 Note You can also click the Freestyle icon on the Markup toolbar. Click a point on the drawing where you want to start the freestyle entity. Move the cursor to create the freestyle entity. Right-click to end the freestyle entity. Adding a Leader 1 2 3 4 5 6 7 Select Entities > Leader from the Markup menu. Note You can also click the Leader icon from the Markup toolbar. Click a point on the document where you want the leader to start. Move the cursor to draw the leader. Note To draw a leader and force it to be aligned to the closest axis, vertical or horizontal, hold the Shift key while moving the cursor. To draw a leader with multiple line segments, repeat steps 2 and 3 as often as you like. You can click, then drag as often as you like. Right-click to end the leader. The Text dialog appears. To change the font, click Font. The Font dialog appears. From the Font drop-down list, select the type of font. From the Size drop-down list, select the size of font. Select the checkbox beside the font style(s). Type the text that you want to attach to the leader, then click OK. Right-click outside the text area to complete the modification. The leader appears on the drawing and in the Markup Navigation Tree. Note To edit the leader text, double-click the leader in the Markup Navigation Tree or in the workspace to open the Text dialog. See Also Forcing a Line Segment Forcing a Line Segment to Become Horizontal or Vertical You can draw a line segment and force it to be aligned with the closer axis, horizontal or vertical. You can also take an existing line segment and have it align with the closer axis. The types of line segments that you can align are lines, line segments of leaders and polylines, and measure entities. Cimmetry Systems Corp. 50 AutoVue Note This procedure only works for measure entities that are drawn using Free snap. 1 2 To draw and force a line segment, press and hold the Shift key while you click and drag for that line segment. To force an existing line segment, click and hold the left mouse button on the line segment, then press and hold the Shift key. When you see that the line segment is horizontal or vertical, release the left mouse button, then release the Shift key. Adding Text With AutoVue, you can add text entities to a markup. 1 2 3 4 5 6 Select Entities > Text from the Markup menu. Note You can also click the Text icon from the Markup toolbar. Click a point on the drawing where you want to add text. The Text dialog appears. To change the font, click Font. The Font dialog appears. From the Font drop-down list, select the type of font. From the Size drop-down list, select the size of font. Select the checkbox beside the font style(s). Type the text that you want to add, then click OK. Right-click outside the text area to complete the modification. The text appears on the drawing and in the Markup Navigation Tree. To move the text box click and drag it. Click and drag the frame handles to enlarge the text box. Note To edit text, double-click the text in the Markup Navigation Tree or in the workspace to open the Text dialog. Adding a Note You can attach longer comments and notes to a markup with AutoVue’s Markup Control Note Editor. A note is represented by a standard size graphical symbol labelled Note. To read the text inside, double-click the entity to open it or move the mouse over the entity to display the tooltip. 1 Select Entities > Note from the Markup menu. 2 Note You can also click the Note icon from the Markup toolbar. Click a point on the document where you want to insert the note. The Markup Control Note Editor dialog appears. Cimmetry Systems Corp. AutoVue 3 4 5 6 7 8 51 Enter the text that you want in the note. To modify the text, select Formatting and the format you want to apply. Select File > Information. The Note Information dialog appears. Enter a Name, Author and Key Words for the note, then click OK. Close the Markup Control Note Editor dialog. The note appears on the drawing and in the Markup Navigation Tree. Right-click outside the note area to complete the modification. To move the note, click and drag it. Note To edit a note, double-click the note symbol in the workspace. You can also select the note in the Markup Navigation Tree, right-click and select Edit, or double-click the note. Viewing the List of Notes You can view a list of the notes you added to a file. You can also print the notes or find a note in the workspace. 1 2 3 4 Select Markup > List Notes from the Markup menu. The List Notes dialog appears. To find a note, select the note from the list and click Go To. AutoVue zooms into the selected note in the workspace. Note You can also select the note from the Markup Navigation Tree, right-click and select Go To. To print a note, select the note from the list. Note To print more than one note, press the Shift or Ctrl key while selecting. To print all the notes in the list, click Select All. Click Print. The Note print options dialog appears. Note To print each selected note on a separate page, select One note per page. Configure the print options, then click OK. The selected notes are printed. Click OK to close the List Notes dialog. Creating Signoff Entities The signoff entity is an approval stamp containing information about the Markup author, date and time of creation. You create a signoff entity when the Markup file is finalized. Cimmetry Systems Corp. 52 AutoVue Note If you create an entity after the Signoff, the signoff entity disappears. The Signoff should be the last entity added to a Markup. 1 2 3 Select Entities > Signoff from the Markup menu. Note You can also click the Signoff icon on the Markup toolbar. Click and drag to create a box on the drawing where you want the signoff. The Signoff dialog appears displaying details of the signoff. Click OK. The signoff entity is created and appears on the drawing and in the Markup Navigation Tree. Rescinding the Signoff You can rescind a signoff on a drawing. 1 2 Double-click the Signoff on the drawing or from the Markup Navigation Tree. Note You can also select Entities > Signoff from the Markup menu. The Signoff dialog appears. Click Rescind. The signoff disappears from the drawing but remains in the Markup Navigation Tree. Note To have the signoff re-appear on the drawing, double-click it from the Markup Navigation Tree, then click Approve in the Signoff dialog. Viewing the History of a Signoff 1 2 3 4 Double-click the Signoff on the drawing or from the Markup Navigation Tree. Note You can also select Entities > Signoff from the Markup menu. The Signoff dialog appears. Click History. The Signoff History dialog appears displaying the author, date and time the signoff was created. Click OK. Click Cancel to close the Signoff dialog. Creating an OLE Markup Entity In AutoVue, you can insert a new or an existing OLE object. Cimmetry Systems Corp. AutoVue 1 2 3 4 5 6 7 53 Select Entities > OLE from the Markup menu. Note You can also click the OLE icon on the Markup toolbar. Click and drag to select the area on the drawing where you want to insert an OLE object. The Insert Object dialog appears. Click Create New to insert a new object and select the Object Type from the list. Click Create from File to insert an existing object and enter the filename and path or click Browse to locate the file. To display the object as an icon, click Display As Icon. The icon that the object will be displayed as appears and the Change Icon button. To change the icon, click Change Icon. The Change Icon dialog appears. Select the icon that you want to change to, then click OK. Note The Change Icon button is only enabled if icons are available. Click OK in the Insert Object dialog. The object appears on the Markup. Note If you selected Display as Icon, the selected icon appears as the object on the Markup. Select Entities > OLE to exit or right-click in the workspace. Note To open the object, double-click on it. Adding Symbols A Symbol is a graphical entity, such as a company logo. Before a graphic entity can be used as a symbol, it must be added to a Symbol Library. In AutoVue, you can create a Symbol Library and add symbols to it. You can also add or remove symbols from existing libraries. Creating a New Symbol Library 1 2 3 4 Select Entities > Symbol from the Markup menu. The Symbols dialog appears. Note You can also click the icon in the Markup toolbar. Click the Libraries tab. Click Create. The Symbol Library dialog appears. Enter the Library Name, Description, Author and Keywords. Cimmetry Systems Corp. 54 5 6 7 AutoVue To add a symbol to the library, click Add. The Open dialog appears. Browse to locate the symbol you want to add, then click Open. The file appears in the Symbol Files list. Note To add more symbols, repeat steps 4 and 5. To remove a symbol, select the symbol and click Remove. Close the Symbols dialog. Adding a Symbol to a Library 1 2 3 4 5 6 Select Entities > Symbol from the Markup menu. The Symbols dialog appears. Note You can also click the icon in the Markup toolbar. Click the Symbols tab. From the Symbol Library drop-down list, select the library that you want to add a symbol. Click Add Symbol. The Symbol Definition dialog appears. Enter the Source file, Symbol Name and Description or click Browse to locate the source file. Click OK. The symbol appears under Drag and drop a Symbol onto AutoVue in the Symbols dialog. Note To add more than one symbol, repeat steps 4 and 5. Close the Symbols dialog. Editing a Symbol Library Information 1 2 3 4 5 6 Select Entities > Symbol from the Markup menu. The Symbols dialog appears. Note You can also click the icon in the Markup toolbar. Click the Libraries tab. From the Symbol Libraries list, select the library that you want edit the information. Click Edit. The Symbol Library dialog appears. Edit the information. Click OK. Cimmetry Systems Corp. AutoVue 7 55 Close the Symbols dialog. Deleting a Symbol from a Library 1 2 3 4 5 In the Symbols dialog, click the Symbols tab. From the Symbol Library drop-down list, select the library that you want to delete a symbol. The symbols appear Drag and drop a Symbol onto AutoVue. Select the symbol you want to delete, then click Delete. The library disappears from the list and from the Symbol Library dropdown list under the Symbols tab. Close the Symbols dialog. Deleting a Symbol Library 1 2 3 4 In the Symbols dialog, click the Libraries tab. From the Symbol Libraries list, select the library that you want to delete. Click Delete. The library disappears from the list and from the Symbol Library dropdown list under the Symbols tab. Close the Symbols dialog. Adding a Symbol to a File 1 2 3 4 5 6 7 Select Entities > Symbol from the Markup menu. The Symbols dialog appears. Note You can also click the icon in the Markup toolbar. Click the Symbols tab. From the Symbol Library drop-down list, select the library that you want to select a symbol from. The symbols appear under Drag and drop a Symbol onto AutoVue. Click Isotropic if you want to scale the symbol proportionately. Click Anisotropic if you want to scale the symbol disproportionately. Click and drag the symbol onto the workspace. Release the mouse button. The symbol appears on the drawing and in the Markup Navigation Tree. Note To add more symbols, repeat steps 3 to 5. Close the Symbols dialog. Cimmetry Systems Corp. 56 AutoVue Working with Hyperlinks A hyperlink is a link between the current file and the new file or application. You can create hyperlinks within your current file so that your files and applications outside AutoVue are only a click away. The main benefit of adding hyperlinks to a file is that you can gather all files of related information into one file with the files kept separate. In other words, the files may be accessible from one location but the information is referenced, not duplicated. This ensures a manageable file size when loading. If changes need to be made to a linked file, they need to be done in one location — to the linked file itself. Creating a Hyperlink 1 2 3 4 5 6 7 8 Select Markup > Hyperlink > Establish from the Markup menu. Click a point on the document where you want to place the hyperlink. The Establish Hyperlink dialog appears. Enter a Link Name. Enter a Link Description (optional). From the Link to drop-down list, select the type of link. For example, Data File opens a document file, whereas Application open an application other than AutoVue. The link change according to the selected link. Click Browse to locate the Data file or application and its path that you want to link to or enter the information manually. Note For Application, ensure that the executable file is selected. For example, mspaint.exe. To change the hyperlink icon, click Set Icon. The Open dialog appears. Enter the file name or browse to locate the bitmap file that you want to use as the icon, then click Open. Click OK in the Establish Hyperlink dialog. The hyperlink appears on the Markup. Note If you changed the icon, the selected icon appears as the hyperlink on the Markup. Firing a Hyperlink 1 To fire a hyperlink, double-click on it from the workspace. The hyperlink file opens in the window you selected in the Establish Hyperlink dialog. Cimmetry Systems Corp. AutoVue 57 Note You can also fire a hyperlink by selecting it, then right-clicking and selecting Hyperlinks > Fire from the pop-up menu or selecting Hyperlink > Fire from the Markup menu. Editing a Hyperlink 1 2 3 4 In the Markup Navigation Tree or from the workspace, select the hyperlink that you want to edit. Select Markup > Hyperlink > Edit from the Markup menu. The Establish Hyperlink dialog appears. Note You can right-click a hyperlink in the Markup Navigation Tree and select Edit from the pop-up menu. Edit the information that you want. Click OK. The changes are saved. Deleting a Hyperlink 1 2 In the Markup Navigation Tree or from the workspace, select the hyperlink that you want to delete. Select Markup > Hyperlink > Break or Markup > Delete from the Markup menu. The hyperlink is deleted from the file. Note You can also delete a hyperlink by right-clicking it in the Markup Navigation Tree and selecting Delete from the pop-up menu. Viewing List of Hyperlinks 1 2 Select Markup > Hyperlink > List from the Markup menu. The List Hyperlinks dialog appears listing the hyperlinks. Note You can right-click in the workspace and select Hyperlinks > List from the pop-up menu. Note You can fire a hyperlink by selecting the hyperlink and clicking Fire. Click OK. Viewing History of a Hyperlink AutoVue lets you view information about a hyperlink’s path. From a file that is launched from a hyperlink, you can see what document invoked the hyperlink. Cimmetry Systems Corp. 58 1 2 3 4 AutoVue From the hyperlink file, select File > Markup from the AutoVue main menu. Select Markup > Hyperlink > History from the Markup menu. The Hyperlink History dialog appears listing the path linking the hyperlink file to the file that invoked the hyperlink. To jump to the file where you fired the hyperlink from, select the path in the Hyperlinks History dialog. Click Jump to. Note You can also go back by right-clicking in the hyperlink file and selecting Go Back from the pop-up menu. Creating Markup Measure Entities When marking up files, in addition to all the markup options available, you can create markup measure entities. The measure options in Markup mode work slightly different than in View mode. For information on marking up files, see Marking Up Files. When measuring in Markup mode, the specified measurement lines and values are displayed on the current active markup layer as entities. These entities can be moved, resized, hidden or deleted. You can also modify the font of a measure entity, align a “free snap” measure entity to the horizontal or vertical axis, as well as add units of measure and symbols to a measurement and have them appear on the drawing. In Markup mode, you can choose from several measure options to create markup measure entities. You can access the measure options from the Analysis > Measure menu. The options are: Option Description Angle Measure the angle between selected points. From toolbar click Arc Measure an arc entity. From toolbar click Area icon. icon. Measure a selected area. From toolbar click Cimmetry Systems Corp. icon. AutoVue 59 Option Description Distance Measure the distance between two points. From toolbar click icon. Measuring Distance Use the Distance option to measure the distance between two specific points. Note If you want a markup entity for the measurement, you must ensure that Add Distance is selected in the Measurement dialog. 1 2 3 4 5 6 7 8 9 Select Analysis > Measure from the Markup menu. The Measurement dialog appears. Note You can also click the Distance icon on the Markup toolbar. Click the Distance tab. From the Measured Distance Units drop-down list, select the unit in which you want to measure the distance. Click a point on the drawing to define the starting point. Click another point on the drawing to define the end point. The measured line path appears as an entity on the current active markup. Drag to move the measured line path. Click on the measured line path. The measurement and unit appear as an entity on the current active markup layer. The measured distance, Delta-X and Delta-Y appear in the Measurement dialog. Click and drag the frame handles to change the size of the box. Note Click Reset to take another measurement. Click Close to close the Measurement dialog. See Also Modifying Measurement Markup Entities Measuring Cumulative Distance Use the Cumulative Distance option to measure the distance along a path of multi-faceted (adjoining) points. Note If you want a markup entity for the measurement, you must ensure that Add Distance is selected in the Measurement dialog. 1 Select Analysis > Measure from the Markup menu. The Measurement dialog appears. Cimmetry Systems Corp. 60 2 3 4 5 6 7 8 9 AutoVue Note You can also click the Distance icon on the AutoVue toolbar. Click the Distance tab. From the Measured Distance Units drop-down list, select the unit in which you want to measure the distance. Select Cumulative. Click a point on the drawing to define the starting point. Continue clicking points along the path that you want to measure. Each point is joined by a line. Right-click to complete the measurement. The measured line path, measurement and unit appear as an entity on the current active markup layer. The cumulated measured distance, Delta-X and Delta-Y appear in the Measurement dialog. Click and drag the frame handles to change the size of the box. Note Click Reset to take another measurement. Click Close to close the Measurement dialog. See Also Modifying Measurement Markup Entities Calibrating Distance 1 2 3 4 5 Measure the distance between two points or measure cumulative distance. See Measure Distance In the Measurement dialog, click Calibrate. The Distance Calibration dialog appears displaying the measured distance. In the Distance drop-down list, select the unit to which you want to calibrate the distance. Click Calibrate to and enter a value if you want to calibrate the distance to a value. Click Set Factor and enter a value if you want to calibrate the distance by a factor. Click OK. The calibration result appears in the Measurement dialog. Click Close to close the Measurement dialog. Measuring Area Use the Area option to measure the area and perimeter of a region. Cimmetry Systems Corp. AutoVue 61 Note If you want a markup entity for the measurement, you must ensure that Add Area is selected in the Measurement dialog. 1 2 3 4 5 6 7 8 9 Select Analysis > Measure from the Markup menu.The Measurement dialog appears. Note You can also click the Area icon on the Markup toolbar. Click the Area tab. From the Measured Area Units drop-down list, select the unit in which you want to measure the area. From the Perimeter Units drop-down list, select the unit in which you want to measure the perimeter. To cumulate a Net Area Result of different areas, select Add in the Measurement dialog. To subtract an area from the Net Area Result, select Subtract. Select Clear to clear the Net Area Result. Click a point on the drawing to define the starting point. Continue clicking points on the drawing to define the area you want to measure. Each point is joined by a line. Right click to complete the measurement. The measured line path, measurement and unit appear as an entity on the current active markup layer. The area and perimeter measurements appear in the Measurement dialog. Click and drag the frame handles to change the size of the box. Note Click Reset to take another measurement. Click Close to close the Measurement dialog. See Also Modifying Measurement Markup Entities Measuring an Angle Use the Angle option to measure the angle between points on a drawing. Note If you want a markup entity for the measurement, you must ensure that Add dimensions is selected in the Measurement dialog. 1 2 Select Analysis > Measure from the Markup menu. The Measurement dialog appears. Note You can also click the Angle icon Click the Angle tab. Cimmetry Systems Corp. on the Markup toolbar. 62 3 4 5 6 7 8 AutoVue From the Measured Angle Units drop-down list, select the unit in which you want to measure the angle. Click points on the drawing to define the angle you want to measure. The points are joined by angle arms with an arc connecting them. Click again to complete the measurement. The measured line path, angle measurement and unit appear as an entity on the current active markup layer and in the Measurement dialog. Click and drag to change the size of the arc. Click and drag the frame handles to change the size of the box. Note Click Reset to take another measurement. Click Close to close the Measurement dialog. See Also Modifying Measurement Markup Entities Measuring an Arc Use the Arc option to define an arc in the drawing and measure its radius, center and diameter. Note If you want a markup entity for the measurement, you must ensure that Add Radius or Add Diameter is selected in the Measurement dialog. 1 2 3 4 5 6 7 8 9 Select Analysis > Measure from the Markup menu. The Measurement dialog appears. Note You can also click the Arc icon on the Markup toolbar. Click the Arc tab. From the Arc Info drop-down list, select the unit in which you want to measure the arc. From the Measured Angle Units drop-down list, select the unit in which you want to measure the angle. Select Add Radius if you want to measure the radius of the arc. Select Add Diameter if you want to measure the diameter of the arc. Click points on the drawing to define the arc you want to measure. The points are joined by an arc. Click again to complete the measurement. The measured line path, arc measurement and unit appear as an entity on the current active markup layer and in the Measurement dialog. Click and drag the box anywhere on the drawing. Click and drag the frame handles to change the size of the box. Note Click Reset to take another measurement. Click Close to close the Measurement dialog. Cimmetry Systems Corp. AutoVue See Also Modifying Measurement Markup Entities Calibrating an Arc 1 2 3 4 5 Measure an arc in the drawing. See Measuring an Arc In the Measurement dialog, click Calibrate. The Distance Calibration dialog appears displaying the measured distance. From the Distance drop-down list, select the unit to which you want to calibrate the distance. Click Calibrate to and enter a value if you want to calibrate to a value. Click Set Factor and enter a value if you want to calibrate by a factor. Click OK. The calibration result appears in the Measurement dialog. Click Close to close the Measurement dialog. Cimmetry Systems Corp. 63 64 AutoVue Printing With AutoVue, you can print and preview files. Original files can be printed on their own or with associated Markups and Overlays.You can also choose which Markup layers to make visible so that they can print. With the Batch Print option, you can send a list of files to print at the same time. When printing a file, there are print properties that you can define. The properties are: Option Description Print Define the print options. See Configuring the Print Options Margins Define the margin settings. See Setting the Print Margins Headers/Footers Define the headers/footers to be included on every page printed. See Adding a Header/Footer Watermark Define the watermark to be included on every page printed. See Adding a Watermark Stamps Define the stamp to be included on every page printed. See Adding a Stamp Print Options With the Options tab, you can define print options for the printed file. The options are: Option Type Description Print to File Click to print to file and not to a printer. Modify Sets printer properties, such as printer, paper size, orientation, etc. Cimmetry Systems Corp. AutoVue 65 Option Type Description Scaling Fit to page Scales the image to fit on the output page. Factor Scales the image according to the scaling factors that you have manually entered in the input fields. Note Units can be entered as inches, millimeters or pixels. Scale Scales the image according to percentage. You can select a predefined scaling factor or manually enter a customer scaling factor. Note Decimal places are excepted. Document Pages Sets the document pages to print: All, Current or Range. Alignment/Offset Specifies where the drawing will appear on the print out. Page Area Extents Prints the extents of the document. Displayed Prints the area displayed in the View window. Limits Limits printing to one page when the scaling options selected causes a single document page to span over multiple printer pages. Note Option is only enabled when Current is selected for Document Pages. Selected Prints the area selected in the View window. Note Option will only be enabled when Current is selected for Document Pages. Force to Black Forces all colors to black. Output a single page Prints file on a single page. Print Row Headers Prints row headers. Note Option is only enabled for spreadsheets, archive and database files. Cimmetry Systems Corp. 66 AutoVue Option Type Description Print Column Headers Prints column headers. Note Option is only enabled for spreadsheets, archive and database files. Partial Preview Displays a view of the printer page, highlighting the printable area. Number of Copies Select the number of copies you want to print of the file. Configuring the Print Options 1 2 3 4 Select File > Print from the AutoVue main menu. The Print Properties dialog appears. Note You can also click the Print icon Click the Options tab. Configure the print options. See Print Options Configure other print options. See Adding a Header/Footer Setting the Print Margins on the AutoVue toolbar. Adding a Watermark 5 6 Adding a Stamp To view a partial view of the file, click Partial Preview. The Partial Preview dialog appears. See Partial Preview of a File Click OK to print. The Print dialog appears indicating the document is printing. See Also Previewing a File Before Printing Cimmetry Systems Corp. AutoVue 67 Print Margins With the Margin tab, you can define the top, bottom, right and left margins for the printed file. You can define: Option Description Margins Set the value for the Left, Top, Right and Bottom margins. Minimum Sets the acceptable minimum margins for the selected printer. Override printerminimum margins If selected, overrides the minimum margins for the selected printer. Units Specify the unit for the margins. Setting the Margins 1 2 3 4 5 Select File > Print from the AutoVue main menu. The Print Properties dialog appears displaying the Options tab. Note You can also click the Print icon on the AutoVue toolbar. Click the Margins tab. Enter the margin size that you want for Left, Top, Right and Bottom or click Minimum if you want to set the margins to the minimum acceptable for the selected printer. Select the checkbox Override printer-minimum margins if you want to override the minimum margins set for the printer. Note When you click Minimum, the minimum margins allowable automatically appear in the Margins. From the Units drop-down list, select the unit in which you want to set the margins at. Configure other print options. See Configuring the Print Options Adding a Header/Footer Adding a Watermark 6 Adding a Stamp To view a partial view of the file, click Partial Preview. The Partial Preview dialog appears. See Partial Preview of a File Cimmetry Systems Corp. 68 7 AutoVue Click OK to print. The Print dialog appears indicating the document is printing. See Also Previewing a File Before Printing Header/Footer From the Headers/Footers tab of the Print Properties dialog, you can define the headers and footers that you want to print on every page of the document. You can enter the text manually or choose from a list of Insert Codes. The list of insert codes are: • • • • • • • • • • • • • • • • • • %f: Full path of document %v: Document Drive %d: Document Directory %b: Document Base name %e: Document file extension %n: Total document pages %p: Current page number %N: Total tiled-pages %P: Current tile number %Y: Date: Year %M: Date: Month %D: Date: Day %W: Date: Day of week %H: Time: Hour %U: Time: Minute %S: Time: Seconds %r: New line %F: Native Print Settings (Excel) Note A literal percentage mark is entered manually as %%. Adding a Header and Footer In the Headers/Footers tab, you can manually enter text or choose from a list of Insert Codes to appear in the headers and footers. You can also print system variables. 1 Select File > Print from the AutoVue main menu. The Print Properties dialog appears displaying the Options tab. Cimmetry Systems Corp. AutoVue 2 3 4 5 6 69 Note You can also click the Print icon on the AutoVue toolbar. Click the Headers/Footers tab. Click in the Left, Center or Right text box to specify where you want the text to appear in the header and footer, then enter the text. Note You can have text appear in the Left, Center and Right of a header and footer. To Insert Code in the header or footer, click Left, Center or Right, then select a code from the drop-down list. For example, if you select %n: Total document pages the total number of pages for the selected file will appear in the header and footer. To change the Font, click Font. The Font dialog appears. Configure the font, then click OK. In the Print Properties dialog, configure other print properties. See Configuring the Print Options Setting the Print Margins Adding a Watermark 7 8 Adding a Stamp To view a partial view of the file, click Partial Preview. The Partial Preview dialog appears. See Partial Preview of a File Click OK to print. The Print dialog appears indicating the document is printing. See Also Previewing a File Before Printing Native Print Settings You can choose to included predefined headers and footers when printing an Excel file from AutoVue. 1 2 3 4 From the Print Properties dialog, click the Headers/Footers tab. Under Headers and Footers, click inside the Left, Center and Right boxes corresponding to the header or footer position in the original file. Select %F: Native Print Settings (Excel) from the Insert Code dropdown list. Click OK to print. The Excel file’s headers and footers are printed. Cimmetry Systems Corp. 70 AutoVue Watermarks With the Watermark tab, you can specify a watermark that will appear on a printed file. When printing a watermark, it appears transparent on the file contents. You can choose a horizontally or vertically oriented watermark. In addition to entering text, you can: • • • set the type, size and style of font insert Watermark information print system variables To insert Watermark information, AutoVue provides a list of codes that you can choose from. These codes are: • • • • • • • • • • • • • • • • • %f: Full path of document %v: Document Drive %d: Document Directory %b: Document Base name %e: Document file extension %n: Total document pages %p: Current page number %N: Total tiled-pages %P: Current tile number %Y: Date: Year %M: Date: Month %D: Date: Day %W: Date: Day of week %H: Time: Hour %U: Time: Minute %S: Time: seconds %r: New line Note A literal percentage mark is entered manually as %%. Adding a Watermark 1 2 3 Select File > Print from the AutoVue main menu. The Print Properties dialog appears displaying the Options tab. Note You can also click the Print icon on the AutoVue toolbar. Click the Watermark tab. Enter the Watermark Text that you want to appear on the file. Cimmetry Systems Corp. AutoVue 4 5 6 7 8 71 To insert a code in the watermark, select a code from the Insert Code dropdown list. For example, if you select %n: Total document pages, the total number of pages for the selected file will appear in the Watermark. Note You can insert more than one code. To set the orientation of the watermark, click Diagonal, Horizontal or Vertical. To change the Font, click Font. The Font dialog appears. Configure the font, then click OK. In the Print Properties dialog, configure other print properties. See Configuring the Print Options Setting the Print Margins Adding a Header/Footer Adding a Stamp To view a partial view of the file, click Partial Preview. The Partial Preview dialog appears. See Partial Preview of a File Click OK to print. The Print dialog appears indicating the document is printing. See Also Previewing a File Before Printing Adding a Stamp With the Stamps tab, you can set the position and size of a stamp to print over the current file. You also have the option to include the stamp on every page of the printed file. When printing, the stamp hides any area of the print file that it covers. 1 2 3 4 Select File > Print from the AutoVue main menu. The Print Properties dialog appears displaying the Options tab. Note You can also click the Print icon on the AutoVue toolbar. The Print Properties dialog appears. Click the Stamps tab. Click Add. The Open dialog appears. Enter a File name or browse to locate the file that you want to use as a stamp. The file appears in the Print Properties dialog. Cimmetry Systems Corp. 72 5 6 7 8 9 AutoVue Click the Page selections to specify the pages that you want the stamp to appear on. To set the Position of the stamp, enter the width in the first field, then length. Note You can also change the position by clicking and dragging the box in the Preview window. To set the Size of the stamp, enter the width in the first field, then length. The size of the stamp is represented in the Preview area. Note You can also change the size by clicking and dragging the handles on the box in the Preview window. From the Units drop-down list, select the unit in which you want to set for the width and length of the stamp. Note To add more than one stamp to a file, repeat steps 3 to 8. Note To remove a stamp, select the stamp and click Remove. In the Print Properties dialog, configure other print properties. See Configuring the Print Options Setting the Print Margins Adding a Header/Footer Adding a Watermark 10 To view a partial view of the file, click Partial Preview. The Partial Preview dialog appears. See Partial Preview of a File 11 Click OK to print. The Print dialog appears indicating the document is printing. See Also Previewing a File Before Printing Partial Preview of a File The Partial Preview dialog displays the printable area on top of the page area so that users can have a clear idea of what will be printed. Note Option is only enabled when Current is selected from Document Pages. 1 Configure the print properties. See Configuring the Print Options Setting the Print Margins Adding a Header/Footer Adding a Watermark Adding a Stamp Cimmetry Systems Corp. AutoVue 2 3 73 Click Partial Preview in the Print Properties dialog. The Partial Print Preview dialog appears.The Partial Preview dialog highlights the area that will be printed. The Paper size, Printable Area and Drawing Area are displayed. Click OK to close the Partial Preview dialog. See Also Previewing a File Before Printing Previewing a File Before Printing You can preview a print copy of the current active file on screen according to your printer’s capabilities and the print property settings. 1 2 3 View the file in AutoVue. Select File > Print Preview from the AutoVue main menu. The Print Properties dialog appears. Note You can also click the Print Preview icon toolbar. Configure the print properties. See Configuring the Print Options Setting the Print Margins Adding a Header/Footer on the AutoVue Adding a Watermark 4 5 Adding a Stamp Click OK. The file appears in Print Preview Mode in the Print Preview window. Note You can print the file from the Print Preview window by clicking Print. You can also zoom in and out of a file, as well as navigate from one page to another of a multi-page file. Click Close to close the Print Preview window. Printing a File In AutoVue you can print original files along with their Markup files and selected Markup layers together so that they appear as one file. 1 Open the file you want to print. To print the associated Markups, open the Markup file(s) you want to print. Cimmetry Systems Corp. 74 2 3 AutoVue If you are printing Markup file(s) and you want to print the visible layers, select Modify > Markup Layers from the Markup menu, then from the Markup Layers dialog select the Markup layers you want visible. Select File > Print from the AutoVue main menu. The Print Properties dialog appears displaying the Options tab. Note You can also click the Print icon Configure the print properties. See Configuring the Print Options Setting the Print Margins Adding a Header/Footer on the AutoVue toolbar. Adding a Watermark 4 5 Adding a Stamp To view a partial view of the file, click Partial Preview. The Partial Preview dialog appears. See Partial Preview of a File Click OK to print. The Print dialog appears indicating the document is printing. See Also Previewing a File Before Printing Batch Printing With the Batch Print option you can send a list of files to print at the same time. You can also generate a batch by simultaneously opening all the files included in the batch print. 1 2 3 4 Select File > Batch Print from the AutoVue main menu. The Batch Print dialog appears. To add a file to the List of files to be printed, click Add. The Open dialog appears. Enter the File name or browse to locate the file(s) that you want to add, then click Open. The file(s) appears in the List of files to be printed. Note To add more files to the list, repeat steps 2 to 4. To remove a file(s), select the file from the List of files to be printed and click Remove. Click OK in the Batch Print dialog. The Print Properties dialog appears. Configure the print properties. See Configuring the Print Options Setting the Print Margins Cimmetry Systems Corp. AutoVue 75 Adding a Header/Footer Adding a Watermark 5 Adding a Stamp Click OK to print. The Print dialog appears indicating the document is printing. Cimmetry Systems Corp. 76 AutoVue Customizing AutoVue There are configuration options that allow you to customize the AutoVue work environment. You can define the type of information copied to the clipboard, create tools to automate a variety of functions, including creating a hot key or access key. You can also customize toolbars and thumbnails to display according to your preferences. You can access the configuration options from the Options menu. Defining the Clipboard With the Clipboard Options you can define the type of information copied to the clipboard for later transfer to other applications. The types of information that you can copy for raster, spreadsheet, document and database files are: Type Description DIB The acronym for Device Independent Bitmap and refers to the hardware information that is used to create a conversion bitmap. Bitmap A rectangular array of colors representing a pixel bit map image. Palette Refers to color image information. Metafile A file storing the commands necessary for a Windows application to recreate a vector format image. Text Refers to ASCII formatted text. RTF Acronym for Rich Text Format and refers to the formatting information found in documents that allow fonts, margins and tabs to remain in documents. Include Headings Refers to displaying the row and column titles for databases and spreadsheets. To define clipboard options: 1 2 Select Options > Clipboard from the AutoVue main menu. The Clipboard Options dialog appears. Cimmetry Systems Corp. AutoVue 3 4 77 Under the different file types, click the type of information that you want to copy to the clipboard. Click OK. Copying Information 1 2 3 4 5 Select Edit > Select from the AutoVue main menu. Click and drag to select the area you want to copy. Select Edit > Copy. The information is copied to the clipboard. Launch the application that you want to copy the information to. Paste the information. Tools Tools are shortcuts for commonly repeated tasks. You can create tools to automate a variety of function such as importing objects, files and applications into the user interface; running a script file; connecting AutoVue to Dynamic Data Exchange (DDE) servers and linking to Dynamic Link Library (DLL) loads. Adding a Tools Menu Item 1 2 3 4 5 6 Select Options > Customize Tools from the AutoVue main menu. The Add Tool Menu Item dialog appears. Click Add. The Configure Tools Menu Item dialog appears. Enter a Menu Item Name. Click a Menu Item Action. Click Application to launch an outside application. Click Script File to launch a script file. Click DDE Server to send DDE commands to a server application. Click DLL to invoke a DLL. Enter the name and path of the executable file, or click Browse to locate the specific file or application. If you selected Application, click Configure. The Link to Application dialog appears. Enter the Command Line to launch an application, then click OK. If you selected Script File, click OK. Cimmetry Systems Corp. 78 7 8 9 AutoVue If you selected DDE Server, click Configure. The Link to DDE dialog appears. Enter the Topic and Commands, click Start Application, then click OK. If you selected DLL Load, click Configure. The Link to DLL dialog appears. Enter the Entry Function to invoke a DLL, then click OK. Enter a Menu Item Description. Click OK. The Menu Item appears under Options > Customize Tools. Click OK to close the Add Tool Menu Item dialog. Creating a Hot Key 1 2 3 4 5 Select Options > Customize Tools from the AutoVue main menu. The Add Tool Menu Item dialog appears. Click Add. The Configure Tools Menu Item dialog appears. Enter an ampersand & before the Menu Item Name. For example, if you entered the menu item name &Application. The letter A after the & will be the hotkey. Click OK. The menu item appears under Options > Customize Tools with the letter A underlined. Click OK to close the Add Tool Menu Item dialog. Note To activate the hotkey, hold the Alt key while pressing T and then A. Modifying a Tools Menu Item 1 2 3 4 5 6 Select Options > Customize Tools from the AutoVue main menu. The Add Tool Menu Item dialog appears. Under Menu Contents, select the item that you want to modify. Click Modify. The Configure Tools Menu Item dialog appears. Make the necessary changes. Click OK. Click OK to close the Add Tool Menu Item dialog. Moving a Tools Menu Item 1 Select Options > Customize Tools from the AutoVue main menu. The Add Tool Menu Item dialog appears. Cimmetry Systems Corp. AutoVue 2 3 4 79 From the Menu Contents list, select the item that you want to move. Click Up or Down to move the item to where you want in the list. Click OK to close the Add Tool Menu Item dialog. Deleting a Tools Menu Item 1 2 3 4 Select Options > Customize Tools from the AutoVue main menu. The Add Tool Menu Item dialog appears. From the Menu Contents list, select the item that you want to delete. Click Delete. The item disappears from the list. Click OK to close the Add Tool Menu Item dialog. Customizing Toolbars In AutoVue, you can customize the toolbars to have them float freely or docked to the window frame. You can also change the background color of the toolbars. To customize toolbars: 1 2 3 4 Select Options > Customize Toolbars from the AutoVue main menu. The Toolbar Settings dialog appears. Click the checkbox beside the toolbars that you want to display or clear the checkmark beside the toolbars that you want to hide. Click the Toolbar button size that you want the buttons to appear on the toolbars. Click OK. The selected toolbars are changed. Configuring the Mail Utility At the time of installation, AutoVue integrates with MAPI compliant mail utilities that are installed on your computer, such as Microsoft Outlook. Electronic mail can then be accessed from within AutoVue, with the option to send a message only, send a message with links to Markup files or send a message with copies of Markup files. The graphical interface and mailing options that are available to you are determined by the MAPI compliant mail utility you are using. AutoVue automatically attaches the current active file to messages when the Mail option is activated. However, Markup files associated with the original file are left for you to select and attached to your mail message. Cimmetry Systems Corp. 80 AutoVue To configure the mail utility: 1 2 3 4 Select Options > Configure Mail from the AutoVue main menu. The Mail Options dialog appears. From the Mail using drop-down list, select the type of MAPI compliant mail utility you are using. Click the Mailing Preferences that you want. Click OK to close the Mail Options dialog. Activating the Mail Utility At the time of installation, AutoVue integrates with MAPI compliant mail utilities that are installed on your computer, such as Microsoft Outlook. From AutoVue, you can access electronic mail with the option to send a message only, send a message with links to Markup files or send a message with copies of Markup files, for more information see Configuring the Mail Utility. To access electronic mail: 1 Select File > Mail from the AutoVue main menu. The mail utility installed on your computer is launched. Note When saving a Markup file, you can click Notify from the Save or Save As dialog to launch the mail utility. Configuring your Scanner with AutoVue You can capture images and then save and export them in a variety of file formats from with AutoVue when you are using a TWAIN compliant scanner. Note When assigning a filename to a scanned image, remember that the file extension specifies the file type and that it is based on the supported conversion file formats for AutoVue. If a file and path is not specified for the newly scanned file, AutoVue will assign a random name to the new file and place it in the C:\TEMP directory. 1 2 3 4 5 Install the scanner according to the manufacturer’s directions. Launch AutoVue. Select File > Source from the AutoVue main menu. The Select Source dialog appears. From the drop-down list, select the type of TWAIN compliant scanner you are using. Click Select. Cimmetry Systems Corp. AutoVue 6 Click OK. Note To scan an image, select File > Acquire from the AutoVue main menu, then follow the prompts and dialogs provided by your scanner’s accompanying software. For additional information, refer to the scanner manuals. Cimmetry Systems Corp. 81 82 AutoVue Thumbnails Thumbnails allow you to build a visual representation of the entire contents of a directory in a thumbnails folder. Miniature visuals of the thumbnails folder file contents is created, known as thumbnails, to help you preview files. Also available is a generic customized icon that is particularly helpful for identifying files that are more readily acknowledged by their file type. For example, a word-processing document located in a directory where the majority of the files are graphic formats. As files are modified, their thumbnails can be updated quickly and easily. AutoVue stores thumbnails information in the avwin/folders directory. Customizing Thumbnails You can customize thumbnails to display according to your preferences. 1 2 3 4 5 6 Select Options > Configure Thumbnails from the AutoVue main menu. The Configure Thumbnails dialog appears. Note You can also configure thumbnails by selecting Thumbnails > Configuration from the Thumbnails window. Select the Size in pixels of the thumbnails. Note You can customize the size of the thumbnails by clicking Custom and entering a value. Enter the Space between thumbnails. Note The space between thumbnails must be between 2 and 20. Click the File Details that you want to display in the thumbnail. Click Full if you want to display the filename, size, date and time of creation. Click Partial if you want to only display the filename. Click OK. To close the Thumbnails window, select Thumbnail > Exit Thumbnails or click the Exit Thumbnails icon. Creating a Thumbnail Folder Note If a thumbnails folder already exists for the current directory, the Thumbnails window will appear displaying the thumbnails. 1 Select Options > Display Thumbnails from the AutoVue main menu. The New Folder dialog appears. Cimmetry Systems Corp. AutoVue 2 83 Note You can also click the Display Thumbnails icon on the AutoVue toolbar. Click Create. Autovue creates the thumbnails folder for the current directory and the Thumbnails window appears displaying the thumbnails for that folder. Note This may take a few minutes depending on the size and number of files in the folder. If the thumbnails folder is taking to long to create, you can skip it by clicking Skip in the New Folder dialog. To resume creating the folder, select Thumbnail > Update All. Viewing a Thumbnail Folder You can display thumbnail folders from View or Markup mode. Note If a thumbnails folder does not exist for the current directory, the New Folder dialog appears with the option to create a new folder. 1 2 3 4 5 Select Options > Display Thumbnails from the AutoVue main menu. The Thumbnails window appears. Note You can also click the Display Thumbnails icon on the AutoVue toolbar. Select Thumbnail > Folder. The Browse for Folder dialog appears. Browse to locate the thumbnails folder that you want to view. Click OK. The thumbnails for the selected folder appear in the Thumbnails window. To close the Thumbnails window, select Thumbnail > Exit Thumbnails or click the Exit Thumbnails icon. Sorting a Thumbnail Folder 1 2 3 Select Options > Display Thumbnails from the AutoVue main menu. The Thumbnails window appears. Note You can also click the Display Thumbnails icon on the AutoVue toolbar. Select Thumbnail > Folder. The Browse for Folder dialog appears. Browse to locate the thumbnails folder that you want to sort. Cimmetry Systems Corp. 84 4 5 6 7 AutoVue Click OK. The thumbnails for the selected folder appear in the Thumbnails window. Select Thumbnail > Sort and the option that you want to sort by. Note A checkmark beside the sort option indicates the current sort order. To sort the thumbnails in ascending or descending order, select Thumbnail > Sort Order then Ascending or Descending. To close the Thumbnails window, select Thumbnail > Exit Thumbnails or click the Exit Thumbnails icon. Viewing a Thumbnail Files are instantly accessible from the Thumbnails window. 1 2 3 4 5 6 Select Options > Display Thumbnails from the AutoVue main menu. The Thumbnails window appears. Note You can also click the Display Thumbnails icon on the AutoVue toolbar. Select Thumbnail > Folder. The Browse for Folder dialog appears. Browse to locate the thumbnails folder that you want to view. Click OK. The thumbnails for the selected folder appear in the Thumbnails window. Select the thumbnail that you want to view. Select Thumbnail > Load File or click the Load File icon. The thumbnail is launched in the AutoVue workspace. Note You can also launch a thumbnail by double-clicking on the thumbnail. Updating Thumbnails You can update all the thumbnails in the current folder or update one or more thumbnails in the current folder. 1 2 Select Options > Display Thumbnails from the AutoVue main menu. The Thumbnails window appears. Note You can also click the Display Thumbnails icon toolbar. Select Thumbnail > Folder. Cimmetry Systems Corp. on the AutoVue AutoVue 3 4 5 6 7 85 The Browse for Folder dialog appears. Browse to locate the thumbnails folder that you want to view. Click OK. The thumbnails for the selected folder appear in the Thumbnails window. Select the thumbnail(s) that you want update. Note To select more than one thumbnail, press the Shift or Ctrl key while selecting. Select Thumbnail > Updated Selected. The selected thumbnails are updated in the current folder. Note To update all thumbnails, select Thumbnail > Update All or click the Update All icon on the Thumbnails toolbar. To close the Thumbnails window, select Thumbnail > Exit Thumbnails or click the Exit Thumbnails icon. Viewing the Properties of a Thumbnail 1 2 3 4 5 6 7 8 Select Options > Display Thumbnails from the AutoVue main menu. The Thumbnails window appears. Note You can also click the Display Thumbnails icon on the AutoVue toolbar. Select Thumbnail > Folder. The Browse for Folder dialog appears. Browse to locate the thumbnails folder that you want to view. Click OK. The thumbnails for the selected folder appear in the Thumbnails window. Select the thumbnail that you want to view the properties. Select Thumbnail > Properties. The Properties dialog appears. Click Close. To close the Thumbnails window, select Thumbnail > Exit Thumbnails or click the Exit Thumbnails icon. Converting Thumbnails 1 Select Options > Display Thumbnails from the AutoVue main menu. The Thumbnails window appears. Cimmetry Systems Corp. 86 2 3 4 5 6 7 8 9 AutoVue Note You can also click the Display Thumbnails icon on the AutoVue toolbar. Select Thumbnail > Folder. The Browse for Folder dialog appears. Scroll to locate the thumbnails folder that you want to print. Click OK. The thumbnails for the selected folder appear in the Thumbnails window. Select the thumbnail(s) that you want to convert. Note To select more than one thumbnail, press the Shift or Ctrl key while selecting. Select Thumbnail > Convert. The Batch Convert dialog appears. Customize the conversion options. See Batch Conversion Click OK. To close the Thumbnails window, select Thumbnail > Exit Thumbnails or click the Exit Thumbnails icon. Printing Thumbnails 1 2 3 4 5 6 7 8 Select Options > Display Thumbnails from the AutoVue main menu. The Thumbnails window appears. Note You can also click the Display Thumbnails icon on the AutoVue toolbar. Select Thumbnail > Folder. The Browse for Folder dialog appears. Scroll to locate the thumbnails folder that you want to print. Click OK. The thumbnails for the selected folder appear in the Thumbnails window. Select the thumbnail(s) that you want to print. Note To select more than one thumbnail, press the Shift or Ctrl key while selecting. Select Thumbnail > Print. The Print Properties dialog appears. Customize the print properties. See Printing Click OK. Cimmetry Systems Corp. AutoVue 9 87 To close the Thumbnails window, select Thumbnail > Exit Thumbnails or click the Exit Thumbnails Cimmetry Systems Corp. icon. 88 AutoVue Full Text Extraction The Full Text Extraction application provides a facility for obtaining all the textual information from a selected file. This may be used by a search engine to provide document indexing services. It eliminates duplicates and enables the search for all type of documents, including CAD. Using the Full Text Extraction Utility 1 2 3 4 5 6 Select File > Tools > Auto Text Extraction from the AutoVue main menu. The Automatic Text Extraction dialog appears. Note You can also open the Auto Text Extraction dialog by opening the file Outtext.exe located in the directory C:\Program Files\av\avwin. In the From text box, enter the path and filename of the file from which the text is to be extracted. In the To text box, enter the path and filename or click Browse to locate the file to which the text is to be copied. Note File extensions include .txt and .out. The default is text.out located in the temp directory. If the file does not exist, the file will be created for you. Click Display Output Contents if you want to preview the extracted text under Contents. Click Extract. The path and filename, and the text appears in the Output Contents. Click Close to close the Automatic Text Extraction dialog. CAD Information Extraction This utility allows users to extract XRef information from a CAD file. This is useful for batch importing AutoCAD, MicroStation and various other types of CAD files into a document management system. 1 2 Select File > Tools > Auto Text Extraction from the AutoVue main menu. The CAD/Doc Text Extraction dialog appears. In the From text box, enter the path and filename of the file from which the text is to be extracted. Cimmetry Systems Corp. AutoVue 3 4 5 6 89 In the To text box, enter the path and filename or click Browse to locate the file to which the text is to be copied. Note File extensions include .txt and .out. The default is text.out located in the temp directory. If the file does not exist, the file will be created for you. Click Display Output Contents if you want to preview the extracted text under Contents. Click Extract. The path and filename, and the text appears in the Output Contents. Click Close to close the CAD/Doc Text Extraction dialog. Note Examples of integrations can be found in the Integrat directory of the AutoVue CD. Cimmetry Systems Corp. 90 AutoVue Package Files AutoVue can retrieve files stored in Package File Format and then load them in AutoVue. The Package File Format includes the base file, external references and Markups. All the basic Markup capabilities are supported: adding a new Markup for a base file, consolidating multiple Markups into a Markup, modifying an existing Markup and saving it as a new one. AutoVue provides Package File functionality through a: • • • • Package File Creation Tool Markup Import Tool Package File DMAPI Component Package File Library Package File Creation Tool When a package file is created, the base file’s identity is obtained, along with the list of associated files, e.g. Xrefs and Markups. Users have the option to choose which of the associated files to include in the output file. Note The Package File Creation Tool is only available with Vuelink for Documentum. Markup Import Tool Users have the option of choosing which Markup files to import for a package file or whether a file to be imported is to keep its default identity or be imported under another user ID. Note Markup Import Tool is only available with Vuelink for Documentum. DMAPI Component The key component in the package file creation facility is a DMAPI component. This component enables AutoVue to treat package files as DMSes containing one viewable file. Viewing Package files are opened in the same way as ordinary files. Users have access to all the external references and Markups bundled with the base file. Users have Cimmetry Systems Corp. AutoVue 91 the option to modify existing Markups or create new ones to be associated with the package file. Cimmetry Systems Corp. 92 Cimmetry Systems Corp. AutoVue AutoVue A Index Associations 8 activate 9 create 8 remove 8 AutoVue Basics 3 menu bar 3 quick menus 4 status bar 4 toolbars 4 AutoVue Office 1 symbol 27 Xrefs 25 Convert 2D 15 batch 18 options 16 Customizing AutoVue 76 clipboard 76 thumbnails 82 toolbars 79 tools 77 B D Batch convert 18 Birds Eye 13, 14 Browse Files 6 C CAD Information Extraction 88 Calibrate Arc 2D non-vector 22 Calibrate Distance 2D non-vector 20 Clipboard copy information 77 define 76 Configure 2D 22 background color 23 options raster files 23 Configure Paths 24 font 25 markup 26 Cimmetry Systems Corp. Delete hyperlink 57 Markup entities 44 Markup layer 37 tools menu item 79 Deleting a Hyperlink 57 DMAPI Component 90 E enter Markup mode 40 Exiting AutoVue 2 F File browse 6 File Properties 7 file information 7 native 7 resource information 7 view 7 Files archive 6 Index open 5 view multiple 6 Flip 12 both axes 12 horizontal axis 12 none 12 vertical axis 12 Freestyle contiguous 49 non-contiguous 48 Full Text Extraction 88 Full Text Extraction Utility 88 H Hyperlinks 56 create 56 delete 57 edit 57 fire 56 view history 57 view list 57 I Image 13 anti-alias 13 contrast 13 invert 13 Introduction 1 M Magnify Glass 13, 14 Magnify Window 13, 15 Mail Utility 80 activate 80 configure 79 Cimmetry Systems Corp. AutoVue Manipulating Views 2D 11 Marking Up Documents 1 Marking up Files 29 Markup 2D add leader 49 add text 50 contiguous freestyle 49 create OLE entity 52 entities circle 46 filled box 47 freestyle 47 highlight 47 leader 47 line 47 note 47 OLE 48 polyline 48 signoff 48 symbol 48 text 48 non-contiguous freestyle 48 note add 50 view list 51 signoff create 51 rescind 52 symbols 53 add symbol to file 55 add symbol to li- AutoVue brary 54 create library 53 delete library 55 delete symbol from library 55 edit library information 54 change active 34 consolidate files 38 create file 31 entities 46 arc 46 box 46 closed polyline 46 cloud 46 export file 33 import file 32 Navigation Tree 29 open file 32 save existing file 32 save new file 31 saved states 31 set active 33 user information 31 Markup Calibrate Arc 2D non-vector 63 Markup Calibrate Distance 2D non-vector 60 Markup entities 38 assign same color 44 change line color 42 color 39 change fill color 43 change fill type 43 Cimmetry Systems Corp. Index delete 39, 44 delete all 39 edit 40 fill type 39 go to 40 group 41 hide 39, 41 line style 39 change 42 line thickness 39 change 41 move 40 select 40 ungroup 41 Markup Import Tool 90 Markup Layers 34 change active layer 35 change color 36 create 34 delete 37 move entity 38 rename 36 set active layer 35 toggle 37 Markup Measure Angle 2D non-vector 61 Markup Measure Arc 2D non-vector 62 Markup Measure Area 2D non-vector 60 Markup Measure Cumulative Distance 2D non-vector 59 Markup Measure Distance Index 2D non-vector 59 Markup measure entities 58 change symbols 45 change units 45 delete 39, 45 hide 39, 45 modify 44 Measure Angle 2D non-vector 21 Measure Arc 2D non-vector 21 Measure Area 2D non-vector 20 Measure Distance 2D non-vector 19 Menu bar 3 AutoVue batch 74 file 73 header/footer add 68 insert codes 68 native settings 69 options 64 configure 66 partial preview 72 preview 73 set margins 67 watermark add 70 insert codes 70 Q Open file 5 multiple windows 5 Quick Menus 4 Quick Viewer 27 configure 27 use file/print association 28 use quick view 28 P R Package Files 90 creation tool 90 viewing 90 Page 13 next page 13 page number 13 previous page 13 Pan 13 paths hyperlink 57 Printing add stamp 71 Rotate 12 O Cimmetry Systems Corp. S Saving an Existing Markup File 32 Scanner use with AutoVue 80 Search 2D text 10 perform 10 Select 2D 7 AutoVue Show Tree 14 Starting AutoVue 2 Status bar 4 Switching to another window 5 Symbols 53 add symbol to file 55 add symbol to library 54 create library 53 delete library 55 delete symbol from library 55 edit library information 54 scale anistropic 55 scale isotropic 55 T Thumbnails 82 convert 85 create folder 82 customize 82 print 86 sort folder 83 update 84 view 84 view folder 83 view properties 85 Toolbars 4 customize 79 Tools 77 add menu item 77 create hotkey 78 modify menu item 78 move menu item 78 Cimmetry Systems Corp. Index V Viewing List of Hyperlinks 57 Viewing multiple files 6 Z Zoom 11 fit 11 both 11 horizontal 12 vertical 11 full resolution 11 in 11 out 11 previous 12