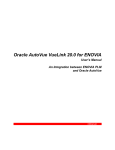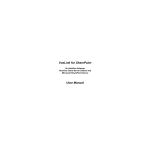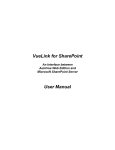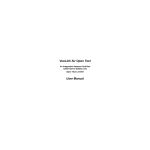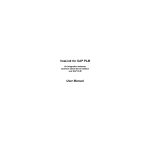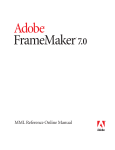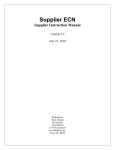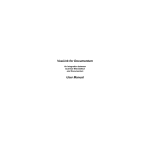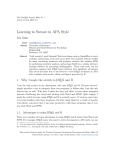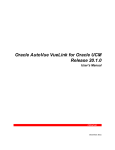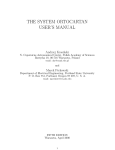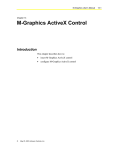Download VueLink for Matrix User Manual
Transcript
VueLink for Matrix An Integration between Matrix and AutoVue Client-Server Edition User Manual VueLink CONTENTS INTRODUCTION ................................................................................. 1 Functional Overview ....................................................................................1 Why does the Matrix User need a Viewing and MarkupTool? ...................3 Markup File Management ............................................................................4 Engineering Documents ...............................................................................4 Cached Metafiles ..........................................................................................4 VUELINK FEATURES ........................................................................ 5 Viewing Documents .....................................................................................5 Matrix AEF v10.5.x/v10.6.x .................................................................5 Team Central ............................................................................... 5 Engineering Central ..................................................................... 6 Matrix XML Applet Client v10.5.x/v10.6.x .........................................8 Accessing DMS and Local Files ..................................................................9 Matrix Search ........................................................................................9 Matrix Browse ....................................................................................10 Markups .....................................................................................................11 Creating Markups ...............................................................................12 Saving a new Markup File ..................................................................12 Displaying Existing Markups .............................................................13 Promoting Markups ............................................................................14 Deleting Markups ...............................................................................16 Consolidating Markup Files ................................................................16 Saving as Master Markups ..................................................................17 Saving a Newly Created Markup File as a Master Markup ................17 Printing .......................................................................................................18 Headers/Footers ..................................................................................19 Watermarks .........................................................................................19 Printing JPO ........................................................................................19 Batch Printing .....................................................................................20 File Overlays ..............................................................................................21 Cross Probing .............................................................................................22 File Compare.............................................................................................. 23 MockUp .....................................................................................................24 Conversion .................................................................................................25 FEEDBACK ........................................................................................ 27 General Inquiries........................................................................................ 27 Sales Inquiries ............................................................................................27 Customer Support ......................................................................................27 Cimmetry Systems Corp. VueLink Cimmetry Systems Corp. VueLink 1 Introduction VueLink for Matrix provides an interface between the Matrix PLM system and the AutoVue Client-Server family of products. This interface enables you to add powerful viewing and Markup capabilities to your Matrix Collaboration Server via a Web browser in an intranet or the Internet. VueLink and AutoVue will provide you with the following functionality: • • • • Document viewing of native formats Graphically marking up documents using a rich set of graphical and textual tools Reviewing your Markups and those of your co-workers Full security linking to the vault This manual is intended for the users of VueLink and the System Administrator or other individual who performs the VueLink setup. Note Throughout this manual the family of AutoVue Products is referred to as AutoVue. The AutoVue family of products includes AutoVue, AutoVue Professional, AutoVue SolidModel, AutoVue SolidModel Professional and Office. These products are available in Windows, UNIX or JAVA. AutoVue Professional, AutoVue SolidModel Professional and Office provide Markup features. Refer to the User’s manual for further information about the specific features and file formats supported by each AutoVue product. Functional Overview VueLink for Matrix adds document viewing and Markup capabilities to the Matrix client. It provides a seamless interface between the Matrix server and AutoVue via a Web browser in intranet/Internet environment. Markups are automatically saved in the vault and are available for other users to edit and/or view depending on their document access level. VueLink for Matrix and AutoVue provide users with the following powerful features and capabilities via a Web browser: Cimmetry Systems Corp. 2 VueLink • • • • Securely view documents in their native format without editing them. View more than 400 2D & 3D Engineering and Business document formats. Simultaneously work with multiple Markup layers and files. Create Markups directly on stored documents or renditions using a rich set of annotation tools. Create hyperlink connections to other related documents. Consolidate several Markup files (perhaps from different reviewers) into a single Markup file. Control access to Regular, Master, and Consolidated Markup files. Associate Markups with a specific document revision. Markups may be migrated to new revisions as required. Graphically compare different revisions of engineering drawings. Print documents with header, footers, and watermark information queried from specified document attributes. Specify a file saved in the Matrix repository for an overlay. Cross probe between layout drawings and schematics or between the 2D and 3D view of a document from the Matrix repository. Open a file in the Matrix workspace from the AutoVue client. Store metafiles at a chosen File Collaboration Server location. Retrieve XREFs stored by CAD applications such as Solidworks, Pro/Engineer, AutoCAD. • • • • • • • • • • • AutoVue is fully configurable for you to customize your own tools. If you prefer, contact your account manager or our technical support representatives to discuss the possibilities of us designing a tool to meet your specific needs. Cimmetry Systems Corp. VueLink 3 Why does the Matrix User need a Viewing and MarkupTool? Typically, in an organization, a document has a lifecycle and is routed to several people as part of a workflow cycle. The following figure represents a possible workflow cycle. At minimum, there are 3 types of people that interact with a document. • • • Creator/Author of a document: The creator is usually the person responsible for creating or modifying a document with an editing application such as Microsoft Word or AutoCAD. Reviewer of document: This individual usually reviews a document and provides comments to the author or other reviewer. In a paper-based environment, the document is printed on paper and sent to a list of reviewers. Each reviewer provides feedback in several ways, annotates the paper output directly using a pen, attaches sticky notes, and creates one or more annotation documents. The annotated document along with other material is then sent to a supervisor who reviews the material, possibly from several reviewers and may consolidate the comments into one set. This set is then passed back to the creator to modify the document. Several revisions, or versions of the document may be produced during this process. Users of documents: Once the review cycle is complete, possibly involving several versions of the document, the document is published. The final document is made available to those requiring View only access to the document. At this stage, the document may be provided for viewing either in its native format or as a print rendition. Cimmetry Systems Corp. 4 VueLink VueLink provides the capability of marking up a document and storing Markup information as an annotation file in the vault. There are different types of Markup entities offered in addition to hyperlink capabilities. Markup File Management More than one Markup file can be attached to a document or a rendition. In addition, users have the option of displaying one or more Markup files simultaneously. If the currently displayed document has registered Markups, a red light bulb icon displays in the lower left corner of the status bar alerting the user to the existence of one or more Markup files. Markup files also automatically track the revisions of a document so that each revision has a distinct set of related Markup files. When Markups are valid for a subsequent revision they can be promoted to that particular revision. Engineering Documents VueLink is fully equipped to handle complex engineering documents that may consist of external references, layers, and blocks. Cached Metafiles With AutoVue Client-Server Edition, it is possible to enhance the viewing performance of large drawings by using cached metafiles. A metafile is a lightweight format developed by Cimmetry, and represents a true replica of the original format. Every time you view a file with AutoVue and you close the AutoVue window or view another file, AutoVue automatically generates a metafile and checks it into the Matrix repository. When viewing a file, AutoVue checks if a cached metafile exists inside the Matrix repository. If a cached metafile exists, AutoVue checks it out instead of the native file. For instructions on how to install and configure the offline utility, refer to the document readme.doc in <vuelink install folder>\metafile_utility. Cimmetry Systems Corp. VueLink 5 VueLink Features The section covers the features that VueLink adds to AutoVue Client-Server Edition: • • • Viewing documents Accessing DMS files Markups • Creating Markups • Saving Markups • Displaying Markups • Promoting Markups • Deleting Markups • Consolidating several Markups into a single Markup • Saving as master Markups • • • • • • • Printing document attributes as headers, footers, or watermarks Batch Printing File overlays Cross probing Comparing files MockUp Conversion Viewing Documents Matrix AEF v10.5.x/v10.6.x Team Central 1 2 3 4 5 Launch your Web browser and visit Matrix AEF home page. Example: http://hostname:port/ematrix/emxLogin.jsp Log on by entering your Username and Password. Click Login. Browse to the workspace in Team Central. Select the folder from which to view files. 6 Locate the file to view and click on the View Cimmetry Systems Corp. icon. 6 VueLink AutoVue client is launched and the selected file is displayed. Engineering Central 1 2 3 4 5 6 7 Launch your Web browser and go to the Matrix AEF home page. Example: http://hostname:port/ematrix/emxLogin.jsp Log on by entering your Username and Password. Click Login. To start Engineering Central, click the Engineering Central link. Perform a search for the Business Objects based on Type (CAD Model, Assembly…), name, revision & vault. Engineering Central lists the search results in a new window. Click the Business Object containing the file you want to view. Engineering Central lists the file that is checked into the business object. To view a file, click the View icon. Cimmetry Systems Corp. VueLink . AutoVue client is launched and the selected file is displayed. Cimmetry Systems Corp. 7 8 VueLink Note • To view a file from a local disk or network drive, select a file with the File • Open icon . The selected file displays in AutoVue. To view a file from the Matrix repository, select Open URL from the File menu. Click Matrix Browse or Matrix Search in the File Open dialog. • A red light bulb icon on the left side of the AutoVue status bar indicates that one or more Markup files are associated with the document you are viewing. • A resource icon on the left side of the AutoVue status bar indicates that one of the components required to accurately and fully display the document is missing. Resources consist of fonts, External Reference files (XRefs), and other resources. Click this icon for the details about the missing information. If a document has other files associated with it, as is the case with XRefs, AutoVue checks out all the associated files as well. • VueLink supports AutoCAD XRefs stored by MXi AutoCAD integration. If you view an AutoCAD drawing that has XRefs checked into the Matrix repository, VueLink recognizes them and checks out these XRefs to the AutoVue server for complete viewing of the drawing. Similarly, VueLink supports 2D ProE drawings that have links to 3D assemblies or parts checked into the Matrix repository. In addition, VueLink supports SolidWorks models stored by MXi SolidWorks with their transformation matrices. Matrix XML Applet Client v10.5.x/v10.6.x 1 2 3 4 5 6 Launch your Web browser and visit the Matrix home page. Log on to Matrix and select a Business Object. From the Files menu, select Formats. The Formats window appears listing the formats available for the selected business objects. Select a file from the tree of the file format whose files you want to view. From the Object menu, select Open and then View. Note Alternatively, double-click the file. The AutoVue client is launched and displays a logon dialog. Enter your Matrix user name and password. AutoVue client is launched and the selected file is displayed. Cimmetry Systems Corp. VueLink 9 Accessing DMS and Local Files AutoVue provides two ways to access files that are in the Matrix Repository from within the AutoVue window: Matrix Browse and Matrix Search. You can use these ways to select files from within the Matrix repository when you need to open files for viewing, comparison, cross-probe, Mockup or Overlays. If any operation requires you to open files, the File Open dialog lets you search or browse the repository. Note • • To open files that are on the local file system, select Open Local File from the File menu in the AutoVue client. To open URLs from the AutoVue client, select Open URL from the File menu. Type the URL you want to display. Matrix Search 1 Click on the Matrix Search button in the File Open dialog. Cimmetry Systems Corp. 10 VueLink A dialog appears that lets you specify a search criteria. 2 3 4 5 Specify a search criteria. You can filter by File Name, Type, Revision, Vault and Owner Name. When you finish specifying your search criteria, click Search. AutoVue looks for all documents in the repository that match the search criteria and populates the Search Results section with the search results. Select a file from the Search results section and select Load File to display the file in AutoVue. Matrix Browse 1 Click on the Matrix Browse button in the File Open dialog. Cimmetry Systems Corp. VueLink 11 A dialog appears that lets you browse through the Matrix repository. 2 3 Browse through the repository and highlight a file. Click OK to select the file. Markups The three types of Markup files are normal Markups, consolidated Markups, and Master Markups. • • Normal Markups: The default Markup when using a brand new setup. Consolidated Markups: You can load several files simultaneously and edit • them to create a consolidated Markup where the contents of all files consolidate to display as one file. This type of Markup is especially helpful when you want to group reviews from various individuals to forward collectively to another person or group of reviewers. Master Markups: Markup files that display automatically when you open a document. This type of Markup alerts the viewer that important changes were made to the document content. This benefits the workflow cycle when changes to a document need to be noted but the document itself has not been modified in the authoring application. Cimmetry Systems Corp. 12 VueLink Creating Markups 1 2 Display a document within AutoVue. Enter Markup mode by selecting Markup from the File menu or right-click and select Markup. Note You can also click the Markup icon from the Toolbar. The current active document is displayed in Markup mode ready for you to create Markups. Note • If you have just finished creating a Markup and you want to create a new is also Markup, select New from the File menu. The New icon available from the Toolbar. • If there are existing Markups, you will be prompted with the Open Markup dialog. Click New. Saving a new Markup File 1 Select Save from the File menu. The Save Markup File as dialog appears. Cimmetry Systems Corp. VueLink 2 3 4 13 Enter a Markup Name. Select the Markup file type (the default is normal). With AEF, there is only one Markup type – Markup. Click OK. The Markup file is saved and remains displayed in the AutoVue viewing window. Note To save an existing Markup file, select Save As from the File menu. The Markup file is saved and remains displayed in the AutoVue viewing window. Displaying Existing Markups 1 2 After the selected file is displayed in AutoVue, enter Markup mode by selecting Markup from the File menu or right-clicking and selecting Markup. Note You can also click the Markup icon From the File menu, select Open. The Open markup dialog appears. Cimmetry Systems Corp. from the toolbar. 14 VueLink . 3 4 Select the Markup file(s) to view and then select the active Markup. Click OK. Promoting Markups It is possible to promote Markups from an earlier version of a document to the current version. When Markups are promoted, they are saved against the new version of the document. 1 After displaying a file with AutoVue, enter Markup mode by selecting Markup from the File menu or right-clicking and selecting Markup. Note You can also click the Markup icon from the toolbar. The Open Markup dialog appears Note Some columns were narrowed to show the Version column. 2 To display the Markup files from previous versions of the base file, select All revisions. The previous Markup files are displayed for the previous version of the base file Cimmetry Systems Corp. VueLink 15 . 3 Select one Markup file from the previous version. The Markup file you selected is shown with the current version base file. Then when you save the selected Markup (with or without any modification), it is saved as the Markup of the current base file version. 4 Enter Markup mode. Note If there are no Markups for the document, the document is opened in Markup mode. 5 From the File menu, select Open. Note If Markups exist for the document, the Open markup dialog appears. 6 Select All revisions. All Markups from all previous versions of the document are now displayed. 7 Select the Markup that has to be promoted. 8 Click OK. The document is now opened in Markup mode and the selected Markup is displayed. 9 From the File menu, select Save as. The Save dialog appears. 10 Specify a name for the Markup and save. The Markup is now saved with the current version of the document. Cimmetry Systems Corp. 16 VueLink Deleting Markups 1 After displaying a file with AutoVue, enter Markup mode by selecting Markup from the File menu or right-clicking and selecting Markup. Note You can also click the Markup icon The Open Markup dialog appears. 2 3 4 from the toolbar. Select one or more Markups from the list. Click Delete. At the prompt, click Yes to confirm the deletion of the desired Markups. The selected Markup(s) are deleted from the list of Markups in the Open markup dialog. The Open markup dialog now displays the remaining Markup files. Consolidating Markup Files The Consolidate option allows you to create a new Markup that combines copies of selected parts of different Markups. This option is available only if multiple Markups are loaded. During the review cycle consolidation simplifies document revisions by providing the author with one consolidated Markup rather than several Markup files. To consolidate several Markups: 1 2 3 After the selected file displays with AutoVue, select Open from the File menu. The List of Markup File(s) dialog appears. Select a Markup file to view. Select the active Markup file. Note Your new Markups will be saved to the active Markup you selected. Cimmetry Systems Corp. VueLink 4 5 6 7 8 17 Click OK. All the selected Markup files are simultaneously displayed. From the File menu, select Consolidate. The Consolidated Markups dialog appears. Enter the Name of the consolidated Markup file. Select the Markup layers you want to consolidate. Click OK. The consolidated Markup file is saved. Saving as Master Markups AutoVue tags Markup files as normal, consolidated or master. Master Markups are immediately displayed when their base document is displayed. When viewing a document, Master Markups are automatically loaded and displayed in Markup mode. Although non-owners can view Master Markups, they are not able to change the Master Markups or create their own Markups based on them. Saving a Newly Created Markup File as a Master Markup After you have finished marking up a document: 1 2 After you have finished markup up a document, select Save or Save As from the File menu. The Save Markup File as dialog appears. Enter the Markup Name. Cimmetry Systems Corp. 18 VueLink 3 For Markup file type, select master. 4 Click OK. The Master Markup file is created and stored in the Markup database. Now when another user logs on and views this file, AutoVue Markup mode automatically launches, loads your Master Markups and displays them. Printing With AutoVue, it is possible to print document attributes in a header, footer or as a watermark. 1 2 From the AutoVue File menu, select Print. The Print Properties dialog appears. Customize the Print Properties. Cimmetry Systems Corp. VueLink 19 Headers/Footers This group defines the headers and footers to be included on every printed page of the document. 1 2 Click the Headers/Footers tab. Enter text manually in the Header and Footer boxes and/or choose from the Insert Code drop-down list box to set the information for headers and footers. Below is the complete list of codes. 3 When you have finished, click OK. Watermarks A watermark prints faintly and transparent on the current document's contents. With the Watermarks group, the watermark is defined, as it will appear on the printed document. 1 2 3 4 Click the Watermarks tab. Enter the text in the Watermark Text box. The text displays as it will appear on the document. Click Font to customize the font. When you have finished, click OK. Printing JPO VueLink supports Matrix Java Programs (JPO) defined in print codes for header/ footer/watermark. The administrator sets this up by modifying the vuelink.properties file. For each entry under the Print Configuration section, the administrator has to add the name of the program. The program name then shows up as print code in the AutoVue client. The VueLink executes the program and returns the text value for the print code to be printed. #Print Configuration Section Cimmetry Systems Corp. 20 VueLink LeftHeader= CenterHeader= RightHeader= LeftFooter= CenterFooter= RightFooter= WaterMark= To force AutoVue to print your JPOs you need to select these attributes from the Insert Code drop-down in the Print Properties dialog. • %X<LeftHeader> • %X<CenterHeader> • %X<RightHeader> • %X<LeftFooter> • %X<CenterFooter> • %X<RightFooter> • %X<WaterMark> Batch Printing With AutoVue, it is possible to print a set of files in a single batch. It is possible to select files that are in the repository to add to the list of files to be printed. 1 From the File menu, select Batch Print.... The Batch Print dialog appears. Cimmetry Systems Corp. VueLink 21 2 Click Add to add files to the List of files to be printed. The File Open dialog appears. 3 To select a file from the Matrix repository, click Matrix Browse. The DMS Browse dialog appears. Browse through the DMS and select a file. To search through the Matrix repository, click Matrix Search. Specify a search criteria and select a file from the Search Results. To select a local file, click Browse. Browse through the local file system and select a file. To specify a URL, type in the URL in the File Name field. Click OK after you select a file. The selected file(s) appear in the List of Files to be printed. To print these files, click Print. Note For help on accessing Matrix, using Matrix Browse and Matrix Search and DMS Browse, refer to section Accessing DMS and local files. 4 5 6 7 8 File Overlays With AutoVue, it is possible to specify a file saved in the Matrix repository for an overlay. 1 Select Overlay from the File menu. The File Open dialog appears. 2 To select a file from the Matrix repository, click Matrix Browse. The DMS Browse dialog appears. Browse through the DMS and select a file. To search through the Matrix repository, click Matrix Search. Specify a search criteria and select a file from the Search Results. 3 Cimmetry Systems Corp. 22 4 5 6 VueLink To select a local file, click Browse. Browse through the local file system and select a file. To specify a URL, type in the URL in the File Name field. Click OK after you select a file. Note For help on accessing Matrix, using Matrix Browse and Matrix Search and DMS Browse, refer to section Accessing DMS and local files. Cross Probing With AutoVue, it is possible to specify files saved in the Matrix repository for cross probing. 1 Select Cross Probe from the Analysis menu. The Select Files for Cross Probing dialog appears. 2 To add files, click Add File....The File Open dialog appears. 3 To select a file from the Matrix repository, click Matrix Browse. The DMS Browse dialog appears. Browse through the DMS and select a file. To search through the Matrix repository, click DMS Search. Specify a search criteria and select a file from the Search Results. 4 Cimmetry Systems Corp. VueLink 5 6 7 23 To select a local file, click Browse. Browse through the local file system and select a file. To specify a URL, type in the URL in the File Name field. Click OK after you select a file. Note For help on accessing Matrix using Matrix Browse and Matrix Search and DMS Browse, refer to section Accessing DMS and local files. File Compare With the Compare feature, documents of the same type (raster or vector or 3D) are visually compared. The two selected files are simultaneously displayed in their own windows with the comparison findings displayed in a third viewing window. This feature is very useful for finding similarities and differences in revisions of a drawing. With AutoVue, it is possible to compare files that are within the Matrix repository or to compare the current version of a document with any of its past versions. 1 2 3 4 5 6 7 8 After displaying a file with AutoVue, select Compare from the Analysis menu. The Compare dialog appears. To compare with a previous version of a document, select a version from the Document versions drop-down list. To search through the Matrix Vaults, click Value Search. Specify a search criteria and select a file from the Search results. To browse through Matrix and select a file, click Matrix Browse. The DMS Browse dialog appears. Browse through the DMS and select a file. To select a local file, click Browse. Browse through the local file system and select a file. To specify a URL, type in the URL in the File Name field. Click OK after you select a file. AutoVue displays the files in comparison mode. Cimmetry Systems Corp. 24 VueLink Note For help on accessing Matrix using Matrix Browse and Matrix Search and DMS Browse, refer to section Accessing DMS and local files. AutoVue displays three windows: the first contains the original document; the second contains the version to compare against; and the third window contains the comparison results. Additions appear in green, deletions in red and unchanged parts in blue. MockUp With AutoVue, it is possible to import 3D files that are within the Matrix repository or to browse the local file system to select a file for import. 1 2 View a 3D document from Matrix in AutoVue. Select DMU from the Analysis menu. The Import Design dialog appears. Cimmetry Systems Corp. VueLink 25 3 To add files, click Add.... The File Open dialog appears. 4 To select a file from the Matrix repository, click Matrix Browse. The DMS Browse dialog appears. Browse through the DMS and select a file. To search through the Matrix repository, click Matrix Search. Specify a search criteria and select a file from the Search Results. To select a local file, click Browse. Browse through the local file system and select a file. To specify a URL, type in the URL in the File Name field. Click OK after you select a file. Note For help on accessing Matrix using Matrix Browse and Matrix Search and DMS Browse, refer to section Accessing DMS and local files. 5 6 7 8 Conversion Documents can be converted from any of the AutoVue supported file formats to some popular graphics formats such as TIFF, JPEG and BMP. Cimmetry Systems Corp. 26 VueLink Note When you convert to TIFF, AutoVue lets you save the conversion result back into the Matrix repository. 1 2 3 4 5 After displaying a file with AutoVue, select Convert from the File menu. The Convert dialog appears. Select TIFF from the drop-down list Convert To Format. Select the checkbox Output: Rendition. Modify the options for Scale, Size, Region, Pages and Color Depth if required. Click OK to start conversion. AutoVue converts the file to the TIFF format and checks it into Matrix as a rendition to the original file. Cimmetry Systems Corp. VueLink 27 Feedback Cimmetry Systems products are designed according to your needs. We would appreciate you feedback, comments or suggestions. Contact us by fax, e-mail or telephone. We added a feedback button to our Web page that activates an easy-touse feedback form. Let us know what you think! General Inquiries Telephone: +1 514 735-3219 Fax: E-mail: Web Site: +1 514 735-6440 [email protected] http://www.cimmetry.com Sales Inquiries Telephone: +1 514 735-3219 or 1-800-361-1904 Fax: E-mail: +1 514 735-6440 [email protected] Customer Support Telephone: +1 514 735-9941 Web Site: http;//www.cimmetry.com/support Cimmetry Systems Corp.