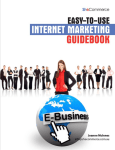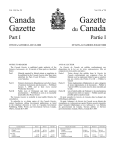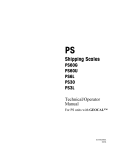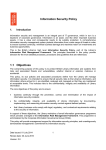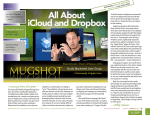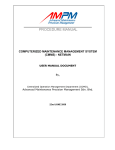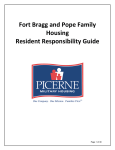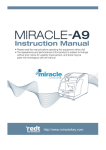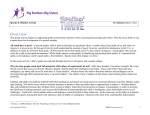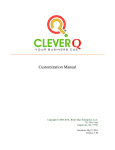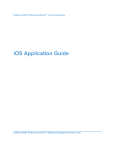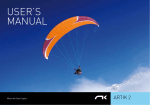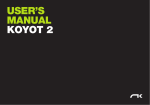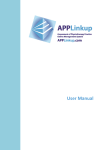Download Connections Online® Version 4.1 User Manual
Transcript
Connections Online® Version 4.1 User Manual Table of Contents ACCESSING CONNECTIONS ONLINE FROM A CLIENT COMPUTER .......................................................3 At The Sign In Screen ...........................................................................................................................................3 Sign In ..................................................................................................................................................................4 Navigation ............................................................................................................................................................4 Default General Screen Layouts ..........................................................................................................................9 Related Links ...................................................................................................................................................... 11 Secure Sypher for Related Links ........................................................................................................................ 11 Sharing Files for Related Links Option.............................................................................................................. 12 Adding, Editing, or Deleting Data ..................................................................................................................... 21 Search Feature ................................................................................................................................................... 22 Printing Reports ................................................................................................................................................. 24 Printing a Connections Tab ............................................................................................................................... 28 ORGANIZATION/DEPARTMENT CONNECTION ........................................................................................... 34 Emotional Goal/BHAG ...................................................................................................................................... 34 Focus .................................................................................................................................................................. 35 Core Values ........................................................................................................................................................ 35 Critical Measures/Scorecard ............................................................................................................................. 37 Critical Measures/Scorecard, Formatting ......................................................................................................... 38 User Defined Numeric Format Examples .......................................................................................................... 39 Critical Measures/Scorecard, Entering Metric Data ......................................................................................... 40 Copying Metrics ................................................................................................................................................. 42 Roll-Ups and Linking Metrics ............................................................................................................................ 44 PROJECTS ................................................................................................................................................................ 47 Adding Project Detail ........................................................................................................................................ 49 Project Tasks ...................................................................................................................................................... 50 Project Scope ..................................................................................................................................................... 51 Project Evaluation Criteria................................................................................................................................ 51 Copying Projects ................................................................................................................................................ 52 Optional – Project Authority .............................................................................................................................. 53 Linking Projects ................................................................................................................................................. 54 Using the Project Task Template ....................................................................................................................... 56 PEOPLE CONNECTION ......................................................................................................................................... 58 Basic Role .......................................................................................................................................................... 58 Overall Accountabilities Module ....................................................................................................................... 61 Supervisory Scope Module ................................................................................................................................. 61 All Dialogs ......................................................................................................................................................... 63 Authority Matrix Document ............................................................................................................................... 64 MY CONNECTION .................................................................................................................................................. 65 SETTING SECURITY FOR USERS ....................................................................................................................... 69 Re-Setting User Password.................................................................................................................................. 69 Security Using Propagation ............................................................................................................................... 72 Security Using “Reports to” and Propagation .................................................................................................. 73 Security Tip ........................................................................................................................................................ 74 User-Manual-Version-4-1 Updated 1/22/2015 Cardwell Group, All Rights Reserved Page 1 Connections Online® Version 4.1 User Manual CONNECTIONS TERMINOLOGY ....................................................................................................................... 75 Organization/Department Connection Terminology.......................................................................................... 75 Project Terminology .......................................................................................................................................... 75 People Connection Terminology ........................................................................................................................ 76 APPENDIX A............................................................................................................................................................. 77 Business Project Team Authority Matrix ........................................................................................................... 77 APPENDIX B ............................................................................................................................................................. 80 Authority Matrix Guidelines ........................................................................................................................... 81 Sample Level Authorities.................................................................................................................................... 87 Job Specific Authorities Questionnaire .............................................................................................................. 98 User-Manual-Version-4-1 Updated 1/22/2015 Cardwell Group, All Rights Reserved Page 2 Connections Online® Version 4.1 User Manual Accessing Connections Online From a Client Computer The Connections Online application will be run from the client’s (computer’s) web browser. You can use IE 8 (or higher), or Mozilla Firefox 3 (or higher), or the latest Chrome and Safari browsers. Your Connections Online Sign In: URL: https://beta.connectionsonline.net User name: Typically your company email address Password: [assigned by Connections Online or your company] At The Sign In Screen (Ask the Connections Online Coordinator for your Sign In information) User Name: Typically your company email address Password: [assigned by Connections Online or your company] - Change at People page, click pencil icon next to your name to open edit screen – find the password field and type in the password (repeat in next field) you want to use. Click Sign In Remember me on this computer: if you check this option, after login, and set the URL as http://beta.connectionsonline.net , you will always be logged in automatically (unless you sign out) Forget Your Password: The "Forget Your Password" option will send you an e-mail message which includes a link to automatically log you in to Connections Online with the temporary password. After logging in with a temporary password, you will then be sent to the password changing screen. Once you enter your new password, you can then continue on to Connections Online. If you have multiple Connections Online accounts with the same e-mail address, all of them will be listed in the same message and have the same temporary password. (Or if you prefer, you can copy and paste the temporary password in the email into the log in screen, and change your password after logging in.) User-Manual-Version-4-1 Updated 1/22/2015 Cardwell Group, All Rights Reserved Page 3 Connections Online® Version 4.1 User Manual Connections Online Basics If you are new to Connections Online, see the explanations below for Sign In, Navigation, and General Screen Layouts, as well as Adding, Editing and Deleting data. Sign In The Connections Online application will be run from the client's web browser. To access the application, open Internet Explorer 8.# or greater (or other specified browsers) and type in the Connections Online address. Type the User Name (your company email address). Type the password assigned to the User. Click Sign In. Navigation In order to navigate through Connections Online, click on one of the five tabs at the top of the application. • Organization Connection Tab: this page can be customized to show information that provides a clear focus for the enterprise’s strategy. User-Manual-Version-4-1 Updated 1/22/2015 Cardwell Group, All Rights Reserved Page 4 Connections Online® Version 4.1 User Manual User-Manual-Version-4-1 Updated 1/22/2015 Cardwell Group, All Rights Reserved Page 5 Connections Online® Version 4.1 User Manual • Department Connection Tab: this page can be customized to show information that provides a clear focus for the Department’s strategy. • Project Connection Tab: this page provides for effectively leading cross-discipline teams to complete Organizational and Department projects. User-Manual-Version-4-1 Updated 1/22/2015 Cardwell Group, All Rights Reserved Page 6 Connections Online® Version 4.1 User Manual People Connection Tab: this page provides a clear focus for the resources controlled by an individual. It aligns individual results to organizational and departmental outcomes. It is used as an important guide for prioritizing the allocation of resources, recognizing performance, coaching, and for updating targeted outcomes throughout the year. User-Manual-Version-4-1 Updated 1/22/2015 Cardwell Group, All Rights Reserved Page 7 Connections Online® Version 4.1 User Manual • My Connection Tab: this page can be customized to include specific data modules from Organization, Department, Project, and People Connections to show just the information (data modules) a User wants to see. • Site Administration: this page will only be available if an individual has administrator security. It allows the Administrator for the Connections Online application to set up the database. This includes the organizations and departments, employee information for Users in each organization, as well as other select organization information. User-Manual-Version-4-1 Updated 1/22/2015 Cardwell Group, All Rights Reserved Page 8 Connections Online® Version 4.1 User Manual Default General Screen Layouts All the tab pages have the same general default layout. • Main Column: There is a Main Column down the center of the page. In the Main Column, every Tab except the My Connection Tab has a metric/scorecard module plus modules reflecting other information relevant to the specific Tab. User-Manual-Version-4-1 Updated 1/22/2015 Cardwell Group, All Rights Reserved Page 9 Connections Online® Version 4.1 User Manual • Sidebar: The Sidebar column is down the right-hand side of the page. Within this sidebar column, each page will have several of the same default modules. These modules include: o o o o Upcoming Events (showing due dates from items on the page) Dialogs (meeting agendas and minutes) Related Links (organizing and linking content for the page) Comments (users with the correct security access are able to make Comments, which are read by others, and may be responded to by others. The Comments are date stamped and show the comment author’s ID) Reports (simple reports for each tab can be printed using the print icon in IE8 or File/print in FireFox. Dialog reports are printed from the open Dialog edit window. Using the print function, select “landscape” before printing Tab reports. Other reports will be added as needed.) User-Manual-Version-4-1 Updated 1/22/2015 Cardwell Group, All Rights Reserved Page 10 Connections Online® Version 4.1 User Manual Related Links: allows the User to organize information associated with the data within Connections by setting links and link descriptions for additional informational views from an address anywhere on the networked system or web. The User will find Related Link functionality throughout the application to easily organize information on the network. Secure Sypher for Related Links By popular demand, file uploads directly into Connections Online related links are now possible with Secure Sypher. For $45 per month, your entire Connections Online site can upload and store up to 20 GB of files that are kept secure based on your Connections Online page security settings. A video walk-though of setup and usage is available on YouTube (http://www.youtube.com/watch?v=PSXZ7-3hyio). Links for more information and to sign up can be found on your Connections Online site admin page or by visiting https://secure.sypher.com. User-Manual-Version-4-1 Updated 1/22/2015 Cardwell Group, All Rights Reserved Page 11 Connections Online® Version 4.1 User Manual Sharing Files for Related Links Option Web Sharing on Windows Server 2003 - In Connections Online, we have a feature called Related Links where we allow you to link to files that that are related to the information stored in our application. These links can be to files out on the Internet or to files shared on your local network. In the past, these related links were mostly used for files shared on local networks. They would link to files with locations that looked like M:\Shared\file.doc or \\servername\share\file.doc. These links made it easy for users to point to files that were already shared on their internal networks even when those files were not normally opened from Web browsers. In the last few years, however, the Web browsers have realized that allowing links to local network files is a security risk, and they have gradually removed the ability to use those types of links in favor of using Web-safe links only. Some examples of Web-safe links are http://servername/share/file.doc, https://servername/share/file.doc, and ftp://servername/share/file.doc. Even if your current browser still allows the old links, it is a good idea to go ahead and update all of your links to use the newer, safer format. For internal file servers that are running Windows Server 2003 and sharing files with the \\servername\share or mapped network drive format, this is an easy update and does not require that the files are moved or that the current network shares are removed. I'm going to use Windows Server 2003 in this article, but the steps are very similar in Windows Server 2000, Windows Server 2008, and even in Windows XP Professional. First off, make sure that Internet Information Services (IIS) is installed on the server. It is a Windows Component that is included with Windows Server 2003 but may not have been installed. If it is not installed, you can install it by going to Control Panel, Add or Remove Programs, Add/Remove Windows Components. In the Components list, select Application Server, then select Internet Information Services (IIS), and finally World Wide Web Service. Press OK to close all of the option windows and continue with the installation. You may need to have your original Windows Server 2003 installation media to complete the installation. User-Manual-Version-4-1 Updated 1/22/2015 Cardwell Group, All Rights Reserved Page 12 Connections Online® Version 4.1 User Manual Once it is installed and running, you should be able to get to a welcome page by going to http://servername in a Web browser. If it isn't working, check Microsoft's site for more help. Now, you're ready to share your files with web folders. In Windows Explorer, browse to the location where your files are located. Right-click on the folder you wish to share and click Properties or Sharing and Security... from the menu. Both options open up the properties window. User-Manual-Version-4-1 Updated 1/22/2015 Cardwell Group, All Rights Reserved Page 13 Connections Online® Version 4.1 User Manual In the properties window, select the Web Sharing tab, and click on the Share this folder option. On this window, you could also choose to share your files in a location other that the Default Web Site on your server, but to keep it simple, I'm just going to use the default option. Choose an alias for the folder to be used on the Web share. You can just use the default alias which matches the directory name on the server, but if the directory name has spaces or other non-alpha-numeric characters in it (or if it is a long name) you may want to use a shorter alias. Later on, this alias will be part of the file location: http://servername/alias/file.doc. In the Access permissions section, only the Read option is required for the Related Links to work, but the Directory browsing option makes using the shared folder a bit easier, and the Write User-Manual-Version-4-1 Updated 1/22/2015 Cardwell Group, All Rights Reserved Page 14 Connections Online® Version 4.1 User Manual option allows the files to be updated through WebDAV connections to the folder. I'm going to use the directory browsing option later in this example, so if you're following along, you may want to do the same. When you close the Alias window, the new alias will show up in the Properties window. Press OK a couple of times and close all of the open dialog windows. Now, you can check your IIS settings to see that the new web folder is being shared. Open the Internet Information Services (IIS) Manager in Administrative Tools. Administrative Tools may not show up on your Start Menu in the same spot it does for me, but it should be in there somewhere. User-Manual-Version-4-1 Updated 1/22/2015 Cardwell Group, All Rights Reserved Page 15 Connections Online® Version 4.1 User Manual User-Manual-Version-4-1 Updated 1/22/2015 Cardwell Group, All Rights Reserved Page 16 Connections Online® Version 4.1 User Manual In the IIS Manager, expand the tree on the left side so you can see the Web Sites on your server. Under the Default Web Site, you should see a folder or cog icon that matches the alias you set for the shared folder. Select that alias and the shared files and sub-folders should show up in the right side of the window. If everything is showing up in IIS Manager, it's time to try to open the links in Internet Explorer. Open Internet Explorer and type in the link http://servername/alias where servername is the machine name (mine was COL3) and alias is your web folder name (mine was article). Since we enabled directory browsing, this link opens up a directory view of the files available. User-Manual-Version-4-1 Updated 1/22/2015 Cardwell Group, All Rights Reserved Page 17 Connections Online® Version 4.1 User Manual User-Manual-Version-4-1 Updated 1/22/2015 Cardwell Group, All Rights Reserved Page 18 Connections Online® Version 4.1 User Manual Right-click on one of the file links and choose Properties. This will show you the new Web address (URL) for the file. In my example, the link is http://col3/article/btaxonomy.pdf. You now have the new link that you can use in Connections Online. That's it! Once you begin using these new links, they should become more and more familiar and easy to use, your Connections Online site will be more secure, and you will no longer have to worry about supporting the older link formats or older, less secure Web browsers User-Manual-Version-4-1 Updated 1/22/2015 Cardwell Group, All Rights Reserved Page 19 Connections Online® Version 4.1 User Manual Navigating to other pages within the same tab hierarchy, or to other tabs: Users will be able to change the page view within the same category. For example, to see the Organization Connection page for a different Organization, the User would click on the symbol for organization and the search engine will display all the organizations for that site. Follow the same procedure for departments, projects and people. If you know the name of the department or project or person, just type that in the search field and click the symbol to search for (org, dept, project or people) and the search will result in the link to what you are looking for. Then click on the link and that page will open. User-Manual-Version-4-1 Updated 1/22/2015 Cardwell Group, All Rights Reserved Page 20 Connections Online® Version 4.1 User Manual Adding, Editing, or Deleting Data Each data module (Main Column or Sidebar) for each page uses the following edit symbols, which the User (with proper security) will use to add, edit, or delete data. Colored Text Link: These links can open an item to edit, or navigate to an item in a different tab. The User can use the cursor to hover over the data item – it will “turn blue” to show that it is a hyperlink. If the User clicks on the link, the item will open in a new tab for more detail. Or it will open the item’s edit screen – whichever is appropriate. Pencil Symbol: Click this symbol to EDIT the element next to it. The Add Symbol: Click this symbol to ADD new data. The User can move the cursor over this symbol and left click to open a data input screen for that particular data module. The Delete Symbol: Click this symbol to DELETE an item and the item will delete. Drag and Drop: Users can adjust the order of the information by grabbing the drag/drop symbol and move the item up or down, in or out. When you drag the red line shows where it will be inserted (under the red line). • Drag over the bottom half of 4 to drop as 5 • Drag over 4 and hold SHIFT to drop as 4.1, or drag over the top half of 4.1 to drop as 4.1 • Drag over the bottom half of 4.1 to drop as 4.2 • Drag over 4.1 and hold SHIFT to drop as 4.1.1 • Since you are dragging 4.2 in the example, dropping on 4.2 does nothing Archive: A User can view archived metrics or projects by clicking the archive symbol on the title bar for metrics or projects module. Copy Projects or Metrics: User can copy metrics and projects within an organization or department and people pages – or copy one metric or project to another organization, department, or people tab. User-Manual-Version-4-1 Updated 1/22/2015 Cardwell Group, All Rights Reserved Page 21 Connections Online® Version 4.1 User Manual Undelete Symbol: Click this symbol, found at the upper right of the page, and you will open an “Undelete” page. Deleted items will be listed on this page. Roll over the item you want to undelete and click on the undelete symbol to the left of the item. Navigate back to the original page and the item will be restored. Expanding and minimizing modules is done by clicking the name of the module (the module will show you the number items i.e. projects (15). Open and close just by clicking the name above the module ribbon. Setting Login Page: A User can set a preferred login page (e. g., the User logs in and every time the application will open to the User’s People Connection Tab). To set a preferred page, the User can locate and click on his/her login name at the top right of the page. The User Account edit window will open; set the preferred login page, then save. Search Feature A search icon (magnifying glass) can be found at the top right side of the page. Click on the search icon (magnifying glass) and the search box will appear. You can search names of organizations, departments, metrics, projects, and people (but not tasks). For example, to see the Organization Connection page for a different Organization, the User would click on the symbol for organization and the search engine will display all the organizations for that site. Follow the same procedure for departments, projects and people. If you know the name of the department or project or person, just type that in the search field and click the symbol to search for (org, User-Manual-Version-4-1 Updated 1/22/2015 Cardwell Group, All Rights Reserved Page 22 Connections Online® Version 4.1 User Manual dept, project or people) and the search will result in the link to what you are looking for. Then click on the link and that page will open. Expand/Collapse Item Feature To expand or collapse additional detail for an item on the main columns of each tab (critical measures, projects, tasks, basic role, basic role tasks, personal tasks, and follow-up tasks), you will see a symbol (to the left of the select box) pointing right to expand and the symbol pointing down to collapse. The list boxes on the right side bar for main tabs are working as they did before – select the expand symbol and the item expands. User-Manual-Version-4-1 Updated 1/22/2015 Cardwell Group, All Rights Reserved Page 23 Connections Online® Version 4.1 User Manual Printing Reports: The User can print the specific Tab view report by clicking on the link in the Reports module on the Organization, Department, Project or People Tabs. The navigation to other like views will be either at the top of the report or on the left side navigation tree. Reports (Reports for 4.1 are currently being redone and should be ready shortly): Critical Measure Report: The metric report allows for a report to be printed for any single metric from any metric module (Organization, Department, Project, or People tab). The report is found on the right in the Reports Module. User-Manual-Version-4-1 Updated 1/22/2015 Cardwell Group, All Rights Reserved Page 24 Connections Online® Version 4.1 User Manual Resource Utilization Report Go to the org/dept page, click on the resource utilization report, then click on the org, select Not Grouped, check show subs, click refresh and all the tasks for all projects show up. Click the column header that says Projects (and the projects will resort by project name alpha) the header turns blue when done – this may take a few seconds to resort, then click Individual header (this will take a second too-when it is done sorting the header turns blue). Now you have the projects in alpha order so you can scroll to see all the tasks associated with an org and all the names of people who have tasks assigned to them are also in alpha order so you can see by all the tasks owned by team members. Also, you can click on the end date column header – it takes a few seconds – the tasks are sorted by due date/by task owner/by org. All Projects Report: In this report, there is a list of all projects from all departments listed. The projects are grouped by status – i.e. all projects “current”, all projects “queued”, etc. User-Manual-Version-4-1 Updated 1/22/2015 Cardwell Group, All Rights Reserved Page 25 Connections Online® Version 4.1 User Manual Color Printing of Reports You need to enable background printing for the color boxes on the connection reports to print in color. Instructions for IE7/IE8: • Open Internet Explorer browser and go to Tools • Choose Internet Options • Choose the Advanced Tab • Scroll down to Printing and check the box – Print Background Colors and Images • Click OK Instructions using Firefox: • Open Firefox browser and choose File • Choose Page Set-up • Choose Format and Options • Under Options, check the box – Print Background Colors and Images • Click OK If the above does not work, it could be an issue with settings on your printer, or other setting in IE8. Below are some sample solutions for the printer issues: IE 8 • • • • Make sure background colors are selected in Tools/Options/advanced Click File in IE8 Select Page Set up Check print background colors and images User-Manual-Version-4-1 Updated 1/22/2015 Cardwell Group, All Rights Reserved Page 26 Connections Online® Version 4.1 User Manual Firefox • • • If background colors setting in Firefox (click file/page setup/check background color) are set, but it is still not printing background colors Select report Click the print button on report, select color printer, click preferences, click “color tab”, select “manual”, select OK, select print and the report will print the background colors User-Manual-Version-4-1 Updated 1/22/2015 Cardwell Group, All Rights Reserved Page 27 Connections Online® Version 4.1 User Manual Printing a Connections Tab A Connection Tab page can be quickly printed by using the print function on the browser. The User can select the view to be printed by selecting the page, opening or closing modules that the User wants represented on the printed page report, checking boxes next to line items to see more detail of a line item, etc. A User can set the print mode so that the specific colors on the Scorecard and Projects print as seen on the web page. By using the browser toolbar, the User can go to Tools/Options/Advanced, scroll down to Printing, and check “print background colors and images”. User-Manual-Version-4-1 Updated 1/22/2015 Cardwell Group, All Rights Reserved Page 28 Connections Online® Version 4.1 User Manual The tab reports include the Organization Report, Department Report, the Project Report, and the People Report and can be launched using the Reports module on the right column of the four main tabs. On each report, the User will be able to open or close modules, expand modules for all details, close module detail, drag and drop modules around the report page, and print report in portrait or landscape. User can sort headers in each of the modules. Open or close modules Expand or minimize module detail At the top left corner, use the dropdown to see other Organization or Departments – use cursor to select and page will refresh. Click Portrait or Landscape. Click any column in the report and that column information for that module will resort. Use close symbol, close all modules and click on the name of the module and drag the module up or down to be in the order needed to print. User-Manual-Version-4-1 Updated 1/22/2015 Cardwell Group, All Rights Reserved Page 29 Connections Online® Version 4.1 User Manual In the Main Column of Tabs, the User will find default data "modules" reflecting the key imperatives for successfully running the business as it relates to the Organization, Department, Projects, and People. The data viewed for each Tab is listed below. Organization Connection and Department Connection: the User can view Emotional Goal and Values, and (with proper security also be able to add/edit/delete) view the data for Focus, Critical Measures, and Projects associated with this tab. User-Manual-Version-4-1 Updated 1/22/2015 Cardwell Group, All Rights Reserved Page 30 Connections Online® Version 4.1 User Manual Project Connection: the User can view (and with proper security, also be able to add/edit/delete) data regarding the Project's Scope, Evaluation Criteria, Metrics, Team Members, Tasks (and associated deliverable Tasks). User-Manual-Version-4-1 Updated 1/22/2015 Cardwell Group, All Rights Reserved Page 31 Connections Online® Version 4.1 User Manual People Connection: the User can view (and with proper security add/edit/delete) data for the Basic Role and Basic Role Tasks, Individual Metrics, Project Tasks, Dialog Follow-up Tasks, Accountability, Supervisory Scope, current project Individual Tasks, Dialogs, Dialog Tasks, and Personal Tasks. User-Manual-Version-4-1 Updated 1/22/2015 Cardwell Group, All Rights Reserved Page 32 Connections Online® Version 4.1 User Manual My Connection: based on User needs, the User can view any data module that can be seen in any of the Connection Tabs. User-Manual-Version-4-1 Updated 1/22/2015 Cardwell Group, All Rights Reserved Page 33 Connections Online® Version 4.1 User Manual Organization/Department Connection The Organization/Department Connection provides a clear focus for the organization's / department’s strategy. This has five key imperatives. They are Emotional Goal, Core Values, Focus, Critical Measures/Scorecard, and Projects. Emotional Goal/BHAG This information is added at the Organization and Department Tabs. This is a short, measurable "emotional" statement (or Big Hairy Audacious Goal) that creates a common perspective throughout the organization about "what we are trying to do as a business." To edit this, click the pencil next to the name of the picture icon for organization (blue building) – and edit the Emotional Goal. User-Manual-Version-4-1 Updated 1/22/2015 Cardwell Group, All Rights Reserved Page 34 Connections Online® Version 4.1 User Manual Focus This is a summary outline of the business purpose and strategy. This is a “site” that can be used to create “stickiness” around an organization’s/department’s focus. Information can be posted that employees want to view daily or weekly. To create a special "look" of the focus data, the User may use the WYSIWYG edit text box to make font changes in color or typeface, as well as to create functional links. Users can also view in html to make additional interface looks. Adding a Picture to the Focus Module Using web editor functionality in the application, the user has the ability to add an image viewable within the Focus Module (in both the Organization and Department tabs) using html code. Please see this link for the instructions: http://www.tizag.com/htmlT/images.php. This link shows how to write the html code to point to a picture so it appears on the Focus module. The picture should reside on the customer’s network – the user might need to ask IT to save the image on their network/web folder, etc. so the user can point to it. To edit the Focus module, click on the pencil under Focus. An edit box will appear. On the lower left side of the edit box, click on the ‘HTML’ button (to the right of the ‘Design’ button). Core Values This information is added at the Core Values module found on the right sidebar. This is a team consensus on "how the business will be run." These are the behaviors that the organization will "live" by and "be fired" by. Use the pencil edit symbol to open, edit and save the changes. User-Manual-Version-4-1 Updated 1/22/2015 Cardwell Group, All Rights Reserved Page 35 Connections Online® Version 4.1 User Manual User-Manual-Version-4-1 Updated 1/22/2015 Cardwell Group, All Rights Reserved Page 36 Connections Online® Version 4.1 User Manual Critical Measures/Scorecard This is a balanced list of the "critical few" performance measure targets that need to be achieved for short-term and long-term success. The Critical Measures/Scorecard View can show the hierarchy of metrics – starting by naming the Categories (for example Employees, Customers, Operations, Innovation, Community, etc.) and the Metric associated with the category names (the actual Critical Measure that the organization wants to track). Click to open metric and the whole page edit view of the Critical Measure shows the color scorecard and shows the "Owners" of the Metric (which is also reflected in the Basic Role of the People Connection). The whole page edit view also lists the Trend Data (if appropriate) so that Users can see progress-to-expectation over time; this view also shows the color coded trend line showing progress to plan. Comments specific to a Metric can be noted in the Comment box. Related Links for documents or websites can also be added to support reporting and understanding of the Metric. Use the add symbol on the main page view to create a new Metric. Use the dots to drop and drag to re-order. To edit after the category /metric has been created, click the Metric link and the edit screen will open. To create a metric, click the plus and fill out the quick edit information. Insert (save) the metric and edit using quick edit or click on the metric name link to edit the full metric information. Rolling over the “current” metric reveals a pop-up trend “picture.” User-Manual-Version-4-1 Updated 1/22/2015 Cardwell Group, All Rights Reserved Page 37 Connections Online® Version 4.1 User Manual Critical Measures/Scorecard, Formatting For the Format field, there are commonly used format strings found in the menu when the drop down arrow is clicked. If the desired format formula is not on the list, a User can delete the data currently appearing in the Format field and input a custom formula (review the table on the next page). A custom format formula will be available for that specific Metric only. User-Manual-Version-4-1 Updated 1/22/2015 Cardwell Group, All Rights Reserved Page 38 Connections Online® Version 4.1 User Manual User Defined Numeric Format Examples Some sample format expressions for numbers are shown below. (These examples all assume that a system’s local setting is English-U.S.) The first column contains the format strings. The other columns contain the output that results if the formatted data has the value given in the column headings (minimum, meets, exceeds and trend data). A User can choose the format string that will represent the format for the metric to show (type it into the format field on the metric edit page if it is not available by default). Format ( if typing the following format string, the columns to the right will show the results) If 5 typed: (positive # in minimum, meets, exceeds fields) If -5 typed: (negative # in minimum, meets, exceeds fields) If .5 typed: (Decimal # in minimum, meets, exceeds fields) Zero-length string 0 0.00 #,##0 #,##0.00;;;Nil $#,##0; ($#,##0) $#,##0.00; ($#,##0.00) 0% 0.00% 0.00E+00 0.00E-00 5 5 5.00 5 5.00 $5 $5.00 500% 500.00% 5.00E+00 5.00E00 -5 -5 -5.00 -5 -5.00 ($5) ($5.00) -500% -500.00% -5.00E+00 -5.00E00 0.5 1 0.50 1 0.50 $1 $0.50 50% 50.00% 5.00E-01 5.00E-01 If typed: (Null) Nil Examples of Common bank Measures and Formats: Common Credit Union Measures ROA Percentages Dollars Formatting Examples #.####% #.####% $#,### Numeric Data to be Displayed How Number Displays on Org/Dept Tab .0097 .85 4500 .97% 85% $4,500 User-Manual-Version-4-1 Updated 1/22/2015 Cardwell Group, All Rights Reserved Page 39 Connections Online® Version 4.1 User Manual Critical Measures/Scorecard, Entering Metric Data To enter data, click the Add symbol and type in the name of the metric as well as the other quick metric data (format, minimum, meets, exceeds thresholds... The User can input additional detail about the Metric: • Thresholds: [lets the User input 3 levels of colors for easy view of Scorecard] (Enter threshold number/metric, and select the colors to indicate the different thresholds.) • Format: See previous section • Click Insert. • Trend Values: [The trend values create the trend “picture view” of the on-going performance of the threshold information.] Trend values can be entered using the pencil on the main page next to the metric for a “quick edit” or the User can click on the metric name link to enter the trend values • For a Quick Edit after the metric has been created, click the pencil to the left of the metric, add current threshold, comment, etc. User-Manual-Version-4-1 Updated 1/22/2015 Cardwell Group, All Rights Reserved Page 40 Connections Online® Version 4.1 User Manual • • • Comments: the Owners will provide the comments related to the metric (saves date and time of comment). Owners: add the individual(s) who are accountable for updating the metric. (metric must be open to full page to add Owners) Related Links: Owners can add related links specific to this metric – this can be from the User’s network or web. (Metric must be open to full page to add Related Links) Once the Metrics have been entered and saved, the User will see the list of Metrics on the Metrics module. To move the Metrics up/down/in/out, the User must select the drag and drop feature. User-Manual-Version-4-1 Updated 1/22/2015 Cardwell Group, All Rights Reserved Page 41 Connections Online® Version 4.1 User Manual Copying Metrics You can copy metrics within an organization or department and people pages – or copy one metric to another organization, department, or people tab. Click the “Add” icon displayed under the name of your metric modules. To copy a metric, first navigate to the page where you want the metric to be copied TO. Click the Copy Metric icon, and the Copy Metric screen will open. When the copy metric edit window opens, select the metric you want to copy and click “add”. You will also be able to edit the name of the metric, just as you would change a file name. Check whether you also want the trend values, owners, related links and comments to be copied. If you do want them to copy, you simply check which you want copied (or uncheck if you don’t want them to copy.) You will be able to select the specific organization, department or people tab by using the drop-down arrows. Click copy when you have completed your list of metrics to be copied. User-Manual-Version-4-1 Updated 1/22/2015 Cardwell Group, All Rights Reserved Page 42 Connections Online® Version 4.1 User Manual User-Manual-Version-4-1 Updated 1/22/2015 Cardwell Group, All Rights Reserved Page 43 Connections Online® Version 4.1 User Manual Roll-Ups and Linking Metrics Overview: An example: Your VP Branch Operations, on the Branch Operations Department page, could have a parent metric – called “total loan metrics”. Then subordinate to “total loan metrics”, the VP could “link” the loan metrics from the first branch with total loan metrics, then link second branch loan metrics, etc. – and add those together on the Branch Operations Department page to be the sum for “total loan metrics”. The linking function allows the owner of each branch loan metric to change the metric on their department page and it will automatically show the change on the VP Branch Operation’s page, and the “total loan metrics” sum will also change when these subordinate metrics change. The VP can also link to the other metrics without doing a calculation. You can also do the same process on the Organization page. Linking metrics between Organizations, Departments and People tabs: • Navigate to the page where you want the linked metric to show. • Click the metric “Add” icon at the top of the metric module. • Click Link to Another Metric • The New Metric Link edit window opens – select the Organization, Department, Project or Individual from which the metric will “link” FROM. User-Manual-Version-4-1 Updated 1/22/2015 Cardwell Group, All Rights Reserved Page 44 Connections Online® Version 4.1 User Manual • • Highlight the metric on the left and click Add. Change the name of the metric as desired, and click the “Link” button at the bottom left of the edit window. The metric will now be displayed on the page where you want it “linked” – it will have a green arrow next to the metric to show that it was linked. Drag and drop the metric where you want it to be on the metric list. In the example below, see the two New accounts monthly metrics are “children” of the “parent” New Accounts Monthly metric. • In the example below, if you open the child metric New Accounts Per Month [B. Builder], you will see where the metric was linked from. • If you want to “roll-up” the two metrics into a sum or average of all the children metrics, open the parent “New Accounts – Monthly” and select the computation you want to make from the Data Source filed – i.e. Roll-up sum of child metrics, or Roll-up average of child metrics. Note: Child metrics do not all have to be linked metrics to roll up. User-Manual-Version-4-1 Updated 1/22/2015 Cardwell Group, All Rights Reserved Page 45 Connections Online® Version 4.1 User Manual • When you save the changes to the metric, you will now see the list of child metrics under the “parent” and those “linked” metrics will show the green arrow as explained above. If there is a Roll-up calculation, you will see a green curved arrow around the calculated parent metric. In the example below, we have set the computation to be “Rolled-up Average”. • Please note: you cannot roll up metrics that do not have the same format – for obvious reasons the “calculation” will not work – make sure the children metric all have the same format. User-Manual-Version-4-1 Updated 1/22/2015 Cardwell Group, All Rights Reserved Page 46 Connections Online® Version 4.1 User Manual Projects Projects can be found on the Organization and Department Tabs. Projects are an agreed-upon, priority listing of the projects/goals that merit organizational resource allocation, and crossdiscipline attention. Each is a brief statement that explains the purpose of the team, answering the questions: What will this project team do that no one else in the organization is doing? What organizational goal does this team support? What resources are required? What is the scope of work involved? There are five “default” categories of Projects: Current (the "critical few" priorities that require immediate resources and focus), Business Case (projects that are currently have a business case prepared), Queued (the priorities that are "on hold" until resources are freed up from completed Current Projects), Queued Long-Term, Completed (the priorities that have been completed and there is a "record" for celebration), and Dropped (the priorities that the team has agreed to drop due to adjustment to strategy, lack of resources, etc.) On a monthly basis, the team re-prioritizes projects and resources and adjusts the Project module "just-in-time." User-Manual-Version-4-1 Updated 1/22/2015 Cardwell Group, All Rights Reserved Page 47 Connections Online® Version 4.1 User Manual Project General Information: This Project tab lets Users select a Project to be able to view: sponsor/customer, project health through scorecarding, the project’s status (current, queued, queued long-term, completed or dropped), project phase, its priority ranking, the project scorecard, start date, near date, end date (the date the project will actually be completed). There is also a comment field to keep everyone abreast of progress, if appropriate. In the Organization or Department tab, select the Add symbol to open the Project window. Input the data that will provide Users with information about the project: • Project Name • Project Color (tells the other viewers about the “health” of the project) • Status (how resources are being used in relation to the project status i.e. current – currently being worked on, queued – waiting for resources to work on it, long-term queued, completed, etc.) • Phase (project phases i.e. business case, design, construction, testing, production, etc.) • Dates – Projected and Actual • Rank – you can drag and drop the project to the order of priority you desire • Click “Update” to save the information. User-Manual-Version-4-1 Updated 1/22/2015 Cardwell Group, All Rights Reserved Page 48 Connections Online® Version 4.1 User Manual Adding Project Detail Once the Project has been added, the Project will open. If a User wishes to open the Project from the Organization or Department Connection Tab, click the Project link on the Project module and it will automatically open in the Project Tab. To edit the Project Status detail (or any other detail) at the top of the page, a User can click the edit pencil symbol next to the name of the project to open the edit window. Add or Edit the Project Metrics. Procedures are the same as for the Organization/Department Metrics. Add or Edit Project Team Members by clicking the Add symbol in the Team Member section. On the left of the edit window, a User can select and add the people who will be on the team (click the box next to the name, then click the Insert button). Under the name, select their project roles from the drop down menu and, if desired, input their projected time to be spent on the task. [As the individuals work on the task, they can enter total time spent on the task.] Make sure to select the correct Team Member role because roles are linked to project security. User-Manual-Version-4-1 Updated 1/22/2015 Cardwell Group, All Rights Reserved Page 49 Connections Online® Version 4.1 User Manual Project Tasks Project members can add Tasks, set them as "milestones," and color code the health of the task. The "Tasks" will be tangible results, stated in past tense. For example, if getting 10 people to participate in a focus group was a step in achieving the goal of the project, calling 10 people is an activity, 10 people participated in the Chicago focus group is a Task. When viewing the Task module, members can change its Priority (e.g., low, normal, high), add People Responsible (which will automatically link and show up on their respective People Connections) and write Comments about this task. Add Task by clicking the Add symbol. Add task Name, task Description, Projected and Actual dates. (Please note, once a User adds the Actual end date, the Task will have a green check mark at the beginning of the task, to show it as completed on the Project Tab.) Save the Task by clicking the Insert button. You can now click the pencil next to the task and enter “quick edit” information or you can click on the name of the task, open the task in a full web page and enter all task information, including person responsible, related links, etc. User-Manual-Version-4-1 Updated 1/22/2015 Cardwell Group, All Rights Reserved Page 50 Connections Online® Version 4.1 User Manual Project Scope: this module shows the intended scope of this Project – what is included and what isn't included. In the project plan, there is a brief statement that explains the purpose of the Project. The Scope will spell out what the Project’s end product will be, for example research report of what, benchmark metrics in what form and of what, study in what form and of what, presentation analyzing what, development of a plan for what, make recommendations on what, make a decision regarding what, implement what, run what… Examples of Scope might include such things as: develop a plan, develop/administer/analyze survey results, make recommendations, develop new business process schematic, develop and implement training programs on new business process, train all employees on business process, etc. Project Evaluation Criteria: this module is an explanation of how this Project will be evaluated – when you will know it is done and how you will know if it is successful or not. It answers the questions: What will happen as a result of the Project being accomplished? What will improve? How will improvement be measured? What will be different? User-Manual-Version-4-1 Updated 1/22/2015 Cardwell Group, All Rights Reserved Page 51 Connections Online® Version 4.1 User Manual Copying Projects You are able to copy projects within an organization or department – or copy one project to another organization or department. See image to view icon displayed under the name of your project modules. Navigate to the Org/Dept where you want the project to be copied TO. To copy a project click the Add button, click the Copy Project icon, and the Copy Project screen will open. When the copy project edit window opens, select whether you also want to copy the start/end dates, project scope, evaluation related links comments, team members, metrics, trend values, and tasks. If you want them to copy, you simply check which you want copied (or uncheck if you don’t want them to copy.) You will be able to select the specific organization or department and corresponding status by using the drop-down arrows. User-Manual-Version-4-1 Updated 1/22/2015 Cardwell Group, All Rights Reserved Page 52 Connections Online® Version 4.1 User Manual Once the copy information has been completed, click Make Copy – the edit window will be closed, the page will refresh to the page that has the copied project. Optional – Project Authority This document (see Appendix A for sample) will outline the authority of a Project team. Most Users will not use this page. However, if it is to be used, the following question will help determine whether to fill it out or not: What unique authority will these Project team members have that other teams will not? User-Manual-Version-4-1 Updated 1/22/2015 Cardwell Group, All Rights Reserved Page 53 Connections Online® Version 4.1 User Manual Linking Projects An example would be if you created a project on the Org tab and you wanted to “link” that project on a department tab, you would open the department tab where you want to show the linked project. • • Click the “Add” button on the Project module. Select “Link to Another Project” • An edit box will open. Select the Org/dept that has the original project. Select the project that you want to link to the Org or Department page you have opened. Then click “Link” and the project will appear on your project list with a green arrow next to it to show that it has been “linked” from elsewhere in the application User-Manual-Version-4-1 Updated 1/22/2015 Cardwell Group, All Rights Reserved Page 54 Connections Online® Version 4.1 User Manual • See the green arrow indicating this project has been “linked” • When you open the project, it will show where it was linked from User-Manual-Version-4-1 Updated 1/22/2015 Cardwell Group, All Rights Reserved Page 55 Connections Online® Version 4.1 User Manual Using the Project Task Template Additional Domains to use these templates Please make sure that the domains cows.connectionsonline.net as well as (or instead of) api.connectionsonline.net, are working so firewalls will allow access to anyone using the Web Services, Excel Templates, Outlook Connector, or Project Connector. Link to the templates: http://www.connectionsonline.net/templates.html To use the templates, follow these instructions (you must be using MS Office 2007 or 2010): • Be sure that the Web Services feature has been turned on (contact Karla Norwood for the website location – templates use web services and this feature must be turned on before you can use the templates) • Download and save the template from our website • Save the template in a folder on your desktop • In Connections Online, create a project • Enter the names of the project members in Connections • Open the saved template form (Excel may ask you to enable editing and/or enable content/macros – make sure you enable them) • You will be asked for your Connections Login – login with your Connections login. If you are not a COL Administrator, make sure you are a member of the project team that has security to create tasks on that project. User-Manual-Version-4-1 Updated 1/22/2015 Cardwell Group, All Rights Reserved Page 56 Connections Online® Version 4.1 User Manual • • • • • • • • • On the Organization/Department line, select the project’s Org/Dept from the drop down at the end of the blue field. Select the project at the end of the Project Name field. Enter the name of the task on Line 11. (Do not enter a rank number. These numbers will automatically populate as you create your list of tasks.) Go across the row/cells to the right of the name of the task and use the drop down or fill in the dates and descriptions as noted at the top of the row. When you get to the end of the row, you will see the column for person responsible. Double click “Add” at the end of the row and the box pops up with the names of the project members. Check the person(s) responsible for the task. When you want to have a “child” task, enter the task name, move to the next cell in that row and click the indent arrow on your Excel function bar and the task will indent. Notice the rank order of the task will change accordingly too. To “send” these tasks to the project, click on the Add-in tab and click the arrow next to Connections Online and click “send.” The tasks will be sent to the project. Save the template with a new name (for example, the project name) and you can reuse it when necessary. Just change the dates, people responsible etc. and you will be able to send the tasks again. Please note: do not change the color of the fields that will be synching. It will NOT sync if the colors are changed. User-Manual-Version-4-1 Updated 1/22/2015 Cardwell Group, All Rights Reserved Page 57 Connections Online® Version 4.1 User Manual People Connection The People Connection provides a clear focus for the resources controlled by an individual. It links individual results to organizational outcomes. Everyone understands how he/she contributes to the success of the organization. It is used as an important guide for prioritizing the allocation of resources, recognizing performance, coaching, and for updating targeted outcomes throughout the year. Basic Role Organizational and departmental scorecards drill down to the Individual's Basic Role as well as the individual scorecard. This clearly links individual focus with desired organization outcomes. It contains clear, agreed upon personal performance goals and appropriate indicators. The Basic Role is made up of 4-7 Key Result Areas, many of which will align back to the Organization's Critical Measures/Scorecard. User-Manual-Version-4-1 Updated 1/22/2015 Cardwell Group, All Rights Reserved Page 58 Connections Online® Version 4.1 User Manual The specific indicators for each Basic Role Area (Key Result Area) will be either quantitative or qualitative. The Scorecard module can provide specific detail for qualitative information. A User can add Basic Role Key Result Areas [KRA] and KRA Indicators [KRIs]. There is a comment box for each Performance Indicator (Key Result Area Indicator) where a User can note variances to the Indicators. These Key Result Areas should equal 100% of the "work to be done" by the User. Users can also post and track Tasks associated with each Basic Role KRA. Basic Role Detail: Click the Add symbol which will open the first edit window. Enter a Basic Role Area (KRA), including the percentage of time a User will spend in that area. Users can also add a description of the KRA. Click the Insert button to save the information, which will open the Basic Role detail edit window. Click the Add symbol to add the Performance Indicators (KRIs), then click the Insert button. After the Performance Indicators have been input for the Basic Role, they can be edited through the edit pencil icon. The Performance Indicator can also be selected to drag up or down using the drag and drop feature. Other information for each Basic Role can also be edited (Tasks, Comments, and Related Links). User-Manual-Version-4-1 Updated 1/22/2015 Cardwell Group, All Rights Reserved Page 59 Connections Online® Version 4.1 User Manual User-Manual-Version-4-1 Updated 1/22/2015 Cardwell Group, All Rights Reserved Page 60 Connections Online® Version 4.1 User Manual Overall Accountabilities Module This module reflects what the individual is accountable for – Why does this position exist? Supervisory Scope Module This module defines the Departments (or major functional areas) under a User’s supervisory control. User-Manual-Version-4-1 Updated 1/22/2015 Cardwell Group, All Rights Reserved Page 61 Connections Online® Version 4.1 User Manual People Tab – Individual and Connected Metrics: this is a module that shows all metrics that the individual you are viewing has ownership for that are not under the individual metric module. If this person “owns” a metric in an organization or department scorecard, it will show on their page in the Connected Metrics module. People Tab - Project Module: the projects only module lists the projects the person is a member of. People Tab - All Tasks (Project, Dialog Follow-Up, Basic Role, and Personal): the tasks anywhere in the application that the user owns and has security to update can be seen on their People tab. The User can just click the “blue circle check” next to the task and that will mark the task as completed. Once the circle is clicked it will change to green showing that the task is completed. The “Actual end date” will be the date the circle is clicked to show that it has been completed. You can still do a quick edit and add a comment and also mark as completed by entering the “actual end date”. User-Manual-Version-4-1 Updated 1/22/2015 Cardwell Group, All Rights Reserved Page 62 Connections Online® Version 4.1 User Manual All Dialogs To create a dialog, click the green + sign icon under Dialogs. Add the name of the Dialog. Click on the dialog date link, and the dialog will open in a full web page. You will see a blank agenda box. Click the edit pencil. You will then see last month’s agenda on the right and a blank agenda to edit on the left. If you want to copy the agenda from last month (then edit it), click the green arrow in the center between the two agendas and the agenda on the right will automatically copy into the agenda on the left. You can then make any adjustments to the current agenda on the left. Click Update to save the changes. The same procedure will work for Basic Role comments on the Individual Dialog. In the Basic Role Module, you will note that the Basic Roles are automatically copied from the Basic Role on the main page along with Basic Role indicators. There is the word “comment” under each Basic Role. Click the edit pencil to edit the Basic Role. This is where you can type in your comment. When you click the pencil to edit the Basic Role, you can use the Basic Role comments from the previous month (that you see on the right). Place your cursor where you want the copy from last month to appear in the current month dialog. Click the green arrow and the Basic Role comments from last month will automatically copy to the cursor in the left box. Edit as desired. Click Update to save your changes. User-Manual-Version-4-1 Updated 1/22/2015 Cardwell Group, All Rights Reserved Page 63 Connections Online® Version 4.1 User Manual Authority Matrix Document The Authority Matrix is posted as a Related Link on the People Tab’s Related Link module. This document reflects the organizational levels' (e.g., Board, CEO, Executives, Senior VPs, Directors, Managers, etc.) authorities for each agreed-upon business category (e.g., hire, fire, budget, planning, etc.). It also reflects the individual's Job-Specific Authorities, which are specific to the role. For example, “the Senior VP of Finance has $1 Million signature authority to change an investment.” See appendix B for a sample. User-Manual-Version-4-1 Updated 1/22/2015 Cardwell Group, All Rights Reserved Page 64 Connections Online® Version 4.1 User Manual My Connection This page can be customized using data modules from the Organization, Department, Project, and People Connection Tabs to show just the information a User wants to view. User-Manual-Version-4-1 Updated 1/22/2015 Cardwell Group, All Rights Reserved Page 65 Connections Online® Version 4.1 User Manual A User can select the modules to appear on the My Connection Tab by clicking the pencil at the top of the page on the icon next to the name. There are three steps to adding a module to the My Connection Tab. First, choose a module (click arrow and then highlight one module from list). Then click item in second column and choose a location in the third column. Click Add. To arrange order of the modules position the cursor over the dots of the module to be moved and drag it to the desired location. Add any other modules and then click Done when completed. User-Manual-Version-4-1 Updated 1/22/2015 Cardwell Group, All Rights Reserved Page 66 Connections Online® Version 4.1 User Manual Instructions for Using Connections with Outlook Technical requirements – you must have the latest Internet Explorer installed on your machine (IE8 – it will not work with Firefox) and Office 2003 or 2007. You should be logged into Connections and have checked “Remember Me.” Open Outlook. At the bottom left of your Outlook, right click on the navigation panes and select “navigation pane options.” (See picture below.) The “Navigation Pane Options” pane opens. Check “shortcuts” and order as desired. (see picture below) Click OK User-Manual-Version-4-1 Updated 1/22/2015 Cardwell Group, All Rights Reserved Page 67 Connections Online® Version 4.1 User Manual On your main Outlook navigation pane view, click “Shortcuts” which opens the shortcut window. Click on “Add New Group” under shortcuts and name the group COL. On the Outlook window (upper right) “restore window down” – make the Outlook window small. “Restore down” Internet Explorer page to make your browser window small – so you can have both windows open at the same time and they are next to each other. Open the Connections tab in your browser window for which you want to create a shortcut. Highlight the address line in your browser, then drag the URL address to the COL Group you created on your Shortcuts list. Click on the icon in the window to drag. Right click on the shortcut and rename shortcut as appropriate. Repeat steps to create as many shortcuts as you want. You could have a list of shortcuts for all of your employees’ people tabs, all projects you are working on, your “My Connection” tab, etc. Here is a short movie showing how this is done. http://www.connectionsonline.net/docs/outlook.mht (Click the “next” button below the word “steps” to view the process for adding Connections as a shortcut to Outlook.) Once this is added, you will be able to click Shortcuts in Outlook, click the Connections shortcuts, and edit Connections within Outlook User-Manual-Version-4-1 Updated 1/22/2015 Cardwell Group, All Rights Reserved Page 68 Connections Online® Version 4.1 User Manual Setting Security for Users Access to different parts of the application can be given to specific employees or groups of employees. This access can be set at five levels: 1. Reader - This user or group has the ability to read the given area. 2. Create – This user or group can create items in a given area. 3. Update - This user or group has the ability to add and edit items in the given area. 4. Delete – This user or group can delete items in a given area. 5. Delegate - This user or group has the ability to grant/restrict access to the given area by using the Security Settings window. Ability to add, edit and delete. Note: Site Administrators have access to all areas of the application regardless of security settings. The security for each specific Tab, module, or module item will be identified through a lock icon. Re-Setting User Password Navigate to the User’s People Tab. Select the pencil edit symbol at the top of the page next to the User’s name. The User’s information opens in an edit screen. Re-type the password under the User Name (re-type again.) Save. The next time the User logs in, he/she will use the new password. Forgot Your Password Feature The "Forget Your Password" option on the log in screen has a new e-mail message and a new password changing screen. The e-mail message now includes a link to automatically log you in to Connections Online with the temporary password. This should make logging in with the temporary password much easier. After logging in with a temporary password, you will then be sent to the password changing screen. Once you enter your new password, you can then continue on to Connections Online If you have multiple Connections Online accounts with the same e-mail address, all of them will be listed in the same message and have the same temporary password User-Manual-Version-4-1 Updated 1/22/2015 Cardwell Group, All Rights Reserved Page 69 Connections Online® Version 4.1 User Manual Common Security for Users will be Delegate Authority for their own People Tab and specific modules on that page. Users will set the security for the page at the top right of the page – click the security icon. A typical default setting would be that the User’s People Tab cannot be seen by other people in the organization. Users can set the security on that page to allow boss (or others) to see their data. Users click the lock icon, add their boss’ name, and check the security they want their boss to have. Then the User needs to save the security setting just created. Users will do the same thing for Individual Metrics, Follow-up Tasks and the Dialog. Typical Security: User-Manual-Version-4-1 Updated 1/22/2015 Cardwell Group, All Rights Reserved Page 70 Connections Online® Version 4.1 User Manual Another typical setting will be for Users to be part of a Department Security Group. This security group, added to the group’s Department Tab security, allows the members of that group to read, create, update, delete, and/or delegate security for the Department. User-Manual-Version-4-1 Updated 1/22/2015 Cardwell Group, All Rights Reserved Page 71 Connections Online® Version 4.1 User Manual Security Using Propagation: The security change will propagate “backwards” to all the elements on the security module you are editing. You will be able to propagate the default security on the site page as well as security elements on the metric and project modules on the organization, department and people tabs within the application. To propagate the security changes “back to the creation of the element” open the security lock on the page, make the security change, then click the propagate icon for the security module you changed. An edit window will appear for a choice of three ways to propagate. Check the one you want and click the “Propagate” button. A message will appear to tell you that the security has been propagated. Use the second radial button for most propagation. Propagating Options There are three options on how this operation will behave when you click on propagate security: • • • Option One: Overwrite. Default security will overwrite all existing security. Option Two: Add and Update. New security groups and users will be added, and existing settings will be updated to default security settings. Existing settings that are not in the propagation will be unaffected. Option Three: Add New Only. New security groups and users will be added, but existing settings will remain the same. Option Two will add new items and update any overlapping items. Option three just adds new items and doesn't update overlapping items. Here's an example: User-Manual-Version-4-1 Updated 1/22/2015 Cardwell Group, All Rights Reserved Page 72 Connections Online® Version 4.1 User Manual Current: User A - Read, Update, Delete User B - Read, Delete New Security to Propagate: User A - Read User C - Read, Update After Option 1: (overwritten) User A - Read User C - Read, Update After Option 2: User A - Read (this is overwritten) User B - Read, Delete (this is untouched) User C - Read, Update (this is added) After propagating with option 3, you would have: User A - Read, Update, Delete (this is NOT overwritten) User B - Read, Delete (this is untouched) User C- Read, Update (this is added) Security Using “Reports to” and Propagation: There has been a security category created called “Reports to”. All Users should have their boss as the person the User reports to. This can be checked by the User on the People tab – click the the user’s name and under the organ/dept, the “reports to” will be listed. If this needs to change, please contact your Connections Online Coordinator. User-Manual-Version-4-1 Updated 1/22/2015 Cardwell Group, All Rights Reserved Page 73 Connections Online® Version 4.1 User Manual If the user has security to change (or create) the person the user reports to, check the box to the right of the department listed, an edit pencil will appear, click the pencil and edit the “Reports to” individual. Security Tip: On the People security page, under Individual metrics, the default is that no other user can “read/see” the Individual metrics. Consequently, the default is that the employee’s boss cannot “see” the individual metrics. If the employee wants the boss to see their individual metrics, they can select the lock in the Individual Metric module, click add, click “Reports to”, add the security you want the “reports to” to have (i.e. reader, create, edit, etc.). Click the Propagate icon to allow the security to overwrite existing security. Close the security module. Your boss should now be able to see the user’s metric. Saving automatically happens when you change security on the discrete pages (org, dept, or individual.) User-Manual-Version-4-1 Updated 1/22/2015 Cardwell Group, All Rights Reserved Page 74 Connections Online® Version 4.1 User Manual Connections Terminology (The following are terms and definitions that are important to the Connections process and software.) Organization/Department Connection Terminology Organization and Department Connection This is a multi-page report that provides status on organizational and department critical measures as well as the Projects and Business Strategy Core Values A consensus on “how the business will be run” Emotional Goal/BHAG (Big Hairy Audacious Goal) A short “emotional” statement that creates a common perspective throughout the organization about “what we’re trying to do as a business” Business Strategy Focus A summary of the organization’s strategies that link to the organization’s purpose and Emotional Goal Critical Measures Key measurements that the organization, department, project, or individual will use to trend and evaluate success Projects Projects that the organization and/or departments feel that needs to be accomplished to push the organization forward to meet strategic objectives. There may be project teams for each priority Project Status: Current Projects The Projects that the organization and/or departmental teams are working on to complete Status: Queued Projects The Projects that the organization and/or department have “tabled” for the moment Status: Completed Projects The Projects that the organization and/or department teams have completed Status: Dropped Projects The Projects that the organization or department will no longer be addressing Project Terminology Project Connection This is a plan that includes the overall Project Details and the Project Tasks that each project team member is accountable for completing Project Details This is the part of the Project Connection that communicates start and end dates, Project, Scope, Evaluation Criteria, Members and Scorecard Project Teams The short-term “cross-discipline” teams that are responsible for Projects Project Team Leader (default terminology) This is the individual responsible for leading a Project Team Project Team Member (default terminology) This is an individual who participates in the Connections process Sponsor (default terminology) In developing the Project Connection, a sponsor is identified as the individual who will frame-in the specific purpose/focus of the Project’s output. The sponsor can be the actual internal or external customer, or may have overall expertise in the Current Priority, but for business reasons is not “on the team.” Project Team Authorities These are the authorities given to the different stakeholders of the Project Team (i.e., CEO, Natural Team Leader, Sponsor, Project Team Leader, Project Team Member) User-Manual-Version-4-1 Updated 1/22/2015 Cardwell Group, All Rights Reserved Page 75 Connections Online® Version 4.1 User Manual People Connection Terminology People Connection This is a User’s Connection that will provide Basic Role, Current Project Tasks, Overall Accountability, Supervisory Scope, Completed Tasks, and level and job specific Authorities Coach The Coach is the person an individual will report to from his/her Natural Team – this person will participate in the individual’s monthly Dialog meetings Dialogs This is a communication process whereby a Dialog meeting is scheduled monthly to review and update the Organization Connection, the Project Connections, and the People Connection — this reinforces alignment and communicates in a timely fashion the status of all organization, department and people performance User-Manual-Version-4-1 Updated 1/22/2015 Cardwell Group, All Rights Reserved Page 76 Connections Online® Version 4.1 User Manual Appendix A Business Project Team Authority Matrix User-Manual-Version-4-1 Updated 1/22/2015 Cardwell Group, All Rights Reserved Page 77 Connections Online® Version 4.1 User Manual User-Manual-Version-4-1 Updated 1/22/2015 Cardwell Group, All Rights Reserved Page 78 Connections Online® Version 4.1 User Manual User-Manual-Version-4-1 Updated 1/22/2015 Cardwell Group, All Rights Reserved Page 79 Connections Online® Version 4.1 User Manual Appendix B Authority Matrix Guidelines Sample Level Authorities Job Specific Authorities Questionnaire User-Manual-Version-4-1 Updated 1/22/2015 Cardwell Group, All Rights Reserved Page 80 Connections Online® Version 4.1 User Manual Authority Matrix Guidelines ABC Company Index: Page One • Strategic Planning Page Two • Budget and Contract Authority Page Three • Training and Development Page Four • Human Resource Management Page Five • Policies and Procedures Cardwell Group, All Rights Reserved User-Manual-Version-4-1 Updated 1/22/2015 Page 81 Connections Online® Version 4.1 User Manual Authority Matrix Guidelines ABC Company Strategic Planning Board Authority To: CEO Authority To: Authority To: • Review the mission statement (the purpose of the business) and ratify updates • Establish a methodology for maximizing the appropriate involvement and input of stakeholders in the planning process • Review the critical factors that are significant to future success • Evaluate input and establish recommended priorities (and assign to the appropriate functional area) • • • Review and ratify the Company’s longterm objectives Review and approve departmental plans, priorities and Initiative Teams • Recommend updates to the vision, mission statement, critical factors, longterm objectives and annual priorities • Review and communicate objectives and priorities (and periodic progress updates) to members, staff, Board and other stakeholders Review and ratify annual priorities Review progress on long-term objectives and annual priorities Cardwell Group, All Rights Reserved • • • • Leadership Team Develop, recommend and approve divisional/departmental plans and priorities as appropriate (including the appropriate measurement methodology) Make recommendations and provide input on the Company’s vision, mission statement, critical factors, long-term objectives and annual priorities Middle Managers Authority To: • Make recommendations and provide input to the Leadership Team on the Company’s annual priorities • Provide input into departmental plans and priorities • Serve on cross-functional teams to provide input (or for development) • Make assignments (and adjust priorities) for the achievement of annual plans to others within my functional area • Review and communicate objectives and priorities (and periodic progress updates) within my Supervisory Scope • Approve cross-functional team participation (for people within my Supervisory Scope) • Recommend strategic alliances and partnerships to the Leadership Team • Review and communicate objectives and priorities (and periodic progress updates) within my Supervisory Scope • Recommend strategic alliances and partnerships to the CEO Establish strategic alliances/partnerships User-Manual-Version-4-1 Updated 1/22/2015 Page 82 Connections Online® Version 4.1 User Manual Authority Matrix Guidelines ABC Company Budget and Contract Authority Board Authority To: • Review and ratify the annual budgets (including budget assumptions) • Review budget variances • CEO Leadership Team Authority To: Authority To: Provide input to the development of budget assumptions, operating plans and budgets Facilitate and recommend the development of the operating plan and budget for my area • Facilitate the implementation of the operating plan and budget for my area (up to the budget-approved amount, and within individual signing authority limitations and Company policy guidelines) Facilitate the implementation of the operating plan and budget (up to the budget-approved amount, and within individual signing authority limitations and Company policy guidelines) • Recommend budget variances to the Leadership Team (for CEO approval) Allocate (or reallocate) funds within aggregate, approved budget • Participate in the development of detailed budget assumptions • Establish annual budget process and timelines • • Recommend budgets (and variances) to the Board for approval • Review budget results and financial performance • Delegate spending authority to the Leadership team (or below) for budget-approved capital and operating expenditures • Approve contingency expenditures (and follow-up for Board ratifications) • Negotiate and approve contracts with vendors • • Recommend budget variances to the CEO for approval • (The negotiation and approval of contracts with vendors will be an “individual authority”) Follow Up: • • Determine individual signing authority limits for operating and capital expenditures Develop merchandising guidelines and enforcement standards Cardwell Group, All Rights Reserved User-Manual-Version-4-1 Updated 1/22/2015 Page 83 Authority To: • • Ratify recommended changes over the aggregate budget Middle Managers Connections Online® Version 4.1 User Manual Authority Matrix Guidelines ABC Company Training and Development Board Authority To: • Determine personal attendance at conferences and seminars (within Board policy guidelines) • Review and approve overall training and development budget (within budget process) CEO Leadership Team Authority To: Authority To: • Develop and recommend my department’s training and development budget to CEO Determine personal training and development activities (and ratify the plans and activities of direct reports) • Recommend personal training and development activities (and ratify the plans and activities of direct reports) Develop succession plans for the overall organization • Review and recommend all requests for out-of-state conferences (for self and direct reports) • Recommend the need for certain programs for development • Develop and recommend the Company’s training and development budget • • • Review and approve all out-of-state conferences Leadership Council: • • Assist in the development of succession plans Prioritize the need for the development and implementation of new training programs Cardwell Group, All Rights Reserved User-Manual-Version-4-1 Updated 1/22/2015 Page 84 Middle Managers Authority To: • Send employees to internal training programs • Recommend outside training requests to HR Connections Online® Version 4.1 User Manual Authority Matrix Guidelines ABC Company Human Resource Management Board Authority To: • Hire, evaluate and compensate the CEO • Ratify the decision to hire the Internal Audit Manager • Approve the executive benefits package CEO Leadership Team Authority To: • Establish and modify the organizational structure • Authority To: Approve the salary administration system (including discretionary bonuses) • Approve “Basic Roles” of staff • Recommend hiring, evaluation, compensation and benefits of executive direct reports • Review and approve overall additions to “head count” (consistent with budget) • Approve all starting salaries over midpoint, and all salary increases greater than 15% • Terminate any Company employee • Approve all promotions outside of a single Division • Approve all management-level promotions • Sign-off on all contract employees and temps • Establish and modify the organizational structure (within my Supervisory Scope) • Recommend/approve salary actions for people within my department (in conjunction with HR) • Approve hiring, firing, promotions, transfers, replacements, status changes and demotions of all people within my department or division (in conjunction with HR) • Recommend hiring, firing, promotions, transfers, replacements, status changes and demotions of all people within my department (if cross-division, done in conjunction with HR) • Evaluate direct reports and review/approve evaluations of others within the department (in conjunction with HR) • Review, approve and reallocate departmental staffing levels (within overall budget) Executive Committee (of the Board): • Recruit and recommend the CEO (and Internal Audit Manager) to the full Board for hire • Develop and approve the CEO (and Internal Audit Manager’s) evaluation • Recommend CEOs compensation to the Board • Review and approve the hiring, evaluation and compensation of the CEOs direct reports that are executives • Review and recommend executive benefits to the Board Cardwell Group, All Rights Reserved User-Manual-Version-4-1 Updated 1/22/2015 Page 85 Middle Managers Authority To: • Recommend staffing levels • Recommend salary actions for people within my department (in conjunction with HR) • Recommend hiring, firing, promotions, transfers, replacements, status changes and demotions of all people within my department (in conjunction with HR) • Recommend evaluations of direct reports • Manage overtime (within budget) Connections Online® Version 4.1 User Manual Authority Matrix Guidelines ABC Company Policies and Procedures Board CEO Authority To: Approve policies (consistent with regulations) • Monitor the Company’s compliance with policy and regulations • Ensure that the Company is in compliance with all applicable laws and regulations • Establish the philosophy for policy development (example: tone of customer service orientation, quality initiative...) • • Karen and Ted Steve and Barb Cardwell Group, All Rights Reserved Authority To: Authority To: • Compliance Accountabilities: Leadership Team • Develop policies within area of responsibility (to ensure compliance with laws and regulations) -- for CEO review and Board approval, as applicable • Ensure that there are standard operating procedures within department/area that are: written, communicated and monitored/followed Review and approve policies prior to Board consideration • Review and approve procedures to implement the policies Work with legal counsel to assure the legality of policy and procedure compliance • Communicate all policies and procedures within area(s) of my responsibility • Work with legal counsel to assure the legality of policy and procedure compliance (coordinate with appropriate Department Head) • Provide input on cross-functional policy development considerations Authority To: HR-related, accounting, investment/financial and remote delivery Deposit and loan products; and service delivery User-Manual-Version-4-1 Updated 1/22/2015 Page 86 Middle Managers Authority To: • Recommend and implement policies/procedures in area of responsibility • Communicate and update policies and procedures to staff in area of responsibility • Monitor staff compliance to policies and procedures, and take corrective action (as needed) • Provide input on cross-functional policy development considerations Connections Online® Version 4.1 User Manual Sample Level Authorities (Discussion Draft) Human Resource Management Authority Hire CEO VP’s Directors Authority to: Authority to: Authority to: Authority to: Hire for all positions, other than those requiring Board approval Hire director positions, within scope of accountability Hire all mid-management level positions, within scope of accountability Hire all staff level positions, within scope of accountability Terminate Terminate all positions including vice presidents and all officers other than those requiring Board approval Terminate the employment of all positions, within scope of accountability, after the review of human resources Terminate the employment of all positions, within scope of accountability, after the review of human resources Terminate the employment of all staff level positions, within scope of accountability, after the review of human resources Promote Promote, within guidelines, all company personnel to all positions including vice presidents and all officers, other than those requiring Board approval Promote all departmental personnel, within scope of accountability Promote all positions, within scope of accountability Promote all staff level positions, within scope of accountability Additional Head Count Authorize any and all additions to payroll Authorize additions to payroll within approved budget Rewards Grant all rewards deemed appropriate, other than those requiring Board approval Grant intrinsic and extrinsic rewards within company policy and budget, other than those requiring Board approval, within scope of accountability Grant any and all mid-management and staff rewards within company policy and budget, within scope of accountability Grant all staff level rewards within departmental guidelines, within scope of accountability NOTES: Mid-Management Cardwell Group, All Rights Reserved User-Manual-Version-4-1 Updated 1/22/2015 Page 87 Connections Online® Version 4.1 User Manual Sample Level Authorities (Discussion Draft) Strategic/Operational Planning Authority Strategic Planning CEO VP’s Directors Authority to: Authority to: Authority to: Establish company vision/direction with Board input and review Develop all plans, priorities and initiatives Implement all plans, priorities and initiatives Approve all strategic plans Implement updates to long-term objectives Approve all strategic communications Mid-Management Authority to: Establish all strategic external alliances/partnerships Operational Planning Approve all departmental operational plans Develop and implement departmental operational plans NOTES: Cardwell Group, All Rights Reserved User-Manual-Version-4-1 Updated 1/22/2015 Page 88 Implement all unit plans Connections Online® Version 4.1 User Manual Sample Level Authorities (Discussion Draft) Budgeting/Purchasing and Contracts Authority Budgeting CEO VP’s Directors Authority to: Authority to: Authority to: Authority to: Plan, develop and implement subject to Board approval Plan, develop and implement appropriate departmental budgets with CEO approval Plan, develop and implement appropriate departmental budgets with VP approval Plan, develop and implement appropriate unit/departmental budgets with Director approval Authorize all purchases within budget guidelines Authorize all purchases within budget guidelines Purchasing Authorize all purchases within Board guidelines Authorize all purchases within budget guidelines Contracts Approve all contracts within Board guidelines Approve all departmental contracts within budget guidelines NOTES: Mid-Management Cardwell Group, All Rights Reserved User-Manual-Version-4-1 Updated 1/22/2015 Page 89 Connections Online® Version 4.1 User Manual Sample Level Authorities (Discussion Draft) Policies and Procedures Authority Corporate Policy CEO VP’s Directors Mid-Management Authority to: Approve all corporate policies Functional Policy Approve all functional policies within scope of accountability Approve all functional policies within scope of accountability Operational Procedures Approve all operational procedures within scope of accountability Approve all operational procedures within scope of accountability Approve all operational procedures within scope of accountability NOTES: Cardwell Group, All Rights Reserved User-Manual-Version-4-1 Updated 1/22/2015 Page 90 Approve all operational procedures within scope of accountability Connections Online® Version 4.1 User Manual Sample Level Authorities (Discussion Draft) Corporate and Regulatory Compliance and Market Conducts Authority CEO VP’s Directors Corporate Compliance Authority to: Authority to: Authority to: Authority to: Work with Board to establish ethical/legal standards and direction for the company Ensure compliance with ethical/legal standards within departmental scope and take action when violations occur anywhere in the company Ensure compliance with ethical/legal standards within departmental scope and take action when violations occur anywhere in the company Ensure compliance with ethical/legal standards within departmental scope and take action when violations occur anywhere in the company Regulatory Compliance/ Market Conduct Establish policy Set standards and direction for compliance Implement, monitor and correct compliance procedures Implement, monitor and correct compliance procedures NOTES: Mid-Management Cardwell Group, All Rights Reserved User-Manual-Version-4-1 Updated 1/22/2015 Page 91 Connections Online® Version 4.1 User Manual Sample Level Authorities (Discussion Draft) Human Resource Management Authority CEO Authority to: Hire Terminate Promote Additional Head Count Rewards VP’s Authority to: Directors Authority to: NOTES: Cardwell Group, All Rights Reserved User-Manual-Version-4-1 Updated 1/22/2015 Page 92 Mid-Management Authority to: Connections Online® Version 4.1 User Manual Sample Level Authorities (Discussion Draft) Strategic/Operational Planning Authority CEO Authority to: Strategic Planning Operational Planning VP’s Authority to: Directors Authority to: NOTES: Cardwell Group, All Rights Reserved User-Manual-Version-4-1 Updated 1/22/2015 Page 93 Mid-Management Authority to: Connections Online® Version 4.1 User Manual Sample Level Authorities (Discussion Draft) Budgeting/Purchasing and Contracts Authority CEO Authority to: Budgeting Purchasing Contracts VP’s Authority to: Directors Authority to: NOTES: Cardwell Group, All Rights Reserved User-Manual-Version-4-1 Updated 1/22/2015 Page 94 Mid-Management Authority to: Connections Online® Version 4.1 User Manual Sample Level Authorities (Discussion Draft) Policies and Procedures Authority CEO Authority to: Corporate Policy Functional Policy Operational Procedures VP’s Authority to: Directors Authority to: NOTES: Cardwell Group, All Rights Reserved User-Manual-Version-4-1 Updated 1/22/2015 Page 95 Mid-Management Authority to: Connections Online® Version 4.1 User Manual Sample Level Authorities (Discussion Draft) Corporate and Regulatory Compliance and Market Conducts Authority CEO Authority to: Corporate Compliance Regulatory Compliance/ Market Conduct VP’s Authority to: Directors Authority to: NOTES: Cardwell Group, All Rights Reserved User-Manual-Version-4-1 Updated 1/22/2015 Page 96 Mid-Management Authority to: Connections Online® Version 4.1 User Manual Sample Level Authorities (Discussion Draft) Authority Category: Authority CEO Authority to: Cardwell Group, All Rights Reserved VP’s Authority to: Directors Authority to: User-Manual-Version-4-1 Updated 1/22/2015 Page 97 Mid-Management Authority to: Connections Online® Version 4.1 User Manual Job Specific Authorities Questionnaire What authorities do you need to do your job that no one else would have? User-Manual-Version-4-1 Updated 1/22/2015 Cardwell Group, All Rights Reserved Page 98