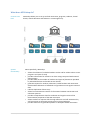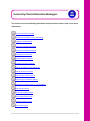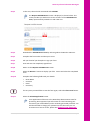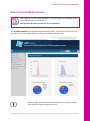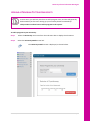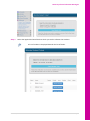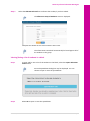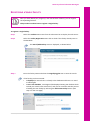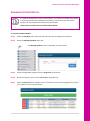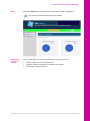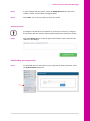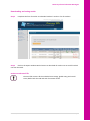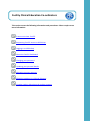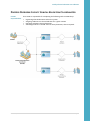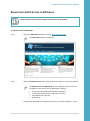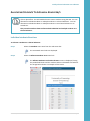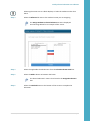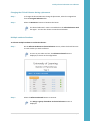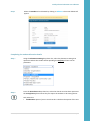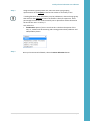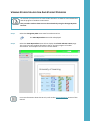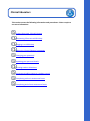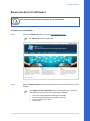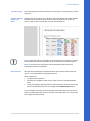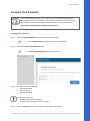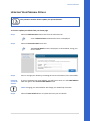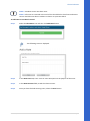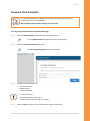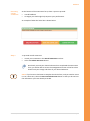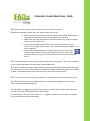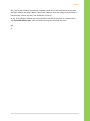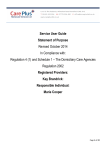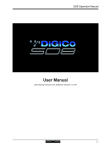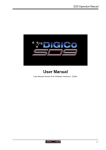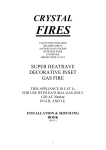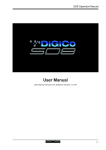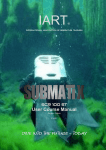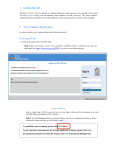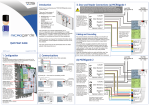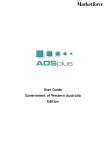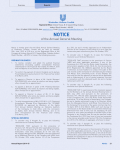Download User Manual - APPEducation
Transcript
User Manual TABLE OF CONTENTS Table of Contents ............................................................................................................................................... 2 MANUAL INFORMATION .................................................................................................................... 4 About this user manual ................................................................................................................................. 4 Introduction ....................................................................................................................................................... 5 What is APPLinkup? ...................................................................................................................................... 5 What does APPLinkup do? ............................................................................................................................ 6 Who can use APPLinkup? .............................................................................................................................. 7 Finding The Right Information For You .............................................................................................................. 9 MANAGERS .................................................................................................................................... 9 Process Overview: University Clinical Education Manager .............................................................................. 11 Requesting UniCEM Access To APPLinkup ....................................................................................................... 12 Logging In To APPLinkup .................................................................................................................................. 14 About The UniCEM Dashboard ........................................................................................................................ 15 Using The UniCEM Dashboard ......................................................................................................................... 16 Changing Your Password.................................................................................................................................. 18 Updating Your Personal Details ....................................................................................................................... 19 Processing Account Requests .......................................................................................................................... 20 Adding a Program To Your University ............................................................................................................. 22 Setting Up Block Rotations .............................................................................................................................. 24 Registering a Student Cohort ........................................................................................................................... 26 Registering An Individual Student .................................................................................................................... 28 Allocating A Student Cohort To A Clinical Block .............................................................................................. 29 Registering a Single Facility .............................................................................................................................. 35 Amending Student Details ............................................................................................................................... 37 Performing FacCEC Tasks ................................................................................................................................. 39 Ratifying Student Results ................................................................................................................................. 41 Generating Reports .......................................................................................................................................... 45 FACILITY CLINICAL EDUCATION CO-ORDINATORS .................................................................................... 47 Process Overview: Facility Clinical Education Co-ordinator............................................................................. 48 Requesting FacCEC Access to APPLinkup ......................................................................................................... 49 Logging In To APPLinkup .................................................................................................................................. 51 About The FacCEC Dashboard.......................................................................................................................... 52 What you will see ........................................................................................................................................ 52 Changing Your Password.................................................................................................................................. 54 Updating Your Personal Details ....................................................................................................................... 55 Managing Account Requests ........................................................................................................................... 56 Allocating Students To A Clinical Educator/s ................................................................................................... 57 APPLinkup User Manual V2 November 2014 Page 2 Individual student allocations ..................................................................................................................... 57 Multiple student allocations ....................................................................................................................... 59 Allocating Students To A Clinical Area, Setting & Client Age Group ................................................................ 61 ......................................................................................................................................................................... 61 Viewing Student Allocation And Student Progress .......................................................................................... 64 CLINICAL EDUCATORS ...................................................................................................................... 65 Process Overview: Clinical Educator ................................................................................................................ 66 Requesting Access To APPLinkup ..................................................................................................................... 67 Logging In To APPLinkup .................................................................................................................................. 69 About The Clinical Educator Home Page ......................................................................................................... 70 What you will see ........................................................................................................................................ 70 Changing Your Password.................................................................................................................................. 72 Updating Your Personal Details ....................................................................................................................... 73 Viewing Student Allocations ............................................................................................................................ 74 Viewing and Adding Notes To A Student Record ............................................................................................. 75 Viewing notes .............................................................................................................................................. 75 Adding notes ............................................................................................................................................... 76 Completing Mid-Unit Assessment Forms ........................................................................................................ 78 Opening the mid-unit assessment form...................................................................................................... 78 Completing an online assessment form ...................................................................................................... 81 Completing End of Unit Summative APP Assessment Forms .......................................................................... 84 STUDENTS .................................................................................................................................... 85 Process Overview: Students ............................................................................................................................ 86 A Note About Student Access .......................................................................................................................... 87 Logging In To APPLinkup .................................................................................................................................. 88 About The Student Home Page........................................................................................................................ 89 What you will see ........................................................................................................................................ 89 Changing Your Password.................................................................................................................................. 93 Updating Your Personal Details ....................................................................................................................... 94 Completing a Self-Assessment ......................................................................................................................... 95 Accessing the assessment forms ................................................................................................................. 95 Moving around the assessment form ......................................................................................................... 97 Completing an online assessment form ...................................................................................................... 98 Viewing Your Assessment .............................................................................................................................. 100 Frequently Asked Questions - FAQs ............................................................................................................... 103 APPLinkup User Manual V2 November 2014 Page 3 MANUAL INFORMATION About this user manual This manual has been designed to help you use the APPLinkup system. The APPLinkup website can be accessed via www.applinkup.com. Conventions used in this user manual Icons The following icons are used throughout this manual. Take some time to familiarise yourself with them before continuing. Topic information Something important to note More information Tips to make life easier Colourcoding The manual is divided into 4 sections, and each section is colour-coded to reflect the role to which it relates: Moving around this manual University Clinical Education Managers (UniCEM) Facility Clinical Education Co-ordinators (FacCEC) Clinical Educators (CE) Students (S) To navigate quickly to specific sections within this document, use the hyperlinks that have been incorporated into this document. Most of the hyperlinks can be found throughout the Table of Contents, and on the first page of each section. Selecting any item in the Table of Contents will allow you to jump quickly to that process or instruction. Selecting any of the underlined items on the first page of each section will also allow you to jump to that specific section. If your cursor changes to an image of a hand, you can use the link to jump quickly to that process or instruction. APPLinkup User Manual V2 November 2014 Page 4 INTRODUCTION What is APPLinkup? APPLinkup manages & collates assessment outcomes APPLinkup: Benefits of APPLinkup is an online system designed to manage and collate assessment outcomes for determining competency to practice physiotherapy in Australia and New Zealand is a web-based version of the APP (Assessment of Physiotherapy Practice) instrument which is currently in use throughout Australia and New Zealand reduces the burden of paper-based assessment by providing real-time, online management of workplace assessment allows data to be saved, protected and backed up as well as made accessible by education partners generates reports that meet the needs of educators, students and administrators. Using comparisons to historical data: universities can evaluate effects on student practice associated with changes to curricula educators can identify professional development required in relation to workplace based assessment students can monitor changes in their performance across time all stakeholders can compare outcomes to de-identified nationwide data. Identify professional development required in relation to workplace based assessment Compare outcomes to de-identified nationwide data Monitor changes in their performance across time Evaluate effects on student practice associated with changes to curricula APPLinkup User Manual V2 November 2014 Page 5 What does APPLinkup do? Connects and links APPLinkup allows you to set up and link universities, programs, students, clinical blocks, clinical educators and facilities in a meaningful way. Specific functionality More specifically, APPLinkup: APPLinkup User Manual allows the collation of individual student results and for whole cohorts across programs and years of study provides information for educators on their ratings compared with national data averages provides data on the number of students and types of placements provided by individual facilities and health service districts generates reports for students, educators, health facilities and universities which enable calibration of individual or organisation scores against national data reduces duplication of data entry allows for instantaneous transfer of information between universities and education partners provides comprehensive data for evaluation and regular review of the measurement properties of the APP instrument allows students to improve skills through reflection and self-assessment by self-rating prior to discussing ratings given by Clinical Educator provides resources to guide best practice in workplace based assessment. V2 November 2014 Page 6 Who can use APPLinkup? Different User Types APPLinkup has been designed for use by: University Clinical Education Managers (UniCEM) Facility Clinical Education Co-ordinators (FacCEC) Clinical Educators (CE) Students (S) A brief description of each user type, and how they might use APPLinkup, is provided below. UniCEM University Clinical Education Managers University Clinical Education Managers are university employed staff (academic or administrative) who are responsible for: enrolling and managing students, clinical education facilities, and Facility Clinical Education Co-Ordinators establishing dates for clinical blocks for student cohorts allocating students to facilities and clinical speciality areas within each clinical block. UniCEMs can also take on the role, and perform the duties, of the Facility Clinical Education Co-ordinator if requested by a facility. This may happen if the facility co-ordinator is away from work and a clinical educator needs to be changed, and there is no FacCec to do this. FacCEC Facility Clinical Education Co-ordinators Facility Clinical Education Co-ordinators are usually employed by a facility/health service that students will be attending to complete a clinical block/s. A FacCEC may be a health professional or administrative staff member. FacCECs are responsible for: assigning students for each clinical block to a Clinical Educator/s enrolling Clinical Educators from their facility/health service into the APPLinkup system managing any changes to Clinical Educators or students during the clinical block/s. In a facility with a small number of staff eg., 1 or 2 staff members, it is easier if both staff members are registered as FacCecs and as CEs. This allows for sharing of the FacCec role if one staff member is off sick. APPLinkup User Manual V2 November 2014 Page 7 CE Clinical Educators A Clinical Educator is an appropriately qualified and recognised professional who guides students’ education and training during clinical placements. CEs are responsible for completing mid and end of unit APP forms for the students they are supervising. S Students Students are enrolled in a university physiotherapy program and are undertaking education and training in a clinical placement within the health sector. University Clinical Education Managers will create accounts for students prior to clinical placements. APPLinkup User Manual V2 November 2014 Page 8 FINDING THE RIGHT INFORMATION FOR YOU This manual is divided into the following sections, based on specific roles. Each section lists the tasks and instructions specific to that role. University Clinical Education Managers Facility Clinical Education Co-ordinators Clinical Educators MANAGERS APPLinkup User Manual V2 November 2014 Page 9 University Clinical Education Managers This section covers the following information and procedures. Select a topic to see more information. Process Overview: UniCEM Requesting UniCEM access to APPLinkup Logging in to APPLinkup About the UniCEM Dashboard Using the UniCEM Dashboard Changing your password Updating personal details Processing account requests Adding a program to your university Setting up block rotations Registering a student cohort Registering an individual student Allocating a student cohort to a clinical block Registering a facility Amending student details Performing FacCEC tasks Ratifying student results Generating reports APPLinkup User Manual V2 November 2014 Page 10 University Clinical Education Managers PROCESS OVERVIEW: UNIVERSITY CLINICAL EDUCATION MANAGER UniCEM responsibilities The University Clinical Education Manager is responsible for completing the following tasks on APPLinkup: entering details about the university managing facilities and Facility Clinical Education Co-ordinator (FacCec) access to the system uploading student details to the system defining the block rotations associated with the university allocating students to facilities and/or placements in specific clinical areas receiving and ratifying student grades on completion of a clinical placement. Rotations Allocation Dates per rotation for University Student to facility [and specialty] UniCEM Registration Student Grades University Clinical Education Manager (UniCEM) University student management system Register Facilities & Facility Administrators Student Registration APPLinkup User Manual V2 November 2014 Page 11 University Clinical Education Managers REQUESTING UNICEM ACCESS TO APPLINKUP This procedure outlines how to request UniCEM access to APPLinkup. In most cases, this task will have to only be done once unless you move to another university. To request access to APPLinkup: Step 1 Access the APPLinkup website by visiting www.applinkup.com. The APPLinkup website is displayed. Step 2 Select the Request Access menu from the menu bar that runs across the website. The Request access to APPLinkup screen is displayed. This screen lists the different roles that require access to APPLinkup, including: University Clinical Education Managers (UniCEM) Faculty Clinical Education Co-ordinators (FacCEC) Clinical Educators (CE) and Students (S) Selecting the applicable link will display the screen you need to request access. APPLinkup User Manual V2 November 2014 Page 12 University Clinical Education Managers Step 3 In this case, select the link associated with UniCEM. The Request UniCEM Access screen is displayed, as shown below. This screen provides you with access to two versions of the UniCEM Access Form, represented by a Word icon and a PDF icon. Step 4 Download the UniCEM Access Form by selecting either the Word or PDF icon. Step 5 Complete the form online and then print it out. Step 6 Ask your head of your discipline to sign your form. Step 7 Scan and save the completed, signed form. Step 8 Return to the Request UniCEM Access screen. Step 9 Select the Browse… button to display your files. Locate and select the completed form. Step 10 Complete the following fields with your details: Given Name Surname Email University If at any time you would like to start the form again, select the Clear Form button. Step 11 Select the Submit Application button. Your application will be sent to the APPLinkup administrative team for processing. Once approved you will receive an email containing your username (your email address) and a randomly generated password. You will then be able to change your password to one that suits you. For instructions on how to do this, please see Changing your password. APPLinkup User Manual V2 November 2014 Page 13 University Clinical Education Managers LOGGING IN TO APPLINKUP Once you have received your username and password via email, you will be able to log in to APPLinkup. This procedure outlines how to log in to APPLinkup. To log in to APPLinkup: Step 1 Access the APPLinkup website by visiting www.applinkup.com. The APPLinkup website home page is displayed, as shown below. Step 2 Enter your username and password into the fields at the top right of the screen. Step 3 Select the Sign In button to access APPLinkup. The UniCEM Dashboard, is displayed. APPLinkup User Manual V2 November 2014 Page 14 University Clinical Education Managers ABOUT THE UNICEM DASHBOARD Once logged in, the first screen displayed is your home page or the 'Dashboard'. This is the hub of activity for your account. This topic describes what you will see on your dashboard. The UniCEM Dashboard shows graphed usage of different events. You will use the menu items on the side menu bar to navigate around APPLinkup and complete different tasks. When you log in for the very first time, and there are no students added, your Dashboard might look different to this. APPLinkup User Manual V2 November 2014 Page 15 University Clinical Education Managers USING THE UNICEM DASHBOARD This topic describes how the (L) side menu bar is structured, and how to use it. Side Menu Bar The side menu bar consists of main menu items such as University, Facilities, Facility CECs, Clinical Educators, Students, Administration, Change My View and Reports. Each menu item includes sub-menu items (or menu links). These links: APPLinkup User Manual are displayed in pale blue will help you navigate to other areas of the system to complete different tasks can be accessed by selecting either the blue arrow to the left of main menu item or the double arrow icon to the right of the main menu item. V2 November 2014 Page 16 University Clinical Education Managers You can collapse the menu, (that is, hide the menu links under the main menu item) by selecting the blue arrow to the left of the menu item or the arrow icon to the right of the menu item. Red bubbles APPLinkup User Manual In the screen below, the red bubbles indicate that there is currently 1 set of student results waiting to be ratified. V2 November 2014 Page 17 University Clinical Education Managers CHANGING YOUR PASSWORD It is recommended that when you log in for the first time that you change your password to something that is easy to remember. If you need to change your password at any other time, the process for doing so is the same as the one outlined here. This procedure outlines how to change your password. To change your password from your home page: Step 1 Select the Administration menu item from the side menu bar. A set of Administration related menu items are displayed. Step 2 Select the Change Password menu link. The Password Management screen is displayed. Step 3 Complete the following fields: Current Password New Password Confirm Password NOTE: Passwords must: Step 4 be between 6 and 20 characters contain at least one letter and one number. Select the Save button to record and save the change in password. APPLinkup User Manual V2 November 2014 Page 18 University Clinical Education Managers UPDATING YOUR PERSONAL DETAILS If your personal details or email address are incorrect on APPLinkup, or your details change, you will have to update the details in APPLinkup accordingly. This procedure outlines how to check or update your personal details. To check or update your details from your home page: Step 1 Select the Administration menu item from the side menu bar. A set of Administration related menu items is displayed. Step 2 Select the Personal Details menu link. The Personal Details screen is displayed, listing your current details. Step 3 Enter or change your details by recording the correct information in the name fields. Changing your mail address If you are changing your email address, you will have to enter it in the eMail Address field and again in the Confirm eMail Address field. NOTE: Changing your email address will change your APPLinkup username. Step 4 Select the Save Details button to update and save your new details. APPLinkup User Manual V2 November 2014 Page 19 University Clinical Education Managers PROCESSING ACCOUNT REQUESTS Requests for APPLinkup accounts will come in from Facility Clinical Education CoOrdinators. This procedure outlines how to process a request for an APPLinkup account. To process a request for an APPLinkup account: Step 1 Select the FacilityCECs menu item from the (L) side menu bar to display the submenu. Step 2 Select the Account Requests menu link. In the screen shot below the red bubble indicates that there is 1 account request pending. The account requests waiting for approval are displayed. Step 3 To view an application, select the Select button next to the applicant’s name. The applicant’s details are displayed. APPLinkup User Manual V2 November 2014 Page 20 University Clinical Education Managers Step 4 Once you have reviewed the details, you will be required to accept or reject the application. You must be sure that the request is from a known/genuine FacCEC. If you have any doubts, ensure you follow up accordingly. To: accept the account request, select the Accept button reject the account request, enter a reason for the rejection in the Comments textbox, and then select the Reject button. APPLinkup User Manual V2 November 2014 Page 21 University Clinical Education Managers ADDING A PROGRAM TO YOUR UNIVERSITY In most cases, you will only ever have to add a program once, and this will generally be done when you first start setting up your university details on APPLinkup. This procedure outlines how to add a program to the system. To add a program to your University: Step 1 Select the University menu item from the side menu bar to display the sub-menus. Step 2 Select the University Details menu link. The University Details screen is displayed, as shown below. APPLinkup User Manual V2 November 2014 Page 22 University Clinical Education Managers Step 3 In the Name of the program field, enter the program name. For example, Bachelor of Physiotherapy. Step 4 In the Duration in years field, enter the number of years for which the program runs. Step 5 In the Program Type field, use the drop-down list to select the program type. For example, Bachelor Degree. Step 6 Select the Add Program button. The bottom portion of the screen shows each year of your program next to a check box. Step 7 Select the applicable year levels. Only select the box of those year levels which have clinical placements which use the APP instrument to assess student performance. In the example shown on the previous page, only the second year has been selected, indicating that this is the only year in the Masters of Physiotherapy program that uses APP for assessment. If the university has more than one physiotherapy program, you will need to enter the programs separately. Step 8 Select the Finish button to add the program. A note about deleting programs You can also delete a program by selecting the Delete Program button. NOTE: If you choose to delete a program however, be aware that you will delete not only the program but also all of its contents, including student results. APPLinkup User Manual V2 November 2014 Page 23 University Clinical Education Managers SETTING UP BLOCK ROTATIONS For each University program, you will be required to record the corresponding clinical block rotations. You will only have to set up block rotations once a year. This procedure outlines how to set up block rotations. To set up a block rotation: Step 1 Select the University menu item from the side menu bar to display the submenus. Step 2 Select the Manage Block Rotations menu link. The Block Rotations screen is displayed, as shown below. If you have not set up any blocks, the screen will look like this. If you have already set up some blocks, the screen will look like this with current blocks and their start and end dates displayed. APPLinkup User Manual V2 November 2014 Page 24 University Clinical Education Managers Step 3 In the blank fields across the bottom, enter the block details, including block name, start date and end date. Block Name - The block name can be anything that suits your program. For example, you can use Block A, B and C, Block 1, 2 and 3 (as on the previous page) or use the clinical area, for example, Orthopaedics, Cardiorespiratory, etc. Start and End Dates - You can select start and end dates for the calendars that display or you can simply type in the applicable dates for that block. Step 4 Select the Add Block menu link next to the details you have just entered to save the details. Another blank row of fields displays across the bottom of the block list. You can add another program by repeating the process above. If you make a mistake or would like to delete a previously entered block, select the Delete menu link next to the applicable block. Step 5 Once you have finished adding the block or blocks, select the Finish button. APPLinkup User Manual V2 November 2014 Page 25 University Clinical Education Managers REGISTERING A STUDENT COHORT So that students can be allocated to a facility and to a clinical area for their placement, they must be registered (added to the system). You can register individual students or an entire student cohort. This procedure outlines how to register a student cohort. To register a student cohort: Step 1 Select the Students menu item from the side menu bar to display the sub-menus. Step 2 Select the Student Cohort Registration menu link. The Student Cohort Registration screen is displayed. Step 3 Identify the program and year into which you would like to enrol the students. Step 4 Select the Download Excel Template link to download the file for enrolling students. APPLinkup User Manual V2 November 2014 Page 26 University Clinical Education Managers Step 5 Populate the template with the student details. You will need to insert Students Number, Surname, First Name and eMail address details into the template, and then save the file to your computer. To make entering a student cohort as easy as possible, make sure your Excel sheets with all student cohorts are entered and saved on your system in the format shown on the previous page. Step 6 Select the Choose file… button to locate the file you saved during the previous step and then select the file. Step 7 Select the Upload File button. APPLinkup User Manual V2 November 2014 Page 27 University Clinical Education Managers REGISTERING AN INDIVIDUAL STUDENT There will be some occasions where you will have to register an individual student instead of an entire cohort. For example, if a student has failed a clinical unit and will not graduate with their cohort, they will have to be registered in th year below. Another example might be when a student has been unwell and has missed out on completing a clinical unit. They will then be required to complete the unit during another clinical block. This procedure outlines how to register an individual student. To register an individual student: Step 1 Select the Students menu item from the side menu bar. Step 2 Select the Single Student Registration menu link to display the Enrol Student screen. Step 3 Complete the following fields: Student Number Given Name Surname eMail Address Step 4 Select the applicable program from the Program drop-down list. Step 5 Select the applicable year from the Course Year drop-down list. Step 6 Select the Add Student button to register the student. APPLinkup User Manual V2 November 2014 Page 28 University Clinical Education Managers ALLOCATING A STUDENT COHORT TO A CLINICAL BLOCK This procedure outlines how to allocate a student cohort to a clinical block, including the facility, clinical area/setting and client type. In addition to allocating students to specific clinical blocks, some Universities will allocate their students to a specific facility, clinical area/setting and client type. Other Universities (eg., those with a clinical school model) may only allocate their students to a block and to a facility/health service and the Facility Clinical Education Coordinator at that facility then allocates the students to the specific clinical area/setting and client type. Either scenario is covered here in these instructions. To allocate a student cohort to a block: Step 1 Select the Students menu item from the side menu bar to display the sub-menus. Step 2 Select the Allocate Student Cohort menu link. The Allocate Student Cohort screen is displayed. Step 3 Select the Allocate Students button to display a list of possible blocks to which you can allocate students, as shown in the screen on the following page. APPLinkup User Manual V2 November 2014 Page 29 University Clinical Education Managers Step 4 Select the applicable clinical block to which you wish to allocate the students. A list of students is displayed beneath the list of blocks. APPLinkup User Manual V2 November 2014 Page 30 University Clinical Education Managers Completing the student details Step 1 In the Facility field, enter the first three letters of the facility you wish to record against the student’s name. A list of facilities starting with the three letters you entered is displayed. Step 2 Select the applicable facility. If the facility you are searching for is not displayed, you will have to register it. For instuctions on how to register a facility, see Registering a single facility. Step 3 From the Clinical Area drop-down list, select the clinical area that best represents the main/primary clinical area that you expect the students to be seeing clients. Only select the: Combination option if you are sure that this is the best description of the unit Unallocated option if the Facility Clinical Education co-ordinator will be allocating the student to the clinical area. APPLinkup User Manual V2 November 2014 Page 31 University Clinical Education Managers Step 4 In the Placement Notes field, write any notes about the clinical placement that you would like the facility co-ord and clinical educators to be aware of. For example you may choose Cardiorespiratory in the clinical area section and in the placement notes you may write “Please make sure the student spends some time in ICU.” Step 5 Using the Placement Setting drop-down list, select the placement setting that represents where the student will be spending the majority of their time on placement. Step 6 Only select the: Combination option if you are sure that this is the best description of the unit, ie., students will be assessing and treating patients across multiple facilities Unallocated option if the Facility co-ordinator is going to be allocating the student to the placement setting. Using the Client Type drop-down list, select the client type grouping representative of the majority of clients the student is most likely to see. **Picking between adult and elderley may be problematic, choose the age group that will form the majority of clients the student will experience. Exact percentages on what the student actually saw on placement will be collected at the end of the unit in a survey.** Only select the: Combination option if you are sure that this is the best description of the unit, ie., students will be assessing and treating both paediatric and adult/elderley clients. Unallocated option if the Facility co-ordinator is going to be allocating the student to the placement setting. APPLinkup User Manual V2 November 2014 Page 32 University Clinical Education Managers Step 7 Once you have entered all details, select the Save button at the end of the line. Editing details Once you have entered student details the completed details will look like the screen below. You can then edit each line of details by: selecting the Edit button to the far right of the student's name amending the details selecting the Save button. NOTE: Editing allocation rows should be completed one at a time. Allocating a group of students to the same facility Step1 Select the check box next to each student’s name you wish to add to the facility. As soon as you select two or more students, the Allocate Selected bar is displayed above the list of students. APPLinkup User Manual V2 November 2014 Page 33 University Clinical Education Managers Step 2 Select the Allocate Selected bar to allocate the student/s you have ticked. The Allocate a Group of Students screen is displayed. Complete the details on this screen and then select save. The information entered will automatically be listed against all of the students in the group. Viewing/Saving a list of students in a block Step 1 To view and/or save a list of the students in the block, select the Export Allocation Table button. An Excel Spreadsheet dialog box may be displayed. You can choose to open or save the spreadsheet. Step 2 Select OK to open or save the spreadsheet. APPLinkup User Manual V2 November 2014 Page 34 University Clinical Education Managers REGISTERING A SINGLE FACILITY Once you have added your program/s, and clinical block rotations, you can register corresponding facilities. This procedure outlines how to register a single facility. To register a single facility: Step 1 Select the Facilities menu item from the side menu bar to display the sub-menus. Step 2 Select the Facility Registration menu link to check if the facility already exists in the database. The Search/Add Facility screen is displayed, as shown below. Step 3 Enter the facility name and select the magnifying glass icon to start the search. If the facility you have entered: APPLinkup User Manual is displayed, it means that it is already in the database and there is no need to add it again is not in the database, a message will be displayed stating ‘No facilities which include your search term were found’, and you can continue with the process of adding the new facility by selecting the Add a new Facility button. (See step 4 on the next page) V2 November 2014 Page 35 University Clinical Education Managers Step 4 Select the Add a new Facility button to display the Add Facility screen, as shown below. Step 5 Use the drop-down list to select the Facility Type. Step 6 Complete the remaining fields: Facility Name Street Address Suburb State Post Code Country Phone Number Postal Address Website Fields marked with an asterisk (*) are mandatory. Step 7 Select the Add Facility button to register the facility and save the details you have entered. APPLinkup User Manual V2 November 2014 Page 36 University Clinical Education Managers AMENDING STUDENT DETAILS If a student changes their name or email address, you will have to update their details or reset their password on APPLinkup accordingly. In most cases you will receive requests for amending details directly from the student. This procedure outlines how to amend student details. To amend a student’s details: Step 1 Select the Students menu item from the side menu bar to display the sub-menus. Step 2 Select the Manage Students menu link. The Manage Student screen is displayed, as shown below. Step 3 Select the applicable program from the Program drop-down list. Step 4 Select the relevant year from the Course Year drop-down list. Step 5 Select the Search button to display a list of students from the selected program and course year, similar to the one shown below. APPLinkup User Manual V2 November 2014 Page 37 University Clinical Education Managers From this screen you can: delete a student record by selecting the Delete link next to their name. Be aware that deleting the student record from this screen will permanently remove the student record from the system, and the action cannot be undone. perform another search by selecting the Another Search button. display the student’s details so that you can amend them by selecting the Edit link. This will display a screen like the one shown below. To change a student’s name or their email address: Step 1 Enter the correct or new details and select the Update Details button. To reset a student’s password: Step 1 Select the Reset Password button. The student will receive a new password via email. APPLinkup User Manual V2 November 2014 Page 38 University Clinical Education Managers PERFORMING FACCEC TASKS There may be occasions where you need to take on the role of one of your Facility Coordinators and perform some their tasks. This may be as the result of a Facility Co-ordinator being off work from their facility and the clinical educator for one of your student’s requires another staff member to be added as an additional educator. You can change your view from UniCEM to that of a particular FacCEC which allows you to perform any of the tasks for which the facility co-ordinator would normally be responsible. This procedure outlines how to do this. To check the progress of one of your Facility Clinical Education Co-ordinators: Step 1 Select the Change My View menu item from the side menu bar. The FacCEC View menu link is displayed. Step 2 Select the FacCEC View menu link to display the Select a FacCEC to view screen. Step 3 In the search box, enter the name of the FacCEC. APPLinkup User Manual V2 November 2014 Page 39 University Clinical Education Managers Step 4 Select the Select button to display the corresponding FacCEC’s Dashboard. The screen will look something like the one below. Operating in the role of FacCEC You can now operate in the role of the FacCEC. This means you can: APPLinkup User Manual allocate students to a clinical educator/s change or add clinical educator/s allocated to a student view student assessment forms. V2 November 2014 Page 40 University Clinical Education Managers RATIFYING STUDENT RESULTS This procedure outlines how to view and ratify student results. You will know that there are assessments waiting confirmation by the fact that a number in a red circle is displayed next to the Students menu. The number will indicate how many assessments are awaiting confirmation. Assessments awaiting confirmation In the example below, there is one assessment waiting confirmation. To ratify a student’s results: Step 1 Select the Students menu item from the side menu bar to display the sub-menus. Step 2 Select the Ratify Student Results menu link. The Ratify Results screen is displayed, as shown on the next page. APPLinkup User Manual V2 November 2014 Page 41 University Clinical Education Managers On this screen, you will see a list of students, their overall APP score and a number to indicate how many low scoring items they have received. You can then view, change or ratify the student results. Viewing results Step 1 Select the View APP button to the far right of the student's name to display a student's assessment. An example what you will see is shown below. Results Blue and orange boxes The blue boxes indicate CE assessments and the orange boxes indicate student assessments. APPLinkup User Manual V2 November 2014 Page 42 University Clinical Education Managers Step 2 If you are happy with the results, select the Ratify Result button next to the student’s name. A confirmation message displays. Step 3 Select OK if you are sure you want to ratify the results. Amending results If changes to the APP form are required or you have any concerns, arrange to discuss these with the relevant Clinical Educator before you amend any results. Step 1 Select the Change button to the far right of the student's name and enter the reason for the changes. Downloading and saving results Step 1 To download and save the results to your computer for future reference, select the Student Results menu link. APPLinkup User Manual V2 November 2014 Page 43 University Clinical Education Managers Downloading and saving results Step 2 Complete the form for either an individual student’s results or for all students Step 3 Click on the Export Student Results button to download all results into an excel file which can then be saved. Student results excel file The excel file contains all the individual item ratings, global rating and overall score /80 for both the mid and end of unit APP results. APPLinkup User Manual V2 November 2014 Page 44 University Clinical Education Managers GENERATING REPORTS There are a number of UniCEM reports, including exit survey, University APP Items VS National Average and Student APP Items VS National Average. This procedure outlines how to generate these reports. To generate a report from your home page: Step 1 Select the Reports menu item from the side menu bar. The Reports menu link is displayed. Step 2 Select the Reports menu link to display the APPLinkup Reports screen, on which the various reports and corresponding descriptions are listed. The screen will look similar to the one shown below. APPLinkup Reports Step 3 Select the report name link to display the parameters for generating the report. Different screens are displayed depending on the report you have selected. However, in all instances, you will need to enter a number of parameters to generate the report you want. The following page shows an example of the screen that displays if you select the APP Items Vs National Average Parameters report. APPLinkup User Manual V2 November 2014 Page 45 University Clinical Education Managers Report parameters example Step 4 Complete the fields with the specific parameters you require. Step 5 Select the Submit button to generate and download the report. APPLinkup User Manual V2 November 2014 Page 46 FACILITY CLINICAL EDUCATION CO-ORDINATORS Facility Clinical Education Co-ordinators This section covers the following information and procedures. Select a topic to see more information. Process overview: FacCEC Requesting FacCEC access to APPLinkup Logging in to APPLinkup About the FacCEC Dashboard Changing your password Updating your personal details Managing account requests Allocating students to a Clinical Educator Viewing student allocation and student progress Facility Clinical Education Co-ordinator PROCESS OVERVIEW: FACILITY CLINICAL EDUCATION CO-ORDINATOR FacCEC responsibilities The FacCEC is responsible for completing the following tasks on APPLinkup: APPLinkup User Manual registering Clinical Educators within the system assigning students to a Clinical Educator for a given rotation managing educators during placement allocating students to clinical areas for their placement, where required. V2 November 2014 Page 48 Facility Clinical Education Co-ordinator REQUESTING FACCEC ACCESS TO APPLINKUP This procedure outlines how to request FacCEC access to APPLinkup. To request access to APPLinkup: Step 1 Access the APPLinkup website by visiting www.applinkup.com. The APPLinkup website is displayed. Step 2 Select the Request Access menu from the menu bar that runs across the website. The Request access to APPLinkup screen is displayed. This screen lists the different roles that access to APPLinkup, including: University Clinical Education Managers (UniCEM) Faculty Clinical Education Co-ordinators (FacCEC) Clinical Educators (CE) and Students (S). Selecting the applicable link will display the screen you need to apply for access. APPLinkup User Manual V2 November 2014 Page 49 Facility Clinical Education Co-ordinator Step 3 In this case, select the link associated with FacCEC. The Request FacCEC Access screen is displayed, as shown below. Step 4 On the Request FacCEC Access screen, complete the following fields with your contact details: Step 5 Given Name Surname Email Use the drop-down list to select your facility and then select the Add button below the Add Facility field. NOTE: To ensure efficiency in your role as FacCec it is recommended that you list all facilities where you work as a FacCEC or as a CE. The facility you have chosen is added to the Selected Facilities box. Step 6 Select your University from the University drop-down list. The following message is displayed: "Please select the University that you would like to see your application. This does not preclude you from taking students from other Universities." If at any time, you would like to clear what you have entered or start the form again, select the Clear Form button. Step 7 Select the Submit Application button to submit your details for approval. Once approved you will receive an email containing your username (your email address), and a randomly generated password. APPLinkup User Manual V2 November 2014 Page 50 Facility Clinical Education Co-ordinator LOGGING IN TO APPLINKUP Once you receive your username and password via email, you will be able to log in to APPLinkup. This procedure outlines how to log in to APPLinkup. To log in to APPLinkup: Step 1 Access the APPLinkup website by visiting www.applinkup.com. The APPLinkup website home page is displayed, as shown below. Step 2 Enter your username and password into the fields at the top right of the screen. Step 3 Select the Sign In button to access APPLinkup. The FacilityCEC Dashboard is displayed. APPLinkup User Manual V2 November 2014 Page 51 Facility Clinical Education Co-ordinator ABOUT THE FACCEC DASHBOARD This topic describes what you will see on the FacilityCEC Dashboard. What you will see When you log in as an FacCEC you will see a screen, similar to the one shown below: On your dashboard The Dashboard shows graphed usage of different information. In the example shown above, the Dashboard shows student placements by area and student placements by client type. Side menu bar The side menu bar consists of main menu items such as Clinical Educators, Students, Administration and Change My View. Each menu item includes sub-menu items (or menu links). These links: are displayed in pale blue will help you navigate to other areas of the system to complete different tasks can be accessed by selecting either the blue arrow to the left of main menu item or the double arrow icon to the right of the main menu item. You can collapse the menu, (that is, hide the menu links under the main menu item) by selecting the blue arrow to the left of the menu item or the arrow icon to the right of the menu item. APPLinkup User Manual V2 November 2014 Page 52 Facility Clinical Education Co-ordinator More about the FacilityCEC Dashboard Red bubbles Here the red bubbles show that: there are currently 2 account requests from CEs that need to be accepted or rejected. there are currently 6 students needing to be allocated to a clinical educator. APPLinkup User Manual V2 November 2014 Page 53 Facility Clinical Education Co-ordinator CHANGING YOUR PASSWORD It is recommended that when you log in for the first time you change your password to something that is easy to remember. If you need to change your password at any other stage, the process for doing so will be the same as the one outlined here. This procedure outlines how to change your password. To change your password from your home page: Step 1 Select the Administration menu item from the side menu bar. A set of Administration related menu items are displayed. Step 2 Select the Change Password menu link. The Password Management screen is displayed. Step 3 Complete the following fields: Current Password New Password Confirm Password NOTE: Passwords must: Step 4 be between 6 and 20 characters contain at least one letter and one number. Select the Save button to record and save the change in password. APPLinkup User Manual V2 November 2014 Page 54 Facility Clinical Education Co-ordinator UPDATING YOUR PERSONAL DETAILS This procedure outlines how to update your personal details. To check or update your details from your home page: Step 1 Select the Administration menu item from the side menu bar. A set of Administration related menu items are displayed. Step 2 Select the Personal Details menu link. The Personal Details screen is displayed, as shown below, listing your current details. Step 3 Enter or change your details by recording the correct information in the name fields. Changing your mail address If you are changing your email address, you will have to enter it in the eMail Address field and again in the Confirm eMail Address field. NOTE: Changing your email address will change your APPLinkup username. Step 4 Select the Save button to update and save your new details. APPLinkup User Manual V2 November 2014 Page 55 Facility Clinical Education Co-ordinator MANAGING ACCOUNT REQUESTS As a FacCEC you will receive requests for APPLinkup accounts from the Clinical Educator supervising your students. This procedure outlines how to view an account request, as well as how to accept or reject a request. Step 1 Select the Clinical Educators menu item. The Account Requests menu link is displayed Step 2 Select the Account Requests menu link. The CE Applications screen is displayed, as shown in the image below. Step 3 Select the Select button next to the applicant’s name to display their details. Step 4 To accept or reject the application for an account request, select the Accept or Reject button accordingly. To return to the Account Requests list without accepting or rejecting an application, simply select the Cancel button. A useful thing to do is to ask all of your staff who are likely to be involved in clinical education to submit a request at the beginning of the year. That way, all possible clinical educators are registered in the system ready to be allocated to students as needed. APPLinkup User Manual V2 November 2014 Page 56 Facility Clinical Education Co-ordinator ALLOCATING STUDENTS TO A CLINICAL EDUCATOR/S As an FacCEC you will need to allocate students to a Clinical Educator for the duration of their placement. This will enable the CE to assess students using the APP. You can allocate an individual student or multiple students to a Clinical Educator. You can allocate an individual student or multiple students to one Clinical Educator or to several CEs. This procedure outlines how to allocate both individual and muliple students to a Clinical Educator. Individual student allocations To allocate a student to a Clinical Educator: Step 1 Select the Students menu item from the side menu bar. The associated menu links are displayed. Step 2 Select the Allocate Students to CE menu link. The Allocate Students to Clinical Educators screen is displayed, listing the predefined blocks and the students who are allocated to that block. The image below shows an example of this screen. APPLinkup User Manual V2 November 2014 Page 57 Facility Clinical Education Co-ordinator Selecting the arrow next to a block displays or hides the students within that block. Step 3 Select the Allocate link next to the student’s name you are assigning. The Assign Student to Clinical Educators screen is displayed. See the image below for an example of this screen. Step 4 Select the applicable Clinical Educator from the Clinical Educator Pool box. Step 5 Select the Add>> button in between the boxes. The Clinical Educator’s name is then listed in the Assigned Educators box. Step 6 APPLinkup User Manual Select the Finished button at the bottom of the screen to complete the allocation. V2 November 2014 Page 58 Facility Clinical Education Co-ordinator Changing the Clinical Educator during a placement Step 1 To change the Clinical Educator during the placement, select the assigned CE from the Assigned Educators box. Step 2 Select the Remove<< button in between the boxes. The Clinical Educator’s name is moved back in the Clinical Educator Pool box again. You can then choose a new Clinical Educator. Multiple student allocations To allocate multiple students to a Clinical Educator: Step 1 On the Allocate Students to Clinical Educators screen, select the check box next to each student you wish to allocate. As soon as you select one box, the Allocate Selected button is displayed, as shown in the image below. Step 2 Select the Allocate Selected button to continue. The Assign a group of Students to Clinical Educators screen is displayed. APPLinkup User Manual V2 November 2014 Page 59 Facility Clinical Education Co-ordinator Step 3 Select a Clinical Educator from the Clinical Educator Pool box and transfer it to the Assigned Educators box using the Add>> button between the two boxes. Step 4 Select the Finished button to record the allocation. APPLinkup User Manual V2 November 2014 Page 60 Facility Clinical Education Co-ordinator ALLOCATING STUDENTS TO A CLINICAL AREA, SETTING & CLIENT AGE GROUP As an FacCEC you may be required to allocate students to a clinical area, clinical setting and/or specify the client age group for the placement. This may occur in a clinical schools model of clinical education. t If the University has allocated the students to a clinical area, setting and client group, then this section is not applicable. This procedure outlines how to allocate both individual and multiple students to a clinical area, setting and/or client age group. To allocate unallocated students Students allocated to your facility but not allocated to a specific clinical area, setting or client age group will appear with a red flag beside their name as shown in the screen shot below. APPLinkup User Manual V2 November 2014 Page 61 Facility Clinical Education Co-ordinator Step 1 Select the Student to be allocated by clicking on Allocate. The screen below will appear. Completing the student allocation details Step 1 Using the Placement Setting drop-down list, select the placement setting that represents where the student will be spending the majority of their time on placement. Step 2 From the Clinical Area drop-down list, select the clinical area that best represents the main/primary clinical area that you expect the students to be seeing clients. Only select the: APPLinkup User Manual Combination option if you are sure that this is the best description of the unit V2 November 2014 Page 62 Facility Clinical Education Co-ordinator Step 3 Using the Client Type drop-down list, select the client type grouping representative of the majority of clients the student is most likely to see. **Picking between adult and elderley may be problematic, choose the age group that will form the majority of clients the student is likely to experience. Exact percentages on what the student actually saw on placement will be collected at the end of the unit in a survey.** Only select the: Combination option if you are sure that this is the best description of the unit, ie., students will be assessing and treating patients both paediatric and adult/elderley clients. Step 4 Once you have entered all details, select the Saave Allocation button. APPLinkup User Manual V2 November 2014 Page 63 VIEWING STUDENT ALLOCATION AND STUDENT PROGRESS As a FacCEC you have access to view student allocation to different Clinical Educators and the progress of students assessments. This procedure outlines how to access these details by using the Change My View function. Step 1 Select the Change My View menu item from side menu bar. The View My Students menu link is displayed. Step 2 Select the View My Students menu link to display the Clinical Educator Home page. This screen lists the students allocated to the CE, and the progress of student assessments. An example of this screen is shown below. For more information about the CE role, refer to the Clinical Educators section of this manual. Clinical Educators CLINICAL EDUCATORS This section covers the following information and procedures. Select a topic to see more information. Process Overview: Clinical Educator Requesting CE access to APPLinkup Logging in to APPLinkup About the Clinical Educator homepage Changing your password Updating your personal details Viewing student allocations Viewing and adding notes to a student record Completing mid-unit assessment forms Completing end of unit assessment forms Clinical Educator PROCESS OVERVIEW: CLINICAL EDUCATOR CE responsibilities The Clinical Educator is responsible for performing the following tasks on APPLinkup: APPLinkup User Manual completing the mid unit APP form and using this to provide feedback to students completing the end of unit summative APP form and submitting it to the University for ratification. V2 November 2014 Page 66 Clinical Educator REQUESTING ACCESS TO APPLINKUP This procedure outlines how a CE requests access to APPLinkup. To request access to APPLinkup: Step 1 Access the APPLinkup website by visiting www.applinkup.com. The APPLinkup website is displayed. Step 2 Select the Request Access menu from the menu bar that runs across the top of the website. The Request access to APPLinkup screen is displayed. This screen lists the different roles that can access APPLinkup, including: APPLinkup User Manual University Clinical Education Managers (UniCEM) Faculty Clinical Education Co-ordinators (FacCEC) Clinical Educators (CE) and Students (S). V2 November 2014 Page 67 Clinical Educator Step 3 In this case, select the link associated with CE access The Request CE Access screen is displayed, as shown below. Step 4 On the Request CE Access screen, complete the following fields with your contact details: Given Name Surname Email Step 5 Use the Facility drop-down list to select a facility. Step 6 Select the Submit Application button to submit your details for approval. Your application is sent to your Facility co-ordinator for approval. Once approved, you will receive an email with your password. If at any time you would like to start the form again, select the Clear Form button. APPLinkup User Manual V2 November 2014 Page 68 Clinical Educator LOGGING IN TO APPLINKUP Once you have received your username and password via email, you will be able to log in to APPLinkup. This procedure outlines how to log in to APPLinkup. To log in to APPLinkup: Step 1 Access the APPLinkup website by visiting www.applinkup.com. The APPLinkup website home page is displayed, as shown below. Step 2 Enter your username and password into the fields at the top right of the screen. Step 3 Select the Sign In button to access APPLinkup. The Clinical Educator Home page is displayed. APPLinkup User Manual V2 November 2014 Page 69 Clinical Educator ABOUT THE CLINICAL EDUCATOR HOME PAGE This topic describes what you will see on your home page. What you will see When you log in as a Clinical Educator, you will see a screen similar to the one shown below. APPLinkup User Manual V2 November 2014 Page 70 Clinical Educator Your home page Your home page lists the block rotation, of each year, of each program, for each university. Viewing students within each block Selecting the arrow icon next to the block name will display the students within the block, as shown below. Each student record is made up of a section for notes as well as mid-unit and end of unit assessment forms. NOTE 1: Both the mid-unit and end of unit assessment icons appear in red until the assessment has been completed, at which point the icon becomes green. NOTE 2: The end of unit assessment cannot be edited until the mid-unit assessment has been completed. Side menu bar The side menu bar displays an Administration menu which contains two sub menus – Personal Details and Change Password. These menu links: Are displayed in pale blue will help you navigate to other areas of the system to complete different tasks can be accessed by selecting either the blue arrow to the left of main menu item or the double arrow icon to the right of the Administration menu. You can collapse the menu, (that is, hide the menu links under the main menu item) by selecting the blue arrow to the left of the menu item or the arrow icon to the right of the menu item. APPLinkup User Manual V2 November 2014 Page 71 Clinical Educator CHANGING YOUR PASSWORD It is recommended that when you first log in that you change your password to something that is easy to remember. If you need to change your password at any other stage, the process for doing so will be the same as the one outlined here. This procedure outlines how to change your password. To change your password: Step 1 Select the Administration menu item from the side menu bar. A set of Administration related menu items are displayed. Step 2 Select the Change Password menu item. The Password Management screen is displayed. Step 3 Complete the following fields: Current Password New Password Confirm Password NOTE: Passwords must: Step 4 be between 6 and 20 characters contain at least one letter and one number. Select the Save button to record and save the change in password. APPLinkup User Manual V2 November 2014 Page 72 Clinical Educator UPDATING YOUR PERSONAL DETAILS This procedure outlines how to update your personal details. To check or update your details from your home page: Step 1 Select the Administration menu item from the side menu bar. A set of Administration related menu items are displayed. Step 2 Select the Personal Details menu link. The Personal Details screen is displayed, as shown below, listing your current details. Step 3 Enter or change your details by recording the correct information in the name fields. Changing your mail address If you are changing your email address, you will have to enter it in the eMail Address field and again in the Confirm eMail Address field. NOTE: Changing your email address will change your APPLinkup username. Step 4 Select the Save Details button to update and save your new details. APPLinkup User Manual V2 November 2014 Page 73 Clinical Educator VIEWING STUDENT ALLOCATIONS As the Clinical Educator, you will be assigned students by your Facility Clinical Education Co-ordinator (FacCEC) or by the University Clinical Education Manager (UniCEM). This procedure outlines how to view your student allocations. To view a specific list of students: Step 1 Choose the block you want to view by selecting the small black arrow next to the block name. This displays the students in that block, as shown in the screen below. Each student will have three icons next to their name, denoting: notes (a blue speech bubble) mid-unit assessment (document icon with the letter M on it) end of unit assessment (document icon with the letter E on it) NOTE: Assessment icons with arrows on them indicate that these have been completed by both the Clinical Educator and the Student, and are available for viewing by both parties. APPLinkup User Manual V2 November 2014 Page 74 Clinical Educator VIEWING AND ADDING NOTES TO A STUDENT RECORD This procedure outlines how to view and/or add notes to a student record. Viewing notes Blue notes icon NOTE: In the example above, the only student who has notes on their record is Jack Abraham. The number 1 in the blue circle indicates that there is one set of notes for Jack. APPLinkup User Manual V2 November 2014 Page 75 Clinical Educator To view notes: Step 1 Select the Notes icon next to the student’s name where a note has been entered. The following screen will be displayed. Step 2 To view any existing notes, select the View button next to the notes you wish to read. The screen below shows the most recent set of notes, entitled ‘Auscultation’.. Adding notes Effective use of notes You can use this section to record notes about student performance on a day to day basis. This notes section can be useful in a number of ways. It can: act as a record of student performance across the unit, which can assist when deciding on the final rating of the student’s performance provide a central place where any/all Clinical Educators working with a student can record information on the student’s performance so that other educators can see the notes and be kept up to date with how the student is progressing act as a method of passing information from one educator to another. This is very useful if two educators are sharing the supervision of a student and work part time where their work hours do not overlap. They can leave messages and information for each other about the student. APPLinkup User Manual V2 November 2014 Page 76 Clinical Educator NOTE 1: Students cannot see these notes. NOTE 2: All notes are removed at the end of the clinical block so that future Educators cannot read old notes about a student in relation to a previous block. To add notes to a student’s record: Step 1 Select the Blue Notes icon and then click Add Note button. The following screen is displayed. Step 2 In the Note Title field, enter a title or short description of the purpose of the notes. Step 3 In the Note Contents field, record the relevant notes. Step 4 Once you have finished entering notes, select the Save button. APPLinkup User Manual V2 November 2014 Page 77 Clinical Educator COMPLETING MID-UNIT ASSESSMENT FORMS This procedure outlines how to open and complete a mid-unit formative assessment form. Opening the mid-unit assessment form To access and open the mid-unit assessment form: Step 1 Select the mid-unit assessment icon next to the student’s name. In the screen shot below this is the green form with the M on it. The selected assessment form is displayed, similar to the one shown on the next page. APPLinkup User Manual V2 November 2014 Page 78 Clinical Educator APPLinkup User Manual V2 November 2014 Page 79 Clinical Educator Moving around the assessment form Some things to note about using this form Please note that: each of the 20 items must be rated from 0-4 or n/a (not assessed). hovering over rating options will show a descriptor of that option. hovering over an item will show performance indicators for that item (as shown below). Adding comments at the end of each assessment section At the end of each assessment section, you can comment on the student’s strengths and any areas that need improvement. Selecting the down arrow icon will expand the section and provide you with space to record your comments, as is shown below. APPLinkup User Manual V2 November 2014 Page 80 Clinical Educator Completing an online assessment form To complete the online assessment form: Step 1 For each item, select a rating. NOTE: If you select: Step 2 n/a, a warning will be displayed a score of 0 or 1, you will be asked to record a comment about why you have given a low score. It is recommended that you record comments as you go. Where necessary, record comments about the student’s strengths and any areas that need improvement at the end of each section. To add this feedback, select the down arrow icon to the far right of the Please Add Feedback sections. Selecting the down arrow icon will expand the feedback option section so that you can record your feedback. The expanded feedback section The right side of the form lists the performance indicators for that section. Step 3 Highlight the desired performance indicator and drag it to the Comments box to assist in providing feedback. NOTE: You can also type in any additional comments. Specific feedback targeted at behaviours requiring improvement is essential if the student is to improve their performance. Regular verbal feedback is excellent, and written feedback is even better. The student can print this and spend time reflecting on your comments. APPLinkup User Manual V2 November 2014 Page 81 Clinical Educator Providing overall comments At the bottom of the assessment form, there is space to provide: overall feedback on progression in the clinical placement to date strategies to assist the student with changing their performance. An example of what this looks like is shown here. Step 4 To provide overall comments: record your comments in the Overall Comments text box select the Submit APP Form button. Once you have completed and submitted the mid-unit APP form: the form will become available to the student for them to review the end of unit APP icon will turn green, indicating that it is available for completion. NOTE: It is important to ensure that both you as the CE and the student complete their mid-unit APP form and submit these prior to the formal mid-unit feedback meeting. This is important as it assists the student to engage in reflective practice on their performance in the first half of the unit and allows you as the CE to provide specific feedback on areas of strength and areas requiring improvement and strategies to achieve this. NOTE: It is important to note that the student cannot view your mid-unit feedback form until they have completed and submitted their own mid-unit form. Once both parties have submitted the forms each can then view the others. A combined form with ratings and comments from both the student and the CE is available for use during the mid-unit feedback meeting. APPLinkup User Manual V2 November 2014 Page 82 Clinical Educator A combined form is shown here within the box NOTE 1: If you have not had time to complete the whole form, and you need to return to it at a later time, select the Save and Submit Later button so that you do not lose the information you have already recorded. NOTE 2: If you do not wish to complete a mid-unit assessment, you can select the Skip Mid Unit Form button. This is not recommended as feedback is the key to assisting students to achieve improvement in their performance. For detailed information about how to complete an APP form, please refer to the Assessment of Physiotherapy Practice Instrument Clinical Educator Resource Manual. APPLinkup User Manual V2 November 2014 Page 83 Clinical Educator COMPLETING END OF UNIT SUMMATIVE APP ASSESSMENT FORMS This procedure outlines how to complete an end of unit summative APP assessment form. To complete the end of unit assessment form: Step 1 Follow the same steps as completing the mid-unit assessment. See the Completing a mid-unit assessment form instructions for details on how to do this. NOTE: There is no option to SKIP this assessment; you must complete it. Once you have completed and submitted the end if unit APP form Once you have completed the end of unit APP form and submitted it to the University, no changes can be made to the form unless you make contact with the UniCEM. When the university receives the end of unit APP form they will review it and if necessary make contact with you as the CE. During this stage of ratification by the University the end unit APP form will appear orange on your CE dashboard (as below). Once ratified by the University the end of unit form icon will turn red indicating the student results have been finalised. APPLinkup User Manual V2 November 2014 Page 84 STUDENTS This section covers the following information and procedures. Select a topic to see more information. Process overview: Students A note about student access Logging in to APPLinkup About the Student home page Changing your password Updating your personal details Completing a self-assessment Viewing your assessment Students PROCESS OVERVIEW: STUDENTS Student responsibilities Students are responsible for completing the following task on APPLinkup: APPLinkup User Manual completing a mid and end of unit APP form. V2 November 2014 Page 86 Students A NOTE ABOUT STUDENT ACCESS There is no need for you to request access to APPLinkup. The University Clinical Education Managers will create an account for you prior to clinical placements. You will be advised of your login details via email. APPLinkup User Manual V2 November 2014 Page 87 Students LOGGING IN TO APPLINKUP Once you have received the email containing your username and password, you will be able to log in to APPLinkup. This procedure outlines how to log in to APPLinkup. To log in to APPLinkup: Step 1 Access the APPLinkup website by visiting www.applinkup.com. The APPLinkup website home page is displayed, as shown below. Step 2 Enter your username and password into the fields at the top right of the screen. Step 3 Select the Sign In button to access APPLinkup. The Student home page is displayed. APPLinkup User Manual V2 November 2014 Page 88 Students ABOUT THE STUDENT HOME PAGE This topic describes the various features of the Student Home Page. What you will see Assigned blocks When you log in to APPLinkup, your home page will display the clinical blocks to which you are allocated. Facility and assessment forms Selecting the arrow icons next to the block name displays more information about the block, such as the corresponding facility and assessment forms. APPLinkup User Manual V2 November 2014 Page 89 Students You can display details about the facility You can obtain more information about the facility to which the block relates by selecting the Facility Details link next to the facility name. Close the window Select the Finished button to close the window. Side menu bar The side menu bar displays an Administration menu which contains two sub menus – Personal Details and Change Password. Selecting this link will display the facility and allocation details, as shown in the image below. These menu links: are displayed in pale blue will help you navigate to other areas of the system to complete different tasks can be accessed by selecting either the blue arrow to the left of main menu item or the double arrow icon to the right of the Administration menu. You can collapse the menu, (that is, hide the menu links under the main menu item) by selecting the blue arrow to the left of the menu item or the arrow icon to the right of the menu item. APPLinkup User Manual V2 November 2014 Page 90 Students A note about assessment forms Assessment forms For each block, the system will display two assessment forms. The image below shows two document icons, each of which represent an assessment form. The document icon with the M on it is the mid-unit form, and the document icon with the E on it is the end of unit form. Colour coding You will notice in the example above that one of the forms is green, and the other is red. Put very simply a green icon means go, and a red icon means stop. In another words, green means that the form is available for you to complete and red means that the form is unavailable and that you will not be able to complete the form while it is red. In most cases, both you and your Cinical Educator will have to complete the mid-unit form and submit it before the end of unit form is available for completion. Completing assessment forms Mid-unit assessment You will be required to complete the mid-unit form around 3 weeks into a 5 week placement block. The mid-unit feedback is formative and should be used to help you to identify areas requiring improvement and areas that are progressing well. End of unit assessment You will be required to complete the end of unit form at the end of the 5 weeks. How the process works The mid-unit form is important as both you and the educator complete it independently of each other and then sit down together to discuss any discrepancies etc. The system is set so that once both student and educator have completed the form and submitted it, both can see the other's completed form. Once both of you have submitted your form, the two independent forms are amalgamated into one form with both your comments (in orange) and the educator's comments (in blue). See the following page for an example. APPLinkup User Manual V2 November 2014 Page 91 Students APPLinkup User Manual V2 November 2014 Page 92 Students CHANGING YOUR PASSWORD It is recommended that you change your password the first time you log in to something that is easy to remember. This procedure outlines how to change your password. To change your password from the Student home page: Step 1 Select the Administration menu item from the side menu bar. A set of Administration related menu items are displayed. Step 2 Select the Change Password menu item. The Password Management screen is displayed. Step 3 Complete the following fields: Current Password New Password Confirm Password NOTE: Passwords must: Step 4 be between 6 and 20 characters contain at least one letter and one number. Select the Save button to record and save the change in password. APPLinkup User Manual V2 November 2014 Page 93 Students UPDATING YOUR PERSONAL DETAILS This procedure outlines how to check or update your personal details. To check or update your details from the Student home page: Step 1 Select the Administration menu item from the side menu bar. A set of Administration related menu items are displayed. Step 2 Select the Personal Details menu link. The Personal Details screen is displayed, as shown below, listing your current details. Step 3 Enter or change your details by recording the correct information in the name fields. Changing your mail address If you are changing your email address, you will have to enter it in the eMail Address field and again in the Confirm eMail Address field. NOTE: Changing your email address will change your APPLinkup username. Step 4 Select the Save Details button to update and save your new details. APPLinkup User Manual V2 November 2014 Page 94 Students COMPLETING A SELF-ASSESSMENT You will be required to complete both a mid-unit and an end of unit self-assessment for each of your clinical blocks. This procedure outlines how to complete a self-assessment. Accessing the assessment forms To access an assessment form from your home page: Step 1 Select the block for which you wish to complete the assessment. The associated facility, facility link and assessment forms are displayed, as shown in the image below. Step 2 Select the applicable assessment form. In the example shown above, only the midunit assessment form is available for completion. The assessment form is displayed, and will be similar to the example on the following page. APPLinkup User Manual V2 November 2014 Page 95 Students APPLinkup User Manual V2 November 2014 Page 96 Students Moving around the assessment form Some things to note about using this form Adding comments at the end of each assessment section At the end of each assessment section, you can record comment about your strengths and any areas you feel need improvement. Please note that: Rating descriptions are listed at the top of the assessment form. Hovering over rating options will show a descriptor of that option Hovering over an assessment criteria item will show performance indicators for that item (as demonstrated below) Selecting the down arrow icon will expand the section and provide you with space to record your comments, as is shown below. APPLinkup User Manual V2 November 2014 Page 97 Students Completing an online assessment form To complete the online assessment form: Step 1 For each performance indicator related to an assessment area, select a rating. NOTE: If you select: Step 2 n/a, a warning will be displayed a score of 0 or 1, you will be asked to record a comment about why you have given a low score. It is recommended that you record comments as you go. Where necessary, record comments about your strengths and any areas that need improvement at the end of each section. To add this feedback, select the down arrow icon to the far right of the Please Add Feedback sections. Selecting the down arrow icon will expand the feedback option section so that you can record your feedback. The expanded feedback section The right side of the form lists the performance indicators for that section. Step 3 Highlight the desired performance indicator and drag it to the Comments box to assist in providing feedback. NOTE: You can also type in any additional comments. APPLinkup User Manual V2 November 2014 Page 98 Students Providing overall comments At the bottom of the assessment form, there is space to provide: overall feedback strategies you think might help improve your performance. An example of what this looks like is shown below. Step 4 To provide overall comments: record your comments in the Overall Comments text box select the Submit APP Form button. Once both you and your Clinical Educator have completed the assessment form, you will be able to access the amalgamated version of the form that shows both your ratings and those of your Clinical Educator. NOTE: If you have not had time to complete the whole form, and you need to return to it at a later time, select the Save and Submit Later button so that you do not lose the information you have already recorded. APPLinkup User Manual V2 November 2014 Page 99 Students VIEWING YOUR ASSESSMENT APP has been designed so that once both the student and educator have completed the form and submitted it, both can see the other's ratings. Once both of you have submitted your form, the two independent forms are amalgamated into one form showing your ratings in orange and the educator's ratings in blue. This procedure outlines how to view your assessments. To view your assessments from the Student home page: Step 1 Select the block for which you wish to complete the assessment. The associated facility, facility link and assessment forms are displayed, as shown in the image below. Step 2 Select the assessment you wish to view. Only assessment form icons that display a down arrow will be available for you to view. The assessment that contains your ratings and comments as well as the ratings and comments of your Clinical Educator will look something like the form on the following page. APPLinkup User Manual V2 November 2014 Page 100 Students Step 3 You will have the opportunity to discuss discrepancies or similarities of your assessment and that of the Clinical Educator when you meet with them. Observation of differences provides opportunities for discussion and a path towards consensus about specific expectations and strategies for achieving this. APPLinkup User Manual V2 November 2014 Page 101 Students Once the APP forms are completed and submitted to the University. The University the reviews the form. During this stage of ratification by the University the end of unit APP form will appear orange (as below). Red form icons incidate results have been finalised Once ratified by the University the end of unit form icon will turn red (as shown in the image below) indicating your results have been finalised. Downloading your end of unit APP form If you wish to download a copy of your ratified end of unit APP form, click on the Save as PDF link at the bottom of your end of unit form. APPLinkup User Manual V2 November 2014 Page 102 FREQUENTLY ASKED QUESTIONS - FAQS Q1: What do I do if I get a screen telling me “OOPs” there is an error? A: Before contacting anyone there are several steps you can do Refer to the relevant section in the APPLinkup User Guide. Information in this guide will provide answers to the majority of questions Make sure you have not used any invalid characters eg., #*&/ or a space where it is not meant to be Close down the APPLinkup website and re-open. As there are some inbuilt screen usage cut-out times, often just refreshing the website is all that is required Finally if the above steps do not resolve your problem click on the Question Mark Icon on the top right hand side of your screen and complete the email request. Your question will be answered within 48 hours. Q2: I have been doing some training using the APPLinkup training site. The data I entered a couple of days ago appears to have gone. What happened? A: In order to allow the large number of physiotherapists involved in developing skills using the training site, the site is refreshed twice/week on Tuesday and Sunday nights. This means all data is removed at these times and so you may have been caught by this. Q3: I want to run some training for my staff, am I allowed to use the training site for this? A: Definitely! Just keep in mind when the site is refreshed so that data entered by your staff is still there the following day! Q4: My staff are struggling knowing what a student’s passing performance looks like. Can I use the link to the video vignettes for staff training? A: Definitely Yes! The link to the videos is…….. Regular calibration of assessors is essential for maintaining assessment standards. Students Q5: I was in the middle of completing a student’s end of unit APP summative assessment and was called to the ward. When I came back I had lost all of the ratings and comments I had entered. Is there any way I can avoid this in future? A: Yes. At the bottom of both the mid and end of unit APP forms there is a button which says Save and Submit Later. Click this before leaving for the ward next time. Q6: A: APPLinkup User Manual V2 November 2014 Page 104