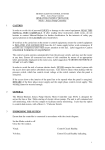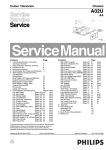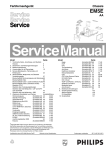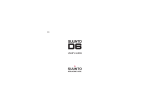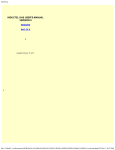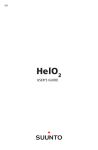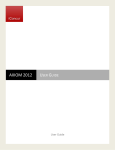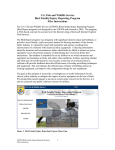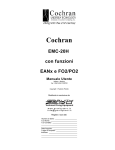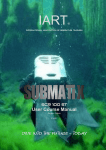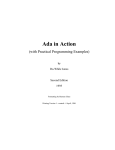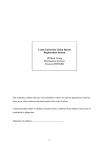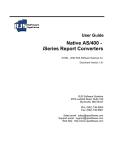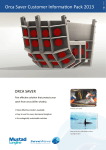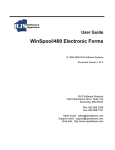Download SharkPoint for Windows v2
Transcript
SharkPoint for Windows ® The ultimate dive log version 2 User Manual Rev. 1, September 2006 DreamDives® Copyright 2002 - 2007 http://www.DreamDives.org Copyright © 2002 - 2007 DreamDives®. All rights reserved. DreamDives products and materials (including without limitation all articles, text, images, logos, compilation, and design) are copyright © 2002 - 2007 of DreamDives®. All rights reserved. DreamDives products and materials may not be copied or redistributed for commercial and non-commercial purposes or for compensation of any kind without prior written permission from DreamDives®. The use of DreamDives products is governed by a license agreement which is available in the installation program and DreamDives website (htttp://www.dreamdives.org). DreamDives® materials may be copied and distributed on a limited basis for non-commercial purposes only, provided that any material copied remains intact and that all copies include the following notice in a clearly visible position: "Copyright © 2002 - 2007 DreamDives®. All rights reserved." DreamDives, DreamDives/SharkPoint product names and DreamDives/SharkPoint product logos are registered trademarks of DreamDives, The Netherlands. All other trademarks are the property of their respective owners. Copyright 2002-2007 ©, DreamDives Table of contents 1 GETTING STARTED 4 1.1 SHARKPOINT INTRODUCTION 1.2 ABOUT THIS CHAPTER 1.2.1 SYSTEM REQUIREMENTS 1.2.2 SHARKPOINT COMPONENTS 1.3 SETTING UP 1.3.1 THE INSTALLATION 1.4 REGISTRATION & ACTIVATION 1.4.1 OBTAIN YOUR REGISTRATION & ACTIVATION CODES ONLINE! 1.5 WHERE TO FIND MORE INFORMATION 4 6 6 7 8 9 17 17 20 2 21 WINDOWS COMPANION 2.1 ABOUT THIS CHAPTER 2.2 START SHARKPOINT FOR WINDOWS 2.2.1 UPDATING YOUR PREVIOUS LOGBOOK FILE 2.2.2 ADD, UPDATE/EDIT AND DELETE A DIVE LOG DATABASE RECORD 2.2.3 EXPLORING LOG RECORDS 2.2.4 CHANGE THE ACTIVE LOG SETTINGS 2.2.5 CHANGE THE DEFAULT PROGRAM SETTINGS 2.3 BUDDY RECORDS 2.3.1 THE BUDDY INPUT FIELDS, BASIC TAB 2.3.2 THE BUDDY INPUT FIELDS, GENERAL TAB 2.3.3 THE BUDDY INPUT FIELDS, NOTES TAB 2.3.4 THE BUDDY INPUT FIELDS, PHOTO TAB 2.4 SCHOOL RECORDS 2.4.1 THE SCHOOL INPUT FIELDS, BASIC TAB 2.4.2 THE SCHOOL INPUT FIELDS, NOTES TAB 2.5 CATEGORY RECORDS 2.6 DIVE PLACE RECORDS 2.6.1 DIVE PLACE RECORDS, THE BASIC TAB 2.6.2 DIVE PLACE RECORDS, THE NOTES TAB 2/97 21 21 23 25 28 31 34 43 45 47 50 51 54 56 58 59 62 64 65 Copyright 2002-2007 ©, DreamDives 2.6.3 DIVE PLACE RECORDS, THE PHOTOS TAB 2.6.4 DIVE PLACE RECORDS, THE GPS/GIS INFO TAB 2.7 DIVE RECORDS 2.7.1 DIVE RECORDS, THE BASIC INFO TAB 2.7.2 DIVE RECORDS, THE CONDITION TAB 2.7.3 DIVE RECORDS, THE EQUIPMENT TAB 2.7.4 DIVE RECORDS, THE TANK TAB 2.7.5 DIVE RECORDS, THE NOTES TAB 66 69 74 77 83 87 90 95 Copyright 2002-2007 ©, DreamDives 3/97 1 1.1 Getting started SharkPoint introduction SharkPoint for Windows v2 The latest scuba logging technology designed for recreational divers who want a fast and easy-to-use and full-featured electronic dive log. SharkPoint is an easy to use and fullfeatured diver's logbook. Designed for recreational divers the interface won't bother you with endless options and difficult to use features. You can enter as much information or as little as you like in order to keep your log simple or more extensive. Easily print your logbook data via the SharkPoint print engine using the default print templates or even your own created print template. The SharkPoint statistics and search tools make your electronic log much more useful than one kept on paper. You can easily find data and review trends in your diving to answer questions like "What depth do I most frequently dive to, and how long do I typically stay there?" or "Has my overall air consumption become better lately? And by how much?". With the free to use DiveSync 2 software you are able to transfer all your logbook data 100% to and from any platform device like PocketPC, Palm and smart phones handhelds or even online web log’s etc. Via this revolutionary DiveSync 2 technology you are able to use your logbook data at the moment on virtually any platform. 4/97 Copyright 2002-2007 ©, DreamDives Why logging your dives? It's nice to go back and be reminded of dives that you would not otherwise remember. It can be used to help you plan similar type dives - how much air did you use? how weight air? What kind of exposure protection? Were you too warm or too cold? You'll be able to start tracing your diving patterns and see your air consumption and buoyancy control improving. You can describe your experience of particular dive areas to other divers with more detail and help them make decisions about how to dive it. It's all about your experience, good and bad. The memorable dives that you might want to come back to and dive again. By taking notes on particular marine life you'll know when the best time is to return to a particular site. It's fun to see where you've been and the various people you've been underwater with. It's your passport to all your fun memories. and finally.... Never think your logbook is being kept for someone else such as the Instructors or Dive Masters you'll meet while diving. It's your logbook! The information in it is to help you to remember the fun and to improve. Exchange you dive data with your friends; what fish can you expect on that spot? Are there any current to be expected? Copyright 2002-2007 ©, DreamDives 5/97 1.2 About this chapter 1.2.1 System requirements Before you start using SharkPoint, be sure to read this chapter for instructions on setting up the various components, and for other important information. This chapter contains: Minimum system requirements. Components of Sharkpoint for Windows v2. Installation instructions. Where to find more information about the DreamDives products and services. SharkPoint for Windows at least requires the following desktop requirement in order to run: Windows 98, Me, 2000, NT 4.0, 2003, XP or higher. 64 MB RAM. 100 MB free hard disk space MS JET 4.0 database engine (normally available in MS Office, download available at www.microsoft.com). Windows Internet Explorer version 4.0 or higher or equal (optional). MS Agent engine (optional). An Microsoft or third party MS Agent Speech engine (optional). Google Earth (optional). To run SharkPoint for Windows v2 smoothly we do recommend: Windows 2000, NT 4.0, 2003, XP or higher. 96 MB RAM recommended. 150 MB free hard disk space MS JET 4.0+ database engine. 6/97 Copyright 2002-2007 ©, DreamDives 1.2.2 SharkPoint components During the SharkPoint for Windows v2 package installation, the installation/setup program will install following SharkPoint software components on your Windows PC: The main SharkPoint logbook program and its software parts. The new and revolutionary SharkPoint EPF print engine and its default print templates files (including bonus print template files pack). note: see for more information on the subject the SharkPoint v2 EPF Manual, located on your Windows PC after the installation. Copyright 2002-2007 ©, DreamDives All Dive Computer Uplink (DCU) import features and SharkPoint logbook export features. Currently the following import and export features are available: o Suunto SDMlogbook import. o Suunto DC Direct import. o Mares Iris logbook import. o Oceanic logbook import. o Sensus logbook import. o Uwatec logbook import. o SharkPoint logbook to HTML export. o SharkPoint logbook to Excel export. o SharkPoint logbook to CSV export. o SharkPoint logbook to ASCII export. o SharkPoint logbook to Word export. The new and revolutionary VDAF open RDP dive planning system and its default VDAF SharkPoint dive table template files (*.sdt). 7/97 note: see for more information on the subject the SharkPoint v2 VDAF Manual, located on your Windows PC after the installation.. Optional (installation bonus pack) VDAF open RPD planning template files. World/country maps for the SharkPoint GIS feature. GPS dive location database files for the SharkPoint GPS feature. Sealife catalog database system. SharkPoint manuals and help function. 1.3 8/97 Setting up Using the SharkPoint help options (available after installation) SharkPoint user manuals Use the extensive SharkPoint for Windows v2 user manual for your most common installation, SharkPoint program usage or other SharkPoint related questions. Open the PDF formatted user manual files via the Windows file explorer or via the shortcut links located in the SharkPoint submenu of your Windows menu. SharkPoint help function Within SharkPoint for Windows you are able to start the program help feature anytime or anywhere you like. The SharkPoint for Windows help provides a variety of feature sensitive help to assist you in learning how to use the program's features. By clicking on the Help -button or by going to Help on the main menu and then clicking on SharkPoint Help, you will be able to look at a list of contents or access an Index of alphabetized topics. To use any of these features, simply Copyright 2002-2007 ©, DreamDives click the appropriate tab. Double click on the topic that you are interested in or type the topic when prompted. On the right-hand side of the help screen, you will see your topic in more detail. If you would like to print the information for later use, simply click on the Print -button at the top of the screen. Technical email Support Submitting a question via e-mail: if your particular question isn’t answered within the appropriate problem category or subcategory of the previous described help options or the FAQs sections on the DreamDives website (http://www.dreamdives.org), you can submit a question to us by email ([email protected]). Please state within this email at least the following items: your name, your registration number, your e-mail address, your question. 1.3.1 The Installation The SharkPoint for Windows installation program has the following name: SharkPoint2xxxxWindows.exe The xxxx represents the actual version number of the installation executable. Start the installation program from your Windows PC and follow the instructions. Installing SharkPoint for Windows Start the SharkPoint for Windows v2 installation program via your Windows file explorer. Copyright 2002-2007 ©, DreamDives 9/97 When starting the installation program of SharkPoint the Welcome window will popup. It’s recommended to close all current running programs before you press the Next –button. The next upcoming installation program dialog displays the user license agreement and disclaimer of your SharkPoint for Windows v2 software product. In order to continue the installation process, you have to agree with this SharkPoint for Windows v2 user license agreement: Select the “Yes, I agree…” -option to indicate you agree with the user license/disclaimer. 10/97 Copyright 2002-2007 ©, DreamDives Press the Next –button to open the next upcoming dialog of the installation program. The next dialog of the SharkPoint installation displays the README.TXT, which is included in your current software version. The README.TXT file contains not only supplementary and late breaking information, information that may not appear in this manual, it also indicates the exact version number (this version number is also stored in the executables of the SharkPoint logbook system). Copyright 2002-2007 ©, DreamDives 11/97 Read this README.TXT carefully, it may contain vital information for you. Press the Next –button to open the next dialog of the installation program. After the Readme -dialog the questionnaire of the installation process starts. The next dialog is the “Choose Destination Location” -dialog. In this dialog you are able to select or choose the destination of the SharkPoint main program directory. 12/97 Copyright 2002-2007 ©, DreamDives note: The SharkPoint main program directory/ folder is the folder on your desktop PC were the installation program will copy all the SharkPoint files. Enter in the Destination Directory -field the location of the SharkPoint main program directory or select by using the Browse button the location of the SharkPoint main program directory. Copyright 2002-2007 ©, DreamDives Check if your destination disk has enough free space. Press the Next -button to open the next dialog of the installation program. 13/97 Select the appropriate SharkPoint part you want to install. The install program will automatically copy the different files to the correct subfolder in the main program folder. Click the Next -button after you made the appropriate SharkPoint for Windows packages selection. The SharkPoint installation program creates during the installation process Windows shortcuts. In the next window you are able to select shortcuts like to be created. 14/97 Copyright 2002-2007 ©, DreamDives Press the Next -button to open the next dialog of the installation program. The next dialog of the installation program will inform you about the parts that will be installed by the installation program based on your selections. By pressing the Next -button you will conform the selections and the installation program will start the physical installation process. If you want to change one of the selections you made press the Back – button and change one or more selections. Copyright 2002-2007 ©, DreamDives 15/97 The last dialog of the SharkPoint installation asks a final confirmation. After you selected all necessary installation settings correctly, you have to press the Next –button. After the installation process SharkPoint for Windows is 100% ready to run. 16/97 Copyright 2002-2007 ©, DreamDives 1.4 Registration & activation 1.4.1 Obtain your registration & activation codes online! When the program starts for the first time, it runs in Demo mode. The Demo mode is a limited program mode in order to fully demonstrate the software features. To Activate and run SharkPoint unlimited you need to register by entering your registration name and code. Starting a none registered SharkPoint version or starting it for the first time will activate the program Registerdialog. Enter in the Register-dialog your registration information in order to activate SharkPoint (and to de-activate the Demo mode). Click on the Later-button to run and continue SharkPoint in demo mode (More information is to be found on http://www.dreamdives.org). To obtain your registration information you have to use your Online Activation Code. This is the code you received from your SharkPoint dealer during your SharkPoint purchase. Together with the Product Code, displayed in the Register-dialog, you are able to retrieve your full registration & activation information via the URL http://www.dreamdives.org/register. Please, follow the instructions on this website to receive your registration information via email immediately after having registered online. The registration information in the Copyright 2002-2007 ©, DreamDives 17/97 email contains your Registration Name, Registration Code and Validation Code. Enter the Registration Name, Registration Code and Validation Code in the appropriate Register-dialog input fields and click on the Activate Product-button. Your SharkPoint software is now activated and ready to be used. SharkPoint v2 is designed to dramatically improve the scuba dive log experience of every kind of diver —from recreational divers who use their log for simple browsing, to highly experienced divers who must organize large number of dives and its data. DreamDives delivered thre different editions of the SharkPoint v2 for Windows log. 18/97 Copyright 2002-2007 ©, DreamDives Different editions were aligned with specific types of logging software features instead of with the different ways divers use their logbook. The three different editions of SharkPoint v2 for Windows are designed to fit the way you intend to use your digital logbook: Express; designed to deliver improved reliability, secure, and usability to recreational divers, who just want to do the basics with their digital logbook or want to switch to a digital way to log their dives. Advanced; whether you choose to use your digital logbook to add photos, for additional entertainment, or to track your dive log profile expenses in more detail, SharkPoint v2 for Windows Advanced delivers a more complete and satisfying logging experience. Professional; if you want all of the best logging features, all of the best mobility features, and all of the best entertainment features that SharkPoint v2 for Windows has to offer, Professional is the solution for you. With SharkPoint Professional you don't have to compromise. Copyright 2002-2007 ©, DreamDives 19/97 1.5 Where to find more information 20/97 SharkPoint Web Boards – use the SharkPoint discussion groups/boards in order to find useful information or to start your own discussion about SharkPoint. See the DreamDives website (http://www.dreamdives.org) for more information about the forums. Technical Support: Web support - We have found that over 90% of the questions we receive are answered on the support section of the DreamDives site. Please check out the FAQs -section before using our support e-mail channel. Technical Support: email support Submit a question via email ([email protected]) when your particular question is not answered within the appropriate FAQ category or subcategory. Please state within this email at least the following items: o Your name o Your registration number o Your email address o Your question Software requests, service requests or other suggestions - If you have any request or suggestion to improve our software or service, please feel free to contact us on our [email protected] email. General Information - If your question is about sales, upgrading or general product information it should be directed to our sales department staff ([email protected]). Copyright 2002-2007 ©, DreamDives 2 Windows companion SharkPoint for Windows v2 is an easy to use and full-featured digital scuba dive logging system. Designed for the all type diver, from beginner to expert, the SharkPoint interface won’t bother you with unclear options and difficult to use features. The SharkPoint log statistics and search tools make your digital scuba log much more useful that one kept on paper. You can easily find data and review trends in your diving to answer questions like "What depth do I most frequently dive to, and how long do I typically stay there?" or "Has my overall air consumption be-come better lately? 2.1 About this chapter Before you start using SharkPoint for Windows, be sure you read this chapter for instructions on use, tips & tricks and for other important information. This chapter contains: Starting SharkPoint for Windows. Add, edit & delete logbook records. Dive statistics. Printing, Print preview and Easy Print Format (EPF). Using the Dive Plan Assistant and Dive Plan Wizard (VDAF). Program settings and defaults. 2.2 Start SharkPoint for Windows When starting SharkPoint for Windows for the first time, the program will create (based on the program default settings) a new and empty logbook database (filename: noname.sha). After creating this empty logbook file and based on the default Copyright 2002-2007 ©, DreamDives 21/97 program settings, SharkPoint will pop-up the Welcome–dialog. This Welcome–dialog enables you to start your first navigation through-out the program. Press the appropriate navigation button in order to start and open your logbook. If you like to cancel the Welcome–dialog, use the Cancel-button in the right/top of the dialog. The appropriate support and forum website links are directly available via the Welcomedialog. Clicking the logbook navigation buttons in the Welcome-dialog enables you to open a new or existing SharkPoint v2 logbook file (*.sha). 22/97 Copyright 2002-2007 ©, DreamDives All your actions in the Welcome-dialog will lead you to the default set logbook section. The default logbook section is set within the SharkPoint program settings dialog (see paragraph 2.2.5). SharkPoint for Windows is, as SharkPoint for Palm, divided into six logbook sections (Dives, Dive place, Dive school, Dive buddy, Log settings and Personal Information). This gives the user the opportunity to enter dive information in a grouped and effective way. Within SharkPoint for Windows are four different ways to switch between the different logbook section panels. 2.2.1 Updating your previous logbook file SharkPoint v2 has a complete new database format in order to improve database functions and processing speed. The new database format and database engine also enables the use of none developed features which will be released in future updates. This will keep you always up-to-date using SharkPoint logbook files. When using a previous logbook database format (version 1.0 - 1.5) you need to update your SharkPoint logbook file to a version 2 logbook database format. The logbook update is a 100% automated process, which is only available in the SharkPoint for Windows v2 software. How do I update my previous logbook database (version 1.x) to a version 2 database? 1. Start SharkPoint for Windows v2. Copyright 2002-2007 ©, DreamDives 23/97 2. Open your previous SharkPoint for Windows database logbook (File -> Open). 3. During the open/read process, SharkPoint for Windows v2 will update your logbook file automatically to a v2 format logbook database. 4. After the update process a dialog window will appear and you need to confirm the saving of the converted logbook database. 5. Now your logbook database file is converted and ready for use within the SharkPoint v2 logbook system. Note: The converted logbook database file overwrites your previous logbook database file when pressing the Yes-button. Using the Nobutton will leave the previous file unaffected and enables you to use the Save As-feature in the file menu. This in order to save the converted file using another filename. Note: Saved converted logbook database files are not backwards compatible! 24/97 Copyright 2002-2007 ©, DreamDives 2.2.2 Add, Update/Edit And Delete A Dive Log Database Record SharkPoint logbook database files have different logbook sections in which specific scuba dive log data is stored. The SharkPoint database is powered by a relational database engine and provides the scuba diver sections for logging information. Logbook sections are: Dives, Dive places, Dive schools/ operators, Buddies, Photos & albums, Log categories, Personal information and Log settings. SharkPoint logbook sections enable log users to enter log information in a grouped, fast and effective way. Within SharkPoint a single and a multi record log sections are available. The single record log section stores specific logbook data in one single record. The adding, editing and deleting of a log record (dives, dive places, buddies etc.) is organized into multi records log sections. To explain the adding, editing or deleting of a multi log record, the Buddy logbook section will be used within the next paragraphs of this manual as showcase. Every multi log section has two or three main database record actions buttons on the bottom of the input panel, section part (B) (see paragraph 2.2.3). Enter your dive buddy records via the Buddy Info-input section panel. Access the input panel by clicking the button Buddy in the navigation bar (the logbook section locator, which can found on the left side of the program window) or by Copyright 2002-2007 ©, DreamDives 25/97 using the commands Go to previous input panel or Go to next input panel in the main menu Action. 26/97 Copyright 2002-2007 ©, DreamDives Note: The appearance of two or three buttons is depending on your current appearance settings within SharkPoint for Windows. Open the SharkPoint for Windows v2 Settings dialog by the Options menu -> Settings command. Auto save changed data in logbook sections: By default SharkPoint saves all record database changes in the logbook automatically. When entering new data in an input field and exiting that field the data is saved to the logbook. In this case, when the option Auto save changed data in logbook sections is turned on, only the Add & Delete buttons will be present on the multi record input panel. When turning the option Auto save changed data in logbook sections off, SharkPoint won’t save all changes automatically, but instead will display the Add, Edit (Update) & Delete button. With the Edit (Update) button you have to conform your log record change manually. Copyright 2002-2007 ©, DreamDives 27/97 2.2.3 Exploring Log records SharkPoint logbook sections: As described earlier SharkPoint logbook database files have different logbook sections were specific scuba dive log data is stored. The SharkPoint logbook database is powered and structured by a state-of-the-art relational database engine containing the latest database technologies and provides the following log sections: Dives section (multi record section) Dive place section (multi record section) Dive school/operator section (multi record section) Buddy section (multi record section) Photo album section (multi record section) Log category section (multi record section) Personal section (single record section) Log settings (single record section) The log sections give log users the opportunity to enter dive information in a grouped, fast and effective way. As told in the previous paragraph two different type of record sections are available in SharkPoint. The single record sections and multi record sections. The single record type log sections store the logbook data within a single record, for example the Personal information section. Multi record type sections store your logbook data in more records, like for example the 28/97 Copyright 2002-2007 ©, DreamDives Dives or Dive places sections. Both section types have there own way of date storage and data displaying. Single record sections: SharkPoint has two single record dive log sections. The two log section have no record overview list, but enable you to display or enter/edit specific grouped dive log information. The two single record input sections are: 1. Log settings: Within the Log Settings section you are able to enter and change the logbook settings of your active dive logbook database file. These logbook settings tell SharkPoint how to behave. 2. Personal info: The Personal Info section can be used to store all the diver’s personal information, like insurance or physical/medical info. Copyright 2002-2007 ©, DreamDives 29/97 Multi record sections: Within a multi record information section you are able to enter multi record dive data, like dive buddy records or dive school/ operator records. This kind of input sections are divided into two different section parts. The record overview list (A) and the dive data input section part (B). Enter your record information into the data input section (B), which will be displayed in the record overview list (A) after data confirmation. A single row in the overview list of a specific multi record section represents a record in the specific dive log database section. Select a record (for example dives, dive places, dive 30/97 Copyright 2002-2007 ©, DreamDives schools or dive buddies) in the logbook database by clicking on a row line in the appropriate section list (A). After the logbook record selection the according record information will be displayed in the input section (B). You are now able to view and edit your dive log database information. 2.2.4 Change The Active Log Settings Every active SharkPoint for Windows logbook file has its own log settings, which will influence the behavior of the active log and SharkPoint for Windows handling the active logbook database. Normally the log settings are based on the default settings of the SharkPoint program, which are used when you create a new SharkPoint logbook file (see program settings). You may alter the settings of the current active logbook database. This is done in the Log Settings… panel (a single record input panel). You are able to change the following logbook settings: Logbook Name/Description: enter or edit the name of the current active logbook (this isn't the logbook file name). First Dive Number: the first dive number indicates the value of the first dive in the current logbook. It isn’t necessary to start the number of dives at “1”. For divers who do not wish to log all their previous dives can enter the previous number of dives, and the new dives will be numbered accordingly. Copyright 2002-2007 ©, DreamDives 31/97 32/97 Bottom time to date first dive number: enter the previous Cumulative Dive Time (CDT) by entering the bottom time to date via the hh and mm selectors, and the CDT will be added to the TBT (Total Bottom Time) of new dives. Unit Logbook Settings: SharkPoint combines an Imperial and a Metric version into one single application. SharkPoint give also the opportunity to change temperature units between Celsius and Fahrenheit. Select a measure of units and SharkPoint will, if necessary, convert the current logbook values. Copyright 2002-2007 ©, DreamDives Copyright 2002-2007 ©, DreamDives PG Calculation Dive Assistant: o VDAF (Virtual Dive Assistant File) engine file: SharkPoint v2 platform products introduces VDAF. A complete new and open virtual recreational dive assistant PG calculation engine. VDAF enables you to calculate PG's (Pressure Group) for any dive with virtually any dive agent recreational PG calculation system. Select at the Use The Dive Assistant Of -selector box your active *.SDT file. A SDT (SharkPoint Dive Table) file defines for a specific dive agent PG calculation system the way the SharkPoint VDAF engine should calculate the PG’s. VDAF SDT files are located in the \Rdp folder within the SharkPoint for Windows main program folder. In order to Reload/Update the active VDAF file, you have to click on the Load Agency File -button. See for more information on this subject the SharkPoint VDAF manual. o Display The Assistant Warnings: In order to display generated warnings during the PG calculations, by the VDAF calculation engine, you have to enable the check box Display The Assistant Warnings. o The Agency Table Name and Identification/Credentials text items display the active SDT file defined VDADF information. o Calculate PG's Automatic: When switching this option on, the VDAF 33/97 2.2.5 Change the default program settings engine will calculate the PG's of a dive automatically (when updating the active dive record). Start at Last Record: This switch tells SharkPoint anytime you open a new record overview list of the specific logbook section to jump to the last record (=newest record). Switching off the selector will select the first record in the list (=oldest record). The When An User Enters The Stop Time, SharkPoint Will Add It To The TBT and Change The End Time of the Dive selector enables you to add a dive stop time to the TBT (Total Bottom Time). By default this switch is off, but some dive agency systems regulate the dive stop time calculation. Within the SharkPoint program Settings... dialog you can change the behavior of the SharkPoint for Windows program (note: these are not the active logbook settings, see previous paragraph for changing the active log settings). Open the Settings… -dialog via (Options -> Settings) Preferences Within the SharkPoint for Windows program settings Preferences -tab of the Settings... -dialog you can change the main SharkPoint for Windows program preference settings and change the way SharkPoint will act during the program use. 34/97 Copyright 2002-2007 ©, DreamDives The Preferences -tab is divided into the following parts: 1. General: Display tray icon in the task bar; switch on this check box when you like to use the SharkPoint tray icon in the Windows tray bar of Windows. Copyright 2002-2007 ©, DreamDives 35/97 Switching on the SharkPoint tray icon gives you the opportunity use the tray speed menu to access several SharkPoint database logbook functions. Start Merlin (program assistant); SharkPoint enables the use of Microsoft Agent files within the SharkPoint for Windows program. Merlin or any other MS Agent will give you, based on the information level selected, help during the use of the application. Use the Select a MS Agent File -button in order to change the default MS Agent file. Note: Microsoft® Agent is a software technology that enables an enriched form of user interaction that can make using and learning to use a computer, easier and more natural. With the Microsoft Agent set of software services, the application user interface can be easily enhanced with interactive personalities in the form of animated characters. These characters can move freely within the computer display, speak aloud (and displaying text onscreen), and even listen for spoken voice commands. When used effectively with a conversational interface approach, Microsoft Agent can be a powerful extension and enhancement of your existing interactive SharkPoint logbook interface. See also http://www.microsoft.com/msagent/ 36/97 Copyright 2002-2007 ©, DreamDives Amount reopen items in the open menu; enter here the amount of database file items in the Reopen menu of the main File -menu. 2. Pictures: Switch on the Add only picture disk location (link) to the database -check box when you only like to add the photo location path and file name, when adding a photo to the logbook database. In case the check box is unchecked the complete physical file will be added to the logbook database. 3. Program graphs: Add your own background picture to the main program graphs (dive profile graph and statistics graph), by checking the appropriate check box and using the corresponding Destination "background file" -button. 4. Email attachments: Enable the use of SharkPoint (picture and logbook) attachments when using the SharkPoint email command. Appearance Within the SharkPoint for Windows program settings Appearance -tab of the Settings... -dialog you can change the way SharkPoint for Windows displays main logbook items, how SharkPoint handle logbook data and files. Copyright 2002-2007 ©, DreamDives 37/97 1. Display: Startup with section; select here the logbook section which should be displayed during the startup of the SharkPoint for Windows program or an existing logbook file. Redirect to window on which undo/redo occurs; when using the undo or redo commands, and this check box is active, the undo or redo features will redirect you to the logbook section were the undo or redo occurs. Display the welcome dialog; By enabling this feature SharkPoint will open the program Welcome -dialog during the startup of the program or an existing logbook file. Show program hints with shadow; this feature will display the program hints based on the Windows OS design layouts (for example with shadow). 2. Logbook: Open the last opened logbook file at the program start; turning this setting on will open the last opened logbook file (at the last program exit) at the start of SharkPoint for Windows. Insert a record to section lists during the creation of logbook; turning this feature on will add to every logbook section an empty logbook record. "empty"/reset section input fields after ADD-action; when you check this check box SharkPoint will reset all input fields of a record (in a logbook section) to the default program 38/97 Copyright 2002-2007 ©, DreamDives values. Unchecking this setting will trigger SharkPoint to use the fields values of the previous record during an ADD-action. Copyright 2002-2007 ©, DreamDives Auto save changed data in logbook sections; by default SharkPoint saves all record database changes in the logbook automatically. When entering new data in an input field and exiting that field the data is saved to the 39/97 logbook. In this case, when the option Auto save changed data in logbook sections is turned on, only the Add & Delete -buttons will be present on the multi record input panel. When turning the option Auto save changed data in logbook sections off, SharkPoint won’t save all changes automatically, but instead will display the Add, Edit (Update) & Delete buttons. With the Edit (Update) button you have to conform your log record changes manually. When, for example, changing to another logbook section before using the Edit (Update) -button and new data is entered, your entered data will be erased and swapped to the active data of the current selected record. You might avoid this possible erasing by activating the option Save warning message after section is updated by user, which will display a save data warning message. This warning message will be displayed after SharkPoint triggers program features, which try to restore the active logbook record data before it is updated by using the Edit –button. 3. Logbook Section Record Lists: Background; change the background color of the overview lists in the logbook sections start of SharkPoint for Windows. 40/97 Copyright 2002-2007 ©, DreamDives Color bands; change the color of the overview lists color bands in the logbook sections. Text Color; change the text color of the overview lists in the logbook sections. Text Color Color bands; change the color of the overview lists text color bands in the logbook sections. Logbook defaults Within the SharkPoint for Windows program settings Log Defaults -tab of the Settings... -dialog you can change the Copyright 2002-2007 ©, DreamDives 41/97 default logbook settings of a new logbook file. In case you create a new SharkPoint for Windows logbook database file (File -> New File) the default values will be used setting up this new logbook file. After the creation of the new logbook file you are able to change the active logbook settings in the Logbook Information section of the logbook file. The Logbook Defaults -tab is divided into the following parts: Unit settings; set the default unit settings of the log. Use the dive assistant of; set the default VDAF RDP file which the VDAF engine should use for PG calculations. Display the assistant warnings; in order to display warnings triggered by the VDAF-engine during the calculation of PG’s you have to switch on this checkbox. Start at last record; switching this checkbox on will trigger SharkPoint to jump to the last record in a multi records section. When an user enters the…; this selector enables you to add a dive stop time to the TBT (Total Bottom Time). By default this switch is off, but some dive agency systems regulate the dive stop time calculation. Display logbook memo after opening logbook file; turning on this checkbox will open the logbook memo after opening SharkPoint or a logbook file. 42/97 Copyright 2002-2007 ©, DreamDives 2.3 Buddy records Within the buddy logbook section, a multi record section of your SharkPoint logbook, you are able to enter your dive buddies. Enter your buddies via the Buddy info input section panel. As exampled earlier this kind of input section is divided into two different section parts. The record overview list (A) and the dive data input section part (B). Enter your record information into the data input section (B), which will be displayed in the record overview list (A) after data confirmation. Access the input panel by clicking the button Buddy/Instructor in the navigation bar (the logbook section locator, which can found on the left side of the program window) or by using the commands Go to previous input panel or Go to next input panel in the main menu Action. In the Buddy Info input section panel you are able to enter unlimited records (only Advanced and Professional edition). Select, if present, a record in the record overview list in order to retrieve its data and have it displayed in the Buddy Panel Input section. In this Buddy Panel Input section new and exiting buddy records can be altered. Select, if present, a record in the record overview list in order to retrieve its data Copyright 2002-2007 ©, DreamDives 43/97 and have it displayed in the Buddy panel input section. Within the Buddy panel input section you are able to add new buddy records or edit or delete existing buddy records. If you want to add a new dive buddy record to the logbook you have to press the Add as new buddy -button. The existing/entered dive buddy information in the Buddy input section will be added to the buddy list in the database. When pressing the Update current buddy -button, if present (based on the “Auto save changed data in logbook sections” setting, see paragraph 2.2.5), the current active buddy information in the 44/97 Copyright 2002-2007 ©, DreamDives Buddy input section will be updated atomically, in case the Edit/Update current buddy -button isn’t present (this means that the “Auto save changed data in logbook sections” -option is turned on). SharkPoint will save your changes automatically after you exited the last used input field on the Buddy input section. Delete a selected buddy record (selected in the buddy record overview list) from the database by pressing the Delete current buddy -button. 2.3.1 The Buddy input fields, basic tab Within the data input section of the Buddy/Instructor log you are able to enter dive buddy information. For this purpose the Buddy/Instructor log section is divided into four different tabs: Basic; to enter any basic information of your buddy. General; this is additional basic dive buddy/dive master/instructor information. Notes; to enter a special note to the active buddy/dive master/instructor record. Photos; photos selected from the photo section of your logbook. The basic tab of a buddy/dive instructor record contains the following input fields: Copyright 2002-2007 ©, DreamDives 45/97 Buddy's Name; the name of the dive buddy/dive master/instructor. The address of the active buddy. The city name of the active buddy record. The country name of the active buddy record. 46/97 The personal telephone/mobile number of the active buddy record. Work/Mobile Phone number of the active buddy record. Go To Online Map; this feature enables you to go to any (open)online map system to view the physical address location of your buddy/dive master/instructor. As example for the Go To Online Map function we used Copyright 2002-2007 ©, DreamDives the MapQuest service, but you are able to enter any map system. Syntax: http://www.mapquest.com/maps/ma p.adp?formtype=address&searchtype =address&country=<country>& addtohistory=&address=<address>&c ity=<city>&zipcode=<zipcode> Commands: 1. <address> is the first line of the Address input field of the active buddy record. 2. <city> is the city name of the active buddy record. 3. <zipcode> is the zip code of the active buddy record. Note: Note: The Go To Online Map function works only with a popper address which is accepted by the used online map information service. 2.3.2 The Buddy input fields, general tab The general tab of a buddy/dive instructor record contains the following input fields: Certification; the certification of a dive buddy/dive master/Instructor. Copyright 2002-2007 ©, DreamDives 47/97 Certification Number; the buddy number of certification. Birth Date & Year of the dive buddy. The sex of the buddy. If needed, the (personal) website of the dive buddy. Note: Press the Internet icon in order to open the (valid) website in your preferred web browser. The email address of the active dive buddy record Note: Press the email icon in order to open the (valid) email address in your preferred email compile window. 48/97 Copyright 2002-2007 ©, DreamDives The buddy's signature; capture the signature of your dive buddy/dive master/instructor in order to validate the buddy record. Use the Start-button to start the capturing of the buddy's signature. Press the Endbutton during the capturing of the signature to save. Use the Clearbutton to clear (during the capturing) to clear the signature window. Validation & locking of a dive buddy record; in order to lock and validate a buddy record your buddy is able to enter a lock/validation code. Once a buddy record is locked you aren't able to edit/update the specific record anymore, until your buddy entered the valid lock/validation code in order to unlock the buddy record. Only locked/validated buddies can be used for dive record validation! How do I lock a buddy record? In order to lock a buddy record Copyright 2002-2007 ©, DreamDives 49/97 conduct the following steps: 1. Check the check box "Validate this buddy record, locking it against further editing". 2. Let your buddy enter a key in the Locking Key-input field. 3. Let your buddy re-enter the key in the Re-Enter Locking Key-input field. 4. Save the buddy record in order to execute the buddy record validation. How do I unlock a validate buddy record? In order to unlock a validated buddy record conduct the following steps: 1. Uncheck the check box "Validate this buddy record, locking it against further editing". 2. Enter the exact key, as entered by your buddy and preferable by your buddy, in the Unlocking Keyinput field. 3. Save the buddy record in order to undo the buddy record validation. 2.3.3 The Buddy input fields, notes tab The notes tab of a buddy/dive master/instructor record is a fully functional RTF (Rich Edit Formatted OLE) note input field. You are able to use any RTF feature within this input field. Create a new, open an existing RTF file or save the composed RTF note to a RTF file on your disk by using the RTF file icons. 50/97 Copyright 2002-2007 ©, DreamDives Note: During the synchronization of the SharkPoint for Windows logbook data to any PDA SharkPoint version the note data will be transferred as a plain text note. When changing the note data (after synchronization) within the PDA version of SharkPoint the plain text will be transferred back to the Windows logbook note data during (re-)synchronization, in all other situations the RTF formatted notes will be unaffected. 2.3.4 The Buddy input fields, photo tab Within the photos tab of a buddy/dive master/instructor record you are able to link photos from the Photo logbook section. Photos can be linked to any buddy record, if available in the Photo logbook section of your active SharkPoint for Windows logbook file. Use the following commands to organize your photos per record: Copyright 2002-2007 ©, DreamDives 51/97 52/97 Add Photo: this command opens the overview photo selection dialog ("Select Your Photo") in order to link one or more (multi select available) photos to a buddy record. The photo overview dialog shows all photos, saved in the photo logbook section of your active logbook file, for selection. View Photo: this command displays the active selected photo on the photo tab (including the specific photo text) in the photo viewer dialog. Copy Photo: with the copy photo command you are able to copy the active selected photo on the photos Copyright 2002-2007 ©, DreamDives Copyright 2002-2007 ©, DreamDives tab to the Windows clipboard system, in order to paste it in your favorite photo processing program. Save Photo: in order to save the active selected photo the save photo command should be used. The original photo file format will be used to save the photo on your desktop. Delete Photo: in order to delete the active photo link from the photos tab of the active buddy record you have to use the delete photo command. Email Photo(s): the email photo(s) command enables you to email any or all linked photos with your favorite email client (SharkPoint uses the active IMAP settings). Go To Photo Album: when using this command SharkPoint will open the photo logbook section and select the active photo in the photo logbook section. 53/97 2.4 54/97 School records Photo note: the photo note is an specific note which is linked to the selected/active photo on the buddy tab. The photo note is a fully functional RTF (Rich Edit Formatted OLE) note input field. You are able to use any RTF feature within this input field. Dive schools and/or dive operators can be entered in the School info input section of your SharkPoint for Windows logbook. Enter in the School info input section information on the dive schools or operators you visited and used during your dive trips. Copyright 2002-2007 ©, DreamDives Enter your dive schools/operators via the School info input section panel. As described earlier this kind of input section is divided into two different section parts. The record overview list (A) and the dive data input section part (B). Enter your record information into the data input section (B), which will be displayed in the record overview list (A) after data confirmation. Access the input panel by clicking the button School/Operator in the navigation bar (the logbook section locator, which can found on the left side of the program window) or by using the commands Go to previous input panel or Go to next input panel in the main menu Action. In the School info input section panel you are able to enter unlimited records (only advanced and professional edition). Select, if present, a record in the record overview list in order to retrieve its data and have it displayed in the School Panel Input section. In this School Panel Input section new and exiting buddy records can be altered. If you like to add a new record to the logbook you have to press the Add Current As New Dive School -button. The existing or entered record information in the input section will be added to the current active SharkPoint logbook database. When pressing the Update Current Dive School -button, if present (based on the “Auto save changed data in logbook Copyright 2002-2007 ©, DreamDives 55/97 sections” setting, see also the following help text), the current active record information in the input section will be updated. If this button isn’t present (this means that the “Auto save changed data in logbook sections” -option is turned on), SharkPoint will save your changes automatically after you exited the last used input field on the dive school/operator input section. Deleting a selected record (selected in the record overview list) from the SharkPoint logbook database is possible by pressing the Delete Current Dive School -button. No additional conformation will be asked, the record will be deleted immediately. 2.4.1 The School input fields, basic tab 56/97 The basic tab of a school record contains the following input fields: Dive School Name: the name of the dive school/operator. Copyright 2002-2007 ©, DreamDives Copyright 2002-2007 ©, DreamDives The address of the active buddy. The city name of the active buddy record. The country name of the active buddy record. School registration number. Rating. The telephone/mobile number of the active school record. Email & Website addresses. Go To Online Map: this feature enables you to go to any (open)online map system to view the physical address location of your school/ operator. As example for the Go To 57/97 Online Map function we used the MapQuest service, but you are able to enter any map system yourself. Syntax: http://www.mapquest.com/maps/ma p.adp?formtype=address&searchtype =address&country=<country> &addtohistory=&address=<address> &city=<city>&zipcode=<zipcode> Commands: <address> = the first line of the Address input field of the active school record. <city>= the city name of the active school record. <zipcode> = the zip code of the active school record. Note: The Go To Online Map function works only with a popper address format, which is accepted by the used online map information 2.4.2 The School input fields, notes tab The notes tab of a school record is a fully functional RTF (Rich Edit Formatted OLE) note input field. You are able to use any RTF feature within this input field. Select a new, open an existing RTF file into the note input field or save the composed RTF note to a RTF file on your disk by using the RTF file icons. 58/97 Copyright 2002-2007 ©, DreamDives Note: During the synchronization of the SharkPoint for Windows logbook data to any PDA SharkPoint version the note data will be transferred as a plain text note. When changing the note data (after synchronization) within the PDA version of SharkPoint the plain text will be transferred back to the Windows logbook note data during (re-)synchronization, in all other situations the RTF formatted notes will be unaffected. 2.5 Category records SharkPoint v2 has a new and revolutionary feature to sort dives into categories. For this new feature the Dive Category logbook section is implemented. You are able to add or update category records within the Dive Category logbook section and set specific category settings. Based on these category settings, SharkPoint will behave and handle (when linked) dive records differently. Copyright 2002-2007 ©, DreamDives 59/97 Group, lock or make your dives invisible, it's possible with a dive category. Within the data input section of the Dive Category log you are able to enter all dive category information. The Category log section has a input section, in which the following input fields are located: Dive Category Name: the name of the dive category. The name you will use to link the category to a specific dive in the dive logbook section. Lock This Category: you are able to lock a specific category for adding, updating and deleting any records. All dives linked to this category will be 60/97 Copyright 2002-2007 ©, DreamDives locked (simple protection, without any password security) for alternation when you use and lock the specific category. Print This Category: as to the locking you are able to allow SharkPoint to print a specific category. All dives linked to this category aren't printed when you execute a print command and the category isn't allowed to print. Display This category: as to the printing you are able to allow SharkPoint to display a specific category in the dives overview list. Use This Category For Statistics Calculation: Select this category setting when you like to take linked dives in account to statistics calculation. The category setting will overwrite the "locale" dive record setting "Take This Dive In Account For Statistics Calculations". Change the category settings of all categories: You are able to check or uncheck specific settings of all categories at once by using the Copyright 2002-2007 ©, DreamDives 61/97 Check All -button a drop down dialog will open and the Lock, Print, Display and Stat Calc item check boxes will appear. Select your preferred settings and push the Do Now -button to executed. 2.6 Dive place records Adding a new or editing/deleting an existing dive place or location record can be done in the Dive Place logbook input section. Within the multi record information panel Dive Place, you are able to enter unlimited (only within the advanced and professional SharkPoint editions) dive place or location records. The multi record input section panel is divided into two different sections. The record overview list and the panel input section. Select, if present, a record in the record overview list in order to retrieve its 62/97 Copyright 2002-2007 ©, DreamDives record data and have it displayed in the panel input section. In the panel input section you are able to add new records, update or delete existing buddy records. If you like to add a new record to the logbook you have to press the Add Current As New Dive Place -button. The existing or entered record information in the input section will be added to the current active SharkPoint logbook database. When pressing the Update Current Dive Place -button, if present (based on the “Auto save changed data in logbook sections” setting, see also the following help Copyright 2002-2007 ©, DreamDives 63/97 text), the current active record information in the input section will be updated. If this button isn’t present (this means that the “Auto save changed data in logbook sections” -option is turned on), SharkPoint will save your changes automatically after you exited the last used input field. Deleting a selected record (selected in the record overview list) is possible by pressing the Delete Current Dive Place -button. No additional conformation will be asked, the record will be deleted immediately. 2.6.1 Dive place records, the basic tab 64/97 The basic tab of a dive place record contains the following input fields: Name of Dive Place/Dive spot/Wreck: the name of the dive spot/location. Location/Area/Region; the location or region name of the dive record. The country name of the active dive place record. The water selection of the active dive place record (selection between Salt, Fresh, Chlorine or Brackish). The dive place rating enables you to rate the specific location on a scale of 1 to 10. Altitude Class: the altitude class enables you to link a specific altitude range to the dive place/location record. The altitude setting will be used by linked dive records and during the PG calculations by the SharkPoint Dive Plan Assistant and the Dive Plan Wizard. Copyright 2002-2007 ©, DreamDives 2.6.2 Dive place records, the Notes Tab The notes tab of a place record is a fully functional RTF (Rich Edit Formatted OLE) note input field. You are able to use any RTF feature within this input field. Select a new, open an existing RTF file into the note input field or save the composed RTF note to a RTF file on your disk by using the RTF file icons. Note: During the synchronization of the SharkPoint for Windows logbook data to any PDA SharkPoint version the note data will be transfered as a plain text note. When changing the note data (after synchronization) within the PDA version of SharkPoint the plain text will be transfered back to the Windows logbook note data during (re-)synchronization, in all other situations the RTF formatted notes will be unaffected. Copyright 2002-2007 ©, DreamDives 65/97 2.6.3 Dive place records, the Photos Tab Within the photos tab of a place record you are able to link photos from the Photo logbook section. Photos can be linked to any dive place record, if available in the Photo logbook section of your active SharkPoint for Windows logbook file. Use the following commands to organize 66/97 Copyright 2002-2007 ©, DreamDives your photos per record: Add Photo: this command opens the overview photo selection dialog ("Select Your Photo") in order to link one or more (multi select available) photos to a dive place record. The photo overview dialog shows all photos, saved in the photo logbook section of your active logbook file, for selection. Copyright 2002-2007 ©, DreamDives View Photo: this command displays the active selected photo on the photo 67/97 tab (including the specific photo text) in the photo viewer dialog. 68/97 Copy Photo: with the copy photo command you are able to copy the active selected photo on the photos tab to the Windows clipboard system, in order to paste it in your favorite photo processing program. Save Photo: in order to save the active photo on the photos tab the save photo command should be used. The original photo file format will be used to save the photo within a file on Copyright 2002-2007 ©, DreamDives 2.6.4 Dive place records, the GPS/GIS Info Tab your desktop. Delete Photo: in order to delete the active photo link from the photos tab of the active buddy record you have to use the delete photo command. Email Photo(s): the email photo(s) command enables you to email any or all linked photos from a dive place record with your favorite email client (SharkPoint uses the active IMAP settings of your desktop). Go To Photo Album: when using this command SharkPoint will open the photo logbook section and select the active photo in the photo logbook section. Photo note: the photo note is an specific note which is linked to the selected/active photo on the dive place tab. The photo note is a fully functional RTF (Rich Edit Formatted OLE) note input field. You are able to use any RTF feature within this input field. SharkPoint adds enhanced GPS & GIS to your logbook. With the GPS functionality you are able to locate your dive place positions and with the GIS functionality these locations can be presented to a world projection. You are also able to transfer your dive place GPS/GIS data to Google Earth by simply clicking on the Google Earth button in the dive place overview list. Use the following input fields and commands Copyright 2002-2007 ©, DreamDives 69/97 to organize your GPS location per record: Latitude: this input field allows you to enter the latitude coordinate of the dive location. Longitude: this input field allows you to enter the longitude coordinate of the dive location. Go To Online Map: this feature enables you to go to any (open)online map system to view the physical location of the active dive place. As example for the Go To Online Map function we used the MultiMap service, but you are able to enter any online map system yourself. Syntax: http://www.multimap.com/map/browse.c gi?lat=<latitudeabso>&lon=<longitudeab so>&scale=1000000&icon=x 70/97 Copyright 2002-2007 ©, DreamDives Commands: <latitudeabso> = the real latitude value. <longitudeabso> = the real longitude value. <latitude> = the relative latitude position. <latitude> = the relative longitude position. Note: The Go To Online Map function works only with a popper position information which is accepted by the used online map information service. Open GPS/GIS Dialog or double click on the map: Open the GPS/GIS dialog with the Open GPS/GIS dialog -button on the Dive Place input panel. If your GPS receiver is connected correctly to your PC and the settings are set properly, you are able to use the Start GPS -button to retreive the GPS info strings. These GPS info strings will be calculated automatically to the correct representation of the latitude and longitude world coordinates. SharkPoint uses the following GPS processing settings: NMEA decimal degree data output format. WGS 84 Note: Please make sure your GPS unit is able to support these settings. Copyright 2002-2007 ©, DreamDives 71/97 Note: Remember that even with the GPS option Selective Availability turned off, GPS is still prone to errors. This is almost always at least 10m/30ft horizontally and up to 50m/150ft vertically, which can be reduced by differential correction using a GPS base station. The latitude and longitude coordinates can be presented on a world map if you select the GIS Information -tab of the GPS/GIS dialog. Double click on the map to add a new position (at the mouse axis) as current dive place location. With the right mouse key you 72/97 Copyright 2002-2007 ©, DreamDives are able to copy the current view to the clipboard of your pc. Use the different speed buttons to enable the zoom, mapping and coordinate commands. The new SharkPoint v2 enhanced GSP/GIS features enable the use of geographical information layers, based on geographical information from several GIS-sources (like MapInfo etc.). Within the Settings –dialog (see for more information Changing Settings) you are able to add 10 GIS layers to the SharkPoint world map. These layers are able to contain points of interest like roads, hospitals, Copyright 2002-2007 ©, DreamDives 73/97 restaurants, cities, dive place locations and much more. The SharkPoint bonus installation package contains tons of GIS information, which you can use freely and add to the SharkPoint map. Google Earth: SharkPoint v2 enables the exchange of your dive place GPS/GIS information to Google Earth. Google Earth puts a planet's worth of imagery and other geographic information right on your desktop. View your dive spot on exotic locations as well as points of interest such as local restaurants, hospitals, schools, and more. How should I transfer dive place GPS/GIS data to Google Earth? 2.7 74/97 Dive records By clicking the Dive navigation button in the logbook section locater the Dive logbook section will open. In this window you are able to add new, edit/update and delete existing dives. You will notice that the Dive info input section is divided into nine separated tabs when running in Advanced and Professional edition. On the nine tabs/panels specified logbook input entries are grouped. The Dive logbook section is divided into the following tabs: Basic: you will find all basic dive information like the time, date and depth of your dive. Copyright 2002-2007 ©, DreamDives Condition: here the dive conditions are located, which were active during the dive. Equipment: all specific equipment information is grouped on this dive information tab, including the school/operator selection. Tank: tanks used during the dive and their tank setting values can be entered on this tab. Notes: to enter a special note to the active dive record; Photos: link your favorite photo from the photo album logbook section to your active dive. Profile: profile your dive with the extensive profile viewer of SharkPoint. Link dive computer data of enter dive profile point yourself. Sea Life: categorize all the watched sea life easy and fast (only available in the advanced and pro version of SharkPoint). Validation: new in SharkPoint v2 is the dive validation. Validate your dive by your buddy, dive master of instructor. After validation you aren't able to update/edit or delete the specific dive anymore (only available in the advanced and pro version of SharkPoint). Adding a new, editing or deleting an existing dive record to the SharkPoint logbook database can be done in the Dive logbook input section. Within the multi record information panel Dive, you are able to enter unlimited dive records. Copyright 2002-2007 ©, DreamDives 75/97 The multi record input section panel is divided into two different sections. The record overview list and the panel input section. Select, if present, a record in the record overview list in order to retrieve its record data and have it displayed in the panel input section. In the panel input section you are able to add new records, update or delete existing buddy records. If you like to add a new record to the logbook you have to press the Add Current As New Dive -button. The existing or entered record information in the input section will be added to the current active SharkPoint logbook database. 76/97 Copyright 2002-2007 ©, DreamDives When pressing the Update Current Dive button, if present (based on the “Auto save changed data in logbook sections” setting, see also the following help text), the current active record information in the input section will be updated. If this button isn’t present (this means that the “Auto save changed data in logbook sections” option is turned on), SharkPoint will save your changes automatically after you exited the last used input field on the dive dive input section. Deleting a selected record (selected in the record overview list) from the SharkPoint logbook database is possible by pressing the Delete Current Dive -button. No additional conformation will be asked, the record will be deleted immediately. 2.7.1 Dive records, the Basic Info Tab The Basic tab of a dive record contains the following input fields: Dive Category selection: link your active dive to a category from the category logbook section. SharkPoint will threat the active dive according to the category settings of the selected category. When no category is selected no specific threats will be conducted by SharkPoint (see for more 2.5). Dive Place/Location: link your active dive to a dive location or region name from the dive place logbook section. Dive Date: Select the date of the dive at the start of the dive. The date selector has a date picker function, click on the combo icon to open the date picker. The Copyright 2002-2007 ©, DreamDives 77/97 78/97 date selector uses your Windows date format settings. Dive Start Time and Dive End Time: enter the start and end dive time. Within SharkPoint v2 you are able to enter dive times with different starting and ending dive date (see picture). Dive Time: the total time between the start and end dive time, without taking in account the stop time, RNT etc. TBT To Dive: the Total Bottom Time to this active dive. Copyright 2002-2007 ©, DreamDives TBT To Date: the Total Bottom Time to the active dive date. Altitude Class: the altitude class range of dive place record linked to this active dive record. "Take this dive in account for statistics calculations" check box: check this check box when you like to use the active dive statistics for global statistics calculations. Multi Level Log: SharkPoint enables you to log the multi level wheel settings of your active dive by activating the Multi Level Log -check box. When enabling this check box all needed input parameters for a multi level dive will presented, like PT (Planned Time), MT (Maximum Time) and the depth of the dive levels. Please read your specific dive agency multi level manual in order to use this feature. Multilevel diving: planning profiles that credit you for slower nitrogen absorption when you ascend to a shallower depth and provide more no-stop dive time. The Wheel version of the RDP can be used for multilevel diving. Copyright 2002-2007 ©, DreamDives 79/97 80/97 Repetitive Dive: adding a repetitive dive to your logbook is as easy as adding a non-repetitive (normal) dive. During the input of the repetitive dive SharkPoint will closely follow your inputs and warns you directly if inputs aren’t correct or even not possible. Assuming you already have at least one dive entered and saved in your SharkPoint logbook, the following sequence should be conducted in order to enter a repetitive dive in a proper way: 1. Enter the date of your dive or change the current date in the Dive Date field. Be sure that the date is the same as the dive previous to the repetitive dive you want to enter. If the date of the repetitive dive is not equal to the previous dive and you activate the check box Repetitive Dive SharkPoint will display the message "A repetitive dive should be on the same day as the previous dive!". 2. At this point you are able to change the Dive Start Time and Dive End Time -fields of the current dive. Note that, of course, the dive start time of the current active dive (the repetitive dive) should not conflict with the dive end time of the previous dive. Even better the two dive times should at least differ 10 minutes (this due to standard dive agency regulations). If the current repetitive dive has its time frame within the time frame of Copyright 2002-2007 ©, DreamDives the previous dive (for example: the current dive start time is older then the dive end time of the previous dive), SharkPoint will notify you for this incorrect time frame settings. 3. The last step of the repetitive dive input sequence is activating the check box Repetitive Dive. During the activation of the Repetitive Dive mode, SharkPoint will check your repetitive dive input settings and if needed warn. Repetitive Dive: A dive that follows another while there's still a significant amount of residual nitrogen in your body. Using the Recreational Dive Planner, this is a dive made within six hours of a previous dive. Copyright 2002-2007 ©, DreamDives S.I Time (Surface Interval Time): the amount of time spent on the surface 81/97 between two dives. It is usually recorded in hours : minutes (e.g. 3:25 - 3 hours, 25 minutes). RNT (Residual Nitrogen Time): an amount of nitrogen, expressed in minutes for a specific depth, that you add to the actual bottom time of a dive to account for residual nitrogen from a previous dive. Within SharkPoint you are able to enter this value yourself or calculate the value via the SharkPoint dive plan assistant. ABT (Actual Bottom Time): in repetitive diving, the total time actually spent under water (in minutes) from the beginning of descent until leaving the bottom for a direct continuous ascent to the surface or safety stop. TBT (Total Bottom Time): the sum of Residual Nitrogen Time and Actual Bottom Time after a (repetitive) dive. Groups or Pressure Groups; within SharkPoint you can set, plan & calculated the PG (pressure groups) of the active dive. Use the Dive Plan Assistant and Dive Plan Wizard to plan your dive. See also the Logbook Settings (paragraph 2.2.5) in order to change the settings of the sharkPoint dive plan assistant. Pressure Group: A letter used on the Recreational Dive Planner to designate the amount of theoretical residual nitrogen in your body. 82/97 Dive Safety Stop Time: a stop made between 3 and 6 meters usually 5 meters for three or more minutes at the end of a Copyright 2002-2007 ©, DreamDives 2.7.2 Dive records, the Condition Tab dive for additional safety. The safety stop is recommended after all dives (air supply and other considerations allowing), and required on those to 30 meters or greater, and those coming within three pressure groups of the no decompression limit. Enter here the stop time value in minutes for the active dive. Max Depth and Avg. Depth: enter here the maximum and average dive depth of the current active dive record The Condition tab of a dive record contains the following input fields: Temperature: log here the average Air, On surface and On Depth temperature of the active dive record. Copyright 2002-2007 ©, DreamDives 83/97 84/97 Visibility: enter the average Horizontal and Vertical visibility (or viewable distance) of the active dive. Weight: enter here the value of your scuba diving weight system used during the dive. Dive Rating: rate your dive with a value between 1 to 10. Dive: this selector box enables you to categories your dive based on a simple dive type selection. Copyright 2002-2007 ©, DreamDives Type: is the dive type or the way/sub category of the dive. The Type selection is a sub category of the Dive selection and is displayed in the overview list of the dive record section. Type #2: is exactly the same as Type and is additional to the Type selection (only available in the advanced and pro version of SharkPoint for Windows). Type #3: is exactly the same as Type and is additional to the Type selection (only available in the advanced and pro version of SharkPoint for Windows). Entry Type: select the way you entered the surface at the start of the dive. Weather Condition: Log here the weather condition of the active dive. Copyright 2002-2007 ©, DreamDives 85/97 86/97 Sea Condition; Log here the sea condition of the active dive. Current Condition; Log here the current condition, if any current occurred, of the active dive. Copyright 2002-2007 ©, DreamDives 2.7.3 Dive records, the Equipment Tab The Equipment tab of a dive record contains the following input fields: Gloves: log here the use of gloves during the dive. Knife: log here the use of a knife during the dive. Pony: log here the use of a pony bottle during the dive (if not logged as additional tank on the Tank tab). Drysuit: log here the use of a dry suit during the dive. Copyright 2002-2007 ©, DreamDives Shorty: log here the use of a shorty suit during the dive. Hood: log here the use of a hood during the dive. 87/97 88/97 Camera: log here the use of a camera during the dive. Deco Room: log here the use of a deco room after the dive. Booties: log here the use of boots during the dive. Compass: log here the use of a compass during the dive. Computer: log here the use of a dive computer during the dive. GPS: log here the use of a GPS device during the dive. Semi-Drysuit: log here the use of a Semi-Dry suit during the dive. Copyright 2002-2007 ©, DreamDives Copyright 2002-2007 ©, DreamDives Other...: if a specific equipment part isn't available in the equipment check boxes, you are able to enter an equipment part as an Other... selection. Enter in the text input field which equipment part was used during the dive. Light: log here the use of a primary light source and its light type information. Backup Light: log here the use of a secondary light source and its light type information. Wetsuit: log here the use of a wet suit and the specific thickness of the suit. Dive School: link your active dive to a dive school or operator from the school logbook section. 89/97 2.7.4 Dive records, the Tank Tab The Tank tab of a dive record contains the following input fields: 90/97 Dive Price and Currency Unit: log here the price of your dive (if needed). Personal Equipment List: this list is a copy of your equipment from the Personal Information logbook section. Select here your personal equipment items you used during the dive. Tank Number; SharkPoint v2 enables the use of 3 different tanks during the dive, accordingly to international dive Copyright 2002-2007 ©, DreamDives agency regulations. All specific tank input field items on the Tank tab are link to the Tank Number selection. Every tank (Tank 1, Tank 2 and Tank D) is linked to these following items: Tank used during the dive -check box: select this check box when you like to log the use of an additional tank (Tank 2 or Tank D). Tank 1 is always in use! 2. Tank Volume: the tank volume selector enables you to select, accordingly to international standards, the tank volume 1. Copyright 2002-2007 ©, DreamDives 91/97 of the used tank. The tank volume information will be used for several statistics and Nitrox calculations, if needed. 3. Tank Type: select here the type of the used tank during the dive (select a Steel, Aluminum and Carbon type tank). 4. Starting Tank Pressure: enter and log your tank pressure at the start of your dive. 5. End Tank Pressure: enter and log your tank pressure at the end of your dive. Note: Use the SharkPoint Unit Conversion Calculator to convert any scuba diving related unit from the Imperial to the Metric unit system and visa versa. To open the unit conversion calculator you have to click on the "air glass" icons on the left of the pressure input fields or the appropriate menu commands in the SharkPoint for Windows main menu. 6. Tank Working Pressure: enter and log your tank working pressure of your dive. Note: A diving cylinder or SCUBA tank is used to store and transport high pressure breathing gas as a component of an Aqua-Lung. It provides gas to the SCUBA diver through a diving regulator. Diving cylinders are typically filled in the range of 186 to 300 bar (2700 to 4300 psi, or 18.6 to 30.0 MPa) and have a volume of 5 to 18 liters or a gas carrying capacity of 850 to 3600 liters (30 to 120 ft³). 92/97 Copyright 2002-2007 ©, DreamDives 7. Tank Working Pressure: enter and log your tank working pressure of your dive. Tank Working Pressure: enter and log your tank working pressure of your dive. 9. Nitrox: SharkPoint v2 enables and supports the logging of Nitrox dives. Select the Nitrox check box to switch on the Nitrox mode for the active dive. The following Nitrox log input item will appear: Settings: select here your specific Nitrox settings. The selection can be made between two preset (common) Nitrox settings (EAN/32 and EAN/36) and one custom one. The custom selection give you the opportunity to set you own Nitrox settings. 8. Copyright 2002-2007 ©, DreamDives 93/97 EANx (Enriched Air Nitrox): log here the EANx air mixtures percentage with more than 21% of oxygen. Note: Air consists of approximately 21% Oxygen and 79% Nitrogen. You could call the air we breathe "Natural Nitrox". Air mixtures with more than 21% of oxygen is called Enriched Air Nitrox (EANx). The two commonly used EANx mixtures for diving are EAN32 (32% oxygen + 68% nitrogen) and EAN36 (36% oxygen and 64% nitrogen). EANx has many benefits over air. Some of the applications in recreational diving are: 1. Increase in bottom time - longer nodecompression time. 2. Shorter surface interval between dives. 3. Longer repetitive dives. 4. Reduced post-dive fatigue. 5. More conservative dive profiles & safer flying after diving. ppO2: the partial pressure of Oxygen in a gas mix or the concentration of individual component gases of breathing gases. MOD (Maximum Operating Depth): SharkPoint calculates the maximum operating depth based on the EANx and ppO2 values. 10. Air Usage: the calculated value of the used air pressure the the diving time. 11. SAC (Surface Air Consumption): SharkPoint calculates your SAC rate based on the logged dive information. 94/97 Copyright 2002-2007 ©, DreamDives Note: The compressibility of gasses is also an important consideration for divers due to its affect on how long a diver can stay underwater. Scuba regulators are designed to deliver air to a diver at the same pressure as the surrounding water pressure, at ambient pressure. That means that when a diver fills his lungs at a depth of 33 feet, he is taking in the equivalent amount of air as two breaths at the surface. Obviously then, a tank will only last half as long at 33 feet as it would at the surface. A tank that would last 1 hour at the surface would only last 1/3 as long, or 20 minutes, at a depth of 66 feet, etc. It can be beneficial to be able to estimate how long a scuba tank might last at a given depth when dive planning. To determine this, it is first necessary to determine a divers Surface Air Consumption (SAC) rate. For example, if you are diving at 33 feet, and use 500 lbs of air in 10 minutes, it is easy to determine that you are using 50 lbs per minute. This is only true for this depth however. How much air would you use at 66 feet, or 99 feet? 2.7.5 Dive records, the Notes Tab The notes tab of a dive record is a fully functional RTF (Rich Edit Formatted OLE) note input field. You are able to use any RTF feature within this input field. Select a new, open an existing RTF file into the note input field or save the composed RTF note to a RTF file on your disk by using the RTF file icons. Copyright 2002-2007 ©, DreamDives 95/97 Note: During the synchronization of the SharkPoint for Windows logbook data to any PDA SharkPoint version the note data will be transfered as a plain text note. When changing the note data (after synchronization) within the PDA version of SharkPoint the plain text will be transfered back to the Windows logbook note data during (re-)synchronization, in all other situations the RTF formatted notes will be unaffected. 96/97 Copyright 2002-2007 ©, DreamDives