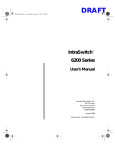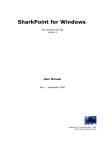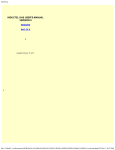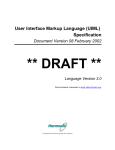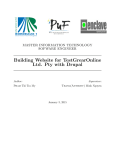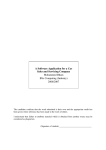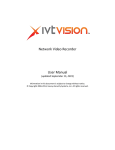Download Axiom 2012 User Manual
Transcript
AXIOM 2012
USER GUIDE
User Guide
iConcur Software Corporation
1266 West Paces Ferry Road
Atlanta, GA 30327-2306
Axiom is a trademark of iConcur Software Corporation. All other product and company names are trademarks or registered
trademarks of their respective owners.
Published: 7 - 2011
2 | Axiom 2012 User Guide
Contents
Contents ................................................................................................................................................................ 3
Welcome to Axiom ................................................................................................................................................. 9
Concepts .............................................................................................................................................................. 10
Built for Collaboration ...................................................................................................................................... 10
Requirements are Artifacts ............................................................................................................................... 10
Templates Define Artifact Types ....................................................................................................................... 11
Axiom Helps You Manage Artifacts ................................................................................................................... 12
Logging In............................................................................................................................................................. 13
Troubleshooting Connection Problems ............................................................................................................. 13
Artifact Templates ................................................................................................................................................ 15
Creating a Template ......................................................................................................................................... 15
Creating Artifacts from Templates .................................................................................................................... 15
Modifying a Template ....................................................................................................................................... 16
Locating Templates in the Artifact Explorer ....................................................................................................... 16
Working with Artifacts.......................................................................................................................................... 17
Creating a New Artifact..................................................................................................................................... 17
Deleting Artifacts .............................................................................................................................................. 17
Copying Artifacts .............................................................................................................................................. 17
Moving Artifacts ............................................................................................................................................... 17
Editing Artifacts .................................................................................................................................................... 19
Attributes Editor ............................................................................................................................................... 19
Modifying Attributes..................................................................................................................................... 20
Content Editor .................................................................................................................................................. 20
Adding Tables ............................................................................................................................................... 21
Inserting Pictures .......................................................................................................................................... 21
Inserting Hyperlinks ...................................................................................................................................... 21
3 | Axiom 2012 User Guide
Artifact Collections ........................................................................................................................................... 23
Inserting Artifact Collections ......................................................................................................................... 23
Editing Embedded Artifacts ........................................................................................................................... 25
Opening Embedded Artifacts ........................................................................................................................ 25
Securing Artifacts ................................................................................................................................................. 26
Creating Microsoft Word Documents.................................................................................................................... 27
Creating a Microsoft Office Dataset .................................................................................................................. 27
Viewing Microsoft Office Datasets ................................................................................................................ 27
Updating Datasets ........................................................................................................................................ 28
Editing Datasets ............................................................................................................................................ 28
Deleting Datasets.......................................................................................................................................... 28
Using Axiom Collection Templates in Microsoft Word ....................................................................................... 29
Inserting Artifact Collection Templates .......................................................................................................... 29
Editing Artifact Collection Templates............................................................................................................. 30
Populating Documents with Axiom Artifacts ..................................................................................................... 31
Email Triggers....................................................................................................................................................... 32
Creating Email Triggers ..................................................................................................................................... 32
Building User Interface Wireframes ...................................................................................................................... 34
Creating Wireframe Templates ......................................................................................................................... 34
Creating Wireframe Artifacts ............................................................................................................................ 35
Wireframe Perspective ..................................................................................................................................... 35
Using the Wireframe Editor .............................................................................................................................. 36
Adding Components ..................................................................................................................................... 36
Moving and Aligning Components ................................................................................................................. 36
Resizing Components .................................................................................................................................... 37
Direct Edit..................................................................................................................................................... 37
Adding Hyperlinks to Components .................................................................................................................... 37
4 | Axiom 2012 User Guide
Extracting Standalone Wireframe Artifacts........................................................................................................ 38
Embedding Standalone Wireframe Artifacts...................................................................................................... 38
Toolbar............................................................................................................................................................. 39
Properties View ................................................................................................................................................ 40
Outline View..................................................................................................................................................... 41
Axiom Rules Language .......................................................................................................................................... 42
Introduction ..................................................................................................................................................... 42
Axiom Rules Language Templates ..................................................................................................................... 43
Configuring Axiom Rules Language Templates................................................................................................... 44
Creating Axiom Rules Language Artifacts .......................................................................................................... 45
Understanding Axiom Rules Language .............................................................................................................. 45
If Statements ................................................................................................................................................ 46
Conditional Operators................................................................................................................................... 46
Set Keyword ................................................................................................................................................. 46
Validate Keyword.......................................................................................................................................... 46
Using Keyword.............................................................................................................................................. 47
Comments .................................................................................................................................................... 48
Axiom Rules Language Editor ............................................................................................................................ 48
Content Assist............................................................................................................................................... 48
Errors ........................................................................................................................................................... 48
Navigate to a Referenced Artifact ................................................................................................................. 49
Linking ................................................................................................................................................................. 50
Creating Link Templates.................................................................................................................................... 50
Modifying Link Style ......................................................................................................................................... 51
Creating Links with the Linking Surface ............................................................................................................. 51
Adding Artifacts ............................................................................................................................................ 51
Adding External URLs .................................................................................................................................... 52
5 | Axiom 2012 User Guide
Deleting Artifacts .......................................................................................................................................... 52
Linking Artifacts ............................................................................................................................................ 52
Discovering Links .............................................................................................................................................. 52
Searching the Linking Surface ........................................................................................................................... 53
Thumbnail Window .......................................................................................................................................... 54
Linking Surface Commands ............................................................................................................................... 54
Adding External Artifacts ...................................................................................................................................... 56
Creating a File Template ................................................................................................................................... 56
Importing External Artifacts .............................................................................................................................. 56
Viewing and Editing File Artifacts ...................................................................................................................... 57
Viewing Previous Versions ................................................................................................................................ 57
Reports ................................................................................................................................................................ 58
Reports Perspective .......................................................................................................................................... 58
Creating Report Templates ............................................................................................................................... 58
Creating Report Artifacts .................................................................................................................................. 59
Defining Report Data Sets ................................................................................................................................. 59
Laying Out Reports ........................................................................................................................................... 60
Exporting Reports ............................................................................................................................................. 61
Tree Views ........................................................................................................................................................... 62
Creating Personal Tree Views............................................................................................................................ 63
Creating Shared Tree View Artifacts .................................................................................................................. 63
Administration ..................................................................................................................................................... 65
User Management ............................................................................................................................................ 65
Creating Users .............................................................................................................................................. 65
Modifying Users............................................................................................................................................ 66
Deleting Users ..................................................................................................................................................... 66
System Administrators...................................................................................................................................... 67
6 | Axiom 2012 User Guide
License Management........................................................................................................................................ 67
Purchasing License Keys ................................................................................................................................ 67
Adding License Keys ...................................................................................................................................... 67
Monitoring Seat Consumption ...................................................................................................................... 68
Artifact Explorer ................................................................................................................................................... 69
Commands ....................................................................................................................................................... 69
Related Concepts.............................................................................................................................................. 69
Artifact Table........................................................................................................................................................ 70
Populating and Filtering .................................................................................................................................... 70
Editing Custom Attributes ................................................................................................................................. 71
Hiding Columns ................................................................................................................................................ 71
Commands ....................................................................................................................................................... 71
Discussion ............................................................................................................................................................ 73
Creating Messages............................................................................................................................................ 73
Replying to Messages ....................................................................................................................................... 73
Marking Messages as Read/Unread .................................................................................................................. 73
Deleting Discussion messages ........................................................................................................................... 73
Commands ....................................................................................................................................................... 74
Related Concepts.............................................................................................................................................. 74
Unread Messages ................................................................................................................................................. 75
History ................................................................................................................................................................. 76
Commands ....................................................................................................................................................... 76
Related Concepts.............................................................................................................................................. 76
Watch List ............................................................................................................................................................ 77
Configuring the Watch List ................................................................................................................................ 77
Working With the Watch List ............................................................................................................................ 77
Commands ....................................................................................................................................................... 78
7 | Axiom 2012 User Guide
Axiom Client System Requirements ...................................................................................................................... 79
Operating System ............................................................................................................................................. 79
System Specification ......................................................................................................................................... 79
Customer Support ................................................................................................................................................ 80
8 | Axiom 2012 User Guide
Welcome to Axiom
Axiom 2012 is a powerful and easy to use platform where distributed teams can define and manage textual
artifacts such as requirements and use cases. Additionally, Axiom allows teams to rapidly build user interface
prototypes with our advanced UI wireframe builder. These UI prototypes can then be combined with our
proprietary Axiom Rules Language so that application behavior can be defined and validated.
This guide provides an overview of Axiom’s core functionality where you will learn how to:
Build a template that defines the structure of a textual artifact.
Use a template to create new textual artifacts.
Export your requirements, use cases and other textual artifacts to Microsoft Word.
Build wireframes that visually describe user interfaces.
Use Axiom Rules Language (ARL) to strictly define behavioral and validation requirements.
Create custom links between requirements and other artifacts.
Build and publish reports with our integrated report builder.
Before we discuss the details, we will provide a quick introduction to the essential concepts of Axiom 2012.
9 | Axiom 2012 User Guide
Concepts
This chapter introduces the core concepts related to Axiom. In this chapter we will:
Discuss the Axiom client/server architecture.
Introduce the concept of an artifact.
Provide an overview of Axiom artifact templates.
Establish the key concepts regarding artifact lifecycle.
Built for Collaboration
Axiom gives analysts, developers, QA professionals and external stakeholders a common, collaborative platform
for building and managing requirements, test cases and UI wireframes:
Axiom provides real-time collaboration. This means that, when a user creates or modifies an artifact, all other
stakeholders are instantly notified.
Requirements are Artifacts
In this document we will typically use the word “artifact” to describe an object managed by Axiom. An artifact is a
tangible by-product of the design and development of software. Examples of artifacts include:
Stakeholder requests
Glossaries
Source code
Non-functional requirements
10 | Axiom 2012 User Guide
Use cases
UML diagrams
Test plans
Axiom is a platform optimized for defining and managing software requirements; however, because Axiom has a
flexible architecture, it can easily be utilized to manage any type of textual artifact that your team might need
when developing software.
Templates Define Artifact Types
In Axiom, users create templates to define the structure for a particular type of textual artifact. For example, a
project administrator might create a “Use Case” template that will be used to create a set of use case artifacts:
Templates define the attributes associated with a type of artifact; therefore, when a template is used to create a
new artifact, copies of the template’s attributes are passed to the artifact.
See Artifact Templates for a complete explanation of how to create and use artifact templates.
11 | Axiom 2012 User Guide
Axiom Helps You Manage Artifacts
Axiom provides the tools your team needs to manage your project’s requirements, use cases and other textual
artifacts. More specifically, Axiom:
Provides a number of configurable views so that artifacts can be filtered, sorted and grouped.
Tracks the history of all changes to all artifacts system-wide.
Gives project owners the ability to set fined-grained permissions for sets of artifacts.
Allows custom triggers to be added so that users will be notified by email when a change occurs.
Provides export functionality to Microsoft Word so that artifacts can be shared with external
stakeholders.
12 | Axiom 2012 User Guide
Logging In
Axiom is an enterprise class requirements management solution where your team’s artifacts are stored in a central
location (the Axiom server). To use Axiom, you must first log into the Axiom server:
The login procedure for Axiom users is as follows:
1.
2.
3.
4.
Enter the name of the Axiom server in Host name field.
Type your Axiom user ID in the User ID field.
Enter your Axiom password in the Password field.
Click the Login button.
If you are the Axiom server administrator, you will use the user ID that you entered when you installed the Axiom
server. If you are not an Axiom server administrator and you don’t know your user ID and password, contact your
administrator.
By default, the Axiom server will bind to the name of its host computer; therefore, if you enter the server’s IP
address, the login might fail. Please see the Axiom Server Getting Started Guide for more information.
Troubleshooting Connection Problems
Axiom provides an advanced diagnostic tool for troubleshooting connection problems. To run this diagnostic tool,
simply select the Connection Wizard link on the Login screen and follow the steps provided by the wizard.
13 | Axiom 2012 User Guide
After running the Connection Wizard’s diagnostics, you can click the Send Output to Support button to email your
log to Customer Support.
14 | Axiom 2012 User Guide
Artifact Templates
Before you can create artifacts in Axiom, you’ll need to create a template. A template is special type of Axiom
object that defines the icon, content type and attributes associated with a type of artifact.
Learn how to use templates with our online tutorial.
Creating a Template
1.
2.
3.
4.
In Axiom, right-click on a folder in the Artifact Explorer view.
Select New->Template… from the popup menu.
When the New Template wizard appears, enter a name for your template in the Name field.
Select a content type from the Content Type list.
For most templates, you’ll want to select Text as the content type.
5.
6.
7.
Select the Change Icon… button to change your template’s icon.
Click the Next > button to advance to the next page.
When the Select Template Context page appears, select the locations in the system where instances of
the template can be created.
8. Press the Next > button to continue to the next page.
9. The Template Attributes page allows you to associate custom attributes with your template. There are
two ways to add an attribute:
Create a new attribute:
1. Select the Create… button to create a new attribute.
2. When the New Attribute wizard appears, enter a name for your attribute in the Name
field.
3. Select an attribute type from the Type drop down.
4. Enter an optional description in the Description field.
5. Click the Next > button to advance to the next page.
6. Select the initial values for your attribute.
7. Click the Finish button.
Import an attribute from another template:
1. Select the Import… button.
2. When the Existing Attributes dialog appears, select a template from the Templates list.
3. Select or more attributes from the Attributes list.
4. Select the OK to associate the attributes with your template.
10. Click the Finish button to create your template.
Creating Artifacts from Templates
Once you have created a template you can use it to create an artifact:
1.
2.
Right-click on location in the Artifact Explorer where you want to place the new artifact.
Select New from the popup menu.
15 | Axiom 2012 User Guide
3.
4.
From the popup submenu, select the name of the template that will be used to create your artifact.
Enter the name for the new artifact and click Finish.
Modifying a Template
To modify a template:
1.
2.
3.
4.
Locate the template that you wish to modify in Axiom’s Artifact Explorer.
Right-click on the template.
Select Template Properties… from the popup menu.
Use the template properties dialog to change the context, name, icon, and attributes associated with the
template.
Warning: Removing an attribute from a template will cause the attribute to be removed from all artifacts
that are associated with that template.
Locating Templates in the Artifact Explorer
All templates in the Artifact Explorer are adorned with a small “T” icon:
If you are unable to locate a template in the Artifact Explorer:
1.
2.
3.
Locate an artifact that was created from the template that you are seeking.
Right-click on the artifact.
Click Select Template in Explorer from the popup menu.
16 | Axiom 2012 User Guide
Working with Artifacts
In this section, you will learn the basics of how to create, modify and delete Axiom artifacts.
Creating a New Artifact
As we discussed in the section on Axiom Templates, to create an artifact, simply:
1.
2.
3.
4.
Right-click on location in the Artifact Explorer where you want to create an artifact.
Select New from the context menu.
Select the type of artifact that you would like to create from the submenu.
Specify the name for the new artifact and click Finish.
You can also create a new artifact by select File->New Artifact or Template from the menu bar.
Deleting Artifacts
To delete artifacts from the Artifact Explorer, select one or more artifacts and press the DELETE key on your
keyboard. You can also delete artifacts by selecting Edit->Delete from the menu bar, or Delete from context menu
of the Artifact Explorer.
Copying Artifacts
In Axiom, you can quickly make copies of one or more artifacts:
1.
2.
3.
4.
5.
Right-click on an artifact in the Artifact Explorer.
Select Copy from the context menu.
Right-click on the artifact that is to be the parent of the copied artifact.
Select Paste from the context menu.
Once you select Paste, you will be prompted to copy the descendants of the copied artifact (if there are
any descendants.)
Artifacts can also be copied by selecting Edit->Copy and Edit->Paste from the main menu bar or by selecting CTRL
+ C and CTRL + V on your keyboard.
Moving Artifacts
The quickest way to move or reorder artifacts within the Artifact Explorer is to simply drag-and-drop artifacts from
one location to another:
17 | Axiom 2012 User Guide
You can also move artifacts by:
1.
2.
1.
2.
Selecting one or more artifacts in the Artifact Explorer.
Right-click and select Cut from the context menu.
Right-click on another artifact.
Select Paste from the context menu.
Artifacts can also be moved by selecting Edit->Cut and Edit->Paste on the main menu bar or by selecting CTRL + X
and CTRL + V on your keyboard.
18 | Axiom 2012 User Guide
Editing Artifacts
The content and attributes of an artifact can be edited by double-clicking on the artifact in the Artifact Explorer:
Content Editor
Attributes Editor
The artifact editor is divided into two sections: A rich text Content Editor for editing the textual content of
artifacts and the Attributes Editor for modifying the custom attributes associated with artifacts.
Attributes Editor
The Attributes Editor displays an artifact’s common attributes (ID, last modification date, etc.) and custom
attributes.
To hide or display the Attributes Editor, click the Minimize Property View button in upper-right corner:
To toggle the display of the custom attribute descriptions, select the Show Attribute Descriptions button
19 | Axiom 2012 User Guide
.
Modifying Attributes
To modify an artifact’s attributes:
1.
2.
Select an artifact in the Artifact Explorer.
In the Attributes Editor, make the appropriate changes to the artifact’s attributes. Note: When an
attribute is modified, the attribute’s label will indicate that a change has occurred by turning red:
3.
Once are satisfied with your changes, select the Save button
from the Axiom toolbar.
Content Editor
Axiom allows you to format your artifact content with a wide range of font faces, colors, and styles. You can also
insert tables, hyperlinks and images. Most of Axiom’s rich text formatting options can be found on the Axiom
toolbar:
The Content Editor toolbar contains the following controls:
Font – Opens the Font dialog.
Clear Formatting – Removes all formatting from the selected text.
Choose a paragraph format – Changes the paragraph format for the selected text.
Choose a font – Sets the font face of the selected text.
Increase Font – Increases the font size of the selected text.
Decrease Font - Decreases the font size of the selected text.
Bold – Makes the selected text bold.
Italic – Makes the selected text italic.
Underline – Underlines the selected text.
Text Color – Sets the foreground color of the selected text.
Highlight Color – Sets the background color of the selected text.
20 | Axiom 2012 User Guide
Bullets – Converts the selected text to a bulleted list.
Numbering – Converts the selected text to a numeric list.
Align Left – Aligns the selected text to the left.
Align Center – Center aligns the selected text.
Align Right – Right aligns the selected text.
Decrease Indent – Decreases the indention of the selected paragraph(s).
Increase Indent – Increase the indention of the selected paragraph(s).
Spell Check – Turns on the spell checking feature. When this feature is on,
misspelled words will be underlined in red.
Show Boundary Highlighting – When an artifact’s content has embedded artifacts,
toggle this button on to show the boundaries of the embedded artifacts.
Adding Tables
To add a table to an artifact’s content:
1.
2.
3.
4.
5.
In the editor, select where you want to insert the table.
Select Insert->Table from the menu bar.
Click the “insert column” buttons ( or ) to insert one or more columns.
Press the “insert row” buttons ( or ) to insert one or more rows.
Press the “delete” button ( ) to delete a row.
Inserting Pictures
To insert an image into an artifact’s content:
1.
2.
3.
In the editor, select the location where you would like to place the image.
Select Insert->Image from the menu bar.
When the Open dialog appears, select an image stored on your computer.
You can also insert images by copying them to the clipboard and then pasting them into the artifact’s content.
Inserting Hyperlinks
You can insert a hyperlink to an external URL or to another Axiom artifact by taking the following steps:
1.
2.
Select the location where you want to insert the hyperlink.
From the menu bar, select Insert->Hyperlink.
21 | Axiom 2012 User Guide
3.
When the Insert Hyperlink dialog appears, select one of the following tabs:
4.
Web Page – to insert a link to an external URL. When users click on this link, the URL will be
opened in the user’s browser.
Artifact – to create a link to another Axiom artifact.
Email – to create a “mailto” link.
In the Text to display field, enter the text that will be displayed when the hyperlink is shown in the editor.
Leave this field blank to display the actual hyperlink text in the editor.
To open a hyperlink in the editor, hold down the CTRL key and click the hyperlink.
22 | Axiom 2012 User Guide
Artifact Collections
With Axiom you can create documents that contain collections of other artifacts. These collections can be filtered
and sorted and will update dynamically as the embedded artifacts change. For example, the following screenshot
shows a document that contains a number of high-priority requirements sorted by the name field:
Learn how to use Axiom’s Artifact Collection feature with our online tutorial.
Inserting Artifact Collections
To insert an artifact collection into the content of an artifact:
1.
2.
3.
4.
Create (or open) a textual artifact.
In the Content Editor, select the location where you want to embed a collection of artifacts.
Right-click and select Insert->Artifacts… from the content menu.
To pick which artifacts will be displayed in the collection, define a filter:
a. When the Artifact Collection Properties dialog appears, select the Filter tab.
b. Press the Select… button to select the sub-tree of artifacts to include.
c. When the Select Root Artifact dialog appears, select an artifact from the tree. The descendants
of the selected artifact will be included in the collection.
d. Press the OK button.
e. If you want to filter the selected artifacts further, press the New button to create a new filter
condition.
23 | Axiom 2012 User Guide
f.
5.
6.
7.
8.
Select a field name, operator and value. For example:
To define the collection’s sort order:
a. Select the Sort tab.
b. Choose a field to sort by from the Sort items by dropdown.
To define which fields will appear in the inserted content and how these fields will formatted:
a. Select the Template tab.
b. Type static text into the editor.
c. Press CTRL + SPACE to display a list of artifact fields.
d. Select a field from the popup list.
e. Use the formatting toolbar to define the style of the inserted fields and static text.
Preview your artifact collection by selecting the Preview tab.
When you are satisfied with your new artifact collection, press the OK button to insert it into your
document.
24 | Axiom 2012 User Guide
Once an artifact collection has been inserted into the content of an artifact, it can be edited by taking the following
steps:
1.
2.
3.
Select the artifact collection in the editor.
Right-click
Select Artifact Collection Properties... from the content menu.
Editing Embedded Artifacts
When you insert an artifact collection, the content of the embedded artifacts is fully editable. Simply select the
content and make modifications to the text and formatting. Eventually, when you save the parent artifact, the
embedded artifacts will be saved as well.
Depending on how you define your artifact collection, it may be difficult to determine where the editable portions
of the embedded artifacts are. If this is the case, simply click the Show Boundary Highlighting button
the location of editable content:
to show
The screenshot above shows the blue and green boundary highlighting for an embedded artifact. The light blue
bar indicates a region of an embedded artifact that is “read only” while the light green bar shows a section of
editable content.
Opening Embedded Artifacts
To open an artifact that is embedded in an artifact collection, simply hold down the CTRL key and click it. You can
also, right-click on the artifact and select Open Artifact from the context menu.
This action is especially useful if you need to edit the custom attributes associated with a particular artifact.
25 | Axiom 2012 User Guide
Securing Artifacts
Axiom provides a simple, yet powerful, security infrastructure. In this section, we will discuss how to apply access
and modification permissions to a sub-tree of artifacts.
Learn how to secure Axiom artifacts with our security tutorial.
To apply security to a sub-tree of artifacts:
1.
Locate the root of the sub-tree that you wish to secure. This can be a project, a folder, or any other
artifact in the Artifact Explorer.
2. Right-click on the root artifact of the sub-tree.
3. Select Security… from the context menu.
4. When the Permissions dialog appears, select the Add… button to add users.
5. After the Select Users dialog appears:
a. Select one or more users from the list on the left.
b. Press the > button to move the users to the list on the right.
c. Select the OK button.
6. Now that users have been added to the artifact, select a user from the Users list.
7. In the list below, check the permissions to allow or deny.
8. Repeat steps 6 & 7 for the remaining users.
9. If you want to apply these permissions to the entire sub-tree, check the Apply this security to all artifacts
under checkbox.
10. Press the OK button.
26 | Axiom 2012 User Guide
Creating Microsoft Word Documents
With Axiom, you easily create Microsoft Word (2007 & 2010) documents that contain content from your
requirements, use cases and other artifacts. The process for creating a Word Document from Axiom artifacts is as
follows:
1.
2.
3.
In Axiom, create a Microsoft Office Dataset.
In Microsoft Word, create a document that contains an Axiom collection template.
Populate your document with data from the Microsoft Office Dataset.
An interactive online tutorial is available for this topic.
Creating a Microsoft Office Dataset
A Microsoft Office Dataset is a collection of data exported by Axiom that can be used to create a Microsoft Word
document. You can create a Microsoft Office Dataset by taking the following steps:
1.
2.
3.
4.
5.
In Axiom, select File->New Microsoft Office Dataset.
After the New Microsoft Office Dataset dialog appears, enter the dataset’s name in the Name field.
Press the Select… button to select the sub-tree of artifacts that will be included in the dataset.
Optional: Press the New button to create a filter for the dataset.
Press the OK button to create the dataset.
Viewing Microsoft Office Datasets
After you create a Microsoft Office Dataset, the Microsoft Office Datasets view will appear:
This view can also be opened by selecting View->Microsoft Office Datasets from Axiom menu bar.
The Microsoft Office Datasets view contains the following columns:
Name – The name of the dataset.
Context – The sub-tree of artifacts that is used to populate the dataset.
Filter – The conditions used to filter the artifacts included in the Context.
Last Updated – The date the dataset was last refreshed with data from the Axiom server.
27 | Axiom 2012 User Guide
Updating Datasets
To refresh a dataset with the latest data from the Axiom server, press the Update Dataset button
dataset has been updated the Last Updated cell will be set to the current date:
. Once a
Editing Datasets
To change the name, context or filter associated with a dataset, double-click on a row in the Microsoft Office
Datasets view. This action will open the Edit Microsoft Office Dataset dialog.
Deleting Datasets
To delete a dataset, select a row in the Microsoft Office Datasets view and press the DELETE key on your
keyboard, or the Delete button
from the toolbar.
28 | Axiom 2012 User Guide
Using Axiom Collection Templates in Microsoft Word
Axiom Collection Templates allow you to define how Axiom content is to be displayed when it is inserted in to a
Microsoft Word document.
Collection Templates allow you to mix static document content with Axiom data. For example, the following
Microsoft Word document contains both static content and an Axiom Collection Template that will later be used to
insert several Axiom artifacts:
Static Document Content
Axiom Collection Template
Inserting Artifact Collection Templates
To insert an Axiom Collection Template into a Microsoft Word document:
1.
2.
3.
Open Microsoft Word.
Click in the document where you want to insert the Collection Template.
On the Axiom tab, click the Insert Collection button:
When the Insert Collection button is pressed, an empty template is inserted into the document:
29 | Axiom 2012 User Guide
Editing Artifact Collection Templates
When you insert a collection template into a document, the Axiom Artifact Collection pane will appear to the right
of the document:
Axiom Artifact Collection pane is used for:
Selecting the Microsoft Office Dataset to use to populate your document.
Choosing the Axiom artifact field to use when sorting artifacts.
Inserting Axiom artifact fields into the selected collection template.
To insert an Axiom artifact field into a template simply:
1.
2.
Click in the template where you want to insert the field.
Select a field name from the Axiom Artifact Collection pane.
Within the bounds of a template you can mix Axiom artifact fields with static text and other Microsoft Word
objects (such as shapes and pictures):
Field
Static Text
Field
Field
30 | Axiom 2012 User Guide
You can also use Word’s styles and formatting to design the look of your Axiom artifact data. Simply select a field
in the template and apply a style or formatting as you would any other Word element.
Populating Documents with Axiom Artifacts
Once you have defined the style and layout of a template, you can populate your document with Axiom artifacts
by taking the following steps:
1.
On the Axiom tab, click the Populate Document button:
2.
3.
When the Document Close/Reopen confirmation appears, select OK.
After your document reopens you will see that it has been populated with Axiom artifacts.
If you want to change the layout or style of the inserted artifacts or change the dataset used to populate the
document, simply select the Edit Collection Templates button
on the Axiom tab.
31 | Axiom 2012 User Guide
Email Triggers
Axiom Professional users can be notified via email when artifacts change. In this chapter we’ll discuss how to
create an email trigger and apply that trigger to one or more requirements.
Note: Please see the Axiom Server 2012 Getting Started Guide for information on how to configure your Axiom
Server to send email.
Creating Email Triggers
To create an email trigger:
1.
2.
3.
4.
Select an artifact in the Artifact Explorer.
From Axiom’s menu bar, select Edit->Triggers
When the Triggers dialog appears, press the Add… button to add a new trigger.
The Add Trigger dialog appears:
5.
You now have an decision to make regarding which users will receive email notifications:
a. Check Users with the following permissions to send email to the users that have a particular
security permission. For example, you might use this option to send update emails to all users
with who have “view” permissions for a set of requirements.
b. Check The users selected in the following attribute checkbox to send update emails to users that
have been selected in a custom attribute attached to an artifact. For example, let’s say that your
requirements have the following attribute:
32 | Axiom 2012 User Guide
You could use this option send an email to the selected users when the requirement changes:
6.
7.
Once you have selected the users that will be notified, press the OK button.
If you want to attach the new trigger to all descendants of the selected artifact, check the Apply this
trigger… checkbox:
8.
Press the OK button.
33 | Axiom 2012 User Guide
Building User Interface Wireframes
User interface wireframes are invaluable for visually communicating the functional requirements, style and layout
of an application. With Axiom Professional, you can create and share a UI wireframe in a matter of seconds.
Creating Wireframe Templates
To build one or more wireframe, you must first create a wireframe template:
1.
2.
3.
4.
5.
6.
7.
8.
In Axiom, right-click on a folder in the Artifact Explorer view.
Select New->Template… from the popup menu.
When the New Template wizard appears, enter a name for your wireframe template in the Name field.
Select the Wireframe content type from the Content Type list.
Click the Next > button to advance to the next page.
When the Select Template Context page appears, select the locations in the system where wireframes of
this type can be created.
Press the Next > button to advance to the next page.
The Template Attributes page allows you to associate attributes with your wireframes. For information
on how to associate attributes with a template, see the Creating a Template section.
34 | Axiom 2012 User Guide
9.
Click the Finish button to create the wireframe template.
Creating Wireframe Artifacts
Once you have defined a wireframe template, you can use it to create wireframe mockup artifacts:
1.
2.
3.
4.
5.
6.
7.
8.
Right-click on location in the Artifact Explorer where you want to create a wireframe.
Select New from the popup menu.
From the popup submenu, select a wireframe template.
Enter a name for your wireframe in the Name field.
Click the Next > button.
When the UI Component Type page appears, select the user interface that will be the root component of
your wireframe. For example, if you are creating a web page wireframe, you will probably want to select
a browser component as the root. Likewise, if you are creating a mockup of an application then you may
want to start with a dialog component.
Press Finish.
Double-click on the new wireframe artifact to edit it.
Wireframe Perspective
Axiom’s Wireframe perspective provides a set of views and a layout that is optimized for building user interface
wireframes. To switch to the Wireframe perspective, click the Wireframe button on Axiom’s perspective bar:
35 | Axiom 2012 User Guide
Using the Wireframe Editor
Adding Components
The Palette provides instant access to all available wireframe components. Components are organized into groups
and can be expanded or collapsed as needed.
To add items to a wireframe you must first select a component from the Palette:
Once you have selected a component, place it in the wireframe by clicking in an open location:
Moving and Aligning Components
As you arrange items on the wireframe, temporary guides will appear to help you align and space your
components:
Blue guides indicate that two components have the same X or Y coordinate along an edge. Green guides indicate
that the edges of two different components are five pixels apart.
36 | Axiom 2012 User Guide
Resizing Components
To resize components on the wireframe:
1.
2.
Select one or more components on the wireframe’s surface. You can multi-select components by holding
the CTRL or SHIFT key and clicking on components.
Resize components by dragging a component’s handle.
Note: You can also multi-select components by dragging a marquee selection from the edges of the wireframe:
Direct Edit
Most wireframe components have a text label that can be edited. The quickest way to edit a component’s label is
to select the component and start typing:
A components name can also be modified in the Properties view.
Adding Hyperlinks to Components
All wireframe components can be hyperlinked to external wireframes, artifacts or web URL’s. This is especially
useful if you want to convey a workflow that involves multiple pages or screens.
To create a hyperlink, simply:
1.
2.
3.
Select a component on a wireframe.
Press CTRL + K on your keyboard or select the Hyperlink button
on the Axiom toolbar.
When the Insert Hyperlink dialog appears, select an existing artifact or enter a URL to an external web
page.
To navigate to a hyperlink attached to a wireframe component, simply double-click on the component.
37 | Axiom 2012 User Guide
Extracting Standalone Wireframe Artifacts
Often, you will want to use the same group of components in multiple wireframes. For example, in the following
wireframe, it would be nice to be able to reuse the selected “Search” component elsewhere:
To extract a component as a stand-alone wireframe artifact:
1.
2.
Select the component on the Wireframe Editor to extract.
Click the Convert to Standalone button .
When a component is extracted, it will appear as a child of the current wireframe in the Artifact Explorer:
Embedding Standalone Wireframe Artifacts
Once you have created or extracted a stand-alone wireframe artifact, you can import it into other wireframes:
1.
In the Wireframe Editor select the Choose component button from the Palette:
2.
3.
4.
Click in the Wireframe Editor where you want to insert the component.
When the Select Wireframe Artifact dialog appears, select an existing wireframe artifact from the tree.
Select the OK button to embed the external component into your wireframe.
38 | Axiom 2012 User Guide
Toolbar
The wireframe toolbar provides access to the following commands:
Undo – Reverts the most recent change.
Redo – Select this command to redo an action that you undid.
Change the font family – Sets the font face of the selected component’s label.
Change the font size – Sets the font size of the selected component’s label.
Bold – Makes the selected component’s label bold.
Italic – Makes the selected component’s label italic.
Underline – Underlines the label of the selected component.
Text Color – Sets the foreground color of the selected component.
Background Color – Sets the background color of the selected component.
Hyperlink – Creates a hyperlink for the selected wireframe component.
Align Left – Aligns the label of the selected components to the left.
Align Center – Aligns the label of the selected components to the center.
Align Right – Aligns the label of the selected components to the right.
Convert to Standalone – Creates a standalone artifact on the Artifact Explorer tree.
For more information, see: Extracting Standalone Wireframe Artifacts.
Copy Wireframe as Image – Captures a screenshot of the wireframe. This action is
especially useful if you want share a screenshot of a wireframe through email or
some external document.
Align Left – Aligns the selected components to the left.
Align Center – Center aligns the selected components.
Align Right – Aligns the selected components to the right.
39 | Axiom 2012 User Guide
Align Top – Aligns the top edges of the selected wireframe components.
Align Middle – Aligns the selected wireframe components along their middle.
Align Bottom – Aligns the bottom of the selected components.
Match Width – Makes the selected components the same width.
Match Height – Makes the selected components the same height.
Properties View
The Properties view displays the properties of the selected components. Select a control in the Wireframe Editor
to view and edit its properties.
To open the Properties view, select View->Properties from the main menu bar. If you do not see the Properties
menu item, switch to the Wireframe Perspective.
When more than one component is selected, all common properties are displayed in the Properties view. When
the selected components have different values for a given property the value of the primary selection will be
displayed.
40 | Axiom 2012 User Guide
Outline View
The Outline view provides a hierarchical view of the relationship between all components in the Wireframe Editor.
To view the Outline view, select View->Outline from the menu bar. If you do not see the Outline menu item,
switch to the Wireframe Perspective.
Select one or more components in the Outline view to select the corresponding component in the Wireframe
Editor.
41 | Axiom 2012 User Guide
Axiom Rules Language
Introduction
Poorly written requirements can often be interpreted by different readers in different ways. Ambiguous
requirements lead to confusion for development teams, waste man-hours and will often necessitate a costly
rewrite late in the development cycle.
The probability of requirements being misunderstood increases if your software is being developed using an offshoring model. Developers and testers who do not fully understand the language spoken by a requirement’s
author may miss certain nuances that the requirement is meant to convey.
Often times, these requirements will be expressed as business rules that defines or constrains the behavior of the
software being developed. Like other requirements, these business rules are susceptible to ambiguous language.
For example, consider the following requirement for the “New User” screen of a banking system:
Address Validation - When a new user is created he or she must have a valid address. If the address is not
valid then an error message should be displayed.
This requirement leaves a number of open questions: Who is creating this new user? Is this an external bank
customer or a bank employee? What constitutes a valid address? When will the error message be displayed?
Which error message will be displayed?
As we saw in the previous section, Axiom Professional allows you to unambiguously define the structure and
layout of a user interface by creating UI wireframes. For example, you could use Axiom to define a “New User”
wireframe and an “Error Message” wireframe:
42 | Axiom 2012 User Guide
Once you have defined a wireframe, you can utilize Axiom Rules Language (ARL) to unambiguously define
validation and behavioral requirements. For example, let’s rewrite the ambiguous “Address Validation”
requirement from above using ARL:
when New_User.submitButton is selected
if
Customer and
(New_User.address1.length > 100 or
New_User.address1.text does not start with "one or more numbers")
trigger Invalid_Address_Error.show;
In plain English, this ARL snippet states that, “when a customer selects the submit button on the New User screen,
show the Invalid Address Error if the address is greater than 100 characters or does not start with at least one
number.”
In the following sections, we will:
Discuss how to create an ARL template and configure it to build rules for wireframes and textual artifacts.
Give an overview of the ARL language.
Provide a walkthrough the features of the ARL editor.
Axiom Rules Language Templates
To write requirements using ARL, you must first create an Axiom Rules Language template:
1.
2.
3.
4.
5.
6.
7.
8.
9.
Right-click on a folder in the Artifact Explorer.
Select New->Template… from the popup menu.
When the New Template wizard appears, enter a name for your ARL template in the Name field.
Select the Axiom Rules Language content type from the Content Type list.
Click the Next > button to advance to the next page.
When the Select Template Context page appears, select the locations in the system where you want to
allow ARL artifacts to be created.
Press the Next > button to advance to the next page.
The Template Attributes page allows you to associate attributes with your ARL. For more information on
how to associate attributes with a template, see the Creating a Template section.
Click the Finish button to create the ARL template.
43 | Axiom 2012 User Guide
Configuring Axiom Rules Language Templates
Before you can create ARL artifacts with an ARL template, you will need to configure the template to reference the
names of artifacts in your project. For example, let’s say that you configure your ARL template to point to the
“Wireframes”, “Non-Functional Requirements” and “Actors” folders in the Agiveo Financial sample project:
You could then write ARL that references these artifacts by name:
when New_User.submitButton is selected
if
Customer and
New_User.emailAddress.text not blank
validate RFC822;
The following image further illustrates the relationship between ARL code and the artifacts it references:
44 | Axiom 2012 User Guide
To configure an ARL template to reference artifacts in your project:
1.
2.
3.
4.
Locate an ARL template in the Artifact Explorer.
Double-click the ARL template to open it in the editor.
Place a check mark next to the artifacts that you want your ARL code to reference.
Press the Save button on the Axiom toolbar.
Creating Axiom Rules Language Artifacts
Once you have defined an ARL template and configured it to reference artifacts, you can use it to create ARL
artifacts:
1.
2.
3.
4.
5.
Right-click on location in the Artifact Explorer where you want to create a new ARL artifact.
Select New from the popup menu.
From the popup submenu, select an ARL template.
Enter a name for your ARL artifact in the Name field.
Press Finish.
Understanding Axiom Rules Language
A rule written in ARL typically describes an event followed by a change in the system. For example:
when New_User.finishButton is selected
trigger Confirmation.show;
Here the event is the “Finish” button being pressed on the “New User” screen. The change in the system is that
the “Confirmation” screen is displayed.
45 | Axiom 2012 User Guide
Note: A rule statement must always ends with a semicolon.
If Statements
An if statement can be added to a rule to specify a condition that must be true before the change in the system
can occur. To illustrate, let’s add an if statement to the previous example:
when New_User.finishButton is selected
if New_User.nameField not blank
trigger Confirmation.show;
Now we have a rule that states that the name field must be populated before the confirmation screen can be
displayed.
Conditional Operators
The and and or operators can be added to most statements in ARL. For example:
when
New_User.finishButton is selected or
New_User.nextPageButton is selected
if
New_User.nameField.text not blank and
New_User.addressField.text not blank and
New_User.emailAddressField.text not blank
trigger Confirmation.show;
Set Keyword
The set keyword can be used to specify that a property must be set when an event occurs. For example, the
following rule defines a requirement that the “name” and “age” fields should be reset when the “Clear” button is
selected:
when New_User.clearButton is selected
set
New_User.nameField.text = ""
New_User.ageField.text = 0;
Validate Keyword
The validate keyword can be used to define a requirement for the system at a given point in time. For
example:
46 | Axiom 2012 User Guide
when New_User.New_User is opened
validate
New_User.nameField.maxCharacters = 200
New_User.addressField.maxCharacters = 200
Accessibility;
After reading this rule, a tester would understand that, when the “New User” screen is opened, he should only be
able to enter a maximum of 200 characters into the name and address fields. Furthermore, the screen must
comply with the accessibility requirements for the project.
Using Keyword
The using keyword defines a scope for a set of rules. The following example defines two rules for a “Login”
screen:
using Login
{
when userID is unfocused
if userID.text = ""
trigger userID.focus
set userID.background = "yellow";
when userID is closed
if userID.width not ""
trigger password.set_focus;
}
Because we have utilized the using keyword, we do not have to specify that we talking about the Login screen on
every line. For example, we don’t have to write:
when Login.userID is unfocused
… we can simply write:
when userID is unfocused
47 | Axiom 2012 User Guide
Comments
ARL provides two ways of adding comments. First, you can use block comments that start with “/*” and end with
“*/”. For example:
/*
* When the finish button is selected
* and the name field is not blank,
* show the save confirmation.
*/
when New_User.finishButton is selected
if New_User.nameField not blank
trigger Confirmation.show;
You can also use end-of-line comments that begin with “//“:
when New_User.finishButton is selected
if New_User.nameField not blank
trigger Confirmation.show;
// when finish selected
// and the name is valid
// show save confirmation
Axiom Rules Language Editor
In this section, we will discuss the features of the Axiom Rules Language editor.
Content Assist
In the ARL editor press CTRL + Space to open a list of available code completions:
Use the mouse or the keyboard (Up Arrow, Down Arrow, Page Up, Page Down, Home, or End) to navigate and
select lines in the content assist list.
Clicking or pressing the Enter key on a selected line inserts the line into the editor.
Errors
Errors in ARL will be underlined with a red line. Hover over an error to obtain the error message in a tooltip:
48 | Axiom 2012 User Guide
Navigate to a Referenced Artifact
To navigate to an artifact referenced in ARL, hold down the CTRL key and hover over the element. When done
correctly, the element will become a hyperlink:
Click the hyperlink to open the referenced artifact in a separate editor.
49 | Axiom 2012 User Guide
Linking
Large scale development projects often require the generation of thousands of requirements, test cases and other
textual artifacts. These artifacts are often written collaboratively by domain experts and stakeholders who are
geographically distributed.
As these complex projects evolve, teams often face a challenge when trying to understand the relationship
between disparate sets of artifacts. When these relationships are not understood, the quality of software often
suffers. Decisions are made regarding one set of artifacts without understanding the impact on other artifacts.
Requirement traceability is an important discipline of requirements engineering. With a well defined set of traces,
teams can follow the lifecycle of a requirement from its inception, through its development and specification, to its
eventual deployment. And, with a high degree of trace fidelity, teams can easily determine where gaps in
requirements and other specifications exist.
Axiom is a powerful tool and flexible for building and discovering the relationships between artifacts. Axiom allows
you to create not only traces but any type of relationship that makes sense for your project. This means that with
Axiom you can, for example, define:
A “validated by” relationship between a requirement and test case.
An “extends” relationship between two use cases.
An “includes” relationship between a set of glossary terms and document.
A “prototype of” relationship between a use case and UI wireframe.
In Axiom we use the more term “link” to define a semantic relationship between two artifacts.
In this chapter we will describe how to define link templates in Axiom and how to use these templates to create
links between your project’s artifacts.
See our comprehensive online tutorial on linking.
Creating Link Templates
As we described in the section on Artifact Templates, almost every object that you create in Axiom is created from
a user-defined template. Here is how you create a user-defined template for links:
1.
2.
3.
4.
5.
6.
7.
8.
In Axiom, right-click on a folder in the Artifact Explorer view.
Select New->Template… from the popup menu.
When the New Template wizard appears, enter a name for your link template in the Name field.
Select Link
from the Content Type list.
Select the Change Icon… button to change the links icon.
Click the Next > button to advance to the next page.
When the Select Template Context page appears, select the locations in the system where instances of
the link template can be created.
Press the Finish button to create the link template.
50 | Axiom 2012 User Guide
Modifying Link Style
Every link template has its own set of style attributes. These attributes define how a link will look when it is
displayed in Axiom’s Linking Surface. To modify a link’s style attributes:
1.
2.
3.
Locate the link template that you wish to modify in the Artifact Explorer.
Double-click on the link template to open the editor.
Modify the style attributes for the template:
4.
Press the Save button
to save your changes.
Creating Links with the Linking Surface
Axiom’s Linking Surface provides an easy way to discover and create links between artifacts.
To display the Linking Surface, select View->Linking Surface from Axiom’s menu bar.
Adding Artifacts
Before you add artifacts to the linking surface, you should make sure the Link with Artifact Explorer button is
unchecked. This will prevent the linking surface from refreshing as you select artifacts in the Artifact Explorer.
To add artifacts to the Linking Surface:
1.
2.
3.
Click the Add Artifacts button from the toolbar.
When the Select Artifacts to Link dialog appears, select one or more artifacts (use either the CTRL or
SHIFT key to multi-select artifacts).
Press OK.
51 | Axiom 2012 User Guide
Note: you can also add artifacts to the linking surface by dragging them from the Artifact Explorer.
Adding External URLs
Axiom allows artifacts to be linked to external URLs. To add a URL to the linking surface:
1.
2.
3.
4.
5.
Click the Add Artifacts button from the toolbar.
When the Select Artifacts to Link dialog appears, select the Web Page tab.
Enter a URL in the Address field.
Optional: Enter a friendly name for the URL in the Text to Display field.
Press OK.
You can also add a URL to the linking surface by simply copying the URL from your browser and pasting it into the
Linking Surface.
Deleting Artifacts
To remove artifacts from the Linking Surface, select the artifact(s) and press the DELETE key on the keyboard or
the Delete button
on the toolbar.
Linking Artifacts
After you add artifacts to the Linking Surface, Axiom will check to see if there are any templates that can be used
to create links between artifacts. Axiom will add these link templates as entries on the Linking Surface’s Palette:
If you have previously created a link template and it does not appear in this Palette then you may need to adjust
the template’s context. See Modifying a Template for information on how to change a template’s context.
To link artifacts, simply:
1.
2.
3.
4.
5.
6.
Select a link type from the Palette.
Click on an artifact in the Linking Surface.
Click on another artifact in the Linking Surface.
Repeat steps 2 and 3 to link additional artifacts.
To return to selection mode, click the Select item in the Palette.
Select the Save button on the Linking Surface toolbar to save the links.
Discovering Links
The Linking Surface can be used to discover and browse the links between artifacts.
To discover the links attached to an artifact:
52 | Axiom 2012 User Guide
1.
2.
Make sure that the Link with Artifact Explorer button
is depressed.
Select an artifact in the Artifact Explorer. The first level of links for the selected artifact will be displayed
in the Linking Surface:
3.
Press the
Show Hidden Link Count button to show the number of links that are not currently displayed
in the Linking Surface. For example, the following requirement has three links that are not being
displayed:
Hidden Link Count
4.
To expand the hidden links for an artifact, hold down the ALT key and click on the artifact.
As you expand links to show more artifacts, the Linking Surface may become cluttered and difficult to read. When
this happens, simply press CTRL + L or select the Layout command from the Linking Surface’s context menu to
arrange the artifacts.
Searching the Linking Surface
If you need to quickly find an artifact in the Linking Surface, simply start typing the artifact’s name:
53 | Axiom 2012 User Guide
Thumbnail Window
The Linking Surface’s thumbnail view provides an easy way to navigate large graphs of linked artifacts:
To toggle the thumbnail view on/off, press CTRL + SPACE.
Linking Surface Commands
The Linking Surface toolbar contains the following commands:
Link with Artifact Explorer – When this button is depressed, the Linking Surface will change as you
select artifacts in the Artifact Explorer.
Add Artifacts – Select this button to add one or more artifacts or URL’s to the Linking Surface.
Save – The Save button saves the creation and deletions of artifact links.
54 | Axiom 2012 User Guide
Delete– Removes the selected artifacts from the Linking Surface.
Undo – Reverts the most recent change.
Redo – Select this command to redo an action that you undid.
Zoom Out – Select Zoom Out to reduce the view of the Linking Surface. Note: If you have a mouse
with a wheel, hold down the CTRL key, and then turn the wheel to zoom in or out.
Zoom In – Select Zoom In to increase the view of the Linking Surface.
Show Hidden Link Count – Displays a count of the number of links that are connected to an artifact
that are not currently displayed.
Show Artifact IDs – Depress this button to display the unique ID of artifacts displayed in the Linking
Surface.
55 | Axiom 2012 User Guide
Adding External Artifacts
Axiom allows you to import external files and manage them like you would any other artifact. This will be
especially usefully if, for example:
You have external requirements in Microsoft Word document.
You have a set of use case diagrams that you would like to associate with your non-functional
requirements stored in Axiom.
You have a PDF specification from an external stakeholder.
In this section we will discuss how to:
Create file templates.
Use file templates to import external files.
Make and save modification to imported files.
Creating a File Template
As we discussed in the section on artifact templates, all artifacts that are displayed in Axiom’s Artifact Explorer
have an associated template; therefore, to import a file into Axiom, you must first have a file template. To create a
file template:
1.
2.
3.
4.
5.
6.
7.
8.
9.
In Axiom, right-click on a folder in the Artifact Explorer view.
Select New->Template… from the popup menu.
When the New Template wizard appears, enter a name for your template in the Name field.
Select the File content type from the Content Type list.
Click the Next > button to advance to the next page.
When the Select Template Context page appears, select the locations in the system where instances of
the file template can be created.
Press the Next > button to advance to the next page.
The Template Attributes page allows you to associate attributes with the files that you import. For more
information on how to associate attributes with a template, see the Creating a Template section.
Click the Finish button to create your file template.
Importing External Artifacts
Once you have defined a file template, you can use the template to import external files:
1.
2.
3.
4.
5.
6.
Right-click on location in the Artifact Explorer where you want to import the new artifact.
Select New from the popup menu.
From the popup submenu, select the name of the file template that will be used to create your artifact.
When the file chooser appears, select the file that you wish to import.
Press OK.
The Select Import Method dialog appears.
56 | Axiom 2012 User Guide
7.
8.
9.
Choose whether you want to import the entire file into Axiom or simply create a link to the file. The
second option is useful if you want to keep the file on your company’s file server but maintain a link to the
file inside of Axiom.
Press OK to import the file into Axiom (or create a link).
The file artifact appears in the Artifact Explorer.
Viewing and Editing File Artifacts
To view and edit a file artifact, simply double-click on it in the Artifact Explorer. The file will be opened with the
default system editor for your operating system. Once a file is opened, you can modify the file as you would any
other file.
Saving modifications to a “fully imported” file artifact is a two-step process: First, save the file in the default
editor, then save the associated artifact in Axiom.
Viewing Previous Versions
You can use Axiom’s History view to view previous versions of the selected file artifact:
1.
Select View->History from Axiom’s menu bar.
2.
3.
Press the Show history for selected artifact button .
After the History table is populated, double click on a row to view a particular version of the file artifact.
57 | Axiom 2012 User Guide
Reports
Axiom integrates seamlessly with the Eclipse BIRT (Business Intelligence & Reporting Tools) to provide custom
reporting on artifact data. BIRT reports are maintained in Axiom and can be exported to a number of formats
including: HTML, Microsoft Word and PDF.
Learn how to use Axiom’s BIRT integration with our online tutorial.
Creating a BIRT report in Axiom requires five steps:
1.
2.
3.
4.
5.
Creating a report template.
Creating a report artifact.
Defining a report data set.
Report layout.
Export.
Reports Perspective
Axiom’s Reports perspective provides a set of views and a layout that is optimized for working with reports. To
switch to the Reports perspective, simply click the Reports button on Axiom’s perspective bar:
Creating Report Templates
58 | Axiom 2012 User Guide
To create a BIRT report in Axiom, you will need to use a report template. If you haven’t already created a report
template:
1.
2.
3.
4.
5.
6.
7.
8.
9.
Right-click on a folder in the Artifact Explorer view.
Select New->Template… from the popup menu.
When the New Template wizard appears, enter a name for your report template in the Name field.
Select the Report content type from the Content Type list.
Click the Next > button to advance to the next page.
When the Select Template Context page appears, select the locations in the system where instances of
this report template can be created.
Press the Next > button to advance to the next page.
The Template Attributes page allows you to associate attributes with your report. For more information
on how to associate attributes with a template, see the Creating a Template section.
Click the Finish button to create your report template.
Creating Report Artifacts
Once you have defined a report template, you can use it to create reports:
1.
2.
3.
4.
5.
Right-click on location in the Artifact Explorer where you want to create a report.
Select New from the popup menu.
From the popup submenu, select a report template.
Enter a name for your report in the Name field.
Press Finish.
Defining Report Data Sets
Data sets define which Axiom artifacts and fields will be included in your reports. To create a data set:
1.
2.
3.
4.
5.
6.
Open a report.
Select Data->New Data Set->New Data Set.
Once the New Data Set wizard appears, enter a name for your data set in the Data Set Name field.
Click the Next > button.
On the Axiom Filter page, click the Select… button.
When the Select Root Artifact button appears, select an artifact from the tree. Note: The descendants of
the selected artifact will be included in the data set.
7. Press the OK button.
8. If you want to apply an additional filter to the selected artifacts then press the New button to create a
new filter condition.
9. Once you are satisfied with your filter, press the Finish button.
10. When Edit Data Set dialog appears, select OK.
Once you have defined a data set, you can insert it into a report’s layout:
1.
2.
3.
If the Outline view is not visible, open it by selecting View->Outline from the menu bar.
Locate your data set in the Outline view.
Right-click on the data set and select Insert in Layout from the context menu.
59 | Axiom 2012 User Guide
4.
Once your dataset has be inserted into the report body you can delete unneeded columns:
a. In the Outline view, select the Table node from the tree.
b. In the report body, right->click on the header of the column to remove.
c. Select Delete from the context menu.
Laying Out Reports
BIRT has a rich set of layout and formatting tools. For a complete reference and walkthrough of this functionality,
please consult the Eclipse BIRT documentation.
If you want to create a report with Axiom’s content field then you should be aware that this field may display raw
HTML when it is previewed or exported. For example:
…may display like this when previewed:
To correct this problem, take the following steps:
1.
2.
3.
4.
5.
Right-click on the “*Content+” field in the Layout view.
Select Delete from the popup menu.
Right-click on the empty cell where the “*Content+” field was previously.
Select Insert->Dynamic Text from the popup menu.
When the Expression Builder dialog is displayed:
a. Select Available Column Bindings from the Category list.
b. Select Table from the Sub-Category list.
c. Double-click on the Content entry in the Double Click to insert list. The Expression Builder
dialog should now look like:
60 | Axiom 2012 User Guide
6.
d. Press OK.
Click the Preview tab. Your report will now show properly formatted HTML.
Exporting Reports
Once you’ve created a report, you can export it to one of the following formats:
PDF
Microsoft Word
PowerPoint
Excel
PostScript
Simply click the dropdown arrow on the View Report button on the toolbar:
61 | Axiom 2012 User Guide
Tree Views
Over time projects change as requirements, use cases and other artifacts are added, deleted and moved from one
location to the next. For example, consider the following project. In January this project only had a couple of
folders and a single artifact:
As the project progressed additional folders where added. Here’s the project in February:
And finally, here’s the project in March:
Axiom Tree Views give you the ability to view your projects at a given point in time. For example, in March you
could create a view of the tree for February or for January.
Learn how to use Axiom’s Tree View feature with our online tutorial.
62 | Axiom 2012 User Guide
Creating Personal Tree Views
“Personal tree views” are tree views that are only visible on a single computer. To create a personal tree view:
1.
Select the Tree Views button
on the Artifact Explorer toolbar:
2.
When the Build Tree View wizard appears, select an artifact from the Available tree on the left:
3.
4.
5.
6.
7.
8.
9.
Click the > button to move the selected artifact (and its children) to the Tree View tree on the right.
In the Tree View tree on the right, select the root artifact.
Select the Date… button to specify a date for the tree view.
Once you have selected a date, press the OK button.
Select the Next > button to continue.
Enter a name for your tree view in the Name field.
Press the Finish button to create the tree view.
Once you have created a Tree View it will appear as a view in Axiom. If you close this view, it can be reopened by
selecting the dropdown
next to Tree Views button and clicking on your tree view’s name.
Creating Shared Tree View Artifacts
Another way to define a tree view is to create a shared tree view artifact that resides in the Artifact Explorer with
other artifacts.
To create a tree view artifact in Axiom, you will need to use a tree view template. If you haven’t already created a
tree view template:
1.
Right-click on a folder in the Artifact Explorer view.
63 | Axiom 2012 User Guide
2.
3.
4.
5.
6.
7.
8.
9.
Select New->Template… from the popup menu.
When the New Template wizard appears, enter a name for your tree view template in the Name field.
Select the Tree View content type from the Content Type list.
Click the Next > button to advance to the next page.
When the Select Template Context page appears, select the locations in the system where instances of
this tree view template can be created.
Press the Next > button to advance to the next page.
The Template Attributes page allows you to associate attributes with your tree view. For more
information on how to associate attributes with a template, see the Creating a Template section.
Click the Finish button to create your tree view template.
Once you have created a tree view template, you can use it to create tree views that will reside in the Artifact
Explorer tree:
1.
2.
3.
4.
5.
6.
7.
8.
9.
10.
Right-click on location in the Artifact Explorer where you want to create a tree view.
Select New from the popup menu.
From the popup submenu, select a tree view template.
Enter a name for your tree view in the Name field.
When the Build Tree View page appears, select an artifact from the Available tree on the left.
Click the > button to move the selected artifact (and its children) to the Tree View tree on the right.
In the Tree View tree on the right, select the root artifact.
Select the Date… button to specify a date for the tree view.
Once you have selected a date, press the OK button.
Press Finish.
64 | Axiom 2012 User Guide
Administration
In this section we will discuss how to use the Axiom client to maintain users and license keys.
User Management
The Axiom server can be configured to obtain users from your companies LDAP enabled directory server
(ActiveDirectory, OpenLDAP, etc.). You can also bypass this configuration and manage users directly in the Axiom
server. In this section, we will discuss Axiom’s internal user management feature. For more information on how
the Axiom server’s user management feature can be configured, please see the Axiom Server Getting Started
Guide.
If you are using Axiom’s embedded user management feature then you will be able to use the User Management
dialog to create, delete and update users:
To open the User Management dialog, select Administration->Users… from Axiom’s menu bar.
Note: The Administration menu will only appear if the current user is a System Administrator.
Furthermore, the Administration->Users menu will only appear if you are using Axiom’s embedded
user management feature.
Creating Users
To add a user to the Axiom system:
1.
From the User Management dialog, select the Add… button. The New User dialog appears:
65 | Axiom 2012 User Guide
2.
3.
4.
5.
6.
Enter a unique ID for the user in the User ID field.
Enter the user’s full name and email address in the Display Name and Email Address fields respectively.
Optional: Check the System Administrator checkbox to make the user an Axiom System Administrator.
Enter identical temporary passwords in the Password and Confirm Password fields.
Press the OK button to create the new user in the system.
Note: After the new user logs in for the first time with a temporary password he should select Edit>Change Password from Axiom’s menu bar to change his password.
Modifying Users
To modify an Axiom user:
1.
2.
3.
4.
5.
Select Administration->Users… from the menu bar.
Select the Axiom user to modify.
Press the Modify… button.
When the Edit User dialog appears, modify the appropriate fields.
Press the OK button to save the changes.
Deleting Users
To delete an Axiom user:
1.
2.
3.
4.
Select Administration->Users… from the menu bar.
Select the Axiom user to delete.
Press the Delete… button.
When the Delete User confirmation dialog appears, select the Yes button to delete the user from the
system.
Note: After a user is deleted from the system, the user will no longer be able to login; however, the
user’s unique ID and history will be retained. For example, if a user creates a discussion message
then the message will remain after the user is deleted.
66 | Axiom 2012 User Guide
System Administrators
Axiom System Administrators have “root” or “super user” privileges within the Axiom system. This means that
these users can:
Create, delete and modify other user accounts.
View and modify all artifacts in the system.
See special system folders in the Artifact Explorer such as the Deleted Artifacts folder.
License Management
If you are using (or wish to use) the functionality provided by Axiom Professional, then you will need to use the
License Management dialog to maintain your Axiom Professional license keys:
To open the License Management dialog, select Administration->License Keys… from Axiom’s menu bar.
Axiom Professional uses a concurrent license management scheme. This means that every time a user logs into
the Axiom server a single license “seat” is consumed. Likewise, when a user closes the Axiom client a license seat
is released.
Purchasing License Keys
To obtain a license for Axiom Professional or to add additional seats, select the Purchase Licenses… button or go
to http://www.iconcur-software.com/trial.html.
Adding License Keys
To enter a new license key:
1.
2.
3.
Select the Add… button from License Keys tab on the License Management dialog.
When the New License Key dialog appears, paste your license key in the License Key field.
Press OK to add the license key.
67 | Axiom 2012 User Guide
Monitoring Seat Consumption
Axiom administrators can monitor the consumption and release of seats by selecting the Seat Usage tab on the
License Management dialog:
The User column shows the users that are consuming license seats.
The Seat Refreshed column shows the last time the corresponding user performed an action that refreshed the
seat. If a user closes the Axiom client or stops interacting with the user interface then the user will be removed
from this list.
68 | Axiom 2012 User Guide
Artifact Explorer
The Artifact Explorer view provides a hierarchical view of Axiom artifacts. From this view you can create, delete
and reorder artifacts:
Commands
The Artifact Explorer toolbar contains a number of common commands:
Refresh - Click the refresh button to reload the entire artifact explorer tree.
Show Artifact ID – Shows or hides the unique ID for artifacts.
Favorite Tree Views– A drop down menu for creating, organizing and selecting Tree Views. For
more information, see Tree Views.
Filter – Select this button to apply a filter to the Artifact Explorer based on artifact type.
Go Into – The Go Into button to focus the Artifact Explorer on the selected artifact and its children.
Back – Becomes enabled when the Go Into button is used to focus on a sub-tree of artifacts. The
Back button returns the focus to the larger tree of artifacts.
Home – Shows all artifacts in the Artifact Explorer.
Related Concepts
Working with Artifacts
69 | Axiom 2012 User Guide
Artifact Table
The Artifact Table view provides a tabular view of Axiom artifact data:
Learn how to use the Artifact Table with our interactive Artifact Table tutorial.
To display the Artifact Table view, select View->Artifact Table from the Axiom menu bar.
Populating and Filtering
When opened, the Artifact Table view will initially be empty. To view artifact data, you will need to define a filter:
1.
2.
3.
4.
Click the Edit Filters button
on the Artifact Table’s toolbar.
When the Edit Filters dialog appears, press the Select… button to select a sub-tree of artifacts to filter.
If you want to include all artifacts in the selected sub-tree, press the OK button to return to the Artifact
Table view; otherwise, click the New button to add a new filter condition.
Click the first row in the Attributes column to select an attribute:
5.
6.
Select an attribute from the attribute list.
Click the first row in the Operator column:
7.
8.
Select an operator from the list.
Click the first row in the Value column:
70 | Axiom 2012 User Guide
9. Select or enter a value.
10. Add additional conditions or select the OK button to apply the filter.
Editing Custom Attributes
The Artifact Table view can be a powerful tool for modifying the custom attributes of Axiom artifacts. Simply
select one or more rows and double click on the cell to be edited:
Once modified, cells will be highlighted:
To save your changes, select the Save button
button .
from the toolbar. To revert your changes, select the Refresh
Hiding Columns
To hide Artifact Table columns, select the View drop down menu from the toolbar:
Commands
The Artifact Table toolbar contains the following commands:
Save – Saves all modifications to the Artifact Table.
71 | Axiom 2012 User Guide
Refresh – Discards all changes and rebuilds the Artifact Table.
Filter – Click the Filter button to select a sub-tree of artifacts and apply a filter.
Open selected artifact – Opens the content of the selected artifact in the Content Editor.
Select artifact in Artifact Explorer – Selects the selected artifact in the Artifact Explorer.
72 | Axiom 2012 User Guide
Discussion
Users can discuss and provide feedback on Axiom artifacts by utilizing the Discussion view.
Creating Messages
To create a new discussion message:
1.
2.
3.
4.
5.
Open the Discussion view by selecting View->Discussion from Axiom’s menu bar.
Select the artifact in the Artifact Explorer that you would like to discuss.
In the Discussion view, select the New Discussion Message button .
When the message window appears, enter a subject and rich text description.
Press the OK button to create the message.
Replying to Messages
To reply to a discussion message:
1.
2.
3.
4.
Select a discussion message to reply to.
In the Discussion view, select the Reply button .
When the message window appears, enter a subject and rich text description.
Press the OK button to create the reply message.
Marking Messages as Read/Unread
The subjects of all unread messages are displayed as bold in the Discussion view. Messages will be marked as
“read” after they have been selected. To mark a discussion as “unread,” right-click on the message and select
Mark as Unread.
Deleting Discussion messages
73 | Axiom 2012 User Guide
To delete a discussion message, simply select a message and press the DELETE key on your keyboard. Please note
however that you can only delete a message that you created which has no replies.
Commands
The Discussion view toolbar contains the following commands:
New Discussion Message – Creates a new discussion message for the selected artifact.
Reply – Creates a reply to the selected discussion message.
Expand All– Expands all discussion messages and their replies.
Collapse All – Collapses all reply messages so that only the first level of messages is visible.
Go Into – The Go Into button to focus the Discussion view on the selected message and its replies.
Back – Becomes enabled when the Go Into button is used to focus a discussion message. The Back
button returns the focus to the larger view or messages.
Home – Shows all messages in the Discussion view.
Related Concepts
Unread Messages
74 | Axiom 2012 User Guide
Unread Messages
The Unread Messages view provides a list of artifacts that have one or more discussion messages that have not
been read by the current user.
To view the Unread Messages view, select View->Unread Messages from Axiom’s menu bar.
To view the artifact associated with an unread message, click once on an item in the list. Double-clicking on an
item will open the Discussion View and select the unread message.
75 | Axiom 2012 User Guide
History
The History view provides a tabular view of all versions of an artifact:
Learn more about the History view with our interactive tutorial.
To view the History view, select View->History from Axiom’s menu bar.
To open a particular version of an artifact, simply double-click on line in the History view. When a previous (noncurrent) version of an artifact is opened it will not be editable.
Commands
The History view toolbar contains the following buttons:
Link with selection – When selected, the history view will be updated every time you select an
artifact in the Artifact Explorer.
Show history for selected artifact – If the Link with selection button is not selected then you can
select this button to display the history of the artifact selected in the Artifact Explorer.
Related Concepts
Tree Views
76 | Axiom 2012 User Guide
Watch List
Ambiguous and confusing language in requirements and other artifacts can often lead uncertainty and wasted
man-hours when developing software. To combat this problem, project teams will often define and maintain a
glossary of terms.
With Axiom you can create a glossary term template and use it to create glossary term artifacts (see Creating a
Template). And, with the Watch List view, you can continually scan your artifacts for the names of these glossary
term artifacts:
To learn more about the Watch List consult our interactive tutorial.
Configuring the Watch List
To configure the Watch List, simply point it to a sub-tree of Axiom artifacts by taking the following steps:
1.
Open the Watch List by selecting View->Watch List from Axiom’s menu bar.
2.
3.
Select the Add Artifacts button
from the Watch List toolbar.
When the Select Artifact to Watch dialog appears, select a folder or artifact from the tree. For example,
you may want to select the folder that contains your project’s glossary terms.
Select the OK button.
4.
Note: You can also configure the Watch List by simply dragging artifacts from the Artifact Explorer view.
When the Watch List is properly configured and you open or modify an artifact, the content of the artifact will be
scanned for the terms that you selected.
To delete a tree of artifacts from the Watch List, simply select the root of the tree and press the DELETE key on
your keyboard.
Working With the Watch List
77 | Axiom 2012 User Guide
The Watch List will scan the content of the currently selected artifact; therefore, you only need to open an artifact
in the editor to start the scanner.
When an artifact is scanned by the Watch List, the matching terms will be displayed in the Watch List tree. For
example, in the screenshot below, the term “Account” was found in an artifact four times:
Use the Select Next Match
artifact’s description.
and Select Previous Match
buttons to find and highlight the terms in the current
Double-click on an artifact’s name in the Watch List to view the artifact’s content. This is useful if, for example,
you want to view the definition of a glossary term.
Commands
The History view toolbar contains the following buttons:
Add Artifacts – Adds a sub-tree of artifacts to be searched for by the Watch List.
Select Next Match – Finds and highlights the next instance of a term in the current artifact content.
Select Previous Match – Finds and highlights the previous instance of a term in the current artifact
content.
Expand All– Fully expands the tree of Watch List artifact names.
Collapse All – Collapses the tree of Watch List artifact names.
Go Into – The Go Into button to focus the Watch List on the selected artifact and it descendants.
Back – Expands the scope of the Watch List that was narrowed by the Go Into button.
Home – Shows all artifact names in the Watch List.
78 | Axiom 2012 User Guide
Axiom Client System Requirements
The system requirements for the Axiom client are as follows:
Operating System
Windows 7
Windows Vista
Windows XP SP2 or later
System Specification
GHz CPU (2.2 GHz or higher is recommended)
1 GB of system memory (RAM)
1 GB available hard disk space
Screen resolution at 1024 x 768 or higher
79 | Axiom 2012 User Guide
Customer Support
Customers who have signed up for Axiom Support and Maintenance, as well as prospective customers who are
evaluating Axiom, are eligible for customer support. Our highly trained staff is ready to assist you with any
questions or problems that might arise as you install and use the Axiom client.
For customer support contact information, visit: http://www.iconcur-software.com/support.html. If you
experience a problem with your Axiom server then please have the following information available when you
contact support:
Client Logs
Operating System
80 | Axiom 2012 User Guide