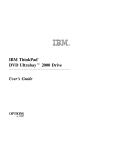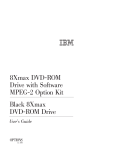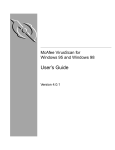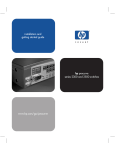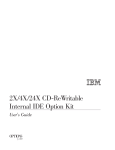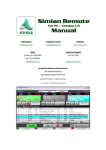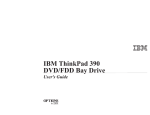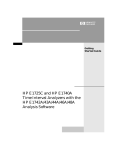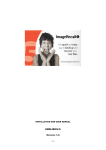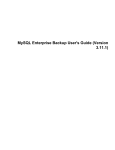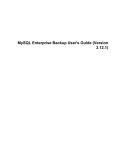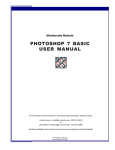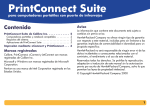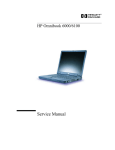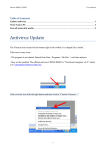Download 6 Dec 2000 This file contains the most up-to-date information
Transcript
6 Dec 2000 This file contains the most up-to-date information on the following topics: Sources of Information about the HP notebook computer and Windows Precautions SXGA+ Resolution on 15-Inch Displays Booting from a Floppy Disk or CD Docking with a Pavilion Notebook Serial Mouse Problems Using an Older Microsoft Mouse Model Changing Smart CPU Mode Caution: Choosing a Modem Cable Trying to Make a Modem Connection Using AOL 5.0 Software Using a CD-RW Module with a Docking System Windows Millennium Hibernating Signing Up on the Internet (Windows ME and 98) Docking with a USB Mouse or Keyboard Windows 95/98 Energy Star Feature for Display Timeout Changing Display Settings Playing DVDs Installing Microsoft Internet Explorer (Windows 95 Only) Microphone Mute Using an LS-120 Drive (Windows 95 Only) Using an LS-120 Drive and a Floppy Drive Choosing Power Management Timeouts (Windows 95 Only) Maintaining Power Management (Windows 98 Only) Suspending while Using Infrared (Windows 95 Only) Using Media Player (Windows 95) Using VirusScan without a Floppy Drive Using a Video Card in the F1477A Docking System. Windows 2000 TopTools for Windows 2000 Software and Drivers for Windows 2000 Using the Scroll Button Running the Tour of Windows 2000 Using VirusScan with a Network Connection Using Dual Display Mode Resuming from Hibernation Creating a Boot Disk Windows NT Restoring Operation under Windows NT Setting Up the Internal LAN Adapter Standby Mode and the F1477A Docking System Using PC Cards Installing VirusScan and Card Executive Installing the Service Pack for Windows NT 4.0 Matching the Keyboard and Driver Using Media Player Using VirusScan without a Floppy Drive Installing Mediamatics DVD Player Software Dr. Watson Errors during Software Installation Best Practices for Using Your HP Notebook Computer Physical Care General Use Sources of Information * The printed Startup Guide introduces the notebook computer and shows you the basics. It also contains troubleshooting information. * The online Reference Guide shows how to set up the operating system, install and connect accessories, and maintain and upgrade the computer (Start, Programs, HP Library). * The Microsoft Windows manual, shipped with your computer, contains information about using the standard features of your Windows operating system. * For updates to the BIOS and other technical documentation, connect to our website at http://www.hp.com/notebooks or http://www.europe.hp.com/notebooks (European mirror). Precautions This section describes certain situations that could cause serious loss of data. Do not remove a data storage PC Card while it is actively reading or writing. This could cause its data to become corrupted. Certain applications, such as Intuit's Quicken, keep their working files open, and they update the files as you make changes. For such applications, you should open only files that reside on the hard drive, not on a removable disk. An open file on a removable disk (such as a floppy disk or PC Card) is susceptible to corruption in certain situations. Before suspending, docking, or undocking your computer, always save your data and close any applications you have open, especially applications that are not power aware, audio and video applications, and applications using PC Cards and I/O devices such as a CD-ROM drive. SXGA+ Resolution on 15-Inch Displays Some models with 15-inch displays have SXGA+ resolution (1400x1050) instead of XGA resolution (1024x768). If items on the screen seem too small for viewing comfortably, you can adjust certain display settings while maintaining the SXGA+ resolution. In Control Panel, open Display and try the following suggested settings on the Appearance tab. Item Active Title Bar - Size Suggested 21 Default 18 Active Title Bar - Font Size Active Window Border - Size Caption Buttons - Size Icon - Size Icon - Font Size Icon Spacing (Horizontal) - Size Icon Spacing (Vertical) - Size Inactive Title Bar - Size Inactive Title Bar - Font Size Inactive Windows Border - Size Menu - Size Menu - Font Size Message Box - Font Size Pallette Title - Size Pallette Title - Font Size Scrollbar - Size Selected Items - Size Selected Items - Font Size ToolTip - Font Size 12 2 21 42 12 60 54 21 12 2 21 12 12 21 12 20 21 12 12 8 1 18 32 8 43 43 18 8 1 18 8 8 15 8 16 18 8 8 Booting from a Floppy Disk or CD Some new models have the hard disk drive as the first boot device to minimize startup time. If you want to boot from a floppy disk or CD, reboot the computer and press ESC when you see the HP logo and prompt, then select the floppy drive or CD-ROM/DVD drive as the temporary boot device. Docking with a Pavilion Notebook Contrary to what is stated in the computer’s user manual, you can dock a Pavilion N6000 series notebook to an F1451A port replicator. However, docking to a mini-dock or docking system is not supported with a Pavilion notebook. The Pavilion notebook requires the E docking tray in the port replicator, the same tray used for the OmniBook 6000. Serial Mouse Problems If you have problems with a serial mouse that you can't resolve using the suggestions in the HP notebook manuals, you should consider using a PS/2 mouse instead. The PS/2 bus provides better support for pointing devices than the serial bus does, especially when docking and undocking under power management. Using an Older Microsoft Mouse Model The computer cannot use Standby mode with two of Microsoft's older mouse models (parts #28898 and #07685). The suspend and resume activity causes the computer to lock up with these mice. If you are using one of these mice, do the following to prevent this problem: 1. Open the BIOS Setup utility (reboot, then press F2). 2. In the Power menu, disable the setting for Resume on Serial Ring. 3. Save and exit the Setup utility. Changing Smart CPU Mode Smart CPU Mode is initially enabled in BIOS Setup. This setting allows the computer to conserve power when it's running on battery power. This doesn't significantly affect performance in most situations. However, if you notice slower performance for certain applications while running on battery power, try disabling Smart CPU Mode in BIOS Setup (press F2 during boot). Caution: Choosing a Modem Cable To reduce the risk of fire, use only No. 26 AWG or larger telecommunications line cord to connect the modem to the telephone wall jack. Trying to Make a Modem Connection Many countries impose a blackout period after a modem repeatedly fails to connect to a service provider. The number of failed attempts and the period of time you must wait before trying again differ from country to country. Check with your telephone company. Using AOL 5.0 Software AOL software version 5.0 automatically detects your modem and changes settings accordingly. However, if your computer is a modem-only model (Ambit), the ESS generic modem settings may prevent the modem from connecting at higher speeds. To change the settings, use the AOL software to open the Sign On screen, then click Setup, Expert Setup. On the Devices tab, select the ESS modem and click Edit, then change the modem to Hayes Compatible. Using a CD-RW Module with a Docking System If you use a CD-RW drive module in your notebook computer and in a docking system, you should recalibrate the drive each time you move it, especially if you will be writing CDs. Use the CD-RW software and a clean commercial CD for the calibration. Windows Millennium Hibernating This computer’s default Windows ME configuration disables hibernation support. Hibernation is provided by the computer BIOS instead. This ensures the most reliable hibernation operation. To put the computer in Hibernate mode, press Fn+F12. No Hibernate option is available if you click Start, Shut Down. Signing Up on the Internet (Windows ME and 98) If you use the Easy Internet Signup option for connecting to the Internet, but have trouble making selections using the keyboard, try using the pointing stick or touch pad instead. Docking with a USB Mouse or Keyboard If you have a USB mouse or keyboard connected to a port replicator, it may not work if you dock the computer while it is in Standby mode. If this occurs, you can restore it by suspending and resuming--or you can turn on the computer before docking. Windows 95/98 Energy Star Feature for Display Timeout The Energy Star feature is implemented on the notebook computer. This feature automatically turns off the display after a period of inactivity. This reduces power consumption and extends the life of the display. If your computer is on and the display is dark, press any key or move the pointing device to turn the display back on. Changing Display Settings You can change display settings using Control Panel Display or right-clicking the desktop and clicking Properties. However, do not change the default display type for the internal display. Leave it as Default Monitor (Windows 98) or Unknown Monitor (Windows 95). If you change the display type, certain external monitors will not be able to use resolutions higher than the resolution of the internal display. Non-Plug-andPlay (non-DDC) external monitors are affected by this setting. Playing DVDs If you're using both the internal screen and an external display while playing a DVD, the DVD image will not appear on a "secondary" display. If you're using Windows 98 Extended Desktop (dual displays), it won't be shown on display 2. For any operating system, if you're not using Extended Desktop and both displays are active, the DVD image won't be shown on a display if it's set up as "secondary"--you can press Fn+F5 to switch to one display. You can change display settings in Control Panel Display on the Display tab (in Windows 98, you have to click Advanced on the Settings tab first). For a computer that doesn't come with a DVD drive, if you want to play DVD movies, we recommend using the HP F2015A DVD accessory. If DVDs do not play smoothly on battery power, try connecting the ac adapter. If this fixes the problem, Smart CPU mode may be affecting performance on battery power. You can turn off Smart CPU mode using BIOS Setup (press F2 during boot), but this will decrease battery operating time somewhat. Installing Microsoft Internet Explorer (Windows 95 Only) Microsoft Internet Explorer 4.01 Service Pack 1 was installed when you started your computer for the first time. However, only the standard Microsoft Internet Explorer 4.0 files have been installed, including the Internet Explorer 4.01 browser and Outlook Express. For a complete installation of Microsoft Internet Explorer 4.01 SP1 on your computer, including all applets and tools, run the "Internet Explorer 4.0 Active Setup" located under Start Menu, Programs, Accessories, Internet Tools. This installation will allow you to install all of the following applets and tools: * * * * * * * Outlook Express Netmeeting FrontPage Express NetShow Web Publishing Wizard Chat Multimedia Enhancement including Real Player Microphone Mute The default setting for the Mic Mute setting under the Master Out volume controls is muted (checked) and the Microphone boost in the Advanced controls for Mic dialog box is set to on. We recommend that you always use these default settings. If you unmute the microphone and use the built-in microphone, the system can develop feedback, resulting in a loud squeal. The record control mic is unmuted. This is the record path for the microphone. Unmuting the microphone is OK if you are using an external microphone. To access the microphone settings: 1. Double-click the speaker icon in the Start menu task bar to open the Master Out dialog box. 2. Click Options, Properties. 3. Check Mic then click OK. The Mic (microphone) options are now displayed in the Master Out dialog box. Click the Advanced button to access the Microphone Boost setting. Using an LS-120 Drive (Windows 95 Only) If you try to format a floppy disk in an LS-120 drive, your computer may stop responding if you have Agate hot-swap software installed. To avoid this situation, format floppies in the floppy drive module or on another computer. If you boot up your computer with an LS-120 drive installed, then later install a CD-ROM or DVD drive using Agate hot-swap software, the computer may stop responding. This happens because VirusScan is scanning the CD or DVD as drive A. To avoid this situation, disable scanning of drive A in VirusScan. To disable this option, double-click the VirusScan icon in the taskbar, then click Properties and view the Detection tab. Clear the Access and Shutdown options under Scan Floppies On. Using an LS-120 Drive and a Floppy Drive If you have Agate hot-swap software installed, and you remove an LS-120 drive and insert a floppy drive, the floppy drive may be detected as an LS-120 drive by the computer. This situation can cause the computer to stop responding if you try to remove the floppy drive. Shut down and restart the computer to activate the floppy drive. However, you can avoid swapping drives by working with floppy disks in the LS-120 drive. Choosing Power Management Timeouts (Windows 95 Only) If you have Agate hot-swap software installed, you should use power management timeouts that correspond to the settings for Max Power Savings in BIOS Setup. If you select longer timeouts, such as those for Max Performance, the computer may not turn off as expected, causing the battery to run down completely. Maintaining Power Management (Windows 98 Only) When Windows 98 detects that your Automated Power Management (APM) system is not operating properly, it may ask you whether you would like to disable APM. Answer No to ensure longer battery use. If APM is disabled, the computer will not suspend, hibernate, or timeout. In some cases, Windows 98 will automatically disable APM and remove the Standby option from the Shut Down window. Use these steps to restore APM. 1. In Control Panel, open System. 2. On the System Manager tab, expand the System Devices item. Select Advanced Power Management and click Remove. 3. Restart the computer. 4. In Control Panel, double-click Add New Hardware and follow the prompts to install support for APM. 5. Restart the computer. If you have problems, visit http://search.microsoft.com/default.asp and search for Q188134 in the Support & the Knowledge Base. When the search is complete, click on the article entitled "Standby Missing from Windows Shutdown Dialog Box." Suspending while Using Infrared (Windows 95 Only) While the infrared software is running, the computer continually checks for infrared activity. This prevents it from suspending or hibernating, either automatically by timing out or manually by clicking Start, Suspend or by pressing Fn+F12. However, it does not prevent the computer from hibernating if battery power becomes critically low. To suspend or hibernate, you must first disable infrared communications. Right-click the infrared icon in the taskbar, then unmark the Enable Infrared option. Using Media Player (Windows 95) If Media Player does not play certain AVI files correctly, try opening them with Mplay32.exe. Click Start, Run, type mplay32 and click OK. Using VirusScan without a Floppy Drive Make sure you do not enable the VirusScan option for checking the floppy drive at shutdown. Otherwise, if you shut down the computer without a floppy drive present, the computer may take several minutes to shut down and may beep loudly. To disable this option, double-click the VirusScan icon in the taskbar, then click Properties and view the Detection tab. In Windows 95/98, clear Shutdown under Scan Floppies. Using a Video Card in the F1477A Docking System. When using an external video adapter in the F1477A docking system, your computer may lock up if the computer is suspended, or if you dock or undock the computer while it is turned on. In Windows 95, to avoid this problem with an external video adapter in the F1744A docking system: * Set the Primary Video Adapter BIOS setup option to Auto so that the BIOS uses the external video adapter on boot. * Shut down your system from the Start, Shutdown menu before docking or undocking. * Avoid suspending to Standby mode while docked. To avoid suspending to Standby: - Do not push the blue power button. - Do not press Fn+R on the keyboard. - Leave Time-out on AC disabled in the BIOS Setup. In Windows 98, to avoid this problem with an external video adapter in the docking system, set the Primary Video Adapter BIOS setup option to Internal so that the BIOS uses the internal video adapter and leaves the external video adapter for use by Windows 98 as a second video adapter. With this setting in Windows 98, there are no restrictions to suspending the computer, or docking or undocking the computer while it is turned on. Windows 2000 TopTools for Windows 2000 If HP TopTools is not available on your computer, you can download the software from the HP Customer Care website, www.hp.com/go/support. Software and Drivers for Windows 2000 To get the latest software and drivers for Windows 2000, check the HP Customer Care website, www.hp.com/go/support. Using the Scroll Button For some applications, the scroll button above the touch pad works normally with the pointing stick to scroll the contents of the active window. However, for other applications, this method of scrolling isn't supported. If you want, you can use Control Panel Mouse to change the action of the scroll button so it works like a standard middle mouse button in all applications. Running the Tour of Windows 2000 In the Getting Started window, you can click Discover Windows for a tour of Windows 2000. When you're prompted to insert the CD, click Cancel and type c:\tour to start the tour. Using VirusScan with a Network Connection If you connect to a network using a logon that's different from your Windows logon, you may get an error message from VirusScan each time you connect. To eliminate the message, assign Windows administrator privileges to the network logon. Using Dual Display Mode For Windows 2000, you can extend the desktop across two displays only if you have two display controllers, such as the built-in controller and a display adapter installed in a docking system. An external monitor connected directly to the notebook uses the same controller as the built-in display. Resuming from Hibernation If your computer has been in Hibernate mode for a day or more, it may appear to stop working after the resume progress meter finishes. If you want to continue your previous session, you should wait several minutes instead of rebooting the computer. In some situations, the computer can take several minutes to resume after being in hibernation for several days. Creating a Boot Disk To create a Windows 2000 boot disk, run c:\i386\Bootdisk\Makeboot.exe. You will need four floppy disks. Windows NT 4.0 Restoring Operation under Windows NT For Windows NT, if you install new services, hardware devices, or applications, you must reinstall the Service Pack from the Recovery CD— see the topic farther below. This ensures that the Service Pack components and other related components work properly. It will not write over any applications, settings, or drivers you have installed. For example, if you install Windows network support, you should reinstall the Service Pack so that other components work properly. Setting Up the Internal LAN Adapter If you have an internal LAN adapter, follow these steps to set it up properly. If you do not complete these steps, you may lose your network connections when the computer suspends or hibernates. 1. In Control Panel, open Network and install network support. When prompted, click Select From List, then Have Disk and enter the path c:\hp\drivers\lan. Select the 3Com ethernet adapter. You may be prompted for the location of NT files one or two times--first try the path c:\i386, then use the path c:\hp\drivers\lan. 2. Plug in the AC adapter and reinstall the Windows NT service pack from the Recovery CD. To do this, click Start, Run, then browse to \NT4_SPX\SpXi386.exe on the Recovery CD, where X is the Service Pack number. 3. Click Start, Run, then type or browse to c:\hp\drivers\lan\tdiinst.exe. This installs power management capabilities. Standby Mode and the F1477A Docking System The computer may lock up if the computer is suspended while docked to the F1477A docking system. This is true even if the Phoenix APM driver is loaded. To avoid suspending: * Do not push the blue power button. * Do not press Fn+R on the keyboard. * Leave Time-out on AC disabled in the BIOS Setup. Using PC Cards Use of some point-enabled cards and possibly other cards may prevent the system from hibernating when battery power is low. Instead, the batteries can drain to the point of a nonrecoverable shutdown (data is lost). To prevent this from happening when using these cards, do not leave the system unattended when the batteries may drain to this low level. Instead, either connect a charger or power the system off. If APM is installed on the computer, the system will warn about low battery conditions. You should save any data at this time. Using multiple PC Cards configured with Auto configuration may cause IRQ conflicts. If this occurs, configure the PC Cards manually when more than one is installed. When installing an ATA disk, run winmsd.exe in \winnt\system32\ and click the Resources tab to find an unused IRQ (not displayed in the list). In the factory configuration, IRQ 9 is usually available. Click OK to quit winmsd and then manually configure the disk to the available IRQ. Installing VirusScan and Card Executive If you will be installing both McAfee VirusScan and Card Executive, install McAfee VirusScan first. If you've already installed Card Executive, install the Windows NT Service Pack (see the next topic) before installing VirusScan. If you don't install the Service Pack after Card Executive, you may get an error while installing VirusScan. If you already got this error, install the Service Pack, then VirusScan. Reinstalling the Service Pack for Windows NT 4.0 A recent Service Pack is installed by default in the original HP software. It is located on Recovery CD in the root directory \NT4_SPX, where X shows you the Service Pack number on your computer. Follow these steps if you need to install it again: 1. Connect the ac adapter and turn on the computer. 2. From the Start menu, click Run. 3. From the CD-ROM drive, run \NT4_SPX\SpXi386.exe, where X is the Service Pack number. Matching the Keyboard and Driver The Windows NT keyboard driver defaults to the OS language. For example, a unit with a French OS defaults to the French keyboard driver, regardless of what keyboard is actually installed. If your computer has a keyboard other than the standard keyboard for your OS language (for example, French Canadian), the keyboard may not work properly. To select the correct driver for your keyboard 1. From Control Panel, double-click Keyboard, Input Locales. 2. Select the correct keyboard input locales and layout for your keyboard. Using Media Player If Media Player does not play certain AVI files correctly, try opening them with Mplay32.exe. Click Start, Run, type mplay32 and click OK. Using VirusScan without a Floppy Drive Make sure you do not enable the VirusScan option for checking the floppy drive at shutdown. Otherwise, if you shut down the computer without a floppy drive present, the computer may take several minutes to shut down and may beep loudly. To disable this option, double-click the VirusScan icon in the taskbar, then click Properties and view the Detection tab. In Windows NT, clear Floppy During Shutdown under Scan. Installing Mediamatics DVD Player Software If you get an error message about the IDE driver while trying to install Mediamatics DVD software, you should check to see if Piixide.inf is on your hard disk in the c:\hp\Drivers\Piix4 directory. If this file is not present, download the Windows NT IDE driver from the Customer Care website (www.hp.com/go/support). Save the downloaded driver in the c:\hp\Drivers\Piix4 directory. Then do the following: 1. In Control Panel, open SCSI Adapter and display the Drivers tab. 2. Highlight the Intel ATA driver and click Remove. 3. Click Add, Have Disk, and Browse. Then go to the c:\hp\Drivers\Piix4 directory and select Piixide.inf to install the PIIXIDE driver. This should allow you to install the Mediamatics DVD software. Dr. Watson Errors during Software Installation If you get a Dr. Watson error message during a software installation, acknowledge the message and continue the installation. For more information about the Dr. Watson utility, see the Microsoft website at http://www.microsoft.com. Best Practices for Using Your HP Notebook Computer The following are recommendations on how to maintain your notebook computer during everyday use, as well as how to prevent potential physical damage or data loss. Hard disk drives and other internal components are not infallible, and can be damaged by inappropriate handling and operation. Physical Care * Avoid bumps or jolts. - Suspend or shut down the computer before transporting it. This turns off the hard drive. A drop of a few inches onto a rigid surface while the hard drive is operating could cause loss of data or damage to the drive. - Carry the computer in a padded case to protect against bumps and jolts. - Set down the computer gently. Take precautions against accidental bumps. - Do not operate the computer while traveling over bumpy terrain. * Make sure there is adequate ventilation around the computer. Suspend or shut down the computer before putting it in a carrying case or other enclosed space. * Do not pick up or carry the computer by the display. * Do not use the computer outside in the rain or snow (inclement weather) or in any extremes of temperature or humidity. General Use * Set the brightness of your display to the lowest comfortable level. This will help prolong your battery charge. * Back up your work regularly. Copy files to floppy, tape or network drives. * Use a virus scanning program, preferably one that will run automatically, to check the integrity of your files and operating system on a periodic basis. Check your disk using "scandisk" and "defrag" utilities. * Before undocking, you may need to shut down the computer. - For Windows 95 or other Plug-n-Play operating systems, you do not have to shut down before undocking. See your manual for details on how to start and stop your HP notebook computer. - End of File -