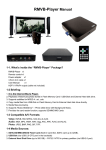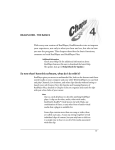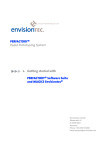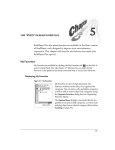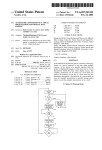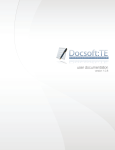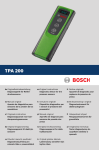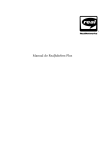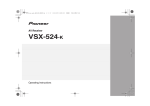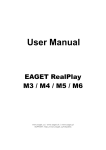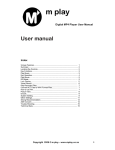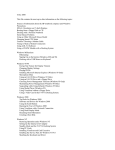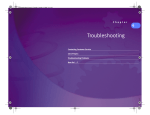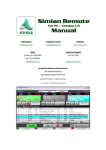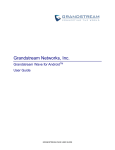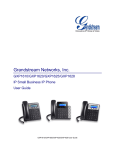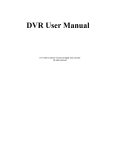Download Video/Display Problems - Service & Support
Transcript
Chapter 8: TROUBLESHOOTING 8 Everyone has problems on occasion. Fortunately, most problems have occurred before and we have answers for them. Below are some of the most common confusions and issues you may run into when running RealPlayer Plus G2. If you still have unanswered questions, please visit http://pluszone.real.com/ or http://service.real.com for the most up-to-date information. (See also Help with Using RealPlayer Plus G2 on page 7). Video/Display Problems How do I get Full Screen to work [Windows only]? If you are having problems with Full Screen (e.g., only a black screen appears), make sure that you have the following installed on your machine: Microsoft DirectX® with DirectDraw™ (v5.0 or later) You can download the most recent version and installation instructions from RealNetworks’ DirectDraw Support page: http://service.real.com/fullscreen/default.html When you install DirectX, you must choose to upgrade your video drivers. Updated video drivers You can usually find the latest drivers on the website of the company that manufactured your video card. By upgrading your video drivers you may lose some functionality provided by your old drivers. Your video card manufacturer is solely responsible for the scope of these functions. As a convenience we offer links to some of the most common video card manufacturers on the RealNetworks' video driver support page: http://service.real.com/fullscreen/driverlink.html 63 CHAPTER 8: Troubleshooting RealPlayer Plus G2 Manual Why is my video playback ugly? RealPlayer Plus shows video in whatever color resolution you have your system set to display. If the display settings in your Control Panel are set to 256 colors, you may not get good results trying to view video clips. You should increase your screen resolution to 16-bit (thousands) or 24-bit (millions) color. To change your screen resolution in Windows: 1. Choose Settings/Control Panel from your Start button. 2. Double-click Display. 3. Click the Settings tab. 4. Change the Color palette setting to High Color (16-bit) or True Color (24bit). Warning You may not be able to go to a higher color setting depending on the desktop area you have selected and your video card. Windows will only allow you to select choices that are appropriate for the installed video driver 5. Click Apply. You may have to reboot your computer to have the changes take effect; Windows will inform you if you do. Additional Information Avoid using Zoom (Figure 3-7: Display panel) if you do not have a high bandwidth connection or very good connection. To change your screen resolution on Macintosh: 1. From the Apple Menu, select Control Panels. 2. Open the Monitors & Sound control panel. 3. Change Color Depth to Thousands or Millions. 4. Change Resolution to 800x600 or better. 64 RealPlayer Plus G2 Manual CHAPTER 8: Troubleshooting Why is my video distorted or not displaying at all [Windows only]? To deliver the best video in the fastest way possible, RealPlayer Plus uses the latest optimized video protocols. Not all video cards or their drivers will function properly with this optimized approach. If a video card or its drivers are incompatible you may see unexpected results (see The Symptoms immediately below). The Symptoms Incompatibility with optimized video usually manifests itself in one of the following four ways: 1. You do not see any video in your RealPlayer Plus Display panel. All you see is an empty, magenta square. 2. You do not see any video in your RealPlayer Plus, only a snowy picture that moves. 3. You see video in your RealPlayer Plus but it has a green tint to it and may be distorted so that you only see stripes of the video or only part of an enlarged picture. The overall effect is as if you were looking through a hole at a larger screen. 4. You see video in your RealPlayer Plus but it is stretched vertically or horizontally in only one direction. The picture distorts into a wide, flat picture or a tall, thin one. If you are experiencing one, or more, of these symptoms, confirm the problem by using the test below to be sure that optimized video is the issue and not some other conflict. The Acid Test--Identifying the Problem If you are seeing any or all of the above symptoms, do the following to make sure it is an optimized video issue: 1. Connect to a video clip or click Play to start playing a loaded video clip. 2. Wait until the video is exhibiting one of the above symptoms. 3. Click and hold on the menu bar of your RealPlayer Plus. 4. Drag your RealPlayer to a new location on your desktop. If you saw the video playing properly while you were dragging your RealPlayer Plus but the problems reappeared when you stopped dragging your RealPlayer Plus (or shortly after you stopped dragging it): 65 CHAPTER 8: Troubleshooting RealPlayer Plus G2 Manual 1. Select Help/Check for Upgrade... from your menus. 2. Choose Driver List Update if it is available (if it is not available you have the latest update and should proceed to the section below). 3. Click OK. 4. AutoUpdate will download a small (about 5K) file and automatically install it. 5. Attempt to play the video that was giving you trouble again. If it still does not display correctly, please proceed to the instructions below. If AutoUpdate does not solve your problem: 1. Select Options/Preferences... from your menus. 2. Go to the Performance tab (see Performance Preferences on page 60). 3. Deselect (uncheck) Use optimized video display. 4. Click OK. 5. Attempt to play the video again. If you still do not see the video playing properly, then other issues may be affecting your RealPlayer Plus. Contact Technical Support at http://service.real.com for access to the RealPlayer Plus Frequently Asked Questions (FAQ) and other up-to-date and technical information. If you update or change your video driver or video card, you should reselect Use optimized video display to see if it works properly. If it does not, follow the instructions above again to solve the conflict. Audio Problems Why is my audio playback poor? Playback quality varies depending on available bandwidth and how the file you are playing was encoded. If the quality is garbled, choppy, or skipping, use the following guidelines to isolate and correct the problem. If the quality was poor when the firstrun_plus.smi or Welcome.smi file played at the end of the RealPlayer installation, you could have a sound card conflict. Try changing the settings on the Performance tab (see Performance Preferences on page 60). 66 RealPlayer Plus G2 Manual CHAPTER 8: Troubleshooting If the quality was good when the firstrun_plus.smi or Welcome.smi file played at the end of the RealPlayer Plus installation, but is bad when you try to play a clip from a web, use the View/Statistics to check for lost packets (see your RealPlayer Plus G2 Help file for more information on the Statistics pane). If the packet loss is high, it may be due to a busy network. If this is the case you should also see the net health indicator blinking yellow or red on your Status bar. RealPlayer Plus users can select PerfectPlay Mode from the Options menu and try to play the clip again or connect to the site at a later time. If the quality was good when the firstrun_plus.smi or Welcome.smi file played at the end of the RealPlayer installation, but sounds bad for every clip that you try to play on the Internet, complete the following steps. If the playback quality is poor on every site: 1. Check the actual modem connection speed. This speed may be shown in the lighted display for external modems or through an information window if you have an internal modem (check the user manual for your modem). Sometimes service providers use a lower rate connection speed such as 14.4Kbps, so, even though you are dialing in to your ISP on a 28.8Kbps modem, you are only receiving data at 14.4Kbps. 2. If you are using an external modem with a Windows PC and the Statistics window shows minimal packet loss (10% or less), your system may have a problem with the speed at which packets are transferred between the modem and your computer. Try setting the port speed higher (at least twice the modem speed). 3. Contact RealNetworks' Technical Support at http://service.real.com Why doesn't my RealPlayer Plus have a Volume Control? In Compact Mode the Volume Slider changes to a pop-up control. Click to pop-up the volume slider. When you click off of the slider, it will disappear again, but your setting will remain active. As in Normal Mode, the Mute button is available next to the volume control. Why can’t I hear anything? RealPlayer uses the Wave interface for Windows to get the sound out to your speaker. In some cases this may have been accidentally turned off by other programs or users. 67 CHAPTER 8: Troubleshooting RealPlayer Plus G2 Manual The Wave interface Volume Control In the Windows system tray (the area that shows you the date and time opposite the Start button) you may see a Volume Control (a small icon that looks like a speaker). Double-click on the icon to open the control applet. Make sure that the Wave slider is not muted and is set above zero and that the Master Control is turned On. Connection Problems How do I configure my browser for RealPlayer Plus content? Windows With most browsers, the RealPlayer Plus installation configures the browser to automatically support streamed playback through your new RealPlayer Plus. If you change your browser and it no longer recognizes files, the easiest fix is to reinstall RealPlayer Plus (select Programs/Real/RealPlayer Plus G2 Setup from your Windows Start menu). To manually configure your browser, do the following: 1. Open the Options/Preferences... or Settings menu (the name depends on your particular browser). 2. Select Helper Applications or a similar option. Look for audio/x-pn-realaudio in the File-type list. If that choice exists, select it. Otherwise, click New Type. • Enter audio as the Mime-type • Enter vnd.rn-realaudio as the Mime SubType. 3. Click OK. 4. Enter rm, ra, ram in the Extensions field. 5. Next, select the Launch Application option. Browse and find the directory in which RealPlayer Plus is installed. (By default, the RealPlayer Plus is installed in c:\Program Files\Real\RealPlayer\ ) 6. Select RealPlayer Plus (realplay.exe) as the application to launch. 68 RealPlayer Plus G2 Manual CHAPTER 8: Troubleshooting For more specific information about browsers or specific services (e.g. AOL), please refer to the following page on our tech support site: http://service.real.com/help/faq/index.html. Macintosh Internet Explorer 4.01 or later 1. Launch IE 4.x after installing the RealPlayer G2 for Macintosh. 2. Click on the Preferences menu. 3. Under Receiving files, click File Helpers. 4. Click Add. 5. Enter the following information in the appropriate box: a. Description: RealAudio b. Extension: ra, rm, ram c. Mime Type: audio/x-pn-realaudio 6. Under File Type, browse to the RealPlayer Plus icon and click Open. 7. In the File Type field, type PNRM . 8. In the File creator field, type PNst . 9. For encoding, select Binary Data. 10. Check Use for Incoming and Use for outgoing boxes. 11. Under How to handle, select View with application. 12. Click Browse. 13. Navigate to the RealPlayer or RealPlayer application icon and click on Open. 14. Click OK. Microsoft Internet Explorer 4.01 should now be configured to use RealPlayer Plus G2. You may have to rebuild the Macintosh desktop for these preferences to take effect. To rebuild the desktop file on a Macintosh, shut the system off, then start it up, holding down the Option and Command keys. Netscape 1. Start Netscape Navigator and select the General Preferences menu items from the Edit menu. 69 CHAPTER 8: Troubleshooting RealPlayer Plus G2 Manual 2. Select Applications from the Category listing on the left side of the screen. 3. Select New and enter the following information in the appropriate box: a. Description: RealAudio b. Mime Type: x-pn-realaudio c. Suffixes: ra, rm, ram 4. Select the Application radio button. 5. Click Choose and find the directory that the RealPlayer was installed (the default is the Real folder on your startup volume) 6. Select RealPlayer as the application to launch. 7. Select PNst in the File type drop-down menu. 8. Select OK. You may also have to manually configure the Plugin for the RealPlayer Plus: 1. Start Netscape Navigator and select Preferences from the Options menu. 2. Select Applications from the Category listing on the left side of the screen. 3. Select New and enter the following information in the appropriate box: a. Description: audio/x-pn-realaudio-plugin b. Mime Type: audio/x-pn-realaudio-plugin c. Suffixes: rpm 4. Choose the Plug-in radio button and select RealPlayer plugin in the dropdown menu. 5. Select OK. If, after having reinstalled the RealPlayer or reconfiguring the browser for the RealPlayer, the browser continues to have problems launching RealPlayer, you should rebuild the desktop file. To rebuild the desktop file on a Macintosh, shut off the system, then start it up, holding down the Option and Command keys at the same time. More specific information about various browsers and services (such as AOL) are available in the FAQ (Frequently Asked Questions) section of Tech Support at http://service.real.com/faq/. 70 RealPlayer Plus G2 Manual CHAPTER 8: Troubleshooting Why can't I play clips on my computer at work? If you're on a local area network which is attached to the Internet, and are unable to play RealMedia files from remote web sites, it's possible that your company's firewall is preventing the stream from reaching you. Users can receive live and on-demand audio and video from the Internet without exposing their company's network to security risks. If your computer is behind a firewall, please see RealNetworks' firewall page for more information: http://service.real.com/firewall Why does RealPlayer Plus use the wrong ISP? When attempting to connect automatically to the Internet, RealPlayer Plus will select your default Internet connection. If you have more than one Internet Service Provider (ISP), RealPlayer Plus may be selecting the wrong one. To change your default ISP in Windows: 1. Choose Settings/Control Panel from your Start button. 2. Double-click Internet. 3. Click the Connection tab. (If you have IE4 click the Settings tab.) 4. Change the Dial-up Connection setting to your preferred ISP. 5. Click Apply. To change your default ISP on Macintosh: 1. Open the Remote Access control panel from the Apple Menu. 2. Select Configurations. 3. Choose the appropriate ISP. 4. Click Make Active. 5. Click Done. 6. Open the TCP/IP control panel from the Apple Menu. 7. Enter the appropriate information for the ISP 8. Click Done. 71 CHAPTER 8: Troubleshooting RealPlayer Plus G2 Manual Other Problems How can I stop RealPlayer Plus from loading on start-up [Windows only]? When RealPlayer Plus is installed it adds a shortcut icon in your system tray (the area that shows you the date and time opposite the Start button). The icon keeps RealPlayer in idle mode so that it is quickly available should you click on a file that requires RealPlayer and allows your Channel Headlines to automatically update while you maintain a connection to the Internet. Additionally this icon allows you to function on clips that are currently playing even if the player is minimized. To see these functions, right-click the RealPlayer icon in your system tray. If you wish you remove the icon from your system tray: 1. Right-click (or left-click if you swap your mouse buttons) the icon 2. Select Close StartCenter or Disable StartCenter. If you select Disable StartCenter, RealPlayer Plus will no longer load when you start Windows. Closing StartCenter will only disable the feature for the current Windows session. StartCenter will load RealPlayer Plus the next time you reboot Windows. To have RealPlayer load in the system tray on start-up again: 1. Select Options/Preferences... from your RealPlayer menus. 2. Click the General tab. 3. Click Allow StartCenter to run in the system tray. 4. RealPlayer will add StartCenter back to your system tray. What types of files can RealPlayer Plus play? RealPlayer Plus G2 plays a wider variety of media both locally and over the Internet than previous versions. The chart below hightlights most of the current file-types that can be played. Only RealAudio, RealVideo, MP3, RealFlash, RealText, and RealPix are in the initial RealPlayer Plus download. As you attempt to play different content, RealPlayer Plus will expand its capability to fit your individual needs. New modules are being added all the time to expand RealPlayer Plus’s abilities for you. If you click on a file that RealPlayer can't currently play, it will check 72 RealPlayer Plus G2 Manual CHAPTER 8: Troubleshooting with RealNetworks to see if a module exists that it can download and install it so you will be able to to play the file (see Upgrade Preferences on page 53 and AutoUpdate in your on-line Help.). RealPlayer Plus File-types File Extension: File-type: RM, RA, RAM RealAudio/RealVideo streamed content RT RealText streamed text formats RP RealPix streamed GIF and JPG (“jpeg”) images MP3 MPEG Layer 3 audio format SWF RealFlash and Shockwave Flash animation SMIL, SMI SMIL files (see SMIL on page 44) WAV, AU, AIFF 'Legacy' sound files—older but prevalent filetypes MPG, MPEG Standard MPEG Layer 1 video and Layer 2 audio formats QT, MOV Quicktime Movies (uncompressed) AVI Audio/Video Interleave—Microsoft video format ASF NetShow files (newer NetShow files may not play correctly) MID, MIDI, RMI 'MIDI' sound files VIV, VIVO Vivo video files GIF, JPG Stand alone JPG and GIF images and animated GIFs To see which components you currently have installed: 1. Select Options/Preferences... 2. Click the Upgrade tab. 3. The currently installed plug-ins will be listed the RealPlayer section of the tab. You can remove a plug-in by highlighting it and clicking Remove. 73 print this page












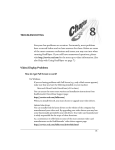
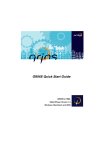
![How to open your Preferences Windows Control Panel [Windows only]](http://vs1.manualzilla.com/store/data/005787188_1-657759d9a2a48c6bde523f6baebed157-150x150.png)