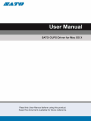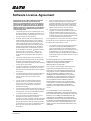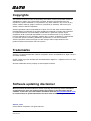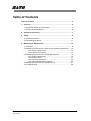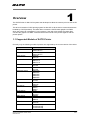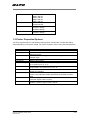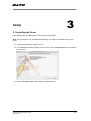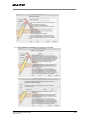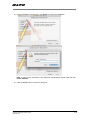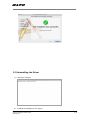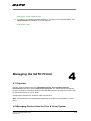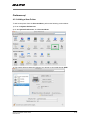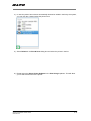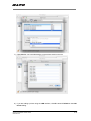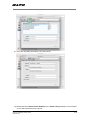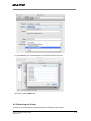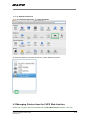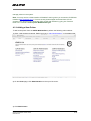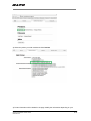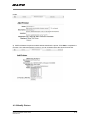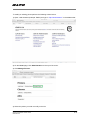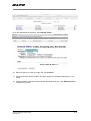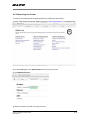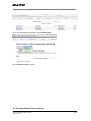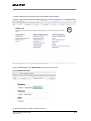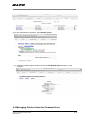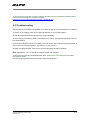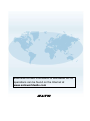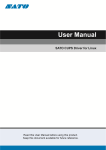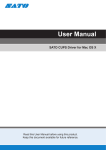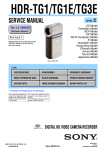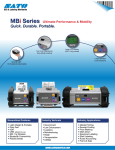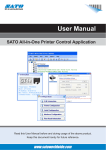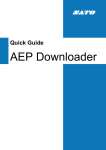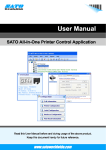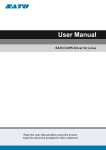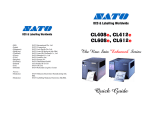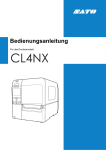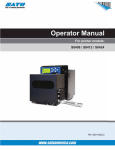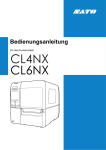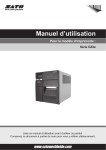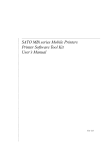Download Linux Driver User Manual
Transcript
SATO All-In-One Application User Manual 1-29 Software License Agreement PLEASE READ THE FOLLOWING TERMS AND CONDITIONS BEFORE USING THIS PRODUCT. BY INSTALLING THE PRODUCT YOU THEREBY INDICATE YOUR ACCEPTANCE OF THESE TERMS AND CONDITIONS. SHOULD YOU DISAGREE WITH ANY OF THE TERMS OR CONDITIONS LISTED BELOW, PROMPTLY REMOVE ALL FILES RELATED TO THIS PRODUCT FROM YOUR HOST PLATFORM AND RETURN THE PRODUCT TO SATO CORPORATION. 9. SATO Corporation warrants that for ninety (90) days after delivery, the Software will perform in accordance with specifications published by SATO Corporation, and that the distribution media will be free from defects in material and workmanship. SATO Corporation does not warrant that the Software is free from all bugs, errors and omissions. 10. Your exclusive remedy and the sole liability of SATO Corporation in connection with the Software is replacement 1. You explicitly agree to accept a non-exclusive license to use of defective distribution media upon their return to SATO the Software identified on the distribution media solely for your Corporation. SATO Corporation will not be liable for any loss own customary business or personal purposes. Your local or damage caused by delays in furnishing a Software Product and national laws govern this Agreement. 2. or any other performance under this Agreement. Henceforth, “Software” shall refer to the digitally encoded, SATO Corporation does not warrant that the functions contained in machine-readable data and program. The term “Software the Software will meet your requirements or that the operation of Product” includes the Software identified on the distribution the Software will be uninterrupted or error free. media, including any accompanying documentation. The term “Distribution Media” refers to any method by which the 3. 4. to restrictions as set forth in the relevant guidelines of your country, such as the Rights in Technical Data and Computer On-Line distribution via the Internet. The Software Product is licensed (not sold) to you, and SATO® either owns or Software clause at FAR 242.227- 7013, subdivision (b) (3) (ii) licenses from other vendors who own all copyright, trade duplication or disclosure is subject to restrictions applicable to secret, patent and other proprietary rights in the Software restricted rights software as set forth in FAR 52.227-19 (c) (2) Product. or equivalent rules. or subparagraph (c) (1) (ii), as appropriate. Further use, To protect the proprietary rights of SATO Corporation, you agree to maintain the Software Product and other proprietary THE PARTIES AGREE THAT ALL OTHER WARRANTIES, information concerning the Software Product in strict EXPRESS OR IMPLIED, INCLUDING WARRANTIES OF confidence and to establish reasonable procedures regulating FITNESS FOR A PARTICULAR PURPOSE AND access to and use of the software. MERCHANTABILITY ARE EXCLUDED. You agree not to duplicate or copy the Software except that you SATO Corporation reserves the right to make changes and/or may make one backup copy. You agree that any such copy improvements in the Software without notice at any time. on the original. 6. Use, duplication or disclosure by the Government is subject not limited to Floppy Disks, CD-ROM, Magnetic Tape and shall contain the same proprietary notices as those appearing 5. 11. Software Product is delivered to the end user, including but IN NO EVENT WILL SATO CORPORATION BE LIABLE FOR LOST PROFITS, LOST DATA, BUSINESS INTERRUPTIONS You shall not sub-license, sell, lease, or otherwise transfer all OR ANY OTHER DIRECT, INDIRECT, INCIDENTAL OR or any portion of the Software Product separate from the CONSEQUENTIAL DAMAGES ARISING OUT OF THE USE printer(s), without the prior written consent of SATO OF OR INABILITY TO USE THIS PRODUCT, EVEN IF SATO Corporation. CORPORATION HAS BEEN ADVISED OF THE POSSIBILITY You may not modify or prepare derivative works of the OF SUCH DAMAGES, OR ANY DAMAGES CAUSED BY Software Product. You may not transmit the Software ABUSE OR MANIPULATION OF THE SOFTWARE. SOME Product over a network, by telephone, or electronically STATES DO NOT ALLOW THE EXCLUSION OR LIMITATION using any means; or reverse engineer, decompile or OF LIABILITY FOR CONSEQUENTIAL OR INCIDENTAL disassemble the Software. DAMAGES, SO THE ABOVE LIMITATION MAY NOT APPLY TO YOU. 7. You may transfer the Software Product with the printer(s), but only if the recipient agrees to accept the terms and conditions of this Agreement. Your license is automatically terminated if you transfer the Software Product and printer(s). 8. YOU ACKNOWLEDGE THAT YOU HAVE READ THIS AGREEMENT, UNDERSTAND IT, AND AGREE TO BE BOUND BY ITS TERMS AND CONDITIONS. NEITHER PARTY SHALL BE This License remains in force until terminated, and may be BOUND BY ANY STATEMENT OR REPRESENTATION NOT terminated by agreement between you and SATO CONTAINED IN THIS AGREEMENT. NO CHANGE IN THIS Corporation, or by SATO Corporation, if you fail to comply with AGREEMENT IS EFFECTIVE UNLESS WRITTEN AND SIGNED the terms of this License if such failure is not corrected within BY PROPERLY AUTHORIZED REPRESENTATIVES OF EACH thirty (30) days after notice. When this License is terminated, PARTY. BY INSTALLING THIS SOFTWARE PRODUCT, YOU you shall either return to the place you obtained them from, or AGREE TO ACCEPT THE TERMS AND-CONDITIONS OF THIS destroy, the printer and all copies of the Software and AGREEMENT. documentation. SATO CUPS Driver for Mac OS X User Manual 2-29 Copyrights The contents of this document are proprietary information of SATO Corporation and/or its subsidiaries in Japan, the U.S and other countries. No part of this document may be reproduced, copied, translated or incorporated in any other material in any form or by any means, whether manual, graphic, electronic, mechanical or otherwise, without the prior written consent of SATO Corporation. SATO Corporation and/or its subsidiaries in Japan, the U.S and other countries make no representations or warranties of any kind regarding this material, including, but not limited to, implied warranties of merchantability and fitness for a particular purpose. SATO Corporation shall not be held responsible for errors contained herein or any omissions from this material or for any damages, whether direct, indirect, incidental or consequential, in connection with the furnishing, distribution, performance or use of this material. SATO Corporation reserves the right to make changes and/or improvements in this product and document without notice at any time. Trademarks SATO is a registered trademark of SATO Corporation and/or its subsidiaries in Japan, the U.S and other countries. CUPS, CUPS Logo, Mac and Mac OS are trademarks of Apple Inc., registered in the U.S. and other countries. All other trademarks are the property of their respective owners. Software updating disclaimer While all efforts have been taken to ensure accuracy and currency of the information contained herein, there are instances where the contents of this document may be outdated. In that case, proceed to SATO worldwide websites (www.satoworldwide.com) to check whether an updated document has been made available for your reference. Version 1.18.1 © 2015 SATO Corporation. All rights reserved. SATO CUPS Driver for Mac OS X User Manual 3-29 Table of Contents Table of Contents ...................................................................................... 4 1. Overview .............................................................................................. 5 1.1 Supported Models of SATO Printer .................................................. 5 1.2 Printer Properties/Options ................................................................ 6 2. System Requirements ......................................................................... 7 3. Setup .................................................................................................... 8 3.1 Installing the Driver .......................................................................... 8 3.2 Uninstalling the Driver .................................................................... 11 4. Managing the SATO Printer ............................................................... 12 4.1 Overview …………………………………………………………………..12 4.2 Managing Printers from the Print & Scan (System Preferences) ..... 12 4.2.1 Adding a New Printer ......................................................... 13 4.2.2 Removing the Printer ......................................................... 17 4.3 Managing Printers from the CUPS Web Interface ........................... 18 4.3.1 Adding a New Printer ......................................................... 19 4.3.2 Modify Printers................................................................... 21 4.3.3 Removing the Printer ......................................................... 24 4.3.4 Setting Default Printer Options ........................................... 25 4.4 Managing Printers from the Command Line.................................... 27 4.5 Troubleshooting ............................................................................. 28 SATO CUPS Driver for Mac OS X User Manual 4-29 1 Overview The SATO Driver for Mac OS X system was developed to allow the users to print into the SATO printer. This driver is based on CUPS printing system for Mac OS X. All the device communications are handled by CUPS (backend). The raster filter converts the CUPS raster graphic into SBPL which the printer can understand. For an instance, if the user prints a label, the raster filter converts the graphic into SBPL command which will be send to the printer together with the printer options. 1.1 Supported Models of SATO Printer Currently only the following models of printers are supported by the current version of the driver: Series Name CG2 Series CG4 Series GZ4e Series M84 Pro Series CL6e Series CL4e Series M84xxSe Series CT4i Series LM4e Series S84 Series M10e Series GL4e Series MB2i Series MB4i Series TG3e Series CL4NX Series SATO CUPS Driver for Mac OS X User Manual Models CG208 DT/TT CG212 DT/TT CG408 DT/TT CG412 DT/TT GZ408e GZ412e M84 Pro 2 M84 Pro 3 M84 Pro 6 CL608e CL612e CL408e CL412e M8485Se M8490Se M8459Se M8460Se M8465Se CT408i CT412i LM408e LM412e S8408 S8412 S8424 M10e GL408e GL412e MB200i MB400i MB410i TG308e TG312e CL4NX 203 dpi CL4NX 305 dpi CL4NX 609 dpi 5-29 S84ex/S86ex S84ex 203 dpi S84ex 305 dpi S84ex 609 dpi S86ex 203 dpi S86ex 305 dpi CL4NX 203 dpi CL4NX 305 dpi CL4NX-J 203 dpi CL4NX-J 305 dpi CL4NX-J 609 dpi CL4NX-J 203 dpi CL4NX-J 305 dpi CL6NX Series CL4NX-J Series CL6NX-J Series 1.2 Printer Properties/Options The driver supports printer’s the following settings below. Please take note that the setting varies depending on the printer model. For more information, refer to the printer specifications. Property Media Size Sensor Type Print Method Resolution Print Speed Darkness Range Darkness Level Print Mode Cutter Vertical Offset Horizontal Offset Description Sets the media size. Units in inches. Specifies the selection of the transparent sensor or the reflection sensor Sets the Print method/type such as Thermal Type and Direct Thermal Type Sets the print density Sets the print speed Sets the print darkness. The print density parameter can be specified in six options from “A” to “F”. Sets the print darkness level. The print density level parameter can be specified in five options from “1” to “5” Sets the operation mode such as Continuous, Tear Off, Cutter and Dispenser Operation Sets the cutter options. This is only applicable for printer units with cutter. Cutter Operation Mode should also be selected to make it work Sets the start position coordinate. Specifies the vertical start position correction signal. Units in inches Sets the start position coordinate. Specifies the horizontal start position correction signal. Units in inches SATO CUPS Driver for Mac OS X User Manual 6-29 2 System Requirements The minimum system requirements for the SATO CUPS Driver for Mac OS X are: Mac with Mac OS X with CUPS 1.5 or higher At least one supported model of SATO printer that can connect to the Mac SATO Printers CUPS (for Mac OS X) CX) - CUPS creates a queue to keep track of the current status of the printer - Filters (which include printer drivers and port monitors) and backends are used to convert job files to a printable format and send that data to the printer itself. User - The complexities of configuration and Printer language commands are hidden from users - User will see the printer configuration for various models of SATO printers. - Communicate with printers using LAN, USB, LPT or RS232 Figure 1 Overview SATO CUPS Driver for Mac OS X User Manual 7-29 Setup 3 3.1 Installing the Driver After obtaining the packages perform the following actions below. Note: The screenshots may look different depending on the Mac OS X Distribution you are using. 1) Locate the package file (.pkg) and run it. 2) The Installation wizard will appear on the screen. Click the Continue button to proceed to the next step. 3) Click the Continue button after reading the Read Me text SATO CUPS Driver for Mac OS X User Manual 8-29 4) Click Continue and Agree to proceed to the next step. SATO CUPS Driver for Mac OS X User Manual 9-29 5) On the installation wizard screen, click Install to confirm the installation. Note: In case you are required to enter username and password, please enter and click Install Software. 6) Click the Close button to close the dialog box SATO CUPS Driver for Mac OS X User Manual 10-29 3.2 Uninstalling the Driver 1) Launch the Terminal. 2) To delete the package you can type in: SATO CUPS Driver for Mac OS X User Manual 11-29 sudo pkgutil --forget satodriver.base 3) To confirm if the package has been deleted you can type in the commands below. The satodriver.base won’t appear on the list anymore. sudo pkgutil --pkgs Managing the SATO Printer 4 4.1 Overview Printers can be managed using the CUPS Web Interface, Print and Scan (System Preferences) and by the use the command-line program. The easiest way to manage the printer is through Print and Scan and the CUPS web administration because it provides a step by step wizard screen for you to follow. CUPS support devices such as Serial, USB, LAN and LPT. Note: The screenshots may look different depending on the Mac OS X Distribution you are using. 4.2 Managing Printers from the Print & Scan (System SATO CUPS Driver for Mac OS X User Manual 12-29 Preferences) 4.2.1 Adding a New Printer To add a new printer from the Print and Scan, perform the following actions below: 1) Go to the System Preferences 2) On the System Preferences, click Print and Scan. 3) The system will auto detect the printer if your printer is connected through USB. SATO CUPS Driver for Mac OS X User Manual 13-29 4) In case the printer has not been automatically detected or added in the list by the system, you can click the + button below the printer icons 5) Select Default in the Print & Scan dialog box and select the printer in the list. 6) Please select the Select Printer Software in the Print Using dropdown. This will allow you to select the drivers for the printer. SATO CUPS Driver for Mac OS X User Manual 14-29 7) Click OK after you have selected the correct printer model on the list. 8) If you are adding a printer using the LAN interface, click IP instead of Default on the Add Printer dialog. SATO CUPS Driver for Mac OS X User Manual 15-29 9) Enter the necessary information in the entry boxes 10) Please select the Select Printer Software in the Printer Using dropdown. This will allow you to select the drivers for the printer. SATO CUPS Driver for Mac OS X User Manual 16-29 11) Click OK after you have selected the correct printer model on the list. 12) Finally, click the Add button 4.2.2 Removing the Printer To remove an existing printer properties perform the following actions below: SATO CUPS Driver for Mac OS X User Manual 17-29 1) Go to System Preferences 2) On the System Preferences, click Print and Scan. 3) Select the printer on the list and click the - button below the printers. 4.3 Managing Printers from the CUPS Web Interface All Mac OS X system with CUPS installed has a CUPS Web Interface wherein users can SATO CUPS Driver for Mac OS X User Manual 18-29 manage printers in the system. Note: You may receive a 'Web Interface is Disabled" warning when you access the CUPS Web Interface (http://localhost:631/”). This is a security feature Apple introduced from OS 10.7 onwards. You can turn on the local Mac OS X CUPS web interface by going into Terminal. Enter in the command sudo cupsctl WebInterface=yes. 4.3.1 Adding a New Printer To add a new printer from the CUPS Web Interface, perform the following actions below: 1) Open a web browser (example: Safari) and type in “http://localhost:631/” in the address bar. 2) On the Home page, click Administration on the top of the menu. 3) Click Add Printers. SATO CUPS Driver for Mac OS X User Manual 19-29 3) Select the printer you wish to add and click Continue 4) Printer information will be loaded in the page. Modify the information depending on your SATO CUPS Driver for Mac OS X User Manual 20-29 needs. 5) CUPS will detect the printer model that best describes the printer. Click Add to complete the process. If the selected model is incorrect, you can manually select the printer from the list. 4.3.2 Modify Printers SATO CUPS Driver for Mac OS X User Manual 21-29 To modify an existing printer perform the following actions below: 1) Open a web browser (example: Safari) and type in “http://localhost:631/” in the address bar. 2) On the Home page, click Administration on the top of the menu. 3) Click Manage Printers. 4) Select the printer you wish to modify on the list SATO CUPS Driver for Mac OS X User Manual 22-29 5) On the Administration dropdown, select Modify Printer. 6) Select the printer you wish to modify and click Continue 7) Printer information will be loaded in the page. Modify the information depending on your needs. 8) CUPS will detect the printer model that best describes the printer. Click Modify Printer to complete the process. SATO CUPS Driver for Mac OS X User Manual 23-29 4.3.3 Removing the Printer To remove an existing printer properties perform the following actions below: 1) Open a web browser (example: Safari) and type in “http://localhost:631/” in the address bar. 2) On the Home page, click Administration on the top of the menu. 3) Click Manage Printers. 4) Select the printer you wish to modify on the list SATO CUPS Driver for Mac OS X User Manual 24-29 5) On the Administration dropdown, select Delete Printer. 6) Click Delete Printer to confirm 4.3.4 Setting Default Printer Options SATO CUPS Driver for Mac OS X User Manual 25-29 To set the default printing options perform the following actions below: 1) Open a web browser (example: Safari) and type in “http://localhost:631/” in the address bar. 2) On the Home page, click Administration on the top of the menu. 3) Click Manage Printers. 4) Select the printer you wish to modify on the list SATO CUPS Driver for Mac OS X User Manual 26-29 5) On the Administration dropdown, select Modify Printer. 6) Change the default option values and click the Set Default Options button to save changes. 4.4 Managing Printers from the Command Line SATO CUPS Driver for Mac OS X User Manual 27-29 To find out more information on how to manage printers from the command-line please refer to the CUPS documentation in the address below: http://www.cups.org/documentation.php/doc-1.6/options.html 4.5 Troubleshooting The best way to troubleshoot the problem is to check the log file. The procedures are as follows: 1) Switch on the "debug" mode in the LogLevel directive for your CUPS daemon. 2) Edit /etc/cups/cupsd.conf to have the line "LogLevel debug". 3) After changing the setting, restart CUPS daemon by typing “ /etc/software/init.d/cups start” on the command-line. 4) Once the “LogLevel” has been modified, print a document and locate the log file generated. It can be found on /var/log/cups/error_log directory of your machine. 5) Open the logs generated. This will give you the idea what caused the problem. Note: Alternatively, you can also do it using the CUPS web interface. To find out more on how to troubleshoot the driver, please refer to the CUPS documentation URL address below: http://www.cups.org/documentation.php/doc-other/cups-help.html SATO CUPS Driver for Mac OS X User Manual 28-29 Extensive contact information of worldwide SATO operations can be found on the Internet at www.satoworldwide.com