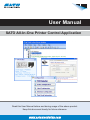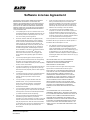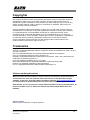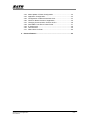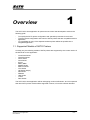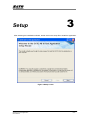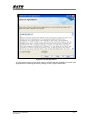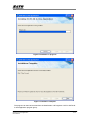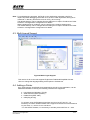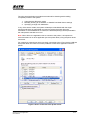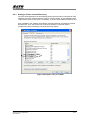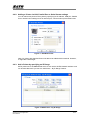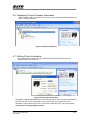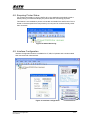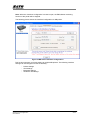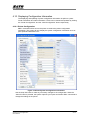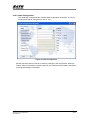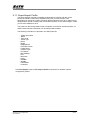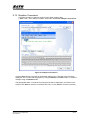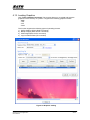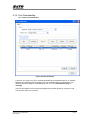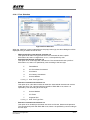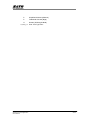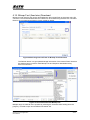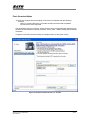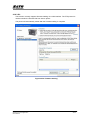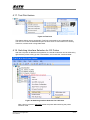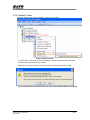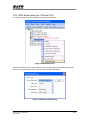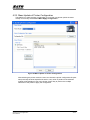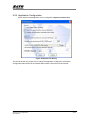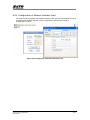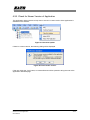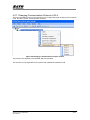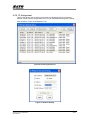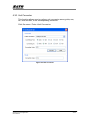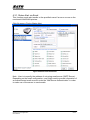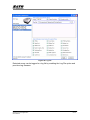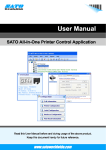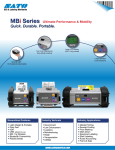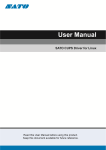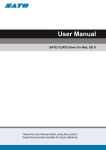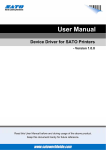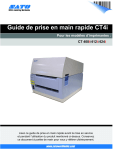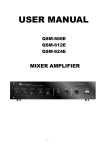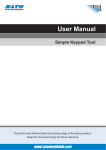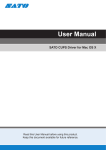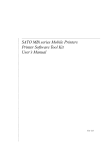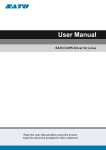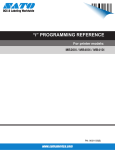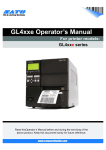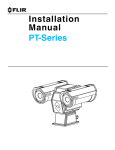Download All-In-One User Manual
Transcript
User Manual SATO All-In-One Printer Control Application Read this User Manual before and during usage of the above product. Keep this document handy for future reference. SATO All-In-One Application User Manual 1-53 Software License Agreement PLEASE READ THE FOLLOWING TERMS AND CONDITIONS BEFORE USING THIS PRODUCT. BY INSTALLING THE PRODUCT YOU THEREBY INDICATE YOUR ACCEPTANCE OF THESE TERMS AND CONDITIONS. SHOULD YOU DISAGREE WITH ANY OF THE TERMS OR CONDITIONS LISTED BELOW, PROMPTLY REMOVE ALL FILES RELATED TO THIS PRODUCT FROM YOUR HOST PLATFORM AND RETURN THE PRODUCT TO SATO CORPORATION. 1. 9. SATO Corporation warrants that for ninety (90) days after delivery, the Software will perform in accordance with specifications published by SATO Corporation, and that the distribution media will be free from defects in material and workmanship. SATO Corporation does not warrant that the Software is free from all bugs, errors and omissions. 10. Your exclusive remedy and the sole liability of SATO Corporation in connection with the Software is replacement You explicitly agree to accept a non-exclusive license to use of defective distribution media upon their return to SATO the Software identified on the distribution media solely for your Corporation. SATO Corporation will not be liable for any loss own customary business or personal purposes. Your local or damage caused by delays in furnishing a Software Product and national laws govern this Agreement. 2. or any other performance under this Agreement. Henceforth, “Software” shall refer to the digitally encoded, SATO Corporation does not warrant that the functions contained in machine-readable data and program. The term “Software the Software will meet your requirements or that the operation of Product” includes the Software identified on the distribution the Software will be uninterrupted or error free. media, including any accompanying documentation. The term “Distribution Media” refers to any method by which the 3. 4. not limited to Floppy Disks, CD-ROM, Magnetic Tape and country, such as the Rights in Technical Data and Computer On-Line distribution via the Internet. The Software Product is licensed (not sold) to you, and SATO® either owns or Software clause at FAR 242.227- 7013, subdivision (b) (3) (ii) licenses from other vendors who own all copyright, trade duplication or disclosure is subject to restrictions applicable to secret, patent and other proprietary rights in the Software restricted rights software as set forth in FAR 52.227-19 (c) (2) Product. or equivalent rules. agree to maintain the Software Product and other proprietary THE PARTIES AGREE THAT ALL OTHER WARRANTIES, information concerning the Software Product in strict EXPRESS OR IMPLIED, INCLUDING WARRANTIES OF confidence and to establish reasonable procedures regulating FITNESS FOR A PARTICULAR PURPOSE AND access to and use of the software. MERCHANTABILITY ARE EXCLUDED. You agree not to duplicate or copy the Software except that you SATO Corporation reserves the right to make changes and/or may make one backup copy. You agree that any such copy improvements in the Software without notice at any time. LOST PROFITS, LOST DATA, BUSINESS INTERRUPTIONS OR ANY OTHER DIRECT, INDIRECT, INCIDENTAL OR or any portion of the Software Product separate from the CONSEQUENTIAL DAMAGES ARISING OUT OF THE USE printer(s), without the prior written consent of SATO OF OR INABILITY TO USE THIS PRODUCT, EVEN IF SATO Corporation. CORPORATION HAS BEEN ADVISED OF THE POSSIBILITY You may not modify or prepare derivative works of the Product over a network, by telephone, or electronically using any means; or reverse engineer, decompile or disassemble the Software. You may transfer the Software Product with the printer(s), but only if the recipient agrees to accept the terms and conditions of this Agreement. Your license is automatically terminated if you transfer the Software Product and printer(s). 8. IN NO EVENT WILL SATO CORPORATION BE LIABLE FOR You shall not sub-license, sell, lease, or otherwise transfer all Software Product. You may not transmit the Software 7. or subparagraph (c) (1) (ii), as appropriate. Further use, To protect the proprietary rights of SATO Corporation, you on the original. 6. Use, duplication or disclosure by the Government is subject to restrictions as set forth in the relevant guidelines of your shall contain the same proprietary notices as those appearing 5. 11. Software Product is delivered to the end user, including but OF SUCH DAMAGES, OR ANY DAMAGES CAUSED BY ABUSE OR MANIPULATION OF THE SOFTWARE. SOME STATES DO NOT ALLOW THE EXCLUSION OR LIMITATION OF LIABILITY FOR CONSEQUENTIAL OR INCIDENTAL DAMAGES, SO THE ABOVE LIMITATION MAY NOT APPLY TO YOU. YOU ACKNOWLEDGE THAT YOU HAVE READ THIS AGREEMENT, UNDERSTAND IT, AND AGREE TO BE BOUND BY ITS TERMS AND CONDITIONS. NEITHER PARTY SHALL BE This License remains in force until terminated, and may be BOUND BY ANY STATEMENT OR REPRESENTATION NOT terminated by agreement between you and SATO CONTAINED IN THIS AGREEMENT. NO CHANGE IN THIS Corporation, or by SATO Corporation, if you fail to comply with AGREEMENT IS EFFECTIVE UNLESS WRITTEN AND SIGNED the terms of this License if such failure is not corrected within BY PROPERLY AUTHORIZED REPRESENTATIVES OF EACH thirty (30) days after notice. When this License is terminated, PARTY. BY INSTALLING THIS SOFTWARE PRODUCT, YOU you shall either return to the place you obtained them from, or AGREE TO ACCEPT THE TERMS AND-CONDITIONS OF THIS destroy, the printer and all copies of the Software and AGREEMENT. documentation. SATO All-In-One Application User Manual 2-53 Copyrights The contents of this document are proprietary information of SATO Corporation and/or its subsidiaries in Japan, the U.S and other countries. No part of this document may be reproduced, copied, translated or incorporated in any other material in any form or by any means, whether manual, graphic, electronic, mechanical or otherwise, without the prior written consent of SATO Corporation. SATO Corporation and/or its subsidiaries in Japan, the U.S and other countries make no representations or warranties of any kind regarding this material, including, but not limited to, implied warranties of merchantability and fitness for a particular purpose. SATO Corporation shall not be held responsible for errors contained herein or any omissions from this material or for any damages, whether direct, indirect, incidental or consequential, in connection with the furnishing, distribution, performance or use of this material. SATO Corporation reserves the right to make changes and/or improvements in this product and document without notice at any time. Trademarks SATO is a registered trademark of SATO Corporation and/or its subsidiaries in Japan, the U.S and other countries. AIX is a registered trademark of International Business Machines Corporation. Cisco is a registered trademark of Cisco Systems, Inc. EPSON is a registered trademark of Seiko Epson Corporation. J2SE, Java, and Solaris are trademarks of Sys Microsystems, Inc. Linux is a registered trademark of Linus Torvalds. Microsoft and Windows are registered trademarks of Microsoft Corporation. Pentium is a registered trademark of Intel Corporation. Unix is a registered trademark of UNIX System Laboratories, Inc. Software updating disclaimer While all efforts have been taken to ensure accuracy and currency of the information contained herein, there are instances where the contents of this document may be outdated. In that case, proceed to SATO worldwide websites (www.satoworldwide.com) to check whether an updated document has been made available for your reference. Alternatively, you can consult your nearest authorized SATO technical representative, as listed on the back cover, to obtain the relevant information about SATO All-In-One Software. Version 1.0.37.0 © 2010 SATO Corporation. All rights reserved. SATO All-In-One Application User Manual 3-53 Table of Contents Table of Contents.......................................................................................... 4 1. Overview .................................................................................................. 6 1.1. Supported Models of SATO Printers .............................................. 6 2. System Requirements ............................................................................ 7 3. Setup ........................................................................................................ 8 4. Using the All-In-One Application......................................................... 12 4.1. 4.2. 4.3. 4.4. 4.5. 4.6. 4.7. 4.8. 4.9. 4.10. 4.11. 4.12. 4.13. 4.14. 4.15. 4.16. 4.17. 4.18. 4.19. 4.20. 4.21. 4.22. Overview....................................................................................... 12 Summarized Features List............................................................ 12 Multi-Lingual Support.................................................................... 13 Adding a Printer............................................................................ 13 4.4.1. Adding a Printer via Auto-Discovery ................................ 15 4.4.2. Adding a Printer via LAN, Parallel Port or Serial Comm settings ............................................................................. 16 4.4.3. Add a Printer by specifying an IP Range ......................... 16 Navigating the Treeview ............................................................... 17 4.5.1. Creating folders ................................................................ 17 4.5.2. Renaming folders ............................................................. 17 4.5.3. Relocating printers via Drag-and-Drop ............................ 17 Displaying Printer Firmware Information ...................................... 18 Editing Printer Information ............................................................ 18 Enquiring Printer Status................................................................ 19 Interface Configuration ................................................................. 19 Displaying Configuration Information ........................................... 21 4.10.1. Printer Configuration ........................................................ 21 4.10.2. Label Configuration .......................................................... 22 Export/Import Profile..................................................................... 23 Graphics Conversion .................................................................... 24 Loading Graphics ......................................................................... 25 4.13.1. Dithering Effect................................................................. 26 Font Downloading......................................................................... 27 4.14.1. Font Selection .................................................................. 28 Bitmap Font (fixed size) Download............................................... 30 Firmware Download...................................................................... 31 4.16.1. MB200i and MB400i......................................................... 31 4.16.2. CL, CG, CT, LM, S84 and GT .......................................... 32 4.16.3. GL ................................................................................ 36 Test Print feature .......................................................................... 37 Switching Interface Selection for CG Printer ................................ 37 Restart Printer .............................................................................. 38 RFID Mode Setup (for CG2 and CT4i) ......................................... 39 Sending Printer Command Strings............................................... 40 Saving and Applying Printer Profiles ............................................ 40 SATO All-In-One Application User Manual 4-53 4.23. 4.24. 4.25. 4.26. 4.27. 4.28. 4.29. 4.30. 4.31. Mass Update of Printer Configuration .......................................... 42 Application Configuration.............................................................. 43 Configuration of Network Interface Card ...................................... 44 Check for Newer Version of Application....................................... 45 Changing Communication Protocol of GL4 .................................. 46 Send SBPL Print File to Printer Driver ......................................... 47 IP Assignment .............................................................................. 48 Unit Convertor .............................................................................. 49 Status Alert via Email ................................................................... 50 5. Planned Features .................................................................................. 52 SATO All-In-One Application User Manual 5-53 Overview 1 The SATO All-In-One application for printer remote control was developed to achieve the following goals: - To simplify the SATO printer configuration and operation processes for end-users To allow remote configuration and control of SATO printers that are compatible with this application To consolidate as many of the separate software printer utilities as possible into a integrated application 1.1. Supported Models of SATO Printers Currently only the following models of SATO printers are supported by the current version of the SATO All-In-One application: - CL4e/CL6e Series CG2/CG4 Series GT4e Series GL4e Series M-10e MB2i / MB4i M84SE Series M84 Pro Series CT4i Series LM Series (step 2) S84 Series DR308e LM4 Series LT408 D5xx Series The SATO All-In-One application will be undergoing continual refinement, and it is expected that other SATO printer models will be supported in future, in line with customer demand. SATO All-In-One Application User Manual 6-53 System Requirements The minimum system requirements for the SATO All-In-One Application are ♦ ♦ ♦ 2 A computer with at least a 450MHz Pentium® CPU with 128 MB of RAM, running Windows 2000, Windows XP, Windows Server 2003 or Windows Vista platforms. Installed .NET Framework 2.0 (or higher version) At least one supported model of SATO printer that can connect to the computer running this application Standard SBPL commands are sent to SATO printers to update configuration settings or to retrieve data. The data will then be presented in a meaningful and graphical interface for the software user. All-In-One Application User - Communicate with printers using TCP/IP, USB, LPT or RS232 with SBPL - The complexities of configuration and SBPL commands are hidden from users - Handle all different commands and operational parameters among the various printer models - User will see a unified approach to configure and administrate various models of SATO printers. - Present control information in a friendly graphical user interface Figure 1 System Overview Currently, SATO All-In-One Application does not require a database system. The only scenario where persistent data is needed is during the exporting of application profile into XML files. SATO All-In-One Application User Manual 7-53 3 Setup After obtaining the installation software, double click on the setup file to install the application. Figure 2 Setup screen SATO All-In-One Application User Manual 8-53 Figure 3 License Agreement In order to have access to the “Next” button to proceed with the installation, the user must agree with the License Agreement by clicking on the “I Agree” radio button. SATO All-In-One Application User Manual 9-53 Figure 4 Installation folder Figure 5 Confirmation Click the “Next” button to start the installation. SATO All-In-One Application User Manual 10-53 Figure 6 Installation in progress Figure 7 Installation Complete The program can then be launched from the Start Button->All Programs->SATO->SATO AllIn-One Application program group. SATO All-In-One Application User Manual 11-53 4 Using the All-InOne Application 4.1. Overview The SATO All-In-One Application works on the following paradigm: IEEE1284/ RS-232C LAN/ WLAN 1 USB CONNECT Link to supported printer(s) via AutoDiscovery or via manual entry 2 ORGANIZE Use the graphical treeview structure to organize connected printers into groups using custom folders & display names. 3 CONTROL Configure/control any SATO printer regardless of its location in the world. SATO All-In-One Application User Manual CT4xxi S84xx DR308e CG2/4 LT408 D500/12 9 10 11 12 13 14 15 16 M84xxSE 8 MB2/4xxi 6 7 M-10e 4 5 GL4xxe 3 Auto-Discovery Saving and loading Printer Configuration Displaying and setting of Printer Configuration Firmware Download Concurrent download firmware to multiple printers Send and query SBPL command True Type Font Download (Expanded Memory/Cartridge) Graphics Download Supported Interface LAN RS232c IEEE1284 Parallel Port USB Test Print LAN Interface Card Configuration Format Download to Keypad Bitmap Font Download (Internal Memory) GT4xxe 1 2 LM4xxe Feature CL4/6xxe 4.2. Summarized Features List O O O O O O O O O O X O O O O O O O O O O O O O O O O O O O O O O O O O O O O O O O O O O O O O O O X O O O O O O O O O O O O O O O O O X O O O O O X O X O X O X O O O X O X O X O X O O O O O X O O O O O O O O O O O O O X O O O O O O O X O O O O O O O X O O O O O O O X X O O O O O O X O O O X O O X X O O O O O O O X O O O O O O O X O O O O O O O X O O O O O O O O O O O O O O O O O O O O O O O X O O O O O O O X O 12-53 Note: For troubleshooting purposes, SATO All-In-One Application generates a log file to capture important debugging information such as error codes. By default, the log file is created at c:\ directory and the file name is SATO_All-in-one.log. The default directory can be changed from the dialog box in Option->Preferences. Refer to Section 4.24 Application Configuration for details. When reporting bugs or problems, copy the log file to the systems support team. The default directory can be changed from the dialog box in Option->Preferences. Refer to Section 4.24 Application Configuration for details. 4.3. Multi-Lingual Support Figure 8 Multi-Lingua Support This version of All-In-One tool supports English and Traditional/Simplified Chinese. User can change the language setting at the Options->Preferences. 4.4. Adding a Printer Only SATO printers, specifically those supported by this All-In-One application, can be detected and added. Currently, the following interfaces are supported: ♦ ♦ ♦ ♦ LAN (Wired and Wireless, TCP/IP) Serial Communication (RS232c) Parallel Port (IEEE 1284) USB (Plug & Play) For printers using SILEX Network Interface card (such as GT and CL), it is necessary to use the SILEX firmware which supports bi-directional communications on port 9100, i.e., version A1.2.3 and above. * For SAI-SILEX firmware, it is necessary to add the printer with Port no.: 1024. SATO All-In-One Application User Manual 13-53 The All-In-One Application provides three methods for detecting and/or adding compatible printers to the system: 1. 2. 3. Using the Auto-Discovery mode Manually entering an IP Address, or Parallel Port/Serial Comm settings Specifying a range of IP Addresses In any of the above modes, the system will attempt to handshake with the target printer(s) and issue an appropriate command to retrieve the printer firmware information. If the handshake is successful, the detected printer(s) will be presented in the main panel’s treeview as an icon. Note: When All-In-One Application tries to connect to the printer, it is important to ensure that there is no other application (such as printer driver) using the printer at the same time. For example, a printer driver which is actively connecting to the CT412i via the USB port with printer driver will cause connection problems to All-In-One Application with this printer. Figure 9 Active connection from printer driver SATO All-In-One Application User Manual 14-53 4.4.1. Adding a Printer via Auto-Discovery The All-In-One Application can automatically detect SATO printers connected via USB interface, the SILEX network interface card (CL and GT series), or the standard built-in LAN interface (new CT4xxi series, CG Series), or the GL Series Network Interface card. Upon installation, the software automatically registers itself into the Windows Firewall Exception list. Thus, the firewall can continue to protect the computer without compromising the functionality of the Auto-Discovery feature. Figure 10 Exception entry in FireWall SATO All-In-One Application User Manual 15-53 4.4.2. Adding a Printer via LAN, Parallel Port or Serial Comm settings You can add a new printer to the system by specifying its IP Address, USB port, Parallel Port or Serial Comm settings such as network port, communication port and baud rate. Figure 11 Add New Printer Note: GL printer with Standard Protocol is able to be added with this method. However, it might take a little longer. 4.4.3. Add a Printer by specifying an IP Range SATO printers such as MB200i/400i which do not use the SILEX Network Interface card can be auto-detected if you use the “Add Printer – By IP Range” feature. Figure 12 Add Printer - By IP Range SATO All-In-One Application User Manual 16-53 It takes the application approximately one second to probe each IP address in the IP range to determine whether it is a SATO printer (by checking the vendor code in the MAC address). Thus, if you specify a wide IP range, the application may take an unacceptably long time to complete the task. Therefore, a “Cancel” button is provided to allow you to cancel the operation. 4.5. Navigating the Treeview After all target SATO printers have been successfully detected or registered into the application, they will appear in a Tree view as icons (See Figure 12 below) representing a Node. You can manage the nodes in this view (hereafter called the treeview) in various ways, as follows. Nodes Figure 13 Treeview 4.5.1. Creating folders By default, detected printers will populate the treeview as nodes at the root. However, just as with any standard treeview in Windows Explorer, you can also create your own folders in the root, and then drag-and-drop any registered printer to and from any folder or root area. By creating folders, you can organize connected printers into groups meeting particular criteria such as “all GL printers on the Production Floor” or “All compact printers in the Packaging Dept” . You can then control printers in that group more conveniently rather than individually select different printers when needed. The only limitation is that your custom folders must contain a non-blank name, and the folder name cannot be “root” or “main”. Also, within the same level, the same folder name cannot be repeated. 4.5.2. Renaming folders The folder name and the “display” of the printer can be renamed on the treeview. Click on the folder name and wait for the text editing cursor to appear, then type the new name. 4.5.3. Relocating printers via Drag-and-Drop A node icon can be moved in and out of the root area or folders easily. Just make sure the source and target locations are visible, then drag the icon and drop it in the target location. SATO All-In-One Application User Manual 17-53 4.6. Displaying Printer Firmware Information When a printer node on the treeview is clicked, you will see basic information about the printer, as depicted below. Figure 14 Printer Information 4.7. Editing Printer Information You are allowed to change the printer’s Display Name and the Model, which are displayed next to the node icon. Figure 15 Edit Printer Information Changing the Display Name/Model does not affect the printer. No command will actually be sent to the printer. The changes apply only to the treeview of the SATO All-In-One application, and are stored in memory or exported to XML files when you export profiles (See Section 4.11 Export/Import Profile). SATO All-In-One Application User Manual 18-53 4.8. Enquiring Printer Status For printers connected by LAN, the SATO All-In-One application periodically sends a status-probing command and display the printer status for monitoring purposes. This feature is not available to printers connected via Parallel Port and RS-232. This is based on the assumption that local printers (non LAN) can be monitored locally rather than via remote. Figure 16 Status Monitoring 4.9. Interface Configuration Interface Configuration feature is available for CT, MB, CG printers and e-series models that connected with LAN interface. Figure 17 Interface Configuration SATO All-In-One Application User Manual 19-53 Note: When the “Interface Configuration” window is open, the ENQ Status monitoring function of the printer will be stopped. The following picture shows the Interface Configuration for MB printer: Figure 18 MB-series Interface Configuration This function supports concurrent setting to multiple MB printers. The following interface settings can be configured on this functionality: - RS232 settings IrDA settings Bluetooth settings Wireless LAN settings SATO All-In-One Application User Manual 20-53 4.10. Displaying Configuration Information The displaying and updating of printer configuration information is split into 2 parts: Printer information and Label information. These can be viewed and updated by clicking the “Printer Configuration” and the “Label Configuration” button respectively. 4.10.1. Printer Configuration SBPL commands will be sent to the printer to retrieve the printer configuration information. The screen will only display the system configuration Information such as print speed and darkness level. Figure 19 Printer System Configuration Information Use the drop-down lists to make any necessary changes to the configuration. When the “Submit” button is pressed, the system captures your inputs and issues SBPL commands to change the settings in the printer. SATO All-In-One Application User Manual 21-53 4.10.2. Label Configuration The remaining configuration data contains label configuration information. The unit of measurement will be changed from “dot” to “mm”. Figure 20 Label Configuration Use the drop-down lists to make any necessary changes to the configuration. When the “Submit” button is pressed, the system captures your inputs and issues SBPL commands to change the settings in the printer. SATO All-In-One Application User Manual 22-53 4.11. Export/Import Profile The effort and time required to populate the application’s treeview with the correct printers and folders, need not be repeated every time you start the All-In-One application. By saving the “profile” of already detected printers into a file (in XML format), the application will not normally need to auto-detect printers on the network again, unless you force the software to do so. The profile can also be exported to other computers connected to the same printers, so that the same treeview information can be restored without delay. The following information is captured in the XML profile file: - Folder Information - Name - Tree Level - Printer type - Name - Model - DisplayName - Firmware Version - Folder Name - Interface Type - IP Address - Mac Address - Port - Baud rate - Parity - DataBits - StopBit - HandShake - PortName Click File->Export Profile or File->Import Profile to download or upload the printer configuration profiles. SATO All-In-One Application User Manual 23-53 4.12. Graphics Conversion This utility provides conversion functions from raster graphics files (*.BMP;*.GIF;*.JPG;*.PNG) into SBPL commands. Click Tools->Graphic Conversion. Figure 21 Graphics Conversion Click the Open button to browse for the desired graphics file. A preview of the file will be displayed. You can also edit the graphic by using the Stretch or Center button, or reset the changes using the Normal button. The appropriate SBPL commands for printing the file will be displayed in the bottom-most window. Click Save to save the commands into a file, or click Close to end the conversion. SATO All-In-One Application User Manual 24-53 4.13. Loading Graphics Click Tools->Graphics Download. This function allows you to upload and store the graphics into the memory of a printer. It supports the following graphics formats: - BMP - JPG - GIF - PNG The function supports the following types of uploading formats: 1) SATO Graphics (ESC+GR/GI command) 2) Bitmap Images (ESC+GT/GC command) 3) PCX Images (ESC+PI/PY command) 4) Logo in Internal Flash (FD command) Figure 22 Graphics loading SATO All-In-One Application User Manual 25-53 4.13.1. Dithering Effect For Bitmap and PCX files, the Dithering effect feature is available to allow downloading of graphics with color fading effects. Figure 23 Dithering Effect SATO All-In-One Application User Manual 26-53 4.14. Font Downloading Click Tools->Font Download. Figure 24 Font Download Full set of True Type Font (TTF) can be downloaded to the extended memory or cartridge. Whereas only selected size font (bitmap font) can be downloaded to internal flash. The following shows the steps of downloading full set of TTF into extended memory or cartridge. The Font information can be reused and applied onto another printer by using the “Load List” and the “Save List” functions. SATO All-In-One Application User Manual 27-53 4.14.1. Font Selection Figure 25 Font Selection When the “Add Font” option is selected from the popup-menu (5), the above dialog box will be displayed to let you select the font to load. - Without specifying international character set This option is for User TrueType Font load. The command will have a prefix ESC+RD<x>00, where x ranges from ‘u’ to ‘z’, to be specified by user. Standard international character set This option is for Code Page 850 character set. The command will have a prefix of ESC+RD<x>10, where x is specified by user according to the font style: F FuturaIIBook G CG Triumvirate Condensed P CG Palacio S CG Century Schoolbook V Univers Medium u,v,w,x,y,z - Extension international character set This option is for a font that contains an extension international character set such as Arabic and Thai. The command will have a prefix of ESC+RD<x>20, where x is specified by user according to the font style: V Univers Medium t CG Times T Angsana UPC u,v,w,x,y,z - User True Type Font User True Type Font Extension international character set This option is for double-byte character sets such as Chinese, Korean and Japanese. The command will prefix with ESC+RD<x>00, where x is specified by user according to the font style: SATO All-In-One Application User Manual 28-53 C Simplified Chinese (GB2312) C Traditional Chinese (Big5) K Korean (HYGungSo-Bold) u,v,w,x,y,z SATO All-In-One Application User Manual User True Type Font 29-53 4.15. Bitmap Font (fixed size) Download Bitmap font with specific size can be downloaded into the Internal Flash of the printer using FD command. The font downloaded with this method can be recalled using the ESC+RF command. Refer to the command specifications of each model for details. Figure 26 Selecting Internal Flash for Bitmap Font Download The Refresh button is to get updated storage information of the Internal Flash. Note that the storage space is used for both Bitmap Font and Graphics downloaded using ESC+FD command. Figure 27 Download Fixed Size Bitmap font Multiple range of character set is possible by selecting the character while holding down the [Ctrl] key. It is able to span across different Character Set. SATO All-In-One Application User Manual 30-53 4.16. Firmware Download 4.16.1. MB200i and MB400i Select any MB200i and MB400i printer from the treeview, right click on it and choose Firmware Download from the popup menu. The firmware must be loaded using RS232c interface. Figure 28 MB Firmware download SATO All-In-One Application User Manual 31-53 4.16.2. CL, CG, CT, LM, S84 and GT Figure 29 Boot or Flash Download User is to select the download mode: Boot or Flash Download. Boot Download mode Figure 30 Boot Download mode User is advised to take extra precautions when using this function. Instruction on the dialog must be strictly followed. This process is carried out with a mixture of human interventions of the SATO All-In-One Application User Manual 32-53 printer and the application. When the first firmware file is completed, user is to set the printer (by pressing button on the printer) to ensure it is on “Program Download” mode before the next file is sent from the application. Failure in doing so might cause unexpected exceptions and damages to the printer. Figure 31 Executing next firmware file SATO All-In-One Application User Manual 33-53 Figure 32 Download Complete When the downloading processing is complete, user is to perform a default setting on the printer, manually. Please note that the downloading process must be complete without interruptions of the connectivity to the printer. * Important: for downloading of emulation firmware, it is important to refer to the respective firmware download manual for the correct procedure. Certain types of firmware require downloading of font file in order to get the firmware upgrade process working. The sequence of files to download also has to be strictly followed. SATO All-In-One Application User Manual 34-53 Flash Download Mode This function supports firmware loading of GT/CG/CL/CT/LM/S84 with the following limitation: - Older CL firmware that does not provide the Auto Download and the Restart command will not be supported The download process is automatic, where the All-In-One tool automatically sends the next firmware file and restarts the printer to perform factory clear + default setting after download completes. It supports concurrent firmware loading to multiple printers (of the same model). Figure 33 Firmware Download for CL and GT SATO All-In-One Application User Manual 35-53 4.16.3. GL This function currently supports firmware loading via a LAN interface. The FTP protocol is used to transfer the firmware file from host to printer. The printer will automatically restart after the firmware loading is complete. Figure 34 GL Firmware loading SATO All-In-One Application User Manual 36-53 4.17. Test Print feature Figure 35 Test Print This feature allows user to send built-in Test Print commands to any registered printer. The user can invoke the standard test print functions such as User Test Print or Factory Test Print, in either small or large label sizes. 4.18. Switching Interface Selection for CG Printer After the CG printer is added to the application, the interface selection can be switched by right-click the printer to bring up the Context Menu, and choose the “Interface Mode”. Figure 36 Switching Interface Selection for CG Printer Note: User is required to manually restart the printer after switching the printer interface mode. SATO All-In-One Application User Manual 37-53 4.19. Restart Printer Currently, this function is only available on CG and GT models. Figure 37 Restart Printer For CG printer, if the printer is on LAN interface, it will be switched to USB mode after restarting the printer with Factory Default. Note: Do not use this function if the printer has just changed the interface mode. Figure 38 Restart Printer Function will not work if the Interface Mode has changed SATO All-In-One Application User Manual 38-53 4.20. RFID Mode Setup (for CG2 and CT4i) Currently, this function is only available on CG2 and CT4i printer. Figure 39 RFID Mode Setup This function allows user to switch between normal mode, RFID mode and enhanced RFID mode. It is only applicable to printer with the optional RFID kit installed. Figure 40 RFID Mode Setup Dialog SATO All-In-One Application User Manual 39-53 4.21. Sending Printer Command Strings Right-click a printer icon from the treeview and choose Send SBPL Command from the popup menu. This function allows the user to send SBPL commands in both text format and file format. The user can also use it to retrieve printer response from the command. The response of the printer is displayed in both ASCII and HEX formats. Figure 41 The Send Printer command 4.22. Saving and Applying Printer Profiles Figure 42 Saving and Applying a Printer Configuration SATO All-In-One Application User Manual 40-53 This feature is necessary for users who need to apply a set of tested settings to many printers at once. For Saving Printer Configuration, an SBPL command will be executed to retrieve the Printer Configuration of the selected printer. The information is then saved into an XML file specified by the user. For Applying Printer Configuration, the command will be executed after reading the XML file which is specified by the user. An example of the XML file is shown here (Figure 30). Figure 43 XML File SATO All-In-One Application User Manual 41-53 4.23. Mass Update of Printer Configuration This feature is to apply a printer configuration to more than one printer (within the same model) concurrently. Click Tools->Mass Apply Configuration. Figure 44 Mass Update of Printer Configuration After selecting the printer model, the user can choose the printer configuration file (that was previously saved as explained in section 4.22). A list of printers of the selected models will be displayed. User can hold the Control Key to perform the multiple selections of the printer to apply the configuration. SATO All-In-One Application User Manual 42-53 4.24. Application Configuration Some aspects of the application can be configured at Options->Preferences Figure 45 Preferences Dialog This should be the only proper way to change the application configuration information. Configuration files should not be modified without advice from SATO technical staff. SATO All-In-One Application User Manual 43-53 4.25. Configuration of Network Interface Card For SATO Printers equipped with Network Interface Card, the network properties (such as IP address and Wireless settings) can be configured by choosing the “Interface Configuration” function. Figure 46 Configuration of Network Interface Card SATO All-In-One Application User Manual 44-53 4.26. Check for Newer Version of Application The application offers a feature to help user to check if a newer version of the application is available on the website. Figure 47 Check for Update If there is a newer version, the following dialog will be displayed. Figure 48 Found newer version If the user clicks the “Yes” button, an Internet Browser will be opened to bring the user to the application download page. SATO All-In-One Application User Manual 45-53 4.27. Changing Communication Protocol of GL4 The communication protocol of GL4 printer can be configured by right-clicking on the GL printer node, and then choose “Communication Protocol”. Figure 49 Changing Communication Protocol of GL4 The printer is not required to be restarted after this operation. This function is only applicable for GL4 printer with LAN/WLAN interface mode. SATO All-In-One Application User Manual 46-53 4.28. Send SBPL Print File to Printer Driver This function allows sending of SBPL print file to SATO printer driver. The print file will be sent to the print through the interface defined in the driver properties->Port Setting. Note that the driver settings such as Print Speed or Print Darkness will not be applicable to the print file. Click Tools->Send SBPL to Printer Driver Figure 50 Send SBPL to Printer Driver Only SATO printer drivers installed in the PC will be displayed. If the print file is to be printed more than once, and delay is needed in between the print files, then check the Interval checkbox and input the time delay value (in mili-second, 1 second = 1000 mili-second). SATO All-In-One Application User Manual 47-53 4.29. IP Assignment This function allows user to perform quick search of all Sato printers connected to network. Some network configurations such IP and SubnetMask settings are possible. Click file menu->Tools->IP Assignment Tool Figure 51 IP Assignment Tool Figure 52 Network Setting SATO All-In-One Application User Manual 48-53 4.30. Unit Convertor This function allows user to perform unit conversion among dots, mm, cm, inch and hex, in the corresponding resolution. Click file menu->Tools->Unit Conversion Figure 53 Unit Convertor SATO All-In-One Application User Manual 49-53 4.31. Status Alert via Email This function sends alert emails to the specified users if an error occurs on the monitored LAN/WLAN printers. Click file menu->Tools->Status Alert Figure 54 Email Alert Notification Note : User is to specify the address of out-going email server (SMTP Server). Depending on the email configuration, user might need to provide information of an authenticated email account under the “Mail Server Authentication” in order to make use of the server to send emails. SATO All-In-One Application User Manual 50-53 Figure 55 Log File Detected errors can be logged in a log file by enabling the Log File option and provide a log filename. SATO All-In-One Application User Manual 51-53 Planned Features 5 The following are features that will likely be implemented in the near future: - Support of other models - Listing of available fonts and graphics in the printer memory (downloaded using FD command) However, SATO reserves and maintains the right to make changes to the software at any time without prior notice. SATO All-In-One Application User Manual 52-53