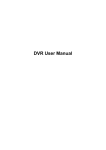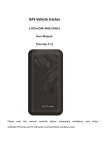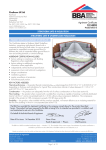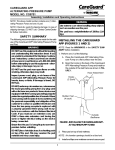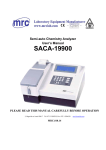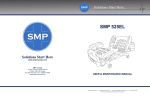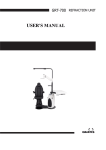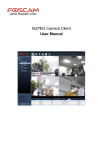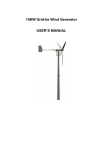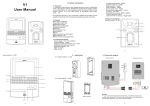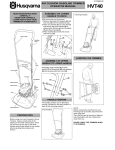Download HD 720P 7inch wireless lcd dvr Manual 20140902
Transcript
DIGITAL WIRELESS LCD DVR SYSTEM ( NETWORK VERSION ) USER’S MANUAL PLEASE READ THIS MANUAL CAREFULLY BEFORE OPERATING EQUIPMENT. RETAIN IT FOR FUTURE REFERENCE. CONTENTS CAUTION WARNING ………………………………………………………..… 2 ………………………………………………………… 3 2.2 Panel Button Function ………………………………………………………… 3 ………………………………………………………… 4 1 WHAT IS INCLUDED 2 PRODUCTS 2.1 LCD DVR 2.3 Camera 3 4 SPECIFICATIONS 3.1 LCD DVR ……………………………………………………………… 4~5 3.2 Outdoor Camera ……………………………………………………………… 5 3.3 Indoor Camera ……………………………………………………………… 6 INSTALLATION ………………………………………………………… 4.1 Install the LCD DVR 4.2 Install the Camera 5 6 ……………………………………………………………… 7 MENU AND BUTTON OPERATION 5.1 Camera setting ……………………………………………………………… 7~9 5.2 REC setting ……………………………………………………………… 9~12 5.3 System setting ……………………………………………………………… 12~14 5.4 System Info ……………………………………………………………… 15~16 5.5 Playback ……………………………………………………………… 17 USAGE OF SOFTWARE IN APPLE CLIENT ……………………………………………….…… 6.1 Install client-end software 17 6.2 Add network DVR methods ………………………………………………….… 18~19 6.3 User operation ……………………………………………………………… 19~21 6.4 System settings ……………………………………………………………… 21~22 6.5 Delete network DVR methods 7 6 ………………………………………….…..… 22 USAGE OF SOFTWARE IN ANDROID CLIENT 7.1 Install client-end software ……………...……………………………………… 7.2 Add network DVR methods ………………...…………………………………… …………………………………….………………………… 8 STATEMENT 9 TROUBLE SHOOTING …………………………..……………………………... 23 23~24 25 25~26 CAUTION * Please read the following manual details before using. * Pay attention to dampproof for the high resolution unit. * Don't scratch the LCD screen surface and clean the surface by soft cloth if the screen was dirty. * This unit should be opened and serviced only by a qualified technician. * Push the unit MIR switch if finding the picture reverse. * Install the bottom side of the outer shell or inner side chamfer by customer's self-selection in accordance with bedframe. The lighting flash with arrowhead symbol within an equilateral triangle Is intended to alert the user to the presence of uninsulated. “dangerous voltage” within the products enclosure that may be of sufficient magnitude to constitute risk of electric shock to person. The exclamation point within an equilateral triangle is intended to alert the user to the presence of important operating and maintenance (servicing) instructions in the literature accompanying the appliance. WARNING To prevent injury, this equipment must be securely attached to the floor /wall in accordance with the installation instructions. 1 1. WHAT IS INCLUDED? ITEM QUANTITY LCD DVR with antenna 1 unit Camera with antenna 2 unit CD ( software / manual ) 1 unit Power Adapter (DVR) 1 unit Power Adapter (Camera) 2 unit RJ45 cable 1 unit AV cable 1 unit Camera bracket 2 unit Mounting hardware 3 unit DVR Camera CD Power Adapter (DVR) Power Adapter (Camera) RJ45 cable AV Cable Camera bracket Mounting hardware Note: The above packing list is basing on the package of 1 LCD DVR with 2 cameras. the packing list will be changed according to the quantity of cameras. Photos are only for reference and subject to the real product in the box. 2 2. PRODUCTS 2.1 LCD DVR appearance 2.2 Panel Button Function AV : Switch to turn on/off the screen display TALK : Turn on/off the 2-way audio intercom (only for 2-way audio model) ▲ : Move to previous column or Adjust the digital ▼ : Move to next column or Adjust the digital ENTER : Confirm the settings ◄ : Move to left column or Switch to previous option ► : Move to right column or Switch to next option 3 REC : Start / Stop manual recording MENU : Enter the main menu or Exit the menu operation 2.3 Camera appearance A. Housing for camera without speaker B. Housing for camera with speaker C. Indoor Camera 3. SPECIFICATIONS 3.1 LCD DVR ITEMS Display Screen Resolution DESCRIPTION 7inch TFT LCD (16:9) LED back-light 800(H)×RGB×480(V) 4 Display Area 154.08mm(H)×85.92mm(V) White Luminance 250cd/㎡ Frequency Range 2.4G FHSS Cameras Supported 4 channels Transmission distance Frame Rate Compression File Type Record Mode 200~300 meters Line of sight 2-CH: 15fps@1280X720 HD 2-CH: 25fps@ 640×480 VGA MPEG-4 ASF 4-CH record separately Start recording mode Manual / Motion detect / Schedule Scheduled Recording 1 Week Automatic Overwrite Optional Maximum SD Card Size Network communication mode Network Interface Monitoring methods Video playback Power Supply Power consumption Operating Temperature Operating Humidity Storage temperature Dimensions CLASS 10 128GB P2P RJ45 10M/ 100M Ethernet Auto Detect Special software: iOS, Android customers end Smart phone video playback 100-240V~50/60Hz 5V/1000mA 5W max. 0℃~+40℃ 65% -10℃~+50℃ 200(W)×140(H)×30mm(D) 3.2 Outdoor Camera ITEMS Image Sensor Active pixels Horizontal Resolution Min illumination Lens Night Vision IR LED control Quantity of IR LED Night vision range Frequency Range Transmission distance User ID DESCRIPTION 1/4 inch color CMOS Sensor 1280(H)×720(V) 1.0 Megapixel 0.1Lux/F=1.2 (0Lux LED On) 6mm fixed lens ( 3.6mm optional) Yes Automatic (CDS Sensor) 24 pcs 12-15 Meters 2.4G FHSS 200~300 meters Line of sight Random ID Outdoor use Yes Waterproof IP55 Operating Temperature Operating Humidity Storage temperature Power Supply Power consumption -10℃~+40℃ 85% -20℃~+50℃ 100-240V~50/60Hz 12V/500mA 5W max. 5 Dimensions 110(W)×150(H)×105mm(D)(With Stand) 3.3 Indoor Camera ITEMS Image Sensor Active pixels Horizontal Resolution Min illumination Lens Night Vision IR LED control Quantity of IR LED Night vision range Frequency Range Transmission distance User ID Usage Environment Operating Temperature Operating Humidity Storage temperature Power Supply Power consumption Dimensions DESCRIPTION 1/4 inch color CMOS Sensor 1280(H)×720(V) 1.0 Megapixel 0.1Lux/F=1.2 (0Lux LED On) 3.6mm fixed lens (6mm lens is optional) Yes Automatic (CDS Sensor) 12 pcs 6-8 Meters 2.4G FHSS 200~300 meters Line of sight Random ID Indoor 0℃~+40℃ 65% -10℃~+50℃ 100-240V~50/60Hz 12V/500mA 5W max. 64(L)×130(H)×80(D)mm (with stand / no antenna ) 4. INSTALLATION 4.1 Install the LCD DVR Lock the LCD DVR on the bracket and install the antenna to the LCD DVR, connect the RJ45 network cable between LCD DVR and Router, then plug and turn on the power adapters of LCD DVR and Router. Before using the LCD DVR, please confirm the Router is open DHCP service (Generally speaking, the router is open DHCP service automatically). Note: This product is no PPPOE dial function, and can not connect with the Modem. 6 4.2 Install the Camera Please pair the camera with the LCD DVR firstly, then install the cameras on the wall or other safe places, finally plug and turn on the power adapter of cameras. Note: The camera position must be within the valid transfer distance to ensure the LCD DVR can receive the stable and clear image from the cameras. Please pay attention to your safety in the outside installation. 5. MENU OPERATION 5.1 Camera Setting 5.1.1 Pairing 5.1.1.1 Plug and turn on the power adapters of LCD DVR and cameras. 5.1.1.2 Press "Menu" to enter the main menu, and press "◄ ►" to select "Camera setting", then press "Enter" to enter next step. Press "▲ ▼" to select "Pairing" column. 5.1.1.3 At the “Pairing” screen, press the "Enter" to enter next step, and press "▲ ▼" to select "Cam 1-2-3-4", and press "Enter" to confirm, then press “Pairing” button at the back of camera within 30 seconds to finish pairing. 7 5.1.1.4 If no video displayed on the screen, it means the pairing is not successful, please repeat the above operation again. 5.1.1.5 LCD DVR can support up to 4 cameras. 5.1.2 Camera On/Off At the "Camera setting" screen, press "▲ ▼" to select "Camera ON/OFF", and press "Enter" to enter next step. Press "▲▼" to select "Cam 1-2-3-4", and press "◄ ►" to select "ON/OFF", then press "Enter" to confirm and press "Menu" to exit. Remarks: Dual screen display if only set 2 cameras as “ON”. 5.1.3 Resolution At the "Camera setting" screen, press "▲ ▼" to select "Resolution" and press "Enter" to enter next step. Press "▲ ▼" to select "Cam 1-2-3-4", and press "◄ ►" to select "VGA/HD" , then press "Enter" to confirm and press "Menu" to exit. Remarks: maximum support 2 channel in HD resolution. 5.1.4 Brightness At the "Camera setting" screen, press"▲ ▼" to select "Brightness" and press "Enter" to 8 enter next step. Press "▲ ▼" to select "Cam 1-2-3-4", and press "◄ ►" to select "1-6" , then press "Enter" to confirm and press "Menu" to exit. 5.1.5 Anti-flicker At the "Camera setting" screen, press "▲ ▼" to select "Anti-flicker" and press "Enter" to enter next step. Press "▲ ▼" to select "60Hz/50Hz", then press "Enter" to confirm and press "Menu" to exit. 5.2 REC Setting 5.2.1 REC Mode Press "Menu" to enter the main menu, and press "◄ ►" to select "REC Setting", then press "Enter" to enter next step. Press "▲ ▼" to select "REC Mode" column. At the "Rec mode" screen, press "▲▼" to select "Cam 1-2-3-4", and press "◄ ►" to select "Motion/Manual/Schedule", then press "Enter" to confirm and press "Menu" to exit. 9 5.2.2 Scheduled Setting 5.2.2.1 At the "Recording" screen, press "▲▼" to select "Scheduled Setting", press "Enter" to enter next step. Press "Enter" to select "Modify" to enter next step. 5.2.2.2 At the "Scheduled Recording" screen, press "◄ ►" to select "Cam 1-2-3-4", then press " ◄ ► " to select the time at "00~24", then press" ◄ ► " to select the date at "Mon/Tue/Web/Thu/Fri/Sat/Sun". Press"◄ ►" to select "Set", and press "Enter" to confirm. Remarks: date/hours in yellow means the settings are finished, and press "Menu" to exit. 5.2.2.3 Delete the scheduled setting, please do the same operations as above to select the date, time and channel, then press"◄ ►" to select "Delete", then press "Enter" to confirm and press "Menu" to exit. 10 5.2.3 Motion Detection At the "Recording" screen, press "▲▼" to select "Motion Detection", press "Enter" to enter next step, and press "Enter" at the Motion Detection screen to enter next step. Press "▲ ▼" to select "Cam 1-2-3-4", and press "◄ ►" to select "Low/Mid/High" , then press "Enter" to confirm and press "Menu" to exit. 5.2.4 Section At the “Recording” screen, press “▲▼” to select “Section”, press “Enter” to enter next step. Press “▲ ▼” to select “5 min / 10 min / 15 min”, then press “Enter” to confirm and 11 press “Menu” to exit. Remarks: this operation is to set the recording time of each video file. 5.2.5 File Overwrite At the “Recording” screen, press “▲▼” to select “File Overwrite”, press “Enter” to enter next step. Press “▲ ▼” to select “YES / NO”, then press “Enter” to confirm and press “Menu” to exit. 5.3 System Setting 5.3.1 Date & Time Press the “Menu” to enter the main menu, and press “◄ ►” to select “System Setting”, then press “Enter” to enter next step. Press “▲ ▼” to select “Date & Time” column and press “Enter” to enter. At the “Date & Time” screen, press “◄ ►” to select “DATE” and “TIME”, then press “▲ ▼” to select digital “0 – 9 “,”DATE” and “TIME”, then press “Enter” to confirm and press “Menu” to exit. 12 5.3.2 Video Out At the “Setting” screen, press “▲ ▼” to select “Video Out”, and press “Enter” to enter next step. Press “▲ ▼” to select “NTSC / PAL/Panel “, then press “Enter” to confirm and press “Menu” to exit. 5.3.3 Format At the “Setting” screen, press “▲ ▼” to select “Format”, and press “Enter” to enter next step. Press “▲ ▼” to select “YES / NO “, then press “Enter” to confirm and press “Menu” to exit. Remarks: this operation is to format the SD card. 5.3.4 Default Setting At the “Setting” screen, press “▲ ▼” to select “Default Setting”, and press “Enter” to enter next step. Press “▲ ▼” to select “YES / NO “, then press “Enter” to confirm and press “Menu” to exit. 13 5.3.5 Alarm At the “Setting” screen, press “▲ ▼” to select “Alarm”, and press “Enter” to enter next step. Press “▲ ▼” to select “ON / OFF “, then press “Enter” to confirm and press “Menu” to exit. 5.3.6 Update At the “Setting” screen, press “▲ ▼” to select “Update”, and press “Enter” to enter next step. Press “▲ ▼” to select “YES / NO “, then press “Enter” to confirm and press “Menu” to exit. 5.3.7 Language At the “Setting” screen, press “▲ ▼” to select “Language”, and press “Enter” to enter next step. Press “▲ ▼” to select “English / Deutsch / Italiano”, then press “Enter” to confirm and press “Menu” to exit. 14 5.3.8 Network 5.3.8.1 At the “Setting” screen, press “▲ ▼” to select “Network”, and press “Enter” to enter next step. Press “◄ ►” to select “Dynamic IP”, then press “Enter” to confirm and press “Menu” to exit. 5.3.8.2 At the “Network” screen, press “◄ ►” to select “Static IP” and press “▲ ▼” to select “Address /Mask/Gateway” and press “Enter” to confirm. Press “◄ ►” to adjust the digital of “ 0 – 9”, then press “Enter” to confirm and press “Menu” to exit. 5.4 System Info 5.4.1 Card Info Press “Menu” to enter the main menu, and press “◄ ►” to select “System Info”, then press “Enter” to enter next step. Press “▲ ▼” to select “Card Info” at System Info screen and press “Menu” to exit. 15 Remarks: this operation is to check the SD card total capacity and the percent of the used and the rest capacity, 5.4.2 Version At the “System Info” screen, press "▲ ▼" to select " Version " and press "Enter" to check the machine software version, then press "Menu" to exit. 5.4.3 Network Info At the “System Info” screen, press "▲ ▼" to select "Network Info " and press "Enter" to check the machine IP address and P2P UID No#, then press "Menu" to exit. 16 5.5 Playback Press "Menu" to enter the main menu, and press "◄ ►" to select "Playback", then press "Enter" to enter next step. At the “Folder Name” screen, press "▲ ▼" to select the file (e.g: "00000040") and press "Enter" to enter next step. Press "▲ ▼" to select camera channel/date/time concrete file (e.g. 153147-3 / 2014/02019 / 15:31:46), then press "Enter" to play or press "Menu" to exit. 6. USAGE OF SOFTWARE IN APPLE CLIENT-END Apple mobile phones and iPad tablet PC hereafter refer as “Apple phone”. Before using the software, please open the phone Wi-Fi function or 3G data services, and ensure the Apple phone can connect to the internet properly. 6.1 Install the Client-end software Use Apple phone to search "iHomeCam" Client-end Software ( as below picture ) in the Apple App Store, and online install the software. 17 6.2 Add network DVR methods 6.2.1 After client-end software installation is completed, return to the Apple phone desktop, and search icon "iHomeCam", as below pictures. 6.2.2 Click to run the client software to display the following interface 18 Add DVR methods (3 methods for choice) Equipment real-time viewing shortcut interface Equipment event lists Add camera Mobile phone Software version 6.2.2.1 Add Local area network DVR Click and to begin searching for Local area network DVR. Select the DVR, enter the password. Click the "Save" added to the list. 6.2.2.2 QR Code (Two-dimensional code) scanning network DVR Click to begin QR code scanning network DVR. Select the DVR, enter the password. Click the "Save" added to the list. 6.2.2.3 Manually add the DVR Click to add network DVR,adding devices windows appears. Click the "Save" added to the list. 【System name】User-defined name, Camera 【DID】is the DVR unique identification No#. There is a series No# in the network DVR “System Information” or on the back of the label, please input it. 【Password】initial password is 000000 Note: Please change your password after first use for safety. 【Save】click Save after finishing above. 6.3 User operation 6.3.1After adding the network DVR successfully, click , image on network DVR 19 can be viewed. 6.3.2 Click the icon on the network DVR. CH1-CH2-CH3-CH4, 4- channel camera images can be viewed 6.3.3 Full-screen display function: Start apple mobile phone to horizontal screen item and then put it horizontally to get full-screen display function, then click the screen, the status bar is hidden. 6.3.4 Introduction of Icon Function Select camera channel (CH1/CH2/CH3/CH4) Go back the last step. Shooting pictures channel Check the taken pictures Select the audio mode Mute / Listen / Speak 20 Displayed camera channel (CH1/CH2/CH3/CH4) 6.4 System settings 6.4.1Enter into system settings Press for 2 seconds, the below windows appear. 【Name】The initial device name 【Password】The initial device password 000000 【Advanced Setting】Access to the system parameter modification 【Reconnect】Refresh network signal coupling 6.4.2 Security Code settings Fill the old password firstly, then fill the new password and confirm password, then click “OK”. Note: Please change the password, after first use for security. 6.4.3 Video Quality According to the customer’s internet conditions (e.g: Internet signal, speed) to adjust the parameter (Max/High/Medium/Low/Min) of the real time play back results. 21 mean selected. Click to go back the last step. 6.4.4 About Device Check the software and SD card total capacity and rest capacity. 6.5 Delete network DVR methods Click to delete the device, appears, then click , appears, then click to finish. 22 7. USAGE OF SOFTWARE AT ANDROID CLIENT-END Android mobile phones and Android tablet PC hereafter refer as “Android phone”. Before using the software, open the phone Wi-Fi function or 3G data services, and ensure the Android phone can connect to the Internet properly. 7.1 Install the client-end software Use Android phone to search "iHomeCam" Client-end Software in the Google play, users online install the software, as below pictures. 7.2 Add network DVR methods 7.2.1 After client-end software installation is completed, return to the Android phone desktop, and search icon "iHomeCam", as below pictures. 7.2.2 Click and operate the client software, the below windows appear. 23 Add DVR methods (3 methods for choice) 7.2.2.1 Add Local area network DVR Click to begin to search for Local area network DVR. Select the DVR, enter the password. Click the "OK" added to the list. 7.2.2.2 Add Local area network DVR Click to begin to scan the QR (two dimensional) code network DVR. Select the DVR, enter the password. Click the "OK" added to the list. at the 7.2.2.3 Manually add the DVR Click to add network DVR,adding devices windows appears. 【System name】User-defined name, Camera 【DID】is the DVR unique identification No. There is a series No# in the network DVR “System Information” or at the back of the label, please input it. 【Password】initial password is 000000 Note: Please change your password after first use for safety. 24 【OK】click Save after finishing above. Android client-end software sequent operation settings are similar with the Apple phone operation, please reference to 6.3 --6.4 items. 8. Statement The specification and information in this manual is only for reference. Any content maybe be updated (if any) without prior notice, unless there are special conventions. All statements, information in this manual does not constitute any warranty or guarantee. The version of the client-end software maybe be upgraded without prior notice, some features maybe be different from this manual. Thanks for your cooperation. 9. Trouble Shooting 9.1 Devices are not pairing 1. Check the camera and DVR are correctly connected with power adapters and the power supply is turned on. 2. Check the camera and DVR are pairing within 10 meters. 9.2 No images on the monitor 1. Check the camera and DVR are correctly connected with the power adapter and the power supply is turned on. 2. Confirm LCD DVR status indicator is in green or red, green indicator means screen is turned on; red indicator means screen is turned off. 3. Make sure there is nothing obstructing the view of the camera. 4. Make sure the camera is within the limited transmission distance. 5. Try re-pair the camera and DVR 9.3 Network can not connect or "failed” 1. Confirm DVR network indicator light is on. 2. Check DVR is connected properly. (Note: This product is no PPPOE dial function, can not connect directly to the modem) 3. Make sure the router is turned on DHCP service. 4. Make sure ID number or password is filled correctly. 5. Make sure the router work normally. 9.4 Network connect successfully, but without images 1. Make sure the camera under this channel of DVR has image 2. Make sure the pairing between DVR and camera is successful. 3. Make sure the camera is within the limited transmission distance. 4. Make sure the network is ok, the network speed is not less than 128kbps. 5. Confirm the intelligent terminal CPU speed is not less than 1GHz, the early Android devices can not reach this speed. 9.5 Wrong password can not be accessed 25 1. Check password is correct or not. 2. Select Restore factory settings in the network DVR menu, the system will be restored to the factory default status. 26