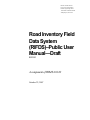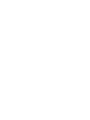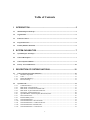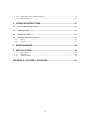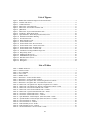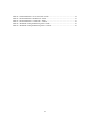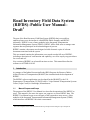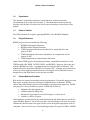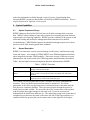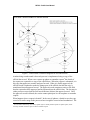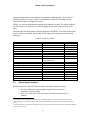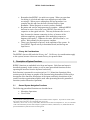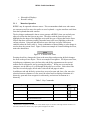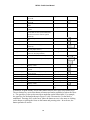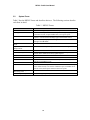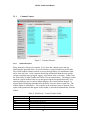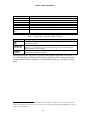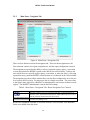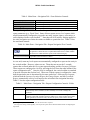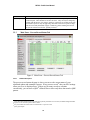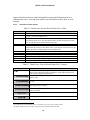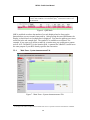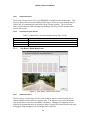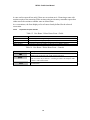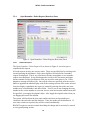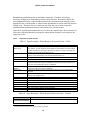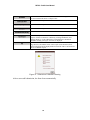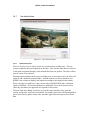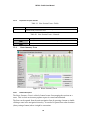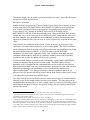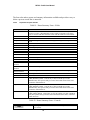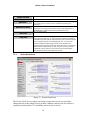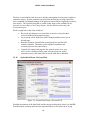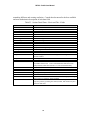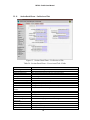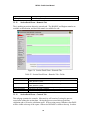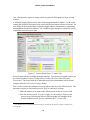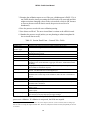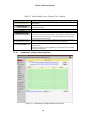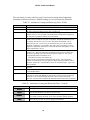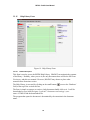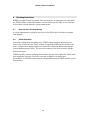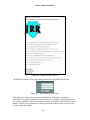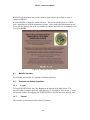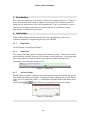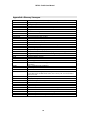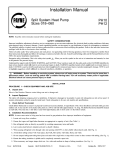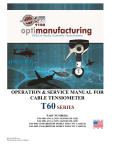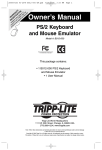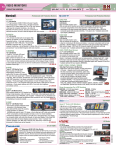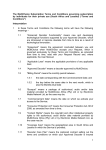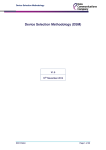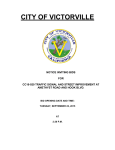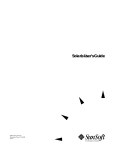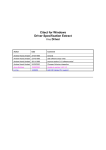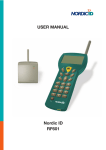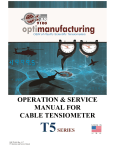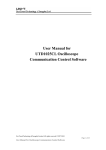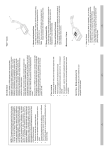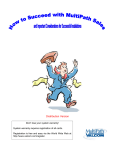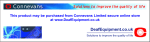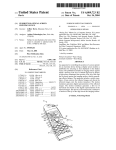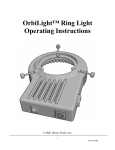Download Road Inventory Field Data System (RIFDS)–Public User Manual
Transcript
Bureau of Indian Affairs Division of Transportation Branch Engineering Office 1001 Indian School Road NW Albuquerque, NM 87104 Road Inventory Field Data System (RIFDS)–Public User Manual—Draft RIFDS2 A component of ITIMS 4.01.02 October 22, 2007 Table of Contents 1 INTRODUCTION ............................................................................................5 1.1 Manual Purpose and Scope ............................................................................................................. 5 1.2 Organization ..................................................................................................................................... 6 1.3 Points of Contact............................................................................................................................... 6 1.4 Project References ............................................................................................................................ 6 1.5 Primary Business Functions ............................................................................................................ 6 2 SYSTEM CAPABILITIES ...............................................................................7 2.1 System Purpose and Scope............................................................................................................... 7 2.2 General Description.......................................................................................................................... 7 2.3 General System Guidance................................................................................................................ 9 2.4 Privacy Act Considerations ........................................................................................................... 10 3 DESCRIPTION OF SYSTEM FUNCTIONS ..................................................10 3.1 General System Navigation Functions.......................................................................................... 10 3.1.1 Mouseless Operation ................................................................................................................ 11 3.1.2 Color ......................................................................................................................................... 13 3.1.3 Hierarchical Displays ............................................................................................................... 13 3.1.4 Record Locking ........................................................................................................................ 13 3.2 System Forms.................................................................................................................................. 14 3.2.1 Common Features..................................................................................................................... 15 3.2.2 Main Form - Navigation Tab.................................................................................................... 17 3.2.3 Main Form – Process Record Status Tab.................................................................................. 19 3.2.4 Main Form - System Announcement Tab................................................................................. 21 3.2.5 New Route / Delete Route Form .............................................................................................. 22 3.2.6 Open Renumber / Delete Request (Resection) Form................................................................ 24 3.2.7 New Section Form .................................................................................................................... 27 3.2.8 Route Summary Form .............................................................................................................. 28 3.2.9 Section Detail Form.................................................................................................................. 31 3.2.10 Section Detail Form – Reviewed Tab....................................................................................... 32 3.2.11 Section Detail Form – Un-Reviewed Tab................................................................................. 34 3.2.12 Section Detail Form –Remarks Tab.......................................................................................... 35 3.2.13 Section Detail Form – Controls Tab ......................................................................................... 35 i 3.2.14 3.2.15 4 Attachment Creating & Retrieving Form ................................................................................. 38 Help Library Form.................................................................................................................... 40 OPERATING INSTRUCTIONS.....................................................................41 4.1 User Account / Privilege Set-up..................................................................................................... 41 4.2 Initiate Operation ........................................................................................................................... 41 4.3 Maintain Operation........................................................................................................................ 43 4.4 Terminate and Restart Operations ............................................................................................... 43 4.4.1 Logout ...................................................................................................................................... 43 4.4.2 Timeout..................................................................................................................................... 43 5 6 ERROR HANDLING .....................................................................................44 HELP FACILITIES........................................................................................44 6.1.1 6.1.2 6.1.3 Help Library ............................................................................................................................. 44 Status Line ................................................................................................................................ 44 Advisory Dialogs...................................................................................................................... 44 APPENDIX A—GLOSSARY / ACRONYMS ......................................................45 ii List of Figures Figure 1. RIDFS State Transition Diagram for Section Records................................................................... 8 Figure 2. A Button with Focus .................................................................................................................... 11 Figure 3. Common Features ........................................................................................................................ 15 Figure 4. Main Form—Navigation Tab....................................................................................................... 17 Figure 5. Main Form—Process Record Status Tab ..................................................................................... 19 Figure 6. QBE Mode ................................................................................................................................... 21 Figure 7. Main Form—System Announcements Tab .................................................................................. 21 Figure 8. New Route / Delete Route Form .................................................................................................. 22 Figure 9. Open Renumber / Delete Request (Resection) Form ................................................................... 24 Figure 10. Submission Validation Warning ................................................................................................ 26 Figure 11. New Section Form...................................................................................................................... 27 Figure 12. Route Summary Form ................................................................................................................ 28 Figure 13. Section Detail Form ................................................................................................................... 31 Figure 14. Section Detail Form—Reviewed Tab ........................................................................................ 32 Figure 15. Section Detail Form—Un-Reviewed Tab .................................................................................. 34 Figure 16. Section Detail Form—Remarks Tab .......................................................................................... 35 Figure 17. Section Detail Form—Controls Tab........................................................................................... 36 Figure 18. Attachment Creating and Retrieving Form ................................................................................ 38 Figure 19. Help Library Form ..................................................................................................................... 40 Figure 20. ITIMS Welcome Screen............................................................................................................. 42 Figure 21. ITIMS/RIFDS Login Screen ...................................................................................................... 42 Figure 22. DOI Site Notice Screen .............................................................................................................. 43 Figure 23. Status Line.................................................................................................................................. 44 Figure 24. Dialog Box ................................................................................................................................. 44 List of Tables Table 1. RIFDS* Functions ........................................................................................................................... 7 Table 2. Field User Tasks .............................................................................................................................. 9 Table 3. Key Commands ............................................................................................................................. 11 Table 4. Use of Color .................................................................................................................................. 13 Table 5. RIFDS* Forms .............................................................................................................................. 14 Table 6. Main Form—Vertical Toolbar Fields............................................................................................ 15 Table 7. Main Form—Vertical Toolbar Controls........................................................................................ 16 Table 8. Main Form—Navigation Tab—Route Navigation Tree Controls ................................................. 17 Table 9. Main Form—Navigation Tab—Form Selection Controls ............................................................. 18 Table 10. Main Form—Navigation Tab—Report Navigation Tree Controls.............................................. 18 Table 11. Main Form—Navigation Tab—Report Configuration Controls - Fields .................................... 18 Table 12. Main Form—Process Record Status Tab—Fields....................................................................... 20 Table 13. Main Form—Process Record Status Tab—Controls................................................................... 20 Table 14. Main Form—System Announcements Tab—Fields.................................................................... 22 Table 15. New Route / Delete Route Form—Fields.................................................................................... 23 Table 16. New Route / Delete Route Form—Controls................................................................................ 23 Table 17. Open Renumber / Delete Request (Resection) Form—Fields .................................................... 25 Table 18. Open Renumber / Delete Request (Resection) Form—Controls ................................................ 25 Table 19. New Section Form—Fields ......................................................................................................... 28 Table 20. New Section Form—Controls ..................................................................................................... 28 Table 21. Route Summary Form—Fields.................................................................................................... 30 Table 22. Route Summary Form—Controls................................................................................................ 30 Table 23. Section Detail Form—Reviewed Tab—Fields ............................................................................ 33 iii Table 24. Table 25. Table 26. Table 27. Table 28. Table 29. Section Detail Form—Un-reviewed Tab—Fields ....................................................................... 34 Section Detail Form—Remarks Tab—Fields.............................................................................. 35 Section Detail Form—Controls Tab—Fields .............................................................................. 37 Section Detail Form—Controls Tab—Controls .......................................................................... 38 Attachment Creating and Retrieving Form—Fields .................................................................... 39 Attachment Creating and Retrieving Form—Controls ................................................................ 39 iv Road Inventory Field Data System (RIFDS)–Public User Manual– Draft1 The part of the Road Inventory Field Data System (RIFDS) that is accessible to authorized users over the internet is called RIFDS-Public formally and RIFDS* informally. RIFDS* is one of many modules in the Integrated Transportation Information Management System (ITIMS). RIFDS* allows field users to manage route segment data and participate in the submittal/approval process. RIFDS* contains a document store designed to hold electronic copies of relevant documents associated with the system. This user manual contains the information a user needs to make full use of RIFDS*, including a description of each function and capability, as well as step-by-step procedures for access and use. New versions of RIFDS* are released from time to time. This manual describes the software as of ITIMS 04.01.02. 1 Introduction As manager of the Indian Reservation Roads (IRR) Program, the Bureau of Indian Affairs Division of Transportation (BIADOT) has commissioned the development of RIFDS*. The RIFDS* software application was developed for the BIADOT by the U.S. Department of Transportation (US DOT) John A. Volpe National Transportation Systems Center (Volpe Center) in Cambridge, Massachusetts. 1.1 Manual Purpose and Scope The purpose of the RIFDS* User Manual is to describe the operation of the RIFDS* to users. This manual is for users who report, use, approve or review RIFDS* data. The RIFDS* User Manual scope covers the parts of the system these users access. Other modules of the Integrated Transportation Information Management System (ITIMS) which interface with RIFDS* have their own manuals. 1 This is an incomplete version of the final manual with the principal omission being the report descriptions. 5 RIFDS – Public User Manual 1.2 Organization This manual is organized according to system function, with most functions corresponding to an on-line form or report. To find information about a particular function, scan the table of contents for the relevant form and go to that section of the manual. 1.3 Points of Contact The official channel for inquiries regarding RIFDS* is the BIADOT Helpdesk. 1.4 Project References RIFDS project references include the following: • • • • • RIFDS Requirements Document RIFDS External Design Document ITIMS Operations Document scheduled to be completed in the last quarter of 2007 ITIMS Maintenance Document scheduled to be completed in the last quarter of 2007 ITIMS Supplementary Requirements Document Other related ITIMS project documentation includes comparable documents for each ITIMS module (IM, DMM, CSTIPS2, BISS2, and RIFDS2). However, this is the only manual a RIFDS user needs. An administrator also needs the IM User Manual. This manual reflects the operation of RIFDS as of October 2007. Changes and corrections as well as any other support materials that may be developed will be published to users through the on-line help library as they become available. 1.5 Primary Business Functions BIA entities are required to maintain road and segment data. Requested changes to some data require an approval process through a designated chain of command. RIFDS collects these data change requests, forwards them to the appropriate approvers. RIFDS also prepares a variety of summary reports. RIFDS allows users to: • • • • Maintain road and segment data Validate proposed change data Manage the approval process record changes at various levels Generate a variety of reports Field engineers typically provide the needed information and submit process records for region and BIA approval. Once field users have entered changes to the data, the system validates the data and queues the approvals for review through the appropriate chain of command. Process records are reviewed and approved by the regions and BIA. RIFDS* 6 RIFDS – Public User Manual makes this information available through a series of reports. In performing these functions RIFDS* recognizes that the data will build up in RIFDS indefinitely. There is no plan for data to be ’aged-out’ of the system. 2 2.1 System Capabilities System Purpose and Scope RIFDS* addresses the need for field level users to be able to manage their own route data. .RIFDS* allows editing of route data, creation of re-sectioning and route deletion requests and a rich reporting capability. RIFDS* provides visibility of the process record status and backlog and enables the management and measurement of workload accomplishments. RIDFS-Public supports the submittal and approval process for these process records while insuring proper data validation. 2.2 General Description RIFDS* is an interactive system accessed through a web browser, and functions using forms and reports. As a module of ITIMS, RIFDS* uses ITIMS management facilities and is integrated with other ITIMS modules. Those uses are only of interest to system administrators and are discussed in the ITIMS operations and maintenance documents. Table 1 lists the high-level asset management functions implemented in RIFDS*. Table 1. RIFDS* Functions Inventory Updates Inventory Renumber and Delete Report Generation RIFDS* implements the inventory update process that allows users to manage route and section data . RIFDS* implements an inventory renumber and delete process that allows users to remove sections from inventory and adjust route and section numbers. RIFDS* contains a large set of reports used to view and verify data reporting sets for various entities and asset types. Two of these, inventory update and inventory renumber and delete, manipulate the inventory. These are distinct processes that cannot be intermixed. If a section participates in one of the two processes then it cannot participate in the other until the first process is completely finished. This is because progress through the process is tracked using a status variable. The next table shows the various status codes together with the actions that trigger changes in the status code. Do not be concerned to understand all the detail in the table just yet. The main thing to appreciate is that there is an update process that uses the status codes on the left side of the figure and there is a renumber and delete process that uses the status codes on the right side of the figure. 7 RIFDS – Public User Manual Figure 1. RIDFS State Transition Diagram for Section Records Another thing to understand is that each process is implemented using a copy of the official data record. When a user creates an update or renumber request2 the details of the request are captured in a copy of the official data. When the request is submitted, it is this copy that approvers examine and pass forward. When it is finally approved, the official record is updated to make the change part of the official data and the copy is transformed into an approval record. The approval record constitutes notice to the field that the request has been approved and incorporated into the official data. The last step in either process occurs when the field user dismisses (deletes) the approval record. Until the approval record is deleted, the section cannot participate in a new update or renumber request. What happens when a request is denied? In the case of updates, a denial reverts the copy record to an earlier stage in the process where it might be corrected and resubmitted. The 2 For convenience and brevity, an inventory update request is usually called an update or update request, and an inventory renumber or delete request is called a renumber request. 8 RIFDS – Public User Manual upward pointing arrows in the diagram correspond to update denials. In the case of a renumber request, the copy record is transformed into a denial record that must be dismissed the same as an approval record. Finally, you need to understand that update and renumber requests3 are always made for the entire route even when you are only changing data in some of the sections on the route. The next table lists the business functions performed in RIFDS*. The form or forms that may be used to accomplish the task and which of the two business processes the task pertains to.. Table 2. Field User Tasks Task Add a new route Add a new section Attach supporting files Check status of a renumber request Check status of an update request Correct a returned update request Delete a route4 Delete a section Delete an in-process record5 Discharge a denied renumber request Discharge an approved renumber request Discharge an approved update Move sections between routes Renumber a section Split a section Submit an update Update section data Validate an updated section Directly update limited official section data 2.3 Form New Route / Delete Route Form New Section Form Attachment Form Main Form Main Form Section Detail Form New Route / Delete Route Form Open Renumber / Delete Request Route Summary Form or Section Detail Form Main Form Main Form Main Form Open Renumber / Delete Request Open Renumber / Delete Request Route Summary Form Route Summary Form Section Detail Form Section Detail Form Section Detail Form Business Process Both Renumber Update Update Renumber Update Renumber Renumber Update Renumber Renumber Update Update Update Update General System Guidance Keep these points in mind for optimal system use and to avoid loss of data: • • Do not confuse an inventory update request with an inventory renumber or delete request. Save your work often. Idle sessions are disconnected after only 10 minutes. 3 A renumber request can combine and divide routes. When this happens, the request is for the group of routes. This is deleting a route with no sections. Sections must be deleted first using the inventory renumber and delete process. 5 A returned-to-field record can also be deleted, but it may be necessary first to save an edit on it, which will transform it to an in-process record. 4 9 RIFDS – Public User Manual • • • 2.4 Remember that RIFDS* is a multi-user system. When you open data for editing, it is locked and other users might be prevented from accessing it. When you are editing data, the best procedure is to complete the edit and close the form (Section Detail or Open Renumber / Delete Request) as soon as you have finished. Be patient and wait for long operations to complete. Although RIFDS has been in service for several years, RIFDS* is not always as responsive as the typical web site. This may be because the server is busy, because the internet connection is slow, or because of the inherent complexity or magnitude of the underlying request (as happens with reports)6. Whatever the cause, the best action is—no action. Wait patiently for the request to complete. There is no expectation of privacy in the operation of the system. In fact, RIFDS* logs all activity in meticulous detail, and the logs are kept forever. Privacy Act Considerations The RIFDS* does not fall under the Privacy Act7. No Privacy Act considerations apply to this system, because it does not contain Privacy Act protected data. 3 Description of System Functions RIFDS* functions are embodied in its forms and reports. Each form and report is described separately in this section, as well as more generalized functions such as operating the interface from the keyboard exclusively. Each function is presented in a section (such as 3.1.1 Mouseless Operation). Most sections provide an image or graphic of the function being documented, followed by a description of the function, descriptions of the inputs, and lastly descriptions of the results, but other organizations might be used when presenting the more generalized functions (such as Mouseless Operation). 3.1 General System Navigation Functions The following generalized functions are described next: • • Mouseless Operations Use of Color 6 If you request a 15,000 page report it is going to take sometime before it completes. If you ask for several 15,000 page reports at the same time, you will probably lose your access. 7 The Privacy Act of 1974, 5 U.S.C. § 552a (2000), which has been in effect since September 27, 1975, is an omnibus "code of fair information practices" that attempts to regulate the collection, maintenance, use, and dissemination of personal information by federal executive branch agencies. 10 RIFDS – Public User Manual • • 3.1.1 Hierarchical Displays Record Locking Mouseless Operation RIFDS* may be operated without a mouse. This accommodates both users who cannot use a mouse as well as users who prefer to use a keyboard—a typist can often work faster from the keyboard than with a mouse. The key thing to understand is that as a user operates a RIFDS* form, one and only one object on a form has the focus at any time. The object with the focus always has a highlight, but the shape of the highlight varies with the type of object that has the focus. Objects that have selections (namely hierarchal trees) also use a highlight to show the current selection. Using tab and shift-tab to move the focus is always sufficient to establish where the focus really is. Some combination of dotted-lining or color change is used to show the current focus. Figure 2 shows an example of a button holding the focus, notice the dotted lines. Figure 2. A Button with Focus Pressing the tab key changes the focus to the next object and pressing shift-tab changes the focus to the previous object. This is an example of navigation. All objects on a form, including any explanatory text, the form title, and all the components on the vertical toolbar can be navigated to just by pressing the tab key8. When you are seated at the computer, use the tab key to cycle through all the objects on a form. Notice that if the form has several tab pages, the tab order visits all the tab pages in order. In addition to tab and shift-tab, various keys are used to open and close a list, move the selection between elements of a list, move the select between displayed elements of a hierarchy, open and close categories in a hierarchy, and activate an element in a hierarchy. Table 3. Key Commands Kind of Object What is done Keys to press Button Activate the button with the focus. Enter Combo Box Select the previous item in a combo box. Up-Arrow Combo Box Select the next item in a combo box. Down-Arrow Field Open a large edit or viewing window on the field with the focus. Control-E Picture of Keys 8 RIFDS* allows navigation to un-editable as well as editable objects so that users who might need the assistance of a text reader can hear the contents of any object spoken through the text reader. 11 RIFDS – Public User Manual Field Field Field Field Hierarchy Hierarchy Hierarchy Hierarchy Move the cursor forward one character in a field. Move the cursor backward one character in a field. Delete the character after the cursor in a field. Delete the character before the cursor in a field. Retrieve data below the reservation (route data) or route (section data) that has the focus in the main navigation hierarchy. Select the previous item in a hierarchical list. Select the next item in a hierarchical list. Right-Arrow Left-Arrow Delete Backspace Control-E Up-Arrow Down-Arrow Enter Navigation Open or close a category item in a hierarchy. Move the focus to the next block. (Like tab, but jumps further.) Move the focus to the previous block. (Like tab, but jumps further.) Move the focus to the next object. Navigation Move the focus to the previous object. Shift Tab Navigation Navigation Shift Page-Up Shift Page-Down Tab + Tabular Display Tabular Display Tabular Display Tabular Display Tabular Display Tabular Display Tabular Display Up-Arrow Radio Button Move to the next record in a tabular display of data. Scroll a tabular display to the next set of records Scroll a tabular display to the previous set of records Move the focus a page up. Move the focus to next column. Move the focus to previous column. Move the focus a page down. Move to the previous record in a tabular display of data. Choose a radio button Down-Arrow Page-Down Page-Up Control Page-Up Tab Shift Tab Control Page-Down Up-Arrow Must use a speed key. In addition, all push buttons, and all radio button choices have speed (accelerator) keys. The accelerator key varies from button to button and works regardless of where the focus is. The speed key is always shown with an underline on the button label. For example, the speed key for the button shown in Figure 2 is Alt-2 because the 2 in the label is underlined. Pressing Alt-2 on the form, where the button occurs, is the same as clicking on the button, or placing the focus on the button and pressing enter. In each case, the button performs its action. 12 RIFDS – Public User Manual 3.1.2 Color Color is used to show the selection in hierarchies, combo boxes, and tabular displays. Color is also used (together with a font change) to make editable fields appear different from non-editable fields9. Table 4. Use of Color The selected row of a tabular display The selected item in a hierarchy See below. Selected tab page The selected item in a combo box Editable fields light blue Non-Editable fields light green 3.1.3 Hierarchical Displays Hierarchical displays are used on the Main Form in the navigation toolbar to pick a region, agency, reservation or route to open. The figure to the right shows a portion of the entity hierarchy. To position RIFDS* to a particular region, agency, reservation, or route click on the appropriate level header. Hierarchy levels can be expanded (displayed) or contracted (hidden) by clicking on the +/- chevron. Reservations are initially displayed without routes, but a click on the reservation name (or Control-E from the keyboard) retrieves the route data. A second click (on the chevron) then opens the list of routes. 3.1.4 Record Locking RIFDS* supports multiple simultaneous users. Whenever a record is in use by another user, it is locked, and a second user attempting to access the locked record is denied access but receives a message stating that the record is locked and identifying which user holds the lock. The record becomes accessible when the first user closes the form that took the lock. After that, another user will be able to access the record by opening a form and taking a lock in turn. 9 There are places where this may be not quite accurate. Fields that are display-only, that can never be usermanipulated are displayed in one color (light green). All other fields are displayed in light blue. Occasionally a light blue field is not directly editable, but is nevertheless light blue because there is either a way or a possible way it can be changed by a user. 13 RIFDS – Public User Manual 3.2 System Forms Table 5 lists the RIFDS* forms and describes their use. The following sections describe each form in detail. Table 5. RIFDS* Forms Form Main Form Navigation Tab Process Record Status Tab System Announcements Tab New Route / Delete Route Form Open Renumber / Delete Request Form New Section Form Route Summary Form Section Detail Form Reviewed Tab Un-reviewed Tab Remarks Tab Controls Tab Attachment Creating & Reviewing Form RIFDS Help Library Form Use This form is the gateway to all forms and reports. This tab is used to position RIFDS* at a particular region, agency, reservation or route; to open another form, or to open a report. This tab is used to view the status of inventory update and renumber requests. It is also used to discharge approval and denial notices. This tab is always displayed first at logon. It contains broadcast messages from BIADOT. This form is used to add or delete a route This form is used to open a request for section renumbering or deletion This form is used to create a new section This form is used to open sections for editing, to clone a process section, and to submit an inventory update request. This form is used to edit section data. This tab is used to edit reviewed section data. This tab is used to edit section data that may be stored directly to the official record without review. This tab is used to enter and review section remarks. This tab is used to save process data, to save un-reviewed data directly to the official record, to review the validation report, to abandon an inprocess record, and to open certain section-level reports. This form is used to create and review file attachments. Used to manage help library documents 14 RIFDS – Public User Manual 3.2.1 Common Features Figure 3. Common Features 3.2.1.1 Detailed Description Many forms have features in common. Every form has a banner across the top identifying the particular form. Several forms have a vertical toolbar on the left side. The vertical toolbar contains controls to access the help library, the attachments form, and to close the form. It also contains identifying information about the user and the current navigation target (a region, agency, reservation, route, or section). Table 6 lists the fields on the Vertical Toolbar and Table 8 list the controls there. The thing to realize about the vertical toolbar is that as you navigate using the navigation hierarchy, or by selecting different rows in various tabular displays, the vertical toolbar changes. It always shows identifying information for the place where the focus is right now. The toolbar display is authoritative. For example, at the moment a report is opened, if the report needs parameters that appear on the toolbar, it takes them automatically from the toolbar. Table 6. Main Form—Vertical Toolbar Fields Field Name Database User Role Fiscal Year Region Agency Definition The name of the database currently in use The name of the current user The role of the current user The current fiscal year The currently selected region. The currently selected agency 15 RIFDS – Public User Manual Field Name Reservation BIA Route Number Section Number Status Code Last Validation Result Last Update Date Last Status Change Date Last Approval Date Definition The currently selected reservation The currently selected route number The currently selected section number The status code for the selected process record10. The validation result for the selected process record. The date of the last update for the selected process record. The date of the last status change for the selected process record. The date of the last approval for the selected process record. Table 7. Main Form—Vertical Toolbar Controls Controls , , Description The Help Library Button opens the on-line Help Library Form. Here users can access system documentation. Opens the Attachment Creating and Retrieving Form at the tribe, region and state level respectively. The Attachment Creating and Retrieving Form must be closed before changing from one level to another. The Close Button logs the user off of the RIFDS* system. Once logged out the user should also close the browser window. Some forms also have tab pages, or just tabs, that organize information on the form. You can switch tab pages by clicking on the tab, by pressing the tab key until the navigation sequence leads to the next tab page, or by pressing F2 to pull up a selectable list of tab pages. 10 A process record is any section record that does not have the status code = OFFICIAL. A section record that has status code IN-PROCESS is a process record, but so is a section record that has status code APPROVED or any other status code except OFFICIAL. 16 RIFDS – Public User Manual 3.2.2 Main Form - Navigation Tab Figure 4. Main Form—Navigation Tab There are four distinct areas on the navigation tab. These are the navigation tree, the form selection controls, the report navigation tree, and the report configuration controls. The navigation tree provides the ability to select a particular region, agency, reservation or route and orients the RIFDS* system on the data for the selected entity. It allows the user to drill down to a specific region, agency, reservation, or route (an entity). Selecting a particular entity, positions RIFDS* at that location as is evidenced in the vetical toolbar. The navigation tree shows all the entities that a user has been configured to see in the row level security (RLS) system. For most users this is a single reservation. The screen shot to the right is more typical for a BIADOT or administrative user because it shows several regions. The BIADOT administrator controls the RLS settings. Table 8. Main Form—Navigation Tab—Route Navigation Tree Controls Controls Description The Plus and Minus Chevrons in front of each entity on the navigation tree allow the user to expand and contract the tree which enables the user to see or hide all of the sub entities below the current level. Pressing the Refresh the Routes Tree Button reloads the hierarchy. This is necessary after adding a route. Besides the attachment form that is accessible from the vertical toolbar, four additional forms are available from this form. 17 RIFDS – Public User Manual Table 9. Main Form—Navigation Tab—Form Selection Controls Controls Description This button opens the New Route / Delete Route Form. This button opens the Open Renumber / Delete Request Form This button opens the New Section Form This button opens the Route Summary Form The report navigation tree is used to select a report. Most reports require the user to enter report parameters (e.g., Fiscal Year). Some of these reports are any level reports which maybe automatically configured to report the one entity (region, agency, reservation, or route) displayed in the vertical toolbar11. Note that role level security settings applied to the entity navigation tree limits the entities available to a particular user. Table 10 lists the associated controls. Table 10. Main Form—Navigation Tab—Report Navigation Tree Controls Controls Description The Plus and Minus Chevrons in front of each Report category on the report navigation tree allow the user to expand and contract the tree which enables the user to see or hide all of the reports in the selected category. Pressing the Open the Selected Report Button will generate and display the report that is selected in the tree above. As was said, some any level reports are automatically configured to report on the entity in the vertical toolbar. However, others are not. Those that are not are the 5 crosstab reports that are listed under the five system reports heading, and the Alternate QA Report. These reports are configured to a level by selecting the level from the radio buttons in the report configuration area12. Once the level is configured, the vertical toolbar is consulted to provide selection data for that level. When one of these reports is configured to a state, then the particular state is determined by the state combo box. Older any-level reports, which include the Inventory Location Report, the Change Report, and the Greenbook Report, automatically select a level based on the selection in the navigation hierarchy. Table 11 lists the report configuration fields. Table 11. Main Form—Navigation Tab—Report Configuration Controls - Fields Field Name Year State Definition The fiscal year to take data from. The value defaults to the current year, which is almost always what is intended, so there is hardly ever a need to change this parameter. Specifies the state when the scope control is set to state. BIADOT might elect to configure some older crosstab reports for public access. Some of those also require a state parameter, but in those cases, the need to specify a state will be obvious. 11 If no region is specified in the toolbar, then the entire bureau is reported. New reports are being created regularly. New any-level reports will use the radio-button means of configuring the report level. 12 18 RIFDS – Public User Manual Field Name [Level Options] 3.2.3 Definition These radio buttons specify the level of report for the Alternate QA report and five crosstab reports. These buttons never have the focus. They can only be changed by clicking with the mouse, or by using a speed key. Bureau level crosstab reports like all crosstab reports are only one page long. But other bureau level reports are huge, and can run to many thousands of pages. Think twice before running one because the system will slow for all users, possibly for hours13. Main Form – Process Record Status Tab Figure 5. Main Form—Process Record Status Tab 3.2.3.1 Detailed Description The process record status tab page is where you can see the current status of your submitted update and renumber requests. Every process record14 that your RLS settings allow you to see is displayed here. If there are too many records to examine conveniently, you can enter a QBE15-defined filter to show only those that match a QBE pattern. 13 Users who unnecessarily launch over-sized report jobs may find their access revoked, or BIADOT might eliminate everyone’s access to these reports if there is abuse. 14 Any record where the status code is not OFFICIAL is a process record. 15 Query by Example 19 RIFDS – Public User Manual Approval and denial notices can be discharged by pressing the D button on the row containing the notice. Pressing D on another row is harmless, but does show an error message. 3.2.3.2 Preparation of Inputs / Results Table 12. Main Form—Process Record Status Tab—Fields Field Name Status Location Road Name† CL Len O CN Field Remark† Region Remark† DOT Remark† Modify Date Definition The Status Code. Gives the location of the section in terms of region, agency, reservation, route, and section, e.g., M-25-710-Rt 0336/10. The name of the route to which the selected section belongs. The road name is stored at the section level. The name displayed here is taken from the first section (the one with the lowest section number) in the route. The Class Code (as defined in final rule). Length in miles of the route. If the section is a road section, then the length is in miles and the precision is to the tenth of a mile. If the section is a bridge section, the length will be null—bridge length is stored in another field. The ownership code. The construction need code. Narrative comment regarding the section made at the field level. Narrative comment regarding the section made at the region level. Narrative comment regarding the section made at the BIADOT level. The date the record was last modified16. Table 13. Main Form—Process Record Status Tab—Controls Controls Description The D Button dismisses an Approval / Denial notice. Only sections with Approved or Denied status may be discharged. Only field and region users may discharge Approval/Denial notices. The Time Descending Button sorts the submission status list in descending order by time. The Time Ascending Button sorts the submission status list in ascending order by time. The Location Descending Button sorts the submission status list in descending order by location. The Location Ascending Button sorts the submission status list in descending order by location. Open the Route Summary Form on the selected section. Pressing the Enter QBE Button initiates the Query by Example (QBE) mode † If it is difficult to read the full field, then use Control-E to open it in a large reading window. BIADOT usually processes records for approval in the order determined by this date. 16 20 RIFDS – Public User Manual (see Figure 6 below) and allows a query pattern to be entered in the example record. Press CTRL-F11 to execute the query17 or Press F4 to cancel. See the discussion. Figure 6. QBE Mode QBE is used both to reduce the number of records displayed and to focus on the particular data you are currently interested in. After pressing the enter QBE button, the display is cleared and a red example line is displayed. You enter the pattern you want to search for in the red example line. The symbol % is available as a wildcard. For example, if you want to see all the records for a certain route you would enter a pattern such as A-01-340-Rt0007% in the location field. A pattern like %Rt0007% would serve the same purpose if your RLS already specifies the reservation. 3.2.4 Main Form - System Announcement Tab Figure 7. Main Form—System Announcements Tab 17 A message to this effect is displayed at the bottom of the screen so you don not need to remember this command. 21 RIFDS – Public User Manual 3.2.4.1 Detailed Description The System Announcements Tab is used BIADOT to broadcast relevant messages. This screen is always the first screen displayed after login. If there is a new message not yet 10 days old, it is automatically opened in a large viewing window. The screen shot shows controls that are used to manage the messages, but these will be invisible when you use the system. 3.2.4.2 Preparation of Inputs / Results Table 14. Main Form—System Announcements Tab—Fields Field Name Content Author Date 3.2.5 Definition The message content. The user name of the of the message creator. The date the message was created. New Route / Delete Route Form Figure 8. New Route / Delete Route Form 3.2.5.1 Detailed Description The New Route / Delete Route Form is used to add or remove a route from the list of routes available to hold sections at a reservation. This process is un-reviewed because only section data is relevant to the RNDF calculation. Although it is harmless to have routes in the system that have no sections on them, it should be avoided because the route will appear in the navigation tree and might cause confusion. 22 RIFDS – Public User Manual A route can be removed here only if there are no sections on it. Removing a route with sections requires first removing all the sections using an inventory renumber request that either moves the sections to another route or deletes them. As a convenience, the form displays a list of routes already defined for the selected reservation. 3.2.5.2 Preparation of Inputs / Results Table 15. New Route / Delete Route Form—Fields Field Name Region Agency Reservation Route Number Definition The currently selected region. E.g.: A - Gr. Plains The currently selected agency. E.g.:, A01 - Cheyenne River The currently selected reservation. E.g.: A01340 - Cheyenne River The unique 4-digit route number of the route to be added or deleted. Table 16. New Route / Delete Route Form—Controls Controls Description The Save Button saves the newly entered route to the database. The route number must not already exist on the current reservation. The Delete Button deletes the entered route from the database. Only a route with no sections may be deleted. A warning is issued if an attempt is made to delete a route with sections. The Close Button closes the New Route / Delete Route Form and returns to the Main Form 23 RIFDS – Public User Manual 3.2.6 Open Renumber / Delete Request (Resection) Form Figure 9. Open Renumber / Delete Request (Resection) Form 3.2.6.1 Detailed Description The Open Renumber / Delete Request Form, shown in Figure 9, is used to open a renumber/delete request. All such requests involve one or more routes. These are specified first by selecting each one and pressing the add button. Only routes eligible to be included in a renumber request are displayed. That is, any route that is already in an update or in a renumber request is not displayed. It may also happen that a route in the list cannot participate because another user has just begun to work one at just the same time as you. If this happens a message will advise you. Once all the routes are specified, press the section button to populate the tabular display with all the existing sections of the routes selected. Once the display is populated, the request is created by entering data in the new route number, new section number, and delete fields. Even if you are not changing the route number or the section number on a section, the new route and section numbers must still be specified—just supply the original values. Also supply the original values when you are flagging the section for deletion. The system will check that the new route numbers and new section numbers are consistent with each other and the data base. If not, the update will be disallowed. If new route records are required, they will be created automatically. BIADOT requires a narrative remark describing the change and its necessity be entered to every participating section. 24 RIFDS – Public User Manual Renumbering and deleting always invalidates strip maps. Therefore, it is always necessary to supply new strip maps for all the routes involved. Because the button for route attachments on the vertical toolbar positions the attachment form using the values displayed in the vertical toolbar, it cannot create attachments for a new route that does not already exist. Therefore, there is a button on the form that can be used to open the attachment form position on the new route number of a selected section. Once all the specifications and narratives (as well as any remarks) have been entered, and all the new strip maps attached, pressing the submit button forwards your request to the region for review. 3.2.6.2 Preparation of Inputs / Results Table 17. Open Renumber / Delete Request (Resection) Form—Fields Field Name Routes on Reservation Routes on Request Old Route Number Old Section Number New Route Number New Section Number Delete Flag Narrative† Field Remark† Region Remark† BIADOT Remark† St County O C CN Definition A list of the routes eligible for inclusion in the request at the moment the form was opened. A route might become ineligible because another user has touched it while you have the form open. But once you select it, you have it locked and another user who wants it will have to wait. Routes are added to this list when the add button is pressed. The only way to remove a route from the list is to close the form and start over. The existing route number. The existing section number. The new route number. The system will check the entered route number for consistency when the request is submitted. If necessary the system will insert a new route record when the request is submitted The new section number. The system will check the entered section number for consistency when the request is submitted. Checking the Delete Flag requests that the section be removed from the IRR program. A narrative description of the change. The narrative is required for every section whether it is changed or not. The field remark. The region remark. The BIADOT remark. The State The County The Ownership Code The Class Code (as defined in the Final Rule) The Construction Need Code (as defined in the Final Rule) Table 18. Open Renumber / Delete Request (Resection) Form—Controls Controls † Description The Add Button adds the selected route to the Routes on Request box. Control-E will open a large edit or viewing window on the field. 25 RIFDS – Public User Manual The Get Section Button retrieves sections to the tabular display for each of the routes listed in the Routes on Request box. Opens the indicated report. Opens the indicated report. Opens the indicated report. Used to create attachments on the selected new route number. The Submit Request Button validates the resection requests and submits the request. Checks are made for: consistency, missing attachments, and missing narratives. If the submission is cancelled, then a submission validation warning (see Figure 10 below) is displayed. The Save Button saves the new route number, new section number, .delete flag, narrative, and remark fields. If the request is not submitted, these values will persist and be displayed the next time the route is selected to be part of a renumber request. Figure 10. Submission Validation Warning After a successful submission, the form closes automatically. 26 RIFDS – Public User Manual 3.2.7 New Section Form Figure 11. New Section Form 3.2.7.1 Detailed Description The New Section Form is used to create new sections on an existing route. The new section is added to the route displayed on the form. This was the route that was selected in the main navigation hierarchy at the moment the form was opened. The form will not open if a route is not selected. Existing section numbers on the route are displayed as a convenience only, the form will refuse to add a duplicate section number. Section numbers are always numeric, and RIFDS* lists sections in displays and reports according to increasing section number. When a section is created here, it has a status code of IN-PROCESS and a validation result of NOPASS. All its other attributes are undefined. Since such sections do not effect any calculation, no approvals are required for this action. The next steps after adding a section is to go to the route summary form, open the section, and provide values for its attributes. Eventually, the section will be submitted as part of an inventory update on the route, and after approval become part of the official data. 27 RIFDS – Public User Manual 3.2.7.2 Preparation of Inputs / Results Table 19. New Section Form—Fields Field Name Section Number Definition The section number for the new section being created. The section number entered can not already exist for the route. Table 20. New Section Form—Controls Controls Description The Save Button saves the new section creating an in-process record. The Close Button closes the form. 3.2.8 Route Summary Form Figure 12. Route Summary Form 3.2.8.1 Detailed Description The Route Summary Form is a kind of control center for managing the sections on a route. This is where an inventory update request is created and submitted. The form can be opened from the main navigation form by pressing a button or double clicking a route in the navigation hierarchy. It can also be opened from other locations (always using a button) where it might be convenient. 28 RIFDS – Public User Manual The tabular display lists all section records associated to the route—both official sections and process sections are listed here. Records are selectable. Double clicking a process record18 opens it in the Section Detail Form, but only process records with status of IN-PROCESS ore RETURNED-TO-FIELD may be opened this way. Double clicking an official record opens the associated process record in the Section Detail Form, creating an IN-PROCESS record if an IN-PROCESS or RETURNED-TO-FIELD record did not already exist. When an IN-PROCESS record is created this way, it is an exact copy of the OFFICIAL record, except that the status code has been changed. Once an update has been submitted, you must wait until it has been approved or returned before you can create or revise (respectively) an update on the same route. Notice that the last validation result is listed. Unless all process sections have PASS validation19, the submit button will refuse to forward the update. The LOAD validation result is displayed when the section is an official section that was grandfathered in during the initial implementation of RIFDS. A LOAD section is used in the RNDF calculation—in other words, it generates funds. But a LOAD section might not pass validation which means the next time it is updated, validation errors that are possibly unrelated to the need for the update will have to be corrected. The three remark fields in a section record (field remark, region remark, and BIADOT remark) are displayed for the selected section record. The field remark is always updatable, even if an update has been submitted and even for an official section record. Editing the field remark is one way to communicate to reviewers after the route has been submitted for update because presumably reviewers will read the remark before approving the update20. One thing to remember is that if an update is approved, the process record will become the official record, and the field remark in the process record will replace the field remark in the official record. The clone controls are used to divide a process section into two process sections that are identical except for the length attribute and the section number. The same thing can be accomplished by inserting a new section, creating a process section on an existing section and editing the attributes of the two new process sections, but the cloning is much faster and less error prone21. 18 Pressing the Open Section Button has the same effect with respect to the selected section. The official sections have nothing to do with an update. They are listed for informational purposes and to make it convenient to create process sections. 20 You could ask to have the update returned for correction, for example. 21 Cloning is a common need because sections are supposed to be homogeneous. This means, for example, that when a five mile long section gets an overlay over the first two miles, that the section should be divided into a 2 mile section and a three mile section—exactly what the clone operation accomplishes. Afterwards, the SCI attribute for the part that received the overlay would be adjusted to 100 to reflect its new surface, but the SCI of the remaining 3 miles would be left at its original value (or lowered) to reflect its actual condition. 19 29 RIFDS – Public User Manual The form also makes reports and summary information available and provides a way to delete a process record that is unneeded. 3.2.8.2 Preparation of Inputs / Results Table 21. Route Summary Form—Fields Field Name Road Name Status Code Section # Bridge Number Validate Result Len ADS C ADT Surf Width CN O FAC St Number of Official Sections Number of In-Process Sections Total Length in Official Sections Clone Length New Section Number BIADOT Remark Region Remark Field Remark Definition The name of the road. This is a section level attribute that can vary from section to section. When RIFDS* needs to attach a road name to the entire rout, it uses the road name from the section with the smallest section number. The Status Code for the record. The Section Number. The NBI bridge number, but for BIA bridges, the 4 digit BIA bridge number is used. The last validation result for the record. The length of the section. Precision is to the tenth of a mile The Adequacy Design Standard The Class Code Average Daily Traffic The width of the road surface The Construction Need Code The Ownership Code The Federal Aid Code The State The number of official sections in the route The number of in-process sections for the route The total length in miles for official sections (the official route length) The length in tenths of a mile of the cloned section The new section number A general purpose remark field editable by uses that have the CRIS_BIADOT_ROLE. Content may or may not build up over time. BIADOT may have policies that govern the content and format of this field. Limited to 4000 characters. A general purpose remark field editable by uses that have the CRIS_REGION_ROLE. Content may or may not build up over time. BIADOT may have policies that govern the content and format of this field. Limited to 4000 characters. A general purpose remark field editable by uses that have the CRIS_FIELD_ROLE. Content may or may not build up over time. BIADOT may have policies that govern the content and format of this field. Limited to 4000 characters. Table 22. Route Summary Form—Controls Controls Description Pressing the Clone Button will divide the selected process section into two sections. 30 RIFDS – Public User Manual Open the Inventory Data Sheet Report scoped to report just the route. Open the Greenbook Report Open the Section Detail Form on the selected section number using a pre-existing process records if one is available and creating one otherwise. Delete the selected IN-PROCESS. Documents associated to the deleted process record are also deleted. Only an IN-PROCESS or a RETURNED_TO_FIELD section may be deleted this way. Save the field remark. Submit the route as an inventory update request. The submission goes to the region for approval. A region approval forwards it to BIADOT. A BIADOT approval updates (replaces actually) the official record and leaves an approval notice to be discharged by you. You can track progress though the chain of approvals as well as discharge the approval notices using the process tab on the main form. Even though submissions and approvals are by route, the process tab (somewhat redundantly) shows status for each section involved in the update. Only sections actually being changed are shown. 3.2.9 Section Detail Form Figure 13. Section Detail Form The Section Detail Form is where you change section data, save un-reviewed data changes directly to the official record, perform validation, and have the first chance to examine the intermediate CTC calculation values (if you so desire). 31 RIFDS – Public User Manual The form is unavailable when the route is already participating in an inventory update or renumber request. In those situations you must wait until the pre-existing request has been completed (including discharge of the approval notices) before beginning work on a new request. The inventory data that is visible on this form is also available on the Inventory Location Report, the Change Report, and for official section only, the Greenbook Report. Work is organized on four tabs as follows: • • • • 3.2.10 Reviewed: all changes to reviewed data occur here (except for three reviewed fields on the remarks tab page. Un-reviewed: all the fields that can be changed without review are on this tab page. Remarks: the three remark fields are displayed here and the field remark is editable. The names of the regional coordinator and inventory taker are also entered here. Controls: the controls tab page has the controls used to save your work, review validation results, open relevant reports for quality assurance activity, and discard the to record when that is indicated. Section Detail Form – Reviewed Tab Figure 14. Section Detail Form—Reviewed Tab Detailed descriptions of the data fields and the rules governing their values is in the IRR Data Dictionary, and that material is not reproduced here to avoid the risk of saying 32 RIFDS – Public User Manual something different and creating confusion. Consult that document for the best available and most authoritative description of each data field. Table 23. Section Detail Form—Reviewed Tab—Fields Field Name State Ownership Federal Aid Code Class Code Terrain Code Construction Need Code Surface Type Shoulder Type Length of Section (mi) Surface Width (ft) Shoulder Width ADT Year Existing ADT % Trucks Default ADT Bridge Number Bridge Condition Bridge length SCI Roadbed Condition Code Level of Maintenance Snow Ice Control ROW Status ROW Width Additional Incidental Percent Narrative Definition The State where the section is located. The Ownership Code. The Federal Aid Code. The Class Code. The Terrain Code. The Construction Need Code. The Surface Type Code. The Shoulder Type Code. The length of the section in miles. The surface width in feet The shoulder width in feet. Enter 0 for no shoulder. The year the Average Daily traffic (ADT) was taken The existing ADT The percent of the traffic that is trucks The default ADT The NBI bridge number. For BIA bridges use the 4-digit BIA structure number. The bridge condition code. The length of the bridge in feet. SCI. This number is 20 times the old PCI Value. You may enter 0 or any number from 6-100. 1-5 are excluded because there have been many instances where the old scale (1-5) was used inadvertently. The Roadbed Condition Code The Level of Maintenance Code The Snow/Ice Control Code The Right-of-Way (ROW) Status Code ROW width in feet A field that reflects what variable costs would affect a project to bring this section to its adequate design standard. A narrative that describes the reason for the current update. BIADOT may have policies governing the content, format, and retention of prior values for this field. 33 RIFDS – Public User Manual 3.2.11 Section Detail Form—Un-Reviewed Tab Figure 15. Section Detail Form—Un-Reviewed Tab Table 24. Section Detail Form—Un-reviewed Tab—Fields Field Name road / bridge name county congressional district owner route number drainage condition shoulder condition number of RR crossings RR crossing type row utility code row cost year of construction change atlas map number grade deficiencies sight deficiencies number of sharp curves number of stopping restrictions safety study road category begin latitude end latitude Definition The name of the bridge or road. The county where the section is located. The congressional district where the section is located. The owner’s route number. The drainage condition code. The shoulder condition code. The number of railroad crossing on the section. The railroad crossing type code. The right-of way utility code. The right-of-way cost in thousands of dollars per mile. The year of construction change. The atlas map number. The grade deficiencies code. The sight deficiencies code. The number of sharp curves on the segment. The number of stopping restrictions of the segment. The safety study code. The road category code. The begin latitude expressed as a decimal. The end latitude expressed as a decimal. 34 RIFDS – Public User Manual begin longitude end longitude 3.2.12 The begin longitude expressed as a decimal. The end longitude expressed as a decimal. Section Detail Form—Remarks Tab The is nothing mysterious about the remarks tab. The BIADOT and Region remarks are available as information, and the field remark is available for edit. Figure 16. Section Detail Form—Remarks Tab Table 25. Section Detail Form—Remarks Tab—Fields Field Name BIADOT Remark Region Remark Field Remark Tribal Coordinator Inventory Taker 3.2.13 Definition Remarks that are editable (elsewhere) by users having the CRIS_BIADOT_ROLE. Remarks that are editable (elsewhere) by users having the CRIS_REGION_ROLE. Remarks that are editable by users having the CRIS_FIELD_ROLE. The name of the tribal coordinator The name of the person taking the inventory Section Detail Form—Controls Tab This tab page contains the controls. Most activity will consist of saving the process record after editing the section data. Saving the process record always performs validation and re-writes the validation report. If the section passes validation, then PASS will be visible at the top of the report. Otherwise NOPASS is visible at the top. In either 35 RIFDS – Public User Manual case, clicking on the report (or using control-e) opens the full report in a large viewing window. A NOPASS result will prevent the route from being submitted for update. So the issues causing the NOPASS result need to be resolved before the update can move forward. An issue might be that required data is missing, supplied data is inconsistent, or supporting documentation needs to be attached. The validation report attempts to explain as clearly as possible what needs to be done. Figure 17. Section Detail Form—Controls Tab Several reports are also available from this tab page. The reports are scoped to show just the current section (Inventory Change Sheet) or route (Inventory Data Sheet and Greenbook). The record with all its data and section level-attachments can be deleted using the Abandon All Process Changes Button. There is also a button for saving un-reviewed updates directly to the official record. The procedure is however somewhat awkward. Here is what has to be done. 1. Enter the updates to be made to the official record on the un-reviewed tab. 2. Save the process record. Yes, that’s right. It is necessary to first save the process record, because the direct to official update will complain if the current validation result (for core validation only22) is no PASS. 22 Core validation does not include attachment checking or checking for the narrative, regional coordinator, and inventory taker. 36 RIFDS – Public User Manual 3. Examine the validation report to see if the core validation part is PASS. If it is not PASS, then the issues preventing the PASS need to be corrected (and this might necessitate changing values on the reviewed tab, which is OK, because as soon as the un-reviewed data is stored, the process record is to be abandoned). 4. Save the process record with core validation passing. 5. Save direct to official. The un-reviewed data is written to the official record. 6. Abandon the process record (unless you are planning to submit an update for the reviewed data as well). Table 26. Section Detail Form—Controls Tab—Fields Field Name Update Year TTAM Future Surface Type TTAM GPR Number TTAM ADS Number TTAM Future AADT VMT TTAM Percent TTAM Adj Rate Work Specific CTI Calculation Note Raw TTAM CTI BIA Share BIA TTAM CTI LRTP TR Validation Report Definition The fiscal year of the last inventory update touching this section. The future surface type this section would have if built to its ADS. The geopolitical region that contributes construction cost data to the CTC calculation for this section. The adequate design standard for this section. The nominal future AADT on this section as mandated in TTAM. The current VMT on this section. The percent eligible under TTAM for these categories of construction expense: Incidental Costs, Grade and Drain, Aggregate, Pavement, Additional Incidental and Bridge. The geopolitical region per mile cost multiplied by the percent eligibility for the various kinds of construction expense. The adjusted rate times the section length for various kinds of construction expense. The BIA share has not been applied yet. A note that is built up as the CTI23 is calculated for the section. The note summarizes the various steps in the calculation, and if an error is encountered, says so. This is the sum of the work specific CTI. The BIA share percentage The Raw CTI adjusted by the BIA share. This is the CTI value that is reported for RNDF share calculation. This field identifies which LRTP in the document store is authoritative for this update request. This field identifies which TR in the document store is authoritative for this update request. This field displays the validation report. Click on it (or place the focus on it and type control-e) to see the full report in a larger window. Note that derived data are recalculated only after a Save Process Record action that passes core validation. If validation is not passed, the fields are emptied. 23 Formerly, there was a distinction between CTI (cost to improve) and CTC (cost to construct) with CTI being a per mile rate and CTC being the length extended value. However, today the two terms are used synonymously for the cost to construct. 37 RIFDS – Public User Manual Table 27. Section Detail Form—Controls Tab—Controls Controls Description Pressing the Inventory Data Sheet Button generates the Inventory Data Sheet Report Pressing the Inventory Change Sheet Button generates the Inventory Change Sheet Report Pressing the Greenbook Button generates the Greenbook Report Pressing the Abandon All In-Process Changes Button destroys the process record for the current section losing any work in progress and leaving only the official record (if there is one). Any documents associated with the process record are also deleted. Pressing the Save Process Changes Button saves the work to the process record, validates the data, and performs the CTC calculation. Press the Save Direct to Official Button to save the process record as the official record. All data must first pass core validation by saving the process record and getting the PASS result. 3.2.14 Attachment Creating & Retrieving Form Figure 18. Attachment Creating and Retrieving Form 38 RIFDS – Public User Manual The Attachment Creating and Retrieving Form is used to attach related supporting document to In-Process records. Double clicking on a row will open the document. Table 28. Attachment Creating and Retrieving Form—Fields Field Name File Attachment Type Perm Year Name Type Type Name New Name Definition The name of the file to be attached The type of file being attached. The available types vary depending upon whether the form is being used at the section, route, or tribe level. The permanent flag. Newly created attachments are not permanent and may be deleted. However, once an update referencing the document has been approved, the document is permanent and may never be deleted. The year associated with the document. RIFDS* is an annual record system. It retains a full set of data for each year of operation. Documents attached last year, are actually attached to last year’s record. Documents attached this year are attached to this year’s record. The year field shows the year of the record the document is attached to. For example, after some years of operation, a section might have eight photos attached to it. This field will show which photos are old photos and which are current. The name of the document. The name must have an extension (.txt, .jpg, .doc etc.) just like a file. When the document is downloaded and opened, the extension is used by the operating system to select the program to open it in. The system assigns default names to documents as in Cheyenne River Siou-A101424556.pdf Unless you have good reason to change the name, do not. The system name consists of a location part, the type symbol, a unique identifying number, and an extension. In this case //Cheyenne River Siou-//A//101424556//pdf//. Type A is a tribal resolution. The attachment type code. Whatever was specified when the document was first uploaded. The name that goes with the attachment type code. For example, the name fro code A is Tribal Resolution. A place to enter a new document name. This capability is present so that naming errors that occurred when RIFDS was first deployed can be corrected (many jpg documents were created with a pdf extension). Do not rename documents otherwise. Instead, learn to interpret the default document names and rely on them. Table 29. Attachment Creating and Retrieving Form—Controls Controls Description Pressing the Browse Button opens a window used to locate a file for upload. Pressing the Upload Button uploads the specified file to the document store. The file and attachment type must be specified first. Don’t use the rename capability unless you are correcting the extension on a very old pre-existing document. Rely on the automatic naming capability. Pressing the Delete Button removes the selected document from the document store, but only if it has not yet been flagged as permanent. 39 RIFDS – Public User Manual 3.2.15 Help Library Form Figure 19. Help Library Form 3.2.15.1 Detailed Description This form is used to access the RIFDS Help Library. BIADOT can maintain the contents of the library. Probably, when you see it, the only documents there will be the IRR Data Dictionary, and this user manual. However, BIADOT may choose to place other materials there from time to time. The Help Library is accessed by clicking on the small button ( field, at the top of the vertical tool bar. ) next to the ‘Database’ The form is simple to operate, to retrieve a help document double-click on it. It will be downloaded to your local file space. Look in C:\documents and settings\<your name>\ITIMS to find the downloaded file. The program that opens the document is determined by the extension in the document name. 40 RIFDS – Public User Manual 4 Operating Instructions RIFDS is straight forward to operate. The user launches an internet browser and opens the ITIMS website on the BIA intranet. Users learn the specific URL to use when they receive their accounts from the system administrator. 4.1 User Account / Privilege Set-up A system administrator configures new users in the IM module, which has a separate User Manual. 4.2 Initiate Operation Operation is initiated by navigating to the ITIMS website using an internet browser. Once at the website, the user clicks a button or hyperlink pointing to the module to be used. A login screen appears and the user enters the connection information that the system administrator provides. The user then consents to the DOI site notice and the Main Form opens. ITIMS originally used the web page shown below, but has since replaced it with a much nicer enterprise web page. However it was not available for inclusion here. Nevertheless, it will always have buttons or hyperlinks that open ITIMS modules, just as this one does. 41 RIFDS – Public User Manual Figure 20. ITIMS Welcome Screen The RIFDS hyperlink opens a logon dialog that leads to the RIFDS Main Form. Figure 21. ITIMS/RIFDS Login Screen This dialog box captures user connection information. Each user is assigned an individual user account identification and password by the RIFDS system administrator. To connect to RIFDS, enter the username, password, and database and click the Connect Button. BIADOT uses production, training, and testing databases, but most users will use the production database. 42 RIFDS – Public User Manual BIADOT will advise new users of the values to type in these three fields in order to connect to RIFDS*. Access to RIFDS is limited to authorized users. This screen notifies the user of DOI policy regarding use of DOI information systems. After reading the information on this screen the user presses one of the two buttons to confirm their status as an authorized user or to leave RIFDS. Figure 22. DOI Site Notice Screen 4.3 Maintain Operation No particular user actions are required to maintain operation. 4.4 4.4.1 Terminate and Restart Operations Logout To log off of RIFDS click the Close Button on the bottom of the Main Form. The browser window remains open and, while harmless, it is prudent to close it also. Closing the browser without first logging out of RIFDS kills the session and loses unsaved edits. 4.4.2 Timeout Idle sessions are disconnected after about 10 minutes. 43 RIFDS – Public User Manual 5 Error Handling Errors generally display an error message. All errors are logged at the server. There are no user actions that can be taken in response to errors, but it is nevertheless helpful to bring errors to the attention of the system administrator. Not every message is an error. Indeed, most messages advise the user of some condition or constraint or request permission or confirmation for an action. 6 Help Facilities Ordinary BIA Helpdesk facilities should be used to report problems. There is no contractor Helpdesk or telephone support line for the RIFDS. 6.1.1 Help Library The help library is described in chapter 3. 6.1.2 Status Line The system occasionally places a message at the bottom of a form. These are most often status indicators and more rarely an error message as in the figure here. Errors appearing here can be ignored, and almost always represent an oversight on the part of the programmer who should have suppressed it. Figure 23. Status Line 6.1.3 Advisory Dialogs RIFDS displays warnings, advisories and confirmations using a small dialog box that the user must dismiss before proceeding. Warning and advisory dialogs have an OK Button . Press it to dismiss the dialog. A confirmation dialog has both an OK Button and a Cancel Button . Press whichever is appropriate to dismiss the dialog. Figure 24. Dialog Box 44 RIFDS – Public User Manual Appendix A—Glossary / Acronyms AASHTO ADS ADT BIA BIADOT CD CFR CL CN Consortium CTC CTI DOI DOT FADT FHWA GPR IRR ITIMS NBI NHS Notification record OAS Official record OMB O PDF Process record QA QBE RIFDS RNDF RLS ROW SCI Sixcode TTAM VMT Volpe Center American Association of State Highway and Transportation Officials Adequate Design Standard Average Daily Traffic Bureau of Indian Affairs Bureau of Indian Affairs, Division of Transportation Congressional District Code of Federal Regulations Class Code Construction Need Code A recognized association of tribes. Cost To Construct. Cost To Improve. A synonym for CTC. Department of Interior Department of Transportation or Division of Transportation Future ADT Federal Highway Administration Geopolitical Region—a geographic area with uniform construction costs. Indian Reservation Roads—the federal program the RIFDS supports. Integrated Transportation Information Management System National Bridge Inventory National Highway System A process record with the APPROVED or DENIED status code. Oracle Application Server A section record that has been approved and will contribute to the RNDF calculation. Office of Management and Budget Ownership Code Portable Document Format A section record having any status except official. Different from a section record that has the IN-PROCESS status, this is merely one of several kinds of process records. Quality Assurance. Query by Example Road Inventory Field Data System Relative Need Distribution Factor Row Level Security Right Of Way. Surface Condition Index. 20 times the old Wearing Surface Condition. A reservation identifier as in A01340. Tribal Transportation Allocation Methodology Vehicle Miles Traveled. John A. Volpe National Transportation Systems Center 45