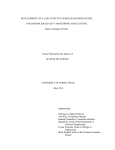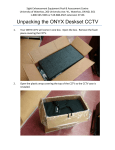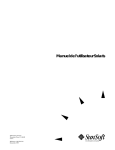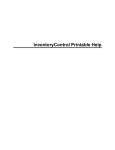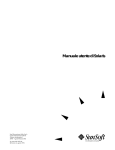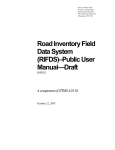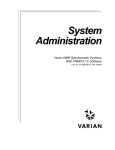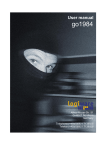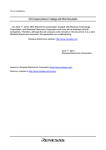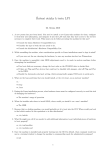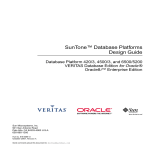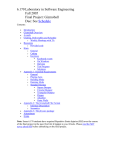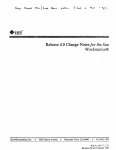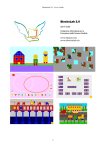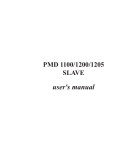Download 4 - Oracle Documentation
Transcript
Solaris User’s Guide
2550 Garcia Avenue
Mountain View, CA 94043
U.S.A.
A Sun Microsystems, Inc. Business
1995 Sun Microsystems, Inc. 2550 Garcia Avenue, Mountain View, California 94043-1100 U.S.A.
All rights reserved. This product or document is protected by copyright and distributed under licenses restricting its use,
copying, distribution and decompilation. No part of this product or document may be reproduced in any form by any means
without prior written authorization of Sun and its licensors, if any.
Portions of this product may be derived from the UNIX® system and from the Berkeley 4.3 BSD system, licensed from the
University of California. Third-party software, including font technology in this product, is protected by copyright and licensed
from Sun’s Suppliers.
RESTRICTED RIGHTS LEGEND: Use, duplication, or disclosure by the government is subject to restrictions as set forth in
subparagraph (c)(1)(ii) of the Rights in Technical Data and Computer Software clause at DFARS 252.227-7013 and FAR 52.227-19.
The product described in this manual may be protected by one or more U.S. patents, foreign patents, or pending applications.
TRADEMARKS
Sun, Sun Microsystems, the Sun logo, SunSoft, the SunSoft logo, Solaris, SunOS, OpenWindows, DeskSet, ONC, ONC+, and NFS
are trademarks or registered trademarks of Sun Microsystems, Inc. in the United States and may be protected as trademarks in
other countries. UNIX is a registered trademark in the United States and other countries, exclusively licensed through X/Open
Company, Ltd. OPEN LOOK is a registered trademark of Novell, Inc. PostScript and Display PostScript are trademarks of Adobe
Systems, Inc. All other product, service, or company names mentioned herein are claimed as trademarks and trade names by
their respective companies.
All SPARC trademarks, including the SCD Compliant Logo, are trademarks or registered trademarks of SPARC International,
Inc. in the United States and may be protected as trademarks in other countries. SPARCcenter, SPARCcluster, SPARCompiler,
SPARCdesign, SPARC811, SPARCengine, SPARCprinter, SPARCserver, SPARCstation, SPARCstorage, SPARCworks,
microSPARC, microSPARC-II, and UltraSPARC are licensed exclusively to Sun Microsystems, Inc. Products bearing SPARC
trademarks are based upon an architecture developed by Sun Microsystems, Inc.
The OPEN LOOK™ and Sun™ Graphical User Interfaces were developed by Sun Microsystems, Inc. for its users and licensees.
Sun acknowledges the pioneering efforts of Xerox in researching and developing the concept of visual or graphical user
interfaces for the computer industry. Sun holds a non-exclusive license from Xerox to the Xerox Graphical User Interface, which
license also covers Sun’s licensees who implement OPEN LOOK GUI’s and otherwise comply with Sun’s written license
agreements.
X Window System is a trademark of X Consortium, Inc.
THIS PUBLICATION IS PROVIDED “AS IS” WITHOUT WARRANTY OF ANY KIND, EITHER EXPRESS OR IMPLIED,
INCLUDING, BUT NOT LIMITED TO, THE IMPLIED WARRANTIES OF MERCHANTABILITY, FITNESS FOR A
PARTICULAR PURPOSE, OR NON-INFRINGEMENT.
THIS PUBLICATION COULD INCLUDE TECHNICAL INACCURACIES OR TYPOGRAPHICAL ERRORS. CHANGES ARE
PERIODICALLY ADDED TO THE INFORMATION HEREIN, THESE CHANGES WILL BE INCORPORATED IN NEW
EDITIONS OF THE PUBLICATION. SUN MICROSYSTEMS, INC. MAY MAKE IMPROVEMENTS AND/OR CHANGES IN
THE PRODUCT(S) AND/OR THE PROGRAMS(S) DESCRIBED IN THIS PUBLICATION AT ANY TIME.
Please
Recycle
Contents
Preface. . . . . . . . . . . . . . . . . . . . . . . . . . . . . . . . . . . . . . . . . . . . . . . . . . . . xxix
1. Introduction to the Solaris User Environment. . . . . . . . . . . . .
1
Logging In and Logging Out . . . . . . . . . . . . . . . . . . . . . . . . . . . .
2
Logging In. . . . . . . . . . . . . . . . . . . . . . . . . . . . . . . . . . . . . . . . .
2
Logging Out . . . . . . . . . . . . . . . . . . . . . . . . . . . . . . . . . . . . . . .
4
Overview of the OpenWindows Environment. . . . . . . . . . . . . .
5
Windows and Icons . . . . . . . . . . . . . . . . . . . . . . . . . . . . . . . . . . . .
6
Closing a Window to an Icon . . . . . . . . . . . . . . . . . . . . . . . . .
6
Opening an Icon to a Window . . . . . . . . . . . . . . . . . . . . . . . .
7
Mouse and Pointer. . . . . . . . . . . . . . . . . . . . . . . . . . . . . . . . . . . . .
7
Versions of the Pointer . . . . . . . . . . . . . . . . . . . . . . . . . . . . . .
7
Using the Mouse Buttons . . . . . . . . . . . . . . . . . . . . . . . . . . . .
8
Pointer and Input Area . . . . . . . . . . . . . . . . . . . . . . . . . . . . . .
9
Pointer Jumping . . . . . . . . . . . . . . . . . . . . . . . . . . . . . . . . . . . .
10
Keyboard Equivalents . . . . . . . . . . . . . . . . . . . . . . . . . . . . . . . . . .
10
iii
iv
Menus and Pushpins . . . . . . . . . . . . . . . . . . . . . . . . . . . . . . . . . . .
12
Using the Workspace Menu . . . . . . . . . . . . . . . . . . . . . . . . . .
12
Using Submenus . . . . . . . . . . . . . . . . . . . . . . . . . . . . . . . . . . .
13
Pinning a Menu . . . . . . . . . . . . . . . . . . . . . . . . . . . . . . . . . . . .
13
Using Window Menus. . . . . . . . . . . . . . . . . . . . . . . . . . . . . . .
14
Using Window Menus. . . . . . . . . . . . . . . . . . . . . . . . . . . . . . .
15
Choosing Menu Defaults . . . . . . . . . . . . . . . . . . . . . . . . . . . .
16
Changing the Menu Default . . . . . . . . . . . . . . . . . . . . . . . . . .
16
Window Controls . . . . . . . . . . . . . . . . . . . . . . . . . . . . . . . . . . .
17
Drag and Drop . . . . . . . . . . . . . . . . . . . . . . . . . . . . . . . . . . . . . . . .
20
Positioning Windows and Pinned Menus . . . . . . . . . . . . . .
25
Moving Multiple Windows . . . . . . . . . . . . . . . . . . . . . . . . . .
26
Moving a Window Front or Back. . . . . . . . . . . . . . . . . . . . . .
26
Moving Icons . . . . . . . . . . . . . . . . . . . . . . . . . . . . . . . . . . . . . .
28
Resizing Windows . . . . . . . . . . . . . . . . . . . . . . . . . . . . . . . . . .
28
Closing and Quitting Windows . . . . . . . . . . . . . . . . . . . . . . .
29
Starting an Application . . . . . . . . . . . . . . . . . . . . . . . . . . . . . . . . .
30
Elements of an Application’s Base Window. . . . . . . . . . . . .
31
Opening, Saving, Including and Attaching Files . . . . . . . . . . . .
31
Opening a Document . . . . . . . . . . . . . . . . . . . . . . . . . . . . . . .
33
Saving a Document . . . . . . . . . . . . . . . . . . . . . . . . . . . . . . . . .
33
Introduction to the DeskSet Applications. . . . . . . . . . . . . . . . . .
36
Starting DeskSet Applications . . . . . . . . . . . . . . . . . . . . . . . .
37
Working with Text . . . . . . . . . . . . . . . . . . . . . . . . . . . . . . . . . .
39
Title of Book—Month 1992
Managing Your Files . . . . . . . . . . . . . . . . . . . . . . . . . . . . . . . .
40
Managing Your Time . . . . . . . . . . . . . . . . . . . . . . . . . . . . . . . .
42
Printing Your Documents . . . . . . . . . . . . . . . . . . . . . . . . . . . .
43
Communicating on the Network . . . . . . . . . . . . . . . . . . . . . .
44
Customizing the OpenWindows Environment . . . . . . . . . .
44
Hidden Files . . . . . . . . . . . . . . . . . . . . . . . . . . . . . . . . . . . . . . .
44
Getting Help . . . . . . . . . . . . . . . . . . . . . . . . . . . . . . . . . . . . . . . . . .
45
Magnify Help . . . . . . . . . . . . . . . . . . . . . . . . . . . . . . . . . . . . . .
45
More Help . . . . . . . . . . . . . . . . . . . . . . . . . . . . . . . . . . . . . . . . .
46
Dismissing a Help Window . . . . . . . . . . . . . . . . . . . . . . . . . .
46
No Help. . . . . . . . . . . . . . . . . . . . . . . . . . . . . . . . . . . . . . . . . . .
47
Help Viewer . . . . . . . . . . . . . . . . . . . . . . . . . . . . . . . . . . . . . . .
47
Desktop Introduction . . . . . . . . . . . . . . . . . . . . . . . . . . . . . . .
47
Help on Help . . . . . . . . . . . . . . . . . . . . . . . . . . . . . . . . . . . . . .
49
Other Handbooks . . . . . . . . . . . . . . . . . . . . . . . . . . . . . . . . . .
50
Quick Access to Help Handbooks . . . . . . . . . . . . . . . . . . . . .
51
Navigating through Handbooks . . . . . . . . . . . . . . . . . . . . . .
51
Closing the Help Viewer . . . . . . . . . . . . . . . . . . . . . . . . . . . . .
55
Exiting the Help Viewer . . . . . . . . . . . . . . . . . . . . . . . . . . . . .
56
On-line Documentation: AnswerBooks. . . . . . . . . . . . . . . . . . . .
56
2. File Manager . . . . . . . . . . . . . . . . . . . . . . . . . . . . . . . . . . . . . . . . .
57
File Manager Icon . . . . . . . . . . . . . . . . . . . . . . . . . . . . . . . . . . . . .
58
File Manager Base Windows. . . . . . . . . . . . . . . . . . . . . . . . . . . . .
58
File Manager File Icons . . . . . . . . . . . . . . . . . . . . . . . . . . . . . . . . .
59
Contents
v
vi
Selecting File Manager Icons . . . . . . . . . . . . . . . . . . . . . . . . .
61
Control Area Menus . . . . . . . . . . . . . . . . . . . . . . . . . . . . . . . . . . .
62
File Menu . . . . . . . . . . . . . . . . . . . . . . . . . . . . . . . . . . . . . . . . .
62
View Menu . . . . . . . . . . . . . . . . . . . . . . . . . . . . . . . . . . . . . . . .
63
Edit Menu . . . . . . . . . . . . . . . . . . . . . . . . . . . . . . . . . . . . . . . . .
64
Go To Menu and Text Field. . . . . . . . . . . . . . . . . . . . . . . . . . .
64
Folder View. . . . . . . . . . . . . . . . . . . . . . . . . . . . . . . . . . . . . . . . . . .
65
Folder View Options . . . . . . . . . . . . . . . . . . . . . . . . . . . . . . . .
66
Path Pane . . . . . . . . . . . . . . . . . . . . . . . . . . . . . . . . . . . . . . . . . . . .
70
Parts of the Path and Folder View . . . . . . . . . . . . . . . . . . . . .
70
Path that is Displayed . . . . . . . . . . . . . . . . . . . . . . . . . . . . . . .
71
File Pane . . . . . . . . . . . . . . . . . . . . . . . . . . . . . . . . . . . . . . . . . . . . .
73
File Pane Pop-up Menu. . . . . . . . . . . . . . . . . . . . . . . . . . . . . .
73
Alternative Display Options. . . . . . . . . . . . . . . . . . . . . . . . . . . . .
74
Large Icon View . . . . . . . . . . . . . . . . . . . . . . . . . . . . . . . . . . . .
74
Small Icon View . . . . . . . . . . . . . . . . . . . . . . . . . . . . . . . . . . . .
74
Icon By Name . . . . . . . . . . . . . . . . . . . . . . . . . . . . . . . . . . . . . .
75
Icon By Type . . . . . . . . . . . . . . . . . . . . . . . . . . . . . . . . . . . . . . .
75
List By Name . . . . . . . . . . . . . . . . . . . . . . . . . . . . . . . . . . . . . .
75
List By Size . . . . . . . . . . . . . . . . . . . . . . . . . . . . . . . . . . . . . . . .
76
List By Date . . . . . . . . . . . . . . . . . . . . . . . . . . . . . . . . . . . . . . .
76
Opening Files . . . . . . . . . . . . . . . . . . . . . . . . . . . . . . . . . . . . . . . . .
76
Creating New Files and Folders. . . . . . . . . . . . . . . . . . . . . . . . . .
77
Naming a Document or Folder . . . . . . . . . . . . . . . . . . . . . . .
78
Title of Book—Month 1992
Moving and Copying Files . . . . . . . . . . . . . . . . . . . . . . . . . . . . . .
78
Using Cut, Copy, Paste . . . . . . . . . . . . . . . . . . . . . . . . . . . . . .
78
Using Drag and Drop in File Manager . . . . . . . . . . . . . . . . .
79
Dragging and Dropping Between Tools . . . . . . . . . . . . . . . .
81
Transferring Files From Your System to Another . . . . . . . . . . .
85
Printing Files. . . . . . . . . . . . . . . . . . . . . . . . . . . . . . . . . . . . . . . . . .
86
Finding Files and Folders . . . . . . . . . . . . . . . . . . . . . . . . . . . . . . .
87
Using the Go To Text Field and Menu. . . . . . . . . . . . . . . . . .
87
Using Pattern Matching to Find Files . . . . . . . . . . . . . . . . . .
88
Pattern Matching in the Go To Text Field . . . . . . . . . . . . . . .
88
Pattern Matching in the File Pane . . . . . . . . . . . . . . . . . . . . .
89
Using the Find Pop-up Window . . . . . . . . . . . . . . . . . . . . . . . . .
89
Finding Files With the Find Window . . . . . . . . . . . . . . . . . .
90
Using the Wastebasket. . . . . . . . . . . . . . . . . . . . . . . . . . . . . . . . . .
91
Creating a New Wastebasket . . . . . . . . . . . . . . . . . . . . . . . . .
93
Linking Files . . . . . . . . . . . . . . . . . . . . . . . . . . . . . . . . . . . . . . . . . .
94
Creating a Link. . . . . . . . . . . . . . . . . . . . . . . . . . . . . . . . . . . . .
94
Removing a Link . . . . . . . . . . . . . . . . . . . . . . . . . . . . . . . . . . .
95
File and Folder Information . . . . . . . . . . . . . . . . . . . . . . . . . . . . .
96
Changing Properties and Permissions . . . . . . . . . . . . . . . . .
98
Customizing Your File Manager . . . . . . . . . . . . . . . . . . . . . . . . .
98
General Defaults . . . . . . . . . . . . . . . . . . . . . . . . . . . . . . . . . . .
100
New Folder Defaults . . . . . . . . . . . . . . . . . . . . . . . . . . . . . . . .
101
Current Folder Settings . . . . . . . . . . . . . . . . . . . . . . . . . . . . . .
108
Contents
vii
Go To Menu Defaults. . . . . . . . . . . . . . . . . . . . . . . . . . . . . . . .
109
Custom Commands . . . . . . . . . . . . . . . . . . . . . . . . . . . . . . . . .
110
Advanced Settings . . . . . . . . . . . . . . . . . . . . . . . . . . . . . . . . . .
112
Customizing Your File Manager Colors . . . . . . . . . . . . . . . . . . .
115
Using Floppy and CD Media . . . . . . . . . . . . . . . . . . . . . . . . . . . .
116
Using a Floppy Disk with File Manager . . . . . . . . . . . . . . . .
116
Checking for a Floppy Disk . . . . . . . . . . . . . . . . . . . . . . . . . .
117
Viewing a File from the Contents of a Floppy Disk or CD .
117
Removing a Floppy Disk or CD from the Disk Drive . . . . .
119
Reformatting a Floppy Disk . . . . . . . . . . . . . . . . . . . . . . . . . .
119
Unformatted Floppy . . . . . . . . . . . . . . . . . . . . . . . . . . . . . . . .
121
Unlabeled Floppy . . . . . . . . . . . . . . . . . . . . . . . . . . . . . . . . . .
122
Renaming a Floppy Disk. . . . . . . . . . . . . . . . . . . . . . . . . . . . .
123
Dragging and Dropping Files from Floppy Disk or CD to File
Manager . . . . . . . . . . . . . . . . . . . . . . . . . . . . . . . . . . . . . . . 123
viii
Copying Files from Floppy Disk or CD to Floppy Disk . . .
124
3. Text Editor . . . . . . . . . . . . . . . . . . . . . . . . . . . . . . . . . . . . . . . . . . .
125
Text Editor Icon . . . . . . . . . . . . . . . . . . . . . . . . . . . . . . . . . . . . . . .
125
Text Editor Base Window . . . . . . . . . . . . . . . . . . . . . . . . . . . . . . .
126
Text Editor Menus . . . . . . . . . . . . . . . . . . . . . . . . . . . . . . . . . . . . .
127
Text Pane Pop-Up Menu . . . . . . . . . . . . . . . . . . . . . . . . . . . . .
127
File Menu . . . . . . . . . . . . . . . . . . . . . . . . . . . . . . . . . . . . . . . . .
127
View Menu . . . . . . . . . . . . . . . . . . . . . . . . . . . . . . . . . . . . . . . .
128
Edit Menu . . . . . . . . . . . . . . . . . . . . . . . . . . . . . . . . . . . . . . . . .
130
Title of Book—Month 1992
Find Menu . . . . . . . . . . . . . . . . . . . . . . . . . . . . . . . . . . . . . . . .
130
Extras Menu . . . . . . . . . . . . . . . . . . . . . . . . . . . . . . . . . . . . . . .
133
Creating a New File . . . . . . . . . . . . . . . . . . . . . . . . . . . . . . . . . . . .
135
Working with an Existing File . . . . . . . . . . . . . . . . . . . . . . . . . . .
135
Saving the Existing File . . . . . . . . . . . . . . . . . . . . . . . . . . . . . .
135
Saving the Modified File as a New File. . . . . . . . . . . . . . . . .
136
Editing Files . . . . . . . . . . . . . . . . . . . . . . . . . . . . . . . . . . . . . . . . . .
136
Adding and Deleting Text. . . . . . . . . . . . . . . . . . . . . . . . . . . .
137
Copying and Moving Text . . . . . . . . . . . . . . . . . . . . . . . . . . .
137
Tips on Cutting and Pasting . . . . . . . . . . . . . . . . . . . . . . . . . .
138
Printing Text Editor Files . . . . . . . . . . . . . . . . . . . . . . . . . . . . . . .
139
Splitting Panes . . . . . . . . . . . . . . . . . . . . . . . . . . . . . . . . . . . . . . . .
139
Drag and Drop Feature . . . . . . . . . . . . . . . . . . . . . . . . . . . . . . . . .
140
Dragging Selected Text from the Text Editor . . . . . . . . . . . .
141
Dragging Complete Text Editor Files . . . . . . . . . . . . . . . . . .
142
Customizing Your Text Editor . . . . . . . . . . . . . . . . . . . . . . . . . . .
143
The .text_extras_menu File . . . . . . . . . . . . . . . . . . . . . . . . . . .
143
The .textswrc File . . . . . . . . . . . . . . . . . . . . . . . . . . . . . . . . . . .
145
Format of the .textswrc File . . . . . . . . . . . . . . . . . . . . . . . . . .
145
4. Multimedia Mail Tool . . . . . . . . . . . . . . . . . . . . . . . . . . . . . . . . .
147
How Mail Tool Is Organized . . . . . . . . . . . . . . . . . . . . . . . . . . . .
148
Header Window Icons . . . . . . . . . . . . . . . . . . . . . . . . . . . . . . . . . .
148
Mail Tool Header Window . . . . . . . . . . . . . . . . . . . . . . . . . . . . . .
148
Mail Message Headers . . . . . . . . . . . . . . . . . . . . . . . . . . . . . . . . .
149
Contents
ix
x
Message Header Status Messages . . . . . . . . . . . . . . . . . . . . .
150
Selecting Message Headers. . . . . . . . . . . . . . . . . . . . . . . . . . .
150
Mail Tool Controls and Menus . . . . . . . . . . . . . . . . . . . . . . . . . . .
150
File Menu . . . . . . . . . . . . . . . . . . . . . . . . . . . . . . . . . . . . . . . . .
151
View Menu . . . . . . . . . . . . . . . . . . . . . . . . . . . . . . . . . . . . . . . .
151
Edit Menu . . . . . . . . . . . . . . . . . . . . . . . . . . . . . . . . . . . . . . . . .
152
Compose Menu . . . . . . . . . . . . . . . . . . . . . . . . . . . . . . . . . . . .
152
Custom Mail Tool Buttons . . . . . . . . . . . . . . . . . . . . . . . . . . .
153
Mail File Text Field and Menus . . . . . . . . . . . . . . . . . . . . . . .
153
Pop-up Menus . . . . . . . . . . . . . . . . . . . . . . . . . . . . . . . . . . . . .
154
Mail Tool View Message Window . . . . . . . . . . . . . . . . . . . . . . . .
154
Using the Pushpin in the View Message Window . . . . . . . .
155
Viewing the Next or Previous Message . . . . . . . . . . . . . . . .
155
Viewing Messages With a Full Header . . . . . . . . . . . . . . . . .
156
Viewing Multiple Mail Messages. . . . . . . . . . . . . . . . . . . . . .
157
Mail Tool Compose Window . . . . . . . . . . . . . . . . . . . . . . . . . . . .
157
Reading Messages . . . . . . . . . . . . . . . . . . . . . . . . . . . . . . . . . . . . .
160
Printing Messages . . . . . . . . . . . . . . . . . . . . . . . . . . . . . . . . . . . . .
162
Printing Mail Messages Using Mail Tool . . . . . . . . . . . . . . .
162
Printing Mail Messages Using Print Tool . . . . . . . . . . . . . . .
163
Composing Messages . . . . . . . . . . . . . . . . . . . . . . . . . . . . . . . . . .
164
Composing a New Message . . . . . . . . . . . . . . . . . . . . . . . . . .
164
Replying to a Message. . . . . . . . . . . . . . . . . . . . . . . . . . . . . . .
166
Forwarding Messages to Third-Parties . . . . . . . . . . . . . . . . .
166
Title of Book—Month 1992
Using Templates . . . . . . . . . . . . . . . . . . . . . . . . . . . . . . . . . . . . . . .
167
Using the Vacation Notifier . . . . . . . . . . . . . . . . . . . . . . . . . .
168
Deleting Messages . . . . . . . . . . . . . . . . . . . . . . . . . . . . . . . . . . . . .
170
Undeleting Messages. . . . . . . . . . . . . . . . . . . . . . . . . . . . . . . . . . .
170
Finding Messages. . . . . . . . . . . . . . . . . . . . . . . . . . . . . . . . . . . . . .
171
Mail Tool Attachments . . . . . . . . . . . . . . . . . . . . . . . . . . . . . . . . .
173
Opening Mail Attachments . . . . . . . . . . . . . . . . . . . . . . . . . .
174
Opening Ordinary Attachments . . . . . . . . . . . . . . . . . . . . . .
174
Viewing Special Attachments. . . . . . . . . . . . . . . . . . . . . . . . .
175
Sending Mail Attachments . . . . . . . . . . . . . . . . . . . . . . . . . . .
176
Adding Mail Attachments . . . . . . . . . . . . . . . . . . . . . . . . . . .
178
Renaming Mail Attachments . . . . . . . . . . . . . . . . . . . . . . . . .
179
Moving Mail Attachments . . . . . . . . . . . . . . . . . . . . . . . . . . .
180
Deleting Mail Attachments. . . . . . . . . . . . . . . . . . . . . . . . . . .
182
Saving Changes for Mail Tool. . . . . . . . . . . . . . . . . . . . . . . . . . . .
182
Organizing Your Mail Messages . . . . . . . . . . . . . . . . . . . . . . . . .
183
Mail File Menus . . . . . . . . . . . . . . . . . . . . . . . . . . . . . . . . . . . .
185
Creating a New Mail File . . . . . . . . . . . . . . . . . . . . . . . . . . . .
186
Adding Messages to an Existing Mail File . . . . . . . . . . . . . .
188
Viewing a Mail File . . . . . . . . . . . . . . . . . . . . . . . . . . . . . . . . . . . .
189
Viewing a Mail File Using the Header Window Controls .
189
Viewing a Mail File Using the Mail Files Window . . . . . . .
189
Editing a Mail File (Emptying, Renaming, Deleting) . . . . . . . .
190
Sorting the Contents of a Mail File . . . . . . . . . . . . . . . . . . . . . . .
190
Contents
xi
xii
Loading Saved Messages Back into Mail Tool . . . . . . . . . . . . . .
191
Loading a Message from the Mail Files Directory . . . . . . . .
191
Loading a Message from Another Directory . . . . . . . . . . . .
191
Loading the In-Box . . . . . . . . . . . . . . . . . . . . . . . . . . . . . . . . .
192
Using Drag and Drop with Mail Tool . . . . . . . . . . . . . . . . . . . . .
192
Dragging Mail to Other Applications . . . . . . . . . . . . . . . . . .
192
Dropping Files onto the Mail Tool . . . . . . . . . . . . . . . . . . . . .
194
Customizing Mail Tool . . . . . . . . . . . . . . . . . . . . . . . . . . . . . . . . .
194
Header Window Properties . . . . . . . . . . . . . . . . . . . . . . . . . .
195
Message Window Properties . . . . . . . . . . . . . . . . . . . . . . . . .
199
Compose Window Properties. . . . . . . . . . . . . . . . . . . . . . . . .
200
Automatically Storing Copies of Messages You Send. . . . .
205
Mail Filing Properties . . . . . . . . . . . . . . . . . . . . . . . . . . . . . . .
206
Saving Mail to Another Location . . . . . . . . . . . . . . . . . . . . . .
207
Template Properties . . . . . . . . . . . . . . . . . . . . . . . . . . . . . . . . .
210
Alias Properties . . . . . . . . . . . . . . . . . . . . . . . . . . . . . . . . . . . .
212
Expert Properties . . . . . . . . . . . . . . . . . . . . . . . . . . . . . . . . . . .
214
5. Calendar Manager. . . . . . . . . . . . . . . . . . . . . . . . . . . . . . . . . . . . .
219
Calendar Manager Icons . . . . . . . . . . . . . . . . . . . . . . . . . . . . . . . .
220
Icons . . . . . . . . . . . . . . . . . . . . . . . . . . . . . . . . . . . . . . . . . . . . .
220
Calendar Manager Base Window. . . . . . . . . . . . . . . . . . . . . . . . .
220
Views by Day, Week, Month, and Year . . . . . . . . . . . . . . . . .
220
Calendar Manager Controls and Menus . . . . . . . . . . . . . . . . . . .
221
View Menu . . . . . . . . . . . . . . . . . . . . . . . . . . . . . . . . . . . . . . . .
222
Title of Book—Month 1992
Edit Menu . . . . . . . . . . . . . . . . . . . . . . . . . . . . . . . . . . . . . . . . .
222
Browse Menu . . . . . . . . . . . . . . . . . . . . . . . . . . . . . . . . . . . . . .
223
Print Menu . . . . . . . . . . . . . . . . . . . . . . . . . . . . . . . . . . . . . . . .
223
Navigation Controls . . . . . . . . . . . . . . . . . . . . . . . . . . . . . . . .
223
Resizing Your Calendar. . . . . . . . . . . . . . . . . . . . . . . . . . . . . .
223
Calendar Views . . . . . . . . . . . . . . . . . . . . . . . . . . . . . . . . . . . . . . .
224
Day View. . . . . . . . . . . . . . . . . . . . . . . . . . . . . . . . . . . . . . . . . .
224
Week View . . . . . . . . . . . . . . . . . . . . . . . . . . . . . . . . . . . . . . . .
225
Month View . . . . . . . . . . . . . . . . . . . . . . . . . . . . . . . . . . . . . . .
226
Year View . . . . . . . . . . . . . . . . . . . . . . . . . . . . . . . . . . . . . . . . .
227
Appointment List and To Do List Views. . . . . . . . . . . . . . . . . . .
228
Displaying an Appointment or To Do List . . . . . . . . . . . . . .
229
Edit Menu . . . . . . . . . . . . . . . . . . . . . . . . . . . . . . . . . . . . . . . . . . . .
229
Appointment Editor Options . . . . . . . . . . . . . . . . . . . . . . . . .
230
Scheduling Appointments and To Do Items. . . . . . . . . . . . . . . .
233
Deleting an Appointment . . . . . . . . . . . . . . . . . . . . . . . . . . . . . . .
236
Editing an Appointment . . . . . . . . . . . . . . . . . . . . . . . . . . . . . . . .
237
Appointment Reminders . . . . . . . . . . . . . . . . . . . . . . . . . . . . . . .
238
Finding a Calendar Appointment . . . . . . . . . . . . . . . . . . . . . . . .
239
Finding a Specific Calendar Date. . . . . . . . . . . . . . . . . . . . . .
240
Dragging an Appointment Message from Mail Tool . . . . . . . . .
240
Multiple Calendars Base Window . . . . . . . . . . . . . . . . . . . . . . . .
242
Using Multiple Calendars. . . . . . . . . . . . . . . . . . . . . . . . . . . .
242
Browsing a Single Remote Calendar . . . . . . . . . . . . . . . . . . . . . .
254
Contents
xiii
xiv
Browsing a Single Remote Calendar One-Time Only . . . . . . . .
255
Setting the Calendar Manager Time Zone . . . . . . . . . . . . . . . . .
256
Customizing Your Calendar Manager. . . . . . . . . . . . . . . . . . . . .
257
Editor Defaults Properties . . . . . . . . . . . . . . . . . . . . . . . . . . .
258
Display Settings Properties. . . . . . . . . . . . . . . . . . . . . . . . . . .
259
Access List and Permissions Properties . . . . . . . . . . . . . . . .
261
Adding Users to the Access List . . . . . . . . . . . . . . . . . . . . . .
263
Deleting Users from the Access List . . . . . . . . . . . . . . . . . . .
264
Changing the Access List . . . . . . . . . . . . . . . . . . . . . . . . . . . .
264
Printer Settings Properties . . . . . . . . . . . . . . . . . . . . . . . . . . .
264
Date Format Properties . . . . . . . . . . . . . . . . . . . . . . . . . . . . . .
266
Printing Calendar Views . . . . . . . . . . . . . . . . . . . . . . . . . . . . . . . .
267
Current View . . . . . . . . . . . . . . . . . . . . . . . . . . . . . . . . . . . . . .
267
Day View. . . . . . . . . . . . . . . . . . . . . . . . . . . . . . . . . . . . . . . . . .
267
Week View . . . . . . . . . . . . . . . . . . . . . . . . . . . . . . . . . . . . . . . .
269
Month View . . . . . . . . . . . . . . . . . . . . . . . . . . . . . . . . . . . . . . .
270
Year View . . . . . . . . . . . . . . . . . . . . . . . . . . . . . . . . . . . . . . . . .
270
Printing Appointment and To Do Lists. . . . . . . . . . . . . . . . .
272
Using Calendar Manager with Mail Tool . . . . . . . . . . . . . . . . . .
272
Sending Appointment Mail from Calendar Manager . . . . .
272
Creating an Appointment Message from Mail Tool . . . . . .
272
Displaying the Calendar Manager Monthly Icon . . . . . . . . . . .
273
Accessing Your Calendar from a Shell Tool or Command Tool
274
6. Command Tool, Shell Tool, and Console Window . . . . . . . . .
275
Title of Book—Month 1992
Command Tool . . . . . . . . . . . . . . . . . . . . . . . . . . . . . . . . . . . . . . . .
276
Command Tool Term Pane Menu . . . . . . . . . . . . . . . . . . . . .
277
Shell Tool. . . . . . . . . . . . . . . . . . . . . . . . . . . . . . . . . . . . . . . . . .
280
Shell Tool Term Pane Menu . . . . . . . . . . . . . . . . . . . . . . . . . .
282
Console . . . . . . . . . . . . . . . . . . . . . . . . . . . . . . . . . . . . . . . . . . . . . .
283
7. Clock . . . . . . . . . . . . . . . . . . . . . . . . . . . . . . . . . . . . . . . . . . . . . . . .
285
Clock Icon and Window . . . . . . . . . . . . . . . . . . . . . . . . . . . . . . . .
285
Customizing the Clock . . . . . . . . . . . . . . . . . . . . . . . . . . . . . . . . .
286
Changing to a Digital-Style Clock Face. . . . . . . . . . . . . . . . .
288
Changing to a Roman-Style Clock Icon . . . . . . . . . . . . . . . .
288
12-Hour or 24-Hour Clock . . . . . . . . . . . . . . . . . . . . . . . . . . .
289
Displaying a Second Hand and the Date . . . . . . . . . . . . . . .
289
Changing the Time Zone. . . . . . . . . . . . . . . . . . . . . . . . . . . . .
290
Using the Stopwatch . . . . . . . . . . . . . . . . . . . . . . . . . . . . . . . .
292
Alarm Settings . . . . . . . . . . . . . . . . . . . . . . . . . . . . . . . . . . . . .
293
Clock Keyboard Accelerators . . . . . . . . . . . . . . . . . . . . . . . . . . . .
293
8. Calculator . . . . . . . . . . . . . . . . . . . . . . . . . . . . . . . . . . . . . . . . . . . .
295
Calculator Icon and Base Window. . . . . . . . . . . . . . . . . . . . . . . .
296
Modes of Operation . . . . . . . . . . . . . . . . . . . . . . . . . . . . . . . . . . . .
296
Numeric Bases . . . . . . . . . . . . . . . . . . . . . . . . . . . . . . . . . . . . .
296
Display Notation . . . . . . . . . . . . . . . . . . . . . . . . . . . . . . . . . . .
298
Major Calculator Modes . . . . . . . . . . . . . . . . . . . . . . . . . . . . .
299
Number Manipulation Functions . . . . . . . . . . . . . . . . . . . . .
300
Miscellaneous Functions . . . . . . . . . . . . . . . . . . . . . . . . . . . . . . . .
302
Contents
xv
xvi
Memory Registers . . . . . . . . . . . . . . . . . . . . . . . . . . . . . . . . . . . . .
303
User-Defined Functions. . . . . . . . . . . . . . . . . . . . . . . . . . . . . . . . .
304
Performing Simple Calculations . . . . . . . . . . . . . . . . . . . . . . . . .
304
Creating and Saving a Function . . . . . . . . . . . . . . . . . . . . . . . . . .
305
Financial Functions . . . . . . . . . . . . . . . . . . . . . . . . . . . . . . . . . . . .
306
Ctrm: Compounding Term . . . . . . . . . . . . . . . . . . . . . . . . . . .
307
Ddb: Double-Declining Depreciation . . . . . . . . . . . . . . . . . .
308
Fv: Future Value . . . . . . . . . . . . . . . . . . . . . . . . . . . . . . . . . . . .
308
Pmt: Periodic Payment . . . . . . . . . . . . . . . . . . . . . . . . . . . . . .
309
Pv: Present Value . . . . . . . . . . . . . . . . . . . . . . . . . . . . . . . . . . .
310
Rate: Periodic Interest Rate. . . . . . . . . . . . . . . . . . . . . . . . . . .
310
Sln: Straight-line Depreciation . . . . . . . . . . . . . . . . . . . . . . . .
311
Syd: Sum-of-the-years’-digits Depreciation . . . . . . . . . . . . .
312
Term: Payment Period . . . . . . . . . . . . . . . . . . . . . . . . . . . . . . .
313
Logical Functions . . . . . . . . . . . . . . . . . . . . . . . . . . . . . . . . . . . . . .
313
Scientific Functions . . . . . . . . . . . . . . . . . . . . . . . . . . . . . . . . . . . .
314
Calculator Function Keys . . . . . . . . . . . . . . . . . . . . . . . . . . . . . . .
316
Customizing Your Calculator . . . . . . . . . . . . . . . . . . . . . . . . . . . .
320
9. Performance Meter . . . . . . . . . . . . . . . . . . . . . . . . . . . . . . . . . . . .
323
Performance Meter Displays . . . . . . . . . . . . . . . . . . . . . . . . . . . .
323
Performance Meter Menu . . . . . . . . . . . . . . . . . . . . . . . . . . . . . . .
325
Customizing Performance Meters . . . . . . . . . . . . . . . . . . . . . . . .
326
Performance Meter Monitors . . . . . . . . . . . . . . . . . . . . . . . . .
327
Performance Meter Display Options. . . . . . . . . . . . . . . . . . .
328
Title of Book—Month 1992
Performance Meter Machine . . . . . . . . . . . . . . . . . . . . . . . . .
329
Performance Meter Display and Sample Intervals . . . . . . .
329
Shortcuts . . . . . . . . . . . . . . . . . . . . . . . . . . . . . . . . . . . . . . . . . . . . .
330
10. Print Tool . . . . . . . . . . . . . . . . . . . . . . . . . . . . . . . . . . . . . . . . . . . .
331
Print Tool Icons. . . . . . . . . . . . . . . . . . . . . . . . . . . . . . . . . . . . . . . .
331
Print Tool Window. . . . . . . . . . . . . . . . . . . . . . . . . . . . . . . . . . . . .
332
Printing Files. . . . . . . . . . . . . . . . . . . . . . . . . . . . . . . . . . . . . . . . . .
333
Typing the Filename in the Print Window . . . . . . . . . . . . . .
334
Dragging and Dropping the File . . . . . . . . . . . . . . . . . . . . . .
334
Choosing Another Printer. . . . . . . . . . . . . . . . . . . . . . . . . . . . . . .
335
Checking the Print Queue Status . . . . . . . . . . . . . . . . . . . . . . . . .
336
Stopping a Print Job. . . . . . . . . . . . . . . . . . . . . . . . . . . . . . . . .
337
Changing Print Tool Properties . . . . . . . . . . . . . . . . . . . . . . . . . .
338
Changing the Print Method in the Print Tool . . . . . . . . . . . . . . .
339
Changing the Print Method with the Binder . . . . . . . . . . . .
340
Starting Print Tool from the Command Line . . . . . . . . . . . . . . .
340
11. Audio Tool . . . . . . . . . . . . . . . . . . . . . . . . . . . . . . . . . . . . . . . . . . .
341
About This Chapter . . . . . . . . . . . . . . . . . . . . . . . . . . . . . . . . . . . .
341
Audio Tool Capabilities. . . . . . . . . . . . . . . . . . . . . . . . . . . . . . . . .
341
Required Accessories. . . . . . . . . . . . . . . . . . . . . . . . . . . . . . . . . . .
342
Invoking Audio Tool . . . . . . . . . . . . . . . . . . . . . . . . . . . . . . . . . . .
342
About Audio Tool’s Base Window. . . . . . . . . . . . . . . . . . . . . . . .
343
Loading and Playing an Audio File. . . . . . . . . . . . . . . . . . . . . . .
344
Recording Sound . . . . . . . . . . . . . . . . . . . . . . . . . . . . . . . . . . . . . .
345
Contents
xvii
xviii
Saving an Audio File . . . . . . . . . . . . . . . . . . . . . . . . . . . . . . . . . . .
347
Editing an Audio File . . . . . . . . . . . . . . . . . . . . . . . . . . . . . . . . . .
348
Undoing an Edit. . . . . . . . . . . . . . . . . . . . . . . . . . . . . . . . . . . .
349
Tips for Editing Audio Files . . . . . . . . . . . . . . . . . . . . . . . . . .
350
Sending a Voice Mail Message . . . . . . . . . . . . . . . . . . . . . . . . . . .
350
Listening to a Voice Mail Message . . . . . . . . . . . . . . . . . . . . . . . .
352
Audio Tool Reference . . . . . . . . . . . . . . . . . . . . . . . . . . . . . . . . . .
353
Base Window . . . . . . . . . . . . . . . . . . . . . . . . . . . . . . . . . . . . . . . . .
353
Audio Tool Icon . . . . . . . . . . . . . . . . . . . . . . . . . . . . . . . . . . . .
354
Display Canvas . . . . . . . . . . . . . . . . . . . . . . . . . . . . . . . . . . . .
354
Cursor and Pointer Location . . . . . . . . . . . . . . . . . . . . . . . . .
354
Drag and Drop Target . . . . . . . . . . . . . . . . . . . . . . . . . . . . . . .
355
Level Meter . . . . . . . . . . . . . . . . . . . . . . . . . . . . . . . . . . . . . . . .
355
Status Information . . . . . . . . . . . . . . . . . . . . . . . . . . . . . . . . . .
355
Rev (Reverse) Button . . . . . . . . . . . . . . . . . . . . . . . . . . . . . . . .
356
Play Button . . . . . . . . . . . . . . . . . . . . . . . . . . . . . . . . . . . . . . . .
356
Fwd (Fast Forward) Button . . . . . . . . . . . . . . . . . . . . . . . . . .
357
Rec (Record)/Stop Button. . . . . . . . . . . . . . . . . . . . . . . . . . . .
357
File Menu . . . . . . . . . . . . . . . . . . . . . . . . . . . . . . . . . . . . . . . . . . . .
358
New . . . . . . . . . . . . . . . . . . . . . . . . . . . . . . . . . . . . . . . . . . . . . .
358
Open... . . . . . . . . . . . . . . . . . . . . . . . . . . . . . . . . . . . . . . . . . . . .
361
Save . . . . . . . . . . . . . . . . . . . . . . . . . . . . . . . . . . . . . . . . . . . . . .
363
Save As... . . . . . . . . . . . . . . . . . . . . . . . . . . . . . . . . . . . . . . . . . .
364
Include... . . . . . . . . . . . . . . . . . . . . . . . . . . . . . . . . . . . . . . . . . .
366
Title of Book—Month 1992
Edit Menu . . . . . . . . . . . . . . . . . . . . . . . . . . . . . . . . . . . . . . . . . . . .
367
Clear . . . . . . . . . . . . . . . . . . . . . . . . . . . . . . . . . . . . . . . . . . . . .
367
Undo . . . . . . . . . . . . . . . . . . . . . . . . . . . . . . . . . . . . . . . . . . . . .
367
Redo. . . . . . . . . . . . . . . . . . . . . . . . . . . . . . . . . . . . . . . . . . . . . .
368
Cut . . . . . . . . . . . . . . . . . . . . . . . . . . . . . . . . . . . . . . . . . . . . . . .
368
Copy . . . . . . . . . . . . . . . . . . . . . . . . . . . . . . . . . . . . . . . . . . . . .
368
Paste . . . . . . . . . . . . . . . . . . . . . . . . . . . . . . . . . . . . . . . . . . . . .
368
Delete. . . . . . . . . . . . . . . . . . . . . . . . . . . . . . . . . . . . . . . . . . . . .
368
Properties . . . . . . . . . . . . . . . . . . . . . . . . . . . . . . . . . . . . . . . . .
369
Edit Pop-Up Menu . . . . . . . . . . . . . . . . . . . . . . . . . . . . . . . . . . . . .
371
Reset Pointer. . . . . . . . . . . . . . . . . . . . . . . . . . . . . . . . . . . . . . .
371
Clear . . . . . . . . . . . . . . . . . . . . . . . . . . . . . . . . . . . . . . . . . . . . .
371
Delete Unselected . . . . . . . . . . . . . . . . . . . . . . . . . . . . . . . . . .
371
Delete All Silence . . . . . . . . . . . . . . . . . . . . . . . . . . . . . . . . . . .
372
Delete Silent Ends . . . . . . . . . . . . . . . . . . . . . . . . . . . . . . . . . .
372
Select All . . . . . . . . . . . . . . . . . . . . . . . . . . . . . . . . . . . . . . . . . .
372
Volume Menu . . . . . . . . . . . . . . . . . . . . . . . . . . . . . . . . . . . . . . . . .
372
Play... . . . . . . . . . . . . . . . . . . . . . . . . . . . . . . . . . . . . . . . . . . . . .
372
Record... . . . . . . . . . . . . . . . . . . . . . . . . . . . . . . . . . . . . . . . . . .
373
Using the Audio Control Status Panel . . . . . . . . . . . . . . . . . . . .
376
12. Tape Tool . . . . . . . . . . . . . . . . . . . . . . . . . . . . . . . . . . . . . . . . . . . .
377
Tape Tool Icon. . . . . . . . . . . . . . . . . . . . . . . . . . . . . . . . . . . . . . . . .
377
Tape Tool Window . . . . . . . . . . . . . . . . . . . . . . . . . . . . . . . . . . . . .
378
Editing the List of Files in the Tape Contents Window . . . . . . .
379
Contents
xix
Reading Files from a Tape. . . . . . . . . . . . . . . . . . . . . . . . . . . . . . .
381
Read Selected . . . . . . . . . . . . . . . . . . . . . . . . . . . . . . . . . . . . . .
381
Read Entire List . . . . . . . . . . . . . . . . . . . . . . . . . . . . . . . . . . . .
381
Read Entire Tape . . . . . . . . . . . . . . . . . . . . . . . . . . . . . . . . . . .
382
Copying (Writing) Files onto Tape. . . . . . . . . . . . . . . . . . . . . . . .
382
Checking the Tape Contents . . . . . . . . . . . . . . . . . . . . . . . . . .
383
Retrieving (Reading) Files from a Tape. . . . . . . . . . . . . . . . .
384
Customizing the Tape Tool . . . . . . . . . . . . . . . . . . . . . . . . . . . . . .
386
13. Image Tool . . . . . . . . . . . . . . . . . . . . . . . . . . . . . . . . . . . . . . . . . . .
389
Image Tool Icon and Window. . . . . . . . . . . . . . . . . . . . . . . . . . . .
390
Opening Image Files and Documents . . . . . . . . . . . . . . . . . . . . .
391
Viewing Single Page Images and Multiple Page Documents 391
xx
Formats that Image Tool Can Open. . . . . . . . . . . . . . . . . . . .
391
Opening Your File in a Specific Format. . . . . . . . . . . . . . . . .
393
Getting Information About Your Image . . . . . . . . . . . . . . . .
395
Saving Image Files and Documents. . . . . . . . . . . . . . . . . . . . . . .
395
Saving an Image. . . . . . . . . . . . . . . . . . . . . . . . . . . . . . . . . . . .
395
Save As . . . . . . . . . . . . . . . . . . . . . . . . . . . . . . . . . . . . . . . . . . .
397
Save Selection As . . . . . . . . . . . . . . . . . . . . . . . . . . . . . . . . . . .
398
Save Page As Image. . . . . . . . . . . . . . . . . . . . . . . . . . . . . . . . .
399
Printing Images . . . . . . . . . . . . . . . . . . . . . . . . . . . . . . . . . . . . . . .
399
Using the Image Tool Palette . . . . . . . . . . . . . . . . . . . . . . . . . . . .
401
Panning an Image . . . . . . . . . . . . . . . . . . . . . . . . . . . . . . . . . .
402
Selecting An Area to Be Saved . . . . . . . . . . . . . . . . . . . . . . . .
402
Title of Book—Month 1992
Flipping an Image . . . . . . . . . . . . . . . . . . . . . . . . . . . . . . . . . .
403
Rotating an Image . . . . . . . . . . . . . . . . . . . . . . . . . . . . . . . . . .
404
Zooming an Image. . . . . . . . . . . . . . . . . . . . . . . . . . . . . . . . . .
405
Viewing Multiple Page Documents . . . . . . . . . . . . . . . . . . . . . . .
406
Page Overview . . . . . . . . . . . . . . . . . . . . . . . . . . . . . . . . . . . . .
406
Page Viewing Controls . . . . . . . . . . . . . . . . . . . . . . . . . . . . . .
407
Setting Image Tool Properties. . . . . . . . . . . . . . . . . . . . . . . . . . . .
408
Status Messages, Error Messages and Help . . . . . . . . . . . . . . . .
409
Dragging and Dropping . . . . . . . . . . . . . . . . . . . . . . . . . . . . . . . .
409
Image Tool Controls and Menus . . . . . . . . . . . . . . . . . . . . . . . . .
410
File Menu . . . . . . . . . . . . . . . . . . . . . . . . . . . . . . . . . . . . . . . . .
410
View Menu . . . . . . . . . . . . . . . . . . . . . . . . . . . . . . . . . . . . . . . .
411
Edit Menu . . . . . . . . . . . . . . . . . . . . . . . . . . . . . . . . . . . . . . . . .
412
Some Standard Operations . . . . . . . . . . . . . . . . . . . . . . . . . . . . . .
412
14. Snapshot . . . . . . . . . . . . . . . . . . . . . . . . . . . . . . . . . . . . . . . . . . . . .
413
Snapshot Icon and Base Window . . . . . . . . . . . . . . . . . . . . . . . . .
414
Snapshot Controls . . . . . . . . . . . . . . . . . . . . . . . . . . . . . . . . . . . . .
414
Snap Types . . . . . . . . . . . . . . . . . . . . . . . . . . . . . . . . . . . . . . . .
414
Snap Delay . . . . . . . . . . . . . . . . . . . . . . . . . . . . . . . . . . . . . . . .
415
Hiding the Snapshot Window During Capture . . . . . . . . . .
415
Creating a Snapshot. . . . . . . . . . . . . . . . . . . . . . . . . . . . . . . . . . . .
415
Snapping a Window . . . . . . . . . . . . . . . . . . . . . . . . . . . . . . . .
415
Snapping a Region . . . . . . . . . . . . . . . . . . . . . . . . . . . . . . . . . .
416
Snapping the Screen . . . . . . . . . . . . . . . . . . . . . . . . . . . . . . . .
417
Contents
xxi
xxii
Viewing a Snapshot . . . . . . . . . . . . . . . . . . . . . . . . . . . . . . . . . . . .
418
Loading a Snapshot . . . . . . . . . . . . . . . . . . . . . . . . . . . . . . . . . . . .
418
Saving a Snapshot . . . . . . . . . . . . . . . . . . . . . . . . . . . . . . . . . . . . .
419
Printing a Snapshot . . . . . . . . . . . . . . . . . . . . . . . . . . . . . . . . . . . .
419
15. Icon Editor . . . . . . . . . . . . . . . . . . . . . . . . . . . . . . . . . . . . . . . . . . .
421
Icon Editor Icon and Base Window . . . . . . . . . . . . . . . . . . . . . . .
421
Icon Editor Drawing Controls . . . . . . . . . . . . . . . . . . . . . . . .
422
Adding Text to the Canvas . . . . . . . . . . . . . . . . . . . . . . . . . . .
424
Editing Images . . . . . . . . . . . . . . . . . . . . . . . . . . . . . . . . . . . . .
427
Filing Options. . . . . . . . . . . . . . . . . . . . . . . . . . . . . . . . . . . . . . . . .
432
Loading and Saving a File . . . . . . . . . . . . . . . . . . . . . . . . . . .
432
Saving a New Icon . . . . . . . . . . . . . . . . . . . . . . . . . . . . . . . . . .
432
Saving a Modified Icon . . . . . . . . . . . . . . . . . . . . . . . . . . . . . .
433
Clearing the Canvas . . . . . . . . . . . . . . . . . . . . . . . . . . . . . . . .
433
Printing an Icon . . . . . . . . . . . . . . . . . . . . . . . . . . . . . . . . . . . .
433
View Menu . . . . . . . . . . . . . . . . . . . . . . . . . . . . . . . . . . . . . . . . . . .
434
Grid Display . . . . . . . . . . . . . . . . . . . . . . . . . . . . . . . . . . . . . . .
435
Edit Menu . . . . . . . . . . . . . . . . . . . . . . . . . . . . . . . . . . . . . . . . . . . .
436
Undo and Redo . . . . . . . . . . . . . . . . . . . . . . . . . . . . . . . . . . . .
436
Clear . . . . . . . . . . . . . . . . . . . . . . . . . . . . . . . . . . . . . . . . . . . . .
436
Cut, Copy, and Paste . . . . . . . . . . . . . . . . . . . . . . . . . . . . . . . .
436
Invert . . . . . . . . . . . . . . . . . . . . . . . . . . . . . . . . . . . . . . . . . . . . .
437
Properties Menu . . . . . . . . . . . . . . . . . . . . . . . . . . . . . . . . . . . . . . .
437
Icon Format. . . . . . . . . . . . . . . . . . . . . . . . . . . . . . . . . . . . . . . .
437
Title of Book—Month 1992
Icon Size . . . . . . . . . . . . . . . . . . . . . . . . . . . . . . . . . . . . . . . . . .
438
Icon Editor Color Chooser Palette . . . . . . . . . . . . . . . . . . . . . . . .
439
16. Binder . . . . . . . . . . . . . . . . . . . . . . . . . . . . . . . . . . . . . . . . . . . . . . .
441
Binder Icon and Window . . . . . . . . . . . . . . . . . . . . . . . . . . . . . . .
442
Binder Control Area . . . . . . . . . . . . . . . . . . . . . . . . . . . . . . . .
442
Binder Databases . . . . . . . . . . . . . . . . . . . . . . . . . . . . . . . . . . . . . .
443
Updating and Viewing Private Binder Entries. . . . . . . . . . .
443
Updating and Viewing System and Network Binder Entries 444
Binder Properties . . . . . . . . . . . . . . . . . . . . . . . . . . . . . . . . . . . . . .
446
Icon Properties . . . . . . . . . . . . . . . . . . . . . . . . . . . . . . . . . . . . .
447
File Type Properties . . . . . . . . . . . . . . . . . . . . . . . . . . . . . . . . .
451
Creating a New Binding . . . . . . . . . . . . . . . . . . . . . . . . . . . . . . . .
458
Deleting a Binder Entry. . . . . . . . . . . . . . . . . . . . . . . . . . . . . . . . .
462
Changing a Binding . . . . . . . . . . . . . . . . . . . . . . . . . . . . . . . . . . . .
462
Using the Color Chooser Palette with Binder . . . . . . . . . . . . . .
464
17. Customizing the Solaris Environment . . . . . . . . . . . . . . . . . . .
465
Viewing Information About Your Workstation . . . . . . . . . . . . .
465
Your Workstation Information . . . . . . . . . . . . . . . . . . . . . . . .
466
Networking Information. . . . . . . . . . . . . . . . . . . . . . . . . . . . .
467
System Memory Information . . . . . . . . . . . . . . . . . . . . . . . . .
467
Solaris Information . . . . . . . . . . . . . . . . . . . . . . . . . . . . . . . . .
468
Using the Workspace Properties Window . . . . . . . . . . . . . . . . .
468
Change Bars . . . . . . . . . . . . . . . . . . . . . . . . . . . . . . . . . . . . . . .
470
Workspace Properties Window Buttons . . . . . . . . . . . . . . . .
470
Contents
xxiii
xxiv
Setting Colors . . . . . . . . . . . . . . . . . . . . . . . . . . . . . . . . . . . . . . . . .
471
Customizing Fonts . . . . . . . . . . . . . . . . . . . . . . . . . . . . . . . . . . . . .
474
Choosing a Font Scale . . . . . . . . . . . . . . . . . . . . . . . . . . . . . . .
474
Specifying the Font Style . . . . . . . . . . . . . . . . . . . . . . . . . . . .
474
Listing the Available Fonts . . . . . . . . . . . . . . . . . . . . . . . . . . .
475
Previewing Selected Font Settings . . . . . . . . . . . . . . . . . . . . .
475
Keyboard Menu Equivalents . . . . . . . . . . . . . . . . . . . . . . . . .
475
Other Keyboard Options. . . . . . . . . . . . . . . . . . . . . . . . . . . . .
477
Modified Use of the Keyboard and Mouse . . . . . . . . . . . . . . . . .
477
Keyboard Accelerators . . . . . . . . . . . . . . . . . . . . . . . . . . . . . .
477
Erase Functions . . . . . . . . . . . . . . . . . . . . . . . . . . . . . . . . . . . .
478
Move Caret Functions . . . . . . . . . . . . . . . . . . . . . . . . . . . . . . .
478
Keyboard Mouse Equivalents . . . . . . . . . . . . . . . . . . . . . . . .
479
Mouse . . . . . . . . . . . . . . . . . . . . . . . . . . . . . . . . . . . . . . . . . . . . . . .
480
Multi-Click Interval . . . . . . . . . . . . . . . . . . . . . . . . . . . . . . . . .
481
Mouse Button Order . . . . . . . . . . . . . . . . . . . . . . . . . . . . . . . .
481
Mouse Pointer Jumping . . . . . . . . . . . . . . . . . . . . . . . . . . . . .
482
Menu . . . . . . . . . . . . . . . . . . . . . . . . . . . . . . . . . . . . . . . . . . . . . . . .
484
Setting the Drag-Right Distance of Menus . . . . . . . . . . . . . .
484
Customizing Menu Operation . . . . . . . . . . . . . . . . . . . . . . . .
485
Programs Menu . . . . . . . . . . . . . . . . . . . . . . . . . . . . . . . . . . . . . . .
485
Miscellaneous . . . . . . . . . . . . . . . . . . . . . . . . . . . . . . . . . . . . . . . . .
486
Setting the Screensaver Feature . . . . . . . . . . . . . . . . . . . . . . .
487
Setting the System Beep . . . . . . . . . . . . . . . . . . . . . . . . . . . . .
488
Title of Book—Month 1992
Setting the Active Window . . . . . . . . . . . . . . . . . . . . . . . . . . .
488
Setting the Default Locations for Icons . . . . . . . . . . . . . . . . .
488
Changing Scrollbar Placement . . . . . . . . . . . . . . . . . . . . . . . .
489
Locale . . . . . . . . . . . . . . . . . . . . . . . . . . . . . . . . . . . . . . . . . . . .
489
18. Utilities . . . . . . . . . . . . . . . . . . . . . . . . . . . . . . . . . . . . . . . . . . . . . .
491
Refresh. . . . . . . . . . . . . . . . . . . . . . . . . . . . . . . . . . . . . . . . . . . . . . .
491
SPARC Reset Input. . . . . . . . . . . . . . . . . . . . . . . . . . . . . . . . . . . . .
492
Function Keys . . . . . . . . . . . . . . . . . . . . . . . . . . . . . . . . . . . . . . . . .
492
International Keyboard Support . . . . . . . . . . . . . . . . . . . . . .
493
Switching Between Virtual Keyboards . . . . . . . . . . . . . . . . .
494
Window Controls . . . . . . . . . . . . . . . . . . . . . . . . . . . . . . . . . . . . . .
495
Using Window Controls . . . . . . . . . . . . . . . . . . . . . . . . . . . . .
496
Save Workspace . . . . . . . . . . . . . . . . . . . . . . . . . . . . . . . . . . . . . . .
497
Lock Screen . . . . . . . . . . . . . . . . . . . . . . . . . . . . . . . . . . . . . . . . . . .
497
Console . . . . . . . . . . . . . . . . . . . . . . . . . . . . . . . . . . . . . . . . . . . . . .
498
19. Using the AnswerBook Software . . . . . . . . . . . . . . . . . . . . . . . .
499
The Contents of Your On-Line Library . . . . . . . . . . . . . . . . . . . .
499
AnswerBook Navigator and Viewer . . . . . . . . . . . . . . . . . . . . . .
500
Closing or Quitting the AnswerBook Navigator and Viewer 504
Finding and Displaying a Document . . . . . . . . . . . . . . . . . . . . .
504
Opening an AnswerBook . . . . . . . . . . . . . . . . . . . . . . . . . . . .
504
Navigating Through Sets and Books in an AnswerBook . .
506
Following Hypertext Cross-Reference Links . . . . . . . . . . . .
508
Searching with the Navigator. . . . . . . . . . . . . . . . . . . . . . . . . . . .
509
Contents
xxv
xxvi
Reusing and Changing Search Phrases . . . . . . . . . . . . . . . . .
512
Customizing Searches . . . . . . . . . . . . . . . . . . . . . . . . . . . . . . .
512
Advanced Search Techniques . . . . . . . . . . . . . . . . . . . . . . . . . . . .
513
Scoping the Search by Modifying the Library Contents . . .
513
Titles Only Searches. . . . . . . . . . . . . . . . . . . . . . . . . . . . . . . . .
513
Using Special Characters in Search Phrases . . . . . . . . . . . . .
514
Using Bookmarks Mode . . . . . . . . . . . . . . . . . . . . . . . . . . . . . . . .
515
Creating a New Bookmark . . . . . . . . . . . . . . . . . . . . . . . . . . .
515
Viewing and Editing Your Bookmarks . . . . . . . . . . . . . . . . .
516
Accessing a Bookmarked Page . . . . . . . . . . . . . . . . . . . . . . . . . . .
517
Modifying Your Library . . . . . . . . . . . . . . . . . . . . . . . . . . . . . . . .
519
Customizing the Viewer . . . . . . . . . . . . . . . . . . . . . . . . . . . . . . . .
520
Magnifying the Viewer . . . . . . . . . . . . . . . . . . . . . . . . . . . . . .
521
Printing . . . . . . . . . . . . . . . . . . . . . . . . . . . . . . . . . . . . . . . . . . . . . .
521
A. Solaris Troubleshooting. . . . . . . . . . . . . . . . . . . . . . . . . . . . . . . .
523
DeskSet Troubleshooting . . . . . . . . . . . . . . . . . . . . . . . . . . . . . . .
523
Binder Troubleshooting. . . . . . . . . . . . . . . . . . . . . . . . . . . . . .
523
Calculator Troubleshooting . . . . . . . . . . . . . . . . . . . . . . . . . .
524
Calendar Manager Troubleshooting . . . . . . . . . . . . . . . . . . .
524
Clock Troubleshooting . . . . . . . . . . . . . . . . . . . . . . . . . . . . . .
530
Drag and Drop Troubleshooting . . . . . . . . . . . . . . . . . . . . . .
530
File Manager Troubleshooting . . . . . . . . . . . . . . . . . . . . . . . .
531
Image Tool Troubleshooting . . . . . . . . . . . . . . . . . . . . . . . . . .
533
Mail Tool Troubleshooting . . . . . . . . . . . . . . . . . . . . . . . . . . .
533
Title of Book—Month 1992
Print Tool Troubleshooting . . . . . . . . . . . . . . . . . . . . . . . . . . .
536
SnapShot Troubleshooting . . . . . . . . . . . . . . . . . . . . . . . . . . .
536
Tape Tool Troubleshooting . . . . . . . . . . . . . . . . . . . . . . . . . . .
537
OpenWindows Troubleshooting . . . . . . . . . . . . . . . . . . . . . . . . .
539
core Files . . . . . . . . . . . . . . . . . . . . . . . . . . . . . . . . . . . . . . . . . .
539
Blank Screen . . . . . . . . . . . . . . . . . . . . . . . . . . . . . . . . . . . . . . .
540
SPARC Jumbled Text Characters. . . . . . . . . . . . . . . . . . . . . .
540
Problems with .xinitrc . . . . . . . . . . . . . . . . . . . . . . . . . . . . . . .
540
Window Damage . . . . . . . . . . . . . . . . . . . . . . . . . . . . . . . . . . .
541
Window Frozen when Opening an Application . . . . . . . . .
541
Window Does Not Accept Input . . . . . . . . . . . . . . . . . . . . . .
541
Workspace Properties Troubleshooting. . . . . . . . . . . . . . . . . . . .
542
B. Access for Users With Disabilities . . . . . . . . . . . . . . . . . . . . . . .
545
Starting AccessX. . . . . . . . . . . . . . . . . . . . . . . . . . . . . . . . . . . . . . .
546
AccessX Windows . . . . . . . . . . . . . . . . . . . . . . . . . . . . . . . . . .
546
The AccessX Main Window . . . . . . . . . . . . . . . . . . . . . . . . . . . . .
547
Displaying the Status of Buttons and Keys . . . . . . . . . . . . .
547
Getting a Beep When a Feature is Turned On or Off. . . . . .
548
Setting the Automatic Shutoff Timer. . . . . . . . . . . . . . . . . . .
548
Getting On-Line Help . . . . . . . . . . . . . . . . . . . . . . . . . . . . . . .
549
The Settings Window. . . . . . . . . . . . . . . . . . . . . . . . . . . . . . . . . . .
549
Individual Features . . . . . . . . . . . . . . . . . . . . . . . . . . . . . . . . . . . .
551
StickyKeys . . . . . . . . . . . . . . . . . . . . . . . . . . . . . . . . . . . . . . . .
551
MouseKeys . . . . . . . . . . . . . . . . . . . . . . . . . . . . . . . . . . . . . . . .
552
Contents
xxvii
xxviii
ToggleKeys . . . . . . . . . . . . . . . . . . . . . . . . . . . . . . . . . . . . . . . .
554
RepeatKeys . . . . . . . . . . . . . . . . . . . . . . . . . . . . . . . . . . . . . . . .
555
SlowKeys. . . . . . . . . . . . . . . . . . . . . . . . . . . . . . . . . . . . . . . . . .
556
BounceKeys . . . . . . . . . . . . . . . . . . . . . . . . . . . . . . . . . . . . . . .
557
Keystrokes for AccessX Features . . . . . . . . . . . . . . . . . . . . . . . . .
558
Glossary . . . . . . . . . . . . . . . . . . . . . . . . . . . . . . . . . . . . . . . . . . . . . . . . . .
559
Index . . . . . . . . . . . . . . . . . . . . . . . . . . . . . . . . . . . . . . . . . . . . . . . . . . . . .
577
Title of Book—Month 1992
Preface
This manual provides new and experienced users with the basic information
needed to get started with the Solaris™ user environment (using
OpenWindows™ and DeskSet™ applications). The Solaris user environment is
based on the OPEN LOOK® Graphical User Interface. Additional topics
covered here include how to modify the OpenWindows Workspace, how to
access AnswerBook™ to view documents on-line, and troubleshooting.
Audience
This guide should help you become familiar with the basics of the
OpenWindows environment and user interface concepts. The information in
this guide should help you to perform basic OpenWindows tasks, such as:
•
•
•
•
•
•
•
•
•
Displaying and choosing from the Workspace menu
Moving an application icon
Opening and closing an application icon
Pinning and unpinning a pinnable window
Displaying and choosing from an application’s File menu
Choosing exclusive or non-exclusive choice items on a properties window
Selecting items in a scrolling list
Using scrollbars
Selecting multiple objects
xxix
If you are not familiar with these operations, read Chapter 1, “Introduction to
the Solaris User Environment” for information on how to use the mouse, icons,
windows, and menus. The on-line tutorial Introducing Your Desktop also
provides information about these OpenWindows elements.
Note that context-sensitive help is available for each application. Position the
pointer over the item you want help with, and press the Help or F1 key,
depending upon your keyboard. A pop-up window is displayed giving
detailed information.
Note – Solaris supports SPARC, x86, and PowerPC machines, whose keyboards
differ. Consequently, some keyboard equivalents of commands found in
OpenWindows menus differ, according to keyboard.
For most keyboard equivalents, Solaris supports a Meta key combination that
can be used on both platforms. See Chapter 1, “Introduction to the Solaris User
Environment” for a list of command functions and their various keyboard
equivalents.
How this Guide is Organized
This guide is divided into several major components:
xxx
•
Introduction to OpenWindows, DeskSet, Workspace and on-line help
concepts.
•
Descriptions of the DeskSet applications. Each tool in the DeskSet has a
separate chapter with descriptions of the tool’s windows, icon(s), controls,
and special features, and step-by-step instructions for accomplishing
various tasks. Each chapter concludes with a description of that tool’s
properties that allow you to customize special features to your own
preference. The more experienced you become, the more likely it is that you
will want to customize features.
•
•
Description of the Workspace properties and how to use them.
•
•
The AnswerBook appendix provides information on using AnswerBook.
A Troubleshooting section on the Solaris environment—OpenWindows,
DeskSet, and the WorkSpace Properties.
The Glossary entries define concepts that you may need to know as you
become familiar with the Solaris user environment.
Solaris User’s Guide—September 1995
Conventions
The following conventions are used in this guide:
•
Terms introduced for the first time, variables, and book titles are in italic
type.
•
Names of buttons, menu items, and settings have initial capitals (for
example, Choose Print from the File menu).
•
•
•
Text that you type is in Courier font.
•
Names of mouse buttons are referred to by function, not by location, and are
capitalized. For example, “Press SELECT” is used, not “Press left.” This
convention is used because the mouse buttons are customizable, so the left
mouse button might not be the SELECT button for everyone. See
Chapter 17, “Customizing the Solaris Environment” and Chapter 18,
“Utilities” to learn how to customize your mouse button function
assignments.
Text that appears on the screen, such as a file name, is in Courier font.
Names of keys on the keyboard have initial capitals (for example, Press the
Shift key). The key referred to as Return is labeled Enter on some keyboards.
SELECT
ADJUST
MENU
Figure P-1
SELECT
ADJUST= Shift-SELECT
MENU
Default Functions of the Mouse Buttons
For a three-button mouse, the default function assignments are:
• SELECT = the left mouse button
• ADJUST = the middle mouse button
• MENU = the right mouse button
Preface
xxxi
For a two-button mouse, the default function assignments are:
• SELECT = the left mouse button
• MENU = the right mouse button
To use the ADJUST function on a two-button mouse, press and hold the
keyboard Shift key and click the SELECT mouse button.
•
When the entire menu is discussed, or when the default menu item is
discussed, a default ring, surrounds the default item of the menu. By default
clicking SELECT on a menu button displays the entire menu. You can
change this default behavior so that (without displaying the menu) the
default menu item is chosen. This book assumes you have this setting.
•
Illustrations that depict screen images are meant to be representative. For
example software version numbers are not shown in window headers.
•
Open Windows menu commands carried out using keyboard equivalents
(also called keyboard accelerators) are represented in this manual with the
following convention: a dash ( - ) indicates that you press two keys at the
same time.
For example, Ctrl-Alt means that you press and hold both the Control and
Alt keys at the same time; Ctrl-Alt-c means that you press and hold Control
and Alt at the same time and simultaneously type c.
xxxii
•
Keyboard equivalents are obtained by pressing the Meta key and one or
more additional keys on the keyboard. On SPARC keyboards the Meta key
is the <> key; on x86 and PowerPC keyboards the Meta key is obtained by
pressing the Ctrl and Alt keys simultaneously (Ctrl-Alt). For more
information on keyboard equivalents, see Chapter 1, “Introduction to the
Solaris User Environment,” and Chapter 17, “Customizing the Solaris
Environment.”
•
This guide uses the following notation to describe choosing a menu option.
For example: choose Workspace ➤ Programs.
Solaris User’s Guide—September 1995
Platform-Specific Conventions
The following symbols preceding a section or procedure title indicate that the
section or procedure pertains only to the particular platform:
SPARC
x86
Denotes a SPARC platform-specific section or procedure
Denotes an x86 platform-specific section or procedure
PowerPC
Denotes a PowerPC platform-specific section or procedure
Platform-specific notes are indicated as follows:
SPARC – This note is specific to the SPARC platform.
x86 – This note is specific to the x86 platform.
PowerPC – This note is specific to the PowerPC platform.
Platform-specific bullet items are indicated as follows:
•
•
•
SPARC: This bullet is specific to the SPARC platform.
x86: This bullet is specific to the x86 platform.
PowerPC: This bullet is specific to the PowerPC platform.
If a code sample, table, or figure pertains to a specific platform, the name of the
particular platform appears at the beginning of the title. For example:
Table 1-1
SPARC: Title Specific to SPARC Platform
Table 1-2
x86: Title Specific to x86 Platform
Table 1-3
PowerPC: Title Specific to PowerPC Platform
Preface
xxxiii
Other Books
For additional information, refer to the following Solaris books:
•
•
•
•
•
xxxiv
Solaris Advanced User’s Guide
SPARC: Installing Solaris Software
x86: Installing Solaris Software
System Administration Guide, Volume I
System Administration Guide, Volume II
Solaris User’s Guide—September 1995
Introduction to the Solaris User
Environment
1
This chapter provides an introduction to the Solaris™ User environment,
which consists of the OpenWindows environment, and the DeskSet
applications. The DeskSet is a set of default programs — such as an electronic
mail application and a text editor.
“Overview of the OpenWindows Environment” on page 5 describes the
elements of your desktop environment (Workspace) and how to use them.
“Introduction to the DeskSet Applications” on page 36 describes how to choose
the right application for the task you need to accomplish. The third and forth
major sections talk about using on-line Help and AnswerBook. You can choose
the method of learning that is most comfortable for you.
Those who have had previous experience with OpenWindows may want to
skip this introductory chapter and move on to the rest of the book where a
chapter is devoted to each of the DeskSet applications and the Workspace
Properties.
1
1
Logging In and Logging Out
Before you start, your system must be ready to use. Your system is ready to use
when Solaris is fully installed, and the login prompt is on the screen. If Solaris is
not installed, refer to the installation manual for your specific platform.
When you begin working on your system, you will need to log in. Logging in
tells the system who you are and what you have permission to do. Likewise,
when you finish, you will log out so that no one else can access your files
without permission.
Logging In
Since more than one person can have an account on a single system, each user
must log in using his or her own unique user name and password. Logging in
indicates who is using the system and what files they can access.
To log in:
1. Type your user name at the login prompt and press Return.
The user name tells the system who you are. Your user name should have
been defined during installation. For more information, refer to the
installation manual for your specific platform. The Solaris operating
environment recognizes the difference between uppercase and lowercase
letters, so make sure you type the user name using the correct case.
The login prompt usually consists of your machine name (assigned as the
Hostname during the installation) followed by the word login:, as shown
in the example in Figure 1-1.
genius login: johndoe
Figure 1-1
2
The login: prompt
Solaris User’s Guide—September 1995
1
2. Type your password at the Password: prompt and press Return.
You do not see the characters on the screen as you type your password, as
shown in the example in Figure 1-2.
genius login: johndoe
Password:
Figure 1-2
The Password Prompt
If you mistype the user name or password and have already pressed Return,
the system asks you to start over with your user name. See the example in
Figure 1-3.
genius login: johndoe
Password:
Login incorrect.
login:
Figure 1-3
Log in again with your user name
After you type your password, OpenWindows launches automatically ( if a
full installation was performed.)
Note – If OpenWindows does not launch automatically (for example, you may
have OpenWindows configured differently), you can start OpenWindows
manually. If you are unsure, contact your system administrator.
3. To start OpenWindows manually after you login, type openwin and press
Return.
Introduction to the Solaris User Environment
3
1
Logging Out
When you are done working on the system, you will need to log out. If you are
sharing a system, this allows other people to log in to your computer under their
own accounts.
To log out:
1. You must exit OpenWindows to log out. Press the MENU button and select
Exit.
A Notice appears asking you to confirm that you want to exit from
OpenWindows.
2. SELECT Exit.
Normally, when you exit OpenWindows, the system automatically logs you
out. However, if it does not, go to Step 3.
3. Type exit (or logout) and press Return.
The login: prompt appears, as shown in the example in Figure 1-4. Now
another user can log in under their own account and use the system.
genius% johndoe
genius login:
Figure 1-4
4
Type Exit to Log Out
Solaris User’s Guide—September 1995
1
Overview of the OpenWindows Environment
When you start the Solaris software, you see the Workspace background on
your screen, as well as the DeskTop Intro, described later in this chapter. The
Workspace is the display area for objects such as windows, icons, and menus.
Figure 1-5 shows a portion of the Workspace with several open application
windows. Notice that the windows can overlap each other.
Figure 1-5
Partial View of the Workspace with Three Open Windows
Introduction to the Solaris User Environment
5
1
You interact with the applications using the keyboard, the mouse, and an
arrow on the Workspace, called a “pointer,” that moves in correspondence with
the mouse.
Windows and Icons
Several default applications appear on the Workspace when you start the
Solaris software. Each application runs in its own window. When you use the
OpenWindows environment, you open the applications that you need. You can
use several applications simultaneously, such as electronic mail, your daily
calendar, and a text editor.
Figure 1-6
Multimedia Mail Tool Header Window
Closing a Window to an Icon
When a window is not in use, you can close it and keep it on the Workspace for
further use. When closed, an application becomes an icon—a small symbol that
represents the application. If you will not be using that application for some
time, you can quit it entirely—which clears it from the Workspace—and start it
again later. Figure 1-7 shows the icon for the Text Editor application.
(Chapter 3, “Text Editor,” discusses Text Editor in more detail.)
6
Solaris User’s Guide—September 1995
1
Figure 1-7
Text Editor Icon
Opening an Icon to a Window
You can open an application icon (into a window) from its closed icon by
positioning the mouse pointer over the icon and pressing the MENU button
and selecting Open from the Window menu, or by double-clicking SELECT.
With double-clicking, the first click highlights a border around the icon, and
the second click opens it into a window. For information on using the mouse,
refer to “Mouse and Pointer” on page 7.
Mouse and Pointer
The easiest way to access the windows in the Workspace is to use your
mouse—the small electronic device that sits on a pad next to your workstation.
Notice that when you move the mouse, the pointer on the Workspace moves
with you to a new location. Figure 1-8 shows the pointer moving across the
Workspace.
Figure 1-8
Movement of the Pointer by the Mouse
Versions of the Pointer
The pointer changes shape to reflect current position and system activity.
Figure 1-9 shows various pointer types.
Introduction to the Solaris User Environment
7
1
Basic pointer: Appears on Workspace
Busy pointer: System cannot accept input
Duplicate pointer: When user copies an item by dragging
Move pointer: When user moves an item by dragging
Text duplicate (or duplicate and move) pointer: When user
duplicates or moves a portion of text by dragging
Figure 1-9
Examples of Pointer Types
Using the Mouse Buttons
The mouse buttons enable you to control the windows, icons, and menus on
the Workspace. The terminology of the mouse and pointer is as follows:
•
Mouse buttons are referred to by function. From left to right, on a threebutton mouse, these are: SELECT, ADJUST, and MENU. A two-button
mouse has only SELECT and MENU; ADJUST is peformed by pressing the
keyboard Shift key and clicking SELECT.
Figure 1-10 shows the function of each mouse button. Note that you can
change this default arrangement. Chapter 17, “Customizing the Solaris
Environment,”describes how to swap SELECT and MENU for left-handed
use.
SELECT
ADJUST
MENU
SELECT
ADJUST= Shift-SELECT
MENU
Figure 1-10 Functions of the Mouse Buttons
•
•
8
You click a mouse button by pressing and releasing it quickly.
You double-click a mouse button by clicking twice quickly (within
approximately half a second or less) without moving the pointer.
Solaris User’s Guide—September 1995
1
•
•
•
•
•
•
You click SELECT to choose an item.
You click ADJUST to make a secondary choice or modify what you have
chosen with SELECT.
You press MENU (and hold) to make a choice from a menu. Throughout this
text, “press” means to press and hold.
You release the mouse button to initiate the action.
You move the pointer by sliding the mouse with no buttons pressed.
You drag the pointer by pressing a mouse button while sliding the mouse.
Pointer and Input Area
Because you can have several windows open on the Workspace at once, the
OpenWindows environment must track which window is currently active. You
can choose between two methods of notifying the window system of the
currently active window or input area: Move Pointer and Click SELECT.
In Move Pointer mode, the window is activated when you move the pointer
onto the window pane. In Click SELECT mode, you must also click SELECT in
the window to designate that window as the input area.
The default mode is Click SELECT. See the section “Setting the Active
Window” on page 488 for information on how to use the Workspace Properties
window to change to Move Pointer mode.
The insert point in a text window changes in appearance depending upon
whether that window is active or inactive. If the insert point is active it looks
like a triangle. If it is inactive, it looks like a dimmed diamond, and you must
move the pointer into the window, and, if in Click SELECT mode, click
SELECT in that window’s work area to activate the insert point. When you
begin typing, the text appears at the insert point. Figure 1-11 shows an insert
point that is active, and one that is inactive.
Active
Inactive
Figure 1-11 Active and Inactive Insert Points
Introduction to the Solaris User Environment
9
1
Pointer Jumping
In most cases, you move the pointer by moving the mouse. However, in some
cases, the pointer moves for you and jumps directly to a specific place on the
screen. This is called pointer jumping.
For example, if you apply a change to the Workspace Properties window, a
pop-up window appears with a warning that this will change a file that you
may have manually customized. The pop-up window asks if you want to make
these changes, and the pointer jumps to the Yes button. You must click SELECT
on one of the choices in the pop-up window before you can do anything else
on the desktop.
Keyboard Equivalents
In some cases you can speed up command operations by using a sequence of
keystrokes, called keyboard accelerators, that duplicate the operations of the
mouse and menus, and of the pre-configured keyboard keys.
The following table lists several command operations and the keyboard
equivalents for SPARC, x86, and PowerPC-based machines.
Note – The Meta key is the <> key on SPARC keyboards and is obtained on x86
and PowerPC keyboards by pressing Ctrl-Alt.
To carry out a keyboard accelerator operation, press and hold the first key
(Meta or Control-Alt together) and type the second key. For example, to cut
selected text, press and hold the Meta key and press x on a SPARC sytem; on
an x86 system, press and hold Control and Alt together and press x
simultaneously.
10
Solaris User’s Guide—September 1995
1
Table 1-1
Keyboard Accelerators
Operation
Keyboard
Equivalent
Action
Again
Meta - a
Repeats the previous operation
Copy
Meta - c
Copies the selection to the clipboard
Cut
Meta - x
Cuts the selection and puts it on the
clipboard
Find
Meta - f
Finds the selection to the right of the
caret
Help
Help or F1
Displays a help window with contextsensitive help for the object at the
pointer location
New
Meta - n
Loads a new file
Open (File)
Meta - o
Opens a file (for example, if you’ve
highlighted a file icon in File Manager)
Open (Window)
Meta - w
Opens an icon or closes a window to an
icon
Paste
Meta - v
Copies the clipboard selection to the
insertion point
Print
Meta - p
Sends the file to the printer (for
example, if you’ve highlighted a file
icon in File Manager)
Props
Meta - i
Displays the property window for th
application at the pointer location
Redo
Shift-Meta - p
Undoes an Undo
Save
Meta - s
Save the current file
Stop
Stop or Esc
Stops the current operation
Undo
Meta - u
Undoes the previous operation
Note – For instructions on remapping a SPARC or x86 keyboard, see the Solaris
Advanced User’s Guide.
Introduction to the Solaris User Environment
11
1
Menus and Pushpins
A menu lists the choices you can make from the Workspace or window. For
instance, to start an application, you move the pointer to any location on the
Workspace background and press the MENU button. This displays the
Workspace menu, which includes Programs, Utilities, Properties, Workstation
Info, Help, and the option to Exit the OpenWindows environment.
Figure 1-12 shows the Workspace menu.
Pushpin
Figure 1-12 Workspace Menu
Using the Workspace Menu
There are two ways to display the Workspace menu.
•
•
12
You can click the MENU mouse button quickly in the Workspace. The
Workspace menu will pop up and stay up until you make a selection or
dismiss the menu by clicking SELECT elsewhere.
You can press and hold MENU in the Workspace to display the Workspace
menu and then slide the pointer onto an item. With this method the
Workspace menu is dismissed when you release the mouse button.
Solaris User’s Guide—September 1995
1
Using Submenus
When you display the Workspace menu, the first two items—Programs and
Utilities—each have a hollow triangle next to them, pointing to the right. This
means that there is a submenu of additional choices. To display a submenu,
keep pressing MENU as you drag the pointer to the right at one of the arrows.
Figure 1-13 shows the Programs submenu.
Figure 1-13 Programs Submenu
If you continue to press MENU and drag to the right at Programs, the
Programs submenus is displayed containing a list of default applications
(called DeskSet) available for the OpenWindows environment. To choose an
item from the Programs submenu, press MENU and drag the pointer over to
your choice. When the choice is highlighted, release the mouse button. In a
moment, the application you chose appears on the Workspace. At some point
you may want to customize the order and entries on your programs menu. For
information on how to do this refer to Chapter 17, “Customizing the Solaris
Environment.”
Pinning a Menu
You can use the pushpin in the upper left corner of the menu to “pin” the
Workspace menu to the Workspace and keep it there indefinitely. Note that
these instructions apply to any menu or window with a pushpin.
Introduction to the Solaris User Environment
13
1
Figure 1-14 shows the Workspace menu pinned to the Workspace.
Pushpin
pinning
the menu
Figure 1-14 Menu Pinned to the Workspace
To pin the menu, press MENU to display the Workspace menu and keep the
button pressed down as you drag the pointer over the pushpin. The pushpin
moves into the hole and the menu stays up.
Choosing from a Pinned Menu
To choose an item from a pinned menu, you position the pointer on the item
and click SELECT.
Dismissing a Pinned Menu
To unpin a menu, just click SELECT on the pushpin again.
Using Window Menus
Windows can have three kinds of menus. Examples of each of the following
menu types are shown in Figure 1-15.
•
•
•
14
The Window menu that you access from an abbreviated menu button in the
window header or from the window border.
A button menu that you access from a menu button in the window control
area—the portion of a window that contains menu buttons and other
controls.
A pop-up menu available from the window pane (the bordered area where
window data are displayed).
Solaris User’s Guide—September 1995
1
Abbreviated
menu button
Button menu
Window pane
pop-up menu
Figure 1-15 Three Kinds of Window Menus
Using Window Menus
To choose a menu item:
1. Position the pointer on one of the three window areas:
•
•
•
A window header’s abbreviated menu button (or the header itself)
A menu button
A window pane
2. Press MENU, and drag the pointer down to the right to highlight the item
of your choice.
3. Release MENU.
Introduction to the Solaris User Environment
15
1
Choosing Menu Defaults
Most of the menus in the Workspace and windows have default choices. A
default menu item is usually the first item in the menu. It is encircled with a
small black line. The default choice on the Workspace menu, as shown in
Figure 1-16, is the Programs submenu.
Default
menu
selection
Figure 1-16 Default Choice on the Workspace Menu
All menus and submenus have default choices. The default choice under the
Programs submenu is File Manager. When you choose Programs from the
Workspace menu, the File Manager is displayed.
Changing the Menu Default
If you find that you often make a menu choice other than the default, you
might want to define that item as the default choice. To change the default
choice:
1. Display the menu to be modified.
Press MENU, and drag the pointer to display that menu.
2. Position the pointer on the default choice and press MENU again.
3. Press the Control key on your keyboard while pressing MENU.
4. Drag the pointer up or down until the new default menu item is
highlighted.
5. Release the Control key.
16
Solaris User’s Guide—September 1995
1
6. Release the mouse button.
When you click SELECT on that menu, your chosen application is the
default.
Window Controls
The basic controls for an application are displayed in control areas within the
base window. An application can have a single control area in a single base
window, or may have additional control areas elsewhere in the base window or
subwindows.
Figure 1-17 shows the variety of controls possible for window applications.
Application title
listed in the header
Abbreviated
menu button
Button choices
One item can be
chosen at a time
Multiple items can
be chosen at once
Check boxes
Slider control
Text field
Scrollbar
and scrolling
window
Figure 1-17 Window Controls
Introduction to the Solaris User Environment
17
1
Scrollbars
Some windows contain scrollbars that enable you to scroll though lists or see
previous commands. The Text Editor is an example of a scrolling window. By
default, most scrollbars appear on the right side of scrolling windows,
although you can move them to the left side. See Chapter 17, “Customizing the
Solaris Environment,” for information.
You scroll up incrementally to view previous commands by placing the pointer
on an up arrow in the Scrollbar elevator and clicking SELECT. You can scroll
down again by placing the pointer on the down arrow and clicking SELECT.
You can also press SELECT on the drag area and slide the elevator up or down.
Figure 1-18 shows Command Tool’s scrollbar and its elements.
Prompt
Elevator
Drag
area
Scrollbar
cable
Cable
anchor
Figure 1-18 Command Tool’s Scrollbar
By contrast, the Shell Tool is a nonscrolling window. If you type a long series of
command lines in a nonscrolling window, you cannot see lines that scroll
above the top of the window.
18
Solaris User’s Guide—September 1995
1
Button Menus
Button Menus or Window buttons appear in the control areas of many
applications. Some window buttons provide a single option, and others
provide menus of choices. The Edit submenu in the Text Editor application, for
instance, provides editing options for cutting, copying, and pasting text, as
well as repeating or undoing an edit. Text Editor’s abbreviated menu button, in
the upper left corner, displays options common to most DeskSet applications,
such as Open/Close, and Quit. The Text Editor menu buttons are shown in
Figure 1-19.
Abbreviated menu
button
Menu
buttons
Button
menu
Figure 1-19 Text Editor’s Menu Buttons
There are four buttons at the top of the Text Editor window, each with a hollow
triangle pointing down, indicating that there are further menu choices beneath
each button. You can see these choices by placing the pointer on one of the
buttons and pressing MENU. The window buttons for all of the applications
are discussed in their respective sections.
Introduction to the Solaris User Environment
19
1
Drag and Drop
The OpenWindows drag and drop feature enables you to use your applications
together. To send a file from one application to another, you drag a file (in icon
form) from the first application and drop it on the second application icon or
its drag and drop target—a small rectangle in the application window. (In most
applications, the drag and drop target is in the upper right corner.)
An application’s drag and drop target is an empty rectangle if the application
does not currently contain a file. When a file is opened from the application or
dropped onto the drag and drop target, the target changes in appearance.
Figure 1-20 shows an empty drag and drop target and one that contains a file.
Drag and
drop target
with loaded
file
Empty drag
and drop
target
Figure 1-20 Drag and Drop Targets
Follow the steps below for any drag and drop operations:
1. Select an object or objects to be dragged.
For example, you might want to select a set of files in the File Manager by
pointing at the first file and clicking SELECT, and then clicking ADJUST on
the additional files. Or you might want to select a section of text from the
Text Editor by pressing SELECT at the start of the desired text, dragging
through the text to be moved, and releasing SELECT.
If you want to drag just one file or the contents of a drag and drop target,
you can skip this first step.
2. Initiate a move by pointing at a file glyph, the shaded area in a drag and
drop target, or a selected object. Then press SELECT and drag the pointer.
If you want to copy the object instead of move it, you can do so by pressing
the Control key on the keyboard before pressing SELECT. Keep the Control
key held down until after the drag is initiated.
20
Solaris User’s Guide—September 1995
1
3. When the hot spot of the pointer (the tip of the pointer arrow) is at an
appropriate place, drop the selection by releasing SELECT.
The selection is “dropped” at the new location. Depending on the object
being dragged, the location can be an icon, a drag and drop target, the
window of an application, the workspace background, or a text pane.
In many cases you do not need to worry about whether you need to move an
object or copy it. Whenever you use drag and drop to move an object, the
DeskSet applications attempt to do the right thing based on the operation. For
example, if you move a file from the File Manager into the Wastebasket, it is
actually moved to the Wastebasket. (That is, the file is removed from the
original location.) On the other hand, if you move a file from the File Manager
onto the Print Tool, the file is only copied. The original file remains in its
original location.
If it is not obvious whether an object should be moved or copied, it is moved
unless the Control key is held down while the drag is initiated.
The following paragraphs list some typical drag and drop operations between
the DeskSet applications. See the chapter for each application for more
information about how the application supports drag and drop operations.
File Manager glyphs can be dropped onto the following DeskSet applications:
•
•
•
•
•
•
•
•
Mail Tool
Wastebasket
Print Tool
Tape Tool
Text Editor
Icon Editor (if it is an icon file)
Snapshot (if it is a raster or GIF file)
Audio Tool (if it is an audio file)
Mail messages from the Mail Tool Header window can be dropped onto the
following DeskSet applications:
•
•
•
•
•
Text Editor
Print Tool
File Manager
Wastebasket
Calendar Manager (with specific format restrictions)
Introduction to the Solaris User Environment
21
1
Mail Tool Attachments can be dropped onto these DeskSet applications:
•
•
•
•
•
•
•
•
File Manager
Wastebasket
Print Tool
Text Editor
Image Tool
Icon Editor (if it is an icon file)
Snapshot (if it is a raster file)
Audio Tool (if it is an audio file)
Text selections from Text Editor files can be dropped onto these applications:
•
•
•
•
•
•
•
•
Mail Tool
Text Editor
Print Tool
Calendar Manager (with specific format restrictions)
Icon Editor (if it is an icon file)
File Manager
Wastebasket
Command Tool
Text files from the Text Editor drag and drop target can be dropped onto these
applications:
•
•
•
•
•
•
File Manager
Wastebasket
Print Tool
Mail Tool
Calendar Manager (with specific format restrictions)
Command Tool
If an error occurs during a drag and drop sequence, refer to Appendix A,
“Solaris Troubleshooting.”
Drag and Drop Examples
Sometimes an application has a drag and drop target, typically located in the
top right of an application’s control area. The drag and drop target is shown in
Figure 1-21. Note that on a color workstation the drag and drop target will
appear lightly shaded.
22
Solaris User’s Guide—September 1995
1
Figure 1-21 Drag and Drop Target
When you drop an object onto a drag and drop target, the object is loaded into
the application, replacing whatever was currently loaded. For example, if you
drop a file or text selection onto the Text Editor’s drag and drop target, the
entire contents of the Text Editor are replaced by the dropped file or text.
Some drag and drop targets contain lines to indicate that the entire contents of
the current application can be dragged out of the drop target. For example,
when you drag the lined area from the Text Editor drag and drop target, the
entire contents of the Text Editor are dragged.
Figure 1-22 Drag and Drop Target Containing a Draggable Object
You can sometimes drop an object directly into a pane that contains data in
order to add the object instead of loading it. For example, you might want to
drop text somewhere within a text pane to insert the dropped text into the
existing text of the pane (instead of replacing the existing text, which would
happen if you dropped the text on the drag and drop target). Another common
example is to drop a file onto a folder in the File Manager to add that file to the
folder.
There are many ways to drag and drop files among DeskSet Applications. The
following are several examples.
•
You can print a file by dragging it and dropping it onto the Print Tool icon
or its drag and drop target. Figure 1-23 shows Print Tool’s drag and drop
target. Chapter 10, “Print Tool,” discusses Print Tool in detail.
Introduction to the Solaris User Environment
23
1
Drag and Drop
target for Print
Tool
Figure 1-23 Print Tool’s Drag and Drop Target
•
•
•
24
You can delete a file you no longer need by pressing SELECT on the file icon
in File Manager or in the Attachments window of a Multimedia Mail Tool
message, dragging it to the wastebasket icon, and releasing the mouse
button.
You can drag a text file, folder or other icons from File Manager and drop
them on the Workspace to view it.
You can drag files attached to a Multimedia Mail Tool message window and
drop them onto the Workspace: the application with which the file was
created (such as File Manager, Text Editor, Audio Tool, or Icon Editor) is
invoked and the file is opened in the application window. Refer to
Chapter 2, “File Manager”, or Chapter 4, “Multimedia Mail Tool” for more
information about dragging and dropping with these tools.
Solaris User’s Guide—September 1995
1
Positioning Windows and Pinned Menus
You can position your windows and pinned menus anywhere on the
Workspace, and can move a window or menu in front of other windows. To
move a window to a new location on the Workspace:
1. Move the pointer to the black line that surrounds an open window or
pinned menu, and press SELECT.
Figure 1-24 shows the pointer on a window edge for repositioning.
Press SELECT
on the window
outline
Figure 1-24 Moving an Application Window
2. Drag the pointer across the Workspace to a new location.
A border box the size of the window moves with the pointer.
3. Release SELECT.
The window appears in the new location.
Introduction to the Solaris User Environment
25
1
Moving Multiple Windows
You can group windows together so that they move as a unit. For instance, you
may want to arrange several windows on the Workspace in relationship to one
another, and then move the whole arrangement to a new location.
One way to group several windows is to click SELECT on one of the windows
and ADJUST on each additional window. Alternatively, you can drag the
pointer across the Workspace to form a box around the windows you want to
group. You can do this as follows:
1. Place the pointer in the Workspace at one corner of the set of windows
you want to group.
2. Press SELECT and drag the pointer diagonally to the opposite corner of
the group.
This forms a rectangle around any windows and icons that are fully
enclosed within the border box.
3. Release the mouse button.
The items are selected as a unit.
4. Place the pointer on the edge of one of the grouped windows as described
in the last section, “Positioning Windows and Pinned Menus,” press
SELECT, and drag the pointer to a new location.
The group of windows moves to the new location.
5. To un-group the applications, press SELECT anywhere on the Workspace.
Moving a Window Front or Back
To move a window in back of another window:
1. Move the pointer onto the header of the window you wish to move in
back.
2. Press MENU, drag the pointer to highlight Back.
Figure 1-25 shows the Back button highlighted on a Window menu.
26
Solaris User’s Guide—September 1995
1
Choose Back
from the
Window menu
Figure 1-25 Moving a Window in Back of Another Window
3. Release MENU.
That window moves to the rear.
SPARC – Alternatively, you can use the Front key on your keyboard, which
toggles back/front depending on the location of the window. (If the window is
in back and you position the pointer in that window and press the Front key,
that window moves to the front. But if it is already in front, it moves in back.)
Introduction to the Solaris User Environment
27
1
Moving Icons
You position icons in much the same way as you do windows and pinned
menus. To move an icon to a new location, just move the pointer onto an icon,
press SELECT, and drag the outline of the icon to a new location. When you
release the mouse button, the icon appears in the new place. Figure 1-26 shows
an icon and the outline that appears as it is moved.
Icon border
moves with the
pointer
Figure 1-26 Moving an Icon to a New Location
When you first start an application and then close it to an icon the icon appears
in a default location. You can change the default locations by selecting Save
WorkSpace from Utilities or with the Workspace Properties window.
Chapter 17, “Customizing the Solaris Environment,” describes the Properties
window.
Resizing Windows
The corners of windows are the handles you use for resizing. To resize a
window:
1. Position the pointer on one of the window corners.
The pointer turns into a tiny bull’s eye. This means that the pointer is in the
correct location for resizing.
2. Press SELECT and drag the pointer to the desired size.
An outline shows the size of the window.
3. Release SELECT.
Figure 1-27 shows the pointer positioned on a window’s handle for resizing.
28
Solaris User’s Guide—September 1995
1
Window border
stretches as the
pointer is moved
Resize corner
Pointer changes
appearance during
window resizing
Figure 1-27 Stretching a Window by its Resize Corner
Closing and Quitting Windows
Each window has a Close option in its window menu. You can access this by
placing the pointer in the header or on the window border, holding down the
MENU mouse button, and highlighting Close, as shown in Figure 1-28.
Introduction to the Solaris User Environment
29
1
Choose Close
from the
Window menu
Figure 1-28 Window Menu with Close Highlighted
When you release the mouse button, the window closes to its icon form.
Alternatively, because Close is the default choice in the window menu, you can
click SELECT on the abbreviated menu button in the window header.
The menu in the window header also includes a Quit option. To quit a window
from the Workspace, move the pointer onto the header or the abbreviated
menu button, press the MENU mouse button, and highlight Quit. When you
release the mouse button the window is dismissed from the Workspace and the
application quits.
Starting an Application
You start applications from the Workspace menu, which you display by placing
the pointer in the Workspace and holding down the MENU button. To start an
application of your choice, you drag the pointer to the right to display the
Programs submenu, and then to the name of the application. When the name is
highlighted, you release the mouse button. After a moment the application is
displayed on the Workspace.
30
Solaris User’s Guide—September 1995
1
Elements of an Application’s Base Window
Some applications have one window, and others have one or more
subwindows. The primary window that appears when you display an
application is called a base window. Figure 1-29 shows the visual elements of a
simple base window.
Window
menu
Header
Abbreviated
menu button
Menu button
Button menu
Scrollbar
Window pane
Figure 1-29 Base Window with Pop-Up Menus
Opening, Saving, Including and Attaching Files
Once you begin working with the DeskSet applications, you will at sometime
need to open, save (or rename), include, or attach a file (or document). There is
a standard window that looks very similar from application to application for
performing these tasks throughout the DeskSet applications. Once you learn
the basic elements of this window, you can easily perform these tasks.
DeskSet applications that use this type of window include: Text Editor, Mail
Tool, Command Tool, Shell Tool, Audio Tool, Image Tool, Snapshot, and Icon
Editor.
Introduction to the Solaris User Environment
31
1
Figure 1-30 shows an example of a standard Open window. This window looks
very similar from application to application, except the window header reflects
the current task. For example, you’ll see a reference to the application, such as
Text: and the name of the task following it, like Open, Save, Save As, Include
or Attach.
This menu bar title changes
depending on the task you
are completing, such as
Open, Save, Include, and so
forth
Allows you to move or go to
another location in your file
system
Displays the current location
within the file system
The Scrollbar allows you to
scroll through all of the files
and directories within the
current folder
Hidden files are the same thing
as dot files and you can
choose to hide or show them
These buttons change
with the task you are
performing, for example,
open, save, include
Dismisses the window
Figure 1-30 An example of the Open Window
Note – You can use File Manager to keep track of documents and folders
(directories and files). Refer to Chapter 2, “File Manager”, for information on
how to use it.
32
Solaris User’s Guide—September 1995
1
Opening a Document
To open a document from an application:
1. Choose Open from the File menu.
An Open window similar to the one in Figure 1-30, is displayed.
2. Select the name of the folder from the scrolling list.
Click SELECT on the name of the folder, then click Open. Or, double-click
on the name of the folder. If it is not displayed, double-click on “Go up one
folder.” You may need to repeat this a few times.
3. Choose the folder that contains the document you want to open.
The name of the folder must be displayed under Current Folder. To display
the folder you can:
a. Select the folder from the Go To menu by pressing MENU on Go To,
then choosing the desired folder from the menu.
or
b. Type the path name of the folder in the Go To text field and press
Return, or click SELECT on the Go To button.
4. When the scrolling list shows the contents of the folder, select the desired
document and click SELECT on Open.
You can also double-click on the name of the document.
Note – You can use the same steps as opening a document for including a file
from Text Editor or Attaching a file from Mail Tool. The result will be an
included or attached file (or document).
Saving a Document
You may need to save (or rename) a document in one of three stages:
•
•
•
Saving a new and untitled document
Saving an existing document
Saving and renaming an existing document (Save as)
Introduction to the Solaris User Environment
33
1
Saving a New and Untitled Document
The first time you work with a document (or file), you have to give it a name
and save it to a particular location in your file system.
1. Choose Save from the File menu.
Depending on the application you are working in, you see a Save window
similar to the one in Figure 1-31.
Figure 1-31 An example of the Save Window
2. Choose the folder location for saving the document.
The name of the folder must be displayed under Current Folder.
34
Solaris User’s Guide—September 1995
1
3. Select the name of the folder from the scrolling list.
Click SELECT on the name of the folder and click Open, or, double-click
on the name of the folder. If it is not displayed, double-click on “Go up
one folder.” You may need to repeat this a few times.
or
a. Type the name of the folder in the Go To text field or click SELECT on
the Go To button and press Return.
b. Select the folder from the Go To menu: press MENU on Go To, then
choose the desired folder from the menu.
4. Type a name for the document in the text field and SELECT Save.
When the scrolling list shows the contents of the folder, type a document
name and click SELECT on Save.
Saving an Existing Document
To save changes to the contents of an existing file:
♦ Choose Save from the File menu.
The document is saved with the same name and in the same folder.
Saving and Renaming an Existing Document
The following procedure saves a file under a name:
1. Choose Save As from the File menu.
Depending on the application you are working in, you see a Save As
window similar to the one in Figure 1-31.
2. Choose the folder location for saving the document.
The name of the folder must be displayed under Current Folder. To display
the folder you can:
Introduction to the Solaris User Environment
35
1
3. Select the name of the folder from the scrolling list.
Click SELECT on the name of the folder, or, double-click on the name of the
folder. If it is not displayed, double-click on “Go up one folder.” You may
need to repeat this a few times.
or
a. Type the name of the folder in the Go To text field or click SELECT on
the Go To button and press Return.
b. Select the folder from the Go To menu: press MENU on Go To, then
choose the desired folder from the menu.
4. Type a new name for the document in the text field and SELECT Save As.
When the scrolling list shows the contents of the folder, type a document
name and click SELECT on Save.
Note – When you rename a document without making changes to it, you will
have two versions of the document, one with the old name and one with the
new name. If you work with a file on a daily basis, note the name of the one
you are working with so as not to overwrite the wrong one when you save
your work.
Introduction to the DeskSet Applications
DeskSet is the collection of applications which come with the Solaris software.
The DeskSet applications are the default set available from the Workspace
Programs submenu.
The following sections discuss the tasks you will most likely perform on a
regular basis, and introduce the applications you need to accomplish those
tasks. Each of the applications is discussed in detail in following chapters.
To start an application:
1. Move the pointer onto the Workspace (the OpenWindows background).
2. Press (and hold) MENU.
3. When the Workspace menu is displayed, drag the pointer to display either
the Programs or Utilities submenu.
36
Solaris User’s Guide—September 1995
1
4. Drag the pointer down to highlight the application you would like to
start.
When you release the mouse button, the application appears on the
Workspace. Figure 1-32 shows an application being selected from the
Program’s submenu.
Figure 1-32 Choosing an Application
Follow these instructions whenever you want to start a DeskSet application.
The instructions from now on will say
“choose Workspace ➤ Programs ➤ application” (where application is the
appropriate application name).
Starting DeskSet Applications
You typically access DeskSet applications from the Programs submenu of the
Workspace menu. You access the Workspace menu by pressing MENU with the
pointer anywhere on the background of your DeskSet environment and off of
all applications. When the DeskSet applications are installed on your system,
they are automatically provided as items in the Programs submenu.
You can also start any of the DeskSet applications from a system prompt in a
Command Tool or Shell Tool window by typing the file name. If you want to
continue doing work in the Command or Shell Tool while the DeskSet
Introduction to the Solaris User Environment
37
1
application is running, follow the application name with a space and the
ampersand symbol (&). Table 1-1 shows what you should type to start each
DeskSet application.
Table 1-2
38
What to Type to Start DeskSet Applications
Application Name
What you should
Type
AnswerBook
answerbook
Audio Tool
audiotool &
Binder
binder &
Calculator
calctool &
Calendar
Manager
cm &
Clock
clock &
Command Tool
cmdtool &
Console
cmdtool -C &
File Manager
filemgr &
Icon Editor
iconedit &
Image Tool
imagetool &
Mail Tool
mailtool &
Performance
Meter
perfmeter &
Print Tool
printtool &
Shell Tool
shelltool &
Snapshot
snapshot &
Tape Tool
tapetool &
Text Editor
textedit &
Solaris User’s Guide—September 1995
&
1
Working with Text
The OpenWindows Text Editor is an application for working within documents
and composing, editing, cutting, copying, and pasting text. Text Editor enables
you to create and compose a new document or open (load) an existing
document into the application for editing. You can also work with text using a
command line editor (such as vi) in a Command Tool or Shell Tool. For
information on using vi, refer to Solaris Advanced User’s Guide. Figure 1-33
shows the Text Editor application window.
Figure 1-33 Text Editor Application Window
Introduction to the Solaris User Environment
39
1
Managing Your Files
The File Manager application provides a graphical display of the structure of
the folders and documents (directories and files) in your file system. Each file
appears as an icon, as shown in Figure 1-34.
Figure 1-34 File Manager’s Base Window
Opening a File in File Manager
You can open a file or application displayed in the File Manager base window
by pressing MENU on its icon and choosing Open. When you open a text file
icon, for instance, a Text Editor application is started and the chosen file is
opened in the Text Editor window.
40
Solaris User’s Guide—September 1995
1
Viewing the Contents of a Folder in File Manager
To look at the contents of a folder, you can press MENU on the icon and select
Open, double-click SELECT on the folder icon or press SELECT on it, drag it
into the Workspace, and release the mouse button. The icon opens into a
window pane displaying the items in that folder.
Moving Files in the File System
You move files from one folder to another by selecting and dragging them with
the pointer (for instance, from the top level of the home directory to a folder
you have opened on the Workspace) or by cutting them from one folder,
opening another folder, and pasting them there.
Dragging and Dropping
File Manager works interactively with the other DeskSet applications. For
example, if you want to listen to an audio file, you can drag it from File
Manager and drop it onto the Workspace.
To delete a file, you can drag it from its location to the Wastebasket icon. To
send a file to the printer, you drag it and drop it on the Print Tool icon. To save
a file or a set of files on a tape for other processing, you can drag files from File
Manager to the Tape Tool application.
Introduction to the Solaris User Environment
41
1
Managing Your Time
The OpenWindows environment provides an icon-based Clock program and
an icon-based calendar, called Calendar Manager. Figure 1-35 shows the
Calendar Manager base window.
Figure 1-35 Calendar Manager Base Window
Calendar Manager is an interactive application that lets you schedule your
appointments and will send you messages about them on request. For instance,
you can request that Calendar Manager beep or send an electronic mail
message to your mailbox to remind you of important meetings, and you can
check the calendars of others on your network.
42
Solaris User’s Guide—September 1995
1
Printing Your Documents
To print documents, you use Print Tool. Print Tool enables you to print
documents from a variety of formats, including ASCII, troff, PostScript
text, and raster images. Figure 1-36 shows the Print Tool application window.
Figure 1-36 The Print Tool Application Window
To print a document, you can drag a file icon from File Manager and drop it on
the Print Tool icon or on the open Print Tool drag and drop target. Another
method is to type the file and pathname in the Print Tool text field and click
SELECT on the Print button. You can also send messages and images to the
printer from Multimedia Mail Tool and from Snapshot—an application that
enables you to take pictures of windows and images on your workstation
screen.
Introduction to the Solaris User Environment
43
1
Communicating on the Network
Multimedia Mail Tool provides a convenient method of communicating with
others electronically by sending and receiving messages, sound files, and other
data files. It works together with the Calendar Manager application when you
want to set up group meetings and send electronic notification and automatic
reminder messages, and with Audio Tool when you want to send Voice Mail.
The Multimedia Mail Tool icon looks like a tiny in-box. The in-box is empty
when there is no mail; it has stacked letters when the mail in the mailbox has
been read, and overflowing letters when there is new mail. Figure 1-37 shows
the Mail Tool icon in its different forms. The icon opens up into a base window
for receiving, composing, and sending electronic mail messages.
Figure 1-37 No Mail; New Mail; All Mail Read
Customizing the OpenWindows Environment
You can modify many aspects of the OpenWindows environment, including
the fonts used in applications and menus, the distance you need to drag the
pointer from a menu to open a submenu, and the window and menu colors.
Additionally, if you are left-handed, you may want to remap the keys on the
left and right panels of the keyboard for ease of use.
Chapter 17, “Customizing the Solaris Environment,” provides instructions for
customizing the OpenWindows environment, including WorkSpace Properties,
keyboard and mouse customization.
Hidden Files
Hidden files or “dot” files as they are sometimes called, are distinguished in
your file system with a dot (.) in front of them. These files are normally not
visible to you in your home directory and you should not change or delete
these files unless you have specific knowledge about the file.
44
Solaris User’s Guide—September 1995
1
Getting Help
There are two kinds of on-line help available: Magnify Help™ for immediate
assistance with an item in the OpenWindows environment, such as a menu or
window element, and the help handbooks for quick reference on the elements
and applications of the OpenWindows environment.
Note – The OpenWindows “more help” facility (Help Viewer) depends on the
X11 window server. Therefore, it will not work with a non-OpenWindows
server (for example, the MIT X11 server). In particular, clicking the More
button within a Magnify Help window, or choosing Help from the Workspace
menu fails, and the following error message is displayed on the console:
XView error: NULL pointer passed to xv_set
helpopen: Viewer could not display document: handbooks/...
Magnify Help
When you begin using the Solaris software, you will find that you can choose
from a variety of windows and menus. When you need information on a
particular window, menu, or object, Magnify Help enables you to get
information quickly.
Follow these steps to get on-line help about a window or menu item:
1. Move the pointer to the item (such as a menu) that you want to know
about.
2. Press the Help key on the keyboard.
This is the F1 key on some systems. A help window pops up with
information about that item.
Figure 1-38 shows a Magnify Help window.
Introduction to the Solaris User Environment
45
1
Figure 1-38 Magnify Help Window
More Help
Most items on the Workspace have associated help handbooks. When an
associated handbook exists, a button labeled “More” appears at the bottom of
the Magnify Help window. To see more help on that topic, click SELECT on the
More button. Figure 1-39 shows a help window with a More button.
Figure 1-39 Window with More Button
Dismissing a Help Window
A pop-up window is dismissed when you close or quit the application. If you
would like to close the Magnify Help window before you quit the application,
you can click SELECT on the pushpin in the upper left corner of the Magnify
Help window.
46
Solaris User’s Guide—September 1995
1
No Help
A small pop-up window appears if no Magnify Help is available, stating that
there is no help for that item. The pointer jumps to the OK button, and you
must click SELECT to continue.
Help Viewer
The help handbooks provide introductory information to guide you through
the OpenWindows environment. These are presented in a concise format in the
Help Viewer. The “Introducing Your Desktop” handbook is a tutorial that
describes basic OpenWindows operations. The other handbooks provide taskoriented steps on individual topics. In addition, there is a handbook that
describes how to navigate in the on-line help system. You can browse all of the
handbooks in any order you choose.
Desktop Introduction
You can access the introductory handbook, “Introducing Your Desktop” from
the Workspace menu, as follows:
1. Move the pointer onto the Workspace and press MENU.
The Workspace menu appears, as shown in Figure 1-40.
Choose Help
Figure 1-40 Workspace Menu
Introduction to the Solaris User Environment
47
1
2. Drag the pointer to choose Help.
When you release the mouse button, the Help Viewer appears displaying a
list of handbooks.
3. Double click SELECT on “Introducing Your Desktop”.
Figure 1-41 shows the Help Viewer selection.
Figure 1-41 Selecting Introducing Your Desktop
The on-line tutorial, “Introducing Your Desktop,” opens in the Help Viewer,
as shown in Figure 1-42.
48
Solaris User’s Guide—September 1995
1
Menu buttons
for modifying
what and how
you view
For a description of
how to navigate with
the Help Viewer and
Magnify Help, DoubleClick SELECT here
Figure 1-42 First Page of the Desktop Intro Handbook
Help on Help
You can view a description of how to navigate in the help system. Double-click
SELECT on the “About Help” icon shown in Figure 1-42. (Alternatively, you
can click SELECT once on the icon and then click SELECT on the View menu
button.) This option is available from any help handbook. Note also that there
is Magnify Help (described in “Magnify Help” on page 45) for each element on
the Help Viewer.
Introduction to the Solaris User Environment
49
1
Other Handbooks
You can access help handbooks that describe the DeskSet applications and the
OpenWindows Workspace by following the steps below. Note, however, that if
you are currently displaying the first page of any handbook, you can bypass
these steps by double-clicking SELECT on the More Handbooks icon at the
bottom of the Help Viewer.
To access the help handbooks at any time:
1. Move the pointer onto the Workspace and press MENU.
The Workspace menu appears.
2. Drag the pointer to choose Help.
When you release the mouse button, the Help Viewer displays the help
handbook table of contents that lists handbooks, as shown in Figure 1-43.
Help Viewer
Go Back
View
Help Handbooks
Double-click SELECT on any of the choices below.
Introducing Your Desktop
Choose a
handbook
About AnswerBooks
About Audio Tool
About Binder
About Calculator
About Calendar Manager
About Clock
About Command Windows
About File Manager
About Icon Editor
About Image Tool
About Mail Tool
About Performance Meter
About Print Tool
About Snapshot
About Tape Tool
About Text Editor
About the Workspace
?
About Help
Help Handbooks at 100%
Figure 1-43 Help Viewer
50
Solaris User’s Guide—September 1995
1
3. Double-click SELECT on the topic of your choice.
The Help Viewer then displays the table of contents for the selected
handbook.
Quick Access to Help Handbooks
You can accelerate access to a help handbook from any DeskSet application,
icon, or menu by pressing Shift and Help (or F1) on your keyboard. As an
example, position the pointer over an area of interest, such as the Mail Tool
application window, and press Shift-Help. The Help Viewer appears on the
Workspace, displaying the appropriate handbook, in this case “About Mail
Tool.”
Note – On x86 and PowerPC machines, the Help key is the F1 key.
Navigating through Handbooks
When you display a particular handbook, you have several choices. You can:
1. Page through the handbook.
2. Double-click SELECT on a topic to access that information quickly.
3. Return to the table of contents of help handbooks.
4. Return to a handbook’s table of contents from within that handbook.
The following sections describe these operations.
Paging through a Handbook
The buttons at the top of the Help Viewer enable you to move backward or
forward, page by page. Clicking SELECT on the Next Page and Previous Page
buttons is equivalent to pressing the PgUp and PgDn buttons on your
keyboard. Figure 1-44 shows the help handbook paging buttons.
Introduction to the Solaris User Environment
51
1
Figure 1-44 Buttons for Paging Through the Handbooks
The Go Back button gives you the option to go back to the last page viewed.
Click SELECT on the Go Back button to return to wherever you were last. If
you have viewed pages in various parts of a handbook or in different
handbooks, you can retrace your steps by choosing Go Back as many times as
necessary.
The paging features are also available from the Viewer menu, shown in
Figure 1-45.
Figure 1-45 The Viewer Menu
52
Solaris User’s Guide—September 1995
1
To use the Viewer menu:
1. Position the pointer in the Help Viewer window and press MENU.
The Viewer Menu appears.
2. Move the pointer to the pushpin and pin up the Viewer menu if you want
to keep the menu up for repeated use.
When you release the mouse button, the menu remains.
3. Click SELECT on a menu item to page down, page up, redisplay (refresh)
the window, or go back to your last location.
Alternatively, if you have not pinned the menu, just choose a menu item
using the MENU mouse button.
Note – As with any DeskSet application or pinned menu, you can move the
Viewer menu by positioning the pointer on the menu outline, pressing SELECT
and dragging the pointer to a new location.
Using the Handbook Hypertext Links
The help handbooks can be used in a non-linear fashion. When you see an
outlined reference to more information, you can double-click SELECT on that
portion of the text to go to the referenced location. The black outlines indicate
hypertext links. From the main table of contents for the handbooks, you can
access a handbook quickly by double-clicking SELECT on the handbook’s title.
Within a given handbook, you can double-click SELECT on one of the links
within that book to go to that topic. Figure 1-46 shows the hypertext links in
the table of contents for the Calendar Manager help handbook.
Introduction to the Solaris User Environment
53
1
Help Viewer’s
menu button
Hypertext
links to topics
within the
handbook
are outlined
Hypertext icon
returns you to
main table of
contents
Figure 1-46 Table of Contents with Hypertext Links
Returning to a Handbook’s Table of Contents
When you have chosen a handbook, and selected a topic within that handbook,
you can return to that handbook’s table of contents by double-clicking SELECT
on the Table of Contents icon (see Figure 1-47) at the bottom of the handbook.
54
Solaris User’s Guide—September 1995
1
Figure 1-47 The Table of Contents Icon in a Handbook
Returning to the Main Table of Contents
To return to the main table of contents for all the help handbooks, navigate to
the first page of the current handbook and double-click SELECT on the More
Handbooks icon at the bottom of a page (shown in Figure 1-46).
Closing the Help Viewer
You can close the Help Viewer to an icon until you need it next. To close Help
Viewer, click SELECT on the abbreviated menu button in the upper left corner
of any handbook.
Figure 1-48 shows the Viewer icon.
Figure 1-48 Viewer Icon
Double-click SELECT on the Viewer icon when you want to open it again.
Introduction to the Solaris User Environment
55
1
Exiting the Help Viewer
You can exit the Help Viewer from any location by choosing Quit from the
Window menu.
Double-clicking SELECT on the Exit icon at the bottom of the page of
Introducing Your Desktop handbook displays instructions for quitting the
tutorial handbooks. Figure 1-49 shows the Exit icon.
Figure 1-49 The Exit Icon in Introducing Your Desktop
On-line Documentation: AnswerBooks
As you use your system and its software, you can browse, search, bookmark,
and print from manuals right on your screen in your own on-line Library. Your
Library may contain one or more AnswerBooks, or collections of documents
covering many topics.
For more information about AnswerBooks, see Chapter 19, “Using the
AnswerBook Software.”
Note – To give you access to AnswerBooks, your administrator has to install
and configure them for your use.
♦ To open your on-line Library, choose
Workspace➤Programs➤AnswerBook.
56
Solaris User’s Guide—September 1995
File Manager
2
File Manager provides a graphical display of the UNIX file system, using icons
that represent directories (folders), files (documents), and applications.
You can use File Manager to find, copy, move, open, close, delete, undelete,
create, and print files. You can start applications from File Manager, and
reorganize your file system by moving or copying files between folders. You
can also use File Manager to link files and to transfer files to other machines.
In addition, the icons representing individual parts of the file system can be
dragged out of the File Manager window onto the workspace or onto other
DeskSet application icons or windows.
Note – Solaris supports SPARC, x86, and PowerPC-based machines, whose
keyboards differ. Consequently, some keyboard equivalents of commands
found in OpenWindows menus differ, according to keyboard.
For most keyboard equivalents, Solaris supports a Meta key combination that
can be used on both platforms. See Chapter 1, “Introduction to the Solaris User
Environment” for a list of command functions and their various keyboard
equivalents.
57
2
File Manager Icon
The primary icon for File Manager looks like a file folder. The name of the
current directory is displayed beneath the folder, as shown in Figure 2-1.
Figure 2-1
File Manager Icon
File Manager Base Windows
The primary File Manager base window displays your file system and allows
you to manipulate it. The secondary base window is a Wastebasket that you
can use to remove files from your file system. When you start File Manager, the
Wastebasket window is normally started and displayed as an icon. The
Wastebasket is described in the section “Using the Wastebasket” on page 91.
The primary File Manager window, shown in Figure 2-2, provides a set of
controls that you can use to manipulate your file system. The window has a
path pane that displays the file system hierarchy and a scrollable file pane that
displays the contents of the open folder in the path. You can open many
windows from within File Manager, and File Manager works the same way
within each window.
58
Solaris User’s Guide—September 1995
2
Path Pane
Status Bar
File Pane
Figure 2-2
Primary File Manager Window
File Manager File Icons
The files in your file system, by default, are represented by three kinds of icons,
which are similar to application icons on the workspace. Directories are
displayed as folders. Files such as documents, graphic files, and spreadsheet
files are displayed as dog-eared sheets of paper. Executable files (applications)
are displayed as an application icon. Figure 2-3 shows these three file type
icons.
Figure 2-3
File Manager
Three Types of File Icons
59
2
File Manager checks the Binder database for information bound to each file
being operated on. Every file displayed can have its own file type. Each file
type can have its own icon, open method, and print method stored in the
Binder database. When File Manager displays a folder, it gets the information
from the Binder database on how to display and operate on each file.
When a file is not bound to a specific icon, its generic icon is displayed. In the
example shown in Figure 2-4, the files are bound to different application types.
Figure 2-4
Data File Icons that also Show the Application Type
You can create your own images for files using the Icon Editor, and bind them
to the File Manager data file icons using the Binder. See the chapters “Icon
Editor” on page 421 and “Binder” on page 441 for more information.
60
Solaris User’s Guide—September 1995
2
Selecting File Manager Icons
In order to operate on File Manager icons, you first need to select them.
You select a File Manager folder icon in the path pane by moving the pointer
onto it and clicking SELECT.
You select a single icon or group of icons in the file pane by clicking SELECT
on the first icon and clicking ADJUST on each additional icon that you want to
include in a group. Selected icons are highlighted. Exclude an icon by clicking
ADJUST on an icon that is already selected.
You can select an adjacent group of icons by pressing SELECT to define one
corner of a rectangle surrounding the group of files, dragging the pointer to the
opposite corner, and releasing SELECT. You can select an additional group of
icons using the same method with the ADJUST mouse button.
Double-Click Accelerators
You can double-click SELECT on any individual icon to open it.
Double-clicking SELECT on any folder in the path pane or the file pane opens
it and displays its contents in the file pane. Double-clicking SELECT on a data
file starts the application for that data file and usually displays its data.
Double-clicking SELECT on an application icon starts the application.
Panning Through the Tree and File Panes
A feature provided by File Manager is the ability to pan through file panes.
This lets you scroll through the panes without using the scrollbars. Panning is
like “gluing” the contents of a pane to the current pointer, so that when you
move the pointer, the entire contents of the pane moves with it.
Note – On x86 and PowerPC machines, Meta is Ctrl-Alt.
You initiate panning by following these steps:
1. Move the pointer to the place where you want to start panning.
2. Press the Meta key on the keyboard, and then press SELECT.
When the pointer changes to the panning pointer (a curved arrow pointing
down), release the Meta key.
File Manager
61
2
3. Drag the pointer to a new location within the pane, and release SELECT.
The contents of the pane move along with the pointer. Repeat these steps if
necessary to reach the desired location.
Control Area Menus
The control area has four menu buttons: File, View, Edit, and Go To; Go To has
a text field. This section shows each of these controls and provides a brief
introduction to each of the items. Figure 2-5 shows the menu buttons within
the File Manager control area.
Menu Buttons
Path Pane
Figure 2-5
File Manager Control Area Menu Buttons
File Menu
The File menu provides choices that you can use to perform filing functions.
62
•
Use Open to open selected folders and files. Open is inactive unless you
have made a selection in the file pane or path pane.
•
•
•
•
•
Use Open in Editor to open the file in the Text Editor.
•
Use Print to print selected files using your own print method and specified
printer. You can select the number of copies to print. Print is inactive unless
you have made a selection in the file pane.
Use Create Document to create a new document.
Use Create Folder to create a new folder.
Use Duplicate to create another version of the selected item(s).
Use Print One to print your selection to your default printer. Print is inactive
unless you have made a selection in the file pane.
Solaris User’s Guide—September 1995
2
•
Use Find to display a pop-up window that you can use to find files. See
“Using the Find Pop-up Window” on page 89 for more information.
•
Use Information to find out information about your file. See “File and
Folder Information” on page 96 for more information.
•
Use Remote Copy to open a pop-up window for remote transfers. See
“Transferring Files From Your System to Another” on page 85 for more
information.
•
Use Custom Commands to run your own customized commands, or to popup a UNIX shell that you use like any other Shell Tool. See “Customizing
Your File Manager” on page 98 for information.
•
•
Use Check for Floppy to bring up window, if floppy has been inserted.
Use Quit File Manager to quit the File Manager. This does preserve the way
you had your icons set up in the window.
Note – The following two items are only visible if you are using a floppy disk.
•
Use Format Floppy to format a floppy in your disk drive. For more
information, see “Using Floppy and CD Media” on page 116.
•
Use Rename Floppy to rename the floppy inserted into your disk drive. For
more information, see “Renaming a Floppy Disk” on page 123.
View Menu
From the Base Window, the View button has a menu with choices for different
ways to view the file system. These are Open Folder View, Large Icon View,
Small Icon View, Icon By Name, Icon By Type, List by Name, List by Type, List
by Size, List by Date, and Cleanup Selection. Refer to “Folder View” on
page 65 for information on the Folder View. Otherwise, use these display
options to choose how the contents of the file pane are displayed and sorted:
•
•
•
•
Use Large Icon View for viewing icons at regular size. You can move these
icons around in the file pane.
Use Small Icon View for viewing icons at reduced size. You can move these
icons around in the file pane.
Use Icon by Name to sort the large icons alphabetically by name.
Use Icon by Type to sort the icons in alphabetical groups by file type, with
folders first, followed by files, then by applications.
File Manager
63
2
•
•
As a listing, to show you more information about each individual file.
• Use List by Name to sort the files alphabetically.
• Use List by Type to sort the files in alphabetical groups by file type, with
folders first, followed by files, then by applications.
• Use List by Size to sort the files by size, largest to smallest.
• Use List by Date to sort the files from newest to oldest.
Use Cleanup Icons for putting all icon(s) in order to the nearest grid point. If
icon(s) are selected, use Cleanup Selection for putting selections in order to
nearest grid point. Each grid point is determined by the width of the largest
name.
Edit Menu
Edit has a menu with options for editing.
•
•
Use Select All to select all the files in the file pane.
•
Use Copy to put a copy of selected icons on the clipboard. Copy is inactive
unless you have made a selection in the File pane.
•
•
Use Link to link files together. See “Linking Files” on page 94.
•
Use Delete/Destroy to remove selected file names from a folder, and place
them in the Wastebasket or really delete them, depending on the File
Manager Properties setting. See “Using the Wastebasket” on page 91 for
information about the Wastebasket.
•
Use Properties to customize your File Manager. See “Customizing Your File
Manager” on page 98 for information.
Use Cut to remove selected icons from a folder and place them on the
clipboard. Cut is inactive unless you have made a selection in the File pane.
Use Paste to paste the contents of the clipboard at the next available grid
point in File Manager. Paste is inactive unless something is on the clipboard.
Go To Menu and Text Field
The Go To menu has choices (that can be set by you in properties) that allow
you to quickly go back to your home directory or to other directories that you
have recently accessed. You can also type the path name of a folder you want
to go to in the Go To text field. See “Using the Go To Text Field and Menu” on
page 87 for more information.
64
Solaris User’s Guide—September 1995
2
Folder View
Use Folder View to look at your folder hierarchy. The Folder View opens a
separate window that displays only folders and shows how folders are stored
in the hierarchy. You can open each of your folders into a separate window by
selecting the folder and:
♦ Selecting View ➤Open Folder View.
Figure 2-6 shows a Folder View.
Figure 2-6
Opening the Folder View
The hierarchical Folder View (tree structure) is another way of showing the
UNIX file system. The analogy between the parts of a tree and the parts of the
file system is often used when describing the UNIX file system. The Folder
View can show all parts of the file system. Alternatively, you can use the Folder
View to start at any directory or folder in the file system.
File Manager
65
2
Root is the top directory in the file system. Under the root are various branches.
For example, Figure 2-7 shows root and the branches that start with the
directories /,home.
Along with the tree analogy, there is a parent/child analogy. The root directory
is the parent directory. A subdirectory is also a parent directory when there are
one or more subdirectories below it. Each subdirectory is a child of the parent
directory that is above it.
The File menu from the Folder View has the following options: Open (Opens
the children of the selected folder), Open Folder Window (Brings up the File
Manager folder pane), Find, Information, Remote Copy, and Custom
Commands.
The View menu from the Folder View has the following options:
• Use Show Horizontal/Vertical to change the view orientation from
horizontal to vertical or visa versa.
• Use Show All Sub Folders to show all folders below the selected folder.
• Use Hide Sub Folders to “hide” all sub folders below the selection.
• Use Start Folder View Here to begin showing the folder view from the
selected folder.
• Use Add Parent the parent of the folder selected folder.
Go To can be used the same way as described in “Go To Menu and Text Field”
on page 64.
Folder View Options
The Folder View contains commands that you can use to “prune” the Folder
(or tree) view so that it contains branches of the tree that are useful to you and
hides other folders that you may not need to access.
If you frequently move or copy files between folders, you may find that using
the Folder View allows you to perform more operations using drag and drop,
since more folders can be displayed in the Folder View.
66
Solaris User’s Guide—September 1995
2
When you open the Folder View window, you can choose the following
options:
•
•
•
•
Hide Sub Folders
Show All Sub Folders
Begin Tree Here
Add Tree’s Parent
Subfolders are folders that are farther down the tree than the current folder.
Figure 2-7 shows a Folder View that contains most of the folders from the root
directory downward.
Figure 2-7
Example of a Folder View
The following examples show a series of progressions, using each of the view
modification commands from the Folder View.
File Manager
67
2
Clicking SELECT on the home folder and choosing Hide Subfolders from the
Folder View results in the display shown in Figure 2-8. Compare that display
with the one shown in Figure 2-7.
Figure 2-8
Example of Hiding Subfolders
Choosing Show Subfolders from the (Folder View) View menu produces the
display shown in Figure 2-9.
68
Solaris User’s Guide—September 1995
2
Figure 2-9
Example of Showing Subfolders
With the fish folder selected, choosing Begin Tree Here from the View menu
changes the display as shown in Figure 2-10.
Figure 2-10
File Manager
Example of Changing the Beginning Point of a Folder View
69
2
Choosing Add Tree’s Parent from the Folder View adds one folder farther up
the path, and its subfolders, as shown in Figure 2-11.
Figure 2-11 Example of Adding a Parent Folder
Path Pane
The path pane shows your current location in your file system.
Parts of the Path and Folder View
The path displayed in the File Manager window shows only the folders for the
directory and subdirectories that lead to the current folder, which is the folder
that is open. Any folders below it in the tree are subfolders. An example of a
path is given in the window in Figure 2-12, which shows the path for
/root/hightide/egret.
70
Solaris User’s Guide—September 1995
2
Path Pane
Figure 2-12 A home Directory in the Path Pane
Path that is Displayed
When you start File Manager for the first time, it displays the path of the
directory from which you started it. The next time you start File Manager, it
remembers your last location before quitting, and you see the things the way
you left them. If you choose File Manager from the Programs submenu, it
displays the path for your home directory. The last folder in the chain is open,
and its contents are displayed in the file pane, as shown in Figure 2-12.
Use the Open Folder item on the Path pane pop-up menu to open a selected
folder.
♦ Display the Path pane pop-up menu by moving the pointer on the
background of the Path pane and pressing MENU.
Once a folder has been selected in the Path Pane, all of the Base window
commands are available to you except the following: Duplicate, Print One,
Print, Format Disk, Rename Disk.
File Manager
71
2
Figure 2-13 Example of a Horizontal Folder View (Tree Structure)
As you move around from folder to folder by double-clicking SELECT to open
each one, Folder View expands to show subfolders and rearranges the other
branches of the file system tree.
After you open a folder, an open folder icon indicates that the folder has been
opened. For example, in Figure 2-13, the folder labelled home has been opened.
You can expand or reduce the number of folders in the Folder View by
choosing View items from the Folder View menu: You can toggle between
showing Horizontal and Vertical views, Show All Sub Folders, Hide Sub
Folders, Start Folder View, and Add (the folder’s) Parent. Once you have
chosen one of these items from the menu, File Manager remembers it. When
you choose Folder View again, the view displayed is the last format that you
chose for the Folder View. See “Customizing Your File Manager” on page 98
for examples of these other kinds of displays.
72
Solaris User’s Guide—September 1995
2
File Pane
The file pane displays the contents of the open folder in the path pane. When
you first start File Manager, the file pane displays icons with names beneath
them, as shown in Figure 2-14.
Path Pane
File Pane
Figure 2-14 Icons in the File Pane
File Pane Pop-up Menu
To use the File Pane pop-up menu:
♦ Press MENU from within the File Pane.
File Manager
73
2
Depending on whether you have a folder or file selected, all or some of the
following options are available from this menu: Select All, Cut, Copy, Link,
Paste, Delete, Print One, Print, Cleanup (Selection). For information on Cut,
Copy, Paste and Delete refer to File Menu on page 62. For information on Link,
refer to “Linking Files” on page 94. For information on Cleanup Selection, refer
to “View Menu” on page 63.
Alternative Display Options
You can change the way icons are displayed in the file pane by choosing
options from the View menu and you can change the default displays from the
Properties window. See “Current Folder Settings” on page 108 or “New Folder
Defaults” on page 101 for more information.
Large Icon View
Choosing Large Icon View from the View menu displays a list of standard-size
icons with the name of the icon centered below it as shown in Figure 2-14.
When application images are specified by the Binder, those images are
displayed. You can move these icons around.
Note – Sorting large icons looses all position information for the large icon
view.
Small Icon View
Choosing Small Icon View from the View menu displays a list of small sized
icons with a name centered below it. The small icon show you whether each
file is a folder, data file, or an executable program file. The small icons are
shown in Figure 2-15.
Figure 2-15 File Manager List Display Small
Note – Small icons do not display custom icon images for files (as displayed in
the Icon View modes).
74
Solaris User’s Guide—September 1995
2
Icon By Name
Choose Icon By Name if you want to view your icons as large icons ordered
alphabetically.
Icon By Type
Choose Icon By Type if you have several different types of icons in one folder.
The order of icons listed is folder, file (or document), and application or
program.
List By Name
Choosing the List By Name option shows a list of icons and file names, as
shown in Figure 2-16. You can select and operate on small icons in the same
way as for standard-sized icons. These are listed as one entry per line. The
default is icon, name, size, and date.
Figure 2-16 Example of a List Display
When using the View menu, you can choose to display additional information
about each file such as the Date, Size, Owner, Group, Links, and Permissions.
When displaying any of these file attributes, the display changes to show one
item per line. For complete information on file information (or properties),
refer to “File and Folder Information” on page 96. You choose the information
File Manager
75
2
to display by changing the default settings from the Customize View window.
See “New Folder Defaults” on page 101 or “Current Folder Settings” on
page 108 for more information.
List By Size
Choose List By Size if you want to view your files from the largest file (in KB)
to the smallest file.
List By Date
Choose List By Date if you want to view your files from the newest (date last
modified) to the oldest date.
Opening Files
When you select and open a data file, the appropriate application is started
and the data of the opened file is displayed in the application’s window. When
you select and open an application or executable file, the application is started.
Executable shell scripts display a Notice asking you if you want to start the
script in a Shell Tool. You can change your properties to have your folders
open into the same window or separate windows. For complete information on
this refer to “General Defaults” on page 100.
From the file pane, you can open folders, files, and applications in the
following ways:
•
•
Dragging and dropping selected folders onto the workspace.
•
Choose File ➤Open or double-click SELECT on a data file or application
icon.
Dragging and dropping selected files or applications onto the workspace,
then using the menu or double-clicking SELECT on the icon or open
window.
Note – When you open a file or an application from File Manager, you cannot
close or quit it by dragging it back onto File Manager. You quit any window or
icon on the workspace by choosing Quit from the Window menu.
76
Solaris User’s Guide—September 1995
2
Creating New Files and Folders
You can create new files and folders in the file pane, which puts them in the
folder where they are created.
To create a new file or folder, follow the steps below:
1. Check to be sure you are in the folder where you want to create the new
file or folder.
If necessary, select another folder and click Open.
2. Choose either Create Document or Create Folder from the File menu.
An empty file called NewDocument (for a file) or NewFolder (for a folder)
is created in the file pane. Subsequent new documents or folders are
numbered in sequence. For example, if you create a file called
NewDocument and a file with this name already exists, the new file will be
called NewDocument.1. The next new document will be called
NewDocument.2, and so forth. The name of the new document or folder is
highlighted and underlined when it is first displayed, which means it is
ready to be renamed. Figure 2-17 shows a new folder in the file pane.
Figure 2-17 New Folder in the File Pane
File Manager
77
2
Naming a Document or Folder
When the name of a file or folder is highlighted and underlined, the name is an
editable text field. You can change the name of any folder or file by clicking
SELECT on its name to select it and display an editable text field. You can edit
the contents of this text field in the same way you edit any other text field.
When you have changed the file name, press Return or click SELECT on the
background of the file pane. You can also change the name of a file using the
Information popup window. See “File and Folder Information” on page 96 for
more information.
Moving and Copying Files
You can move and copy icons that are displayed in the File pane using cut,
copy, paste, choosing Duplicate from the File menu, or using the drag and drop
operation.
Using Cut, Copy, Paste
You can move or copy files within File Manager using the Cut/Copy/Paste
commands. Cut/Copy/Paste commands are provided on the Edit menu, the
File Pane pop-up menu, and as function keys on the keyboard. Some
keyboards will have Cut, Copy, and Paste keys; otherwise, you can use the
keyboard equivalents described in Chapter 1, “Introduction to the Solaris User
Environment.”
When you cut material, it is not deleted. It is put on a clipboard, where it is
stored temporarily. Only one item or group of items is stored on the clipboard
at a time.
Note – If you do another cut without using what is on the clipboard, the
previous information is lost.
Moving or Copying Files and Folders Using Cut and Paste
To move or copy folders and files using the clipboard, follow these steps:
78
Solaris User’s Guide—September 1995
2
1. Select the file or files you want to copy or move.
The icon is selected. If you want to move a group of files or folders, click
ADJUST on individual icons to add them to the group. If the icon is already
selected, clicking ADJUST deselects it, removing it from the group.
2. Choose Cut or Copy from the Edit menu.
Use Cut, or Copy to copy a file. The file or files are moved or copied to the
clipboard.
If your keyboard has Cut and Copy keys, you can use them, or Meta-x (Cut)
and Meta-c (Copy). (On x86 and PowerPC systems, Meta is Control-Alt.)
An instruction message is displayed in the footer, as shown in Figure 2-18.
Figure 2-18 Messages when Files are Cut to the Clipboard
3. Open the folder you want to receive the files.
4. Choose Paste from the Edit menu or the File Pane pop-up menu.
If your keyboard has a Paste key, you can use that. You may also use Meta-v.
(On x86 and PowerPC systems, Meta is Control-Alt.)
Using Drag and Drop in File Manager
You can use the drag and drop operation to copy and move files from the
Folder View, path pane, or file pane to the following destinations:
•
•
•
•
Any icon onto any folder icon in pathpane, file pane, or folder view
Onto the background of any open File Manager file pane
Onto the Wastebasket icon or window
Onto the any folder icon on the workspace
You can use drag and drop between tools such as:
•
•
•
Onto the Mail Tool Compose icon or window (attachment pane)
Onto the Text Editor icon, text pane, or drop target
Onto the icon or drop target of Print Tool, Tape Tool, Icon Editor, Snapshot,
Audio Tool, or any other application supporting the drag and drop.
File Manager
79
2
Moving or Copying Files and Folders Using Drag and Drop
To move or copy a file or folder into another folder within File Manager when
both the source and destination icons are visible, follow these steps:
1. Select the file or folders that you want to move or copy.
2. To move, press SELECT on a selected file and drag the pointer onto the
destination folder. To copy, press the Control key together with SELECT
on a selected file, and drag the pointer onto the destination folder.
The tip of the arrow defines the destination of the move operation.
3. Release SELECT.
The file or folder is moved or copied to the new folder.
Dragging and Dropping a Document Icon onto the Workspace
You can drag and drop data file icons from File Manager onto the Workspace.
When you drop the icon onto the workspace, it starts the appropriate
application, and opens the file.
Dragging and Dropping a Folder onto the Workspace
You can drag and drop individual folders from File Manager onto the
Workspace. When you drop the folder onto the workspace, it is opened, and
the contents of the folder are displayed in a new window. If you switch
frequently between directories, you can use this feature to display the contents
of more than one folder at a time.
To drag and drop a folder onto the workspace, follow these steps:
1. Click SELECT on a folder to select it.
2. Press SELECT and drag the folder onto the workspace background.
3. Release SELECT.
The window is opened, and the contents displayed, as shown in the
example in Figure 2-19.
80
Solaris User’s Guide—September 1995
2
Figure 2-19 Folder Opened into a new File Manager Window
4. Close folder to an icon on the WorkSpace.
Dragging and Dropping Between Tools
You can use drag and drop in the following ways between tools.
Dragging and Dropping a File onto another Application
You can drag and drop a file onto another application outside of File Manager,
regardless of whether the application is displayed as an icon or as an open
window. If you drop a file with an inappropriate format onto a window or
icon, the move or copy is not performed.
When you drop a file onto the drag and drop target or icon of an application,
the file is loaded into the application. Follow these steps to load a file into
another application:
1. In File Manager, click SELECT on the file icon that you want to load.
File Manager
81
2
2. Drag the file onto the application icon or drag and drop target, and release
SELECT.
The file is loaded into the application. Note that when you drag and drop a
file to an application outside of File Manager, the file is always copied. The
original file remains in File Manager. For example, if you move a file from
File Manager to Print Tool, the original file is not deleted after it is printed.
If the application cannot accept the file format, the file is not loaded. When you
drop an icon of an incompatible file type onto an open window, or when you
drop an icon onto an inappropriate location, an error message is displayed in
the footer of the destination window.
Dragging and Dropping Mail onto File Manager
When you receive a mail message, you can drag and drop individual mail
attachments onto File Manager, or you can drag and drop the entire mail
message onto File Manager. See “Mail Tool Attachments” on page 173 for
information about mail attachments.
Copying Mail Attachments onto File Manager
When you receive a mail message that contains attachments, you can access the
attachments by dragging and dropping any or all of them onto File Manager.
The attachment files are then available for you to use just like any other File
Manager file. You can drag and drop the attachments onto File Manager using
the following steps:
1. Open both File Manager and Mail Tool.
2. Open the folder window in File Manager where you want to put the
attachment(s).
3. In the Mail Tool application, click SELECT on the attachment that you
want to move or copy. Click ADJUST on any additional attachments that
you want to include.
4. Press SELECT and drag the pointer.
A small glyph of the type of file being moved is displayed, as shown in
Figure 2-20.
82
Solaris User’s Guide—September 1995
2
Figure 2-20 Dragging a Mail Attachment onto File Manager
5. Drag the pointer onto the File Manager file pane and release SELECT.
The attachment appears in File Manager with its original name and data
type.
Copying Entire Mail Messages onto File Manager
You can copy an entire mail message to File Manager, including all
attachments. The message and attachments are then combined into one file. If
you drag and drop a mail message onto File Manager that doesn’t have any
attachments, the message is saved as a simple text file. To copy an entire mail
message to File Manager, follow these steps:
1. Open both File Manager and Mail Tool.
File Manager
83
2
2. Open the folder window in File Manager where you want to put the mail
message(s).
3. In the Mail Tool application, click SELECT on the header of the mail
message to be copied or moved.
4. Press SELECT and drag the pointer.
A small mail file icon is displayed, as shown in Figure 2-21. You can release
the Control key any time after the envelope is displayed.
Figure 2-21 Dragging a Mail Message onto File Manager
5. Drag the pointer onto the File Manager file pane and release SELECT.
The first time you drag a mail message onto File Manager, the mail message
appears in File Manager as a file called mailfile. If that file already exists,
the mail message appears as mailfile0. If mailfile and mailfile0
already exist, the file is named mailfile1, and so forth.
You can also drag and drop a mail message onto a mail file icon in File
Manager to append the new message to an existing mail file.
84
Solaris User’s Guide—September 1995
2
Transferring Files From Your System to Another
To transfer files from your system to another system, follow these steps:
1. Display the Remote Copy popup by choosing Remote Copy from the File
menu.
If you have selected files, your host name (workstation or machine name) is
displayed in the Source Machine Name text field, and the file names are
displayed in the Pathname text field, as shown in Figure 2-22.
Figure 2-22
Remote Copy Pop-up Window
2. Type the destination machine name in the Machine Name text field under
Destination.
3. Type the pathname in the Path Name text field under Destination.
File Manager
85
2
4. Click SELECT on Copy File to initiate the transfer.
While the transfer is in process, the Copy button displays the standard busy
pattern.
To transfer files from another system to your system, you must know the path
and file name of the files you want to transfer. To transfer a file from a remote
machine to your machine, follow these steps:
1. Type the name of the remote machine in the Source Machine text field.
2. Type the full path and file name of the file you want to transfer under
Source in the Path Name text field.
3. Leave the Destination text fields blank, or type your machine name.
4. Type the path and file name for the file under Destination in the Path
Name text field.
5. Click SELECT Copy File to start the transfer.
The Copy button is dimmed until the transfer is complete. If there are
problems with the transfer, error messages will appear in the footer of the
current File Manager window.
6. Click SELECT on the Copy button to start the transfer.
The Copy button is dimmed until the transfer is complete. If there are
problems with the transfer, error messages appear in a pop-up window that
explains the problem.
Printing Files
You can print files from File Manager in three ways:
86
•
Select files in the file pane and drag and drop them onto the Print Tool
application. Files are printed using the default print instructions bound to
the icon in the Binder database. See Chapter 10, “Print Tool” for more
information about using the Print Tool and Chapter 16, “Binder” for
information about print bindings.
•
Select files in the file pane and choose Print (or Print One) from the File
menu or the File Pane pop-up menu. The Print (or Print One) item is
inactive unless files are selected. Print One prints files using the print
method in the Binder database, if it exists. Otherwise, Print prints files using
the default print method from the File Manager Properties window. See
Solaris User’s Guide—September 1995
2
“Customizing Your File Manager” on page 98 for information about tool
properties and the chapter Chapter 16, “Binder” for information about print
bindings.
•
Highlight the Print (or Print One) item from the File menu or the File Pane
pop-up menu, drag right to display the Print submenu, and choose Print to
display the Print Options window. This is useful when you want to print a
file using a method other than the default print method, or if you want to
print a file to a different printer. Figure 2-23 shows the Print window with
an alternate printer specified in the text field. Specify $FILE where you
want the file name to be in your print script.
Figure 2-23 Print Popup Window
Finding Files and Folders
File Manager provides three ways to locate folders and files:
•
•
•
Go To text field and button
Pattern matching with a string typed in the File Pane
Find pop-up window
This section describes how to use these methods to find folders and files.
Using the Go To Text Field and Menu
The Go To menu includes a list of the folders that you have accessed since you
started File Manager. Your home folder is the default item on this menu. The
rest of the items on the menu show (a default of) ten of your most recently
accessed folders. You can make the amount of items greater or smaller. You can
change back to any of these folders by choosing the path to the folder from the
Go To menu. You can also add your own items to the menu. For information
on how to make these changes, refer to “Go To Menu Defaults” on page 109.
File Manager
87
2
When you know the path of the folder you want to open or the path and file
name of a file that you want to select, you can type the path or the path and file
name in the Go To text field. Then either press Return or SELECT the Go To
button.
When a path is typed, the folder specified is opened and its contents are
displayed in the file pane. When a path and file name are typed, the specified
folder is opened, its contents are displayed in the file pane, and the file is
located, scrolled into view, and selected.
Using Pattern Matching to Find Files
You can use wildcard characters to select groups of related files in the currently
displayed file pane by typing a pattern-matching sequence in the Go To text
field or with the pointer anywhere in the File Pane.
Pattern Matching in the Go To Text Field
The star symbol (*) can be used to match any string, so typing *.rs in the Go
To text field and either pressing Return or clicking SELECT on the Go To
button will select all files ending in .rs. Figure 2-24 shows an example of a
file pane with all *.rs files.
Figure 2-24
88
Using Pattern Matching with Go To to Select Related Files
Solaris User’s Guide—September 1995
2
Pattern Matching in the File Pane
You can also use pattern matching to find files by moving the pointer into the
File Pane and typing the pattern that you want to match.
The pattern you type is displayed in the footer. As the pattern is typed, all the
files starting with the current pattern are selected. For example, when you type
c, the pattern is c*, and all the files starting with c are selected. If you then
type h, the pattern becomes ch*, and only the files starting with ch are
selected. If you then type a, the pattern becomes cha*, and the files starting
with cha are selected, and so on. To finish the pattern, press Return. If there
are no files that match the pattern, an error message appears in the footer.
Using the Find Pop-up Window
When you do not know or cannot remember the specific location of a folder
or file, or when you want to locate a group of files according to specific
criteria, use the Find pop-up window. To display the Find window, choose
Find from the File menu. The Find pop-up window is displayed, as shown
in Figure 2-25.
Figure 2-25
File Manager
Find Window
89
2
Finding Files With the Find Window
To find a specific file or group of files, you can fill in some or all of the text
fields, according to the type of search you want to perform.
•
Use the File Type setting to specify whether you want to search only folders,
only files, only applications, only executable files or a combination. The
mini-icons displayed in the File Type choice item are the same as the miniicons used in the List by... displays, as shown in Figure 2-15.
•
Use the Find files in and below folders text field to specify where in your file
system you want to start the search. The search begins in the folder you
specify in this text field, and includes all subfolders in that path.
•
Use the Name text field to specify the file name or pattern you want to
match. Use Included or Excluded to either include or exclude the pattern
from the search.
•
Use the Owner text field when you want to search for files by owner, or
exclude a particular owner from the search.
•
Use the Modified After or Modified Before text field, or both, to specify a
time frame for the search. You must specify, as a minimum, the month and
day for each of these text fields.
•
Use the Search Files Containing String field when you want to find files
with specific contents. For example, to find all files in which the DeskSet
product is specifically named, you would type DeskSet in the text field. If
you click SELECT to turn on the Ignore Case setting, all files with the word
“DeskSet” will be listed in the scrolling list, regardless of how the word is
capitalized.
When you have filled in the text fields, click SELECT on the Find button to
start the search. Once you start a search, the Stop button is activated. You can
stop the search at any time by clicking SELECT on the Stop button.
When the search is completed, all files that match the pattern are displayed in
the scrolling list at the bottom of the Find window. If you have more than one
field filled out on the Find window, a file must match the information in all of
these fields for it be listed. Figure 2-26 shows an example of a file content
pattern matching search. File Manager found 37 files containing the specified
string. (Seven of the files found are shown in the figure, the rest are scrolled
out of view.)
90
Solaris User’s Guide—September 1995
2
Figure 2-26 Example of a Find
You can select and open one file at a time from the Find window scrolling list.
To select a file, move the pointer onto the line and click SELECT. The line is
highlighted, and the Open button is activated. To open the highlighted file,
click SELECT on the Open button.
Using the Wastebasket
The Wastebasket is a temporary storage area for files that you want to discard
and that you probably will delete from your file system. When you start File
Manager, the Wastebasket is automatically created and displayed as an icon.
You can move the Wastebasket anywhere you want on the workspace.
When the Wastebasket is empty, the icon shows an empty wastebasket. After
you have put a file in the Wastebasket, the Wastebasket icon’s appearance is
changed to remind you that at least one file is there. Figure 2-27 shows the
Wastebasket icon when empty and when there are one or more files in it.
File Manager
91
2
Figure 2-27
The Wastebasket Icon, Empty and with One or More Files
You can move folders and files to the Wastebasket by selecting them and
dragging and dropping them onto the Wastebasket icon or window, or by
choosing Delete from the Edit menu.
Files that you put in the Wastebasket are stored in a .wastebasket folder in
your home directory.
You can view the contents of the Wastebasket by opening the Wastebasket icon.
A window is displayed with a scrolling pane that shows you the files you have
moved to the Wastebasket. Figure 2-28 shows an example of the Wastebasket
window.
Figure 2-28 Wastebasket Window
The Wastebasket window has View, Edit, and Empty Waste functions available.
To access the Wastebasket pop-up menu, move the pointer anywhere in the
Wastebasket window and press MENU. You can use the Wastebasket pop-up
menu to do the following:
92
Solaris User’s Guide—September 1995
2
•
!
Use Empty Wastebasket to delete all the files in the Wastebasket. This option
is inactive if the Wastebasket is already empty.
Caution – You cannot recover any files that you delete/destroy with Empty
Waste or Empty Wastebasket on the File pane menu.
•
Use Select All to select and highlight all the files in the Wastebasket. This
option is inactive if the Wastebasket is empty.
•
Use Destroy to delete all the selected files in the Wastebasket. This option is
inactive if no files in the Wastebasket are selected.
•
Use Undelete to restore the selected files in the Wastebasket. The files are
automatically moved back to their original locations. This option is inactive
if the Wastebasket is empty.
If you quit File Manager and restart it, the new File Manager will not
remember the original locations of files in the Wastebasket. If you choose
Undelete in this case, File Manager sends the message Original
location for <file> not saved -- please restore manually. See
“Moving or Copying Files and Folders Using Cut and Paste” on page 78 or
“Moving or Copying Files and Folders Using Drag and Drop” on page 80
for information about how to move the file out of the Wastebasket and back
into the desired folder.
•
Use Cut to move the selected files from the Wastebasket to the clipboard.
This option is inactive if no files in the Wastebasket are selected.
•
Use Copy to copy the selected files from the Wastebasket to the clipboard.
This option is inactive if no files in the Wastebasket are selected.
•
Use Paste to move the contents of the clipboard into the Wastebasket.
Creating a New Wastebasket
If you quit the Wastebasket window, you can create a new one by following
these steps:
1. Make sure the File Manager Tool General Defaults Properties Edit Menu
item is “Delete”.
The “Delete” option is the default setting. See “Customizing Your File
Manager” on page 98 for information about setting the File Manager Tool
Properties.
File Manager
93
2
2. In File Manager, select a folder or file that you want to put into the
Wastebasket.
3. Choose Delete from the Edit menu or the File Pane pop-up menu.
A new Wastebasket is created to contain the files you selected.
Linking Files
A link is a symbolic connection or pointer to a single file that allows you to
access it from more than one directory. You can set up a link to a file in a
restricted directory, allowing access to the file without providing access to the
directory.
The Link option on the Edit menu runs the standard ln operating system
command. A symbolic link is created when you link files between directories.
When you link files in the same directory, a symbolic link is created. Refer to
the man page for ln for a complete description.
For example, if you have a file named Marlin in a folder called Fish, you
can link it to another folder called SwordFish. Once the link is established,
you can access Marlin from either folder. Marlin has not been copied into
SwordFish; it has been linked with a pointer from one folder to another.
Any editing changes you make to a file with links are reflected in all of the
folders, since there is really only one file, not multiple copies of it.
To use a linked file, you can drag and drop its icon from any folder that the file
is linked to.
Creating a Link
To link files to folders, follow these steps:
1. Select the file (or files) you want to link.
2. Choose Link from the Edit menu or popup file pane menu.
An instructional message is displayed in the footer, as shown in
Figure 2-29, telling you how to proceed.
Figure 2-29
94
Instruction Message after a Link is Initiated
Solaris User’s Guide—September 1995
2
3. Open the folder you want to link the file to.
4. Choose Paste from the Edit menu or the File Pane pop-up menu, or press
the Paste key on the keyboard.
The file icon is displayed in the file pane and a message confirming the link
is displayed in the File Manager footer.
Link information is displayed as part of the properties of the file, as shown in
the example in Figure 2-30. See “File and Folder Information” on page 96 for
more information about file properties.
Figure 2-30
Links Displayed as Part of the File Type Properties.
Removing a Link
You can remove a link by selecting the file and choosing Delete from the Edit
menu or the File Pane menu. Removing a link does not remove the original
file.
If you remove the original file without also deleting the link, the icon for the
link changes to display a broken chain. In the example shown in Figure 2-31,
the original file named aliases has been deleted, but the linked file remains.
Figure 2-31
File Manager
A Broken Link
95
2
File and Folder Information
Each folder, file and application in your file system has the following
information (also known as properties) associated with it:
•
•
•
•
Name
Ownership
Group
Permissions (read, write, execute)
You can display these properties for an individual selected file choosing
Information from the File menu. You can change these properties if you own
the file and have the correct permissions set.
The File Information window also displays the following about each file:
• File Size in bytes
• File Type
• Date the file was last modified
• Date the file was last accessed
• File Permissions and Information—Owner, Group, World, Owner name, and
Group name
These (more advanced) topics can be accessed by pressing the plus button at
the lower right corner of the Information window. Once the information is
displayed, you can “hide” it by pressing the minus sign at the lower right
corner.
•
•
•
•
•
Method to open file
Method to print file
Mount point
Mounted from
Free space
Figure 2-32 shows an example of a File Properties window.
96
Solaris User’s Guide—September 1995
2
Advanced Options
Figure 2-32
Example of a File Properties Window
To display the Information window, select a file or a group of files and choose
Information from the File menu.
If the Information window is already showing when you select a new file, the
File Properties information is updated to reflect the properties of the new file.
If you select more than one file, the Information window shows those
properties that the selected files can share. The document names and specific
document information are not displayed. You can change the permissions for
the group of selected files to be the same by clicking SELECT on the
Permissions check boxes and then clicking SELECT on the Apply button.
File Manager
97
2
Changing Properties and Permissions
Every file and directory has a security system organized around permissions.
Permissions determine which users can read a file, write to (or change) it, or
execute it (applications are executed). You must own the file to change its
permissions. Users are categorized as owner, group, and world.
•
•
•
Owner designates the owner of the file.
Group designates the name of a specified group that can access the file.
World allows access to anyone on your network.
You can change file properties for any file you own (as long as you have
permission to make modifications in the folder containing the file). If you do
not own the file, the write permissions determine whether you can access a file
to change it.
To change file properties, type new information in the text fields of the
Information window. Click SELECT on a check box to either add or remove a
check.
When you have changed the properties, click SELECT on the Apply button to
apply them. The changes take effect immediately.
You can change common properties on more than one file in the same manner.
Customizing Your File Manager
You can customize your File Manager from the Properties menu in the
following ways:
98
•
Customize General Defaults such as open a new folder into a different
window, view the Folder View horizontally (or vertically), change the
Wastebasket to delete or destroy or change the default document name.
•
•
•
•
Customize New Folder Defaults
•
Customize Advanced settings such as print method, default editor, how you
view floppies and so forth.
Customize Current Folder Settings
Customize the Go To menu
Create your own custom commands and add them to the Custom
Commands submenu that you access from the File menu.
Solaris User’s Guide—September 1995
2
These methods are described in the sections that follow.
♦ You can access the Properties by choosing Edit ➤ Properties.
The different properties categories are shown in Figure 2-33.
Properties categories
available
Applies changes but
does not save them
if you quit File
Manager
Saves changes as
new defaults
Resets to last saved
default
Figure 2-33 File Manager Properties Menu
In addition, you can customize your File Manager (and other DeskSet
applications) with items such as font type and size that can be set in the
Workspace Properties menu. See “Using the Workspace Properties Window”
on page 468 for more information.
File Manager
99
2
General Defaults
To change the General Default Properties:
♦ Choose Properties ➤ General Defaults from Category.
The General Defaults Properties window is shown in Figure 2-34.
Figure 2-34
•
•
•
100
General Defaults Properties Window
Use Open Folder any time you open a folder. You can set the folder to open
it into the same window as your existing folders or have the folder open
into a new window each time.
Use Folder View to lay out your folder structure horizontally or vertically.
Use Edit Menu item to change the Delete option (default) on the Edit menu.
Delete means delete to Waste window (where files can be recovered, if
necessary.) Destroy means files cannot be recovered. Whatever you set for
delete or destroy is reflected in the Edit menu. The Delete/Destroy setting
allows you to choose whether File Manager deletes files by moving them to
the Wastebasket, or destroys them. See “Using the Wastebasket” on page 91
for more information. If you choose Destroy, files are not moved to the
wastebasket and are not recoverable once you delete them. On the other
hand, you never need to empty the wastebasket if you choose the Destroy
option.
Solaris User’s Guide—September 1995
2
Note – If you choose the Destroy option (and selected Save as Defaults), this
state is saved when you quit File Manager. Therefore, the next time you start
up the File Manager application, the Wastebasket will not be created because
Destroy is on.
•
Use Default Document Name to change the default name of a new
document. This is the name you see when you create a new document.
New Folder Defaults
You can change the default for the way new files or folders are displayed in the
file pane using the New Folder Defaults, shown in Figure 2-35. To display this
window, choose New Folder Defaults from the Properties Category.
♦ Choose Properties ➤New Folder Defaults from Category.
The New Folder Defaults Properties window is shown in Figure 2-35.
Figure 2-35 New Folder Defaults Window
File Manager
101
2
Default Name
The current default name (when a new folder is created) is NewFolder. You can
change this to anything you like.
Longest Name
The Longest Name field allows you to choose how many characters (based on
the average width of the characters) of each file name are displayed in the file
pane of File Manager. You can type any number from 0 to 255.
Note – The number of characters actually displayed for each file name may
vary when using variable-width fonts because the width is calculated based on
the width of the average character in the font.
Names that do not fit within the specified length are followed by a “greater
than” sign (>) to show that the complete name is not displayed. Figure 2-36
shows an example of the file pane with shorter file names set.
Figure 2-36
File Pane with Shorter File Names Specified
If you want to see the complete file name, you can click SELECT on the name.
In this example, the file .ab_cardca> is selected, and the full name is
displayed in an editable text field, as shown in the example in Figure 2-37.
102
Solaris User’s Guide—September 1995
2
Figure 2-37
Displaying a complete file name when short names are specified
Icon Layout
The Icon Layout setting determines whether files in the file pane are listed in
rows (horizontally) or columns (vertically). The default is row order. For
example, if files are sorted alphabetically by Name in rows, they are listed in
from left to right, with the first files on the top row, then the second row, and
so on. If files are sorted alphabetically by Name in columns, they are listed
from top to bottom, with the first files in the left column, then the second
column, etc. Figure 2-38 shows files sorted by Name in rows, and
Figure 2-39 shows the same files sorted in columns.
Figure 2-38 Icons Listed in Rows (Horizontally) in the File Pane
File Manager
103
2
Figure 2-39 Icons Listed in Columns (Vertically) in the File Pane
Sort By Options
The Sort By Options allow you to choose how the files in the file pane are
sorted. You can choose any of the following settings:
104
•
•
Name, to sort the files alphabetically
•
•
Size, to sort the files by size, largest to smallest
Type, to sort the files in alphabetical groups by file type, with folders first,
followed by files, then by applications
Date, to sort the files in reverse chronological order (newest to oldest)
Solaris User’s Guide—September 1995
2
Hidden Files
The Hidden Files settings allow you to choose whether or not to display
hidden system files (or dot files as they are sometimes called). Hidden files are
usually system or configuration files, and the filename is preceded by a dot (.).
Figure 2-40 shows an example of a listing with hidden files displayed.
Figure 2-40
File Pane with Hidden Files (dot files) Visible
Display Files As
Display Files as lets you determine the default way to display your files in the
file pane. You can choose any of the following settings:
•
•
Icon, to help you identify each file by type
•
Content, to display a preview of the contents of icon and raster files. All
other files are displayed as icons.
List, to display more files in the pane and to show you more information
about each individual file, determined by the List Options. Displaying more
files is true only if no list options are set.
File Manager
105
2
Show in List
The Properties window option Show in List allow you to choose how much
information is displayed when you display the contents of the file pane as a list
with mini-icons as shown in Figure 2-41.
The list options in Show in List are nonexclusive settings. You can choose none,
some, or all of the options. To set an option, click SELECT to toggle it from off
to on, or from on to off. (Chosen options have a thickened border on
monochrome monitors.) Figure 2-41 shows an example of a list display when
all of the options are chosen.
Figure 2-41
File Pane with all of the List Options Set
View Contents As
View Contents as lets you determine the type of files that you want to display
a preview of when the Display Mode is Content.
106
Solaris User’s Guide—September 1995
2
View By Content
When your file system contains icon and raster files created by applications,
such as Icon Editor and Snapshot, you can display an image of the contents of
the file in place of the standard data file icon. The images are displayed to scale
in a 64-by-64 pixel square.
Choosing Content as your default Display Mode in the New Folder Defaults
window displays the contents of black-and-white and color icons, rasters, X
bitmap files, or any combination of these. Folders, applications, and other files
are displayed as icons. Figure 2-42 is an example of a Contents file display.
Figure 2-42 Contents File Display
Note – Choosing to display the contents of icon and raster files can delay the
reading and displaying of other types of files and folders since File Manager
must perform some additional processing to provide the preview.
File Manager
107
2
You can select any or all of the options, as follows:
•
•
Monochrome Icons, to preview black-and-white Sun icons
•
Color Icons, to preview XPM files
Monochrome Images, to preview black-and-white Sun raster and X Bitmap
images
Current Folder Settings
This allows you to change the settings of the current folder. These settings are
identical to the property settings that can be set for a new folder except there is
no Default Name field. For complete information on these settings, refer to
“New Folder Defaults” on page 101.
Figure 2-43 Current Folder Settings Menu
Note – The Current Folder Settings window displays the same information for
the active (selected) folder window only. You can use this to change the
settings for the designated active window.
108
Solaris User’s Guide—September 1995
2
Go To Menu Defaults
This allows you to change the defaults of the Go To menu. You can set the Go
To menu properties to show a trail of the directory paths you last visited, and
you can set up special paths to directories that you visit often. The Go To menu
has several sections divided by spaces. Typically, you see a default label for
home (a label for your home directory pathname), application specific defaults
that include Waste and Folder View, then the paths to the directories you last
visited.
Figure 2-44 The Go To Menu Defaults
•
Use Pathname and the Add Item button to add another pathname to the
default Go To menu. This can be in addition to your home directory
pathname. If you add a pathname without a label, then the entire pathname
is displayed in the Go To menu.
•
Use Menu Label to create a new name for the specified pathname. You can
add it to the Go To Menu Items scrolling list. This is useful if the pathname
specified is long.
File Manager
109
2
•
Use the Edit button to cut; copy; paste—an item before, after, on top or on
bottom of another item; delete an item in the Go To Menu Items default
scrolling list.
•
Use Display: Folders to indicate how many of the last folders visited should
display by default in the Go To menu.
Custom Commands
The Custom Commands window allows you to create and store commonly
used operating system commands. Once you have added the commands to the
menu, you can use them at any time by choosing them from the Custom
Commands submenu from the File menu.
Creating Custom Commands
Choose Custom Commands category from the Properties menu, as shown in
Figure 2-45. You use this window to add often-used UNIX commands to your
Custom Commands menu. You can even create a command that lets you
specify different options every time the command is chosen.
Note – The Custom Command feature assumes that you have some working
knowledge of the UNIX operating system. If you are not familiar with UNIX or
have problems, you might want to have your system administrator help you
create any desired custom commands.
110
Solaris User’s Guide—September 1995
2
Figure 2-45 Custom Command Pop-up Window
The scrolling list shows your current custom commands. You use this window
to add, delete, and change the order of your custom commands.
Follow the steps below to add a new custom command to the Custom
Commands Menu Items scroll box. Follow the examples to add a custom
command to search for a particular text string in the selected files or folders.
1. Type the actual UNIX command in the UNIX Command text field.
You can add $FILE or $ARG to the command to represent the currently
selected file or special arguments (options) that you can specify at the time
you choose the command.
In this example, type grep $ARG $FILE in the UNIX command text field.
2. Type the name of the command that you want to appear in the Menu
Label text field.
This Menu Label does not have to be the actual UNIX command. You may
want the command to be something more descriptive.
In this example, type String Search.
3. Add the item.
File Manager
111
2
4. To prompt for command options, (that is, if you are using $ARG in the
UNIX command), choose Yes on the Prompt Window setting, then type
the prompt label into the first line of the Prompt text field.
If you use a prompt window, when the custom command is chosen from the
Custom Commands menu a window is displayed with the prompt label.
You use this pop-up window to type the command options.
In this example, choose Yes on the Prompt Window setting and type
Search For: in the Prompt text field. When your custom command is
chosen from the Custom Commands window, a window is displayed in
which you can specify the text that you want to search for.
5. If your custom command will create any output, choose Yes on the Output
Window setting.
This causes an output window to be displayed when the custom command
is chosen, where you can see the result of your command.
In this example, you want to choose Yes on the Output Window. Then when
you choose the new custom command from the Custom Commands menu, a
window will be displayed that lists the places the text string is found.
6. Click SELECT on Apply to add the new command to the Custom
Commands scrolling list.
To use the item, select the folders and files where you want to search for text,
choose the String Search command from the Custom Commands submenu, and
type the text string to search for in the window that is displayed. Press
RETURN to quit or SELECT Quit from the output window.
Advanced Settings
You can change the way File Manager behaves and the way it presents certain
information by changing controls in the Advanced Settings window. To display
the Advanced Settings window, choose Advanced Settings from Category.
The File Manager Tool Properties window is shown in Figure 2-46.
112
Solaris User’s Guide—September 1995
2
Figure 2-46
Tool Properties Window
Print Method
The Print Method text field allows you to specify a default UNIX print script
for files that are printed from File Manager that do not have a print method
defined in the Binder database. The print script shown in Figure 2-46 prints
your files in landscape mode on your default printer, using the mp PostScript
pretty printer. If you want to change the print script, make sure to type $FILE
in the script where the file name should be inserted.
File Manager
113
2
View Filter Pattern
The View Filter Pattern text field allows you to specify that only files of a
certain type are displayed in the file pane of File Manager. In the example
shown in Figure 2-47, the filter pattern *.rs shows only the raster files in a
directory, even though other files are there. Note that the header of the window
shows you what filter pattern is set.
Figure 2-47 File Pane with a *.rs Filter Pattern Set
Default Editor
•
Use Default Editor to specify what default editor File Manager uses to
display the text of files that are not specifically bound to another
application. If you click SELECT on Other, a text field is displayed in which
you can type the name of a different text editor application. If you specify a
different text editor that does not display its own window, you must specify
that a Shell Tool is started before the text editor.
Note – Running command line programs, such as rm or rlogin, without
specifying a Shell Tool to run the program in can lead to unpredictable File
Manager behavior. Unless a program starts with its own window (such as
textedit or mailtool), prepend shelltool to the program in the Default
Editor text field, as shown in Figure 2-45.
114
Solaris User’s Guide—September 1995
2
Update File System
You can set the number of seconds that File Manager checks to see if any items
were added or deleted.
Follow Symbolic Links
If Symbolic Lines is set to No (the default), you see filenames just as you typed
them. For example, in the Go To field. If Symbolic Links is set to Yes, you see
links made across file systems.
Open File Manager Window
Automatically opens the CD window of the CD that has been inserted.
Use Generic Icons
When you insert a Floppy or CD, it can take some time for the icons to display.
If it is not important to you what the icons look like, and/or if you want the
them to display quickly, you can set Yes and a generic representation of the
icon is displayed and is much quicker time.
Customizing Your File Manager Colors
There are two ways to change the File Manager color scheme, as follows:
•
To change the colors in the tree and file panes, use the -fg and -bg
command line flags to specify different colors for your foreground
(characters) and background. For example, if you want the tree and file
panes to have blue characters on a gray background, try starting File
Manager in a Command Tool or Shell Tool by typing the following:
filemgr -fg 0 0 255 -bg 127 127 127 &
Each trio of numbers represents red, green, and blue intensities from
0 to 255.
Alternatively, you can specify the actual names of colors instead of the trio
of numbers, as follows:
filemgr -fg blue -bg gray50 &
File Manager
115
2
To see the available list of color names, look at the file
/usr/openwin/lib/rgb.txt.
•
If you do not like the colors of the icons displayed in File Manager, use the
Binder with its Color Chooser to change the colors to your liking. See
“Changing a Binding” on page 462 of the chapter “Binder” for information.
File Manager first looks for entries in the Binder database to determine
colors of the icons it displays. If File Manager cannot make contact with the
Binder database, it issues a warning message, and then uses the colors set
up via X resources, described in the filemgr manual page.
Using Floppy and CD Media
File Manager allows you to use removable media such as Floppy Disks or CDROM (Compact disk, read-only memory) on the WorkSpace. You can view
your Floppy disks or CDs if you:
•
have a system with at least (1) floppy drive or (1) CD-ROM drive and are
running Solaris 2.4
Refer to the documentation that came with your computer for information on
how to insert a floppy disk or CD into the drive.
Using a Floppy Disk with File Manager
The following explains what to do with your floppy disk once you have
inserted it into your drive. You may encounter these cases when you insert a
Floppy disk:
116
•
The disk is formatted and labeled. In this case you see the window as shown
in Figure 2-48. You can begin using the information on your disk.
•
The disk is unformatted. Refer to “Reformatting a Floppy Disk” on page 119
for information on formatting a disk.
•
The disk is formatted and may contain data. If the data is in Macintosh™
format or unknown to this system, you may see the a popup as shown in
Figure 2-53.
Solaris User’s Guide—September 1995
2
Checking for a Floppy Disk
1. Insert your floppy disk into the disk drive on (or attached to) your
computer.
2. Select Check For Floppy from the File Menu.
If you inserted a formatted, labeled disk, you can move on to “Viewing a File
from the Contents of a Floppy Disk or CD” on page 117.
Note – You do not have to check for CDs.
Viewing a File from the Contents of a Floppy Disk or CD
Once the File Manager window is displayed, you can view the contents of your
floppy disk or CD.
Figure 2-48 The File Manager Floppy Disk Window
File Manager
117
2
Figure 2-49 The File Manger CD Window
1. If necessary, scroll through the contents of floppy disk or CD until you
find the file you want to view.
2. Select the file or folder to be viewed.
3. Choose File ➤Open.
You can now use File Manager windows and menus. If you close the window
to an icon you see the following for floppy or CD as in Figure 2-50.
Figure 2-50 The Floppy Disk and CD icons
118
Solaris User’s Guide—September 1995
2
Removing a Floppy Disk or CD from the Disk Drive
1. From the floppy or CD window Select the Eject Disk Button.
2. Remove the disk or CD from the drive when it is ejected.
The drive is now free.
Note – On x86 or PowerPC machines, you must physically remove floppies by
hand. After selecting the Eject Disk button, you will see a pop-up window
telling you that you may manually eject the floppy. Do not remove the floppy
without selecting Eject Disk first. If you do, the system will display a pop-up
window telling you to reinsert the floppy. Reinsert it, select Eject Disk, and
remove the floppy.
Ejecting Unrecognized Data Format CDs
To eject a CD that has an unrecognized data format (such as audio files):
1. Open a Command Tool or Shell Tool.
2. At the prompt type:
eject cdrom
Your disk should now be ejected from the drive.
Reformatting a Floppy Disk
If you are using a diskette for the first time or if you want to format your
diskette, perform the following steps.
1. Insert the floppy disk.
2. Select Check For Floppy from the File Menu.
Note – If you inserted a correctly formatted disk, you see the window on the
WorkSpace as shown in Figure 2-48.
If the diskette is not formatted, you see the window in Figure 2-51 on page
120.
File Manager
119
2
3. Choose Format Floppy from the File menu.
Make sure the floppy window is active.
Figure 2-51 The Floppy Format Disk Window
If you choose to Format the disk, this is your last chance to Cancel.
4. Click Format Disk.
When the initialization has been complete, you see the File Manager window
on the WorkSpace as shown in Figure 2-48.
120
Solaris User’s Guide—September 1995
2
Unformatted Floppy
If you inserted an unformatted floppy disk, the following popup displays:
Figure 2-52 Unformatted Floppy Popup
You can choose to:
•
format the disk, refer to “Reformatting a Floppy Disk” on page 119 for
information on reformatting the disk.
or
•
cancel the operation and dismiss the popup.
or
•
cancel the operation and eject the floppy.
Note – Macintosh, Sun TAR and Sun BAR formats are not recognized.
File Manager
121
2
Unlabeled Floppy
If you inserted a floppy disk that is unlabeled, that is there is data on the disk
but is not a recognized format, the following message displays:
Figure 2-53 Unlabeled (Unknown Data) Floppy Popup
You can choose to:
122
•
format the disk, refer to Reformatting a Floppy Disk on page 119 for
information on reformatting the disk.
or
•
cancel the operation and dismiss the popup.
or
•
cancel the operation and eject the floppy.
Solaris User’s Guide—September 1995
2
Renaming a Floppy Disk
There are times when you would like to change the name of your disk.
1. Insert the disk to be renamed.
2. Select Check For Floppy from the File Menu.
3. Choose Rename Disk from the File menu.
You see the rename disk window.
Figure 2-54 The Floppy Rename Disk Window
4. Type a new name for the disk.
You type over the existing disk name and it disappears when you have
finished typing.
5. SELECT the Rename Disk button.
The disk is now ready to be used or ejected.
Dragging and Dropping Files from Floppy Disk or CD to File Manager
1. Open the floppy disk or CD into a window.
2. Select the file or folder icon and drag it from one window to the other.
For information on dragging and dropping, refer to Chapter 1,
“Introduction to the Solaris User Environment.” The file is now copied to
File Manager.
File Manager
123
2
Copying Files from Floppy Disk or CD to Floppy Disk
You can copy files from a floppy disk (or CD) to another floppy disk.
1. Insert the floppy or CD that contains the files to be copied.
2. Select all files to be copied.
3. Copy the selected files to a folder in a File Manager window.
4. Remove that floppy.
5. Insert a new floppy.
6. Copy the folder to the newly inserted floppy.
124
Solaris User’s Guide—September 1995
Text Editor
3
The Text Editor is an interactive ASCII text editor. It allows you to create new
files and modify existing files.
This chapter describes how to use the Text Editor. You do not need to know
any special editing commands because the editing commands are available
from the base window. The editing functions provided in this DeskSet
application are also available in the text editing panes of the Console and the
Command Tool, and in the View and Compose windows of the Mail Tool.
♦ To open the Text Editor window, choose Workspace ➤ Programs ➤
Text Editor.
Text Editor Icon
The Text Editor icon shows you as much as it can of the beginning of the file
name. When the file has been edited and you have not saved the changes, the
file name is preceded by a right-angle bracket (>). When there is no file or
when you have created a new file but have not saved it, the icon displays the
words NO FILE. Figure 3-1 shows an example of three Text Editor icons. The
one on the left contains a file named example. The one in the middle contains
a file named example that has been edited but not saved. The one on the right
contains either no file at all or a file that has never been saved.
Figure 3-1
Text Editor Icons
125
3
Text Editor Base Window
The Text Editor base window, shown in Figure 3-2, has a control area and a text
pane that you use to compose and edit your text message. The header of the
Text Editor window displays the name of the file you are editing (or the word
NONE when you have not assigned a name to the file), and shows you the
directory where the file is located. When you have made editing changes, the
word “edited” is displayed in parentheses following the file name.
Use the text pane to compose and edit your text. To begin, click SELECT in the
text pane and begin typing. For information on adding, modifying, or deleting
text, see the section Working with Text in Chapter 1, “Introduction to the
Solaris User Environment.” To copy and move text, use the Cut/Copy/Paste
functions from the Edit menu or from the keyboard.
Note – Solaris supports SPARC, x86, and PowerPC-based machines.
Command functions and their corresponding keyboard equivalents may differ
on each machine. For a full table of these equivalents, see Chapter 1,
“Introduction to the Solaris User Environment.”
Control Area
Text Pane
Figure 3-2
126
Text Editor Base Window
Solaris User’s Guide—September 1995
3
Text Editor Menus
The control area of the Text Editor has File, View, Edit, and Find buttons. These
menu buttons are included as menu items in the Text pane pop-up menu.
Text Pane Pop-Up Menu
You display the Text Pane pop-up menu by moving the pointer anywhere onto
the Text pane and pressing MENU. (The Text Pane pop-up menu is also
provided in the text editing panes of the Console, Command Tool, and Mail
Tool applications.)
The commands for each of the items in Text Pane pop-up menu operate in the
same way as the controls in the Text Editor window, described in the following
sections. An additional item on the Text Pane pop-up menu, called Extras, is
also described later in this chapter.
File Menu
The File menu contains items that you can use to open, save, save as, include
and empty the document for your text files. For complete information on
opening and saving files, refer to “Opening, Saving, Including and Attaching
Files” in Chapter 1, “Introduction to the Solaris User Environment.”
Include File
Use the include file to include an existing file into a new text file.
1. Use the Include File item of the File menu to display the Text: Include
window.
2. Locate and include your file.
Include your file in the same manner you would open or save a file. For
detailed information on choosing a file to open or save, refer to Chapter 1,
“Introduction to the Solaris User Environment.”
Empty Document
Use the Empty Document item of the File menu to clear the contents of the text
pane. If you have made editing changes and have not saved them, a Notice is
displayed asking you to confirm or cancel the operation.
Text Editor
127
3
View Menu
Use the View menu item to control the position of the cursor and the way the
line wrap is used.
Select Line at Number
Use the Select Line at Number item to display the Text: Line Number window,
shown in Figure 3-3. Type the number of the line that you want selected, and
click SELECT on the Select Line at Number button. The text on the specified
line is selected, and the insert point is moved to the end of the selected text.
Figure 3-3
Text: Line Number Pop-up Window
What Line Number?
Use the What Line Number? item of the View menu to locate the line number
where the selected text begins. The line number is displayed in a Notice. When
there is no current selection in the Text Editor window, the Notice displays an
error message instead of a line number.
Show Caret at Top
Use the Show Caret at Top item of the View menu to scroll the document so the
line currently containing the caret is the third line from the top of the text pane.
Change Line Wrap
The Change Line Wrap submenu provides three choices for line wrapping:
word, character, and clip lines. The text shown in Figure 3-4 is wrapped at a
character, so words are broken at the end of lines.
128
Solaris User’s Guide—September 1995
3
Figure 3-4
Lines Wrapped at a Character
The most commonly used wrapping method is to wrap at the end of words.
The text shown in Figure 3-5 is wrapped at the end of words.
Figure 3-5
Text Editor
Lines Wrapped at a Word
129
3
If you choose Clip Lines, the beginning of each line that ends with a Return is
displayed. In Figure 3-6 each line represents a paragraph because there are no
carriage returns embedded in the lines. Only carriage returns are at the end of
each paragraph. That is,
Figure 3-6
Clipped Lines
Edit Menu
The Edit menu provides standard editing functions, as follows:
•
•
Again repeats the last editing action.
•
Copy stores a copy of the selected text on the clipboard. Only one selection
at a time can be stored on the clipboard. If something is already on the
clipboard and you do a Copy or Cut, the contents of the clipboard are
overwritten with the new information.
•
•
Paste inserts the contents of the clipboard at the insertion point.
Undo undoes the last editing action or all editing actions, depending on
which item you choose from the Undo submenu.
Cut removes the selected text and stores it on the clipboard. Only one
selection can be stored on the clipboard at a time.
Find Menu
The Find menu items help you to search for specific text strings, special
characters, and delimiters to find a text string and replace it with another.
130
Solaris User’s Guide—September 1995
3
Text: Find and Replace
Use Find and Replace to find specific text and replace it through the Text: Find
and Replace window. If you have a current selection, it is automatically
displayed in the Find text field, as shown in the example in Figure 3-7.
Figure 3-7
Text: Find and Replace Pop-up Window
To find a text string and select it, type the text in the Find field and click
SELECT on the Find button. Click SELECT on the Find button again to find
and select the next occurrence of the text string.
To replace the current selection with a text string, type the text in the Replace
field and click SELECT on the Replace button. You can use the Replace button
together with the Find button to find a string and then replace it with another,
or separately to replace highlighted text. You can replace a string with nothing
by leaving the Replace text field blank.
If you want to find a text string that contains tabs or carriage returns, select the
text containing tabs or carriage returns in the text pane before you display the
Text: Find and Replace window. You cannot type carriage returns or tabs
directly in the Find or Replace text fields.
The buttons at the bottom of the Find and Replace window combine the find
and replace operations, allowing you to quickly do any of these combinations:
•
Use the Find then Replace button to find the text string in the Find text field,
and then immediately replace it with the text string in the Replace text field.
•
Use the Replace then Find button to replace the currently selected text with
the text string in the Replace text field, and then immediately find the next
occurrence of the Find text string.
•
Use the Replace All button to replace all occurrences of the Find text string
with the Replace text string.
Text Editor
131
3
You can specify whether you want the find and replace operations to apply to
all of the text, or to restrict the operation to the text between the insert point
and the end of the document. Use the abbreviated menu button at the lower
right corner of the window to select either All Text or To End. The current
setting is listed to the right of the abbreviated menu button, as shown in
Figure 3-7.
Find Selection
Use Find Selection on the Find menu to search the file for another occurrence
of the text string that is highlighted as the current selection. You can search
forward or backward from the insert point by choosing Forward or Backward
from the Find Selection submenu.
Find Marked Text
Use Find Marked Text on the Find menu to highlight text between a matched
set of delimiters provided as options in the Text: Find Marked Text window,
shown in Figure 3-8.
Figure 3-8
Text: Find Marked Text Pop-up Window
You can search and highlight text for any of the matched delimiters provided
as choices in the Text:Find Marked Text pop-up window. Click SELECT on one
of the sets of delimiters, and then click SELECT on the Find Pair button. Use
the Backward or Forward choice to direct the search either backward or
forward from the current insertion point. If you have nested delimiters, such as
matched parentheses in a program’s code, you can use the Expand choice to
select text outward from the current insertion point to the next outer pair of
specified delimiters.
132
Solaris User’s Guide—September 1995
3
To surround the selected text with the selected delimiters, click SELECT on the
Insert Pair button. To delete a matched pair of delimiters from the selected text,
click SELECT on the Remove Pair button.
Replace Field
The Text Editor pane recognizes any text between the characters |> and <| as
a text field. You can search forward through the text from the insert point to
find and select each field using the Replace |>field<| item of the Find menu.
The Replace |>field<| submenu provides three options: Expand, Next, and
Previous:
•
When the caret in the Text Editor pane is between field delimiters, choose
Expand to search in both directions and select the entire field and its
delimiters.
•
•
Use Next to search forward from the insert point and select the next field.
Use Previous to search backward from the insert point and select the
previous field.
Extras Menu
There is an additional item on the Text Pane pop-up menu, called Extras, that
is not a button in the Control area (as File, View, Edit, and Find are). This menu
contains some useful filters to format the selected text. You can customize the
Extras menu and define your own set of filters available from the Extras menu.
See “Customizing Your Text Editor” on page 143 for information about how to
define your own set of filters. This section describes the default Extras menu.
Format
Choose Format to reformat selected long lines of text into physical lines of no
more than 72 characters. This is useful, for example, when reading mail with
lines longer than the width of the window. Formatting text before printing is
also useful to make sure the lines will not be truncated by the printer.
Format uses the UNIX fmt command. It does not split words between lines,
and it preserves blank lines and the spacing between words.
Note – Format (and fmt) work only on lines of no more than 1024 characters.
Text Editor
133
3
Capitalize
Use Capitalize on the Extras menu to capitalize selected text.
•
The first item on the Capitalize submenu, abcd->ABCD, capitalizes every
letter of the selected text.
•
The second item on the Capitalize submenu, ABCD->abcd, turns all the
letters of the selected text into lower case.
•
The last item of the Capitalize submenu, abcd->Abcd, capitalizes the first
letter of every selected word. Uppercase letters within a word are not
changed.
Shift Lines
Choose the Shift Lines item to insert or remove a Tab character at the
beginning of each line in the selected text. Use the Shift Lines submenu to
specify whether to shift right or left. Shift right inserts a Tab character, and
shift left removes a Tab character.
Pretty-print C
This item uses the UNIX indent command to format C program listings. It
formats the selection according to standard specifications, or to the
specifications of the .indent.pro file if you have one.
Insert Brackets
You can use the Insert Brackets item to quickly insert any of the following type
of brackets around the selected text, depending on which item you choose
from the Insert Brackets submenu: ( ), [ ], { }, or " ".
Remove Brackets
Choose the Remove Brackets item to remove any of the following types of
brackets around the selected text, depending on what item you choose from
the Remove Brackets submenu: ( ), [ ], { }, or " ".
134
Solaris User’s Guide—September 1995
3
Creating a New File
To create a new file with Text Editor:
1. Choose Workspace ➤ Programs ➤ Text Editor and type a line in the Text
Editor window field, such as:
This is a test file.
2. Press MENU on the File menu button, and select Save.
You see the Text:Save window.
3. Save the file.
For complete information on saving a file, refer to Chapter 1, “Introduction
to the Solaris User Environment.”
Working with an Existing File
You can open (load) any standard ASCII text file into the Text Editor and then
modify the current file, or change the name of the file to create a new file,
which leaves the original file intact. To load a file from your file system into
Text Editor:
1. Choose File ➤ Open from the Text Editor control area.
You see the Text:Open window.
2. Select and open the file.
The file you have specified is displayed in the Text Editor window. For
complete information on opening a file, refer to Chapter 1, “Introduction to
the Solaris User Environment.”
Saving the Existing File
You can now edit the existing file and either save your changes in that file, or
save it as a new file. To modify the file, see the section, “Editing Files” on
page 136. To save the changes to the existing file, do the following:
♦ Choose File ➤ Save from the Text Editor control area.
The file is automatically saved.
Because UNIX does not allow two documents with the same name in one
directory, when you make a copy of a document in the same directory the
original file is automatically saved to a backup file and renamed with a
Text Editor
135
3
% suffix. For instance, a file named messages would automatically be
renamed messages%. The next save overwrites the existing backup file
rather than creating a second backup. Figure 3-9 shows the two files
displayed as icons in File Manager.
Figure 3-9
Edited File and Backup File with a % Suffix
Note – If you do not want to retain the original, delete the file with the % suffix
by pressing SELECT on the icon in File Manager and dragging it to the
Wastebasket.
Saving the Modified File as a New File
To keep the original file intact and create a new file with the modifications, do
the following:
1. Choose File ➤ Save As.
You see the Text:Save As window.
2. Name and save the new file.
The file is stored in the designated directory and file. For complete
information on saving a file, refer to Chapter 1, “Introduction to the Solaris
User Environment.”
Editing Files
Using Text Editor, you can add and delete text from a file, copy text from one
location to be pasted in another, and search for text strings in a file.
136
Solaris User’s Guide—September 1995
3
Adding and Deleting Text
You can add new text to a file by placing the insert point anywhere in the file
(click SELECT in the desired location) and typing the new text there. Likewise,
you can delete characters by placing the text caret at the end of the character
string you want to delete, and backspacing over those characters.
Another way to delete a character string is to cut it. This places the text string
in a system clipboard, and if you want you can paste it elsewhere. To cut and
paste a text string, do the following:
1. Click SELECT to the left of the first character in the string that you would
like to cut.
2. Click ADJUST to the right of the last character in the string.
The text string is highlighted.
3. Press MENU to display the window pane’s pop-up menu, drag the pointer
down to highlight Edit, and to the right to highlight Cut.
The text string is placed in the system clipboard. (Alternatively you can use
the Cut button on the keyboard, if there is one, or Meta-x.)
4. Move the pointer to the destination where you would like to paste the text
string and click SELECT to position the caret there.
5. Press MENU to display the window pane’s pop-up menu, drag the pointer
down to highlight Edit, and to the right to highlight Paste.
The text string appears in the new location. (Alternatively, you can use the
Paste button on the keyboard, if there is one, or Meta-v.)
Copying and Moving Text
To copy a section of text, you highlight the line of text using SELECT and
ADJUST, as follows:
1. Click SELECT to the left of the first character in the string that you would
like to copy.
2. Click ADJUST to the right of the last character in the string.
The text string is highlighted.
Text Editor
137
3
3. Press MENU to display the window pane’s pop-up menu, drag the pointer
down to highlight Edit, and to the right to highlight Copy.
The text string is placed in the system clipboard. Figure 3-10 shows the Edit
menu. (Alternatively, you can use the Copy button on the keyboard, if there
is one, or Meta-c.)
Figure 3-10 Edit Menu
4. Move the pointer to the place where you want to insert the text and click
SELECT to set the insert point.
5. Choose Paste from the Edit menu or press the Paste key on the keyboard.
To move text, the steps are similar, except that you choose Cut instead of Copy,
and the selected text is removed from its original location.
Paste the text in a new location by clicking SELECT once on the destination
point, and then choosing Paste from the Edit submenu in the Text Pane menu.
(Alternatively, you can press the Paste button on the keyboard, if there is one,
or Meta-v.)
Tips on Cutting and Pasting
• For some it is more convenient to use the Cut and Paste buttons on the
keyboard rather than the Edit menu.
Note – x86 and PowerPC keyboards do not have Cut, Copy, and Paste keys.
Use Ctrl-Alt-x, Ctrl-Alt-c, and Ctrl-Alt-v respectively.
138
•
Clicking SELECT twice on a word highlights that word for cutting or
copying.
•
Clicking SELECT three times on a text line highlights the whole line for
cutting or copying.
Solaris User’s Guide—September 1995
3
•
Clicking SELECT four times anywhere in the file highlights the entire
contents of the document.
Printing Text Editor Files
Before printing a Text Editor file, you may need to choose Format from the
Extras menu to reformat selected long lines of text into physical lines of no
more than 72 characters. A line of text is defined as ending with a carriage
return. The Text Editor wraps a long line into several displayed lines, so what
looks like several lines on your screen may actually just be one long line.
You print Text Editor files by dragging and dropping the file onto the Print
Tool application. To drag the entire Text Editor file, press SELECT on the text
glyph inside the drag and drop target, drag the pointer to the Print Tool icon or
drag and drop target, and release SELECT. The drag and drop target is the
small shaded box in the upper right corner of the Text Editor or the upper left
corner of the Print Tool.
You can also print Text Editor files the same way you print any file with the
File Manager. Save your Text Editor file using one of the methods described in
the section “File Menu” on page 127. Then select the file in the File Manager,
and drag and drop it onto the Print Tool or choose Print File from the File
Manager’s File menu. See “Printing Files” on page 86 for more information
about printing files from the File Manager.
Splitting Panes
The Text Editor pane can be split into two or more panes so that you can view
and edit different parts of the document at the same time. The document itself
is not split, so any editing changes you make in one view are reflected in other
views as well. To split the Text Editor pane:
1. Move the pointer to the top cable anchor of the vertical scrollbar and
press SELECT.
2. Drag the pointer downward into the pane.
A horizontal line is displayed from the left edge of the pane to the center of
the cable anchor to show where the split will occur.
3. Release SELECT.
The pane is now split into two panes, as shown in Figure 3-11.
Text Editor
139
3
Move pointer here
Figure 3-11 A Split Text Editor Pane
Alternatively, you can move the pointer into the scrollbar at the place you want
to split the views, press MENU to display the scrollbar menu, and choose Split
View.
One way to remove a split pane is to move the pointer to the top cable anchor
in the pane you want to remove and press SELECT. Then drag the pointer
down until the top and bottom cable anchors overlap, and release SELECT.
Another method is to move the pointer to the place in the scrollbar where the
views are split, press MENU to display the Scrollbar menu, and choose Join
Views.
Drag and Drop Feature
Drag and drop is a method of moving files or selected text into and out of the
Text Editor using only your mouse. Refer to Chapter 1, “Introduction to the
Solaris User Environment,” for an overview of the drag and drop feature.
To load a file (overwriting any existing text), you can drag and drop a text file
onto the Text Editor drag and drop target or icon.
To insert text within a Text Editor file, you can drag and drop a file or selected
text to the spot in the text pane where you want the text inserted.
140
Solaris User’s Guide—September 1995
3
You can drag and drop either selected text or the entire Text Editor file to any
location in the DeskSet environment that accepts ASCII text. The following
sections describe two different ways to drag and drop from the Text Editor
application.
Dragging Selected Text from the Text Editor
To drag a copy of selected text from the Text Editor:
1. Select the text to be copied.
If you want to copy the entire file, quadruple-click SELECT, or drag from
the drag and drop target as described in the next section.
2. Press the Control key on the keyboard and click SELECT.
Once you have clicked SELECT you can release the Control key. Pressing the
Control key assures that the text is copied instead of moved. If you don’t
press the Control key first, the text being dragged will be cut from the
original text.
3. Drag the pointer a short distance.
A text duplicate pointer is displayed, as shown in Figure 3-12, with the first
few characters of the selected text displayed inside the rectangle.
Figure 3-12 Dragging a Copy of Text Editor Text
4. Drag the pointer to the destination or the text and release SELECT.
Text Editor
141
3
Dragging Complete Text Editor Files
Text Editor files can be dragged and dropped onto any place in the DeskSet
environment that accepts ASCII files. This operation is always done as a copy.
To drag a complete Text Editor file:
1. Press SELECT on the text glyph inside the drag and drop target.
The text glyph is the figure inside the drag and drop target that represents
the entire text file.
2. Drag the pointer a short distance.
A text file move pointer is displayed, as shown in Figure 3-13.
Pointer and icon
Figure 3-13 Dragging a Text Editor File
3. Drag the pointer to the destination of the text and release SELECT.
142
Solaris User’s Guide—September 1995
3
Customizing Your Text Editor
There are two files used by the Text Editor that you can modify to customize
the Extras submenu of the Text Pane pop-up menu and to specify function key
mappings. This section describes these two files.
The .text_extras_menu File
You can customize the Extras menu to include your own commands by
modifying the file .text_extras_menu. By default (and depending on how
your system is configured), the Text Editor uses the information found in the
file /usr/openwin/lib/locale/<locale>xview/.text_extras_menu.
<locale> is a subdirectory that contains locale specific text files. The default
is “C”, but may vary depending on the country locale. You can create your
own copy of this file and tell the Text Editor to use it instead of the default in
either of the following two ways:
•
Change the value of the .Xdefaults parameter
text.extrasMenuFilename or Text.ExtrasMenuFilename to the
path and file name of your customized file. See the manual page for XView
for information about the .Xdefaults file.
•
Set the environment variable EXTRASMENU to the desired file name.
If you specify both options, the .Xdefaults parameter will be used.
The standard Extras menu file is
/usr/openwin/lib/locale/C/xview/.text_extras_menu and is
shown in Figure 3-14. It will give you ideas about how to implement your own
extras menu file. Once you’ve created a custom file and indicated where to find
it using one of the previous methods, you can make changes to the file and see
them immediately implemented in the Extras menu. These changes also affect
other text panes in DeskSet applications, such as the Mail Tool Compose
window.
Text Editor
143
3
Figure 3-14 Extras Menu File in /usr/lib/.text_extras_menu
The name of each Extras menu item is surrounded by double quotation marks.
Each submenu begins with a MENU statement and ends with an END statement.
To include a backslash (\) character in the .text_extras_menu file—as in
the troff inline font specifications \fB and \fP—you need to use four
backslash characters; for example:
insert_brackets \\\\fB \\\\fP
Alternatively, you can use quotes in place of one pair of brackets; for example:
insert_brackets "\\fB" "\\fP"
144
Solaris User’s Guide—September 1995
3
The .textswrc File
You can associate filters (programs or routines) with unused function keys by
modifying your own copy of the file .textswrc. When a text selection has
been made and a function key pressed, the selected text is piped through the
filter assigned to that key. The output is then piped back into the text at the
caret, replacing the text that was selected.
If you want to specify your own set of bindings of filter keys to function keys,
you must copy the file /usr/lib/.textswrc to a file called .textswrc in
your home directory. The Text Editor reads the file .textswrc from your
home directory, if the file exists.
Format of the .textswrc File
List the sample file /usr/lib/.textswrc to see an example of filters used
with a right-handed keyboard. You can copy this file into your home directory,
then modify it by adding filter bindings to unused function keys.
Here is the basic format of each .textswrc file entry:
key-name
FILTER
command-line
A function is assigned to one of the function keys by including a statement like
the following in your .textswrc file:
/*
* Note that:
*
*
insert_brackets
/* */ does NOT work
double quotes are needed
*/
KEY_TOP(10) FILTER
insert_brackets "/* " " */"
This example shows how to include C language comment markers around a
piece of text. You could enter this example into your .textswrc file, and save
the file. Then, to use this added function, start up a new Text Editor
application. Changes to your .textswrc file are only effective when you
Text Editor
145
3
bring up a new Text Editor. Then select the text and press the key. The text will
be replaced with a copy of itself surrounded with “/*” and “*/”. Note the
C-like syntax of comments in the .textswrc file.
When defining a filter in the .textswrc file, remember that the filter must
appear in a directory accessible by your search path. If the command is not
found, or if there is some other failure in the invocation of the filter, no change
occurs in the document.
146
Solaris User’s Guide—September 1995
Multimedia Mail Tool
4
Multimedia Mail Tool lets you communicate with other people on the network.
You can write, send, and receive electronic mail. When you receive an
electronic mail (“email”) message, you can act upon it in various ways:
•
•
•
•
•
Save the message as a file anywhere in your file system
Delete the message
Reply to the sender
Forward the message to another recipient along with your own message
Print the message
You can send and receive attachments: audio files, image files, document files,
executable files, or any other files.
Using drag and drop, Multimedia Mail Tool works in combination with File
Manager, Text Editor, AudioTool, Calendar Manager, and other applications to
provide an integrated workspace environment.
For brevity, Multimedia Mail Tool is referred to simply as Mail Tool throughout
the rest of this document.
♦ To open Mail Tool, choose Workspace ➤ Programs ➤ Mail Tool.
147
4
How Mail Tool Is Organized
Mail Tool has three key windows:
•
The Header window is a base window that lists mail messages that you
have received.
•
The View Message window is a pop-up window where you read your
messages.
•
The Compose window is a base window for responding to messages or
writing new messages.
Each of these windows is described in detail later in this chapter.
Header Window Icons
The primary Mail Tool icon, for the Header window that shows you incoming
mail messages, looks like a standard office In-Box. When you don’t have any
mail, the In-Box on the icon is empty. When you have mail that has all been
read, the In-Box contains a neatly stacked set of envelopes. When new mail
arrives, envelopes are placed in the In-Box with the stamped and addressed
side showing. Figure 4-1 shows these views of the mailbox icon.
No mail icon
New mail icon
No new mail icon
Figure 4-1
Mail Tool Header Window Icons
The Mail Tool Compose window can also be closed to an icon. See “Mail Tool
Compose Window” on page 157 for a description and picture of the Compose
window icons.
Mail Tool Header Window
The window shown in Figure 4-2, provides a set of controls with which you
access other parts of the Mail Tool application, display a list of your electronic
mail messages, and see the status of your mail messages.
148
Solaris User’s Guide—September 1995
4
By default, this window shows you a scrolling list of the mail messages in your
In-Box. Each line in the scrolling list of the window represents a single
electronic mail message, and is called the header for the mail message.
Message Headers
Figure 4-2
Primary Mail Tool Header Window
Mail Message Headers
Each message header has six fields or columns of information, as follows:
•
The first field shows you the status of the mail message:
• An arrow points to current messages (messages currently displayed).
• An N shows you that the message is new.
• A U shows that a message is unread, that is, it has been saved without
having been read.
• A blank is displayed after you have viewed the message.
• A diamond indicates that the message contains attachments.
•
The second field contains a message number that is automatically assigned to
messages by the Mail Tool in the order in which they are loaded.
•
The third field contains the mail address of the sender of the message.
Multimedia Mail Tool
149
4
•
The fourth field contains the day, date, and time the message was received.
If the message is over 11 months old, the year is shown instead of the time.
•
The fifth field tells you how big the message is. The first number tells you
the number of lines in the message, and the second number tells you the
number of characters. These numbers include the number of lines and
characters of the full message header, as well as the text of the message.
•
The sixth field contains the subject of the message when the person who
sent the message provides a subject line.
Message Header Status Messages
Status messages are displayed at the right side of the footer. These messages
tell you how many messages are in your mail file, how many new messages
you have, and how many you have currently deleted. In Figure 4-2, the status
message tells you there are 4 items, 4 new messages, and 0 deleted messages.
Selecting Message Headers
You can select each message header by moving the pointer onto the line and
clicking SELECT. A selected header has a box around it. To select additional
messages, move the pointer into the line and click ADJUST. If a message is
already selected, clicking ADJUST deselects it.
You can select all the messages sent by or to a particular person or alias,
and/or about a particular subject by using the Mail Tool Find feature.
Mail Tool Controls and Menus
The control area, shown in Figure 4-3, has three groups of controls.
Figure 4-3
150
Mail Tool Control Area
Solaris User’s Guide—September 1995
4
The first four buttons in the top row are the standard Mail Tool menu buttons.
The first four buttons in the bottom row are user-defined accelerator buttons,
which you can customize to represent any of the items available from the
standard menus. The items at the right side of the control area are the Mail File
controls. These include the Mail File abbreviated menu button and text field,
and the Mail File Move, Copy, and Load menu buttons.
The following sections provide a brief description of each of these controls.
File Menu
The File menu has choices that you use to organize mail messages, print them,
or commit changes (such as deleting and sequentially renumbering messages).
•
Use Load In-Box to load and view messages from your In-Box. This is how
you return to the default mail view after you are done viewing a different
mail file. It is also how you can get your new mail in between mail delivery
intervals. See “Organizing Your Mail Messages” on page 183 for more
information about mail files.
•
Use Print to print the selected messages. See “Printing Messages” on
page 162 for more information about printing.
•
Use Save Changes to incorporate changes. See “Saving Changes for Mail
Tool” on page 182 for more information.
•
•
Use Done to incorporate changes and to close Mail Tool to an icon.
Use Mail Files to display a window that helps you organize your mail
messages into separate mail files. See “Organizing Your Mail Messages” on
page 183 for more information about mail files.
The default item of the File Menu is Load In-Box. Selecting this loads your
inbox.
View Menu
The View menu has choices for different ways to view messages and move
between them, and for finding particular mail messages.
•
•
Use Messages to view messages with an abbreviated or full header.
Use Previous or Next to view the message before or after the current
message.
Multimedia Mail Tool
151
4
•
Use Sort By to sort messages in your In-Box or mail files. See “Sorting the
Contents of a Mail File” on page 190 for more information.
•
Use Find to find messages in your In-Box or mail file by sender, recipient,
and/or by subject. See “Saving Changes for Mail Tool” on page 182.
See “Mail Tool View Message Window” on page 154 for more information
about the first three items on the View menu.
The default item of the View menu is Next. When you select Next, the next
message is displayed.
Edit Menu
The Edit menu has choices for editing and deleting mail messages and
configuring your Mail Tool from the Mail Tool Properties window.
•
Use Cut and Copy to put selected messages onto the clipboard. You can
then paste these messages from the clipboard into other windows using the
Text Pane menu. These options are dimmed if you do not have any selected
messages.
•
Use Delete to delete selected messages. This option is dimmed if you do not
have any selected messages, or are not currently viewing any.
•
Use Undelete to restore deleted messages. When you save your Mail Tool
changes, deleted messages are really deleted, and can no longer be restored.
The Undelete option is dimmed if you do not have any deleted messages.
•
Use Properties to customize your Mail Tool. See “Customizing Mail Tool” on
page 194 for information about Mail Tool properties.
The default item of the Edit menu is Delete. When you choose Delete, the
currently selected messages are deleted or the currently viewed messages are
deleted if no messages are selected.
Compose Menu
The Compose menu has choices for opening Compose windows from which
you can write and send mail messages.
•
152
Use New to open a new Compose window.
Solaris User’s Guide—September 1995
4
•
Use Reply to open a Compose window to respond to a selected message.
See “Replying to a Message” on page 166 for more information.
•
Use Forward to open a Compose window that includes the selected message
for forwarding. If the message has attachments, the attachments are also
included in the forwarded message.
•
Use Vacation to initiate or stop an automatic response to incoming messages
when you are away from your mail. See “Using the Vacation Notifier” on
page 168 for more information about Vacation options.
The default item of the Compose menu is New. When you choose New, a new
Compose window is opened.
Custom Mail Tool Buttons
The first four buttons on the second row of the control area are custom Mail
Tool buttons. You can change these buttons to be any of the items on the File,
View, Edit, or Compose menus.
The default items of the custom buttons are Done (from the File menu), Next
(from the View menu), Delete (from the Edit menu), and Reply (from the
Compose menu). See “Header Window Properties” on page 195 for
information about how to change the items on these custom buttons.
Mail File Text Field and Menus
You use the Mail File text field and abbreviated menu button to create and
view mail files, and to store messages into mail files. You use the abbreviated
menu button to choose from all your available mail files. See “Mail File
Menus” on page 185 for information on creating and viewing mail files.
Use the last three buttons on the second row of the control area to move or
copy selected messages into a mail file, or to view (load) a different mail file.
Each of these buttons displays a menu of the most recently used mail files. You
can customize this menu to always include particular mail files. See “Mail File
Menus” on page 185 for information on creating and viewing mail files. See
“Mail Filing Properties” on page 206 for information about customizing your
mail file menus.
Multimedia Mail Tool
153
4
Pop-up Menus
A pop-up menu in the Header pane, called Messages, contains a subset of
controls from the File, View, Edit, and Compose menus. Display this menu by
moving the pointer anywhere in the Header window pane and pressing the
MENU button. Each item on the Messages pop-up menu works the same way
as it does when you choose the same item from a menu button.
The text editing panes in the View Message and Compose windows contain a
pop-up menu with the standard editing commands from the Text Editor. For a
description of the text editing commands, see the chapter “Text Editor” on
page 125.
Mail Tool View Message Window
To view a message, double-click SELECT on the header for the message that
you want to display. Alternatively, you can SELECT the message header, and
then choose Messages from the View menu.
A View Message pop-up window is displayed showing the text of the selected
message with an abbreviated message header, as shown in Figure 4-4.
Figure 4-4
154
View Message Window
Solaris User’s Guide—September 1995
4
The number of the displayed message is always shown in the header of the
View Message window (Message 2 in Figure 4-4).
Once you have displayed a message in a View Message window, any “New” or
“Unread” flags on the message header are cleared, whether or not you have
actually read the message.
The View Message window uses the standard text editing pane and pop-up
menu. You can edit the text in the View Message pane. If you have made
editing changes to the message, a Notice (asking if you want to save the
changes), is displayed when you change messages or dismiss the window.
The View Message window can be split into two or more panes to view and
edit different parts of the mail message at the same time. See Chapter 3, “Text
Editor” for more information.
If the message you are viewing contains attachments, a separate attachment
area is displayed at the bottom of the View Message window. See “Mail Tool
Attachments” on page 173 for information about mail attachments.
Using the Pushpin in the View Message Window
The View Message window has a pushpin that you can use to pin the window
to the workspace if you want to keep a message (or several messages) visible.
If you do not pin the View Message window, it is reused for subsequent mail
messages that you view. If you do pin the View Message window, a new View
Message window will be displayed for the next message you view, and you
can display multiple View Message windows at the same time.
Viewing the Next or Previous Message
You can view the next message by clicking SELECT on the View button, then
on the Next button. If the View Message window is displayed but not pinned,
the next message is displayed in the existing View Message window.
Note – You must display the View menu and choose Next. Also note that the
Next button is a custom button, and may not be available on the header control
area if you have changed the value of this custom button.
Multimedia Mail Tool
155
4
To display the previous message, choose Previous from the View menu. You
can also use the up and down arrow keys on your keyboard to display the
previous and next messages. The Mail Tool Header window must be the
currently active window for this to work.
Alternatively, you can always view any message by double-clicking SELECT
on the desired message header.
Viewing Messages With a Full Header
Mail Tool messages are normally displayed with an abbreviated header. To
display a message with the full message header, select the desired message
header and choose Full Header from the Messages submenu of the View menu.
Figure 4-5 shows an example of a full message header.
Figure 4-5
Full Message Header
The contents of the abbreviated header are determined by the Hide items on
the Message Window Properties scrolling list. All mail headers are displayed
except those listed in the Hide scrolling list. See “Message Window Properties”
on page 199 for information about customizing your default abbreviated
header with the Hide scrolling list.
156
Solaris User’s Guide—September 1995
4
Viewing Multiple Mail Messages
If you select multiple mail messages and display them by choosing Messages
from the View menu, a View Message window is opened for each message,
layered one on top of another in numerical order (not in the order that you
selected them).
Another way to view multiple mail messages is to pin an existing View
window, and then double-click SELECT on another mail message header. The
new message will be displayed in a new View window.
Mail Tool Compose Window
Any time you choose an item from the Compose menu (except for Vacation), a
Compose Message window is opened. (The Compose Message window is
simply referred to as the Compose window in the rest of this document.) A
Compose window operates independently from the Mail Tool Header window.
You can close an opened Compose window to an icon for later use, or keep a
Compose window open while the primary Mail Tool Header window is closed
to an icon. The Compose window icon shows an unsealed envelope, a sheet of
paper, and a label indicating the recipient of the message if the recipient has
been specified. Figure 4-6 shows these views of the Compose icon.
Figure 4-6
Compose Window Icon (before and after specifying a recipient)
You can open as many Compose windows as you like at one time, while
replying to or composing several messages concurrently. The Compose
window is shown in Figure 4-7.
Multimedia Mail Tool
157
4
Figure 4-7
Compose Message Window
The Compose window has its own set of controls that you use to create and
send mail messages:
158
•
The Include menu button provides choices to include selected messages as
part of the message you are composing. It also provides you with a set of
templates for creating different types of messages. See “Template
Properties” on page 210 for more information about templates. If you are
not going to include any attachments, you can use the Include menu to turn
off the Attachments pane at the bottom of the Compose Window, allowing
recipients to see more of the mail message.
•
The Deliver menu button provides choices for how the Compose window
behaves once the message is sent.
•
The Header menu button provides choices for the number and type of text
fields that make up the message header. The default choice is Bcc, which
allows you to add or delete the blind carbon copy (a copy of the message is
sent to another recipient without the original recipient knowing) field to the
message header. You can add other fields to this menu with the Custom
Fields scrolling list in the Compose Window Properties sheet. See “Compose
Window Properties” on page 200 for more information. The Aliases item
brings up the Alias properties window.
Solaris User’s Guide—September 1995
4
•
The Clear button clears the contents of the window. Your message is saved
in the file dead.letter whenever you use the Clear button or the Clear
message item from the Compose window’s Deliver menu. See the man page
for mailx(1) for information about dead.letter and the “save” variable.
•
The Attach menu button brings up Voice, which accesses AudioTool and
allows you to compose a voice message. See Chapter 11, “Audio Tool” for
information about Audio Tool. It also brings up Appt, an appointment
editor window for creating appointments to be used with Calendar
Manager. For information on how to do this, refer to Chapter 5, “Calendar
Manager.”
•
The Log check box determines whether or not the mail you are composing is
recorded in a file. You specify the file where messages are recorded using
the Mail Tool Properties window. See “Compose Window Properties” on
page 200 for more information.
The Log check box does not appear on the Compose window if you have
not specified a log file name with the Compose Window properties.
•
The To, Subject, and Cc text fields are used to type the email addresses of
the recipients, the subject of the message, and the email addresses for those
to receive copies of the message, respectively.
•
The text pane of the Compose window is used to type the text of the
message you want to send. The text pane uses the standard text editing
conventions available from the Text Editor. See the chapter “Text Editor” on
page 125 for more information about editing.
•
The Attachments pane at the bottom of the Compose window is used to add
attachments to your mail. Attachments can be any kind of file, and can be
used to send images, voice mail, documents that retain their word-processor
file formats, Calendar Manager appointments, and so forth. See “Mail Tool
Attachments” on page 173 for information about mail attachments.
Multimedia Mail Tool
159
4
Reading Messages
You can tell you have new mail in two ways:
•
If Mail Tool is closed, the Mail Tool icon shows the status. An overflowing
in-box means you have new mail.
•
If Mail Tool is open, new message headers, preceded by “N” (for New) are
displayed in the Header window. Additionally, a counter in the lower right
corner tracks the number of new messages.
Figure 4-8
Header window
♦ To read a message, double-click SELECT on the message header.
The header you select is outlined, as shown in Figure 4-9, and the View
Message window displays the message.
160
Solaris User’s Guide—September 1995
4
Message status
Message number
in mail queue
Email address
of sender
Date and time
mail received
Figure 4-9
Number of lines
and characters Subject
Number of messages
in the queue
Message Headers in the Mail Tool Window
To read a message:
1. If Mail Tool is closed, double-click SELECT on icon.
The Header window is displayed.
2. Double-click SELECT on the header of the message you want to read.
The message is displayed in the View Message window.
Multimedia Mail Tool
161
4
Printing Messages
You can print your mail messages using either Mail Tool or Print Tool.
Printing Mail Messages Using Mail Tool
To print your messages from Mail Tool, select the headers for the messages you
want to print, and choose Print from the File menu. Figure 4-10 shows these
steps.
Figure 4-10 Printing Multiple Mail Messages
The messages are printed using the print script specified in the Message
Window Properties sheet. See “Message Window Properties” on page 199.
If a message has attachments, the attachments are not printed. A message is
printed that tells you how many attachments the message has.
To print an attachment, open the attachment and print it using the
attachment’s application, or drag the attachment to the Print Tool.
162
Solaris User’s Guide—September 1995
4
Printing Mail Messages Using Print Tool
You can use Print Tool to print your mail messages using these steps:
1. With both Mail Tool and Print Tool running, select the headers for the
messages you want to print.
2. Press SELECT and drag the headers until the hot spot of the pointer is on
the Print Tool drag and drop target.
The drag and drop target is the box in the upper left corner of the Print Tool
window.
The pointer changes to a document glyph if you are dragging one mail
header to indicate that what is being dragged is document. The pointer
changes to three document glyphs if you are dragging several mail headers.
In the example shown in Figure 4-11, two files have been selected for
printing.
Figure 4-11 Printing by Using Drag and Drop
3. Release SELECT to drop the headers.
Messages are displayed in the footer of the Print Tool window displaying
the printing status.
Multimedia Mail Tool
163
4
If a selected mail message has attachments, and the message is dropped on the
Print Tool, the attachments are not printed. A message is printed that tells how
many attachments are with the message. To print an attachment, open the
attachment and print it using the attachment’s application, or drag just the
attachment to the Print Tool.
Composing Messages
Your email address is typically your login ID and your machine’s host name,
combined like this: name@host. If there is more than one domain on your
network, you may need to append a domain name to the address as well. For
instance, the name would appear in this format: [email protected]. Check
with your system administrator to make certain.
Others on your network will typically have the same address format. When
you are certain of your email address, try sending a test message to yourself.
Composing a New Message
To compose a new message:
1. In the Header window control area, click SELECT on Compose.
The Compose Message window is displayed.
2. Click SELECT on the To text field, and fill in the message header
information.
• Press Return as you complete each line
• In the To and Cc text fields, separate multiple email addresses with a
comma, a space, or both. For example:
here@machine, there@elsewhere, outside@somewhere
a. Type the topic in the Subject text field, and press Return.
b. If desired, type email addresses of carbon copy recipients in the Cc text
field.
Separate the addresses with a comma, a space, or both.
3. Move to the Text pane either by pressing Return or clicking SELECT in
the Text pane.
The dimmed insert point darkens to indicate it is active.
164
Solaris User’s Guide—September 1995
4
4. Type your message.
The Compose window Text pane uses standard text editing functions.
Figure 4-12 shows a sample message.
Addressee
Message subject
Carbon copy line
Text pane
Attachments
pane
Figure 4-12 Addressing a Message
To include an attachment, see “Sending Mail Attachments” on page 176.
5. To send the message, click SELECT on Deliver.
The message is delivered, and the Compose window closes.
Multimedia Mail Tool
165
4
Replying to a Message
Replying to a message is similar to composing a message.
1. In the Header window control area, press MENU on Reply.
2. Choose the appropriate item for your recipient(s).
The Compose Message window is displayed. Note the following:
• The To and Subject text fields are filled out.
• A copy of the original message is included only if you chose Reply To
Sender, Include or Reply To All, Include.
3. Type or edit your message and its header, and send the message.
Refer to the section “Composing Messages” on page 164.
Forwarding Messages to Third-Parties
You can forward a message to another person in two ways, depending on
where you start from:
•
•
Forwarding a message from the Header window.
Including a message from the Compose Message window.
Forwarding a Message
To forward a message from the Header window:
1. Select the message(s) you want to forward.
• Click SELECT on the first message header.
• Click ADJUST on additional message headers.
2. Choose Forward from the Compose menu.
The Compose Message window is displayed. Note the following:
• The Subject text field is filled in. You need to fill in the other To text field,
and if desired, the Cc text field.
• The Text pane displays the original message.
• The Attachments pane includes any attachments to the original message..
3. Type your message, and send the entire new message.
Refer to the section “Composing Messages” on page 164.
166
Solaris User’s Guide—September 1995
4
Including a Message
To include a message from the Compose window.
1. Compose your message.
2. In the Header window, click SELECT on the header of the message(s) you
want to include.
3. In the Compose window, choose Bracketed or Indented (as you prefer)
from the Include menu.
Your choice determines the formatting of the original message:
• Bracketed labels the beginning and end of the message.
• Indented indents each line of the message and marks each line with a
greater-than sign (>).
4. To send the message, click SELECT on Deliver.
Using Templates
A template is a file you can include in a mail message that contains text you
frequently use when composing messages. Mail Tool allows you to create your
own template files. You might, for example, want to create a standard table
format for status report information or a standard signature and closing
message. See “Template Properties” on page 210 for information about how to
create and store templates. When you have created a template file and added it
to Mail Tool, it is displayed as an item on the Templates submenu. The menu in
the left margin shows a Templates submenu with three templates.
The default Templates submenu contains only the Calendar template. The
Calendar template creates messages in a form that Calendar Manager
interprets when the message header is dragged and dropped onto the Calendar
Manager. See the chapter “Calendar Manager” on page 219 for more
information.
Any template available from the Templates submenu can be added to a
message at any time while you are composing it. When you choose the item
from the Include menu, the template is inserted at the caret location.
Figure 4-13 shows an example of a signature template.
Multimedia Mail Tool
167
4
Figure 4-13 Example of a Signature Template
Using the Vacation Notifier
When you are away from your office, you can use the Vacation notifier on the
Compose menu to automatically respond to each email message you receive.
Mail Tool provides you with a generic message form that you can edit and
customize to suit your individual needs. Figure 4-14 shows the Vacation Setup
pop-up window with the generic message. Choose the Start/Change item on
the Vacation submenu to display the Vacation Setup window.
Figure 4-14 Vacation Setup Pop-up Window
You can edit this message in the same way you edit messages in the Compose
window. The string $SUBJECT in the message text automatically extracts the
subject from the message being responded to, and includes it in the reply
168
Solaris User’s Guide—September 1995
4
message. The Precedence:junk line tells the mail delivery agent to set this mail
to a lower priority and not to return any error messages to this mail message.
Figure 4-15 shows an example of a vacation message that has been customized.
Figure 4-15 Modified Vacation Message
To start the vacation message, click SELECT on the Start button. The word
“Vacation” is displayed in the header of the Mail Tool window to remind you
that the vacation notifier is turned on.
While the vacation notifier is turned on, incoming mail messages are stored in
your In-Box and are readily available when you return to the office. When the
vacation notifier is turned on, it replies to each person who sends mail to you.
Each sender receives a reply from the vacation notifier, but it replies to the
same sender only once in each seven day period.
If your name is listed in a public alias and a message is sent to the alias, the
vacation notifier does not respond to the sender of that message. The vacation
notifier will respond to names included as part of a private alias. See “Alias
Properties” on page 212 for information about mail aliases.
Once you have activated the vacation notifier, the Stop item on the Vacation
submenu is also activated. To stop the vacation notifier and remove the word
“Vacation” from the header, choose Stop from the Vacation submenu.
Multimedia Mail Tool
169
4
Deleting Messages
It is a good idea to periodically delete obsolete messages from your In-Box. To
delete one or more mail messages, select the message headers that you want to
delete, then choose Delete from the Edit menu. The selected mail messages are
deleted from the display, and the status message in the footer updates to reflect
the current state of your In-Box, as shown in the example in Figure 4-16.
Figure 4-16 Status Message after Deleting Two Mail Messages
Delete is also the default value of the third custom button. It is also available
from the header pane pop-up menu, described in the section “Pop-up Menus”
on page 154.
Undeleting Messages
As long as you do not incorporate changes to Mail Tool by switching to
another Mail File or by choosing either Save Changes or Done from the File
menu, your deleted messages remain available and you can “Undelete” them.
When there are no deleted messages available, the Undelete item on the File
menu is inactive.
To undelete the message most recently deleted, choose Undelete from the Edit
menu.
To undelete a different message, or to undelete more than one message at a
time, choose From List on the Undelete submenu to display the Undelete
window. The Undelete window contains a scrolling list of messages that you
170
Solaris User’s Guide—September 1995
4
have deleted since you last incorporated changes in Mail Tool. Select the
headers of the messages that you want to undelete, then click SELECT on the
Undelete button.
To save your undeleted messages in your Inbox, click SELECT on Done in the
Mail Tool Message window control area, or choose Save Changes on the File
menu.
Finding Messages
To find messages, you can search your In-Box or mail files for messages with a
particular subject, messages that have been sent to or from a specific person, or
both. You can use this feature to find one particular message, or to find a group
of messages. For example, if you come back from vacation and find a lot of
mail messages about a topic you are not interested in, you can find all the
messages about that subject and quickly delete them.
To find a message, first display the Find pop-up window by choosing Find
from the View menu. The Find pop-up window is displayed, as shown in
Figure 4-17.
Figure 4-17
Find Pop-up Window
You can search for messages based on the mail header’s From field, To field, Cc
field, or Subject field, or by any combination of these fields. The Search text
fields are case-insensitive and match partial words and phrases. You do not
need to type a complete sender name, and you can use keywords to match
subjects. For example, typing the name robles in the From text field will find
messages sent by robles@oak as well as manual.robles.
Multimedia Mail Tool
171
4
To search for messages by sender, type the sender name in the From text field.
Clicking SELECT on the Find Forward button selects the next message header
with the sender name you specify. Clicking SELECT on the Find Backward
button selects the previous message header. Clicking SELECT on the Select All
button selects all message headers with the sender name. A message is
displayed in the footer of the Find Messages window telling you how many
messages are selected.
If you want to find mail sent to a person or alias either directly or by Cc list,
type the name in the To/Cc field. If you only want to find mail sent directly to
a person or alias (but not carbon copied), type the name in the To field. If you
only want to find mail carbon copied to a person or alias (but not sent directly),
type the name in the Cc field.
To search for messages by subject, type a word or phrase in the Subject text
field.
To search for messages by sender, receiver, and by subject, type the appropriate
information in each text field and click SELECT on one of the buttons at the
bottom of the Find window. Only mail messages that satisfy all the conditions
will be found.
Clicking SELECT on Clear removes all the text typed in the Find Messages
window text fields.
172
Solaris User’s Guide—September 1995
4
Mail Tool Attachments
A mail message can contain attachments, which are files of any type in their
own file formats. For example, a mail message might contain an image
attachment and an audio attachment, providing an illustration and voice mail.
When a message contains attachments, the View Message pop-up window
displays a separate Attachments pane at the bottom, as shown in Figure 4-18.
Figure 4-18 View Message Pop-up Window with Attachments
You can move attachments to the File Manager or any other application that
accepts files of the attachment’s file type. You can also open the attachments
without moving them out of the Mail Tool. You can add new attachments to a
mail message, delete attachments, or rename them.
Multimedia Mail Tool
173
4
Opening Mail Attachments
There are two groups of mail attachments:
•
Ordinary attachments, which are bound to their applications. You open
them (and their applications) directly from the Attachments pane. For
example, Calendar Manager appointments, mail messages, icons and
images, voicemail, and executable files.
•
Special attachments, which are not bound to their application. You cannot
open these files directly from the Attachments pane. For example, speciallyformatted text files created with desktop publishing software.
Note – If there are more attachments than can be displayed in one row, you
need to scroll down with the Attachments pane scrollbar to see all the files.
Opening Ordinary Attachments
To open most attachments:
♦ Double-click SELECT on an icon in the Attachments pane.
“Launching...” appears in the message area beneath the Attachments pane,
and in a moment the application opens, and the file is displayed.
!
Caution – When starting an executable from the Mail Tool Attachments pane,
you receive a warning message asking if you want to run the executable
program or cancel. Before you click SELECT on “Run it,” make sure you know
what the outcome will be and that the sender is someone you trust.
Executables such as shell scripts can be used to perform operations on the files
in your file system.
Figure 4-19 shows a mail message with a voice mail attachment opened up in
the AudioTool application. See the chapter “Audio Tool” on page 341 for
information about using AudioTool to listen to the message.
174
Solaris User’s Guide—September 1995
4
Figure 4-19 Mail Message with an Opened Voice Mail Attachment
Note – PostScript attachments are displayed in Image Tool. For complete
information on how to use Image Tool, refer to Chapter 13, “Image Tool.”
Viewing Special Attachments
You will need access (on your system or file server) to the software used to
create the attachment. Also, you probably need to be running the same version
of the software. If you do not have access to the correct software, you might
want to request that the sender convert the file into PostScript format and
resend the file.
To view specially-formatted text files:
1. Copy the attachment into File Manager.
See “Moving Mail Attachments” on page 180.
2. Open the file from the application in which the file was created.
Consult the user manual that came with the application for details.
Multimedia Mail Tool
175
4
Sending Mail Attachments
To include attachments in a mail message you are composing, select the file
icons that you want to include from the File Manager, and drag and drop them
onto the Attachments pane of the Compose window. You can also drag and
drop files or data from the Text Editor or any other application that supports
drag and drop.
Alternatively, you can use the Attachments pane Add Attachments popup to
include attachments in your message, as described in “Adding Mail
Attachments” on page 178.
Follow these steps to drag and drop a file from the File Manager onto Mail
Tool to be included in a mail message:
1. Open the File Manager application and the Mail Tool Compose window
of the message you are sending.
If the Attachments pane is not showing at the bottom of the Compose
window, choose Show Attachments from the Compose window Include
menu.
2. In the File Manager, click SELECT on the file that you want to include as
a mail attachment.
Click ADJUST on any additional files that you want to include.
3. Press SELECT on one of the highlighted files, and drag the pointer to the
Attachments pane of the Compose window, as shown in Figure 4-20.
The pointer changes while the file is being dragged.
176
Solaris User’s Guide—September 1995
4
Figure 4-20 Selecting a File for dragging onto the Compose Window Attachments Pane
4. Release SELECT.
The file is displayed in the Attachments pane as an icon, and will be
included as part of the mail message.
Note – If you drag and drop a file onto the text area of the Compose window,
the file is included in the text as ASCII text. Some types of files, such as binary
program files, are unreadable in the text pane. If you want to include the file as
a separate attachment in its native format, make sure to drag and drop the file
onto the Attachments pane.
If you drag data that is not a file onto the Attachments pane, the name of the
icon that appears in the Attachments pane is the data type. For example, if you
want to drag and drop the text in the Text Editor pane, you can press SELECT
on the drag and drop target that appears in the Text Editor header, drag the
pointer to the Compose window Attachments pane, and release SELECT. The
new icon in the Attachments pane is named “default.”
Multimedia Mail Tool
177
4
Adding Mail Attachments
You can add new mail attachments to a message using drag and drop, as
described in the previous section, or the Add Attachment pop-up window.
Note – Keep in mind that when you add attachments to a mail message, it is
easy to construct very large messages without realizing it.
To add a new mail attachment using the Add Attachment popup window,
follow these steps:
1. Choose Add from the File menu at the top of the Attachments pane.
The Add Attachment popup window is displayed.
2. Select the directory name of the file to be attached.
Alternatively, you can type the path in the Go To text field.
3. Click SELECT on the Add button, as shown in Figure 4-21.
Figure 4-21 Adding an Attachment with the Add Attachment Popup Window
178
Solaris User’s Guide—September 1995
4
The file is added to the mail message attachment pane, as shown in
Figure 4-22.
Figure 4-22 Attachment Added to a Mail Message Attachment Pane
Renaming Mail Attachments
Follow these steps to rename a mail attachment in the View Message or
Compose window Attachments pane:
1. Select the attachment that you want to rename.
You can only rename one attachment at a time.
2. Choose Rename from the Edit menu at the top of the Attachments pane.
The Rename Attachment popup window is displayed.
3. In the Rename Attachment popup window, type the new attachment name
in the Name text field and click select on the Rename button, as shown in
Figure 4-23.
The attachment in the Attachments pane is renamed.
Multimedia Mail Tool
179
4
Figure 4-23 Renaming an Attachment in the Rename Attachment Popup Window
Note – The name of an attachment should never contain the slash (/) character.
This can cause confusion between file and directory names.
Moving Mail Attachments
You can drag and drop attachments to the File Manager, or any other
application that accepts files of the attachment’s file type. See “Using Drag and
Drop with Mail Tool” on page 192 for more information.
Alternatively, you can use the Attachment pane’s controls to copy an
attachment to a directory:
1. In the Attachments pane, click SELECT on the attachment to be copied.
The file is highlighted.
2. In the control area of the Attachments pane, choose Save As from the File
menu.
You see the Mail Tool: Save Attachment As popup window, as shown in
Figure 4-24.
180
Solaris User’s Guide—September 1995
4
Figure 4-24 Save Attachment As Popup Window
a. Select the directory and filename to be moved.
Alternatively, you can type the directory name in the Directory text field.
b. Click SELECT on the Save button.
A copy of the file is stored in the specified directory, with the file name
derived from the name of the attachment.
Multimedia Mail Tool
181
4
Deleting Mail Attachments
To delete attachments from a message in the View or Compose window, select
the attachment or attachments you want to delete and choose Delete from the
Edit button in the control area of the Attachments pane.
Use the Undelete item to restore the most recently deleted attachment. This
item is grayed out if there are currently no deleted attachments.
Saving Changes for Mail Tool
To improve system performance, Mail Tool does not automatically save
changes that you make when you close it to an icon. Messages that you have
deleted remain available to you when you open the Mail Tool Header window.
To free up disk space and keep your mail box a manageable size, it is a good
idea to periodically delete obsolete messages and save changes.
You save changes using either Save Changes or Done from the File menu.
• Use Save Changes to commit changes and incorporate new mail without
closing the primary Mail Tool Header window.
• Use Done to commit changes, close the primary Mail Tool Header window
to an icon, and incorporate new mail the next time you open the icon. Using
Done leaves Mail Tool in a condition that lets you read mail using another
mail program without creating conflicts in the mail spooling files.
Mail Tool automatically checks and incorporates new mail messages using a
time period specified from the Mail Tool Properties window. If you have a long
time period set and want to see if you have new mail, you can use Load In-Box
from the File menu. Choosing either Save Changes or Done also checks for new
mail messages. See “Customizing Mail Tool” on page 194 for more information
about Mail Tool properties.
When you quit the Mail Tool application, a Notice is displayed, as shown in
Figure 4-25, asking you whether you want to save changes, quit without saving
changes, or cancel the quit notice.
182
Solaris User’s Guide—September 1995
4
Figure 4-25 Quit Notice
Choosing Save Changes commits the changes and quits Mail Tool. Choosing
Discard Changes discards changes, reincorporating any deleted messages as
part of the In-Box, and quits Mail Tool. Choosing Cancel cancels the quit
operation, and leaves Mail Tool running.
Organizing Your Mail Messages
A convenient way to organize your mail is to group related messages together
in a mail file. A mail file is a file that can contain multiple mail messages. If you
view a mail file outside of Mail Tool, it looks like a single file with multiple
mail messages appended to one another. When you view a mail file using Mail
Tool, each separate message header is displayed in the header pane, and you
can view, edit, delete, and respond to each message individually.
You can use the Mail Files pop-up window to create, delete, and rename mail
files and subdirectories of mail files, to add messages to mail files, or to view
mail files. To display the Mail Files window, shown in Figure 4-26, choose Mail
Files from the File Menu.
Multimedia Mail Tool
183
4
Figure 4-26 Mail Files Window
The Mail Files popup window contains a scrolling list of all your mail files (or
mailfolders). There are three groups of entries listed in the mailfolder scrolling
list, as follows:
•
Double-click SELECT on that entry to display the mail files up one directory
level.
•
The next entries in the mailfolder scrolling list are your subdirectories (or
folders) of mail files. You can double-click SELECT on these entries to
display the mail files of each subdirectory.
•
The last entries in the mailfolder scrolling list are the regular mail files that
you can load or save messages to.
You specify the directory where the mail files reside in your file structure using
the Mail Filing category in the Properties window. See “Mail Filing Properties”
on page 206 for more information. Any mail files that you create in this
directory are displayed as items in the Mail File menu on the Header window
control area (described in the section “Mail File Menus” on page 185). The
default mail file directory is your home directory. If you want to specify a
different directory, it’s a good idea to do so before you create new mail files.
In addition to using the Mail Files window, you can also create new mail files,
add messages to mail files, or view a mail file using the Mail File menu and the
Move, Copy, and Load menus on the Mail Tool Header window control area.
These menus are described in the next section.
184
Solaris User’s Guide—September 1995
4
Mail File Menus
The Mail File menu of the Header window contains a list of files and
subdirectories in your mail file directory, as shown in Figure 4-27. Use this
menu as an easy way to fill in the name of a mail file in the Mail File text field.
Figure 4-27 Mail File Menu Showing Mail Files and Subdirectories of Mail Files
As you access a mail file, it is added to the Move, Copy, and Load menus of the
Header window. Each of these three menus contains an identical list of recently
accessed mail files. The first item on each menu is the entry in the Mail File text
field. If no entry is in the text field, the first item is called Entry, and is
dimmed. Figure 4-28 shows a Copy menu after several mail files have been
accessed, and when there is an entry in the Mail File text field.
Figure 4-28 Copy Menu with the Most Recently Accessed Mail Files
Multimedia Mail Tool
185
4
If you have a set of mail files that you want to always appear on the Move,
Copy, and Load menus, you can specify these files in the Mail Filing category
of the Properties window. You can also control the maximum height of these
menus. See “Mail Filing Properties” on page 206 for information.
Creating a New Mail File
You can create a new mail file using only the controls on the Header window,
or using the Mail Files popup window.
Creating a New Mail File Using the Header Window Controls
Follow these steps to create a mail file using only the Header window controls:
1. Select one or more messages to move or copy to the new mail file.
2. Type the name of the new mail file in the Mail File text field on the
Header window, and then click SELECT on the Move or Copy button.
When you just type a file name, such as projectreports, Mail Tool puts
the mail file in the Mail File directory that you specify from the Mail Filing
Properties window. Alternatively, you can type a complete path name, such
as /home/username/projects/projectreports, to put the mail file
somewhere else in your file structure, or you can type a relative path name,
such as projects/projectreports, to put the mail file in a subdirectory
of your Mail File directory.
The new mail file becomes the first and default item of the Move, Copy, and
Load menus.
3. Click SELECT on the Move or Copy button.
The new mail file is created, the selected messages are moved to the new
file, and a message is displayed in the footer of the Header window.
Creating a New Mail File Using the Mail Files Popup Window
Follow these steps to create a new mail file using the Mail Files popup
window:
1. Choose Mail Files from the File menu to display the Mail Files popup
window.
186
Solaris User’s Guide—September 1995
4
2. Type the name of the new mail file in the Name text field.
For example, type projectreports to create a project report mail file, as
shown in Figure 4-29.
Figure 4-29 New Mail File Typed in the Mail Files Name Field
You can also type the name of a new mail file subdirectory if you’d like to
create a subdirectory of mail files.
If you already have a subdirectory where you want to put the new mail file,
you can type a relative path name in the Name field, starting with the
subdirectory. For example, type projects/projectreports to create a
mail file in the subdirectory called projects.Alternatively, you can
double-click SELECT on the projects subdirectory in the scrolling list to
display that mail directory, and then type the name of the new mail file in
the Name field.
3. Choose Mail File or Directory from the Create menu to create the new
mail file or subdirectory.
Multimedia Mail Tool
187
4
Adding Messages to an Existing Mail File
You can add messages to an existing mail file using only the controls on the
Header window, or using the Mail Files pop-up window. Both of these
methods are described in the following sections.
Adding Messages to a Mail File Using the Header Window Controls
Follow these steps to add messages to a mail file using only the controls on the
Header window:
1. Select the mail headers that you want to move or copy to the mail file.
2. Move or copy the selected messages to an existing or new mail file as
follows:
a. If the desired mail file already exists and is listed in the Move and
Copy menus, simply choose the mail file from the Move or Copy menu.
b. If the desired mail file already exists but is not listed on the Move and
Copy menus, choose the desired mail file from the Mail File menu, and
then click SELECT on the Move or Copy button.
The new mail file becomes the first and default item of the Move, Copy,
and Load menus.
Adding Messages to a Mail File Using the Mail Files Popup
Window
Follow these steps to add messages to a mail file using the Mail Files window:
1. Select the headers of the mail messages that you want to move or copy.
2. Choose Mail Files from the File menu to display the Mail Files window.
3. Select a mail file in the Mail Files window scrolling list.
If the desired mail file is in a subdirectory, double-click SELECT on the
subdirectory to display its contents in the scrolling list.
4. Choose Move Message into Mail File or Copy Message into Mail File
from the Save menu.
The selected messages are moved or copied to the selected mail file.
188
Solaris User’s Guide—September 1995
4
Viewing a Mail File
You can view the messages stored in a mail file using either the Mail Files
window or the Load menu of the Mail Tool Header window. Once the mail file
is loaded, you access the messages of the mail file exactly the same way as you
access the messages of your In-Box.
To return to the In-Box after you are done viewing a mail file, choose
Load In-Box from the File menu.
Viewing a Mail File Using the Header Window Controls
Follow these steps to view the messages in a mail file using the Header
window controls:
1. If the desired mail file is not already on the Load menu, choose the
desired mail file from the Mail File menu.
Alternatively, you can type the name of the mail file in the Mail File text
field.
2. Choose the mail file from the Load menu on the Mail Tool Header
window.
If the desired mail file is listed in the Mail File text field, you can just click
SELECT on the Load button.
Viewing a Mail File Using the Mail Files Window
Follow these steps to view mail file messages using the Mail Files window:
1. Choose Mail Files from the File menu to display the Mail Files popup
window.
2. Select the mail file that you want to view on the Mail Files popup window
scrolling list.
If the desired mail file is in a subdirectory, double-click SELECT on the
subdirectory to display its contents in the scrolling list.
3. Choose Mail File from the Load menu.
The mail file is loaded into the Mail Tool Header window.
Alternatively, you can just double-click SELECT on the mail file in the Mail
Files scrolling list to load that mail file.
Multimedia Mail Tool
189
4
Editing a Mail File (Emptying, Renaming, Deleting)
You can empty a mail file, rename it, or delete it with the Edit menu of the Mail
Files window.
To empty, rename, or delete a mail file, you first need to select the mail file in
the scrolling list on the Mail Files window. If the mail file is in a subdirectory
below the one displayed on the scrolling list, double-click SELECT on that
subdirectory to display it. If the mail file is in a directory higher up from the
one displayed in the scrolling list, double-click SELECT on the
..(Go up one folder) folder item until the mail file is in the scrolling list.
When the mail file is in the scrolling list, click SELECT on the mail file to select
it.
To delete a mail file, select the mail file in the Mail Files scrolling list, then
choose Delete from the Edit menu. Mail Tool will give you a notice asking you
to confirm that you really want to delete the mail file.
To empty a mail file, select the mail file in the Mail Files scrolling list, then
choose Empty from the Edit menu. Mail Tool will give you a notice asking you
to confirm that you really want to empty the mail file.
To rename a mail file, select the mail file in the Mail Files scrolling list, type the
new name in the Name field, and then choose Rename from the Edit menu.
Sorting the Contents of a Mail File
You can sort items in your In-Box or the currently viewed mail file by choosing
an item from the Sort By submenu of the Header window View menu:
190
•
Sort by time and date of receipt, placing the most recently received messages
at the bottom.
•
Sort alphabetically by name of sender. This is useful for grouping together all
the messages from a particular person.
•
Sort alphabetically by subject of mail, to group together all the messages
about a particular subject.
•
Sort by the size of mail messages, from smallest to largest.
Solaris User’s Guide—September 1995
4
•
Sort by the “read” status of the mail. This puts the messages you have read
first, the unread messages next, and the new messages last. This is useful to
group together all your unread mail after you have read your messages in a
non sequential order.
•
Sort by the message numbers.
Loading Saved Messages Back into Mail Tool
You can load saved messages back into the Mail Tool base window and view
them as you would new mail messages. When you load previously saved
messages, they temporarily replace the current messages contained in your inbox.
Loading a Message from the Mail Files Directory
If the message you want to view is in the default Folder directory:
1. Press MENU on the abbreviated menu button to the left of the Mail File
text field.
A menu pops up listing the messages in the Folder directory.
2. Drag the pointer to the message you want to load, highlight it, and release
MENU.
3. Choose Load.
All messages saved to that file appear in the Mail Tool base window as
separate messages, just as they did when first received in the In-Box.
Loading a Message from Another Directory
To load a message saved to another directory:
1. In the Mail Tool base window, type the path to the message file in the text
field.
Use the same path that you used to store it initially.
2. Choose Load.
All messages saved to that file name appear in the Mail Tool base window
as separate messages, just as they did when first received in the In-Box.
Multimedia Mail Tool
191
4
Alternatively, you can drag a file of saved mail from File Manager and drop it
onto the Mail Tool base window. The message or messages in that file will
appear in the base window just as they did when you first received them. This
method is especially helpful if you have forgotten the path to the file.
Loading the In-Box
To reload your In-Box messages:
♦ In the Header window, choose Load In-Box from the File menu.
All of the message headers in the In-Box are again displayed in the Mail
Tool Header window.
Using Drag and Drop with Mail Tool
You can use the OpenWindows drag and drop capability to drag mail
messages out to other applications, and to drop information from other
applications onto your Compose window to be included as text or as a
separate attachment. This section gives an overview of the ways you can use
drag and drop with Mail Tool and the other DeskSet applications described in
this guide.
Dragging Mail to Other Applications
You can select single or multiple headers in the Mail Tool window and drag
them to other DeskSet applications. When you drag a mail header, the entire
mail message is moved along with it, including any mail attachments.
You can also select single or multiple mail attachments and move just the
attachments to other applications.
Dragging Message Headers to Other Applications
You can drag and drop message headers onto the File Manager, Text Editor,
Print Tool, Calendar Manager, or any other application that accepts files via
drag and drop.
192
Solaris User’s Guide—September 1995
4
To drag and drop a copy of a mail message, select the message header, then
drag the pointer to the destination. A small Text file glyph moves with the
pointer to show that you are dragging a Text file, as shown in the example in
Figure 4-30. When you select multiple message headers, a group of Text glyphs
is dragged with the pointer.
Figure 4-30 Dragging a Copy of a Message Header
You can schedule appointments in Calendar Manager by using the
Appointment Editor Attachment. See the Chapter 5, “Calendar Manager” for
more information.
Multimedia Mail Tool
193
4
Dragging Attachments to Other Applications
You can drag individual attachments onto the following destinations:
•
•
•
•
File Manager
Print Tool (See “Printing Mail Messages Using Print Tool” on page 163.)
Any application that accepts drag and drop data of the attachment’s file
type. For example, you can drag audio attachments onto AudioTool, Icon
Editor attachments onto Icon Editor, ASCII attachments onto Text Editor,
and so forth.
A Calendar Manager appointment attachment to Calendar Manager.
To drag and drop attachments onto other applications, follow these steps:
1. Click SELECT on the attachment to be copied.
Click ADJUST on any additional attachments that you want to drag at the
same time.
2. Press SELECT on one of the highlighted attachments, drag the pointer to
the destination, and release SELECT.
Dropping Files onto the Mail Tool
The Mail Tool Compose and View windows accept dropped files from the File
Manager and Text Editor in the text panes. The Compose and View windows
accept dropped files of any type in the Attachments pane. See the section
“Sending Mail Attachments” on page 176 for more information.
The Header window pane accepts dropped mail files. When you drop a mail
file onto the Header pane, it is loaded into the Mail Tool and becomes the
current mail file.
Customizing Mail Tool
You can customize the properties of Mail Tool from the Mail Tool Properties
window. Display this window by choosing Properties from the Edit menu.
The Properties window has seven categories: Header Window, Message
Window, Compose Window, Mail Filing, Template, Alias and Expert
properties.
194
Solaris User’s Guide—September 1995
4
To display a particular category of properties, choose the category from the
Category menu located at the top of the Properties window. When you release
MENU, the contents of the Properties window shows the properties you can
set for that category. The new properties take effect immediately in most cases.
In a few cases (such as number of Headers to display in the Header Window
Properties), you must quit and restart Mail Tool before the changes take effect.
You must apply changed properties for each category by clicking SELECT on
the Apply button.
Header Window Properties
The Header Window properties are shown in Figure 4-31 and described in the
following sections. After you change any of the Header Window properties,
click SELECT on the Apply button to apply them to the Mail Tool application.
Figure 4-31
Header Window Properties
Multimedia Mail Tool
195
4
Mail Arrival Properties
Use the Retrieve Every field to determine how often new mail is retrieved. The
default value is 300 seconds, or 5 minutes. You can retrieve mail at any time
between this interval by choosing Load In-Box or Save Changes from the File
Menu.
Use the Signal With fields to determine how Mail Tool signals new incoming
mail. The Beep setting causes Mail Tool to beep the specified number of times.
The Flash setting causes the icon to flash or the Header window to flash,
depending on whether the Mail Tool is closed to an icon or open.
Mail Tool Window Size
Use the Display Headers field to determine how many headers are displayed
in your primary Mail Tool Header window. You can increase the setting to
display more headers at one time, or decrease the setting to display fewer
headers to make the Header window smaller.
Use the Display Characters field to determine the width of all Mail Tool panels
and windows.
After you make changes to the Display fields, you need to quit the Mail Tool
application and restart it in order to see the change.
Delivery Properties
If you want Mail Tool to automatically display the headers for incoming mail
messages, check the Automatically Display Headers option. If you do not
choose this option, Mail Tool does not display headers for incoming messages
unless you specifically request them by choosing Load In-Box or Save Changes
from the File menu.
If the Show “To: recipient” ... option is checked, the Mail Tool header of a
message sent by you will display the recipient of the message instead of your
mail address.
196
Solaris User’s Guide—September 1995
4
Mail Tool Custom Buttons
The first four buttons on the second row of the Mail Tool Header window are
custom buttons. You can change the value of these buttons to be any of the
items from the File, View, Edit, or Compose menus. If there are items on these
menus that you use very frequently, you can change your custom buttons to
activate those commands.
•
The Custom Buttons choices indicate the current value of the four custom
buttons. You select one of these choices to change the value of that custom
button.
•
The Command setting shows you the command of the currently selected
button, that is, what the button does.
•
The Command menu button provides a menu of all of the available
commands from the File, View, Edit, and Compose menus.
•
The Label text field determines what the custom button says. Usually this is
the same as the command, but it doesn’t have to be. Sometimes the
command is too long to fit in the button, so the Label might be an
abbreviation of the actual command.
To change the value of a custom button, follow the steps below.
1. Select the Custom Buttons choice that you want to change.
The first choice represents the first button on the second row of the Header
window, the second choice represents the second button, and so on.
2. Choose the desired command from the Command menu shown in
Figure 4-32.
The first column in the Command menu displays all the choices available
from the Mail Tool File menu, the second column displays the choices from
the View menu, the third displays the choices from the Edit menu, and the
last column displays the choices from the Compose menu.
Multimedia Mail Tool
197
4
Figure 4-32 Header Window Properties Command menu
3. If you want to select a new label to go with the selected command, type a
new label.
Try to keep the label as small as possible in order to keep the custom button
to a reasonable size.
4. Click SELECT on Apply to change the custom button in the primary Mail
Tool Header window.
The custom button on the Mail Tool Header window is changed to the new
label and command. Figure 4-33 shows the Header window with the second
custom button changed to Print.
Figure 4-33 A New Custom Button (Print) on the Header Window
198
Solaris User’s Guide—September 1995
4
Message Window Properties
You use the Message Window Properties to specify the number of lines in the
View Message pop-up window text pane, a different print script for printing
messages, and the headers that are not displayed when viewing a message
with abbreviated headers.
To see the Message Window Properties, shown in Figure 4-34, choose Message
Window from the Category menu at the top of the Properties popup window.
Figure 4-34 Message Window Properties
•
The Display field determines the number of Lines of Text displayed in each
View Message or Compose window text pane. After you make a change and
click SELECT on the Apply button, you will need to quit the Mail Tool and
start it again for this change to take effect.
Multimedia Mail Tool
199
4
•
The Print Script field determines the script used to print your messages via
the Print item on the File menu or the header pane pop-up menu. The
default print script is lp -s.
•
The Hide scrolling list determines which headers are not displayed when
you view your messages with abbreviated headers. You can add any header
to this list by typing the header in the Header Field text field, and clicking
SELECT on the Add button.
Use the Add menu to place the header either before or after the currently
selected header. Use the Delete button to delete the currently selected
header, and use the Change button to change the currently selected header
to the text typed in the Header Field text field.
Some of the headers that you might commonly want to hide are displayed
in the scrolling list in Figure 4-34. You can add any header to the Hide list
that you see when viewing messages. You can type the header in any case.
For example, adding the header “content-length” hides the headers
“Content-Length”, “content-length”, “CONTENT-LENGTH”, and so forth.
When you have changed Message Window properties, click SELECT on the
Apply button. The Print Script and Hide property settings become effective
immediately.
Compose Window Properties
You use the Compose Window Properties category to customize items on the
Compose window. To see the Compose Window Properties, shown in
Figure 4-35, choose Compose Window from the Category menu at the top of
the Properties popup window.
200
Solaris User’s Guide—September 1995
4
Figure 4-35 Compose Window Properties
Included Text Marker
Use the Included Text Marker field to specify the characters that precede each
line of an included text message. The default value is “> “. This puts the
right-arrow character at the start of the included message when you choose
Indented from the compose window Include menu. Tabs are not accepted as an
indent character (but spaces are). Figure 4-36 shows the Compose window
with an included message indented with “>”.
Note – The right angle bracket is at the start of the included message when you
select Reply to Sender, Include or Reply to All, or Include from the compose
menu in the Header window.
Multimedia Mail Tool
201
4
Figure 4-36 An Indented Included Message
Logged Messages File for Outgoing Mail
If you want to log outgoing mail messages in a file, type the name of the
desired log file in the Logged Messages File text field of the Compose Window
Properties Category. If a log file name is specified, a Log check box appears on
the Compose window, as shown in Figure 4-36 above. When the Log option is
checked on your Compose window, the message is logged in the log file when
it is sent.
Use the Log all messages setting on the Compose Window Properties Category
to determine whether the Log checkbox on the Compose window is checked by
default.
Viewing the File of Logged Messages
To view the messages you have logged, do the following:
1. In the Mail Tool base window, type the name of the file in which you have
logged your messages in the text field.
Using the example above, for instance, you would type ~/.record.
202
Solaris User’s Guide—September 1995
4
2. Click SELECT on the Load button.
The messages you have logged will appear in your Mail Tool Base window
(in place of the current mail messages), and each has the message header.
Request Confirmations
If the Request Confirmations setting is checked, a Notice is displayed in the
following cases:
!
•
When you have text or attachments in the Compose window, and you select
Clear on the Compose window control panel, a message is displayed asking
if you really want to clear the Compose window.
•
When you have text or attachments in the Compose window, and you quit
the Compose window, a confirmation message is displayed asking if you
really want to quit.
•
When you have made changes to a message in the View window, and you
then display a new message, unpin the View window, or receive new
incoming mail, a message is displayed asking if you want to save the
changes.
Caution – If the Request Confirmations setting is not checked, any editing
changes in the View window are automatically incorporated without
notification. If you remove or change the From header of a message. The
message that lost the From header will appear to be lost. You can find it
appended to the previous message.
Show Attachment List
By default, a Compose window includes a pane at the bottom of the text area
where you can add attachments to your message. If you never or rarely use
attachments, you can turn off the Attachments pane for new Compose
windows. Use the Show Attachment List setting of the Compose Window
Properties Category to determine if the Attachments pane is shown by default.
If you turn off the default Show Attachments List setting, you can display the
Attachments pane on an as-needed basis by choosing Show Attachments from
the Include menu of the Compose window.
Multimedia Mail Tool
203
4
Compose Window Custom Header Fields
The header of your Compose window always has To, Subject, and Cc fields. In
addition, Bcc is available via the Header menu. You can add custom headers to
the Header menu by adding them to the Custom Fields scrolling list on the
Compose Window Properties category.
Some useful headers that you might want to use are the following:
•
Precedence: junk — If the mail system cannot send a message with this
header, the message will not be “bounced” back to you. This is handy if you
are sending out a message to a large alias, and you do not wish to receive
notices whenever the message cannot be delivered to an individual.
•
Reply-To: email address — When you reply to a message with this header, the
reply is sent to the email address in the Reply-To: header field (instead of
being sent to the sender of the message).
•
Return-Receipt-To: email address — When you send a message with this
header, you will receive a “Return Receipt” from the mail system when the
message is successfully delivered.
To create a custom header field, follow these steps:
1. Type the label for the field in the Header Field line of the Properties
window.
Do not type a colon following the label. The colon is automatically provided
by Mail Tool.
2. If you want the field to be filled in with a default value, type this value in
the Default Value field.
3. Choose either Before or After from the Add menu to add the new header
field to the scrolling list.
4. To apply the change to Mail Tool, click SELECT on the Compose Window
Properties Apply button.
5. To include the new header field in a mail message, choose the item from
the Compose window Header menu, as shown in the menu at the left.
Figure 4-37 shows an example of a custom header field added to the
Compose window.
204
Solaris User’s Guide—September 1995
4
Figure 4-37 Example of a Custom Field Added to the Compose Window
To delete a custom field, click SELECT on the item in the Custom Fields
scrolling list, click SELECT on the Delete button, and click SELECT on Apply.
To change a custom field, click SELECT on the item in the Custom Fields
scrolling list, type the new values in the Header Field and Default Value text
fields, click SELECT on the Change button, then click SELECT on Apply.
Automatically Storing Copies of Messages You Send
You can set up Mail Tool so that you record a copy of each email message you
send. To do this, follow these steps:
1. From the Mail Tool base window, choose Edit ➤ Properties.
A Properties window appears.
2. In the Properties window, position the pointer on the abbreviated menu
button labeled Category, and choose the Compose Window category.
The properties choices for the Compose Window appear in the Properties
window.
3. In the text field labeled Logged Messages File, type the name of a file in
which you would like to log copies of your mail messages.
For instance, to save the mail in an invisible file in your home directory, you
could name the file $HOME/.mail.save.
Note – $HOME is a variable that points to your home directory. You can also use
the tilde (~) symbol to indicate your home directory.
Multimedia Mail Tool
205
4
4. Click SELECT on the Apply button at the bottom of the Properties
window.
Now, when you send a message, a copy is logged in the file you created;
additional messages you send are appended to the end of the file.
Mail Filing Properties
You use the Mail Filing Properties category to choose where your mail files are
stored, and to customize the Move, Copy, and Load menus of the Mail Tool
Header window. To see the Mail Filing Properties, shown in Figure 4-38,
choose Mail Filing from the Category menu at the top of the Properties popup
window.
Figure 4-38 Mail Filing Properties
206
Solaris User’s Guide—September 1995
4
Mail File Directory
Use the Mail File Directory text field to specify the directory where mail files
are stored when you move or copy messages from your In-Box to mail files.
For example, you might want to name the directory mail, maildir, or
mail_files. Unless a full path name is specified, the directory is considered
a subdirectory of your home directory. If the directory name you specify does
not exist, a Notice is displayed asking if you want to create the directory when
you click SELECT on the Apply button. See “Organizing Your Mail Messages”
on page 183 for more information about using the Mail File directory.
Mail File Move, Copy, and Load Menus
The Move, Copy, and Load menus on the Mail Tool Header window display
up to 10 of the most recently accessed mail files. You can change the maximum
number of files on the menus with the Display Up To setting of the Mail Filing
Properties category. Click SELECT on Apply after changing the setting.
When you start up a new Mail Tool application, the Move, Copy, and Load
menus are empty. Mail files are added to these menus as you access the mail
files. You can specify mail files that you always want to appear at the top of
these menus by adding them to the Move, Copy, Load Menus scrolling list.
You can add any mail file to this list by typing the name of the mail file in the
Permanent File text field, and clicking SELECT on the Add button.
Use the Add menu to place the mail file either before or after the currently
selected mail file. Use the Delete button to delete the currently selected mail
file, and use the Change button to change the currently selected mail file to the
mail file typed in the Permanent File text field.
See “Organizing Your Mail Messages” on page 183 for more information about
using mail files.
When you have changed Mail Filing properties, click SELECT on the Apply
button.
Saving Mail to Another Location
You can save mail to any location in your file system by typing in an absolute
pathname. This means that the location you specify is an exact location within
your file system rather than one that is relative to the Folders directory.
Multimedia Mail Tool
207
4
Saving to an Absolute Path in Your Home Directory
To save mail to an absolute location in your home directory, you can precede
the path with the variable $HOME, or with the tilde (~) on your keyboard,
followed by your user account name (or that of another user’s home directory
where you have write permission). The tilde indicates the top level of your
home directory.
To save a mail message in a location under your home directory, follow the
instructions in the section “Saving Mail to the New Default Location” on
page 210, but use the form in one of the examples below to type the path on
the Mail File text field:
~username/Subdirectory/filename
$HOME/username/Subdirectory/filename
When you choose Move or Copy, the chosen mail file in your mailbox is stored
in a file named filename in a subdirectory named Subdirectory under
your home directory.
Saving to an Absolute Path Relative to the Root Directory
To save a mail message to an absolute location starting from the top level
directory in your file system, you use a slash (/) to indicate the root directory,
and follow that with an absolute path.
To save a mail message in a location under your root directory, follow the
instructions in the section “Creating a New Mail File” on page 186, but use the
following form on the Mail File text field:
/Subdirectory/filename
where / is the root directory, and Subdirectory is an existing directory
under root.
For example, you could type:
/tmp/myfile
The /tmp directory is a directory that contains some system files.
208
Solaris User’s Guide—September 1995
4
!
Caution – You should only use the /tmp directory for temporary file storage.
When you reboot your system, these files will be purged.
When you choose Move or Copy, the chosen mail file in your mailbox is stored
in a file named myfile in the subdirectory named tmp under the root
directory.
Modifying the Default Location
Using Mail Tool’s Properties window, you can permanently change the default
location for your saved mail. For instance, you could change the name of the
Folders directory, or you could save your mail to a location directly relative to
your home directory.
To change the default location for your saved mail, follow these steps:
1. From the Mail Tool base window’s control area, choose Edit ➤ Properties.
The Mail Tool Properties window appears.
2. Position the pointer on the Category menu button and choose Mail Filing.
The Mail Filing properties appear in the Properties window.
3. Double-click SELECT on the word Folders on the text field.
Folders is highlighted, for example.
4. Choose the default location for your saved mail:
a. To change the name of the Folders directory type in a new name, such
as Mail.
b. To save mail directly under your home directory, type:
$HOME
This will expand to the actual path name of your home directory.
5. Click SELECT on the Apply button.
A pop-up message asks if $HOME should be expanded to the path name of
your home directory.
6. Click SELECT on the Expand String button.
The Properties window is dismissed.
Multimedia Mail Tool
209
4
Saving Mail to the New Default Location
Saving mail messages to the new default that you have specified is just like
saving mail to the Folders directory. To save mail, do the following:
1. Type the file name, or a subdirectory name and then the file name, on the
text field in the Mail Tool base window.
Note that if you have changed the default location to your home directory
there is no need to type a tilde to specify your home directory as the
destination.
2. Click SELECT on the message you want to save.
3. Choose Move or Copy.
The chosen mail message is saved to the directory name of your choice under
your home directory (e.g. the directory name you substituted for Folders, the
top level of your home directory, or a specified subdirectory).
Template Properties
Mail Tool allows you to create your own template files containing text that you
frequently use for composing messages. Each template is an individual file that
you create outside of Mail Tool, using any editor such as Text Editor or vi.
You can add a created template to Mail Tool using the Template Properties
category, shown in Figure 4-39. Display the Template properties by choosing
Template from the Category menu at the top of the Properties popup window.
210
Solaris User’s Guide—September 1995
4
Figure 4-39 Template Properties
To add a template to the Include Templates submenu of the Compose window,
follow these steps:
1. Type the name of the template in the Name field on the Properties
window.
2. Type the path and name of the file containing the template in the File
field.
3. Choose Before or After from the Add menu.
4. Click SELECT on the Apply button.
The items in the scrolling list are added to the Templates submenu of the
Compose window Include menu.
A Calendar template is automatically provided when you have no other
templates installed. Otherwise, if you want to use the Calendar template you
must add it to the Template menu yourself following the steps above. Your
template can contain text to be included in a message, and it can also include
header information. If you include header information, make sure that there
Multimedia Mail Tool
211
4
are no lines in the template file before the header lines. Figure 4-40 shows an
example of a template that contains both header information and text. Make
sure there is at least one blank line between the header lines and the message
text.
Figure 4-40 Contents of a Template File with Text and Header Information
To use a template, choose the item from the Templates submenu of the
Compose window Include menu. The text from the template file is then
displayed in the Compose text pane. If your template contains headers, the
headers in the Compose window are automatically filled out.
To delete a template name, click SELECT on the name in the scrolling list of the
Template Properties window, click SELECT on the Delete button, then click
SELECT on the Apply button.
To change a template, click SELECT on the item in the Template Properties
window scrolling list, type the new values in the Name and File text fields,
click SELECT on the Change button, then click SELECT on Apply.
Alias Properties
You can create your own distribution lists containing groups of user names.
Then, instead of typing a distribution list of many names, you can type the
single name that you specify as the name of the alias in the To text field.
There are two kinds of distribution lists, or aliases, you can create:
•
•
Private aliases that only you can use.
Aliases in your /etc/aliases file that anyone can use. See “Creating and
Using Public Aliases in /etc/aliases” on page 214 for information about this
kind of alias.
You use the Alias Properties category, shown in Figure 4-41, to create your own
private distribution list aliases. Display the Alias properties by choosing Alias
from the Category menu at the top of the Properties window.
212
Solaris User’s Guide—September 1995
4
Figure 4-41 Alias Properties
To add a private distribution list alias, follow these steps:
1. Type the name of the alias in the Alias text field.
In Figure 4-41, the alias name is docgroup.
2. In the Addresses field, type the email address of each person in the
distribution list.
Separate each name by either a comma, a space, or both.
3. Click SELECT on the Add button.
The item is added to the scrolling list in alphabetical order.
4. Click SELECT on the Apply button.
The items in the scrolling list are added to your private aliases.
To use the alias, simply type the name of the alias (for example, docgroup) in
the To, Cc, or Bcc line of the Compose Messages window. The names you typed
in the field are expanded and included as part of the outgoing message. Use
the Delete button to delete the currently selected alias, and use the Change
button to change the currently selected alias to the text typed in the Alias Field
text field.
Multimedia Mail Tool
213
4
Creating and Using Public Aliases in /etc/aliases
To create an alias that anyone can use, you must have root access to your
system. Edit your /etc/aliases file using any text editor. Under the Local
Aliases category, on a separate line, type aliasname:username,username.
Separate each item with a comma and end the group with a Return. You can
include a space after each comma, if desired.
Figure 4-42 shows an example of an alias group in /etc/aliases.
Figure 4-42 Example of an Alias Group in /etc/aliases
To use the alias, type the name of the alias in the To, Cc, or Bcc line of the
Compose Messages window. The names you typed in the field are not
expanded as part of the outgoing message. The alias group itself is displayed
as the user name when the message is received. To use an alias on someone
else’s system, type the alias name, @, and their machine name in the To, Cc, or
Bcc line of the Compose Messages window. For example, someone else could
send mail to the “friends” alias in the example by typing friends@castle,
because the “friends” alias is on the machine “castle”.
Expert Properties
You use the Expert Properties category to set some advanced mail defaults that
are provided for mailx(1) compatibility. To see the expert default settings,
shown in Figure 4-43, choose Expert from the Category menu at the top of the
Properties popup window.
214
Solaris User’s Guide—September 1995
4
Figure 4-43 Expert Properties
The expert settings determine what happens when you choose Reply to All or
Reply to All, Include from the Compose menu.
These settings only apply when your email address appears in the To or Cc list
of the message you are replying to.
The following sections describe what happens when these settings are checked
or not checked. Only the names listed in parentheses are used below when
referring to the options. That is, the options are called “metoo”, “allnet”, and
use network aware mail file locking. These are the names used in the .mailrc
file, as described in the mailx(1) manual page.
Multimedia Mail Tool
215
4
When Metoo is Checked
When the metoo option is checked, and your email address appears in the To
or Cc field when you do a Reply to All, you will receive the reply. Your mail
address is recognized in all forms that include your login address, such as
yourname@machine and yourname@host. Where machine is the name of your
machine and host is the name of any host that is not your machine.
For example, suppose you Reply to All to a message with the following header:
From:salmon@sea Fri Aug 23 10:36:21 1991
To: yourname@machine, yourname@host, tuna@ocean
Your reply will include the following To line:
To: yourname@machine, yourname@host, tuna@ocean, salmon@sea
When Metoo is Not Checked
If the metoo option is not checked, the message header of your reply depends
on the allnet option. The allnet option determines whether your mail address is
recognized in all forms that include your login address, or only in the form
yourname@machine.
Note – The allnet option only has an effect when the metoo option is not
checked.
When Allnet is Checked and Metoo is Not Checked
If the allnet option is checked and the metoo option is not checked, and you do
a Reply to All, your address is not included in any form in the To or Cc fields
of your reply.
For example, suppose you receive a message with this header:
From: salmon@sea Fri Aug 23 10:36:21 1991
To: yourname@machine, yourname@host, tuna@ocean
The To field of your reply would look like this:
To: tuna@ocean, salmon@sea
216
Solaris User’s Guide—September 1995
4
When Neither Allnet Nor Metoo is Checked
When neither the allnet nor the metoo options are checked, your email address
is only included in the To and Cc fields of a Reply to All in the form
yourname@host.
For example, suppose you receive a message with this header:
From: salmon@sea Fri Aug 23 10:36:21 1991
To: yourname@machine, yourname@host, tuna@ocean
The To field of your reply would look like this:
To: yourname@host, tuna@ocean, salmon@sea
When Use Network Aware Mail File Locking is Checked
Mail Tool tries to prevent two different instances of Mail Tool from opening the
same mail file at the same time. By default, a technique that successfully
detects this access when both Mail Tools and the file are all on the same
machine.
As an option you can use a network aware locking protocol that uses
ToolTalk® to coordinate the Mail Tools. This ensures consistency if running
MailTool from more than one machine, or if mail files are accessed over the
network.
Mail Tool can only change this option when first opening a mail file. If you
change this option when a mail file is open you are given three choices:
•
•
•
You can save the current mail file and reopen it, making the new locking
technique take effect immediately.
You can continue editing the current mail file. The new locking technique
will take effect the next time you open a mail file.
You can abort the apply and return to editing the property sheet.
Multimedia Mail Tool
217
4
218
Solaris User’s Guide—September 1995
Calendar Manager
5
Calendar Manager is an appointment and resource scheduling tool. Calendar
Manager can help you schedule and keep track of your daily appointments.
Upon request, Calendar Manager can send you reminders in advance of your
appointments.
Your system must be set with the accurate date and time for you to receive
these advance notices when you need them. Additionally, you must keep
Calendar Manager running on your system—open or in icon form—for this
message system to work properly. With Calendar Manager, you can:
•
Display appointments and To Do items for a day, week, month, or year at a
glance
•
•
•
Schedule a single or repeating event
•
Browse calendars of many users at one time in order to find meeting times
available to everyone
•
•
•
Schedule appointments for several users at one time
Provide reminders of events
Access, browse, and edit the calendar appointments of other users who have
given you permission to do so
Send mail to other users notifying them of new appointments
Print high-quality calendar output for reference
219
5
♦ To open Calendar Manager, choose Workspace ➤ Programs ➤ Calendar
Manager.
Calendar Manager opens to icon form.
Calendar Manager Icons
Calendar Manager provides different ways to view your calendar. You can
view your schedule a day, week, month, or year at a time. You can also view a
daily, weekly, monthly, or yearly list of appointments or To Do items. This
section describes all the ways you can view the calendar.
Icons
When Calendar Manager is displayed as an icon, it shows the current date, as
shown in Figure 5-1.
Figure 5-1
Calendar Manager Icon
Calendar Manager Base Window
Views by Day, Week, Month, and Year
To view the full calendar, double-click SELECT on the calendar icon. Calendar
Manager opens up into a full-sized window containing the current month.
Figure 5-2 shows the Calendar Manager window. Note that one appointment is
displayed for each line, and the text for the appointments is clipped to fit the
size of the date box.
220
Solaris User’s Guide—September 1995
5
Figure 5-2
Default Calendar Manager Window
The default Calendar Manager display is the current month at a glance, which
shows appointment scheduling for a one-month period. (You can, however,
change the default from the Properties window.)
The current day is automatically selected when you open the Calendar
Manager window. The selected day has a double border. On color
workstations, the inside border is the color of your Windows, as determined by
the Workspace Properties Color category. In Figure 5-2, August 6th is the
selected day. You can select any other day by pointing to the day and clicking
SELECT.
Calendar Manager Controls and Menus
There are four menu buttons at the top of the Calendar Manager window:
View, Edit, Browse, and Print and three Navigation Controls. The related menu
functions are listed here.
Calendar Manager
221
5
View Menu
The View menu allows you to alternate between day, week, month, and year
views; change time zones; locate an appointment; and go directly to a selected
date.
•
Day displays a view of the currently selected day, list of scheduled
appointments for the day, and a daily To Do list.
•
Week displays a mini view of the current week, list of scheduled weekly
appointments, and weekly To Do list items.
•
Month displays a full month view with the current date highlighted, a list of
scheduled monthly appointments, and a monthly To Do list.
•
Year displays a view of the current year, a list of appointments scheduled
throughout the year, and a yearly To Do list.
•
Time Zone lets you change your time zone to another time zone, and allows
you to view another user’s calendar in their native time zone.
•
Find lets you search for an appointment. See the section “Finding a
Calendar Appointment” on page 239.
•
Go To allows you to search through your entire calendar for a specific date.
For complete information refer to “Finding a Calendar Appointment” on
page 239.
The View menu allows you to change the view. For information on displaying
more detail as well as displaying past, present, and future time, see “Resizing
Your Calendar” on page 223 and “Navigation Controls” on page 223.
For information on using appointment and To Do lists, see “Displaying an
Appointment or To Do List” on page 229.
Edit Menu
The Edit menu items have the following functions:
222
•
Appointment allows you to schedule appointments and To Do items. The
Appointment Editor pop-up window is displayed.
•
Properties lets you customize various features of the Calendar Manager,
including settings for the appointment and calendar display, date format,
printing, and security access.
Solaris User’s Guide—September 1995
5
Browse Menu
The Browse menu allows you to view Multiple calendars: browse a single
Calendar; set up the Browse list and the Browse menu pulldown which allows
quick access to a calendar. For more information refer to “Multiple Calendars
Base Window” on page 242.
Print Menu
The print menu allows you to print the currently selected view as well as Day,
Week, Month, Year views and corresponding Appointment and To Do lists.
Navigation Controls
Figure 5-3
The Calendar Navigation Controls
The right side of the control area has three buttons for changing to past,
present, or future views:
•
•
•
Prev displays the previous day, week, month, or year.
Today displays a view that contains the current date.
Next displays tomorrow or the upcoming week, month, or year.
Resizing Your Calendar
For all views and lists, the Calendar Manager window has resize corners that
you can use to change its size to see greater detail. For information on resizing,
see “Resizing Windows” on page 28.
♦ To display more information on each line, use one of the resize corners to
stretch the window horizontally.
♦ To increase the number of lines for appointments, use one of the resize
corners to stretch the window vertically.
Calendar Manager
223
5
Calendar Views
The following sections describe the views you can choose from the View menu:
Day, Week, Month, and Year.
Day View
The day-at-a-glance view is useful when you have many appointments
scheduled for a single day.
♦ To change the view in the Calendar Manager window so that it displays
appointments for one day, choose View ➤ Day.
The view in the Calendar Manager window changes to display the currently
selected day. If the current view is the year view, the day displayed is the first
day of the currently selected month. Figure 5-4 shows an example of the day
view.
Figure 5-4
224
Day View
Solaris User’s Guide—September 1995
5
If the current view is the week view, an accelerated way to change to the day
display is to move the pointer into the date box at the top of the day you want
to view and click SELECT.
You can set the range of hours that are displayed for the day view from the
Properties window. See “Customizing Your Calendar Manager” on page 257
for more information.
You can also display a daily list of Appointments or To Do items. Displaying
these lists next to the day view is particularly useful because Appointments
and To Do items without times associated with them do not appear on the
regular day view. See the section “Appointment List and To Do List Views” on
page 228 for more information.
Week View
♦ To change the view in the Calendar Manager window so that it displays
appointments for one week, choose View ➤ Week.
The view in the Calendar Manager window changes to display the week
containing the current date, as shown in Figure 5-5. The chart in the lower left
corner of the window shows you the blocks of time allocated for appointments
during the week. The darkly shaded area indicates overlapping appointments.
You can also display a weekly list of Appointments or To Do items. See the
section “Appointment List and To Do List Views” on page 228.
You can also display to the Day View by selecting the date header in the Week
View.
Calendar Manager
225
5
Figure 5-5
Week View
Month View
♦ To change the View in the Calendar Manager window so that is displays
appointments for a month, choose View ➤ Month.
Alternatively, from the Month view, place the pointer over the number for an
individual day and click SELECT to change the view to the week containing
that day. Make sure to click SELECT directly on the number of the day within
Month view. Clicking SELECT anywhere else on the day just selects that day.
When you click SELECT directly on the number of a day, the entire week
containing that day is highlighted when the SELECT button is down, and the
view changes to the Week view when the SELECT button is released.
You can also display a monthly list of Appointments or To Do items. See
“Appointment List and To Do List Views” on page 228 for more information.
226
Solaris User’s Guide—September 1995
5
Year View
♦ To change the view in the Calendar Manager window so that it displays
the calendar for the current year, choose View ➤ Year.
The view in the Calendar Manager window changes to display the current
year. Figure 5-6 shows the Calendar Manager window with a year display.
Figure 5-6
Year View
You can also display a monthly list of Appointments or To Do items. See
“Appointment List and To Do List Views” on page 228.
Calendar Manager
227
5
Appointment List and To Do List Views
In addition to displaying your schedule for a day, week, month, or year, you
can also display separate windows of lists of all the Appointments and To Do
items for a particular day, week, month, or year. (The appointments and To Do
items also appear on your base window schedule.) Figure 5-7 shows a day
view displayed along with the Appointment and To Do lists for that day.
Figure 5-7
Day View with an Appointment List and To Do List
An Appointment List displays all the appointments for a particular time
period, while a To Do list displays all the To Do items for a particular time
period. To help you keep track of tasks that need to be done, the To Do list
includes check boxes where you can check off an item when you have
completed it. To check off a To Do item, click SELECT on the check box of the
completed list item. To erase a check mark, click SELECT on the check box
containing the check mark.
An appointment, such as a meeting, typically has a time associated with it, but
it doesn’t have to. A To Do item, such as “Create status report,” typically does
not have a time associated with it, but you can give it a time if you want to. It’s
228
Solaris User’s Guide—September 1995
5
entirely up to you which items on your calendar are Appointments and which
are To Do items. See “Edit Menu” on page 229 for information about creating
and changing calendar items.
Displaying an Appointment or To Do List
To display an Appointment List or To Do list, follow these steps:
1. Select or view the day, week, month, or year that you want to display a list
for.
2. Choose Appt List or To Do List from any of the View submenus.
A pop-up window with the selected list appears next to the Calendar
Manager base window.
Edit Menu
You schedule Appointments and To Do items from the Appointment Editor
pop-up window. You can display the Appointment Editor window by selecting
a day and choosing Appointment from the Edit menu.
Alternatively, you can double-click SELECT on an hour (for Day view) or a day
(for Week or Month view) to display the Appointment Editor.
The Appointment Editor window automatically displays the selected day and
lists scheduled appointments in the scrolling list, as shown in Figure 5-8.
Calendar Manager
229
5
Drag and Drop
Target
Displays selected Date
Choose between
Appointment and
To Do
Existing appts.
Set appointment time here
Type information about
the appointment here
Access setting
Alarm controls
(Advance settings)
For repeating Appts.
Privacy settings
Editing Buttons
Figure 5-8
Appointment Editor Pop-up Window
Appointment Editor Options
The Appointment Editor window contains the following controls:
•
A Date field that automatically displays the selected date. You can type in
another date to schedule additional appointments. You can change the
format of the Date field with the Calendar Manager Properties window. See
“Date Format Properties” on page 266 for more information.
•
A Start and Stop set of controls that you use to set the time of the
appointment. You can either use the time menu or type in a number in the
text fields.
The time menu is available through the Start and Stop abbreviated menu
buttons. The choice of times on this menu is determined by the Day Bounds
settings from the Properties window. See “Customizing Your Calendar
Manager” on page 257 for more information.
230
Solaris User’s Guide—September 1995
5
When you set a start time, the stop time is automatically set to one hour
later. If the appointment is longer than an hour, you can set a new stop time
by choosing a time from the time menu or by typing a time in the text field.
The last choices on the time menu are No Time and All Day. Use No Time if
you don’t want a time associated with an appointment. When you choose
All Day, the appointment is set for 12:00 a.m. to 11:59 p.m. This is useful for
appointments that refer to the entire day, such as “Vacation Day.”
!
•
A What field in which you type information about the appointment or To
Do item. The first line of this field is displayed in the Day, Week, and Month
views, so the first line should describe the appointment. You can also
include details about the appointment, such as the appointment place, a
brief meeting agenda, or a reminder to bring something to the appointment.
•
•
A scrolling list that displays existing appointments for the selected date.
•
Calendars and Insert access tells you what permissions you have for the
selected calendar. See “Customizing Your Calendar Manager” on page 257.
•
A setting called Privacy Setting, which lets you create a private
appointment. If you select the options: Show Time Only or Show Time and
Text (only the time of the appointment and what fields are displayed) or
Show Nothing (nothing from the appointment is displayed). If you select
Show Nothing the appointment, including the appointment time, is
completely hidden from everyone else. You can change the default in the
Properties menu. Refer to “Customizing Your Calendar Manager” on
page 257.
An Appt/To Do setting, that lets you choose whether the item is to be
considered an Appointment or a To Do item. See “Displaying an
Appointment or To Do List” on page 229 for more information.
Caution – If you create a Show Nothing appointment by using the Privacy
setting, nobody else will be aware that you have an appointment scheduled in
that time slot when they browse your calendar. There is a possibility that
someone else will schedule another appointment for you in that time slot
because they cannot see that time slot filled when using Multiple Calendars.
(See “Multiple Calendars Base Window” on page 242 for information.)
Calendar Manager
231
5
•
Alarm controls determine how you are reminded of an appointment. You
can use as many of the alarm controls as you like for each appointment.
Each alarm setting allows you set an advance alarm in intervals of minutes,
hours, or days, by using the abbreviated menu buttons and typing a number
in the text field.
The Beep and Flash settings cause the Calendar Manager icon to beep and
flash if it is closed. The Calendar Manager window itself will beep and flash
if it is open. If you choose PopUp, at the time specified for PopUp the
appointment Reminder window is displayed, showing the appointment
information. Choosing the Mail setting automatically mails a reminder to
the email addresses you type into the Mail To text field.
•
Repeat controls specify the following: if the appointment is individual,
Daily, Weekly, Every Two-Weeks, Monthly By Date (this is the date of the
appointment such as the first or the fifteenth of the month), Monthly By
Weekday (this is the weekday of the appointment such as every third
Tuesday of the month), Yearly, Monday thru Friday, Mon., Wed., Fri.,
Tuesday-Thursday, or repeat the appointment for a set amount of days,
weeks or months (Repeat Every...). When an appointment repeats, use the
For: field to set the number of times the appointment is repeated during the
day, week or month. You can also set a limit on the amount of day(s),
week(s), or month(s) it is repeated.
•
You can drag and drop appointments from Mail Tool onto the Appointment
Editor.
You can change the default settings for the Appointment Editor window from
the Calendar Manager Properties window. See “Customizing Your Calendar
Manager” on page 257 for more information about properties.
Use the set of buttons at the bottom of the default Appointment Editor window
to create and edit appointments. For information about using the Insert, Delete,
Change, and Reset buttons, see the sections “Scheduling Appointments and To
Do Items” on page 233, “Deleting an Appointment” on page 236,”and “Editing
an Appointment” on page 237.
232
Solaris User’s Guide—September 1995
5
Scheduling Appointments and To Do Items
To schedule an appointment on your calendar, do the following:
1. Double-click SELECT on the day you would like to schedule an
appointment.
This opens an Appointment Editor window, shown in Figure 5-9.
Figure 5-9
Calendar Manager Appointment Window
2. If the commitment is a task rather than an appointment click SELECT on
the To Do box.
The Appt (appointment) box is selected by default.
You may enter a To Do item with or without an associated time.
Calendar Manager
233
5
3. To set the time, move the pointer onto the Start abbreviated menu button
and press MENU to display a menu from which you can choose times.
The hours displayed on this menu are determined by the setting of day
boundaries from the Properties window.
Each hour item has a submenu with 00, 15, 30, and 45 minute items.
Highlight the time you want and release MENU to enter the time in the text
field. When you choose a time from the menu, the correct a.m. or p.m.
setting is automatically chosen for you. If you choose the menu item None,
no time is associated with the appointment. If you choose All Day, the
appointment is set from 12:00 a.m. to 11:59 p.m.
Alternatively, you type a time in the Start text field. If necessary, click
SELECT on the PM setting.
The time in the Stop text field is automatically set to one hour later than the
time in the Start text field.
4. To change the duration for the appointment from the default of one hour,
move the pointer onto the Stop menu button and press MENU to display
the time menu as described in Step 2.
Alternatively, you can type a time in the Stop text field. If necessary, click
SELECT on the PM setting.
5. If the appointment is one that is repeated on a regular basis, choose the
appropriate Repeat setting from the menu displayed through the Repeat
abbreviated menu button.
You can use the Repeat menu to choose a variety of intervals. These are
outlined in the “Appointment Editor Options” on page 230. When Repeat is set
to One Time, the For text field is inactive and is dimmed to show you that it
will not accept input. When you choose a repeating appointment, the For text
field and abbreviated menu button are active and the units are displayed in the
text field.
You use the For menu and text field to choose the time frame you want the
appointment to repeat. For example, you may know that a weekly meeting will
be scheduled for the next ten weeks.
The default number in the For text field usually sets the appointment to repeat
for a year. For example, the default number is 365 when the repeat interval is
Daily, or 52 when the repeat interval is Weekly. The default number for the
234
Solaris User’s Guide—September 1995
5
Yearly setting is two years. If you want the appointment to repeat indefinitely,
you can choose forever from the For menu or type the word “forever” in the
text field.
6. Choose a Privacy setting, if applicable.
If this is a private appointment that you do not want anyone to view, you
can use the abbreviated menu button from the Privacy field to select Show
Time Only or Show Nothing about the appointment. For complete
information refer to “Appointment Editor Options” on page 230.
7. Choose the way you want to be reminded of this appointment.
You can set none, some, or all of the Alarm options. Beep and Flash cause
the Calendar Manager icon to beep and flash if it is closed. The Calendar
Manager window itself will beep and flash if it is open. If you choose
PopUp, at the time specified for PopUp the appointment Reminder window
is displayed showing the appointment information. Figure 5-10 shows an
example of the Reminder pop-up window.
Figure 5-10 Example of the Reminder Pop-up Window
Choosing the Mail setting automatically mails a reminder to the email
addresses you type into the To text field.
8. Change the Alarm times, if necessary by typing a new number into the
appropriate text field.
Decimals and fractions are not accepted formats.
You can also change the default Alarm times from the Properties window.
See “Customizing Your Calendar Manager” on page 257 for information.
Calendar Manager
235
5
9. When you have entered all the information for the appointment, click
SELECT on the Insert button.
The appointment is added to the scrolling list in the Appointment Editor
window and to the Calendar Manager window.
If you want to enter appointments for another day, double-click SELECT on the
new day in the Calendar Manager window or type a new date in the Date
field.
Deleting an Appointment
To delete an existing Appointment or To Do item, follow these steps:
1. Select a date and display the Appointment Editor pop-up window.
2. Select the appointment in the scrolling list that you want to delete.
The appointment is highlighted, as shown in Figure 5-11, the appointment
information is displayed in the Appointment Editor fields, and the author of
the appointment is displayed in the footer.
Figure 5-11 Appointment Editor Window with a Highlighted Appointment
236
Solaris User’s Guide—September 1995
5
3. Click SELECT on the Delete button at the bottom of the Appointment
Editor window.
The appointment is deleted from both the scrolling list and the Calendar
Manager window.
If you try to delete a repeating appointment, a Notice is displayed, as shown in
Figure 5-12, allowing you to delete the appointment for the selected date only,
for (forward) future dates, all dates, or to cancel the operation.
Figure 5-12 Notice for Repeating Events
Editing an Appointment
To edit an existing Appointment or To Do item, follow these steps:
1. Select a date and display the Appointment Editor window.
2. Select the appointment in the scrolling list that you want to edit.
3. Change the information in the Appointment Editor window to reflect the
new information for the appointment.
4. Click SELECT on the Change button at the bottom of the Appointment
Editor window.
If you change a repeating appointment, a Notice is displayed allowing you to
change the appointment for the selected appointment only, for all future
appointments in the repeating series, for all scheduled appointments, or to
cancel the operation.
Calendar Manager
237
5
Appointment Reminders
You may want to receive a reminder before a scheduled appointment. You can
make your system beep, flash, or send you an electronic mail message, or you
can set your calendar to display a pop-up window containing the appointment
details. You can also choose some combination of those events.
To receive a reminder, do the following:
1. Begin a new appointment, or edit an existing appointment in the
Appointment Editor.
2. Click SELECT on the button or buttons for the Alarm reminders you
would like to receive before that appointment.
The buttons you choose are highlighted. Figure 5-13 shows the appointment
reminders when they have been selected.
All alarms are
turned on
Default advance
warning times appear
Figure 5-13 All Appointment Reminders Selected
3. If needed, change the default advance warning times, as follows:
a. Click SELECT to the right of the time and press the Backspace key on
your keyboard to delete the default time.
238
Solaris User’s Guide—September 1995
5
b. Type in the desired time.
4. Add mail addresses to the Mail To text field, as needed.
By default, your own mail address appears on the text field. If you add more
addresses, the names will scroll out of sight. You can scroll them back into
view using the arrow keys on your keyboard.
5. Save the appointment, in one of the following ways.
a. If you are changing an existing appointment, press the Change button
to enter your modifications.
b. If you are creating a new appointment with reminders, press Insert to
enter your new appointment.
Finding a Calendar Appointment
If you want to find an appointment, but you can’t remember exactly when it
was scheduled, you can use the Calendar Manager Find feature.
♦ To display the Find window, choose View ➤ Find.
From the Find window type the appointment you want to search for in the text
field. The Find window contains a text field where you type in the
appointment that you want to search for. The text that you type can be any
part of the appointment description, and can be in upper or lower case. For
example, Figure 5-14 shows a Find window with the word “Dentist” typed in
the Match Appt text field. This will find the next appointment with the word
“dentist” (upper or lower case) in the What field, including “Dentist
appointment”, “See the dentist”, “DENTIST”, “Pay dentist bill”, and so forth.
Figure 5-14 Calendar Manager Find Window
Calendar Manager
239
5
Use the Months text field and increment/decrement buttons to specify the
number of months that you want to search for an appointment, starting with
the currently displayed month. Clicking SELECT on Find Forward searches
forward for the number of months specified, and clicking SELECT on Find
Backward searches backward for that number of months.
Finding a Specific Calendar Date
Sometimes you may need to look at or “go to” a specific date very quickly.
Instead of using the navigator buttons to do this, you can use the Go To
function.
1. Choose View ➤GoTo.
You see the Go To Date window.
2. Type the exact date on the Date: line, and SELECT the GoTo button.
The date must be in the format specified in the Date Format Properties.
Depending on the view selected, the day is shown or highlighted.
Dragging an Appointment Message from Mail Tool
When you receive a mail message that has an appointment icon attached to it,
or a mail reminder generated by another Calendar Manager application, you
can drag and drop the message (or appointment icon) onto Calendar Manager
to schedule your appointment by following these steps:
1. Open the Mail Tool window that displays your mail message headers.
2. Point to the header and click SELECT to select it.
240
Solaris User’s Guide—September 1995
5
3. Press the SELECT mouse button and drag the pointer a short distance.
The pointer changes to the duplicate pointer, and a small envelope
representing the mail message is displayed, as shown in Figure 5-15.
Figure 5-15 Dragging a Mail Message
4. Drag the envelope onto the Calendar Manager.
You can drop it onto the Calendar Manager icon or anywhere on the open
Calendar Manager window.
5. Release SELECT.
When the appointment has been successfully scheduled, a message is
displayed in the footer of the Calendar Manager window. Figure 5-16 shows an
example of such a message.
Figure 5-16 Example of a Message for a Scheduled Appointment
For complete information on the appointment icon, refer to Chapter 4,
“Multimedia Mail Tool.” If the appointment is in a format that Calendar
Manager cannot understand, a Notice is displayed informing you that the
appointment cannot be scheduled.
Calendar Manager
241
5
Multiple Calendars Base Window
Calendar Manager allows you to access the calendars of other users if you are
included on their Access List. This convenient feature allows you and your
coworkers to coordinate scheduling of appointments. You can use the Show
Multiple Calendars menu item to overlay the calendars of many users at one
time in order to find the best time to schedule a meeting. Once you have found
a convenient meeting time, you can schedule the meeting in everyone’s
calendar, and/or send each user mail about the new appointment.
You can also see all the public appointments on another user’s calendar, and
insert, delete, or change existing appointments, as long as you have the
appropriate access list permissions. See “Access List and Permissions
Properties” on page 261 for information about creating the access list for your
personal calendar.
Using Multiple Calendars
The Show Multiple Calendars menu item allows you to view many people’s
calendars overlaid onto the same display at one time. It lets you see how many
and which users are busy during any particular hour, and quickly tells you if
there is a time slot in which all the users are free. If there is not a time slot
when all the users are free, you can determine a time when the majority or a
particular subset of users are available. This makes it much easier to figure out
the best time for a meeting.
Once you have figured out the best time for a meeting, you can schedule the
appointment for all the users who have given you Insert access to their
calendars. In addition, you can send mail to the meeting participants in a
format that the users can drag from the Mail Tool and drop onto their Calendar
Manager in order to schedule the appointment themselves.
Multiple Calendars Window
You access Multiple Calendars by choosing Show Multiple Calendars from the
Browse menu. This displays the Multiple Calendars window. Figure 5-17
displays the Multiple Calendars icon and the default window with one
calendar displayed. Using Show Multiple Calendars to display multiple
calendars is described later in this section.
242
Solaris User’s Guide—September 1995
5
Figure 5-17 Multiple Calendars Icon and Window
The Multiple Calendars window has the following controls:
•
Schedule, Mail, and Go To buttons that you use to schedule appointments
for many users at once, mail information about new appointments, and
change the display of Multiple Calendars to show a different week or
month.
•
•
Scrolling list of calendars available to be browsed
•
Multiple Calendars display, on which any number of calendars can be
overlaid to show a composite schedule
Setup menu button from which you type the user names (login and system
name) of the calendars that you want to add to the browser scrolling list
Calendar Manager
243
5
In Figure 5-17 there is one calendar displayed. A footer message tells you how
many calendars are being displayed at any time.
The gray areas of the calendar display indicate the times that the selected user
has scheduled an appointment. If several calendars are being displayed, the
gray blocks have varying shades. Darker blocks indicate more existing
appointments during that time slot. (There are only up to three shades of gray,
so a time slot with four existing appointments will not appear any darker than
a time slot with three appointments.) The white areas indicate times in which
none of the selected users are busy.
Figure 5-18 shows Multiple Calendars with five calendars displayed. The
calendars displayed are those of the five users selected in the scrolling list. The
unshaded white area on Monday at 11:00 indicates that this is a time when the
five selected users are all available.
Figure 5-18 Multiple Calendars with Five Calendars Displayed
244
Solaris User’s Guide—September 1995
5
One hour in the Multiple Calendars display has a double border. On color
workstations, the inside border is the color of your Windows, as determined by
the Workspace Properties Color category. This indicates the selected time.
Every user who has an appointment scheduled during the selected time has a
clock symbol to the left of their name in the scrolling list. You can use these
clock symbols to see who is busy during a desired time slot. For example, if
you have to schedule a meeting and there is no time that everyone is available,
you can use the check mark display to find out who is scheduled during a time
slot for which only one person is busy.
The selected time in Figure 5-18 is Tuesday at 11:00. You can see by the check
marks in the scrolling list that users hamilton@artemis and
patten@phosphor both have appointments scheduled on Tuesday at 11:00
a.m.
Adding a Calendar to Multiple Calendars and the Browse Menu
The scrolling list of the Multiple Calendars displays all the calendars that are
available to be browsed. The Browse menu (from the Browse button of the
Calendar Manager control panel) is also made up of this same list of calendars.
In order to browse a calendar, you must first add it to the Multiple Calendars
scrolling list.
New calendars are displayed on the Browse menu in the order you enter them
in the Multiple Calendars scrolling list. This list can be sorted alphabetically
after adding the name to the list.
To add calendars to the browse list and menu follow these steps:
1. If the Multiple Calendars window is not currently displayed, choose
Browse ➤ Setup Menu.
If the Multiple Calendars window is displayed, click SELECT on the Setup
Menu... button. You see the Setup Menu window.
Calendar Manager
245
5
2. In the User Name text field, type the calendar address of the user whose
calendar you want to add.
The calendar address is the user’s login name, followed by @, followed by
the user’s host machine name. For example, the calendar address
mariac@celtic is in the Calendar field of Figure 5-19.
If you are using the NIS or DNS system, which uses the concept of domains,
make sure you are either browsing a calendar in your domain, or that you
specify the remote domain.
For example, if you are trying to browse the calendar for user egret in your
own domain, the correct calendar address is egret@host. However, if
egret is in another domain, the calendar address needs to be in the format
[email protected].
Adds user calendar
if name is typed
Changes the selected
user calendar
Removes the selected
name from browse
list
Sorts list of calendars
alphabetically
Figure 5-19 Adding a Calendar to Multiple Calendars and the Browse Menu
3. Select Add Name to add the name.
If you enter an invalid host name or an invalid user name, while attempting
to browse, you see an “Unable to access Calendar” error message.
246
Solaris User’s Guide—September 1995
5
Note – To improve system and network performance, Calendar Manager does
not confirm that the user name is valid or that you have browse permission for
that calendar when you enter the user name in the scrolling list. Calendar
Manager does this checking when you select the calendar in the Multiple
Calendars scrolling list, or when you choose the calendar from the Browse
menu.
4. Click Apply.
Deleting/Removing a Calendar from Multiple Calendars and the
Browse Menu
To delete a calendar from your Multiple Calendars scrolling list and from your
Browse menu, follow these steps:
1. Choose Setup Menu from the Browse Menu pulldown or Setup Menu
from the Multiple Calendars window.
2. Select each calendar that you want to delete in the Browse Menu Items
scrolling list.
3. Choose Remove from the Setup menu to delete all the selected names in
the scrolling list.
Note – You cannot delete your calendar name or “initial calendar view”.
4. Click Apply.
Selecting a Week to Browse
When you display the Multiple Calendars window, the week shown in the
Multi-Browser calendar display is determined as follows:
•
If the current view is the Day view or Month view, the week containing the
currently selected day is displayed.
•
•
If the current view is the Week view, the current week is displayed.
If the current view is the Year view, the first week of the currently selected
month is displayed.
Calendar Manager
247
5
To change the week displayed in Multiple Calendars, use the Go To menu and
text field.
To display a specific week, type a date during the desired week in the Go To
text field, and click SELECT on the GoTo button. Type the date using the
format set on the Date Format Properties window. The default format is
MM/DD/YY. See the section “Date Format Properties” on page 266 for more
information.
You can also use the items of the Go To menu to change the Multiple Calendars
week display, as follows:
•
•
Choose Prev Week or Next Week to display the previous or next week.
•
Choose Prev Month or Next Month to display a week one month before or
after the current Multiple Calendars week.
Choose This Week to display the week of the day currently selected in the
Calendar Manager base window.
Finding a Time Slot for a New Appointment for Many Users
If you want to schedule a meeting or other appointment that involves many
users, follow these steps:
1. Choose Multiple Calendars from the Browse menu, if the Multiple
Calendars window is not currently displayed.
2. Add the calendars to the Multiple Calendars scrolling list for all the
meeting participants.
See “Adding a Calendar to Multiple Calendars and the Browse Menu” on
page 245 for information.
3. Select all the calendars of the meeting participants by clicking SELECT on
each user’s calendar in the scrolling list.
Each selected calendar is overlaid in the Multiple Calendars display area.
4. If the week you want is not currently displayed, use the Go To menu or
text field to display the desired week.
See “Selecting a Week to Browse” on page 247 for more information.
248
Solaris User’s Guide—September 1995
5
5. When all calendars are selected and overlaid, find an unshaded block of
time for the meeting.
This represents a time when everyone is available. For example, in
Figure 5-20 all selected calendars have an open time slot on Tuesday from
1:00 to 2:00 and from 3:00 to 5:00.
Figure 5-20 Multiple Calendars window with Five Users Selected
Calendar Manager
249
5
6. If there is not a large enough available time slot for all the selected
calendars, select a time slot that is lightly shaded and look at the clock(s)
in the scrolling list to see who has a time conflict.
Keep trying this until you find a time slot with the least number of conflicts,
or where only the people who don’t have to be at the meeting have conflicts.
Alternatively, you can deselect the calendar of a user who does not have to
be at the meeting by clicking SELECT on that calendar in the scrolling list.
The Multiple Calendars display is then updated, and you may now be able
to find an available time slot.
Scheduling Appointments for a Group of Users
Once you have found a good time for a new appointment for many users, you
can use the Appointment Editor to schedule the appointment in the calendars
of all users who have given you Insert access.
For complete information on scheduling an appointment with the CM
Appointment Editor see “Appointment Editor Options” on page 230.
Note – If a question mark “?” appears in the Calendars Insert Access field it
means that the user you are trying to access is running an older version of
Calendar Manager. You may or may not have access to this user’s calendar,
and you can determine this by attempting to access the calendar.
The Appointments scrolling list on the CM Appointment Editor displays
appointments for all of the calendars selected in the Calendars scrolling list, at
the time selected in the Multiple Calendars window. When you select an
appointment on the Appointments scrolling list, the appointment information
is displayed in the CM Appointment Editor fields, and the Calendars scrolling
list is updated to display only the owner of the appointment.
To schedule an appointment for a group of users at one time, follow these
steps:
1. Use Show Multiple Calendars to find a time slot for the new appointment.
If you are unsure how to do this, see the section “Finding a Time Slot for a
New Appointment for Many Users” on page 248 for complete information.
250
Solaris User’s Guide—September 1995
5
2. Move the pointer to the block of time that you want to schedule the
appointment for and click SELECT.
The selected time must be for one hour in the Multiple Calendars display,
but you can change the time or duration when you schedule the
appointment.
3. Click SELECT on Multiple Calendars Schedule.
Alternatively, you can just double-click SELECT on the block of time in
step 2. The CM Appointment Editor is shown in Figure 5-21 on page 251.
Figure 5-21 CM Appointment Editor
The CM Appointment Editor is displayed. The selected date and time are
filled in and the selected calendars are listed on the Calendars scrolling list.
If you have Insert Access to any of these calendars, that calendar is
Calendar Manager
251
5
automatically selected. If any of the selected calendars has an appointment
at the selected time, that appointment is added to the Appointments
scrolling list.
If you change the time or selected calendars in the Multiple Calendars
window, that information is automatically updated in the CM Appointment
Editor window.
Sending Mail about Appointments from Multiple Calendars
You can use the Multiple Calendars Mail facility to send mail about an
appointment to other users. The mail is sent with an appointment icon that, for
easy scheduling, can be dragged and dropped on the Calendar Manager main
window. See “Using Calendar Manager with Mail Tool” on page 272 for
information about using drag and drop with Mail Tool to schedule Calendar
Manager appointments.
This feature is particularly useful when you have used the Multiple Calendars
to schedule a new appointment. After scheduling the appointment, you may
want to send mail about the appointment to all the participants. In addition,
there may be users who have not given you Insert access to their calendar, in
which case you can send them mail and let them schedule the appointment
themselves.
To use the Multiple Calendars mail feature:
♦ Click SELECT on the Mail button at the top of the Multiple Calendars
window.
This displays a Mail Tool Compose window that contains an appointment icon
in the attachment area. Refer to “Using Calendar Manager with Mail Tool” on
page 272 for more information. See “Mail Tool Compose Window” on page 157
in Chapter 4, “Multimedia Mail Tool” for information about creating and
sending mail.
If you have calendars selected in the Multiple Calendars scrolling list, the Mail
Tool Compose window displayed by the Mail button is automatically
addressed to those users. The subject field is “Meeting”.
The Calendar Manager appointment icon in the Compose window attachments
area is automatically filled out with the appropriate date and time, as follows:
252
Solaris User’s Guide—September 1995
5
•
If the Appointment Editor window is or has been displayed, the Date, Start,
End, and What fields are included with the appointment attachment with
the corresponding fields from the most recent session of the Appointment
Editor. For complete information on using the Appointment Editor, refer to
“Appointment Editor Options” on page 230.
•
If the Mail Tool Compose window is displayed before the Appointment
Editor window is displayed, the Date, Start, and End fields are included in
the appointment attachment with the date and time of the currently selected
time in the Multiple Calendars display.
You can change any of the information that is automatically filled out, and add
more information. Figure 5-22 shows the Mail Tool Compose window
displayed when the Mail button is selected from the Multiple Calendars
window. Attaching the appointment saves your changes.
Can add another
appointment by
selecting Attach,
then Appt...
Figure 5-22 Multiple Calendars Compose Message Window
Calendar Manager
253
5
Browsing a Single Remote Calendar
Once a calendar has been added to the Browse menu, you can display and/or
edit the appointments for that user (depending on the access permissions that
user has given you) by choosing the calendar from the Browse menu.
If Calendar Manager cannot find the user name or access the appointments for
that user, the error message Unable to access user@machine... is
displayed in the footer of the Calendar Manager window. The appropriate user
and machine names are displayed in the error message.
If Calendar Manager can access the user’s appointments, they are displayed in
the window, and the name of the user is shown in the header. If you do not
have browse access for that user you cannot see or edit their appointments, but
you can see blocks of scheduled time as shown in Figure 5-23.
Figure 5-23
Browsing a Week View Calendar When You Don’t Have Browse Access
To change back to your own calendar, choose your user name from the Browse
menu.
254
Solaris User’s Guide—September 1995
5
Browsing a Single Remote Calendar One-Time Only
Sometimes you may need to browse a single user’s calendar just for a certain
appointment only. It does not make sense to add this user to your list of
frequently browsed calendars. To show a single calendar one-time only:
1. Choose Browse ➤ Show Calendar.
You see the Show Calendar window.
2. Type the user’s name for the calendar to be displayed in the User Name:
text field, and select Show.
Depending on which view is displayed, you see the calendar of the user
name you entered. Figure 5-24 shows a calendar selected from the Show
Calendar window.
Figure 5-24 A One-Time Selected Calendar
Calendar Manager
255
5
Setting the Calendar Manager Time Zone
When you browse another calendar, Calendar Manager automatically adjusts
the times to your time zone. For example, if you are on the west coast of the
United States, and you are browsing the calendar of someone on the East
Coast, a 9:00 a.m. appointment will appear as 6:00 a.m. to you.
This is an important feature when using Multiple Calendars because it assures
that all calendars are synchronized. If you are just browsing a single calendar,
however, you might want to view the appointments in their native time zone.
You can do this easily by using Time Zone from the View menu to change your
time zone to that of the calendar you are browsing. If you change your time
zone to something other than your own, the name of the time zone is displayed
in the right side of the footer of the Calendar Manager base window.
Figure 5-25 shows the Time Zone menu with US Mountain Time selected.
Note – If you change your time zone in order to browse another calendar,
make sure to change it back to your native time zone when you are done. This
is important in order to keep your appointment times synchronized with each
other and your system. You can change back to your native time zone by
selecting Time Zone from the View menu.
Figure 5-25 A portion of the Time Zone Menu
256
Solaris User’s Guide—September 1995
5
Customizing Your Calendar Manager
You can customize the following parts of Calendar Manager from the
Properties window:
•
•
•
•
•
Editor Defaults, for the Appointment Editor pop-up window
Display Settings, to specify default display options
Access List and Permissions, to specify security access defaults
Printer Settings, to specify default print options
Date Formats, to specify the format for the date on the Appointment Editor
The Properties window has five separate displays (selected from the category
field) that you use to modify the five different sets of properties.
To display the Properties window:
♦ Choose Edit ➤Properties
or move the pointer into the control area or pane of the Calendar Manager
window and press the Properties key (L3) on the keyboard to display the
Properties window, shown in Figure 5-26.
Figure 5-26 Properties Window
Calendar Manager
257
5
To display a particular category of properties:
♦ Choose the item from the Category menu at the top of the Properties
window.
When you release MENU, the contents of the Properties window show the
properties you can set for that category.
When you have changed properties, you must apply them by clicking SELECT
on the Apply button. This only applies the properties currently displayed. To
change properties of a different category, display the new category, change the
desired settings, and click SELECT on the Apply button again.
Alternatively, you can click SELECT on the Reset button to reset all the options
to be the same as they were since the last time you applied changes. Click
SELECT on the Defaults button to reset all the options to their default settings.
Editor Defaults Properties
The Editor Defaults properties, shown in Figure 5-27, specify the defaults for
the Appointment Editor pop-up window. When you set the editor defaults
from the Properties window, they are automatically set each time you display
the Appointment Editor window. The Mail To text field determines who
receives reminder mail when you use the Mail Alarm.
Figure 5-27 Editor Defaults Properties
258
Solaris User’s Guide—September 1995
5
To change the defaults:
1. Click SELECT on the settings you want to change.
2. Click SELECT in the text field and type a new number.
Use the abbreviated menu buttons to indicate minutes, hours, or days.
Figure 5-27 shows an example of the Alarms with Beep, Flash, and PopUp
set. You can change the default Privacy setting to Show Time Only or Show
Nothing.
When you click SELECT on the Apply button, the new defaults become
effective immediately. Changing the Alarm settings does not affect any
appointments that have already been scheduled using the old default choices.
Display Settings Properties
The Display Settings controls, shown in Figure 5-28, specify the location of the
default user calendar; the boundary times for the day; 12 or 24-hour time
display; the default calendar view and the initial calendar to be viewed in the
Calendar Manager window. To display this set of controls, choose Display
Settings from the Category menu.
Figure 5-28
Display Settings Properties
Calendar Manager
259
5
Changing the User Calendar Location
You can change user calendar location by specifying a different machine name.
Just type the machine name. The new user calendar location becomes the first
name (or default) in the Browse menu pulldown. Any properties applied are
added to the new calendar.
Changing Day Boundaries
You can specify the range of hours for your workday using the Day Boundaries
sliders shown in Figure 5-28. This determines the hours displayed by Calendar
Manager in these places:
•
•
•
•
Calendar Manager Day view
Week chart in the Calendar Manager Week view
Multiple Calendars display
Start and End time menus in the Appointment Editor window
The current value of the day boundaries is displayed to the right of each slider.
To change the setting, follow these steps:
1. Move the pointer to the slider drag box and press SELECT.
2. Drag the pointer to the left or to the right.
Note that the time changes as you drag the slider.
3. When the time you want is displayed, release SELECT.
Alternatively, you can move the pointer onto the slider bar to the left or
right of the drag box and click SELECT to change the time hour by hour.
You cannot set a day boundary that ends before it begins. When the values
overlap, the drag boxes are synchronized and move together so that the end
time is always at least one hour after the start time.
4. When you have set the day boundaries, click SELECT on the Apply
button to record them.
Your new boundaries are now in effect.
260
Solaris User’s Guide—September 1995
5
Changing the Hour Display
You can specify the way hours are displayed with the Hour Display setting on
the Properties window. The default setting is 12 Hour, which displays the
hours from 1:00 to 12:00, with an “a.m.” or “p.m.” extension. You can use the
24-Hour setting to display the hours in 24-hour time. An appointment that
goes from 11:30 am to 1:00 pm with the 12-Hour setting will go from 1130 to
1300 with the 24-Hour setting.
To change the hour display, click SELECT on the setting you want and then
click SELECT on the Apply button. The change takes effect immediately.
Changing the Default View
You can set the default view of the Calendar Manager window to Year, Month,
Week, or Day using the Default View settings on the Properties window. After
you have changed the default view, click SELECT on the Apply button. The
changes take effect immediately.
Changing the Initial Calendar View
You can specify the default calendar (initial calendar to be viewed) with the
Initial Calendar View text field, the first time Calendar Manager is started.
After you have changed the calendar view, click SELECT on the Apply button.
The changes take effect immediately.
Access List and Permissions Properties
Calendar Manager allows you to browse the appointments of others, as well as
allowing other users to browse your appointments. See “Multiple Calendars
Base Window” on page 242 for more information about browsing.
TheAccess List and Permissions properties let you specify who may browse,
insert, delete or change your appointments.
The default access list, shown in Figure 5-29, gives all users permission to
browse your calendar.
♦ To display the Access List controls, choose the Access List and
Permissions item from the Category menu.
Calendar Manager
261
5
Figure 5-29 Access List and Permissions Properties
The scrolling list displays everyone who has access to your calendar. The entry
“world” means everyone who is using the DeskSet environment. The default is
that the world has Browse access permissions. If you delete the world entry,
only the users you specifically add will be able to access your appointments.
To the right of each name in the scrolling list are letters indicating the
permissions that user has. The available permissions are:
•
•
•
“B” for Browse, meaning the user can read your appointments.
“I” for Insert, meaning the user can add new appointments in your calendar.
“D” for Delete, meaning the user can delete existing appointments from
your calendar.
If you give more permissions to the world than you give to an individual, that
individual will still have the world permissions. For example, if you give a
user named Jim permission to browse your calendar, but the world has
permission to browse and insert, Jim will inherit the world permissions and
will be able to insert appointments as well as browse your calendar.
262
Solaris User’s Guide—September 1995
5
To give someone the ability to edit or change appointments, you must give
them both Insert and Delete permissions. That person then has full permissions
to insert new appointments, and delete or modify existing appointments they
own. After you have entered the list of users, you can sort the list
alphabetically using the sort list button.
Adding Users to the Access List
To add a user, follow these steps:
1. In the User Name text field, type the email address of the user you want to
add.
Names in the access list can either be in the form name@host or simply
name. Note that if you just specify the user name, you are giving access to
any user on your network with that name.
If you are using the NIS or DNS system, which uses the concept of domains,
make sure names on the access list do not use the format name@domain or
[email protected]. Just use name@host.
2. Select the permissions you want to give the user.
3. To add the name, enter a name in the User Name: text field, choose Add
Name, as shown in Figure 5-30.
Choose this to add the
entered user name
Choose this to remove
the selected user name
Choose this to sort
alphabetically
Choose permissions
Figure 5-30 Adding a Name to the Access List
Calendar Manager
263
5
4. Click SELECT on the Apply button to record the changes.
Deleting Users from the Access List
To delete a user from the access list, select the user name in the scrolling list,
choose Remove from the Properties menu or the scrolling list pop-up menu,
and click SELECT on the Apply button to record the changes.
Changing the Access List
To change the existing permissions for a user already on the Access List, follow
these steps:
1. Click SELECT on the user name in the scrolling list.
If you want to change several users at one time, click SELECT on each
additional user name you want to change.
2. Select the new permissions you want to give the user.
In Figure 5-30, Browse and Insert are selected to replace the existing
permission of Insert for salmon@sea.
3. Click SELECT on Add Name from the Calendar menu or the scrolling list
pane menu.
Add Name is used to add a new user, and it’s also used to change the access
permissions of an existing user.
4. Click SELECT on the Apply button to record the changes.
Printer Settings Properties
You can set printing options from the Printer Settings Properties window.
♦ To display this set of controls, choose the Printer Settings item from the
Calendar Manager Properties window Category menu.
Figure 5-31 shows the default settings for the Printer Settings window.
264
Solaris User’s Guide—September 1995
5
Figure 5-31 Printer Settings Properties Window
You can specify the following options from the Printer Options window:
•
•
Destination of the printed output (Printer or File)
Printer name and printer options, or file destination and file name
If the Destination is Printer, as in Figure 5-31, a field called Options is
displayed. You can type in UNIX print options in this field to customize
your printer option defaults.
If the Destination is File, the Printer and Options fields are replaced by
Directory and File fields. Use these fields to type in the directory and file
name of the file that you want to print to.
•
•
•
Width and height of the printed image
Left and bottom margins (position)
Number of units that print
Calendar Manager
265
5
The “unit” is the number of calendar views to print: day, week, month, or
year. When a day view is printed, the unit is Days, and so on. The selected
unit always begins the sequence. For example, if February 13th is selected,
and the number of units is three, then February 13th, 14th and 15th are
printed.
•
•
Number of copies to print
Whether or not to include appointments created for Privacy Type (Show
Time and Text, Show Time Only, Show Nothing) on the printed output
When you’re done choosing your Printer Settings, click SELECT on the Apply
button to record the changes.
Date Format Properties
The Date Format properties, shown in Figure 5-32, determine how the date is
displayed in the Appointment Editor window, in the Go To text field of the
Multiple Calendars window, and in the Browser Editor window.
♦ To display this set of controls, choose the Date Format item from the
Calendar Manager Properties window Category menu.
Figure 5-32 Date Format Properties
266
Solaris User’s Guide—September 1995
5
The Date Ordering item determines the order in which the month, day, and
year appear in the various date fields. The Date Separator item determines
what character separates each element of the date.
To change the defaults, click SELECT on the settings you want. When you click
SELECT on Apply, the new date format becomes effective immediately.
Figure 5-33 shows the Appointment Editor with the DD|MM|YY date
ordering and the / date separator.
Alternate date
format
Figure 5-33 Appointment Editor with an Alternate Date Format
Printing Calendar Views
Calendar Manager provides high-quality printed output for day, week, month,
and year views, as well as daily, weekly, monthly, or yearly appointment and
To Do lists. You set the printer name and options from the Printer Settings
Property window described in “Printer Settings Properties” on page 264. You
use the Print menu to print specific views, appointment lists, and To Do lists.
Current View
This allows you to print the view you have selected.
Day View
♦ To print the Day view for the current day, choose Day from the Print
menu.
To print appointments for a day other than the current one, move the pointer
onto the day you want to print and click SELECT. Then choose Day from the
Print menu. The schedule for the day is printed in the format shown in
Figure 5-34.
Calendar Manager
267
5
Figure 5-34 Printed Day View
You can also print a daily list of Appointments or To Do items. See “Printing
Appointment and To Do Lists” on page 272 for more information.
268
Solaris User’s Guide—September 1995
5
Week View
♦ To print the Week view for the current week, choose Week from the Print
menu.
Appointments for the week are printed in the format shown in
Figure 5-35. Note that all the information about an appointment is printed, not
just the first line.
Figure 5-35 Printed Week View
You can also print a weekly list of Appointments or To Do items. See “Printing
Appointment and To Do Lists” on page 272 for more information.
Calendar Manager
269
5
Month View
♦ To print the Month view for the current month, choose Month from the
Print menu.
Appointments for the month are printed in the format shown in
Figure 5-36.
Figure 5-36 Printed Month View
You can also print a monthly list of Appointments or To Do items. See
“Printing Appointment and To Do Lists” on page 272 for more information.
Year View
♦ To print the currently displayed year, choose Year from the Print menu.
270
Solaris User’s Guide—September 1995
5
You can print a standard view of the year, shown in Figure 5-37, or a schedule
view of the year, Yr view (Alt), as shown in Figure 5-38. These figures were
printed using a height and width of 2.5 inches on the Print Properties window.
Figure 5-37 Printed Standard Year View
Figure 5-38 Printed Schedule Year View
Calendar Manager
271
5
Printing Appointment and To Do Lists
In addition to printing the schedule for a day, week, month, or year, you can
print any Appointment or To Do list. To print an Appointment list or To Do
list, follow these steps:
1. Select the day that you want to print a list for, or a day in the week,
month, or year that you want to print a list for.
2. Choose the list that you want to print from any of the Print submenus.
Using Calendar Manager with Mail Tool
You can enter appointments into Calendar Manager from Mail Tool by
dragging and dropping a Calendar Manager appointment attachment, if it is
included in the attachment area of the mail message. You can create a mail
message with the appropriate format by using the Mail pop-up window in
Multiple Calendars. Or create a Calendar Manager appointment that can be
attached in the attachment area of a mail message by:
♦ Selecting Attach ➤ Appt... from the Compose window in Mail Tool.
Sending Appointment Mail from Calendar Manager
The easiest way to generate a message about an appointment is to use the Mail
feature of Multiple Calendars. This will automatically generate a compose
window with an appointment icon attached. See “Sending Mail about
Appointments from Multiple Calendars” on page 252 for information about
this feature.
Creating an Appointment Message from Mail Tool
Mail Tool provides a template that you can use to create mail messages in the
format that Calendar Manager can accept. See “Template Properties” on
page 210 in Chapter 4, “Multimedia Mail Tool for more information about Mail
Tool template. The section, “Mail Tool Template for Calendar Manager
Messages” on page 273 shows the Appointment window. If all the information
you need has not automatically been filled in, add it at this time. This works
just like the appointment editor. For information on the appointment editor,
see “Appointment Editor Options” on page 230. You can however, drag and
272
Solaris User’s Guide—September 1995
5
drop from the appointment panel (using the drag and drop target) to a
Calendar Manager canvas. You can drop another appointment icon onto the
drop target of the appointment panel and the fields are automatically filled in.
RESET returns you to the last appointment attached.
Figure 5-39 Mail Tool Template for Calendar Manager Messages
Displaying the Calendar Manager Monthly Icon
If you want your Calendar Manager icon to display the entire current month
with the current date highlighted, as shown in Figure 5-40, you can start
Calendar Manager from a Command Tool or Shell Tool by typing cm -i 2 &.
Figure 5-40 Alternate Calendar Manager Icon
Calendar Manager
273
5
Accessing Your Calendar from a Shell Tool or Command Tool
There are three Calendar Manager programs that you can run from a Shell Tool
or Command Tool in order to view, insert, or delete appointments. This may be
useful, for example, if you are logging into your machine from a remote
destination and are therefore unable to run the Calendar Manager
window-based application. These programs are called cm_lookup,
cm_insert, and cm_delete.
Use cm_lookup to display your appointments for the current day. You can use
command line options to specify the calendar that you want to see, a different
date, or an alternate view (such as week or month). See the cm_lookup man
page for more information.
Use cm_delete to delete your appointments. You are shown a list of your
appointments for the current day, and you are prompted for the number of the
appointments that you want to delete. You can also use command line options
to specify the calendar, date, and view. See the man page for cm_delete for
more information.
Use cm_insert to add new appointments to your calendar. You can use
command line arguments to specify the calendar, date, start and end times, and
a description of the new appointment. See the man page for cm_insert for
more information.
274
Solaris User’s Guide—September 1995
Command Tool, Shell Tool, and
Console Window
6
This chapter provides information about the Command Tool, Shell Tool, and
Console Window (or Console). These tools are essentially the same application,
but display different default pane pop-up menus. The Command Tool is an
enhanced Shell Tool.
Command Tool and Shell Tool are standard OpenWindows shells, or terminal
emulators, that interpret commands typed in UNIX. When you use one of
these applications it is as if you are working at a terminal, rather than in a
complex networked windowing environment. The advantage is that you can
display many other windows and continue running other applications at the
same time.
These tools are useful if you need to:
•
•
•
Read reference manual pages
Use a command line editor such as vi
Invoke special processes and applications not available from the Workspace
menu
The Console is a special Command Tool designated for displaying error and
system messages sent by the SunOS operating system, the OpenWindows
environment, and some applications.
275
6
Command Tool
Command Tool provides a scrolling pane that acts as an editable command
interpreter and can also provide a standard text editing pane. It can be used for
a variety of tasks, including moving around in your file system, composing
and editing files, and communicating with the operating system.
♦ To open a Command Tool, choose Workspace ➤ Programs ➤ Command
Tool.
Figure 6-1 shows an open Command Tool window. The Command Tool icon
looks the same as the Shell Tool icon shown in Figure 6-4.
Figure 6-1
Command Tool Window
A Command Tool window has a header with a Window menu button, a
Window menu, resize corners, a scrollbar, and a text/terminal emulator pane.
For more information on these elements, refer Chapter 1, “Introduction to the
Solaris User Environment.”
276
Solaris User’s Guide—September 1995
6
Command Tool Term Pane Menu
In a Command Tool, the Term Pane pop-up menu has the Edit, Find, and
Extras items of the standard text editing pop-up menu (described in Chapter 3,
“Text Editor”), plus three additional items: the History, File Editor, and
Scrolling submenus. Move the pointer anywhere onto the Command Tool pane
and press MENU to display the Term Pane menu.
History Submenu
The History of a Command Tool is a log of all the characters displayed. You
can access this log by scrolling the Term Pane with the scrollbar or by saving
the log to a file. This may be useful, for example, if you have performed a
complicated sequence of operations that you want to save or send as part of a
mail message for troubleshooting or debugging. The History submenu
provides options to modify the history log.
The Mode setting determines whether the history log is Editable within the
Command Tool, or Read Only. If you set the mode to Read Only in order to
protect against accidental changes, you can still save the log to a file and edit
that file using the File Editor option described in the next section. If the mode
is editable, you can edit text anywhere in the Term Pane and use the editing
items on the Term Pane menu. See Chapter 3, “Text Editor” for information on
the editing functions.
♦ Choose Store log as new file to save the current history log to a file.
When you choose this option, the Text: Save As window is displayed. For
complete information on saving files refer to Chapter 1, “Introduction to the
Solaris User Environment.”
You can treat this new file as you would any other text file. You can edit it and
save it again or drag and drop it from the File Manager onto a Mail Tool
Compose or Text Editor window.
♦ Choose Clear log to clear the current history log.
This resets the Command Tool history log as if you just started the
Command Tool application. (This does not change the output of the UNIX
history command.)
Command Tool, Shell Tool, and Console Window
277
6
File Editor Submenu
The items on the File Editor submenu determine whether a Text Editor Pane is
displayed. When you enable the File Editor, the Command Tool is split into
two panes: a Command Tool pane and a Text Editor pane. The Text Editor pane
is described in Chapter 3, “Text Editor.” Figure 6-2 shows a Command Tool
with the File Editor enabled.
Figure 6-2
Command Tool with the File Editor
Scrolling Submenu
The choice from the Scrolling submenu of the Command Tool Term Pane menu
determines whether a scrollbar is displayed. When you disable scrolling, the
Command Tool acts like a Shell Tool.
Typing Commands in Command Tool
You can access all of the files and directories in your file system from the
Command Tool. Use of the Command Tool requires familiarity with the
operating system and with your file system.
278
Solaris User’s Guide—September 1995
6
In the sample session that follows, the cd command changes directories to
your home directory, the mkdir command creates a new directory there, and
the cp command copies that directory to a new directory with a different
name. You execute each command when you press Return at the end of the
command line.
example% cd (Press Return)
example% mkdir Directory1 (Press Return)
example% cp -r Directory1 Directory2 (Press Return)
Viewing Your Command History
The Command Tool is a scrolling window. The scrollbar at the side of the
window enables you to go back and view commands that are no longer visible
in the window. You can scroll back to see the commands typed during the
entire life of the window.
Editing the Command Line
In the Command Tool, the command line can be edited. You can move the
pointer to any location on the command that you have typed and click SELECT
to position the insert point there. You can then type in that location or erase the
previously typed characters and retype that portion of the command.
Figure 6-3 shows the insert point.
Command line
Insert point
Figure 6-3
Insert Point in a Command Line
Command Tool, Shell Tool, and Console Window
279
6
Editing Text with Command Tool
Command Tool can be used as a Text Editor window at any time. The
advantage to this is that you do not need to know a command line editor such
as vi. To enable the Command Tool text editing window, move the pointer
onto the window pane, press the MENU button, drag the pointer down to
highlight File Editor, and then to the right to highlight Enable. The Command
Tool pane splits in two; the top pane remains as Command Tool, while the
bottom pane becomes a Text Editor.
See the “Text Editor” section for an introduction to the commands in the
Command Tool File Editor.
♦ To return to the basic Command Tool, position the pointer in the top pane
and choose File Editor ➤ Disable.
Shell Tool
Like Command Tool, Shell Tool is a window that you use to communicate with
the operating system, or to move around in your file system and compose and
edit files by command line. You can use Shell Tool for shells or other programs
that employ a standard teletype (TTY) interface.
The basic differences between Command Tool and Shell Tool are:
•
•
•
Command Tool is a scrolling window by default.
Shell Tool cannot be converted into a File Editor.
Their default pane menus.
♦ To open a Shell Tool window, choose Workspace ➤ Programs ➤ Shell
Tool.
Note – Open as many Shell Tools as you need, but remember that as you add
more applications to the Workspace, you may compromise system
performance.
Figure 6-4 shows the Shell Tool icon and Figure 6-5 shows an open Shell Tool
window.
280
Solaris User’s Guide—September 1995
6
Figure 6-4
Shell Tool Icon
Figure 6-5
Shell Tool Window
A Shell Tool window has a header with a Window menu button, a Window
menu, resize corners, and a terminal emulator pane. A Shell Tool window does
not have a scrollbar at start up, but you can enable scrolling if desired. The
insert point is shown by a block cursor. When the insert point is not in the Shell
Tool, the block cursor is displayed as an outline of the block cursor. Editing is
limited to the end of the current line. For example, you can only delete
characters on the current line. Once you press Return, the characters on the line
are interpreted as a command. If you are not familiar with these window
elements, refer to Chapter 1, “Introduction to the Solaris User Environment.”
Command Tool, Shell Tool, and Console Window
281
6
Shell Tool Term Pane Menu
♦ To display the Shell Tool terminal emulator pane menu, move the pointer
anywhere into the Shell Tool pane and press MENU.
♦ Choose Enable Page Mode to display only one page or pane of text at a
time, just as the UNIX more command does.
The pointer changes to a stop sign when the window fills up, as shown in
Figure 6-6.
Figure 6-6
Shell Tool Stop Sign Pointer
Instead of displaying continuing text in the window, the display stops so that
you can look at it as long as you like. The Enable Page Mode item on the Term
Pane pop-up menu changes to Continue when there is more information that
you can display.
♦ When you want to see the next pane, press any key or choose Continue
from the Term Pane menu.
When there is no more data to display, the first item of the Term Pane menu
changes to Disable Page Mode, which switches the display out of page
mode.
♦ Use the Copy item to copy highlighted text from the Shell Tool window to
the clipboard.
When there is text on the clipboard, you can use the Paste item to insert the
contents of the clipboard at the insert point.
The Enable Scrolling item on the Term Pane menu can be used to turn the Shell
Tool into a Command Tool. When you choose Enable Scrolling, the name stripe
at the top of the Shell Tool still says “shelltool”, but the application acts like a
Command Tool. See the section, “Command Tool” on page 276, for details.
282
Solaris User’s Guide—September 1995
6
Console
The Console is a special Command Tool window that is used to display error
and system messages for the SunOS operating system, the OpenWindows
environment, and some applications. You can recognize a Console window by
the term (CONSOLE) in the Command Tool header.
If you do not have a Console window, messages are displayed in large type at
the bottom of the screen. To clear such messages, choose Refresh from the
Workspace menu. Always have one (and only one) Console window running.
If you have more than one Console window running, messages are displayed
in the most recently opened Console window. You may miss important system
messages if you have more than one Console window running and do not look
for messages in the newest one, or if you have opened a new Console window
and then quit the most recently opened one.
Command Tool, Shell Tool, and Console Window
283
6
284
Solaris User’s Guide—September 1995
7
Clock
The Clock application displays the current time in a window or icon. The
current time can be displayed in either an analog or digital form, for any time
zone around the world. The Clock application can also be used as a stopwatch
or alarm clock.
The Clock relies on the date and time being correctly set. If you have not yet
set the date and time on your system, refer to the manual page for date.
This chapter describes how to use and customize the Clock.
♦ To display the Clock, choose Workspace ➤ Programs ➤ Clock.
Clock Icon and Window
The clock icon displays an analog clock with or without roman numerals, as
shown in the examples in Figure 7-1. See the section “Customizing the Clock”
on page 286 for information about how to display a Roman clock icon.
Figure 7-1
Clock Icons (Analog and Roman)
285
7
When you open the Clock icon, the clock is displayed in the pane of a base
window, as shown in Figure 7-2. The current time zone is displayed beneath
the clock if it is not the local time zone.
Figure 7-2
Clock Window
The Clock window has a header and resize corners. You can use the resize
corners to change the area of the window, making the clock larger or smaller.
You can also disable the header. See the manual page for clock for
information about this and other customization features.
Customizing the Clock
You can customize the Clock using the settings in the Clock Properties
window.
1. Open the Clock if it is in icon form.
2. Display the Clock Properties window:
a. Move the pointer into the Clock pane.
b. Press MENU to display the Clock menu.
The Clock menu, shown in Figure 7-3, is displayed.
Figure 7-3
286
Clock Pop-up Menu
Solaris User’s Guide—September 1995
7
c. Choose Properties from the Clock menu.
The Clock Properties window, shown in Figure 7-4, is displayed.
Figure 7-4
Clock Properties Window
3. Change the settings, as desired.
The settings are described in the following sections.
• If you are dissatisfied with your changes, revert to previous settings by
clicking SELECT on Reset.
• If you want the new settings to become the default every time you start a
new Clock, click SELECT on Save as Defaults.
4. Click SELECT on Apply.
The new settings take effect immediately.
Clock
287
7
Changing to a Digital-Style Clock Face
The Clock face and icon are displayed in analog style, by default. To change
the Clock face to digital display, click SELECT on the digital box in the
Properties window, and then click SELECT on the Apply button. The digital
style clock is shown in Figure 7-5.
Figure 7-5
Digital-Style Clock Face
Changing to a Roman-Style Clock Icon
To change the icon style from basic analog to Roman, click SELECT on the
roman box, and then click SELECT on the Apply button. Both styles are shown
in Figure 7-6.
Note – There is no digital-style icon option.
Figure 7-6
288
Analog and Roman Icon Styles
Solaris User’s Guide—September 1995
7
12-Hour or 24-Hour Clock
If you change the face style to digital, you also have the option of a 12-hour or
24-hour clock. The default is a 12-hour Clock, which has an A.M. or a P.M.
printed next to it. The 24-hour Clock uses military time. For instance, 1:00 P.M.
is displayed as 13:00. Figure 7-7 shows both the 12-hour and the 24-hour
clocks.
Figure 7-7
12-Hour and 24-Hour Clocks
Displaying a Second Hand and the Date
If you select the Seconds display option, a second hand appears on the analogstyle clock face and icon, and moves like the second hand on a physical analog
clock. The digital-style clock face displays the passing seconds digitally.
Figure 7-8 shows both the 12-hour and the 24-hour clock faces with the
Seconds option selected.
Figure 7-8
Clock
Seconds Option on 12-Hour and 24-Hour Clocks
289
7
Choose the Date option on the Props window if you would like to display the
date at the bottom of the Clock window, as shown in Figure 7-9.
Figure 7-9
Date in the Digital Clock Face
Changing the Time Zone
You can display the current time in a different time zone using the Time zone
option. The default is local. To choose a new time zone:
1. Open the Properties window, if not already opened.
This is described in the section “Customizing the Clock” on page 286.
2. Click SELECT on the other option in the Timezone category, as shown in
Figure 7-10.
An abbreviated menu button appears.
Figure 7-10 Timezone Category
3. Press MENU on the abbreviated menu button, drag the pointer to the
desired time zone, and release.
Figure 7-11 shows the list of time zones. Note that countries with more than
one time zone have submenus containing the time zones for that country.
290
Solaris User’s Guide—September 1995
7
Figure 7-11 Time Zones Example
4. Click SELECT on the Apply button.
The time for that zone then appears on the clock face or icon.
Clock
291
7
Using the Stopwatch
To use the stopwatch:
1. Open the Clock if it is in icon form.
2. With the pointer on the Clock, press MENU and choose Properties from
the Clock menu.
3. Select digital box for the Clock Face style.
The stop watch also works in analog style, but it does not display the time
in numerical form, so is less suited to use as a stopwatch.
4. Click SELECT on the Stopwatch reset box, as shown in Figure 7-12.
The clock face changes to a timer, with 00 hours, 00 minutes, and 00
seconds.
Figure 7-12 Resetting the Stopwatch
5. Click SELECT on the Stopwatch start box when you want to begin timing.
The Clock begins clocking seconds as shown in Figure 7-13.
Figure 7-13 Stopwatch in the Digital Display
6. Click SELECT on the Stopwatch stop box when the timing period is over.
7. Click SELECT on the start box again if you want to resume timing.
292
Solaris User’s Guide—September 1995
7
8. Click SELECT on the reset box if you want the next timing session to
begin with zero time.
9. Click SELECT on none to return to the regular Clock.
Alarm Settings
♦ To set the alarm, choose Properties➤Clock menu.
Use the Alarm Hr and Min settings to specify the time for an alarm. Use the
Alarm command text field to type in the command that you’d like to take place
at the alarm time. If you don’t specify a command, the Clock application will
beep. For example, if your workstation has audio capabilities you can set the
Clock to create a cuckoo sound with the following Alarm command:
sh -c “cat /usr/demo/SOUND/sounds/cuckoo.au > /dev/audio”
Use the Repeat settings to specify whether the alarm should happen just one
time, or every day at the given time. The alarm will not occur if the Repeat
setting is none.
If you want a command to take place hourly, type that command in the Hourly
command text field. Clock processes this command as hourly and alarm
commands, for example, $HOME/clock.hourly.
Clock Keyboard Accelerators
You can change many of the Clock settings without using the Properties
window by moving the pointer anywhere within the open Clock window and
typing the following keyboard accelerators:
•
•
•
•
•
•
Type 1 to set the 12-hour display mode if the current Clock is digital.
Type 2 to set the 24-hour display mode if the current Clock is digital.
Type c to toggle the Clock face between analog and digital displays.
Type d to toggle the Date display on and off.
Type i to toggle the icon face between analog and Roman.
Type s to toggle the seconds display on and off.
Clock
293
7
•
•
•
Type S to set the stopwatch. Type S again to start the stopwatch. Type S a
third time to stop the stopwatch. You can then type S to reset the stopwatch
again, and so on.
Type c when you want to reset the Clock to the normal clock display.
Type t to toggle the time zone between local and other. You must have a
valid Other time zone set on the Properties window for this to work.
Note that you can have more than one Clock running at a time. This is useful if
you want one clock to display the time and another to display the Stopwatch.
294
Solaris User’s Guide—September 1995
Calculator
8
The DeskSet Calculator is a scientific and financial calculator designed to
perform a variety of mathematical functions. It operates in much the same way
as many hand-held calculators. There are financial, logical, and scientific
modes. You can store numbers in ten different memory registers and retrieve
and replace them easily. In addition, you can store up to 10 of your own
functions and constants in menus.
The Calculator displays numbers in fixed-point notation and decimal base, but
you can change it to display numbers in engineering or scientific notation, and
in binary, octal, or hexadecimal base.
This chapter describes how to use the Calculator. You can use Calculator with
a mouse, as you do other OpenWindows applications, or without a mouse, as
you would a physical hand-held calculator. With the mouse, you click SELECT
on the Calculator buttons; otherwise, you use the keyboard.
♦ To open the Calculator application, choose Workspace ➤ Programs ➤
Calculator.
295
8
Calculator Icon and Base Window
The Calculator icon and base window are shown in Figure 8-1. The base
window has six rows of eight buttons. Click SELECT on a button to activate it.
Display for
calculations
Shows mode:
Basic
Financial
Logical
Scientific
Shows numeric
base type
Shows display
mode
Figure 8-1
Calculator Icon and Base Window
The Calculator base window is resizable by using the resize corners (it might
take a few seconds to redisplay when it’s resized).
Modes of Operation
The Calculator has various modes of operation. The area below the window
header displays the current number, followed by a mode line that displays the
current mode settings.
Numeric Bases
You can set the numeric bases to Binary, Octal, Decimal, or Hexadecimal using
the Base key pop-up menu, as shown in Figure 8-2. Press MENU on the Base
key to display the menu.
296
Solaris User’s Guide—September 1995
8
Mode line
Figure 8-2
Numeric Base Pop-up Menu
The current base setting is shown as the first item in the mode line. In
Figure 8-2, “DEC” indicates Decimal base.
Up to 40 digits can be entered for each number, regardless of the base. If you
need to enter a larger or smaller number, use the Exp key as discussed under
“Number Manipulation Functions” on page 300. The numeric keypad changes
to display only those numbers appropriate to the current base mode.
Inappropriate numbers are dimmed out. For example, in Figure 8-2 the
hexadecimal letter keys (A-F) are dimmed. The numeric base in that figure is
decimal, so the hexadecimal letters are not valid or accessible.
•
•
•
•
Choosing Binary displays the digits 0 and 1 on the numeric keypad.
Choosing Octal displays the digits 0 through 7.
Choosing Decimal displays the digits 0 through 9.
Choosing Hexadecimal displays the digits 0 through 9 and also activates the
alphabetic keys at the top of the numeric keypad.
Figure 8-3 shows the keypads for both Binary and Hexadecimal numeric bases.
Calculator
297
8
Figure 8-3
The Binary Keypad and Hexadecimal Keypad
Display Notation
You can choose to display Calculator results in Fixed point, Engineering, or
Scientific notation by using the Disp (Display) key menu shown in Figure 8-4.
Press MENU on the Disp key to display the menu.
Figure 8-4
Display Type Pop-up Menu for Display Notation Mode
The current display notation is displayed as the third item in the mode line. In
Figure 8-4, the mode line shows FIX, indicating Fixed Point notation. When the
current display notation is Engineering, ENG appears on the mode line. When
the current notation is Scientific, SCI is displayed.
When the current notation is Fixed Point, the Calculator will revert to Scientific
notation if a number is larger than the display will allow.
298
Solaris User’s Guide—September 1995
8
Major Calculator Modes
There are four major Calculator modes that determine the available functions:
•
•
•
•
Basic
Financial
Logical
Scientific
You can choose these four modes using the Mode pop-up menu shown in
Figure 8-5. Press MENU on the Mode key to display the menu. The default
mode is Basic mode, which uses the standard keys on the Calculator window.
The other three modes have extra buttons that appear in a pop-up window. For
information on these modes, see “Financial Functions” on page 306, “Logical
Functions” on page 313, and “Scientific Functions” on page 314.
Figure 8-5
Calculator
Mode Pop-up Menu
299
8
Figure 8-6
The Mode Menu
The current major mode is displayed on the mode line underneath and slightly
to the left of the number display. In Figure 8-5, BASIC is listed as the current
mode.
Number Manipulation Functions
The Calculator has 12 number manipulation functions, as shown in Figure 8-7.
Figure 8-7
300
Number Manipulation Functions
Solaris User’s Guide—September 1995
8
•
•
•
•
Int returns the integer portion of the currently displayed value.
•
•
•
1/x returns the value of 1 divided by the currently displayed value.
•
•
Sqrt returns the square root of the currently displayed value.
•
Exp starts exponential input. Any number entered after you choose Exp is
taken to be the exponent portion of this number. The numbers entered
before the Exp key are taken to be the mantissa. If no numerical input has
occurred when the Exp key is entered, a mantissa of 1.0 is assumed. You can
use the +/- key after entering the exponent to change its arithmetic sign.
•
Asc displays the ASCII value of a character in the appropriate numeric base.
Clicking on the Asc key displays a small pop-up window. Type the character
that you want an ASCII equivalent for in the Character text field of the Get
ASCII window, and then click SELECT on the ASCII button. The ASCII
equivalent becomes the current value in the Calculator base window.
Frac returns the fractional portion of the currently displayed value.
Abs returns the absolute value of the currently displayed value.
+/- changes the arithmetic sign of the currently displayed value or of an
exponent being entered with the Exp key.
x^2 returns the square of the currently displayed value.
% calculates the percentage of the currently displayed value specified by the
next value entered. For example, to find 75% of 40, enter 40, click SELECT
on %, enter 75, then click SELECT on =. The Calculator returns the result, 30.
Parentheses give a calculation arithmetic precedence. All calculations within
parentheses are calculated first. Parentheses can be nested. The result of an
operation containing parentheses is not performed until the last parenthesis
is matched.
Calculator
301
8
Miscellaneous Functions
The Calculator has five miscellaneous functions, shown in Figure 8-8.
Figure 8-8
Miscellaneous Functions
•
•
Clear (Clr) clears the current value from the display.
•
Keys changes the display of the Calculator keys to show the keyboard
equivalents of each Calculator key for mouseless operation of the Calculator.
Backspace (Bsp) deletes the rightmost character of the current display and
recalculates its value.
See the section “Calculator Function Keys” on page 316, or the calctool
manual page, for more information about the Calculator keyboard mapping.
302
•
Accuracy (Acc) chooses the number of digits of precision used in the
calculator display. This key has a pop-up menu associated with it, which lets
you specify 0 through 9 radix places. The default value is 2 radix places.
•
Quit quits the Calculator.
Solaris User’s Guide—September 1995
8
Memory Registers
The Calculator has 10 memory registers that you can access using the keys
shown in Figure 8-9.
Figure 8-9
Memory Register Keys
•
Memory (Mem) displays a pop-up window showing the values of the 10
memory registers in the current base to the current accuracy.
•
Store (Sto) stores the current value in the memory register that you choose
from the Store pop-up menu.
•
Recall (Rcl) retrieves a value from the memory register that you choose from
the Recall pop-up menu.
•
Register Exchange (Exch) exchanges the contents of the current display with
the current value in the memory register that you choose from the Exch key
pop-up menu.
♦ To display the Exch, Sto, and Rcl pop-up menus, press MENU on the
buttons.
Calculator
303
8
User-Defined Functions
The Calculator allows you to enter your own set of constants and to define
your own functions through the Con and Fun keys shown in Figure 8-10.
Figure 8-10
User-defined Function Keys
Each of these keys has a menu associated with it, which you display by
pressing MENU on the key. Choosing the first item from the menu displays a
window that lets you enter the value of a constant or a function, and associate
a name with that value. The numbers you enter are stored in a .calctoolrc
file in your home directory.
Once you have entered the new value, the new value and its name are
displayed in the pop-up menu associated with that Calculator key. To use the
constant or function value, choose the desired item from the pop-up menu.
Performing Simple Calculations
Calculations are performed from left to right, with no arithmetic precedence.
For example, 2+3*4=20. You need parentheses, available on the Calculator base
window, to establish correct arithmetic precedence. For example, 2+(3*4)=14.
To perform a numerical operation, such as adding two numbers together:
1. Click SELECT on the first digit, for example, 7.
The number is entered in the display at the upper right corner of the
Calculator. In Figure 8-1 the number 0.00 is displayed.
304
Solaris User’s Guide—September 1995
8
2. Click SELECT on the operation you want to perform, for example, +.
3. Click SELECT on the number you want to add to the first number, for
example, 6.
The number is displayed in the numeric display area.
4. Click SELECT on the = sign.
The result, 13 in this example, is displayed in the numeric display area.
Alternatively, you can use the keyboard to enter numbers and simple
functions. You can also use the Copy key to store the numeric display to the
clipboard, and the Paste key to retrieve the contents of the clipboard. If you
want to copy just a portion of the numeric display, use the SELECT and
ADJUST mouse buttons to define the portion of the numeric display to copy.
If an operation needing more than one input is partially complete, the pending
operation is displayed on the line beneath the current number as a reminder.
Creating and Saving a Function
Note that when you enter a value for a new function, you must type the
keyboard equivalents in the Value field. To display the keyboard equivalents
for each Calculator key, click SELECT on the Keys button.
The following example describes how to create and save a function that adds
together two numbers taken from memory registers, and stores the result in
another memory register.
1. Choose Enter Function from the Fun key menu.
The Enter Function pop-up window is displayed.
2. Type in the number of the function you wish to add or replace in the
Function No: field.
The function number must be in the range 0 through 9.
3. Type a function name in the Description field, for example, addition.
Calculator
305
8
4. Type a function into the Value field.
To add the numbers in Memory Registers 1 and 2, and store the sum in
Register 5, type R1+R2=S5. R1 means “R[etrieve] register 1,” R2 means
“R[etrieve register] 2,” and S5 means “S[tore] into register 5.” See Table 8-1
at the end of this chapter for the keyboard equivalents (such as R and S) that
you can use when creating your functions.
When you create your own functions, if you want to use a function from one
of the function windows (that is, the Financial, Logical, or Scientific
windows), make sure to include a command to change modes. For example,
if you want to retrieve the contents of memory register 3 and get the
factorial value of it, R3! will not work, because you need to change to
Scientific mode before retrieving the factorial. Instead, use R3Ms!Mb. This
function translates correctly to “Retrieve the contents of memory register 3,
change mode to Scientific mode, get the factorial value, and change mode
back to Basic mode.”
5. Click SELECT on the Enter Function button to store the new function in
your .calctoolrc file and add it to the Functions menu.
To use the new function, choose it from the Functions menu.
When creating functions, remember that calculations are performed from left
to right, with no arithmetic precedence. For example, the calculation 2 + 3 * 4
as performed by the DeskSet Calculator gives a result of 20. The same equation
performed with canonical arithmetic precedence would give a result of 14. This
can be achieved with the Calculator by using parentheses: 2 + (3 * 4)
Financial Functions
The Calculator has the financial functions shown in Figure 8-11. Choose
Financial from the Mode key pop-up menu to display the Financial Mode
window.
306
Solaris User’s Guide—September 1995
8
Figure 8-11
Financial Functions
The financial functions retrieve needed information from the memory registers.
For example, in order to determine the amount of an installment payment, the
Calculator needs to know the amount of the loan, the interest rate, and the
term of the loan. You must store this information in the appropriate registers
before you click SELECT on the financial function button. See “Memory
Registers” on page 303 to learn how to store numbers in the registers.
The following function descriptions include information about what the
Calculator expects to find in each register for each function, plus examples of
how to use each function.
Ctrm: Compounding Term
Use Ctrm to compute the number of compounding periods it will take an
investment of present value to grow to a future value, earning a fixed interest
rate per compounding period. Store the following numbers in the memory
registers:
•
•
•
Register 0: Periodic interest rate
Register 1: Future value of the investment
Register 2: Present value of the investment
Ctrm Example:
You have just deposited $8,000 in an account that pays an annual interest rate
of 9%, compounded monthly. You want to determine how long it will take to
double you investment.
Register 0: 0.01 (interest rate = 9% / 12)
Register 1: 16000 (future value)
Register 2: 8000 (present value)
Calculator
307
8
Clicking SELECT on Ctrm returns 92.77, which tells you that it would take
92.77 months, or almost eight years, to double your $8,000.
Ddb: Double-Declining Depreciation
Use Ddb to compute the depreciation allowance on an asset for a specified
period of time, using the double-declining balance method. Store the following
information in the memory registers:
•
•
•
•
Register
Register
Register
Register
0:
1:
2:
3:
Amount paid for asset
Salvage value of asset at end of life
Useful life of an asset
Time period for depreciation allowance
Ddb Example:
You have purchased an office machine for $8,000. The useful life of this
machine is six years. The salvage value after six years is $900. You want to
compute the depreciate expense for the fourth year, using the double-declining
balance method.
Memory register usage:
Register
Register
Register
Register
0:
1:
2:
3:
8000 (amount paid for asset)
900 (value of asset at end of its life)
6 (useful life of the asset)
4 (time period for depreciation allowance)
Clicking SELECT on Ddb returns 790.12, which tells you that the depreciation
expense for the fourth year will be $790.12.
Fv: Future Value
Use Fv to determine the future value of an investment. The Calculator
computes the future value based on a series of equal payments, earning a
periodic interest rate over the number of payment periods in a term. The
memory registers need to contain the following numbers:
•
•
•
308
Register 0: Amount of each payment
Register 1: Interest rate
Register 2: Number of payments
Solaris User’s Guide—September 1995
8
Fv Example:
You plan to deposit $4,000 each year for the next 20 years into a bank account.
The account is paying 8% interest, compounded annually. Interest is paid on
the last day of each year. You want to compute the value of your account in 20
years. You make each year’s contribution on the last day of the year.
Memory register usage:
Register 0: 4000 (periodic payment)
Register 1: 0.08 (periodic interest rate is 8%)
Register 2: 20 (number of periods)
Clicking SELECT on Fv returns 183047.86, the value of your account in dollars
at the end of 20 years.
Pmt: Periodic Payment
Use Pmt to compute the amount of the periodic payment of a loan. Most
installment loans are computed like ordinary annuities, in that payments are
made at the end of each payment period. Store the following information in the
memory registers:
•
•
•
Register 0: Principal or amount of the loan
Register 1: Periodic interest rate of the loan
Register 2: Term, or number of payments
Pmt Example:
You are considering taking out a $120,000 mortgage for 30 years at an annual
interest rate of 11.0%. You want to determine your monthly repayment.
Memory register usage:
Register 0: 120000 (principal).
Register 1: 0.00916 (periodic interest rate is 11.0% / 12)
Register 2: 360 (term - 30 x 12)
Clicking SELECT on Pmt returns 1142.06, the value in dollars of your monthly
repayment.
Calculator
309
8
Pv: Present Value
Use Pv to determine the present value of an investment. The Calculator
computes the present value based on a series of equal payments discounted at
a periodic interest rate over the number of periods in the term. The following
information is retrieved from the memory registers:
•
•
•
Register 0: Amount of each payment
Register 1: Periodic interest rate
Register 2: Term, or number of payments
Pv Example:
You have just won a million dollars. The prize is awarded in 20 annual
payments of $50,000 each (a total of $1,000,000 over 20 years). Annual
payments are received at the end of each year. You are given the option of
receiving a single lump-sum payment of $400,000 instead of the million dollars
annuity. You want to find out which option is worth more in today’s dollars.
If you were to accept the annual payments of $50,000, you assume that you
would invest the money at a rate of 9%, compounded annually.
Memory register usage:
Register 0: 50000 (periodic payment).
Register 1: 0.09 (periodic interest rate is 9%)
Register 2: 20 (term)
Clicking SELECT on Pv returns a value of 456427.28, which tells you that the
$1,000,000 paid over 20 years is worth $456,427 in present dollars. Based on
your assumptions, the lump-sum payment of $400,000 is worth less than the
million-dollar ordinary annuity, in present dollars (before taxes).
Rate: Periodic Interest Rate
Use Rate to compute the periodic interest rate. It returns the periodic interest
necessary for a present value to grow to a future value over the specified
number of compounding periods in the term. Store the following information
in the memory registers:
•
•
•
310
Register 0: Future value
Register 1: Present value
Register 2: Term, or number of compounding periods
Solaris User’s Guide—September 1995
8
Rate Example:
You have invested $20,000 in a bond. The bond matures in five years and has a
maturity value of $30,000. Interest is compounded monthly. You want to
determine the periodic interest rate for this investment.
Note – Before entering the information into the memory registers, choose 5
radix places from the Acc (accuracy) key pop-up menu to produce more
accurate results.
Memory register usage:
Register 0: 30000 (future value)
Register 1: 20000 (present value)
Register 2: 60 (term - 5 x 12)
Clicking SELECT on Rate returns.00678, which tells you that the periodic
(monthly) interest rate is 0.678%, under 1% per month. To determine the
annual rate, multiply the above formula by 12, which yields a result of 8.14%.
Sln: Straight-line Depreciation
Use Sln to compute the straight-line depreciation of an asset for one period.
The straight-line method of depreciation divides the depreciable cost
(actual cost minus salvage value) evenly over the useful life of an asset. The
useful life is the number of periods, typically years, over which an asset is
depreciated. Use the memory registers to store the following information:
•
•
•
Register 0: Cost of the asset
Register 1: Salvage value of the asset
Register 2: Useful life of the asset
Sln Example:
You have purchased an office machine for $8,000. The useful life of this
machine is six years, and the salvage value in eight years will be $900. You
want to compute yearly depreciation expense, using the straight-line method.
Calculator
311
8
Memory register usage:
Register 0: 8000 (cost of the asset)
Register 1: 900 (salvage value of the asset)
Register 2: 6 (useful life of the asset)
Clicking SELECT on Sln returns 1183.33, the yearly dollar depreciation
allowance.
Syd: Sum-of-the-years’-digits Depreciation
Use Syd to compute the sum-of-the-years’-digits depreciation. This method of
depreciation accelerates the rate of depreciation so that more depreciation
expense occurs in earlier periods than in later ones. The depreciable cost is the
actual cost minus salvage value. The useful life is the number of periods,
typically years, over which an asset is depreciated. Store the following
information in the memory registers:
•
•
•
•
Register
Register
Register
Register
0:
1:
2:
3:
Cost of the asset
Salvage value of the asset
Useful life of the asset
Period for which depreciation is computed
Syd Example:
You have just purchased an office machine for $8,000. The useful life of this
machine is six years, and the salvage value after eight years will be $900. You
want to compute the depreciation expense for the fourth year, using the sumof-the-years’-digits method.
Memory register usage:
Register
Register
Register
Register
0:
1:
2:
3:
8000 (cost of the asset)
900 (salvage value of the asset)
6 (useful life of the asset)
4 (period for which depreciation is computed)
Clicking SELECT on Syd returns 1014.29, the dollar depreciation allowance for
the fourth year.
312
Solaris User’s Guide—September 1995
8
Term: Payment Period
Use Term to compute the number of payment periods in the term of an
ordinary annuity necessary to accumulate a future value earning a specified
periodic interest rate. Store the following information in the memory registers:
•
•
•
Register 0: Amount of each periodic payment
Register 1: Future value
Register 2: Periodic interest rate
Term Example:
You deposit $1,800 at the end of each year into a bank account. Your account
earns 11% a year, compounded annually. You want to determine how long it
will take to accumulate $120,000.
Memory register usage:
Register 0 - 1800 (periodic payment)
Register 1 - 120000 (future value)
Register 2 - 0.11 (periodic interest rate is 11%)
Clicking SELECT on Term returns 20.32, the number of years it will take to
accumulate $120,000 in your account.
Logical Functions
The Calculator has the logical functions shown in Figure 8-12. This pop-up
window is displayed when you choose Logical from the Mode key pop-up
menu.
Figure 8-12
Calculator
Logical Functions
313
8
•
Use < to shift the displayed value, treated as a 32 bit integer, to the left. This
key has a pop-up menu. The number of places to shift can be selected from
this menu, and ranges from 1 through 15.
•
Use > to shift the displayed value, treated as a 32 bit integer, to the right.
This key has a pop-up menu. The number of places to shift can be selected
from this menu, and ranges from 1 through 15.
•
•
•
Use &16 to truncate the current display to a 16-bit integer.
•
Use And to perform a logical AND operation on the last number and the
next number entered, treating both numbers as 32-bit integers.
•
Use Not to perform a logical NOT operation on the currently displayed
value.
•
Use Xor to perform a logical XOR operation on the last number and the next
number entered, treating both numbers as 32-bit integers.
•
Use Xnor to perform a logical XNOR operation on the last number and the
next number entered, treating both numbers as 32-bit integers.
Use &32 to truncate the current display to a 32-bit integer.
Use Or to perform a logical OR operation on the last number and the next
number entered, treating both numbers as 32-bit integers.
Scientific Functions
The Calculator has the scientific functions shown in Figure 8-13. This window
is displayed when you choose Scientific from the Mode key pop-up menu.
Figure 8-13
•
314
Scientific Functions
Press MENU pm the Trig key to access a pop-up menu to set the
trigonometric base to Degrees, Radians, or Gradients. The current
trigonometric base is indicated by the second item on the mode line.
Solaris User’s Guide—September 1995
8
•
Use Hyp as a toggle for setting or unsetting the hyperbolic function flag.
This flag affects SIN, COS, and TAN functions. When this flag is set, the
word HYP appears on the mode line beneath the numeric display.
•
Use Inv as a toggle for setting or unsetting the inverse function flag. This
flag affects SIN, COS, and TAN trigonometric functions. When this flag is
set, the word INV appears on the mode line beneath the numeric display.
•
•
•
•
Use e^x to return e raised to the power of the currently displayed value.
•
Use Cos to return the trigonometric cosine, arc cosine, hyperbolic cosine, or
inverse hyperbolic cosine of the current value, depending on the settings of
the hyperbolic and inverse function toggles. (See Hyp and Inv listed
previously.) The result is displayed in the current trigonometric base.
•
Use Sin to return the trigonometric sine, arc sine, hyperbolic sine, or inverse
hyperbolic sine of the current value, depending on the settings of the
hyperbolic and inverse function toggles. (See Hyp and Inv.) The result is
displayed in the current trigonometric base (degrees, radians, or gradients).
•
Use Tan to return the trigonometric tangent, arc tangent, hyperbolic tangent,
or inverse hyperbolic tangent of the current value, depending on the
settings of the hyperbolic and inverse function toggles. (See Hyp and Inv.)
The result is displayed in the current trigonometric base (degrees, radians,
or gradients).
•
•
•
Use Ln to return the natural logarithm of the currently displayed value.
Use 10^x to return 10 raised to the power of the currently displayed value.
Use y^x to raise the last number entered to the power of the next number.
Use x! to return the factorial of the currently displayed value. The factorial
function only works for positive integers.
Use Log to return the base 10 logarithm of the currently displayed value.
Use Rand to return a random number between 0.0 and 1.0.
Click SELECT on the Set Default button to make your Appearance, Base,
Mode, Display, Accuracy, Contents, Functions, and Style settings the default
every time you start a new Calculator.
Calculator
315
8
Calculator Function Keys
Every function in the Calculator application has a keyboard equivalent
associated with it. Table 8-1 lists each Calculator function with its keyboard
equivalent. See the manual page for calctool for a more complete
description of each function. The manual page for calctool also lists
Calculator command line options and various resources that can be set in your
.Xdefaults or .desksetdefaults files.
Keyboard equivalents listed in brackets indicate a choice of options. For
example, the keyboard equivalent for the Disp function is D [e, f, s]. This
means that you can enter De, Df, or Ds. Similarly, the Exch function keyboard
equivalent is F [0-9], which means you can enter F0, F1, F2, etc. through F9.
Table 8-1
Calculator Function Keyboard Equivalents (1 of 5)
Function
Keyboard Equivalent
Description
Int
Control-i
Integer portion of current
entry
Frac
Control-f
Fractional portion of entry
Abs
Control-u
Absolute value of current
entry
+/-
C
Change arithmetic sign
1/x
r
1 divided by current entry
x^2
@
Square of current entry
%
%
Percentage using current
entry and next entry
Sqrt
s
Square root
Asc
Control-a char
Displays ASCII value of
character typed after
Control-a
Menu Operators
Base
B [b,o,d,h]
Change the base to binary
[b], octal [o], decimal [d],
or hexadecimal [h]
316
Solaris User’s Guide—September 1995
Number Manipulation
Operators
8
Table 8-1
Calculator Function Keyboard Equivalents (2 of 5)
Function
Keyboard Equivalent
Description
Disp
D [e,f,s]
Change display mode to
engineering [e], fixed
point [f], or scientific [s]
Mode
M [b,f,l,s]
Change calculator mode to
default basic mode [b], or
to financial [f], logical [l],
or scientific [s] mode
Acc
A[0-9]
Set display accuracy to 0
through 9 significant
digits
Con
# [0-9] (defaults)
Display a constant value.
The constants are labeled
from 0 through 9 and can
be defined by entries in
the .calctoolrc file.
Default values are:
0 - 0.621 (kms per hour /
mph)
1 - 1.41421 (square root of
2)
2 - 2.71828 (e)
3 - 3.14159 (pi)
4 - 2.54 (cms / inch)
5 - 57.2958 (degrees in
radian)
6 - 1048576.0 (2 to power
of 20)
7 - 0.0353 (gms / oz)
8 - 0.948 (kilojoules
/thermals)
9 - 0.0610 (cubic cms
/cubic in)
Fun
F[0-9]
Execute a function. There
are 10 functions, labeled 0
through 9, taken from
.calctoolrc.
Calculator
317
8
Table 8-1
Other Operations
Financial Mode
Operations
318
Calculator Function Keyboard Equivalents (3 of 5)
Function
Keyboard Equivalent
Description
Rcl
R[0-9]
Retrieve value in memory
register. There are 10
memory registers, labeled
0 through 9
Sto
S[0-9]
Store value in memory
register 0 through 9
Exch
X[0-9]
Exchange current entry
with contents of memory
register 0 through 9
Clr
Delete
Clear calculator display
Bsp
Back Space
Delete rightmost
character and recalculate
(and)
(and)
Set arithmetic precedence
Exp
E
Turn current entry into
scientific notation
mantissa. Next entry
becomes exponent.
Keys
k
Toggle labels on calculator
buttons between mouse
and keyboard equivalents
Mem
m
Display window showing
10 memory register values
Quit
q or Q
Exit Calculator
Ctrm
Control-t
Compounding term
Ddb
Control-d
Double-declining
depreciation
Fv
v
Future value
Pmt
P
Periodic payment
Pv
p
Present value
Rate
Control-r
Periodic interest rate
Sln
Control-s
Straight-line depreciation
Solaris User’s Guide—September 1995
8
Table 8-1
Logical Mode
Operations
Scientific Mode
Operations
Calculator Function Keyboard Equivalents (4 of 5)
Function
Keyboard Equivalent
Description
Syd
Control-y
Sum-of-the-years‘-digits
depreciation
Term
T
Payment period
<
<
Shift current entry left
>
>
Shift current entry right
&16
[
Truncate to 16-bit
unsigned integer
&32
]
Truncate to 32 bit
unsigned integer
Or
|
Logical OR of current and
next entries
And
&
Logical AND of current
and next entries
Not
~
Logical NOT of current
entry
Xor
^
Logical XOR or current
and next entries
Xnor
n
Logical XNOR of current
and next entries
Trig
T[d,g,r]
Set trigonometrical base to
degrees [d], gradians [g],
or radians [r]
Hyp
h
Toggle hyperbolic function
indicator
Inv
i
Toggle inverse function
indicator
e^x
{
e raised to the power of
current entry
10^x
}
10 raised to the power of
current entry
Calculator
319
8
Table 8-1
Calculator Function Keyboard Equivalents (5 of 5)
Function
Keyboard Equivalent
Description
y^x
y
Current entry raised to
power of next entry
x!
!
Factorial of current entry
Cos
Control-c
Cosine of current entry
Sin
Control-s
Sine of current entry
Tan
Control-t
Tangent of current entry
Ln
N
Natural logarithm of
current entry
Log
G
Base 10 logarithm of
current entry
Rand
?
Random number from 0.0
through 1.0
Customizing Your Calculator
Use the Calculator Properties window to customize the look and layout of
your Calculator. To display the Properties window, place the pointer anywhere
in the Calculator application:
♦ Press MENU, Choose Properties from the Calculator pop-up menu, and
release MENU.
The Properties window is shown in Figure 8-14.
320
Solaris User’s Guide—September 1995
8
Figure 8-14 Calculator Properties Window
•
Use the Appearance setting to determine if your Calculator is displayed
with two- or three-dimensional buttons. The default is two-dimensional for
performance reasons.
•
Use the Display setting to determine if your Calculator is shown in
black-and-white or color. Color is applicable only on machines that support
it.
•
Use the Style setting to determine the layout of the Calculator. The default
layout is with the number keys on the left. If you choose the right-handed
Style setting and click SELECT on Apply or Save as Defaults, the Calculator
will be laid out with the number keys on the right, as shown in Figure 8-15.
Calculator
321
8
Figure 8-15 Right-hand Layout of Calculator Display
Click SELECT on the Save as Defaults button to make your Appearance, Base,
Mode, Display, Accuracy, Contents, Functions, and Style settings the default
every time you start a new Calculator.
322
Solaris User’s Guide—September 1995
Performance Meter
9
The Performance Meter, designed to meet application developer needs, allows
you to monitor many aspects of system performance, such as processor
performance, network performance, and I/O performance.
You can use a single Performance Meter to monitor different factors one at a
time, or you can use several meters to monitor separate factors simultaneously.
However, running a number of Performance Meters simultaneously degrades
system performance.
♦ To start Performance Meter, choose Workspace ➤ Programs ➤
Performance Meter.
The Performance Meter icon is shown in Figure 9-1.
Figure 9-1
Performance Meter Icon
Performance Meter Displays
There are two types of display for the Performance Meter: dial and graph. The
dial display, shown in Figure 9-2, is a speedometer-like dial with two needles.
323
9
Figure 9-2
Performance Meter Window with a Dial Display
The needles move as system conditions change. The short needle, or hour
hand, tracks average performance over a 20-second interval, and the long one,
or minute hand, tracks current performance over a 2-second interval. The
display is updated every two seconds. You can change these default interval
times from the Performance Meter Properties window. See “Customizing
Performance Meters” on page 326 for information about setting Performance
Meter properties.
The name of the performance option being measured is displayed in the lower
left corner of the window. Its maximum value is shown in the lower right
corner. For example, if the Performance Meter measures percentage, the long
hand pointing straight up would indicate 50 percent.
You can use the Performance Meter Properties window to change the display
to a graph. See “Performance Meter Display Options” on page 328. With a
graph display, performance data is shown as a strip chart. Figure 9-3 shows an
example of the Performance Meter window with a graph display.
Figure 9-3
Performance Meter Window with a Graph Display
The graph can be a line graph, as shown in Figure 9-3, or a solid graph. See
“Performance Meter Display Options” on page 328 for information about
displaying a solid graph.
The window has resize corners that you can use to change the area of the
window when you are displaying a graph. A resized Performance Meter
window is shown in Figure 9-4.
324
Solaris User’s Guide—September 1995
9
Figure 9-4
Resized Performance Meter Window
If there is not enough room to display all the text associated with a graph, as
much of the text is displayed as possible, and the last character is a “-”. This
indicates that you should resize the window to be wider in order to see all the
text.
Performance Meter Menu
You can change the performance value to be monitored in a Performance Meter
window by choosing an item from the Performance Meter pop-up menu
shown in Figure 9-5. To display this pop-up menu, move the pointer to
anywhere in the Performance Meter window and press MENU.
Figure 9-5
The Performance Meter Pop-up Menu
Here are the performance values you can display:
•
•
Show cpu monitors the percent of CPU being used.
Show packets monitors the number of Ethernet packets per second.
Performance Meter
325
9
•
•
•
•
•
•
Show page monitors the paging activity in pages per second.
•
Show collisions monitors the number of collisions per second detected on
the Ethernet.
•
Show errors monitors the number of errors per second on receiving packets.
Show swap monitors the number of jobs swapped per second.
Show interrupts monitors the number of device interrupts per second.
Show disk monitors disk traffic in transfers per second.
Show context monitors the number of context switches per second.
Show load monitors the average number of runnable processes over the last
minute.
If the Performance Meter is displaying just one graph or dial when you choose
an option from the pop-up menu, that graph is replaced with the new
selection. If the Performance Meter is displaying more than one graph or dial,
the new one is added to the display.
Customizing Performance Meters
You can customize many aspects of the Performance Meter from the Properties
window shown in Figure 9-6. Choose Properties from the Performance Meter
pop-up menu to display the Properties window, or move the pointer anywhere
into the Performance Meter window and press the Props key on your
keyboard.
326
Solaris User’s Guide—September 1995
9
Events to
monitor
Direction added
meters are
displayed
Meter style
Frequency of
display update
Monitoring frequency
of dial’s hour hand
Monitoring frequency
of dial’s minute hand
Figure 9-6
The Performance Meter Properties Window
Performance Meter Monitors
Selecting one or more of the Monitor settings and clicking SELECT on the
Apply button changes the display to show performance of the selected item or
items. If more than one Monitor setting is selected, the Performance Meter
displays all of the selected dials or graphs at the same time. Figure 9-7 shows
three aspects of system performance being monitored at the same time.
Figure 9-7
Performance Monitor with Three Horizontal Displays
The Direction setting determines whether multiple monitors are displayed
side-by-side (horizontally), or stacked on top of each other (vertically). In
Figure 9-7, the Direction setting is horizontal. In Figure 9-8, the Direction
setting is vertical.
Performance Meter
327
9
Figure 9-8
Performance Monitor with Vertical Displays
Note that the performance meter does not try to fit multiple graphs in the
window based on the shape of the window. It always uses the Direction setting
to determine if the graphs are displayed horizontally or stacked vertically. For
example, if you have a vertical display like the one in Figure 9-8, resizing the
window to be short and wide (as in Figure 9-7) does not change the Direction
display to be horizontal.
Performance Meter Display Options
As discussed earlier, you can monitor system performance with either dial or
graph displays. Use the Display setting of the Performance Meter Properties
window to choose Dial or Graph displays. Remember to click SELECT on
Apply to change the display in this session only, or click SELECT on Set
Default to make the selected display your default every time you start the
Performance Meter.
If you choose Graph, the Graph Type setting is activated on the Properties
window. Choose Line to display a single line graph, and choose Solid to
display a solid graph. Figure 9-9 shows a Performance Meter with a line graph
on the left, and a solid graph on the right.
Figure 9-9
328
Line Graph and Solid Graph Displays
Solaris User’s Guide—September 1995
9
Performance Meter Machine
You can monitor performance for your own system or for another system on
the network. To monitor a remote system, follow these steps:
1. Click SELECT on the Remote Machine setting of the Performance Meter
Properties window.
The Machine name text field is activated.
2. Type the name of the machine you want to monitor in the text field.
3. Click SELECT on the Apply or Set Default button.
The Performance Meter displays the name of the remote system at the
bottom of the pane under the name of the value you are monitoring, as
shown in Figure 9-10. Click SELECT on Set Default to make the remote
system the default monitored system every time you run the Performance
Meter.
Figure 9-10 Monitoring a Remote Machine
To change back to your system, click SELECT on Local, then click SELECT on
the Apply or Set Default button.
Performance Meter Display and Sample Intervals
You can change the Sample Time (the frequency that the meters are updated)
and the units measured by the hour and minute hands on the dial display with
the Sample time, Hour hand, and Minute hand settings. The default is for the
hour hand to show a sample over a 20-second interval and the minute hand
the average over a 2-second interval. If you change the values in these fields,
remember to click SELECT on the Apply or Set Default button to record the
changes.
Performance Meter
329
9
If you’d like to save and examine individual samples, check the Log Samples
checkbox on the Properties window. This activates the Filename text field.
Samples are saved in the file typed in the Filename text field. If no file name is
specified, samples are saved in a file in your home directory called
perfmeter.logXXX, where XXX is replaced by a unique identifier.
Do not specify the same file name for more than one Performance Meter at the
same time. Either specify a different file name for each sample file, or do not
specify any file name at all and let the Performance Meter construct unique file
names.
!
Caution – Do not leave the Performance Meter running for a long time with
Log Samples on. The file with the samples will keep getting larger until your
system runs out of disk space on the file’s partition.
Shortcuts
The Performance Meter has keyboard accelerators that you can use to quickly
toggle property settings without using the Properties window. To use these
keyboard accelerators, move the pointer anywhere into the Performance
Monitor window and type the letter as follows:
330
•
Type d to toggle the Direction setting. If multiple monitors are displayed
vertically, they will be changed to a horizontal display, and vice-versa.
•
•
•
•
•
Type g to toggle the Display setting between the Dial and Graph display.
Type q to quit the Performance Meter application.
Type s to toggle a graph display style between Line and Solid graphs.
Type S to toggle the Save Samples setting.
Type t to toggle the Machine setting between Local and Remote.
Solaris User’s Guide—September 1995
Print Tool
10
The Print Tool DeskSet application provides an easy way to print files. Print
Tool provides a graphical user interface to the UNIX printing functions.
This chapter describes the functions of the Print Tool. For information about
UNIX printing functions, see System Administration Guide, Volume II or the
Solaris Advanced User’s Guide.
♦ To start Print Tool, choose Workspace ➤ Programs ➤ Print Tool.
Print Tool Icons
You can print files by dragging and dropping files from the File Manager or a
header attachment from the Mail Tool onto the Print Tool icon, which is shown
in Figure 10-1.
Figure 10-1 Print Tool Icon-Before and During Printing
331
10
The name of the current printer is displayed at the bottom of the Print Tool
icon. When a file is dragged and dropped onto the Print Tool, the footer of the
open Print Tool window displays the name of the file being printed and may
also display error messages. You can drag and drop files to be printed onto the
drop target of the Print Tool window and onto the Print Tool icon.
Print Tool Window
You can perform the following operations from the Print Tool window, as
shown in Figure 10-2:
332
•
•
•
•
•
•
Print files using the Filename text field and the Print button.
•
Specify an executable print command or print script for use with the file to
be printed.
•
•
•
Display print queue status.
Print files by dragging and dropping files from other applications.
Specify the number of copies to print.
Specify a header page.
Choose which of the available printers to use.
Use the Information button to view information about each printer, if set up
by system administrator.
Stop printing job(s) in this print queue.
Change printer property information such as including a header page,
notification of job completion, overriding a default print method.
Solaris User’s Guide—September 1995
10
Drag and Drop Target
Pathname to file for
printing
SELECT this to start
printing after typing
filename
SELECT this to bring
up Properties window
Scrolling list of
available printers
SELECT this to find out
information about a
selected printer (This is
only available if info was
entered during the
installation.)
Displays status of
print jobs in the queue
Once print job(s) have
been selected, this
button is enabled and
selected jobs are
cancelled
SELECT Status to
view updated status
of selected print jobs
Figure 10-2
Print Tool Window
Printing Files
There are two ways to print files:
•
•
By typing the filename in the Print Tool window
By dragging and dropping
With both methods, status messages are displayed in the footer of the Print
Tool window. The following sequence of messages is typical (each time you
start a print job or change printers):
Print Tool
333
10
1. Printing <filename>
This flashes for a short time before displaying:
2. no entries
You see no entries once all the job(s) have been completed.
If the properties have been set, the Print Tool window flashes and beeps, when
all printing jobs have been completed.
If you want to print a file with a format other than the default, you need to
supply an alternative print method. Refer to “Changing the Print Method in
the Print Tool” on page 339 for information on these procedures.
Typing the Filename in the Print Window
To print by typing the file name in the PrintTool window:
1. Type the file’s full path name in the Filename text field.
If the file is in your home directory, just type the filename. Otherwise, start
the path name from your home directory and include each subdirectory in
the path to the file in the form: directory1/directory2/filename.
2. Click SELECT on the Print button.
Dragging and Dropping the File
When you drag a file from another application, you can drop it onto either the
Print Tool icon or the drop target of the Print Tool window.
To print a file by dragging and dropping:
1. Display the item you want to print.
For example:
• A file in the File Manager window
• A mail message in Mail Tool
• An attachment in a Mail Tool message
2. Drag the icon or message header to either the Print Tool icon or the drop
target in the Print Tool window.
To drag more than one file, click ADJUST on additional files.
334
Solaris User’s Guide—September 1995
10
3. Release the mouse button to drop the file.
Printing should begin.
Drag and drop icon
is grayed once file
is dropped onto it
Figure 10-3 Dropping a File on the Print Tool Drop Target
Choosing Another Printer
When the Print Tool window is open, the list of available printers is shown in
the scrolling list for Printer. The list is alphabetical with the default printer
highlighted and located at the top of the list, if it exists. If a default printer
does not exist, the first printer in the list is highlighted.
To choose another printer, follow these steps:
1. Scroll down the list until the printer you want to use is visible.
Print Tool
335
10
2. Select the printer name.
The printer must be available. For information on adding a printer, refer to
System Administration Guide, Volume II.
The printer you chose is selected, as shown in the example in Figure 10-3.
Checking the Print Queue Status
To check the status of your print jobs, click SELECT on the Status button near
the bottom of the Print Tool window. The scrolling status window lists by job,
size (in KB), and time all of your files or jobs (for the selected printer) in the
print queue as shown in Figure 10-4.
Figure 10-4 Example of Entries in the Print Queue
336
Solaris User’s Guide—September 1995
10
Each entry in the print queue is identified by Job, Size (in KB), and Time. The
Job category shows a unique job number for each file in the queue. It is also
helpful to know the size of a print job. Time shows the time the job was
submitted. Figure 10-4 shows that the job ranked first will take longer to print
than the following job, because it is larger in size.
Stopping a Print Job
You can stop one or more of your jobs in the queue. To stop your job(s) in the
queue, do the following:
1. Click SELECT on the Status button to display the jobs in the print queue.
2. Move the pointer onto the job you want to cancel, and click SELECT.
To stop more than one job, point to the additional jobs and click SELECT.
The Stop printing button is enabled once a job is selected.
3. Click SELECT on the Stop Printing button, shown in Figure 10-5.
Applies to current
print run only
Figure 10-5 Stopping a Print Job
Note – When you stop printing one or more print jobs, the Print Tool remains
busy and does not accept further input until the printer acknowledges the
request. Depending on the number of jobs selected and the status of the printer
queue, it may take several minutes for the printer to respond to your request.
Print Tool
337
10
Changing Print Tool Properties
The Print Tool properties window allows you to change certain of functions of
Print Tool.
♦ Click SELECT on the Properties button from the Print Tool window.
The Print Tool Properties window is shown in Figure 10-6.
SELECT this checkbox to turn
the header page “on” or “off”
SELECT a beep and/or flash to
notify you when all your jobs sent
to the printer have been completed
SELECT this to provide your
own print method and override
the default method.
Saves the selections made as
the new defaults
Figure 10-6 The Print Tool Properties Window
The following properties can be set from the Print Tool Properties window:
•
Use the Header Page setting to indicate whether or not your jobs should
print with a header (or banner) page. The Header Page setting on the Print
Tool window overrides the setting made here.
You can turn the header page on or off for an individual job from the Print
Tool window, without going back and forth to the Print Tool: Properties
window. A check in the checkbox box indicates that the default is to print a
header page with each job.
338
•
Use the Notify when ALL jobs done setting to beep and/or flash you when
all of the print jobs you sent to the queue have printed.
•
Use the Override Default Print Method to use your own print method next
time you start Print Tool. For more information on using your own print
method, refer to “Changing the Print Method in the Print Tool” on page 339.
Solaris User’s Guide—September 1995
10
Changing the Print Method in the Print Tool
Note – Depending upon your installation, certain printer filter programs
should have been installed for the printers you use by the system
administrator. If no print filters are installed, your print job will not be printed.
Check with your system administrator for the filter programs installed for your
printer, or for a complete listing of print filters available and information about
the lpfilter command, refer to System Administration Guide, Volume II.
The Override default print method option allows you to use alternate
(command line) print methods within Print Tool. If you need to print a file
with another print method (such as troff), you need to override the default
print method. You must also use the following environment variables (listed
here with their meaning):
$FILE=Name of your file
$PRINTER/$LPDEST=Printer name
$COPIES=Number of copies to be printed
$HEADER=Print header page with job
You can type any command line print method, including UNIX pipes and shell
scripts. The print method must be an executable command in your path. For
example, if you want to pretty-print a C source file using the vgrind
command, you would follow these steps:
1. Click SELECT on the Properties button.
2. Click the Override Default Print Method checkbox, and press Apply.
3. In the Print Method text field, type:
vgrind $FILE | dpost | lp -d$PRINTER -n$COPIES -Tpostscript
4. Type the name of the file in the File text field, or drag and drop the file to
be printed onto the Print Tool icon or drag and drop target.
Note – The SunOS 5.X print system does not recognize the type of the file to be
printed. You must supply the appropriate filter for the file type when using an
alternate print method. Otherwise, the file will be printed as a plain ASCII file.
Print Tool
339
10
Changing the Print Method with the Binder
You can use the Binder application to view or change the print method bound
to specific types of files. This information is stored in the non-ASCII file called
cetables in the /usr/openwin/lib/cetables directory and can be
viewed using Binder. Once you use Binder to customize this file, the
information is stored as .cetables directory in your home directory. For
complete information on using Binder, refer to Chapter 16, “Binder.”
Starting Print Tool from the Command Line
When started from the command line, Print Tool looks at the following to
determine the default printer:
1. If the Print Tool was started in a Shell Tool or Command Tool, and the
printer was specified with the -P command line argument, Print Tool uses
that printer as the default. For example, the printer named mimeo is the
default if Print Tool is started by typing printtool -P mimeo.
2. If a printer was not specified with a command line argument, Print Tool
looks for the environment variable $PRINTER (or $LPDEST, if the
$PRINTER environment variable has not been set). If this environment
variable is set, the printer it specifies becomes the Print Tool default.
3. If neither a command line argument was specified, nor the $PRINTER (or
$LPDEST) environment variable was set, Print Tool automatically selects the
name of your system default printer.
All printers that are available to you are listed on the Printer scroll list. Printers
are in separate directories under /etc/lp/printers. If you need to add or
delete printers to your system configuration, you must use the admin tool. See
System Administration Guide, Volume I and System Administration Guide, Volume
II for more information.
340
Solaris User’s Guide—September 1995
Audio Tool
11
Audio Tool is an application that is used to record, play, and edit audio files.
Audio Tool works in conjunction with the Audio Control application, which
controls and configures the desktop’s audio capabilities. Audio Tool also works
with Multimedia Mail Tool to provide the audio capabilities for composing,
sending, and receiving Multimedia Mail.
About This Chapter
The first part of this chapter explains how to perform common Audio Tool
tasks, such as playing, recording, editing, and saving audio files. The rest of the
chapter, which is in a reference format, contains detailed descriptions of Audio
Tool’s base window and the File, Edit, and Volume menus. Refer to these
reference sections for more information about a particular button or menu
option.
Audio Tool Capabilities
Before using Audio Tool, make sure that your machine supports, at a
minimum, basic (monaural) audio capabilities and that a speaker and
microphone are installed. Refer to your system’s documentation for this
information.
Many computers support stereo and higher-quality audio, such as CD and
DAT quality. Audio Tool automatically recognizes the capabilities of the
computer’s audio devices. Therefore, the features of Audio Tool that you can
341
11
use depend on your particular system configuration. This chapter describes all
of the features and controls of Audio Tool. However, if your computer
supports only monaural audio, you will not see some controls, such as a
balance slider.
Required Accessories
For recording (creating) voice audio files, use the microphone that is shipped
with your computer or a commercial-variety microphone. Connect the
microphone to your computer’s microphone jack.
You can listen to audio output in one of these ways; either from your
computer’s speaker, or headphones, or from externally powered speakers
connected to the speaker output.
Invoking Audio Tool
You can invoke Audio Tool in several ways:
•
from the desktop menu by choosing Workspace ➤ Programs ➤ Audio
Tool...
•
from the Mail Tool by choosing Attach ➤ Voice... from the Compose
window
•
from an audio file attachment to a mail message by double-clicking SELECT
on the audio file glyph
•
•
from the File Manager by double-clicking SELECT on an audio file glyph
from the command line with the audiotool command
Refer to the audiotool(1) manual page for information about the Audio
Tool command’s syntax.
342
Solaris User’s Guide—September 1995
11
About Audio Tool’s Base Window
The Audio Tool base window, shown in Figure 11-1, contains all of the controls
needed to play, record, and edit a sound file.
Play/Record position pointer
Drag and drop target
Display canvas
Cursor mark
Figure 11-1 Audio Tool Base Window
The top center of the Audio Tool window displays the name of a sound file
along with the file’s status.
Three menu buttons are located near the top of the window (File, Edit, and
Volume). Use these buttons to edit audio files and the audio configuration
parameters, such as play and record volume. The four buttons located near the
bottom of the window (Rev, Play, Fwd, and Rec) function like buttons on a
tape recorder.
Audio Tool
343
11
Loading and Playing an Audio File
To load and play an audio file, do the following:
1. With the pointer inside Audio Tool, choose File ➤ Open....
The Audio Tool: Open window is displayed, as shown in Figure 11-2.
Figure 11-2 Open Window
2. Double-click SELECT on the directory that contains the audio file you
want to hear.
3. Click SELECT on the name of the audio file.
4. Click SELECT on the Open button.
The audio file appears in Audio Tool’s base window.
344
Solaris User’s Guide—September 1995
11
5. Press MENU on the Volume button and choose Play...
The Audio Control: Play window appears (Figure 11-3).
Figure 11-3 Audio Control: Play Window
Note – Depending on the audio capabilities of your computer, you may or may
not see all of the choices shown in the figure (e.g., if your computer does not
support stereo, the balance slider is not displayed)
6. Click SELECT on the Play button in Audio Tool‘s base window.
7. To adjust the volume, press SELECT on the Play Volume: slider in the
Audio Control: Play window and move the slider left (to lower the
volume) or right (to raise the volume).
Note that you can choose just a small segment of the sound file to be played.
To do this, click SELECT on the location in the recording where you want to
start, and click ADJUST at the end of the segment that you want to hear.
Recording Sound
To record an audio file, do the following:
1. If you’re recording from a microphone, place the microphone near the
sound source.
2. Press MENU on the Volume button and choose Record...
The Audio Control: Record window appears (Figure 11-4).
Audio Tool
345
11
Figure 11-4 Audio Control: Record Window
3. In the Audio Control: Record window, select a source; either click
SELECT on the Microphone button or on the Line In button.
4. Click SELECT on the Auto-Adjust button, and speak into the microphone
for three to five seconds. Or, play a selection from the sound source that’s
connected to your audio hardware’s “line in.”
Auto adjust automatically sets the recording level. You can also move the
Record Volume: slider to adjust the recording level manually.
5. Click SELECT on the Rec button in Audio Tool’s base window.
The Rec button changes to Stop, as shown in Figure 11-5.
Rec becomes
Stop
Figure 11-5 Record Button Changed to Stop
6. Begin speaking into the microphone or playing the music (or other sound
source).
346
Solaris User’s Guide—September 1995
11
7. When you have finished recording, click SELECT on the Stop button.
If you make a mistake, you can either choose File ➤ New (which cannot be
undone) to clear all the sound data and start over, or you can edit the sound
later. Refer to “Editing an Audio File” on page 348 for information on how
to do this.
Saving an Audio File
To save your file, do the following:
1. Choose File ➤ Save As...
The Audio Tool: Save As window appears, as shown in Figure 11-6.
Use the scrollbar
to choose a
directory
Figure 11-6 Saving a File in the Save As Window
2. Double-click SELECT on the directory destination for the file from the
scrolling directory list.
3. Type the file name in the Save As text field.
Audio Tool
347
11
4. Click MENU on the Format: menu button to choose an appropriate
format.
The current format is displayed next to the menu button.
5. Click MENU on the Compress: menu button to make a compression
choice.
The current compression setting is displayed next to the menu button.
6. Click SELECT on the Save button.
The file you named is saved in the selected directory.
You can cancel a file-save operation by clicking SELECT on the Cancel button
in the Save As window. Or, you can press the keyboard’s Stop key while the
mouse cursor is in Audio Tool’s base window.
To update the file that is being edited, follow the previous steps to modify the
file, then choose File ➤ Save from Audio Tool’s base window.
Editing an Audio File
Because you can see an audio file graphically, you can determine which
portions are sound and which are silence. This feature allows you to edit audio
files such as voice messages. For instance, you might want to edit out long
pauses (silence) between sentences or phrases. To modify the sound file, you
edit the audio file as you would edit a text file in Text Editor, using cut, copy,
and paste commands from the Edit menu.
To cut a portion of sound from one location and paste it in another, do the
following:
1. Click SELECT at the beginning of the sound portion you want to cut.
2. Click ADJUST at the end of the portion you want to cut.
Or, instead of steps 1 and 2, position the hairline cursor at the beginning of
the sound portion, hold down the SELECT mouse button, and drag the
pointer to the end of the portion.
That portion is highlighted, as shown in Figure 11-7.
348
Solaris User’s Guide—September 1995
11
Figure 11-7 Selecting a Portion to Cut
3. Choose Edit ➤ Cut.
That portion is removed to the clipboard.
4. Click SELECT on the destination point for the portion of sound you cut.
5. Choose Edit ➤ Paste.
The cut portion of sound is pasted into the new location, as shown in
Figure 11-8.
Figure 11-8 Pasting the Sound Portion Back Into a File
Undoing an Edit
♦ You can undo the last edit you made by choosing Edit ➤ Undo.
Audio Tool
349
11
Tips for Editing Audio Files
• In the display canvas, the granularity of selections is based on pixel width,
which depends on the length of the file that is loaded. You can stretch Audio
Tool’s base window to see more detail when you are selecting segments.
•
You may find it useful to use multiple Audio Tools. For example, you can
edit a small region of a large file by selecting a segment that is somewhat
larger than the region and copying the segment to another Audio Tool
display canvas. Then, you can easily edit the segment in the other Audio
Tool by stretching the tool to provide better pixel resolution. When you’re
finished editing, you can copy the edited region back into the original
Audio Tool.
•
You can also use multiple Audio Tools to assemble an audio track from
multiple sources.
Sending a Voice Mail Message
You can create an audio file from Mail Tool by selecting Attach ➤ Voice... in the
Mail Tool Compose window. The audio file you create is automatically bound
to Audio Tool and to an audio file glyph. The glyph is automatically attached
to an electronic mail message when you notify the application that you have
finished recording. The mail recipient can hear the contents of the audio file by
double-clicking SELECT on the audio attachment glyph from Mail Tool. Refer
to Chapter 4, “Multimedia Mail Tool” for information on using Mail Tool.
To record an audio file and attach it to a mail message, do the following:
1. Click SELECT on the Compose button in the Mail Tool control area, and
address the mail.
2. Click SELECT on the Attach... ➤ Voice... button in the Mail Tool Compose
window control area.
The Audio Tool window appears, as shown in Figure 11-9. Note that the
mail button labeled “Done” appears only when Audio Tool is invoked from
the Mail Tool Attach button.
350
Solaris User’s Guide—September 1995
11
Figure 11-9 Audio Tool Window Opened From the Mail Tool Compose Window
3. Record your voice message as described in the section, “Recording
Sound” on page 345.
4. Make any editing changes, as described in the section, “Editing an Audio
File” on page 348.
5. Click SELECT on the Done button.
The audio attachment glyph appears in the Attachments window
(Figure 11-10).
Note also that if you have a pre-recorded message in Audio Tool that you
want to attach to a mail message, you can drag the file’s glyph from Audio
Tool’s drag and drop target to the Compose window’s Attachments
subwindow.
Audio Tool
351
11
Figure 11-10 Audio File Attached to a Mail Message
6. If needed, type in an additional message in the Compose text region.
7. Click SELECT on the Deliver button in the Mail Tool Compose window.
Listening to a Voice Mail Message
If you have a machine equipped with a built-in speaker or an attached speaker,
you can listen to the audio file by doing the following:
1. Open Mail Tool.
2. Double-click SELECT on the message header containing the attached
audio file in the Mail Tool base window.
The mail message containing the file is displayed in the View Message
window.
3. Double-click SELECT on the audio attachment glyph in the view window
Attachments area.
The audio file opens and begins playing.
352
Solaris User’s Guide—September 1995
11
Audio Tool Reference
This part of the chapter provides information about Audio Tool’s File, Edit,
and Volume menus.
Base Window
The Audio Tool base window, shown in Figure 11-11, contains all of the
controls needed to play, record, and edit a sound file.
Audio selection
Cursor and pointer locations
Play/Record position pointer
Filename
Drag and drop target
Display canvas
Cursor mark
Interval marking
Length of file
Status area
Recorded silent data
Recorded sound data
Length of selection
Level meter indicator
Figure 11-11 Audio Tool Base Window
Audio Tool
353
11
Audio Tool Icon
When you iconize the Audio Tool base window, you’ll see the icon shown in
Figure 11-12. Double click SELECT on the icon to restore the window.
Figure 11-12 Audio Tool Icon
Display Canvas
The display canvas provides a region for the graphic representation of audio
data. Sound data is represented graphically as a box. Silence is represented as a
thin horizontal line.
Sound and silence data can be selected using the SELECT and ADJUST mouse
buttons. An entire sound or silence segment is selected by double-clicking
SELECT in the segment. Using ADJUST extends the selection to segment
boundaries or to the hairline cursor position. Triple-click SELECT to select the
entire audio file. (Audio selection in Audio Tool follows the same general
conventions that are used for text selection throughout the Open Windows
environment.)
In Figure 11-11, the selected audio data includes both sound and silence. Once
a segment has been selected, clicking SELECT on Play activates only that
selection.
Selected data can be dragged and dropped into other applications, such as
Mail Tool and File Manager, or other invocations of Audio Tool. Using multiple
Audio Tool windows enables you to assemble audio data from multiple files or
break large files into smaller sections. Audio attachments to a mail file are
discussed earlier in this chapter, as well as in the Mail Tool chapter.
Cursor and Pointer Location
Cursor and Pointer locations are displayed in the upper right corner of the
Audio Tool window with time offset of (MM:SS.d), where MM is minutes, SS is
seconds, and d is tenths of seconds. Whenever the mouse position marker is
354
Solaris User’s Guide—September 1995
11
moved into the display canvas (and when a file is loaded) the marker is shown
as a thin vertical line (hairline cursor), and its location is displayed as a time
offset. In Figure 11-11, the cursor is located near the beginning of the audio file,
location 0:01.4.
The Play/Record pointer information shows the location of the play/record
position pointer in the display canvas. The position pointer marks the data that
is currently being played, recorded, or where playing or recording will begin
when the Play or Rec button is pressed. It also marks where include, drag and
drop, and paste operations will occur. Clicking SELECT while the cursor is in
the canvas moves the pointer to the hairline cursor location.
Drag and Drop Target
The drag and drop target is where you can drop sound data into or drag sound
data out of Audio Tool. For example, you can drag and drop sound data to and
from the File Manager. Sound data dropped on the drag and drop target
replaces any data in the display canvas.
Press SELECT on the drag and drop target and drag out of the target to copy
the current audio file to another application.
When sound data is dropped directly into the display canvas, the data is
inserted at the play position pointer location. If data is selected (highlighted) in
the display canvas, the insertion occurs at that specific location, replacing the
selected data.
Level Meter
The level meter, which looks like an LED indicator, is active during play and
record. On color monitors, the indicators are green and red. During recording,
there should generally be 5-to-7 green LEDs displayed. If the red LEDs are lit
all of the time, the recording level is too high.
Status Information
The lower left corner of the Audio Tool window is the status message display
area. If any status information or error messages occur while using Audio Tool,
the information is displayed here. For example, the current audio format is
displayed there.
Audio Tool
355
11
The lower right corner of the Audio Tool window displays the length of a
recorded file (e.g., Length: 0:08.5). Whenever a sound segment is selected in the
display canvas, brackets appear indicating the length of the selection (e.g.,
Length: 0:08.5 [0:00.9]). These brackets also appear when recording is initiated,
and display the length of the newly recorded data (which is updated
periodically).
Rev (Reverse) Button
This button controls the backward movement of the play position pointer.
Click SELECT on the Rev button to move the play position pointer backward.
If there is no selection in the canvas, clicking SELECT on the Rev button causes
the pointer to jump backward, segment by segment, until it reaches the
beginning of the file. (A segment is the start of a sound “box” in the display
canvas.)
If there is a selection, the pointer’s movement is constrained to the selection.
Hold down SELECT on the Rev button to play the selection in reverse at an
accelerated speed until you release SELECT or until the play position pointer
reaches the beginning of the selection.
Play Button
This button controls the playing of an audio file. If you’ve selected part of an
audio file, only that part of the file is played. Otherwise, the entire file is
played.
Click SELECT on the Play button to start playing from the current play
position pointer location to the end of the selection or file. If the play position
pointer is at the end of a selection or file, clicking SELECT on the Play button
moves the pointer to the beginning of the selection or file before playing starts.
Once selected, this button changes from Play to Stop, so to stop playing, click
SELECT on the Stop button.
If Auto Play on Selection in Audio Tool: Properties options is set “on,” playing
starts automatically whenever you make a selection.
356
Solaris User’s Guide—September 1995
11
Fwd (Fast Forward) Button
This button controls the forward movement of the play position pointer. Click
SELECT on the Fwd button to move the play position pointer forward.
If there is no selection in the canvas, clicking SELECT on the Fwd button
causes the pointer to jump forward, segment by segment, until it reaches the
end of the file.
If there is a selection, the pointer’s movement is constrained to the selection.
Hold down SELECT on the Fwd button to play the selection at an accelerated
speed until you release SELECT or until the play position pointer reaches the
end of the selection.
Rec (Record)/Stop Button
This button controls the starting and stopping of recording. Click SELECT on
the Rec button to start recording at the current play position pointer location.
Recorded audio data is inserted into the sound file at the play position pointer.
The existing data is moved forward in the file—it is not overwritten. However,
if a sound segment is selected when record is activated, the selected segment is
cut from the audio file and placed on the clipboard.
Once selected, this button changes from Record to Stop, so to stop recording,
click SELECT on the Stop button.
You can click SELECT on New from the File menu to delete the current sound
and record from scratch.
Note – Clicking SELECT on the Play button during a recording session causes
the recording to stop and the segment that was just recorded to be
automatically selected and played back.
Audio Tool
357
11
File Menu
Items on the File menu handle opening, including, and saving files. Click
MENU on the File button to display the File menu.
Whenever a command cannot be performed, the corresponding menu item is
dimmed. For example, Save is dimmed when there is no new data to be saved.
New
Use the New menu to clear the current audio file or select a new audio data
format. Press MENU on New and drag to the right to display a pop-up menu
with format choices. (If you click SELECT on New, the display canvas is
cleared and retains the current format.) The selected audio format stays in
effect until the next New operation (or other operation that loads a new audio
file, such as Open). When recording a new file, you have the option of saving
in the current format or in a new format.
If there is an unsaved sound file in the display canvas, a confirmation message
appears, saying that the file is modified and asking if you want to discard the
edited data. Click SELECT on the Continue button to clear the display canvas
and begin recording. The confirmation message can be disabled in the Edit ➤
Properties... window.
You cannot undo a New operation.
Audio Format Choices
Click SELECT on the format of your choice. You can retain the current format
or choose one of the standard formats—Voice, CD, or DAT. (If an audio format
is not supported by the audio hardware, the corresponding menu item is
disabled.) User defined formats may also be included and you can choose New
Format... to define a new format.
358
Solaris User’s Guide—September 1995
11
New Format...
Click SELECT on the New Format... choice in the New menu to select, create,
or edit the characteristics of a recording format. The Audio Tool: New Format
window, shown in Figure 11-13, is displayed.
Figure 11-13 Audio Tool: New Format Window
Encoding:
Open this menu with a MENU click to select a type of encoding. Then, click
SELECT on your choice of 8-bit µ-law, 8-bit A-law, or 16-bit linear. The 16-bit
linear encoding provides better accuracy (signal-to-noise ratio) than the two
8-bit encodings. However, the 16-bit linear encoding requires twice the storage
capacity. Stereo audio data must use 16-bit linear encoding to play on a
machine with stereo capability.
Sample Rate:
Open this menu with a MENU click to select a sample rate. Higher sample
rates provide better high-frequency response (at the cost of larger file sizes).
Click SELECT on your choice.
Channels:
Open this menu with a MENU click and click SELECT on your choice of
channels (mono or stereo).
New Format Button
Click SELECT on the New Format button to clear the current audio file and
reset the data format to match the currently selected audio format.
Audio Tool
359
11
Reset Button
Click SELECT on the Reset button to restore the panel so that it displays the
current audio format.
+ Button
Click SELECT on the + button in the New Format window to display an
extended window, shown in Figure 11-14. The Format scrolling list displays the
formats available to you. Note that formats are stored on a per-user basis, so
that the formats listed (other than the standard Voice, CD, and DAT) have been
created under your user name.
Note – Audio formats and preferences are stored in the $HOME/.audiorc file
(where $HOME is the name of your home directory).
You can use the New Format window to name a format type to appear in the
New and Save As... menus. You can also use this window to add, change, or
delete an audio format.
Click SELECT the – button to close the extended part of the New Format
window.
Figure 11-14 New Format Window Extensions
To create a new format:
1. Select the new format’s encoding, sample rate, and number of channels
from the lefthand part of the window.
2. Type the new format’s name in the Name: field.
360
Solaris User’s Guide—September 1995
11
3. Click SELECT on the Add button.
The new format is added to the bottom of the list. To add the new format
elsewhere, click MENU on Add and choose Before, After, Top, or Bottom.
The new format will appear in the list of formats.
Open...
Open... enables you to open a directory or file. Click SELECT on the Open...
menu item to display the Audio Tool: Open window, shown in Figure 11-15.
This window contains a “browser” that can be used to locate particular
directories within a file system.
Figure 11-15 Audio Tool: Open Window
Go To:
To change directories, type the pathname of the new directory in the Go To:
field, then click SELECT on the Go To: button or press Return. Notice that if
you click MENU on the Go To: button, a directory stack is displayed that
includes the recently visited directories, as well as the directories specified in
the AUDIOPATH environment variable.
Audio Tool
361
11
Path Scrolling List
The scrolling list displays the names of directories and files. Double-click
SELECT on the first item in the scrolling list to move to the parent directory.
Double-click SELECT on any of the directories in the scrolling list (indicated by
folder icons) to change the current directory.
All Files Button and Audio Files Button
If you click SELECT on the All Files button, the path scrolling list displays the
names of all directories and files. However, non-audio files are dimmed and
cannot be loaded.
If you click SELECT on the Audio Files button, the scrolling list displays the
names of audio files only; other file types are omitted from the display.
Open Button
Click SELECT on this button to open the specified audio file and load it into
Audio Tool’s display canvas. If the selected item is a directory, click SELECT to
open the directory.
You can also open a sound file by following these steps.
1. Scroll to the directory that contains the specific file.
2. Double-click SELECT on the directory.
3. Double-click SELECT on the audio file icon glyph.
The specified file is loaded into the display canvas.
Note – If the audio hardware of your computer does not support the audio
format of a file that you’re trying to open, Audio Tool displays the conversion
pop-up shown in Figure 11-16.
362
Solaris User’s Guide—September 1995
11
Figure 11-16 File Conversion Pop-Up
Click SELECT on the Convert button to convert the file into a format that is
supported by your computer’s hardware. Click SELECT on the Load button to
load the file into Audio Tool’s canvas. If you load the file, you will not be able
to play it. However, you can perform editing operations on the file (such as
cutting and pasting segments) and save the result into a new format.
Cancel Button
Click SELECT this button to close the Open window.
If you open a compressed audio file, the conversion can take a long time. The
Cancel button remains active and can be used to cancel the in-progress load
conversion.
Save
Save enables you to save changes made to the current audio file. Click SELECT
on the Save menu item to save the file.
If a file has been named and previously saved, clicking SELECT on Save
replaces the old copy with the current version.
If the audio data has not been saved previously, or has not yet been edited, the
Audio Tool: Save As window is displayed. The Save item is dimmed if no
audio file is loaded (following a New operation, for example) or if the audio
file has not been edited since a previous Save.
Audio Tool
363
11
Save As...
Save As... enables you to save a copy of the current sound file to a new file.
Click SELECT on the Save As... menu item to display the Audio Tool: Save As
window (Figure 11-17). To save a file, enter its name into the Save As field and
click SELECT on the Save button.
Figure 11-17 Audio Tool: Save As Window
The Go To: button and field, Current Folder: field, scrolling list, All Files and
Audio Files buttons, and the Cancel button work the same as their
counterparts in the Open window. The Save As window has additional items
that the Open window does not have. Use the Format: and Compress: menus
to save an audio file in different formats.
364
Solaris User’s Guide—September 1995
11
Format:
Click MENU on the Format button to display the list of formats. The standard
formats are Current, Voice, DAT, or CD. Click SELECT on Current Format to
match the format that is being used in the display canvas.
In the list of formats, click SELECT on New Format... to display the Audio
Tool: Save Format window (Figure 11-18). Use the selections in this window to
save the audio data in a different format. The buttons in the window work the
same as the buttons in the Audio Tool: New Format window (described on
page 359).
Figure 11-18 Audio Tool: Save Format Window
Compress:
Click MENU on the Compress button to display a list of compression
techniques. The choices are:
•
None—no compression. This choice provides the best audio quality, loads
and saves files the fastest, but consumes the most disk space.
•
4-bit G.721 ADPCM—2:1 compression. This is a good choice for voice files
and adequate for music. It uses 50% less disk space than no compression.
•
3-bit G.723 ADPCM—8:3 compression. This is an adequate choice for voice
files, but may be unacceptable for some music. It uses 62.5% less space than
no compression.
If the size of a file is a concern, choose compression. If loading time is a
concern, choose no compression. A compressed file uses less disk space but
requires additional loading time because it must be decompressed before it is
used. Also, if you choose to compress a file, the audio encoding specified by
Audio Tool
365
11
New Format... is ignored. When you load a compressed file, the format may
change from its previous choice (e.g., if you compress an A-law file and reload,
the file format changes to µ-law).
File Size:
The File Size field displays the storage requirements of the file (when Audio
Tool writes it to disk) and the amount of free disk space that you have
available in the file system that contains the selected folder.
Open Folder
Click SELECT on the Open Folder button to open a folder that you have
selected in the file scrolling list.
Cancel Button
Click SELECT on the Cancel button to close the Save As window.
If you save a compressed audio file, the conversion can take a long time. The
Cancel button remains active and can be used to cancel the in-progress save
conversion.
Save Button
Click SELECT on this button to save the specified audio file. If the file selection
is not made, this button is dimmed.
Include...
Include... enables you to insert audio data from another file into the current
file. Click SELECT on the Include... menu item to display the Audio Tool:
Include window. This window is similar to the Open window shown in
Figure 11-15 on page 361, with the Include button replacing the Open button,
and the addition of the Open Folder button. Choose the file you want to
include, then click SELECT on the Include button to insert the selected file into
the display canvas at the play position pointer. Note that if the file selection is
not made, the Include button is dimmed.
366
Solaris User’s Guide—September 1995
11
Note – You can include only files whose formats match the current audio
format. All other files are dimmed (if All Files is selected) or are removed from
the scrolling list (if Audio Files is selected).
Edit Menu
The commands on the Edit menu are common to most DeskSet tools. Click
MENU on the Edit button to display the Edit menu.
Whenever a command cannot be performed, the corresponding menu item is
dimmed. For example, Undo is dimmed when there are no editing operations
to undo.
Clear
The Clear command removes the current sound data from the display canvas.
Click SELECT on Clear when you want to delete all the data in the canvas.
Note – The clear operation does not change the name of the file that’s being
edited. Take care not to accidentally save an empty canvas to an audio file.
The clear operation can be undone, and the audio data is retained so that it can
be used by a Redo operation. However, since newly recorded data consumes
space in the temp file directory, you might consider using the File ➤ New
operation. This operation, which cannot be undone, recovers the unused space
in the filesystem.
Undo
The Undo command reverses the effects of the last editing command issued.
Click MENU on Undo to display the Undo submenu, which has the following
options:
•
Last Edit—Restores the previous data prior to the last change. This is the
default action for Undo.
•
All Edits—Restores all edited changes to their state as of the last time the
audio file was saved, loaded, or cleared.
Audio Tool
367
11
Redo
The Redo command restores the effects of the Undo command. Click MENU on
Redo to display the Redo submenu, which has the following options:
•
Last Undo—Restores the previously revised data. This is the default action
for Redo.
•
All Undos—Restores all edited changes.
Making edits to the audio buffer clears any subsequent editing history in the
redo list.
Cut
The Cut command removes the current selection from your sound file and
places it on the clipboard. Click SELECT on Cut to cut the selection.
Copy
The Copy command copies the current selection to the clipboard, without
modifying the original sound file. Click SELECT on Copy to copy the selection.
Paste
The Paste command pastes data currently stored on the clipboard into the
current audio file at the location specified by the play position pointer. For
example, after doing a Cut or Copy, the next step is often to paste the stored
data to some new location. Click SELECT on Paste to paste the selection.
Delete
The Delete command removes the current selection from the sound file,
without modifying the contents of the clipboard. Use Delete instead of Cut
when something is on the clipboard that should not be overwritten or when
you are sure you do not want to use the selection again.
368
Solaris User’s Guide—September 1995
11
Click MENU on Delete to display the Delete submenu with the following
options:
•
•
Selection—This is the default, which deletes the current audio selection.
•
All Silence—This option deletes all silent segments, which are indicated by
horizontal lines. This is useful, for example, when you are sending or
storing voice mail.
•
Silent Ends—This option deletes only the silent segments at the beginning
and end of the file. This enables you to remove a pause that occurs between
the time you press the Rec button and start talking, or the pause between
the time that you stop talking and press the Stop button.
Unselected—This option deletes everything that is not selected. This enables
you to select the part of an audio segment that you want, then delete the
parts that you don’t want.
Properties
Properties... enables you to modify the functionality of Audio Tool. Click
SELECT on this menu item to display the Audio Tool: Properties window,
shown in Figure 11-19.
Figure 11-19 Audio Tool: Properties Window
Audio Tool
369
11
The controls on the Audio Tool: Properties window are described in the
following paragraphs.
•
Auto Play on Load:—Causes Audio Tool to begin playing files as soon as
they are loaded or dragged and dropped onto the drop target.
•
Auto Play on Selection:—Causes selections to be played immediately after a
selection is made. This option can be useful when you are working on a
specific editing task because the entire selection replays each time that you
make or change a selection.
•
Confirm on New/Load:—Causes a confirmation message to be displayed if
a file contains unsaved data when a New or Load operation is performed.
•
Silence Detection:—Turns silence detection ON or OFF. If this option is
turned off, no silence detection occurs and the entire audio file is displayed
as a single sound segment. Turning off this option speeds up the time it
takes to load an audio file.
Note – Silence detection is automatically suppressed for audio file formats that
have a sample rate greater than 16kHz, regardless of the silence detection
setting in the Edit ➤ Properties... window.
•
Silence Threshold:—Changes the parameters for silence detection. Moving
the slider to the left increases the sensitivity to short pauses. This should
increase the number of sound and silence segments. Moving the slider to the
right decreases the sensitivity to short pauses. This should decrease the
number of segments.
•
Temp file directory:—This displays the name of the directory where
temporary sound files are placed. All newly recorded data is stored in this
directory until the data is saved.
Note – Recorded audio can quickly use up disk space. Set the temp file
directory to a file system that contains adequate disk space. Also, if you are
using high sampling rates (e.g., CD or DAT format), you may have difficulty
recording to a remotely mounted temp file system.
370
Solaris User’s Guide—September 1995
11
In addition, there are two buttons at the bottom of the Properties window,
Apply and Reset. Use these buttons as follows:
•
Click SELECT on Apply to apply all changes made in the Properties
window.
•
Click SELECT on Reset to restore all parameters to their original value, as
set by the last Apply operation.
Edit Pop-Up Menu
A pop-up menu with commonly-used audio editing commands is available
when you click MENU in the display canvas (Figure 11-20). Note that many of
these choices also appear in the Edit menu under Clear and Delete.
Figure 11-20 Edit Pop-Up Menu
Reset Pointer
This command clears the current selection and places the pointer at the
beginning of the file.
Clear
This command removes the current sound data from the display canvas.
Delete Unselected
This command deletes everything in the display canvas that is not selected.
Audio Tool
371
11
Delete All Silence
This command deletes all silent segments (which are indicated by horizontal
lines).
Delete Silent Ends
This command deletes only the silent segments at the beginning and end of the
file.
Select All
This command selects all of the audio data in the display canvas. This is the
same as triple-clicking SELECT in the display canvas.
Volume Menu
The Volume menu has options for controlling play volume and recording level.
These functions are part of Audio Control—a separate application that
cooperates with Audio Tool. Click MENU on Volume to display these options.
Play...
Play... controls audio output. Click SELECT on Play... to display the Audio
Control: Play window, shown in Figure 11-21. The controls on this panel affect
the entire desktop audio environment.
Figure 11-21 Audio Control: Play Window
Note – Depending on the audio capabilities of your computer, you may or may
not see all of the choices shown in the figure (e.g., if your computer does not
support stereo, the balance slider is not displayed)
372
Solaris User’s Guide—September 1995
11
Speaker, Headphone, and Line Out Buttons
Click SELECT on these buttons to select audio output devices.
The buttons that are available depend on your hardware configuration. For
example, some configurations support only speakers and headphones. Other
configurations support all three devices, and some configurations allow you to
select more than one device at a time. Also, some configurations recognize
whether a plug has been inserted into a jack. In these configurations, the
corresponding button is dimmed when no plug is inserted into a jack.
Play Volume
This slider controls the audio output volume. You can also type in a volume
level (0-100).
Balance
If your computer has stereo capability, use the Balance slider to adjust the
balance. The slider has a “detent” at the 50-50 balance point.
Record...
This button displays the Audio Control: Record window, which is described in
“Record...” on page 373.
Mute
This button mutes the audio output to the selected devices. The audio file or
selected audio segment continues to play. Click SELECT on the button to turn
off muting so that you can hear the audio. Audio Tool turns muting off when
you adjust the play volume.
Record...
Record... controls the adjustment of volume gain during recording. Click
SELECT on Record... to display the Audio Control: Record window, shown in
Figure 11-22.
Audio Tool
373
11
Note – If recording difficulty is experienced with a commercial microphone,
use an external pre-amp to boost the recording gain level.
Figure 11-22 Audio Control: Record Window
Microphone and Line In Buttons
Click SELECT on one of these buttons to select an audio input device (if they
are supported by your hardware configuration).
Record Volume:
This slider controls the recording volume gain. You can also type in a volume
level (0-100).
Balance:
If your computer has stereo capability, you can use the Balance slider to adjust
the balance. The slider has a “detent” at the 50-50 balance point. Typically,
you’ll only want to change the record balance if your audio inputs are not at
the same level.
Before adjusting the record balance, make sure that the play balance is
calibrated for your output configuration. You can do this by using the Audio
Tool: Save As window to convert a monaural file to stereo and then adjusting
the play balance until the left and right speakers produce the same output
level.
374
Solaris User’s Guide—September 1995
11
Once the play balance is calibrated, you can record a segment of audio data
and play it back to determine if the record balance is correct.
Note – On systems that support the monitor function, the record balance may
not affect the monitor output. To determine the actual effect of record-balance
changes, you must record and play back a sample of stereo audio.
Monitor Volume:
This slider controls the volume of the audio input signal that is channeled
through the output port. (You can also type in a monitor-volume level (0-100).)
This is useful when an audio source, such as a CD player or tape deck, is
connected to the selected input jack. By adjusting the monitor volume, the
audio input is heard without having to record any data.
Auto-Adjust Button
This button enables you to automatically set the optimum recording level. This
is recommended before a recording session begins or whenever the
microphone is moved or the input source is changed.
Click SELECT on Auto-Adjust to initiate scanning of the input sound data to
determine its loudness. The current level of the input signal is examined and, if
necessary, minor adjustments are made to set a Record level. If no signal is
found, the Record level jumps to the maximum, then automatically adjusts
down until the optimal level is achieved. An LED-like input level meter
displays the sound level. During the auto-adjust operation, no data is recorded.
The auto-adjust procedure continues until a satisfactory level has been
maintained for three to five seconds.
To adjust the level of your voice, talk into the microphone in a normal speaking
voice. Speak continuously during the entire time (for instance, counting) until
the auto-adjust operation ends. If the input signal does not register on the level
meter, check the ON/OFF switch on the microphone or replace the microphone
battery.
You should also use the auto-adjust operation to set the optimal recording level
for input sources connected directly to the microphone jack, such as a CD
player or tape deck. For best results, play the loudest section of your audio
Audio Tool
375
11
source during the auto-adjust operation. You can use the Monitor Volume to
listen to the source while you are setting the volume level (as well as while you
are recording).
Note – If you cannot achieve a satisfactory signal level with a commercial
microphone, it may be necessary to speak closer to the microphone, or to
obtain a microphone preamplifier.
Using the Audio Control Status Panel
The Audio Control application includes a status window that displays the
current state of the audio device. The status window provides information that
can be useful for debugging audio applications and for determining whether
applications are holding an audio device open.
To display the status window (Figure 11-23), click MENU in the background of
the Audio Control: Play or Audio Control: Record windows, then click
SELECT on the Status... button. The check boxes display the status of the tool.
(The check boxes are informational; you cannot modify them.)
Click SELECT on the Status Change button to cause the displays to be updated
only when one of the status items changes. Click SELECT on the Continuous
button to cause the displays to be updated continuously. Refer to the
audio(7) manual page for a description of status indicators.
Figure 11-23 Audio Control: Status Window
376
Solaris User’s Guide—September 1995
Tape Tool
12
Tape Tool enables you to copy files and directories onto a tape cartridge. You
may need to do this to make backup copies or to archive files that you want to
retain but that you do not need on a regular basis. Or, you may need to copy
files or directories onto tape in order to pass them on to someone else with a
compatible system who can then extract them from the tape.
Tape Tool provides a user interface to the UNIX tar tape archiving and
retrieval functions. Refer to the manual page for tar for more detailed
information.
Note – Tape Tool is not intended to be an all-purpose system backup tool. It
cannot read tapes that have been written using the cpio command.
♦ To open Tape Tool, choose Workspace ➤ Programs ➤ Tape Tool.
Tape Tool Icon
The Tape Tool icon has an image of a tape cartridge, as shown in Figure 12-1.
Figure 12-1 Tape Tool Icon
377
12
You can select files and folders from the File Manager to be archived on tape.
You can drag and drop them as a group or individually onto the Tape Tool icon
or onto the open Tape Tool window to accumulate a list of files to be written to
a tape or archive file.
Tape Tool Window
The Tape Tool base window is shown in Figure 12-2.
Drag and drop
target
Lists files on
the tape
Copies files
from the tape
Tape Tool
Properties
Location
of files
or destination of
files read from
the tape
Scrolling
window for
listing files
to write
Figure 12-2 Tape Tool Window
You can perform the following operations from the Tape Tool window:
378
•
List the files from a streaming tape cartridge or archive file that have been
archived using the tar command.
•
Read some or all of the files from the tape or archive file into the directory
that you specify.
•
Write specific files or directories that you specify onto a streaming tape
cartridge or into an archive file.
•
Display a window in which you set the properties for the tar command
from the Tape Tool Properties window.
Solaris User’s Guide—September 1995
12
The control area provides controls for listing, reading to tape, writing from
tape, and setting Tape Tool properties.
Use the File To Write button and text field to type in the names of files that you
want to write to tape. The scrolling list displays a list of the files you specify by
typing file names or by dragging and dropping icons from the File Manager.
If files were archived without a path name or with a relative path name, you
can specify in the Destination field where those files are put in your file system
when they are read from the tape. The default destination is your current
working directory.
If the files on a tape have a complete path name (absolute path name), the files
are always put in the directory specified on the tape, regardless of what you
type in the Destination field. To strip files of their absolute path name when
you archive them, set the Strip Path option in the Tape Tool Properties window
to All and click SELECT on the Apply button.
Each of the Tape Tool operations is described in more detail in the following
sections.
Editing the List of Files in the Tape Contents Window
Once the files are listed (by pressing the List button) in the Tape Contents
window, you can retrieve all of the files in the list, retrieve specific selected
files, or edit the list to remove files you do not want to retrieve.
The Tape Contents window has a Read Functions pop-up menu, shown in
Figure 12-3. To display this menu, move the pointer into the Tape Contents
window and press MENU.
Tape Tool
379
12
Figure 12-3 Read Functions Pop-up Menu in the Tape Contents Window
Select All from the Read Functions menu selects all files on the tape.
You can edit a group of files by clicking SELECT on the name of each file that
you want to delete. Clicking SELECT on a selected file deselects it. Files such
as group, licenses, and passwd are highlighted, as shown in Figure 12-4.
Figure 12-4 Selected Files to Read (group, licenses, and passwd)
Delete Selected from the Read Functions pop-up menu removes these files
from the list. Choose Select All and then Delete Selected from the pop-up menu
to delete all the files from the list.
To restore an accidentally deleted file, add it back to the list by typing the file
name in the File To Read text field, then press the Return key or click SELECT
on the File To Read button.
These functions prepare the scrolling list for an operation from the Read menu
described in the next section.
380
Solaris User’s Guide—September 1995
12
Reading Files from a Tape
The Read menu, available from the Read button at the top of the Tape Tool
base window, has three options to read files from the tape or archive files to the
directory specified in the Tape Tool window.
!
Caution – When you read files that have a path name in front of them (an
absolute path name), as shown in the Tape Contents list, that path name is
always used as the destination.
If the files are not preceded by a file name, the directory you specify in the
Destination text field is used as the destination.
Read Selected
When you have listed the contents of a tape and selected all or some of the
files, choosing Selected from the Read menu copies the specified files to the
destination directory shown in the control area.
When you have not listed the contents of a tape, choosing Selected displays the
Tape Contents window without a listing. If you know the names of specific
files that you want to retrieve, you can type a name in the File To Read text
field, then press the Return key or click SELECT on the File To Read button to
add them to the list.
Read Entire List
When you have listed the files from a tape, choosing Entire List from the Read
menu reads the entire list of files from the Tape Contents window.
When you have not listed the contents of a tape, choosing Entire List displays
the Tape Contents window without a listing.
While the files are being read, messages are displayed in the footer of the Tape
Tool window showing you the percentage of files that have been read. As the
files are read, they are removed from the Tape Contents window. When the
process is complete, a message is displayed in the footer of the Tape Tool
window telling you how many files were read.
Tape Tool
381
12
If there are a large number of files, it may take several minutes for the files to
be copied to your system.
Read Entire Tape
Choosing Entire Tape from the Read menu copies all of the files on the tape to
the destination directory without displaying the Tape Contents window.
Copying (Writing) Files onto Tape
To copy (write) one or more files or directories onto a tape cartridge:
1. Click SELECT on the Props button to display the Tape Tool Properties
window and confirm that you have the correct options set.
You should check the Tape Tool Properties window each time you write files
to a tape, since the settings are not saved if you quit Tape Tool and start it
up again.
2. Check the tape to be sure that it is not write-protected.
3. Insert a blank tape into your tape drive.
Alternatively, you can use a tape containing data that are no longer needed.
!
Caution – Any data on the tape will be overwritten by the new data.
4. Click SELECT on the files or directories in a File Manager file pane that
you want to copy onto tape.
Use ADJUST to select additional files or directories.
5. Drag and drop the files onto the Tape Tool drag and drop target and
release.
Press SELECT and use the pointer to move the file or directory icon across
the Workspace to the Tape Tool target.
Alternatively, you can type the name of a directory or of an individual file in
the File To Write text field and then press the Return key or click SELECT on
the File To Write button. The files or directories you have chosen are listed
in the Tape Tool window pane, as shown in the example in Figure 12-5.
When you see the directory in the scroll box, select it.
382
Solaris User’s Guide—September 1995
12
Figure 12-5 Files to be Copied to Tape
6. Click SELECT on the Write button in the Tape Tool window.
The file listing is cleared from the window pane when the copy is complete.
Because the files are copied, the original data remain on your system. If you are
archiving the files to free up disk space, you then need to delete the files from
your system. Before removing the files, refer to, “Checking the Tape Contents”
on page 383.
Checking the Tape Contents
Before deleting the backup files from your system, make certain that the copy
occurred. At any time, you can list the files on a tape as follows:
1. Insert the tape into the tape drive.
2. Click SELECT on the List button in the Tape Tool base window.
In a few moments, the contents of the tape are listed in the Tape Contents
window pane. Messages in the footer tell you how many files have been
found.
Tape Tool
383
12
Retrieving (Reading) Files from a Tape
The following three sections describe three methods of retrieving (reading) files
from a tape. The method you choose depends upon whether you want to
retrieve a small portion of the files, a large portion, or all of the files from the
tape.
Retrieving a Portion of the Files from a Tape
To retrieve a particular portion of the archived files from a tape cartridge
(providing they were initially archived with the SunOS tar command, or
through Tape Tool), follow these steps:
1. Click SELECT on the Props button to display the Tape Tool Properties
window and confirm that you have the correct options set.
You may want to check the Tape Tool Properties window each time you
retrieve files, since the settings are not saved if you quit Tape Tool and start
it up again.
2. Insert the tape into the tape drive.
3. Click SELECT on the List button in the Tape Tool window.
A Tape Contents window displays listing the files on the tape. If there are a
large number of files, it may take several minutes for the listing to be
complete. Figure 12-6 shows a list of files in Tape Tool’s scrolling window.
Selected files
have an outline
Figure 12-6 File Listing from a Tape Showing Two Files Selected
384
Solaris User’s Guide—September 1995
12
4. Click SELECT on the files you want to retrieve from the list.
5. Type the destination path, if necessary.
If you want the destination path to be somewhere other than the path you
specified when the files were written (copied) to the tape, type it in the
Destination text field.
6. Choose Read ➤ Selected from the Tape Tool base window.
Alternatively, because the Selected option is the default, you can just click
SELECT on the Read menu button.
Retrieving Most of the Files from a Tape
If you have a long list of files, and you want to retrieve all but a few of them:
1. Click SELECT on the Props button to display the Tape Tool Properties
window and confirm that you have the correct options set.
You may want to check the Tape Tool Properties window each time you
retrieve files, since the settings are not saved if you quit Tape Tool and start
it up again.
2. Insert the tape into the tape drive.
3. Click SELECT on the List button in the Tape Tool base window.
4. Deselect the files you do not want in the Tape Contents window.
Click SELECT on those files that you do not want to include in the file
extraction.
5. Choose Delete ➤ Selected from the Tape Contents window Read
Functions menu.
The files you have selected are removed from the list.
6. Choose Read ➤ Entire List from the Tape Tool base window.
The files remaining in the list are extracted from the tape.
If you have archived a group of files, you can retrieve the whole group or just
a few of them. Unless you removed or changed the path names of the files
when you archived them, they are automatically restored to their original
directories. (If you have removed or changed the path names, then the files are
restored to the new paths with which you archived them.)
Tape Tool
385
12
Retrieving All Files from a Tape
If you want to retrieve everything on the tape and do not want to list the
contents first:
1. Click SELECT on the Props button to display the Tape Tool Properties
window and confirm that you have the correct options set.
You may want to check the Tape Tool Properties window each time you
retrieve files, since the settings are not saved if you quit Tape Tool and start
it up again.
2. Insert the tape in the tape drive.
3. Choose Read ➤ Entire Tape.
The contents of the entire tape are copied onto your system.
Customizing the Tape Tool
Before you read to or write from a tape or archive file, you may want to
confirm that the properties you want to use are set correctly, as shown in
Figure 12-7.
♦ To display the Properties window, click SELECT on the Props button.
386
Solaris User’s Guide—September 1995
12
Figure 12-7 Tape Tool Properties Window
•
Device text field identifies the tape drive to your system. The most common
device numbers for a tape drive are /dev/rmt/0mb (m is for medium
density) and /dev/rmt/0lb (l is for low density). Alternatively, you can
specify a file name in this field if you wish to read or write files to and from
one big archive file instead of a tape.
•
Host Name text field identifies the name of the workstation where the
reading or archiving of files is to take place. The default value is your local
host name.
•
Write sets none, some, or all of the options listed here:
• No SCCS excludes all SCCS directories.
• No SCCS+ excludes all SCCS directories, files with a suffix .o, and files
named errs, core, and a.out.
• Block I/O specifies a blocking factor for better throughput. When you
click SELECT on this setting, a text field is displayed in which you can
type the blocking factor you want Tape Tool to use.
• Sym Links follows symbolic links as if they were normal files.
• Show Errs displays error messages if all links to archived files cannot be
resolved.
Tape Tool
387
12
• Suppress suppresses information showing owner and file modes.
•
Strip Path settings determine whether selected files are stripped completely
of their path names, use complete path names, or use a specific path name.
When you click SELECT on Pattern, a text field is displayed in which you
can type the name of a path to use for all the files.
•
Read sets none, some, or all of the options listed here:
• No Check ignores directory checksum errors.
• Mod Time prevents Tape Tool from resetting the modification time of files
that it reads from the tape.
• Orig Mode restores the named files to their original mode, ignoring the
default umask setting of 2.
•
Other sets none, one, or both of the following options for both read and
write operations:
• Err Exit exits the operation as soon as an error is encountered.
• Exclude to specifies a file name that contains a list of files and/or
directories that you want to exclude from reading from the tape. This item
can be useful when the tape contains many files and you want to retrieve
all but a few of them.
When you have set the options you want, click SELECT on the Apply button to
apply the changes. These options will remain in effect until you quit the Tape
Tool application.
388
Solaris User’s Guide—September 1995
Image Tool
13
Image Tool is an application that you can use to view multiple page documents
(such as PostScript files) and single page image files (such as Sun Raster). You
can also use it to manipulate or translate a file. Image Tool works with other
DeskSet applications such as Mail Tool and Snapshot.
Image Tool is the default viewer for Mail Tool, so if you receive (and open) an
attached multiple page document (for example), Mail Tool launches Image Tool
to display the attachment. Once you have taken a picture of an image with
Snapshot, you can view it, manipulate it, or print it using Image Tool. For
complete information on Snapshot, refer to Chapter 14, “Snapshot.”
Image Tool works with color and monochrome monitors. Color monitors vary
in their ability to display color, so Image Tool adapts color images to suit the
type of monitor. Monochrome monitors display all images in black and white.
Color monitors may display images in fewer colors than the original. For
example, a 24-bit image appears on an 8-bit color monitor as an 8-bit color
image.
This Chapter describes how to use Image Tool to:
•
•
•
•
Open an image or document for viewing
Save an image file (in the same or different format)
Print an image or document
Use the Image Tool palette to manipulate a document
♦ To open Image Tool, choose Workspace ➤ Programs ➤ Image Tool.
389
13
Image Tool Icon and Window
The Image Tool icon is shown in Figure 13-1, and the Image Tool View window
is shown in Figure 13-2. The icon includes a file name if the View window
contains an image.
Figure 13-1 The Image Tool Icon
Menu buttons
Drag and Drop Target
Paging Up and Down
buttons - Become active
with a multiple page
document
Help button
View Window
Figure 13-2 Image Tool Base Window
390
Solaris User’s Guide—September 1995
13
Opening Image Files and Documents
There are several ways to open (or display) an image for viewing, depending
on your starting point:
♦ Open an image by selecting File➤Open.
See Chapter 1, “Introduction to the Solaris User Environment,” for standard
information on opening a file.
♦ In Mail Tool, open an attached image file or multiple page document.
♦ Drag and drop a file from another application to the Image Tool View
window.
♦ In Snapshot, after an image has been snapped, choose the View option.
Once Image Tool is launched from Mail Tool or Snapshot you don’t have to
open Image Tool again to view other images.
Viewing Single Page Images and Multiple Page Documents
If the image you opened is a single page image, the View window resizes to
the size of the image (unless the image extends beyond the size of the screen.)
You can now save your image as described in “Saving an Image” on page 395,
print your image as described in “Printing Images” on page 399, or use the
palette with your image as described in “Using the Image Tool Palette” on
page 401.
If your document is a multiple page document, refer to “Viewing Multiple
Page Documents” on page 406.
Formats that Image Tool Can Open
Table 13-1 lists the file formats that Image Tool can open along with
recommended file name extensions. These extensions may help you recognize
file formats.
Note – PostScript file formats are for PostScript and Encapsulated PostScript
File (EPSF) documents. For simplicity, in the rest of this chapter the term
PostScript includes EPSF.
Image Tool
391
13
Table 13-1 Image Tool File Formats and Extensions
File Format
392
File Name Extension
Encapsulated PostScript File
.ps, .eps, .epsf
PostScript
.ps
3 Portable Graymap
.rgb3
Abekas YUV
.yuv
Andrew Toolkit
.atk
Atari Compressed
.spc
Atari Uncompressed Spectrum
.spu
Atari Degas 1
.pi1
Atari Degas 3
.pi3
AutoCAD Slide
.sld
Benet Yee Face File
.ybm
CMU Window Manager
.cmu
FITS
.fits
GEM
.img
GIF
.gif, .GIF
Gould Scanner
.gould
Group 3 Fax
.g3
HIPS
.hips
IFF ILBM
.ilbm
HP PaintJet
.pj
JFIF (JPEG)
.jpg, .jpeg, .JPG, .JPEG
Lisp Machine Bit-Array
.lispm
MGR
.mgr
MTV/PRT Ray-Tracer
.mtv
MacPaint
.mac
PBM
.pbm
PC Paintbrush
.pcx
PGM
.pgm
PICT
.pict
PPM
.ppm
QRT Ray-Tracer
.qrt
Solaris User’s Guide—September 1995
13
Table 13-1 Image Tool File Formats and Extensions (Continued)
File Format
File Name Extension
Raw Grayscale
.rawg
Raw RGB
.raw
Sun Icon
.icon
Sun Raster
.im1 (monochrome)
.im8 (8-bit color)
.im24 (24-bit color)
.im32 (32-bit color)
.rs
TIFF
.tif, .tiff, .TIF, .TIFF
TrueVision Targa
.tga
Usenix FaceSaver
.fs
X Bitmap
.xbm
X11 Window Dump
.xwd
XPM
.xpm
Xerox Doodle Brush
.brush
Xim
.xim
Opening Your File in a Specific Format
If Image Tool cannot recognize the file format you want to open, you may need
to specify the format, as described in the following section. To do so:
1. Choose File ➤ Open As.
The Open As window displays, as shown in Figure 13-3, with the current
folder location and document file type.
Image Tool
393
13
Figure 13-3 The Open As Window
2. Select a file type from File Format.
Table 13-1 on page 392 shows the possible file extensions and list of file
formats Image Tool can open.
3. Select a file from the scrolling list.
4. Click Open.
Your file or document is opened in the View Window. The palette is
automatically displayed when your file is opened. If you do not want to
automatically display the palette, refer to “Setting Image Tool Properties” on
page 408.
394
Solaris User’s Guide—September 1995
13
Getting Information About Your Image
Image Tool provides the following information about the currently opened file:
height, width, colors, or size. To view this information:
♦ Select View ➤ Image Info.
The Image Information window displays as shown in Figure 13-4.
Gives the height and width of
the image in inches, centimeters, and pixels
When viewing a multiple page
document, this is the height
and width of the document’s
page
Number of colors (depth)
Number of bytes required
to store the image
File type of the image
Figure 13-4 Image Information Window
Saving Image Files and Documents
Saving an Image
There are several options for saving files, but normally only one or two choices
are available. For complete information on standard file saving methods, refer
to Chapter 1, “Introduction to the Solaris User Environment.”
♦ To save a raster image or multiple page document and keep the current
file name, directory, and attributes, choose Save from the File menu.
♦ To save an image (whole or in part) and change the file name directory, or
attributes, choose one of the Save As command items:
• Save As applies to the entire image
• Save Selection As applies to a region that you defined using the Selector
tool.
Image Tool
395
13
• Save Page As Image applies only to a single page of a multiple page
document.
If the file format for the opened file is not supported, the Save button is
dimmed and unavailable. Figure 13-5, shows the Image Tool Save As window.
Figure 13-5 Image Tool Save As Window
396
Solaris User’s Guide—September 1995
13
You can change the settings for:
•
•
File Format: EPSF, GIF, JFIF (JPEG), PostScript, Sun Raster, or TIFF
Compression:
• None
• UNIX —Standard UNIX file compression utility, available for (ESPF),
PostScript, Sun Raster, and TIFF formats
• Encoded run length—Available for Sun Raster
• LZW—Available for TIFF files
• JPEG—Available for JFIF files
Available compression methods depend upon selected format. Compression
saves disk space.
•
Colors: Choose from Black and White, 256, Millions.
Note – The number of colors stored in GIF is at most 256. JFIF stores them in
true color (millions).
Save As
To save a file or document as one of the available formats:
1. Choose File ➤ Save As.
2. Type a new name and extension for the file, if necessary.
3. Select a new file format.
Image Tool can save files in the following formats:
•
•
•
•
•
•
PostScript
EPSF
GIF
JFIF (JPEG)
Sun Raster
TIFF
Image Tool
397
13
4. Select a Compression method, if applicable.
The following compression methods are available:
•
•
•
•
•
None
UNIX —Standard UNIX file compression utility, available for (ESPF),
PostScript, Sun Raster, and TIFF formats
Encoded run length—Available for Sun Raster
LZW—Available for TIFF files
JPEG—Available for JFIF files
Available compression methods depend upon selected format. Compression
saves disk space.
5. Select a color attribute, if applicable.
Available color attributes are: Black and White, 256, Millions.
6. Select Save.
Save Selection As
Save Selection As is available once you have defined an area with the Selector
tool on the palette. For information on using the palette, refer to “Using the
Image Tool Palette” on page 401. To save a portion of the image:
1. Open the image.
For information on opening an image, refer to “Opening Image Files and
Documents” on page 391.
2. Select a portion of the image to be saved.
For information on using the selector tool to select a portion of the image,
refer to “Selecting An Area to Be Saved” on page 402.
3. Select File ➤ Save Selection As.
Saving a selection is the same as using Save as. Refer to “Save As” on
page 397 for complete information.
398
Solaris User’s Guide—September 1995
13
Save Page As Image
You may want to save a single page from a multiple page document. To do this
you need to:
1. Open the multiple page document.
Refer to “Opening Image Files and Documents” on page 391, for complete
information. Save Page as Image is only used for multiple page documents.
2. Navigate to the page to be saved.
For information on selecting a page, refer to “Viewing Multiple Page
Documents” on page 406.
3. Select File ➤ Save Page As Image.
Saving a single page of a multiple page document is exactly like any other
type of save. Refer to “Save As” on page 397 for complete information.
Printing Images
You can print your image without verifying the print settings or you can check
or change settings before printing. Previewing images before printing them
saves paper and trips to the printer. Especially if you have scaled an image to a
larger size.
Printing with Current Settings
♦ Select File ➤ Print One from the current file menu.
Image Tool uses Print Window settings to print one copy.
Previewing Before Printing
1. Choose Print Preview from the File menu.
The Print Preview window displays a reduced image with dotted lines
representing page boundaries. The page boundaries are determined by the
Page Size setting in the Printer window.
2. Click SELECT on Cancel or Print.
Cancel dismisses the window, and Print displays the Print window.
Image Tool
399
13
Printing after Checking or Changing Settings
You can verify printer settings and start the printing job from the Print
window.
1. Choose Print from the File menu, or click SELECT on Print in the Print
Preview window.
The Print window, shown in Figure 13-6, is displayed.
Enter the number of copies
to be printed
Choose wheither or not a header
page should be printed
Choose the printer name
from the scrolling list
Choose a page size that
your printer can
accomodate
Ranges for multiple page
documents only
Scale the size of the image
by typing the percentage
number or using the slider
Print image vertically (portrait)
or horizontally (landscape)
Center the image or specify
the page margin
Figure 13-6 Print Window
2. Change settings, if desired.
If you change Page Size, Image Size, Image Orientation, or Image Position,
you may want to preview the image before printing.
400
Solaris User’s Guide—September 1995
13
3. Choose Print to start printing or Cancel to dismiss the window.
A very large raster image may be larger than a single sheet of paper. If so,
the entire image is printed on multiple pages.
Note – PostScript pages are printed as bitmapped images (if printed on single
pages).
Using the Image Tool Palette
Image Tool’s Palette, shown in Figure 13-7, is useful for simple changes to an
image.
Use Pan to move the contents
of the View window with the
hand
Rotates an image right or left
by degrees
Use Selector to save an area
of the View window as a new
image
Zoom reduces or enlarges the
image by value entered in %
field
Flips the image left to right
or top to bottom
Cancels any unsaved changes
and reverts to the last saved
version
Figure 13-7 Image Tool Palette
1. Choose Palette from the Edit menu.
2. Modify the image.
You can modify the image by panning; using the selector; or by flipping,
rotating or zooming it. Refer to “Panning an Image” on page 402; “Selecting
An Area to Be Saved” on page 402; “Flipping an Image” on page 403;
“Rotating an Image” on page 404; or “Zooming an Image” on page 405.
Image Tool
401
13
Panning an Image
To move the image within the View window, choose the Pan tool. The pointer
changes to a hand until you choose another action. Figure 13-7 on page 401
shows the pan icon as a hand.
Selecting An Area to Be Saved
To select an area of an image to be saved:
1. Choose the Selector tool.
2. Outline the new view by pressing SELECT in one corner of the new view
and dragging to the opposite corner.
3. Release SELECT.
You can save the selected view as a new image. Figure 13-8 shows the
selector icon and selection made from the View window. For information on
saving your file, refer to “Save As” on page 397.
Figure 13-8 Selector icon and selected item
402
Solaris User’s Guide—September 1995
13
Flipping an Image
To display a mirror image, use the Flip tools. You can flip horizontally and
vertically. Figure 13-9 shows the Flip icon and the result of flipping the image
upside down.
Figure 13-9 Flip Icon and Flipped Image
Image Tool
403
13
Rotating an Image
♦ To rotate the image with the Rotate tool, first enter the number of degrees
to be applied in the text field next to the buttons.
You can type the value, use the abbreviated menu buttons, or use the
sliders. Figure 13-10 on page 404, shows the rotate icon and an image that
has been rotated 90 degrees.
Figure 13-10 Rotate Icon and Rotated Image
404
Solaris User’s Guide—September 1995
13
Zooming an Image
♦ To change the size of the image with the Zoom tool, first enter a value in
the text field next to the buttons.
You can type the value, use the abbreviated menu buttons, or use the
sliders. Figure 13-11 on page 405 shows the Zoom icon and an image that
has been enlarged by 25%.
Figure 13-11 Zoom Icon and Enlarged Image
♦ To cancel unsatisfactory changes:
• For the most recent single change (panning, flipping, rotating, or
zooming), choose Undo from the Edit menu.
• For multiple changes, click SELECT on Revert. This restores the last saved
version of the image.
Image Tool
405
13
Viewing Multiple Page Documents
When you open a multiple page document (such as a PostScript file), Image
Tool offers several options to help you navigate the document. For example,
once a multiple page document has been opened for viewing, the Page Up and
Page Down buttons are enabled and you can use them to move through the
document page by page.
Page Overview
Use Page Overview to display a window with a scrollable list of thumbnail
renderings of each page and controls for viewing specific pages. To open:
♦ Select View ➤ Page Overview.
Figure 13-12 on page 406 shows the Page Overview window.
Thumbnail of up to 16
pages of the document
Double-click on a thumbnail
to go directly to a page
or type the number of the
page to be displayed in the
Go To Page field and Select
the Display Page button
Figure 13-12 Page Overview Window
406
Solaris User’s Guide—September 1995
13
Page Viewing Controls
♦ Choose View➤ Page Viewing Controls.
Use Page Viewing Controls to set the viewing orientation to portrait
(vertical) or landscape (horizontal); page display order (first page first or
last page first); and page size of a multiple page document.
The page size options are:
•
•
•
•
•
•
8.5x11(Letter)
8.5x14 (Legal)
11x14 (Ledger)
29.7x42cm (A3)
21x29.7cm (A4)
17.6x25cm (B5)
Figure 13-13 on page 407 shows the Page Viewing Controls.
Figure 13-13 Page Viewing Controls
Image Tool
407
13
Setting Image Tool Properties
The Properties window lets you choose your preferences for display
characteristics. Depending on the hardware capabilities of your display, the
properties window may have different choices under View Image In.
1. Choose Properties from the Edit menu.
The Properties window, shown in Figure 13-14, is displayed.
These are
device
dependant
Can set the view for an image
in gray scale or color
Select the number of colors
used for rendering images
Selecting this automatically
displays the palette when
an image is opened in the
View window
Figure 13-14 Image Tool Properties Window
2. Change the settings, as desired.
The View Image In and Colors settings work together to produce an optimal
display of color and color depth, based on your monitor’s color capabilities.
3. Choose Apply to implement the new settings or Reset to discard the
changes.
These changes take effect the next time Image Tool is started.
408
Solaris User’s Guide—September 1995
13
Status Messages, Error Messages and Help
The footer of the Image Tool base window displays two kinds of messages:
•
Status messages (on the right) describe multiple pages. For example, page 1
of 5.
•
Error messages (on the left). (Conditions that require decisions on your part
are displayed in pop-up notices.)
•
You can get information on how to use Help from Chapter 1, “Introduction
to the Solaris User Environment.” Magnify Help and the Help Button are
also available to you.
Dragging and Dropping
You can drag files from the following tools and drop them onto Image Tool’s
drag and drop target:
•
•
•
File Manager
Mail Tool
Snapshot
If Image Tool is already open, dragging and dropping replaces any images
already displayed. You can drag images from Image Tool and drop them onto
the following tools:
•
•
•
File Manager
Mail Tool
Print Tool
For information on how to drag and drop, see Chapter 1, “Introduction to the
Solaris User Environment.”
Image Tool
409
13
Image Tool Controls and Menus
The Image Tool control area has three menu buttons (File, View, and Edit) and a
Help button. The Help button opens the On-Line Help Handbook for Image Tool.
The File, View, and Edit menus are described in the following sections.
File Menu
The File menu contains items for opening, saving, and printing images. Image
Tool conforms to standard file choosing methods. All items on the File menu,
except Save and Print One, display pinnable pop-up windows. The choices you
can make depend on the type of file you are working with—multiple page or
single page images.
The functions of each item are:
410
•
Open displays a window from which you choose the file for the image you
want to open.
•
Open As displays a window from which you choose the file and file format
for the image you want to open.
•
Save displays a window from which you can save the currently displayed
image to a file.
•
Save As displays a window from which you choose the type, format, folder,
and name of a file for saving the currently displayed image. Use this option
when you want to convert an image to a different file format and file type.
•
Save Selection As saves the selected area to a new image file. This option is
active when an area of the View window has been selected with the Selector
tool from the palette.
•
Save Page As Image displays a window from which you can save the
currently displayed page of a multiple page document as a new image file.
•
Print One uses the current settings of the Print window to print a single
copy of the currently displayed image or page.
•
Print Preview displays the Print Preview window that shows how the
contents of the View window will appear when printed. The Print Preview
window uses dotted lines to depict the boundaries of the printed page. You
can control which area of the image gets printed by dragging the image
within the dotted lines.
Solaris User’s Guide—September 1995
13
•
Print displays the Print window that contains these options for controlling
how the contents of the View window are printed:
• Copies (number of)
• Header Page (whether one should be printed)
• Printer (which device)
• Page Size (Letter, Legal, Ledger, A3, A4, B5)
• Page Range (for multiple page documents)
• Image Size (scaling)
• Image Orientation (Portrait or Landscape)
• Image Position (centered or specify margins)
View Menu
The View menu contains image information, page overview and multiple page
options.
The functions of each item are:
•
Image Info displays a window that contains the following information about
the currently displayed image or page:
• Height and Width
• Number of colors (depth)
• File size
• File Format
•
Page Overview Available only for multiple page documents, this option
displays a window with a scrollable list of thumbnail renderings of each
page and controls for viewing specific pages.
•
Page Viewing Controls sets these viewing controls for multiple page
documents:
• Page orientation
• Page display Order
• Page size
Note – The page size setting affects only the view, not printing.
Image Tool
411
13
Edit Menu
The Edit menu contains the following items:
•
Undo undoes the last usage of these tools from the palette—Flip, Rotate,
Pan, or Zoom.
•
•
Palette contains the Pan, Rotate, Selector, Flip, and Zoom.
Properties displays the Properties window where you can set—
• If images are viewed in color or gray scale.
• The number of colors used for rendering images.
• If the palette is automatically displayed when an image is opened.
Some Standard Operations
The following chart summarizes standard Image Tool operations.
412
To:
Do this:
Open Image Tool from the
workspace
Choose Workspace ➤ Programs ➤ Image Tool.
Open Image Tool from its icon
Double-click SELECT on the Image Tool icon.
Display an image
Choose Open from the File menu.
Save a raster image
Choose Save from the File menu.
Close the Image Tool window
Click SELECT on the window menu button in the
upper left corner.
Quit from the Image Tool icon
Press MENU on the icon, then choose Exit from
the menu.
Quit from the Image Tool
window
Press MENU on the window menu button in the
upper left corner, then choose Exit from the menu.
Solaris User’s Guide—September 1995
Snapshot
14
The Snapshot application allows you to take black-and-white (or grayscale)
and color snapshots of regions, windows, or the entire computer screen. These
pictures are called raster images and can be stored as raster files, with a .rs
file extension. These pictures are called raster images because they are taken
from the screen, which is defined by a grid called a raster.
When you use Snapshot on a black-and-white monitor, the snapshots created
are always black and white. When you take snapshots on a color monitor, the
snapshots are usually in color. On some color monitors you can run
OpenWindows and the DeskSet in black-and-white, in which case the
snapshots created are black-and-white.
Snapshot works together with Image Tool to allow you to view and manipulate
your raster images. For complete information, refer to Chapter 13, “Image
Tool.”
You can take pictures of the entire screen, of any rectangular region of the
screen you define, or of any window or window pane on the screen.
♦ To open the Snapshot application, choose Workspace➤Programs
➤Snapshot.
413
14
Snapshot Icon and Base Window
The Snapshot icon is an image of a camera, as shown in Figure 14-1.
Figure 14-1 Snapshot Icon
The Snapshot base window, shown in Figure 14-2, contains all the controls you
need to take snapshots.
Snap a single
window, a
chosen region, or
entire screen
Drag and drop
target
Beep during countdown
works when Snap Delay
is set
Snap immediately
or after a delay
If checked,
Snapshot window
is dismissed during
snap
Displays the
snap by starting Image
Tool
Snaps picture
Figure 14-2 Snapshot Base Window
Snapshot Controls
Snap Types
Snapshot provides you with three options for creating snapshots:
•
•
•
414
Use the Snap Type: Window setting to snap an entire window.
Use the Snap Type: Region setting to snap a region you define.
Use the Snap Type: Screen setting to snap the entire screen.
Solaris User’s Guide—September 1995
14
Note – Snapshot does not capture the screen pointer.
Snap Delay
Snapshot has a timer that you can use to set the number of seconds between
the time you initiate the snapshot and the time it is taken. This delay setting is
especially useful if you are taking snapshots of a menu that you must display
after you start taking a snap. Once a number of seconds is selected, the Beep
During Countdown option becomes available. Selecting this option turns on a
beep countdown timer that sounds until the snap is taken.
Hiding the Snapshot Window During Capture
Sometimes you may want to take a snapshot of a large portion of the screen or
of the entire workspace without showing the Snapshot window. In such cases,
click SELECT on the Hide Window During Capture setting to remove the
Snapshot window from the screen while the snapshot is in progress.
When the Hide Window During Capture setting is on, Snapshot automatically
adjusts the Snap Delay setting to eight seconds. This is to guarantee that there
will be enough time to remove the Snapshot window before the snapshot is
taken. Remember to reset the Snap Delay setting after you turn off the Hide
Snapshot During Capture setting.
Creating a Snapshot
This section describes how to create a snapshot of a window, region, or screen.
Remember to save your snapshot afterwards.
Snapping a Window
You can take snapshots of windows and icons following these steps:
1. Make sure the window or icon you want to snap is completely visible.
If the window or icon to be snapped is partially obscured by overlapping
windows, the overlapping windows are included in the snapshot.
2. Click SELECT on the Snap Type Window setting.
Snapshot
415
14
3. Set the Snap Delay and Beep During Countdown settings if you want to
use them.
4. If you want to hide Snapshot during the capture operation, click SELECT
on the Hide Window During Capture setting.
5. Click SELECT on the Snap button.
The Snap button displays the standard busy pattern and a message is
displayed in the footer.
6. Move the pointer into the header of the window you want to snap and
click SELECT to start the snapshot.
To cancel the operation, click either the ADJUST or MENU mouse buttons.
When the pointer is anywhere in the window, the entire window is snapped,
including the header and footer.
When the snapshot is complete, a message is displayed in the footer of the
Snapshot window telling you that the Snap succeeded. You can now save or
view your snapshot. For information on saving your snapshot, refer to
Chapter 1, “Introduction to the Solaris User Environment. For information on
viewing your image with Image Tool, refer to Chapter 13, “Image Tool.”
Snapping a Region
You can take snapshots of any rectangular area that you specify using the
Snap Region setting. The following example shows how to take a snapshot of a
region.
1. Set up the region on your screen that you want to snap.
For example, to take a snapshot of the menu for the Command Tool pane,
open a Command Tool window. Make sure the Command Tool pane is not
obscured by overlapping windows. Decide where in the Command Tool
window you want to put the menu, then display the menu to determine
what size region you need to define. This is also helpful if you need to show
a submenu.
2. Click SELECT on the Snap Type Region setting.
416
Solaris User’s Guide—September 1995
14
3. If necessary, set the Snap Delay timer and turn on the Beep During
Countdown setting.
This is necessary if you want to change something about the region after
you initiate the snapshot. For example, if you want to snap a pop-up menu,
you need to set the timer in order to have time to display the menu or
submenu.
4. Click SELECT on the Snap button.
The Snap button displays the standard busy pattern and a message is
displayed in the footer. (You may not be able to see the entire message. The
message informs you to use SELECT to position the rectangle, ADJUST to
snap the image, and MENU to cancel the snapshot.)
5. Move the pointer to one corner of the region and click SELECT to define
that corner. Move the pointer and click SELECT again on the opposite
corner to define a rectangular region.
Alternatively, you can press SELECT to define the first corner, drag the
pointer to the second corner, then release SELECT to define region.
A bounding box is displayed. You can adjust the size of the bounding box
by moving the pointer and clicking SELECT at a different place.
6. When the region is defined, click ADJUST to take the snapshot or start the
timer.
If you are using the Snap Delay timer to take a snapshot of a pop-up menu,
move the pointer into the defined region and press MENU to display the
pop-up menu while the timer is beeping. Leave the menu up until the
snapshot is complete. When the timer beeper stops, and the message is
displayed, the snapshot is complete.
For information on saving your snapshot, refer to Chapter 1, “Introduction
to the Solaris User Environment.” For information on viewing your image
with Image Tool, refer to Chapter 13, “Image Tool.”
Snapping the Screen
You can take snapshots of the entire screen following these steps:
1. Make sure the screen is set up in the configuration you want.
2. Click SELECT on the Snap Type Screen setting.
Snapshot
417
14
3. Click SELECT on Hide Window During Capture unless you want the
Snapshot window as part of the screen shot.
4. Set the Snap Delay and Beep During Countdown if you want to use them.
5. Click SELECT on the Snap button.
If you set the Hide Window During Capture setting, the Snapshot window
is removed from the display and is redisplayed when the snapshot is
complete.
For information on saving your snapshot, refer to Chapter 1, “Introduction
to the Solaris User Environment.” For information on viewing your image
with Image Tool, refer to Chapter 13, “Image Tool.”
Viewing a Snapshot
To view a snapshot:
♦ Click SELECT on the View button.
A status message:
Starting Image Tool
is displayed in the lower left corner of the window. This launches Image
Tool. Image Tool can provide more functionality for working with your
image. For complete information on Image Tool, refer to Chapter 13, “Image
Tool.” If you want to look at another snapshot, it is displayed in place of the
previous one in Image Tool.
Loading a Snapshot
Use one of these methods to load a raster file or GIF image file:
♦ Click SELECT on the Load button.
You see the Open window. For complete information on loading a file, refer
to Chapter 1, “Introduction to the Solaris User Environment.”
or
♦ Drag and drop a file onto the Snapshot drop target.
If the image file is compressed, Snapshot automatically uncompresses it for
you.
418
Solaris User’s Guide—September 1995
14
Saving a Snapshot
Use one of these methods to save a snapshot:
♦ Click SELECT on Save.
You see the Save window, and the Save window shows the default file named
snapshot.rs. For complete information on saving a file, refer to Chapter 1,
“Introduction to the Solaris User Environment.” You can override the defaults
by starting Snapshot in a Command Tool or Shell Tool and using command
line options described in the snapshot manual page.
or
♦ Drag and drop a snapshot into a File Manager folder, and assign it a
meaningful name.
If the drag and drop target in the Snapshot window is filled with gray, a
snapshot ready to be dragged. The snapshot is saved in the File Manager as
a file called raster.
For both methods, snapshots are always saved as raster files. It is a good idea
to use .rs or some other common suffix for raster file names to make it easier
to remember the file type and to manage them as a group.
Note – If you save your snapshot from Snapshot, your image is saved in raster
format (in black-and-white or color format, depending how you ran Snapshot).
If you save your snapshot in Image Tool, you can use any of the six formats
available. For complete information on Image Tool, refer to Chapter 13, “Image
Tool.”
Printing a Snapshot
To print a snapshot:
♦ Choose Print Snap from the Print menu.
You see the printing... status message displayed in the lower left corner of
the window. Once the snapshot has printed you see Print Complete.
Note – You can also use Image Tool to print your snapshot. For complete
information on Image Tool refer to Chapter 13, “Image Tool.”
Snapshot
419
14
420
Solaris User’s Guide—September 1995
Icon Editor
15
The Icon Editor allows you to create your own black-and-white or color icon
images. You can display your icon images in the File Manager by binding them
to applications and data files using the Binder. Programmers can use the Icon
Editor to create application cursors, glyphs, and icons, and save them in a
format for inclusion into a C program.
♦ To open Icon Editor, choose Workspace ➤ Programs ➤ Icon Editor.
Icon Editor Icon and Base Window
The Icon Editor icon is shown in Figure 15-1.
Figure 15-1 The Icon Editor Icon
When you start the Icon Editor, the base window is displayed, as shown in
Figure 15-2.
421
15
Control Area
Drawing controls
Preview area
Arrows for moving
image on canvas
Displays image
in icon size
Canvas
Figure 15-2 Icon Editor Base Window
The Icon Editor controls are described in the following sections.
Icon Editor Drawing Controls
The controls that you use to draw an image in the canvas appear to the left of
the preview area, and are shown in Figure 15-3
422
Solaris User’s Guide—September 1995
15
Figure 15-3
Icon Editor Drawing Controls
This section describes the Icon Editor drawing control menus and buttons.
Drawing Mode Choices
To draw an icon, choose a drawing mode from the choices in Figure 15-4.
Square
Ellipse
Point
Region
Line
Erase
Circle
Text
Figure 15-4
Drawing Mode Choices
The Mode choice items function as follows:
•
Choose Point to insert one black pixel at a time in the canvas. To draw a
point, move the pointer to the desired position in the canvas and click
SELECT. You can continuously hold down SELECT and move the pointer to
create a freehand drawing. When you lift your finger from the mouse
button, you end one drawing segment. When you continue this process, you
begin a new drawing segment. Undo here only removes the last drawing
segment. You can also point to a black or color pixel and click ADJUST to
turn the pixel from black to white.
•
Choose Line to draw a line that is 1-pixel wide. To draw a line, position the
pointer at one end of the line, press SELECT, drag the pointer to the other
end of the line, and release SELECT.
Icon Editor
423
15
•
Choose Square to draw open or filled squares or rectangles using any of the
fill patterns described in the section “Fill Choices” on page 430. (The fill
patterns are active only when the Draw option is a fillable shape, such as a
square, circle, or ellipse.) Position the pointer at one corner of the square,
press SELECT, drag the pointer to the opposite corner of the square or
rectangle, and release SELECT.
•
Choose Circle to draw open or filled circles using any of the fill patterns.
Position the pointer at the center of the circle and press SELECT, drag the
pointer to any point to the outside radius of the circle, and release SELECT.
•
Choose Ellipse to draw open or filled ellipses. Position the pointer at the
center of the ellipse and press SELECT, drag the pointer to the outside
radius of the ellipse, and release SELECT. If you define a horizontal or
vertical line, the ellipse is interpreted as a straight line.
•
Choosing Text (abc) displays a pop-up window, shown in Figure 15-5, that
allows you to type text that is associated with the icon.
Type text to be
added to icon here
Figure 15-5
Text Pop-up Window
Adding Text to the Canvas
To add text to the canvas, follow these steps:
1. Click SELECT on the Text drawing mode option.
This displays the Text pop-up window.
2. Choose the font you want to use from the Font menu.
424
Solaris User’s Guide—September 1995
15
3. Choose the text weight, style, and size from the relevant menus.
The items on the Weight, Style, and Size menus depend on the font that you
have chosen. For example, some fonts may have many available choices for
size, while others only have one default choice.
4. Type the text you want in the Text field.
5. When you have typed the text in the text field, insert it in the icon by
moving the pointer onto the desired spot on the canvas and pressing
SELECT.
A rectangle is displayed that shows you the size of the text to be inserted, as
shown in the example in Figure 15-6. You can move the rectangle anywhere
within the canvas to position it as long as you continue to press SELECT.
Figure 15-6
Icon Editor
Adding Text to Your Icon
425
15
6. Drag the pointer to position the rectangle, and when it is positioned
correctly, release SELECT.
The text is added to the canvas, as shown in the example in Figure 15-7.
Figure 15-7
Text Added to an Icon
Once you have added text to the canvas, you can edit it as you would any
other part of the image:
•
426
Choose Region (the rectangle within a rectangle) to define a rectangular
region on the canvas and move, flip, or rotate it by clicking SELECT on any
of the Move buttons.
Solaris User’s Guide—September 1995
15
•
Choose Erase to erase any pixels on the canvas by moving the cursor onto
the canvas, clicking SELECT, and dragging the eraser cursor over the areas
you want to erase. Only the pixel under the front tip of the eraser is actually
erased.
Editing Images
At any time, you can:
♦ Undo the last change or addition you made by choosing Edit ➤ Undo
from the control area.
The remaining editing commands in the Edit menu behave the same as
those in a Text Editor window.
Cutting a Portion of an Image
To cut a portion of the drawing, create a rectangular outline around the area to
be cut. To do this:
1. Click SELECT on the rectangular icon next to the oval in the control area.
This enables you to define a region to cut.
Choose the
Region selection
rectangle
Figure 15-8 Region Selection Rectangle
2. Position the pointer on the canvas window at one corner of the portion to
cut, press SELECT and drag the pointer diagonally to the opposite corner,
then release the mouse button.
Figure 15-9 shows how the area to be cut is surrounded by a rectangular
region.
Icon Editor
427
15
Outlined region
Figure 15-9 Selecting a Portion of an Icon Image to Cut
3. Choose Edit ➤ Cut.
This cuts the outlined portion of the image and places it in a system
clipboard. You can then paste it elsewhere, if needed. Figure 15-10 shows the
icon image with the portion cut away.
428
Solaris User’s Guide—September 1995
15
Figure 15-10 Icon Image with a Portion Cut Away
Erase
The small rectangular object next to the abc button on the Icon Editor control
area is an eraser. The icon for the eraser is shown in Figure 15-11.
Eraser
Figure 15-11 Icon for the Eraser
To erase a portion of an image:
1. Click SELECT on the eraser icon.
2. Move the pointer to the area in the canvas window that you want to erase.
Icon Editor
429
15
3. Press SELECT and drag the pointer over the area you want to erase.
If you lift your finger from the mouse button frequently to end the current
input segment, you can undo the last segment at any time without losing all
of the changes you’ve made. You can undo the last input (erase) you made
at any time by choosing Undo from the Edit menu, or from the pop-up
menu in the Icon Editor window pane (canvas).
Fill Choices
The Fill choices, shown in Figure 15-12, allow you to choose an outline or one
of 10 fill patterns for drawing squares, circles, or ellipses. This menu is only
active when the current mode is a fillable shape (square, circle, or ellipse).
Figure 15-12 The Icon Editor Fill Choices
The first fill choice, an open square, draws an outline of the chosen shape,
using a 1-pixel wide black pattern. The other fill choices represent patterns,
from white to black, that you can use to fill the square, circle, or ellipse modes.
Icon Editor Color Controls
You can create color or black-and-white icons by choosing Color or B&W, as
shown in Figure 15-13. Color is not available if your workstation is
black-and-white.
Figure 15-13 Icon Editor Color Choice
When the Color choice is selected, you can draw using black, white, or any of
the colors provided on the Color Chooser window. You display the Color
Chooser with the Palette button on the Icon Editor header. When you select a
430
Solaris User’s Guide—September 1995
15
color from the Color Chooser, the cursor changes to that color as a reminder of
your current color choice. See the section “Icon Editor Color Chooser Palette”
on page 439 for information about using color.
When the B&W choice is selected, only the colors black-and-white are
available. The Palette button on the Icon Editor header changes to a Black or
White choice setting. When Black is selected, your icon is drawn with a black
pen. When White is selected, your icon is drawn with a white pen.
If the icon you are creating is currently in color when you select B&W, the icon
becomes black-and-white.
!
Caution – If you change your icon from color to black-and-white, the colors
will not be restored when you switch back to color. If you inadvertently switch
from color to black-and-white, use the Undo item on the Edit menu to restore
the color.
Move Buttons
Use the move buttons (the arrows shown in Figure 15-14) to adjust the position
of the drawing on the canvas, or to move a region within the canvas. To move
a selected region, click SELECT on one of the left, right, up, or down arrow
buttons to move the region one pixel in the designated direction. If no region is
selected, the entire drawing is moved.
Figure 15-14 Icon Editor Move Buttons
Note – If you move or rotate part of the image off the canvas, the pixels are
cropped from the image and are not restored when you move the image in the
opposite direction. Use the Undo item on the Edit menu to restore the image.
Icon Editor
431
15
To move a region:
1. Choose Region from the Mode choices.
Region is the last item on the top row of the Mode choices.
2. Move the pointer to the corner of the region you want to move and press
SELECT.
3. Drag the pointer to define the region and release SELECT.
4. Click SELECT on one of the arrow buttons to move the region one pixel in
the designated direction.
You can repeat this operation as often as you like.
The fifth and sixth buttons shown in Figure 15-14 flip the selected region from
left to right or top to bottom. If no region is selected, the entire image on the
canvas is flipped. The right two buttons shown in Figure 15-14 rotate the
region or the image 90 degrees in the direction of the arrow.
Filing Options
You use the File menu to load, save, and print icons.
Loading and Saving a File
For information on loading and saving files, refer to Chapter 1, “Introduction
to the Solaris User Environment.”
Saving a New Icon
If you have drawn a new icon image, you can save it to a new file as follows:
1. Choose File ➤ Save As.
You see the Save As window.
2. Save the file.
For complete information on saving a file, refer to Chapter 1, “Introduction
to the Solaris User Environment.”
432
Solaris User’s Guide—September 1995
15
Saving a Modified Icon
If you have modified an existing icon image, you can save it to a new file,
which preserves the original image, or save it to the same file. For complete
information on saving files, refer to Chapter 1, “Introduction to the Solaris User
Environment.”
The formats available for saving an icon are the following:
•
If your icon is in color, it will be saved as a color X pixmap image. This type
of icon might be used for some XView applications.
•
If your icon is black-and-white, you can use the Save menu to choose among
saving the icon as a regular Xview icon, as an X bitmap, or as a
Monochrome X pixmap image. Save the icon as an Xview icon if you want
to display your icon in the File Manager by binding it to an application or
data file using the Binder. See Chapter 16, “Binder” for more information.
Save the icon as an X bitmap if you want to include it in a C program.
If a file of the same name already exists, a Notice is displayed asking you
whether you want to overwrite the existing file or cancel the operation.
Clearing the Canvas
♦ To clear the canvas for another drawing, choose Edit Clear.
Printing an Icon
Use the Print window, shown in Figure 15-15, to print icon files. This window
displays when you choose Print from the File menu.
Icon Editor
433
15
Figure 15-15 Icon Editor Print Pop-up Window
You can specify the following options from the Icon Editor Print window:
•
•
Destination of the printed output (Printer or File)
Printer name and printer options, or file destination and file name
If the Destination is Printer, as in Figure 15-15, a field called Options is
displayed. You can type in UNIX commands in this field to customize your
printer option defaults.
•
•
•
Width and height of the printed image
Left and bottom margins of the printed image
Number of copies to print
When you’ve chosen your Printer Settings, click SELECT on the Print button to
print the icon.
View Menu
The View menu provides the option to display a Grid on the canvas.
434
Solaris User’s Guide—September 1995
15
Grid Display
Choose Grid On (or just click SELECT on the View button) to display a 4-pixel
grid for the canvas. The grid is useful for aligning and centering all or parts of
the icon.
When the grid is turned on, the View menu item changes to Grid Off.
Therefore, you can toggle the grid on and off by clicking SELECT on the View
button.
Figure 15-16 shows an example with the grid turned on.
Figure 15-16 Grid Turned On
Icon Editor
435
15
Edit Menu
The Edit menu provides standard editing options, as described in the
following sections. The items on the Edit menu are also available on the popup menu in the Icon Editor canvas pane.
Undo and Redo
You can undo up to seven of your last actions by choosing Undo from the Edit
menu. After choosing Undo, you can then choose Redo to repeat the original
action, which restores the canvas to its condition before you chose Undo. You
never need to worry about what an action will do to your icon because of this
feature. If you don’t like the results, simply use Undo and Redo to restore the
icon to the way you like it best.
Each time you Undo an action, that action becomes available to you as a Redo
action (up to a maximum of seven actions). Each Redo performs the most
recent Undo action. The number of Undo actions and Redo actions that are
available to you at any time is displayed in the Icon Editor footer.
Clear
You can clear the canvas by choosing Clear from the Edit menu. No warning
notice is displayed. If you change your mind, choose Undo from the Edit
menu.
Cut, Copy, and Paste
You can use the Cut, Copy, and Paste items to move and copy regions of your
icon, or the entire icon.
When you choose Cut on the Edit menu, the current region is removed from
the icon and put on the clipboard. If you don’t have a region currently defined,
the entire icon is deleted and put on the clipboard.
To define a region, choose the Region drawing mode, move the pointer to the
canvas where you want to start the region, press SELECT, drag the pointer to
the opposite corner of the desired region, and release SELECT. The region is
displayed by a dashed-line border. The lines of the border appear to be
blinking, like the lighted sign of a theater marquee.
436
Solaris User’s Guide—September 1995
15
When you choose Copy on the Edit menu, the current region is copied to the
clipboard but is not removed from the icon. If you don’t have a region
currently defined, the entire icon is copied to the clipboard.
Before choosing Paste on the Edit menu, define the region where you want to
paste the contents of the clipboard. When you choose Paste on the Edit menu,
the contents of the clipboard are copied to the icon, placed so that the upper
left corner of the clipboard contents matches the upper left corner of the
current region.
If you choose Paste from the keyboard (depending on your keyboard type), the
contents of the clipboard are placed so that the upper left corner of the image
goes to the position of the mouse.
Invert
Choose the Invert item on the Edit menu when you have a black-and-white
icon to change black pixels to white, and vice-versa, in your current region. If
you do not have a region selected, Invert works on the entire icon. If your icon
is color, the Invert item is dimmed and unavailable.
Properties Menu
The Properties menu provides options to change the icon format and size.
Icon Format
Use the Format item to specify the default format for the icon to be saved in.
After you select a format, that format will be used when you choose Save on
the File menu. That format also becomes the default item of the Save menu on
the File pop-up window. See “Loading and Saving a File” on page 432 for more
information.
The following icon formats are available:
•
If your icon is in color, it can be saved as a color X pixmap image. This type
of icon might be used for some XView applications.
•
If your icon is black-and-white, it can be saved as a regular Xview icon, as
an X bitmap, or as a Monochrome X pixmap image. Save the icon as an
Xview icon if you want to display your icon in the File Manager by binding
Icon Editor
437
15
it to an application or data file using the Binder. See Chapter 16, “Binder”
for more information. Save the icon as an X bitmap if you want to include it
in a C program. A monochrome X pixmap image might be used for some
XView applications.
Icon Size
The Size item provides five standard icon image sizes:
•
•
•
•
•
16 by 16 pixels (typical cursor size)
32 by 32 pixels (the required size for File Manager data file icons)
48 by 48 pixels
64 by 64 pixels (typical application icon size)
128 by 128 pixels
If you change the size of the canvas when an icon file is loaded, the file is read
from the upper left corner. Larger images are cropped to fit the existing size of
the canvas. In the example shown in Figure 15-17, the canvas with the
cat.icon file has been resized to 32 by 32 (XView format) pixels.
438
Solaris User’s Guide—September 1995
15
Figure 15-17 Changing the Size of an Existing Icon
Icon Editor Color Chooser Palette
You can create a multi color icon if you have a color workstation. You can save
the color icon as a color X Pixmap file to be used with your own X applications.
If you are using the Icon Editor to create new icons for File Manager, you
should create black-and-white icons. You can use the Binder to specify
foreground and background colors for your File Manager icons.
If you want to create a color icon, select the Color choice in the Icon Editor
drawing controls area, as described in the section “Icon Editor Color Controls”
on page 430. When you are creating a color icon, the rightmost button in the
Icon Editor header is labeled Palette. (When you are creating a black-and-white
icon, this button is replaced with a Black or White choice setting.) Click
SELECT on the Palette button to display the Color Chooser, shown in
Figure 15-18, which you can use to specify the color to draw with.
Icon Editor
439
15
Figure 15-18 Color Chooser for Icon Editor
The current color that the Icon Editor will use for drawing is displayed in the
upper left corner of the palette shown in Figure 15-18.
To use any of the colors displayed in the Color Chooser palette for the Icon
Editor:
1. Click SELECT on the desired color in the Color Chooser palette.
The selected color is highlighted and displayed in the Color Chooser
preview area. The preview area is the large square at the left of the palette.
2. Click SELECT on the Apply button to record the color change.
3. Move the pointer back to the Icon Editor to draw your icon with the
chosen color.
The color of the pointer changes to the selected color you are drawing with.
440
Solaris User’s Guide—September 1995
Binder
16
The Binder application allows you to bind icons, colors, applications, open
methods and print methods to files. A binding is a connection between file
types and elements such as applications to be started when a file is opened,
print scripts, or icons that the File Manager, Print Tool, Mail Tool, and other
DeskSet applications use to display and operate on files. Audio Tool sound
files are also bound.
Because the DeskSet applications come with a default set of bindings, most
DeskSet users will not need to use the Binder application. You may want to use
the Binder, however, to customize your DeskSet applications. For example, you
use the Binder if you want to change the way particular files are displayed in
the File Manager or other DeskSet applications, or if you want to change the
application used to open or print a file.
Programmers who want to integrate applications into the DeskSet should see
the Desktop Integration Guide for programmer information about the Binder
database.
If you are not a programmer working on the integration of applications into
the DeskSet, this chapter provides all the information you need to know about
the Binder and the underlying Binder database.
♦ To open the Binder application, choose Workspace ➤ Programs ➤ Binder.
441
16
Binder Icon and Window
The Binder icon and base window are shown in Figure 16-1.
Figure 16-1 Binder Icon and Base Window
Binder Control Area
Use the buttons in the Binder control area as follows:
442
•
Save saves your changes to the Binder database. Save replaces the standard
File menu button because it is the only file operation used by the Binder.
•
View determines which Binder entries you want to display. See the
following section, “Binder Databases” on page 443 for more information.
Solaris User’s Guide—September 1995
16
•
Undo undoes the last operation. The operations that are undoable are the
buttons at the bottom of the base window: New, Duplicate, and Delete. If no
editing operations have been made since the Binder was started or since the
last Save, the Undo button is dimmed and unavailable. Undo replaces the
standard Edit menu button because it is the only Edit function used by the
Binder.
•
Props displays the properties of a Binder entry. There are two components
for each Binder entry: the Icon properties that determine how a file is
displayed and operated on by the DeskSet applications, and the File Type
properties that determine which files are bound to the Icon properties. See
the section “Binder Properties” on page 446 for more information.
Binder Databases
The scrolling list in the Binder base window displays the bindings stored in
three different databases: a network database, a system database, and a private
user database. These are the Binder databases used by all applications in the
DeskSet environment to determine how to display, print, and open any file.
The network database consists of the Binder entries shared by many
workstations across a network. The system database consists of the Binder
entries shared by multiple users on one workstation. Your private database
consists of the Binder entries that apply only to you.
Updating and Viewing Private Binder Entries
If you start Binder from the Workspace menu, or from the command line
without any command-line options, you can save only the changes to your
private user database. Most users will run the Binder application this way.
The first time you run the Binder application, all your bindings will be system
or network entries. If you want to customize a system or network entry, you
can copy it to your user database, and then modify the user entry. When you
add a new binding, it will be added as a private entry.
A message in the footer of the Binder window tells you whether the currently
selected entry is a Read-Only Entry. These are the system and network entries
that you normally cannot modify. These entries can be duplicated into your
private database and then modified. Refer to “Updating and Viewing System
and Network Binder Entries” on page 444 for more information.
Binder
443
16
Use the items on the View menu to determine the Binder entries displayed in
the base window scrolling list, as follows:
•
Choose All Entries to display a merged list of all the private, system, and
network entries. If you copy a system or network entry to your private user
database, only your private version of the entry is displayed in the merged
list.
•
•
Choose Shared Entries to display all the system and network entries.
Choose Personal Entries to display only your private user entries.
Updating and Viewing System and Network Binder Entries
If you want to modify your system bindings, you must become root and start
Binder by typing binder -system in a Shell Tool or Command Tool.
In order to modify the network bindings, you need to have root access on your
OpenWindows server workstation, and you need to start Binder by typing
binder -network in a Shell Tool or Command Tool.
If you cannot start the Binder as root, you probably need to restart
OpenWindows with the noauth option. To do this, exit the window system
and type openwin -noauth at the console.
The entries on the View menu have a different meaning if you are running the
Binder with the command-line options listed previously.
If you run the Binder with the -system option, all new entries are added to
your system database. In this case you use the View menu as follows:
•
Choose All Entries to display a merged list of all the system and network
entries. If you copy a network entry to the system database, only the system
version of the entry is displayed in the merged list.
•
•
Choose Shared Entries to display only the network entries.
Choose Local Entries to display only the system entries.
If you run the Binder with the -network option, all new entries are added to
the network database. In this case the View menu is dimmed and unavailable.
Only the network entries are displayed.
444
Solaris User’s Guide—September 1995
16
To modify entries for local use on your machine, you need to copy them from
the system and network databases into your private database. To copy an entry
to your database, first scroll through the list of Binder entries in the Binder
base window until you see the one you want to modify.
1. Click SELECT on the Binder entry you want to modify.
A rectangle appears around the chosen entry. The example in Figure 16-2 is
the icon for the Mail Tool application.
Figure 16-2 Choosing the Mail Tool Icon Entry
2. Click SELECT on the Duplicate button.
The entry is copied into your private database.
3. Choose View ➤ Personal Entries.
The view changes to your personal database, listing the newly copied entry
and any others that you may have. The copied entry has the temporary
name unnamed_1.
Figure 16-3 shows a private Binder database with the newly copied entry.
Binder
445
16
Figure 16-3 Private Binder Database
Note – If you run Binder as root without the -system or -network commandline options listed above, you will only be able to modify the personal Binder
entries for user “root.” Make sure to use the command-line options if you want
to modify the system or network entries.
Binder Properties
When you want to modify or add new bindings, use the Props menu or the
Props keyboard key to display the Properties window. You fill in or change the
information on these properties windows to specify your bindings.
There are two categories of Binder properties: Icon properties and File Type
properties. These categories are described in the following sections.
The Apply and Reset buttons at the bottom of the Properties window apply or
reset the changes made to both categories, Icon and File Type, at the same time.
If you want to make both Icon and File Type changes, you only need to click
SELECT on Apply once, after you have finished making both sets of changes.
446
Solaris User’s Guide—September 1995
16
Icon Properties
The Icon Properties window displays all the information used by DeskSet
applications to display and operate on files. The icon properties determine how
files of a particular type are displayed by DeskSet applications (such as File
Manager), and what happens when files of that type are opened or printed.
You display the Icon Properties window by selecting an entry in the base
window scrolling list and choosing Icon from the Props menu. The default Icon
Properties window shows only the information needed to display a type of
files, as shown in Figure 16-4.
Figure 16-4 Default Icon Properties Window
You can click SELECT on the plus sign (+) button at the lower right of the
window to expand the window to display the full set of properties, including
information needed to open and print a class of files, as shown in Figure 16-5.
Binder
447
16
Figure 16-5 Expanded Icon Properties Window
You can shrink the window back down to the smaller size by clicking SELECT
on the minus sign (-) button at the bottom of the expanded window.
This section describes the fields in the expanded Icon Properties window.
Icon and Binder Entry Name
The Icon field shows the current icon and Binder database entry name. Use the
text field to modify the entry name, and use the following fields to modify the
appearance of the icon. Double-click SELECT on the temporary unique name
to the right of the icon to modify the icon.
Image File
The Image File text field displays the path of the 32 by 32 pixel (XView format)
icon that is bound to the current Binder entry. The icon is displayed in the base
window scrolling list and the Icon field. This is the same icon displayed by the
File Manager, Mail Tool, and other applications in the DeskSet environment.
Mask File
The Mask File text field displays the path of an icon color mask. A color mask
defines the region of the icon to which the background color is applied. You
can think of this as a stencil cut out overlaid on top of your icon before the
background color is applied to the icon. If no icon mask file is specified, the
entire icon is colored with the background color.
448
Solaris User’s Guide—September 1995
16
The icon mask does not have to be a 32 by 32 (XView format) pixel icon. If it is
larger, only the first 32 by 32 (XView format) pixels in the top left corner of the
icon are used.
For example, Figure 16-6 shows the icon and the icon mask for the
printtool-prog Binder entry. The image on the left is the icon image, and
determines what is outlined in the foreground color. The image on the right is
the icon mask, and determines the area of the icon colored with the
background color.
Figure 16-6 The printtool-prog Icon and printtool-prog Icon Mask
Image File and Mask File Line
These text lines specify the path (directory location) to the icon and the icon’s
mask—a stencil of the image that determines the area of the icon colored with
the background color. To modify the current icon in its appearance on the
workspace, do not modify these paths.
Foregr (Foreground) Color
The foreground color is the color that the icon itself is drawn (icon outline)
within the File Manager and other DeskSet applications. If no value is given
for this field, the foreground color is black.
If you want to pick a new foreground color, click SELECT on the window
button to the right of the Foregr Color text field to invoke the Color Chooser
application. See “Using the Color Chooser Palette with Binder” on page 464 for
more information.
Alternatively, you can type three numbers in the Foregr Color text field to
indicate the amount each of red, green, and blue in the foreground color. Color
saturation values range from 0 through 255. For example, 255 0 0 represents a
bright, solid red color.
Binder
449
16
Backgr (Background) Color
The background color is the color the icon is colored within (the lines of the
icon) the File Manager and other DeskSet applications. If no value is given for
this field, the background color is white.
If you want to pick a new background color, click SELECT on the button to the
right of the Backgr Color text field to invoke the Color Chooser. See the section
“Using the Color Chooser Palette with Binder” on page 464 for more
information.
Alternatively, you can type three numbers in the Backgr Color text field to
indicate the amount of red, green, and blue, respectively, of the background
color. Color saturation values range from 0 through 255. For example, 0 255 0
represents a bright, solid green color.
Application
The Application text field defines the application that is invoked whenever any
file defined by the current binding is opened in File Manager or other
applications in the DeskSet environment. This text field is on the expanded
portion of the Icon Properties window.
Note – If there is a ToolTalk™ method available, applications do not use this
field. Refer to the Desktop Integration Guide.
Print Method
The Print Method defines how a file is printed in the DeskSet environment. If
no Print Method is specified, the default print method of the application the
file is being printed from is used. This field is on the expanded portion of the
Icon Properties window.
450
Solaris User’s Guide—September 1995
16
Note – DeskSet applications such as File Manager and Print Tool expect print
methods to be in this format:
cat $FILE | (pipe1) | (pipe2) ...
Defining a print method of another type may produce unexpected results with
the deskset tools. See also Chapter 10, “Print Tool,” for information on
overriding a default Print Method.
File Type Properties
You use the File Type Properties window to define the set of files that are
bound to the icon, colors, and applications defined in the Icon Properties
window.
You display the File Type properties by choosing File Types from the Props
menu or the Category choice on the Properties window. The default File Type
Properties window is shown in Figure 16-7.
Figure 16-7 Default File Type Properties window
Binder
451
16
You can click SELECT on the plus sign (+) button to expand the window to
display the full set of properties, including information needed to identify a
class of files, as shown in Figure 16-8.
Figure 16-8 Expanded File Type Properties window
You can shrink the window back down to the smaller size by clicking SELECT
on the minus sign (-) button at the bottom of the expanded window.
This section describes the fields in the File Type Properties window.
File Type Scrolling List
Each entry in the File Type scrolling list defines how a file, or a group of files,
is recognized by DeskSet applications. You can think of each entry in the File
Type scrolling list as a class of files, which may consist of one file or many files.
Each class of files in this scrolling list (each File Type entry) is bound to the
Icon properties of the current Binder entry.
452
Solaris User’s Guide—September 1995
16
Note – If you have two identical File Type entries in your Binder database,
only the first one that the Binder reads is used. The first Binder entry to use the
File Type entry is not necessarily the first Binder entry in the Binder base
window scrolling list.
Pattern Text Field
Use the Pattern text field beneath the scrolling list to modify the name of a File
Type entry. If the files are to be identified by a pattern, this pattern must be the
name of the Binding entry. If the currently selected File Type is identified by
Content, the Pattern text field is dimmed and unavailable.
When there are no items selected on the scrolling list, you can type a pattern
into the Pattern text field and press Return to create a new File Type entry.
File Type Properties Window Buttons
You SELECT the buttons to the right of the File Type scrolling list to create and
delete File Type entries, and to move them to and from a clipboard, as follows:
•
New creates a new File Type entry. The name of the first new entry is
unnamed_1. If you create another new entry without renaming the first, it is
called unnamed_2, etc.
To change the name of a File Type entry, type a new name in the Pattern text
field and press Return. If you want to identify a set of files by a pattern, you
must type the actual pattern in the Pattern text field. If you want to identify
a set of files by content, the name of the File Type entry can be anything.
•
Cut removes the currently selected File Type entry from the current Binder
entry (the entry selected in the base window scrolling list), and to move it to
the clipboard. If the current Binder entry is a read-only entry, the Cut button
is inactive.
•
•
Copy copies the currently selected File Type entry to the clipboard.
•
Delete removes the File Type entry from the current Binder entry. The Delete
button is inactive if the current Binder entry is a read-only entry. Note that
deleting a Binder entry does not delete its File Type entry.
Paste adds the File Type entry that is on the clipboard to the current Binder
entry. The Paste button is inactive if there is nothing on the clipboard.
Binder
453
16
You use the Apply and Reset buttons at the bottom of the File Type Properties
window to apply your File Type and Icon Properties changes to the current
Binder entry, or to reset all the changes you’ve made since the last Apply.
Identify Choice Item
TheIdentify choice item determines how the current class of files (the selected
File Type entry) is recognized by DeskSet applications, such as the File
Manager. A class of files is recognized either by Name or by Content, as
defined in the following sections:
Identify By Name
If the Identify choice is by Name, files are recognized by the pattern in the
Pattern text field. In this case, the Pattern is often the name of an application.
For example, Figure 16-9 shows the clock File Type entry that is bound to the
clock-prog Binder entry. Any file called clock will be displayed by the File
Manager with the clock icon and colors displayed in the base window scrolling
list. (The icon and colors are defined by the clock-prog Icon properties.)
Figure 16-9 Clock File Type Entry
454
Solaris User’s Guide—September 1995
16
When the Identify choice is “by Name” and the Pattern text field contains an
asterisk (*), the asterisk in the Pattern means “match any file name here.” For
example, the File Type Entry *.ps, shown in Figure 16-10, matches all files that
end with.ps. These files are PostScript files, and are displayed in the DeskSet
with the postscript-file icon displayed in the Binder base window
scrolling list.
Figure 16-10 The *.ps File Type Entry
An exception to the rule about matching the pattern with the file name occurs
with the Binder entries default-app, default-dir, and default-doc. The
File Manager application uses these entries to determine the bindings for its
default application files, directories (folders), and documents. The File Type
patterns for these bindings are default|app, default|dir, and
default|doc. You will never, however, actually find a file called
default|app, default|dir, or default|doc. See “Changing a Binding” on
page 462 for information about how to change these default File Manager
bindings.
Binder
455
16
Identify by Content
If the Identify choice is by Content, files are recognized by matching file
contents instead of the file name. When you choose by Content, the four fields
underneath the Identify setting become active. These fields define what the file
contents should be to define files of the current File Type, as follows:
•
Tag Offset determines the starting position in the file (counting from 0)
where the contents should be matched. The default value is 0, meaning
“match the contents starting at the very first character of the file.” A Byte
Offset of 1 would start matching the contents at the second character of the
file, and so on.
•
Tag Type determines the type of value that is to be matched in the file
contents: Byte, Short, Long, or String. Most files are ASCII files consisting of
the String data type (that is, words and characters that you can type). A Byte
type is a one-byte numerical value, a Short is a two-byte numerical value,
and a Long is a four-byte numerical value.
•
Tag Value determines what to look for in the file contents. This value must
be of the type defined in the Tag Type setting.
•
Tag Mask is an optional field that you can use to define a mask value for
Byte, Short, or Long data types. If a mask value is defined, a logical AND
operation is performed on the Tag Type in the file being bound and the Tag
Mask to determine the match value (the contents to be matched). If that
value matches the Tag Value, then the file is bound. This field is primarily
intended for programmers developing applications to be integrated into the
DeskSet environment.
See the magic manual page for advanced information about the Tag Type, Tag
Mask, and Tag Value fields.
456
Solaris User’s Guide—September 1995
16
Figure 16-11 shows that PostScript files can be recognized by the string “%!” at
the beginning of the file (Tag Offset = 0, Tag Type = String, Tag Value =%!).
Note that PostScript files can also be recognized by files ending with.ps, as
described previously in the section “Identify By Name.”
Figure 16-11 The postscript-file Content File Type Entry
Figure 16-12 shows the sun-raster File Type entry. This class of files is
defined as all files starting with the Long value 0x59a66a95.
Binder
457
16
Figure 16-12 The sun-raster File Type Entry
Creating a New Binding
The following steps explain how to create a new binding. The example binds
the cat icon described in Chapter 15, “Icon Editor” to the cat program file in
your /bin directory.
1. If an icon does not exist for the new binding, use the Icon Editor to create
a 32 by 32 (XView format) pixel icon.
See Chapter 15, “Icon Editor” for instructions.
The icon for the binding is the icon displayed by the File Manager, Mail
Tool, and other applications in the DeskSet environment
If you want to color only part of the icon when it is displayed in the File
Manager or other DeskSet applications, use the Icon Editor to create a 32 by
32 (XView format) pixel icon mask, which defines the area of the icon to be
colored. See “Mask File” on page 448 for information about icon masks.
2. Click SELECT on the New button at the bottom of the base window.
A new entry is automatically created called unnamed_1, and the Binder
Properties window is displayed showing the Icon category, as shown in
Figure 16-13. If an entry called unnamed_1 already exists, the new entry is
called unnamed_2, and so forth.
458
Solaris User’s Guide—September 1995
16
Figure 16-13 A New Binder Entry
3. Replace the name in the Icon text field of the Properties window with the
name you want for the new Binder entry.
In this example, type cat_prog in the Icon text field.
4. Type the path and file name of a 32 by 32 (XView format) pixel icon in the
Image File text field.
In this example, type the path and name of the cat icon created in Step 1.
5. If you want to specify a color mask for the icon, type the path and file
name of the icon mask in the Mask File text field.
An icon mask defines the area of the icon to be colored when the icon is
displayed in the File Manager or other DeskSet applications. See the section
“Mask File” on page 448 for more information.
If you don’t specify an icon mask file, the entire icon image will be colored
with the background color.
Binder
459
16
6. Specify the foreground and background colors for the icon by typing RGB
(red/green/blue) values in the text fields, or by using the Color Chooser.
The foreground color is the color the icon is drawn with when it is
displayed by the File Manager or other DeskSet applications. See the section
“Foregr (Foreground) Color” on page 449 for more information.
The background color is the color the icon is filled with when it is displayed
by the File Manager or other DeskSet applications. If you have specified an
icon mask file, the background color is only filled in the mask area. See the
section “Backgr (Background) Color” on page 450 for more information.
You use the Color Chooser to specify colors by clicking SELECT on the
Foreground Color or Background Color menu buttons, located to the right
of the Foregr and Backgr text fields. See “Using the Color Chooser Palette
with Binder” on page 464 for information about using the Color Chooser.
7. If desired, type an Application or Print Method, or both, in the text fields
of the expanded Properties window.
If your Properties window is not expanded, click SELECT on the plus sign
(+) button at the bottom right corner of the Properties window to display
the Application and Print Method text fields.
The Application defines the application that is invoked whenever any file
bound to this set of properties is opened in File Manager, Mail Tool, or other
applications in the DeskSet environment. The default application is
textedit.
The Print Method defines how a file bound to this set of properties is
printed in the DeskSet environment. If you do not specify a Print Method,
the print method of the application the file is being printed from is used.
8. Choose File Types on the Properties window Category choice item to
display the File Type properties.
The File Type properties determine the set of files that are bound to the Icon
properties that you just specified.
460
Solaris User’s Guide—September 1995
16
9. Type the new File Type entry name in the Pattern text field and press
Return.
In this example, type cat in the Pattern text field.
If you are going to recognize files by Pattern, the Pattern text field must
contain the pattern to be matched, such as cat in this example. If you are
going to recognize files by Content, the Pattern text field can be anything
that distinguishes this type of file.
10. Move the pointer to the Identify choice item on the expanded properties
window, and click SELECT on “by Name” or “by Content” to specify how
you want to recognize files.
In this example, click SELECT on “by Name” to match the file named cat.
If you select “by Content,” the last four Type Information fields become
active. You then need to specify the Tag Offset, Tag Type, and Tag Value to
be used to recognize files by content. You can also specify a Tag Mask, if
desired. See the section “Identify by Content” on page 456 for more
information about the Content fields.
11. If you want to specify more files to be bound to the Icon properties, repeat
steps 9 and 10.
12. Click SELECT on the Apply button to apply the Icon and File Type
properties to your new Binder entry.
13. Click SELECT on the Save button at the top of the Binder base window to
save the new Binder entry in your personal database.
If you are running the Binder as root with the special options to update the
system or network entries, the new entry is added to the appropriate
database. See the section “Binder Databases” on page 443 for information
about the three different Binder databases.
Note – The DeskSet applications will not recognize the new binding until you
have saved it by clicking SELECT on the Save button. You must also restart the
application.
Figure 16-14 shows the new bound image after quitting File Manager and
starting it again.
Binder
461
16
Figure 16-14 The New Image in the File Manager
Deleting a Binder Entry
To delete a Binder entry, select the entry in the Binder base window scrolling
list, and click SELECT on the Delete button. Then click SELECT on the Save
button. The Delete button is dimmed and inactive if the currently selected
entry is a read-only entry.
Note – When you delete a Binder entry, the File Type entry associated with it is
not deleted. If you want to delete the File Type entry, make sure to delete it
from the File Type scrolling list before you delete the Binder entry.
To delete the File Type entry, select the Binder entry in the base window
scrolling list, display the File Type Properties window, select the File Type in
the File Types scrolling list, and click SELECT on the Properties window Delete
button.
Changing a Binding
To change a binding:
1. Select the entry in the Binder base window scrolling list.
2. Modify the Icon and File Type properties fields that you want to change.
Make sure to click SELECT on the Apply and Save buttons to apply your
Properties changes and then save them to the Binder database.
462
Solaris User’s Guide—September 1995
16
If the binding that you want to change is a read-only entry, you can select the
entry and then click SELECT on the Duplicate button to make a private copy of
the entry. You can then modify your private copy of the Binder entry.
For example, suppose you want to change the color that File Manager uses to
display folders. Follow these steps:
1. Select the entry default-dir in the Binder base window scrolling list.
The footer message in the bottom right corner of the Binder indicates that
this is a read-only entry.
2. Click SELECT on the Duplicate button to copy the entry to your user
database.
A new Binder entry is created called unnamed_1, with all the same Icon
properties as the original default-dir Binder entry. You can modify this
new user entry.
3. Rename the new Binder entry default-dir.
This will put an entry called default-dir in your personal user Binder
database. This personal entry will override the System or Network entry of
the same name.
Note – If you later create a second user entry called default-dir, only the
entry created first will be recognized.
4. Change the background color to the new desired color.
You can either type in new RGB (red/green/blue) values in the Backgr
Color text field, or click SELECT on the Backgr Color window button to
display the Color Chooser. See the sections “Backgr (Background) Color” on
page 450 and “Using the Color Chooser Palette with Binder” on page 464 for
more information.
5. Click SELECT on the Apply button.
This updates the Icon name and color in the new Binder entry.
6. Click SELECT on the Save button.
This updates your database to include the new Binder entry.
Now when you view the merged Binder databases (the All option of the
View menu), your user entry will replace the System or Network entry of
the same name. If you want to use the System or Network entry again,
Binder
463
16
simply delete the User entry. The next time you start a new File Manager
application, the color specified in your new user Entry will be used to
display folders.
Using the Color Chooser Palette with Binder
You can use the Color Chooser with the Binder to specify foreground and
background colors for the icons displayed by the File Manager or other
DeskSet applications.
To use the Color Chooser to select Foreground or Background icon colors, click
SELECT on the Foregr Color or Backgr Color menu button. (These are the
buttons to the right of the text fields.) The Color Chooser is then displayed, as
shown in Figure 16-15.
Figure 16-15 Color Chooser for Binder’s Foreground Color
The icon image with the current Foreground and Background colors is
displayed in the upper left corner of the palette shown in Figure 16-15 above.
To use a color displayed in the Color Chooser palette:
1. Click SELECT on the desired color in the Color Chooser palette.
The selected color is highlighted and displayed in the Color Chooser
preview area. The preview area is the large square at the left of the palette.
2. Click SELECT on the Apply button to record the color change.
464
Solaris User’s Guide—September 1995
Customizing the Solaris
Environment
17
You can customize many aspects of the Workspace environment to suit your
needs. For instance, you can use the Workspace Properties window to change
the colors of the Workspace and windows, and modify the location of the
window scrollbars and how the mouse buttons and pointer behave. This
chapter discusses these and other methods of customizing your OpenWindows
environment.
Viewing Information About Your Workstation
As things change within your operating environment, or if changes are made
to your system, you may be asked for certain basic information about your
system. This information can also be helpful to a system administrator if you
are having system problems.
Some basic information about your workstation can be found on the
Workstation Information window, shown in Figure 17-1.
♦ To open the Workspace Information window, choose
Workspace➤Workstation Info.
465
17
Figure 17-1 Workstation Information Window
Basic information available to you from the Workstation Information window
is as follows:
Your Workstation Information
The following information tells you the name and type of workstation you
have or are using.
Workstation Name
This is also known as the machine name or host name. It is the unique name you
or your system administrator gave to the machine you are using. This is
usually not the same name as your user name or login name. This is the
machine name that other users see over the network, such as from electronic
mail.
Workstation Type
This is usually the product name (or type) for your workstation. It may reflect
the model number of the workstation.
466
Solaris User’s Guide—September 1995
17
Networking Information
These three items provide some networking information.
HostID
A unique CPU number assigned to your machine. This is sometimes used for
licensing software.
Internet Address
Your unique machine address that allows other machines to talk to your
machine over the network.
Network Domain
Name of the (NIS) domain to which your machine belongs. Contains password
information and other network machine addresses.
System Memory Information
These three items provide some simple information on how the system is using
memory.
Physical Memory (RAM)
This tells you how much Random Access Memory (RAM) is installed.
Virtual Memory (Swap)
The amount of swap space on the hard disk.
Virtual Memory In Use
If the number on the slide bar gets close to 100%, contact a System
Administrator for adjustment.
Customizing the Solaris Environment
467
17
Solaris Information
These two items tell you version and release numbers with the Solaris 2.4
release.
Operating System
The version and release number of the operating system your workstation is
running.
Window System
The name and version number of the window system that your workstation is
running.
Using the Workspace Properties Window
Here is an overview of the Workspace Properties window categories. They are
discussed in detail in this chapter. Depending on the hardware capabilities of
your display, the Workspace Properties window categories may have different
choices available to you.
468
•
Color allows you to change the foreground and background color of
windows, data areas, and the Workspace.
•
Font allows you to choose the style and scale (size) of text in window titles,
menus, buttons, and other system elements.
•
Keyboard allows you to turn on or off the clicking of keys, repetition of a
character when its key remains pressed, and keyboard equivalents of mouse
actions.
•
Mouse allows you to control mouse behavior in relation to pointer speed,
movement, and placement; multiple click intervals; and button order for
right- and left-handed users.
•
Menu allows you to specify how quickly a submenu is displayed based on
how far the mouse is dragged to the right. Some menu characteristics are
determined by mouse actions. You can also choose whether to display the
menu when you click SELECT on a menu button or to carry out the default
command without displaying the menu.
Solaris User’s Guide—September 1995
17
•
Programs menu allows you to rearrange items on the Programs menu
(displayed by choosing Programs from the Workspace menu). You can also
add and delete items.
•
Miscellaneous category has several settings:
• Screen saver protects your screen life when the computer is not in use. You
can turn it on or off, and set the timeout.
• Beeping alerts you to various conditions. You can turn it on or off, or turn
it on for notices only.
• Set Active window selection allows you to activate a window either by
moving the pointer into the window or by clicking in the desired window.
Only one window can be active at a time.
• Icon and scrollbar allow you to choose where to place icons and scrollbars.
•
Locale allows you to select settings appropriate for your language and cultural
notation.
All of these items can be set through the Workspace Properties window.
1. To open the Workspace Properties window, choose Workspace ➤
Properties.
Depending on the hardware capabilities of your display, the Workspace
Properties window categories may have different choices available to you. You
choose the category you want to change from the Category menu.
2. To view the Category menu, position the pointer on the Category menu
button and press MENU.
Figure 17-2 shows the Category menu.
Customizing the Solaris Environment
469
17
Figure 17-2 Category Menu
Change Bars
As you change settings, a vertical change bar is displayed to the left of the
setting you have altered since the last time changes were implemented. This
visual cue helps you track your changes.
Workspace Properties Window Buttons
The Workspace Properties window has three buttons:
470
•
Reset to Standard displays (but does not implement) the system default
settings—that is, the settings determined by your system administrator.
Change bars mark your previously-applied nonstandard settings.
•
Reset ignores any changes and immediately reverts to previously-applied
settings.
Solaris User’s Guide—September 1995
17
•
Apply implements changes. Most changes take place immediately, while
others do not take place until you open a new application or restart the
OpenWindows software.
Note – To change settings in more than one category, be sure to select Apply
before continuing to the next category. Unlike previous versions, this version of
OpenWindows software treats changes to each category separately.
Setting Colors
Depending on the hardware capabilities of your display, the Workspace
Properties window categories may have different choices available to you.
When you open the Workspace Properties window, color appears as the first
property you can customize. Figure 17-3 shows the Color category in the
Workspace Properties window.
Figure 17-3 Workspace Color Category
Customizing the Solaris Environment
471
17
To modify colors:
1. Click SELECT on the button for the item you want to change.
Each button (Windows Foreground, Windows Background, Data Areas
Foreground, and so on) has a corresponding pop-up window that displays a
color palette for that item. Figure 17-3 shows a color palette. (Note that for
the purpose of this document, the color choices have been replaced with
patterns.)
2. Point to a new color on the palette and click SELECT.
The preview area at the bottom of the Workspace Properties window, as
shown in Figure 17-4, shows a sample of your color choices.
Figure 17-4 Color Preview Area
3. If you are not satisfied with the new color, select another color from the
palette, or create a custom color.
To create a custom color:
a. Click SELECT on Custom on the palette.
The palette is replaced with sliders for Hue, Saturation, and Brightness,
as shown in Figure 17-5. (Note that for the purpose of this document, the
color choices have been replaced with patterns.)
472
Solaris User’s Guide—September 1995
17
Figure 17-5 Using the Custom Color Palette
b. Move the sliders as you watch the preview area.
The sliders let you control three characteristics:
• Hue is a color from a range of colors—red, orange, yellow, green, blue,
indigo, violet and magenta.
• Saturation is the deepness, or richness, of a color.
• Brightness is the amount of light that is filtered into a color.
4. To change additional foreground or background colors, repeat the
previous three steps.
A palette for each foreground and background color is pinned to the
Workspace.
5. When the colors suit you, click SELECT on Apply.
The changes occur immediately on the Workspace, in the Workspace menu,
and in the window frames of any applications open on the Workspace.
Depending on your system configuration, application control areas in open
windows use the previous color until you quit and restart the application(s).
Customizing the Solaris Environment
473
17
Customizing Fonts
OpenWindows DeskSet applications are set up with default fonts that appear
on all items, such as icons, menus, and windows. Normally, you do not need to
customize the style or point size of these fonts. However, if you would like to
increase or decrease the size of the default, or if you are partial to a particular
font, it is possible to change the default font style and size for the system font
from the Fonts category.
The following sections on fonts describe two methods of customizing fonts: a
basic method of changing the scale of the font (which also affects the window
scale), and a method of changing the font style, The first method simply
increases or decreases the font size (to small, large, or extra large) and its
window size, while the second provides greater flexibility in defining the style.
Choosing a Font Scale
The scale allows you to choose from four font sizes for windows. You can
change the default so that all applications subsequently open in the size you
specify. Note that when you scale the font, the window scales with it.
You can choose from these four sizes:
•
•
•
•
small
medium (the default)
large
extra large
Note – Not all fonts styles and sizes appear on the screen satisfactorily. If the
size is too large, some items, such as menu buttons, may be obscured.
Specifying the Font Style
Default fonts include:
•
•
•
Windows: Lucida Sans in 12 point (medium)
Window headers: Lucida Sans Bold
Text subwindows: Lucida Sans Typewriter
If you prefer, you can specify another font style and size.
474
Solaris User’s Guide—September 1995
17
To select a different typeface:
1. Select a typeface from the scrolling list.
A sample of the typeface is displayed in the preview area. If you are not
satisfied, select another typeface.
2. Click SELECT on Apply.
Listing the Available Fonts
When the Standard selection is chosen, you can scroll through all of the
typefaces installed with OPEN LOOK style, the Custom Selection refers to all
fonts available on your system.
Note – The list generated from xlsfonts is very long; there are over 400 fonts
available. If the listing on your screen does not contain the expected number of
fonts, check with your system administrator. It is possible that a subset of the
available fonts was installed.
Previewing Selected Font Settings
You can look at the selected typeface and scale settings in the Preview box.
This shows you how text appears in:
•
Control settings—places like buttons and text fields (scrolling lists) in your
window system.
•
•
Control labels—places like captions.
Data areas—places like text in the Text Editor window.
Keyboard Menu Equivalents
You can turn on or turn off the keyboard accelerator keys. This means that the
keyboard character of the acceleration shows up in the following:
•
Application + Window — means in all applications that use them and in Open
Windows menus
•
•
Application Only — means only OPEN LOOK applications that use them
None — means will not show up in any OPEN LOOK application
Customizing the Solaris Environment
475
17
This is a standard set of tasks (within a DeskSet application) that can be
“accelerated” from the keyboard by using keyboard shortcuts. These will be
visible from the pull-down menus, and can be configured on or off from the
Workspace Properties menu. Keyboard accelerators are active for only the
windows that are active. If you need to turn these off, you can select None
from Keyboard Menu Equivalents from the Keyboard Properties. The
following table outlines the keyboard shortcuts and their functions.
Note – The Meta key is the <> key on SPARC keyboards; on x86 and PowerPC
keyboards Meta is obtained by pressing Ctrl-Alt.
Table Legend
The following table uses these abbreviations:
•
•
•
•
•
•
•
•
•
•
•
•
•
•
•
FM = File Manager
CM = Calendar Manager
MT = Mail Tool
TE = Text Editor
SS = Snapshot
IE = Icon Editor
B = Binder
PT = Print Tool
IT = Image Tool
AT = Audio Tool
X = Accelerated Menu Item
- = no relevant menu item
btn = relevant item is a button (no accelerator)
Meta = use the Meta key (<> or Ctrl-Alt) on your keyboard
Accel = Keys to press in this order to invoke the accelerator
Table 17-1 Keyboard Equivalent Menu Items
FM
CM
MT
TE
SS
PT
IT
AT
Copy
Accel
Meta - c
X
-
X
X
-
X
-
-
-
X
Cut
Meta - x
X
-
X
X
-
X
-
-
-
X
Find
Meta - f
X
X
X
X
-
-
-
-
-
-
New
Meta - n
X
-
X
-
-
-
-
-
-
X
Open
Meta - o
X
X
X
X
btn
X
-
-
X
X
476
Solaris User’s Guide—September 1995
IE
B
17
Table 17-1 Keyboard Equivalent Menu Items (Continued)
Accel
FM
CM
MT
TE
SS
IE
B
-
PT
IT
AT
-
-
X
Paste
Meta - v
X
-
-
X
-
X
Print
Meta - p
X
X
X
-
X
X
-
-
X
-
Props
Meta - i
X
X
X
-
-
-
X
X
X
X
Redo
Shift- Meta - p
-
-
-
-
-
X
-
-
-
X
Save
Meta - s
-
-
X
X
btn
X
btn
-
X
X
Sel.All
Meta - a
-
-
-
-
-
-
-
-
-
-
Undo
Meta - u
-
-
-
X
-
X
-
-
X
X
Typeface
Meta - t
-
-
-
-
-
-
-
-
-
-
Normal
Shift- Meta - n
-
-
-
-
-
-
-
-
-
-
Bold
Shift- Meta - b
-
-
-
-
-
-
-
-
-
-
Italic
Shift- Meta - i
-
-
-
-
-
-
-
-
-
-
Other Keyboard Options
Other keyboard options you can control are:
•
•
Key Click sounds a click with each depression of a key.
Key Repeat means when a key is depressed and held, the key will type
multiple characters until released. With this setting turned on, a single
character is typed, when it is off, multiple characters are displayed.
Modified Use of the Keyboard and Mouse
This section lists accelerator key commands that you can substitute for mouse
and menu operations. Accelerator keys help you use the interface efficiently by
performing operations that normally require several mouse actions. This is
especially useful to those who prefer the use of the keyboard over the use of
the mouse, but can be helpful to anyone who wants to increase efficiency
through fewer hand movements away from the keyboard.
Keyboard Accelerators
The following sections describe basic editing operations, navigating your way
through files and windows, and opening menus without using the mouse
buttons.
Customizing the Solaris Environment
477
17
For a list of commands, such as Cut and Paste, and their keyboard equivalents,
see Chapter 1, “Introduction to the Solaris User Environment.” For instructions
on remapping a SPARC or x86 keyboard, see the Solaris Advanced User’s Guide.
Note – The commands for navigating in text files pertain to the Text Editor
application window.
Erase Functions
Table 17-2 Commands that Erase Characters, Words, or Lines
Sequence
Action
Backspace
Erases character to the left of the insert point
Shift-Backspace
Erases character to the right of the insert point
Control-w
Erases word to the left of the insert point
Control-Shift-w
Erases word to the right of the insert point
Control-u
Erases to the beginning of the line
Control-Shift-u
Erases to the end of the line
Move Caret Functions
Table 17-3 Commands that Move the Caret Within Text
Sequence
478
Action
Control-b or Left Arrow
Moves the caret one character to the left
Control-f or Right Arrow
Moves the caret one character to the right
Control-Shift-b
Moves the caret one word to the right
Control-,
Moves the caret one word to the left
Control-.
Moves the caret to the end of the word
Control-a
Moves the caret to the start of line
Control-e
Moves the caret to the end of the line
Control-p or Up Arrow
Moves the caret up one line, maintaining
column position
Control-n or Down Arrow
Moves the caret down one line, maintaining
column position
Solaris User’s Guide—September 1995
17
Control-Return, End
Moves the caret to the end of text
Control-Shift-Return or Home
Moves the caret to beginning of text
Page Up
Moves caret up one pane
Page Down
Moves caret down one pane
Keyboard Mouse Equivalents
The following keyboard accelerators require that you use mouseless mode. You
can set this from the Properties menu:
1. Select either Basic or All Functions from the Keyboard Mouse Equivalent.
2. Press SELECT on Apply.
Global Navigation Functions
Table 17-4 Commands for Navigating About the Workspace
Sequence
Action
Alt-w
Moves focus to the next window within the current
application
Shift-Alt-w
Moves focus to the previous window within the
current application
Alt-n
Moves focus to the next application
Shift-Alt-n
Moves focus to the previous application
Shift-Alt-m
Displays Workspace menu
Local Navigation Commands
Table 17-5 Commands that Manipulate Base Windows or Pop-Up Windows
Sequence
Action
Alt-m
Displays window menu
Alt-F5
Moves window to back
Alt-F6
Enables you to move window with arrow keys
Alt-F7
Enables you to resize window with arrow keys
Alt-F8
Refreshes window
Customizing the Solaris Environment
479
17
Table 17-6 Commands that Manipulate Base Windows Only
Sequence
Action
Alt-F2
Opens the icon at the pointer location or closes the
window at the pointer location
Alt-F3
Resizes window to full size or reduces it to default
size
Alt-F9
Quits application
Table 17-7 Commands that Manipulate Pop-Up Window Menus
Sequence
Action
Alt-F2
Dismisses or cancels pop-up menu
Alt-F10
Indicates owner of pop-up menu
Mouse
You may want to change the way your mouse behaves within the Workspace.
Figure 17-6 Mouse Properties
480
Solaris User’s Guide—September 1995
17
You can change the following settings from the Mouse Properties:
•
•
Mouse Acceleration is the speed at which the mouse moves.
•
Multi-Click Interval specifies the time, in tenths of a second, that differentiates a
double-click from two single clicks.
•
•
Mouse Button Order changes the order of the mouse button functions.
Mouse Threshold defines how far (measured in pixels) does the mouse move
before acceleration begins.
Pointer Jumping defines a specific way in which the pointer can move in
relation to scrolling a window or a pop-up menu.
Multi-Click Interval
Use the Multi-click Interval setting to specify how many tenths of a second can
elapse between successive clicks on a mouse button before the first click is
ignored. This affects how quickly you must double-click the SELECT button,
for instance, when you want to open an application window from an icon.
To set the multi-click interval, drag the slider with the pointer. After you make
your changes in the mouse settings window, click SELECT on the Apply
button to store the new settings.
Depending upon your system configuration, changes to the Scrollbar Pointer
Jumping and Pop-up Pointer Jumping options do not take place in existing
application windows, but in those that you open from the Workspace menu
after the change was applied. The Multi-Click Interval option takes effect
immediately in all applications.
Mouse Button Order
The default positions of the buttons on both the two and three button mouse
are labeled from left to right. Often left-handed user prefers to reconfigure the
buttons so they are more suited for left-handed use. Figure 17-7 shows the
default functions of the buttons for both mice.
Customizing the Solaris Environment
481
17
SELECT
ADJUST
MENU
SELECT
ADJUST= Shift-SELECT
MENU
Figure 17-7 Default Functions of the Mouse Buttons for Right-hand Use
Figure 17-8 shows the functions of the mouse buttons after changing the order
for left-handed use. Now when the right mouse button is pressed, SELECT is
activated, and when the left button is pressed, MENU is activated.
MENU
ADJUST
SELECT
MENU
SELECT
ADJUST= Shift-SELECT
SELECT
MENU
Figure 17-8 Functions of the Mouse Buttons for Left-hand Use
After you have made these changes in the mouse settings window, click
SELECT on the Apply button to store the new settings.
Mouse Pointer Jumping
The Mouse Property contains Pointer Jumping controls for scrollbars and popup windows. Each of these defines a specific way in which the pointer can
move in relation to scrolling in a window or a pop-up menu.
482
Solaris User’s Guide—September 1995
17
Customizing Scrollbar Pointer Jumping
Use the Pointer Jumping Scrollbar check box to specify whether or not you
want the pointer to move along with the scrollbar elevator during scrolling
actions. When the box is checked, as in Figure 17-6 on page 480, pointer
jumping is enabled.
When the box is not checked, pointer jumping is disabled, and the pointer
remains in a fixed position as the scrollbar elevator moves. Note that if you
position the pointer above or below the elevator and click SELECT several
times, the elevator catches up with the pointer, and you must move the pointer
to continue scrolling in the same direction.
Customizing Pop-up Pointer Jumping
Use the Pointer Jumping Pop-up check box to specify whether or not you want
the pointer to jump into a pop-up window automatically when it comes up.
If this setting is checked, when a pop-up window with a notice is displayed,
the pointer jumps to the default button (that is, your anticipated choice). For
example, when you choose Exit from the Workspace menu, a notice asks your
to confirm that you want to leave the window system. The notice has two
buttons: Exit and Cancel. The pointer jumps to Cancel when the notice window
is displayed. (The pointer “jumps” so quickly that you see no movement.) In
Figure 17-6 on page 480, this option is on.
When the box is not checked, the pointer does not jump to the default button
in the pop-up window but remains where it was when the pop-up window
appeared. Move the pointer onto the appropriate button and click SELECT.
To turn off the pop-up pointer jumping, click SELECT on the check mark. The
check mark disappears and the option is turned off.
Customizing the Solaris Environment
483
17
Menu
Setting the Drag-Right Distance of Menus
The “drag-right distance” is the distance that you must move the pointer to the
right before a menu is displayed. This distance is measured on the screen in
pixels, or “picture elements,” whose number corresponds to the resolution of
the monitor. To modify the drag-right distance, follow these steps:
1. In the Workspace Properties window, press MENU on the Category menu
button and choose Menus.
Figure 17-9 shows the Menus category defaults.
Figure 17-9 Menus Category
2. Move the slider to the desired distance.
The distance from the left of the slider is the actual drag-right distance that
will take effect on your screen.
3. Click SELECT on Apply to make the change take effect.
484
Solaris User’s Guide—September 1995
17
Customizing Menu Operation
Use the Menus category of the Workspace Properties window to change how
you operate menus. It determines whether the default menu item is chosen
automatically when you click SELECT on a menu button or the menu is
presented for you to make a choice. In previous versions of the Deskset, the
default behavior was equivalent to the Selects Default Item setting. This meant
that the default menu item is automatically chosen when you click SELECT on
the menu.
The alternate choice, Displays Menu, sets the SELECT button just to display
the menu. You then need to click the SELECT button again to choose a menu
item.
Programs Menu
You can add items to your Programs menu, remove items, or change their
order. Follow these steps:
1. SELECT an item in the list that is adjacent to desired location of the new
item.
This highlights the approximate location of the new item.
2. Type a name for the item in the Label: field.
3. Type the full path name to the command or program to be executed in the
Command: field.
4. SELECT Paste Before or Paste After.
• Paste Before places the new item above the highlighted item.
• Paste After places the new item below the highlighted item.
• If no item is highlighted, the new item is added at the top or bottom of the
list.
5. SELECT Apply.
The new label for the command is now displayed in the list.
The button functionality is as follows:
•
Change allows you to change the command or label to associate with label
shown.
•
Add allows you to add new label/command.
Customizing the Solaris Environment
485
17
•
•
Cut/Copy allows you to cut or copy an item.
•
•
Delete allows you to delete label/command.
Paste Before/Paste After allows you to paste a label/command before or after
a selected label.
Make Default allows you to make currently selected item the default item on
the Programs menu.
Miscellaneous
The following Workspace items can be customized from Miscellaneous:
•
•
•
•
•
•
•
Screensaver on/off
Screensaver timeout
When to beep
Beep duration
Focus policy
Icon location
Scrollbar placement
To customize these settings, choose the Miscellaneous category from the
Workspace Properties menu. Figure 17-10 shows the Miscellaneous category.
486
Solaris User’s Guide—September 1995
17
Figure 17-10 Miscellaneous Category of Workspace Properties
Setting the Screensaver Feature
The screensaver feature makes the screen go blank after a period of no use. This
option is turned off by default, but you can enable it.
To turn on the screensaver:
1. Press SELECT on Auto.
2. Type the number of minutes before it is enabled. The default is five
minutes.
3. Press SELECT on Apply.
Your changes now apply.
Returning to the Desktop
If you have set the screensaver option and your screen turns blank, you can
restore your desktop by moving the mouse in any direction. Although input
from any keyboard key or mouse button will restore your screen, it is advised
Customizing the Solaris Environment
487
17
that you move the mouse instead. This is because pressing a key creates system
input. This means, as an example, that if the pointer is positioned in a text file,
you may insert a character in the text.
Setting the System Beep
Use the Beep setting to specify whether your system beeps for all applicationgenerated beep actions (errors, messages in your Console, and so on), only
when a notice is displayed, or never. Figure 17-10 on page 487 shows the beep
settings. To customize the system beeps, click SELECT on the chosen beep
setting in the Miscellaneous category of the Workspace Properties.
You can move the slider from Beep Duration to increase the length of time the
system beeps.
Setting the Active Window
Use the Set Active Window setting to specify whether you must click SELECT
on the window to change input focus, or whether you simply move the pointer
into the window to specify that window as the active input area. The active
input area is where you enter text, whether in a text pane of a base window or
a text field of a window control area. The two choices, Click Mouse and Move
Pointer, are also called Click-to-Type and Focus-Follow-Pointer. In Figure 17-10
on page 487, the Click Mouse choice is selected.
The default is Click Mouse. The Click Mouse option requires that when you
move the pointer from one window to another, you must click SELECT before
you can type any text into the window.
If you choose the Move Pointer option, you don’t need to click in the window
to make it active and ready for input. The presence of the pointer within the
boundaries of the window tells the current window that now it is the focus of
the user’s attention.
To change the setting, click SELECT on the setting you prefer.
Setting the Default Locations for Icons
You can change the default location where icons appear in the Workspace
when they are closed from windows. The OpenWindows default location for
icons is on the bottom edge of the Workspace.
488
Solaris User’s Guide—September 1995
17
To change the default locations of icons:
1. In the Workspace Properties window, press MENU on the Category menu
button and choose Miscellaneous.
2. Click Select on the appropriate button.
You can specify any of the four edges of the Workspace as the default
location for icons.
3. Click SELECT on Apply.
Changes to the Icons setting take effect immediately. That is, icons for
applications that are on the Workspace or are subsequently opened are
located in the newly specified location. Icons for applications started from
the command line with an explicit icon location appear in the specified
location.
Changing Scrollbar Placement
Use the Scrollbar Placement setting to specify whether scrollbars are displayed
at the right or the left side of the pane. This setting applies to all scrollable
application windows on the Workspace. In Figure 17-10 on page 487 the
default option, Right, is selected.
To set the location of the scrollbars on the left side, click SELECT on the Left
button.
Note – Scrollbar changes do not affect applications that are already on the
Workspace.
After you make your choices for system beep, input area, and scrollbar
placement, click SELECT on Apply to store the changes. Changes made to the
Miscellaneous category take place immediately after you apply them.
Locale
The Locale category of the Workspace Properties window provides users with
a mechanism for specifying an input language and display language, as well as
time, date, and numeric formats for a specific locale. Figure 17-11 shows the
Locale category in the Workspace Properties window.
Customizing the Solaris Environment
489
17
Figure 17-11 Locale Category in the Workspace Properties Window
If your system has a Solaris localization installed, such as Japanese Solaris,
German Solaris, or French Solaris, you have access to locales in addition to the
basic U.S.A. locale. If you do not have a Solaris localization installed, U.S.A.
(English) is the only available locale. The following is a description of each of
the choices in the Properties window:
•
•
Basic Locale is the name of the country or native language of the user
interface. Specific setting choices vary depending on the basic locale setting.
The following settings help define characteristics of a particular locale or
cultural area.
• Display Locale specifies the language in which messages, menu labels,
button labels, help files, and so forth are displayed.
• Input Locale specifies the language to be input.
• Time Format specifies the format for the time and date.
• Numeric Format defines the numeric format or placement of the comma or
decimal point.
Note – For systems that allow locale specifications, changes apply when you
start a new application. The changes do not affect applications already
running.
490
Solaris User’s Guide—September 1995
Utilities
18
In addition to the applications under Programs, the Workspace menu has
several important utilities. This chapter discusses each of the utilities in the
order they appear in the menu.
♦ To use a utility, choose Workspace ➤ Utilities and select a submenu.
Note – Solaris supports both SPARC and x86 or PowerPC-based machines,
whose keyboards differ. Consequently, some keyboard equivalents of
commands found in OpenWindows menus differ, according to keyboard.
For most keyboard equivalents, Solaris supports a Meta key combination that
can be used on both platforms. See Chapter 1, “Introduction to the Solaris User
Environment” for a list of command functions and their various keyboard
equivalents.
Refresh
Sometimes an application prints characters outside of a particular window, or
leaves artifacts—lines or other remnants from the window—when it is cleared
from the Workspace. This is sometimes called “window damage.” To clear
these artifacts, you refresh the Workspace. This causes the entire screen, and all
your applications and icons to be repainted.
♦ To refresh the Workspace, choose Workspace ➤ Utilities ➤ Refresh.
After a few moments, the artifacts are cleared from the Workspace.
491
18
SPARC Reset Input
If you are running several types of applications at once (particularly if you are
using SunView applications simultaneously with OpenWindows applications),
you may occasionally find that characters you type in a window are garbled.
This is because of an inherent incompatibility between the way the
applications handle the keyboard.
♦ The Reset Input utility corrects the problem. If the problem occurs,
choose Workspace ➤ Utilities ➤ Reset Input.
Note – This function applies only to SPARC-based machines.
Function Keys
This utility was implemented in compliance with OPEN LOOK functional
specifications, and is provided for use by application developers and for users
to program their function keys. It is not supported by the default DeskSet
applications at this time.
The OpenWindows Function Keys utility is a dynamic on-screen version of the
function keys on the keyboard. (Note that this feature is currently supported
on Type-4 keyboards only.) The function keys on the on-screen utility display
the functions of the current application, providing that application has function
keys support. Otherwise the keys are blank. The key labels are automatically
updated when the pointer is moved to another application.
Because the Function Keys panel is equivalent to the function keys on your
keyboard, you can choose items from the on-screen function keys (by clicking
SELECT on the appropriate key) or from the keyboard itself.
♦ To display the Function Keys utility window, choose Workspace ➤
Utilities ➤ Function Keys.
When you release the mouse button, the Function Keys pop-up window is
displayed at the bottom of the screen.
Note – You must have the Click Select (or “click-to-type”) option set for the
Function Keys utility to work properly. See Chapter 17, “Customizing the
Solaris Environment,” for information regarding this option.
492
Solaris User’s Guide—September 1995
18
Figure 18-1 shows the Function Keys window. In this example, the function
keys have been programmed to modify colors on the workspace.
Figure 18-1 Function Keys Window
International Keyboard Support
A range of international keyboards are available through the Function Keys
utility’s multiple language support feature. This feature displays an on-screen
keyboard with keys that correspond to those on the physical keyboard. When
you display one of the international keyboards through a DeskSet or other
XView application, the keys you type on your physical keyboard remap to the
international characters, and those characters appear in the text region of the
XView application window.
To display the keyboard of your choice:
1. Choose Workspace ➤ Utilities ➤ Function Keys.
2. Pin the Function Keys window to the workspace.
3. Click SELECT in an XView application window, such as a Command Tool,
in which you would like to use a set of international characters.
4. Press the Language key on your keyboard, and continue to press it until
instructed to release it.
This key is labeled PrSC, or Print Screen.
Each of the function keys labels displays one of the international languages
that the virtual keyboard supports, as shown in Figure 18-2.
Figure 18-2 Function Keys Mapped with the Supported Languages
Utilities
493
18
5. Click SELECT on More to cycle through the available character sets.
6. Click SELECT on the button for the language you would like to use.
7. Click SELECT on the Show button.
The virtual keyboard for that language appears on the workspace. The
French keyboard is shown in Figure 18-3.
Figure 18-3 French Virtual Keyboard
8. Pin the keyboard window.
9. Click SELECT on the Set button in the Function Keys window.
10. Release the language button.
11. Begin typing in the XView application window from which you opened
the keyboard.
The characters you type appear in the chosen character set.
Switching Between Virtual Keyboards
You can access a few characters or symbols from another language or alternate
character sets interactively, and then return to typing with your usual character
set. For example, you might want to type a few Greek characters inside a
document that is in English. To change to a different character set and back
again:
1. Open the document and enter the text in your local language.
2. When you want to switch languages, press and hold the Language key.
This key is labled R2 or Print Screen.
494
Solaris User’s Guide—September 1995
18
3. In the Function Keys window, click SELECT on the button for the
language to which you want to change temporarily.
Continue to press the Language key.
4. Type in the characters you want to add.
These characters appear in the document in the language you have chosen.
5. Release the Language key.
Anything you type now appears in your local language.
Window Controls
The Window Controls menu items cover basic window operations, such as
opening, closing, and resizing windows behind other windows. This utility is
especially useful for performing operations on multiple windows or icons
simultaneously.
♦ To open Window Controls, choose Workspace ➤ Utilities ➤ Window
Controls.
Figure 18-4 shows the Window Controls utility.
Figure 18-4 Window Controls Submenu
Since Window Controls is a submenu. To make use of this utility, it is usually
best pinning the workspace.
Utilities
495
18
Using Window Controls
The items in the Window Controls submenu correspond to items in the base
Window menu that you pull down from the header of an application window.
Any choice you make in the Window Controls submenu—such as Quit—affects
the currently selected window or windows.
The following examples illustrate the use of window controls on a group of
selected windows or icons. To select multiple windows, either click SELECT on
one window and ADJUST on additional windows (or icons), or position the
pointer on the workspace near the applications you want to group, press
SELECT, and drag the pointer diagonally across the workspace to create a
rectangle around the series of windows. Any windows or icons completely
inside the rectangle formed by the dragging motion are included in the group.
Opening a Group of Applications from Icons
To open a number of applications at once, select the group of icons (using one
of the methods described above) and then choose Open/Close from the
Window Controls menu. Similarly, you can close a group of applications to
their icon form without having to close each one individually.
Resizing a Group of Applications or Icons
To increase the size of several applications on the workspace, select the group
of windows and choose Full/Restore Size from the Window Controls
submenu. This operation increases the size of the selected application windows
to the full height of the screen.
Choosing Full/Restore Size in the Window Controls submenu a second time
(without deselecting any of the windows) decreases the size of each of the
windows in the group to its former size.
Moving a Group of Applications to the Back
Selecting a group of windows quickly and moving them behind another
window. To do this, select the group you want to move to the back and choose
Back from the Window Controls submenu.
496
Solaris User’s Guide—September 1995
18
Quitting a Group of Windows
You can quit a number of applications at once by selecting the group of
windows or icons and choosing Quit from the Window Controls submenu.
Save Workspace
When you have applications you want to display on the workspace on a
regular basis, you may want to save the workspace layout. This means
applications will display when you exit the Solaris environment and enter
again. You can save the workspace as often as you like—whenever you
develop a new arrangement.
To save the Workspace, first arrange your icons and windows in the locations
you want them to remain, and close any windows that you want to be closed
to icons whenever you start the OpenWindows software. Now choose
Workspace ➤ Utilities ➤ Save Workspace.
In a few moments, a notice informs you that the Workspace layout has been
saved. You must click SELECT on the OK button to continue.
Lock Screen
The Lock Screen utility covers the Workspace and the objects in it with a
moving pattern. This provides a certain amount of security for your system
when you are away from your desk. Additionally, it prevents the electron
beam inside the monitor from burning an image into the internal
phosphorescent coating. This can happen if the beam is allowed to fire at one
location for an extended period of time. For information on setting the
screensaver feature refer to Chapter 17, “Customizing the Solaris
Environment.”
When your screen is locked, the OpenWindows software continues running
even though the workspace cannot be viewed. Applications that were running
continue running, and any processes currently underway continue. When you
unlock your screen, the workspace is exactly as it was when you locked it.
♦ To engage the Lock Screen utility, choose Workspace ➤ Utilities ➤ Lock
Screen.
Utilities
497
18
In a moment, a moving pattern appears on a black background over the
workspace. To unlock your screen again, press any key on your keyboard, or
any button on your mouse. Type your password and press Return to display
the workspace.
Console
The Console is the small window that normally appears in the upper left
corner of the workspace when you start up the OpenWindows software. Its
primary use is to display messages from your system and server. You can only
have one Console running, and you should keep it open at all times for
important messages. Figure 18-5 shows the Console window.
Figure 18-5 Console Window
♦ If you do not have a Console, you can open one by choosing Workspace ➤
Utilities ➤ Console.
When the Console appears, resize it so that it is just large enough to print
about four or five message lines, and move it to one corner of your screen.
You can scroll up and down through the messages that appear in your Console
by placing the pointer on one of the scrollbar arrows (up or down) and clicking
SELECT.
498
Solaris User’s Guide—September 1995
Using the AnswerBook Software
19
The AnswerBook Navigator and Viewer are a pair of windows for browsing,
searching, bookmarking, and printing on-line document collections, also
known as an AnswerBook.
To start the AnswerBook Navigator to see AnswerBook products that may be
available to you:
♦ Choose Workspace ➤ Programs ➤ AnswerBook.
Note – AnswerBooks are available to you if your system or site administrator
has installed them and configured them for your use.
The Contents of Your On-Line Library
When the AnswerBook Navigator opens, it displays the contents of your online Library. Your on-line Library may contain the Solaris 2.5 User AnswerBook, a
collection of basic manuals to help get you started using your Sun system.
Your library may also contain more than one AnswerBook, provided that:
•
•
Your system/site administrator has installed them and configured them for
your use, and
You or your administrator has included them in your Library (see
“Modifying Your Library” on page 519).
499
19
AnswerBook Navigator and Viewer
Together the AnswerBook Navigator and Viewer give you access to your
Library. You locate what you want to read in the Navigator, and then read it in
the Viewer, where it appears page for page as it would in a printed book.
AnswerBook Viewer
AnswerBook Naviga-
Arrow indicates
“where you are” in the
Library (i.e., which
document is open)
The expanded
contents of the
document or topic
Figure 19-1 Documentation in the Navigator and Viewer
500
Solaris User’s Guide—September 1995
19
The AnswerBook Navigator acts as a kind of remote control for the Viewer.
Using the controls in the Navigator, you locate the information you want and
display it in the Viewer.
The Navigator provides three ways of finding on-line information:
•
•
•
In Contents mode you can select an AnswerBook, and then browse through
it, opening and closing books, chapters, and sections, as needed.
In Search mode you can enter a search phrase describing what you’re
looking for, and the Navigator displays a list of documents found, ranked
by relevance.
In Bookmarks mode, you can go directly to pages where you previously
created electronic bookmarks and edit them.
The three Navigator modes
• Contents
• Search
• Bookmarks
Click SELECT on a mode to
change the functioning of
the window.
Figure 19-2 AnswerBook Navigator in Contents Mode
Using the AnswerBook Software
501
19
Use the AnswerBook Navigator window to:
•
•
•
•
•
•
To open a selected
document (or doubleclick SELECT on its
bold title)
Search for topics of interest
Modify your Library (by adding or removing an available AnswerBook)
Select and open an AnswerBook
Select topics for display in the Viewer
Browse through tables of contents
Leave bookmarks and comments on pages within a Library
To add or remove
an AnswerBook to/from
the Library
To create a bookmark for
the current Viewer page
To change to Bookmarks mode
To see the contents of
the Library
To change to Search
mode
Shows location in the
Library
Shows contents and
lets you browse
Figure 19-3 AnswerBook Navigator Functions
502
Solaris User’s Guide—September 1995
19
Use the AnswerBook Viewer to read the documents you select in the Navigator
and to print them. You can read pages sequentially or follow hypertext crossreference links from topic to topic.
Select printing options
Look up page info and
modify/adjust the display
Current
page in the
Viewer
Page-turning buttons
With each click
here, you return
the Viewer to the
last successive
page you viewed
Crossreference
hypertext
link to
another
section
Figure 19-4 AnswerBook Viewer Functions
Using the AnswerBook Software
503
19
Closing or Quitting the AnswerBook Navigator and Viewer
You can close the Navigator and Viewer windows separately. The closed
Navigator and Viewer windows are represented by the icons in Figure 19-5.
Figure 19-5 AnswerBook Navigator and Viewer Icons
Close each window by choosing Close from its window menu or by pressing
the Open key on your keyboard (which toggles Open/Close).
You can quit each window, or its icon, by choosing Quit from its window
menu. When you quit the Navigator, you quit both the Navigator and the
Viewer; quitting the Viewer quits only the Viewer.
You can also use the keyboard equivalents that apply to all DeskSet
applications to close or quit the Navigator and Viewer. For more information,
see Chapter 17, “Customizing the Solaris Environment.”
Finding and Displaying a Document
The default mode in the AnswerBook Navigator is Contents. In Contents
mode, the Navigator has two panes: Location and Contents. Initially, the
Location pane lists your Library, and the lower Contents pane lists the
AnswerBook sets in the Library.
Opening an AnswerBook
To see more of the contents of an AnswerBook:
♦ In the lower Contents pane, double-click SELECT on a bold AnswerBook
title.
The title expands to show more contents.
504
Solaris User’s Guide—September 1995
19
Double-click SELECT to open
(expand) the book’s contents
Expanded book contents
appear here
Figure 19-6 Opening (Expanding) a Title in the Navigator
Using the AnswerBook Software
505
19
Navigating Through Sets and Books in an AnswerBook
With the AnswerBook contents expanded, you can browse its sets and books.
Some books appear in more than one set.
To expand any boldface listing, double-click SELECT on it. When you do so,
the listing expands to show more of its contents.
Figure 19-7 Expanding the Contents of a Book in the AnswerBook Navigator
With each expansion, the Contents list grows to reflect deeper levels of the
documentation—sets, books, chapters, and headings. For example, if you
double-click on a set title, the title moves up into the Location pane, and the list
of books contained in that set is displayed in the Contents pane below.
When you double-click SELECT on any listing at or below the book level, the
first page of that topic or document opens in the AnswerBook Viewer.
506
Solaris User’s Guide—September 1995
19
To display entries that have scrolled out of sight, use the scrollbar or Scrolling
List menu (displayed by pressing MENU) in either pane to locate it, as shown
in Figure 19-8.
Figure 19-8 Scrolling in the Location or Contents Pane
Viewing a Book
In the AnswerBook Viewer, you can turn the pages of a book, chapter, or
section almost as if you were reading a printed book. You can also follow
hypertext cross-reference links between sections, chapters, and books.
Turning Pages
To turn pages, click SELECT on the page-turning buttons at the top of the
AnswerBook Viewer, or click SELECT on the Go Back button to retrace your
steps successively, page by page. See Figure 19-4.
Keyboard Shortcuts
You can use keyboard shortcuts for the paging commands.
•
•
•
•
•
PgUp works like the previous-page button.
PgDn works like the next-page button.
Undo works like the Go Back button.
Home displays the first page of the chapter you’re in. If you’re already at
the first page of a chapter, Home displays the first page of the previous
chapter.
End displays the first page of the next chapter.
Checking Your Location in the AnswerBook
Choose Page Info from the View button menu in the Viewer to look up the
origin of the page currently on display. The Page Info window, shown in
Figure 19-9, is displayed.
Using the AnswerBook Software
507
19
Figure 19-9 Page Info Window
Each time you choose the Page Info option, you see an update of the
information for the current page.
Following Hypertext Cross-Reference Links
Hypertext cross-reference links appear as text boxed with a thin outline.
Figure 19-10 Hypertext Link in Text
You can follow hypertext cross-reference links within or between books. The
quickest way to follow a cross-reference link is to double-click SELECT on the
boxed link. Or, you can click SELECT on the hypertext link, then press MENU
on the View button and choose Follow Link, as shown in Figure 19-11.
508
Solaris User’s Guide—September 1995
19
Figure 19-11 Following a Link
Note – If, when you attempt to follow a link, you see the message, “Can’t
follow hypertext link” at the bottom of the Viewer window, probably the link
points to a document that is not in any of the currently selected AnswerBooks
in the Library. See “Modifying Your Library” on page 519.
Searching with the Navigator
In Search mode, the Navigator can match your requests by searching through
the text and titles of all documents you have included in your Library. You can
enter search phrases in your own words, and enhance your searches (see
“Advanced Search Techniques” on page 513).
Using the AnswerBook Software
509
19
To change to Search mode, click SELECT on the Search setting in the control
area.
Put Navigator in
search mode
Type search
phrase
Figure 19-12 AnswerBook Navigator in Search Mode
To search for a topic of interest:
1. Begin a search by typing a search phrase—a word, phrase, or sentence—in
the pane marked “Search Library For.”
Type any text up to 1024 characters including spaces and punctuation. Edit
the search phrase as you would in any text window.
2. To start the search, press Return at the end of the search phrase.
Or, you can click SELECT on the Start Search button.
510
Solaris User’s Guide—September 1995
19
When the search is complete, relevant topics are listed in the Documents
Found pane. The topics are coded with squares, starting with black (most
relevant) to white (least relevant), with shades of gray in between.
Figure 19-13 shows the result of a search. Each item points to a location in the
Library where a document that matches your request was found.
Black indicates most relevant
document or topic
Figure 19-13 Documents Found in a Search
To see a topic found in the search:
3. Double-click SELECT on an item in the Documents Found pane.
That page is then displayed in the Viewer.
Scroll the list in the Documents Found pane of the Navigator to see more
items in the list.
Using the AnswerBook Software
511
19
Reusing and Changing Search Phrases
Your search phrases dating from the last time you started the Navigator are
saved so you can reuse them. You can reuse a search phrase as is, or you can
edit it before starting a new search. Click SELECT on the Previous Searches
button. The Previous Searches window is displayed.
Figure 19-14 Previous Searches Window
Your search phrases are listed with the most recent at bottom. You can copy
and paste a phrase from the Previous Searches window into the Search For
pane. Press Return or click SELECT on the Start Search button.
Customizing Searches
To change search settings, click SELECT on the Search Settings button. In the
Search Settings window you can specify various options to control the results
of your searches.
Figure 19-15 Search Settings Window
512
Solaris User’s Guide—September 1995
19
Search Library by: Text and Titles searches all text included in your Library,
while Titles Only searches only book and chapter titles, and section and
subsection headings.
Sort Findings by: Relevance Only simply lists all documents found in order of
relevance, regardless of the books they appear in. Relevance and Book means
the documents found will be listed grouped by book, with topics within a
given book listed by relevance.
Limit Findings to: Click SELECT to increase or decrease the default number of
30 findings per search.
Click SELECT on Apply to preserve your settings, or click SELECT on Reset to
undo your choices and restore the previous ones.
Advanced Search Techniques
To make your searches more precise and more productive, you can:
•
•
•
Restrict (modify) the contents of your Library to constrain the scope of the
search.
Choose the search setting “Titles Only” to search through book, chapter, and
section titles rather than searching through the full text of documents.
Use special characters to mark your search phrases for literal, suffixexpansion, and “nearness” matching.
Scoping the Search by Modifying the Library Contents
By adding or removing an AnswerBook from your Library, you can widen or
narrow the scope of your search. See “Modifying Your Library” on page 519.
Titles Only Searches
The Titles Only option restricts searches to book titles and chapter and section
headings. This search method is useful if you already know terms used in the
titles or headings of documents you are looking for.
Using the AnswerBook Software
513
19
Using Special Characters in Search Phrases
By adding special characters—quotation marks, parentheses, and asterisks—to
your search phrases, you can make searching more precise. You can combine
the characters to further refine your search.
Quotation Marks: Searching for Literal Phrases
Place the search phrase between double quotation marks to find documents
that contain that literal phrase. For example, the search phrase “reading
mail” finds documents containing that phrase. On the other hand, if you type
reading mail, you will find documents containing one or both words.
Parentheses: Searching for Words in Proximity
Place words between parentheses to find documents with those words in
proximity to each other. For example, the search phrase (reading mail) will
find all documents that have “reading” and “mail” within a few lines of each
other, in either order.
Asterisks and Hyphens: Searching for Variations on a Word
Place an asterisk at the end of a word to match all possible endings of the
word. For example, the search phrase chang* will expand to “change,”
“changed,” “changes,” “changing,” and so on.
If you do not know whether a term is one word, two words, or hyphenated in
the documentation, you can insert the hyphen to look for all three forms.
For example, to search for “mail tool,” “mailtool,” and “mail-tool,” type
mail-tool in the Search For pane.
Connecting Punctuation
Words connected by punctuation other than a hyphen are treated character for
character as literal phrases, for example: /usr/local/bin,
win_client_data, and in.rlogind.
514
Solaris User’s Guide—September 1995
19
Combining Advanced Search Techniques
You can combine any or all of the above search techniques to further refine
your search. For example:
“chang* mail-tool” finds documents containing literal phrases such as
“change mailtool,” “change mail tool,” “change mail tool,” “change mail-tool,”
“changing mailtool,” “changing mail tool,” “changing mail-tool,” and so on.
“display button” viewer searches for “display button” and “viewer” in
proximity to each other.
Using Bookmarks Mode
Placing bookmarks helps you relocate pages of interest quickly. You can also
use bookmarks to annotate a page with your comments. Note that bookmarks
do not appear on the marked pages. When you put the Navigator in
Bookmarks mode, you’ll see a list of all the bookmarks you’ve created to date.
You can create a bookmark in any Navigator mode, but you must change the
Navigator to Bookmarks mode if you want to read, edit, or delete bookmarks
or print or display bookmarked pages. See “Viewing and Editing Your
Bookmarks” on page 516.
Creating a New Bookmark
To create a new bookmark for the page currently displayed in the Viewer, click
SELECT on the New Bookmark button at the top of the Navigator.
Figure 19-16 New Bookmark Window
Using the AnswerBook Software
515
19
In the New Bookmark window, the text at the top specifies the current page.
You can edit the text in the “Bookmark for” field, which is used in the Existing
Bookmarks list when the Navigator is in Bookmarks mode. You can also type
an annotation in the Comment pane.
Click SELECT on the Create button to create the new bookmark. Or, if you
decide not to create a bookmark, dismiss the New Bookmark window.
Viewing and Editing Your Bookmarks
To see your list of bookmarks, click SELECT on Bookmarks.
Bookmarks
AnswerBook titles
Current
bookmark
Comment for current
bookmark
Figure 19-17 AnswerBook Navigator in Bookmarks Mode
516
Solaris User’s Guide—September 1995
19
The Bookmarks list shows the Bookmark titles listed under the associated
AnswerBook. To see the comment for a particular bookmark, select (highlight)
it in the Bookmarks list.
Editing a Bookmark
You can edit a bookmark directly in the Bookmarks list. When you’re done,
save the bookmark changes.
Deleting a Bookmark
To delete a bookmark, select it and then click on the Delete Bookmark button.
The Navigator asks for your confirmation before deleting. Note that you
cannot undelete a deleted bookmark.
Accessing a Bookmarked Page
Bookmarks serve as links to pages you’ve marked in the AnswerBook Viewer.
Double-click SELECT on a bookmark to display the bookmarked page.
Using the AnswerBook Software
517
19
Bookmark title
Bookmarked page
Figure 19-18 Using a Bookmark to Go to a Page in the Viewer
518
Solaris User’s Guide—September 1995
19
Modifying Your Library
You can add AnswerBooks to your Library, provided they have been installed
and configured for your use. You can also remove AnswerBooks from your
Library to constrain browsing and searching.
Note – The System Administration Guide, Volume I provides information for
system administrators on how to make an AnswerBook available to users.
1. Click SELECT on the Modify Library button at the top of the Navigator.
Modify Library button
Figure 19-19 Modifying the Contents of Your Library
The AnswerBook browser opens and displays a list of available AnswerBook
products.
Using the AnswerBook Software
519
19
Check indicates
AnswerBook included
in Library
Figure 19-20 Choosing an AnswerBook for the Library
2. Click SELECT on each AnswerBook you want to add.
A check mark appears next to each title you select. To deselect (uncheck) an
AnswerBook, click SELECT on it again. If an AnswerBook title is not
checked, it means it is not included in your Library.
When you’re ready, save your selections.
3. Click on Apply.
This updates the Library to include each newly selected AnswerBook.
Any AnswerBook you add to the Library will be included in the Navigator
Contents listing and in your searches.
Note – If you deselect AnswerBooks to constrain searching, don’t forget to
reselect those AnswerBooks for future browsing.
Customizing the Viewer
The View button menu provides two options for setting the display
magnification of the Viewer page. Press MENU on the View button to see these
menu options: Standard Magnification and Custom Magnification.
520
Solaris User’s Guide—September 1995
19
Magnifying the Viewer
Standard Magnification is the magnification determined by the publisher of the
documents—that is, the default. You can set other magnification values by
choosing Custom Magnification. This opens the Custom Magnification
window.
Figure 19-21 Custom Magnification Window
1. Drag the slider to the desired value.
Press SELECT on the slider control as you move it. The amount of
magnification is specified in the Magnification Percentage field.
2. Click SELECT on Apply.
This puts the new page magnification into effect.
Clicking SELECT on Reset reverts to the previous setting. Single clicks on
the left or right of the slider cause one-percent increments up or down the
scale.
Printing
Use the Print button in the Viewer when you want to print books, chapters,
sections, subsections, or single pages.
In the Print window that is displayed, you can choose printing options
(Figure 19-22). The default printing option is Current Viewer Page, which
prints just the page you see in the Viewer.
Using the AnswerBook Software
521
19
Choose the item you want
to print
Scroll up or down to set the
number of copies (between
1 and 10)
The number of copies
multiplied by the number of
pages in the document
Print to a printer or create a
PostScript file
Choose a printer
Choose print order to suit your
printer
Start printing
Figure 19-22 Print Window
522
Solaris User’s Guide—September 1995
Solaris Troubleshooting
A
This appendix provides help with some of the problems you may experience
when using Solaris. It is recommended that you read this entire appendix for
information on these problems. The troubleshooting sections in this appendix
are listed by DeskSet, OpenWindows and Workspace Properties categories and
are in alphabetical order within each category for ease of reference.
Some of the information in this troubleshooting section requires a basic
understanding of the UNIX operating system. If you do not understand how to
diagnose or correct problems related to the UNIX operating system, see your
system administrator or someone who is familiar with UNIX for assistance.
DeskSet Troubleshooting
This section provides information about tools in the DeskSet.
Binder Troubleshooting
You can only run one Binder at a time because your user database locks while
the Binder is running. If you cannot start up the Binder, and you receive a
message in your console telling you that you do not have permission to write
to your user database, it’s probably because you have another Binder currently
running.
If a File Type entry that you think is associated with a Binder entry is not
showing up, it’s probably because the Binder read in a duplicate of that File
Type entry before it read the Binder entry in question. When there are
523
A
duplicate File Type entries, the Binder only uses the first one it reads. The first
File Type entry that the Binder reads does not necessarily correspond to the
first Binder entry in the base window scrolling list. Therefore, you should use
caution when using the Copy button to copy a File Type entry. If a File Type
entry does not show up for a particular Binder entry, try to find and delete the
duplicate File Type entry.
Calculator Troubleshooting
If the Calculator detects an error, such as division by zero, the word Error is
displayed. The Calculator must then be cleared with the Clr key before any
further calculations can take place.
Calendar Manager Troubleshooting
This section describes basic Calendar Manager troubleshooting.
RPC Problems and Calendar Manager Installation
The Calendar Manager consists of two parts:
•
A database manager, called rpc.cmsd (Calendar Manager service), that
maintains the information for the Calendar Manager
•
The Calendar Manager application itself, called cm
The Calendar Manager application cannot function without the Calendar
Manager service.
If your Calendar Manager does not display appointments, or if you get RPC
timeout messages in the console window, rpc.cmsd may not be running. To
check your configuration, use these steps:
1. Open a Command Tool or Shell Tool.
See Chapter 6, “Command Tool, Shell Tool, and Console Window” for
information about the Command and Shell Tools.
2. At the system prompt type ps -e | grep rpc.cmsd and press Return.
This asks for a listing of all processes containing the string rpc.cmsd.
524
Solaris User’s Guide—September 1995
A
3. Look at the listing displayed in the window.
Figure A-1 shows a listing that contains the Calendar Manager service
process. You can ignore the entry grep rpc.cmsd in your ps listing.
Figure A-1
A ps Listing Showing the rpc.cmsd Process
If you do not have an rpc.cmsd process running, follow these steps:
Note – If you have a Calendar Manager application running, quit the Calendar
Manager by choosing Quit from the Window menu.
1. Become root.
2. At the system prompt, type vi /etc/inetd.CONF
3. Look for the entry: Rpc.cmsd
Make sure the pathname specified is correct and that an Rpc.cmsd entry
exists in the specified pathname. If not, change the path to point to where
the Rpc.cmsd exists. Then view the pid of inetd by typing:
ps -e | grep inetd
Then reread the inetd.CONF file by typing:
kill -1 inetd-pid
4. Restart Calendar Manager.
5. To make sure that the Calendar Manager Service is now running, type ps
-e | grep rpc.cmsd and press Return.
Upgrading SunOS and Calendar Manager
If you are upgrading the SunOS, you need to back up the following directory,
to preserve the information there:
/var/spool/calendar
Solaris Troubleshooting
525
A
Use whatever backup medium is available to you, and restore the directory
when the operating system upgrade is complete.
Missing Calendar Data or NO NAME in Header
If your appointments are not displayed, make sure you have run the
installation script, as necessary. See “RPC Problems and Calendar Manager
Installation” on page 524 for information. Before trying the following
procedure, try restarting Calendar Manager first.
If your appointments are still not displayed, and you see the string NO NAME
in your Calendar Manager header, the permissions are probably wrong for the
/usr/spool/calendar directory and files. Make sure they are exactly as
described in the following steps.
1. Type ls -lsa /usr/spool, and check the permissions for the directory
/usr/spool/calendar.
The permissions need to be exactly: drwxrwsrwt. This should be owned by
daemon in the daemon group. (Get help from your system administrator to
change the permissions, if necessary.)
2. To check the permissions of your calendar database, type:
ls -lsa /usr/spool/calendar/callog.<username>.
Substitute your user name in place of <username>. For example, type ls lsa /usr/spool/calendar/callog.egret. The permissions need to be
exactly: -r--rw----. Also, this file needs to be owned by the user and in the
daemon group.
Remote Access Problems
There are two basic symptoms of remote Calendar Manager access problems:
•
You try to browse a remote calendar where you think you have Browse
access, and all you can see are appointment times.
•
You try to insert, delete, or change an appointment on a remote calendar
where you think you have access, and Calendar Manager gives you an
Access Denied... error message in the footer of the Appointment Editor.
There are three things you can check to try to fix these access problems:
526
Solaris User’s Guide—September 1995
A
1. If you are using the NIS or DNS system, which uses the concept of mail
domains, make sure you are trying to browse a calendar in your domain or
that you have specified the domain in your browse list. For example, if you
are trying to browse the calendar of user Rob in your domain, you can
simply specify Rob@host. If you are in a domain called Eng, and Rob is in
a domain called Corp, you need to specify [email protected] in your browse
list.
2. Make sure that the owner of the remote calendar has really given you
Browse, Insert, and/or Delete access.
In order for the access to occur, make sure both of these conditions are met:
a. Names in the access list must take the form user@host or just user.
(Note that if the name in the access list is just user, access is given to
anyone on your network with that user name.) If you are using the NIS
or DNS system, make sure your name in the access list is not listed in the
form user@domain or [email protected].
b. The owner of the calendar must remember to click SELECT on the Apply
button on the Access List and Permissions Properties window.
Check the user ID and group ID on both your workstation and the
remote workstation. The user ID and group ID must be the same in both
locations.
3. Determine your user ID and group ID on each workstation as follows:
a. Look for your password entry in the file /etc/passwd.
If you have an entry in this file, the user ID is the third field (the number
between the second and third colons). The group ID is the fourth field
(the number between the third and fourth colons). For example, if the
entry for user Egret in the /etc/passwd file is:
egret:X4y8r2Bg:3286:10:& West:/home/egret/:/bin/csh
the user ID for user Egret is 3286, and the group ID is 10. The values of
the user ID and group ID should be between 0 and 32767.
Solaris Troubleshooting
527
A
b. If you are using the NIS system, and you do not have an entry in the file
/etc/passwd and the last line of /etc/passwd starts with a ‘+’, check
for an entry in the NIS passwd entries. To determine your NIS user entry,
type ypmatch username passwd in a Command Tool or Shell Tool.
For example, to find the NIS password entry for user Egret, type:
ypmatch egret passwd
If the system responds with a user entry, the user ID is the third field,
and the group ID is the fourth field.
Adding a Second Calendar on your Workstation
If you’d like to add a second calendar on your workstation, you need to create
a dummy user for that calendar. For example, you might want to add a second
calendar for appointments for your entire work group.
To create the dummy user and new calendar, use the following steps. These
steps assume a basic understanding of UNIX system administration, so you
may need to get some assistance. This assumes you are root.
1. Add a dummy entry in the /etc/passwd file of the workstation where
you want to create the second calendar.
You need to specify a name, a dummy user ID, and so forth.
2. Bring down the cm and rpc.cmsd processes.
3. Log in as the new dummy user, and start a new Calendar Manager.
4. Edit the access list and permissions for your group.
5. Add the calendar name to the browse list.
6. Log out, and log back in with your own login.
You can now browse the new calendar.
Sharing Calendars Across Workstations
If you move around from workstation to workstation, and you want to always
be able to access your real Calendar, you need to have Calendar Manager
running on each workstation. Use the following steps to set up access to your
calendar from multiple workstations:
528
Solaris User’s Guide—September 1995
A
1. On your primary workstation, give full access list permissions to your
calendars at the remote workstations.
For example, suppose user Egret has his real calendar on the workstation
named “work”, and also accounts and calendars on remote workstations
named “sea” and “ocean”. He would add egret@sea and egret@ocean to
his calendar access list, and give these users full Browse, Insert, and Delete
permissions. See the section Chapter 5, “Calendar Manager”, for
instructions.
2. When you are logged in at the remote workstations, browse your real
calendar.
Since you have full access permissions, you can read all your appointments,
change your appointments, and so forth.
In the previous example, when Egret is logged in to “sea” or “ocean” he can
browse the calendar egret@work to access his real calendar.
Note – Do not mount the /usr/spool/calendar directory from a remote
disk. Doing so may result in loss of Calendar data.
Running Different Versions of OpenWindows and Calendar
Manager
If you run an older version of OpenWindows after running the current version
of OpenWindows, the older version of Calendar Manager will not be able to
read your appointment data file. To avoid this problem, back up the following
file before starting the current version of Calendar Manager:
/usr/spool/calendar/callog.<user>
Before you return to an older version of Calendar Manager, restore your old
file making sure you maintain the permissions on the directory and file. If you
browse a calendar that is running a different version from your own, it should
work.
Solaris Troubleshooting
529
A
Clock Troubleshooting
Displaying seconds for the clock may have a negative effect on system
performance.
If your Workspace color is black, your clock is invisible when it is an icon on
the Workspace. See the man page for clock to learn how to have the clock icon
painted with the Window Background color instead of the Workspace color.
Drag and Drop Troubleshooting
The section describes some of the error messages you may get while
attempting a drag and drop from on deskset application to another.
Drag and Drop: Timed Out
This can occur if the server is unable to connect with the receiving application
within a certain time. The default timeout value for an XView application is
three seconds.
You can change this value by adding a line to your ~/.Xdefaults file. If you
wanted to change this to five seconds, add the line:
Selection.Timeout 5
to ~/.Xdefaults file and then type xrdb ~/.Xdefaults from a command
line to setup the server with the new timeout value.
Drag and Drop: Illegal Target
The receiving application does not support drag and drop operations.
This message may also appear if the receiving application’s drag and drop
targets are not responding to the sender. If this is the case, restarting the
receiving application may clear up the problem.
Drag and Drop: Root Window
The dragged object was dropped onto the root window. Normally, this is
considered an error by the sending application, though File Manager assumes
in this case that the item is to be opened.
530
Solaris User’s Guide—September 1995
A
Drag and Drop: Failed
An unknown, internal error occurred while trying to establish a drag and drop
connection.
DND: Bad Time
An unknown, internal error occurred while trying to establish a drag and drop
connection. Try the drag and drop operation again.
File Manager Troubleshooting
This section describes the solutions to common File Manager questions and
problems.
Cannot Format a Floppy Using the File Manager Format Option
If you try to format a floppy using Format from the File Manager File menu
and it does not work, your system may not be set up to run the format
program. Contact your system administrator for assistance.
Custom Icons Not Displayed
If you think you changed a file’s icon with the Binder, but you do not see the
change in the File Manager, make sure that you restarted the File Manager
after you saved the Binder changes. If you have already restarted the File
Manager, recheck your changes with the Binder. Make sure the entry you
changed was saved to your user database with the Binder Save button. Also,
make sure the file displayed really falls into the class of files changed with the
Binder.
If your File Manager displays only the three generic types of icons (folders,
applications, and documents), the File Manager was unable to connect with the
Binder database. Check your Console window for error messages indicating
where the problem occurred.
Solaris Troubleshooting
531
A
Deleting Floppy and CD Windows
If you delete a window for a floppy disk or CD, you can bring it back by
selecting them from the Go To menu button. They are always displayed within
the application specific section of the Go To menu. For information on using
the Go To menu refer to Chapter 2, “File Manager.”
Drag and Drop Problems
If you use File Manager to drag and drop a file to another application, but you
get the error message drag and drop: illegal target in the File Manager
footer, the file was dropped in a place that does not recognize the file type or
that does not support drop operations.
File Manager Does Not Display Some or All of Your Files
If files you expect to see in the file pane are not being displayed, make sure you
have not specified a view filter pattern from the File Manager Properties
window which can suppress the display of those files. When a filter is
specified, it is always displayed in the header of the File Manager window. To
clear this up try selecting View ➤ Icon by Name.
Remote File Copy Problems
If you have trouble transferring files between remote systems, you may not
have the correct permissions to access the file, directory, or system, or the
remote system may not be accessible through the network. Contact the person
who owns the files (or the person who asked you to transfer the files) to
change permissions so the transfer will work. To find out if the remote system
is available on your network, contact your system administrator.
View By Content Takes Too Much Time
When the File Manager is viewing files by content, it needs to read and
compress the first screen of files so they can be displayed. For Sun icons,
X Bitmap, and X Pixmap files, this should work fairly quickly. However,
compressing large Sun raster images can take some time. Therefore, if you only
532
Solaris User’s Guide—September 1995
A
need to look at icon files, be sure to only have Monochrome Icons and Color
Icons set on the Properties: Current Folder or New Folder window for the Files
to View setting.
Image Tool Troubleshooting
If you try to run Image Tool and you receive the following message:
ld.so.1: imagetool: can’t find file libxil.so.1
Killed
You need to have the XIL packages installed. Contact your system
administrator for assistance.
Mail Tool Troubleshooting
If you run multiple versions of mail programs, Mail Tool may become confused
about the state of your In-Box. If Mail Tool takes a long time to open the
In-Box, it’s possible that a Mail Tool lock file needs to be removed. If there is
not enough disk space for the Save Changes operation, you will need to
remove messages from the current mail file. This section describes how to
recognize and correct these problems. In addition, it describes where you can
find your Mail Tool In-Box and where you can find mail messages you were
composing that were cleared or lost during a Mail Tool or window system
crash.
Running Multiple Versions of Mail
If you run multiple versions of Mail Tool at the same time (or the Mail Tool
application and the Mail program), you may receive notices from your Mail
Tool application advising you to Save Changes or Quit one of the Mail Tool
applications. This is because both versions try to modify your In-Box. Follow
the instructions of the notices to avoid creating confusion about the state of
your In-Box.
If you did not choose Done or Save Changes in the Mail Tool application before
running another Mail Tool application or the Mail program, a notice instructs
you to quit your Mail Tool application. If you did save your changes, you will
be given a choice to either quit the Mail Tool application or Save Changes to
keep it in its original state.
Solaris Troubleshooting
533
A
You can avoid having to quit your Mail Tool application by getting into the
habit of choosing Done from the File menu at the end of each day, or when it is
likely that you will be logging into your machine and reading mail from a
remote location.
If you forget to choose Done, and you remotely log into your machine to read
mail, you can tell Mail Tool to choose Done by following these steps:
1. From a Shell Tool prompt type ps -e | grep mailtool and press
Return.
The listing should look like the one shown in Figure A-2.
Figure A-2
An example of a ps listing for mailtool
2. Look in the left-hand column of the listing for mailtool (not the listing for
grep mailtool) to find the process number (PID).
The process number is the first number on each line.
3. Type kill -USR1 PID and press Return.
In the example above, the process number is 1431, so you would type:
kill -USR1 1431
4. Read your mail as you usually do from the remote location.
The next time you open your Mail Tool, the changes you make to your
In-Box from the remote location are incorporated and recorded as part of the
Mail Tool.
!
534
Caution – The steps above only work with the DeskSet Mail Tool application.
Using these steps for other versions of Mail Tool kills Mail Tool.
Solaris User’s Guide—September 1995
A
Mail Tool Lock File
The Mail utility uses a lock file to prevent two or more processes from altering
your mail spool file at the same time. If Mail Tool quits unexpectedly, the lock
file may be left behind.
If Mail Tool takes a long time to open the In-Box, either when you specifically
request it or when you open Mail Tool after you have chosen Done from the
File menu, check for a lock file. Look in the directory /var/mail for a file
named username.lock, where username is your login name.
To remove the file, from a system prompt type:
rm /var/mail/username.lock.
For example, if your username is “mary”, you would type:
rm /var/mail/mary.lock
Alternatively, you can find the lock file in the File Manager, and drag it to the
Wastebasket to delete it.
Mail Tool In-Box Location
The default location for the Mail Tool In-Box is /var/mail/username. If the
environment variable $MAIL exists, Mail Tool uses its value as the In-Box
location.
Recovering Messages Being Composed
If you are in the middle of composing a mail message when your Mail Tool
application or your window system crashes, you can recover a copy of the
message from the file dead.letter in your home directory minus the last 80
edits, that is the application keeps track of the number of edits and files saves
every 80 edits. So the most edits lost would be the last 80.
Your message is also saved in the file dead.letter whenever you click
SELECT on the Clear button in the Compose window or choose Clear message
from the Compose window’s Deliver menu.
See the man page for mail for information about dead.letter and the save
variable.
Solaris Troubleshooting
535
A
“Save Changes” Runs Out of Disk Space
If you try to save changes, by selecting Save Changes or Done from the File
menu, or by switching mail folders, and Mail Tool warns that it has run out of
disk space, you must remove messages from the current mail file to make it
small enough to save.
You can remove messages by deleting or moving them. Removing larger
messages helps the most. You can find the largest messages by choosing Size
from the Sort By submenu of the View menu.
Files Too Large for the Mail Tool Attachment Window
Mail Tool may run out of swap space if you drag-and-drop a file that is too
large into MailTool Attachment window. You can remedy this by increasing
your swap space.
Print Tool Troubleshooting
If a file has an inappropriate print script in the binder database (this is not an
ASCII file and the possible location is /usr/openwin/lib/cetables), the
Print Tool may hang when you use it to print that file. The print script may be
missing the $FILE, $PRINTER, or $COPIES variable. See Chapter 16,
“Binder”, for information about how to change print scripts using the Binder.
If you print a file and the appropriate filter is not available on the printer, you
will receive an error message.
SnapShot Troubleshooting
A potential problem with Snapshot is creating a raster file that has the wrong
dimensions for use with another application. This is described in the following
section.
Using Snapshot Files with Other Applications
If you experience difficulty in using Snapshot files with other applications, it
may be because you are trying to incorporate a snapshot from a grayscale or
color monitor into an application that can only handle black-and-white images.
536
Solaris User’s Guide—September 1995
A
Raster files have three dimensions: height, width, and depth. Black-and-white
raster files are 1-bit deep. Grayscale and color raster files are usually 8-bits
deep. True color raster files are 24-bits deep. If you take a snapshot on a 4-bit
screen, it is saved as an 8-bit raster file.
You can see the depth of a raster file by typing file rasterfilename in a
Shell Tool or Command Tool prompt, or by selecting the file from the File
Manager and displaying the Information window. In the example shown in
Figure A-3, the listing shows the file properties for all files ending in .rs. As
you can see from the listing, there is one 8-bit raster file (snapshot.rs) and
the rest are 1-bit files.
Figure A-3
Example of a File Command Listing
The best way to convert an image to the same depth as your monitor is to use
Image Tool. You can take the snapshot, View it, and use Save as to select b&w
as the number of colors. Refer to Chapter 13, “Image Tool.”
Tape Tool Troubleshooting
This section describes some common problems you may encounter with the
Tape Tool, and it offers possible solutions.
Checksum Errors
If you receive a checksum error when reading files from a tar tape, there may
be a mismatch between the block size on the tape and the block size you
specify.
Solaris Troubleshooting
537
A
To correct the block size, choose Block I/O from the Tape Tool Properties
window. In the text field that appears, type the correct block size (the one from
the tape).
Files Not Written to Specified Directory
If you retrieve files from a tape and they are not copied to the destination
directory you specify, list the contents of the tape to see if the file names are
preceded by an absolute path name. When you retrieve files that have an
absolute path name, that path is used as the destination directory.
Tape Drive Not Recognized
Tape device names are not automatically included in your system
configuration unless a tape drive is hooked up at the time of installation.
If you add a tape driver after the inital system installtion but did not reboot
your system afterwards, you will get this error message. To reconfigure your
system to include the new tape device name, shut down your system and
reboot with the following flags:
SPARC
At the ok prompt type:
boot -r
x86
At the boot > prompt type:
b -r
PowerPC
At the ok prompt type:
boot -r
The new tape drive will appear in /dev/rmt.
538
Solaris User’s Guide—September 1995
A
OpenWindows Troubleshooting
You may occasionally receive an error message or encounter some of the
following problems described here. This section offers some possible solutions
to these described problems.
1. OpenWindows startup fails, and you receive this error message:
/usr/openwin/bin/openwin command not found
If you receive this error message, you need to check to make certain that
OPENWINHOME is properly set to point to the location in which the
OpenWindows software was installed. Refer to Chapter 17, “Customizing the
Solaris Environment,” in your installation manual for assistance in setting up
your environment.
2. The OpenWindows software starts up but some or all of the applications are
not available.
If you experience this problem, you need to make certain that your path is set
such that /usr/openwin/bin precedes the rest of your path entry.
core Files
Occasionally, you may find that a process or application fails, leaving a file
named “core” in the directory from which you began the process. A core file
can take up a lot of disk space, so it is a good idea to provide information to
your system administrator regarding the failed program and the location of the
core file for analysis, and, once it is analyzed, delete it.
If you are not certain what process or application failed, open a shell window,
and do the following at your system prompt, substituting your directory name
for core.directory:
example% cd core.directory
example% file core
(Change directory to the location of the core file.)
You will receive a message in that shell that tells you the origin of the core
file. Provide this information to your system administrator.
Solaris Troubleshooting
539
A
Those with knowledge of the operating system software may want to analyze
the core file on their own. Information regarding two basic debugging tools is
available in the man pages for adb and dbx.
Blank Screen
If you have set the screensaver option (described in Chapter 17, “Customizing
the Solaris Environment”) and your screen turns blank, you can restore your
desktop by moving the mouse in any direction. Although input from any
keyboard key or mouse button will restore your screen, it is advised that you
move the mouse instead. This is because pressing a key creates system input
which means, as an example, that if the pointer is positioned in a text file, you
may insert a character in the text.
SPARC
Jumbled Text Characters
If you are running applications of several different types (SunView and
OpenWindows applications, for instance), the characters you type in a window
may occasionally appear jumbled.
To solve this problem, place the pointer in the workspace background, and
choose Workspace ➤ Utilities ➤ Reset Input.
Note – This section applies only to SPARC-based machines.
Problems with .xinitrc
If you have an .xinitrc file in your home directory and you are seeing
problems with applications that rely on global OpenWindows resource
settings, one method of troubleshooting is to rename the file to
.xinitrc.orig and restart OpenWindows.
If this solves your problem, you need to either merge changes between the
system version (located in /usr/openwin/lib/Xinitrc) and your .xinitrc
or remove it if it is no longer needed.
540
Solaris User’s Guide—September 1995
A
Window Damage
Artifacts—or remnants of other windows—sometimes remain on a window
when overlapping windows are cleared away. This is known as window
damage. To redraw the screen, choose Workspace ➤ Utilities ➤ Refresh.
Momentarily, the artifacts will be cleared.
If the damage occurs to one application window only, you can refresh that
application window by choosing Refresh from the pop-up menu in that
window’s header.
Window Frozen when Opening an Application
If you opened an application from the command line in a Shell Tool or
Command Tool window, as in the example below, you may find that your
window freezes up.
example% cmdtool
The best way to open any DeskSet or other XView application on the command
line is to append the command with the ampersand (&). For example:
example% cmdtool &
This starts the application “in the background” so that the parent window from
which you started the application is free for further use.
Window Does Not Accept Input
If you position your pointer in a text window (such as in Text Editor or the
Mail Tool Compose subwindow), and when you begin typing the text you type
does not appear in the window, it is likely that the window is inactive, and you
must click SELECT in the window to activate it.
Note that the insert point in a text window changes in appearance depending
upon whether that window is active or inactive. If the insert point is active it
looks like a triangle. If it is inactive, it looks like a dimmed diamond.
Figure 19-23 shows an insert point that is active, and one that is inactive.
Solaris Troubleshooting
541
A
Active
Inactive
Figure 19-23 Active and Inactive Insert Points
You can modify your Workspace Properties so that a window’s input area
automatically becomes active when you move the pointer into it, enabling you
to bypass the step of clicking SELECT in the window. This works for the base
window—an application’s main window—but in some cases, such as the Mail
Tool’s Compose subwindow, you always need to click SELECT in the window
to activate it. See Chapter 17, “Customizing the Solaris Environment,” for more
information.
Workspace Properties Troubleshooting
These are problems you can experience while using the Workspace Properties.
Property Settings Are Not Preserved Across Sessions
This is due to an obsolete .xinitrc file. For more information, refer to
“Problems with .xinitrc” on page 540.
Colors Settings Are Not Taking Effect
If changes you made for the window foreground, data area foreground and
background, then it might mean that XView doesn’t respond to these resources
yet.
Try to set window.color.foreground and window.color.background in
$HOME/.Xdefaults manually for XView applications.
Message Regarding Colormap Usage
From the Color Properties, if you receive a message about colormap usage and
the program can’t continue, it might mean the colormap is full.
Try to exit the application(s) that make heavy use of colormap resources,
restart the Properties and try again.
542
Solaris User’s Guide—September 1995
A
Fonts Extend Beyond Button Boundaries, Layouts Appear
Misaligned
Some programs don’t properly handle all font scales.
Icon Backgrounds Don’t Match Workspace Pattern
XView applications control the icons, they don’t use bitmaps.
Color Category Missing
Color settings availability is dependant on hardware.
Accented Characters Do Not Appear in C Locale
The C locale does not support 8-bit characters (that is, G1 set or right-hand side
of the ISO 8859-1 character set, such as characters with diareses). Use the
en_US locale to display 8-bit characters in the English language environment.
To empower the en_US locale you can pull down the Workspace Properties
menu, under the category “Localization” select en_US.
Alternatively, if you are a Bourne Shell user you can add the following to your
~/.profile file:
LANG=en_US; export LANG
If you are a C-shell user you can add the following to your ~/.login file:
setenv LANG en_US
Solaris Troubleshooting
543
A
544
Solaris User’s Guide—September 1995
Access for Users With Disabilities
B
Many users with disabilities have trouble using the standard keyboard and
mouse on computers. They may find it difficult or impossible to hold down
two keys at once (to type capital letters or control characters), or to use a
mouse, or type accurately.
AccessX is an extension to OpenWindows that makes it easier for people with
disabilities to use a keyboard and to move a pointer around their screen. With
AccessX running, you can:
•
Keep the Control, Shift, Alt, and Meta keys pressed and active while you
press another key, enabling you to type capital letters, Control-C, Alt-M, and
so forth. (See “StickyKeys” on page 551.)
Note – Not all keyboards have all these keys. On some keyboards, for example,
the Meta key is replaced by Control-Alt.
•
Use the numeric keypad to emulate the mouse. You can move a pointer
around the screen and perform mouse button actions (for instance, doubleclicking), all from the keyboard. (See “MouseKeys” on page 552.)
•
Make the computer beep when certain keys are activated or deactivated;
people with limited vision can then tell whether, for example, the Caps Lock
key is on. (See “ToggleKeys” on page 554.)
•
Prevent a key from repeating if you have trouble releasing it quickly. (See
“RepeatKeys” on page 555.)
545
B
•
Prevent a key that you hit accidentally from inputting to the system. (See
“SlowKeys” on page 556.)
•
Make a key accept input as intended, even if you are unable to hold the key
down steadily. (See “BounceKeys” on page 557.)
Starting AccessX
AccessX is an extension to OpenWindows.
To start OpenWindows with the AccessX extension, type
openwin -accessx
This enables you to activate and deactivate AccessX features both with buttons
in AccessX windows and with certain keystroke combinations. For example,
you can turn StickyKeys on and off by pressing the Shift key five times.
Alternately, you can start OpenWindows without the -accessx option. You
still have the full AccessX functionality; however, you can’t use the special
keystroke sequences to turn features on or off. You must use buttons in
AccessX windows instead.
The -accessx option does not affect the use of other OpenWindows options.
(If OpenWindows comes up automatically, from your . or .login file, you
may want to add the -accessx option to the line that calls OpenWindows.)
AccessX Windows
If you’ve brought up OpenWindows, and no AccessX windows are already up
on your screen, type accessx & in a command window.
If you’re running AccessX and want to have AccessX windows come up
automatically when you start OpenWindows, choose Save Workspace from the
Utilities submenu of the main (background) OpenWindows menu.
546
Solaris User’s Guide—September 1995
B
The AccessX Main Window
After you type accessx &, this window appears:
accessx
Status
Turn AccessX on/off
For pressing 2 keys at once
Help
Enable AccessX
Get a beep
Sound tone when features turned on or off
Ignore accidental
keystrokes
Turn on Features
Beep when Num Lock, Caps
Lock, and so on, are down
For using the keypad as
a mouse
StickeyKeys
ToggleKeys
SlowKeys
MouseKeys
RepeatKeys
BounceKeys
Off after time out (min)
Automatic shutoff
5
Settings...
Figure B-1
Prevent unwanted keystroke
repetition
For users who “bounce”
on keys
Bring up the Settings
window
The AccessX Main Window
Displaying the Status of Buttons and Keys
From the Status menu, you can display two windows that show the status of
mouse buttons and certain keys. The StickyKey status window indicates if a
key such as Control or Shift is pressed; the MouseKeys status window does the
same for mouse buttons.
To open the Status menu, either use the MENU mouse button, or press the F10
key and the letter s. Use the arrow keys to move through the menu.
Access for Users With Disabilities
547
B
accessx
Help
Status
StickeyKeys...
Enable AccessX
MouseKeys...
ExitSound tone when features turned on or off
Turn on Features
Figure B-2
The Status Menu
Note – If you’re using StickyKeys or MouseKeys, it’s a good idea to display the
status window for that feature. Otherwise, you may encounter unexpected
behavior that can be very confusing. In StickyKeys, for example, if the Control
key is “locked” down, pressing the letter c sends a Control-C to the computer.
The StickyKeys status window reminds you that Control is active.
Getting a Beep When a Feature is Turned On or Off
The main window has a check box labeled “Sound when features turned
On/Off.” (See Figure B-1.) If you check this box, any time a feature such as
StickyKeys or SlowKeys is activated or deactivated, the computer beeps.
Setting the Automatic Shutoff Timer
If you share your computer with someone who doesn’t use AccessX, you may
want to have AccessX turn itself off automatically if the machine isn’t used for
a certain period of time. That way, neither you nor the person who uses your
machine after you has to remember to shut off AccessX.
To activate this timeout, check the “Off after time out (min)” check box. (See
Figure B-1.) Move the associated slider to set the amount of time AccessX
should wait without input before disabling itself. You can set this time to be
anywhere from zero to six minutes.
548
Solaris User’s Guide—September 1995
B
Getting On-Line Help
AccessX has several help windows; choose the subject that interests you from
the main window’s Help menu. To open this menu, either use the MENU
mouse button, or press F10 and the letter h. Use the arrow keys to move
through the menu.
accessx
Status
Help
General...
StickeyKeys...
Sound tone when features turned on or off
MouseKeys...
Enable AccessX
ToggleKeys...
Turn on Features
StickeyKeys
ToggleKeys
MouseKeys
RepeatKeys
Figure B-3
RepeatKeys...
SlowKeys
SlowKeys...
BounceKeys
BounceKeys...
The Help Menu
The Settings Window
Click the Settings button in the AccessX main window to display the Settings
window. This window displays adjustable parameters for various AccessX
features. These parameters are discussed in the section covering each
individual feature.
Access for Users With Disabilities
549
B
AccessX - Settings...
Beep when Shift, Alt,
and so on,. is latched
or locked
Disable StickyKeys by
pressing two modifiers
StickeyKeys
Sound when modifier pressed
Turn off when two modifiesr pressed at once
MouseKeys
610
Max Pointer speed (pixels/sec)
0
Speed delay (sec)
Time a key must be
pressed before input starts
Maximum pointer speed
“Ramp-up” time to
maximum speed
RepeatKeys
1.0
Repeat delay (sec)
1.0
How fast a key repeats
Repeat rate (keys/sec)
SlowKeys
Sound when key is
Length of time a key
must be pressed
pressed
accepted
1.0
Acceptance delay (sec)
Beep when key is
initially pressed
Beep when key is held
long enough for input
BounceKeys
Time during which
successive key
pressings are ignored
.0
Debounce time (sec)
Try out features by
typing here
Features Test Area
Reset all settings
to last-saved values
Cancel all changes
OK
Save changes for this
session
Figure B-4
550
Reset
Cancel
The AccessX Settings Window
Solaris User’s Guide—September 1995
Help
Get help
B
Individual Features
StickyKeys
Many people with disabilities have trouble holding down two keys at once,
making combinations like Control-D or Shift-Mouse-Click difficult. When
StickyKeys is turned on, modifier keys (generally, Shift, Alt, Control, and Meta)
stay active while you type another key or click a mouse button.
Turning StickyKeys On and Off
There are four ways to turn StickyKeys off:
•
•
Check the StickyKeys check box in the AccessX main window.
•
Press a modifier and any other key — for example, Shift-x or Control-Shift
(valid only if you’ve started OpenWindows with the -accessx option).
•
Press two modifier keys at once (see under “StickyKeys Settings”).
Press the Shift key five times in succession (valid only if you’ve started
OpenWindows with the -accessx option).
Latching and Locking
Sticky keys may be either latched or locked:
•
You latch a modifier key by pressing it once.
A latched key stays active until a non-modifier key is pressed. Suppose that,
with StickyKeys on, you press the Control key. It will stay “pressed” while
you press the l key, giving you Control-L. Once you press l, Control is
“released.”
•
You lock a modifier key by pressing it twice in succession.
The key stays locked until you press it again. For example, suppose you
want to enter
:WR
In this case, you would press Shift twice to lock it. Then you’d press the
colon key and the letters w and r. To unlock Shift, press it again.
Access for Users With Disabilities
551
B
You can bring up a Status window to see which keys are latched or locked. (See
“Displaying the Status of Buttons and Keys” on page 547.)
StickyKeys Settings
Getting a Beep Whenever a Modifier is Pressed
You can have your computer beep every time you press a modifier key (with
StickyKeys on). Since pressing these keys latches, locks, or releases them, a
beep can be a useful reminder that you’ve enabled or disabled a modifier. (It’s
easy to forget this in the course of normal typing.)
To enable this setting, check the “Sound when modifier pressed” check box in
the Settings window. (See Figure B-4.)
Turning StickyKeys Off by Pressing Two Modifiers at Once
When you check this box (in the Settings window), you allow yourself to turn
off StickyKeys by pressing two modifiers at once (such as Control and Shift).
Some people find this easier than clicking with a mouse or pressing Shift five
times.
MouseKeys
If you have trouble using a mouse, use MouseKeys to make the numeric
keypad on your keyboard emulate mouse actions. You can move the pointer
around your screen, as you would with a mouse, and click or press mouse
buttons.
Turning MouseKeys On and Off
There are two ways to turn MouseKeys on and off:
•
•
552
Check the MouseKeys check box on the AccessX main window
Press the Alt, Shift, and Num Lock keys at once. (Valid only if you’ve
started OpenWindows with the -accessx option.)
Solaris User’s Guide—September 1995
B
Keyboard Emulations of Mouse Actions
When MouseKeys is turned on, the keys on the numeric pad have three
different kinds of functions:
•
•
Keys 1-4 and 6-9 move the pointer around the screen.
•
The /(slash), * (multiply), and - (minus) keys switch the keyboard mapping
between various mouse buttons.
The 5, + (plus), 0 (zero) and . (decimal point) keys simulate mouse button
clicks and presses.
You can bring up a Status window to see which mouse keys are currently
pressed.
Note: Your keyboard (and mouse) may differ.
choose ADJUST mouse button
choose MENU mouse button
choose SELECT mouse button
=
/
7
Home
8
*
9
PgUp
-
+
click mouse button
double-click mouse button
release mouse button
4
5
6
1
End
2
3
PgDn
0
Ins
Enter
.
Del
press mouse button
Figure B-5
Mouse Button Equivalents for a Numeric Keypad
Access for Users With Disabilities
553
B
MouseKeys Settings
Changing the Maximum Speed of the Pointer
If you have trouble moving the pointer with the accuracy you want, you can
slow it down. To change how fast the pointer moves, check the box marked
“Max. pointer speed (pix/sec).” (See Figure B-4.) Adjust its slider bar to the
speed that you want. The speed is in pixels/per second, and can range from 10
up to 1000.1
Setting the “Ramp-Up” Speed for the Pointer
You can set how fast the pointer reaches its maximum speed (when MouseKeys
is set). To do this, adjust the slider marked “Time to max speed” (see
Figure B-4.) This way, you can be more deliberate in moving the pointer. You
can set the mouse to take up to four seconds to reach full speed.
ToggleKeys
Many keyboards have indicator lights (LEDs) that light up when certain keys
are active. An example of this is the Caps Lock key. When Caps Lock is
pressed, its indicator light goes on.
For people with no or little eyesight, these indicator lights are of limited use.
The ToggleKeys feature serves as the aural equivalent of such a light. When
you make Num Lock, Caps Lock, or Scroll Lock active, the computer beeps
once. When you deactivate the key, the computer beeps twice.
Turning ToggleKeys On and Off
Check the ToggleKeys check box in the AccessX main window to turn this
feature on and off.
1. Limits on pointer speed apply only when MouseKeys is turned on.
554
Solaris User’s Guide—September 1995
B
RepeatKeys
Some users with limited motor abilities have a hard time taking their finger (or
mouth stick) off keys quickly. As a result, for example, they sometimes type
kkkkkkkkk when they mean to type k,. With RepeatKeys on, a key must be held
down for a certain length of time before it starts to repeat.
Turning RepeatKeys On and Off
There are two ways to turn RepeatKeys on and off:
•
•
Check the RepeatKeys check box in the AccessX main window.
Hold down the Shift key (either one) for eight seconds.
The computer beeps at four seconds to let you know that you’re turning this
feature on or off. (Valid only if you’ve started OpenWindows with the
-accessx option.)
Note – Holding down the Shift key for eight seconds also turns on SlowKeys.
RepeatKeys Settings
Delaying the Onset of Repetition
You can set the amount of time you want a key to be pressed before it begins
repeating. This interval can be anywhere from a tenth of a second up to ten
seconds. To set this parameter, move the “Delay until repeat” slider (see
Figure B-4) to the number of seconds you want keys to wait before repeating.
Setting the Rate of Repeating
You can also set the repeat rate. The repeat rate represents how many times a
pressed key will repeat per second. The rate ranges from 0.1 (that is, ten
seconds per key) to 10 (that is, ten keys per second). The higher you set this
value, the faster the key repeats. Set this to a low value to keep a pressed key from
repeating, or from repeating too quickly.
Move the “Repeat rate” slider to the value you want. (See Figure B-4.)
Access for Users With Disabilities
555
B
SlowKeys
Users who have trouble typing often hit the wrong key, or keys, while trying to
type. They may, for example, hit r while reaching to type t. When SlowKeys is
turned on, only keys that are held down for a minimum, specified time will be
accepted as input. Keys that are hit inadvertently will not register.
Note – Both SlowKeys and BounceKeys cannot be active at once.
Turning SlowKeys On and Off
Turn SlowKeys on and off in either of these ways:
•
•
Check the SlowKeys check box on the AccessX main window
Hold either Shift key down for at least eight seconds. The machine will beep
at four seconds to let you know you’re turning this feature on or off. (Valid
only if you’ve started OpenWindows with the -accessx option.)
Note – Holding down the Shift key for eight seconds also turns on RepeatKeys.
SlowKeys Settings
Setting the Notification Style
You may want to be notified of a key’s status while SlowKeys is active. That
way you don’t have to guess whether you’ve held the key down long enough
for it to be accepted.
There are two check boxes (“pressed” and “accepted”) in the Settings window
for setting how you want to be notified of a key’s status when SlowKeys is in
effect. By checking these boxes, you can have your machine beep:
•
•
•
•
556
When a key is initially pressed
When the key-press is accepted
Both when the key is first pressed and when the key-press is accepted
Not at all
Solaris User’s Guide—September 1995
B
Setting the Acceptance Delay
The acceptance delay is the interval between when you first press a key and
when it transmits input. You can set this with the “Acceptance delay (sec”
slider located in the Settings window. (See Figure B-4.) This delay can range
from zero to five seconds.
BounceKeys
BounceKeys aids people who have trouble holding down a key, or who tend to
hit a key repeatedly when they mean to press it only once. BounceKeys sets the
window system to ignore rapid, repeated pressings of a single key.
Note – Both SlowKeys and BounceKeys cannot be active at once.
Turning BounceKeys On and Off
To turn BounceKeys on and off, check the BounceKeys check box on the
AccessX main window.
BounceKey Settings
Setting the Debounce Time
The Debounce Time is the interval that must pass before a second pressing of a
key is accepted.
You can set this interval with the “Debounce time (sec)” slider. (See
Figure B-4.) This delay can range from zero to five seconds.
Access for Users With Disabilities
557
B
Keystrokes for AccessX Features
Table B-1 shows the various AccessX features and their associated keystrokes.
You must start OpenWindows with the -accessx option to use these
keystrokes.
Table B-1 Features and Their Keystrokes
Keystroke
Turn StickyKeys on or off.
Press Shift five times.
Turn StickyKeys off.
Press any two modifiers (e.g., Shift and
Alt) at once. Note: You must turn this
ability on from the Settings menu.
Turn MouseKeys on or off.
Alt - Shift - Num Lock
Move the pointer (when MouseKeys is turned on).
1-4, 6-9 keys on the numeric keypad
MouseKeys
Feature
558
Click
Double-click
Press
Release
5
0
.
+
SELECT (mb1)
ADJUST (mb2)
MENU (mb3)
/
*
-
Turn RepeatKeys on or off.
Hold down Shift for eight seconds
(beeps at four seconds)
Turn SlowKeys on or off.
Hold down Shift for eight seconds
(beeps at four seconds)
Solaris User’s Guide—September 1995
Glossary
1
Abbreviated menu button
A menu button that is displayed as a small square with a hollow triangle
inside the border. The triangle points downward when the menu is displayed
below the menu button, and to the right when the menu is displayed to the
right. Abbreviated menu buttons function just like menu buttons.
ADJUST mouse button
The middle mouse button on a three-button mouse, which is used to adjust
(extend or reduce) the selection. On a two-button mouse ADJUST is obtained
by simultaneously pressing the SELECT mouse button and the Shift key on the
keyboard.
Shift
Application
A tool, program, or window that provides the user with particular capabilities,
such as sending electronic mail, printing files, or interacting with the operating
system.
ASCII
American Standard Code for Information Interchange. A standard data
transmission code used to achieve compatibility between data devices. ASCII
text is plain text that contains no formatting information (such as font style,
size, etc.).
559
Background
An underlying area on which objects, such as controls and windows, are
displayed.
Base window
The primary window for an application.
Basic pointer
An arrow pointing northwest that shows the mouse position on the
Workspace.
Border box
The outline of a window or icon that is displayed while you move windows
and icons by dragging.
Bounding box
A rectangle displayed on the screen to define a region for selection.
Buffer
An area of memory used for the temporary storage of data as it is being
transferred from one location to another.
Button
A one-choice element of a control area or a menu. Buttons are used to execute
commands (command button), display pop-up windows (window button), and
display menus (menu button).
Button menu
A menu that is displayed when the pointer is on a menu button and you press
the MENU mouse button.
560
Solaris User’s Guide—September 1995
Cable
A cable on the scrollbar that represents the total size of the data you can view
in the pane. The elevator moves up and down the cable to show the position
of the view into the data.
Cable anchor
The button at each end of the scrollbar cable.
Calendar Manager
A DeskSet application supplied with the OpenWindows software package.
The Calendar Manager enables you to schedule appointments and reminders
for any future date and time.
Caret
A marker that indicates the insert point in windows that accept keyboard
input. An active caret (ready for text input) is a solid triangle that may blink.
An inactive caret is a dimmed diamond.
Change bars
Vertical lines on the left side of property window panes that show that a
setting has been modified but not applied.
Check boxes
A nonexclusive setting that shows a check mark in a square box when the
setting is chosen.
Click
To press a mouse button once and release it without moving the pointer.
Click-to-Type
Another term for the Click SELECT Input Area property (see Workspace
Properties window) that requires you to click the SELECT mouse button in a
window pane to activate that window’s input area. Contrast with Move
Pointer, definition 2.
Glossary
561
Clipboard
A system buffer that provides the means for keeping track of data that is cut or
copied. The Paste key is used to insert information from the clipboard into a
pane. See also Buffer.
Clock
1. The central timing device in a computer. 2. A DeskSet application (which
can be opened from the Workspace Programs submenu) used to show local or
international time.
Color map
An index of colors, implemented by an application. When the application is
opened, its color map is loaded into the hardware, and for each color used an
index number tells the hardware what color to display.
Command button
A button that is used to execute application commands (see Button).
Command Tool
A window tool that provides a shell environment within a window that scrolls
both forward and backward, with use of a scrollbar. See Shell Tool.
Command window
A pop-up window that is used to execute application commands or set
parameters.
Completion message
A status message in the footer of a window.
Console
The controlling terminal of a computer system that displays system messages.
Control area
An unbordered region of a window where controls such as buttons, settings,
and text fields are displayed.
562
Solaris User’s Guide—September 1995
Controls
Objects in a control area, a pane, or on a menu that are used to perform an
action. Controls include buttons, items on menus, exclusive and nonexclusive
settings, sliders, gauges, text fields, and check boxes. See also Dimmed
controls.
Current item
An active item in a scrolling list.
Cut
To remove a selected object (or objects) from a window and store it on the
clipboard.
Default
1. The specified choice in a menu that is activated if the user clicks SELECT on
the menu instead of choosing an item with the MENU mouse button.
2. A choice or set of choices in a program, provided automatically if no other
choices are specified by the user.
DeskSet
A default set of productivity applications supplied with the OpenWindows
software package. File Manager, Calendar Manager, and Mail Tool are
examples of DeskSet applications.
Dimmed controls
A control that is inactive. Its representation on a control area or menu is
dimmed to show that it cannot accept input from the mouse or the keyboard.
Directory
A division or level in a hierarchical file storage system that contains files and,
optionally, other directories.
Double-click
Pressing a mouse button twice rapidly as an accelerator that performs a
specific function without using a menu.
Drag
To press and hold down any mouse button while moving the pointer—and the
object under the pointer—on the screen.
Glossary
563
Drag and drop
An operation with the mouse and pointer used to select data within one
application and copy or move it to another location in that or some other
application.
Drag area
The area in the middle of the scrollbar elevator or slider.
Dragging modifiers
Keys on the keyboard that modify dragging actions when they are pressed in
conjunction with a mouse button.
Electronic mail
A facility that enables the exchange of information addressed to a particular
individual, or a group, using computer communications facilities.
Elevator
The part of the scrollbar that has up and down arrows and a drag area. The
elevator rides the scrollbar cable and shows the position of the view in the
pane relative to the total data available.
End boxes
Small rectangular buttons on a slider that are used to set the minimum or
maximum setting.
Exclusive setting
A control that is used for mutually exclusive settings and is shown by touching
rectangles. The chosen setting is shown with a bold border around it.
File
A collection of data stored on a disk and assigned a name.
File Manager
A DeskSet application that provides access to the file system through graphical
icons that represent various file types. File Manager can be used to load, store,
and browse through files from the Workspace and from within an application.
564
Solaris User’s Guide—September 1995
File server
A sophisticated form of disk server that maintains a complete logical file
system. Networked computer you can independently access information on
the file server. Contrast this hardware term with the software term window
server.
File system
In the case of the SunOS system software, a tree-structured network of files and
directories through which you can move to access the various files.
Footer
The bottom area of a window. The footer is used by an application for
information and error messages.
Foreground
The controls and the pane of a window.
Full size
To increase the size of a window to its maximum as determined by the
application. Full Size is an item on the window menu that allows you to
perform that function. After you make a window full size, the label in the item
toggles to Restore Size.
Glyph
A picture or graphical representation of an object.
Grab handles
The graphical shapes marking the edges of a window. Using the mouse and
pointer, you can grab the grab handles of the window to stretch or reduce its
size.
Header
The band across the top of every window. Each header has a centered title.
Base windows have a Window menu button on the left; pop-up windows have
a pushpin on the left.
Glossary
565
Help
An OPEN LOOK UI implementation that provides on-screen help for each
element in a window. The application provides help for application functions
and elements. The Help function is available from the keyboard by pressing
Help or F1, depening upon your keyboard.
Highlighting
A visual indication that an object is in a special state. In monochrome
implementations the visual indication is reverse video (white type on black). In
color implementations, highlighting color is a slightly darker shade of the
window color.
Hypertext
The name given to the ability to programmatically link two separate text nodes
(locations). When positioned at a hypertext node, you can go to the other node
by clicking the SELECT mouse button.
Icon
A small pictorial representation of a base window. Displaying objects as icons
conserves screen real estate while keeping the window available for easy
access.
Input area
The place on the screen that accepts keyboard input. In click-to-type mode,
click SELECT to set the insert point in the input area. In Move Pointer mode,
move the pointer into pane; the area is then ready for input.
Insert point
The specific location in the input area where keyboard input is entered. When
the user sets the insert point, an active caret is displayed.
Keyboard accelerator
A key or sequence of keys on the keyboard that quickly perform specific menu
or application functions without using a menu.
Locale
A set of conventions that are unique to a geographical area and/or language.
566
Solaris User’s Guide—September 1995
Localization
The process of establishing information within a computer system that is
specific to the operation of particular native languages, local customs, and
character sets.
man page
Another word for a reference manual page, an on-line resource for information
about tools, programs, commands, and applications.
Menu
A rectangle containing a group of controls. Menus are displayed in two ways:
from a menu button with choices appropriate to the menu button label (button
menu) and from any place on the screen that is not a control (pop-up menu).
The pop-up menu displays choices appropriate to the pointer location.
Menu button
A multiple-choice control. A menu button always has a menu mark and is used
to display a menu.
Menu item
An item on a menu with a menu mark pointing to the right that is used to
display a submenu.
Menu mark
A hollow triangle in the border of a button or following a menu item that has
a submenu attached to it. The triangle points to where the menu or submenu is
displayed.
MENU mouse button
The right mouse button that is used to display menus. (Unless you have
switched the order of the buttons with xmodmap, in which case MENU and
SELECT are swapped.)
Message
Information generated by an application that informs you about the status of a
process.
Glossary
567
Mouse
An electronic or mechanical device that is used to select and manipulate
information on a computer screen.
Move
To remove selected text or graphics from a window and put it on the clipboard.
Also, to change the location of selected windows, icons, text, or graphics by
dragging to a new location.
Network
A system of interconnected computer workstations and servers.
Nonexclusive setting
A list of nonexclusive choices indicated by separated rectangles. The chosen
settings are surrounded by a bold border.
Notice
Window that is displayed when an application generates warning and error
messages that require an action before you can proceed. A Notice blocks input
to the system until you click on one of its buttons.
Numeric field
A text input field, with increment and decrement buttons, that is used for
numeric input.
OPEN LOOK
1. A registered trademark of AT&T.
2. The graphical user interface specification upon which the OpenWindows
design is based.
Palette
A set of coordinated colors provided for defining the color of the Workspace,
window background, selection, and caret.
568
Solaris User’s Guide—September 1995
Pane
A bordered rectangle in a window where the application displays its data.
Paste
To insert data from the clipboard into a window. Selected data is placed on the
clipboard with the Copy or Cut key.
Path name
An identifier for the position of a file or directory within the file system. For
instance, if the location of OPENWINHOME is /usr/local/bin, then
/usr/local/bin is the path name.
Pinned menu
A menu that has its pushpin pushed in. A pinned menu is a pop-up window
that remains on the Workspace until you dismiss it by clicking SELECT on the
pushpin.
Pixel
An abbreviation for “picture element,” the smallest unit that can be displayed
on a computer screen.
Pointer
Any graphic representation of the location of the input focus on the screen.
Pointer jumping
When the pointer automatically moves to a specific location, such as to a popup window.
Pop-up menu
A menu accessed by pressing the MENU mouse button on any area of the
Workspace that is not a control. The menu that is displayed depends on the
location of the mouse pointer.
Glossary
569
Pop-up window
A window that is displayed to perform a specific function and is then
dismissed. Command windows, property windows, help windows and Notices
are all pop-up windows.
Pop-up window menu
The window menu that is displayed when you press the MENU mouse button
in a window.
PostScript
A programming language used to produce text and graphics on a printer or
display, originated by Adobe Systems.
Press
To push and hold a mouse button.
Prompt
The location at which you enter commands. This is often the machine’s host
name, followed by a percent sign, such as:
example%
When you are in “superuser” mode, the percent sign changes to a pound sign:
example#
If the window server is not running, there is one prompt on the screen. If the
window server is running, you can access the prompt by opening any terminal
emulator window, such as a Shell Tool or Command Tool.
Properties
Characteristics of an object that you can customize, such as the color of a
window. The OpenWindows Properties Window is available from the
Workspace menu.
Property window
A pop-up window that is used to set properties associated with an object, an
application, or a window.
570
Solaris User’s Guide—September 1995
Pushpin
Used to keep a menu, property window, or command window displayed on
the screen.
Raster file
A data file containing an image composed of an array of picture elements
(pixels) composed of consecutive lines, similar to the scans on a television
screen.
Reference manual page
See man page.
Refresh
The process of redisplaying the information on a display screen. Refresh, an
option on the Utilities submenu of the Workspace menu, should be used if
there are spurious characters or artifacts from dismissed windows on the
Workspace.
Release
To stop pressing a mouse button.
Resize corner
Areas that provide an unconstrained resizing of the boundaries of the window,
without changing the scale of the contents of the window. Only windows that
can be resized have resize corners. See grab handles.
Root window
The highest level window in the window system.
Screensaver
A utility that blanks the display screen after a predetermined length of time.
The screensaver feature reduces image burns on the display screen. You move
the mouse on its pad to clear the screensaver and return to the Workspace.
Scrollbar
A control that is used to move the view of the data displayed in the pane.
Glossary
571
Scrollbar menu
A pop-up menu associated with each scrollbar that is used to reposition the
data in the pane.
Scrolling
Moving through data that cannot be viewed entirely in a pane.
Scrolling button
An abbreviated button, with a solid triangular arrowhead inside the border,
that is used for scrolling.
Scrolling list
A pane containing a list of items. The list can be read-only or it can be edited.
SELECT mouse button
The left mouse button which is used to choose objects, set the insert point,
manipulate controls, and drag objects. (Unless you have switched the order of
the buttons with xmodmap, in which case SELECT and MENU are swapped.)
Server
1. In a computer network, a unit that provides a specific service (such as data
storage and compute services) to network users.
2. A program that provides input and display services for window system
client applications. See File server and Window server.
Settings
Controls for choosing predetermined values (see Exclusive setting and
Nonexclusive setting).
572
Solaris User’s Guide—September 1995
Shell Tool
A window tool that provides a shell environment within a forward scrolling
window only. See Command Tool.
Shrink
To resize a window so that its area is reduced.
Slider
A control used to set a value and give a visual indication of the setting.
Magnify Help
A brief message pertaining to the object under the pointer when the user
presses the Help key.
Status message
Information generated by an application that informs you about the progress
of a process.
Submenu
A menu that displays additional choices under a menu item on a menu.
Text duplicate pointer
The pointer that is displayed when you duplicate text directly by dragging.
Text field
An area in a window into which you type text from the keyboard.
Text move pointer
The pointer that is displayed when you move text directly by dragging.
Text region
A multi-line area in a window into which you type text from the keyboard.
Glossary
573
Tool
An application or utility program used to enhance productivity on the Sun
Workstation.
Undo
To return an object to its state before you performed the last operation. The
number of levels of undo are determined by the application.
Wastebasket
A DeskSet tool that is bound to the File Manager application and is used as a
temporary repository for deleted files.
Window
A rectangle containing application elements. See also Base window and Pop-up
window.
Window border
The part of the window, including the header, footer, and sides of the window,
that you can use to select a window, set the input area, move by dragging, and
display the window menu.
Window button
A button that is used to display a window containing additional controls.
Window manager
The window manager is a special program that handles the arrangement of
windows on the screen. It allows you to open, close, move, and resize
windows. It also provides facilities, such as the Workspace menu, for starting
and stopping application programs.
Window menu
The menu that is accessed from the background of a window. Pop-up windows
have a window menu with slightly different choices than those of the base
Window menu.
574
Solaris User’s Guide—September 1995
Window menu button
The abbreviated menu button that is always displayed at the left of the header
in each base window and can be used to execute the default setting on the
window menu (by clicking the SELECT mouse button) and to display the
window menu (by pressing the MENU mouse button).
Window server
The program that coordinates output from application programs and input you
provide through the mouse and the keyboard to display windows on your
screen. The window server is the foundation for the OpenWindows
environment. It is the X Window System server (Version 11, Release 5-X11R5)
with a Display PostScript™ (DPS) imaging system extension. It implements a
client-server model of window systems.
Workspace
The background screen area on which windows and icons are displayed.
Workspace menu
The menu from which the DeskSet applications and utilities can be opened.
Workspace Properties window
The Property window accessed from the Workspace menu through which you
customize the Workspace environment.
.Xdefaults file
An OpenWindows file in the your home directory that stores the current
properties of the Workspace. These properties include the color of the
Workspace and windows, the locations of icons, and so on. The .Xdefaults
file can be edited either with the Workspace Properties window available from
the Workspace menu, or directly edited using a text editor.
Glossary
575
576
Solaris User’s Guide—September 1995
Index
Symbols
% Calculator key, 301
&16 Calculator key, 314
&32 Calculator key, 314
( Calculator key, 301
) Calculator key, 301
*, wildcard search, 88
+/- Calculator key, 301
< Calculator key, 314
> Calculator key, 314
Numerics
1/x Calculator key, 301
10^x Calculator key, 315
A
Abbreviated Header, Mail Tool, 156
Abs Calculator key, 301
absolute value, 301
Acc Calculator key, 302
accelerator keys, 477
accented characters, 543
Access List and Permissions
properties, 261
AccessX, 545 to 558
automatic shut-off, 548
beeping on locked keys, 554
BounceKeys, 557
controlling repeat behavior of
keys, 555
holding a key down, 551
ignore multiple key presses, 557
initial delay of repeating keys, 555
keyboard equivalent of mouse
buttons, 552
keystrokes for features, 558
latching and locking keys, 551
main window, 547
MouseKeys, 552
pressing two keys at once, 551
preventing accidental input, 556
RepeatKeys, 555
setting rate of repeating keys, 555
Settings window, 549
SlowKeys, 556
sound when feature
enabled/disabled, 548
starting, 546
StickyKeys, 551
ToggleKeys, 554
accidental input, preventing, 556
Accuracy (Acc key), Calculator, 302
Add Tree’s Parent, File Manager, 67
adding and deleting text, 137
577
ADJUST mouse button, 8
Again operation, keyboard equivalent, 11
Again, Edit menu, 130
Alarm controls, Calendar Manager, 232,
235
alarm, Clock, 293
aliases
local, 214
private, 212
All Entries, Binder, 444
allnet, Mail Tool, 215
And Calculator key, 314
AND, logical, 314
AnswerBook
bookmarks, 515
searching, 509
application
default, 13
See also applications by their
respective names, 36
starting, 36
application icon, File Manager, 59
Application text field, Binder, 450
appointment
reminders, 238
scheduling, 233
appointment list
Calendar Manager, 228
appointments
Appointment Editor, 229
pop-up window, 230
deleting, 236
editing, 237
finding, 239
repeating, 234
scheduling, 229
Appt/ToDo, Calendar Manager, 231
arc cosine function, Calculator, 315
arc sine function, Calculator, 315
arc tangent function, Calculator, 315
arithmetic precedence, 301
Asc Calculator key, 301
578
Solaris User’s Guide—September 1995
ASCII, 301
ASCII text editor, 125
attached file
caution about executables, 174
attachments, Mail Tool, 149, 173
adding, 178
attachments pane, 159
deleting, 182
drag and drop, 194
moving, 180
opening, 174
printing, 162
renaming, 179
sending, 176
Audio Control
Auto-Adjust button, 375
Play window, 372
Record window, 373
Audio Tool, 341 to 376
Auto play on load, 370
Auto play on selection, 370
Confirm on new/load, 370
converting audio files, 362
cursor location, 354
deleting, 349
drag and drop target, 355
drag and drop to Mail Tool, 351
Edit menu, 367
editing an audio file, 348
file conversion window, 362
File menu, 358
Fwd (fast forward) button, 357
inserting audio data, 366
loading a file, 361
loading an audio file, 344
Open window
illustration, 361
Play button, 356
play position pointer, 355
playing an audio file, 344
pointer location, 354
Rec (record/stop) button, 357
recording sound with, 345
Rev (reverse) button, 356
saving an audio file, 347, 363
sending voice mail, 350
Silence detection, 370
Silence threshold, 370
sound segments, 356
status information, 355
stop (Play) button, 356
stop (Rec) button, 357
Temp file directory, 370
Auto play on load, Audio Tool, 370
Auto play on selection, Audio Tool, 370
Auto-Adjust button, Audio Control, 375
automatic shut-off for AccessX, 548
Automatically Display Headers, 196
B
Background Color, Binder, 450
background color, Binder, 450
Backspace, Calculator, 302
base window, 31
Audio Tool, 343, 353
Binder, 442
Calculator, 296
Clock, 286
Command Tool, 276
features, 17
File Manager, 58
Icon Editor, 421
Performance Meter, 324
Print Tool, 332
Shell Tool, 280
Snapshot, 414
Tape Tool, 378
Text Editor, 126
Bcc, Mail Tool, 158
Beep setting, Calendar Manager, 232, 235
beep when modifier key is pressed
(AccessX), 552
beeping on locked keys, 554
Begin Tree Here, File Manager, 67
Binder, 441
All Entries, 444
background color, 450
base window, 442
Index
bindings, 441
changing, 462
creating, 458
deleting, 462
Color Chooser, 464
database, 443
entries
network, 444
private, 443
system, 444
Entry Types, 443
icon, 442
Icon field, 448
image file, 448
image mask, 448
Local Entries, 444
Mask File, 448
open application, 450
Pattern, 453
print method, 450
properties, 446
File Type properties, 451
Icon properties, 447
Save button, 442
Shared Entries, 444
tag mask, 456
tag offset, 456
tag type, 456
tag value, 456
troubleshooting
can’t start Binder as root, 444
View button, 442
binding, 441
blank screen, 540
Block I/O, Tape Tool, 387
bookmark, creating, 515
BounceKeys, 557
set the debounce time, 557
bringing up AccessX, 546
Browse menu, 254
browse menu
deleting a user, 247
browser calendars
adding users, 245
579
adding users to the access list, 263
changing access list, 264
deleting users from access list, 264
browsing calendars, 242
browsing remote calendars, 254
Bsp Calculator key, 302
C
calctool man page, 316
.calctoolrc file, 304
Calculator, 295
.calctoolrc file, 304
accuracy
Acc key, 302
base window, 296
basic keys
%, 301
+/-, 301
1/x, 301
Abs, 301
Acc, 302
Asc, 301
Base, 296 to 298
Bsp, 302
Clr, 302
Con, 304
Disp, 298
Exch, 303
Exp, 301
Frac, 301
Fun, 304
Int, 301
Keys, 302
Mem, 303
Mode, 299
parentheses, 301
Quit, 302
Rcl, 303
Sqrt, 301
Sto, 303
x^2, 301
financial keys
Ctrm, 307
Ddb, 308
580
Solaris User’s Guide—September 1995
Fv, 308
Pmt, 309
Pv, 310
Rate, 310
Sln, 311
Syd, 312
Term, 313
function keys, 316
functions
user defined, 304
icon, 296
keyboard equivalents, 305, 316
keyboard mapping, 302
logical keys
&16, 314
&32, 314
<(shift left), 314
> (shift right), 314
And, 314
Not, 314
Or, 314
Xnor, 314
Xor, 314
memory registers, 303
miscellaneous functions, 302
modes, 296
basic, 299
financial, 306
logical, 313
scientific, 314
performing calculations, 304
scientific keys
10^x, 315
Cos, 315
e^x, 315
Hyp, 315
Inv, 315
Ln, 315
Log, 315
Rand, 315
Sin, 315
Tan, 315
Trig, 314
x!, 315
y^x, 315
specifying precedence, 304
troubleshooting, 524
user defined functions, 304
Calendar, 220
Calendar Manager
introduction, 42
Alarm options, 235
Appointment Editor, 229
Alarm controls, 232
appointments scrolling list, 231
Appt/ToDo setting, 231
Date field, 230
My Eyes Only, 231
Repeat controls, 232
Start field, 230
What field, 231
appointments
appointment list, 228
appointment template, 272
deleting, 236
editing, 237
finding, 239
scheduling, 229
scheduling appointments for
multiple calendars, 248,
250
base window elements, 233
browse access list
adding calendars, 263
changing, 264
deleting calendars, 264
Browse menu, 254
adding a calendar, 245
deleting a calendar, 247
browsing remote calendars, 242, 254
current day, 221
date formats, 266
day boundaries, 260
drag and drop, 240, 272
Icons, 220
icons, 220
Multi-Browser
Goto button, 243
Mail button, 243
multi calendar display, 243
Schedule button, 243
Index
scheduling appointments, 248
scrolling browse list, 243
selecting a week to browse, 247
navigation controls, 223
permissions, 262
printer settings, 264
properties, 257
Access List and Permissions
properties, 261
Category menu, 258
Date Format properties, 266
day boundaries, 260
Default View, 261
Display Settings properties, 259
Editor Defaults properties, 258
hour display, 261
Printer Settings properties, 264
reminders
Beep, 232, 235
Flash, 232, 235
Mail, 232, 235
PopUp, 232, 235
scheduling appointments, 233
time zone, 256
ToDo list, 228
views
appointment list view, 228
day view, 224
ToDo list view, 228
week view, 225
year view, 227
Calendar template, 167, 211
Capitalize, Text Editor, 134
caret, 9
Cc, Mail Tool, 159
change arithmetic sign, 301
Change Line Wrap, 128
changing
appointments, 237
binding, 462
day boundaries, 259
changing default menu item, 16
changing ramp-up speed of pointer, 554
characters, accented, 543
581
characters, jumbled, 540
checksum, 388
checksum error, 537
Circle, Icon Editor, 424
Clear log, 277
Clear log, Command Tool, 277
Clear, Calculator, 302
Clear, Icon Editor, 436
Clear, Mail Tool, 159
Click ADJUST, definition, 9
Click SELECT, definition, 9
click, definition, 8
clicking mouse buttons, how to set timeout period, 481
Click-to-Type, 488
Clip Lines, Text Editor, 130
clipboard, 130
clipboard, File Manager, 78
Clock, 285
Alarm settings, 293
base window, 286
changing timezone, 290
customizing, 286
icon, 285
keyboard accelerators, 293
properties, 287
troubleshooting, 530
closing
Help Viewer, 55
Navigator, 504
Viewer, 504
window, 29
Clr Calculator key, 302
cm_delete, 274
cm_insert, 274
cm_lookup, 274
Cmd Modes submenu, 278
collisions, 326
color
brightness, 473
hue, 473
in Workspace and windows, 471
582
Solaris User’s Guide—September 1995
saturation, 473
Color Chooser, Binder, 464
Color Chooser, Icon Editor, 439
color X pixmap image, 433, 437
command interpreter, 276
Command Tool, 276
Clear log, 277
editing command line, 279
File Editor menu, 278
History, 277
icon, 276
Mode Setting, 277
pop-up menu, 277
Scrolling menu, 278
Store log, 277
term pane menu, 277
troubleshooting, 283
Compose menu
Mail Tool, 152
composing email, 164, 165
compounding periods, 307
Con calculator key, 304
Confirm on new/load, Audio Tool, 370
Console, 283, 498
constants, Calculator, 304
context switches, 326
control area, 17
Copy operation, keyboard equivalent, 11
Copy, Edit menu, 130
copying
from clipboard, keyboard
equivalent, 11
to clipboard, keyboard equivalent, 11
files, 64, 78
keyboard equivalent for, 11
mail messagesMail Tool
messages
copying, 152
text, 137
your email messages, 205
copying files
cut and paste, 78
core file, 539
Cos Calculator key, 315
COS, cosine function, Calculator, 315
cpio command, 377
Create Folder, 62
creating
binding, 458
calculator functions, 306
links, 94
local aliases, 214
mail files, 186
mail messages, 152
new files, 77
snapshot, 415
templates, 167, 210
text, 127
text file, 135
cropping an image
Image Tool, 402
cross-reference links, 508
Ctrm Calculator key, 307
current folder, File Manager, 70
Custom Buttons, Mail Tool, 197
Custom Commands, File Manager, 63, 110
custom field, 204
customizing
Calculator, 320
Clock, 286
clock
time zone, 290
default menu item, 16
File Manager, 98
font scale, 474
fonts, 474
interval between mouse clicks, 481
Mail Tool, 194
mouse
click time-out, 481
press (whether menu selection is
automatic), 485
Performance Meter, 326
pointer jumping, 483
scrollbars, 489
Text Editor, 143
type styles, 474
Index
Viewer, 520
Workspace, 468
customizing your Text Editor, 143
Cut operation, keyboard equivalent, 11
Cut, Edit menu, 130
Cut, File Manager, 64
cutting and pasting text, 138
D
data file, 59
Date field in Calendar Manager, 230
Date Format properties, 266
day boundaries, 259
day view, 224
printing, 267
day view, Calendar Manager, 224
Ddb Calculator key, 308
dead.letter file, 535
debounce time, 557
default
how to change on a menu, 16
locations of icons, 488
menu choice, 16
how to change, 16
default ring on menus, xxxii
default view of Calendar Manager, 261
default|app Binder entry, 455
default|dir Binder entry, 455
default|doc Binder entry, 455
Degrees, 314
delete
data, from sound file, 349
drag and drop method, 24
file, in Text Editor, 136
text, in Text Editor, 136
Delete method, File Manager, 100
deleting
appointments, 236
binding, 462
files, 64, 91
mail messages, 152
messages, 170
583
Deliver, Mail Tool, 158
depreciation allowance, 308
DeskSet applications
introduction, 36
starting, 37
.desksetdefaults file, 316
Destination field, Tape Tool, 379
Destination Machine, 86
Destination Path, 86
Device field,Tape Tool, 387
Disable Page Mode, 282
disabled users, interface for, 545
disabled users, see alsohandicapped users
and AccessX, 545
disk traffic, 326
Display Characters, Mail Tool, 196
Display Headers, Mail Tool, 196
Display Lines of Text, Mail Tool, 199
Display Settings, Calendar Manager
properties, 259
displaying
property window, keyboard
equivalent, 11
displaying files, File Manager, 65, 108
Done, Mail Tool, 151, 182
Dot files, File Manager, 105
double-click, definition, 8
drag and drop, 20
Audio Tool, 355
Calendar Manager, 272
File Manager, 79, 94
File Manager to Mail Tool, 176
File Manager to Print Tool, 86
File Manager to Tape Tool, 378
from Audio Tool to Mail Tool, 351
from File Manager to Print Tool
icon, 334
from File Manager to Tape Tool, 382
from Text Editor, 136
mail attachments, 176, 178, 180, 194
mail onto File Manager, 82
mail to Calendar Manager, 240
mail to Print Tool, 163
584
Solaris User’s Guide—September 1995
Mail Tool, 192, 272
Print Tool, 331
problems, 532
Tape Tool, 378
target, 20
Text Editor, 140, 142
Text Editor to Mail Tool, 177
Text Editor to Print Tool, 139
drag area, on scrollbar, 18
drag, definition, 9
dragging and dropping
Image Tool, 409
drag-right distance, 484
E
e^x Calculator key, 315
Edit, 367
Edit menu
Audio Tool, 367
Binder, 443
File Manager, 64
Icon Editor, 436
Mail Tool, 152
Text Editor, 130
edit menu
Image Tool, 412
editing
appointments, 237
audio file, 348
command line in Command Tool, 279
list files, 379
Mail Tool properties, 205
text file, 136
Editor Defaults, Calendar Manager, 258,
266
editors
Text Editor, 39
vi, 39
Ellipse, Icon Editor, 424
Empty Document, Text Editor, 127
Empty Wastebasket, 93
Enable Page Mode, 282
ENG (engineering display notation),
Calculator, 298
Enter Function, 305, 306
Erase, Icon Editor, 427
Err Exit, Tape Tool, 388
error messages
Image Tool, 409
Error, calculator, 524
/etc/aliases file, 212
Exch Calculator key, 303
Exclude, Tape Tool, 388
Exp Calculator key, 301
exponential calculator function, 315
exponents, 301
extracting files from tape, 384
Extras menu, 133
F
factorial calculator function, 315
File, 358
file
copying onto tape, 382
creating, in Text Editor, 135
editing, in Text Editor, 136
extracting from tape, 384
saving, in Text Editor, 135
viewing
in Text Editor, 135
saved mail messages, 202
file and folder properties, File Manager
group, 96
name, 96
ownership, 96
permissions, 96, 98
File Editor menu, Command Tool, 278
File Manager, 57
introduction, 40
base window, 58
clipboard, 78
copying files, 64, 78
cut and paste, 78
creating folders, 62
Index
creating new files, 77
current folder, 70
Custom Commands, 110
customizing, 98
Delete Method, 100
deleting files, 58, 64, 91, 93
displaying files, 58, 63, 65, 70, 108
by Content, 107
double-click accelerators, 61
drag and drop, 79
Edit menu, 64
Empty Wastebasket, 93
File menu, 62
file pane, 58, 73
file properties
group, 96
name, 96
owner, 96
permissions, 96, 98
Find pop-up window, 89
finding files, 63, 87, 90
Hidden files, 105
icon, 58
icons, 59
applications, 59
data file, 59
folder, 59
linking files, 57, 94
Longest File Name, 102
moving data files to workspace, 80
moving files, 78
cut and paste, 78
moving files to a folder, 80
moving files to another
application, 81
moving folder to workspace, 80
naming a document or folder, 78
opening files, 62, 76
path display, 70
path pane, 58
path that is displayed, 71
printing files, 62, 86
properties, 93, 96, 112, 114
changing file properties, 98
date modified, 96
file and folder properties, 96
585
File Properties window, 96
folder, 96
Tool Properties, 112 to 114
Tool Properties Window, 112
removing files, 58, 91
renaming files, 78
Select All, 64
selecting files, 61
subfolders, 70
transfering files, 57
transferring files, 86
tree display, 65
troubleshooting, 531
copying files on remote
systems, 532
drag and drop error, 532
files not displayed, 532
icons not displayed, 531
view By Content takes too
long, 532
using Goto, 88
View Filter Pattern, 114
View menu, 63
Wastebasket, 91
File menu
Audio Tool, 358
Binder, 442
File Manager, 62
Icon Editor, 432
Mail Tool, 151
Text Editor, 127
file menu
Image Tool, 410
file pane, File Manager, 58, 73
File Properties window, 96
file properties, File Manager
date accessed, 96
date modified, 96
file type, 96
free space, 96
mount point, 96
mounted from, 96
open method, 96
print method, 96
file system, 40
586
Solaris User’s Guide—September 1995
File to Write button, Tape Tool, 379
File Type Properties, Binder, 451
files
deleting, 91
linking, 94
loading new, keyboard equivalent, 11
opening
keyboard equivalent, 11
saving, keyboard equivalent, 11
Fill menu, Icon Editor, 430
financial functions, 306
Find and Replace pop-up window, 131
Find Marked Text item, Text Editor, 132
Find menu, Text Editor, 130
Find operation, keyboard equivalent, 11
Find pop-up window, 171
Find pop-up window, File Manager, 89
Find Selection, Text Editor, 132
Find, File Manager, 63
finding
appointments, 239
files, 87, 90
mail messages, 171
FIX (fixed point display notation),
Calculator, 298
Flash setting, Calendar Manager, 232, 235
flipping an image
Image Tool, 403
Focus-Follow-Pointer, 488
folder, 59
fonts
changing default, 474
customizing, 474
listing, 475
scale, 474
Foreground Color, Binder, 449
format lines of text, Text Editor, 133
Forward, Mail Tool, 153
Frac Calculator key, 301
Full Header, Mail Tool, 156
Fun calculator key, 304
Function Keys utility, 492
functions
financial, 306
logical, 313
miscellaneous Calculator, 302
scientific, 314
user defined Calculator, 304
future value of investment, 308
Fv Calculator key, 308
Fwd (fast forward) button, Audio
Tool, 357
G
Goto text field, 88
Gradients, Calculator, 314
Grid Display, Icon Editor, 435
group
change file properties, File
Manager, 98
H
handicapped users
avoiding unintentional input, 556,
557
controlling key repeat behavior, 555
getting a beep for locked keys, 554
ignoring inadvertant key
presses, 556, 557
pressing two keys at once, 551
using keys to mimic the mouse, 552
handicapped users,see also AccessX, 545
handicapped users, interface for, 545
Header menu button, Mail Tool, 158
help
closing Help Viewer, 55
handbooks, 45
keyboard equivalent for, 11
magnify, 45
paging through handbook, 51
using hypertext in handbooks, 53
Help button
Image Tool, 409
Hidden Files, File Manager, 105
Index
Hide Snapshot During Capture, 415
Hide Subfolders, File Manager, 67
Hide, Mail Tool, 156, 200
History, Command Tool, 277
$HOME variable, 205, 208
Host Name, Tape Tool, 387
hot spot, 21
Hyp Calculator key, 315
hyperbolic cosine function,
Calculator, 315
hyperbolic function flag, Calculator, 315
hyperbolic sine function, Calculator, 315
hyperbolic tangent, 315
hypertext links, 508
I
icon
introduction, 6
default location, 488
application, 59
Binder, 442
Calculator, 296
Calendar Manager, 220
Clock, 285
Command Tool, 276
data file, 59
File Manager, 58
folder, 59
Icon Editor, 421
Mail Tool, 44
Mail Tool, Compose window, 157
Mail Tool, Header window, 148
moving, 28
Navigator, 504
Performance Meter, 323
Print Tool, 331
Shell Tool, 280
Snapshot, 414
Tape Tool, 377
Text Editor, 125
Viewer, 504
Icon Editor, 421
adding text to canvas, 424
587
base window, 422
canvas, 422
clearing the canvas, 436
Color Chooser, 439
color controls, 430
color X pixmap, 433
control area, 422
drawing controls, 422, 423
drawing mode, 423
circle, 424
ellipse, 424
erase, 427
line, 423
point, 423
region, 426
square, 424
text, 424
editing icon, 427
erasing in drawing canvas, 429
fill choices, 430
formats, 433, 437
color X pixmap, 437
Monochrome X pixmap, 433, 437
X bitmap, 433, 437
Xview icon, 433, 437
grid, 435
icon, 421
icon size, 437, 438
Invert, 437
menus
Edit menu, 436
Properties menu, 437
View menu, 434
move buttons, 431
preview area, 422
printing, 433
icons, keyboard equivalents, 11
ignore multiple key presses, 557
Image File, Binder, 448
Image Tool, 389
controls, 410
cropping, 402
dragging and dropping, 409
edit menu, 412
file menu, 410
588
Solaris User’s Guide—September 1995
flipping, 403
formats, 391
help button, 409
icon, 390
information, 395
multiple page documents, 406
open as, 394
opening an image, 391
palette, 401
panning, 402
printing, 399
properties, 408
rotating, 404
save as, 397
save page as Image, 399
save selection as, 398
saving an image, 395
standard operations, 412
view menu, 411
View window, 390
zooming, 405
image tool, 389
Include File, Text Editor, 127
Include, Mail Tool, 158
input area
click SELECT before typing, 488
definition, 9
Focus-Follow-Pointer, 488
Insert, 134
Insert Brackets, Text Editor, 134
insert point, 9
Int Calculator key, 301
integer, 301
international keyboard, 493
Introducing Your Sun Desktop tutorial, xxx
Inv Calculator key, 315
inverse function flag, 315
inverse hyperbolic cosine function,
Calculator, 315
inverse hyperbolic sine function,
Calculator, 315
inverse hyperbolic tangent, 315
Invert, Icon Editor, 437
J
jumbled characters, 540
K
keyboard
erase functions, 478
international, 493
move caret functions, 478
navigation commands, 479
remapping, 478
keyboard accelerators
Clock, 293
Performance Meter, 330
keyboard access for handicapped
users, 545
keyboard equivalents
Calculator, 305, 316
keyboard equivalents (accelerators)
(OpenWindows), 10 to 11
keyboard equivalents of mouse
buttons, 552
Keys, 302
keys
accelerator, 477
controlling repeat behavior, 555
ignore multiple presses, 557
latching and locking, 551
modifier, 551
rate of repeat, 555
keystrokes for AccessX features, 558
L
latching keys (AccessX), 551
left-handed use
of mouse buttons, 481
Line, Icon Editor, 423
link, 94
creating, 94
removing, 95
linking files, File Manager, 57, 94
links, 508
Index
list files, Tape Tool, 378
Ln Calculator key, 315
ln command, 94
Load In-Box, 151, 182
loading a file
Audio Tool, 361
Icon Editor, 432
loading a file, in Text Editor, 135
loading new files, keyboard
equivalent, 11
Local Entries
Binder, 444
localization, 489
Lock Screen utility, 497
locking keys (AccessX), 551
Log Calculator key, 315
Log Samples, Performance Meter, 330
Log, Mail Tool, 159
logarithm
base 10, 315
natural, 315
logical functions, 306, 313
logical mode, 313
logical shift left, 314
Longest File Name, File Manager, 102
M
Magnify button, 521
Magnify help, 45
Mail File Directory, 207
Mail File menu, 185
Mail File text field, 153
Mail Files menu item, 151
Mail setting, Calendar Manager, 232, 235
Mail Tool, 147
introduction, 44
attachments, 149, 173
adding, 178
attachments pane, 159
deleting, 182
drag and drop, 194
589
moving, 180
opening, 174
printing, 162
renaming, 179
sending, 176
Show Attachment List, 203
commiting changes, 182
composing messages, 164, 165
custom buttons, 151, 153, 197
custom header fields, 204
customizing, 194
drag and drop, 163, 176, 180, 192, 194,
272
headers
Reply-To header, 204
Return-Receipt-To, 204
icons, 148, 157
In-Box location, 535
loading In-Box, 192
lock file, 535
Mail File menu, 153
mail files, 183
adding messages to, 188
creating, 186
deleting, 190
emptying, 190
Mail File directory, 207
Mail File menu, 185
Mail File text field, 153
Mail Files menu item, 151
Mail Files window, 183
renaming, 190
sorting, 190
viewing, 189
menus
Compose menu, 152
Copy menu, 185, 207
Edit menu, 152
File menu, 151
Load menu, 185, 207
Messages menu, 154
Move menu, 185, 207
View menu, 151
message headers, 149, 156
messages
creating, 152
590
Solaris User’s Guide—September 1995
deleting, 152, 170
finding, 171
forwarding, 153
organizing, 183
printing, 162
recovery, 535
replying, 153
undeleting, 152, 170
viewing, 154, 155, 156, 157
Precedence junk headers, 204
printing messages, 162
properties, 194, 205
Alias properties, 212
allnet, 215
Automatically Display
Headers, 196
Category menu, 195
Compose Window
properties, 200
Custom Buttons, 197
custom header fields, 204
delivery properties, 196
Display Characters, 196
Display Headers, 196
Display Lines of Text, 199
Expert properties, 214
Header Window, 195
Hide, 200
Ignore host name in address, 215
Include me when I "Reply to
All", 215
mail arrival properties, 196
Mail Filing properties, 206
Message Window
properties, 199
metoo, 215
Move, Copy, Load menus, 207
Print Script, 200
Retrieve Every, 196
Show "To recipient", 196
Show Attachment List, 203
Signal With, 196
template properties, 210
reading messages, 167
running multiple versions of Mail
Tool, 533
saving changes, 182
templates, 167
troubleshooting, 533
running out of disk space, 536
Vacation, 153
vacation notifier, 168
viewing saved messages, 202
Voice button, 159
windows
Compose window, 157
customizing window size, 196
Find window, 171
Mail File windows, 189
Mail Files window, 184, 186, 188
Properties window, 194
Vacation Setup window, 168
View Message window, 154
Mail Tool, templates, 210
.mailrc file, 215
man page
adb(1), 540
date(1), 285
dbx(1), 540
Mask File, Binder, 448
Mem Calculator key, 303
memory registers, Calculator, 303
Memory, Calculator, 303
menu
introduction, 12
button, 14
changing default choice, 16
default choice, 16
Programs, 13
secondary, 13
window, 14
Workspace, 12
customizing, 16
MENU mouse button, 8
menu, Workspace, 37
menus, xxx
message header, 156
selecting, 150
Messages, 151
Meta key, 10
Index
metoo, Mail Tool, 215
miscellaneousCalculator functions, 302
Mod Time, Tape Tool, 388
Mode setting, Command Tool, 277
Mode, on History menu, 277
modifier keys, 551
modifying OpenWindows defaults, 468
Monitor settings, Performance Meter, 327
Monochrome X pixmap image, 433, 437
month view
printing, 270
more command, 282
mouse, xxx
introduction, 7
buttons
SELECT, ADJUST, MENU, 8
customizing click time-out, 481
customizing press (whether menu
selection is automatic), 485
how to use, 8
keyboard substitution, 477
remapping for left-handed users, 481
mouse access for handicapped users, 545
MouseKeys, 552
change maximum speed of
pointer, 554
changing ramp-up speed, 554
keyboard equivalents, 553
move buttons, Icon Editor, 431
move, definition, 9
moving
data files to workspace, File
Manager, 80
files, 78
files to a folder, File Manager, 80
files to another application, File
Manager, 81
folder to workspace, File Manager, 80
moving files
cut and paste, 78
moving icons, 28
moving windows, 25
multi-click timeout, 481
591
My Eyes Only, Calendar Manager, 231
N
Name, calculator function, 305
naming document or folder, File
Manager, 78
natural logarithm calculator function, 315
Navigator
closing, 504
icon, 504
modes
Bookmarks, 515
Search, 509
quitting, 504
New operation, keyboard equivalent, 11
New, Mail Tool, 152
NewDocument, File Manager, 77
NewFolder, File Manager, 77
Next, Mail Tool, 151
No Check, Tape Tool, 388
No SCCS+, Tape Tool, 387
No SCCS, Tape Tool, 387
noauth OpenWindows option, 444
Not Calculator key, 314
NOT, logical, 314
number bases, 296
Binary, 297
Decimal, 297
Hexadecimal, 297
Octal, 297
O
octal (base number mode), Calculator, 297
on-line help, 45
open
icon into a window, 7
text file, 135
Open File operation, keyboard
equivalent, 11
OPEN LOOK, xxix
592
Solaris User’s Guide—September 1995
Open Window operation, keyboard
equivalent, 11
Open window, Audio Tool, 361
opening
files, 62
keyboard equivalent, 11
folders, 62
Image Tool files, 391
opening files, File Manager, 76
OpenWindows
keyboard equivalents
(accelerators), 10 to 11
overview of features, 5
reducing use of mouse, 477
Or Calculator key, 314
OR, logical, 314
organizing mail messages, 183
Orig Mode, Tape Tool, 388
owner
change file properties, File
Manager, 98
P
page overview
Image Tool, 406
page viewing controls
Image Tool, 407
Palette
Image Tool, 401
pane
terminal emulator, 281
text editing, 154
panes, splitting, 139
Panning
Image Tool, 402
parent directory, 66
parentheses, Calculator, 301
password, 3
Paste operation, keyboard equivalent, 11
Paste, Edit menu, 130
Paste, File Manager, 64
Path Commands menu, File Manager, 71
path pane, File Manager, 58, 70
path, File Manager, 70
Pattern, Binder, 453
pattern-matching, 88
percentage, 301
perfmeter man page, 523
Performance Meter, 323
customizing, 326
displays, 328
dial, 324
icon, 323
keyboard accelerators, 330
Log Samples, 330
monitoring remote machine, 329
monitors, 327
needles, 324
Properties window, 327
Sample Time, 329
Show collisions, 326
Show context, 326
Show cpu, 325
Show disk, 326
Show errors, 326
Show interrupts, 326
Show load, 326
Show packets, 325
Show page, 326
Show swap, 326
performing calculations, Calculator, 304
periodic interest rate, 310
periodic payment calculation, 309
permissions
files and folders, 96, 98
group, 98
owner, 98
world, 98
Play button, Audio Tool, 356
Play window, Audio Control, 372
playing sound, with Audio Tool, 344
+/- Calculator key, 301
Pmt Calculator key, 309
Point, Icon Editor, 423
pointer
Index
introduction, 7
and input area, 488
change speed of, 554
drag distance, 484
jumping, 10
list of types, 7
movement on scrollbar, 483
on pop-up windows, 483
pointer speed
changing, 554
changing ramp up, 554
pop-up menu, 277
PopUp setting, Calendar Manager, 232,
235
pop-up window menu, 14
PowerPC machines
OpenWindows keyboard equivalents
(accelerators), 10 to 11
Precedence junk header, Mail Tool, 204
present value calculations, 310
Press MENU, definition, 9
Pretty-print C code, 134
Previous, Mail Tool, 151
Print Method, Binder, 450
Print operation, keyboard equivalent, 11
Print Script, Mail Tool, 200
Print Tool, 331
introduction, 43
base window, 332
drag and drop, 331, 335
features, 43
how to stop a print job, 337
icon, 331
printer
choosing, 335
default, 340
queue status, 336
status messages, 333
troubleshooting, 536
Printer Settings, Calendar Manager, 264
printing, 86
day view, 267
drag and drop, 163, 331
593
File Manager, 62, 86
icons, 433
keyboard equivalent for, 11
mail messages, 151, 162
mail messages with Print Tool, 335
month view, 270
queue status, 336
Text Editor files, 139
week view, 269
year view, 270
Printing Images, 399
program names, 37
Programs menu, 13
Programs submenu, 37
programs, See application
prompt, 18
properties
Binder, 443, 446
Calculator, 320
Calendar Manager, 257
changing file properties, File
Manager, 98
day boundaries, 259
default view, 261
file and folder, File Manager, 96
for the Workspace, 468
Icon Editor, 437
Image Tool, 408
Mail Tool, 152, 194
Performance Meter, 326, 327
Tape Tool, 379
template, 210
property window, displaying, keyboard
equivalent, 11
Props operation, keyboard equivalent, 11
pushpin, 14
Pv Calculator key, 310
Q
Quit Calculator key, 302
quitting
Help Viewer, 56
Navigator, 504
594
Solaris User’s Guide—September 1995
Viewer, 504
window, 29
R
Radians, Calculator, 314
Rand Calculator key, 315
random number calculator function, 315
Rate Calculator key, 310
Rcl Calculator key, 303
Read Entire List, Tape Tool, 381
Read Entire Tape, Tape Tool, 382
read files from tape, 381
read files, Tape Tool, 378
Read Selected, Tape Tool, 381
Read settings, Tape Tool, 388
reading email, 167
Rec (record/stop) button, Audio Tool, 357
Recall, Calculator, 303
Record window, Audio Control, 373
recording sound, with Audio Tool, 345
Redo operation, keyboard equivalent, 11
Refresh utility, 491
Region, Icon Editor, 426
Register Exchange, Calculator, 303
registers, Calculator memory, 303
release (mouse button), definition, 9
remainder, 301
remapping, keyboards, 478
Remote Copy pop-up window, 85
Remote Copy, File Manager, 63
Remove, 134
Remove Brackets, Text Editor, 134
removing links, 95
renaming files, File Manager, 78
repeat appointments, 234
Repeat field, Calendar Manager, 232
repeating
operations, keyboard equivalent, 11
RepeatKeys, 555
rate of repeating, 555
setting initial delay, 555
Replace text, Text Editor, 133
Reply, Mail Tool, 153
Reply-To header, Mail Tool, 204
resizing windows manually, 28
Retrieve Every, Mail Tool, 196
Return-Receipt-To header, Mail Tool, 204
Rev (reverse) button, Audio Tool, 356
Root, 66
rotating an image
Image Tool, 404
S
Sample Time, Performance Meter, 329
Save Changes, 151
Save Changes, Mail Tool, 182
Save operation, keyboard equivalent, 11
Save Workspace utility, 497
saving
Audio Tool files, 347, 363
Image Tool files, 395
keyboard equivalent for, 11
Mail Tool changes, 182
text file, 135
SCI (scientific display notation),
Calculator, 298
scientific functions, 314
screen
blank, 540
how to lock, 497
how to unlock, 498
scrollbar
and pointer movement, 483
elements of, 18
modifying location, 489
Scrolling submenu, Command Tool, 278
searching
in the Navigator, 509
SELECT, xxxi
Select All, File Manager files, 64
Select Line at Number, Text Editor, 128
Index
SELECT mouse button, 8
selecting
message header, 150
Sending Messages, 183
settings for AccessX, 549
Shared Entries, Binder, 444
Shell Tool, 280
base window, 280
Disable Page Mode, 282
Enable Page Mode, 282
icon, 280
stop sign pointer, 282
term pane menu, 282
Shift Lines, Text Editor, 134
shift right, 314
Show “To recipient”, Mail Tool, 196
Show All Subfolders, File Manager, 67
Show Attachment List, 203
Show Attachment List, Mail Tool, 203
Show Caret at Top, Text Editor, 128
Show collisions, Performance Meter, 326
Show context, Performance Meter, 326
Show cpu, Performance Meter, 325
Show disk, Performance Meter, 326
Show errors, Performance Meter, 326
Show Errs, Tape Tool, 387
Show interrupts, Performance Meter, 326
Show load, Performance Meter, 326
Show packets, Performance Meter, 325
Show page, Performance Meter, 326
Show swap, Performance Meter, 326
shut-off (AccessX), 548
Signal With, Mail Tool, 196
Silence detection, Audio Tool, 370
Silence threshold, Audio Tool, 370
Sin Calculator key, 315
SIN, sine function, Calculator, 315
size of windows, modifying, 28
Sln Calculator key, 311
SlowKeys, 556
setting notification parameters, 556
595
setting the acceptance delay, 557
Snap Type, 414
Snapshot, 414
base window, 414
capturing screen pointer, 415
creating a snapshot, 415
Hide Window During Capture, 415
icon, 414
Snap Delay, 415
snapping a region, 416
snapping the screen, 417
snapping window, 415
timer, 415
troubleshooting, 536
types, 414
viewing, 418
Sort By, Mail Tool, 152
sorting
mail files, 190
SPARC machines
OpenWindows keyboard equivalents
(accelerators), 10 to 11
speed of pointer
changing, 554
changing ramp up, 554
splitting panes, 139
splitting text panes, 139
Sqrt Calculator key, 301
square root, 301
Square, Icon Editor, 424
*, wildcard search, 88
Start field, Calendar Manager, 230
starting
an application, 13, 36
starting AccessX, 546
starting applications, 37
starting the vacation notifier, 169
status messages
Image Tool, 409
status, print queue, 336
StickyKeys, 551
disable by pressing two modifier
keys, 552
596
Solaris User’s Guide—September 1995
sound when modifier key is
pressed, 552
Sto Calculator key, 303
stop (Play) button, Audio Tool, 356
stop (Rec) button, Audio Tool, 357
Stop operation
keyboard equivalent, 11
stop sign pointer, Shell Tool, 282
stopping the vacation notifier, 169
stopwatch, 292
Store log as new file, 277
Store log, Command Tool, 277
Store, Calculator, 303
straight-line depreciation, 311
Strip Path, Tape Tool, 379, 388
subfolders, File Manager, 70
Subject field of mail header, 159
submenu, 13
sum-of-the-years’-digits
depreciation, 312
Suppress, Tape Tool, 388
Syd Calculator key, 312
Sym Links, Tape Tool, 387
symbolic links, Tape Tool, 387
T
Tag Mask, 456
Tag Offset, 456
Tag Type, 456
Tag Value, 456
Tan Calculator key, 315
TAN, tangent function, Calculator, 315
Tape Tool
introduction, 377
adding a file to write, 379
base window, 378
copying files onto tape, 382
destination, 379
drag and drop, 378
drag and drop from File
Manager, 382
extracting files from tape, 384
File to Write button, 379
Host Name, 387
icon, 377
list files, 378
editing, 379
properties, 379, 386
read files, 378, 381
Read menu, 381
reading files from tape, 381
Strip Path option, 379
tape device, 387
troubleshooting, 537
Write settings, 387
writing files to tape, 378, 382
tar command, 377
teletype (tty) interface, 280
Temp file directory, Audio Tool, 370
templates, 167
Calendar template, 272
creating, 167, 210
properties, 210
using, 167, 210
Templates submenu, Mail Tool, 167
10^x Calculator key, 315
Term Calculator key, 313
terminal emulator pane, 281
Text
Find and Replace, 131
text
adding and deleting, 137
copying, 137
cutting and pasting, 138
text editing panes, 154
Text Editor, 125
introduction, 39
base window, 126
Change Line Wrap, 128
Clip Lines, 130
control area, 126
creating a text file, 135
customizing, 143
drag and drop, 139, 140
editing a text file, 136
Index
emptying document, 127
File menu, 127
Find and Replace window, 131
Find Marked Text, 132
Find Selection, 132
icon, 125
Include File menu item, 127
loading a text file, 135
menus
Edit menu, 130
Extras menu, 133
Find menu, 130
View menu, 128
printing files, 139
Select Line at Number, 128
shifting lines, 134
Show Caret at Top, 128
splitting panes, 139
text
capitalizing, 134
creating, 127
finding, 132
format, 133
inserting brackets, 134
removing brackets, 134
replacing, 133
text pane, 126
What Line Number?, 128
text pane, 126
Text, creating in Icon Editor, 424
text/terminal emulator pane, 276
.text_extras_menu file, 143, 144
.textswrc file, 145
time zone
Calendar Manager, 256
timezone, on clock display, 290
To field in mail header, 159
ToDo list
Calendar Manager, 228
ToggleKeys, 554
transfer files, File Manager, 86
transferring files, File Manager, 57
tree, File Manager, 70
Trig Calculator key, 314
597
trigonometric base, 314
trigonometric functions, 314
troubleshooting
Calculator, 524
Clock, 530
Command Tool, 283
File Manager, 531
Mail Tool, 533
Print Tool, 536
Snapshot, 536
Tape Tool, 537
truncate calculations, 314
tty interface, 280
type styles, customizing, 474
U
umask, Tape Tool, 388
undeleting
messages, 152, 170
Undo
Icon Editor, 436
Undo operation, keyboard equivalent, 11
Undo, Edit menu, 130
undoing undo
keyboard equivalent, 11
unlocking your screen, 498
user defined functions, Calculator, 304
user name, 2
username.lock, 535
using
local aliases, 214
templates, 167, 210
/usr/openwin
error message, 539
V
vacation notifier, 168
starting, 169
stopping, 169
Vacation, Mail Tool, 153
Value, calculator function, 306
598
Solaris User’s Guide—September 1995
/var/spool/mail file, 535
vi editor, 39
View Filter Pattern, File Manager, 114
View menu
Binder, 444
File Manager, 63
Icon Editor, 434
Mail Tool, 151
Text Editor, 128
view menu
Image Tool, 411
View Message window, Mail Tool, 155
Viewer
closing, 504
customizing, 520
functions, 503
icon, 504
links, 508
Magnify button, 521
printing a document, 521
quitting, 504
viewing
mail, 154
snapshots, 418
viewing mail
multiple messages, 157
next message, 155
previous message, 155
with full header, 156
Voice button, Mail Tool, 159
voice mail
listening to, 352
sending, 350
W
Wastebasket, 24, 91
creating new, 93
.wastebasket, 92
week view
printing, 269
week view, Calendar Manager, 225
What field in Calendar Manager, 231
What Line Number?, Text Editor, 128
wildcard search, 88
window, 6
introduction, 5
base, 31
buttons, 19
click SELECT before typing (click-totype mode), 488
closing and quitting, 29
fixing display, 541
menu, 14
move pointer to type, 488
moving front or back, 26
pane, 14
prompt, 18
repositioning, 25
resizing manually, 28
snapshots, 415
window controls, 17
Window Controls utility, 495
windows, xxx
closing to icons, keyboard
equivalent, 11
opening icons, keyboard
equivalent, 11
Workspace
definition, 5
how to save setup, 497
menu
how to display, 12
Properties, 468
icon locations, 488
menu drag distance, 484
Workspace menu, 37
world
change file permissions, File
Manager, 98
world Calendar Manager
permissions, 262
wrap
change line wrap, 128
character, 129
clip lines, 130
word, 129
Write settings, Tape Tool, 387
Index
writing files to tape, 378, 382
X
X bitmap, 433, 437
x! Calculator key, 315
x^2 Calculator key, 301
x86-based machines
OpenWindows keyboard equivalents
(accelerators), 10 to 11
.Xdefaults file, 143, 316
Xnor Calculator key, 314
XNOR, logical, 314
Xor Calculator key, 314
XOR, logical, 314
Xview icon, 433, 437
Y
y^x Calculator key, 315
year view
printing, 270
year view, Calendar Manager, 227
Z
zooming an image
Image Tool, 405
599
600
Solaris User’s Guide—September 1995
Copyright 1995 Sun Microsystems, Inc., 2550 Garcia Avenue, Mountain View, Californie 94043-1100 USA.
Tous droits réservés.Ce produit ou document est protégé par un copyright et distribué avec des licences qui en restreignent
l’utilisation, la copie et la décompliation. Aucune partie de ce produit ou de sa documentation associée ne peuvent Être
reproduits sous aucune forme, par quelque moyen que ce soit sans l’autorisation préalable et écrite de Sun et de ses bailleurs de
licence, s’il en a.
Des parties de ce produit pourront etre derivees du système UNIX®, licencié par UNIX Systems Laboratories Inc., filiale
entierement detenue par Novell, Inc. ainsi que par le système 4.3. de Berkeley, licencié par l’Université de Californie. Le logiciel
détenu par des tiers, et qui comprend la technologie relative aux polices de caractères, est protégé par un copyright et licencié par
des fourmisseurs de Sun.
LEGENDE RELATIVE AUX DROITS RESTREINTS : l’utilisation, la duplication ou la divulgation par l’administation
americaine sont soumises aux restrictions visées a l’alinéa (c)(1)(ii) de la clause relative aux droits des données techniques et aux
logiciels informatiques du DFAR 252.227- 7013 et FAR 52.227-19.
Le produit décrit dans ce manuel peut Être protege par un ou plusieurs brevet(s) americain(s), etranger(s) ou par des demandes
en cours d’enregistrement.
MARQUES
Sun, Sun Microsystems, le logo Sun, Solaris sont des marques deposées ou enregistrées par Sun Microsystems, Inc. aux EtatsUnis et dans certains autres pays. UNIX est une marque enregistrée aux Etats-Unis et dans d’autres pays, et exclusivement
licenciée par X/Open Company Ltd. OPEN LOOK est une marque enregistrée de Novell, Inc., PostScript et Display PostScript
sont des marques d’Adobe Systems, Inc.
Toutes les marques SPARC sont des marques deposées ou enregitrées de SPARC International, Inc. aux Etats-Unis et dans
d’autres pays. SPARCcenter, SPARCcluster, SPARCompiler, SPARCdesign, SPARC811, SPARCengine, SPARCprinter,
SPARCserver, SPARstation, SPARCstorage, SPARCworks, microSPARC, microSPARC II et UltraSPARC sont exclusivement
licenciées a Sun Microsystems, Inc. Les produits portant les marques sont basés sur une architecture développée par Sun
Microsytems, Inc.
Les utilisateurs d’interfaces graphiques OPEN LOOK® et Sun™ ont été développés par Sun Microsystems, Inc. pour ses
utilisateurs et licenciés. Sun reconnait les efforts de pionniers de Xerox pour la recherche et le développement du concept des
interfaces d’utilisation visuelle ou graphique pour l’industrie de l’informatique. Sun détient une licence non exclusive de Xerox
sur l’interface d’utilisation graphique, cette licence couvrant aussi les licencies de Sun qui mettent en place OPEN LOOK GUIs et
qui en outre se conforment aux licences écrites de Sun.
Le système X Window est un produit du X Consortium, Inc.
CETTE PUBLICATION EST FOURNIE "EN L’ETAT" SANS GARANTIE D’AUCUNE SORTE, NI EXPRESSE NI IMPLICITE, Y
COMPRIS, ET SANS QUE CETTE LISTE NE SOIT LIMITATIVE, DES GARANTIES CONCERNANT LA VALEUR
MARCHANDE, L’APTITUDE DES PRODUITS A REPONDRE A UNE UTILISATION PARTICULIERE OU LE FAIT QU’ILS NE
SOIENT PAS CONTREFAISANTS DE PRODUITS DE TIERS.
CETTE PUBLICATION PEUT CONTENIR DES MENTIONS TECHNIQUES ERRONEES OU DES ERREURS
TYPOGRAPHIQUES. DES CHANGEMENTS SONT PERIODIQUEMENT APPORTES AUX INFORMATIONS CONTENUES
AUX PRESENTES, CES CHANGEMENTS SERONT INCORPORES AUX NOUVELLES EDITIONS DE LA PUBLICATION.
SUN MICROSYSTEMS INC. PEUT REALISER DES AMELIORATIONS ET/OU DES CHANGEMENTS DANS LE(S)
PRODUIT(S) ET/OU LE(S) PROGRAMME(S) DECRITS DANS DETTE PUBLICATION A TOUS MOMENTS.