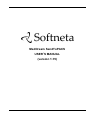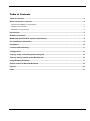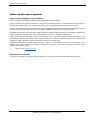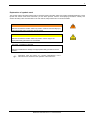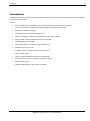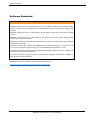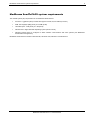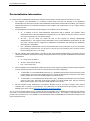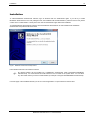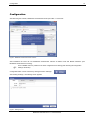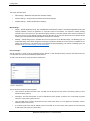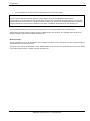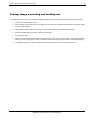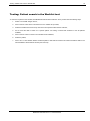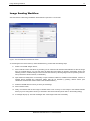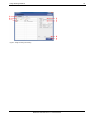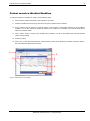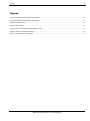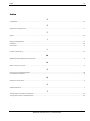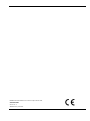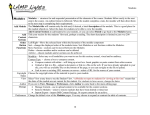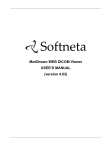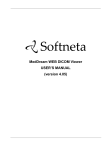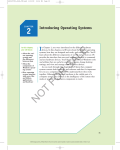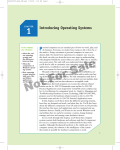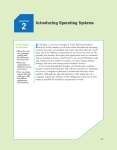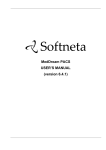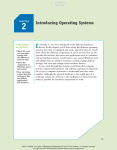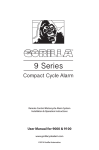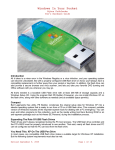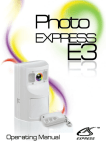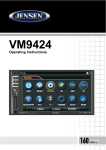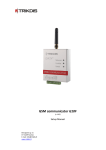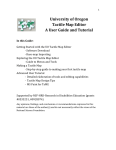Download MedDream SendToPACS USER`S MANUAL (version 1.15)
Transcript
MedDream SendToPACS USER’S MANUAL (version 1.15) © 2014, Softneta UAB, Kaunas All rights reserved in the event of granting of patents or registration as a utility patent. All names of companies and products mentioned in this user`s manual may be trademarks or registered trademarks. References to products of other manufacturers are for information purposes only. Such references are intended neither as an approval nor a recommendation of these products. Softneta UAB accepts no liability for the performance or use of such products. Other brand names, software and hardware names used in this user`s manual are subject to trademark or patent protection. The quoting of products is for informational purposes only and does not represent a trademark misuse. This user`s manual is protected by copyright. Unless expressly authorized in writing, dissemination, duplication or other commercial exploitation of this documentation set or communication of its contents or parts of it is not permitted. In case of infringement, the violator may be liable to pay compensation for damages. Specifications due to technical developments are subject to change. This user`s manual is not subject to the revision service. Please contact the manufacturer or authorized dealer to request the latest edition of the manual. Table of Contents Table of Contents .............................................................................................................................. 3 Notes on the user`s manual ............................................................................................................. 4 Purpose and availability of documentation ............................................................................................................................ 4 Questions and comments...................................................................................................................................................... 4 Explanation of symbols used................................................................................................................................................. 5 Introduction ....................................................................................................................................... 6 Software Download ........................................................................................................................... 7 MedDream SendToPACS system requirements ............................................................................. 8 Pre-installation information .............................................................................................................. 9 Installation ....................................................................................................................................... 10 Location and launching .................................................................................................................. 11 Configuration .................................................................................................................................. 12 Testing: Image converting and sending test ................................................................................. 15 Testing: Patient search in the Worklist test .................................................................................. 16 Image Sending Workflow ................................................................................................................ 17 Patient search in Worklist Workflow .............................................................................................. 19 Figures ............................................................................................................................................. 20 Index ................................................................................................................................................ 21 MedDream SendToPACS v.1.15 User Manual Notes on the user`s manual 4 Notes on the user`s manual Purpose and availability of documentation This user`s manual describes the operation with MedDream SendToPACS software. Correct operation of the system is imperative for its safe and successful functioning. You should therefore ensure that you are thoroughly familiar with the user manual before setting up and using MedDream SendToPACS for the first time. The user manuals and other documentation enclosed with MedDream SendToPACS should be kept accessible to users at all times to ensure that the information required for the use of MedDream SendToPACS is readily available. MedDream SendToPACS is not intended to replace skilled and qualified medical professional. The software should only be used by people who have been trained and is acquainted with its functions, capabilities and limitations. Users must be aware that the quality, accuracy and correctness of the output data displayed on the screen, printed or sent from MedDream SendToPACS depends on the quality, accuracy and correctness of the input data, the user`s interface with the data, the quality, calibration and other parameters of printer or monitoring device. MedDream SendToPACS has been tested extensively, however, it is possible that errors may remain/emerge in the software. Users must be aware of the potential for errors and in case of an error or for other assistance, please contact Softneta UAB Customer support: write an e-mail [email protected] Questions and comments If you have any questions or comments regarding this user`s manual, please contact Softneta UAB Customer support. MedDream SendToPACS v.1.15 User Manual 5 Explanation of symbols used The symbols used in this daily workflow refer to important safety information which warn against possible health risks or fatal injuries and contain useful notes. Whenever you see these symbols, read the accompanying information carefully and observe all safety notes and information in the user manual, daily workflow and on the device labels. WARNING Indicates a hazardous situation which may result in a fatal or serious bodily injury if the appropriate safety precautions are not heeded. CAUTION Indicates a hazardous situation which may result in a minor injury if the appropriate safety precautions are not heeded. CAUTION – PROPERTY DAMAGE Indicates possible device damage if the appropriate safety precautions are not heeded. Information, hints and advice for a better understanding of the instructions to be observed in the operation of the instrument. MedDream SendToPACS v.1.15 User Manual Introduction 6 Introduction MedDream SendToPACS is Dicom converter and Dicom sender. Using this software you can convert images and video files to DICOM and send to PACS. Features: JPG to DICOM feature. Import BMP, PNG, TIF, JPG images stored locally and send to PACS. AVI to DICOM feature. Import AVI, MPG, MPEG, WMV video files and send to PACS. Automatic DICOM files recognition. Auto-generate studies, series and images UIDs. Patient ID, FirstName, LastName, Birthdate and Sex tags can be specified. Study ID, Date, Time, and Description tags can be specified. Series Modality can be specified. PACS and WORKLIST connection test by DICOM ECHO. Possibility to specify SOP UID. Possibility to specify character encoding: Latin1 or UTF-8. Drag and Drop support. Querying patient information from HIS using external API. Windows explorer context menu (right mouse button) support. Multi-language support. Modality Worklist feature. Patient Search in Worklist. MedDream SendToPACS v.1.15 User Manual Software Download 7 Software Download WARNING MedDream SendToPACS cannot guarantee the accuracy of calibration data received from the modality. Moreover, Softneta cannot guarantee that the manual calibration which is performed by users is done accurately. MedDream SendToPACS user is responsible for all data usage, security and virus threat for installed computer. MedDream SendToPACS user is responsible for any third party programs usage with MedDream SendToPACS on the same computer. MedDream SendToPACS user must ensure that third party programs are not interfering with MedDream SendToPACS functionality. If third party programs are interfering with MedDream SendToPACS functionality - computer user must stop or remove third party programs and do not use until MedDream SendToPACS is in use. If third party programs are interfering with MedDream SendToPACS installation process - computer user must stop or remove third party programs. Virus and other spyware programs must be removed before MedDream SendToPACS installation or further usage on the same computer. MedDream SendToPACS software version can be downloaded from: http://www.softneta.com/MedDream SendToPACS_download.html MedDream SendToPACS v.1.15 User Manual MedDream SendToPACS system requirements 8 MedDream SendToPACS system requirements The minimal System (PC) requirements to run MedDream SendToPACS: Processor: 1 gigahertz (GHz) or faster with support for PAE, NX, and SSE2 (more info) RAM: 256 megabyte (MB) (32-bit) or 512 MB (64-bit) Hard disk space: 1 GB (32-bit) or 1 GB (64-bit) Windows XP or higher Windows Operating system (32-bit or 64-bit) Windows Firewall must be configured to allow software communication with other systems (see MedDream SendToPACS Configuration) MedDream SendToPACS is tested on Windows XP, Windows Vista, Windows 7 and Windows 8. MedDream SendToPACS v.1.15 User Manual Pre-installation information 9 Pre-installation information To connect the PC and MedDream SendToPACS software to the hospital`s network and the PACS server you need: 1. Ask Hospital’s LAN administrator for IP address, Subnet mask (and other net settings) for the MedDream SendToPACS PC (Personal Computer where MedDream SendToPACS software will be installed). The Hospital`s Network administrator can include this IP address into the Hospital`s LAN configuration. You can configure network settings in the PC. 2. Provide MedDream SendToPACS DICOM settings to the Hospital`s PACS administrator: 3. 4. 5. a. IP – IP address of the PC where MedDream SendToPACS will be installed. The Hospital`s PACS administrator must include the MedDream SendToPACS PC`s IP address to the PACS server. The same IP must be configured in the PC network settings. b. AE Title – you can create any unique AE Title for this Hospital (for Example “MEDDREAM SENDTOPACS1”). The Hospital`s PACS administrator must include MedDream SendToPACS AE Title into PACS. AE Title must be configured into MedDream SendToPACS main Settings (see MedDream SendToPACS Configuration). c. Port – MedDream SendToPACS does not receive DICOM files, it only sends them. So, Port is not needed. No necessity to provide port, but you can say it is “104” port (you can provide any Port. The most common Ports for DICOM are 104, 11112, 4006). Ask the Hospital`s PACS administrator to provide you with PACS DICOM STORE settings (new Device must be created into MedDream SendToPACS settings and all data below must be included, see MedDream SendToPACS Configuration): a. IP – PACS Server IP address. b. AE Title – PACS Server AE Title. c. Port – PACS Server Port. Ask the Hospital`s PACS administrator whether the PACS systems support the following DICOM Transfer Syntaxes (C-Store Transfer Syntaxes can be found in the PACS server Conformance statement): a. 1.2.840.10008.1.2.4.50 (JPEG Baseline (Process 1)) – MedDream SendToPACS uses this transfer syntax to store images. The PACS server should support it to receive DICOM images. Usually most of the PACS systems support Store and View DICOM images in this transfer syntax. b. 1.2.840.10008.1.2.4.100 (MPEG2 Main Profile Main Level) – MedDream SendToPACS uses this transfer syntax to store video. The PACS server should support it to receive DICOM video. Only the advanced PACS systems support Store and View DICOM video files in this syntax. Ask the Hospital`s PACS administrator to provide the Modality Code for your type of images. Most common modalities are OT (Other), ES (Endoscopy), US (Ultrasound), XC (External-camera photography). Full list of Modality types can be found in http://www.dicomlibrary.com/dicom/modality/ So, you must set network settings to PC, configure AE Title and Modality code in MedDream SendToPACS main settings and create a new PACS device in MedDream SendToPACS DICOM devices list. The Hospital`s LAN administrator must provide LAN connection for PC. The Hospital`s PACS administrator must include MedDream SendToPACS settings into the PACS storing devices list. MedDream SendToPACS v.1.15 User Manual Installation 10 Installation To install MedDream SendToPACS software, login to Windows with the administrator rights. If you will try to install MedDream SendToPACS in the user privileges mode, the installation will ask Administrator`s password. Due to this, please contact the PC`s administrator or other person who has the Administrator rights before the installation. To install MedDream SendToPACS software, execute MedDream SendToPACS-ver.exe installation file. MedDream SendToPACS Setup Wizard will be launched. Figure 1. MedDream SendToPACS Setup Wizard Follow Wizard instructions to install the software. By default software will be installed into C:\MedDream SendToPACS folder (SystemDrive:\MedDream SendToPACS). It is recommended to install software in the root folder of the system drive. You can select any other folder where you want to install software (for example C:\Program Files\MedDream SendToPACS). In the last page of the Installation Wizard you can set “Launch application” to open software for the first time. MedDream SendToPACS v.1.15 User Manual Location and launching 11 Location and launching You can locate and launch MedDream SendToPACS software from Windows Start Menu. You can also find MedDream SendToPACS by typing “MedDream SendToPACS” in “Search programs” input box (Windows 7 or Windows 8). Usually MedDream SendToPACS is installed to C:\MedDream SendToPACS. So the Software can be opened by executing C:\MedDream SendToPACS\MedDream SendToPACS.exe file. It is recommended to create MedDream SendToPACS Desktop shortcut for the users, who will use MedDream SendToPACS. MedDream SendToPACS v.1.15 User Manual Configuration 12 Configuration After launching the software, MedDream SendToPACS should open within 1-10 seconds. Figure 2. MedDream SendToPACS main window. After Installation the users can use MedDream SendToPACS software in DEMO mode with DEMO restrictions (see MedDream SendToPACS Licensing). Even in DEMO mode it is possible to do all the configurations and testing (after licensing all Configuration Settings will remain). Configuration Menu can be accessed by clicking the button "Settings". After clicking "Settings", the following screen appears. Figure 3. Settings window. MedDream SendToPACS v.1.15 User Manual Configuration 13 The screen has three tabs: Main Settings – MedDream SendToPACS software settings; Devices Settings – Image receiving Software and Services Settings; Worklist Settings – Patient Worklist Server Settings. Main Settings: AE title - DICOM application Entity Title of MedDream SendToPACS software. The DICOM Application Entity Title uniquely identifies a service or application on a specific system in the network. It is required to identify sending software to the PACS server (or other DICOM receiving services). The same AE title name must be entered into the PACS server (or other DICOM receiving services) AE Title List in order that the PACS server allowed image receiving from the specified AE Title (MedDream SendToPACS software) Modality – DICOM image type. It describes the source and purpose of the DICOM images. The Modality type can be specified freely and it will be assigned to all images converted to DICOM. The most common modalities are OT (Other), ES (Endoscopy), US (Ultrasound), XC (External-camera photography). The full list of Modality types can be found in http://www.dicomlibrary.com/dicom/modality/ Device Settings: The tab "Devices" is used to set the destination device (PACS or other DICOM receiving service) that shall receive the converted files from the software MedDream SendToPACS. To add a new PACS device, press the button "Add Device". Figure 4. Add a device. The box shown in the picture above appears. Title. Enter the AE title in the field "Title". The title must be the same as the name of the PACS system (or other DICOM receiving service). Description. The field "Description" is used to describe the PACS system so that the user could easily recognize which one of the PACS systems is used. Host. The field "Host" is used to enter the host name of the PACS server. You can specify the IP address, if the IP address is static for the PACS. IP. If PACS server has a static IP address, enter it in the field "IP". If PACS server has a dynamic IP, then leave the IP field empty and specify only Host name. MedDream SendToPACS v.1.15 User Manual Configuration 14 Port. The field "Port" is used to set the communication port of the PACS system. CAUTION – PROPERTY DAMAGE Please make sure Windows FireWall, Antivirus or other software does not block MedDream SendToPACS communication. It is recommended to turn off all blocking services in the Configuration and testing phase, to be sure that software will not be blocked. Also it is important to make sure that PACS server is not blocking DICOM communication by checking whether the communication is allowed on both sides – MedDream SendToPACS PC and Receiving PC. You can easily manage the List of Devices in the Device Tab. You can either “Edit Device” or “Delete Device”. Please specify the most common receiving device in “Default Device” drop down list. The specified device will be set as default in the Main window device selection drop down list. Worklist Settings: The tab "Worklist" is used to set the Worklist server. Worklist Devices list can be managed in the same operations like the “DICOM Devices” list in the Devices tab Specify the most common Worklist Device in the “Default Worklist” drop down list. The specified device will be set as default in the Patient Search window “Worklist:” selection drop down list. MedDream SendToPACS v.1.15 User Manual Testing: Image converting and sending test 15 Testing: Image converting and sending test To send images to the PACS server, start the MedDream SendToPACS software. Then proceed with the following steps: 1. Select “non-DICOM” images section; 2. Press “Add File” button and select any JPG file (you can create the file with Microsoft MSPAINT or take the image from any medical device); 3. Input Patient and Study Data. It is necessary to input at least Patient ID and LastName, FirstName; 4. Select the DICOM device to which you will try to send image; 5. Press “START” button; 6. Firstly, the software will convert image to DICOM format. Then it will try to send image to the selected DICOM device (if you are using a demo version you will need to wait 30 seconds and press “Start” in the Sending dialog); 7. You will get message: “Success! All images sent” if the images were sent successfully (see Picture 7). MedDream SendToPACS v.1.15 User Manual Testing: Patient search in the Worklist test 16 Testing: Patient search in the Worklist test To search for a patient in the Worklist, start MedDream SendToPACS software. Then proceed with the following steps: 1. Select “non-DICOM” images section; 2. Press “Search” button which is located next to the “Patient ID” input field; 3. Select the Worklist Server from drop down list in the Opened “Patient Search” Window; 4. Set or Unset the date to search for a specific patient. For testing, uncheck Date checkbox to see all patients available; 5. Press “Search” button to search in the Worklist server database; 6. Select the patient; 7. Press “OK” to close Patient Window. Selected patient`s data will be inserted into Patient information fields in the main MedDream SendToPACS window (see Picture 8). MedDream SendToPACS v.1.15 User Manual Image Sending Workflow 17 Image Sending Workflow After the software`s launching, MedDream SendToPACS is opened in 1-10 seconds. Figure 5. The main MedDream SendToPACS window. To send images to the PACS server (or other DICOM device), proceed with the following steps: 8. Select “non-DICOM” images section; 9. Press “Add File” button and select any JPG file (you can create the file with Microsoft MSPAINT or take the image from any medical device); You can also import all image files from folders by pressing “Add Folder” button and selecting a folder. Unwanted images can be removed from the list by selecting image in list and pressing “Remove File” (it will remove file from the list, not delete file); 10. Input Patient and Study Data. It is necessary to input at least the Patient ID, LastName and FirstName; If there is a Worklist Server available and configured, patient data can be selected by pressing “Search” button (see “MedDream SendToPACS Patient search in the Worklist Workflow”); 11. Select the DICOM device to which you will try to send image; 12. Press “START” button; 13. Firstly, the software will convert image to DICOM format. Then it will try to send image to the selected DICOM device (if you are using demo version you will need to wait 30 seconds and press “Start” in the Sending dialog); 14. A message will pop-up: “Success! All images sent” if the images were sent successfully. MedDream SendToPACS v.1.15 User Manual Image Sending Workflow 18 Figure 6. Image converting and sending MedDream SendToPACS v.1.15 User Manual Patient search in Worklist Workflow 19 Patient search in Worklist Workflow To search for a patient in Worklist you need to do the following steps: 8. Press “Search” button located next to the “Patient ID” input field; 9. Select the Worklist Server from drop down list in the opened “Patient Search” Window; 10. Set or Unset the date to Search for a specific patient. For first testing, uncheck Date checkbox to see all patients available. You can also specify the Patient ID, Patient name, Station AE or Modality so the search results will be filtered by specified criteria; 11. Press “Search” button to search in the Worklist server database. The list of the patients that matched specified criteria will be provided; 12. Select the patient; 13. Press “OK” to close the Patient Window. Selected patient`s data will be inserted into Patient information fields in the main MedDream SendToPACS window. Figure 7. Patient search in the Worklist. MedDream SendToPACS v.1.15 User Manual Figures 20 Figures Figure 1. MedDream SendToPACS Setup Wizard ................................................................................................................. 10 Figure 2. MedDream SendToPACS main window. ................................................................................................................. 12 Figure 3. Settings window. ...................................................................................................................................................... 12 Figure 4. Add a device. ........................................................................................................................................................... 13 Figure 5. The main MedDream SendToPACS window. .......................................................................................................... 17 Figure 6. Image converting and sending ................................................................................................................................. 18 Figure 7. Patient search in the Worklist. ................................................................................................................................. 19 MedDream SendToPACS v.1.15 User Manual Index 21 Index C Configuration .............................................................................................................................................................................................. 12 E Explanation of symbols used ........................................................................................................................................................................ 5 F Figures ........................................................................................................................................................................................................ 20 I Image Sending Workflow ............................................................................................................................................................................ 17 Installation .................................................................................................................................................................................................. 10 Introduction .................................................................................................................................................................................................. 6 L Location and launching ............................................................................................................................................................................... 11 M MedDream SendToPACS system requirements ............................................................................................................................................ 8 N Notes on the user`s manual .......................................................................................................................................................................... 4 P Patient search in Worklist Workflow .......................................................................................................................................................... 19 Pre-installation information ......................................................................................................................................................................... 9 Q Questions and comments ............................................................................................................................................................................. 4 S Software Download ...................................................................................................................................................................................... 7 T Testing: Image converting and sending test ............................................................................................................................................... 15 Testing: Patient search in the Worklist test ................................................................................................................................................ 16 MedDream SendToPACS v.1.15 User Manual MedDream SendToPACS is manufactured by Softneta UAB. Softneta UAB Varniu str. 1 48310 Kaunas, Lithuania MedDream SendToPACS v.1.15 User Manual