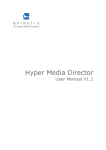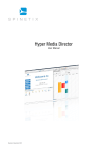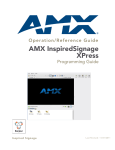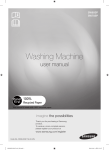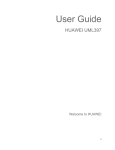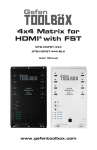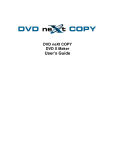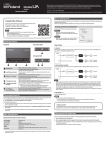Download Digital Signage Director
Transcript
Digital Signage Director Software User Manual www.gefen.com f ASKING FOR ASSISTANCE Technical Support: Telephone Fax (818) 772-9100 (800) 545-6900 (818) 772-9120 Technical Support Hours: 8:00 AM to 5:00 PM PST Monday thru Friday. Write To: Gefen LLC c/o Customer Service 20600 Nordhoff St Chatsworth, CA 91311 www.gefen.com [email protected] Notice Gefen LLC reserves the right to make changes in the hardware, packaging and any accompanying documentation without prior written notice. Digital Signage Director is a trademark of Gefen LLC All trademarks are the property of their respective companies. © 2011 Gefen LLC, All Rights Reserved All trademarks are the property of their respective companies Rev A2 CONTENTS Introduction............................................................................................. 2 Operation Notes...................................................................................... 3 Features................................................................................................... 4 How to Get the Digital Signage Director .............................................. 5 Introduction to the Graphical User Interface ....................................... 6 Authoring ................................................................................................ 8 Introduction .................................................................................................. 8 Hyper Media Projects ................................................................................... 9 Browsing Panel .......................................................................................... 11 Importing Multi-Media Files ....................................................................... 12 Creating and Editing SVG Files ................................................................ 13 Edit an Existing SVG Document ...................................................................... 14 Edit a Media Property........................................................................................ 16 Interactive Editing ...................................................................................... 18 More Info on How to Interactively Edit SVG Files .......................................... 19 Editing Media Elements Layout ....................................................................... 19 Editing Media Links........................................................................................... 21 Editing Text ........................................................................................................ 22 Multi-Layers SVG Templates ..................................................................... 22 Composing a Scene In 4 Steps ........................................................................ 23 How to Customize a Multi-Layer SVG Document ........................................... 23 Example.............................................................................................................. 25 Playlist Template ........................................................................................ 26 Composing a Playlist SVG Document In 5 Steps ........................................... 26 How to Customize a Playlist SVG Document ................................................. 27 Special News Templates ............................................................................ 29 Layout Templates .............................................................................................. 30 CONTENTS Format Helpers .................................................................................................. 30 Composing a Live News Document In 5 Steps .............................................. 30 How to Customize a News SVG Document..................................................... 31 How to Use the Format Helpers ....................................................................... 32 Scalable Content and Aspect Ratio .......................................................... 33 Multimedia Effects...................................................................................... 36 Adding Effects ................................................................................................... 36 Configuring Effects ........................................................................................... 37 Previewing..............................................................................................38 Preview a Hyper Media Content ................................................................ 38 Publishing ..............................................................................................40 Using Quick Publish .................................................................................. 40 Monitoring ..............................................................................................42 Automatically Add Devices to DSD .......................................................... 42 Manually Add Devices to DSD .................................................................. 44 Check the Status Of the Devices .............................................................. 44 Open a Device............................................................................................. 45 Scheduling .............................................................................................47 5 Quick Steps to Scheduling ..................................................................... 47 Create a New Schedule .............................................................................. 48 Open a Schedule ........................................................................................ 48 Add Events to a Schedule ......................................................................... 49 Define Default Events and Recurrences .................................................. 51 Define a Default animation ............................................................................... 51 Define Recurring Events............................................................................ 51 Preview Scheduled Content ...................................................................... 53 Warranty .................................................................................................54 INTRODUCTION Introduction Congratulations on your purchase of the Digital Signage Creator. Your complete satisfaction is very important to us. Gefen Gefen delivers innovative, progressive computer and electronics add-on solutions that harness integration, extension, distribution and conversion technologies. Gefen’s reliable, plug-and-play products supplement cross-platform computer systems, professional audio/video environments and HDTV systems of all sizes with hard-working solutions that are easy to implement and simple to operate. The Gefen Digital Signage Director Digital Signage Director (DSD) is a software application developed for Gefen to simplify the implementation and the daily management of a digital signage project. It allows users to author, preview, schedule and publish hypermedia content on DSC devices. From hospitality to advertising, education and business communications, Digital Signage Director gives users a simple and general purpose interface to manage content on a single DSC device or a large, distributed network of several DSCs. In this manual we highlight five main features of the Digital Signage Director software: each is identified by a special icon that will help you navigate this document. Each feature is described by a set of chapters that focus on specific subjects. We are continually adding new chapters explaining the multiple shortcuts and functionalities offered by DSD. Do not hesitate to discover for yourself how to use this software: there are plenty of hidden shortcuts and drag and drop functions that are not yet documented in this manual but appear intuitive. We will keep adding more details to this manual, to its html version and to the documentation that you can access on our web site. 2 OPERATION NOTES Operation Notes READ THESE NOTES BEFORE INSTALLING OR OPERATING THE DIGITAL SIGNAGE DIRECTOR • The Digital Signage Director is a PC application designed for use with the Windows platform. The minimum requirements are: ► Platform: Windows 7, Windows Vista or Windows XP ► General Requirements: Support DirectX 9.0c and SSE2 instructions ► At least 130MB of hard disk space (additional space will be needed for projects) 3 OPERATION NOTES Authoring Hyper Media Content: This is a major feature of DSD that allows the end user to quickly learn how to compose a scene by combining backgrounds, logos, texts images and video clips. Scenes can then be added to playlist to compose entire presentations. The use of template documents simplifies the daily tasks and guarantees the respect of pre-defined graphical layout. Transitions effects can be added to each element to make the final presentation more live. Most authoring features are provided graphically and thus are very easy to learn: an advanced user can still edit the SVG document structure for a maximum control. Professional graphic designers can continue using the preferred authoring software to create art pieces and build a collection of icons, slides, graphics, animations, images, videos etc... Digital Signage Director will simplify the combination of all these medias onto the final canvas and presentation. Previewing Hyper Media Content: Digital Signage Director integrates a real-time hyper media rendering engine featuring support for the SVG tiny 1.2 standard, SMIL and most video and image formats. The hyper media content can be interactively previewed to validate each authoring change before its publication. Scheduling Hyper Media Projects: Digital Signage Director offers an intuitive and powerful interface to schedule the time when content shall be played by the target DSC device. Content can be scheduled at an exact time, or with specific periodicity. Support for multiple time zones is natively integrated so that you can schedule content across the world. Publishing Hyper Media Projects: Digital Signage Director simplifies the publishing of media content on a specific DSC device or group of devices. You can decide which content will be displayed and when it will be displayed. Monitoring Hyper Media Players: Digital Signage Director simplifies the remote management of large network of DSC devices. You can automatically scan for devices installed on your network and monitor their individual status. 4 HOW TO GET THE DIGITAL SIGNAGE DIRECTOR How To Get The Digital Signage Director Digital Signage Director is available for downloading from the Gefen Web site: http://www.gefen.com/signage/creator/download Once downloaded on your computer (Windows OS: XP and Vista have been tested) you can install the software using the simple installation wizard. The first time you execute DSD, you are requested to activate the software. You have the following options: • If you simply wish to evaluate the product: click the 30-day trial button to benefit from DSD for 30 days. • If you have a valid license key to activate the software: click the Enter product key to register the software. Currently, Gefen is distributing the EXT-DSC units which are allowed a valid standard license to activate Digital Signage Director. To retrieve this license the product must be registered with Gefen. To register please got to this address: http://www.gefen.com/kvm/Registry/Registration.jsp?refererURI=/signage/creator Once registered this license activates all the authoring capabilities of DSD and is suitable to manage up to ten EXT-DSC units on the network. When a larger number of units need to be managed in a professional environment, additional publishing and monitoring functionalities are required. These can be activated by purchasing a valid professional license for DSD. Please contact your distributor for information on obtaining a professional license for the DSD software. 5 INTRODUCTION TO THE GRAPHICAL USER INTERFACE Introduction To The Graphical User Interface Digital Signage Director is designed to offer a simple graphical interface that provides easy access to all the supported key features: ► Content authoring, previewing, scheduling and publishing ► Device monitoring and management. The default view of the Graphical User Interface (GUI) is presented as follow: ► The Application Menu, at the top. Give access to the main functions of DSD. These functions are often redundant with shortcuts or mouse interactivity. ► The Preview panel, beneath the Menu. When you open a project (index.svg file) this window displays the hyper media content as it will appear on the EXT-DSC. The advantage is that you can navigate across the project. ► The Browsing panel, beneath the Preview panel. The browsing panel can be used to browse local or remote locations. By default it opens the Workspace view (corresponding to the local path My Documents\Gefen) which contains the following three folders: • My Devices. Open this folder (double-click) to access the EXT-DSC devices installed on your network. This browsing area offer special function to automatically discover the installed units. Access these 6 INTRODUCTION TO THE GRAPHICAL USER INTERFACE functions by right-clicking the browsing area. • My Projects. Open this folder (double-click) to access the Hyper Media Projects area. In this area you can author the projects that you will publish on EXT-DSC devices. Access special functions through the popup menu that appears by right-clicking the browsing area. • My Templates. Open this folder to discover the Hyper Media templates. Hyper Media Templates can be imported on your project to implement special animations or services (e.g. connect to an RSS feed and display the latest news...) Access special functions through the pop-up menu that appears by right-clicking the browsing area. ► The Editing panel, along the right side. This panel changes according to the content you have opened. It offers user friendly interfaces to customize the content and scheduling of your hyper media projects. ► The Status Bar, along the bottom. Used to notify what actions the DSD is currently executing. The window size can be adapted to the size of your monitor. However, a minimum size has been imposed to guarantee a correct use of the interface. The size of the three panels in the interface can be adapted: use the special handles between them to drag their relative dimension. You can enforce a predefined aspect ratio for the preview window, or select a vertical layout using the Settings menu. The ergonomics of the interface are improved by the use of shortcuts and specialized dialog boxes. In the following sections we will refer to the elements of this GUI to illustrate how to use DSD to complete specific tasks. Digital Signage Director is application generic: it may not perfectly fit the needs of a specific digital signage user. We would like to preserve the generality of the application, but if you have suggestions to improve the ergonomics please send us your comments at [email protected]. 7 AUTHORING - INTRODUCTION AUTHORING INTRODUCTION There are many well known commercial software solutions available to produce professional, native SVG media content (e.g. Adobe Illustrator, Corel Draw, Ikivo Animator), as well as excellent open source solutions such as InkScape which is available for free. These are ideal tools for the authoring of the graphical elements of your applications (templates, layout masks, custom animations...). Other popular software solutions to produce still image or animated media content for the DSC include Adobe Photoshop, Adobe Flash, GIMP (open source) and PowerPoint. The authoring feature of Digital Signage Director is not an alternative to these media authoring tools. Rather than reinventing the wheel, the DSD is merely filling the gap between media elements and a digital signage application. Its purpose is to make it really easy to combine and customize media elements of a different nature in order to build, in a few clicks, a digital signage project of professional quality. What can you do with Digital Signage Director authoring feature? • Combine an image background with text, videos, animations, graphics... • Interactively customize imported media elements: control their position in the scene, their font properties, color, opacity and transparency... • Interactively add and edit text with sophisticated layout, • Change the relative order of each media element in the scene to create depth effects, • Apply animations effects on most media appearance properties • Create ordered playlists of different media elements When to use Digital Signage Director authoring features? • You are managing the digital signage of a restaurant. You already have the pictures of your special menus, your logo and few advertising video clips. Digital Signage Director lets you import and position all these media on the same slide. You can then type your menu list customizing fonts and colors. In a few clicks you have created or updated your menu of the day. • You are managing the digital signage of a pharmacy. You already have the pictures of your products and the corresponding advertising clips. Digital Signage Director lets you import and position these media on the same slide. It lets you also create a playlist of all the products you want 8 AUTHORING - HYPER MEDIA PROJECTS to highlight. • You are managing the digital signage of a Hotel resort. You already have advertising videos and images of your establishment and your services. You have created power point presentations welcoming special guests or presenting the next events organized in your resort. You have high quality images of the major city spots... Digital Signage Director lets you import all these individual media and order them into a single playlist. It is very easy to further reinforce your graphical identity by adding your logo, your slogan, a background or a graphical layout on each slide of the playlist. In a few clicks and without special graphics skills you can author your personalized and updated content and you can schedule its distribution on the right display and at the right time. • You are a graphical professional, and you are using your software solution to author new media art pieces. These can be exported as images, videos, vector graphics content and animations. You will be able to import them later in Digital Signage Director, combine them with additional elements and customize the final canvas for a specific application. Learning Digital Signage Director authoring features The first step towards using DSD authoring features is to understand the concept of Hyper Media Project. Read the section devoted to this subject in Hyper Media Projects. Learning by examples is probably the shortest path to start creating your own hyper media project. Follow the instructions reported in section Import and download the projects provided in the Download section. On these projects you may experiment the main authoring functionalities such as: • Operations on files and collections • Creating new documents • Editing a document • Editing a multi-layer document • Editing a playlist • Managing the aspect ratio These topics provide an initial understanding of DSD authoring functionalities. HYPER MEDIA PROJECTS DSD offers the notion of project to author and preview content to be published later on EXT-DSC units. 9 AUTHORING - HYPER MEDIA PROJECTS A project is a special folder that contains a master file (index.svg) and all the media elements (e.g. video clips, images, texts, animations, scripts...) that are composed together to create the Hyper Media presentation. Note that not all media elements need to be copied inside a project, EXT-DSC can be instructed to access remote locations and retrieve content on the fly by using PHP scripts. This structure is very similar to a web page where you find an index.html file and all the media elements that will appear when the user browses the web site. By default, DSD regroups all the projects under My Projects, a folder automatically created on your hard drive while installing DSD under \\My Documents\Gefen\ The folder My Projects appears in the browsing area when you select the default Workspace view. (Note that you can open multiple views and navigate inside each of them: each view will be displayed as a different tab). When you open the My Projects folder you can access a number of actions by right-clicking the browsing area. In particular you can: • Create new projects. • Create new folders of type Collection of Projects so as to organize your projects in functional groups. The notion of project as introduced by DSD has several advantages. In particular: • Simplify authoring. The user can create project offline, preview them and keep modifying them without affecting the actual presentations displayed by an EXT-DSC unit. When the project is finalized, it is easy to publish it on the target device. • Backup. The user can apply conventional backup systems on the My Projects folder to reduce the risk of loosing data. • Multi-target publishing. A single project can be published on a single unit or multiple units, this reduces the efforts of manage the same content on different displays. • Offline mode. When the network connection between the PC and the EXT-DSC units is slow or temporary unavailable DSD offers an offline solution to edit the project content. 10 AUTHORING - BROWSING PANEL BROWSING PANEL The browsing panel provides few basic file operations through a pop-up menu that appears while right-clicking the mouse. The available operations changes according to where you have clicked. If you right-click directly in the browsing panel of a specific view (make sure that no file or folder is currently selected) the following functions appear whose actions apply directly to the specific view currently opened: • New SVG file: Create a new SVG multi-layer file. You can select the aspect ratio of the new document to be 4:3, 16:9, 16:10 or 9:16 (vertical). • New Playlist: Create a new Playlist files. • New Schedule: Create a new scheduling file (with extension .ics). • New Collection: Create a new folder. • Upload... : Upload a document from your hard drive. Note that the upload of a file can also be done by an interactive drag-anddrop operation from the file explorer application of MS Windows. If you right-click a specific file (or you right-click the browsing panel while a file has been selected) the following functions appear whose actions apply directly to the selected file: • Open : Open the file in the preview panel • Delete : Delete the file without confirmation (a short cut has been defined for this function: shift+delete) • Rename : Rename the file • Update metadata : Update the icon of the file according to its content. If you right-click a Collection (Collections are equivalent to Folders in MS Windows and can be used to arrange your media in a hierarchical manner) in addition to the above functions you can access the Set type menu. This menu allows you to specify what type of collection you want. Changing the type of a Collection modifies the behavior of DSD when opening the Collection. More details will be given on this subject in another document. The browsing panel allows the user to copy files and folders with intuitive drag and drop operations. For example copying a file from its position to a new destination can be done as follows: • Open a browsing view where your original file is located (to locate the original file you can navigate the directory path from an existing view or 11 AUTHORING - IMPORTING MULTI-MEDIA FILES directly type the URI in the address area of the browsing panel) • Open a new browsing view where your copy destination is located. • Drag and drop the file from the original position to the new view. Pressing shift during the copy will move the element instead of copying it. The same mechanism applies for collections and groups of files and collections. IMPORTING MULTI-MEDIA FILES DSD graphical user interface lets the user to import all sort of media files into a Hyper Media Project (or other folders) from a standard MS Windows explorer. The operation is as simple as a drag and drop from the Explorer window to the target DSD browsing area. Eventually you can also use the special upload... command accessible by right-clicking the browsing area of the DSD GUI. The advantage of importing media using the above procedures is that DSD can modify or transform the media automatically so as to guarantee its content will be easily displayed by the EXT-DSC unit. Whenever possible, use the above procedures when building your Hyper Media Project. Below you find more information on the current operations performed by DSD when importing specific media files. Importing images The first step towards using DSD authoring features is to understand the concept of Hyper Media Project. Read the section devoted to this subject in Hyper Media Projects. • Images too large will be resized. • Images in format not supported by the EXT-DSC (like bmp) will automatically be converted to png images. If an image called example. bmp is uploaded it will be renamed to example.bmp.png. Importing video All video can be imported into DSD. During the import process, DSD will check that the imported video can be played by the EXT-DSC. If it is not the case, DSD will refuse the import of the video. In this case check that the CODEC used to encode your video are supported by the DSC, and that the video resolution is within the EXT-DSC specification. Once the video has been imported, you can preview it directly using DSD, by double-click on the video. By default the preview of the video correspond to the 12 AUTHORING - CREATING AND EDITING SVG FILES first frame of the imported video. You can change the preview of the video in the browsing area by using the snapshot icon next to the play button. Importing PowerPoint presentation All video can be imported into DSD. During the import process, DSD will check that the imported video can be played by the EXT-DSC. If it is not the case, DSD will refuse the import of the video. In this case check that the CODEC used to encode your video are supported by the DSC, and that the video resolution is within the EXT-DSC specification. Once the video has been imported, you can preview it directly using DSD, by double-click on the video. By default the preview of the video correspond to the first frame of the imported video. You can change the preview of the video in the browsing area by using the snapshot icon next to the play button. • 720p : HD-ready quality at 10 frames per second. Use this settings when converting a presentation with small amount of animations • High: SD resolution at 30 frames per second. This mode provides improved quality for the small size text. If your presentation includes fonts smaller than 24 pt and many animations, it is recommended to use the high quality mode. • Fastest: SD resolution at 30 frames per second. Note: the default install of DSD let you convert PowerPoint presentation in Office 2003 format. If you want to convert presentation in the Office 2007 format, you need to install the latest PowerPoint viewer from the Microsoft web site. Importing Flash (SWF) files: The EXT-DSC doesn’t support direct display of flash files (SWF). DSD provides import functionality for SWF files, so that when an SWF is imported into an DSD project, it is directly converted to video. Note: you need to have the Flash 9 or 10 ActiveX control installed on your PC for the conversion to work. If this is not the case please install it from the Adobe web site. CREATING AND EDITING SVG FILES The simplest way to create an SVG document is to right-click the browsing panel and to select the action New SVG file with the desired aspect ratio. DSD creates a new SVG multilayer document “new.svg” in the current browsing view with the selected aspect ratio. 13 AUTHORING - CREATING AND EDITING SVG FILES Having installed DSD you also benefit of a set of pre-defined SVG documents called templates. You can find these templates under the Collection My Templates in the default Workspace view. Provided templates include: • Multilayer templates with different aspect ratio • Text templates • Playlists templates • Animated Watches (analog and digital) templates • Templates for displaying RSS data from web site • ... Other templates will be provided in future releases of DSD. To create a new SVG document based on one of these templates, simply copy (or drag and drop) the one you have selected from the My Templates collection to your target project. Note that among the templates there are files with the special SVGX extension. These templates files require scripts in the tools collection to work properly. When copying a template DSD will make sure that all the needed scripts will be copied as well. Edit an existing SVG document The first step required to edit an SVG document is to open it: right-click the document and select Open, or simply double-click the file. If possible, DSD will start previewing the content of the document in the Preview panel, and the Editing panel will change according to the content of the document you have open: in fact DSD can recognize specific XML tags and activate appropriate editing interfaces to help the user customize the document without 14 AUTHORING - CREATING AND EDITING SVG FILES any knowledge of SVG syntax. If the document you have opened was not designed to activate special editing interfaces, then the editing panel will show only the XML Tree and WebDAV tabs. You can still edit the document content using the interface XML Tree, but you need to have an understanding of XML structure and SVG syntax. If the document you have opened was designed to activate special editing interfaces then an additional Properties tab will appear. This tab gives access to the user to a number of parameters that can be customized directly from the Properties tab. Changing these parameters directly modify the XML Tree structure of the document: but you do not need to know SVG syntax to do it. Each template document can expose one or multiple parameters. Parameters can be of the following types: • Value: the user can type some values to modify the layout of the document. Generally those are durations, sizes or number of items to display. • Text: the user can modify some text shown on the screen. The user can also select the fonts and size of the text. • Color: the user can chose the color of an element, like the background for instance. • Choice: the user can chose between a set of value for the property. • Edit Media: the user can select a media. The media can be modified by dragging any media from the browsing panel. Additionally, properties such as duration, number of repetition of the media, URI, can be edited by pressing the “...” at the bottom right of the property. • Edit Text: the user can edit a text box. Additionally the user can add a background or a border. • Groups: any of the above properties can be grouped. Groups might be opened or closed by default. Pressing on the arrow, will close or open the group depending on its current state. 15 AUTHORING - CREATING AND EDITING SVG FILES Edit a media property Among the above properties the Media property needs additional explanations: The Media property allows you to control the display properties of the media linked to the current document. This property is used by many templates, i.e. multi-layers and playlists. The media property shows the following information to the user: • The media URI. (e.g. video.avi or the absolute URI) If the media is located in the same project as the document, the URI is relative. • The media type. (e.g. image/svg+xml) Indicate the type of media as detected by DSD. • The total playing time of the media. A looping symbol is added to the bottom right of the column if the media loops at least once. • The starting time. A timer clock with the delay value is displayed if the media starting time is different than zero. • A star, indicating that multimedia effects are applied to this media. The properties of the media can be edited using the “...” at the bottom right of the media property. This will open the media description dialog. The media description dialog let you change: 16 AUTHORING - CREATING AND EDITING SVG FILES • URI: The URI of the media. You can type a relative URI (for addressing those media inside your project) or an absolute URI for those media located in remote servers. • Begin: The begin time of the media relative to the beginning (the opening) of the document. By default all media begin as soon as the master document is opened. • Duration: The duration of the media. You can choose either to enter an absolute duration (enter a time in the following form hours:minutes:seconds) or to select Media to force the player to use the duration of the media itself, or to select indefinite to force the media to play for indefinite time. If DSD is able to compute the duration of the media, it will pre-set the absolute duration. • Opacity: The opacity of the media. A value equal to 1, means that the media is opaque. A value equal to 0, means that the media is completely transparent. By default the following parameters are not shown. To make them visible, expand the More ... item. • Mime type: The type of the media. This should be detected correctly by DSD and should not need to be modified. • Preserve aspect ratio check box: Controls if the aspect ratio of the media should be preserved when included into the master document. • Lock mouse editing: when selected the interactive editing for this media is disabled. • Tag for accounting: check box: When checked, the opening and closing time of this media will be logged in the accounting log files. • Initial visibility: When checked the media will be visible (but not animated) before the beginning of the animation. • Freeze last frame: When checked the media will be visible (but freeze) after the end of the animation. • The check box Repeat: If you want your media to be displayed more than once, you should check the check box. You can then specify • ► Count: The number of time the media should be repeated or ► Max dur: The duration of the repetition in seconds. Size: Let you control the size of the media. An easier way to control these parameters is to use interactive editing in the preview area. 17 AUTHORING - INTERACTIVE EDITING Note: • If you specify an indefinite duration for your media it will NOT repeat. • If you want your media to repeat forever, you should check Repeat with a Count of 0 and an indefinite Max dur. • If both a Count and a Max dur are specified, the media will repeat until the minimum of the two is reached. For most templates the properties should be self-explanatory, or explained in the preview panel when you open the template before customizing it. If you need help please use the FORUM or send your questions to [email protected]. INTERACTIVE EDITING The preview panel has two main functionalities: • Preview Hyper Media content and multi media content. The preview panel emulates in software the display capabilities of the EXT-DSC player. Moreover it offers the user the possibility to interactively pause and seek the content using the timeline at the top of the preview panel itself. • Interactively edit Hyper Media content. Hyper Media content is described with the SVG language (see W3C specification). SVG 18 AUTHORING - INTERACTIVE EDITING language follows the XML document structure and thus can be easily edited by hand or by other softwares. To simplify the editing task: DSD offers an intuitive graphical user interface directly through the Preview panel. The user can interact with media elements in the scene by changing their style properties, positions, sizes, rotations, etc... and DSD automatically changes the corresponding SVG document to reflect the changes. This is done in real time, while the Hyper Media content is previewed resulting in an intuitive and powerful SVG editing console. More Info On How To Interactively Edit Svg Files Some SVG files have editable properties. This is the case of all the templates (found under My Templates/), and new documents created by DSD. Having editable properties means that the SVG document can be interactively customized using DSD. When opened with DSD, these special SVG files will instruct the GUI to open a property Tab in the editing panel as explained in Creating and Editing SVG files. The property tab includes all the fields that have been defined as interactively editable by the author of the SVG document. These fields may be text, media elements or parameters. Editing Media elements layout Media elements can be declared as transformable in SVG templates. If a media is transformable, then its layout can be edited directly in the preview area. Such elements appear in the preview panel highlighted by a black and yellow border. Simply move your mouse cursor on a media element to check if it can be transformed. When you select a media element (by clicking it) four arrows appear on 19 AUTHORING - INTERACTIVE EDITING the corners of the selected media. You can now do the following interactive operations on this media directly with your mouse: • Move: Click on the element to move it using the mouse. • Resize: Click on one of the arrows to change the size of the element If you enable the “Full transform editing” from the Setting menu, the following operations are now possible: • Zoom: Click on one of the arrows to modify the dimension of the element using the mouse. • Resize: Click on one of the arrows and press CTRL to change the size of the element. • Rotate: Click once on the element, the arrows will be modified. Click on the arrow on the corner to rotate the element • Skew: Click once on the element, the arrows will be modified. Click on the top, or side arrows to skew the element The difference between the zoom and the resize action depends on the elements. • Text area: Zoom will change the size of the text. Resize will modify the text area, thus enabling to write more text. • Media (image, video, animation): Zoom will change the size of the media. Resize will change the size of the media area, thus the aspect ratio of the media will not be modified. • Rectangles: Zoom will change the size of rectangle including the border. Resize will change the size of the rectangle, but not the border. The image below shows an example of the effect of the Zoom and Resize operation on the different elements. 20 AUTHORING - INTERACTIVE EDITING The right-click on an element opens a popup menu with the following shortcuts: • Full Screen: Zoom the element so that it occupies the entire document. • Rotate Right: Rotate the element by 90 degree clockwise • Rotate Left: Rotate the element by 90 degree counter-clockwise • Flip Vertical: Flip the element upside-down. • Flip Horizontal: Flip the element left-right • Reset Transform: Remove all zoom, rotation and skew on the element. The other options are related to multilayer document and are described in more details in Multi-layers SVG templates and Multimedia effects. Editing Media links Media links can be declared as editable in SVG templates. When a media from the browsing panel is dragged to the preview panel, editable media link are highlighted in green and a magnet icon is shown on top of the media. When the media is moved on top of an editable link, the highlight is changed to red, and the magnet logo is modified. Dropping a file from the browsing area of such element will modify the content currently displayed by the player. 21 AUTHORING - MULTI-LAYERS SVG TEMPLATES On some documents (like the multilayer template), dropping a file, with the CTRL key pressed, will not replace the media, but create a new media in the current documents. This action is symbolized by a plus on the mouse cursor. Editing Text Text might also be declared as editable. In this case, it is possible to edit its content directly by double clicking its element in the preview panel: a cursor will appear. The menu on the top of the preview panel will let you modify the font style, color and size. MULTI-LAYERS SVG TEMPLATES By default, each time you create a new SVG document by right-clicking the browsing panel, selecting New SVG and your aspect ratio, DSD creates a new file based on the multi-layer SVG template. The Multi-layer SVG template simplifies the task of composing a scene using the DSD. With this document you can interactively add, position, scale, skew and 22 AUTHORING - MULTI-LAYERS SVG TEMPLATES rotate several media elements such as video clips, images, texts and animations on the same scene. Composing a scene in 4 steps: • Right-click in the browsing area and select New SVG to create a new_ [AR].svg file. You can rename it if you wish. Double-click on the file to open it with DSD. • Add new media, or text to your scene, using one of the following options: • • ► Drag and drop the media into the Layers tab of the Editing panel ► Drag and drop the media into the Preview panel. If the cursor doesn’t show the + sign, press the CTRL key while dropping the media. ► Press the layer. icon on top of the Preview panel to create a new text Modify the media: ► Modify the depth position moving up or down the media in the list of media appearing in the Layers tab (Use shortcuts: Ctrl-up/Ctrldown). ► Use the Preview panel to interactively position, scale, skew and rotate the new media (see Interactive Editing for more details) ► Add entry and exit effects to your media. (see Multimedia effects for more details) Save your document. How to customize a multi-layer SVG document For each new multi-layer SVG document you can configure the following properties: • Title: an informative title for the document • Description: an informative description of the document • Duration: the duration of the document. If set to indefinite the document will not loop. If set to media, the duration of the document will be computed automatically and the document will loop at the end of the playing time. It is also possible to set explicitly the duration to a given number of seconds. • Document: group for the document properties. 23 AUTHORING - MULTI-LAYERS SVG TEMPLATES ► Canvas Size: the size of the document in the following syntax: origin x, origin y, width, height. As SVG is a scalable language, the sizes themselves have no importance. However, the ratio between the width (3rd number) and the height (4th number) determines the aspect ratio of the document. The first 2 numbers describe the origin of the document and should be left to 0. • New Layer: group for the default properties of all new layers ► Default Width : the width of a new layer. By default, the new layer occupies the whole document and thus this has the same width of the Canvas. ► Default Height : the height of a new layer. By default, the new layer occupies the whole document and thus this has the same height of the Canvas. ► Default Position : position of the top-left corner of the new layer. By default the new layer is located at the top-left of the screen (0,0). ► Default Aspect Ratio: you can choose if you want a new layer to keep its aspect ratio (xMidYMid) or to be scaled (none) when inserted into the document. NOTE: You can change the above parameters at any time. In particular if you want to add new media to your document with different sizes and default positions, you can modify the document parameters accordingly for each new media that you add. In addition to the properties tab, the multi-layer document activates a Layers tab in the editing panel. 24 AUTHORING - MULTI-LAYERS SVG TEMPLATES The Layers tab allows you to add of remove layers of media into your document. The following operations are possible: • Add a new media layer: drag-and-drop any media to the Layer tab of editing panel. The new media will be linked automatically to your document. • Add a new text layer using the the pop-up menu. • Delete an existing layer (using the pop-up menu or the delete key) • Change the order of the layer (Use shortcuts: Ctrl-up/Ctrl-down or manually drag and drop in the list). • Position, scale, skew and rotate the new media by interact with it in the Preview panel. icon in the preview panel, or using Each layer position and size can be edited on the Preview panel as described in Interactive editing. Multimedia effects can be added to any media as described in Multimedia effects. Example A typical document will be composed of a background image (the first layer), and a combination of media to create the complete scene. For instance the following example is composed of 4 layers: • A background image • A video on the left • Some text on the bottom • Background music. (this layer is not visible, as it contains only audio) 25 AUTHORING - PLAYLIST TEMPLATE PLAYLIST TEMPLATE The user can create a scene using the multi-layer SVG document. To compose an entire presentation, it is necessary to display one after the other several scenes, using a playlist. The simplest way to create a new playlist is by rightclicking the browsing panel and selecting New Playlist. The playlist template allows you to create a temporal sequence of media files: video, images, texts, multi-layer documents… Each media will be played one after the other in the order determined by the user. Composing A Playlist Svg Document In 5 Steps: 1. Right-click in the browsing area and select New Playlist to create a new_playlist.svg file. You can rename it if you wish. 2. Open the newly created SVG file. The editing panel will open in addition to the XML Tree and the WebDAV tabs the Properties and the Playlist tabs. 3. ► In the Properties tab you can customize few settings of the playlist such as the maximum slide duration and the document size and the transition between slides. ► In the Playlist tab you see the default elements of the playlist. These elements contain few instructions on how to use the SVG document with DSD that you can directly read in the preview panel. To compose your playlist, simply drag and drop single files or group of 26 AUTHORING - PLAYLIST TEMPLATE files (any media file: video, images, SVG, …) from the browsing area into the Playlist tab. The files will be listed in the Playlist tab. 4. Customize your playlist by changing the order of the files in the Playlist tab and by changing the duration of individual media using the “...” icon. Apply your changes to preview them in the Preview area. 5. Save the final playlist. How To Customize A Playlist Svg Document The playlists created using the New Playlist menu (or using the My Templates/ new_playlist.svg) let the user select a set of predefined transition between the slides. This playlist template instructs DSD to expose in the Properties tab the following parameters: • Background Fill: specifies the color of the background. Can be set to ‘none’ to indicate a transparent background. • Max Slide Duration: specifies the maximum duration of one slide (media). If a media is longer than this duration, it will be truncated. This option is very useful for playlist of images, as images have no duration. • Default Slide Duration: specifies the default duration of one slide (media) if the media doesn’t have a duration (like images) • Enable Looping: specifies whether the playlist should loop or not when reaching the last media file from the list. • Inter Slide Duration: specifies the interval between the display of two media files. If set to a value different than zero, the background will be shown during this amount of time at the end of every media. • Default Transition: group the transition settings of the playlist ► Type: Type of transition between the slides. The following transitions can be selected: • none: no transition between each media. This is equivalent to a scene cut. • fade: the new slide fade-in while the old slide fade-out. • fly: the new slide flies in, while to old slide flies out, according to the direction set by the user. • wipe: the new slide is wiped on top of the old slide, according to the direction set by the user. • random: Select a different random transition for each slide. 27 AUTHORING - PLAYLIST TEMPLATE ► Direction: For the fly and wipe transition, select to direction of the effect. ► Duration: the duration of the transition effect. In addition to the Properties tab, playlist SVG documents instruct DSD to open a Playlist tab in the editing panel. This tab lets you compose the playlist and the order in which media elements will be played. The following interactions are possible from the Playlist tab: • Add a new media. There are 3 different ways to add a new media: ► Drag-and-drop any media to the Playlist tab of editing panel. If the new media is dropped on top of an existing media, it will replace it. Otherwise it will be inserted were it was dropped. ► Click on the “...” at the bottom right of the table. This will open the media dialog, and allows you to type the URI of your media. This is useful if you want to add media from remote sites. ► Use the pop-up menu and choose Insert. This will insert an empty media at the selected position. The empty media can then be edited using the “...” at the bottom right of the line. • Delete an existing media. Using the pop-up menu or the delete key • Change the order of the media. Using the pop-up menu, or using the ctrl+up/down keys NOTE: It is not only possible to create a playlist of media files but also playlist of text box if needed. Media and text box can also be used in the same playlist. 28 AUTHORING - SPECIAL NEWS TEMPLATES It is possible to control the duration of each media and the number of times it will be repeated (if needed). The Playlist tables shows for each media: • The media URI. • The media type • The total playing time of the media. A looping symbol is added to the bottom right of the column if the media will loop at least once. SPECIAL NEWS TEMPLATES To simplify the creation of dynamic content, Digital Signage Director is provided with a set of active templates that can be customized by the user and that perform specific actions. The active templates use JavaScript to dynamically create SVG documents with specific graphical layout and up-to-date content. In particular in this section we discuss a number of active templates we have developed to retrieve RSS content. We call these templates news templates. RSS is a family of Web feed formats used to publish frequently updated content such as blog entries, news headlines, and podcasts. RSS documents are XML documents with specific structure and tags which can be retrieved from the Internet or other network locations. The news templates instruct the EXT-DSC unit to extract from remote RSS files the “content” and apply a customizable graphical layout which may include the text positions in the scene, the font properties, the background image and the animation of each element of the 29 AUTHORING - SPECIAL NEWS TEMPLATES scene. Note that the same template can also use XML, Text, CSV or iCalendar files as data source. Few examples of templates are suggested that display the text on the screen according to predefined graphical layouts. All the templates can be found under the My Templates/ folder after DSD installation. The templates are split into two categories: The layout templates and the format helpers. Layout templates: Template name Description news.svg Display news from RSS, XML, Text, CSV or iCalendar in a formatted manner. Support single or multiple items per pages news_ticker.svg Display news text in a scrolling banner (left/ right or top/bottom). news_crawler. svg Display formatted news using scrolling (left/ right or top/bottom). Can be used to display logo/media in a ticker or multiline tickers. Format helpers: Helper name Description bouncing_text. svg Text too large to be displayed will ‘bounce’ let to right or top to bottom fit_text.svg Text size will adapt to the area available. date_time.svg Display a date/time in a formatted manner . switch.svg Display different media depending on the item content Composing a live news document in 5 steps: • Copy the news template SVG file from My Templates/News into your project ► Open in the browsing panel a new exploring tab of your current project. ► Open an additional exploring tab located in My Templates/News. ► Drag and drop the template file you have chosen from the news tab into your current project tab. 30 AUTHORING - SPECIAL NEWS TEMPLATES • Open the newly created SVG file. Select your news source using the RSS Feed Source entry. Type the URL of the RSS news to use an external news feed. • Customize the display of your news source: • • ► Press the editing button ► Move, resize existing text/media box in the preview panel ► Edit the text box content. The [SPX][title] and [SPX][description] will be replaced by the content of the RSS news. ► Add news text or media box using the Layer tab. Customize the settings of your news source using the Properties tab. ► The Feed Type let you select the type of your input data. ► The Feed Update Policy let you control when the feeds should be updated. ► Additional settings can be found depending on the templates. Save the final document. How to customize a news SVG document All the templates SVG files provided in My Templates/News let you customize their layout using different set of parameters: news.svg This template should be used when you want to display one or multiple news on a single page. Each news is shown one after the other, like a slide show. The following features can be configured: • Supports entry and exit effect to add movement to the displayed news. • Supports one or multiple news item per page • You can control: ► The duration of each pages ( Item Duration ) ► The size of the document ( under Document ) ► The number of item per page and the location of each new item ( under Multiple items per page ). You can also add an offset between the display of the news on the same page. 31 AUTHORING - SPECIAL NEWS TEMPLATES news_ticker.svg This template should be used when you want to display a scrolling text coming from an external source. The size of the scrolling text will automatically adapt to the size of the document. The following features can be configured: • Layout of the text using the Layout entry. Use [SPX][title] and [SPX] [description] to display respectively the title and the description. • Support horizontal and vertical scrolling ( Direction ) • Crawling speed in percentage of the height of the characters ( Crawling speed ) • Spacing between two news items ( Spacing ) • Background color and opacity ( under Background ) • Number of line of text shown simultaneously (in case of vertical scrolling) ( under Advanced ) • Vertical position of the characters (Baseline under Advanced ). Increase this value if no characters are shown. news_crawler.svg This template should be used when you want to display a scrolling text and logo or when you want to have more control over the layout of the displayed news. This template combines the features of the news.svg and the news_ticker.svg templates. NOTE: Effects cannot be used in this template. How to use the format helpers The format helpers are a set of file which can be added as a multimedia layer in the news.svg and news_crawler.svg file to simplify the construction of the layout. To use the bouncing text or the fit text helper do as follow: • Drag and drop it on your document like any multimedia file. • Open it • Change the Text to [SPX][title] or [SPX][description] to display respectively the title or the description of your news • Press Apply or Save to see the result. 32 AUTHORING - SCALABLE CONTENT AND ASPECT RATIO bouncing_text.svg If the text is too large to be displayed in the text box area, then the text will bounce from left to right (or top to bottom, depending on the configuration). When using top to bottom bouncing, you can configure the number of displayed lines. fit_text.svg The text size will be automatically adapted to the text box area, ensuring that all the text is always displayed. date_time.svg This helper can be used to display in a formatted manner any date (and time). You can configure the ‘source’ for the date using the Date source entry (pubDate for the publication date of the RSS news for instance). The helper uses the php syntax from controlling the date format. You can also use any language for printing the date by filling up the entry under the Names group. By default English, French, Spanish, Italian and German examples are provided into the template. switch.svg This helper let you configure different media to be displayed depending on the value of a news item. This can be used to display an up/down arrow for stock quotes for instance. SCALABLE CONTENT AND ASPECT RATIO 33 AUTHORING - SCALABLE CONTENT AND ASPECT RATIO The EXT-DSC unit natively supports the SVG graphic language. This language is scalable: that means that the graphics are rendered on the fly according to the resolution supported by the display. This guarantees a perfect rendering for texts and graphics whatever the resolution of the display. (Note that the scalable property does not apply on images or video content encoded with other formats and included in a SVG document) When authoring scalable content, the user should pay attention to the aspect ratio (the ratio between the horizontal and vertical size) of the display. To avoid aspect ratio distortions or black borders, the user should author its content with the same aspect ratio of the target display. Digital displays may offer different aspect ratios: the most common are 4:3 and 16:9. The first are those typically seen in computer monitors: the ratio between the width and height is in 4:3 proportions. The second is common in recent TV sets where the horizontal size is almost the double of the vertical one (landscape). To simplify the authoring with the right aspect ratio, DSD comes with two sets of templates: one created for 4:3 aspect ratios and one for 16:9. We have also created intermediate aspect ratios such as 16:10 which are less common. When possible choose the aspect ratio corresponding to your displays. Example of 16:9 content: Example of 4:3 content: 34 AUTHORING - SCALABLE CONTENT AND ASPECT RATIO It may happen that the same content will be displayed on monitors with different aspect ratios. In this case the following will happen: • If you use 16:9 templates the content will be displayed using black border on top/bottom when shown on a 4:3 screen. • If you use 4:3 templates the content will be displayed using black border on left/right when shown on a 16:9 screen. • If you use “fit” templates the content will be scaled to fit the whole screen, regardless of its aspect ratio. This will introduce distortions that may be noticed according to the content nature. • Example of content with a real aspect ratio of 16:9 which is fitted to a 4:3 display 35 AUTHORING - MULTIMEDIA EFFECTS • Example of content with a real aspect ratio of 4:3 which is fitted to a 16:9 display NOTE: that in DSD you may change the aspect ratio of the preview panel by sliding its horizontal and vertical dimensions. When previewing SVG content, DSD will do exactly as EXT-DSC will do on real displays with the same aspect ratios. MULTIMEDIA EFFECTS Adding effects The DSD software installation comes with a number of default media transition effects files that you can find under My Templates/Effects. These effects files can be applied to media elements such as images, video or animations. Effects will animate how the media will appear in the scene (entry effects) and eventually how will disappear (exit effects). DSD offers an intuitive user interface to apply effects to media elements. • Open a document that contains a media element such as an image: the preview panel will display the entire scene. • Drag and drop one of the effects file (from My Templates/Effect/) directly into the preview panel on the media element you want to animate. In the case the media you want to animate are overlapping with other media and the drag and drop operation onto the preview panel results to be difficult, then drop the effect file directly on the media property in the editing panel. Once an effect has been added to a media it can be configured using the media editing dialog. The editing panel shows a star icon next to the “…” of the media property to indicate that effects have been added to the media. To remove the effect, use the popup menu on the media element, and select Remove Effect …. 36 AUTHORING - MULTIMEDIA EFFECTS There are two kinds of effects: • Entry effects: these effects are trigged by the beginning of the multimedia file. Also know as input or entry effects, they are located in My Templates/effects/in. • Exit effects: these effects are trigged by the end of the multimedia file. Also know as output or exit effects, they are located in My Templates/ effects/out. These transition effects are based on svg syntax and can be customized freely. This makes it easy to design new set of effects using the SVG animation syntax. Configuring effects Once effects have been added to a media file, the media editing dialog will look as shown below. The Effect list allows you to remove or to customize effects. It is possible to modify the following parameters: • Effect: this parameter cannot be modified. It is an indicative name for the effect. • Trigger: select if the effect start at the beginning or at the end of the media file. This parameter is automatically set by DSD when dropping an effect file unto a media element. • Offset: offset between the beginning/end of the media and the beginning of the effect. For exit effects, the offset is generally equal to the negative value of the effect duration, so that the effect finishes with the media. • Dur: duration of the effect. This parameter let the user control the speed of the effect. • Color: Some effects have a configurable color, which can be controlled using this parameter. Selecting an effect and pressing the trashcan icon will remove the effect. 37 PREVIEWING - PREVIEW A HYPER MEDIA CONTENT PREVIEWING Preview your Hyper Media Project as it will be played on EXT-DSC! From the My Projects folder you can access all the projects that are currently defined. To explore and preview a specific hyper media project, simply double click its icon. This will open a new view in the browsing area of DSD. The name of the view is the name of the project. You can preview the selected hyper media project directly with DSD by opening the index.svg file. The content will start playing in the Preview area of DSD. You can pause the presentation at any time and interactively navigate with a time ladder. In addition to the index.svg file, other folders may be found that contain media content, scripts, etc... The index file is used to concatenate all these media elements and to schedule when they will be played. You can also individually open the other media elements. The preview and editing panel will change according to the document you have opened. In the image below, the project Demo720p has been opened in the browsing panel and DSD has created a new view tab: Demo720p. PREVIEW A HYPER MEDIA CONTENT The Hyper Media content previewed in DSD will look exactly the same as it will be played on the EXT-DSC. So you can use the preview feature of DSD to check the look of your project once played on the device. There is however one difference between DSD and the EXT-DSC. Transparent background will be represented by a check board on DSD whereas it is be shown black on the EXT-DSC. The Coffee clipart as shown on the DSD: 38 PREVIEWING - PREVIEW A HYPER MEDIA CONTENT The Coffee clipart as shown on the EXT-DSC: 39 PUBLISHING - USING QUICK PUBLISH PUBLISHING Publishing as simple as a drag and drop! To publish manually a project to a device, do the following: • Open My Devices in a first tab. Identify the EXT-DSC unit on which you want to publish. See the section Monitoring to learn how to do it. • Open My Projects in a second tab. • Drag and drop the project you want to copy to the device you want to update The above procedure will cause a copy of the entire project into the EXT-DSC unit. All the modified files will be updated with the new version, all the new files will be added, and all the files already on the EXT-DSC unit but not anymore in the project will be deleted. Note the publishing might take some time depending on the size of your project and the speed of the network. Once the project has been published, do not unplug the device without a proper shutdown or part of the content might not be properly saved on the DSC. To safely shutdown the device, use the http configuration interface. USING QUICK PUBLISH Once a project has been published manually to device, it can be published again using the quick publish button. The quick publish is located on the address bar and is activated whenever a project is open. To use the quick publish: 40 PUBLISHING - USING QUICK PUBLISH • Open your project • Press the quick publish button • All modifications done on your project will be copied onto the EXT-DSC. 41 MONITORING - AUTOMATICALLY ADD DEVICES TO DSD MONITORING Keep an eye on each EXT-DSC unit on your network! DSD keeps a list of the devices available in the network using the “My Devices” folder in the workspace view. The My Device view allows you to: • Monitor the devices connected to your network • Automatically scan devices connected to your network • Provide details on the status of each device • Open a device to browse it’s content • Manually add a device for monitoring It is possible to arrange your devices into folders (collections) in order to group devices according to your criteria. It is also possible to rename devices to identify them in a more human readable manner. By default DSD used the serial number as the name of all devices. AUTOMATICALLY ADD DEVICES TO DSD DSD uses the Bonjour protocol to automatically discover devices on your network. When opening the My Devices folder all devices available will be listed without requiring any action from the user. Device automatically discovered includes a small A on top of the green check mark. 42 MONITORING - AUTOMATICALLY ADD DEVICES TO DSD If you have devices that are suing an Old firmware (before 2.1) you can discover them manually using the following procedure: • Open My Device in the workspace view. • Right click on the finder view and select Discover Devices • The status bar indicates the number of devices discovered so far. • At the end of the discovery all the discovered devices are added to the current folder. • Devices that were fund in a previous search are not added again. Once the devices have been discovered, it is possible to arrange them into collections. It is also possible to delete a device previously discovered if it is no longer available. To create a group of devices, right-click on the browsing panel, and create a New Collection. Then you can drag and drop devices into this collection. Notes: • It is possible to have multiple copy of a device in different collections. This can be used to control publication lists for instance. • The discovery mechanism is needed only for backward compatibility. It uses a broadcast to a multicast address (230.83.80.88). Depending on your firewall status and your network configuration it might not be possible to discover all the devices. • By default the name of a device is its serial number. However it is possible to configure it using the player configuration interface. 43 MONITORING - MANUALLY ADD DEVICES TO DSD MANUALLY ADD DEVICES TO DSD To manually add a device to the My Devices, do the following: • Open My Devices in the workspace view. • Right click on the browsing panel and select New Device ... • A dialog box appears and ask you to enter a number of details on the new device you wish to add: ► Serial Number: if you do not have the serial number of the unit you want to add, you can enter here another name, however in this case, the unit you add will not be automatically recognized by the “Discover devices” command as being already defined. You may have two device icons pointing to the same unit. ► IP address: enter the IP address (or the hostname) of the device you want to add. E.g. 192.168.1.100 you must know this info. ► Type: the Type of the device. Currently only EXT-DSC devices are supported by DSD. ► Security: You can also directly add usernames and password for protected devices. If you do not enter a password in this dialog box, DSD will ask you to authenticate yourself when trying to publish content on a protected device. • The new device is added to the current folder • Once added, you may change the name of the new device from the browsing panel at any time. CHECK THE STATUS OF THE DEVICES DSD checks the status of the devices available in My Devices each time the refresh button is pressed. 44 MONITORING - OPEN A DEVICE • If the device has been discovered automatically by the Bonjour protocol, it is thus available. Three different icon may be shown: ► The device normal mode: A plus green check is displayed on top of the icon. ► The device is in safe mode: A warning sign is displayed on top of the icon. ► The device is in recovery mode: An hospital cross is shown on top of the unit. • If the content server is reachable, it prints a green check on top of the device icon. • If the content server can not be reached, a red cross is printed instead. To get more feedbacks about an EXT-DSC device, you should use the HTTP management interface of the EXT-DSC. Right-click on an EXT-DSC and select from the pop-up menu the Manage ... command. This will directly open your preferred web browser on the HTTP server of the selected device. For a proper management of the status of multiple devices, a SNMP client should be used. The EXT-DSC is given a product OID of 1.3.6.1.4.1.29888.1.1. OPEN A DEVICE To view the content server of a device (access to all the files and folders that have been published on the device), double-click on a device. This will open the content server in the browsing panel and the property page of the device in the editing panel. 45 MONITORING - OPEN A DEVICE The property view shows you information about your device. Do not modify this information, as this might prevent DSD to communicate properly with the device. By pressing on the preview icon (the camera) it is possible to get a snapshot of what is currently being displayed by the device. The preview is automatically updated every 30s. You can use the content server to upload content on the device. You can also directly edit the content on the device using DSD, however it is recommended to use projects to edit the content and then upload the project to a device. 46 SCHEDULING - 5 QUICK STEPS TO SCHEDULING SCHEDULING A scheduler standard and easy to use! EXT-DSC natively supports iCalendar format to control when a hyper media content shall be displayed. The Digital Signage Director (DSD) offers an intuitive interface that allows the user to associate to any type of hyper media content a schedule in the iCalendar format. Using this feature, the user can plan in advance when the content shall be displayed on a specific EXT-DSC unit. The scheduling interface implemented by DSD is very like the one implemented by electronic agendas (e.g. Outlook): each event you add on the agenda (like when you add a meeting in your Outlook) is associated to a starting date/time and a duration (or an end date/time). In addition it is possible to associate to an event recurring rules so as to schedule a media to be displayed twice per week on Monday and Friday between 9:00AM and 10:00AM. Once the planning of the day, week, month or year is finalized, DSD export the results into a standard iCalendar file. This schedule file has the extension .ics and can be used as any other media to compose your content. The flexibility obtained with such an approach allows the user to schedule full screen content, but also specific elements in the scene (such as different backgrounds, logos, source of information...) 5 QUICK STEPS TO SCHEDULING When you have created or imported a Hyper Media project (See Authoring section) you have in your project a master file index.svg. The following steps explain how you can define when the project will be displayed once you have published on a specific EXT-DSC unit. • Create a new schedule document in your project. Simply right-click the browsing area in your project and select New Schedule from the pop-up menu. A new.ics file will be created in your project. (See Create a new schedule) • Open the new.ics file. DSD will display in the Editing panel a calendar view where you can select the current day, week, month... (See Open a new schedule) • Drag and drop from the browsing panel of your Hyper Media project any individual media you want to schedule into the calendar view in the Editing panel. As you would do for a meeting in your electronic agenda define the start duration of each media and eventually its recurrence. (See Add events to a schedule) • Repeat the previous step for each media you want to schedule and save your changes. 47 SCHEDULING - CREATE A NEW SCHEDULE • Open the index.svg file of your Hyper Media project. Drag and drop the new.ics file you have created in the steps above as a new layer into your index.svg file. Save your changes. Note that index.svg may already contain layers. You may decide to remove the existing layers and leave a single one associated to the new.ics: in this case when you publish your project on a EXT-DSC unit the content will be played according to your schedule. You may also decide to combine your schedule with a background image that would be in this case an additional layer in your index. svg. This choice would guarantee that for those time periods when you have not planned any content, at least the background image will be displayed. Of course you can combine multiple layers and multiple schedules... CREATE A NEW SCHEDULE To create a new schedule in DSD: • Open the project where the schedule needs to be added. • Use the right-click pop-up menu to create a New Schedule • A new file “new.ics” will be created. This is the scheduler. • Rename the scheduler to an appropriate name for your project. The scheduler can be dropped into a multilayer document or a playlist as any other media. OPEN A SCHEDULE Double-click the schedule document (*.ics) to open the Calendar view in the editing panel. Note that the Calendar view uses the local time settings of your PC. The Calendar view is organized in 4 zones. In the snapshot we have highlighted each zone with a different color. 48 SCHEDULING - ADD EVENTS TO A SCHEDULE 1 Management zone (red): allows you to change the time frame that will be shown in the Editing zone. You can choose between day, week, month and year. From this zone you can also create a new empty event. 2 Calendar zone (green): allows you to select which day will be visible in the Editing zone. 3 Event zone (blue): allows you to control the start and duration of an event and eventually its recurrence. 4 Editing zone (yellow): allows you to view and edit the events in your schedule. Different time scales can be selected from the Management zone. Use the day and week scales to interactively positions and change the durations of the events. Use the month and year view to have an overview of your schedule. ADD EVENTS TO A SCHEDULE To add an event to a schedule: • Open your schedule • Select the day or week view from the Management zone. • Drag and drop the media you want to schedule into the editing zone of your calendar 49 SCHEDULING - ADD EVENTS TO A SCHEDULE • A new event will be added where the media was dropped • You can change the start and the duration of the event interactively by enlarging the event and moving its position in the calendar: • Clicking on the event allows you to move it • Clicking on the top/bottom of your event allows you to change its duration • The Event zone lets you fine-tune the recurrence properties of your event if needed Any type of media (animation, video, or image) can be used in a calendar. If you select multiple files in the browsing panel, then all the files will be added one after the other in the calendar according to their default duration. Modify the scheduling properties of an event You can edit the properties of an event using the Event zone. The following properties can be edited: • URI of the event: Link to the scheduled media. This automatically modified when you drop a media on the event. • Summary: Title for this even. By default it is equal to the filename of the media, but it can be modified to any suitable name. • From, To: The start and end date of the event. This can be used to fine tune the duration of the event • Priority: In case two events occur at the same time, only the event with the higher priority will be displayed. 50 SCHEDULING - DEFINE DEFAULT EVENTS AND RECURRENCES • Repeat and Pattern: Allows you to specify repeating patterns for your media. • Time zone: Let you choose the time zone for your event. You can leave it empty. In this case the event will correspond to the local time of the EXT-DSC where it is displayed. • Category: Used for improving the visual interface. Let you choose a colors for the different events. This has no impact on the displayed content. DEFINE DEFAULT EVENTS AND RECURRENCES Define a default animation The scheduler allows you to specify a default animation to be displayed when no events have been scheduled to a given date/hour. If no event have been specified, the scheduler tries to open the following SVG file : “calendar_default. svg”. If the file is available then it will be displayed. To create and manage “calendar_default.svg”: • Create a new document using the right-click pop-up menu on the preview panel • Rename it to “calendar_default.svg” • Open it • Drag and drop you default media (video, animation or image) into the preview panel. DEFINE RECURRING EVENTS Event can be scheduled as a single-time event or as repeating events. By default all new events are single-time events. To transform an event into repeating event, you need to check the Repeat check box in the Event zone. By default the event will repeat every day forever. (Depending on the version of DSD, it might be necessary to click the Pattern button and then the OK button to confirm this repetition.) To Change the rule for repeating event, press the Pattern button, to have access 51 SCHEDULING - DEFINE RECURRING EVENTS to the recurrence rule edition dialog. This dialog allows you to create fairly complicated recurrence rules. However, creating basic recurrence (like every day, every 2 hours or every week) is fairly straight forward. For instance: • For an event repeating every day, select “Pattern repeat every 1 Day”. Eventually select a number of repetitions or the date of the last repetition • For an event repeating every 2 hours, select “Pattern repeat every 2 Hour” • For an event repeating every Monday, select “Pattern repeat every 1 Week”. Make sure your initial event was occurring on a Monday. • For an event repeating the first day of every month, select “Pattern repeat every 1 Month”. Make sure your initial event was occurring the first day of the current month. For more complex rules you need to use the second part of the dialog. For instance: • For an event repeating every week day, select “Pattern repeat every 1 Week”, and check :”Weekday is”. Then check all the days from Monday to Friday. • For an event repeating at 10h and 15h every day, select “Pattern repeat every 1 Day”, and select :”Hour is 10,15” 52 SCHEDULING - PREVIEW SCHEDULED CONTENT PREVIEW SCHEDULED CONTENT DSD allows the user to preview scheduled content at a specific date or time. This is useful to validate in advance what will be displayed in future. To preview scheduled content at a specific date or time use the control on the top of the preview panel. It is possible to change the time and the date being displayed in DSD using either the clock or the calendar control. • Note that when the date is modified the locked-clock icon is highlighted, indicating that the document currently shown in the preview area is not using the local time. • If you open another document, DSD will open as if the local date and time is the one you have set. Click the locked-time icon to change back the time to the real local hour. 53 SCHEDULING Gefen warrants the equipment it manufactures to be free from defects in material and workmanship. If equipment fails because of such defects and Gefen is notified within two (2) years from the date of shipment, Gefen will, at its option, repair or replace the equipment, provided that the equipment has not been subjected to mechanical, electrical, or other abuse or modifications. Equipment that fails under conditions other than those covered will be repaired at the current price of parts and labor in effect at the time of repair. Such repairs are warranted for ninety (90) days from the day of reshipment to the Buyer. This warranty is in lieu of all other warranties expressed or implied, including without limitation, any implied warranty or merchantability or fitness for any particular purpose, all of which are expressly disclaimed. 1. Proof of sale may be required in order to claim warranty. 2. Customers outside the US are responsible for shipping charges to and from Gefen. 3. Copper cables are limited to a 30 day warranty and cables must be in their original condition. The information in this manual has been carefully checked and is believed to be accurate. However, Gefen assumes no responsibility for any inaccuracies that may be contained in this manual. In no event will Gefen be liable for direct, indirect, special, incidental, or consequential damages resulting from any defect or omission in this manual, even if advised of the possibility of such damages. The technical information contained herein regarding the features and specifications is subject to change without notice. For the latest warranty coverage information, refer to the Warranty and Return Policy under the Support section of the Gefen Web site at www.gefen.com. PRODUCT REGISTRATION Please register your product online by visiting the Register Product page under the Support section of the Gefen Web site. 54 *ma-DSD* Rev A2 20600 Nordhoff St., Chatsworth CA 91311 1-800-545-6900 818-772-9100 www.gefen.com Pb This product uses UL listed power supplies. fax: 818-772-9120 [email protected]