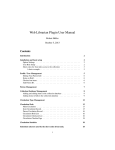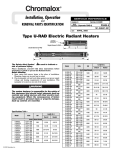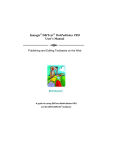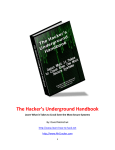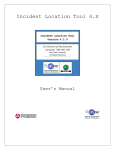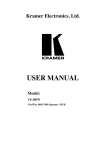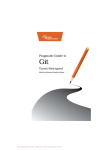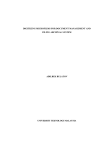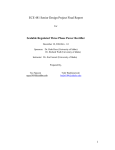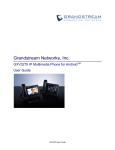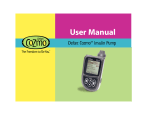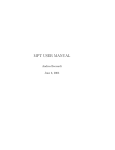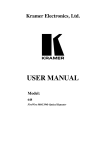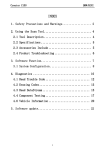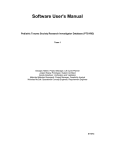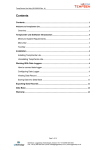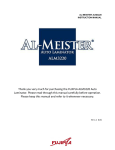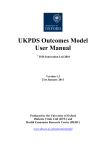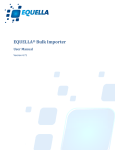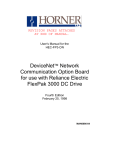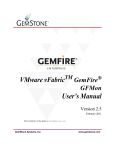Download Web Librarian Plugin User Manual
Transcript
Web Librarian Plugin User Manual Robert Heller September 11, 2012 Contents Introduction 2 Installation and basic setup Option Settings . . . . . . . . . . . . . . . . . . User Role Setup . . . . . . . . . . . . . . . . . . Short codes for front side access to the collection A basic example . . . . . . . . . . . . . . . . . . . . . . . . . . . . . . . . . . . . . . . . . . . . . . . . . . . . . . . . . . . . . . . . . . . . . . . 2 2 2 3 5 Profile / User Management Editing Your Patron Info Items on Hold . . . . . . Checked out items . . . . Add Patron ID . . . . . . . . . . . . . . . . . . . . . . . . . . . . . . . . . . . . . . . . . . . . . . . . . . . . . . . . . . . . . . 5 6 6 6 6 . . . . . . . . . . . . . . . . . . . . . . . . . . . . . . . . . . . . . . . . . . . . . . . . . . . . Patron Management 7 Collection Database Management Adding and editing items in the collection database . . . . . . . . . . . . . Adding items in bulk to the collection database . . . . . . . . . . . . . . . 8 9 9 Circulation Type Management Circulation Desk Main Circulation . . . . . Item Circulation Record . . Patron Circulation Record . Circulation Hold List . . . Circulation Checkout List . Circulation Checkin Page . . . . . . . 12 . . . . . . . . . . . . . . . . . . . . . . . . . . . . . . . . . . . . Circulation Statistics . . . . . . . . . . . . . . . . . . . . . . . . . . . . . . . . . . . . . . . . . . . . . . . . . . . . . . . . . . . . . . . . . . . . . . . . . . . . . . . . . . . . . . . . . . . . . . . . . . . . . . . . . . . . . . . . . . 13 13 15 16 16 16 18 18 1 Introduction This WordPress plugin started as a portable, cross-platform system that the Wendell Free Library could use as a transistion system from its current paper card based circulation system to the system that will eventually be rolled out by the regional library system. It has ’morphed’ to a web-based successor to Deepwoods Software’s Home Librarian 3 system. This plugin implements a simple and basic, web-based, library catalog and circulation system. There are short codes that can be added to pages of a WordPress site to search and display items in the library collection. And there are back-end (admin) pages that implement managment of the collection, management of patrons (users) of the library, as well as implementing the functionallity of a circulation desk. Installation and basic setup The plugin can be installed by uploading the Zip file1 . There are some options that can be set, but these options are not needed for basic operation. Option Settings There are three options, all of which relate to Amazon’s Web Services. If you want to be able to lookup product information about items you add to your collection, you should sign up with Amazon and get a set of Amazon Web Services public and private keys. You also need an Amazon Associate Tag as well. Once you have these keys, you would set them with the Web Librarian’s option settings: 1. AWS Public Key This is your Amazon Web Services public key. 2. AWS Private Key This is your Amazon Web Services private key. 3. AWS Region This is your Amazon Web Services region. 4. Amazon Associate Tag This is your Amazon Associate Tag. All four options are required to use the Amazon item lookup features. User Role Setup The Web Librarian adds three priviledges: 1. manage_patrons This allows adding, removing, and editing patrons. 2. manage_collection This allows adding, removing, and editing items in the collection. 1 Eventually I’ll upload this plugin to the WordPress pluging repository, at which point it will be available for automatic installation and updating. 2 3. manage_circulation This allows basic circulation tasks, such as checking out items, checking in items, and placing holds on items. And three roles: 1. Librarian The librarian role gets all of the above privledges, plus edit_users2 . Typically the senior librarian or library directory gets this role. 2. Senior Aid The senior aid gets the manage_collection and manage_circulation privledges, which allows a senior aid to both add, edit, and remove items from the collection as well as perform circulation tasks. 3. Volunteer The volunteer only gets the manage_circulation privledge, which allows the volunteer to run the circulation desk. For a typical small library, only the senior librarian or library director has the authority to add, edit, or remove library patrons, that is issue, alter, or revoke library lending access. A senior aid would be an assistant librarian who is authorized to do both circulation desk duty and to enter or remove items from the collection, which is more of a back office task. Volunteers would be people who would man the circulation desk and check items out and possibly check returned items back in. For a very small library, there might be only one person and that person would be the senior librarian. Note this is a separate user from the site adminstrator. Short codes for front side access to the collection To make the collection searchable and visible on the front side of your blog, you will need to create pages with one or more of the supplied short codes. Three short codes are defined: 1. weblib_searchform This short code generates a collection search form It takes these parameters: name The name to use for the form. The default is ‘searchform’. actionurl The action URL for the form. The default is ‘’ (implies that the current page will generate the search results). method The form method. The default is ‘GET’. The search form allows searching by Title, Author, Subject, Keyword, or ISBN. The results can be ordered by System Sorted (barcode order), Title or by Author, either in Ascending or Descending order. The form passes to the action page these parameters: searchby The field to search on, one of title, author, subject, keyword, or isbn, searchbox The search text. 2 Needed to associate patron ids with users. 3 weblib_orderby The field to sort the results with, one of barcode, title, or author. weblib_order The sort order to use, one of ASC or DESC. 2. weblib_itemlist This short code generates a list of results. It will process the parameters generates by the weblib_searchform short code. It takes these parameters: name The name to use for the item list div. The default is ‘itemlist’. per_page The number of items to display on each page. The default is 10. moreinfourl The URL of the page where more info on a selected item is displayed. The default is ‘’. inlinemoreinfo A flag, if true, that will cause this sort code to display more inforation on a selected item. The default is false. holdbutton A flag, if true and if the logged in user has a patron id, will include a button to request a hold on items. The default is false. This short code calls the weblib_itemdetail short code to generate brief displays of matched items or (if inlinemoreinfo is true) to generate a long display of a selected item (or if only one item matches). 3. weblib_itemdetail This short code displayes one item in greater or lesser detail. It would generally be on a page by itself (typically the target of the moreinfourl passed to weblib_itemlist). It takes these parameters: name The name of the enclosing div. The default is ‘itemdetail[%i]’, where %i is replaced by the item’s barcode. barcode The barcode of the item to display. The default is ‘’. getbarcode A flag, if true, that causes this short code to get the barcode from the CGI parameters. Typically used with the moreinfourl parameter of the weblib_itemlist short code. The default is true. holdbutton A flag, if true and if the logged in user has a patron id, will include a button to request a hold on items. The default is false. detaillevel The level of detail to display. Setting this to ‘brief’ (the default) causes a brief level of detail, suitable in a listing of several items (this is what the weblib_itemlist short code uses when displaying multiple results). Setting this to ‘long’ cause a more detailed level of display (this is what the weblib_itemlist short code uses when displaying a single item in detail). moreinfourl The URL of the page where more info on a selected item is displayed. The default is ‘’. This short code is invoked by the weblib_itemlist short code and this short code is not actually needed on its own, unless you wish to highlight a selected item or items on a page of their own. 4 A basic example Figure 1: Front side view of the basic short code content – list of brief results A page containing just the following content is enough to provide a search and display of items in your library collection. The results of this page are shown in Figures 1 and 2. [weblib_searchform] [weblib_itemlist holdbutton=1 inlinemoreinfo=1] Profile / User Management This plugin adds several pages to the user management / profile dashboard pages, upto 3 for non-priviledged users and upto 4 for users with ‘edit_user’ priviledge. These pages are: 1. Edit Patron Info This page allows WordPress users to associate a library patron id with their WordPress username and to edit their patron name and contact information. 2. Holds This page allows WordPress users who have an associated library patron id to view their current list of holds (requests). 3. Checkouts This page allows WordPress users who have an associated library patron id to view their current list of checked out items. 5 Figure 2: Front side view of the basic short code content – one item in long form 4. Add Patron ID This page allows priviledged users users (typically librarians and adminstators) to associate patron ids with WordPress users. Editing Your Patron Info This page, shown in Figure 3 allows WordPress users to first associate their WordPress username with a patron id and then allows them to update their name and contact information. Items on Hold This page lists the items a patron has requested a hold on. The patron can remove holds on selected items. Checked out items This page lists the items a patron has checked out. The due dates are listed and the patron has the option of renewing items (up to a limit of 2 renewals). Add Patron ID This page, which requires priviledge (edit_users), allows librarians and adminstators to associate (or disassociate) patron ids with WordPress users. 6 Figure 3: Editing Patron Info Patron Management Patron management entails the adding, removing, and editing of patrons and requires manage_patrons priviledge. The main patron management page, shown in Figure 4, lists the patrons in the database. Patrons can be added one at a time or in bulk. Patrons can also be viewed or edited. Each patron has a unique id number, which is used when patrons either request holds or checkout items. Basic contact information is stored for each patron, as well as any outstanding files. Each patron also has an expiration date. Nothing special is done when the expiration date is passed. This is a bookkeeping feature to allow librarians to cull inactive patrons. The Patron database can be downloaded as a CSV file and Patrons can be uploaded in bulk using a CSV file. The columns recognized are: id The patron id. firstname The patron’s first name. lastname The patron’s last name. extraname The patron’s extra name (usually middle name). address1 The patron’s first address line. address2 The patron’s second (optional) address line. city The patron’s city. 7 Figure 4: Patron List Page state The patron’s state. zip The patron’s zip code. telephone The patron’s telephone number. outstandingfines The patron’s outstanding fines. expiration The patron’s expiration date. The minimum set of columns needed are firstname, lastname, address1, city, state, zip, and telephone. Collection Database Management Collection database management entails the adding, removing, and editing of items in your collection and requires manage_collection priviledge. The main collection management page, shown in Figure 5, lists the items in your collection database. Items can be added one at a time or in bulk and can be viewed or edited. Each item has a unique “barcode”, which is up to 16 characters long. Often this is a digit string as returned by a barcode scanner, either from barcode stickers printed or purchased for this purpose or from printed UPC labels on the items themselves. Items in the collection database can be searched by title, author, subject, ISBN, or keyword. The rows can be worted by barcode, title, or author. And the whole database can be exported as a CSV file. 8 Figure 5: Collection Listing Page Adding and editing items in the collection database On the add item page, shown in Figure 6, there are fields for all of the database columns of an item, including Barcode, Title, Author, Subject, Description, Category, Media, Publisher, Publisher Location, Publish Date, Edition, ISBN, Type, Thumbnail URL, and Keywords. Only the Title, Author, Subject, and Type are required. It is also possible to make use of Amazon’s extensive product database to find values for or to directly fill in these fields. Under the Amazon logo is a form for entering searches of Amazon’s product database, shown in Figure 7. Typical Amazon search results are shown in Figure 8 and item lookup results are shown in Figure 9. Adding items in bulk to the collection database A CSV file can be uploaded to add items in bulk to the collection database. The columns recognized are: barcode This is the item’s barcode. title This is the item’s title. It is required. author This is the item’s author. It is required. subject This is the item’s subject. It is required. description This is the item’s description. 9 Figure 6: Adding an item to the collection Figure 7: Amazon Search Form 10 Figure 8: Amazon Search Results Figure 9: Amazon Lookup Results 11 category This is the item’s category. media This is the item’s media. publisher This is the item’s publisher. publocation This is the item’s publisher’s location. pubdate This is the item’s publish date. edition This is the item’s edition. isbn This is the item’s ISBN. type This is the item’s type. It is required. thumburl This is the item’s thumbnail URL. keywords This is the item’s keywords (as a quoted, comma separated list). Circulation Type Management Figure 10: Circulation Types List page Items in the collection database have an associated Circulation Type, which defines a loan period and is also used for statistical anaylsis. The circulation type management pages are used to manage these Circulation Types, where they can be listed (see Figure 10, new ones added, and existing ones edited. 12 Circulation Desk The Circulation Desk page implements a virtual circulation desk, where circulation tasks can be performs. These tasks consist of checking out items, placing items on hold, checking in returns, listing patron and item circulation records, listing items on hold, and listing items checked out. There are six aspects of this page, representing the six functional modes: 1. Main Circulation This is the general entry mode, and list all items in the collection with their circulation status, described in Section . 2. Item Circulation Record This mode list the circulation status for a selected item in the collectection, described in Section . 3. Patron Circulation Record This mode lists the circulation record for a selected patron. This is a listing of items this patron has on hold or has checked out, described in Section . 4. Circulation Hold List This mode lists the items that currently have holds on them, described in Section . 5. Circulation Checkout List This mode lists the items that are currently checked out, described in Section . 6. Circulation Checkin Page This mode is used for checking in returned items, described in Section . Main Circulation The main circulation page is the initial aspect of the Circulation Desk page. It lists the the circulation records of all items3 in the collection. The same searching and ordering as is available on the collection management page is available, as shown in Figure 11. From this aspect all of the other aspects can be selected, by use of the various buttons at the top of the page: Lookup Barcode This button looks up an item by barcode and displays the selected items circulation record (see Section ). Lookup Patron This button looks up a selected patron and displays the patron’s circulation record (see Section ). Check in This button shifts to the returned items check in page, as described in Section . List Holds This button shifts to the circulation hold list aspect, as described in Section . List Checked Out Items This button shifts to the circulation checked out list, as described in Section 13 Figure 11: Main Circulation page Figure 12: Patron Search Results 14 There is an additional button, the Find Patron button. This button does not change the page’s aspect. Instead it does a search, by name, of the patron database and displays a drop down list of matches, from which a patron can be selected, as shown in Figure 12. All of the item lists are same4 , listing the item barcode, the item title, the item author, the item status, and the patron the item is checked out to or held by. If the item is neither checked out nor held, this last column is blank. If an item is both checked out and has a hold, the patron the item is checked out to is listed. If the item has more than one hold, the patron associated with the first (earliest) hold is listed. In the title column is a Select button that can be used to directly look up the item. If the item is checked out, there will be a Renew button in its status column. There will always be a Hold button in the status column, which will place a hold for the currently selected patron. Item Circulation Record Figure 13: Circulation Record for a selected item (SFA11) This aspect of the Circulation Desk page is shown when a specific item has been looked up or selected. Only the selected item is listed and an additional button is added to return to the main aspect of the circulation desk page. A typical view of this page is shown in Figure 13. 3A page at a time. for the Patron Circulation Record listing, which ommits the Patron column. 4 Except 15 Patron Circulation Record Figure 14: Circulation Record for a selected patron (Heller, Robert) This aspect of the Circulation Desk page is shown when a selected patron is looked up. It displays the selected patron’s held and checked out items. The Lookup Barcode button is changed to a Checkout Item button. This button with cause the selected item (barcode) to be checked out to the currently selected patron. Again, an additional button is added to return to the main aspect of the circulation desk page. A typical view of this page is shown in Figure 14. Circulation Hold List This aspect of the Circulation Desk page lists all items that currently have holds on them. An additional button is added to return to the main aspect of the circulation desk page. A typical view of this page is shown in Figure 15. Circulation Checkout List This aspect of the Circulation Desk page lists all items that are currently checked out. An additional button is added to return to the main aspect of the circulation desk page. A typical view of this page is shown in Figure 15. 16 Figure 15: Circulation Hold List Figure 16: Circulation Checkout List 17 Figure 17: Circulation Checkin Page Circulation Checkin Page This aspect of the Circulation Desk is used to check in returned items. As items are checked in, they are listed as a verification / sanity check. A button is provided to return to the main aspect of the circulation desk page. A typical view of this page is shown in Figure 17. Circulation Statistics Finally, circulation statistics can be viewed and downloaded using the circulation statistics pages. Circulation statistics can be listed by month (shown in Figure 18) or by monthly totals. The statistics can also be downloaded as CSV files. 18 Figure 18: Circulation Types Statistics List page 19