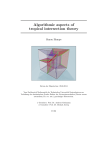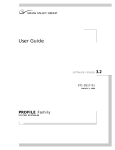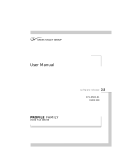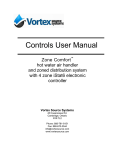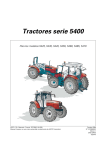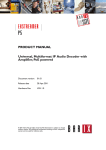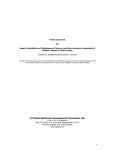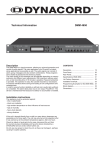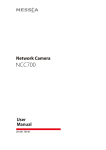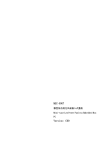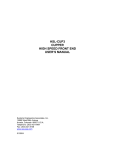Download Fibre Channel Upgrade
Transcript
V.I.P 4500 Online Editing System Fibre Channel Upgrade SECTION Acknowledgements All trademarks are the property of their respective companies and are used in this manual solely for identifying a particular product for reference purposes only. Written by Dave McClure Disclaimer Tektronix U.K. Development Centre Limited accepts no liability for any consequential, incidental or indirect damages (including damages for loss of business profits, business interruption, loss of business information and the like) arising from any action or inaction based on information contained in this document. Tektronix U.K. Development Centre Limited reserves the right to vary the specifications of its products and/or to revise the documentation at any time without notice. Copyright Tektronix U.K. Development Centre Limited and its associated companies retain all ownership rights to its products’ hardware, computer programs and documentation. Use of a Lightworks product is governed by the licence agreement supplied with the sale contract. Document Revision Status Lightworks V.I.P 4500 Fibre Channel Upgrade - Installation Manual Tektronix Part Number: xx-xxxx-xx Revision 1.04 - 1st October 1998 Lightworks V.I.P 4500 Fibre Channel Upgrade - Installation Manual Page 3 SECTION TELEPHONE SUPPORT Support Telephone Support Europe, Africa and Middle East (EAME) Telephone support is available from Tektronix Video and Networking Division, as follows: Austria 02236 8092 400 Belgium 02 715 89 92 Denmark 44 85 07 06 Finland 0947 834205 France 01 69 86 83 45 Germany 0221 9477 444 Italy 02 25086600 Netherlands 0513 656395 Norway 22 07 07 15 Spain 091 3726050 Sweden 08 6296597 Switzerland 041 72 93 625 UK 01628 405810 Rest of EAME +44 1628 405817 Fax and E-Mail support is available as follows: General Enquiries or Service Administration: Fax (UK): + 44 1628 40 4848 Fax (France): +33 1 69 86 83 46 Fax (Germany): +49 221 9477 445 Fax (Italy): +39 2 25086601 E-mail: [email protected] Lightworks Technical Enquiries: Page 4 Fax: +44 171 462 6312 E-mail: [email protected] Lightworks V.I.P 4500 Fibre Channel Upgrade - Installation Manual LIGHTWORKS E-MAIL USERGROUP SECTION United States Telephone support is available from Tektronix Video and Networking Division, as follows: VND Hotline: (+1) 800 - 547 - 8949 Other Regions Please contact the appropriate Tektronix office or your local distributor or supplier. Lightworks E-Mail Usergroup The Lightworks E-Mail Usergroup has been set up to facilitate communication between users of Lightworks products. Subscribers can share hints, exchange information on problems and solutions, and raise general issues - the aim being to help everyone get the most out of their Lightworks equipment. Requests to subscribe should be mailed to [email protected]. Tektronix staff will monitor messages on the list from time-to-time and may periodically contribute information. However, please note that this group exists primarily for users to talk to each other and so any specific requests for support or information should be directed to the appropriate Tektronix office or local distributor. Tektronix Website A number of useful technical and operational documents are available on the Tektronix Website at: http://www.tek.com/VND under ‘Online Documentation Lightworks V.I.P 4500 Fibre Channel Upgrade - Installation Manual Page 5 SECTION TEKTRONIX WEBSITE Safety Warnings Safety Terms and Symbols TERMS IN THIS MANUAL These terms may appear in this manual: WARNING: WARNING STATEMENTS IDENTIFY CONDITIONS OR PRACTICES THAT CAN RESULT IN PERSONAL INJURY OR LOSS OF LIFE. CAUTION: CAUTION STATEMENTS IDENTIFY CONDITIONS OR PRACTICES THAT CAN RESULT IN DAMAGE TO THE EQUIPMENT OR OTHER PROPERTY. TERMS ON THE PRODUCT These terms may appear on the product: CAUTION: indicates a hazard to property including the product. SYMBOLS ON THE PRODUCT The following symbols may appear on the product: DANGER high voltage Protective ground (earth) terminal ATTENTION – refer to manual Page 6 Lightworks V.I.P 4500 Fibre Channel Upgrade - Installation Manual TEKTRONIX WEBSITE SECTION Service Safety Summary Review the following safety precautions to avoid injury and prevent damage to this product or any products connected to it. Only qualified personnel should perform service procedures WARNING: THESE INSTRUCTIONS ARE FOR USE BY QUALIFIED SERVICE PERSONNEL ONLY. TO AVOID PERSONAL INJURY, DO NOT PERFORM ANY SERVICING UNLESS YOU ARE QUALIFIED TO DO SO. REFER TO ALL SAFETY SUMMARIES BEFORE PERFORMING SERVICE. CAUTION: THIS UNIT CONTAINS STATIC SENSITIVE COMPONENTS DISCONNECT POWER WARNING: TO AVOID ELECTRIC SHOCK, DISCONNECT THE MAIN POWER BY MEANS OF THE POWER CORD. USE CARE WHEN SERVICING WITH POWER ON WARNING: DANGEROUS VOLTAGES OR CURRENTS MAY EXIST IN THIS PRODUCT. DISCONNECT POWER, REMOVE BATTERY (IF APPLICABLE), AND DISCONNECT TEST LEADS BEFORE REMOVING PROTECTIVE PANELS, SOLDERING, OR REPLACING COMPONENTS. WARNING: TO AVOID ELECTRIC SHOCK, DO NOT TOUCH EXPOSED CONNECTIONS DO NOT SERVICE ALONE WITH POWER ON WARNING: DO NOT PERFORM INTERNAL SERVICE OR ADJUSTMENT OF THIS PRODUCT WITH POWER ON UNLESS ANOTHER PERSON CAPABLE OF RENDERING FIRST AID AND RESUSCITATION IS PRESENT. Lightworks V.I.P 4500 Fibre Channel Upgrade - Installation Manual Page 7 SECTION TEKTRONIX WEBSITE Certifications and Compliances FCC Emission Control This equipment has been tested and found to comply with the limits for a Class A digital device, pursuant to Part 15 of the FCC Rules. These limits are designed to provide reasonable protection against harmful interference when the equipment is operated in a commercial environment. This equipment generates, uses, and can radiate radio frequency energy and, if not installed and used in accordance with the instruction manual, may cause harmful interference to radio communications. Operation of this equipment in a residential area is likely to cause harmful interference in which case the user will be required to correct the interference at his own expense. Changes or modifications not expressly approved by Tektronix can affect emission compliance and could void the user's authority to operate this equipment. Canadian EMC Notice of Compliance This digital apparatus does not exceed the Class A limits for radio noise emissions from digital apparatus set out in the Radio Interference Regulations of the Canadian Department of Communications. Le present appareil numerique n`emet pas de bruits radioelectriques depassant les limites applicables aux appareils numeriques de la classe A prescrites dans le Reglement sur le brouillage radioelectrique edicte par le ministere des Communications du Canada. EN55022 Class A Warning For products that comply with Class A. In a domestic environment this product may cause radio interference in which case the user may be required to take adequate measures. Environmental Characteristics CHARACTERISTICS Page 8 DESCRIPTION Equipment Type Supplemental Data: Information Technology Equipment Class Supplemental Data: Class I - Grounded equipment Installation Category Requirement: Category II - Local level appliances, portable equipment etc. Pollution Degree Requirement: Level 2 operating environment - Normally only non-conductive pollution occurs. Occasionally there may be a temporary conductivity caused by condensation. Lightworks V.I.P 4500 Fibre Channel Upgrade - Installation Manual TEKTRONIX WEBSITE SECTION Lightworks V.I.P 4500 Fibre Channel Upgrade - Installation Manual Page 9 Introduction 1.1 Summary This manual describes how to upgrade a Lightworks VIP4500 Online Editing System to enable faster than real time transfers of media files over a Fibre Channel network comprising VIPs and Tektronix Profiles. Appendix 3 provides an overview of Fibre Channel as realised in Tektronix Profile and VIP media networks. To do this upgrade you have to open the VIP Main Crate and replace various internal components. This should be carried out only by appropriately qualified personnel. 1.2 Upgrade Procedure 1. Remove the Main Crate from its rack and upgrade the internal circuitry. 2. Refit the Main Crate and reconnect the system. 3. Configure Version 2 software to operate Fibre Channel. 4. Return old parts and update paperwork. Earlier versions of V.I.P software do not support Fibre Channel. The procedure for upgrading to Version 2 software is described in its accompanying Release Notes and is not duplicated in this manual. Before starting this upgrade please make sure that you have everything you need including the tools listed in Section 2.1 1.3 Upgrade Kit Contents Before starting the upgrade please ensure that all parts listed below are present. Report any shortages or shipping damage to your supplier immediately. Part Number Qty Check list Fibre Channel Board ? 1 ❑ FC loopback connector ? 1 ❑ 5m FC copper cable ? 1 ❑ EDR Memory Upgrade Kit ? 2 ❑ This Upgrade Installation Manual ? 1 ❑ Part Page 10 Lightworks V.I.P 4500 Fibre Channel Upgrade - Installation Manual Physical Installation 2.1 Upgrading the Circuit Boards CAUTION: STATIC ELECTRICITY CAN DAMAGE THE COMPONENTS INSIDE THE MAIN CRATE. ALWAYS TAKE ANTI-STATIC PRECAUTIONS, SUCH AS WEARING A GROUNDED WRIST-STRAP, AND ENSURE THAT ALL THE EQUIPMENT IS PROPERLY GROUNDED. To do this upgrade you will need the following tools: Torx drivers T-10 and T-15 (long-handled, preferably magnetic); Anti-static mat and wrist-strap; Small pair of pliers. Note that in the following steps, the board positions are referred to by their slot numbers from J1 to J17, numbered from right to left looking at the back of the Main Crate (see Figure 2.1, below). 1 0 J17 J16 J15 J14 J13 J12 J11 J10 J9 J8 J7 J6 J5 J4 J3 J2 J1 VIP0002 GENLOCK BOARD AUDIO DSP BOARD SLAVE DR BOARD MASTER DR BOARD Figure 2.1 - Main Crate Board Slot Numbers The boards are replaced as follows: 1. Disconnect all cables from the rear of the Main Crate and remove it from the rack as described in the V.I.P 4500 Installation Manual. 2. Place the Main Crate on a work surface with the front panel facing away from you. 3. Remove the front upper cover by unscrewing the 13 T-10 Torx screws holding it in place then remove the rear upper cover (14 T-10 screws). 4. Unscrew the single T-10 screw holding each of the two board retaining brackets in place and remove these brackets. Lightworks V.I.P 4500 Fibre Channel Upgrade - Installation Manual Page 11 SECTION 2 Page 12 UPGRADING THE CIRCUIT BOARDS 5. Carefully unplug the two SCSI looms from the Enhanced Disk Recorder (EDR) boards in slots J9 and J10 (these cables are labelled “SCSI A MASTER” and “SCSI B SLAVE”). 6. Remove the three-slot PCI bus that bridges the tops of the two EDR boards. 7. If fitted, remove the two SCSI terminators from the back of the EDR boards (note that they will not be present if the Main Crate was connected to a PDX disk expansion unit). 8. Using a T-15 Torx screwdriver (preferably magnetised to avoid dropping the screws), remove the two screws holding the Master Disk Recorder board (slot J9) in place (one at the top of the rear bracket, the other at the bottom on the outside of the bracket) and put to one side. Be very careful to make sure that circuit boards come out as squarely as possible otherwise you may damage the motherboard sockets. 9. Remove the two SIMMS from banks 0 and 1. They are located side by side in the middle of the EDR board. To remove a SIMM, press on the metal tabs of the socket and lift the SIMM out at a 45° angle. 10. Install the two new 32MB SIMMS. Insert at a 45° angle making sure the notch is correctly aligned, then press in and down until the metal tabs click around the SIMM to hold it in place. 11. Carefully replace the EDR board. 12. Repeat steps 10 to 14 for the Slave EDR Board (slot 10). 13. Remove the blanking plate from J8 (the empty slot adjacent to the Master EDR). 14. Insert the Fibre Channel card into slot J8 and secure it with the two retaining screws. 15. Replace the PCI bus to interconnect both EDRs and the FC board. 16. Reassemble the Main Crate and return it to the rack. Lightworks V.I.P 4500 Fibre Channel Upgrade - Installation Manual Configuring Version 2 Software If Version 2 software is not installed on your VIP 4500, it must be installed now before Fibre Channel can be enabled. See Version 2 Release Notes for full details of the upgrade. 3.1 Updating the EDR Firmware This may already have been done when Version 2 software was installed, but it does no harm to repeat the process and does not take many minutes. The EDR board must be Revision 2 or higher. You can determine the revision level of the boards by consulting the Profile log. The reprogramming uses the file c:\profile\edr_isp.all. Do not alter this file in any way as it may lead to incorrect programming of parts. To update firmware: 1. Close any applications that may be running on the system including HtsSvc. 2. At a command line, type vdrsvc -stop and then press Enter. This stops the PDR Access Control Service. The service will not stop if any applications are still running. 3. Choose Start | Programs | PDR Debug Tools | Update EDR Firmware or doubleclick the Update EDR Firmware icon. A window appears. 4. The program warns you to shut down any applications that may be running and to stop the PDR Access Service. If you have already done so, as instructed in steps 1 and 2, type y. Otherwise, type n, and return to step 1. 5. The update procedure steps through the reprogramming of the components, giving progress information as it proceeds. It retries up to three times to reprogram parts in the event of verification errors. After reprogramming all parts, a summary is provided that describes what has been done. 6. If parts have failed to program, power down the VIP unit completely, power it up again, and then run the program again; otherwise, just restart the unit. 3.2 Updating the Fibre Channel Firmware To fully benefit from all the Fibre Channel improvements in this release, you should upgrade the microcode on your Fibre Channel board to the current version (1.7.3). To upgrade the Fibre Channel microcode: 1. Close any applications that may be running on the system. 2. At a command line, type vdrsvc -start and then press Enter. This starts the PDR Access Service if it is not already started. 3. Choose Start | Programs | PDR Debug Tools | Update FC Microcode. A window appears. Lightworks V.I.P 4500 Version 2 - Installation Manual Page 13 SECTION 3 CONFIGURING FIBRE CHANNEL FOR FIRST USE 4. The program asks if you want to continue. Type Y. 5. The program now reads the new image of the microcode from c:\profile\etc\gfcucode.img. The program automatically copies the old microcode to the file c:\profile\etc\gfcucode.old. 6. Restart the disk recorder in order for the microcode update to take effect. 3.3 Configuring Fibre Channel for First Use To reduce the number of variables it is a good idea to configure each participating machine in a standalone condition before connecting it to the fibre channel network. This requires the Dtype loopback connector to be connected to the rear of the fibre channel board. (The pin-out is - pin 1 to pin 5, pin 6 to pin 9). 1. Log on as Administrator and run the Configuration Manager. 2. Click on the (new) network icon (immediately left of the PAL/NTSC window) to bring up the fibre channel configuration window. Then - 3. Click Auto hosts administration for TCP/IP name lookup. (This utility means that you do not have to enter a host table manually.) When selected, the PDR Network Configuration Service (fcncs.exe) automatically administers the file* c:\winnt\system32\drivers\etc\hosts. 4. Do not select Use TCP Checksum. When selected, a checksum is used to aid in error checking, but this greatly slows down fibre channel transfer (typically by a factor of 15!) because of all the extra number-crunching it requires. 5. The Hostname box shows the (Ethernet) name of the VIP 4500 host with a unique Fibre Channel identifier appended to it, in this case, fc0. For example, Vip1 becomes Vip1_fc0. 6. Enter dotted decimal IP address in the box provided. Contact your network administrator for an appropriate address. The IP address must be different from the Ethernet address for the machine and must be unique within the FC network. 7. Enter a netmask in the box provided. A netmask can help speed routing of network traffic. Typically, use 255.255.255.0 8. If you have a Profile Video Gateway attached to your network, enter a dotted decimal gateway address in the box provided. (It is safe to leave the address blank if no gateway is present). 9. Enter a hardware address in the box provided, in the range 1 to 120. Every Fibre Channel node (board) on your video network must have a unique hardware address. A hardware address of 0 (zero) will allow the address to be automatically configured, however this can confuse the boot process if several machines are being started together, so it is better to assign hardware addresses yourself. 10. Click OK then reboot the machine. * Page 14 For a typical host file see Appendix B on page 18. Lightworks V.I.P 4500 Fibre Channel Upgrade - Installation Manual TESTING FIBRE CHANNEL NETWORKING (STANDALONE) SECTION 3 3.4 Testing Fibre Channel Networking (standalone) 1. When the machine is fully booted up (all activity in the Profile.log has ceased) call up the Command Prompt. 2. At the Command Prompt type <fcping -all> After a few seconds, you should see this message 1 hosts responded to ping over interface gfc0: Response received from address <your IP address> <your name_fc0> This has confirmed that your fibre channel is correctly configured and able to send and receive FC data frames. If, instead of <your name_fc0> you get the message <no name available> it means that the host table has not been created. Check that you have selected Auto hosts administration (point 1 above). If you already have, don't worry - it will sort itself out on the next boot, if not before. Alternatively, you can force a rebuild of the host tables by typing at the command prompt <fcncs -stop> followed by <fcncs -start>. This stops and restarts the PDR Network Configuration Service. Then try <fcping -all> again. Two Possible Problems If you receive the message "i960 network appears unavailable" it means that your system has not booted fully. Check that all activity has ceased on the profile.log and try again. If still no joy, recheck the fibre channel configuration (above) and reboot. Rebooting the real-time processor is adequate - see Appendix A on page 17. If you receive the message "Error: unknown error, error code xxxxxxx", it means that the FC card has crashed on boot up, usually because no network hardware is present. Check that you have correctly fitted the loopback connector, reboot and try again. 3.5 Setting up the Fibre Channel Network Do not connect any machine to the FC hub until you have proved it responds correctly in standalone mode using a loop-back connector and the <fcping -all> command as described above. 1. For point to point working between two machines no hub is required, and, unlike Ethernet, the cable used for point to point is the same as that used for connection to a hub. 2. Connect up the Fibre Channel network, cascading hubs if required. Check Ethernet connectivity - all machines should be visible in each machine's Network Neighborhood. Because of the way Fibre Channel makes use of host tables, VIPs and Profiles should be assigned fixed IP addresses on the Ethernet. DHCP should not be used on this network. Lightworks V.I.P 4500 Fibre Channel Upgrade - Installation Manual Page 15 SECTION 3 3. SETTING UP THE FIBRE CHANNEL NETWORK Check Fibre Channel connectivity - Run the <fcping -all> command on each machine to check that they can all see each other and have successfully built host tables on starting up. For a typical host file, see Appendix B on page 18. Only when the above checks are satisfactory should you proceed with Media Manager operations. Media Manager is an Ethernet application and cannot be used to check Fibre Channel connectivity problems directly. The use of Media Manager is fully described in the Lightworks V.I.P4500 User Manual Version 2. Preparing to Use Media Manager 1. Ensure that Port Server is running on all machines. This is a background application that makes it possible to control a machine via Ethernet. Port Server is normally started by the pdrstart.bat file. The Port Server window can be minimised as users do not interact with it directly. 2. If Port Server does not start when the machine boots up, use Notepad to open the pdrstart.bat file and look for the line REM start portsrvr Delete the word REM, save and exit notepad. Port Server should now start on the next reboot. When you run Media Manager for the first time a small window will appear in the foreground called "Hardware Communication". This window will disappear after about a second, leaving a Media Manager display of the local machine only. 3. To add more machines to the display, click on the network button on the Media Manager toolbar. This calls up the Add/Remove Machine window. To add a machine, click on Add and type its Ethernet name in the New Host Name window (the exact name can be read from the Network Neighborhood if unsure). Repeat for all the machines you want to access, and finally click on OK. The Hardware Communication window will reappear as the machine tries to find the requested hosts on the network. Normally this will work, but if there is a problem you will see the error message Error connecting to '<machine-name>' This is either because an incorrect Ethernet host name has been entered, or because the remote host is not running Port Server. The Add/Remove Machine function in fact writes host names to the file c:\profile\profile.hst. Every time you start Media Manager it starts up the hardware communication program which tries to connect with all the hosts listed in this file. The file does not contain IP addresses, merely names. Windows Networking performs the necessary name resolution automatically. It can be quick and effective to enter or delete hosts from c:\profile\profile.hst manually, using Notepad. Page 16 Lightworks V.I.P 4500 Fibre Channel Upgrade - Installation Manual SETTING UP THE FIBRE CHANNEL NETWORK SECTION 3 Appendix A Rebooting the Real Time Processor When NT is performing satisfactorily it can be a waste of several minutes to reboot the entire system. A quicker alternative is to reboot only the i960 subsystem. 1. Close down all applications then type (at the command prompt) <vdrsvc -stop> followed by <vdrsvc -start>. This procedure is only available to administrators, and is the same as stopping and restarting the PDR Access Control Service in NT Control Panel Services, or clicking on the "Restart VDR Service" icon in the PDR Debug Tools program group. All three methods have the same result. 2. After rebooting the i960 by any of these methods, type <pdrstart> at the command prompt to reestablish your normal set of background applications before starting up any foreground applications. c:\winnt\profiles\all users\start menu\programs\startup\pdrstart.bat @echo off REM Place this batch file in the startup group REM This batchfile will start up the htssvc and REM other apps after the 960 is fully up. REM REM Rules: always have "wait960 first" REM REM always have htssvc next always have the 5 second pause next REM REM then add your own custom startup stuff.... REM @wait960 360 @IF ERRORLEVEL 1 GOTO FAILED @echo SUCCESS! start htssvc.exe sleep 5 start portsrvr rem start portmap rem start chgserver REM Add Your applications AFTER this line @GOTO EXIT REM Add your apps BEFORE This Line... :FAILED @echo FAILURE! :EXIT Lightworks V.I.P 4500 Fibre Channel Upgrade - Installation Manual Page 17 SECTION 3 SETTING UP THE FIBRE CHANNEL NETWORK Appendix B Sample Hosts File c:\winnt\system32\drivers\etc\hosts # Copyright (c) 1993-1995 Microsoft Corp. # # This is a sample HOSTS file used by Microsoft TCP/IP for Windows NT. # # This file contains the mappings of IP addresses to host names. Each # entry should be kept on an individual line. The IP address should # be placed in the first column followed by the corresponding host name. # The IP address and the host name should be separated by at least one # space. # # Additionally, comments (such as these) may be inserted on individual # lines or following the machine name denoted by a '#' symbol. # # For example: # # 102.54.94.97 # 38.25.63.10 127.0.0.1 rhino.acme.com # source server x.acme.com # x client host localhost ## fcncs.exe: Add host entries above this line only! ## fcncs.exe: Everything below this line will be overwritten by fcncs.exe! 128.181.1.1 vip1 128.181.2.1 vip1_fc0 128.181.1.2 profile1 128.181.2.2 profile1_fc0 128.181.1.3 profile2 128.181.2.3 profile2_fc0 128.181.1.4 profile3 128.181.2.4 profile3_fc0 Page 18 Lightworks V.I.P 4500 Fibre Channel Upgrade - Installation Manual SETTING UP THE FIBRE CHANNEL NETWORK SECTION 3 Appendix C An overview of Fibre Channel Networking Fibre Channel allows for faster than real time transfer of media files between VIPs and Profiles on the same network. How much faster depends on file compression and the amount of traffic both on the FC network and on the SCSI busses of the source and destination machines, but typically 3 to 5 times faster is realistic. Fibre Channel is a dedicated media network comprising The fibre channel card and gigabit link module Interconnecting cables (dual twisted pair, send/receive) The fibre channel hub The Fibre Channel card is a Genroco FC-1000PE re-laid out to fit in the VIP main crate. It is a PCI card connected to the Master and Slave EDR cards by means of a three slot PCI bus positioned across the top of all three cards. The FC card takes its power from the EISA bus but is completely independent of it for its operation. The Gigabit Link Module (GLM) is a small PCB mounted piggy-back on the FC board. It is the interface between the FC circuitry and the chosen medium, in this case, copper twisted pair. Cable lengths of 5m and 25m are available. 25m is the maximum length that will not suffer data loss. The cables end in 9-pin D-type male connectors. For lengths greater than 25m, inline copper to optical converters are available. These small units connect directly to (and take their power from) the 9-pin D-type on the FC card or on the hub. The Fibre Channel hub is a 9 port arbitrated loop arrangement that automatically bypasses any nodes that are disconnected or down. The hubs can be cascaded to expand the network if required. How Fibre Channel relates to Ethernet and SCSI Fibre Channel is based on conventional TCP/IP protocol and therefore has to be configured accordingly. Data is transmitted in frames over the Fibre Channel network. Each frame contains (among other things) the IP address of the source and destination machines and a large payload of media data. The transfer is asynchronous. The advantage of asynchronous transfer is that it allows for streaming and interleaving of transfer demands and allows either the source or the destination machine to temporarily interrupt a transfer if the real time media operations are making high demand on the available SCSI bandwidth. Control signals are not routed over the fibre channel network but over the existing Ethernet. It is therefore essential that Ethernet connectivity is established between machines before any attempt is made to use fibre channel. Lightworks V.I.P 4500 Fibre Channel Upgrade - Installation Manual Page 19