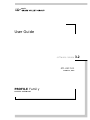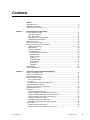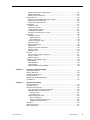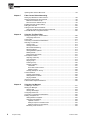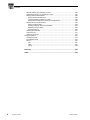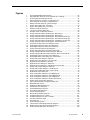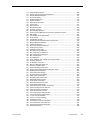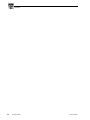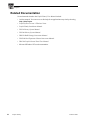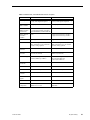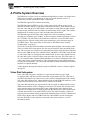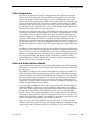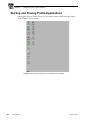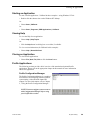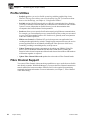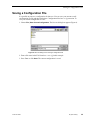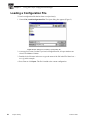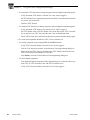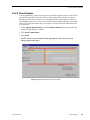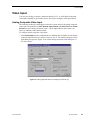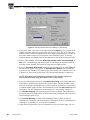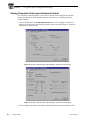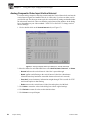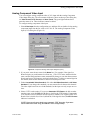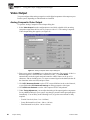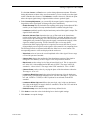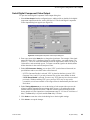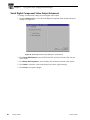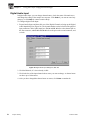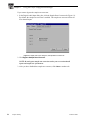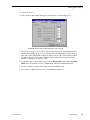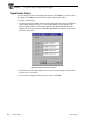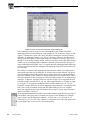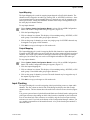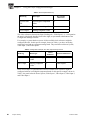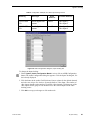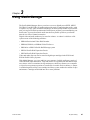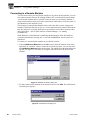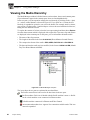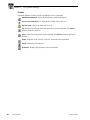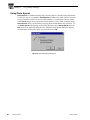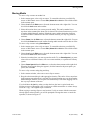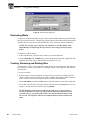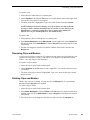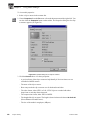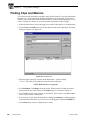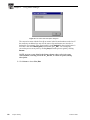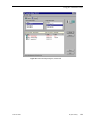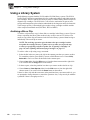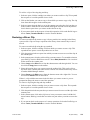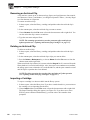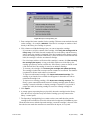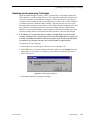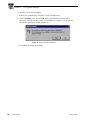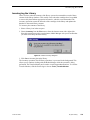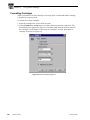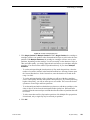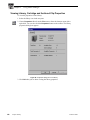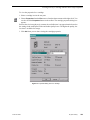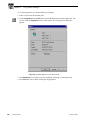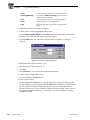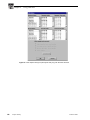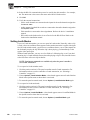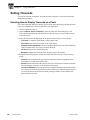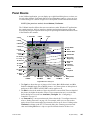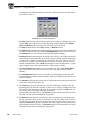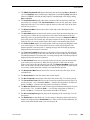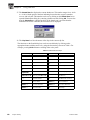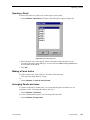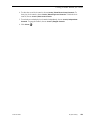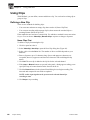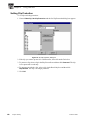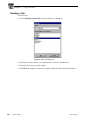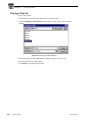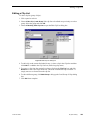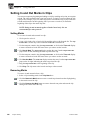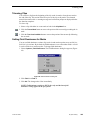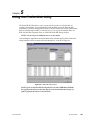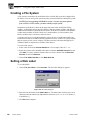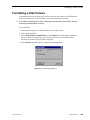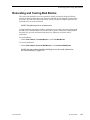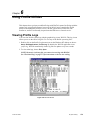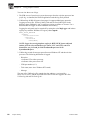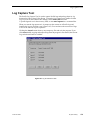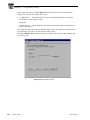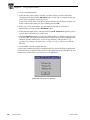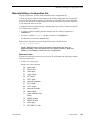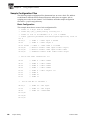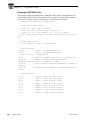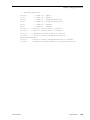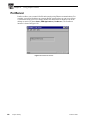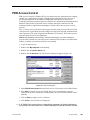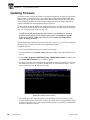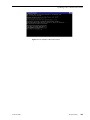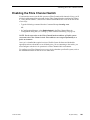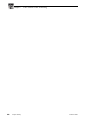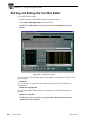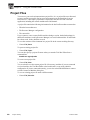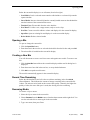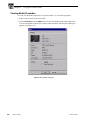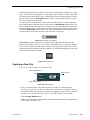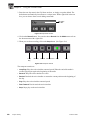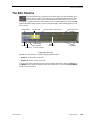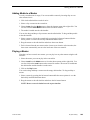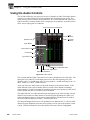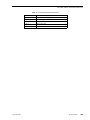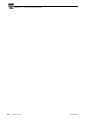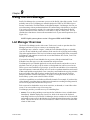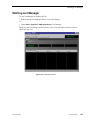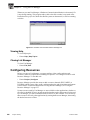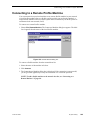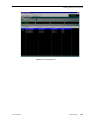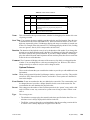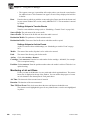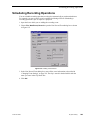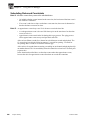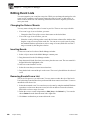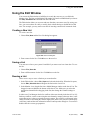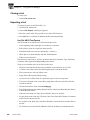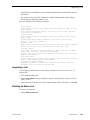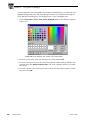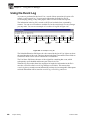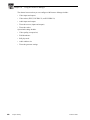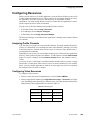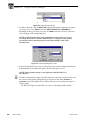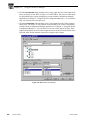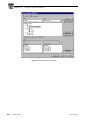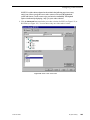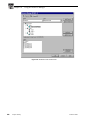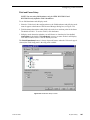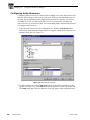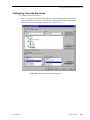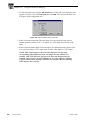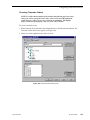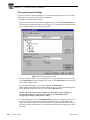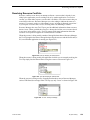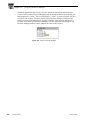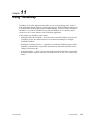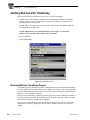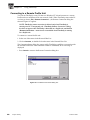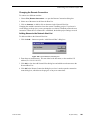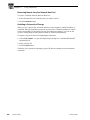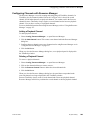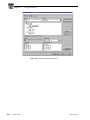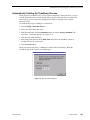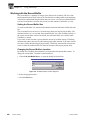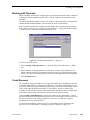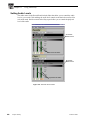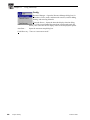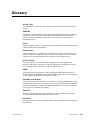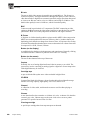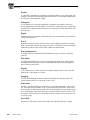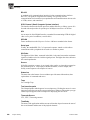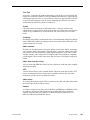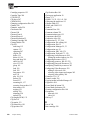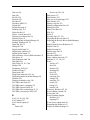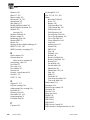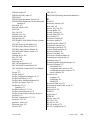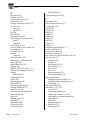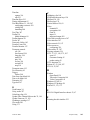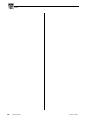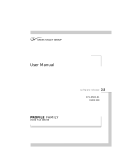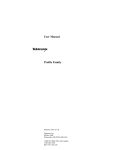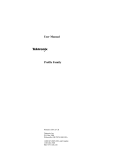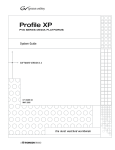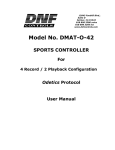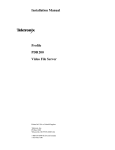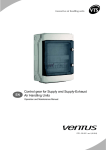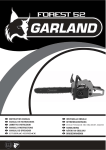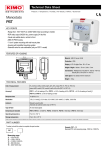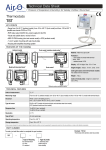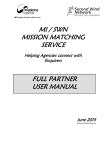Download Profile Family User Guide
Transcript
User Guide s oft w a re re l e a se 0 71 - 05 1 7 -0 1 MARCH 3, 2000 PR OFI LE Fa m i l y S Y S T E M S O FT W A R E 3.2 Copyright Copyright © 2000 Grass Valley Group Inc. All rights reserved. Printed in the United States of America. This document may not be copied in whole or in part, or otherwise reproduced except as specifically permitted under U.S. copyright law, without the prior written consent of Grass Valley Group Inc., P.O. Box 59900, Nevada City, California 95959-7900. Trademarks Grass Valley, GRASS VALLEY GROUP, Profile and Profile XP are either registered trademarks or trademarks of Grass Valley Group in the United States and/or other countries. Other trademarks used in this document are either registered trademarks or trademarks of the manufacturers or vendors of the associated products. Grass Valley Group products are covered by U.S. and foreign patents, issued and pending. Additional information regarding Grass Valley Group's trademarks www.grassvalleygroup.com. and other proprietary rights may be found at Disclaimer Product options and specifications subject to change without notice. The information in this manual is furnished for informational use only, is subject to change without notice, and should not be construed as a commitment by Grass Valley Group. Grass Valley Group assumes no responsibility or liability for any errors or inaccuracies that may appear in this publication. U.S. Government Restricted Rights Legend Use, duplication, or disclosure by the United States Government is subject to restrictions as set forth in subparagraph (c)(1)(ii) of the Rights in Technical Data and Computer Software clause at DFARS 252.277-7013 or in subparagraph c(1) and (2) of the Commercial Computer Software Restricted Rights clause at FAR 52.227-19, as applicable. Manufacturer is Grass Valley Group Inc., P.O. Box 59900, Nevada City, California 95959-7900 U.S.A. Revision Status Rev Date Description March 1999 Original issue. Supports System Software Version 3.0. Part number 071-0517-00. March 2000 Profile System Software Version 3.2 with DVCPRO 50 support. Part number 071-0517-01. Contents Preface About this Manual...............................................................................................................15 Related Documentation ......................................................................................................16 Terminology and Conventions............................................................................................17 Chapter 1 Introducing the Profile Family A Profile System Overview .................................................................................................22 Video Disk Subsystem...................................................................................................22 Video Compression .......................................................................................................23 Video and Audio Interface Boards .................................................................................23 Profile Software Development .......................................................................................25 What to Read First .............................................................................................................26 Starting Your Profile System ..............................................................................................27 Starting and Closing Profile Applications ...........................................................................28 Starting an Application...................................................................................................29 Viewing Help..................................................................................................................29 Closing an Application ...................................................................................................29 Profile Applications ........................................................................................................29 Profile Configuration Manager ..................................................................................29 Media Manager .........................................................................................................30 Transcode Utility .......................................................................................................30 VdrPanel ...................................................................................................................30 Profile Disk Utility .....................................................................................................30 Tool Box Editor .........................................................................................................31 List Manager .............................................................................................................31 TimeDelay.................................................................................................................31 Profile Utilities.....................................................................................................................32 Fibre Channel Support .......................................................................................................32 Chapter 2 Using the Profile Configuration Manager Saving a Configuration File ................................................................................................35 Loading a Configuration File ..............................................................................................36 Setting Master Timecode ...................................................................................................37 Setting the System Timing .................................................................................................39 E to E Timed Outputs ....................................................................................................41 Auto Timing ........................................................................................................................42 DVCPRO System Timing Considerations .....................................................................43 Setting the Reference Genlock ..........................................................................................43 Changing LTC Input and Output Names ............................................................................45 Using DVCPRO Codecs.....................................................................................................46 Video Input .........................................................................................................................47 Analog Composite Video Input ......................................................................................47 Analog Composite Video Input Advanced Control ........................................................50 Analog Composite Video Input Time Base Correction ..................................................53 Analog Composite Video Input Vertical Interval ............................................................54 Analog Component Video Input.....................................................................................55 Serial Digital Component Video Input............................................................................57 Serial Digital Component Video Input Advanced...........................................................59 Video Output ......................................................................................................................60 Analog Composite Video Output ...................................................................................60 Analog Composite Video Output Vertical Interval .........................................................62 3 March 2000 Profile Family 3 Contents Analog Composite Monitor Output ................................................................................ 63 Analog Composite Monitor Output Burn-in Timecode ................................................... 64 Serial Digital Component Video Output......................................................................... 65 Serial Digital Component Video Output Advanced........................................................ 66 Profile Audio ....................................................................................................................... 67 Analog Audio Input ........................................................................................................ 68 Digital Audio Input ......................................................................................................... 70 Analog Audio Output ..................................................................................................... 73 Digital Audio Output ...................................................................................................... 76 Audio Configuration............................................................................................................77 Input and Output Mapping ............................................................................................. 77 Input Mapping ........................................................................................................... 79 Output Mapping ........................................................................................................ 79 Input Clocking................................................................................................................ 79 Audio Configuration Monitor Channels Tab .................................................................. 82 System Audio Configuration .......................................................................................... 83 Setting Up Fibre Channel Networking ................................................................................ 84 Chapter 3 Using Media Manager Starting and Exiting the Media Manager ............................................................................ 88 Starting Other Applications from the Tools Menu.......................................................... 89 Viewing and Hiding the Toolbar and Status Bar............................................................ 89 Viewing Help and Software Version Information ........................................................... 89 Connecting to a Remote Machine ................................................................................. 90 Viewing the Media Hierarchy ............................................................................................. 92 Toolbar ..................................................................................................................... 94 Copying Media .............................................................................................................. 95 Using Paste Special ...................................................................................................... 96 Moving Media ................................................................................................................ 97 Duplicating Media.......................................................................................................... 98 Creating, Renaming and Deleting Bins ......................................................................... 98 Renaming Clips and Masters ........................................................................................ 99 Deleting Clips and Masters ...........................................................................................99 Emptying the Recycle Bin ...........................................................................................100 Viewing Properties ...........................................................................................................101 Finding Clips and Masters................................................................................................104 Using the Transcode Utility ..............................................................................................105 Using a Library System ....................................................................................................112 Archiving a Bin or Clip .................................................................................................112 Restoring a Bin or Clip ................................................................................................113 Renaming an Archived Clip .........................................................................................114 Deleting an Archived Clip ............................................................................................114 Importing a Cartridge...................................................................................................114 Exporting a Cartridge ..................................................................................................116 Updating and Inventorying Cartridges .........................................................................117 Inventorying the Library ...............................................................................................119 Formatting Cartridges..................................................................................................120 Viewing Library, Cartridge and Archived Clip Properties.............................................122 Viewing Tape Transport Status ...................................................................................125 Viewing the Transfer Monitor ...........................................................................................127 Chapter 4 Using VdrPanel Selecting a Controller .......................................................................................................131 Selecting a Communications Port ...............................................................................132 Selecting Clip Length (BVW Only) ..............................................................................133 Configuring a Controller ..............................................................................................133 Setting Compression Presets .....................................................................................137 4 Profile Family 3 March 2000 Setting up BVW [insert edit] Emulation........................................................................139 Setting Louth Modes....................................................................................................140 Selecting Video Crosspoints........................................................................................141 Setting Timecode .............................................................................................................142 Selecting How to Display Timecode on a Panel ..........................................................142 Setting Timecode Crosspoints.....................................................................................144 Setting Drop-Frame Timecode ....................................................................................146 Panel Basics.....................................................................................................................147 Opening a Panel ..........................................................................................................151 Making a Panel Active .................................................................................................151 Arranging Panels and Icons ........................................................................................151 Viewing Record Capacity ............................................................................................152 Viewing an Audio Monitor for a Panel .........................................................................152 Using Clips .......................................................................................................................154 Defining a New Clip .....................................................................................................154 Name Clips First .....................................................................................................154 Record Clips First ...................................................................................................155 Loading and Playing a Clip..........................................................................................156 Renaming a Clip ..........................................................................................................157 Setting Clip Protection .................................................................................................158 Striping a Clip ..............................................................................................................159 Setting Long or Short Clip Names ...............................................................................159 Ejecting All Clips ..........................................................................................................159 Deleting a Clip .............................................................................................................160 Clip Lists ...........................................................................................................................161 Saving a Group of Clips in a Clip List ..........................................................................161 Playing a Clip List ........................................................................................................162 Editing a Clip List .........................................................................................................163 Setting In and Out Marks in Clips.....................................................................................164 Setting Marks...............................................................................................................164 Removing Marks..........................................................................................................164 Trimming Clips.............................................................................................................165 Setting Field Dominance for Marks .............................................................................165 Chapter 5 Using the Profile Disk Utility Creating a File System .....................................................................................................168 Setting a Disk Label .........................................................................................................168 Formatting a Disk Volume ................................................................................................169 Loading Microcode ...........................................................................................................170 Relocating and Testing Bad Blocks..................................................................................171 The Detail Log ..................................................................................................................172 Chapter 6 Using Profile Utilities Viewing Profile Logs .........................................................................................................173 Log Capture Tool..............................................................................................................175 Profile Protocol Resources ...............................................................................................178 Using the Profile Protocol Resources Utility ................................................................178 Manually Editing a Configuration File ..........................................................................181 Resource Lines .......................................................................................................181 Crosspoint lines ......................................................................................................185 Sample Configuration Files .........................................................................................186 Basic Configuration.................................................................................................186 Assigning a Second JPEG Codec ..........................................................................187 Assigning a DVCPRO Codec .................................................................................188 PortServer ........................................................................................................................190 PDR Access Control.........................................................................................................191 Updating Firmware ...........................................................................................................192 3 March 2000 Profile Family 5 Contents Updating Fibre Channel Microcode..................................................................................194 Chapter 7 Fibre Channel Video Networking Setting Up Hardware for Fibre Channel ...........................................................................198 Setting Up Software for Fibre Channel ............................................................................199 Ethernet IP Address Set Up ........................................................................................199 Fibre Channel IP Address Set Up ...............................................................................199 Enabling the Fibre Channel Switch ..................................................................................201 Editing the Hosts File .......................................................................................................202 Testing the Fibre Channel Network..................................................................................203 Using the Listnames and Copymovie Commands ......................................................204 The PDR Network Configuration Service .........................................................................205 Chapter 8 Using the Tool Box Editor Starting and Exiting the Tool Box Editor ..........................................................................208 Configuring Resources ................................................................................................209 Project Files .....................................................................................................................210 Connecting to a Remote Profile Machine.........................................................................211 Selecting a Current Bin ....................................................................................................212 Opening a Bin..............................................................................................................213 Creating a New Bin .....................................................................................................213 Record Time Remaining..............................................................................................213 Renaming Media .........................................................................................................213 Viewing Media Properties............................................................................................214 Deleting Media ............................................................................................................215 Emptying the Recycle Bin ...........................................................................................215 The Capture Timeline.......................................................................................................216 Capturing a New Clip ..................................................................................................217 Loop Recording ...........................................................................................................219 Playing a Clip ..............................................................................................................219 Trimming a Clip ...........................................................................................................220 Creating a Subclip .......................................................................................................220 User Marks .............................................................................................................221 Event and Frame Controls......................................................................................222 Shuttle Controls ......................................................................................................222 Creating Subclips on the Fly .......................................................................................222 The Edit Timeline .............................................................................................................223 Creating a New Master................................................................................................224 Adding Media to a Master ...........................................................................................225 Playing a Master..........................................................................................................225 Using the Audio Controls .................................................................................................226 Tool Box Editor Keyboard Shortcuts ................................................................................228 Chapter 9 Using the List Manager List Manager Overview ....................................................................................................231 Starting List Manager .......................................................................................................233 Viewing Help ...............................................................................................................234 Closing List Manager...................................................................................................234 Configuring Resources.....................................................................................................234 Connecting to a Remote Profile Machine.........................................................................235 Building a Playback List ...................................................................................................236 Adding Media for Playback..........................................................................................236 Changing Event Settings .............................................................................................238 Optional Columns ...................................................................................................239 Settings Unique to Transfer Events ........................................................................240 Settings Unique to Archive Events .........................................................................240 Monitoring a List as it Runs .........................................................................................240 6 Profile Family 3 March 2000 Validating a List ...........................................................................................................241 Scheduling a New Play Event ..........................................................................................242 Scheduling Recording Operations....................................................................................243 Scheduling Rules and Constraints ..............................................................................244 Using a Live Feed ............................................................................................................245 Scheduling a Transfer Event ............................................................................................246 Scheduling an Archive Event ...........................................................................................247 Editing Event Lists ............................................................................................................248 Changing the Order of Events .....................................................................................248 Inserting Events...........................................................................................................248 Removing Events From a List .....................................................................................248 Using the Edit Window .....................................................................................................249 Creating a New List .....................................................................................................249 Saving a List ................................................................................................................249 Reusing a List ..............................................................................................................249 Closing a List ...............................................................................................................250 Exporting a List ............................................................................................................250 List File ASCII Text Format.....................................................................................250 Importing a List ............................................................................................................251 Deleting an Entire List .................................................................................................251 Overriding Events in a List ...............................................................................................252 Taking an Event...........................................................................................................252 Stopping an Event .......................................................................................................252 Customizing Your List Display..........................................................................................253 Using the Event Log .........................................................................................................256 Chapter 10 Using the Resource Manager Configuring Resources .....................................................................................................259 Assigning Profile Channels..........................................................................................259 Configuring Video Resources ......................................................................................259 Field and Frame Setup ...........................................................................................267 Configuring Audio Resources ......................................................................................268 Audio Window Setup ..............................................................................................270 Configuring Timecode Resources ...............................................................................271 Choosing Timecode Codecs...................................................................................273 Timecode Generator Settings .................................................................................274 Resolving Resource Conflicts......................................................................................275 Chapter 11 Using TimeDelay Getting Started with TimeDelay........................................................................................278 Working With the TimeDelay Project ...........................................................................278 Saving a TimeDelay Project ...................................................................................279 Opening an Existing Project ...................................................................................279 Launching a Project at Start-up ..............................................................................279 Copying Project Files Between Machines ...................................................................279 Connecting to a Remote Profile Unit ...........................................................................280 Changing the Remote Connection..........................................................................281 Adding Names to the Network Host List .................................................................281 Removing Names from the Network Host List ........................................................282 Avoiding a Connection Change ..............................................................................282 Configuring Channels with Resource Manager ...........................................................283 Adding a Playback Channel....................................................................................283 Deleting a Playback Channel..................................................................................283 Changing a Panel’s Name ......................................................................................285 Modifying a Channel’s Configuration ......................................................................285 Handling Resource Allocation Errors......................................................................285 Starting the TimeDelay Process.......................................................................................286 3 March 2000 Profile Family 7 Contents Manually Starting the TimeDelay Process ..................................................................286 Automatically Starting the TimeDelay Process ...........................................................287 Working with the Record Buffer...................................................................................288 Setting the Record Buffer Size ...............................................................................288 Changing the Record Buffer’s Location ..................................................................288 Saving the Record Buffer’ Contents as a Profile Movie..........................................289 Working with the Playback Panel ................................................................................290 Setting a Playout Delay ..........................................................................................290 Starting a Playback Channel Immediately ..............................................................290 Modifying a Playout Delay ......................................................................................290 Pausing Playback ...................................................................................................290 Working with Timecode ...............................................................................................291 Crash Recovery...........................................................................................................291 Setting Audio Levels....................................................................................................292 Using the Interface ...........................................................................................................293 The Record Panel .......................................................................................................293 The Playback Panel ....................................................................................................294 Menus..........................................................................................................................295 File ..........................................................................................................................295 View ........................................................................................................................295 Config .....................................................................................................................296 Glossary............................................................................................................297 Index..................................................................................................................309 8 Profile Family 3 March 2000 Figures 1 2 3 4 5 6 7 8 9 10 11 12 13 14 15 16 17 18 19 20 21 22 23 24 25 26 27 28 29 30 31 32 33 34 35 36 37 38 39 40 41 42 43 44 45 46 47 48 49 50 51 52 53 54 55 56 3 March 2000 The PDR200/300/400 block diagram .......................................................................24 PDR Application shortcuts on the Windows NT 4.0 desktop ....................................28 Profile Configuration Manager window .....................................................................33 Save As dialog box for saving a configuration file ....................................................35 Open dialog box for loading a configuration file........................................................36 Master Timecode dialog box, genlock settings .........................................................37 System Timing dialog box, zero-timed......................................................................40 System Timing dialog box, E to E timed ...................................................................41 Reference Genlock dialog box..................................................................................44 LTC Inputs & Outputs dialog box ..............................................................................45 DVCPRO codec configuration selection ...................................................................46 Analog Composite Video Input dialog box, Main tab (A) ..........................................47 Analog Composite Video Input dialog box, Main tab (B) ..........................................48 Analog Composite Video Input dialog box, Advanced Control tab (A) .....................50 Analog Composite Video Input dialog box, Advanced Control tab (B) .....................50 Analog Composite Video Input dialog box, Time Base Correction tab .....................53 Analog Composite Video Input dialog box, Vertical Interval tab ...............................54 Component Analog Video Input dialog box (CAV)....................................................55 Serial Digital Component Video Input dialog box .....................................................57 Serial Digital Component Video Input, Advanced .....................................................59 Analog Composite Video Output dialog box .............................................................60 Analog Composite Video Input Vertical Interval tab .................................................62 Analog Composite Monitor Output dialog box, Main tab ..........................................63 Analog Composite Monitor Output dialog box, Burn-in Timecode tab ......................64 Serial Digital Component Video Output dialog box...................................................65 Serial Digital Video Output dialog box, Advanced tab ..............................................66 Analog Audio Input dialog box, Main tab ..................................................................68 Analog Audio Input dialog box, Line Level tab..........................................................69 Digital Audio Input dialog box, Main tab ...................................................................70 Digital Audio Input dialog box, Status tab .................................................................71 Digital Audio Input dialog box, Sample Rate Converter tab......................................72 Analog Audio Output dialog box, Main tab ...............................................................73 Analog Audio Output dialog box, Line Mode tab ......................................................74 Analog Audio Outputs dialog box, Line Level tab .....................................................75 Digital Audio Output dialog box ................................................................................76 Audio Configuration dialog box, Input Mapping tab ..................................................77 Audio Configuration dialog box, Output Mapping tab ...............................................78 Audio Configuration dialog box, Input Clocking tab ..................................................81 Audio Configuration dialog box, Monitor Channels tab.............................................82 System Audio Configuration dialog box ....................................................................83 Fibre Channel Network Configuration dialog box .....................................................84 Media Manager window ............................................................................................88 Add/Remove Machine dialog box .............................................................................90 Add Network Host dialog box ...................................................................................90 The Media Manager tree pane .................................................................................92 The Paste Special dialog box ...................................................................................96 Confirm Copy dialog box ..........................................................................................98 Recycle Bin properties dialog box ..........................................................................100 Properties dialog box for volumes ..........................................................................101 Properties dialog box for clips or masters...............................................................102 The transcode history page ....................................................................................103 Find dialog box .......................................................................................................104 Transcode Utility window ........................................................................................105 JPEG Custom Video Quality Settings dialog box .................................................107 MPEG Custom Video Quality Settings dialog box .................................................108 Transcode Utility dialog box, Convert tab ...............................................................109 Profile Family 9 Contents 57 58 59 60 61 62 63 64 65 66 67 68 69 70 71 72 73 74 75 76 77 78 79 80 81 82 83 84 85 86 87 88 89 90 91 92 93 94 95 96 97 98 99 100 101 102 103 104 105 106 107 108 109 110 111 112 113 10 Profile Family The Transcode Description dialog box................................................................... 110 Transcode Utility dialog box, Preview tab .............................................................. 111 Import Cartridge dialog box .................................................................................... 115 Export Cartridge dialog box.................................................................................... 116 Confirm Update dialog box..................................................................................... 117 Confirm Inventory dialog box ................................................................................. 118 Confirm Inventory dialog box ................................................................................. 119 Format Cartridge dialog box................................................................................... 120 Format Cartridge dialog box................................................................................... 121 Properties dialog box for the library ....................................................................... 122 Properties dialog box for a cartridge ...................................................................... 123 Properties dialog box for an archived clip .............................................................. 124 Tape Transport Status dialog box .......................................................................... 125 Add Tape Transport dialog box .............................................................................. 126 Transfer Monitor dialog box ................................................................................... 127 VdrPanel window ................................................................................................... 130 Controller Setup dialog box .................................................................................... 131 Comm Port dialog box............................................................................................ 132 Set Clip Marks dialog box ...................................................................................... 133 Profile Options dialog box ...................................................................................... 134 Profile Options dialog box with DVCPRO selected ................................................ 134 Profile Options dialog box (BVW [insert-edit] only) ................................................ 135 Profile Options dialog box (BVW [insert-edit] only) with DVCPRO selected .......... 136 Edit Compression Presets dialog box .................................................................... 138 Video Crosspoint dialog box .................................................................................. 141 Timecode Setup dialog box.................................................................................... 143 Timecode Crosspoint dialog box ............................................................................ 145 Panel dialog box..................................................................................................... 147 Go To Timecode Dialog Box .................................................................................. 148 Open Panel dialog box ........................................................................................... 151 Message box showing record capacity .................................................................. 152 Audio Monitor dialog box........................................................................................ 152 New Clip dialog box ............................................................................................... 155 Load Clip dialog box............................................................................................... 156 Rename Video Clip dialog box ............................................................................... 157 Set Clip Protection dialog box ................................................................................ 158 Stripe Timecode dialog box.................................................................................... 159 Delete Clip dialog box ............................................................................................ 160 Save Group of Clips dialog box.............................................................................. 161 Load Group of Clips dialog box .............................................................................. 162 Edit Clip List dialog box .......................................................................................... 163 Field Dominance dialog box ................................................................................... 165 Profile Disk Utility window ...................................................................................... 167 Set Label dialog box............................................................................................... 168 Format Disk(s) dialog box ...................................................................................... 169 Microcode Filename to Load dialog box ................................................................ 170 Detail Log dialog box.............................................................................................. 172 WinTail window ...................................................................................................... 173 Log set selection screen ........................................................................................ 175 Size selection screen ............................................................................................. 176 Log tool complete screen ....................................................................................... 177 The main Profile Protocol Resources dialog box ................................................... 179 Setting JPEG compression .................................................................................... 180 PortServer window ................................................................................................. 190 Services dialog box ................................................................................................ 191 Update Firmware window....................................................................................... 192 The Update FC Microcode window ........................................................................ 195 3 March 2000 114 115 116 117 118 119 120 121 122 123 124 125 126 127 128 129 130 131 132 133 134 135 136 137 138 139 140 141 142 143 144 145 146 147 148 149 150 151 152 153 154 155 156 157 158 159 160 161 162 163 164 165 166 167 168 169 170 3 March 2000 Tool Box Editor window ..........................................................................................208 Hardware Communication message box ................................................................209 Remote Machine dialog box ...................................................................................211 Current bin display ..................................................................................................212 Properties dialog box ..............................................................................................214 Capture timeline......................................................................................................216 Timecode entry window ..........................................................................................217 E to E button ...........................................................................................................217 Record buttons .......................................................................................................217 Clip Name text box .................................................................................................218 Transport controls ...................................................................................................218 Record Buffer dialog box ........................................................................................219 Create and User Mark buttons, plus event and frame controls ..............................220 Edit timeline ............................................................................................................223 Trim handles on the edit timeline ............................................................................224 Audio controls .........................................................................................................226 List Manager window ..............................................................................................233 Hardware Communication Monitor message box ...................................................234 Remote Machine dialog box ...................................................................................235 A basic playback list ...............................................................................................237 Play event properties dialog box.............................................................................238 Creating a play event ..............................................................................................242 Creating a record event ..........................................................................................243 New Switch Event dialog box .................................................................................245 New Transfer Event dialog box...............................................................................246 New Transfer Event dialog box...............................................................................247 New List dialog box.................................................................................................249 Font dialog box .......................................................................................................253 Color dialog box, with custom color controls shown ...............................................254 Columns dialog box ................................................................................................255 An example of a log file ..........................................................................................256 Resource Manager dialog box................................................................................257 Choosing a channel type ........................................................................................260 Add Track dialog box for video ...............................................................................260 Custom Video Quality Settings dialog box, JPEG .................................................261 MPEG video track settings .....................................................................................262 JPEG video track settings.......................................................................................263 DVCPRO video track settings.................................................................................264 JPEG codec check boxes.......................................................................................265 DVCPRO codec check boxes .................................................................................266 Field/Frame Setup controls.....................................................................................267 Audio inputs and outputs ........................................................................................268 Add Track dialog box for audio ...............................................................................269 Audio Window Size list box.....................................................................................270 Timecode Input and Output check boxes ...............................................................271 Add Track dialog box for timecode .........................................................................272 Timecode Codec check boxes................................................................................273 Timecode generator controls ..................................................................................274 Tool Tip showing an external user ..........................................................................275 Tool Tip showing an internal user...........................................................................275 “In use” Tool Tip message ......................................................................................275 “<Error>” Tool Tip message....................................................................................276 TimeDelay window..................................................................................................278 The Remote Connection dialog box .......................................................................280 The Add Network Host dialog box ..........................................................................281 The Resource Manager dialog box.........................................................................284 Warning dialog box .................................................................................................285 Profile Family 11 Contents 171 172 173 174 175 12 Profile Family The Auto Start dialog box....................................................................................... 287 TimeDelay Buffer Location dialog box ................................................................... 288 The Select Timecode Source… dialog box ............................................................ 291 The audio level controls ......................................................................................... 292 Two-column display ............................................................................................... 295 3 March 2000 Tables 1 2 3 4 5 6 7 8 9 10 11 12 13 14 15 16 3 March 2000 PDR200/300, and PDR200/400 features compared .............................................. 21 Digital audio input channel indicators ...................................................................... 71 Board representation key ........................................................................................ 80 Configuration example, two video input clocking sources ....................................... 80 Configuration example, four video input clocking sources ...................................... 81 JPEG video quality (compression) ........................................................................ 107 MPEG Video quality (compression) ...................................................................... 108 Factory set values for JPEG compression presets ............................................... 138 VdrPanel shortcut keys ......................................................................................... 150 Microcode update files .......................................................................................... 170 Audio Parameters.................................................................................................. 184 Timecode Parameters ........................................................................................... 184 Tool Box Editor Keyboard Shortcuts ..................................................................... 228 Event status indicators .......................................................................................... 238 Channel types ....................................................................................................... 259 JPEG Video Quality Settings................................................................................. 261 Profile Family 13 Contents 14 Profile Family 3 March 2000 Preface About this Manual The Profile® Family User Manual supports Profile system software 3.0 for the PDR200, PDR 300, and PDR 400 Profile Video File Servers and, with a Master Enhanced Disk Recorder board upgrade, the Profile PDR 100 Video Disk Recorder. Profile disk recorders use digital technology to store and produce broadcast-quality JPEG and MPEG or DVCPRO video and CD-quality audio. This manual documents the standard and optional software applications that run on the Profile platform: • The Profile Configuration Manager configures your hardware for input and output of video and audio, genlock, and system timing. • The Media Manager manages clips and masters on disk and in a cartridge library system. With Fibre Channel, you can use Media Manager to copy or move media between Profile units. • The Transcode Utility converts media between different video compression formats, such as from JPEG to MPEG or JPEG to DVCPRO. • VdrPanel lets you capture and use JPEG and MPEG or DVCPRO video and audio clips. • The Profile Disk Utility lets you manage the Profile systems media disk drives. • The optional Tool Box Editor records media and performs simple, cuts-only edits. It also allows you to create a sequence of clips called a master. • The optional List Manager allows you to set up simple station automation. • The Resource Manager allocates video, audio, and timecode resources for the Tool Box Editor, the List Manager, and Time Delay. • TimeDelay, also optional, allows you to delay a video feed by a specific amount of time. • Other Profile utilities include Profile Log (via WinTail), ProLink, and PortServer, among others. NOTE: This manual assumes that you are familiar with basic Microsoft Windows operation. 3 March 2000 Profile Family 15 Preface Related Documentation Several manuals related to the Profile Family User Manual include: • On-line manuals. You can access on-line help for an application at any time by choosing Help | Help Topics. • Profile System Version 3.X Release Notes. • Profile Family Installation Manual. • PLS20 Library System Manual. • PLS200 Library System Manual. • PRS250 RAID Storage Instruction Manual. • PDX 208 Disk Expansion Chassis Instruction Manual. • PRC100 Profile Control Panel User Manual. • Microsoft Windows NT user documentation. 16 Profile Family 3 March 2000 Terminology and Conventions Terminology and Conventions Button (graphical) Buttons shown in bold (OK, for example) that you click with the mouse pointer. Button (mouse) The two or three buttons on the top of the mouse. Choosing Choosing menu items, File | Exit, for example. (File | Exit means choose the Exit menu item under the File menu.) Commands Commands (a:\setup, for example) are shown in bold. Clicking Pressing and releasing the mouse button without moving the pointer. Ctrl key Hold Ctrl down while pressing other keys in a sequence. Double-clicking Pressing and releasing the left mouse button twice without moving the pointer. Dragging Pressing and holding the mouse button while moving the pointer. Moving Changing the location of the pointer on the screen by moving the mouse. Pointer An arrow or other graphic on the screen indicating the current cursor position for selecting or clicking. Pointing Positioning the pointer on an object on the display by moving the mouse. Right-click Pressing and holding the right mouse button. Shift key Hold Shift down while pressing other keys in a sequence. 3 March 2000 Profile Family 17 Preface 18 Profile Family 3 March 2000 Chapter 1 Introducing the Profile Family The Profile PDR 100 Video Disk Recorder and the Profile PDR200, PDR 300, and PDR400 Video File Servers store broadcast-quality motion JPEG, MPEG (PDR200 and PDR 300 only), or DVCPRO 25 and DVCPRO 50 (PDR400 only) video and CD-quality audio on computer disk drives rather than on video tape, allowing almost instant access to any timecode location of your video and audio material. A Profile system is more than just a one-for-one replacement of a VTR: it can have up to six record and eight playback video channels (the number of channels available varies depending on the storage method). Clips are available on all channels at once, so you can play a clip on more than one channel at the same time, without making a copy of it. Since each channel is independent of the others, each playback can start at a different time and at a different place in the clip. You can even start playing a clip while it’s still being recorded. Just start capturing the clip on one channel, wait about five seconds, and then play the clip back on another channel. This kind of control makes the Profile system an ideal solution if you want to go to air with a clip before you are finished recording it. NOTE: Profile System Software version 3.X supports the PDR 200 equipped with optional DVCPRO bards and PDR400 systems. Version 3.X runs on Microsoft Windows® NT™ 4.0. This version of system software offers support for the DVCPRO codec boards, which are standard in the PDR 400, and can be optionally installed in the PDR200. Upgrading your PDR200 with DVCPRO provides compatibility with other DVCPRO equipment. DVCPRO is a compression method similar to JPEG, but uses fixed data rates of either 25 Mb/s or 50 Mb/s. 3 March 2000 Profile Family 19 Chapter 1 Introducing the Profile Family Table 1 compares the capabilities of the PDR 100, PDR200/300, and PDR 200/400. The optional products supported by these disk recorders are listed here: • MPEG encoder/decoder board (optional PDR 200, standard PDR 300) • DVCPRO CODEC boards (optional PDR 200, standard PDR400) • Fibre Channel interface board • Video mix effects board • PDX208 Profile Disk Expansion Units • PAC 208 and PAC216 Analog/Digital Audio Interface chassis (PDR 200/300/400) • XLR216 and BNC 216 Digital Audio Interface chassis (PDR 200/300/400) • PRS250 Profile RAID Storage Systems • PLS20 and PLS200 Profile Library Systems • PRC100 Profile Control Panel unit • LVS100 Live Controller • Profile VideoGateway • CD-ROM Drive • Profile Tool Box Editor software • Profile Tool Box List Manager software • Profile TimeDelay application software 20 Profile Family 3 March 2000 Table 1. PDR 200/300, and PDR200/400 features compared Feature PDR200/300 PDR200/400 Video inputs Analog composite, component analog (CAV), serial digital component Analog composite, component analog (CAV), serial digital component Video channels: JPEG CODECs 2 or 4 play/record channels 2 or 4 play/record channels Video channels: MPEG encoders and decoders 1 or 2 record channels (encoders), 4, 6, or 8 playback channels (decoders); Optional PDR200, Standard PDR300 None Video channels: DVCPRO CODEC None 6 play/record channels @ 25 Mb/s, 3 play/record channels @ 50 Mb/s Disk drives Up to eight 18-GB Ultra-SCSI Eight 18-GB Ultra-SCSI Audio 16 channels, digital standard (AES/ EBU, embedded); up to 32 channels possible; analog optional 16 channels, digital standard (AES/ EBU, embedded); up to 32 channels possible; analog optional Digital audio interfaces XLR216, BNC216 XLR216, BNC216 Analog audio interfaces PAC208 (8 channel), PAC216 (16 channel) PAC208 (8 channel), PAC216 (16 channel) Internal storage 12 hours (JPEG @ 24 Mb/s), 24 hours (MPEG @ 12 Mb/s) 12 hours (JPEG @ 24 Mb/s), 12 hours (DVCPRO 25) 6 hours (DVCPRO 50) Mainframe bandwidth 30 Mb/s 30 Mb/s Ethernet 10/100 BaseT 10/100 BaseT Video network Fibre Channel ready Fibre Channel ready RS-422 protocols Profile, Louth, Odetics, BVW Profile, Louth, Odetics, BVW Reference signals NTSC and PAL NTSC and PAL Line formats 525/60 and 625/50 525/60 and 625/50 Video compression Continuously variable motion JPEG, MPEG 4:2:0 or 4:2:2 Continuously variable motion JPEG, DVCPRO 3 March 2000 Profile Family 21 Chapter 1 Introducing the Profile Family A Profile System Overview The PDRseries of video servers are multichannel digital disk recorders. All models in the PDR series are capable of supporting up to four play/record channels (codecs) of continuously variable motion JPEG video compression. The PDR200 supports Fibre Channel networking. The PDR300 supports MPEG 4:2:0/4:2:2 video compression, with up to two record channels (encoders) and up to eight playback channels (decoders). Each channel can play back one video and up to 16 audio signals, each capable of using different video formats. In other words, one Profile unit can replace the functionality of up to eight VTRs, with the added benefit of random access to video and audio data stored on disk. The PDR400 supports DVCPRO video compression, with six record/play channels operating at a fixed data rate of 25 Mb/s, or three record/play channels operating at a fixed rate of 50 Mb/s. The DVCPRO codec boards have either two or four DVCPRO codecs arranged in pairs. Because of this paired codec architecture, some restrictions apply to DVCPRO codecs. These restrictions are discussed in “DVCPRO System Timing Considerations” on page 43 The Profile system has an EISA motherboard with an internal digital video routing system. There are sixteen EISA slots and one ISA slot used for interface cards and routing audio data. The server also uses a PCI bus for routing data between the master and slave enhanced disk recorder (EDR) boards, Fibre Channel boards, and MPEG or DVCPRO codec boards. A video router chip set is integrated on the mother board. It routes video signals between the video disk system, video mix effects cards, and video I/O cards. The video router is a 32 x 32 crosspoint matrix capable of full bandwidth 4:2:2 CCIR 601 8-bit digital video. The video router allows real-time transfer of video throughout the system without impacting overall system performance. The video router also makes possible simultaneous record and playback on separate channels. A block diagram showing the hardware layout of a PDR200 or above is shown in Figure 1 on page 24. Video Disk Subsystem In the video disk subsystem, video data is compressed and written to up to eight 18-gigabyte disks, and then read from these disks and decompressed. This video data is read from and written to the video router in 8-bit, parallel component digital video format. The video disk subsystem has enhanced disk recorder boards (PDR200 and above), with an Intel i960 real-time processor and a SCSI-2 interface to the disks. The video disk subsystem uses master and slave disk recorder or enhanced disk recorder (EDR) boards with two SCSI-2 channels on each board. The master disk recorder board comes standard with a two-channel JPEG codec. Bidirectional codec channels allow channels to be configured for recording or playback. By adding a slave disk recorder board, a Profile unit becomes a four-channel JPEG system. The master board has a Intel i960 real-time processor which controls compression and the data flows on SCSI-2 channels and JPEG codecs. Master and slave EDR boards also control MPEG encoder and decoder boards or DVCPRO codecs which are connected to the master and slave via a PCI interconnect board. 22 Profile Family 3 March 2000 Video Compression Video Compression The i960 on the master board is used to control data flow and compression coefficient loading of the JPEG codecs and, if present, MPEG encoders and decoders or DVCPRO codecs. The amount of JPEG video compression varies according to the setting of the compression coefficient; the amount of MPEG video compression varies according to the bit rate; the amount of DVCPRO compression is fixed due to the fixed data rate. Higher compression ratios or bit rates store more video, but the result is lower quality video. On the other hand, lower compression ratios or bit rates result in higher quality video and less storage capacity. Audio, however, is not compressed. Since the video compression ratio can be varied to change the video quality given available storage time, the amount of storage depends on your choice of compression ratio. A quick rule of thumb is that five minutes of JPEG video—plus four channels of audio and two channels of timecode—is roughly equal to one gigabyte of disk storage at 75,000 bytes per field in the 525 standard video format. For example, a PDX208 Disk Expansion unit expands storage up to twelve hours and a PRS200 RAID Storage System can bring it up to approximately 96 hours. For video stored in the MPEG format at an average 12 Mbp/s, you can just about double these capacities with video quality roughly equivalent to JPEG at 24 Mb/s In addition to video compression, the disk recorder boards also integrate the digital audio data coming from the EISA bus, with typically four channels of audio per channel of video (up to 32). These recorder boards communicate with the SCSI-2 interface using a Direct Memory Access (DMA) interface. The PDR 200, 300, and 400 also support the audio signal processing board (ASPB). This board is capable of delivering 16 channels of analog, embedded digital, or AES/EBU digital audio. The Profile unit can be equipped with two of these boards, for a total of 32 channels of audio. Video and Audio Interface Boards Video and audio interface boards receive incoming and send outgoing video and audio data. These boards are responsible for converting the video and audio to internal formats used by the video server. The PDR200, 300, and 400 come with the Audio Signal Processing board (ASPB). This audio architecture accepts and simultaneously processes sixteen audio inputs and outputs. Internally, all audio is processed with a selectable storage resolution of 16 or 20 bits. Inputs may be individually clocked in groups of four, and any clock group may be referenced to the system reference (house black) or any one of four video inputs. Output clocking is synchronous to system reference. Sample rate conversion is available for all inputs (30 to 50kHz), providing uniform storage at 48kHz. You can configure the PDR200, 300, or 400 to operate with analog, AES/EBU digital, or embedded (SMPTE 272M Level A) audio, depending on which options are installed in your system. All three audio formats are supported without external conversion equipment. Analog audio is only available with an optional PAC 208 or PAC216 Analog/Digital Interface chassis. You can expand the number of XLR or BNC connectors for AES/EBU audio with an optional XLR216 or BNC216 Digital Interface chassis.You can choose an audio format for each video channel. For example, you could enable analog audio on one channel, embedded audio on another, and AES/EBU on the rest. There are several video boards that allow a Profile video server to be used with various standard video formats: composite analog, serial digital component, or component analog video are all possible. All boards accept 525 or 625 (NTSC or PAL) video standards. 3 March 2000 Profile Family 23 Chapter 1 Introducing the Profile Family The latest analog composite input and output board offers two input and output channels per board. The two output channels for this board are similar to the output channels of the original analog composite board. An analog composite monitor board allows you to display text and burn-in timecode on an output monitor. The component analog input allows dithering, auto-timing, and vertical blanking. As with other inputs, you can automate VITC detection. You can adjust input gain and also select an input format such as Betacam. A serial digital component board provides two channels of both input and output, plus embedded audio when used with an ASPB. You can also enable dithering, auto-timing, and automate VITC detection. The board also has error detection and handling. The standard reference genlock board allows you to time your Profile server to other devices in a broadcast facility. You can lock a Profile unit to a PAL or NTSC reference signal (house black). The genlock board also lets you have LTC inputs and outputs, with four inputs and four outputs possible for each channel. Networking • RS-422 ports(8) • Ethernet LAN I/O Applications Processor Subsystem • Intel Pentium Processor Analog Audio I/O (External Chassis) Digital Audio I/O EISA Bus MPEG 4:2:2 Decoder only MPEG 4:2:2 Encoder/ Decoder Fibre Channel Arbitrated Loop Enhanced Slave Recorder • 2 JPEG CODECs • Ultra SCSI-2 Enhanced Master Recorder • Intel i960 real-time processor • 2 JPEG CODECs • Ultra SCSI-2 Video I/O • Analog Composite • SDI w/Embed. Audio • Comp. Analog In • Analog Comp. mon. SCSI Devices PCI Bus Mix Effects Ref. Genlock Board Clocks DVCPRO Codec 32 x 32 CCIR 601 Video Router and Clocks 9955-1 Indicates optional board Figure 1. The PDR200/300/400 block diagram 24 Profile Family 3 March 2000 Profile Software Development Profile Software Development The Profile Software Development Kit (SDK) provides an application programming interface (API) for libraries of Profile functions. We recommend that you call these functions via Microsoft Visual C++ 5.0; however, it is possible to use other languages that permit calls to C declared functions (contact your Grass Valley Group representative for more information). Software developers can use the API to control the Profile from third-party hardware devices, for example. The API consists of seven libraries: • The TekCfg library provides an interface to the Profile configuration. • The TekPdr library furnishes calls that inventory and manage movies in Common Movie Format (CMF), an internal file format standard for video, audio, and timecode. • The TekRem library makes it possible for a remote Windows NT system to control a Profile disk recorder over an Ethernet LAN. • The TekVdr library provides an interface for playing and recording video and audio clips. • The TekVfs library supports low-level access to individual media files in the media file system. • The TekVme library controls the optional video mix effects board. • The TekXfr library supports media streaming of Fibre Channel connections. Eight RS-422 serial ports come standard on a disk recorder. A disk recorder can issue serial commands or receive them from an external device via RS-422 communication lines. The Profile Protocol associates each API call with a specific number that can be sent over an RS-422 line. The ProLink application monitors Profile Protocol calls over an RS-422 link, allowing you to use compatible hardware devices, such as the PRC 100 Control Panel, to issue commands to a Profile unit. Windows applications are also available to control the Profile system. Your disk recorder comes with several standard and optional applications. See “Starting and Closing Profile Applications” on page 28 for more information. NOTE: Louth and Odetics RS-422 protocols are also supported, although there is not a one-to-one correspondence between these protocols and the Profile API. Louth and Odetics protocols do not allow you full access to the functionality of the Profile system. 3 March 2000 Profile Family 25 Chapter 1 Introducing the Profile Family What to Read First The order in which you should read the chapters of this manual depends on how you want to set up your Profile system. • Before using your Profile unit, you must first configure your video and audio boards. Refer to Chapter 2, “Using the Profile Configuration Manager.” • Once you have configured your video and audio boards, and, if necessary rebuilt your file system, you are ready to capture and replay video and audio clips. Refer to Chapter 4, “Using VdrPanel.” • To configure your Fibre Channel board, see Chapter 7, “Fibre Channel Video Networking.” • To read Profile logs, access your Profile system from a remote PC, or attach a PRC100 Profile Control Panel, refer to Chapter 6, “Using Profile Utilities.” • To learn how to manage media on disk or over Fibre Channel on a Profile network, see Chapter 3, “Using Media Manager.” • If want to use optional software applications, see Chapter 8, “Using the Tool Box Editor,” Chapter 9, “Using the List Manager,” or Chapter 11, “Using TimeDelay.” To allocate resources for Tool Box Editor, List Manager, and TimeDelay, see Chapter 10, “Using the Resource Manager.” 26 Profile Family 3 March 2000 Starting Your Profile System Starting Your Profile System Once the unit is properly installed, you are ready to log in. For instructions on how to install and power-on a Profile unit, see the installation manual that came with the unit. To log in automatically: Power up the Profile unit, and the start up routine begins. During normal start up, you are logged in automatically and the VdrPanel application starts. You can hold down the Shift key during start up to interrupt the automatic log in process. NOTE: If you stop the automatic log in, or if it fails, the Windows NT log in dialog box appears. When logging in, remember that this dialog box is case-sensitive. To manually log in: 1. At the Windows NT 4.0 log in window, enter the username: profile (However, you must log in as administrator when installing software, performing Windows NT administration, starting a service, or setting an Ethernet IP address.) 2. Use the Tab key to advance to the password field. 3. The password appears as asterisks (*) for password security. For the password, enter: profile 4. Use the Tab key to advance to the From field. 5. If your domain name or local computer name is not displayed in the box, click in the box to access a list of choices. Select your domain or local computer name from the list. 6. Click OK or press Enter. NOTE: If a log in error message appears, and all the information is correct, try deleting the password and clicking OK. 3 March 2000 Profile Family 27 Chapter 1 Introducing the Profile Family Starting and Closing Profile Applications After logging into your Profile system, you see shortcut icons for the Profile applications on the Windows NT 4.0 desktop. Figure 2. PDR Application shortcuts on the Windows NT 4.0 desktop 28 Profile Family 3 March 2000 Starting an Application Starting an Application To start a Profile application—VdrPanel in these examples—using Windows NT 4.0: • Double-click the shortcut icon on the Windows NT desktop. Or: • Choose Start | VdrPanel. Or: • Choose Start | Programs | PDR Applications | VdrPanel. Viewing Help To view the Help for an application: • Choose Help | Help Topics. Or: • Click the Help button in a dialog box or a toolbar, if available. To view version information (for VdrPanel in this example): • Choose Help | About VdrPanel. Closing an Application To close Profile applications: • Choose File | Quit, File | Exit or click the Close button. Profile Applications The following sections provide a brief overview of the standard and optional Profile applications. Please refer to the appropriate chapter in this manual for more information about each application. Profile Configuration Manager The Profile Configuration Manager is a graphical user interface for configuring reference genlock, system timing, video and audio inputs and outputs. For more information, refer to Chapter 2, “Using the Profile Configuration Manager.” NOTE: You must configure system resources with Configuration Manager before using your Profile disk recorder. 3 March 2000 Profile Family 29 Chapter 1 Introducing the Profile Family Media Manager The Media Manager allows you to manage clips and masters on disk, transfer media between systems, and archive and restore clips on a library system. Refer to Chapter 3, “Using Media Manager.” Transcode Utility The Transcode Utility, which is started from Media Manager, converts motion JPEG media to MPEG or DVCPRO, and converts from DVCPRO or MPEG to JPEG. You can also change the video quality of a clip. Refer also to Chapter 3, “Using Media Manager.” VdrPanel VdrPanel enables you to capture and trim video and audio clips and then play them back. By default, VdrPanel starts automatically when you power-on your Profile system. For more information, refer to Chapter 4, “Using VdrPanel.” Profile Disk Utility As shipped from the factory, Profile media disks come preformatted and with a file system already created. Profile Disk Utility allows you to create new file systems, reformat disks, and change disk labels. To find out more about how to use this utility, refer to Chapter 5, “Using the Profile Disk Utility.” 30 Profile Family 3 March 2000 Profile Applications NOTE: The following optional applications—Tool Box Editor, List Manager and TimeDelay—may be purchased for use on your Profile system. Please contact your Grass Valley Group representative for more information on purchasing Tool Box Editor, List Manager, and TimeDelay. Tool Box Editor The optional Tool Box Editor lets you create new media by logging and capturing video and audio clips while also providing an inexpensive, cuts-only editing system. Refer to Chapter 8, “Using the Tool Box Editor.” List Manager The optional List Manager allows you to set up simple station automation. You can record incoming video at predetermined times, send incoming video directly to an output, or combine all of these functions to increase the automation level of you operations. Refer to Chapter 9, “Using the List Manager.” TimeDelay TimeDelay allows you to delay incoming video by an amount of time you specify. For more information, see Chapter 11, “Using TimeDelay.” 3 March 2000 Profile Family 31 Chapter 1 Introducing the Profile Family Profile Utilities • Profile Logs allow you to view Profile system logs with the graphical log viewer, WinTail. This log viewer allows you to see the end of a log file. To learn more about how to view Profile logs, see Chapter 6, “Using Profile Utilities.” • ProLink monitors Profile Protocol calls over RS-422 communication lines, allowing you to use a controller such as the PRC100 Control Panel to communicate with a Profile system. For more information on Profile Protocol, see the documentation that accompanies the Profile Software Development Kit. • PortSever allows you to control a Profile unit remotely using Ethernet communications. For example, you can run PortServer on a remote Profile system so that you can control it over a LAN from another Profile or PC. PortServer is generally used in conjunction with Fibre Channel operations. • PDR Access Control is a Windows NT service that prevents one application from crashing another application by mistake. Though largely transparent to users, the service prevents applications from accidentally reloading the video processor while in use, essentially providing a controlled gateway to the processor. • Update Firmware reprograms components on boards in your PDR200 Video File Server, such as the Master Enhanced Disk Recorder (EDR) board. Updating the firmware in the selected components of these boards ensures that software and hardware will function together as expected. • Update Fibre Channel Microcode updates the microcode on Fibre Channel boards. Fibre Channel Support You can use Fibre Channel video networking capabilities to move media from one Profile unit directly to another. With Media Manager, you can use the Fibre Channel connection to transfer media files between machines. Ethernet LAN is also required for transferring commands and status information. For more information, see Chapter 7, “Fibre Channel Video Networking.” 32 Profile Family 3 March 2000 Chapter 2 Using the Profile Configuration Manager The Profile Configuration Manager provides an easy-to-use interface that streamlines the set up of reference genlock, video and audio inputs and outputs, system timing, and timecode for your Profile video disk recorder. The configuration tree allows you to open the specific configuration dialog boxes that control the settings. A graphic representation of the Profile rear panel at the bottom of the Configuration Manager window shows which boards are installed. The Configuration Manager window appears in Figure 3. Toolbar Configuration tree Profile rear panel representation Figure 3. Profile Configuration Manager window 3 March 2000 Profile Family 33 Chapter 2 Using the Profile Configuration Manager To select an item from the configuration tree: • The configuration tree appears on the left side of the window. Clicking on an entry, such as Video Input, expands the list of choices. Clicking on an expanded list of choices, such as if you click on Video Input a second time, collapses the list of choices. • A single click opens the specific dialog box, closing a previously opened box, if necessary. A double-click opens the specific dialog box but does not close any other open dialog boxes. To close all open dialog boxes at once, choose Window | Close All. All changes in a dialog box take place immediately. The Undo button will undo changes from the time a dialog box was opened in the current tab of the dialog box. The Undo button is dimmed if there is nothing to undo. The Help button opens context-sensitive help related to the current dialog box. By default, the toolbar and status bar are shown in the Configuration Manager window. To hide the toolbar or status bar: • Choose View | Toolbar or View | Status Bar. To view information about installed boards: • Choose Help | Installed Boards Information. 34 Profile Family 3 March 2000 Saving a Configuration File Saving a Configuration File It is possible to preserve a configuration for later use. You can save your current overall configuration in a file and then load it later. Configuration files have a .cfg extension. To save your current configuration in a file: 1. Choose File | Save Current Configuration. The Save As dialog box appears (Figure 4). Figure 4. Save As dialog box for saving a configuration file 2. Enter a file name in the File Name box—new.cfg in this example. 3. Press Enter or click Save. The current configuration is saved. 3 March 2000 Profile Family 35 Chapter 2 Using the Profile Configuration Manager Loading a Configuration File To load a configuration file that has been saved previously: 1. Choose File | Load Configuration File. The Open dialog box appears (Figure 5). Figure 5. Open dialog box for loading a configuration file 2. A message box warns you that if you load a configuration file, all open windows are closed. Click Yes to continue. 3. Double-click a file name in the tree or type the name of the file in the File Name box— new.cfg in this example. 4. Press Enter or click Open. The file is loaded as the current configuration. 36 Profile Family 3 March 2000 Setting Master Timecode Setting Master Timecode From the Master VITC Setting dialog box, you can conveniently view and change VITC settings for genlock and all available inputs and outputs. To set the master timecode (VITC) settings: 1. Choose Option | Master Timecode or click the Master Timecode button on the toolbar. The Master VITC Setting dialog box appears (Figure 6). Figure 6. Master Timecode dialog box, genlock settings 2. The VITC Present status indicator should be on (green) if VITC is present. If VITC Present is not on, use one of the following options: • Manual VITC detection (four-channel LTC version of the reference genlock board): - Verify Automatic VITC detect is not selected. If it is, click to toggle it. - Set VITC Reader Line1 to the expected location of the first Reader Line and VITC Reader Line2 to the second expected Reader Line. If you only have one VITC line, enter the same value on both Reader lines. - Check VITC Present. If it is still not on, use a waveform monitor to check the genlock signal to make sure that VITC exists on these lines. • Automatic VITC detection only: - Verify Automatic VITC detect is selected. If it is not, click to toggle it. The Search Lines are automatically established for NTSC/525 and PAL/625. - Check VITC Present. If it is still not on, check the genlock signal to make sure that VITC exists and is within the expected range. 3. For each video input that should have VITC, select it from the list: 3 March 2000 Profile Family 37 Chapter 2 Using the Profile Configuration Manager • For automatic VITC detection on analog composite and serial digital component signals: - Verify Automatic VITC detect is selected. If it is not, click to toggle it. - Set VITC Reader Line1 to the beginning of the search line. The minimum line number is 6 in PAL and 10 in NTSC. - Check for VITC Present. • For manual VITC detection on analog composite and serial digital component signals: - Verify Automatic VITC detect is not selected. If it is, click to toggle it. - Set VITC Reader Line1 and VITC Reader Line2 to the lines where VITC is located. If you only have one VITC line, enter the same value on both Reader lines. - Check VITC Present. If it is still not on, double check your line numbers and try again. 4. For each video output that should have VITC, select it from the list: • For analog composite on preexisting PDR100 and PDR200 units: - Verify VITC Generator Enable is checked. If not, click to toggle it. - Click on Vert. Interval to open the Vertical Interval Line Programming dialog box. - Select the desired VITC lines by checking in the VITC Enable column for the line. There is not a limit on the number of VITC lines. - Click Close to close the Vertical Interval Line Programming dialog box. • For serial digital component: - From the Serial Digital Component Video Output dialog box, set the lines where you want VITC in VITC Generator Line1 and VITC Generator Line2. - Verify VITC Generator Enable is checked. If not, click to toggle it. 38 Profile Family 3 March 2000 Setting the System Timing Setting the System Timing A new, factory-default PDR 200, PDR300, or PDR400 is configured so that: • All outputs are zero-timed to the external reference (house black). • Each input can lock to and record any stable video input, whether or not the source is genlocked to an external reference. NOTE: Serial digital inputs (525 lines) on a PDR 100 must be timed manually. To adjust system timing: 1. Choose Option | System Timing or click the System Timing button on the toolbar. The System Timing dialog box appears (see Figure 7 which shows an example of how the dialog box looks when the outputs are zero-timed by default). - The red line represents the external reference, and the yellow line represents system timing (genlock) relative to the external reference. - A hashed box represents a timing window or, in other words, the range of lines within which the timing is adjusted. - The external reference, represented at the top of the dialog box, shows a range from –16 to +16 lines. You can scroll past this range by dragging the pointer on this line in either direction with the mouse. 2. Click any button to the left of the internal reference (genlock) or video output signal name and the timing edit box appears in the bottom left of the System Timing dialog box (see Figure 8 which shows the dialog box when the outputs are E to E timed). 3. In the timing edit box, you can adjust the number of fields (genlock only) or lines, and also tune these settings with course or fine adjustments. You can enter a number directly or click an arrow to adjust a setting. The adjustments and ranges available vary, depending on the type of output you have. 4. Click Close to accept the settings, Undo to return to the previous settings, Default to return to the default settings. You can also make system and output timing adjustments using the configuration dialog boxes for genlock and video outputs. To access those dialog boxes, select Genlock or Video Output from the configuration tree. 3 March 2000 Profile Family 39 Chapter 2 Using the Profile Configuration Manager Figure 7. System Timing dialog box, zero-timed 40 Profile Family 3 March 2000 E to E Timed Outputs E to E Timed Outputs In some applications, you may want to precisely switch an output from a live video feed to playback of recorded material. Since the live input will be delayed 16 lines as it passes through the Profile unit, you must set a corresponding delay on the playback. The E to E Timed Output option sets a 16-line delay on all the system outputs, allowing a zero-timed input to be exactly timed with a play to air signal. To set all your Profile unit outputs for E to E operations: 1. Choose Option | System Timing or click the System Timing button on the toolbar. The System Timing dialog box appears. 2. Click E to E Timed Output. 3. Click Close. NOTE: You must restart all other Profile applications to allow the new system timing setting to take effect. Figure 8. System Timing dialog box, E to E timed 3 March 2000 Profile Family 41 Chapter 2 Using the Profile Configuration Manager Auto Timing Auto-timing mode automatically times the video input signal to the internal reference (system timing) provided the video input is synchronous and timed within the auto-timing window. If auto-timing is enabled and the signal is able to be timed into the system, the Auto Timed indicator at the top of the video input dialog box is turned on. If you want to use the disk recorder as a switcher and/or have the output video correctly timed when in E to E mode, the input video must be locked to the reference and properly timed to the disk recorder. To aid in the timing setup, all video inputs have auto-timing circuits which time the input video to the internal timing reference as long as the input video is within the auto-timing sync window: ±2 lines for the latest boards (from -0.5 to +3.5), and ±1 lines for all others. The auto-timing circuit is always trying to lock to the signal. If you try to auto time a signal outside of the window, the video signal appears to be broken-up as it cannot be timed into the system. If the input drifts out of range, it is retimed as soon as it drops back into range. The disk recorder can use untimed signals if auto-timing is not enabled, but they are not timed correctly and may cause jumping and skipping when switching between playout and E to E mode. NOTE: If you select auto-timing for an input signal and it cannot auto time with the genlock reference signal, the input signal is not recorded accurately. If you must record an input that cannot lock, disable auto timing and then record. There may be problems if you are operating in E to E mode, but the clip plays back correctly timed. If auto-timing is enabled, and the signal is able to be timed into the system, the Auto Timed indicator is turned on. Also, for serial digital component input, Line 1 can still be adjusted, but Line 2 is always equal to Line 1 + 14. 42 Profile Family 3 March 2000 DVCPRO System Timing Considerations DVCPRO System Timing Considerations The Profile DVCPRO 25 codecs are arranged in pairs, each of which can be used as a single DVCPRO 50 codec. Because of this paired codec architecture, some restrictions apply to DVCPRO codecs, which require the following system timing limitations: 1. You must supply a Reference In signal (house black) to the Profile system. 2. All video signals that you want to record with a DVCPRO codec must be synchronous with the Reference In signal. 3. If you want to use DVCPRO 25 codecs as independent codecs, all of your video inputs must be auto-timed to the Reference input. In Configuration Manager, select Enable Auto-Timing for each input. You must ensure that each input actually auto-times by checking that the Auto-Timed indicator in the Video Input dialog box is lit. 4. If you are unable to auto-time an input, or if you wish to use DVCPRO codecs for BVW Insert/Edit operations, you may use only one of the codecs from each pair, Codec 1, Codec 3, and Codec 3. Note that the second DVCPRO codec from each pair must not be used for recording or playback. Setting the Reference Genlock The Reference Genlock dialog box sets the genlock parameters for VITC reader settings and internal reference timing. At the top of the dialog box, the status indicators display the current status of the genlock input: Locked to External Reference, Internal Clock Locked and VITC Present. A green light indicates that a particular status is on. These indicators cannot be edited. To change the reference genlock settings: 1. Click or double-click Genlock from the configuration tree and the Reference Genlock dialog box appears (see Figure 9). 2. Click Automatic VITC Detect to have the Profile disk recorder use the range set in the From and To lines to look for the VITC (vertical interval timecode) signal. If the VITC signal is found, the VITC Present indicator is turned on. Otherwise, when you do not use Automatic VITC Detect, the disk recorder expects to find the VITC signals on VITC Reader Line 1 (default 10) or Line 2 (default 12). 3 March 2000 Profile Family 43 Chapter 2 Using the Profile Configuration Manager Figure 9. Reference Genlock dialog box 3. Use the Field, Line, and Fine entries to adjust the internal timing relative to the reference input. Changing this setting affects all system timing, including all output timing and the input synchronized timing window. Click Default to return to the default timing values (0,0,0). NOTE: In order to properly time the disk recorder, the Internal Reference Timing should only be changed if the downstream timing requirements cannot be met using the video output Timing Adjustment (see “Video Output” on page 60). This should be done prior to setting individual output delay adjustments. 4. Click Undo to return all values in the dialog box as they were set at the time the dialog box appeared. 5. Click Close to accept the changes. 44 Profile Family 3 March 2000 Changing LTC Input and Output Names Changing LTC Input and Output Names The LTC (longitudinal timecode) inputs and outputs dialog box allows you to rename the LTC inputs and outputs. To change an LTC name: 1. Click or double click LTC Input & Output in the configuration tree and LTC Input & Output dialog box appears. 2. Select an LTC input or output name. 3. Position the edit cursor within the appropriate edit box. 4. Enter the new name or portion of a name. 5. The new name appears in the name list. 6. Click Undo to return the name or names as they were at the time the dialog box appeared. 7. Click Close to accept the new LTC name or names. Figure 10. LTC Inputs & Outputs dialog box 3 March 2000 Profile Family 45 Chapter 2 Using the Profile Configuration Manager Using DVCPRO Codecs The Profile DVCPRO 50 codecs are actually pairs of DVCPRO codecs operating together. If you wish to use a DVCPRO 50 codec, you must use Configuration Manager to assign a pair of DVCPRO 25 codecs for use as a DVCPRO 50 codec. The DVCPRO 50 codec can then be used in all of your applications, such as VdrPanel. Once the DVCPRO 50 codec is assigned, the corresponding DVCPRO 25 codecs are not available for DVCPRO 25 operations until you change the configuration again. To configure DVCPRO codecs for use as DVCPRO 25 or DVCPRO 50 codecs: 1. Close all your Profile applications. 1. Start Configuration Manager and choose Option | DVCPRO Codec Configuration. 2. Select the desired combination of DVCPRO 25 and DVCPRO 50 codecs for your application. Figure 11. DVCPRO codec configuration selection 3. Select the desired number of DVCPRO 25 and DVCPRO 50 codecs. DVCPRO 50 codecs are created using pairs of DVCPRO 25 codecs in ascending order. The first DVCPRO 50 codec uses DVCPRO 25 codecs 1 and 2, the second 3 and 4, and so on. 4. Click OK for your selection to take effect. You do not need to restart your system to change DVCPRO codec configurations. However, the configuration change will not take effect until you close all of your Profile applications and restart them. 46 Profile Family 3 March 2000 Video Input Video Input You may have analog composite, component analog (CAV), or serial digital component video inputs installed in your Profile system. The steps to configure video inputs follow. Analog Composite Video Input The indicators at the top of the dialog box show the current status of the analog composite video input. The indicators are VITC Present, Input Locked, and Auto Timed (also Burst Present for earlier analog composite cards). A green light indicates that a status is on. These are indicators and cannot be edited. To configure analog composite video input: 1. Select Video Input from the configuration tree, and then click or double-click an analog composite input from the list, such as Composite-InA-J5. The Analog Composite Video Input dialog box appears (Figure 12 for current analog composite cards and Figure 13 for earlier cards). Figure 12. Analog Composite Video Input dialog box, Main tab (A) 3 March 2000 Profile Family 47 Chapter 2 Using the Profile Configuration Manager Figure 13. Analog Composite Video Input dialog box, Main tab (B) 2. If you prefer, enter a new name for the input signal in the Name box. For example, if the signal is a network feed, you could rename it to Network_Feed. The VITC name, the window title bar, and the configuration tree name change automatically as you enter the new name. Names can be up to 30 characters, and can include spaces. To return a renamed signal to the default, delete all the characters in the text field, and press Enter. 3. Select a video standard. Click either NTSC with pedestal, NTSC without pedestal, or PAL (PAL is available only with earlier cards). If you change the standard, restart all tools that use this channel. The board can accept only one input at a time. 4. If you use Automatic VITC Detect, the Profile unit uses the range set in the From and To lines to look for the VITC signals. If Automatic VITC Detect is not checked, the system expects to find the VITC signals on the VITC Reader Line 1 (default 10) or Line 2 (default 12). If the signal is found, the VITC Present status indicator is turned on. NOTE: Input must be auto-timed to use automatic VITC detection. Input must also be auto-timed when using DVCPRO25 codecs independently. 5. If you want video input auto timed, click Enable Auto-Timing. Auto-timing determines if the input is synchronized to the reference genlock signal. The disk recorder records time-base corrected video whether or not it is also locked to the reference. If auto-timing is enabled, and the signal was able to be timed into the system, the Auto Timed indicator is turned on. For more information on auto timing, see “Auto Timing” on page 42. 6. Click Enable Dithering if the incoming signal is 10-bit resolution. This produces the best quality result. The LSB artifacts on 10-bit video feeds are reduced. There is no effect if the incoming signal is 8-bit. 7. Click Vertical Blanking to enable vertical blanking. When enabled, for the 525 standard, lines 1 through 9 and 264 through 272 are blanked; for the 625 standard, lines 1 through 5, 311 through 317, 624, and 625 are blanked. 8. Adjust the input gain on the syncs to compensate for any losses in the input. You can 48 Profile Family 3 March 2000 Analog Composite Video Input adjust the gain manually or, with earlier cards, click AGC (Automatic Gain Control) which enables the internal quality monitoring circuit to automatically adjust the gain to keep the sync level constant. To adjust the gain manually, move the slider to the desired value. The range is from 71 to 141 percent (±3 dB) of the input signal. (For earlier cards, the range is from 45 to 142 percent (±3 dB) of the input signal for NTSC and 82 to 142 percent for PAL.) When you click Default, the Input Gain Adjustment resets to the default value (100 percent). 9. Click Undo to return the values in the dialog box to their original settings. 10. Click Close to accept all inputs. 3 March 2000 Profile Family 49 Chapter 2 Using the Profile Configuration Manager Analog Composite Video Input Advanced Control The Advanced Control tab allows you to select a decode mode, clamp speed, and other settings, depending on which analog composite card you have. To change advanced controls settings: 1. Click or double-click on the Advanced Control tab to view it (Figure 14 shows the dialog box for the most recent analog composite video cards while Figure 15 shows the dialog box for earlier cards). Figure 14. Analog Composite Video Input dialog box, Advanced Control tab (A) Figure 15. Analog Composite Video Input dialog box, Advanced Control tab (B) 2. Click a setting for decode mode. Decode mode determines how the chrominance and 50 Profile Family 3 March 2000 Analog Composite Video Input Advanced Control luminance information is separated for conversion for storage. There are three options for the current analog composite cards and four options for the earlier cards: - Notch Filter. Decode mode separates the chrominance by using a notch filter around the chrominance subcarrier. This leaves the high frequency luminance intertwined with the chrominance. A notch decoder readily determines horizontal lines are line-to-line luminance. Fine vertical lines can be more difficult. - Comb Filter. Decode mode tries to separate high frequency luminance from the chrominance using the same notch filter as the notch decoder, but also takes information from the next line. It uses this information to determine if high frequency is luminance or chrominance. A comb decoder readily determines finely spaced vertical lines are luminance. A lack of line-to-line phase alteration causes difficulty with fine horizontal lines. - Spatial Adaptive. Decoding uses either the comb or notch decoder, on a pixel by pixel basis, depending on which gives the best results. For horizontal lines, notch is used; for vertical lines, comb is used. NOTE: Spatial adaptive and temporal/spatial adaptive decoding uses the high or low threshold setting. - Temporal/Spatial Adaptive. This is for earlier analog composite cards only. Decoding uses both the next line and the same line in the alternate field in the calculations. This decoder uses all of the properties of the Spatial Adaptive decoder, plus it uses Temporal (interfield changes) information. The phase change (or lack of) from field to field helps determine whether high frequency should be decoded as chrominance or luminance. The threshold determines the amount of motion allowed between alternate fields to still have the Temporal decoder recognize the pixel. High allows more motion than Low. 3. For the current analog composite card, click Enable Clamp Speed to enable it. Clamp speed sets the reaction to changing DC levels of the input signal. Speed can be either slow or fast. The fast clamp speed is more reactive to small DC variations. The slow speed ignores short-term DC level changes but gradually changes the clamping level to track the input. For clamp speed on earlier cards, click Adaptive, Slow, Medium , or Fast under the Clamp Speed group. Fast and Slow settings are the same for both the earlier and current cards, while Medium is a compromise between Fast and Slow. Adaptive uses the best clamp for the current video input. Clamp Speed also helps with white noise reduction. Adaptive is the best choice for white noise reduction. Do not use Adaptive for impulse noise, use Slow and the Impulse Noise Detection option from the Noise Reduction group. NOTE: If you set AGC (audio gain control) to automatic on the main screen, clamp speed cannot be selected. 4. For current analog composite cards, the Vertical Interval controls set how vertical interval signals are handled. Move the Group Definition slider to set how many lines are in Groups 1 and 2. In Group 1, Notch and Pass are available while Blank and Pass are available in Group 2: 3 March 2000 Profile Family 51 Chapter 2 Using the Profile Configuration Manager - Notch applies notch filtering to the vertical interval video line. This means that chrominance information and any luminance around the chroma subcarrier are removed. - Pass indicates that the vertical video line is passed-through. - Blank indicated that line the group are blank. 5. Under Noise Reduction (earlier analog composite cards only), the controls enable and set various noise reduction methods: - Click Enable Luma and Chroma Reduction. This applies the Level and Threshold settings to use a feedback noise reduction scheme on the decoded input signals after they have been separated into chrominance and luminance. The Level and Threshold sliders determine the amount of weight the feedback signal has in comparison to the input signal. The Threshold range takes into consideration the amount of motion in the picture. Use the sliders to adjust the ranges. Be sure Enable Luma and Chroma Reduction is checked for the reduction values to be applied. - Click Enable Quiet Line, if desired. This acts as a noise reference. If the Quiet line is noise-free, the rest of the signal should also be noise-free. This allows the decoder to not mistake noise for motion. If the Quiet Line is enabled, the line values for Field 1 and Field 2 are used. Use the sliders to set the line values for each field. Click on Default Lines to return to the default values. - Enable Impulse Noise Reduction automatically filters out noise spikes, such as amplifier crackling. NOTE: If reduction of impulse noise is selected, the disk recorder automatically switches the clamp speed to slow. It is recommended that you use the spatial adaptive decode option, although it does not automatically switch. 6. Click Undo to return the values in the dialog box to their original settings. 7. Click Close to accept all inputs. 52 Profile Family 3 March 2000 Analog Composite Video Input Time Base Correction Analog Composite Video Input Time Base Correction The Time Base Correction tab is available only on the newer analog composite cards. To select the settings: 1. Click the TBC Selection tab (see Figure 16). Figure 16. Analog Composite Video Input dialog box, Time Base Correction tab 2. When you select Time Base Correction, you can select either composite input or Super VHS (SVHS or S-video) input. There are two channels available for the most recent analog composite video input board. If Time Base Correction is selected in channel A, channel B is unselected, and vice versa. 3. Click Undo to return the values in the dialog box to their original settings. 4. Click Close to accept all inputs. 3 March 2000 Profile Family 53 Chapter 2 Using the Profile Configuration Manager Analog Composite Video Input Vertical Interval For earlier analog composite cards, the controls under the Vertical Interval tab sets how the vertical interval signals are handled. This tab is visible only if you have an older card in your Profile unit. For the most recent cards, the vertical interval settings are handled under the Advanced Control tab. There are different vertical interval line numbers in the dialog boxes, depending on your video standard—NTSC/525 or PAL/625. To change vertical interval settings: 1. Click or double-click on the Vertical Interval tab (see Figure 17). Figure 17. Analog Composite Video Input dialog box, Vertical Interval tab 2. Move the sliders for each individual line to select Normal, Notch, Pass on Y, or Delete. - Normal indicates the vertical interval video line is passed-through. - Notch applies notch filtering to the vertical interval video line (chrominance information and any luminance around the chroma subcarrier are removed). - Pass On Y passes luminance information straight through. This is useful for VITC and closed-caption or data filtering. - Delete removes the vertical interval video line and replaces it with black. 3. Click Undo to return the values in the dialog box to their original settings. 4. Click Default to return all values to their default values. 5. Click Close to accept all inputs. 54 Profile Family 3 March 2000 Analog Component Video Input Analog Component Video Input You can configure analog component video (CAV) input with the Analog Component Video Input dialog box. The current status indicators, shown at the top of the dialog box, are Video Present, VITC Present, and Auto Timed. The green light indicates that a particular status is on. These indicators cannot be edited. To configure analog component video input: 1. Select Video Input from the configuration tree, and then click or double-click an analog component input from the list, such as CAV-InA-J9. The Analog Component Video Input (CAV) dialog box (Figure 18). Figure 18. Component Analog Video Input dialog box (CAV) 2. If you prefer, enter the new name in the Name box. For example, if the signal is a Betacam input, you could rename it to Betacam_1. The VITC name, window title bar name, and the configuration tree name automatically change as you enter the new name. Names can be up to 30 characters, and can include spaces. To return a renamed signal to the default, delete all the characters in the text field, and press Enter. 3. Under Overwritable Video Standard, click either 525 Video Standard or 625 Video Standard. If you change this standard, you must restart all tools that use this channel. The video input board can serve both standards, but the input can only accept one at a time. 4. Select a VITC reader setting. If you to use Automatic VITC Detect, the disk recorder uses the range set in the From and To lines to look for the VITC signals. If Automatic VITC detect is not used, the disk recorder expects to find the VITC signals on the VITC Reader Line 1 (default 10) or Line 2 (default 40). If the signal is found, the VITC Present indicator is turned on. NOTE: Input must be auto timed to use automatic VITC detection. Input must also be auto-timed when using DVCPRO25 codecs independently. 3 March 2000 Profile Family 55 Chapter 2 Using the Profile Configuration Manager 5. To change Input Gain Adjustment, move the slider to the desired value. The range is from 70 percent to 140 percent (3 dB) for the input signal for both 525 and 625. When you click on Default, the Input Gain Adjustment resets to the default value (100 percent). 6. If you want video input auto timed, click Enable Auto-Timing. Auto-timing determines if the input is synchronized to the reference genlock signal. The disk recorder records time-base corrected video whether or not it is also locked to the reference. If auto-timing is enabled, and the signal was able to be timed into the system, the Auto Timed indicator is turned on. For more information on auto timing, see “Auto Timing” on page 42. 7. Click Enable Dithering if the incoming signal is 10-bit resolution. This will produce the best quality result. The LSB artifacts on 10-bit video feeds are reduced. There is no effect if the incoming signal is 8-bit. 8. Click Vertical Blanking to enable vertical blanking. When enabled, for the 525 standard, lines 1 through 9 and 264 through 272 are blanked; for the 625 standard, lines 1 through 5, 311 through 317, 624, and 625 are blanked. 9. Click an appropriate format under Select Video Input Format. 10. Click Undo to return the values in the dialog box to their original settings. 11. Click Close to accept all inputs. 56 Profile Family 3 March 2000 Serial Digital Component Video Input Serial Digital Component Video Input You can configure serial digital component video input with the Serial Digital Component Video Input dialog box. The current status indicators, shown at the top of the dialog box, are Video Present, VITC Present, and Auto Timed. The green light indicates that a particular status is on. These indicators cannot be edited. To configure serial digital component video input: 1. Select Video Input on the configuration tree, and then click or double-click a digital component input from the list, such as SDI-InA-J13. The Serial Digital Component Video Input dialog box appears (Figure 19). Figure 19. Serial Digital Component Video Input dialog box 2. If you prefer, enter the new signal name in the Name box. For example, if SDI-InA-J13 is a dedicated satellite feed, you could rename it to Satellite_1. The VITC name, window title bar name, and the configuration tree name automatically change as you enter the new name. Names can be up to 30 characters, and can include spaces. To return a renamed signal to the default, delete all the characters in the text field, and press Enter. 3. Under Overwritable Video Standard, click either 525 Video Standard or 625 Video Standard. If you change this standard, you must restart all tools that use this channel. The video input board can serve both standards, but the input can only accept one at a time. 4. Select a VITC reader setting. If you to use Automatic VITC Detect, the disk recorder uses the range set in the From and To lines to look for the VITC signals. If Automatic VITC detect is not used, the disk recorder expects to find the VITC signals on the VITC Reader Line 1 (default 10) or Line 2 (default 12). If the signal is found, the VITC Present indicator is turned on. Line 1 and Line 2 cannot be more than 14 lines apart. NOTE: Input must be auto timed to use automatic VITC detection. Input must also be auto-timed when using DVCPRO25 codecs independently. 5. If you want video input auto timed, click Enable Auto-Timing. Auto-timing determines if the input is synchronized to the reference genlock signal. The disk recorder records time-base corrected video whether or not it is also locked to the reference. If auto-timing 3 March 2000 Profile Family 57 Chapter 2 Using the Profile Configuration Manager is enabled, and the signal was able to be timed into the system, the Auto Timed indicator is turned on. For more information on auto timing, see “Auto Timing” on page 42. 6. Click Enable Dithering if the incoming signal is 10-bit resolution. This will produce the best quality result. The LSB artifacts on 10-bit video feeds are reduced. There is no effect if the incoming signal is 8-bit. 7. Click Undo to return the values in the dialog box to their original settings. 8. Click Close to accept all inputs. 58 Profile Family 3 March 2000 Serial Digital Component Video Input Advanced Serial Digital Component Video Input Advanced The Advanced tab allows you to determine whether the EDH (Error Detection and Handling) packet is present, which audio groups (1–4) are present, and which errors are present: Full Field (FF) CRC or Active Picture (AP) CRC, plus parity and checksum errors. To reset EDH for serial digital video input: 1. Click the Advanced tab to view the Serial Digital Component Video Input Advanced settings. Figure 20. Serial Digital Component Video Input, Advanced 2. Click Reset FF CRC to reset Full Field errors or Reset AP CRC to reset Active Picture errors. 3. Click Undo to undo the resets. 4. Click Close to exit. 3 March 2000 Profile Family 59 Chapter 2 Using the Profile Configuration Manager Video Output You can configure either analog composite or serial digital component video output on your Profile system, depending on which boards are installed. Analog Composite Video Output To open the Analog Composite Video Output dialog box: 1. Select Video Output from the configuration tree and click or double-click an analog composite output from the list, such as Composite-OutA-J11. The Analog Composite Video Output dialog box appears (see Figure 21). Figure 21. Analog Composite Video Output dialog box 2. Enter a new name in the Name box to change the signal name. For example, if this is a dedicated signal to a main switcher, rename it Switcher_1. The VITC Name automatically tracks the signal name and cannot be edited. Names can be up to 30 characters, and can include spaces. To return a renamed signal to the default, delete all the characters in the text field, and press Enter. 3. Click VITC Generator Enable to place VITC on specified lines in the vertical interval, as specified under VITC Generator Settings in analog composite video input. 4. Click NTSC with Pedestal to set the video output to NTSC with pedestal. 5. Under Timing Adjustment, you can adjust the timing of the output signal to compensate for any additional delays in your system. Any changes you make in this group take place immediately. You can delay at the following levels, to get the exact amount of delay required: - Vertical Line level (from –2 to +148 lines) - Coarse Horizontal level (from –100 to +100 ms) - Fine Horizontal level (from –100 to +100 ms) 60 Profile Family 3 March 2000 Analog Composite Video Output Use the Line, Course, or Fine boxes to set the timing adjustment amounts. When the timing adjustments are done with a waveform monitor, you can visually move the signal so that it matches the reference. Click Default to reset the values to 0, which is the point where the output signal timing is aligned with the reference genlock signal. 6. Under Procamp Adjustment, you can modify the output signal to compensate for any irregularities in the signal path. All changes take place immediately. - Enable Procamp must be checked before anything in this group can be adjusted. This enables you to setup the Procamp and then disable it without losing the setup. - Luminance (enabled) specifies only the luminance portion of the signal is output. The signal is black and white. - Gaussian Chroma Filter determines the type of filter used on the chrominance portion of the signal. If the Gaussian Chroma Filter is selected, the filter has a long slow roll-off to prevent ringing. If it is not selected, then a brickwall filter is used. Although this may introduce ringing into the signal, it maintains the integrity of the signal for multiple processing. Use the Gaussian Filter as a last step before transmission and if ringing suppression is required. Do not use this filter if you are doing multiple processes/passes on the signal or if the material is in component form. The Procamp controls are adjusted with either the slider bars or arrow buttons. The corresponding numeric values are displayed in the text boxes. - Video Gain raises or lowers the overall amplitude of the video signal. It has a range of 50 to 200 percent of nominal. - Chroma Gain changes the amplitude of the chrominance portion of the signal to change the color intensity. It has a range of 50 to 200 percent of nominal. - Black Level sets the voltage level of the reference black level. This is expressed in mV in the PAL video standard and in IRE units in NTSC. The range in the PAL standard is –140 to 140 mV. The range in the NTSC standard is –20 to +20 IRE. - Chroma Phase sets the colors by varying the phase of the chrominance subcarrier. The range is –45 to +45. - Luminance Black Clip Level is the point where the procamp clips the luminance portion of any video that drops below this level. For PAL, the range is –150 mV to 0 mV and –20 IRE to 7.5 IRE (or 0 IRE if pedestal is not selected) in the NTSC standard. - Luminance White Clip Level follows the same logic, only it clips any luminance above the set threshold. Its range in the PAL standard is 700 to 909.5 mV and 100 to 139.5 IRE in the NTSC standard. - Default Procamp resets the Procamp to the factory-defined levels. 7. Click Undo to return the values in the dialog box to their original settings. 8. Click Close to accept the changes. 3 March 2000 Profile Family 61 Chapter 2 Using the Profile Configuration Manager Analog Composite Video Output Vertical Interval The Vertical Interval tab brings up the analog composite video output vertical interval controls that determine how the vertical interval signals are handled: 1. Click the Vertical Interval tab to view the vertical interval controls. The vertical interval line numbers change depending on the selected video standard (see Figure 22). Figure 22. Analog Composite Video Input Vertical Interval tab 2. Click in the boxes for each line to enable Procamp (the settings are the same as the regular video), VITC (if VITC Generator Enable is selected), or to Pass Video through. All or none of the options can be selected for each line. The default buttons for Procamp, VITC, and Pass Video reset these specified values back to the factory presets. NOTE If the Pass Video box is not checked, the input video is replaced with black. Do not check Pass Video for VITC lines as Pass Video overrides VITC insertion. 3. Click Undo to return the values in the dialog box to their original settings. 4. Click Close to accept the changes. 62 Profile Family 3 March 2000 Analog Composite Monitor Output Analog Composite Monitor Output To open the Analog Composite Monitor Output dialog box: 1. Select Video Output from the configuration tree, and then click or double-click a monitor output from the list, such as Monitor-Out-J12. The Analog Composite Monitor Output dialog box appears (see Figure 23). Figure 23. Analog Composite Monitor Output dialog box, Main tab 2. Enter a new name in the Name box to change the signal name. For example, you could rename it to Monitor_1. Names can be up to 30 characters, and can include spaces. To return a renamed signal to the default, delete all the characters in the text field, and press Enter. 3. Click Show Text to display text on an attached monitor. Displaying text on a monitor is good way to help identify where the output is coming from. 4. Under Text Layout, you can select either a small or large font, a dim or bright white character display, and a transparent or opaque background for the lettering. With the small font, you get twelve lines and twenty-four columns; with the large, you get six lines and thirteen columns. 5. To enter text, click in the text entry box and start typing where you want the text displayed on the monitor. Legal characters are: a-z A-Z 0-9 / ! ? + - = ( ) < > ‘ “ . , . Use _ (underbar) for transparent space. 6. To clear entire monitor, click Clear Display. Click the button again to display text once more. Under Windows NT 3.51, this button appears as a check box. 7. Click Undo to return the values in the dialog box to their original settings. 8. Click Close to accept the changes. 3 March 2000 Profile Family 63 Chapter 2 Using the Profile Configuration Manager Analog Composite Monitor Output Burn-in Timecode To display burn-in timecode: 1. Click the Burn-in Timecode tab to bring up the controls for displaying burn-in timecode on the monitor (see Figure 24). Figure 24. Analog Composite Monitor Output dialog box, Burn-in Timecode tab 2. To display timecode on an attached monitor, select Show/Hide Window. 3. To display a large timecode window, select Large Window Size. 4. Under Window Position, select the Start Row and Start Column for the timecode with the sliders. This determines where the timecode is displayed on the monitor screen. The current row and column are displayed on the right. 5. You can display the timecode in one of four formats. Click on Black on White, White on Black, Black on Background, or White on Background. 6. Click Undo to return the values in the dialog box to their original settings. 7. Click Close to accept the changes. 64 Profile Family 3 March 2000 Serial Digital Component Video Output Serial Digital Component Video Output To open the Serial Digital Component Video Output dialog box: 1. Select Video Output from the configuration tree, and then click or double-click a digital component output from the list, such as SDI-OutA-J5. The Serial Digital Component Video Output dialog box appears (see Figure 25). Figure 25. Serial Digital Component Video Output dialog box 2. Enter a new name in the Name box to change the signal name. For example, if the signal named SDI-OutA-J13 is a dedicated signal to a main switcher, you could rename it to Switcher_1. The VITC name automatically tracks the signal name. Names can be up to 30 characters, and can include spaces. To return a renamed signal to the default, delete all the characters in the text field, and press Enter. 3. Under VITC Generator Setting, you can place VITC (vertical interval timecode) on specified lines and/or erase lines in the vertical interval. - If VITC Generator Enable is selected, VITC is placed on the lines given in VITC Generator Line 1 and 2. If you only want one line, use the same number for both. - If VITC Erase Enable is selected, it removes any VITC that may have been recorded previously. Without enabling VITC erase, previous VITC may or may not be overwritten, so it is best to enable it. The range of lines is determined by the Start and End values. 4. Under Timing Adjustment you can set the timing of each output with respect to the reference genlock internal reference timing which, in turn, is set with respect to the external reference input (house black). With the reference genlock timing set to the factory default of 0, the outputs have an adjustment range of –2.5 lines to +148 lines of delay. The Fine delay is in pixels and the Line delay is in lines. 5. Click Undo to return the values in the dialog box to their original settings. 6. Click Close to accept the changes. 3 March 2000 Profile Family 65 Chapter 2 Using the Profile Configuration Manager Serial Digital Component Video Output Advanced To change error detection settings for serial digital video output: 1. Click the Advanced tab to view the Serial Digital Component Video Output Advanced settings (see Figure 26). Figure 26. Serial Digital Video Output dialog box, Advanced tab 2. Click Insert EDH Packets to insert Full Frame CRC and Active Picture CRC into the video stream. 3. Click Blank Ancillary Data to insert ancillary data information into the video stream. 4. Click Undo to return the values in the dialog box to their original settings. 5. Click Close to accept the changes. 66 Profile Family 3 March 2000 Profile Audio Profile Audio The audio architecture used in the PDR200, 300, and 400 (and updated PDR100’s) accepts and simultaneouly processes sixteen audio inputs and outputs at up to four simultaneous clock rates. Internally, all audio is processed in floating point at 48kHz with a selectable storage resolution of 16 or 20 bits. Inputs may be individually clocked in groups of four, and any clock group may be referenced to the system reference (house black) or any one of four video inputs. Output clocking is synchronous to system reference. Sample rate conversion is available for all inputs (30 to 50kHz), providing uniform storage at 48kHz. The Profile system can be configured to operate with analog, AES/EBU digital, or embedded (SMPTE 272M Level A) audio, depending on which options are installed in your system. All three audio formats are supported without external conversion equipment. Analog audio is only available with an optional PAC 208 or PAC216 Analog/Digital Interface chassis. You can expand the number of XLR or BNC connectors for AES/EBU audio with an optional XLR216 or BNC216 Digital Interface chassis.You can choose an audio format for each video channel. For example, you could enable analog audio on one channel, embedded audio on another, and AES/EBU on the rest. NOTE: Do not turn off sample rate conversion or use AES/EBU as a reference unless you are certain that all inputs and outputs are synchronous. 3 March 2000 Profile Family 67 Chapter 2 Using the Profile Configuration Manager Analog Audio Input In analog audio input, you can change audio channel names, check the channel overload status, or adjust line levels in decibels. Click Undo to cancel changes, or click Help for context-sensitive Help. To configure analog audio input: 1. Expand Audio Input, and then click one of the Analog Channels. The Analog Audio Input dialog box appears (Figure 27). The channel numbers on the left refer to the physical input connectors on the audio input box. Ch. 01 refers to the first connector, and Ch. 02 refers to the second connector, and so forth. Figure 27. Analog Audio Input dialog box, Main tab 2. Click the Main tab, if it is not already visible. 3. Click in the box of the input channel whose name you want to change. A channel name can have up to 30 characters. 4. After you have changed the channel names, click Close or another tab. 68 Profile Family 3 March 2000 Analog Audio Input To trim the line level or view overload status: 1. In the Analog Audio Input dialog box, click the Line Level tab (Figure 28). Figure 28. Analog Audio Input dialog box, Line Level tab 2. The line level range is –12 to +12 dB. If you trim the line level for an individual channel with the slider handle, the line level is incremented by 1 dB; clicking on either side of the slider handle increments the line level by 0.5 dB. The Level boxes show the current line level. If you enter a number directly into a Level box, the line level number is rounded to the nearest ±0.5 dB. 3. To adjust the trim for all channels at once, use the Group Fader slider. While the Group Fader moves all channels at once, it maintains the individual channel differences. 4. If a channel is overloaded, the Overload indicator is on. This means that the incoming audio is clipping. 5. After you have adjusted the line levels, click Close or another tab. 3 March 2000 Profile Family 69 Chapter 2 Using the Profile Configuration Manager Digital Audio Input In digital audio input, you can change channel names, check the status of channel errors, and change the setting of the sample rate converter. Click Undo if you want to cancel any changes, or click Help for context-sensitive Help. To configure digital audio input: 1. Expand Audio Input, and then click one of the Digital Channels to bring up the Digital Audio Input dialog box (Figure 29). The channel numbers on the left refer to the physical input connectors on the audio input box. Ch. 01 and Ch. 02 refer to the channel pair on the first connector, and Ch. 03 and Ch. 04 refer to the pair on the second connector, and so forth. Figure 29. Digital Audio Input dialog box, Main tab 2. Click the Main tab, if it is not already visible. 3. Click in the box of the input channel whose name you want to change. A channel name can have up to 30 characters. 4. After you have changed the channel name or names, click Close or another tab. 70 Profile Family 3 March 2000 Digital Audio Input To check the status of digital input channels: 1. In the Digital Audio Input dialog box, click the Status tab. Under Status Indicators, you see the error status of each channel. If a channel has an error, the indicator is on. See Table 2 for a description of each error indicator. Figure 30. Digital Audio Input dialog box, Status tab 2. When you are done checking for errors, click Close or another tab. Table 2. Digital audio input channel indicators 3 March 2000 Indicator Description Unlocked Error Receiver unlocked Validity Error AES receiver validity Parity Error Parity error CRC Error CRC subframe errors Emphasis Detected emphasis Profile Family 71 Chapter 2 Using the Profile Configuration Manager If you want to bypass the sample rate converter: 1. In the Digital Audio Input dialog box, click the Sample Rate Converter tab (Figure 31). By default, the sample rate converter is enabled. The sample rate converter affects all four channel inputs. Figure 31. Digital Audio Input dialog box, Sample Rate Converter tab 2. Click Bypass Sample Rate Converter. NOTE: Do not bypass sample rate conversion unless you are certain that all inputs and outputs are synchronous. 3. After you have disabled the sample rate converter, click Close or another tab. 72 Profile Family 3 March 2000 Analog Audio Output Analog Audio Output In analog audio output, you can change audio channel names, change line modes for XLR connectors, or adjust individual or group line levels in decibels. Click Undo if you want to cancel any changes, or click Help for context-sensitive Help. To configure analog audio output: 1. Expand Audio Output, and then click one of the Analog Channels to bring up the Analog Audio Output dialog box. The channel numbers on the left refer to the physical output connectors on the audio output box. Ch. 01 refers to the first connector, and Ch. 02 refers to the second connector, and so forth. Figure 32. Analog Audio Output dialog box, Main tab 2. Click the Main tab, if it is not already visible. 3. Click in the box of the output channel whose name you want to change. A channel name can have up to 30 characters. 4. After you have changed channel name(s), click Close or another tab. 3 March 2000 Profile Family 73 Chapter 2 Using the Profile Configuration Manager To change line modes for the XLR connectors: 1. In the Analog Audio Output dialog box, click the Line Mode tab (Figure 33). Figure 33. Analog Audio Output dialog box, Line Mode tab 2. In the Line Mode box, you have three options: Balanced (default), unbalanced Pin 2 Low, or unbalanced Pin 3 Low. The illustrations of the XLR connectors to the left of the box give visual cues of the selected mode. 3. After choosing a line mode or modes, click Close or another tab. 74 Profile Family 3 March 2000 Analog Audio Output To trim the line level: 1. In the Analog Audio Output dialog box, click the Line Level tab (Figure 34). Figure 34. Analog Audio Outputs dialog box, Line Level tab 2. The line level range is –12 to 0 dB. If you trim the line level for an individual channel with the slider handle, the line level is incremented or decremented by 1 dB; clicking on either side of the slider handle changes the line level by 0.5 dB. The Level boxes show the current line level. If you enter a number directly into a Level box, the line level number is rounded to the nearest 0.5 dB. 3. To adjust the trim for all channels at once, use the Group Fader slider. While the Group Fader moves all channels at once, it maintains the individual channel differences. 4. To mute a channel, click the mute button next to the channel name. 5. After you have adjusted the line levels, click Close or another tab. 3 March 2000 Profile Family 75 Chapter 2 Using the Profile Configuration Manager Digital Audio Output You can change the names of the digital audio channels. Click Undo if you want to cancel any changes. Click Help for context-sensitive Help on digital audio output. To change a channel name: 1. Expand Audio Output, and then click one of the Digital Channels to bring up the Digital Audio Output dialog box (Figure 35). The channel numbers on the left refer to the physical output connectors on the audio output box. Ch. 01 and Ch. 02 refer to the channel pair on the first connector, and Ch. 03 and Ch. 04 refer to the pair on the second connector, and so forth. Figure 35. Digital Audio Output dialog box 2. Click in the box of the output channel whose name you want to change. A channel name can have up to 30 characters. 3. After you have changed the channel name or names, click Close. 76 Profile Family 3 March 2000 Audio Configuration Audio Configuration The Audio Configuration dialog box shown in Figure 36 allows you to configure input and output channels, input clocking, audio quality and monitor channels. Input and Output Mapping The Input Mapping tab is used for mapping input sources to Profile channels, while the Output Mapping tab is used for mapping Profile channels to output destinations. For example, you can map Profile Audio Chassis (PAC) input sources and serial digital audio input sources. Figure 36 and Figure 37 illustrate a sample configuration: a Profile unit with an audio signal processing board, a PAC 208 chassis (with A/D and D/A convertors and connectors for eight channels), and two serial digital cards providing eight analog audio channels, eight digital audio channels, and four video channels with 16 embedded audio channels each. Figure 36. Audio Configuration dialog box, Input Mapping tab 3 March 2000 Profile Family 77 Chapter 2 Using the Profile Configuration Manager Figure 37. Audio Configuration dialog box, Output Mapping tab The columns represent the sources to the sixteen channels on the input side and the destinations from the sixteen channels on the output side. The examples in Figure 36 and Figure 37 illustrate the system with a PAC 208 chassis allowing the selection of analog channels 1–8 and digital channels 9–16. A PAC 216 chassis, however, provides sixteen analog inputs and outputs or sixteen digital inputs and outputs. For the PAC 208, rows 9 through 16 of the analog channel column, and rows 1 through 8 of the AES/EBU channel column, are cross-hatched to indicate that these channels are not selectable. In Figure 37, in the column labeled AES/EBU, rows 9–16 appear dimmed, indicating that this audio type is always mapped and cannot be unmapped. Attempting to remap this section results in an error message. The number of columns in the mapping grid depends on the number of possible input or output audio types that may be mapped to or from the disk recorder channels. The grid is used for selecting which of the possible input or output audio sources and destinations to map to the channels. Audio channels are mapped in groups of four channels only, and the four audio channels are always mapped to consecutive disk channels. For example, analog channels 1–4 (Input 01–Input 04) in the first column of Figure 36 are mapped to the first four disk recorder channels (Ch. 01–Ch. 04), while digital channels 9–12 (Input 09–Input 12) in Figure 37 are mapped to another four disk recorder channels (Ch. 09– Ch. 12). In another example, channels 1–4 may be mapped to analog, channels 5–8 mapped to AES/ EBU, and so forth. In addition, analog and AES/EBU audio types have an assigned one-to-one mapping to their respective channels, that is, input 1 always maps to channel 1, input 2 to channel 2, and so on. Serial digital embedded audio contains sixteen audio channels grouped into four groups of four channels. Each group can be assigned to any group of four channels. For example, group 1 (Grp1) may be assigned to channels 1–4 (Ch1–Ch4), 5–8 (Ch5–Ch8), 9–12 (Ch9–Ch12), or 13–16 (Ch13–Ch16). However, a maximum of two of the four groups from a serial digital video source may be used simultaneously. 78 Profile Family 3 March 2000 Input Clocking Input Mapping The Input Mapping tab is used for mapping input channels to Profile disk channels. The channels must be mapped to an audio type (analog, SDI, or AES/EBU) at all times—there is no unmapped state for input mapping. However, channels may only be mapped to one audio type at a time. Analog and AES/EBU channels must always be mapped directly to the same physical channel numbers. To map input channels: 1. Choose Option | Audio Configuration Board 1 or 2 or click an ASPB Configuration button. The Audio Configuration dialog box appears (Figure 36). 2. Click the Input Mapping tab. 3. Click on a button in a column. This displays a list containing analog, AES/EBU, or SDI audio groups. Unavailable audio groups appear dimmed. 4. Click on the group of channels you want. Any single group of AES/EBU channels may be mapped to any group of disk channels. 5. Click OK to accept your changes or click another tab. Output Mapping The Output Mapping tab is used for mapping Profile disk channels to output destinations. If analog or AES/EBU audio types are present, they are always mapped to their associated channels. These audio types cannot be unmapped. Channels may be mapped to multiple audio types, but of these only one can be a serial digital embedded or SDI audio type. To map output channels: 1. Choose Option | Audio Configuration Board 1 or 2 or click an ASPB Configuration button. The Audio Configuration dialog box appears (Figure 37). 2. Click the Output Mapping tab. 3. Click on a button in a column. This displays a list containing analog, AES/EBU, or SDI audio groups. Unavailable audio groups appear dimmed. 4. Click on the group of channels you want. The audio channel may be mapped to any of the outputs in groups of four. 5. Click OK to accept your changes or click another tab. Input Clocking The Input Clocking tab is used for assigning video input clocking sources to input audio channels. The first column on the left side of the dialog box displays the disk recorder channel numbers. The last column shows the audio clock reference source selection (Figure 38). You get one system reference by default from the Reference Genlock boards, and up to four video input references, depending on which video boards are installed in your Profile unit. Even if more than four video references are available, only the first four input clocking references are used. If you look at the bottom of the Configuration Manager window, you see a graphic representation of the installed boards. A key to the board representations is shown in Table 3. 3 March 2000 Profile Family 79 Chapter 2 Using the Profile Configuration Manager Table 3. Board representation key No. of Video References Board Tag Board Type Vid I/O SDI VA Serial digital component video 2 Vid I CAV Component analog video 1 Vid I Cmpst Analog composite video 1 The video references shown in the Input Clocking tab—Video Input 1–4 —correspond to the actual video boards installed, from left to right, as represented at the bottom of the Configuration Manager window. For example, a system that does not use all four available clock references might be configured like this. In this specific example, shown in Table 4, you have one analog composite board and one component analog board. The panel in the tab shows System, Video Input 1, and Video Input 2. Table 4. Configuration example, two video input clocking sources Board Reference Board Tag Board Type Input Clock Reference Vid I CAV Component analog video 1 Video Input 1 Vid I Cmpst Analog composite video 1 Video Input 2 In the next example, a system that uses all four available clock references might be configured with two serial digital component boards. In this specific example, shown in Table 5, the panel in the tab shows System, Video Input 1, Video Input 2, Video Input 3, and Video Input 4. 80 Profile Family 3 March 2000 Input Clocking Table 5. Configuration example, four video input clocking sources Board Reference Board Tag Board Type Input Clock Reference Vid I/O SDI VA Serial digital component 1 and 2 Video Input 1, Video Input 2 Vid I/O SDI VA Serial digital component 1 and 2 Video Input 3, Video Input 4 Figure 38. Audio Configuration dialog box, Input Clocking tab To change the input clocking: 1. Choose Option | Audio Configuration Board 1 or 2 or click an ASPB Configuration button. The Audio Configuration dialog box appears. Click the Input Clocking tab, if it isn’t already displayed. 2. Click the button in the Audio Clock Reference Source column for the desired channels and select one of up to five choices: System (default) or Video Input. (The number of video inputs depends on the number of available video channels.) Selecting one of the video inputs sets the group of four channels to use the selected input as their audio clocking source. 3. Click OK to accept your changes or click another tab. 3 March 2000 Profile Family 81 Chapter 2 Using the Profile Configuration Manager Audio Configuration Monitor Channels Tab Under the Monitor Channels tab, you can select recording and playback quality and adjust monitor channels. 1. Choose Option | Audio Configuration Board 1 or 2 or click an ASPB Configuration button. The Audio Configuration dialog box appears (Figure 39). Figure 39. Audio Configuration dialog box, Monitor Channels tab 2. Click the Monitor Channels tab. 3. Under Monitor Channels, the Channel Selection box allows you to select which channels you want to monitor. Click next to a channel pair to select them. You can now adjust line levels for the pair. 4. The line level range is –12 to +0 dB. If you trim the line level for an individual channel with the slider handle, the line level is incremented by 1 dB; clicking on either side of the slider handle increments the line level by 0.5 dB. The Level boxes show the current line level. If you enter a number directly into a Level box, the line level number is rounded to the nearest ±0.5 dB. 5. To adjust the trim for all channels at once, use the Group Fader slider. While the Group Fader moves all channels at once, it maintains the individual channel differences. NOTE: If the audio interface box is not present, the Monitor group will not appear. If your system is configured with an XLR 216 digital-only chassis, channel selection is the only option available in the Monitor Channels group. 6. Click OK to accept your changes or click another tab. 82 Profile Family 3 March 2000 System Audio Configuration System Audio Configuration To set recording and playback quality, or audio scrubbing: 1. Choose Option | Audio Configuration or click the System Audio Configuration button. The System Audio Configuration dialog box appears (Figure 40). Figure 40. System Audio Configuration dialog box 2. By default, recording and playback are set to 16-bit quality. To change the audio quality, click the 20-bit button for either recording, playback or both. Audio is played back at its recorded resolution, even if the system is configured for 20-bit playback quality. If 16-bit quality is enabled, all audio will be played back at 16-bit, regardless of what quality it was recorded in. 3. Click Enabled under Scrubbing to turn audio scrubbing on, and click Disabled to turn it off. Disabled is the default. 4. Click Undo to return the settings in the dialog box 5. Click Close when finished. 3 March 2000 Profile Family 83 Chapter 2 Using the Profile Configuration Manager Setting Up Fibre Channel Networking If you have a Fibre Channel board in your Profile unit and you are part of a Fibre Channel Profile network, you must configure the board with an IP (Internet Protocol) address and other optional settings. Configuration Manager allows you to do this with the Fibre Channel Networking command. To configure your Fibre Channel board: 1. Choose Option | Fibre Channel Networking or click the Fibre Channel Networking button on the toolbar. The Fibre Channel dialog box appears (see Figure 41). Figure 41. Fibre Channel Network Configuration dialog box 2. Click Auto hosts administration for TCP/IP name lookup. When selected, the PDR Network Configuration Service (fcncs.exe) automatically administers the file c:\winnt\system32\drivers\etc\hosts. 3. Click Use TCP Checksum. When selected, a checksum is used to aid in error checking. 4. Click Enable Multicast if the Fibre Channel Multicast option is installed and you want to enable it. This checkbox is dimmed if the option is not installed. Disabling the option even though it is installed can be done to avoid unintentional file transfers or the need to manage the feature if it is not in use. 84 Profile Family 3 March 2000 Setting Up Fibre Channel Networking 5. Click Enable Switch to enable the Fibre Channel driver to communicate with Fibre Channel switches. This box should be checked if your Profile unit is directly connected to a Fibre Channel switch (fabric). 6. The Hostname box shows the name of the Profile host with a unique Fibre Channel identifier appended to it—in this case, _fc0. 7. Enter dotted decimal IP address in the box provided. Contact your network administrator for an appropriate address. The IP address must be different than the Ethernet address for the machine. Click Clear to erase an entry. 8. Enter a netmask in the box provided. A netmask can help speed routing of network traffic. Click Clear to erase an entry. Based on the address you use for a netmask, there is an implicit netmask, but you can override this with a larger mask. For example, 255.0.0.0 can be overridden by 255.255.0.0 or 255.255.255.0. 9. Enter a dotted decimal gateway address in the box provided. This is if you have a Profile VideoGateway attached to your network. Click Clear to erase an entry. 10. Enter a hardware address in the box provided, in the range 1 to 120. A hardware address of 0 (zero) will allow the address to be automatically configured. Every Fibre Channel node (board) on your Profile network must have a unique hardware address. 11. Click OK. 3 March 2000 Profile Family 85 Chapter 2 86 Profile Family Using the Profile Configuration Manager 3 March 2000 Chapter 3 Using Media Manager The Profile Media Manager allows you to have access to digitally stored JPEG, MPEG, DVCPRO 25 and DVCPRO 50 media and provides tools for managing that media—such as explore, cut, copy, paste, and delete. Media may be stored locally on disk on your Profile unit, or it may be on a disk expansion unit, RAID system, or library system attached to your Profile unit. You can also transfer media stored on any Profile system on your Profile network via a Fibre Channel connection. Digital video and audio media may be stored in volumes. A volume is a disk set or file system on one of the following machines: • PDR 100 Professional Video Disk Recorder • PDR 200, PDR300, or PDR400 Video File Server • PRS200/A or PRS 250 Profile RAID Storage system • PDX 103 Profile Disk Expansion Chassis • PDX 208 Profile Disk Expansion Chassis Video and audio clips can also be stored on digital tape cartridges in the PLS20 and PLS200 Profile Library Systems. With Media Manager, you view media in a tree structure. On disk, media may consist of video and audio clips and masters. Clips and masters are organized into bins that are kept on a volume. A bin is a container for clips and masters, similar to a directory on a computer. A clip refers to segments or portions of a media file or a media file in its entirety. A master is an edited sequence of clips. On a cartridge in a library system, media also consists of clips and masters. Cartridges are divided into one or more partitions. 3 March 2000 Profile Family 87 Chapter 3 Using Media Manager Starting and Exiting the Media Manager To start the Media Manager application with Windows NT: • Double-click the Media Manager shortcut icon. Or: • Choose Start | PDR Applications | Media Manager. The Media Manger window appears (see Figure 42). The tree pane is on the left and the contents pane is on the right. What appears in the contents pane depends on what you select in the tree pane. For example, if you select the volume icon INT: in the tree pane, the Recycled and default bins appear in the contents pane. If you select a bin, the masters and clips in that bin appear in the contents pane. Masters and clips will only appear in the contents pane. Figure 42. Media Manager window To exit the Media Manager, choose File | Exit. A message box is displayed, asking you to confirm that you really want to exit the Media Manager application. Click on the Yes button to confirm the exit or the No button to cancel the quit command. Whenever you start the Media Manager, a Hardware Communication Monitor is also started, if it is not already running. This program makes calls to the disk recorder and keeps track of the Profile host file (profile.hst) which lists Profile systems on the network. The Hardware Communication Monitor is normally invisible in its operation, but is essential to the operation of Media Manager. It appears in the Processes tab of the Windows NT Task Manager as VMHWCOM.EXE; ending this process will stop Media Manager as well. 88 Profile Family 3 March 2000 Starting Other Applications from the Tools Menu Starting Other Applications from the Tools Menu You can start other tools and applications from Media Manager’s Tools menu: • Choose Tools | Transfer Monitor to start the Transfer Monitor tool. See “Viewing the Transfer Monitor” on page 127. • Choose Tools | Media Manager to start another instance of the Media Manager. • Choose Tools | Tool Box Editor to start the optional Tool Box Editor, if available. See Chapter 8, “Using the Tool Box Editor”. • Choose Tools | List Manager to start the optional List Manager, if available. See Chapter 9, “Using the List Manager”. • Choose Tools | Transcode to start the Transcode Utility, which allows you to convert JPEG clips to MPEG or DVCPRO clips, and covert MPEG or DVCPRO clips to JPEG clips. See “Using the Transcode Utility” on page 105. When an application is started from the Media Manager, it initially connects to the machine that was selected in the Media Manager’s machine list box. If the application is not installed, an error occurs. Viewing and Hiding the Toolbar and Status Bar By default, the toolbar is visible. To hide it: • Choose View | Toolbar. To make it visible again, choose View | Toolbar again. By default, the status bar is visible. To hide it: • Choose View | Status Bar. To make it visible again, choose View | Status Bar again. To refresh the tree and contents panes: • Choose View | Refresh or press F5. Viewing Help and Software Version Information To view Help topics on Media Manager: • Choose Help | Media Manager Help Topics. To view program and software version information and copyright: • Choose Help | About Media Manager. 3 March 2000 Profile Family 89 Chapter 3 Using Media Manager Connecting to a Remote Machine You can connect from your local Profile machine to any remote Profile machine. You can also connect remotely from any PC running Windows NT 4.0 and Profile System Software. A local Profile machine refers to a Profile system to which you are directly attached. A remote Profile machine refers to a Profile system that is connected to your local system via an Ethernet local area network (LAN). The Hardware Communication Monitor makes calls to the disk recorder, manages the contents of the Profile host file (profile.hst), owns connections to the machines listed in the host file, and passes on change notifications received from each of these machines when other applications—such as other instances of Media Manager—are running simultaneously. While Hardware Communication is initializing, Media Manager shows the Hardware Communication Monitor message box. If you click the OK button, this message box is minimized. To connect to a remote Profile machine on your Profile network: 1. Choose Add/Remove Machine from the File menu or from the shortcut menu with a right-click on a machine, volume, or network icon in the tree pane. You can also click the Add/Remove Machine button on the toolbar. The Add/Remove Machine dialog box appears (see Figure 43). The label Local appears after the name of the local Profile machine. Figure 43. Add/Remove Machine dialog box 2. To add a remote Profile machine to the network host list, click Add. The Add Network Host dialog box appears. Figure 44. Add Network Host dialog box 90 Profile Family 3 March 2000 Connecting to a Remote Machine 3. Enter the name of the machine in the New Host Name box. This can be the host name or the machine’s IP address (such as 128.161.37.138). 4. Click OK. The new host name is added to the network host list. You can click the Add button again to add as many machine names as you want. 5. Click OK. The connection status message box appears to show the progress of new connections. To remove a Profile machine from the network host list: 1. Choose Add/Remove Machine from the File menu or from the shortcut menu with a right-click on a machine, volume, or network icon in the tree pane. You can also click the Add/Remove Machine button on the toolbar. The Add/Remove Machine dialog box appears. 2. Select the name of the machine you want to remove in Network Host List box. 3. Click Remove. 4. Click OK. 3 March 2000 Profile Family 91 Chapter 3 Using Media Manager Viewing the Media Hierarchy The Media Manager window is divided into two main sections: the tree and contents panes. Clips and masters appear in the contents pane. Items are listed alphabetically. In the tree pane, you can expand or collapse the tree hierarchy by clicking on the + (plus) or – (minus) control buttons, as shown in Figure 45. If you click on a + button, the tree hierarchy is expanded or opened so you can see the branch. For example, under a volume, you see bins. Clicking on the – button collapses or closes the associated branch of the tree, hiding the bins under the volume. To explore the contents of an item, select the icon representing it and then choose Explore from the shortcut menu which is displayed with a right-click. If present, clips and masters are displayed in the contents pane. In this pane, you see information about the media: • The name of the clip or master. • The length of the media in the form 00:00:00:00 (Hours:Minutes:Seconds:Frames). • The compression format of the media: JPEG, MPEG, DVCPRO 25 or DVCPRO 50. • The date and time the media was last modified, in the format: 12/2/94 9:40 PM (Month/ Day/Year Hours:Minutes AM/PM). Figure 45. The Media Manager tree pane The icons shown in tree pane are explained in more detail here. The Profile network icon is the root for all other items in the tree pane. Profile machines. Each icon is labeled with the Profile machine’s name. A Profile can be a local machine or one connected via Ethernet alone. A Profile machine connected via Ethernet and Fibre Channel. An unconnected machine icon. Appears if no connection could be made. This icon cannot be expanded. 92 Profile Family 3 March 2000 Viewing the Media Hierarchy A non-Profile server that recognizes Media Manager connection requests. Media may be copied to this server from other machines on the Fibre Channel network. A volume. A machine’s storage is divided into one or more volumes. The volume icon represents a physical set of disks—either an internal disk set, and external expansion box (such as the PDX 208), or a RAID disk array (PRS200). A closed bin. An open bin. A Recycle bin appears below each volume. A master. A locked master. Clips and archived clips with audio and video. Locked clips and archived clips with audio and video. Clips and archived clips with no audio. Locked clips and archived clips with no audio. Clips and archived clips with audio only (no video). Locked clips and archived clips with audio only (no video). An item in the Profile clip database that Media Manager does not recognize. A library system – appears after volumes. The library icon appears only on machines connected to a Profile library system. A cartridge – appears below the library icon. A cartridge that is out of the library. A cleaning cartridge – may appear anywhere in the cartridge list. An unformatted cartridge. An unformatted, out-of-library cartridge. Cartridges that are in an unknown state. An unknown, out-of-library cartridge. A partition – appears under cartridges. This is a closed partition. An open partition. 3 March 2000 Profile Family 93 Chapter 3 Using Media Manager Toolbar The Media Manager toolbar provides one-button access to commands: Add/Remove Machine: Opens the Add/Remove Machine dialog box. Select Current Machine box: Expands the machine item in the tree. Up One Level: Goes to the folder one level up. Cut: Removes the selected items and copies them onto the clipboard. Use Paste to put them in the new location. Copy: Copies the selected items to the clipboard. Use Paste to put them in the new location. Paste: Inserts the items you have copied or cut into the selected location. Delete: Deletes the selected items. Properties: Displays the properties of the selected item. 94 Profile Family 3 March 2000 Copying Media Copying Media To copy one or more clips or masters: 1. In the contents pane, select a clip or master. To extend the selection, press Shift-Up Arrow or Shift-Down Arrow. Choose Edit | Select All or Ctrl-A to select all the media in the contents pane. 2. Choose Copy from the Edit menu or from the shortcut menu with a right-click. You can also click the Copy button on the toolbar. 3. Select the location where you want to paste the item. This can be another bin or anywhere in the contents pane when a bin is selected. The selected location may even be in another Media Manager window. If both the source and the destination locations reside on machines connected to the Fibre Channel network, you may copy between machines. 4. Choose Paste from the Edit menu, or from the shortcut menu with a right-click. You can also click the Paste button on the toolbar. A clip may be pasted into the same bin it was copied from. In this case the clip is automatically renamed. Media Manager automatically suggests a new name that does not conflict with any other item at the selected location. The new name is based on the old name with the addition of a number: source becomes source_1. When you are copying clips to a volume other than the source volume on a Profile system or an library system, Paste Special is available as an option on the Edit and right-click shortcut menus. NOTE: It is possible to play clips or masters with VdrPanel or Tool Box Editor while they are being copied over Fibre Channel. To copy a bin: 1. In either the tree pane or the contents pane, select a bin. 2. Choose Copy from the Edit menu or from the shortcut menu with a right-click. You can also click the Copy button on the toolbar. 3. Select another bin into which you want to paste the first bin’s contents. The selected location may even be in another Media Manager window. If both the source and the destination locations reside on machines connected to the Fibre Channel network, you may copy between machines. 4. Choose Paste from the Edit menu, or from the shortcut menu with a right-click. You can also click the Paste button on the toolbar. The bin may be pasted into the same bin it was copied from. In this case the bin is automatically renamed. Media Manager automatically suggests a new name that does not conflict with any other item at the selected location. The new name is based on the old name with the addition of a number: source becomes source_1. NOTE: Copying a bin means that all clips and masters in the bin are copied to the new location. 3 March 2000 Profile Family 95 Chapter 3 Using Media Manager Using Paste Special Paste Special is a method of pasting clips or masters that are currently on the clipboard as a result of a copy or cut operation. Paste Special is enabled only when you have selected a bin on a different volume a bin on a remote machine, or a partition in a library system. Unlike Paste, which always copies the material between a clip’s mark in and out points, Paste Special offers you the option of copying all the media that the clip references. To use Paste Special after placing media on the clipboard, choose Paste Special from the Edit menu or the right-click shortcut menu. When the Paste Special dialog box appears, click the button for the paste option you prefer, then click OK. Figure 46. The Paste Special dialog box 96 Profile Family 3 March 2000 Moving Media Moving Media To move a clip or master to another bin: 1. In the contents pane, select a clip or master. To extend the selection, press Shift-Up Arrow or Shift-Down Arrow. Choose Edit | Select All or Ctrl-A to select all the media in the contents pane. 2. Choose Cut from the Edit menu or from the shortcut menu with a right-click. You can also click the Cut button on the toolbar. 3. Select the location where you want to paste the media. This can be another bin or anywhere in the contents pane when a bin is selected. The selected location may even be in another Media Manager window. If both the source and the destination locations reside on machines connected to the Fibre Channel network, you may copy between machines. 4. Choose Paste from the Edit menu, or from the shortcut menu with a right-click. You can also click the Paste button on the toolbar. Pasting media into the same bin has no effect. To move a clip or master using Paste Special: 1. In the contents pane, select a clip or master. To extend the selection, press Shift-Up Arrow or Shift-Down Arrow. Choose Edit | Select All or Ctrl-A to select all the media in the contents pane. 2. Choose Cut from the Edit menu or from the shortcut menu with a right-click. You can also click the Cut button on the toolbar. 3. Select the location where you want to paste the media. To use Paste Special, you must select a bin on a different volume, a bin on a remote machine, or a partition in a library system. 4. Choose Paste Special from the Edit menu, or from the shortcut menu with a right-click. When the Paste Special dialog box appears, click the button for the paste option you prefer, then click OK. To move a clip or master using drag and drop: 1. In the contents window, select one or more clips or masters. 2. Drag the selection and drop it at the appropriate location. This can be a bin or anywhere in the contents pane when a bin is selected. The selected location may even be in another Media Manager window. The tree pane will automatically scroll when dragging a bin to the very top or bottom of the tree. If you hold down the Ctrl key when you drop the item, the item is copied to the new location, not moved. Dragging a clip or a master to a different machine or volume always results in a copy—the original clip is not deleted. When copying or moving clips to a new location, if a clip or master with the same name already appears at that location, you will be prompted to change the name or cancel the operation, as shown in Figure 47. 3 March 2000 Profile Family 97 Chapter 3 Using Media Manager Figure 47. Confirm Copy dialog box Duplicating Media To duplicate media means that you copy a clip or master and the underlying media files that the clip or master reference. A normal copy operation between locations on the same Profile machine does not copy the associated media files, only references to those media files. NOTE: You can play clips or masters with VdrPanel or Tool Box Editor while Media Manager is duplicating the clip or master. This is only practical for longer media. To duplicate a clip or master: 1. In the contents pane, select the clip or master you want to duplicate. 2. Choose Duplicate from the Edit menu or from the shortcut menu with a right-click. The Duplicate operation always automatically renames the new clip. Creating, Renaming and Deleting Bins A bin can have a name up to 32 characters long. Spaces are legal characters, but count for two characters. Colons (:) and slashes (/) are illegal. Tildes (~) are illegal as a first character in a bin name. To create a new bin: 1. In the tree pane, select the machine or volume where you want to create the new bin. When a volume icon is selected, the new bin is added to that volume. When a machine icon is selected, a new bin is created in the first volume in that machine. 2. Choose New Bin from either the File menu or from the shortcut menu with a right-click. 3. A new bin called NewBin is placed in the tree. The bin name is highlighted so you can change it. Accept the new bin name by pressing Enter. NOTE: Renaming a bin involves modifying the path of every clip or master in the bin to reflect the new name. If a clip or master cannot be renamed because it is locked or in use, you end up with two bins: one with the old name and one with the new one. The clip that could not be modified remains in the bin with the old name. 98 Profile Family 3 March 2000 Renaming Clips and Masters To rename a bin: 1. Select the bin in either the tree or contents pane. 2. Choose Rename from either the File menu or from the shortcut menu with a right-click. You can also select the bin a second time. 3. The name of the bin is highlighted. Type a new name for the bin and press Enter. NOTE: Deleting a bin involves deleting every clip or master currently in the bin. If a clip or master cannot be deleted because it is locked or in use, the bin is not deleted either—it will only contain those clips or masters that could not be deleted. The rest go to the Recycle bin or are deleted directly. To delete a bin: 1. Select the bin or bins in either the tree or contents pane. 2. Press Delete, Backspace, choose Edit | Delete or with a right-click, choose Delete from the shortcut menu. Press Shift-Delete to skip the Recycle bin and delete the bin or bins immediately. 3. The bin icon disappears from the tree and the contents of the bin are moved to the Recycle bin. Renaming Clips and Masters A clip or master can have a name up to 32 characters long. Spaces are legal characters, but count for two characters. Colons (:) and slashes (/) are illegal in clip and master names. Tildes (~) are only illegal as first characters. To rename a clip or master: 1. Select the clip or master in the contents pane. 2. Choose Rename on the File menu or with a right-click. You can also select the item a second time. 3. The name of the clip or master is highlighted. Type a new name for the clip or master and press Enter. Deleting Clips and Masters When a clip or master is deleted, it is just moved to the Recycle bin. It is permanently deleted when the Recycle bin is emptied. To delete a clip or master: 1. Select the clip or master in the contents pane. 2. Press Delete, Backspace, or choose Delete on the File menu or from the shortcut menu with the right-click. Press Shift-Delete to skip the Recycle bin and delete the material immediately. 3. The clip or master icon disappears from the tree and is moved to the Recycle bin. 3 March 2000 Profile Family 99 Chapter 3 Using Media Manager Emptying the Recycle Bin When a clip or master is deleted, it is moved to the Recycle bin and is permanently deleted when the Recycle bin is emptied. If an item of the same name is in the Recycle bin, the new item is automatically renamed. To empty the Recycle bin: 1. Select the bin labeled Recycled in the tree pane. 2. Choose Empty Recycle Bin with a right-click or from the File menu. To always delete media immediately, avoiding the Recycle bin: 1. Select the bin labeled Recycled in the tree pane. 2. Choose Properties with the right-click or from the File menu. The Recycle Bin Properties dialog box appears (see Figure 48). 3. Click the Options check box to enable immediate removal of deleted items. 4. Click OK. Figure 48. Recycle Bin properties dialog box 100 Profile Family 3 March 2000 Viewing Properties Viewing Properties Media Manager lets you view the properties of a volume, media properties for clips and masters, and properties for a library system (see “Viewing Library, Cartridge and Archived Clip Properties” on page 122). To view volume properties: 1. Select a volume in the tree pane. 2. Choose Properties from the File menu or from the shortcut menu with a right-click. You can also click the Properties button on the toolbar. The Properties dialog box for volumes appears (see Figure 49). Figure 49. Properties dialog box for volumes 3 March 2000 Profile Family 101 Chapter 3 Using Media Manager To view media properties: 1. Select a clip or master in the contents bin. 2. Choose Properties from the File menu or from the shortcut menu with a right-click. You can also click the Properties button on the toolbar. The Properties dialog box for clips or masters appears (see Figure 50). Figure 50. Properties dialog box for clips or masters 3. Click the General tab to view these properties: - A preview frame of the clip or master to help identify it. Preview frames are not available for MPEG masters. - The name of the clip or master. - How many tracks the clip or master uses for both audio and video. - The video format, either NTSC or PAL. NTSC clips are recorded with either drop-frame or non-drop-frame timecode. - The compression format, either JPEG or MPEG. - The length of the clip or master. The length is shown in timecode format: 00:00:00:00 (Hours:Minutes:Seconds:Frames). - The size of the media in megabytes (MBytes). 102 Profile Family 3 March 2000 Viewing Properties - The date and time that the media was created and the date and time it was last changed. The date and time the media was created or last changed is shown in the format: 12/2/94 9:40 PM (Month/Day/Year Hours:Minutes AM/PM). 4. Click the Locked box to lock (or unlock) the media under Media Manager. Clips and masters with the locked attribute cannot be renamed, deleted, or modified in any way. If the Read Only Media box is checked, it means that the media is protected under VdrPanel and cannot be deleted or rerecorded, but you can change marks. See “Setting Clip Protection” on page 158. 5. Click the Transcode tab to view the transcode history (shown in Figure 51) for the master or clip. Each entry on the history page contains the date and time of the conversion, user description, target format, and when applicable, data rate, chrominance value, and GOP structure. Figure 51. The transcode history page 3 March 2000 Profile Family 103 Chapter 3 Using Media Manager Finding Clips and Masters You can locate clips and masters anywhere on the Profile network. If you select the Profile Network icon, you will search all machines and libraries on the network. If you select a machine, your search will be limited to that machine’s volumes and attached library. If you select a cartridge in a library, your search includes all partitions in the cartridge. 1. Select the item where you want to begin your search in either the tree or contents panes. 2. Choose Find on the Edit menu or from the shortcut menu with a right-click. The Find dialog box appears (see Figure 52). Figure 52. Find dialog box 3. Enter the name of the clip or master in the Named box—in this example, 10-28-97. The Look In box indicates where the search will begin. NOTE: Wildcards are not supported. 4. Click Find Now. Click Stop to abort the search. When a match is found, the result is displayed in the box at the bottom of the Find dialog box, as shown in Figure 52. 5. If you double-click an item in the list of found items, the tree pane is expanded and the item is selected in the contents pane. 6. You can copy an item from the found list by holding the Control key and dragging the item to the desired location, or you can move it by dragging it without the Control key. 7. Click Close when you have completed your search. 104 Profile Family 3 March 2000 Using the Transcode Utility Using the Transcode Utility If you have DVCPRO codecs or if you have MPEG encoders or decoders in your Profile disk recorder, you may have media recorded in one compression format that you want to convert to a different compression format. The Transcode Utility is a tool that makes format conversions easy. The Transcode Utility converts media files—clips and masters—in six ways: • From JPEG to JPEG using a different video quality • From JPEG to MPEG • From MPEG to MPEG using a different video quality • From MPEG to JPEG • From JPEG to DVCPRO 25 or DVCPRO 50 • From DVCPRO 25 or DVCPRO 50 to JPEG • From DVCPRO 25 to DVCPRO 50 • From DVCPRO 50 to DVCPRO 25 NOTE: Converting a low-quality video clip to a higher quality (higher bit rate) will not improve the video quality of the clip, though it will consume more disk space. The Transcode Utility is started from the Tools menu in Media Manager. Figure 53. Transcode Utility window 3 March 2000 Profile Family 105 Chapter 3 Using Media Manager To convert clips or masters: 1. Select one or more clips or masters that you want to transcode in Media Manager’s contents pane. 2. In Media Manager, choose Tools | Transcode. The Transcode Utility dialog box appears with the selected media in the transcode list. 3. You may add more clips or masters to the transcode list by dragging them from Media Manager and dropping them on the list. You can also transfer media using Copy and Paste commands. 4. In the Convert tab, select the target format, DVCPRO 25, DVCPRO 50, MPEG or JPEG. If you select DVCPRO 25 or DVCPRO 50, skip to step 7. NOTE: When DVCPRO is the target format, you cannot change video quality or make a custom quality setting, because the DVCPRO quality setting is fixed at 25 Mb/s. 5. In the Video Quality box, select a video quality if you want something other than the default (Medium). The higher the quality, the more disk space is used. 6. To change a custom quality setting, click the button next to the Video Quality list box, and the Custom Video Quality Settings dialog box appears. Select either Custom1 or Custom2 in the Video Quality list box. When selected, you can change the name of a custom setting. Click Undo to cancel changes and OK when done. - For JPEG (see Figure 54 and Table 6) select a video quality with the slider. You can move the slider with the mouse or arrow keys. - For MPEG (see Figure 55 and Table 7) select a chrominance value, either 4:2:0 or 4:2:2. Then move the diamond on the grid or click the High, Medium, Low, or Draft button—the corresponding bit rate and picture structure is shown on the right side of the dialog box. NOTE: You can edit I-frame clips only. To make an MPEG clip I-frame, drag the diamond to the far left side of the grid. 106 Profile Family 3 March 2000 Using the Transcode Utility Figure 54. JPEG Custom Video Quality Settings dialog box Table 6. JPEG video quality (compression) 3 March 2000 Quality Settings Compression in Mbps Draft 12 Low 24 Medium (default) 36 High 48 Custom 1 or 2 6–54 Profile Family 107 Chapter 3 Using Media Manager Figure 55. MPEG Custom Video Quality Settings dialog box Table 7. MPEG Video quality (compression) 108 Profile Family Quality Settings Compression in Mbps Chrominance Draft 4 4:2:0 Low 8 4:2:0 Medium (default) 15 4:2:2 High 24 4:2:2 Custom 1 or 2 4–44 4:2:2 3 March 2000 Using the Transcode Utility Figure 56. Transcode Utility dialog box, Convert tab 7. In the Preview tab, select a video output for the source clip or master from the Source Video Output box. This allows you to watch the source media play out on the monitor during the conversion. 8. From the Target Video Output box, select a video output for the target clip or master. This allows you to compare video quality by watching the target media play out on a monitor during the conversion, with a few seconds delay from the source media. 9. If there is media in the list that you have decided not to convert, select it in the media pane, then click Remove. 10. If you want to delete the original clip or master automatically after it is converted, click Delete source after conversion. This will save disk space. NOTE: A deleted clip or master cannot be restored. 11. Click Start. The Transcode Description dialog box appears. Enter a descriptive message to be stored as part of the transcode history and when done, click OK to continue the conversion. 3 March 2000 Profile Family 109 Chapter 3 Using Media Manager Figure 57. The Transcode Description dialog box The conversion starts with the first clip or master in the list and continues to the last. If the media are not deleted (see step 10) the source clips and masters are moved to a backup bin. For example, if the source media is in the default bin, the original source is moved to a bin called default_bak (bin basename plus _bak). You can stop the conversion process at any time by clicking Stop. Start the process again by clicking Restart. NOTE: An error occurs (listed in the Status column) when a clip is the wrong video standard, is already present in the _bak bin, or cannot be opened, among other faults. 12. Click Close or choose File | Exit. 110 Profile Family 3 March 2000 Using the Transcode Utility Figure 58. Transcode Utility dialog box, Preview tab 3 March 2000 Profile Family 111 Chapter 3 Using Media Manager Using a Library System Media Manager supports both the PLS20 and the PLS 200 library systems. The PLS 20 Profile Library System is a stand-alone drive for reading and writing to individual magnetic tape cartridges. The PLS 200 Profile Library System is a robotic library that stores up to 80 magnetic tape cartridges. The PLS 200 is a cost-effective mechanism for spot or news storage and management, plus a solution and method for the long-term archival of material. Total storage capacity is determined by the number of tape cartridges available and the video compression method used (DVCPRO, JPEG or MPEG). Archiving a Bin or Clip To archive a clip means to copy it from disk to a cartridge in the library system. Clips are always copied into the library when archived: they are never moved. To archive a bin means to copy all the clips and masters in the bin to the library system without having to individually select each clip or master. NOTE: The archiving operation copies the data to the tape cartridge, but does not update the cartridge directory. Updates can occur when you export the tape, or when you specifically perform an update. See “Exporting a Cartridge” on page 116, and “Updating and Inventorying Cartridges” on page 117. To archive a bin or clip using a copy command: 1. Select the bin in the tree pane or the clip in the contents pane that you want to archive. To extend the selection, press Shift-Up Arrow or Shift-Down Arrow. Choose Edit | Select All or Ctrl-A to select all the media in the contents pane. 2. Choose Copy either from the Edit menu or from the shortcut menu with a right-click. You can also click the Copy button on the toolbar. 3. In the tree pane, select the partition icon where you want to archive the bin or clip. 4. Choose Paste or Paste Special either from the Edit menu or from the right-click shortcut menu. You can also click the Paste button on the toolbar. If there is a bin or clip with the same name in the partition where you want to archive it, you are prompted to change the name or cancel the operation. Also, a clip can only be added to a partition if there is enough space for it. 112 Profile Family 3 March 2000 Restoring a Bin or Clip To archive a clip or bin using drag and drop: 1. In the tree pane, click the cartridge icon where you want to archive a clip. This expands the tree pane to reveal the partition icon or icons. 2. Click on the bin that you want to copy or from which you want to copy a clip. The clip icons from the bin appear in the contents pane. 3. In the tree pane select the bin icon, or in the contents pane select the clip icon that you want to archive. Hold the left mouse button and drag the selected icon to the partition icon in the tree pane where you want to archive the bin or clip. 4. If you want to check on the progress of an archive operation, click on the Profile logo or choose Tools | Transfer Monitor to view the Transfer Monitor. Restoring a Bin or Clip To restore an archived clip means to copy it from a partition in a cartridge in the library system to disk. Clips are always copied out of the library when restored: they are never moved. To restore an archived clip using the copy method: 1. In the tree pane, click the cartridge icon from which you want to restore a clip. This expands the tree pane to reveal the partition icon or icons. 2. Click the partition in the tree pane from which you want to restore to reveal the clips in the contents pane. 3. In the contents pane, select the archived clip you want to restore. To extend the selection, press Shift-Up Arrow or Shift-Down Arrow. Choose Edit | Select All or Ctrl-A to select all the media in the contents pane. 4. Choose Copy on the Edit menu or from the shortcut menu with the right-click. You can also click the Copy button on the toolbar. 5. Select the location where you want to restore the archived clip. This can be a bin or anywhere in the contents pane when a bin is selected. The selected location may also be in another Media Manager window. 6. Choose Paste on the Edit menu or from the shortcut menu with a right-click. You can also click the Paste button on the toolbar. If there is a clip with the same name in the bin where you want to restore it, you are prompted to change the name or cancel the operation. To restore a clip using the drag and drop method: 1. In the tree pane, click the cartridge icon you want to restore a clip from. This expands the tree pane to reveal the partition icon or icons. 2. Click the partition in the tree pane that you want to restore from to reveal the clips in the contents pane. 3. In the contents pane, click on the clip icon or icons you want to restore, hold the left mouse button, and drag it to the bin icon in the tree pane where you want to restore the clip. 4. If you want to check on the progress of a restore operation, click on the Profile logo or choose Tools | Transfer Monitor to view the Transfer Monitor. 3 March 2000 Profile Family 113 Chapter 3 Using Media Manager Renaming an Archived Clip A clip can have a name up to 32 characters long. Spaces are legal characters, but count for two characters. Colons (:) and slashes (/) are illegal in clip names. Tildes (~) are only illegal as a first character in a clip name. To rename an archived clip: 1. In the tree pane, select the library, cartridge, and partition where the archived clip is stored. 2. In the contents pane, select the archived clip you want to rename. 3. Choose Rename from the File menu or from the shortcut menu with a right-click. You can also select the clip’s name a second time. 4. Type the new name and press Enter. NOTE: The renaming operation does not take permanent effect until after an update operation (see “Updating and Inventorying Cartridges” on page 117). Deleting an Archived Clip To delete an archived clip: 1. In the tree pane, select the library, cartridge, and partition where the archived clip is stored. 2. In the contents pane, select the archived clip or clips you want to delete. 3. Press the Delete or Backspace key, or choose Delete from the File menu or from the shortcut menu with a right-click. When an archived clip is deleted, it is not moved to the Recycle bin. It is removed from the library database’s record of archived clips. Also, since tape is not a random access medium, the storage space is not reclaimed as it is on the disk drives, and the space cannot be reused until all clips in a partition have been deleted. NOTE: The delete operation does not take effect until after an Update operation (see “Updating and Inventorying Cartridges” on page 117). Importing a Cartridge To import a cartridge is to insert or add it into the library system: 1. In the tree pane, select the library icon. If you have a stand-alone drive, you must insert the cartridge you are importing into the drive. 2. Choose Import either from the File menu or from the shortcut menu with a right-click. The Import Cartridge dialog box appears (see Figure 59). If you have two or more PLS20 systems connected simultaneously, you must enter a drive number when prompted. 114 Profile Family 3 March 2000 Importing a Cartridge Figure 59. Import Cartridge dialog box 3. Enter a unique label name (number) for the cartridge. This name must match the barcode on the cartridge—for example, 00000015. If the label is not unique or matches a label already in the library, the cartridge is rejected. 4. Click a button to tell Media Manager how you want to import the cartridge: - If you want to verify the contents of the cartridge, click Verify the cartridge with its library entry. If the label (barcode) matches the one in the library and the directory entries match, the cartridge is imported. If the label matches but the directory entries do not, the cartridge is rejected. If the library system can find no record of the barcode label, the cartridge is stored as an unknown cartridge. - For a fast import with no verification of the cartridge’s contents, click Do not verify the cartridge (fast import). As long as the label matches one in the library, the cartridge goes directly into an available slot. If the library system can find no record of the barcode label, the cartridge is stored as an unknown cartridge. - To inventory the cartridge, click Inventory the cartridge and update the library. The cartridge is loaded into a transport and its contents are inventoried. The database is updated if it did not match what was inventoried. - To import an unformatted cartridge, click Import unformatted cartridge. The cartridge is put into the first available slot and appears in the media tree with an unformatted cartridge icon. - To import a new cleaning cartridge, click Import new cleaning cartridge. The library system cannot differentiate between a cleaning cartridge and an ordinary cartridge. It must be told when a cleaning cartridge is imported. If you provide a unique tape label, the cleaning cartridge is stored in a cleaning cartridge bin. 5. Click Import. 6. A prompt appears requesting that you physically insert the cartridge into the library. Once the robot is in position and you insert the cartridge, press any button on the library’s control panel. 7. The Importing Cartridge dialog box remains on the screen until the robot puts the cartridge in the available slot. Since this is done in the background, click OK at any time. When the robot retracts with the imported cartridge, it scans the cartridges’s barcode. If the barcode does not match the name that was entered for the import, it is rejected. 3 March 2000 Profile Family 115 Chapter 3 Using Media Manager Exporting a Cartridge To export a cartridge is to eject or remove it from the library system: 1. In the tree pane, select the icon for the cartridge you want to export. 2. Choose Export Cartridge from the File menu, or from the shortcut menu with a right-click, and the Export Cartridge dialog box appears. By default, the cartridge location is Out of library. Figure 60. Export Cartridge dialog box 3. Select the appropriate box: - If you select Update the cartridge , the cartridge is loaded into a transport and its directory is updated to reflect clip name changes or deletions. Then the cartridge is ejected. - If you select Permanently remove from the library database, all references to the cartridge are deleted from the library database, then the cartridge is ejected. - If you select both boxes, the cartridge is loaded into a transport and its directory is updated to reflect clip name changes or deletions. This information is saved on the cartridge. Then all references to the cartridge are deleted from the library database and the cartridge is ejected. 4. Click Export. 5. A prompt appears requesting that you physically remove the cartridge from the library. Once the robot is in position and you remove the cartridge, press any button on the library’s control panel. 6. The Exporting Cartridge dialog box remains on the screen until the robot ejects the cartridge. Since this is done in the background, click OK at any time. If you are using a PLS20, you must manually remove the cartridge from the drive. 116 Profile Family 3 March 2000 Updating and Inventorying Cartridges Updating and Inventorying Cartridges Using the Media Manager to archive, delete, or rename bins or clips simply updates the library database—not the cartridge directory. This is why delete and rename operations are so fast: the cartridge is not loaded into a transport. Archive operations do copy data to a cartridge, but the cartridge directory is not updated. Once a bin or clip is archived, deleted, or renamed, the library database and the cartridge’s physical directory are out of synch. The update and inventory operations allow you to resynchronize the cartridge directory and library database. The update operation rewrites the cartridge directory with the library database’s record of what should be on that cartridge. Conversely, the inventory operation reads the cartridge directory and rewrites the library database’s entry for that cartridge. >>> CAUTION: It is very important that you update a cartridge before you inventory the cartridge. Updating prior to inventorying ensures that the cartridge directory reflects all archivals, renamings and deletions since the last update. If you inventory the tape before you update it, any changes to the tape since the last update are effectively lost. To update one or more cartridges: 1. In the media tree or contents pane, select one or more cartridge icons. 2. On the File menu, or from the shortcut menu with a right-click, click Update. Since the update takes several minutes to complete, you are asked to confirm the operation, as shown in Figure 61. Figure 61. Confirm Update dialog box 3. Click Yes to update the cartridge or cartridges. 3 March 2000 Profile Family 117 Chapter 3 Using Media Manager To inventory one or more cartridges: 1. In the tree or contents pane, select one or more cartridge icons. 2. Choose Inventory either from the File menu or from the shortcut menu with a right-click. Since the inventory takes several minutes to complete, you are asked to confirm the operation, as shown in Figure 62. Figure 62. Confirm Inventory dialog box 3. Click Yes to inventory the cartridge. 118 Profile Family 3 March 2000 Inventorying the Library Inventorying the Library There are times when the contents of the library system do not match the record of those contents in the library database. This usually occurs when the cartridges have been added or removed by hand without appropriate inventories, which is not recommended. The inventory operation rescans the barcodes of the cartridges in the library and updates the database to the actual library contents. To inventory the contents of the library: 1. Select a library icon in the tree pane. 2. Choose Inventory from the File menu or from the shortcut menu with a right-click. Since this operation may take several minutes, Media Manager asks you to confirm that you want to inventory the entire library. Figure 63. Confirm Inventory dialog box 3. Click Yes to inventory the entire library. The inventory operation, like all library operations, is processed in the background. This allows you to continue working with the Media Manager while the operation is being performed. The Transfer Monitor tool is used to view background transactions. To view the Transfer Monitor, click the Profile logo or choose Tools | Transfer Monitor. 3 March 2000 Profile Family 119 Chapter 3 Using Media Manager Formatting Cartridges When you format one or more cartridges, all storage space is reallocated and the cartridge is prepared to accept new data. To format one or more cartridges: 1. Select the cartridge icon or icons in the tree pane 2. Choose Format from the File menu or from the shortcut menu with a right-click. The Format dialog box appears (see Figure 64). The Name field shows the name or names of the cartridges to be formatted. If more than one cartridge is selected, the number of cartridges is shown (see Figure 65). Figure 64. Format Cartridge dialog box 120 Profile Family 3 March 2000 Formatting Cartridges Figure 65. Format Cartridge dialog box 3. Click Single Partition or Multiple Partitions. With a Single Partition, the cartridge or cartridges will have one partition when formatted and all clips are archived to the same partition. With Multiple Partitions, the cartridge or cartridges will have two or more partitions, depending on other settings. You do not actually set the duration of clips, or video and audio quality: you simply approximate based on how you anticipate using the cartridges. You cannot set the number of partitions directly. If you choose Multiple Partitions: - To set the anticipated length (time duration) of clips under the partitions, select the number of seconds or minutes in the Partition Duration box. Selecting Custom opens the Custom Duration box. In the Custom box, enter the duration of seconds in the range 1 to 9999. - To set the anticipated quality of the video that you will use with these cartridges, select a video quality from the Anticipated Video Quality box. If you anticipate using higher video quality, you will use more tape to store media. This causes the format operation to create larger and fewer partitions. - To set the anticipated audio resolution that you plan to use with these cartridges, select either 16 bits or 20 bits from the Anticipated Audio Quality box. Different audio qualities affect the amount of tape used and therefore the number of partitions that will be created. - To allow more than one file (clips) under a partition, click Multiple files per partition. If unselected, only a single clip may be archived per partition. 4. Click OK. 3 March 2000 Profile Family 121 Chapter 3 Using Media Manager Viewing Library, Cartridge and Archived Clip Properties To view the properties for the library: 1. Select the library icon in the tree pane. 2. Choose Properties either from the File menu or from the shortcut menu with a right-click. You can also click the Properties button on the toolbar. The library properties dialog box appears. Figure 66. Properties dialog box for the library 3. Click OK when you are done viewing the library properties. 122 Profile Family 3 March 2000 Viewing Library, Cartridge and Archived Clip Properties To view the properties for a cartridge: 1. Select a cartridge icon in the tree pane. 2. Choose Properties from the File menu or from the shortcut menu with a right-click. You can also click the Properties button on the toolbar. The cartridge properties dialog box appears. Because the size in megabytes is constant, the available time is an approximation based on the settings in the Anticipated Video and Audio Quality boxes. The higher the quality, the less time is available for storage. 3. Click OK when you are done viewing the cartridge properties. Figure 67. Properties dialog box for a cartridge 3 March 2000 Profile Family 123 Chapter 3 Using Media Manager To view the properties for a archived clip on a cartridge: 1. Select a clip icon in the contents pane. 2. Choose Properties from the File menu or from the shortcut menu with a right-click. You can also click the Properties button on the toolbar. The clip properties dialog box appears. Figure 68. Properties dialog box for an archived clip 3. Click Read-only if you want to prevent modifying, renaming, or deleting the clip. 4. Click OK when you are done viewing the clip properties. 124 Profile Family 3 March 2000 Viewing Tape Transport Status Viewing Tape Transport Status To view the status of the tape transports in the library: 1. Choose Tape Transport Status from the File menu or from the shortcut menu with a right-click. The Tape Transport Status dialog box appears. Figure 69. Tape Transport Status dialog box The labels in the dialog box are explained here: 3 March 2000 Transport Icon A transport icon is shown for each active transport in the library. The order of transports in this dialog does not necessarily reflect the order they appear in the library system. Transport Number This is the logical identifier for the transport. It is a number from 0–255. Robot Position This is the physical transport identifier. It is a number from 0–3. Cartridge Name A cartridge name is shown if one is currently loaded into the transport. Disable Removes a transport from service. Click Add to re-enable the transport. Profile Family 125 Chapter 3 Using Media Manager Clean Loads a cleaning cartridge and cleans the transport Cleaning Message The message Needs Cleaning appears when the transport is due for cleaning. Add Adds a transport to the list of available transports. Close Close the Tape Transport Status dialog. Help Opens the help topic on the Tape Transport Status dialog. To add a transport to the list of active transports: 1. In the tree pane, select the appropriate library icon. 2. Choose Tape Transport Status from the File menu, or from the shortcut menu with a right-click. The Tape Transport Status dialog box appears. 3. Click the Add button. The Add Tape Transport dialog box appears, as shown in Figure 70. Figure 70. Add Tape Transport dialog box 4. Enter the logical transport number (0–255). 5. Enter the physical robot position (0–3). 6. Click OK. 7. Click Close when you are done viewing the transport status. To remove a tape transport from service: • Click the appropriate Disable button. To clean a tape transport: • Click the appropriate Clean button. A tape transport does not need cleaning until the “Needs Cleaning” message appears beside the Clean button. The library system will find the first available cleaning cartridge in the system and use it to clean the selected transport. If the library system is unable to find the cleaning cartridge—that is, there is no cleaning cartridge in the library—you will get a message stating that no cleaning cartridge was found. 126 Profile Family 3 March 2000 Viewing the Transfer Monitor Viewing the Transfer Monitor When clips are copied to a different machine, the media that is referenced by those clips is also copied. This is made possible by using a combination of Ethernet and Fibre Channel networks. Ethernet is used for lower-speed database transfers and queries. The high speed Fibre Channel network is used for transferring the actual media between machines. Copying media is done in the background to allow you to continue with your work. Adding to and restoring from an archive also is done in the background. Since this may result in more than one transfer occurring at the same time, the Transfer Monitor is used to keep track of these background tasks. Each time a media transfer is started, a new entry appears in the Transfer Monitor. The Transfer Monitor can be opened at any time. It consists of two tabs: the Network tab which shows all copies over Fibre Channel and Duplicates in progress; and the Library tab which shows any ongoing library transactions. To track background operations with the Transfer Monitor: • Choose Tools | Transfer Monitor or click the Profile logo on the toolbar. The Transfer Monitor dialog box appears. Figure 71. Transfer Monitor dialog box The Profile logo on the Media Manager toolbar is animated whenever there is an archive item in the Transfer Monitor, whether the Transfer Monitor is open or not. If there are only error items in the Transfer Monitor the error logo appears, without animation. The Network tab divides entries into four columns: source, destination, percent complete, and average megabytes per second. When copying, source and destination paths are constructed using the machine/volume/bin/clip names. A destination clip name may be different from the source clip name if the clip was renamed when pasted or moved to the new location (which has to be done when a clip with the same name already appears at the new location). The Library tab divides entries into four columns: operation, source, destination, and percent complete. Library operations that occur in the background include archive, restore, inventory, update, format, delete, import, clean, and export. The destination column is only 3 March 2000 Profile Family 127 Chapter 3 Using Media Manager filled in for the archive and restore operations. The percent complete column will show Pending while a cartridge is being loaded into a transport and cued to the correct tape position. NOTE: Only network, library archive, and library restore transactions can be cancelled. To interrupt a transfer do the following: 1. Click the Network or Library tab depending on the type of transfer you wish to interrupt. 2. Select the transaction you wish to interrupt. 3. Click the Cancel Transaction button. (This button is unavailable unless the transaction is highlighted.) The label for this button is context specific. If an archive transaction was selected, the button is labeled Cancel Archive. If a network copy was selected, the button is labeled Cancel Transfer. Occasionally an error will occur while a transfer is in progress. The destination machine may have unexpectedly run out of storage, the network connection may have gone down, there may have been trouble reading an archive library cartridge. An error is indicated by a change in the Profile logo. In the Transfer Monitor, entries that could not complete due to error are displayed in red and their percent complete shows Error. When the entry is selected, a short description of the error is shown at the bottom of the window. To remove the entry, select it and then click the Remove button. 128 Profile Family 3 March 2000 Chapter 4 Using VdrPanel Storing media on a Profile disk recorder rather than on tape opens the door to almost instant access to digital video and audio material. Media is available to all of Profile’s channels at once, so you can play a video and audio clip on more than one channel at the same time. Since each of the channels is independent, playback can start at a different time and place in a clip. One of the best features of the Profile system is that you can start playing material while it’s still being recorded. The basic element of digitally stored video and audio is the clip. A clip is a reference to video, audio, and timecode material recorded in media files on the Profile media disks. A clip has a beginning and an end, and, when first recorded, the beginning and end correspond to the first and last frames stored in the media file, but a clip may refer to the entire media file or just part of it. When you delete a clip, the media file that the clip refers to remains on disk if at least one other clip refers to it—only the reference to the media file is deleted, not the media itself. You can mark in and out points in a clip. These marks change the effective beginning and end points of a clip, while not removing the associated material from the media file. On the other hand, you can trim media to remove material from either end of a clip, which also removes the information from the media file. Trimmed material is permanently removed from disk and is no longer available for use. The default tool for creating and playing clips on the Profile system is VdrPanel. VdrPanel provides you with a VTR-like interface—complete with transport controls—to directly manage media operations. Once created with VdrPanel, clips are available for use with optional Profile applications, such as Tool Box Editor or the List Manager. VdrPanel allows you to configure any or all of your channels for operation through a controller connected to an RS-422 serial port. These controllers either comply with Profile Protocol, such as the optional PRC100 Profile Remote Control unit, or with Louth, Odetics, BVW, or BVW [insert edit] protocols. Before using VdrPanel to capture clips, you must complete a few steps: 1. You must decide whether you want to use the Windows NT interface (called Panel Control) to capture and play clips, or if you want to use an external device to control your Profile system. To select a controller, see “Selecting a Controller” on page 131. 2. You need to configure the playback and record video channels, audio channels and the VITC timecodes for your selected controller. To configure the controller, see “Configuring a Controller” on page 133. 3. You must set video crosspoints or connections. This means that you can select video inputs, codecs, and outputs. You can also choose to bypass codecs. See “Selecting Video Crosspoints” on page 141. 4. You can select timecode panel display, which timecode generators to use, select drop-frame timecode, and also set timecode crosspoints—inputs, generators, and outputs. See “Setting Timecode” on page 142. 3 March 2000 Profile Family 129 Chapter 4 Using VdrPanel For information on how to start and close VdrPanel, see “Starting and Closing Profile Applications” on page 28. The VdrPanel window is shown in Figure 72. By default, the VdrPanel window appears automatically at power-up, unless you log in manually. You display all available panels in the VdrPanel window—up to six with DVCPRO 25. Each panel is dedicated to one video channel. Figure 72. VdrPanel window 130 Profile Family 3 March 2000 Selecting a Controller Selecting a Controller Before you can use a video channel, you must first configure it to use a controller. The default controller is Panel Control. Panel Control specifies control from the Windows NT user interface and no communication port selection or additional configuration is necessary. Other controller choices allow you to select serial control protocols and require an external device and additional setup, such as selection of a serial communications port or specifying clip length for BVW-type controllers. The Comm Port dialog box appears automatically the first time you select a Louth, Odetics, or BVW controller (see “Selecting a Communications Port” on page 132). NOTE: The Controller | Manage Archive menu command is available under special circumstances in Louth Automation. Contact your Grass Valley Group representative for more information. To select a controller: 1. Click a panel to make it active. 2. Choose Controller | Select to open the Controller Setup dialog box (Figure 73). 3. Select the controller for the channel, such as Louth Automation. 4. Click OK. Figure 73. Controller Setup dialog box 3 March 2000 Profile Family 131 Chapter 4 Using VdrPanel Selecting a Communications Port To select a serial communications port for an external controller: 1. Click a panel to make it active. NOTE: Other than for Panel Control, the Comm Port dialog box appears automatically the first time you select a controller. 2. Choose Controller | Comm Port to open the Comm Port dialog box. An example of this dialog box is shown in Figure 74. Figure 74. Comm Port dialog box NOTE: Ports P1 through P8 are available on the RS-422 Connector Panel. COM1 and COM2 are available on the unit’s back panel (RS-232 DB-9 connectors). Any P ports used by VdrPanel should have the DIP switches set to Device (DIP switch must be down). 3. Select a serial communications port, such as P1. 4. Click OK. 132 Profile Family 3 March 2000 Selecting Clip Length (BVW Only) Selecting Clip Length (BVW Only) If you have chosen a BVW controller, you can specify clip length by setting mark in and mark out points: NOTE: The Set Clip Marks (clip length) dialog box shown here will not appear unless the panel controller is a BVW controller. This is not the same as setting clip length while in Loop or Bounce mode. 1. Click a panel to make it active. 2. Choose Controller | Clip Length. The Set Clip Marks dialog box appears (Figure 75). Figure 75. Set Clip Marks dialog box 3. Enter the mark-in and mark-out points by specifying the hour, minute, second, and frame settings. This applies to future clips only, unless you perform step 4. 4. Click Apply to Loaded Clip(s) if you want the mark-in and mark-out points to apply to existing clips as well as future clips. 5. Click OK. Configuring a Controller To configure the playback and record video channels, audio channels and the VITC timecodes for the selected controller: 1. Click the panel to make it active. 2. If any clips are loaded in the panel, choose VideoClip | Eject All Clips. You cannot configure a panel with a controller if any clips are present in it. 3. Choose Controller | Configure to open the Profile Options dialog box for the selected panel. Figure 76 illustrates the standard Profile options with an example configuration selected; Figure 78 illustrates the Profile Options dialog box for BVW [insert-edit], also with appropriate selections shown. 4. Click on the appropriate video, audio, and timecode resources for your selected controller. Use the scroll bars, if necessary, to see more resources. NOTE: Recording format depends on the selected video resource: JPEG, or DVCPRO. 3 March 2000 Profile Family 133 Chapter 4 Using VdrPanel 5. Click OK. Figure 76. Profile Options dialog box Figure 77. Profile Options dialog box with DVCPRO selected 134 Profile Family 3 March 2000 Configuring a Controller Figure 78. Profile Options dialog box (BVW [insert-edit] only) 3 March 2000 Profile Family 135 Chapter 4 Using VdrPanel Figure 79. Profile Options dialog box (BVW [insert-edit] only) with DVCPRO selected 136 Profile Family 3 March 2000 Setting Compression Presets Setting Compression Presets NOTE: Compression presets are not applicable for DVCPRO, which uses fixed data rates. The Profile Options dialog box lets you select a video compression preset and edit the preset values. 1. Click the desired compression preset. The options range from highest quality, which uses the most disk space and records less material, to the lowest quality, which uses much less disk space and records more material. A custom setting is also available. 2. Edit the preset values. Refer to Table 8 for the JPEG factory-set preset values. To change the values, click Edit Presets to open the Edit Compression Presets dialog box shown in Figure 80. You can change the values of the presets, if desired. Select the preset in the Preset Name box, change the values under JPEG, and then click OK . 3. For JPEG settings: - Min Lum Q sets the minimum compression that can be applied to luminance in a field to meet the target data rate, typically 0.75, which is also the lowest rate. - Max Chroma Q sets the maximum compression that can be applied to chrominance in a video field to meet the target data rate (typically 100). - Fixed Q sets a fixed picture quality and ignores variation in field size. Use this mode for critical multigeneration work. When Fixed Q is selected, the other fields become fixed as Lum Q (fixed luminance compression) and Chroma Q (fixed chrominance Q). Useful starting values for Fixed Q and Chroma Q are 5.00. Verify that there is sufficient available data rate headroom before using Fixed Q mode. The Bytes per Field target attempts to meet the Lum and Chroma goals. With Fixed Q mode, Bytes per Field can increase beyond the system bandwidth, causing interference with other channels. - Bytes per Field is the target compression rate. Not every field requires the target rate, it is simply the average rate the disk recorder tries. The higher the rate, the better the picture detail. The actual Bytes per Field depends on the picture complexity, Min Lum Q, and Max Chroma Q. The algorithm dynamically changes Min Lum Q and Max Chroma Q to make the field size meet the target unless Fixed Q is selected. 4. Click OK. 3 March 2000 Profile Family 137 Chapter 4 Using VdrPanel Table 8. Factory set values for JPEG compression presets Preset Name Highest quality 525/60 Standard 625/50 Standard Min Max Bytes/Field Lum Q Chroma Q Min Max Bytes/Field Lum Q Chroma Q 0.75 100.00 100000 0.75 100.00 120000 Best compromise 0.75 100.00 75000 0.75 100.00 90000 Most recording time 0.75 100.00 50000 0.75 100.00 60000 Custom setting 5.00 5.00 5.00 5.00 Figure 80. Edit Compression Presets dialog box 138 Profile Family 3 March 2000 Setting up BVW [insert edit] Emulation Setting up BVW [insert edit] Emulation This procedure sets up a panel to emulate a Betacam. Refer to the manual for your hardware controller device to set up Super-Edits or BVEs. NOTE: This procedure requires access to two control ports. Close a panel to free a control port for use with the BVW [insert edit] panel. 1. Click within a BVW [insert edit] panel to select the panel. Refer to “Selecting a Controller” on page 131 if you have not already selected BVW [insert edit] as the controller for this panel. NOTE: If you do not select BVW [insert edit] for the panel, insert edit operations are not properly executed. The channel can be used as a source deck, or be acceptable for remote control systems, such as the Ash-Vale slow-motion controller, that do not use EditOn commands. 2. Choose Controller | Configure to open Profile Options (see Figure 76 on page 135). 3. Select two unused video codecs: one for Playback Video, and one for Record Video. For example, use JPEG #3 for Playback Video, and JPEG #4 for Record Video. Use Controller | Configure with the other panels to assure the codecs are not in use. To use DVCPRO codecs for BVW Insert/Edit operations, use only one of the codecs from each pair, Codec 1 and Codec 3. Note that the second DVCPRO codec from each pair must not be used for recording or playback. 4. Select two pairs of audio channels. For example, select Chan #9 and Chan #11 for the Playback Audio and Chan #10 and Chan #12 for the Record Audio. Audio channel pair selection must follow these rules: - The playback/record audio channel pair must be sequentially numbered. For example, Chan #1 and Chan #2 or Chan #14 and Chan #15. - The playback/record pair must be with the same channel group. Channels are grouped as sets of four: Chan #1 through #4, Chan #5 through #8, Chan #9 through #12, and Chan #13 through 16. - The playback is assigned to the first selected codec in the pair, record is assigned to the second selected codec in the pair. For example, playback assigned to Chan #14 and record assigned to Chan #15. NOTE: There must be two audio channels assigned for each audio track to be recorded. 5. Select two pairs of timecode. For example, select TCREC #5 and TCREC #7 for the Playback Timecode and TCREC #6 and TCREC #8 for the Record Timecode. 6. If any other selections are highlighted, click to deselect them. 7. Select the video compression to be applied; see “Setting Compression Presets” on page 137 for more information on video compression and the presets. 8. Click OK. 9. Choose Controller | Comm Port to open the Communication Port dialog box (see Figure 74 on page 132). 3 March 2000 Profile Family 139 Chapter 4 Using VdrPanel 10. Select the RS-422 communication port to be used for the edit controller—for example, P3. The Port name is the same as the name on the RS-422 breakout box. 11. Click OK. 12. Verify the external connections: - Source audio channels are connected to the inputs for the audio channels assigned as the Record Audio. - Audio outputs from the disk recorder are connected to the audio channels assigned as the Playback Audio. - Edit controller is connected to the assigned Port. Refer to the device’s installation manual. - DIP switch on the breakout box is set to Device for the RS-422 Port. Refer to the breakout box installation manual. Setting Louth Modes If you use Louth Automation, you can set a panel to Louth modes. Normally, when a clip is cued, a freeze or confidence frame appears on the monitor instead of a regular video input feed. In Louth switcher mode, you do not see a confidence frame: you see video input from the feed until you play the clip. When the clip is done playing, you immediately see the regular video input again. Without Louth end mode, you may see a few fields of a following clip, even if you don’t intend to play it. Louth end mode ensures that after playing a clip in a list, timecode freezes at the first frame of the next clip in that list. NOTE: Louth menu commands are available only when the panel controller is set to Louth Automation. To set a panel to Louth switcher mode: 1. Click the panel to activate it. The panel controller must be Louth Automation. For information on how to set the controller to Louth Automation, see “Selecting a Controller” on page 131. 2. Choose Options | Louth Switcher Mode. A check mark appears next to Louth Switcher Mode in the Options menu to show that it is activated. 3. To return the panel to normal mode, choose Options | Louth Switcher Mode again. To set a panel to Louth end mode: 1. Click the panel to activate it. The panel controller must be Louth Automation. For information on how to set the controller to Louth Automation, see “Selecting a Controller” on page 131. 2. Choose Options | Louth End Mode. A check mark appears next to Louth End Mode in the Options menu to show that it is activated. 3. To return the panel to normal mode, choose Options | Louth End Mode again. 140 Profile Family 3 March 2000 Selecting Video Crosspoints Selecting Video Crosspoints A video crosspoint shows the connection from a video input to output, with a JPEG codec, or DVCPRO codec between. • Video inputs (top-left corner) represent video input connectors on the back panel. For example, video inputs can be connected to JPEG or DVCPRO codecs for recording onto disk, or connected to video output for display. • Video outputs (top-right corner) represent video output connectors on the back panel. For example, video outputs can be connected to JPEG or DVCPRO codecs for playback of recorded material from disk or to video inputs. To specify video crosspoints: 1. In VdrPanel, choose Window | Video Crosspoint to open the dialog box. The green boxes indicate current connections. For example, a green box at the intersection of a SDI-InA-J14 serial digital video board in slot J14 and a Panel A: MPEG Rec #1 encoder connects the video signal from the back panel input labeled Video I/O Serial Digital Component IN A to an MPEG encoder. Figure 81. Video Crosspoint dialog box 2. To assign a crosspoint, click in the intersection boxes between a video signal and a JPEG codec or DVCPRO codec. The selection boxes turn green. You can also select a video signal, and while holding down the left mouse button, stretch a line to the desired resource. NOTE: Verify that you have the appropriate BNC connections on the rear panel. 3. Click the Close button. 3 March 2000 Profile Family 141 Chapter 4 Using VdrPanel Setting Timecode You can set timecode crosspoints, select drop-frame timecode, or select timecode panel display and generators. Selecting How to Display Timecode on a Panel The Timecode Setup dialog box enables you to set the timecode display and the timecode source on a channel to the values required for your application. 1. Click in a panel to select it. 2. Choose Options | Select Timecode to open the Timecode Setup dialog box. The Timecode Setup dialog box is divided into two groups: Display on Panel and Timecode Generator Settings. 3. Select the timecode to be displayed on the panel from the Display on Panel group: - LTC Input is a separate signal input via the genlock card. - VITC Input is the timecode from the VITC input signal. - Compute from Field Number calculates the timecode directly from the field number of the recorded video. New clips start at 00:00:00:00. - TC Rec # displays the recorded timecode. - Generator displays the timecode from the generator for the channel. 4. Set up the timecode generator used by the panel with the Timecode Generator Settings group: - Free Run causes the timecode generator to continue to advance regardless of the current play or record mode of the panel. - Freeze locks the timecode at the current value. The value does not advance with time nor with changes in the play or record mode of the panel. - Lock to Field Number causes the generator to output a timecode locked to the current clip’s timecode. When the panel is in stop, the value freezes. When the panel is in play or record, the timecode advances normally. During rewind or reverse shuttle, the timecode runs backward. 142 Profile Family 3 March 2000 Selecting How to Display Timecode on a Panel Figure 82. Timecode Setup dialog box - Regenerate pertains to BVW controllers only. When the timecode position is changed to a new portion of the clip, and a record operation includes recorded timecode tracks (which happens with assemble edits from BVE and other controllers), the timecode generator is initialized to match the timecode read from the timecode track (VITC or LTC) before the record occurs. - The Reset To button resets the timecode to the value entered in the box. The generator can be set to this value when Free Run, Freeze, or Lock to Field Number is selected. 5. Click Close. 3 March 2000 Profile Family 143 Chapter 4 Using VdrPanel Setting Timecode Crosspoints The Timecode Crosspoint dialog box controls the connections of timecode signals within the Profile system. • Timecode inputs (top-left corner) represent either LTC input connectors on the back panel or VITC input signals. Timecode inputs can be connected to timecode recorders for recording onto disk. • Timecode generators (below timecode inputs) represent timecode generators used by the panels. Timecode generators can be connected to timecode recorders for recording onto disk or to timecode outputs. • Timecode outputs (top-right corner) represent either LTC output connectors on the back panel, or VITC output signals. Timecode outputs can be connected to timecode recorders for playback of recorded material from disk, to timecode inputs, or to timecode generators. 1. Select Window | Timecode Crosspoint to open the Timecode Crosspoint dialog box. The green boxes indicate the current connections. For example, a green box at the intersection of TCRec#1 and GenlockVITC-InA-J16 indicates the timecode signal from the back panel input is recorded by timecode recorder #1. 2. To assign a crosspoint, click in the intersection between the signal and the recorder channel. The selections turn green. NOTE: A timecode recorder must be used by a panel to be available as a timecode output. 3. Click the Close button. NOTE: To release a timecode output for use by another application, click the box at the intersection of the output with the unused box. 144 Profile Family 3 March 2000 Setting Timecode Crosspoints Figure 83. Timecode Crosspoint dialog box 3 March 2000 Profile Family 145 Chapter 4 Using VdrPanel Setting Drop-Frame Timecode In NTSC and 525/60, you don’t actually get 30 frames per second; the real number is about 29.97 fps. Timecode usually assumes 30 fps. To account for the discrepancy, drop-frame timecode skips or drops two timecode values at the beginning of every minute except every tenth minute. This allows timecode to exactly match a real-time clock on 525/60 systems. This correction is not needed on PAL or 625/50 systems because the frame rate is exactly 50 fps. To set drop-frame timecode: • Choose Options | Drop-Frame or Options | Non-Drop-Frame. NOTE: This setting applies to all open panels (channels). 146 Profile Family 3 March 2000 Panel Basics Panel Basics In the VdrPanel application, you can display up to eight Panel dialog boxes at a time, one for each video channel. Each Panel dialog box has independent controls. A close-up view of a Panel dialog box is shown in Figure 84. A description of each Panel function follows. NOTE: If the panels are stacked, choose Window | Tile Panels. The VdrPanel interface follows the same conventions as other Windows NT applications: the control menu box, title bar, menu bar, minimize and maximize buttons, mouse and keyboard all perform as expected. Refer to specific operating information about these items in the Windows NT manuals. 3. Timecode 2. Size 4. Play 1. Type 5. Stop 6. Rewind 7. Record 8. Fast Forward 28. Clip Name Box 27. Shuttle Rate 9. Field Selection 26. Shuttle Bar 10. Normal 11. Loop 25. Go to Clip Beginning 12. Bounce 24. Back One Field 23. Forward One Field 13. PB/EE 14. Clip Position Bar 15. Remove In Mark 22. Go to Clip End 16. Set In Mark 17. Trim to In Mark 18. Trim from Out Mark 19. Set Out Mark 20. Remove Out Mark 21. Group Name Box Figure 84. Panel dialog box 1. The Type box shows the type of pictures: I for I-frame, B for Bidirectional, and P for Predictive. B and P apply only to MPEG pictures. An I-frame picture or Intra-picture is analogous in JPEG, MPEG and DVCPRO, and so applies to all. 2. The Size box shows the number of bytes stored for the current field. The more detailed the picture, the higher the number of bytes. Target compression rate is set in the Edit Presets dialog box accessed from Controller | Configure. See “Configuring a Controller” on page 133. 3. The Timecode box is the current timecode of the selected clip. To configure timecode, refer to “Setting Timecode” on page 142. For example, when you use slow motion replays from several camera angles, the timecode can free run or freeze. Clicking on the Timecode box brings up the Go To Timecode dialog box. Entering a new timecode value and clicking OK moves a clip to a specific timecode location. If there is no 3 March 2000 Profile Family 147 Chapter 4 Using VdrPanel recorded timecode, VdrPanel displays a timecode calculated from the current position (00:00:00:00 or above). Figure 85. Go To Timecode Dialog Box 4. The Play button runs the selected clip at normal speed. If there are multiple clips in the clip list, Play starts with the first selected clip and proceeds through the list. Normal, Loop, and Bounce modes determine how the clip or clip list is played. 5. The Stop button halts the current Play, shuttle, or Record function. 6. The Rewind button shuttles the clip backwards to the beginning (the first available field or in mark) of the selected clip. Use Go To Clip Beginning or enter a timecode value in the Timecode box to move directly to the beginning without shuttling. 7. The Record button starts storing the incoming video as JPEG, or DVCPRO streams and audio under the selected clip name. If no clip is selected, a default clip name (pound sign [#] followed by a number) is assigned. (See “Defining a New Clip” on page 154.) The record process continues until the disk decoder runs out of storage space or you click another command button, such as Stop. Recording does not start unless there is a video signal assigned to the selected panel and there is disk storage available. 8. The Fast Forward button shuttles the clip forward to the end. Use Go to Clip End or enter a value in the Timecode box to move directly to the end of the clip without shuttling. 9. The Field Selection button selects a one-field or two-field display during still mode. One-field display eliminates temporal artifacts, while two-field display provides the best vertical resolution. 10. The Normal normal plays the selected clip or clip list to the end, freezing on the last field of the clip or of the last clip in the list. 11. The Loop button plays the selected clip or clip list continuously, looping back to the beginning of the clip when the clip ends, or in the case of a clip list, looping back to the first clip in the list when the last clip ends. If you create a clip while in Loop mode, you are asked to enter a clip length in the form 00:00:00:00 (Hours:Minutes:Seconds:Frames). The Record operation will automatically stop at the specified timecode, thus protecting disk storage space. 12. The Bounce button plays the selected clip or clip list continuously, until at the end of the clip, it plays the clip in reverse, or in the case of a clip list, it plays to the end of the clip list, then reverses the sequence, playing all the clips in reverse order. If you create a clip while in Bounce mode, you are asked to enter a clip length in the form 00:00:00:00 (Hours:Minutes:Seconds:Frames). The Record operation will automatically stop at the specified timecode, thus protecting disk storage space. 148 Profile Family 3 March 2000 Panel Basics 13. The PB/EE (Playback/E to E) button determines the action during Stop or Record. If you select Playback, the recorded image is displayed as a still during Stop, and audio is silenced. If E to E is selected, the input signal is routed through to the display during Stop or Record. 14. The Clip Position Bar displays the relative position of the current frame within the current clip. For example, if the Clip Position Bar is to the far left, the frame is at the beginning of the clip; if it is at the far right, the frame is at the end. Click on the bar to activate it or press j or ↓. 15. The Remove In Mark button removes the in mark and restores the clip to its first available field. 16. The Set In Mark button sets the in mark for the current clip at the current timecode (you can also press i). When the clip is played, it starts at the in mark instead of the clip beginning; however, the portion before the in mark is not lost. Use Remove In Mark to remove the in mark. The in mark only affects this instance of the clip. If the clip repeats in the clip list or is used by another panel, this in mark is not automatically present. 17. The Trim to In Mark button removes the portion of the current clip preceding the in mark (you can also press c). This action affects all copies of this clip on all panels. The trimmed material is not retrievable. A warning message and verification prompt are displayed before the material is trimmed. 18. The Trim from Out Mark button removes the portion of the current clip following the out mark (you can also press u). This action affects all copies of this clip on all panels. The trimmed material is not retrievable. A warning message and verification prompt are displayed before the material is trimmed. 19. The Set Out Mark button sets an out mark for the current clip at the current timecode (you can also press o [not zero]). When the clip is played, it ends at the out mark; however, the portion after the out mark is not lost. Use Remove Out Mark to remove out mark. An out mark only affects this instance of the clip. If the clip repeats in the clip list or is used by another panel, the out mark is not automatically present. 20. The Remove Out Mark button removes the out mark and restores the clip to its last available field. 21. The Group Name box lists the name of the current clip list. 22. The Go to Clip End button jumps to the end of the current clip. You can also press e. 23. The Forward One Field button moves the current clip position forward one field. You can also press the → key. In addition, Shift + → advances the clip position 10 fields or 5 frames, and Ctrl + → advances the clip position 100 fields or 50 frames. 24. The Back One Field button moves the current clip position backward one field. You can also press the ← key. In addition, Shift + ← reverses the clip position 10 fields or 5 frames, and Ctrl + ← reverses the clip position 100 fields or 50 frames. 25. The Go to Clip Beginning button jumps to the beginning of the current clip. You can also press t. 26. The Shuttle Bar sets the shuttle rate. Use the mouse to drag the pointer to the desired shuttle rate (displayed in the Shuttle Rate box). When you click on the shuttle bar, the disk recorder enters shuttle mode. You can also press h. 3 March 2000 Profile Family 149 Chapter 4 Using VdrPanel 27. The Shuttle Rate box displays the current shuttle rate. This number ranges from –16.00 to +16.00, with the positive numbers indicating forward motion, negative numbers reverse, and 0.00 still. This number can be set by clicking on the Shuttle Rate box to open the Shuttle Rate dialog box, entering a shuttle rate and clicking OK. You can also drag the Shuttle Bar to a desired position. If the shuttle rate is set faster than the maximum rate for the controller, the maximum rate is displayed. 28. The Clip Name box lists the names of the clips in the current clip list. The functions on the Panel dialog box can be accessed directly by clicking on the appropriate button with the mouse or by using the shortcut keys shown in Table 9. For example, pressing Shift + R starts recording in the active panel. Table 9. VdrPanel shortcut keys Shortcut Key 150 Profile Family Function Shortcut Key Function Shift + R Record Ctrl + → Forward 100 Fields w Rewind Ctrl + ← Back 100 Fields s Stop j or ↓ Jog controls p or ↑ Play e Go to Clip End f Fast Forward h Shuttle controls spacebar Stop t Go to Clip Beginning Ctrl + A thru H Activate panel A thru H i Set Mark In → Forward 1 Field o Set Mark Out (not zero) ← Back 1 Field Shift + c Trim to Mark In Shift + → Forward 10 Fields Shift + u Trim from Mark Out Shift + ← Back 10 Fields F1 Start Help 3 March 2000 Opening a Panel Opening a Panel If none of the panels are visible, here are the steps to open a panel: 1. Choose Window | Open Panel. The Open a Panel dialog box appears (Figure 86). Figure 86. Open Panel dialog box 2. Select the panel you want to display, Panel A through H. Only panels that are not currently open appear in the dialog box. You can also press Ctrl + A through Ctrl + H to activate panels A through H. 3. Click OK. Making a Panel Active To make a panel active, such as Panel A, do either of the following: • Click anywhere inside Panel A, if open. Or: • Choose Window | 1 Panel A: Panel Control. Arranging Panels and Icons If a panel is obscured by another panel, you can arrange the panels so that they are all completely visible. To arrange the panels in this way: • Choose Window | Tile Panels. If you have minimized the panels, you can arrange the icons with: • Choose Window | Arrange Icons. 3 March 2000 Profile Family 151 Chapter 4 Using VdrPanel Viewing Record Capacity The Record Capacity dialog box shows the amount of recording time remaining on the current media disk volume according to the current compression presets. To view the recording capacity: 1. Click a panel to make it active. 2. Choose Window | Record Capacity. A message box appears (Figure 87). In this instance, the message box shows the internal disks labeled INT:. The recording time remaining is represented in Hours:Minutes:Seconds. For more information on compression presets, see “Setting Compression Presets” on page 137. Figure 87. Message box showing record capacity 3. Click Close. Viewing an Audio Monitor for a Panel The Audio Monitor allows you to monitor the level of an audio signal for a panel. To view a panel’s audio monitor: 1. Click a panel to make it active. 2. Choose Window | Audio Monitor. The Audio dialog box appears, as shown in Figure 88. There are only two channels in this example, but up to 32 channels are possible if the necessary boards are installed. Close Button Record Level Controls Peak Indicators Channel Indicators Play Level Controls Figure 88. Audio Monitor dialog box 3. To turn peak hold on or off, choose PeakHold | On or PeakHold | Off. By default, peak hold is on. The peak indicators, the white bars in record level controls, indicates the audio peak you are currently recording. 152 Profile Family 3 March 2000 Viewing an Audio Monitor for a Panel 4. To show the record level controls, choose Levels | Show Record Level Controls. To show play level controls, choose Levels | Show Play Level Controls. To hide the level controls, choose Levels | Hide Level Controls. 5. To work the record and play level controls independently, choose Levels | Independent Controls. To gang the controls, choose Levels | Ganged Controls. 6. Click Close ( 3 March 2000 ). Profile Family 153 Chapter 4 Using VdrPanel Using Clips With VdrPanel, you can define, rename and delete a clip. You can load an existing clip or group of clips. Defining a New Clip There are two methods for defining clips: • You can create and name an empty clip, then record to it (Name Clip First). • You can start recording with an empty clip list, then rename the recorded clip to a meaningful name (Record Clip First). Either method creates and stores a named clip. Use whichever method is most convenient for you. You can choose VideoClip | Rename Clip at any time to change a clip name. Name Clips First To define a clip by first naming the clip: 1. Click in a panel to select it. 2. Select VideoClip | New Clip to open the New Clip dialog box (Figure 89). 3. Select a drive from the Drive list. The number of drives available depends on your hardware. 4. Enter a clip name, up to 32 characters long. Spaces and uppercase characters are acceptable; however, uppercase and lowercase characters will not distinguish clip names. 5. Click OK. The new clip is added to the clip list for the selected channel. 6. If the Loop or Bounce buttons are pressed in the panel, a dialog appears asking you to specify the loop or bounce duration in the form 00:00:00:00. 7. Click the Record button (in the selected Panel dialog box) to begin recording. The timecode and compression rate fields are updated. NOTE: A video input signal must be present on the selected channel for recording to start. 8. Click Stop to stop recording. 154 Profile Family 3 March 2000 Defining a New Clip Figure 89. New Clip dialog box Record Clips First To define a clip by recording and then naming the clip: 1. Click a panel to select it. 2. If any clips are listed in the Clips box, choose VideoClip | Eject All Clips to clear the clip list. 3. Click the Record button in the selected Panel dialog box to begin recording. A clip named #1 (or other number for a unique clip name) appears in the clip list for the panel. 4. If you are in Loop or Bounce mode, the clip is limited in size to either 1,000 fields or to the last clip length specified in the Loop/Bounce Length dialog box. 5. Click Stop to stop recording. If you repeat these steps to record additional clips, they are named sequentially—one higher than the previous clip. For example, #2, #3, and so forth. 6. Choose VideoClip | Rename Clip to open the Rename Video Clip dialog box (see “Renaming a Clip” on page 157). 7. Click on the clip to be renamed (such as #1). 8. Enter the new name in the To field. Spaces and uppercase characters are acceptable; however, uppercase and lowercase characters will not distiguish clip names. 9. Click OK. 3 March 2000 Profile Family 155 Chapter 4 Using VdrPanel Loading and Playing a Clip To load and play a clip: 1. Click in a panel to select it. 2. If the clip is already loaded, select it from the Clips box and go to step 7. 3. If the clip is not loaded, choose VideoClip | Load Clip to open the Load Clip dialog box. 4. If the clip you want to load is on a different drive, select a different disk drive in the Drive box. 5. Select the clip to load—Richter in this example (see Figure 90). 6. Click OK. 7. Click the Play button in the selected Panel dialog box to begin playing the clip. 8. The Normal, Loop, and Bounce modes determine how play back occurs: - Normal mode plays the selected clip or clip list to the end, freezing on the last field of the clip or of the last clip in the list. - Loop plays the selected clip or clip list continuously, looping back to the beginning of the clip when the clip ends, or in the case of a clip list, looping back to the first clip in the list when the last clip ends. - Bounce mode plays the selected clip or clip list continuously, until at the end of the clip, it plays the clip in reverse, or in the case of a clip list, it plays to the end of the clip list, then reverses the sequence, playing all the clips in reverse order. Figure 90. Load Clip dialog box 156 Profile Family 3 March 2000 Renaming a Clip Renaming a Clip To rename a clip: 1. Choose VideoClip | Rename Clip. The Rename Video Clip dialog box appears. Figure 91. Rename Video Clip dialog box 2. If the clip you want to rename is in a different list, select it from the Drive box. 3. Select a clip from the Rename box. The clip name appears in the To box. 4. Edit the current name or delete the name and enter a new one. Clip names can have up to 32 characters. Spaces and uppercase characters are acceptable; however, uppercase and lowercase characters will not distiguish clip names. 5. Click OK. 3 March 2000 Profile Family 157 Chapter 4 Using VdrPanel Setting Clip Protection To set clip read-only protection: 1. Choose VideoClip | Set Clip Protection and the Set Clip Protection dialog box appears. Figure 92. Set Clip Protection dialog box 2. If the clip you want to protect is in a different list, select it from the Drive box. 3. To protect a clip, select a clip in the Play/Record box and then click Protected. The clip is now protected as read-only. 4. To unprotect or unlock a clip, select a clip in the Read Only box and then click Unprotected. The clip is no longer protected. 5. Click OK. 158 Profile Family 3 March 2000 Striping a Clip Striping a Clip Striping timecode with VdrPanel allows you to complete a striping process faster than real time. For example, on a traditional VTR, it might take you an hour to stripe a one-hour clip. But with VdrPanel, you can stripe a one-hour clip in a matter of minutes. To stripe timecode on a previously recorded clip: 1. Choose VideoClip | Stripe Clip and the Stripe Timecode dialog box appears. Figure 93. Stripe Timecode dialog box 2. Enter the timecode you want to start the clip with, in the form 00:00:00:00. 3. Enter up to eight digits to mark the clip with user bits. 4. Click OK when complete. Setting Long or Short Clip Names Long clip names display the full path name of the clip, for example, INT1:\default\clipname. Short clip names display only the clip name. Clip names are shown in Clip Name box in a Panel. To set the clip name to be short or long: • Choose Options | Display Short Name or Options | Display Long Name. NOTE: This setting only applies to the current panel. Each panel can have a different setting for clip name length. Ejecting All Clips To eject all clips: 1. Choose VideoClip | Eject All Clips. 2. All clips in the Clips box in the Panel are ejected immediately. 3 March 2000 Profile Family 159 Chapter 4 Using VdrPanel Deleting a Clip To delete a clip: 1. Choose VideoClip | Delete Clip to open the Delete Clip dialog box. Figure 94. Delete Clip dialog box 2. If the clip you want to delete is on a different drive, select it in the Drive box. 3. Select the clip or clips you want to delete. 4. Click OK when complete. A message box appears telling you which file is being deleted. 160 Profile Family 3 March 2000 Clip Lists Clip Lists You can save and organize clips into lists (also called groups). You can load a saved group of clips. You can also save an existing group of clips under a different name. You can also create and later edit a list of clips. Saving a Group of Clips in a Clip List A clip list can be saved and loaded later. To save a clip list as a group: 1. Click within the specific Panel dialog box to select the panel where the clip list is currently displayed. 2. Choose File | Save Group of Clips and the current list of clips, as shown in the Clips box, is saved in the current group (.grp). If the clips have not been saved in a group previously, the Save Group of Clips dialog box appears. Figure 95. Save Group of Clips dialog box 3. If you have not already saved the group, choose File | Save Group of Clips As. The Save As command enables you assign a different name to an already named group of clips, preserving the contents of the original group. The saved group can be loaded at any time with VideoClip | Load Group. 3 March 2000 Profile Family 161 Chapter 4 Using VdrPanel Playing a Clip List To play a list of clips: 1. Click within the specific Panel dialog box to select the panel. 2. Choose VideoClip | Load Group if the clip list you want to play is not currently loaded. Figure 96. Load Group of Clips dialog box 3. Select the group and click OK. In this example, the group is Seismic.grp. 4. Click on the first clip in the clip list. 5. Click Play to start playing the clip list. 162 Profile Family 3 March 2000 Editing a Clip List Editing a Clip List To edit a clip list (group of clips): 1. Click a panel to select it. 2. Choose Video Clip | Load Group if the clip list to be edited was previously saved as a group. Select the group and click OK. 3. Choose VideoClip | Edit Clip List to open the Edit Clip List dialog box. Figure 97. Edit Clip List dialog box 4. To add a clip to the current list loaded in step 1, select a clip in the Clips box and then click Add. It is added to the Clip List box (with a long clip name). 5. To remove a clip from the current list, select a clip from the Clip List box, and click Remove to remove the clip from the list. This does not delete the clip from disk—it simply removes a reference from the clip list. 6. To edit a different group, click Add Group to bring up the Load Group of Clips dialog box. 7. Click OK when complete. 3 March 2000 Profile Family 163 Chapter 4 Using VdrPanel Setting In and Out Marks in Clips You can set a temporary beginning and ending to a clip by marking an in point, an out point or both. The video and audio data is not lost, however: it simply is not used when the clip is played. For example, if you set a mark-in point five seconds into a clip, it plays at the five second mark instead of at the beginning, but if you remove a mark-in, it returns the beginning of the clip to the actual clip start. NOTE: Setting in and out marks applies to Panel Control only. It is not recommended for other protocols. Setting Marks To set a new in mark and out mark in a clip: 1. Click a panel to select it. 2. Create a clip, load a clip, or load a clip list and then select a clip from the list. The Clip Position Bar is all the way to the left and the Timecode is 00:00:00:00. 3. Use the transport controls, drag the Clip Position Bar, or click on the Timecode display to enter a timecode to locate the frame where you want to set the in mark. 4. Click Set In Mark. The Timecode display remains the same, but the Clip Position Bar jumps to the far left, indicating the mark-in point on the clip. 5. Use the transport controls, drag the Clip Position Bar, or click on the Timecode display to enter a timecode to locate the frame where you want to set the out mark. 6. Click Set Out Mark. The Timecode display remains the same, but the Clip Position Bar jumps to the far right, indicating the mark-out point of the clip. 7. Drag the Clip Position Bar to the beginning of the clip. 8. Click Play. The clip starts at the in mark and stops at the out mark. Removing Marks To remove in and out marks from a clip: 1. Select a clip containing marks in the Clip Name box. 2. Click the Remove In Mark button to remove a mark-in point and reset the clip beginning to the actual start of the clip. 3. Click the Remove Out Mark button to remove the mark-out point and reset the clip ending to the actual end of the clip. 164 Profile Family 3 March 2000 Trimming Clips Trimming Clips You can trim a clip from the beginning of the clip to the in mark or from the out mark to the end of the clip. This action affects all copies of the clip on all panels. The trimmed material is not retrievable. A warning message and verification prompt are displayed before the function completes. To trim a clip: 1. Select a clip with either in or out marks or both in the Clip Name box. 2. Click the Trim to Mark button to remove the portion of the current clip preceding the in mark. 3. Click the Trim from Out Mark button to remove the portion of the current clip following the out mark. Setting Field Dominance for Marks You can set field dominance so that a clip’s mark-in and mark-out points occur at field 1 or field 2 of a given frame. By default, the field dominance is set so that either field 1 or field 2 can be a mark-in or mark-out point. To change field dominance: 1. Choose Options | Field Dominance. The Field Dominance dialog box appears (Figure 98). Figure 98. Field Dominance dialog box 2. Click Field 1 or Field 2. 3. Click OK. The change takes effect immediately. NOTE: Field dominance applies to JPEG clips only and the latest field dominance setting applies to all open panels. 3 March 2000 Profile Family 165 Chapter 4 166 Profile Family Using VdrPanel 3 March 2000 Chapter 5 Using the Profile Disk Utility The Profile Disk Utility allows you to create new file systems on a Profile disk set (volume), format disks, set a new disk label, load the latest microcode from the disk manufacturer, or browse through the SCSI log. A Profile volume may consist of the internal disks in a Profile disk recorder or video file server, or it may be the external disks in a PDX 103/208 Disk Expansion Unit, or a PRS200/250 RAID Storage System. NOTE: You must login as administrator to use this utility. After starting the application, the Profile Disk Utility window appears. Most of the disk utility functions can be performed from this dialog box, as shown in Figure 99. Figure 99. Profile Disk Utility window NOTE: If you use the PDX103 Disk Expansion Unit with a PDR 200 or PDR 300, the 9 gigabyte hard drives in the video disk recorder are limited to the storage size of the 4 gigabyte hard drives in the PDX103. 3 March 2000 Profile Family 167 Chapter 5 Using the Profile Disk Utility Creating a File System A file system is created for all media disks before a Profile disk recorder is shipped from the factory. You can set up a file system any time you need to build or rebuild your system. NOTE: If you are upgrading a PDR100 to version 2.1 or later of system software from version 1.4.XX or earlier, you must rebuild your file system. Information on the disks is shown in the upper-left panel of the Profile Disk Utility window—information such as physical volumes, data sets, number of disks, and disk size. Additional information is shown in the lower pane: SCSI IDs of each disk, serial numbers, vendor names, number of blocks, block sizes, model numbers, revision numbers, bad blocks, medium errors, read errors, and write errors. A volume consists of a set of physical disks, such as an array of eight internal disks in a Profile disk recorder or in a PDX 208 Disk Expansion Chassis. A data set is a group of disks that can consist of one or more volumes. The data set name is the name that appears in VdrPanel. Media is striped across all disks in the data set. To create a file system: 1. Select a data set from the Current Data Set box. For example, Data Set 1 - int. 2. Select the volumes to be included in the data set from the Available Volumes list and click Add. To remove volumes from the data set, select volumes from the Selected Volumes list and click Remove. 3. Choose File | Make Data Set or click Make Data Set. Setting a Disk Label To set a disk label: 1. Choose File | Set Label or click Set Label. The Set Label dialog box appears. Figure 100. Set Label dialog box 2. Enter the new label name in the New Label box. The label name can have up to seven characters and can contain only alphanumeric characters (0–9, a–z, or A–Z), dashes (-), or underlines (_). 3. Click Set when complete. 168 Profile Family 3 March 2000 Formatting a Disk Volume Formatting a Disk Volume Formatting disks organizes them so the Profile system can write data to and read data from them in an orderly way. All media disks come preformatted from the factory. >>> CAUTION: Formatting disks removes all media and other data from the disks. Format disks only when absolutely necessary. To format a disk: 1. Select the desired physical volume with the tab in the lower pane. 2. Select the desired disks. 3. Choose Disk Utilities | Format Disk(s) or click Format. The Format Disk(s) dialog box appears. If disks are non-Seagate, you can select a block size. The estimated time remaining to format the disk or disks is displayed. 4. Click Format on the dialog box to continue formatting the disks. Figure 101. Format Disk(s) dialog box 3 March 2000 Profile Family 169 Chapter 5 Using the Profile Disk Utility Loading Microcode To load microcode for your hard disks: 1. In the lower pane, select the drive or drives where you want to load microcode. 2. Choose Disk Utilities | Load Microcode or click the Load Microcode button to open this dialog box. Figure 102. Microcode Filename to Load dialog box 3. Double-click on a filename or enter the name of the microcode (.lod) file in the Filename box and click Open to load the microcode (see Table 10). NOTE: Before loading microcode, check what make of drive you have in the Vendor field of the lower pane in the Disk Utility window. Table 10. Microcode update files 170 Profile Family File Name Disk Type cu4w6001.lod Seagate 4-gigabyte disk drives cu9w6004.lod Seagate 9-gigabyte drives c9lp5724.lod Seagate low profile 9-gigabyte drives ibm9G_51.lod IBM 9-gigabyte drives 3 March 2000 Relocating and Testing Bad Blocks Relocating and Testing Bad Blocks The reason why bad block errors are reported is usually not because the physical block (cluster) is damaged. Often the reason is because when the system attempts to read a media file and for any reason it cannot read a block, it does not retry but simply repeats the last field and moves on to the next block. NOTE: The following tests are nondestructive. Testing bad blocks determines whether a bad block error is really a physical problem with the disk or just a nonrepeatable read error that can be ignored. If the error is nonrepeatable, the block may be removed from the bad blocks list. Otherwise, the block will be reallocated. To test bad blocks: • Choose Disk Utilities | Test Bad Blocks or click Test Bad Blocks. To relocate bad blocks: • Choose Disk Utilities | Relocate Bad Blocks or click Relocate Bad Blocks. NOTE: You must read the detail log (SCSI log) to view the results of these tests. See “The Detail Log” on page 172. 3 March 2000 Profile Family 171 Chapter 5 Using the Profile Disk Utility The Detail Log The detail log (scsi.log) records the history of everything that happens on a disk and helps you track problems with disks. For example, when you relocate or test bad blocks, you must read the detail log to see the results. To open and read the detail log: 1. Choose Disk Utilities | Detail Log or click Detail Log. The Detail Log dialog box appears. 2. Click Close when done checking the log information. Figure 103. Detail Log dialog box NOTE: Scsi.log is a binary file; you cannot view it with WinTail. See “Viewing Profile Logs” on page 173 for information about viewing other Profile logs. 172 Profile Family 3 March 2000 Chapter 6 Using Profile Utilities This chapter shows you how to read Profile logs with WinTail, capture Profile logs with the capture tool, assign Profile Protocol resources for RS-422 ports controlled by Profile Protocol and managed by ProLink, access a Profile system from a remote PC with PortServer, and how to manually stop and start the PDR Access Control service. Viewing Profile Logs You can view Profile system logs with the graphical log viewer WinTail. This log viewer allows you to see the end of a log file. To view any of the Profile system log files: 1. Double-click on the Profile Log shortcut icon on the Windows NT desktop or choose Start | PDR Applications | Profile Log. By default, the WinTail application views profile.log. WinTail automatically checks log files for updates every two seconds. 2. To view other logs, choose File | Open. NOTE: Because it is a binary file, you cannot view scsi.log with WinTail. See “The Detail Log” on page 172 for instructions on how to view scsi.log. Figure 104. WinTail window 3 March 2000 Profile Family 173 Chapter 6 Using Profile Utilities You can view three sets of logs: 1. The PDR Access Control service records messages from the real-time processor into profile.log. As installed, the WinTail application reads this log file by default. 2. VdrPanel logs all RS-422 protocol messages for supported third-party protocols. Logging occurs to files VdrPanel[ABCD].000 and VdrPanel[ABCD].001 in the directory where VdrPanel is run. Logging has a timing resolution of 10 msec. Use a dedicated RS-422 logger for better resolution and accuracy. Logging for each panel may be turned off by setting the value MsgLogger to 0 in these registry keys with the Windows NT registry editor regedit: HKEY_LOCAL_MACHINE /SYSTEM /CurrentControlSet /Services /VtrService /Chan[ABCD] NOTE: Logger does not log duplicate replies for BVW, BVW [insert edit] and Odetics for 61.0c CurrentTimeSense for Timer1, LTC, and VITC, and 61.0c StatusSense, nor for Louth for 30.05 PortStatusRequest and 30.10 SystemStatusRequest. 3. VdrPort logs record all messages passed between Windows NT and the real time processor. The following information is logged: - Direction: > indicates NT-to-video-processor < indicates video-processor-to-NT - VDR port number (0–3) - Tick count (msec since Windows NT booted) - Message The start of the VdrPort log file contains the date and time (year/month/day hours:min:sec.msec), and the equivalent tick count. Events are logged to two files: VdrPortLog.000 and VdrPortLog.001. 174 Profile Family 3 March 2000 Log Capture Tool Log Capture Tool The Profile Log Capture Tool is used to capture Profile logs and package them in .zip format to be sent to Grass Valley Group. To start the Log Capture tool, double-click the Log Tool icon on the Windows NT desktop, choose Start | Run and enter C:\profile\logstool.exe in the text entry field, or enter start logstool on a command line. When you start the log capture tool, it compresses the current set of Profile logs and launches the log set selection screen (Figure 105). You can choose the current set of logs or one of the last four log sets captured. Clicking the Cancel button cleans up any temporary files and exits the program. If you click Cancel while copying and compressing when the program is first started, the Current Logs selection will not be available. Figure 105. Log set selection screen 3 March 2000 Profile Family 175 Chapter 6 Using Profile Utilities After choosing a log set, click the Next button to advance to the size selection screen (Figure 106). Choose one of these three sizes: • 1.4 MB file size — Select this file size if you are using floppy diskettes to send the information to Grass Valley Group. • Single file • Custom file size — enter a number in the field to specify the number of 100,000-byte blocks (minimum 2). The single file and custom file size selections allow you to choose the file size that is most convenient for you to ftp or e-mail to Grass Valley Group. Clicking the Back button returns to the log set selection screen if you want to change your log set selection. Figure 106. Size selection screen 176 Profile Family 3 March 2000 Log Capture Tool The Next button completes the log capture and file sizing process, and advances you to the Log Tool Complete screen. The Log Tool Complete screen displays the location of the ZIP files that were created from the log set that you selected. Carefully note the location of the files created, then click OK to exit the program. NOTE: Clicking OK does not send any files to Grass Valley Group, it merely ends the program. To send the files, you must copy them to floppy disk, or transmit them using ftp or e-mail. Figure 107. Log tool complete screen 3 March 2000 Profile Family 177 Chapter 6 Using Profile Utilities Profile Protocol Resources The Profile Protocol Resources utility lets you assign Profile resources such as inputs, outputs, and codecs, for use with ports controlled by Profile Protocol over an RS-422 connection and managed by ProLink. The PRC100 is one example of a device that uses these ports. Profile Protocol implements Named Configuration Space (NCS) as a mechanism to ease Profile configuration. Using NCS, an application can send one command, Open Port (10.01), with a parameter specifying a configuration file to use, and the Profile unit handles all the resource allocation and crosspoints specified in the configuration file. This frees the application from the task of allocating resources manually. The Profile Protocol Resources utility provides a simple, graphical way of creating configuration files. It replaces previous Profile Protocol configuration tools such as the PRC100 Configuration Utility (prccfg.exe), and configures all Profile resources, DVCPRO 25 and DVCPRO 50 codecs. The following sections explain how to use the Profile Protocol Resources utility. You’ll also find an explanation of the contents of a configuration file, and some sample files that you may find helpful if you need to modify files manually. Using the Profile Protocol Resources Utility When you start the Profile Protocol Resources utility by double-clicking its icon, a large dialog box similar to the one shown in Figure 108 appears. The available Profile resources are displayed in the dialog box. Note that these resources will vary according to the features of each Profile system. For example, while JPEG codecs are available on all Profile systems, MPEG encoders and DVCPRO codecs appear as resources only on Profile models that are so equipped. 178 Profile Family 3 March 2000 Using the Profile Protocol Resources Utility Figure 108. The main Profile Protocol Resources dialog box The Add Video, Add Audio, and Add Timecode buttons add the resources you select to the configuration file under construction. Each time you click the “Add” button for a set of resources, the resources are tagged as “Used” except for shared resources, such as a Video Input, which you can use several times. The Clear button removes the “Used” tags from resources that have been added but not yet saved; the Clear All button clears all “Used” tags in the dialog box, including those for resources that have been saved. The Create File button allows you to save the temporarily stored information in the permanent configuration file. Resources being used by other applications (such as VdrPanel) are tagged as “In Use.” If you wish to add “In Use” resources to the configuration file, exit Profile Protocol Resources, free the resources in the other Profile applications, then restart Profile Protocol Resources. 3 March 2000 Profile Family 179 Chapter 6 Using Profile Utilities To create a configuration file: 1. Select the video input, codec or encoder, and video output you wish to add to the configuration file and click the Add Video button. If you wish to assign more than one video codec to a channel, repeat the process. If you select a JPEG codec, a dialog box appears similar to the one shown in Figure 109. Select a compression setting for your recordings and click OK . 2. Select one or more audio inputs. The output that corresponds to each input is automatically selected. Click the Add Audio button. 3. Select timecode input, tracks, and output and click Add Timecode. Repeat the process for each timecode resource you wish to add. 4. Click the Create File button to save the file. When the Save As dialog box appears, enter a file name that your application will use when it opens the port. The configuration file should be stored in the default C:\profile\configs directory, and must have a .cfg extension. For example, you must create vtr1.cfg, vtr2.cfg, etc. files for use with the PRC100. 5. Choose OK to write the configuration file. You have now completed creating a configuration file for your Profile Protocol application. Use this file when you open the desired port from the application, such as the PRC 100. You should create as many files as you require for your application. Figure 109. Setting JPEG compression 180 Profile Family 3 March 2000 Manually Editing a Configuration File Manually Editing a Configuration File In some special cases, you may wish to manually edit a configuration file. You can use any text editor to make changes to an existing configuration file. Notepad will save your file in the required format. If you decide to use any other editor, such as WordPad, be sure to save the file as a text document (ASCII or txt) and use the .cfg filename extension if you change the name of the file. Configuration files are simple text files, containing three types of lines. The lines are parsed on a column basis as follows: • If column 1 contains anything besides a number from 0-9, the line is ignored as a comment line. • If column 7 contains a “C” or “c”, the line is treated as a crosspoint line. • All other lines are treated as resource lines. Both resource allocation lines and crosspoint lines share a similar format: xx-yy[,][func1][func2] NOTE: Although resource and crosspoint lines look similar, they have very different meanings. This is a frequent source of confusion and error. Make sure whether you are editing a resource line or a crosspoint line! Resource Lines Resource lines allocate a resource for use by a port. The following is the column-by-column layout of resource lines: • Column 1-2: resource type. Must be one of the following: 00 01 02 03 04 05 06 07 08 09 10 11 12 13 14 15 3 March 2000 audio codec JPEG codec video input video output LTC input VITC input timecode generator LTC output VITC output timecode recorder audio output video combiner (mix effect) MPEG encoder MPEG decoder audio input DVCPRO 25 codec Profile Family 181 Chapter 6 Using Profile Utilities 16 182 Profile Family DVCPRO 50 codec 3 March 2000 Manually Editing a Configuration File • Column 3: separator (-). • Column 4-5: resource number. This specifies which resource of the specified type is desired. Resources of a given type are numbered starting at 0. To select the third timecode recorder, specify “02” in columns 4-5. For inputs and outputs spread across multiple cards, devices are scanned along the Profile EISA bus starting at slot 0. Viewed from the back of the Profile system, numbers increment from right to left. In a Profile system with two Serial Digital I/O cards, video input 00 represents the upper BNC connector on the rightmost Serial Digital card, while video input 03 represents the second BNC connector on the leftmost Serial Digital card. In Profile systems with a mix of video I/O cards, the video cards are scanned in the following order: - Serial Digital Component - Serial Digital Component with Embedded Audio - Component Analog - Composite Analog - Serial Digital Composite For example, in a Profile system with two Serial Digital Component cards and one Analog Composite Input card, the Serial Digital inputs will be numbered 00 through 03, and the Composite input will be numbered 04, regardless of where the Composite card is placed. • Column 6: optional separator (, or space). This is mandatory if column 7 is meaningful, optional otherwise. • Column 7: optional parameters. For inputs, this must be an S (for Shareable). In addition, certain resources may specify additional parameters, starting in column 7. These parameters are read and assigned in the order given below. There are no optional parameters for DVCPRO codecs. - For JPEG codecs: goalsize (bytes/field), minimum luminance Q, maximum luminance Q, minimum chrominance Q, and maximum chrominance Q 3 March 2000 Profile Family 183 Chapter 6 Using Profile Utilities - For audio codecs: input level, output level, window size If you don’t specify parameters, the default values are used. You can override the defaults in the .cfg file, or by using the API calls. Acceptable values for these parameters are shown in Table 11 Table 11. Audio Parameters Parameter Acceptable Values Default input level From 0.0 (full attenuation) to 1.0 (no attenuation) 1.0 output level From 0.0 (full attenuation) to 1.0 (no attenuation) 1.0 window size Number of audio fields to play during video still frame operations. 1 - For timecode generators: timecode format, timecode mode, time to seed, user bits to seed If you don’t specify parameters, the default values are used. You can override the defaults in the .cfg file, or by using the API calls. Acceptable values for these parameters are shown in Table 12 Table 12. Timecode Parameters Parameter Acceptable Values Default timecode format 0 = Drop-frame 1 = Non-drop frame 1 timecode mode 0 = TcModeFreeze 2 1 = TcModeFreeRun 2 = TcModeFieldLocked 3 = TcModeRegenHold 4 = TcModeRegenFlywheel time to seed frame, second, minute, hour user bits to seed 32 bits, in reverse byte order (last, third, second, first) Each resource allocation line is assigned an index number in sequential order independent of comment lines or crosspoint lines. Thus, the first resource line found in an NCS file is assigned index number 1, the second is assigned index number 2, etc. These index numbers may be used by the crosspoint lines, which are described in the following section. 184 Profile Family 3 March 2000 Manually Editing a Configuration File Crosspoint lines Crosspoint lines assign default and scheduled crosspoints between resources. A basic explanation of these events is included below. The following is the column-by-column layout of crosspoint lines: • Column 1-2: source index number. • Column 3: separator (-). • Column 4-5: destination index number. • Column 6: separator (,). • Column 7: crosspoint indicator (“C” or “c”). • Column 8: ‘D’ or ‘S’ for default or schedule crosspoints. Scheduled crosspoint connections take precedence during playback, default crosspoints take effect at all other times (or in the absence of scheduled crosspoints). Typically, scheduled and default crosspoints are used in sets of three to define playback and E-to-E modes, as follows: - Default connection of an input to an output (E-E). - Default connection of an input to a codec (for recording). - Scheduled connection of the codec to the output (to override E-E during PB). A configuration file should only have crosspoint lines for video and timecode. The sample configuration files that follow provide examples of resource and crosspoint lines. 3 March 2000 Profile Family 185 Chapter 6 Using Profile Utilities Sample Configuration Files The following sample configuration files demonstrate how to create a basic file, and how to add features which the Profile Protocol Resources utility does not support, such as assigning two codecs for one channel. You’ll find these and other sample configuration files in the c:\profile\configs directory. Basic Configuration This example shows how to create a basic configuration file. // format is 2 digit base 10 numbers // format XX[-]YY[,][func1[func2]] starting col 1 // format if col1 is not between 0 & 9 , its a comment // format [optional parameters with white-space separators] start in col 6 02-00,S // index 1 - video input 0 shared 03-00 // index 2 - video output 0 01-00 100000 // index 3 - JPEG codec 0 at 100KB 01-02,CD // Default connect video input->video output) 01-03,CD // Default connect video input->video codec 03-02,CS // Schedule connect video codec->video output // now do the audio connections 1-4 00-00 // index 4 - audio codecs 00-01 // index 5 - audio codecs 00-02 // index 6 - audio codecs 00-03 // index 7 - audio codecs 10-00 // index 8 - audio outputs 1-4 10-01 // index 9 10-02 // index 10 10-03 // index 11 // now do the LTC to recorder 1 04-00,S // index 12 - LTC input 07-00 // index 13 - LTC output 09-00 // index 14 - tcRecorder 12-13,CD 12-14,CD 14-13,CS 186 Profile Family 3 March 2000 Sample Configuration Files Assigning a Second JPEG Codec This example is the same as the basic configuration, but it adds another JPEG codec, connected to the same video input. This sample file is supplied as 2JpegSample.cfg in the c:\Profile\configs directory on the Profile system drive. // format // format // format // format col 6 // format is 2 digit base 10 numbers XX[-]YY[,][func1[func2]] starting col 1 if col1 is not between 0 & 9 , its a comment [optional parameters with white-space separators] start in the rest is available 02-00,S 03-00 01-00 100000 01-02,CD // // // // index 1 - video input 0 shared index 2 - video output 0 index 3 - JPEG codec 0 at 100KB Default connect index1->index2 // (vid in->vid out) 01-03,CD // Default connect video input->video codec 03-02,CS // Schedule connect video codec->video output // now do the audio connections 1-4 00-00 // index 4 - audio codecs 00-01 // index 5 - audio codecs 00-02 // index 6 - audio codecs 00-03 // index 7 - audio codecs 10-00 // index 8 - audio outputs 1- 4 10-01 // index 9 10-02 // index 10 10-03 // index 11 // now do the LTC to recorder 1 04-00,S // index 12 - LTC input 07-00 // index 13 - LTC output 09-00 // index 14 - tcRecorder 12-13,CD 12-14,CD 14-13,CS // manually add these lines to add a second Jpeg Codec. 02-00,S // index 15 - video input 0 shared 03-01 // index 16 - video output 1 01-01 100000 // index 17 - video codec 1 at 100KB 15-16,CD // Default connect index15->index16 (vid in->vid out) 15-17,CD // Default connect video input->video codec 17-16,CS // Schedule connect video codec->video output 3 March 2000 Profile Family 187 Chapter 6 Using Profile Utilities Assigning a DVCPRO Codec This example assigns a DVCPRO codec, rather than a JPEG codec. It also illustrates how to assign both LTC and VITC timecode resources for a channel. The sample file is supplied as dvcpro25.cfg in the c:\Profile\configs directory on the Profile system drive. // Sample Config File for a DVCPRO Decoder // // first do the video system // format is 2 digit base 10 numbers // format XX[-]YY[,][func1[func2]] starting col 1 // format if col 1 is not between 0 & 9 , it is a comment // format [optional parameters with white-space seperators] start in col 7 // // DVCPRO Codec format: // 15-YY (where YY is the # of the Decoder) // Video Resources 02-00,S // index 1 - DComponentVideo1InA 03-00 // index 2 - DComponentVideo1OutA // Next line is for a DVCPRO Codec 15-00 // index 3 - DVCPRO#1 (Use 15-01 for DVCPRO#2, etc.) 01-02,CD // Default connect DComponentVideo1InA to DComponentVideo1OutA (E to E) index1 to index2 01-03,CD (Record) // Default connect DComponentVideo1InA to DVCPRO #1 03-02,CS (Play) // Schedule connect DVCPRO#1 to DComponentVideo1OutA // Audio Resources 188 00-00 // index 4 - Audio Chan #1 (Input) 00-01 // index 5 - Audio Chan #2 (Input) 00-02 // index 6 - Audio Chan #3 (Input) 00-03 // index 7 - Audio Chan #4 (Input) 10-00 // index 8 - Audio Chan #1 (Output) 10-01 // index 9 - Audio Chan #2 (Output) 10-02 // index 10 - Audio Chan #3 (Output) 10-03 // index 11 - Audio Chan #4 (Output) Profile Family 3 March 2000 Sample Configuration Files // Timecode Resources 04-00,S // index 12 - LTCIn1 07-00 // index 13 - LTCOut1 05-00,S // index 14 - DComponentVITC1InA 08-00 // index 15 - DComponentVITC1OutA 09-00 // index 16 - TCRec#1 09-01 // index 17 - TCRec#2 12-13,CD // Default connect LTCIn1 to LTCOut1 12-16,CD // Default connect LTCIn1 to TCRec#1 16-13,CS // Scheduled connect TCRec#1 to LTCOut1 14-15,CD // Default connect DComponentVITC1InA to DComponentVITC1OutA 14-17,CD // Default connect DComponentVITC1InA to TCRec#2 17-15,CS // Scheduled connect TCRec#2 to DComponentVITC1OutA 3 March 2000 Profile Family 189 Chapter 6 Using Profile Utilities PortServer PortSever allows you to control a Profile unit remotely using Ethernet communications. For example, you can run PortServer on a remote Profile system so that you can access it from a local Profile using your LAN. Simply double-click the PortServer shortcut icon on the desktop to start it (or choose Start | PDR Applications | PortServer). The PortServer interface is shown in Figure 110. Figure 110. PortServer window 190 Profile Family 3 March 2000 PDR Access Control PDR Access Control PDR Access Control is a Windows NT service that prevents one application from crashing another user’s application by mistake. Though largely transparent to users, the service prevents applications from accidentally reloading the video processor while in use, essentially providing a controlled gateway to the processor. Applications attempting to load different video processor code than what is currently running are denied access and terminated; however, applications attempting to load the same code are given access to proceed. The c:\profile\profile.log file tracks all messages from the video processor. The state of the video processor is periodically checked. If the processor does not respond, an administrator alert is generated. The event is logged to the Windows NT Event log. The Event log can be viewed with the Event Viewer application. PDR Access Control is automatically installed and started as part of the installation process and is restarted every time the system is rebooted. This procedure is provided in the unlikely event that you need to start the service manually. 1. Log in as administrator. 2. Double-click My Computer on the desktop. 3. Double-click the Control Panel icon. 4. Double-click the Services icon. The Services dialog box appears (Figure 111). Figure 111. Services dialog box 5. Select PDR Access Control from the list of services. You may have to scroll the list box. 6. Click Start to start the service. By default, the service is automatically restarted whenever the system is rebooted. It is unlikely that you will ever need to start the service manually. 7. Click on Stop to stop the service, if desired. 8. Click Close to close the Services dialog box. >>> CAUTION: If the start-up option is changed from Automatic, the Profile applications are not able to run unless the service is started manually each time the system is rebooted. 3 March 2000 Profile Family 191 Chapter 6 Using Profile Utilities Updating Firmware From time to time, it may be necessary to reprogram components on boards in your Profile disk recorder or video file server. For example, when you install DVCPRO boards in a PDR 200, you must upgrade components on the Master Enhanced Disk Recorder (EDR) board. Updating the firmware in the selected components of these boards ensures that software and hardware will function together as expected. To successfully update the EDR board, it must be Revision 2 or higher. You can determine the revision level of the boards by consulting the Profile log. For information on reading logs, see “Viewing Profile Logs” on page 173. NOTE: You should perform this procedure whenver you install a new version of Profile System Software on your Profile system. If you’re installing an upgrade board such as the DVCPRO codec board, be sure to update the EDR firmware before installing the board. The reprogramming is based on references in the file c:\profile\edr_isp.all. Do not alter this file in any way as it may lead to incorrect programming of parts. To update firmware: 1. Close any applications that may be running on the system. 2. At a command line, type vdrsvc -stop and then press Enter. This stops the PDR Access Service. 3. Choose Start | Programs | PDR Debug Tools | Update EDR Firmware or double-click the Update EDR Firmware icon. A window appears. 4. The program warns you to shutdown any applications that may be running and to stop the PDR Access Service. If you have already done so, as instructed in steps 1. and 2., type Y. Otherwise, type N, and return to step 1.. Figure 112. Update Firmware window 5. The update procedure steps through the reprogramming of the components, giving progress information as it proceeds. It retries up to three times to reprogram parts in the event of verification errors. After reprogramming all parts, a summary is provided that describes what has been done. 192 Profile Family 3 March 2000 Updating Firmware 6. If parts have failed to program, power down the Profile unit completely, power it up again, and then run the program again; otherwise, just restart the Profile. 7. After the program runs successfully, restart your disk recorder so the changes can take effect. 3 March 2000 Profile Family 193 Chapter 6 Using Profile Utilities Updating Fibre Channel Microcode From time to time, it may be necessary to reprogram microcode on your Fibre Channel board. Updating the microcode ensures that software and hardware will properly function together. NOTE: You should update your Fibre Channel Microcode whenever you install a new version of Profile System Software on your Profile system. This release provides two versions of Fibre Channel board microcode. You must choose which one to use depending on your environment. The two versions are: Loop compatible. This version is loaded on your Fibre Channel board at the factory. Use this microcode with Fibre Channel hubs, when your Video Network includes only Profile Systems and SGI Fibre Channel Servers. You can reload this microcode with the FC Loop-mode Microcode icon in the Profile Debug Tools folder. Switch compatible. Use the FC Switch-mode Microcode to load this version of microcode onto your Fibre Channel board if you are connecting your Profile system to a Fibre Channel Switch. In addition, you must set switch mode on with the fcconfig -s on command, or with the appropriate check box in Configuration Managers Configure Fibre Channel dialog box. You should also use the switch compatible version of microcode if you are connecting your Profile system to Fibre Channel devices from other manufacturers. Please note that this inter-operable microcode has not yet been optimized for loop operations. Follow these instructions to use either of these icons to load Fibre Channel microcode. 1. Close any applications that may be running on the system. 2. At a command line, type vdrsvc -start and then press Enter. This starts the PDR Access Service if it is not already started. 3. Choose Start | Programs | PDR Debug Tools | Update FC Microcode. A window appears. 4. The program asks if you want to continue. Type Y. 5. The program now reads the new image of the microcode from c:\profile\etc\gfcucode.img. The program automatically copies the old microcode to the file c:\profile\etc\gfcucode.old. 6. Restart the disk recorder in order for the microcode update to take effect. Use the Fibre Channel Configuration dialog box or the fcconfig command to verify that switch mode is on or off according to your needs. Each icon establishes settings that should be appropriate for most uses. Use the Fibre Channel Configuration dialog box or the fcconfig command to verify that switch mode is on or off according to your needs. Each icon establishes settings that should be appropriate for most uses. 194 Profile Family 3 March 2000 Updating Fibre Channel Microcode Figure 113. The Update FC Microcode window 3 March 2000 Profile Family 195 Chapter 6 196 Profile Family Using Profile Utilities 3 March 2000 Chapter 7 Fibre Channel Video Networking With Fibre Channel, you can copy and move media between a network of Profile systems at faster than real time. To transfer data across Fibre Channel, the Profile system needs both the Ethernet and Fibre Channel networks to communicate. The Ethernet local area network (LAN) carries commands between Profile disk recorders and the Fibre Channel connections send raw video data. Both networks use TCP/IP (Transfer Control Protocol/ Internet Protocol). Because of this communication scheme, you must set up separate IP addresses for each network. In the example that follows, you will connect two Profile units together, configure them and run Fibre Channel transfers between them. NOTE: To communicate across the network, all Fibre Channel machines should have Profile system software version 2.4 installed. You must first configure your network, whether your Profile unit came from the factory with a Fibre Channel card installed or whether you have installed Fibre Channel as a field installation kit. Configuring your system for the Fibre Channel also requires that you first configure your Ethernet LAN. See the PDR 200 Installation Manual or the Profile Family Local Area Network Installation Manual for more information. NOTE: Even an isolated Profile unit with a Fibre Channel card that is not connected to a network must be given an IP address. Follow the instructions for entering an IP address under “Fibre Channel IP Address Set Up” on page 199. 3 March 2000 Profile Family 197 Chapter 7 Fibre Channel Video Networking Setting Up Hardware for Fibre Channel First, you set up the Ethernet LAN. The LAN card uses a twisted pair network scheme and so must be connected via a standard 10BaseT Ethernet hub. You cannot plug one LAN card directly into another. You can put Profile disk recorders onto your site’s computer network if you want, just as long as you are aware that it uses TCP/IP. Next, you set up the Fibre Channel network. Unlike the Ethernet LAN, the Fibre Channel network will permit two machines to be plugged directly into each other. More than two machines, however, require a Fibre Channel hub or a Fibre Channel switch. NOTE: The cable which connects individual machines to the Fibre Channel hub is the same cable that connects two machines together. This cable comes with the Fibre Channel card. However, Profile Fibre Channel cables sold for use with Fibre Channel hubs do not have the required connectors for use with the Fibre Channel switch. You must obtain cables appropriate for use with the switch. The pinout for a 9-pin D type connector to 9-pin D type connector is as follows: • Pin 1 to 5 and pin 5 to 1 • Pin 6 to 9 and pin 9 to 6 198 Profile Family 3 March 2000 Setting Up Software for Fibre Channel Setting Up Software for Fibre Channel A common mistake is to set the IP address of the Fibre Channel board to the same IP address as the Ethernet network. This is wrong; they must be separate networks. Each Profile unit has a computer name, often the serial number of the unit. But some people like to change it to something more meaningful, such as PROFILE1 or PROFILE2. For Fibre Channel, you must set up two IP addresses for each Profile, one for the Ethernet card and the other for the Fibre Channel board. Here are some made-up IP addresses for two Profiles units: Computer Name: PROFILE1 Ethernet Address: 192.168.99.1 FC Address: 192.168.100.1 Computer Name: PROFILE2 Ethernet Address: 192.168.99.2 FC Address: 192.168.100.2 You can use the these addresses if you want, but if your Ethernet boards are connected to your company computer network, check with your system administrator for the correct IP addresses to use. Ethernet IP Address Set Up To set the TCP/IP address for the Ethernet network: 1. Login as administrator 2. Choose Start | Settings | Control Panel or double-click the My Computer icon on the Windows NT 4.0 desktop, then click Control Panel. 3. Double-click the Network icon. 4. Click TCP/IP, then Properties. 5. Click Specify IP Address. For PROFILE1 set the address, for example, to 192.168.99.1 6. Click OK. Fibre Channel IP Address Set Up You can set up your Fibre Channel network in one of two ways: • Through the Fibre Channel dialog box in the Configuration Manager graphical user interface. For instructions on how to do this, refer to “Setting Up Fibre Channel Networking” on page 84. • With the fcconfig command. To set up Fibre Channel with fcconfig: 1. Open a MS-DOS command window and type fcconfig followed by Enter. The following information is displayed: Fibre Channel Network Configuration: FC IP Address . . . . . . . . . . : not set Hardware Address . . . . . . . . : 0 TCP/UDP checksums . . . . . . . . : Enabled Multicast . . . . . . . . . . . . : Disabled Auto host table administration . : Enabled F/C Switch . . . . . . . . . . . : Disabled 3 March 2000 Profile Family 199 Chapter 7 Fibre Channel Video Networking You must set the IP address, the IP subnet mask, the hardware address and turn off TCP checksums and auto host table administration. By turning off TCP checksums, you maximize bandwidth, but you will not be able to detect data corruption. You turn auto host table administration table if you do not intend to use fcncs (see “The PDR Network Configuration Service” on page 205). 2. Type fcconfig /? followed by Enter. The following is displayed: usage: fcconfig [options] options: -i <fc_ip_address> (dotted decimal) -g <gateway> (dotted decimal) -n <subnet_mask> (dotted decimal) -a <hardware_address> (1-120, 0 for autoconfig) -t <on | off> - enable/disable tcp checksums -hta <on | off> - enable/disable auto host table admin -s <on | off> - enable/disable use of the switch 3. For PROFILE1 in this example, type the following: NOTE: Do not reboot when prompted. 192.168.100.1 followed by Enter FC IP address set to 100.100.100.1 Reboot computer for settings to take effect! fcconfig -g 255.255.255.0 followed by Enter Gateway set to 255.255.255.0 Reboot computer for settings to take effect! NOTE: Based on the address you use for a subnetmask, there is an implicit subnetmask, but you can override this with a larger mask. For example, 255.0.0.0 can be overridden by 255.255.0.0 or 255.255.255.0. fcconfig -a 1 followed by Enter Address set to 1 Reboot computer for settings to take effect! NOTE: The hardware address can be any number between 1 and 120. In these examples, use 1 for PROFILE1 and 2 for PROFILE2. No two hardware addresses should be the same on the network. fcconfig -t off followed by Enter TCP/IP checksums are now disabled. Reboot computer for settings to take effect! fcconfig -hta off followed by Enter Auto host table administration set to off. Reboot computer for settings to take effect! 4. Now type fcconfig again followed by Enter: Fibre Channel Network Configuration: FC IP Address .................... : 192.168.100.1 Hardware Address ................. : 1 TCP checksums .................... : Disabled Auto host table administration ... : Disabled F/C Switch ....................... : Disabled 200 Profile Family 3 March 2000 Enabling the Fibre Channel Switch Enabling the Fibre Channel Switch If you intend to connect your Profile system to a Fibre Channel switch instead of a loop, you’ll need to load the appropriate microcode for the Fibre Channel board as explained in Chapter 6, “Using Profile Utilities”, and set Fibre Channel Switch Mode ON. You can do this in one of two ways: • Type the following command from the Command Prompt: fcconfig -s on. OR • In Configuration Manager, select Enable Switch in the Fibre Channel Network Configuration dialog box (see “Setting Up Fibre Channel Networking” on page 84). NOTE: You do not need to set the Fibre Channel hardware address of Profile systems connected to the Fibre Channel switch. These addresses are assigned dynamically in a fabric environment. Once you’ve installed the required version of Profile System Software and loaded the appropriate microcode and drivers on all the devices you are connecting to the switch, you must configure each device for operation in a Fibre Channel fabric environment. To configure your Fibre Channel server or any device other than your Profile system, refer to the installation manual for that device for instructions. 3 March 2000 Profile Family 201 Chapter 7 Fibre Channel Video Networking Editing the Hosts File The next step is to edit the file c:\winnt\system32\drivers\etc\hosts. This file tells the Profile system what IP address is associated with what Profile unit. If you enter in all the Profile units’ IP addresses that are on your network, then the same file can be copied onto all the other Profile units. This saves you editing each Profile’s individual hosts file. You can also use a DNS server for name lookup, however instructions for using such a server are outside the scope of this manual. An alternative to editing the hosts file is to use the PDR Network Configuration service (fcncs) to automatically update and maintain the hosts file. For more information on fcncs, see “The PDR Network Configuration Service” on page 205. If you want to use fcncs to automatically update your hosts file, you must enable auto host table administration by entering the command fcconfig -hta on followed by Enter. Your c:\winnt\system32\drivers\etc\hosts file will now be automatically administered by fcncs. To update your hosts file manually: 1. Open the file in Notepad. The format is simple. First type the Ethernet IP address, followed by the machine name, such as PROFILE1. On the next line, type the IP address of the Fibre Channel board in that Profile unit, then the machine name again and add the characters _fc0. Here is an example: 192.168.99.1 192.168.100.1 192.168.99.2 192.168.100.2 PROFILE1 PROFILE1_fc0 PROFILE2 PROFILE2_fc0 2. Add these lines to the hosts file and remove any other lines which might conflict with them. All lines beginning with a # are comments and can be ignored. The hosts file will look something like this: # # # # # # # # # # # # # # # # # Copyright (c) 1993-1995 Microsoft Corp. This is a sample HOSTS file used by Microsoft TCP/IP for Windows NT. This file contains the mappings of IP addresses to host names. Each entry should be kept on an individual line. The IP address should be placed in the first column followed by the corresponding host name. The IP address and the host name should be separated by at least one space. Additionally, comments (such as these) may be inserted on individual lines or following the machine name denoted by a ‘#’ symbol. For example: 102.54.94.97 38.25.63.10 192.168.99.1 192.168.100.1 192.168.99.2 192.168.100.2 rhino.acme.com x.acme.com # source server # x client host PROFILE1 PROFILE1_fc0 PROFILE2 PROFILE2_fc0 3. Save the file in Notepad and exit. 4. Reboot your Profile unit. 5. Copy the new hosts file onto the other machine to save you editing it again. 202 Profile Family 3 March 2000 Testing the Fibre Channel Network Testing the Fibre Channel Network Once both Profile machines are back up and running: 1. Double-click on the Port Server icon. This starts the Fibre Channel communication tool. It must always be running on any machine where you are using Fibre Channel. If you want, you can place Port Server in StartUp folder and set it to run minimized. Make sure its running on the other Profile machine, too. 2. After configuring all machines, verify name resolution using fcping by typing: fcping PROFILE1_fc0 If this command returns: Host PROFILE1_fc0 is up You have successfully resolved the name PROFILE1_fc0 to the IP address 192.168.100.1. Keep in mind that although this verifies name resolution, it does not test Fibre Channel connectivity. If, however, the fcping command returns: Host PROFILE1_fc0 appears unreachable The Fibre Channel IP address could not resolve properly. You may want to reboot to ensure that any changes have taken effect or check your spelling. 3. Now start the Media Manager by double-clicking its icon. You only need to run Media Manager when you want to manually copy clips from one machine to another, but the Port Server needs to be run at all times on all machines connected to the Fibre Channel network or they won’t be seen by Media Manager. For information on how to use Media Manager, see Chapter 3, “Using Media Manager,” on page 87. You will not automatically see the other machine on the network. For example, if you are running Media Manager on PROFILE1 you will only see PROFILE1. 1. Choose File | Add/Remove Machine. The Add/Remove Machine dialog box appears. The Local label follows the name of the current machine, PROFILE1. 2. Click on the computer name for the other Profile machine you want, for example, PROFILE2. 3. Click Add. 4. Click OK. For more information on connecting to remote Profile machines, see “Connecting to a Remote Machine” on page 90. You can now copy or move media from one machine to another. In addition, you can play a clip or master with VdrPanel or Tool Box Editor while the media is being moved or copied to another machine. 3 March 2000 Profile Family 203 Chapter 7 Fibre Channel Video Networking Using the Listnames and Copymovie Commands The listnames command line utility provides a way to list media on a remote Profile without using Media Manager. Valid arguments are datasets or volumes, groups or lists, and media. Dataset names are case sensitive. That means that INT: and int: would be considered different datasets. The two arguments for listnames are: • -l start_arg list media based on a starting argument start_arg, such as INT: If not specified, the utility will list all valid datasets (volumes) • -r remote_machine lists media of a remote machine, such as PROFILE1. If not specified, the utility searches local machine only This example lists all the valid datasets (volumes) on the remote machine PROFILE1: listnames -r PROFILE1 This one lists all groups (clip lists) in INT: on PROFILE1: listnames -r PROFILE1 -l INT: [or just //] The final examples lists all movies in INT:/default on Profile1: listnames -r PROFILE1 -l INT:/default/ The copymovie utility copies media between two Profiles using the Fibre Channel network. The parameters to this utility are case-sensitive. The command is issued in the form: copymovie srcMachine srcName destMachine destName There are four arguments: • srcMachine for the Profile machine where the source media is located (use an asterisk [*] to specify the local machine) • srcName for the source name of the media • destMachine for the Profile machine where you want copy to go (use an asterisk [*] to specify the local machine) • destName is the name of the destination media This example copies media called INT:/default/movie1 from PROFILE1 to PROFILE2, where it will be named INT:/default/movie2. copymovie Profile3 INT:/default/movie1 Profile4 INT:/default/movie2 This example copies media called INT:/default/movie1 from PROFILE1 to the local Profile where the command was run, where it is named INT:/default/movie7. copymovie PROFILE1 INT:/default/movie1 * INT:/default/movie7 204 Profile Family 3 March 2000 The PDR Network Configuration Service The PDR Network Configuration Service The PDR Network Configuration service (fcncs) collects information about other PDRs on the network via multicast, and maintains a local table of the information. It also will update the c:\winnt\system32\drivers\etc\hosts file if the fcconfig -hta option is set to on, and only if it is set to on. This service has the following standard command line options: fcncs -install installs the service on the system. The service starts automatically when installed. fcncs -remove removes the service from the system. fcncs -start starts the service. fcncs -stop stops the service. 3 March 2000 Profile Family 205 Chapter 7 206 Profile Family Fibre Channel Video Networking 3 March 2000 Chapter 8 Using the Tool Box Editor Storing media on a Profile system rather than on tape opens the door to almost instant access to video and audio material. Media is available to all of Profile’s channels at once, so you can play a video on more than one channel at the same time. Since each of the channels (up to four) is independent, playback can start at a different time and place in a clip. One of the best features of the Profile system is that you can start playing material while it’s still being recorded. The basic element of digitally stored video and audio is the clip. A clip is a reference to video, audio, and timecode material recorded in media files on Profile disks. A clip has a beginning and an end, and, when first recorded, the beginning and end correspond to the first and last frames stored in the media file. A clip may refer to the entire media file or just part of it. When you delete a clip, the media file that the clip referred to remains on disk— only the reference to the media file is deleted, not the media itself. The Tool Box Editor is a graphical user interface that lets you create digital media by capturing video and audio clips while also providing an inexpensive, cuts-only editing system. It lets you log video and audio material from a variety of sources, such as a satellite feed, live camera, VTR, CD player, or microphone. You can assemble material on disk and then send it back out to tape, broadcast, or archive. After launching the Tool Box Editor (see Figure 114), the first step you must take is to acquire resources—such as codecs and audio channels—with the Resource Manager. Then you can capture a new clip or play an existing one. Other common tasks include creating new masters, playing masters, creating subclips, trimming clips, and deleting media. 3 March 2000 Profile Family 207 Chapter 8 Using the Tool Box Editor Starting and Exiting the Tool Box Editor To start the Tool Box Editor: • Double-click the Tool Box Editor shortcut icon on the desktop. • Choose Start | PDR Applications | Tool Box Editor. NOTE: The Tool Box Editor may be restarted at any time. Multiple instances are allowed. Figure 114. Tool Box Editor window You can start the Tool Box Editor from a command line, provided that c:\profile is in the path, by typing: tbxedit.exe You can also specify a project file name when you start the Tool Box Editor from a command line: tbxedit.exe myproject.tbx You can start Tool Box Editor while also connecting to a named Profile unit on the network: tbxedit.exe -m profile7 NOTE: You cannot specify both a project file and a remote Profile machine in a command line at the same time. 208 Profile Family 3 March 2000 Configuring Resources Whenever you start the Tool Box Editor, a Hardware Communication Monitor is also started, if it is not already running. This program keeps track of the Profile host file (profile.hst) which lists Profile systems on the network, as well as remoting activities. Figure 115. Hardware Communication message box The Hardware Communication Monitor tries to connect to a machine in the project file (see “Project Files” on page 210). If there is no project file present, you will automatically connect to the local machine. Otherwise, you will go to the Connect to Machine dialog box (see Figure 116). To exit the Tool Box Editor: • Choose File | Close. A message box is displayed, asking you to confirm that you really want to exit the application. Click on the Yes button to confirm the exit or the No button to cancel the quit command. Configuring Resources You must configure video, audio, and timecode resources before using Tool Box Editor. You configure resources with Resource Manager. To start this tool: • Choose Config | Resources. For instructions on using Resource Manager, see “Using the Resource Manager” on page 257. 3 March 2000 Profile Family 209 Chapter 8 Using the Tool Box Editor Project Files You can save your work environment into a project file (.tbx). A project file stores allocated resources and the current bin. Saving your environment eases the transition of set-ups between users. A descriptive project title is displayed in the title bar of the Tool Box application, including the current machine name and channel. A project file contains the following information for the last Profile machine connected to: • What the last machine was. • The Resource Manager configuration. • The current bin. If you connect to a new remote Profile machine during a session, the default settings for that Profile machine (saved by Resource Manager) are used for that machine. If no defaults have been saved, factory defaults are used. To save the current work environment in a project file in the current working directory: • Choose File | Save. To open an existing project file: • Choose File | Open. You can also specify a project file name when you start the Tool Box Editor from a command line: tbxedit.exe myproject.tbx To create a new project file: • Choose File | New. You are asked to save the current project file (if necessary) and then if you are connected to a local machine, the Tool Box Editor caches media and is set up using a default configuration. If you are connected remotely, you are also asked which machine to connect to in the Connect to Machine dialog box. To save an existing project file under a different name: • Choose File | Save As. 210 Profile Family 3 March 2000 Connecting to a Remote Profile Machine Connecting to a Remote Profile Machine You can connect from your local machine to any remote Profile machine in your network. A local Profile machine refers to a Profile system to which you are directly attached. A remote Profile machine refers to a Profile system that is connected to your local system via an Ethernet local area network (LAN). To connect to a remote Profile machine: 1. Choose File | Remote Machine. The Connect to Machine dialog box appears. The label Local appears after the name of the local Profile machine. Figure 116. Remote Machine dialog box To connect a Profile machine from the network host list: 1. Select the name of the machine in list box. 2. Click Connect. 3. The Connecting to Machine dialog box is displayed. If the connection is unsuccessful, you are given the opportunity to retry the connection or to cancel the operation. NOTE: To add a Profile machine to the network host list, see “Connecting to a Remote Machine” on page 90. 3 March 2000 Profile Family 211 Chapter 8 Using the Tool Box Editor Selecting a Current Bin After you have acquired resources and chosen operational settings, you are ready to start editing. First, let’s discuss some basics. With the Tool Box Editor, you edit media such as clips and masters. The capture timeline lets you capture video and audio clips while the edit timeline allows you to edit a sequence clips into a master. A bin is simply a collection of masters and clips. The current bin is the set of media displayed in the current bin display. (See Figure 117) By default, the current bin is the first or top bin displayed in Media Manager. The current bin display helps you focus on and work with a set of clips and masters. Above the display, the column headers are shown. Click on the column header bar by pointing the mouse pointer at the header and pressing the left mouse button. The media files are then sorted according the criteria of the columns. You can also view (sort) media in the current display in several other ways—showing all media at once (default), clips only, or masters only. To select a view, simply click on the view bar above the contents pane and choose a menu item. You can also customize how you sort the media by name, type, or date—or all three at once. Selecting and sorting views is useful when you have a lot of media on disk. New Bin Undo Redo New Master Timeline Eject Open Bin Delete Media Insert Media Load Media Bin Toolbar Figure 117. Current bin display 212 Profile Family 3 March 2000 Opening a Bin Below the current bin display is a set of buttons (from left to right): • Load Media: Loads a selected master onto the edit timeline or a selected clip onto the capture timeline. • Insert Media: Inserts a selected clip into the currently loaded master on the edit timeline near the location of the current timeline cursor. • Timeline Eject: Ejects media from the active timeline. • New Master: Creates a new, empty master, ready to receive clips. • New Bin: Creates a new bin within a volume and displays it in the current bin display. • Open Bin: Opens an existing bin and displays it on the current bin display. • Delete Media: Deletes selected media. Opening a Bin To open or change the current bin: 1. Click the Open Bin button. 2. Enter the name in the text box or select the desired bin from the list box and press OK. 3. The selected bin is loaded into the current bin display. Creating a New Bin You will often want to create a new bin to store and organize new media. To create a new bin: 1. Click the New Bin button below the current bin display and the new bin dialog box is displayed. 2. Enter the name of new bin in the text box, or accept the default name. 3. Click OK to accept the new bin name. The new bin automatically appears in the current bin display. Record Time Remaining Below the edit timeline (lower-left) is the record time remaining, in the form 00:00 (Hours:Minutes). This indicates the amount of storage remaining in the current Profile volume. The amount varies based on the current video quality. Generally, the higher the quality of video, the more disk space is used, thus leaving less time remaining. Renaming Media To rename a clip or master: 1. Select the clip or master in the current bin. 2. Choose Rename from the Media menu or from the shortcut menu with a right-click. You can also select the bin or master again in the current bin. 3. Type a new name, then press Enter. 3 March 2000 Profile Family 213 Chapter 8 Using the Tool Box Editor Viewing Media Properties You can view the media properties for clips and masters. To view these properties: 1. Select a clip or master in the current bin. 2. Choose Properties from the Media menu or from the shortcut menu with a right-click. You can also double-click the clip or master in the current bin. The Properties dialog box appears (see Figure 118). Figure 118. Properties dialog box 214 Profile Family 3 March 2000 Deleting Media In this dialog box, you can view: • A preview frame of the clip or master to help identify it. Preview frames are not available for DVCPRO clips or masters. • The name of the clip or master. • How many tracks the clip or master uses for both audio and video. • The media format, either NTSC or PAL. NTSC clips are recorded with either drop-frame or non-drop-frame timecode. • The length of the clip or master. The length is shown in timecode format: 00:00:00:00 (Hours:Minutes:Seconds:Frames). • The date and time that the media was created and the date and time it was last changed. The date and time the media was created or last changed is shown in the form: 12/2/94 9:40 PM • The read-only attribute, which you can change by clicking the Read Only box. Clips and masters with the read-only attribute cannot be renamed, deleted, or modified in any way. Deleting Media When the amount of remaining disk storage begins to get low (the time remaining is displayed below the edit timeline), you can free space by deleting unused media. 1. Select media from the current bin display. You can select either clips or masters; you can also select several clips or masters at a time. 2. Choose Delete from the Media menu or from the shortcut menu with a right-click. Press the Delete key or the Delete button on the bin toolbar. 3. A dialog box asks you to confirm that you want to delete the selection. If you click on Yes, the media is deleted; if you click on No, the operation is cancelled. 4. When media is deleted, it is moved to the Recycle bin until the Recycle bin is emptied. NOTE: If a clip is locked, you cannot delete it. When a clip is deleted, its source material is not deleted if any other clips or masters reference that material. Only after the last clip is deleted is any disk storage freed. Emptying the Recycle Bin When a clip or master is deleted, it is moved to the Recycle bin and is permanently deleted when the Recycle bin is emptied. If an item of the same name is in the Recycle bin, the new item is automatically renamed. To empty the Recycle bin: • Choose File | Empty Recycle Bin. NOTE: If the Recycle bin contains no deleted media, the Empty Recycle Bin menu item is dimmed. 3 March 2000 Profile Family 215 Chapter 8 Using the Tool Box Editor The Capture Timeline The capture timeline allows you to capture and trim clips. You can set the current time position and adjust mark in or mark out points. Click on the Capture button below the audio controls to activate the Capture timeline without changing the current time position. Spin Button Modify Mark In Timecode Mark-In Button Current Position Timecode Mark In Clip Adjuster Capture Timeline Duration Timecode Spin Button Current Position Cursor E to E Button Loop (Buffered) Recording Button Spin Button Mark Out Adjuster Spin Button Modify Mark-Out Button Mark Out Timecode Figure 119. Capture timeline When recording a clip on the capture timeline, you see the clip name and its record status. With normal recording, you see a Recording label. With loop recording, you see a Buffer Recording label. If a clip is being recorded on another channel simultaneously, the Mark-in and Mark-out buttons are disabled and the Read Only label is displayed. The Tool Box Editor displays four timecode indicators: current position, duration, mark-in, and mark-out. The timecode indicators display hours, minutes, seconds, and frames in the form 00:00:00:00. The duration displays the minimum number of digits. Drop-frame timecode is indicated by a semicolon (;) before the frame number. Each part of the timecode—frames, seconds, etc.—can be selected by a click of the left mouse button and then changed separately. To the right of each indicator are the spin buttons with an arrow pointing up or down. Click on the up arrow and the time is increased, or decrease it by clicking the down arrow. When a clip is loaded onto the capture timeline, the current position timecode indicator shows the frame-accurate cursor position in the clip. To move the current position cursor, click anywhere on the capture timeline. The updated timecode is displayed in the indicator as you move the cursor. To adjust a clip’s mark in or out point, move the current position cursor to the desired location and then click on the Modify Mark-In or Modify Mark-Out button. The mark in and mark out timecode indicators are displayed on either side of the capture timeline. The mark in and mark out markers on the capture timeline indicate where these marks lie on the clip. To move the mark in or mark out, grab the mark in or mark out marker on the capture timeline by clicking on it with the left mouse button and holding the button down while you move it. 216 Profile Family 3 March 2000 Capturing a New Clip To bring up the timecode entry window, click in a timecode indicator and then press + (plus sign), – (minus sign) on the keypad or = (equal sign) on the keyboard. To add to a timecode, click inside a timecode indicator, press + and the timecode entry window appears. Enter the desired value in the form 00:00:00:00 and press Enter. (Only numbers need to be typed.) The value is added to the timecode. To subtract from a timecode, click inside a timecode indicator press – and the timecode entry window appears. Enter the desired value in the form 00:00:00:00 and press Enter. The value is subtracted from the timecode. To change the value of the timecode, click inside a timecode indicator press = and the timecode entry window appears. Enter the desired value in the form 00:00:00:00 and press Enter. The value is changed to the desired timecode. If an entry in the timecode entry window is out of bounds, it is ignored. Figure 120. Timecode entry window The E to E (Electronics to Electronics) button is to the right of the duration timecode indicator. By default, E to E is off. If you click on this button, E to E is activated. When E to E is off, the monitor shows the active timeline’s current position. When it is on and no clips are playing or recording, the Profile channel’s live video input bypasses the codec and is directly connected to the outputs. Figure 121. E to E button Capturing a New Clip Now you are ready to capture or record a new clip. Video Enable Button Record Button Audio Enable Button Figure 122. Record buttons 1. First, you need to enable video and/or audio for recording. To enable inputs for recording, you can click on video or audio buttons. The buttons are lit when activated. 2. All acquired audio channels may be used when recording new clips. However, you need to select a set of audio channels. To select a set of audio channels for recording: • Click the Audio Enable button. • Enable audio channels by clicking on the channel selection button above the appropriate audio meter. (See Figure 129) 3 March 2000 Profile Family 217 Chapter 8 Using the Tool Box Editor 3. Enter the new clip name in the Clip Name text box, or simply accept the default. The default name automatically increments to a unique name. With a right-click in the text box, you can choose from several editing commands. Clip Name Text Box Figure 123. Clip Name text box 4. Click on the Record button. You can also choose Record from the Media menu or from the shortcut menu with a right-click. 5. When you are done recording, click on the Stop button. (See Figure 124) Loop Play Reverse Rewind Fast Forward Stop Play Figure 124. Transport controls The transport controls are: • Loop Play: Plays the active timeline at normal speed. When the end of the media is reached, play begins again at the beginning of the media. • Reverse: Plays the active timeline in reverse. • Rewind: Rewinds the active timeline or returns the current position to the beginning of the clip. • Play: Plays the active timeline at normal speed. • Fast Forward: Fast forwards the active timeline. • Stop: Stops play on the active timeline. 218 Profile Family 3 March 2000 Loop Recording Loop Recording You can also loop record material. To loop record material, you set up a record buffer that will allow you to record for a length of time. When you reach the end of the record buffer, the current position moves back to the beginning of the buffer and previously recorded material is overwritten. The steps for loop recording are as follows: 1. Choose Config | Record Buffer and the Record Buffer dialog box appears. The maximum record time reflects time allocated to all activated buffers and time allocated to the channel and available record time on the Profile unit. Figure 125. Record Buffer dialog box 2. Enter the length of the record buffer and click OK. 3. Click BUF in the upper-right corner of the screen to activate this feature. When activated, the button is lit. 4. Follow the steps in “Capturing a New Clip” on page 217. Playing a Clip Now that you have recorded a clip, you can play it back: 1. Select a clip in the current bin. 2. Choose Load from the Media menu or from the shortcut menu with a right-click. You can also click on the Load button on the current bin toolbar. The clip is loaded onto the capture timeline. 3. Click on the Play button. You can also drag and drop a clip onto the capture timeline. To drag and drop a clip: 1. Select a clip by clicking the left mouse button while the mouse pointer is over the desired clip and hold the button down. 2. Drag the clip to the capture timeline and release the mouse button. 3 March 2000 Profile Family 219 Chapter 8 Using the Tool Box Editor Trimming a Clip Trimming a clip means changing the mark-in and/or mark-out points so that the clip duration becomes shorter. To trim a clip: 1. Select the clip you want to trim in the current bin. 2. Load the clip onto the capture timeline. 3. Do one of the following: • Drag the mark-in or mark-out cursors to a new position on the timeline (see the mark-in and mark-out cursors in Figure 119, page 216). • Drag the current time cursor to a new location and click on the Modify Mark-in button or Modify Mark-out button. The current position is taken as the new mark position. • Adjust the in and out marks by entering the new timecodes in the boxes provided (see the timecode entry boxes in Figure 119, page 216). Even when trimmed, media remains on disk. Choose Media | Cleanup to remove excess media permanently from a trimmed clip. The trimmed portions are removed from disk, thus freeing space for more clips. NOTE: Media | Cleanup works only if no subclips have been created from a clip. If subclips have been created, or if the clip is referenced by a master, Cleanup will fail. Creating a Subclip A subclip is a portion of an existing clip. Subclips can help you order your material when creating masters. The buttons that allow you to create subclips are the Create Mark-in and Create Mark-out buttons. With the Create Mark-in button, you mark where you want to start the subclip; with the Create Mark-out button, you specify where you want to end the subclip. In addition, you can set user marks as points of interest that you can jump to at a later time. Clip Name Text Box Create Mark-In Create Mark-Out Shuttle Rate User Mark Shuttle Slider Previous Frame Previous Event Next Frame Next Event (User Mark or Edit) Figure 126. Create and User Mark buttons, plus event and frame controls 220 Profile Family 3 March 2000 Creating a Subclip To create a subclip: 1. Select the clip in the current bin from which you want to create a subclip. 2. Choose Load from the Media menu or from the shortcut menu with a right click. You can also click the Load button on the current bin display toolbar. The clip is loaded onto the capture timeline. 3. Enter a name for the subclip in the Clip Name text box. This is optional as a default name is automatically generated. 4. Move the current position cursor to the desired starting location. 5. Click on the Create Mark-in button. 6. Move the current position cursor to the desired ending location. 7. Click on the Create Mark-out button. The subclip is added to the current bin. User Marks You can insert a user mark into a clip so that you can easily jump to that mark later in the editing process. You insert the mark by placing the current position cursor and then clicking on the User Mark button. A user mark is inserted at the current time cursor position. You can jump to user marks by clicking on the Previous Event and Next Event buttons. To remove the current user mark: 1. With the clip loaded on the capture timeline, locate the exact frame where the user mark is located using the event and frame controls. 2. Choose Timeline | Remove Current User Mark. To remove all user marks: 1. Load the clip onto the capture timeline. 2. Choose Timeline | Remove All User Marks. 3 March 2000 Profile Family 221 Chapter 8 Using the Tool Box Editor Event and Frame Controls The event and frame controls let you navigate the active timeline in forward or reverse direction (see Figure 126). The Previous Frame and Next Frame buttons display the last or next frame. The Previous Event and Next Event buttons move the current position to the next user mark, mark-in, or mark-out points. Shuttle Controls The shuttle rate slider sets the play speed in the range –16 to +16. The play speed increases as you move the slider to the right and decreases you as you move the slider to the left. You can also adjust the play speed with the shuttle rate input box. Simply type in the rate in the range –16 to +16 and press Enter. The selected clip begins playing automatically whenever you adjust the shuttle rate. Creating Subclips on the Fly To create a subclip on the fly, either while recording a new clip or by playing an existing clip: 1. To start recording, choose Record from the Media menu or from the shortcut menu with a right-click. You can also click the Record button. A new clip appears in the current bin display whose duration grows longer with each new frame recorded. 2. To play an existing clip, select a clip in the current bin display, choose Load from the Media menu or from the shortcut menu with a right-click. You can also click the Load button on the current bin toolbar. Then click the Play button. 3. Enter a new subclip name in the clip name field or accept the default name. 4. To create a clip on the fly, click Create Mark-in. This starts the new clip. A new clip name appears in the current bin display with a duration of only one frame. 5. Click Create Mark-out. The new clip’s duration is updated. 6. Repeat steps 2–4. 7. Click the Stop button when done. 222 Profile Family 3 March 2000 The Edit Timeline The Edit Timeline The edit timeline lets you edit masters and their tracks of video and audio (up to sixteen tracks of audio). The current frame is indicated by the placement of the current position (time) cursor. The horizontal scroll bar allows you to scroll through time, and the vertical scroll bar allows you to scroll through tracks. Select the Edit button beneath the audio controls to activate the edit timeline without changing the current time position. Master Name Selected Clip Current Position (Time) Cursor Trim Handles Zoom-In Zoom-Out Track Labels (1 Audio, 2 Video) Track Readouts Linear Timecode Readout Scroll Bars Figure 127. Edit timeline Beneath the edit timeline is a toolbar displaying these buttons: • Zoom-in: Zooms in the track scale. • Zoom-out: Zooms out the track scale. You can insert clips at the edit closest to the current time position by choosing Insert from the Media menu or from the shortcut menu with a right-click, or by clicking Insert Media on the current bin toolbar. 3 March 2000 Profile Family 223 Chapter 8 Using the Tool Box Editor After you have inserted material onto the edit timeline, you can trim source material. You can trim clips directly with trim handles. To make the trim handles appear, select the clip while it is on the edit timeline (see Figure 128). You can drag the trim handles to the left or right to make the clips shorter or longer, to the limit of the beginning and ending of the source material. Trim handles Figure 128. Trim handles on the edit timeline As you trim a clip, the current channel output plays source material from the trim position rather than the current time position. Timecode for the trim position is shown at the bottom of the timeline, with the amount of time added or removed from the clip below that. A few keyboard shortcuts are available for trimming: • Select trim handle head: Ctrl-h • Select trim handle tail: Ctrl-t • Trim left 10 frames: Shift-z • Trim left 1 frame: z • Trim right 1 frame: x • Trim right 10 frames: Shift-x Creating a New Master A master is a sequence of clips. To create a new master: 1. Click on the New Master button on the current bin toolbar. The New Master dialog box appears. (You can also drag clips to the empty edit timeline from the current bin.) 2. Enter the name of the new master in the New Master text box, or simply accept the default. The default name is always unique. 3. Click on the OK button. The name of the new, empty master appears above the edit timeline. 224 Profile Family 3 March 2000 Adding Media to a Master Adding Media to a Master A newly created master is empty. You can assemble a master by inserting clips or even other masters into it: 1. Click in the edit timeline to make it active. 1. Select a clip or master in the current bin. 2. Choose Insert from the Media menu or from the shortcut menu with a right-click. You can also click the Insert Media button on the current bin toolbar. 3. The media is loaded onto the edit timeline. You can also drag and drop a clip or master onto the edit timeline. To drag and drop media to the edit timeline: 1. Select a master or clip in the current bin by pressing the left mouse button while the mouse pointer is over the desired clip and hold the button down. 2. Drag the master to the edit timeline and release the mouse button. 3. Each is inserted into the new master at the closest cursor location. After insertion, the time cursor automatically moves to the last frame of the new material. Playing a Master Now that you have created a new master, you can play it or any other master using the edit timeline: 1. Select the master you want to play in the current bin. 2. Choose Load from the Media menu or from the shortcut menu with a right-click. You can also click on the Load button on the current bin toolbar. The master is loaded onto the edit timeline and the timeline is made active. 3. Click on the Play button. You can also drag and drop a master onto the empty edit timeline. To drag and drop a master: 1. Select a master by pressing the left mouse button while the mouse pointer is over the desired clip and hold the button down. 2. Drag the master to the edit timeline and release the left mouse button. NOTE: Masters cannot be loaded onto the capture timeline. 3 March 2000 Profile Family 225 Chapter 8 Using the Tool Box Editor Using the Audio Controls The Tool Box Editor lets you gain access to up to 32 channels of audio. Each audio channel consists of an audio channel record selector button and an audio metering section. The audio metering section contains an input indicator, an overload indicator and, from left to right, tick marks to indicate decibel levels, an input gain level indicator, an audio level bar meter, and an output gain level indicator. Audio Channel Record Selectors Input Indicator Overload Indicator Decibel Level Audio Meters Output Gain Level Audio Fader Input Gain Level Unity Scale Increase/Decrease Output Gain Adjustment Input Gain Adjustment Figure 129. Audio controls The overload indicator lights if the audio level is above the highest level of the meter. The input gain level, audio level, and output gain level use the same metering scale. The metering scale is a +4.0 dB meter scale (+0 corresponds to +4.0 dB) and ranges from +14 dB to –40 dB. (+18 dB to –56 dB full scale). At the top of the four audio meters are the audio channel record selector buttons. Valid audio channels for the current channel will have record selector buttons containing a channel number. To enable a channel for recording, place the mouse pointer over the record selector button and click on it with the left mouse button. The audio fader lets you adjust the audio input and output levels of the currently selected channel. If more than one audio channel is selected for gain adjustment, the fader level reflects the highest gain level of the selected audio channels. The decibel level window above the fader also displays the fader’s current decibel level. The input and output gain levels of each channel may be adjusted also. To select an audio channel for gain adjustment, place the mouse pointer over any part of the channel’s meter section. Click the left button to select the channel. The meter section is highlighted. 226 Profile Family 3 March 2000 Using the Audio Controls Below the audio gain displays is the audio control toolbar which has the following buttons: • Unity: Sets all audio levels to the unity level (0 dB[+4.0]). To set unity, the audio meter must be selected and the input or output gain adjustment button must be selected. • Input gain adjustment mode: This button activates the input level arrow (left side) for fader adjustments. • Output gain adjustment mode: This button activates the output level arrow (right side) for fader adjustments. • Scale adjustment increase/decrease: These buttons zoom in or zoom out on the audio display scale in the range of +6 to –6 dB. 3 March 2000 Profile Family 227 Chapter 8 Using the Tool Box Editor Tool Box Editor Keyboard Shortcuts The Tool Box Editor automatically programs a number of keyboard shortcuts. Table 13. Tool Box Editor Keyboard Shortcuts 228 Profile Family Shortcut Key Command F1 Activate Channel 1 F2 Activate Channel 2 F3 Activate Channel 3 F4 Activate Channel 4 F9 Select video F11 Select audio F12 EE toggle j Reverse Play h Rewind ; Fast Forward l Play n Record SPACE or k Stop i Create Mark-In o Create Mark-Out q Modify Mark-In w Modify Mark-Out u User Mark , (comma) Previous Frame (left) . (period) Next Frame (right) Left Arrow Previous Frame (left) Shift Left Arrow Jump Back 10 Frames Right Arrow Next Frame (right) Shift Right Arrow Jump Forward 10 Frames a Previous Event s Next Event Ctrl-H Select trim handle head Ctrl-T Select trim handle tail z Trim left 1 frame x Trim right 1 frame Shift-z Trim left 10 frames Shift-x Trim right 10 frames 1 Give focus to current position timecode 2 Give focus to Duration timecode 3 Give focus to Mark-in timecode 4 Give focus to Mark-out timecode 7 Give focus to Fader Level 8 Give focus to Shuttle Rate 9 Give focus to New Clip Name 3 March 2000 Tool Box Editor Keyboard Shortcuts Table 13. Tool Box Editor Keyboard Shortcuts 3 March 2000 Shortcut Key Command 0 Give focus to Bin Display Ctrl-M Media Manager Ctrl-N New Project File Ctrl-O Open Project File Ctrl-S Save Project File Profile Family 229 Chapter 8 230 Profile Family Using the Tool Box Editor 3 March 2000 Chapter 9 Using the List Manager Profile List Manager lets you automate your use of the Profile video disk recorder. You’ll probably want to use List Manager to schedule playback of JPEG or DVCPRO clips or masters created in the Tool Box Editor on designated outputs. List Manager also lets you record incoming video at predetermined times or send incoming video directly to an output. You can also set up times to switch a live connection, transfer media between Profile systems connected via Fibre Channel, or even archive a clip on a library unit. You can combine these functions to increase the automation level of your station operations. (See Figure 130.) NOTE: Profile system software version 3.X supports JPEG and DVCPRO. List Manager Overview The Profile List Manager works with events. Each event is a task or operation that List Manager performs on a clip or a master or on incoming video. List Manager uses a software “engine,” called the Event Scheduler Engine, to schedule your lists. It runs behind the scenes and does all the actual work of playing and recording clips at the appointed times. This low-level software starts automatically when you start the List Manager, and continues to run for the rest of that Windows NT session, even if List Manager isn’t running. If you need to stop the Event Scheduler for any reason, click the minimized Event Scheduler icon, then type exit on the command line and press Enter. List Manager lets you schedule playback, record, switch, transfer, and archive events. A playback event lets you play a clip or master at a designated time, while a record event allows you to record material at a given time. A switch event schedules a live connection; input and output are connected directly in E to E mode at a predetermined time and remain in that mode until the next playback event. A transfer event schedules the copying of media from one Profile video disk recorder to another Profile unit on the network (requires Ethernet and Fibre Channel connections). An archive event copies media to or from a Profile library system, such as the PLS200 or PLS 20. All of these capabilities are available on all Profile channels. For example, if you have four video channels, you might choose to dedicate two channels to recording incoming material, one for on-air playback, and the other for preview. Each event can be scheduled to occur at an exact time, on demand, or it can follow other events. You can override or stop a list at any time. List Manager provides you with two ways of scheduling lists: • Monitor. You can drag and drop events into the list in Monitor view to schedule them immediately. Monitor displays the On-air List, which is the name of the list that is controlling activities on your Profile. List Manager always reads the On-air List, and will perform the events you see in the Monitor view at their appointed times unless you delete events. The On-air List can’t be saved for future use. There is one On-air List and it has a limit of 5000 events. 3 March 2000 Profile Family 231 Chapter 9 Using the List Manager • Edit Window. You can build several lists in the Edit window to use at a later date or to store for repeated use. Lists you build in the Edit window are not scheduled immediately. When you choose the Schedule List command from the Edit menu, the list is integrated into the On-air List and its events are performed with other events which were already on the On-air List. List Manager validates the On-air List to make sure that you haven’t scheduled conflicting events using the same Profile resources. You can then schedule the list and let List Manager control your Profile. You can follow the operation of a list by using the Monitor view on any or all of your Profle’s channels. 232 Profile Family 3 March 2000 Starting List Manager Starting List Manager To start List Manager in Windows NT 4.0: • Double-click the List Manager shortcut icon on the desktop. Or: • Choose Start | Programs | PDR Applications | List Manager. When you start List Manager for the first time, your screen should look similar to the one shown in Figure 130. Figure 130. List Manager window 3 March 2000 Profile Family 233 Chapter 9 Using the List Manager Whenever you start List Manager, a Hardware Communication Monitor is also started, if it is not already running. This program makes calls to the disk recorder, keeps track of the Profile host file (profile.hst) which lists Profile systems on the network, as well as remoting activities. Figure 131. Hardware Communication Monitor message box Viewing Help To view Help topics: • Choose Help | Help Topics. Closing List Manager To close List Manager: • Choose File | Exit. Configuring Resources Before you can use List Manager, you must configure video, audio, and timecode resources, which are required for List Manager to operate. You configure resources with Resource Manager. To start this tool: • Choose Project | Configure. Resource Manager provides the means to add or remove channels (JPEG, MPEG, or DVCPRO), add or remove video, audio, and timecode tracks, and assign inputs and outputs to those tracks. For detailed instructions on using Resource Manager, see “Using the Resource Manager” on page 257. System resources used by List Manager are not available to other applications, whether or not a list is scheduled. If you try to start an application that requires the resources being used by List Manager, you’ll be warned that those resources are not available. You can free up those resources for use by other applications by starting the Resource Manager, then setting the desired resources to None. 234 Profile Family 3 March 2000 Connecting to a Remote Profile Machine Connecting to a Remote Profile Machine You can connect from your local machine to any remote Profile machine in your network. A local Profile machine refers to a Profile system to which you are directly attached. A remote Profile machine refers to a Profile system that is connected to your local system via an Ethernet local area network (LAN). To connect to a remote Profile machine: 1. Choose File | Remote Machine. The Connect to Machine dialog box appears. The label Local appears after the name of the local Profile machine. Figure 132. Remote Machine dialog box To connect a Profile machine from the network host list: 1. Select the name of the machine in list box. 2. Click Connect. 3. The Connecting to Machine dialog box is displayed. If the connection is unsuccessful, you are given the opportunity to retry the connection or to cancel the operation. NOTE: To add a Profile machine to the network host list, see “Connecting to a Remote Machine” on page 90. 3 March 2000 Profile Family 235 Chapter 9 Using the List Manager Building a Playback List List Manager lets you use a simple graphical interface to build lists that automate your operations. You can drag media from the Media Manager into your list, then define things like when to play the material, and what channel and output to use. Drag and drop of incompatible clips is not allowed. There are five types of channels: JPEG, MPEG Record, MPEG Play, MPEG Play/Record, and DVCPRO. JPEG channels allow only JPEG clips, MPEG channels allow only MPEG clips, and DVCPRO channels only allow DVCPRO clips. • JPEG channels - allow any type of events (play/record etc.) • MPEG Play - allow any type of events except record • MPEG Record - allow any type of events except play • MPEG Play/Record - allow any type of events (play/record etc.) • DVCPRO - allow any type of events (play/record etc.) Adding Media for Playback Creating a playback list is the simplest of all List Manager operations. To build a playback-only list: 1. Click the Monitor tab to view the On-air List. The first time you use List Manager, this list should be empty. 2. Scroll through the Media Manager tree to locate the first clip or master that you wish to include in your list. 3. Drag the clip or master into the List Manager window and drop it at the desired location in the list. You can add clips or masters between two existing events by dropping an event on the line separating the two events and selecting the top event. The item is inserted below the selected event. 4. Change the event settings to meet your needs. The settings are described in “Changing Event Settings” on page 238. 5. Continue adding clips or masters by dragging them onto the list. List Manager will perform the events at the scheduled time. After adding a few events, your list should look similar to the one shown in Figure 133. 236 Profile Family 3 March 2000 Adding Media for Playback Figure 133. A basic playback list 3 March 2000 Profile Family 237 Chapter 9 Using the List Manager Changing Event Settings List Manager establishes default settings for each event as you drop material into the window. You can move from event to event in the list with the up and down arrow keys. You can customize the event by editing the property settings in the list. You can also edit property settings by double-clicking on the left end of the row, then changing settings in the edit boxes of the properties dialog box that appears. The dialog box for play event properties is shown in Figure 134. Figure 134. Play event properties dialog box By default, the list displays five columns: Status, Name, Start Time, Duration, and Comment. A label at the top of each column (except Status) identifies the settings in that column. Choose View | Columns to change which columns are displayed. (See “Customizing Your List Display” on page 253.) Status. This cell displays the current status of the event. The word Status does not appear in the header. The Status column is active only in the On-air List (in the Monitor view). If there is a conflict between an event and any other event in the current list or another event on the On-air List, the Status cell displays Error. You can identify the conflict by right-clicking on the cell and reading the error message in the Event Property dialog box. Table 14 shows all the event status indicators. Table 14. Event status indicators 238 Profile Family Status Color Description Play Green The event is currently being executed. Record Green The audio and video from the specified input is currently being recorded as the Destination clip name. 3 March 2000 Changing Event Settings Table 14. Event status indicators Name. Status Color Description Error Red The signal is in conflict with another event, or the material is not available. Stop White The event is stopped. Cued Yellow Approximately five seconds before Start Time, the required resources are prepared for playback or recording. Take White Event is about to be executed. This cell identifies the clip or master name, whether it is being played or whether it is a new clip being recorded. Start Time. You can enter the time at which you wish to play the specified material. Enter the time in standard timecode format (HH:MM:SS:FF). If the time entered consists of one or two digits not separated by colons, List Manager displays the entry as a number of seconds, not frames. For example, if the time entered is 25, List Manager displays 00:00:25:00. (Leading zeros are ignored—that is, 0025 is interpreted as 00:00:25:00.) Duration. The duration of the playback event is set by the duration of the media. If you change the duration to one shorter than the media’s duration, List Manager will play the material from the mark in point for the specified duration. If you enter a longer duration, List Manager plays the material from the mark in point to the last mark out point, then freezes on the last frame for the rest of the duration. Comment. The Comment cell displays the name of the master or clip which you dragged into the window. You can change this to a title more meaningful to you. However, this will not change what clip or master is used, nor will it change its name. Optional Columns These are the columns that you can add to the window to provide you with additional event information. Action. When you drag material into the List Manager window, Action is set to Play. The possible actions are: Play, Record, Switch, Transfer, and Archive. These options are described in later in this chapter. Event Number. Events are numbered as they are added to the current list. The event number can’t be changed because it provides a unique identifier for this event in the current list. The event number does not determine the playback order. Parent. This setting uses the number of the event that precedes it, the “parent” event, and is valid only for Follow events. Any event can be a parent event as long as it has a Follow event after it. Type. The event types are: • The Absolute event type plays the material at the time specified in the Start Time. An Absolute event is always displayed in bold face in the list. • The Follow event type plays the event immediately after the preceding event in the list. A Follow event is always displayed in regular face in the list. 3 March 2000 Profile Family 239 Chapter 9 Using the List Manager • The Approx event type is queued but will not play unless you select the event from the list and then issue a Take command. An Approx event is always displayed in bold face in the list. Date. Enter the date on which you wish the event to take place. Dates must be in the format used in your current Windows NT session, usually MM/DD/YYYY. The current date is entered by default. Settings Unique to Transfer Events Transfer events add these settings (refer to “Scheduling a Transfer Event” on page 246): Source Media. The path name of the source media. Source Profile. The name of the Profile unit where the media is stored. Destination Media. The path name of the destination media. Destination Profile. The name of the Profile unit to which the media is copied. Settings Unique to Archive Events Archive events have these added settings (see “Scheduling an Archive Event” on page 247): Media. The name of the media (clip) that is to be archived or restored. Path. The name of the directory path for the media. Action. Click either Archive or Restore. Cartridge. Under Advanced. Enter the bar code number for the cartridge—00000015, for example. This is an optional setting. Partition. Under Advanced. Enter the partition number where the media is archived. This also is an optional setting. Monitoring a List as it Runs Events you enter in the Monitor view are performed at their appointed times. The current house time is displayed at the top of the window. You can monitor the progress of events on each channel in the channel panels. Each panel shows: Air Time. The timecode of the current frame of material. Duration. The duration of the current material. Time Till Next Event. This clock counts down the time until the next scheduled event. The current event is highlighted in green for easy identification; a cued event is highlighted in yellow. 240 Profile Family 3 March 2000 Validating a List Validating a List The On-air List is validated automatically every few minutes. You should manually check any other list to make sure that you haven’t scheduled conflicting events using the same Profile resources. To validate a list: • Choose Validate List from the Options menu or from the shortcut menu with a right-click. If a conflict arises, the word Error appears in the Status (left-most) column next to an invalid event. Three errors are at the root: • The media does not exist. As a solution, bring in the correct media or verify that the name is correct. • There is a conflict for a channel resource. For example, a channel resource would generate an error if it is scheduled for use at the same time by two or more events. To solve this problem, change the events so that they don’t attempt to use the resource at the same time. • The media is not long enough, that is, the media is shorter than the duration of the event. To fix this, shorten the duration of the event to match the media. 3 March 2000 Profile Family 241 Chapter 9 Using the List Manager Scheduling a New Play Event Another way to add events to a list is to open the New Play Event dialog box and enter the properties of the new event in the edit boxes. 1. Open the list to which you are adding the play event. 2. Choose File | New Event | Play to open the New Play Event dialog box as shown in Figure 135. 3. Fill in the edit boxes with the various event properties. If you select one of the repeat options, you’ll need to enter time and date settings. 4. Click OK to close the dialog box and enter the new play event in the list. Figure 135. Creating a play event 242 Profile Family 3 March 2000 Scheduling Recording Operations Scheduling Recording Operations You can schedule recording operations to take place automatically at predetermined times. For example, you may want to record a satellite feed during off-hours. Scheduling a recording operation is just as simple as a playback. 1. Open the list to which you are adding the recording event. 2. Choose File | New Event | Record to open the New Record Event dialog box as shown in Figure 136 Figure 136. Creating a record event 3. In the New Record Event dialog box, enter all the event information as described in “Changing Event Settings” on page 238. The clip is stored in the default bin with the name you enter in the Clip Name box. 4. Click OK. 3 March 2000 Profile Family 243 Chapter 9 Using the List Manager Scheduling Rules and Constraints Rule #1. Absolute events always start at the scheduled time. • Of multiple absolute events inserted at the same time, the last inserted absolute event is the one that is scheduled. • If an event’s end time overlaps an absolute event start time, that event is shortened so that the absolute event starts on time. Rule #2. An approximate event always cues if it is the next event in the time line. • A cued approximate event is de-cued 150 frames prior to the start time of an absolute event (see rule #1). • Approximate events remain in the list during their aging process. The aging process allows approximate events to stay cued past their start time. Allow at least fifteen seconds for a channel to switch between record and playback. The 15-second gap is used in the following manner: 5 seconds for queuing, 5 seconds for de-queuing, and 5 seconds to account for transition gap. Allow at least 10 seconds between starting a recording on one channel and playing that clip on another channel. The 10-second delay allows the material to exist at least 5 seconds prior to queue time. In the situations described here, use absolute events rather than approximate events, because the rules for approximate events allow them to exceed the constraints. 244 Profile Family 3 March 2000 Using a Live Feed Using a Live Feed To further automate station operation, you can integrate live feeds into your lists. For example, you may want to broadcast a live event, inserting stored commercials at appropriate times. 1. Open the list that you want to add a live event to. 2. Choose File| New Event | Switch and the New Switch Event dialog box appears, as shown in Figure 137. Figure 137. New Switch Event dialog box 3. In the New Switch Event dialog box, enter all the event information as described in “Changing Event Settings” on page 238. This will set the cross-point switch for the channel so that your video input is routed directly to the output. In a PDR100, audio inputs are not routed to audio outputs for switch events; however, they are routed to audio outputs in the PDR200, 300, and 400. 4. Click OK. 3 March 2000 Profile Family 245 Chapter 9 Using the List Manager Scheduling a Transfer Event You can schedule transfer events in your lists. A transfer event schedules the copying of media from one Profile video disk recorder to another Profile unit on the network (requires Ethernet and Fibre Channel connections). Only one Transfer event may be scheduled at one time. 1. Open the list to which you wish to add the live event. 2. Choose File | New Event | Transfer and the New Transfer Event dialog box appears, as shown in Figure 138. Figure 138. New Transfer Event dialog box 3. In the New Transfer Event dialog box, enter all the event information as described in “Changing Event Settings” on page 238. 4. Click OK. 246 Profile Family 3 March 2000 Scheduling an Archive Event Scheduling an Archive Event You can schedule archive events in your lists. An archive event copies media to or from a Profile library system, such as the PLS200. The PLS200 must be attached to a Profile system running the Event Scheduler engine. 1. Open the list to which you wish to add the live event. 2. Choose File | New Event | Archive and the New Archive Event dialog box appears, as shown in Figure 139. Figure 139. New Transfer Event dialog box 3. In the New Archive Event dialog box, enter all the event information as described in “Changing Event Settings” on page 238. 4. Click OK. 3 March 2000 Profile Family 247 Chapter 9 Using the List Manager Editing Event Lists You can reorganize your event lists at any time. While you can change the settings for each event in a list, sometimes you’ll want to change the order of events, or add, replace, or delete events from the list. The following sections describe how to organize your lists to meet your needs. Changing the Order of Events You may want to change the order of events in your list. There are two ways to do this: • If an event’s type is set to Absolute, you must: - Change the Start Time of the event so that it starts at the desired time. • If an event’s type is set to Follow, you can: - Select the event by clicking on the event in the left-most column of the window, then drag the event to its new position to the list. You can move several events by using the standard Windows operations to select a range of events (Shift-click to select a range or extend it), then drag the selection. Inserting Events To insert an event in a list from a Media Manager window: 1. Select a clip or master in the Media Manager contents pane. 2. Drag the material to the List Manager window. 3. Drop the material in the list where you want to place the new event. The new material is dropped below the highlighted event. To insert an event elsewhere in a list: 1. Select the event that you want to insert elsewhere. 2. Drag the desired event and drop it on the event. The event is placed below the selected event. Removing Events From a List The On-air List grows as you add events. You may want to reduce the size of the On-air List by deleting events that have been performed and whose status is now Done. To remove unwanted events from a list: 1. Select the unwanted event. You can select several events by using the standard Windows operations to select more than one event (Ctrl-click to add an event to the selection, Shift-click to select a range of events). 2. Delete the event or events using Ctrl-X, or Edit | Cut, or the Delete key. You can also choose Delete from the shortcut menu with a right-click. 3. Click Yes to confirm that you want to delete the event. 248 Profile Family 3 March 2000 Using the Edit Window Using the Edit Window You can use the Edit window to build lists in exactly the same way as you did in the Monitor view. The lists you build in the Edit window will not be scheduled until you choose the Edit | Schedule List command from the Edit menu. The Edit window allows you to create and store lists that you want to reuse. By saving your lists, you can use them on a daily or weekly basis without having to rebuild the list each time. For example, you may want to use this for inserting commercials in network feeds. Creating a New List To create a new list: 1. Choose File | New and the New List dialog box appears. Figure 140. New List dialog box 2. Enter a name for the list. Click OK to save the new list. Saving a List You must save a list to your system’s hard disk if you want to use it at a later date. To save the list: 1. Choose File | Save As. 2. Enter a different name for the list. Click OK to save the list. Reusing a List There are two ways to reuse a list that you created earlier: 1. In the Edit window, choose File | Open and select the desired list. When the list opens, choose Edit | Schedule List to integrate the list into the On-air List. 2. In the Monitor view, drag the list from a Media Manager window to the On-air List. The dragged events are added to the bottom of the On-air List. Make sure you select the appropriate channel before dragging in the list, then change the Channel settings to match. In either case, List Manager checks for conflicts with events already in the On-air List. If it finds any conflicts, such as events using the same channel or output at the same time, it will report these errors so that you can take corrective action. The word Error will appear in the status cell of the event causing the conflict. Right-click on the event, choose Event Property (Alt-Enter), and read the error information in the Event Properties dialog box. You can also double-click the event to get properties. 3 March 2000 Profile Family 249 Chapter 9 Using the List Manager Closing a List To close a list: • Choose File | Close List. Exporting a List To export a list into an ASCII text file (.lst): 1. Click the Edit window tab. 2. Choose File | Export. A dialog box appears. 3. Enter the a name of the file you want to save in the File Name box. 4. Click OK. The .lst extension is added to the file name automatically. List File ASCII Text Format The file format for an ASCII text list file follows these rules: • A line beginning with pound sign (#) is treated as a comment. • Each event is saved on a single line in the text file. • Individual fields of an event are separated by a comma (,). • White spaces are allowed before and after field delimiters. • Fields are case insensitive. The format for each event is: Action, Clip Name, Start Time, Duration, Type, Start Date, Comment, other required fields depending on the action. There are several other rules for list files saved as text: • The first event in the list file has to be an absolute event, otherwise it is an error. • A follow event will be on the line following the parent event in the list file. • Each event can have only one follow event. • Empty lines will be ignored while parsing. • An error occurs if all the fields for a particular type of event are not present. • If an error is detected in any event while parsing the list file, the event list will not be created for that file. • The date field will be of the format mm/dd/yyyy. • Time field (both start time and the duration) will be in the format Hour:Min:Sec:Frames or Hour:Min:Sec.Frames. • Allowed event actions are: Play, Record, Switch, Archive or Transfer. • For play and record events, the Clip Name, Start Time, Start Date, Duration, Comment will be saved in the list text file. • For a switch event, Start Time, Start Date, Duration, Comment will be stored in the list text file. • For Transfer event source Profile (Machine Name or IP address), destination Profile 250 Profile Family 3 March 2000 Importing a List (Machine Name or IP address), source media and the destination media will be stored in the text file. • For Archive event Cart Label, Clip Name, Partition Number and the Option (Keep/ Delete clip after archiving) will be saved. Here is a sample list file in ASCII text format: # Play event. # The format is Action, Clip Name, Start Time, Duration, Type, # Start Date, Comment Play, INT:/Default/River Rafting, 05:10:20:00, 00:01:30:00, Absolute, 02/02/1997, River Rafting # Record event. # The format is Action, Clip Name, Start Time, Duration, Type, # Start Date, Comment Record, INT:/Default/Pepsi commercial, 05:10:20:00, 00:01:30:00, Absolute, 02/02/1997, Commercial1 # Switch event. # The format is Action, Start Time, Duration, Type, Start Date, # Comment Switch, 05:10:20:00, 00:01:30:00 Absolute, 02/02/1997, Coke # Archive event. # The format is Action, Start Time, Duration, Type, Start Date, # Comment, Clip, Name, Cart Label, Path, Partition Number Archive, 05:10:20:00, 00:01:30:00, Absolute, 02/02/1997, Ad1, Surf Soap, Label1, INT:/Default, 1 # Transfer event. # The format is Action, Start Time, Duration, Type, Start Date, # Source Profile, Destination Profile, Source Media, # Destination Media, Comment Transfer, 05:10:20:00, 00:01:30:00, Absolute, 02/02/1997, Profile1, Profile2, Soap, Surf Soap Ad, New Surf Ad Importing a List You can import a list that has been previously exported to an ASCII text file (.lst). To import a file: 1. Click the Edit window tab. 2. Choose File | Import. An Open dialog box appears, displaying files of type .lst in the path c:\profile. 3. Select the name of the file you want to import. Double-click the file name or click OK . Deleting an Entire List To remove an entire list: • Choose Edit | Delete List. 3 March 2000 Profile Family 251 Chapter 9 Using the List Manager Overriding Events in a List Not every operation in your environment can be predicted to the second. In some instances, you’ll want to be able to interrupt an event as it’s playing, or stop a list completely. List Manager provides you with the tools you need to meet these challenges. Taking an Event As your list executes, you may want to manually choose a particular event and start playing it immediately. For example, you may have inserted a very long Switch event to use a live feed, but you now want to run a commercial. List Manager lets you immediately use any event in your list. 1. Schedule your list normally. 2. Monitor the list by clicking the Monitor tab. Make sure you can see the channel that will execute the event you wish to take. 3. Highlight the event that you want to use immediately. 4. Click the Take button. The event begins five seconds later. 5. The list will continue running all the events which would normally be performed after the Take event. It will not return to the event that was interrupted, unless you highlight that event and use the Take button again. NOTE: An Approx event type is not a scheduled event. You must take an event of type Approx to run it. Stopping an Event List Manager provides a way to stop a event at any time. You can use the Stop button to interrupt the event on the current channel. To stop an event: 1. Locate the event which is currently being executed (highlighted in green) and select the event. 2. Click the Stop button to stop the event. 3. After a few seconds, the event will stop and the video output will display black. 252 Profile Family 3 March 2000 Customizing Your List Display Customizing Your List Display You may find that the default list display does not meet your needs. For example, you may have long input names that are not visible because the Name column is not wide enough. If you never use List Manager to schedule Record events, you might not want to see the Source column at all. You can change fonts, text color, and highlight color in a list display. To change a font: 1. Choose View | Font and the Font dialog box appears (Figure 141). Figure 141. Font dialog box 2. Enter your changes. You can change the font, font style, font size, and color. You can also underline and strike out the text. 3. Click OK. NOTE: Absolute events are always shown in bold face and Follow events are displayed in regular face. 3 March 2000 Profile Family 253 Chapter 9 Using the List Manager You can change the text color another way besides the Font dialog box, as well as the text highlight (background) color. The Color dialog box allows you a much broader range of colors than the Font dialog box. The change the text’s color or highlight color: 1. Choose View | Color | Text or View | Color | Highlight and the Color dialog box appears (Figure 142). Figure 142. Color dialog box, with custom color controls shown 2. To select a preset color, click one of the basic 48 colors and then OK . 3. To create a custom color, move the cursor in the rainbow window until you find the color you want, then click Add to Custom Colors. The color is added to the array of custom color boxes. 4. To select a custom color, click on one of the custom color boxes that contains a custom color, then click OK. 254 Profile Family 3 March 2000 Customizing Your List Display You can change which columns to display, the size of the columns and order of the columns in the list display. You display up to 10 columns in a list. By default, the Name, Start Time, Duration, and Comment columns are displayed. You can add columns for Action, Event Number, Parent Event, Type, and Date. You can also make a column as wide or as narrow as you want, or make it disappear completely. You can move one or several columns to the left or right to arrange them in an order that you find more convenient. To add a column to a list display: 1. Choose View | Columns and Columns dialog box (Figure 143). Figure 143. Columns dialog box 2. Click on a column label in the Available Columns box. 3. Click Add. The column label moves to the Displayed Columns box. 4. To change the order of the columns, click a column label in the Displayed Columns box, then click Move Up or Move Down. 5. To return the columns to their original settings, click Reset. 6. Click OK when done. To adjust the size of a column: 1. Position the mouse pointer over the right border of the column title of the column you wish to adjust. The pointer changes to a sizing shape. 2. Drag the border to the right to widen the column, to the left to make the column narrower. 3. Drop the border at the desired column width. 4. Drag the right border completely to the left to reduce the column width to nothing, removing the column from the display. To make the column visible again, double-click on the border you dragged, then follow steps 1. and 2.. To change column order: 1. Select the column you wish to move by clicking on its title. You can select more than one column by clicking in one column title, then dragging the mouse pointer through the adjacent titles you wish to select. 2. Drag the selected column or columns to the desired destination. 3 March 2000 Profile Family 255 Chapter 9 Using the List Manager Using the Event Log As events are performed in the On-air List, a record of those operations is kept in a file called c:\profile\evntsch.log. You can extract information from this log file for record-keeping, billing, or any other purpose where accurate records are required. The information in the log file is stored as ASCII text in tabular form, separated by commas. You can use a text editor to read the file, but be careful not to save any changes you may make. You can see an example of a section of a log file in Figure 144. Status Channel Type Event Type Start Time Date End Time Scheduled Duration User Name Event Title Reserved List Name Figure 144. An example of a log file The Scheduled Duration field shows the value entered in the On-air List. It does not show the actual duration of the event. The times shown in the Start Time and End Time fields are actual times which can be used to calculate the event duration. The List Name field shows the name of the original list containing that event, which subsequently was Scheduled and became part of the On-air List When the log file reaches about four megabytes in length, the information in the file is moved to a new file called evntsch1.log and kept as an archive. This ensures that evntsch.log always contains current information, but keeps its size manageable. Subsequent archived information will be stored in evntsch2.log, evntsch3.log, and so on. 256 Profile Family 3 March 2000 Chapter 10 Using the Resource Manager The Resource Manager lets you assign system video, audio, and timecode resources and configure operational settings for one or more Profile channels. These resources are used by the Tool Box Editor, List Manager, and Time Delay. Figure 145. Resource Manager dialog box 3 March 2000 Profile Family 257 Chapter 10 Using the Resource Manager The channel resources that you can configure with Resource Manager include: • Video inputs and outputs • Video codecs (JPEG, DVCPRO 25, and DVCPRO 50) • Audio inputs and outputs • Timecode sources (inputs and outputs) • Timecode codecs Operational settings include: • Video quality (compression) • Field dominance • Still play mode • Audio window size • Timecode generator settings 258 Profile Family 3 March 2000 Configuring Resources Configuring Resources Before you can make use of a Profile application, you must allocate Profile resources such as video inputs and outputs for its use. These resources are assigned to channels for use by the application. Once the resources are allocated, they are unavailable for other applications. You must manage Profile resources to ensure that each application is able to use the required resources when it needs them. To gain access to Resource Manager and configure Profile resources: • In Tool Box Editor choose Config | Resources. • In List Manager choose Project | Configure. • In TimeDelay choose Config | Resource Manager. The Resource Manager is available when an application is running, unless media is loaded on a timeline. Assigning Profile Channels Your first step is to acquire one or more Profile channels. The single channel tab labeled Channel A is the default. You can change the name of the channel by entering a new name in the Name text box. Channel names can have up to 32 characters, but a shorter name is recommended for readability. Depending on your system, you can configure channels up to a limit set by the application; however, some systems only have two channels. To add a channel, click the Add Channel button. To remove a channel, click the Remove Channel button. One channel is always visible. A resource such as a video input is available when the checkbox next to its name is empty and its name is in dark print. If the resource is in use, its name is dimmed. If it is in conflict, that is, in use by another application or channel, its name appears in red. If it is requested, the checkbox next to its name is marked. Configuring Video Resources To configure video resources: 1. Choose a video track in the configuration tree, such as Track 1 (MPEG). 2. Choose an appropriate channel type: Player/Recorder, Player, or Recorder (see Figure 146). Depending on the channel type, different codec or encoder/decoder information is displayed below the configuration tree as listed in Table 15. Table 15. Channel types 3 March 2000 Channel Type JPEG DVCPRO Player/Recorder Codec resource Codec resource Player Codec resource Codec resource Recorder Codec resource Codec resource Profile Family 259 Chapter 10 Using the Resource Manager Figure 146. Choosing a channel type 3. To add a video track, click the Add Track button and the Add Track dialog box appears (see Figure 147). Click Video, then select JPEG, DVCPRO 25 or DVCPRO 50, depending on the type of track you want. Click Add when done. The new video track icon will appear in the configuration tree. NOTE: A channel cannot have tracks with different video formats; you cannot mix JPEG, DVCPRO 25, and DVCPRO 50 tracks. To change the video format, you must first remove all existing video tracks before adding a track of the desired format. Figure 147. Add Track dialog box for video 4. In the Video Quality list box, select a video quality if you want something other than the default (Medium). The higher the quality, the more disk space is used. NOTE: Custom quality settings are not applicable with DVCPRO 25 or DVCPRO 50. 5. To make a custom quality setting, click the button next to the Video Quality list box, and the Custom Video Quality Settings dialog box appears. Select either Custom1 or Custom2 in the Video Quality list box. When selected, you can change the name of a custom setting. - For JPEG (see Figure 148 and Table 16), select a video quality with the slider. 260 Profile Family 3 March 2000 Configuring Video Resources Figure 148. Custom Video Quality Settings dialog box, JPEG Table 16. JPEG Video Quality Settings 3 March 2000 Quality Settings Compression in Mbps Draft 12 Low 24 Medium (default) 36 High 48 Custom 1 or 2 6 - 54 in increments of 6 (24 default) Profile Family 261 Chapter 10 Using the Resource Manager 6. Click the Crosspoints button and then select a video input from the Video Input check boxes (see Figure 150 for JPEG, or Figure 151 for DVCPRO). The names of video inputs are determined by the system configuration created with the Configuration Manager application (see Chapter 2, “Using the Profile Configuration Manager”). You can choose only one video input at a time per track. 7. Click the Crosspoints button and then select video outputs from the Video Output(s) check boxes. The names of video outputs are determined by the system configuration created with the Configuration Manager application (see Chapter 2, “Using the Profile Configuration Manager”). You can choose one or more video outputs at a time. Each output corresponds to one of the video output connectors on the back of the Profile. Once allocated, other Profile channels cannot share assigned video outputs. Figure 149. MPEG video track settings 262 Profile Family 3 March 2000 Configuring Video Resources Figure 150. JPEG video track settings 3 March 2000 Profile Family 263 Chapter 10 Using the Resource Manager Figure 151. DVCPRO video track settings 264 Profile Family 3 March 2000 Configuring Video Resources NOTE: Use of the Advanced panel as described in the following step is necessary only if you want to specify the exact codec resource to be used. By default the system will choose a codec resource for you based on availability. This default option is indicated by displaying “Any” for your codec selection. 8. Click the Advanced button and make your codec selection for JPEG (see Figure 152) or DVCPRO (see Figure 153). You can choose only one video codec at a time. Figure 152. JPEG codec check boxes 3 March 2000 Profile Family 265 Chapter 10 Using the Resource Manager Figure 153. DVCPRO codec check boxes 266 Profile Family 3 March 2000 Configuring Video Resources Field and Frame Setup NOTE: You can select field dominance only for JPEG. DVCPRO 25 and DVCPRO 50 set by default to Field 1 dominance. To set field dominance and still-play mode: 1. Select the Video icon in the configuration tree; the field dominance and still-play mode controls appear at the bottom of the Resource Manager dialog box (see Figure 154). 2. Field dominance determines which field is the mark-in or mark-out point for the frame. The default is Field 1. To set it to Field 2, click the button. 3. Still-play mode determines whether your still frames are interlaced or line-doubled. Line-Double is the default. With Interlaced, you may get some flicker in still display. Line double reduces flicker. Click the button you want. The Field /Frame Setup button is always depressed because when the Video track type is selected, the Field Setup panel is the only panel available Figure 154. Field/Frame Setup controls 3 March 2000 Profile Family 267 Chapter 10 Using the Resource Manager Configuring Audio Resources Configuring audio resources for a channel involves adding one or more audio tracks to the channel, and selecting an audio input for each track. When you select the audio input for the track, the corresponding output is automatically selected. For instance, if you select AES/EBU-In1-J5 for your input, AES/EBU-Out1-J5 is automatically selected as the output. Likewise, if you select an output, the corresponding input is automatically selected. To configure audio resources: 1. Select the audio Track icon in the configuration tree. With the Crosspoints button selected, the Audio Input and Output check boxes appear at the bottom of the Resource Manager dialog box (see Figure 155). Figure 155. Audio inputs and outputs 2. To add an audio track, click the Add Track button. In the Add Track dialog box that appears (see Figure 156), click Audio, then enter the number of tracks you want to add. Click Add when done. The new audio track icons will appear in the configuration tree. 268 Profile Family 3 March 2000 Configuring Audio Resources Figure 156. Add Track dialog box for audio 3. For each audio track, choose an audio input or audio output by selecting a check box in the appropriate list. 3 March 2000 Profile Family 269 Chapter 10 Using the Resource Manager Audio Window Setup The audio window is a segment of audio that is heard when you move through a clip at higher-than-play speed. You can specify the size of the window, and thus the amount of the audio that you hear, by selecting a number of fields. To set the audio window size: 1. Select the Audio icon in the configuration tree. 2. From the Audio Window Size box that appears, select a size from the three available choices: 5 fields, 10 fields (default), and 20 fields. Figure 157. Audio Window Size list box 270 Profile Family 3 March 2000 Configuring Timecode Resources Configuring Timecode Resources To configure timecode resources: 1. Click on a Track icon under the Timecode icon in the configuration tree and, with the Crosspoints button clicked, the Timecode Input and Output check boxes appear at the bottom of the Resource Manager dialog box (see Figure 158). Figure 158. Timecode Input and Output check boxes 3 March 2000 Profile Family 271 Chapter 10 Using the Resource Manager 2. To add a timecode track, click the Add Track button. In the Add Track dialog box that appears (see Figure 159), click Timecode, then click Add. The new timecode track icon will appear in the configuration tree. Figure 159. Add Track dialog box for timecode 3. Select a timecode input under Timecode Input. You can record timecode from an internal generator, genlock VITC, LTC inputs, or a VITC input from a Profile video input. 4. Select a timecode output under Timecode Output. The default timecode output is None. You can choose either a VITC output from a Profile video output or a LTC output. NOTE: VITC outputs appear in the Timecode Output list box only if the corresponding video outputs have been selected for the same channel. For example, “SDI-VITC-OutA-J6” appears in the Timecode Output list box for Channel A only if you’ve selected “SDI-Out-J6” as a video output for Channel A. If you remove a video output for a channel, any request for the corresponding VITC output is also removed. 272 Profile Family 3 March 2000 Configuring Timecode Resources Choosing Timecode Codecs NOTE: Use of the Advanced panel as described in the following step is necessary only if you want to specify the exact codec resource to be used. By default the system chooses a codec resource for you based on availability. This default option is indicated by displaying “Any” for your codec selection. To select a timecode codec: 1. With a timecode Track selected in the configuration tree, click the Advanced button. The Timecode Codec check boxes appear (see Figure 160). 2. Choose one of the eight timecode codecs or None. Figure 160. Timecode Codec check boxes 3 March 2000 Profile Family 273 Chapter 10 Using the Resource Manager Timecode Generator Settings If you have selected “Internal Generator” as your timecode input, there are several other settings that you can make to the timecode generator. To change timecode generator settings: 1. With a timecode Track selected in the configuration tree, click the TC Generator button. The timecode generator panel appears (see Figure 161). The controls are dimmed except when “Internal Generator” is the timecode input. Figure 161. Timecode generator controls 2. Choose a generator mode. You can start timecode using a fixed time or the time of day. Click Time of Day to use the Windows NT clock, or click Fixed Time to set a timecode value under Starting Value. 3. If you selected fixed time, you can use the default of 00:00:00:00 (Hours:Minutes:Seconds:Frames) under Starting Value or set a new fixed starting time. This setting takes effect the next time you click the Record button. NOTE: The Drop Frame control is hidden if your Profile system is configured for PAL video. Refer to “Video Input” on page 47 for information about configuring the Profile system for PAL video. 4. To choose drop frame, click on the Drop Frame check box. To compensate for the 29.97 frame rate in NTSC, drop-frame timecode synchronizes the rate with elapsed time. Drop-frame timecode drops two frames per minute, except on the tenth minute. PAL, on the other hand, has a constant rate of 25 frames per second and never requires drop-frame timecode. 274 Profile Family 3 March 2000 Resolving Resource Conflicts Resolving Resource Conflicts Resource conflicts occur when you attempt to allocate a resource that is already in use, either by the application you are working with, or by another application. To resolve a conflict, you must either request a resource that is available, or free the resource that you want from its other use. Resource Manager uses color coding to indicate the status of a resource. If a resource such as a video output is in use, its listing is dimmed, “grayed out.” If you request a resource that is in use, its listing turns red, indicating a conflict. Resource Manager also uses Tool Tips to provide additional information about resources that are in use. When you hold the cursor for a short period of time over a resource that is in use (gray) or in conflict (red), a Tool Tip appears with status information about that resource. Tool Tips do not appear for resources that are available. When the resource is being used by another of the applications that use Resource Manager, the Tool Tip supplies the name of the application using the resource and the Profile unit (or PC) on which that application is running (see Figure 162). Figure 162. Tool Tip showing an external user When the resource is being used by the application in which you are currently working, the Tool Tip simply lists the channel that is using the resource as shown in Figure 163. Figure 163. Tool Tip showing an internal user When the resource is being used by an application that does not use Resource Manager, such as VDR Panel, the message in the Tool Tip says only “In use” as shown in Figure 164. Figure 164. “In use” Tool Tip message 3 March 2000 Profile Family 275 Chapter 10 Using the Resource Manager Should the application that is using a resource shut down abnormally and release that resource while you have Resource Manager open, the listing for that resource remains gray indicating that it is “in use.” The Tool Tip displays “<Error>” as shown in Figure 165 after several seconds of delay. The delay is the result of Resource Manager timing out after looking for status information that is no longer available. If this message appears for a resource, close and re-open Resource Manager. The error indication will disappear, and Resource Manager should correctly indicate the status of all resources. Figure 165. “<Error>” Tool Tip message 276 Profile Family 3 March 2000 Chapter 11 Using TimeDelay TimeDelay is a Profile application that enables you to record incoming video, audio, or both, and to delay the playback for a specific period of time. While TimeDelay can be used in combination with other applications like Media Manager, Tool Box Editor, VDR Panel, and others, it is primarily intended for users who will dedicate all of a Profile system’s resources to one or more instances of the TimeDelay application. In this chapter you find three major sections: • Getting Started with TimeDelay — describes how to launch TimeDelay, describes the TimeDelay project file, and describes how to use Resource Manager to configure TimeDelay channels. • Starting the TimeDelay Process — explains how to start the TimeDelay process either manually or automatically, and provides instructions for and details about the various settings you need to make. • Using the Interface — this is a reference section that describes each of the controls in the Record and Playback panels and each of the menu items in the File, View, and Config menus. 3 March 2000 Profile Family 277 Chapter 11 Using TimeDelay Getting Started with TimeDelay Here are two different methods that you can use to launch TimeDelay: • Double click on the TimeDelay shortcut icon on the desktop. When the TimeDelay window appears, you can use the default settings that include one record and one playback panel (see Figure 166). • Double click on a TimeDelay project file (.tdx). This launches TimeDelay using the configuration saved in the file. NOTE: TimeDelay uses the standard Windows NT interface. For help with Windows NT interaction, refer to Microsoft NT manuals. To exit TimeDelay: • Choose File | Quit. Figure 166. TimeDelay window Working With the TimeDelay Project A TimeDelay project includes the resource configuration for record and playback channels as well as application specific information like single or two column view, current timecode source, and information used for crash recovery. This project information is stored in a file that uses a “.tdx” file name extension. When you start TimeDelay, a default TimeDelay project is created. Although it contains a record and playback channel, the default project is not usable until you assign video and audio inputs and outputs with Resource Manager. Once you save a TimeDelay project, you can use the project file to start the TimeDelay application. Launching a project file directly starts TimeDelay with the saved project settings. 278 Profile Family 3 March 2000 Copying Project Files Between Machines Saving a TimeDelay Project To save a TimeDelay project: 1. Choose File | Save or File | Save As… This opens a standard WindowsNT Save dialog. TimeDelay projects use the ‘.tdx’ file name extension. 2. Chose a file name and file location for the TimeDelay project. This can be anywhere on the WindowsNT network. 3. Click the Save button. Opening an Existing Project To open an existing TimeDelay project, do one of the following: • Double-click a TimeDelay project file in the WindowsNT desktop. • With TimeDelay running, select File | Open… This opens a standard WindowsNT “Open” dialog, which allows you to select an existing TimeDelay project file. Launching a Project at Start-up To automatically launch a TimeDelay project at start-up: 1. Configure and save a TimeDelay project. 2. Add the name of the TimeDelay project file to the end of the pdrstart.bat file. Pdrstart.bat is a start-up script that is installed with the Profile software. By adding the project name to the start-up file you ensure that TimeDelay will not attempt to run until all Profile services have been initialized at start-up. Copying Project Files Between Machines Once you create a TimeDelay project file, you can copy it to any number of machines (or open it remotely). There are several issues to consider: • When you copy a project to and run it on a PC (rather than a Profile unit), the project still references the original machine name. No matter which PC launches the project, TimeDelay connects to the same machine. A better alternative is to use File | Import to import another project’s configuration information, then save the project again to create a project file that has a different machine name. • When you copy a project to and run it on a Profile unit, the machine name stored in the project does not matter (TimeDelay always connects to the local machine). What should be considered is different machine capabilities. 3 March 2000 Profile Family 279 Chapter 11 Using TimeDelay Connecting to a Remote Profile Unit You can run TimeDelay on any PC that uses Windows NT 4.0 and connects to a remote Profile unit over an Ethernet local area network (LAN). When TimeDelay starts on the PC or when you choose File | Remote Connection…, the Remote Connection dialog box shown in Figure 167 appears. NOTE: TimeDelay remote connection is allowed only when TimeDelay is running on a PC. Consequently, the “TimeDelay Remote Connection” dialog box does not appear when TimeDelay is launched on a Profile unit, and the File | Remote Connection… menu item is not available when TimeDelay is running on a Profile unit. To connect to a remote Profile unit: 1. Select one of the names in the Network Host List. 2. Click on Connect, or double-click on the name in the Network Host List. The Connection Status dialog box appears while TimeDelay establishes a connection with the selected Profile unit. If the connection cannot be established, an error message is displayed. • Press Cancel to return to the Remote Connection dialog box. Figure 167. The Remote Connection dialog box 280 Profile Family 3 March 2000 Connecting to a Remote Profile Unit Changing the Remote Connection To connect to a different machine: 1. Choose File | Remote Connection… to open the Remote Connection dialog box. 2. Select one of the names in the Network Host List. 3. Click on Connect, or double-click on the name in the Network Host List. Changing the machine connection closes the current TimeDelay project. If you haven’t saved changes to the project, you are prompted to save before TimeDelay makes the new connection. When the new connection is established, the default project settings are used. Adding Names to the Network Host List To add a machine to the Network Host List: 1. Click the Add… button to open the “Add Network Host” dialog box. Figure 168. The Add Network Host dialog box 2. Enter the new machine name. This can either be the host name, or the machine’s IP address (Ex. 128.181.199.237). 3. Click OK to close the Add Network Host dialog box and add the new host name to the Network Host List. 4. Click OK in the Remote Connection dialog box to close it and to open the connection status dialog box, which shows the progress of any new connections. 3 March 2000 Profile Family 281 Chapter 11 Using TimeDelay Removing Names from the Network Host List To remove a machine from the Network Host List: 1. In the Network Host List, click the name you wish to remove. 2. Click the Remove button. Avoiding a Connection Change When you save a project file, it includes the name of the machine to which TimeDelay is connected. When you launch the project file at a later time, TimeDelay attempts to connect to the same machine. By importing a project file rather than opening it, you can use the resource configuration from the project without its connection information. To import a project file and avoid changing the connection: 1. Choose File | Import… to open the Import Project dialog box, a standard WindowsNT Open dialog box. 2. Select a project file. 3. Click the Open button. Unlike the Open operation, importing a project file does not change the current machine connection. 282 Profile Family 3 March 2000 Configuring Channels with Resource Manager Configuring Channels with Resource Manager The Resource Manager is used for creating and configuring all TimeDelay channels. In TimeDelay, the first channel (labeled “Recorder” in Figure 169) is always the record channel, and all other channels are playback channels. You cannot remove the first two channels because TimeDelay always requires a record channel and at least one playback channel. You can have as many as 6 playback channels. For more detailed information about using Resource Manager, refer to “Using the Resource Manager” on page 257. Adding a Playback Channel To add a playback channel: 1. Choose Config | Resource Manager… to open Resource Manager. 2. Click the Add Channel button. This creates a new channel tab in the Resource Manager dialog box. 3. Configure the new channel as necessary. Instructions for using Resource Manager are in “Using the Resource Manager” on page 257. 4. Click the OK button. When you close the Resource Manager dialog box, a new playback panel is displayed in the TimeDelay window. Deleting a Playback Channel To remove a playback channel: 1. Choose Config | Resource Manager… to open Resource Manager. 2. Click on the channel tab that you want to remove. 3. Click the Remove Channel button to delete the selected channel tab. 4. Click the OK button. When you close the Resource Manager dialog box, the panel that corresponded to the removed channel is no longer displayed in the TimeDelay window. Because TimeDelay always needs a record channel and at least one playback channel, Resource Manager will not let you delete the record channel or the last playback channel. 3 March 2000 Profile Family 283 Chapter 11 Using TimeDelay Figure 169. The Resource Manager dialog box 284 Profile Family 3 March 2000 Configuring Channels with Resource Manager Changing a Panel’s Name To change a panel’s name, 1. Select Config | Resource Manager from the TimeDelay menu. 2. Select the tab name that needs to be changed. 3. In the Name edit box, type a the new name. Names may be up to 32 characters long and may consist of any alphanumeric characters. Channel names should be, but are not required to be unique. 4. Click the OK button. When you close the Resource Manager dialog box, the panel corresponding to the renamed channel displays the new name in the TimeDelay window. This name is saved with other resource information in the TimeDelay project file. Modifying a Channel’s Configuration While the details of resource configuration are generally covered in “Using the Resource Manager” on page 257, TimeDelay imposes some unique restrictions when using Resource Manager to configure channels. These unique restrictions are described here. • Since playback channels share source material with the record channel, they must have similar configurations. They should have the same number of video, audio, and timecode tracks, and must have the same video compression format. You cannot mix DVCPRO and JPEG resources in the same TimeDelay project. • Record and playback channels should always have at least one timecode track. • The record channel should always use a valid timecode input. This input may come from an external VITC or LTC source, or may simply be a Profile timecode generator. Timecode display and the Auto Start feature are affected if the connected VITC or LTC source does not provide valid timecode. • When configuring playback channels (which only play material), you do not need to select input resources for video, audio, and timecode tracks. Handling Resource Allocation Errors Resource conflicts can occur when another application is running on the same Profile unit as TimeDelay. TimeDelay channels might conflict with each other if the same output is used on more than one channel. When there is a resource conflict and all TimeDelay resources cannot be allocated, the warning dialog box shown in Figure 170 will appear. Figure 170. Warning dialog box Click the Yes button to return to the Resource Manager dialog and resolve conflicts. If you click No and do not resolve the resource conflicts, TimeDelay cannot function correctly. 3 March 2000 Profile Family 285 Chapter 11 Using TimeDelay Starting the TimeDelay Process The basic time delay process involves recording program material and playing it back after a specified time has elapsed. You accomplish this using the Record and Playback panels in the TimeDelay window. In each of the procedures that follow, it is assumed that you have already connected (if necessary) to a Profile unit if you are operating remotely, and that you have allocated the necessary resources with Resource Manager. Manually Starting the TimeDelay Process To start a recording with delayed playback: 1. In the Buffer Size edit box, enter a record buffer size or accept the default. See “Setting the Record Buffer Size” on page 288. 2. In the Playout Delay edit box, enter a playout delay. Repeat this action for each Playback Panel. See “Setting a Playout Delay” on page 290. 3. On the Record Panel, click the Record button. To stop the TimeDelay process click the All Stop button on the Record Panel. 286 Profile Family 3 March 2000 Automatically Starting the TimeDelay Process Automatically Starting the TimeDelay Process When you select an external VITC or LTC signal as TimeDelay’s timecode source, you can start the TimeDelay process automatically when a specific timecode value is reached. This feature allows you to synchronize multiple Profiles that are using the same external timecode source. To automatically begin recording at a set timecode: 1. Choose Config | Timecode Source… 2. Select an external timecode source. 3. In the Record Panel, click the Auto Start button, or choose Config | AutoStart. The Auto Start… dialog box appears (see Figure 171). 4. Click the Auto Start check-box. 5. Enter the desired start time in the Start Time field. This time should be at least 10 seconds ahead of the current time. 6. Click the Close button. When you activate auto start, a countdown is shown on the record panel. When the countdown gets to 00:00:00:00, recording begins. Figure 171. The Auto Start dialog box 3 March 2000 Profile Family 287 Chapter 11 Using TimeDelay Working with the Record Buffer The record buffer is a quantity of storage space allocated for recording. The size of the buffer determines how much video can be stored before recording returns to the beginning of the buffer, and limits the length of delay that you can set. You can select a different drive to be the record buffer’s location. and you can save the contents of the buffer as a clip. Setting the Record Buffer Size To set the record buffer size, enter the buffer duration in the Record Panel’s Buffer Size edit box. The record buffer must be at least 5 seconds longer than your longest playout delay. The minimum buffer size is 10 seconds; the maximum buffer size is the recording capacity of the current record buffer volume. By default, the maximum buffer size is shown when TimeDelay is started. If you enter a buffer size that is greater than the amount of available storage, TimeDelay automatically reduces the value to reflect the largest possible duration. If you enter a buffer size that is smaller than the longest playout delay, TimeDelay automatically increases the value to reflect the smallest buffer size that can encompass the longest playout delay. Changing the Record Buffer’s Location By default, the TimeDelay Record buffer is created on the first internal disk volume. To change the record buffer’s location to a different drive: 1. Choose File | Set Buffer Drive… to open the dialog box shown here: Figure 172. TimeDelay Buffer Location dialog box 2. Select the appropriate drive. 3. Click the OK button. 288 Profile Family 3 March 2000 Working with the Record Buffer Saving the Record Buffer’ Contents as a Profile Movie Each time the TimeDelay process is started, the disk storage used by the record buffer is deleted. The Save Buffer operation allows you to save the contents of the record buffer before closing or restarting the TimeDelay process. To save the record buffer contents as a Profile movie, do the following: 1. On the File menu, click Save Buffer As… This opens the dialog shown below: 2. Enter a name for the movie. This movie name must be unique. When the dialog is opened, a unique default name is suggested. If you change the name and it is not unique, you will be prompted to enter a new name or cancel the save operation. 3. Use the Save in: combo box to choose a bin for the movie. 4. Click the OK button. Saving a large record buffer as a movie will reduce the amount of available disk storage. This may effect the TimeDelay application’s ability to function. 3 March 2000 Profile Family 289 Chapter 11 Using TimeDelay Working with the Playback Panel The Playback Panel allows you to control the playout delay for the playback channel that it represents. Setting a Playout Delay To set a playout delay, enter the delay duration in the Playback Panel’s Playout Delay edit box. The minimum playout delay is five seconds; the maximum delay is five seconds less than the current record buffer size. TimeDelay automatically adjusts playout delays that are too large or too small to the closest valid value. Starting a Playback Channel Immediately To immediately start a playback channel: 1. Start the TimeDelay process. 2. In the appropriate playback panel, click the Play button. Starting playback with the Play button overrides the delay time. Once the channel begins playing, the delay time is automatically adjusted to reflect the difference between the record and play positions. Modifying a Playout Delay To modify a playout delay after the TimeDelay process has started: 1. In the Playback Panel, click the Stop button. The playback channel stops and shows black. 2. In the Playout Delay edit box, enter the new delay value. 3. Click the Play button The playback channel restarts immediately with the new delay. Pausing Playback To pause playback, click the Pause button in the Playback Panel for the channel that you wish to pause. The playback channel’s output pauses. As the time difference between the record position and the paused playback position increases, the playout delay value also increases until it exceeds the maximum playout delay, automatically stopping the channel. To resume playback after a pause, click either the Pause button or the Play button in the paused Playback Panel. 290 Profile Family 3 March 2000 Working with Timecode Working with Timecode When TimeDelay channels are configured, one our more timecode tracks can be connected to timecode sources including external VITC and LTC signals, or an internal timecode generator. As with all TimeDelay channel resources, the number of timecode tracks in each playback channel should match the number of timecode tracks in the record channel. Since TimeDelay panels have a single timecode display, they can only display timecode from a single source at a time. The Select Timecode Source… dialog box shown in Figure 173 allows you to select from multiple timecode sources. Figure 173. The Select Timecode Source… dialog box To select a timecode source: 1. Choose Config | Timecode Source… to open the Select Timecode Source… dialog box. 2. Select the name of the appropriate timecode source from the Timecode Sources list, which is drawn from the record channel’s timecode sources. The Buffer Position item allows you to show the record/play position relative to the beginning of the record buffer. 3. Click the Select button. Crash Recovery The Crash Recovery option adds recovery features that will restore TimeDelay to the state in which it ended. When you activate Crash Recovery, Time Delay periodically saves the project file. This allows you to add the project file to the pdrstart.bat file and fully recover from a crash when the Profile unit restarts. If TimeDelay is closed or crashes while recording, it will come up recording when started again; TimeDelay starts recording at the first break in the timecode and resets the playbacks to their original settings. Choose Config | Crash Recovery to activate the crash recovery functionality. A check mark next to the menu item indicates that crash recovery is activated. If you have not saved the project file prior to activating Crash Recovery, the Save As dialog box appears, prompting you to save the project file. To ensure that TimeDelay restarts in case of a crash, add the project file name to the pdrstart.bat file as described in “Launching a Project at Start-up” on page 279. 3 March 2000 Profile Family 291 Chapter 11 Using TimeDelay Setting Audio Levels The audio meters in the Record Panel include sliders that allow you to control the audio level as you record. Click and drag the audio level controls to the desired record level for each audio track. Similar controls in the Player panel allow you to control the playback level of the audio. Show/Hide Meters button Record level sliders Show/Hide Meters button Playback level sliders Figure 174. The audio level controls 292 Profile Family 3 March 2000 Using the Interface Using the Interface This is a reference section that describes the operating controls and menus found in the TimeDelay window. It is divided into three sections: the Record Panel, the Playback panel, and the Menus The Record Panel The following is an overview of the record panel controls: Panel Name Displays the record channel name. The default record channel name is “Recorder.” You can change the channel name using the Resource Manager, but in Resource Manager the first tab is always the record channel. The record panel might shorten long channel names to fit in the display. Buffer Size This edit box displays in timecode format the duration of the record buffer (the length of material recorded before the buffer fills and starts recording at the beginning of the buffer). This control allows you to set the duration of the TimeDelay buffer. The minimum buffer size is 10 seconds. The maximum buffer size is the recording capacity of the current record buffer volume. By default, the maximum buffer size is shown when TimeDelay is started. Timecode Display Displays the current timecode source value. Timecode sources include external VITC and LTC signals, internal timecode generators, the VITC in the house reference, or simply the offset in the record buffer. The timecode source is chosen in Resource Manager. Record Button Starts the TimeDelay process. When you click this button the record panel starts recording and the playback panels start their delays. Auto Start Button Opens the Auto Start dialog box. Auto start allows you to trigger the TimeDelay process using the current timecode source. This button is enabled only when the current timecode source is a VITC or LTC signal. Countdown Display Shows the amount of time before the record panel automatically starts. The Countdown Display appears only when the Auto Start mode is active. All Stop Button Stops the TimeDelay process. If the playback has not started yet, the delayed start is canceled. Video/Audio Status LightsThe number of status lights indicates the number of video and audio tracks in the record channel. A Video status light turns red when the corresponding video track is not receiving a signal. An audio status light turns red when the audio input signal peaks and is clipped. Show/Hide Meters ButtonExpands the panel to show video and audio meters. Video/Audio Meters 3 March 2000 The video meter shows the record channel’s data rate relative to the maximum rate. Audio meters show the audio input level in dB. Profile Family 293 Chapter 11 Using TimeDelay The Playback Panel Though TimeDelay may have multiple playback panels, each has its own set of the following controls: Panel Name Displays the playback channel name. Default playback channel names are “Player 1”, “Player 2”, etc. You may change the channel name using the Resource Manager. The playback panel may shorten long channel names so they fit in the display. Playout Delay This edit box shows the amount of time the playback panel waits before playing. The minimum playout delay is 5 seconds. The maximum delay is 5 seconds less than the current record buffer size. The default playout delay is 5 seconds. Timecode Display Shows the current timecode source value (relative to the position of the playback channel). Timecode sources include external VITC and LTC signals, internal timecode generators, the VITC in the house reference, or simply the offset in the record buffer. Play Button Starts the playback channel immediately, overriding the current playout delay and updating the playout delay control. Stop Button Stops the playback channel; when playback stops, the output channel shows black. Press the stop button to modify the playout delay after the TimeDelay process has started. Pause Button Pauses the playback output. The playout delay increases as long as the playback channel is paused. Press pause again or press play to resume playback. Video/Audio Status LightsThe number of status lights indicates the number of video and audio tracks in the record channel. A Video status light turns red when the corresponding video track is not receiving a signal. An audio status lights turn red when the audio input signal peaks and has to be clipped. Show/Hide Meters ButtonExpands the panel to show video and audio meters. Video/Audio Meters 294 Profile Family The video meter shows the record channel’s data rate relative to the maximum rate. Audio meters show the audio input level in dB. 3 March 2000 Menus Menus TimeDelay menus include the following: File Remote Connection… Connect to a remote Profile unit. Import Imports the resource settings from an existing TimeDelay project, but keeps the current machine connection. Open… Opens an existing TimeDelay project file previously saved by TimeDelay with a .tdx file extension. Save Saves the TimeDelay project file. All TimeDelay project files receive a .tdx file extension. If the project file has not been saved before, Save works like Save As… Save As… Saves the currently open TimeDelay project file with a new file name. Set Drive… Selects a different disk volume for the record buffer. Save Buffer As… Save the record buffer as a PDR movie. Exit Closes TimeDelay. View Single Column Displays all the playback panels below the record panel in a single column. When the column becomes too large for the screen, scroll bars appear to allow access to hidden panels. Two Columns Displays the record and play panels in two columns as shown in Figure 175. Figure 175. Two-column display 3 March 2000 Profile Family 295 Chapter 11 Using TimeDelay Config Resource Manager…Opens the Resource Manager dialog box for allocation of video, audio, and timecode resources, and for adding, naming, and removing channels. Timecode Source…Opens the timecode display selection dialog box. If the record channel has more than one timecode track, this allows you to select the one for display in the record and playback panels. Auto Start… Opens the auto-start setup dialog box. Crash Recovery…Turns on “auto-restore mode.” 296 Profile Family 3 March 2000 Glossary Access Time The time it takes to find and retrieve digital information, generally from hard disk storage. AES/EBU Acronym for Audio Engineering Society/European Broadcasting Union, an industry standard for the transmission of serial digital audio information. The standard specifies the physical attributes of the link, as well as how the information is transmitted along it. A to D Analog-to-digital converter. An electronic component that converts incoming analog signals into its digital representation. Analog video Video represented as a continuously variable electrical signal. Consumer TV and domestic VCRs are analog video devices. Analog video can be converted to digital format to be stored and manipulated by computer or other digital devices. Archive library The archive library is an automated tape storage device used to supplement a machine’s disk storage. The library consists of digital tape cartridges and, in some cases, robot that moves cartridges to and from tape transports. ASPB Audio signal processing board. An audio board on the PDR 200 that provides 16 channels of analog, embedded digital, and AES/EBU digital audio. You can install up to two ASPBs in a PDR200 for 32 channels of audio. Assemble record mode Video and all audio tracks assigned to a machine are recorded simultaneously, along with timecode, and any previous contents are overwritten. Traditionally this mode is used when appending to a master tape that has not had black, timecode, and control track previously recorded before editing. Audio I/O The audio path through the Profile video disk recorder, especially the crosspoint circuitry that routes the audio within the Profile system. Auto Start A feature that lets you enter a timecode and have the record buffer start recording at that timecode. 3 March 2000 Profile Family 297 Glossary Bit rate The rate at which video streams in megabits per second (Mb/sec). The bit rate is a reflection of quality—the higher the bit rate, the higher the quality of video. However, video data stored at a high bit rate consumes more disk storage space than data stored at a lower rate. Bit rates can be as low as 6 Mb/sec and as high as 54 Mb/sec. The default video quality bit rate is 24 Mb/sec, which is broadcast quality. BNC Connector used in professional A/V components. The BNC connection provides optimum shielding between the video input signal lines to provide the best possible performance. BNC was recently adopted as an alternate AES signal connector. B Picture A B picture is a bidirectionally predictive picture used in MPEG video compression. MPEG uses motion prediction to increase efficiency, that is, it reduces data by not duplicating pixels that do not change from frame to frame. A B picture relies on data from both forward and backward motion vectors to determine how a future frame will be composed. See GOP, I-frame, P Picture. Button (on the display) A small display box that has a raised appearance and contains text. Generally, clicking on a button activates a function or performs some action. See Clicking. Button (on the mouse) The two or three buttons on the top of the mouse. Capture Generally, the act of storing digital audio and video in memory or on a disk. The process may involve converting an analog signal to a digital one. Some compression of the digital data may be involved. Cartridge tape A tape used in the library that stores video and audio in digital form. CD-ROM Compact Disc-Read-Only Memory, the preferred medium for multimedia storage because of its large capacity, high quality, ease of use, and low cost. Channel A collection of video, audio, and timecode resources used for either playing or recording. Chroma A term that describes the saturation or vividness of a color. A chroma of 0 describes a neutral, gray color. Chroma ranges to the most vivid color a screen or printer generates for a specific hue and value. See Hue. Cleaning cartridge A special tape cartridge that cleans tape transports on demand. 298 Profile Family 3 March 2000 Clicking Quickly pressing and releasing the left mouse button (usually) without moving the pointer. Clip A clip is a reference to recorded video or audio tracks from a single source, and may include timecode. If a clip includes both video and audio, they must be synchronous. A reference to several clips edited together is called a master. Deleting a clip will delete its associated material only if that material is not used by another clip or master. Clip position Clip position refers to the current location in a clip, denoted by timecode. CODEC CODEC is an acronym for Coder/Decoder, the link between component parallel digital video and the SCSI-2 channel. The CODEC compresses the video data to a rate that is commensurate with the available disk bandwidth. Conversely, the CODEC decompresses the video data coming from the SCSI-2 channel back to 8-bit component parallel digital video. The PDR400 Profile video disk recorder translates digital video data between CCIR 601 digital component and compressed motion JPEG, DVCPRO 25, or DVCPRO 50 for storage on hard disk. Command line The line that you type to invoke a program or initiate an action. A command line usually contains the application program name, along with optional arguments known as command-line options. Composite video A single video signal composed of combined luminance and chrominance information. Component video Typically the transmission or storage of video as a separate luminance and chrominance information, such as Y, B–Y, R–Y. Compression, video A technique for reducing the amount of space needed to store images or sequences of images. JPEG, Motion-JPEG (M-JPEG), DVCPRO 25, DVCPRO 50, and MPEG are examples of video compression techniques. Data cartridge A digital tape cartridge that is capable of storing media in large quantities. dB Decibel. In theory, the minimum change in sound intensity that the human ear can distinguish; also, a relative unit used to compare the strength of acoustic signals. 3 March 2000 Profile Family 299 Glossary Default A value that is automatically assigned or used in the absence of any other input. For example, a new Profile system shipped from the factory is zero-timed by default while E to E mode is the nondefault setting. Dialog box A box displayed in a computer application’s graphical user interface where you choose options and enter information. Use the mouse or keyboard to move from field to field, click on buttons and position the text insertion point. Enter information with the keyboard. Digital In digital audio/video systems, sounds and images are converted into a series of binary values (ones and zeros). D to A Digital-to-analog converter. A device used to convert digital signals into an analog form. For example, compact disc players use D to A convertors to convert the digital information on the CD into analog audio suitable for amplification. Disk expansion unit A product (PDX 103 and PDX 208) that adds disk storage to a Profile video disk recorder. Disk Utility The Profile Disk Utility tool is used to maintain Profile hard drives. This includes formatting and labeling disk volumes, eliminating bad blocks, and updating hard drives with new microcode. Display A device that receives video output from a display adapter such as VGA card and displays the video output on a screen. Dragging Pressing and holding down the left mouse button while moving the pointer. The mouse pointer must be over an object such as a file. Drop-frame In NTSC, you don't actually get 30 frames per second; the real number is about 29.97 fps. Timecode usually assumes 30 fps. To account for the discrepancy, drop-frame timecode skips or drops two timecode values at the beginning of every minute except every tenth minute. This allows timecode to exactly match a real-time clock on 525/ 60 systems. This correction is not needed on 625/50 systems because the frame rate is exactly 50 fps. E to E (EE) Electronics to Electronics mode routes audio and video input directly to output. 300 Profile Family 3 March 2000 Edit The process of creating or refining a sequence of media (clips) in a specific order. EDL An Edit Decision List is a list of events that include the source to be recorded, and where to record it. In addition, an EDL can include information about transitions (cuts, dissolves, wipes), transition durations, effects, etc. Factory default The value assigned to a parameter as delivered from the factory. See Default. Field A part of the total number of lines that represent a video image, scanned in two passes. For example, an NTSC 525-line frame is divided into 262.5-line fields. See Frame. Firmware Software instructions that are permanently stored in the memory of a computer and are not lost when you turn the power off. fps The abbreviation for frames per second, the standard way of measuring the speed of video playback. Thirty fps is considered real-time playback in NTSC, 25 fps in PAL. 24 fps is standard for film and is considered animation speed playback. In the range of 12 to 15 fps, the human eye can detect the difference between one frame and the next; visually this appears as a jerky motion, or flicker. Frame The standard unit of measure for film and video. One frame represents one complete still image, divided into two fields. Frequency response The frequency range which an electronic component can accurately reproduce. Humans (some) can hear from 20 Hz to 20,000 Hz (20 KHz). An ideal audio component would have a frequency response, totally flat and without any deviation, from 20 Hz to 20 KHz. Frequency response specifications are measured in decibels (dB), based on how closely an output’s response resembles that of the input. Genlock This term defines the relationship between video paths. Two video signals that are exactly synchronized are said to be genlocked. GUI A Graphical User Interface (GUI) provides a visual way to interact with computer software. GUIs allow people to control an application by using a pointing device such as a mouse to perform operations. The usual alternative to a GUI is a command-line interface, which requires people to type in application-specific commands following precise rules of syntax. GUIs are considered easier to use than command-line interfaces. 3 March 2000 Profile Family 301 Glossary Group In audio terms, this provides the ability to group tracks to perform functions across several tracks at the same time, such as gain, mute, etc. GOP A Group of Pictures (GOP) is part of the video compression scheme used by MPEG. MPEG uses motion prediction to increase efficiency, that is, it reduces data by not duplicating pixels that do not change from frame to frame. It does so by relying on a GOP. A GOP is composed of I-frames, B pictures, and P pictures. See B Picture, I-frame, P Picture. Hard disk Computer systems use hard disks as permanent storage devices. Information is magnetically recorded on spinning platters for quick access. Hardware The physical parts of a system, such as a computer, display monitor, or keyboard. Help Profile software applications come with on-line help manuals that include examples, demonstrations, and reference information about using the application. The manual, and the Help window it is displayed in, follow the Microsoft standard. Hertz (Hz) Hertz is the unit of frequency named after the physicist Heinrich Hertz (1857–1894). One hertz (Hz) is equal to 1 cycle/second. Hue A term that describes a color family (for example, red or yellow). Hue is a polar coordinate—that is, it moves in a circular motion around the color spectrum—and ranges from 0 to 360, with 0 being red. Hue is measured in degrees. See Chroma. I-frame MPEG uses motion prediction to increase efficiency, that is, it reduces data by not duplicating pixels that do not change from frame to frame. It does so by relying on a GOP. A GOP is composed of I-frames, B pictures, and P pictures. An I-frame (or I picture) is analogous to a JPEG frame in that it is a self-contained picture. It does not use motion vectors as do the B picture and P picture. See B Picture, P Picture. Input device A device that allows you to send information to a software application. Typical input devices include keyboards, mice, tablets, and trackballs. See Pointer and Pointing Device. Insert record mode In insert record mode, audio and video material can be recorded independently. New material can replace existing material anywhere in the program. Insert record mode requires timecode on the destination. 302 Profile Family 3 March 2000 Interface A common connection that is used for sending or accepting information and control between programs and machines. Keyboard An alphanumeric input device that allows communication with software applications. Library system The Profile Library System (PLS 200) is a robotic tape library that provides affordable mass storage for the Profile video disk recorder. LTC Longitudinal Time Code is typically an analog audio track or a dedicated address channel on a tape. LTC can’t be read in still mode, and may not be reliable during low-speed shuttle operations. Media files Audio, video, and timecode sources that have been captured by the Profile disk recorder are considered media. Media is stored on disk as media files. Audio and video clips do not contain media, but instead reference positions in a media file. Memory A component of a computer system used for virtually instantaneous temporary storage and retrieval of information (data) or instructions (programs). Information in memory is volatile, and is lost when the computer is shut down. Storing information on a permanent storage device such as a hard disk or a tape allows for retrieval during another work session. Menu A list of commands or functions that you select with a pointer. A menu is normally displayed in a small window. Monitor Two-channel audio output of selected machine tracks. Generally, audio systems or video displays used in a studio environment to control quality. Also, a video display device, without audio capabilities. Mouse An input device that, when moved across a flat surface, causes the pointer to move across a screen. The mouse usually has buttons that you press to send signals. These signals, in turn, accomplish certain functions. The representation of the mouse on the screen is called the pointer. See Pointer. MPEG MPEG (Moving Picture Experts Group) is a set of standards used for compressing digital video and audio. MPEG uses compression methods that maintain high quality while requiring smaller bandwidths to transport video and audio streams. 3 March 2000 Profile Family 303 Glossary NTSC The standard composite color format used in North America and Japan that was developed by the National Television Standards Committee. Off-line cartridge The archive library has immediate access of up to 80 cartridges. However the library database can contain information about any number of cartridges. A cartridge is considered off-line when it has been ejected from the library storage device, but remains in the library database. PAL The Phase Alternate Line standard is used to encode color information in Western European composite video. Panel (TimeDelay) The graphical representation of a channel. The record panel shows controls for the record channel. A player panel shows controls for a play channel. Partitions To give the archive tape transports some degree of random access, a data cartridge is divided into an number of partitions. Media may be added to a partition until that partition is full. Deleting media from one partition does not affect any other partition. Parameter A variable that is given a specific value. This value is passed to a program before execution. Pixel The smallest part of a display memory that can be addressed. Playback Playback is the act of playing a clip, track or master loaded on a machine at any rate. Playback delay The amount of time that the playback channel is behind the record channel. Pointer The pointer allows you to make selections in menus, to size and position windows and icons, and to select the window where you want to send the input. The window manager, such as Windows NT, determines the shape of the pointer. See Pointing Device. Pointing device Typically a mouse, tablet, or some other device with effective dimensional motion. See Pointer. 304 Profile Family 3 March 2000 Port A physical connection (such as a multi-pin connector or coaxial connector) and its associated firmware, that permits one computing device to communicate data and control information with another computing or peripheral device. P Picture A P picture is a predictive picture used in MPEG video compression. MPEG uses motion prediction to increase efficiency, that is, it reduces data by not duplicating pixels that do not change from frame to frame. A P picture relies on data from forward-moving motion vectors to determine how a future frame will be composed. See B Picture, GOP, I-frame. Protocol A set of rules that allows computers to transfer information across a network to other computers. Read-only memory (ROM) Memory that is not erased when power is turned off. It is also called firmware. The firmware in a computing device allows it to boot without being connected to a host computer. Real-time Generally considered to be 30 fps in NTSC, 25 fps in PAL, 24 fps for film. In computer terms, processing information as it becomes available, rather than storing for processing at a later time. Record Buffer Determines the length of the Time Delay clip that the record buffer loop records on. Resource A resource is a Profile input, codec, or output. You allocate resources for exclusive use by any application, such as Tool Box Editor, List Manager, and VDRPanel. You should free up (deallocate) unneeded Profile resources whenever possible to that they can be used by other applications. RGB An additive method of combining percentages of red, green, and blue primary colors to form other colors. ROM See Read-Only Memory. RS-232-C A standard serial communications interface for data communications, commonly used for communications between a computer and modem, or to control automated devices which don’t have a conventional computer operating system. 3 March 2000 Profile Family 305 Glossary RS-422 A standard serial communications interface for data communications, similar to RS-232-C, but good for longer distance cabling. It is typically used for communications in a broadcast or post-production environment between devices such as VTRs, mixers, and controllers. SCSI Channel (Small Computer System Interface) The interface between the Profile processor and the disk array or library system. It is fast and wide and provides for speeds up to 20 Mbytes/second on a 16-bit bus. SDI An acronym for Serial Digital Interface, a standard for transmitting CCIR 601 digital video over a pair of conductors (coaxial cable). SECAM France and Russia use the Séquence Couleur À Mémoire standard color format. Serial port Usually, the standard RS-232-C of a personal computer. Attach a serial cable to communicate with a peripheral device such as a modem or printer. S/N Ratio The Signal-to-Noise Ratio, measured in decibels, is the ratio between the maximum signal level and the noise level with no signal present. The higher the value, the better the sound reproduction. Source In Profile operations, a source is any signal (video, audio, or timecode) presented to the machine inputs. A VTR output, a satellite downlink, a camera output, and a facility router output are all examples of sources. Status bar The status bar at the bottom of most windows provides status information, short explanations of commands and errors. Tape See Cartridge Tape. Text insertion point The I-shaped pointer which appears in a text input area. Clicking the mouse in a text input area causes the text cursor to appear in that area. Whatever information you type on the keyboard appears in the text input area displaying the text cursor. Timecode Source LTC, VITC, Timecode generator TimeDelay The name of the application and the amount of time that elapses between the start of the record channel and the start of the playback channel. 306 Profile Family 3 March 2000 Tool Tips A tool tip is a small pop-up window that displays a single line of text describing the purpose of a control in a window. A tool tip is hidden most of the time, appearing only when the user puts the cursor on a tool and leaves it there for approximately one-half second. The tool tip appears near the cursor and disappears when the user clicks a mouse button or moves the pointer off of the tool. Tracks Clips and masters are made up of individual tracks. A clip may consist of any combination of a video track, timecode track, and up to 16 audio tracks. A master may consist of any combination of a timecode track, 0-4 video tracks, and 0-16 audio tracks. Trimming Shortening an originally recorded media file to a desired duration using the In and Out marks. Material beyond the In and Out points is removed from the volume unless it is used in another clip or master. Video interface The link to or from the internal video router and the external video signal. An example is a composite analog input channel. This path takes a composite analog video signal and converts it to 8-bit component parallel digital and places it on the video router. Another example is the component serial digital output. This path takes component parallel digital video from the video router and converts to serial digital component format. Video disk recorder/ server A device such as the PDR 200 Video File Server that stores audio and video as digital information on disks. VITC Vertical Interval Time Code is encoded into the video lines at the start of field. VITC can be read during still frames, but becomes unreliable at frame rates faster than normal play speed, such as fast shuttle operations. Video router The video path through a system. The crosspoint circuitry that routes the video within the Profile video disk recorder is a router. Volume A volume is a logical set of disks, such as the disks in a PDR200 or a PDR400, which are used as a grouping of disks for the storage of audio and video information. Volumes may also consist of a PDX 103 or PDX208 Disk Expansion unit, or a PRS200 or PRS250 Profile RAID System. 3 March 2000 Profile Family 307 Glossary 308 Profile Family 3 March 2000 Index Numerics 4:2:2 22 A A to D 297 Absolute event type 239, 248 Access Control 191 Access Time 297 Actions in List Manager 239 Adding a Profile machine 90 Adjusting column width 255 Advanced 50, 59 AES/EBU 23, 67, 297 Air time in Monitor view 240 Analog Audio Input 68 Analog audio interfaces 21 Analog Audio Output 73 Analog Component 55 Analog Composite Video Input Advanced Control 50 Vertical Interval 54 Analog Composite Video Output 60 Analog video 297 API 25 Application programming interface 25 Archive event 247 Archive library 297 Archived clip properties 122 Archiving a bin or clip 112 ASPB 297 Assemble record mode 297 Assigning Profile Channels 259 Audio 67 channels 226 configuration 77 controls 226 gain levels 226 I/O 297 Input Clocking 79 input mapping 77 meters 226 monitor in VdrPanel 152 output mapping 79 3 March 2000 PDR100 21, 84 PDR200 21 Profile 67 Audio Resources configuring 268 setting the audio window size 270 Audio signal processing board (ASPB) 23 audio window size, setting 270 Auto Start 287, 297 Auto-Timing 42 B B picture 298 Back One Field 149 Bad blocks 171 Betacam 139 Bin 87 archiving 112 cleaning up 220 creating a new 98 deleting 99 renaming 99 restoring from archive 113 Bit rate 298 Black Level 61 Blocks 171 BNC 216 Digital Interface chassis 23, 67 BNC connections 141, 298 Boards, information on 34 Bounce 148 Building a list 236 Burn-in timecode 24, 64 BVW 131 BVW [insert edit] 139 BVW clip length 133 BVW Insert/Edit 43 Bytes per Field 137 C Camera 207 Capture 298 Capture timeline 216 Capturing clips 207 Profile Family 309 Index Cartridge properties 122 Cartridge Tape 298 CCIR 601 22 CD player 207 CD-ROM 298 Changing configuration files 181 Channel 298 Channels, audio 226 Checksums 200 Chroma 298 Chroma Gain 61 Chroma Phase 61 Chroma Reduction 52 Cleaning Cartridge 298 Cleanup Media 220 Clip 299 archiving 112 capture 217 capturing 207 clip list 161 define 154 delete 99, 159 drag and drop 219 edit a list 163 eject 155, 159 group 161 load 156 lock 158 long names 159 new 154 play 156, 219 protect 158 record 217 renaming 99, 157 restoring from archive 113 short names 159 striping 159 subclip 220 trimming 220 unlock 158 Clip length (BVW) 133 Clip list 161 Clip marks 133 Clip Name Box 150 Clip position 299 310 Profile Family Clip Position Bar 149 Closing an application 29 Cluster 171 CODEC 21, 22, 139, 141, 299 Collapsing the media tree 92 Column width 255 COM1 and COM2 132 Comb 51 Command Line 299 Comment column 239 Communications port 132 Component video 299 Composite video 299 Compression 21, 137, 299 Configuration file, editing 181 Configuration files 35 Configuration Manager 29, 33 Configuration tree 34 Configuration, PRC 100 178 Configuration, ProLink 173, 178 Configuring Audio Resources 268 Setting the audio window size 270 Configuring Resources 259-?? Configuring resources, RS-422 178 Configuring Timecode Resources 271 configuring TimeDelay resources 283 Configuring Video Resources 259 adding a video track 260 selecting video inputs and outputs 262 selecting video quality 260 Controller 131, 133 Controls, audio 226 Copying media in Media Manager 95 Copymovie 204 Create Mark-In button 221 Create Mark-Out button 221 Creating configuration files 180 Crosspoints timecode 144 video 141 Ctrl key 17 D D to A 300 Data cartridge 299 3 March 2000 Data set 168 Date 240 dB 226, 299 Decibels 226 Decoders 22 Decoders, MPEG 21 Default 300 Default Procamp 61 Defining clips 154 Delete Media 213 Delete, vertical interval 54 Deleting an archived clip 114 Deleting clips 159 Deleting media in Media Manager 99 Desktop, Windows NT 28 Detail log file 172 Dialog box 300 Digital Audio Input 70 Digital audio interfaces 21 Digital Audio Output 76 Direct Memory Access (DMA) interface 23 Disk drives 21 Disk Expansion Unit 300 Disk label 168 Disk Utility 30, 167, 300 Display 300 Dominance, field 165 Double-clicking 17 Drop-frame 300 Drop-frame timecode 146, 216 Duplicating media in Media Manager 98 Duration 239 Duration in Monitor view 240 DVCPRO codec board 22 DVCPRO codecs, assigning 178 DVCPRO System Timing 43 DVCPRO video compression 22, 23 DVCPRO, converting to JPEG 105 E E to E 39, 42, 149, 300 E to E button 217 E to E timed outputs 41 Edit Delete 248 3 March 2000 New Event 242, 243 Edit presets 137 Edit timeline 223 Edit view in List Manager 232 Edit Window 249 Editing a clip list 163 Editing configuration files 181 Editing lists 248 Editor, Tool Box 129 EDL 301 EISA 22 Ejecting clips 155, 159 Emptying the Recycle Bin 215 Emptying the Recycle Bin in Media Manager 100 Enable Impulse Noise Reduction 52 Enable Luma 52 Enable Procamp 61 Enable Quiet Line 52 Encoders 22 Encoders, MPEG 21 Entry window, timecode 217 Ethernet 21, 32, 190, 197 Event Archive 247 date 240 duration 239 inserting 248 play 236 record 243 removing 248 settings 238 start time 239 switch 245 taking 252 transfer 246 Event log, Windows NT 191 Event Number column 239 Event order 248 Event Scheduler Engine definition 231 stopping 231 Event Viewer application 191 Expanding the media tree 92 Explore in Media Manager 92 Profile Family 311 Index Exporting a cartridge 116 F Factory default 301 Fast Forward 148, 218 fcconfig 199 fcncs 205 fcping 203 Fibre Channel 32, 87, 197 Fibre Channel IP Address 199 Fibre Channel switch 201 Field 301 Field dominance 165 Field Selection 148 File Open 249 Save 249 File systems 168 Finding Clips and Masters 104 Finding media in Media Manager 104 Firmware 192, 301 Fixed Q 137 Follow 248 Formatting cartridges 120 Forward One Field 149 fps 301 Frame 301 Free Run timecode 142 Freeze timecode 142 Frequency response 301 G Gain levels 226 Gaussian Chroma Filter 61 Generator, timecode 142 Genlock 24, 301 genlock 43 Go to Clip Beginning 149 Go to Clip End 149 GOP 302 Graphical user interface 301 Group 302 Group Fader 69, 82 Group Name Box 149 GUI 301 312 Profile Family H Hard disk 302 Hardware Communication Monitor 88, 209, 234 Help 302 Help files 16, 29 Hertz (Hz) 302 House Time 240 Hue 302 I Icon definitions 92 I-frame 302 Importing a cartridge 114 In marks 149, 164 Input Clocking 79 Input device 302 Input mapping 77 Insert edit, BVW 139 Insert Media 213 Insert record mode 302 Inserting events 248 Installed boards information 34 Intel i960 real-time processor 22 Internal Reference Timing 44 Internal storage 21 Internal timecode generator 272 Inventorying a cartridge 117 Inventorying the library 119 IP address 199 ISA 22 J JPEG 22, 141 JPEG CODECs 21 JPEG codecs, assigning 178 K Keyboard 303 Keys, shortcut 150 L Labeling a disk 168 LAN 32, 190, 198 3 March 2000 launching TimeDelay 278 Launching TimeDelay at start-up 279 Library properties 122 Library system 303 Line formats 21 Line level 69 List building 236 editing 248 event order 248 inserting events 248 opening 249 saving 249 validate 241 List Manager 31, 129, 231 configuring resources 259 Edit view 232 engine, See Event Scheduler Engine 231 live events 245 Monitor 231 monitoring a list 240 recording 243 listnames command 204 Live events 245 Load Media 213 Loading clips 156 Loading microcode 170 Lock to Field Number 142 Locking clips 158 Log Capture Tool 175 Log file 173 Logging in 27 Logs 173 Long clip names 159 Loop 148 Loop Play 218 Louth 25, 131 LTC 24, 45, 142, 144, 272, 303 Luminance Black Clip Level 61 Luminance Only 61 Luminance White Clip Level 61 M Mainframe bandwidth 21 Manual conventions 17 3 March 2000 Manually logging in 27 Marks 133, 149, 164 Master adding media to 225 creating 224 delete 99 playing 225 renaming 99 Master List 236 Master timecode 37 Master VITC 37 Max Chroma 137 Media cleaning up trimmed clips 220 sorting 212 Media files 303 sorting 212 Media Manager 30, 87-128 archiving a bin or clip 112 copying and pasting media 95 creating, renaming, deleting bins 98 deleting an archived clip 114 deleting clips and masters 99 duplicating media 98 emptying recycle bin 100 exporting a cartridge 116 formatting cartridges 120 icons 92 importing a cartridge 114 inventorying the Library 119 library, cartridge, and clip properties 122 moving media 95 renaming an archived clip 114 renaming clips and masters 99 restoring a bin or clip from archive 113 starting and exiting 88 tape transport status 125 toolbar 94 Tools menu 89 Transfer Monitor 127 updating and inventorying cartridges 117 using a Library System 112-126 viewing properties 101, ??-103 viewing the hierarchy 92 Media properties 101, 214 Profile Family 313 Index Memory 303 Menu 17, 303 Meters, audio 226 Microcode 170, 194 Microphone 207 Min Lum Q 137 Modify Mark-In button 216 Modify Mark-Out button 216 Monitor 303 selecting 236 Monitor Channels 82 Monitor output 63 Monitoring a list 240 Motion JPEG 22 Mouse 303 Moving media in Media Manager 95 MPEG 21, 105, 303 MPEG encoders, assigning 178 N Name column 239 Network host list add or remove machine 90 Networking, video 197 New Bin 213 New clips 154 New Master 213 Normal 148 Normal, vertical interval 54 Notch 51, 54 NTSC 23, 304 O Odetics 25, 131 Off-line cartridge 304 onfiguration files, creating 180 Open Bin 213 Opening a list 249 Out marks 149, 164 Output mapping 79 Overload status 69 P P picture 305 314 Profile Family P1 through P8 132 PAL 23, 102, 215, 304 Panel Back One Field 149 basics 147 Bounce 148 Clip Name Box 150 Clip Position Bar 149 Fast Forward 148 Field Selection 148 Forward One Field 149 Go to Clip Beginning 149 Go to Clip End 149 Group Name Box 149 Loop 148 making active 151 Normal 148 PB/EE 149 Play 148 Playback 149 Record 148 Remove In Mark 149 Remove Out Mark 149 Rewind 148 Set In Mark 149 Set Out Mark 149 Shuttle Bar 149 Shuttle Rate 149, 150 Stop 148 tiling 151 Timecode 147 Trim from Out Mark 149 Trim to In Mark 149 Panel control 131 Parameter 304 Parent Event column 239 Partitions 304 Pass On Y 54 Paste Special 96 PB/EE 149 PDR 200 22 PDR 300 22 PDR 400 22 PDR Access Control 191 PDR Network Configuration Service 205 3 March 2000 PDR100 Audio 84 PDR200/300/400 Audio 67 PDX 208 23 PDX208 Disk Expansion Chassis 168 PDX208 Disk Expansion Chassis Instruction Manual 16 Peak hold 152 Physical volumes 168 Pixel 304 Play 148, 218 Playback 149, 304 Playback delay 304 Playing clips 156 PLS20 and PLS200 Profile Library Systems 87 PLS20 Library System Manual 16 PLS20 Profile Library System 112 PLS200 Library System Manual 16 PLS200 Profile Library System 112 Pointer 304 Pointing device 304 Port 132, 305 PortSever 190 Powering on 27 PRC 100 configuration 178 PRC100 Profile Control Panel 129 PRC100 Profile Control Panel User Manual 16 Presets 137 Profile Audio 67 Profile Configuration Manager 29, 33 Profile Disk Utility 30, 167 Profile Family Installation Manual 16 Profile Log Capture Tool 175 Profile logs 32, 173 capturing 175 Profile Protocol 25, 32, 129 Profile Protocol Resources 178 Profile System Software Release Notes 16 profile.log 173 ProLink, configuration 173, 178 Properties 122, 214 properties, media 101 Protecting clips 158 Protocol 305 3 March 2000 PRS 200 23 PRS250 RAID Storage Instruction Manual 16 R RAID 87 Read-only memory 305 Real-time 305 Record 148, 154, 243 Record Buffer 305 Record Capacity 152 Record Event 242, 243 Recycle Bin 215 Reference Genlock 43 Reference signals 21 Regedit registry editor 174 Regenerate timecode 143 Relocating a bad block 171 Remote Profile machine 90 Remove In Mark 149 Remove Out Mark 149 Removing a Profile machine 90 Renaming an archived clip 114 Renaming clips 157 Renaming media in Media Manager 99 Resource Manager 257 add channel 259 configuring audio resources 268 configuring timecode resources 271 remove channel 259 Resources 305 assigning 257 configuring 259 freeing 234 Resources, PRC 100 178 Restoring an archived bin or clip 113 Reverse 218 Rewind 148, 218 RGB 305 Right-click 17 ROM 305 Router, video 307 RS-232-C 305 RS-422 21, 306 RS-422 protocol 174 RS-422, configuration 178 Profile Family 315 Index S S/N Ratio 306 Satellite feed 207 Save Group of Clips 161 Saving a list 249 saving a TimeDelay project 279 SCSI 22, 306 IDs 168 log file 172 SDI 306 SECAM 306 Select timecode 142 Serial Digital Component Video Input 57 Output 65 Serial port 132, 306 Service, PDR Access Control 191 Set In Mark 149 Set Out Mark 149 Settings event 238 Short clip names 159 Shortcut keys, VDR Panel 150 Shuttle Bar 149 Shuttle Rate 149, 150 Size box 147 SMPTE 272M Level A 23, 67 Software Development Kit 25, 32 Sorting media files 212 Sorting media 212 Source 306 Spatial Adaptive 51 Start Time 239 Starting an application 29 starting TimeDelay 278 Status bar 34, 306 Status Bar, Media Manager 89 Status column 238 Stop 148 Striping a clip 159 Subclip 220 Subnet mask 200 Switch event 245 System timing 39 316 Profile Family for DVCPRO 43 System timing (E to E) 39 T Take button 252 Target compression rate 137 TC Recorder 142 TCP/IP 198 TCREC 139 TekCfg 25 TekPdr 25 TekRem 25 TekVdr 25 TekVfs 25 TekVme 25 TekXfr 25 Temporal/Spatial Adaptive 51 Testing a bad block 171 Text insertion point 306 Time base correction 53 Time Till Next Event in Monitor view 240 Timecode 142, 147 crosspoint 144 display 147 drop-frame 146, 216 entry window 217 free run 142 freeze 142 internal generator 272 lock to field number 142 Timecode Resources changing generator settings 274 choosing codecs and generators 273 configuring 271 Timecode Source 306 TimeDelay 31, 277-296 auto start 287 configuring channels 283 configuring resources 259, 283 connecting to a remote machine 280 launching 278 menus 295 playback panel 294 project file 278 record panel 293 3 March 2000 Timeline capture 216 edit 223 Timeline Eject 213 Timing Adjustment 65 Tool Box Editor 31, 129, 207 configuring resources 259 exiting 208 launching 208 Tool Tips 307 Toolbar 34 Media Manager 89 Toolbar buttons 94 Tracks 307 Transcode Utility 105 Transfer Event 246 Transfer Monitor 127 Transport controls cue 218 fast forward 218 loop play 218 mode 218 play 218 reverse 218 rewind 218 stop 218 Transport status 125 Tree hierarchy 92 Trigger Follow 248 Trim from Out Mark 149 Trim to In Mark 149 Trimming 307 Type box 147 U Undo button 34 Unity, audio 227 Unlocking clips 158 Update Fibre Channel Microcode 32, 194 Update Firmware 32, 192 Updating a cartridge 117 User mark 220 Using 173 3 March 2000 V Validating a list 241 VDR Panel shortcut keys 150 VdrPanel 30, 129 VdrPort logs 174 Vertical Interval 54, 62 Video channels 21 crosspoints 141 Gain 61 input 21 input and output 262 Video disk recorder/server 307 Video interface 307 Video network 21, 197 Video resources configuring 259 Video router 22, 307 Viewing columns 238 VITC 37, 133, 142, 272, 307 erase 65 Generator Setting 65 reader setting 43 VITC detection 24 Volume 87, 93, 168, 307 VTR 19, 22, 207 W Window Open Panel 139 Timecode Crosspoint 144 Video Crosspoint 141 Windows NT 4.0 29 Windows NT desktop 28 WinTail 32, 172, 173 X XLR 216 Digital Interface chassis 23, 67 Z Zooming the edit timeline 223 Profile Family 317 Index 318 Profile Family 3 March 2000