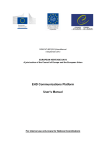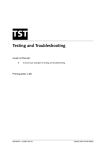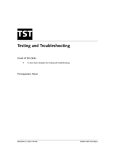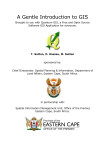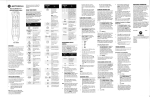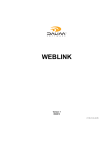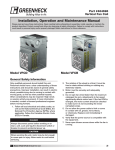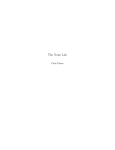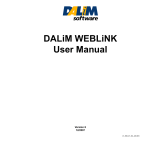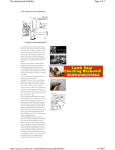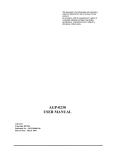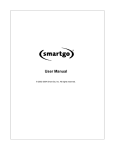Download stdm user guide version 1.0 - Social Tenure Domain Model
Transcript
SOCIAL TENURE DOMAIN MODEL
In the context of Participatory Enumeration and Settlement Upgrading
USER GUIDE
VERSION 1.0
UN-Habitat/GLTN
2014
Securing land and property rights for all
i
What's new in this version
Flexible data entry forms: It is now possible to create or modify the data entry form to
conform to your data requirement and needs. This makes it easier to quickly innovate and
customize the basic capabilities using an intuitive wizard. It is important to leverage
demand from different projects with minimal software changes cutting down time and
cost for customization. With flexible forms, you can generate data management modules
easily and automatically translate them to database tables and views. It is also possible to
specify data category for questions with choices which can be transferred between
projects.
Role based data management: Access to data management modules is now possible with
restricted permissions based on the user roles. The roles can be elated or downgraded
selectively using a compact content management tool which is only accessible to the
administrator.
New UI: An advanced, intuitive look and feel glossy design in the menu and the user
interface is easily noticed in this version. The menu and tool bar have been simplified for
easier and quick access to the data management modules. Keyboard shortcut has also
been incorporated for key modules.
Improved document generator: The new document designer is enabled within the QGIS
composer framework. Users have access to full functionality provided by QGIS composer
for the design of map output, spatial relation document (“certificate”) and charts using
data in the STDM database.
Social Tenure viewer: As the core of STDM, this feature has undergone full overhaul
allowing flexible and explicit definition of relations among various entities. The viewer and
designer dialogs can be accessed separately.
i
Table of Contents
What's new in this version..................................................................................................................... i
Introduction ................................................................................................................................................. 1
Accessing the user manual from the software............................................................................................ 2
Log in procedure ..................................................................................................................................... 2
Log out. ........................................................................................................................................................ 6
Changing password ................................................................................................................................ 6
Configuration for first time use .............................................................................................................. 7
Setting up configuration file ........................................................................................................................ 7
Creating new data profile............................................................................................................................ 9
Data management .................................................................................................................................... 29
Accessing Modules ............................................................................................................................... 29
Managing Modules Data(party) ........................................................................................................ 30
Managing User and Roles ....................................................................................................................... 39
User Management ................................................................................................................................ 39
Role Management ................................................................................................................................ 42
User Mappings....................................................................................................................................... 44
Content Authorization ......................................................................................................................... 45
Administrative Unit management ........................................................................................................ 46
STDM Document Designer ..................................................................................................................... 49
Managing Social Tenure Relationship ................................................................................................. 60
Defining new Social Tenure Relationship ....................................................................................... 60
Viewing Social Tenure Relationship ................................................................................................. 62
Working with spreadsheets data .......................................................................................................... 64
Spreadsheet data management ..................................................................................................... 64
Preparing Spreadsheet data for STDM ....................................................................................... 64
Formating spreadsheet data .............................................................................................................. 64
ii
Formatting cell values (Cleaning the data) ........................................................................... 68
Data Import/ Export ................................................................................................................................. 70
Exporting data involves taking the data from STDM database to any of the above formats. . 70
Importing data to STDM ..................................................................................................................... 70
Exporting data from STDM ................................................................................................................ 74
Managing survey information ...................................................................Error! Bookmark not defined.
Working with GPS..................................................................................................................................... 77
What is GPS? ........................................................................................................................................ 77
What to know when using GPS in the field .............................................................................. 77
Working with GPS data.........................................................................Error! Bookmark not defined.
Downloading GPS data............................................................................Error! Bookmark not defined.
Report Builder ........................................................................................................................................... 82
iii
Introduction
The Social Tenure Domain Model (STDM) is a pro-poor, gender responsive and
participatory land information system developed by the Global Land Tool Network
(GLTN). It is one of eighteen land tools being developed, tested and applied by GLTN
partners to promote secure land and property rights for all.
STDM, as it stands, has the capacity to broaden the scope of land administration by
providing a land information management framework that would integrate formal,
informal and customary land systems and administrative and spatial components. STDM
makes this possible through tools that facilitates recording of all forms of land rights, all
types of rights holders and all kinds of land and property objects/spatial units regardless
of the level of formality.
Core Values
STDM's core values and principles are pro-poor, good governance, equity, subsidiarity,
sustainability, affordability, systematic large scale, and gender responsiveness.
The STDM Universe
The STDM Universe consists of an extensible data model, conceptual and operational
model, database implementation, software modules and an extensible architecture.
Within this universe, it incorporates four inter-related components:
1. A new way of thinking about land records
2. A free and open-source software package to record information about land
3. An approach of collecting data about land
4. A way of using and disseminating information about land
1
Using this help
This guide provides technical run through of the current version, 1.0. In line with the
conceptual model, the technical implementation of this version has commensurately
adhered to the core principles and those of the predecessor’s versions as stipulated in
LADM design. The choice of words and/or names on some GUIs depicts applications
context primarily and are bound to change later.
To appreciate use of this guide and the instructions given, the assumption is that you are
using the tool for the first time planning to work on a new database for data
management running on PostgreSQL server. Therefore as a first step, the user need to
configure the tool before any other action/ activity can be done. The configuration is
done though a configuration wizard which is accessible after login in.
Accessing the user manual from the software
This help file can either be viewed on-line or off-line when installed with STDM sotftware
package. The latest version of the documentation can also be obtained online
http://www.stdm.gltn.net/?page_id=36
Log in procedure
Log In
To log in to the STDM, click the login button
. This will prompt a login dialog where
user is required to provide the login information.
2
A login dialog will popup. the user should start a session by providing login credential
using the default user created during installation of the software.
For the username: (default) = ‘postgres’. Administrator can change the username later.
Password: Provide the password created during installation procedure.
Then, click on Login or hit Enter button on the keyboard. The cancel button in the wizard
will cancel the login procedure.
3
For the first time login, the above dialog appears, this is a prompt to setup the server
connection parameters that STDM will use to interact with your database.
Click yes to enable the settings dialog to load.
The server settings include;
1. Port; Port is the default access port for postgreSQL server, i.e 5432 or 5434.. this was
specified during the installation procedure.
2. Database name; stdm is default, any other database the user has created. postgis
extension must be created/ added in the database.
3. Host: host is the server location, if LAN setup provide IP address of the server else,
provide local host for local computer (one computer). I.e “localhost”
Click save button
Then, click on Ok or hit Enter button on the keyboard. If successful the dialog will dis
4
appear, else the login dialog will persist with an error. Reset Settings button will be
visible to allow to you edit the server/ registry settings. Click this button if you need to
edit the server setting saved in the registry.
For successful Login, the tool and STDM menu will be populated with STDM tool
command icons.
Toolbar:
STDM Menu:
5
Log out.
To log out of the QGIS wizard, you must be logged in. Click the logout button
. This
immediately logs you out of the STDM system and the STDM command buttons
disappears.
From here the log in button will be available for a later login.
Changing password
To change the login password, click on the change password button
a change password dialog.
The change password button is only available once a user is logged in.
. This will prompt
The user is required to input a new password and its confirmation. Then click on the save
button for the new password to take effect. This is the password to be used on the next
login.
If the login password created has characters fewer than 6, the message bellow will
appear.
This is due to the password strength. The more characters on a password the stronger it
is to avoid being compromised. Click the OK button and set a new password that has 6 or
6
more characters
Configuration for first time use
Ensure you are logged in, if not follow the instructions provided in the login section.
The configuration interface consists of -:
Title panel- which reads the title of the main page
Main panel- provides the functionality of various controls that user interacts with
while setting up the main plug-ins.
Navigation panel – provides controls for progressing or going back in the
configuration steps. Help buttons loads the help file document.
Setting up configuration file
First time installation comes with empty database that needs to be populated with the
default schema and tables. As a first step, STDM needs to configure a start-up file before
any other action is engaged in the plugin menu. To do this, configure the data entry
forms and profile using the Design Forms wizard.
The configuration file can be edited manually but requires basic understanding of xml file
structure. The wizard allows you to edit the file without worrying about the background
activities.
NOTE: It is not advisable to remove the core modules provided in the configuration
as this may affect other settings which may take time to configure for basic users.
Extending the modules and/ or editing of the field is allowed and better done
through the configuration wizard. The core modules are (person/ party, spatial unit,
social tenure relationship and supporting documents).
Procedure for configuration:
1. Click the STDM plugin menu and select
wizard.
Design Forms (or Press F7) to launch the
2. On the wizard dialog, click Next.
3. On the license page, read through the license carefully before you proceed.
4. Select I Agree and click Next
7
In the instance where the user fails to agree to the terms and conditions, he will by
default i.e by not agreeing or declining, the plugin will be disabled and unavailable for
further use when the Quantum GIS window is closed.
Click next to continue, the next interface that appears allows the user to set up the
settings and data paths. These paths are necessary and are required by other plugins
module. However, if the paths are shared in the network (LAN) environment,
administrator needs to secure the paths to avoid duplication and multiplicity from
different computer. The configuration need to be done at host computer and client
computer points their access to the created paths. You need to exercise cautions as
blunders could lead to data loss or integrity issues.
8
Windows users can use the default path. For Linux and Mac this may require to be
configured manually. Click next to proceed the next page
In the next step, user has the option to create, delete or use the default profile provided.
Creating new data profile
Profile: A profile in STDM tool refers to a description of a survey or forms of survey
based on a particular data collection methodology and therefore the methodology
workflow need to be customized within it. A profile will consist of entities/ modules I.e.
objects to be described which are captured as database tables. Attributes for the
identified entities are captured as column or data fields for the tables.
This version comes with a default profile “Basic”, that users can use or extend by adding
more modules or attributes to the defaults modules.
New Profile button circled in red below creates a new data profile level. You are
prompted to provide a profile name and a profile description in the profile editor dialog.
The profile name should be short and a maximum of three words.
An example would be; Profile Name: Municipal Baseline Information.
Description: Baseline information of settlements and municipal services.
9
Creating new Profile:
Click New Profile.
Add profile name and profile description.
Click OK button on the dialog to add the profile in the list.
The created profile has no tables. And so no data can be collected or saved in the
database.
10
The profile name is formatted when you save. All the white spaces are replaced by
underscore and transformed in small caps.
The profile name appears in the list of profiles. You can create multiple profiles each with
different tables and attributes. However, different profiles cannot share similar table
names. Table or module names should be unique and cannot be duplicated.
The 'delete selected' button removes the currently selected profile together with its
tables and modules.
To use the created profile, you need to select it from the list. By default, “Basic” is the
default profile. This profile is basically configured as the lowest level of survey where data
collection is done at individual level (household). For such kind of work, you don’t need to
duplicate with another, use basic instead.
The current/ selected profile will be saved as default profile to be loaded everytime STDM
is launched. To change the profile, launch this wizard and at profile options,select the
required profile. Click Next and configure as necessary or exit.
Profile Modules/Tables.
Under this profile, modules or tables are created in the profile modules sections.
User creates the modules and tables by clicking the 'add' button.
For the purpose of this illustration, the default profile-Basic, will be used.
11
The add button prompts an information dialog to pop up that requires the user to input
the table name and the table description. This information will provide a basis upon
which columns for the table will be created.
For purposes of the example provided above;
Table Name: Household
Description: Module to record household information
Click OK to create a table.
The table description appears beside the table/ module name in the module table view.
The user can add many tables as required under a selected profile following the same
steps.
Auto create default column with primary key automatically create a primary key field
in the table definition and the user doesn’t need to add additional primary keys.
Inherit columns from another table: Adding a secondary or subsequent table provides
the user with an option of importing columns from an already created table if the
intended table is to contain columns that are similar to the existing table. This avoids
repetition when creating tables. To do this, check the box circled in red above(inherit
columns from another table).
12
From the example, the 'water points' table may inherit columns from the already existing
'services' table as water is a service and the same common attributes.
The primary table must be created before the inheriting table. The user must then select
the table from the combo box.
Click OK to create the subsequent table.
The edit option.
The Edit button enables you to rename the table already created. To do this, highlight a
certain table then click Edit. This prompts an edit table dialog box, from here user can
make changes and corrections on the table name.
Once all the changes are made, click the OK button for the changes to take effect.
The remove option.
The remove button deletes an already created table. This is done by first highlighting a
13
table that the user intends to delete, next click the remove button and this deletes the
selected table.
If no table is selected on the profile wizard and the remove button clicked, a warning
dialog pops up with the message that no table is selected as shown below.
Once done, click
button to move to the next interface for configuration.
Module/Table configuration.
On this wizard the user makes changes to the table's columns. By clicking the add button,
user adds a column name, fixes the description and the data type.
Note: columns names should be unique ( User should not create an additional column
with the same name)
Also, the ID column should not be deleted (The primary key column should not be
deleted).
The user can also delete, edit or remove module or lookup table by selecting the table to
be deleted and right clicking inside the module’s display panel. A pop up menu is
enabled and the user selects the actions accordingly.
14
Adding Table Attributes
Click the Add button as shown
15
On the pop up dialog, the user can fill in the various attributes that are required as the
table columns. The drop down option shows 'table' list which the user has an option
to select. By default, the selected table is activated on the table attribute dialog.
Next, you input a column name and its description on the subsequent control.
The 'column Data Type' control enables the user to select the form of data to be
entered in the column. You select one option from the list on the drop down list. This
may vary from long integer, long text to short text. The choice of this data type will
depend on the current profile selected and the type of data to input on the form.
The column data type selected from the choices provided will determine the next
attribute of character length.
By default, postgresql determines size of memory allocation for some data types,
therefore activating such data types, will disable the character length control. Only on
the ‘short text’ selection that the control is enabled to input the size limit. By default, a
size limit (character length) of 50 is pre-defined.
Auto increment option is not necessary, unless for advanced users
Is mandatory Field means the field entry cannot accept empty (Null) values, by default
is No.
16
Field is a List means that the user will be provided with a choice list option to select
values from the list. The list has to be defined.
Default value means the value that shall be used in case no new values are entered for
this column/ field.
Note: if the field is unique and is a combination of text and numbers, short text is
preferred as data type to avoid any constraint errors.
The Character length option is only available on the 'short text' option.
Defining lookup table and values for a particular field/ column
1. On the Field is a List (Choice list) option, check the box to indicate that the
lookup table is expected. Then click on the source button.
2. A lookup selection dialog pops up.
3. Select the lookup to be used and click okay.
4. If the desired lookup does not exist, Click New Button
17
Adding new Lookup table
Adding lookup choices
Ensure the table is selected on the drop down list
Click add new choice button and enter the lookup text.
New lookup text can also be added at the wizard page on the lookup values panel.
18
Click Ok to dismiss this dialog and save the lookup table
Click Okay on the Table attribute dialog to save the new attribute data.
Lookup table appears on the bottom left corner of the table wizard page.
To add another attribute, click the add button and follow the same steps as above.
19
Geometry Configuration.
However, if the column data type is a geometry, selecting Geometry will automatically
prompt a geometry definition dialog, you need to select the geometry type from the
drop down list on the dialog.
The option maybe a line, a polygon or a point and this will depend on the geometry
type of the data to be collected. I.e. GPS data to be imported to this table, you need to
select point geometry as the GPS will give you waypoints (X,Y). For structures or
parcels of land where at least three points are collected, you select Polygon.
Coordinate system selected by default is WGS 84 (the world geographic system) with
ESPG ID 4326. If you are not sure of the data of the projection, it is recommended to
use the default as provided above. For you to access the coordinate reference system
selector, click on the button
dialog with a list of various coordinate references.
. This will prompt a
20
Custom projection can be defined if known from coordinate reference system selector
dialog. The selected coordinates will appear in the area boxed in red above
Once you are done filling in the attributes, click on the OK button so as to create the new
column.
21
The geometry dialog now appears with it coordinates as shown above. Click OK to
effect the applied changes The Information dialog shown below will appear informing
you of the actual location of the geometry column created
The geometry columns appear on the second table of the attribute panel.
Adding more lookup options to different column and field
22
Note: this option is only selected if the column name is a list choice of two or more
variables e.g Male/ Female, Up/Down,
To select this option you need to check the Yes option on the field .
The lookup source dialog will appear as seen above where you need to select which
table from the drop down options on the left side of the new button, you may select
an existing table from the list and make changes to it or create a new one. The gender
option is not available on the options on the drop down menu, hence you should
create it by pressing the button (new).
The dialog above will pop up and requires the user to fill in the table name, this must
begin with the word 'check' since a look up may be a variable of two options. Next
you are required to input a small description of what the lookup is about.
Once done, click on the OK button on the dialog to move to the next step. at this point
the newly created lookup table (check gender) is available on the drop down list as seen
below.
23
However the choices for gender are not available on the choice list below the drop down
options, this is because the lookup is new. You need to add new choices for gender (male
and female). Click on the 'add new choice' button shown above in a red box to add the
choices.
A dialog box will appear and in the field you are required to input the choice text, click
OK for the choice to be added on the lookup table then repeat the procedure by clicking
on the add new choice button to add the second choice (female) or subsequent values.
24
The lookup source dialog shown below will appear with the newly created source lookup.
Click on the OK button for the changes to apply. The browser will take you back to the
Table Attributes
The table attributes dialog will appear with all the changes and lookups incorporated.
Since the new lookup created is a choice list, user is required to check the 'Yes' button on
the field attribute.
25
NB. this option is only required if the lookup created is a choice list.
Click on the OK button on the table attributes to proceed.
The new table lookup created will appear on the bottom left corner of the setup wizard.
Its choice values will appear on the right hand side.
Table relation and constraint.
On the top of the configuration wizard there are two options. On the earlier configuration
steps, we have been working on the 'table' option. The other option is the 'Table relation
and constraint' marked in red below.
This option enables you to set up any relations between two tables. e.g. person and
household. It gives any relationship available between two tables and a description of the
relationship.
One defines a relationship between two entities according to their property and
nature. example, a child's relationship to the parent. Hence for one to define a
relationship between a patent table and a child table, the parent table must exist
before the child table.
To create a relationship, first you need select the child table, then click on the Add
button.
26
A table properties dialog appears with various relationships fields to set up.
The first field is the relation name that requires the user to define the name of the
relationship. This field is mandatory.
27
The next column is the reference table, this is the parent table to which the
relationship will be linked. Select the table from the drop down menu among other
tables in the current profile.
Local column illustrates the column in the child table to be used for relationship.
Next is the referenced column of the parent table, This define what type of relation
the two tables have from the already created columns. User selects the column from
the drop down list among the table columns.
The next field is about the action taken on a parent or child table, in case changes are
made on either tables.
On this field there are two options, the 'cascade' and the 'set null' option. The cascade
option sets conditions such that actions taken on parent table descends to child table.
If delete operation is taken on a parent table also affects the child table. The set null
option sets a term where anything deleted on the parent table does not affect the
child table.
The next field sets the action taken when update on the parent table is committed.
This field is also similar to the delete action, it also has the cascade option and the set
null option. In this case on the cascade option, if an update is made on the parent
table also takes effect on the child table for that particular record. On the set null
option, an update made on the parent table does not affect the child table.
Once the relationship is set, click the OK button, this takes the user back to the wizard
on the relation tab.
You have the option of erasing the created relationship from this wizard. To do this, you
28
first need to highlight the intended relationship to be deleted then press the
button on the right hand side of the selected relationship. The wizard will automatically
prompt a warning message requiring you to confirm the action, is you agree to this the
wizard will erase the relation and refresh without the deleted relation.
Once done, click the Next button on the main design wizard to move to the next option.
On clicking next, the above page appears. At this level, the user is ready to make changes
in the database using the generated structured query language (SQL).
Clicking on the Finish button will prompt the wizard to compile the SQL and commit
changes to the database.
Create New STDM database means any schema and data existing in the current
database will be erased and replaced with new changes upon creation. This is mandatory
for new installation.
Update existing STDM database means this will only affect new changes that have been
made. Data previously entered is preserved.
Skip changes to database does not affect anything.
To view the SQL generated, click on the Show Generated file. Any changes made to the
SQL at this level may affect the original schema. If any errors are detected during the
commit process, the advanced users can correct them on the display window directly.
To access new schema created, log out and login again so that the database
changes can be synced during the login operation.
Data management
Accessing Modules
For user to access the table modules, click on the STDM button on the menu bar then the
start plugin option. Alternatively user can click on the start plugin button directly on the
tool bar options.
29
This will start an STDM login wizard that requires the user to input their user name and
password.
Once the login information is entered, click the login button to proceed.
The cancel button on the login wizard terminates the login process and takes the user
back to the QGIS main window.
Once user is logged in, STDM menu and tool bar appears with the modules.
Click on the modules button to select which module form the once that appear and select
which module the user requires to manage.
Managing Modules Data(party)
Getting started.
When a module/table is created on the design forms option of the STDM plugin, its
options and columns can be accessed from the button shown below on the plugin.
You first need to log in with the log in information you provided in the log in/out
procedure to access this menu option.
Clicking on the module settings button will provide a drop down list of all modules
created. Click on the module you are interested in to execute its columns. Its browser will
30
appear with the tables columns and tables. If there were no columns created in the
design form the module selected will appear as seen below.
At this point, you have the option of adding a new column, editing an already created
column or deleting a created column. There are buttons on the browser for each of the
said options.
Adding a row.
To add a new row, click on the button shown in a red box below. This will prompt an
STDM data entry dialog as seen below where you are required to input the information of
the new row.
31
Note: The fields on the dialog will appear empty, the information inputed above is
random for your understanding.
From here you can input new data on the rows in all the fields. Once done, click on the
OK button for the new data to take effect.
If you click the cancel button, it terminates the process of adding new data on the row
and the dialog goes back to the persons record manager dialog.
32
Once you have made all required entries, clock OK and the above success message will
appear. The records browser now refreshes with the new changes made on the column
and appears as seen below.
33
Editing a row.
The second button on the browser is the edit button. You first need to select which row
you intend to edit, if the edit button is clicked before highlighting which row is to be
edited, the browser will respond with the warning message shown below asking you to
select a record for editing.
Click on the edit button to make changes to an already created row on the selected
table. The data entry dialog will pop up with the information you inputed during the
adding procedure, select the field you would like to make changes to and edit as
intended.
Note: For the purpose of this procedure, we are going to edit the Address field by adding
the word park.
34
Once all the changes required are made, click on the OK button for the changes to take
effect. The browser will prompt a success message as seen below.
35
Click OK on the message for the change to take effect, the browser will automatically
refresh with the new information and appear as shown below.
Deleting a row.
The third button on the browser is the delete button. To erase a row, first select the row
to be deleted by clicking on it. If a row is not selected on the records browser, a warning
message will appear as seen in the editing procedure asking you to select a row to delete.
Once you have selected a row and clicked the delete button shown in a red box below,
the browser will automatically prompt a warning message a for you to confirm the action
as seen below.
36
If this is not the intended action, click no and the warning message will disappear without
making any changes on the row. However is this is the intended action, click yes and the
row with all the information will be erased.
37
The browser now will appear as seen above with an erase success message and the
records browser will refresh for the change to take effect.
Click the Close button on the bottom right corner of the browser to close the records
manager once you are satisfied with any changes made on it.
38
Managing User and Roles
Accessing Modules.
User Management
Accessing Modules.
Administrator Settings.
Managing user Accounts.
To manage user roles and administrative settings, click on the admin settings button
shown in a red box. From the drop down contents, click on the item named manage user
roles.
The dialog below appears and from here, user can users and their roles and group them
A user is person authorized to manage and manipulate content set up on the
configuration wizard.
The data management dialog will appear with the default user created, however more
users can set up new accounts for content management.
To create a new user, click on the 'new' button to input the required information.
39
On the new user dialog, input the username and create a password to login with.
The new user created can be given a timeline after which the user account created will
expire.
By unchecking the expiry date box circled in red below, the expiry date set up will be
active.
Click on the date button and set up an expiry date for which the new user account will be
active.
Once done, click on the 'create user' button on the dialog to create the new user.
Edit User.
The user management dialog also has a user editing option. To edit an already created
40
account, select the user to be edited then click on the edit button.
On the user update dialog, user can make any changes required. Once done, click on the
update user button to effect the changes.
If user clicks on the edit button before selecting an account, a warning dialog appears.
Click on OK button and select a user account to edit.
Delete User.
The user management dialog also has the option to delete an account
41
First select which user account to be deleted then click the delete button. A delete user
warning appears, user can confirm the delete action by clicking on the 'yes' button to
proceed. This will erase the account from the user list and any roles assigned to the user
are left un assigned.
Role Management
Managing User Roles.
A role is an entity that can own database objects and have database privileges; a role can
be considered a "user", a "group", or both depending on how it is used.
To manage roles on the management dialog, click on the roles button circled in red
below.
42
Default roles created will launch on the dialog. User has an option to create new roles for
the users.
To set up a new role, click on the 'new' button on the dialog.
On the new role dialog, input the name of the role and its description. Next click on
'create Role' for the new role to be created.
Delete Role.
43
The role management dialog also has a delete option to delete a created role.
User first selects a role to delete then click on the delete button to erase a the role.
A warning dialog appears and on this the user is required to confirm the delete action.
Click 'yes' if you wish to proceed with the action.
User Mappings
User and role Grouping.
It is at this point that the user authorizes who has access to the content.
Various roles created are assigned to various users for management and execution.
44
Click on the mappings button at the top of the management dialog for grouping.
The roles will appear on the left side of the dialog and the users will appear on the right.
Select a role to assign users by clicking on in, next check or uncheck the box against a
user to assign that role to that user. Do this for all the roles so that no roles are left
unassigned.
Content Authorization
Content Authorization.
This is the point where various roles are assigned their content. Each role is given certain
content to be executed by the user assigned to that role
To achieve content authorization, click on the admin settings button on the QGIS tool bar
then select content authorization.
The dialog below will appear and it is on this wizard that the user assigns the content to
roles.
To do this, user clicks on a content item on the left side of the dialog and assigns it to a
role on the right side of the dialog by checking or unchecking the box against the role
depending on whether the user is approving or disproving the assignment.
45
A role can be assigned multiple content depending on the nature of the content and the
role description. Once all content is assigned its role, click on the close button.
Administrative Unit management
Administrative Unit Management.
Administrative units are set up on a hierarchical/cascade basis. For example, from country
to province, then district, division and location. This could also be explained as form a
parent unit to a child unit.
To access the administrative unit management, click on its button on the tool bar shown
in a red box below.
The administrative units
46
To set up a new administrative unit, type down its name and on the unit name field and
its code on the code field. The system sets a new unit as a parent unit if no existing unit is
selected during a new unit creation. If an already created unit is selected during creation
of a new unit, the new unit will be the child unit and will appear below the selected unit.
If user intends to create a new parent unit when an already created unit is selected on the
cascade, click on the 'Clear Selection, button on the management wizard.
Next click on the plus sign shown in a red box below to add the new unit.
47
A warning dialog will appear that requires user to confirm the intention to create a parent
unit. If user intends to do so, click the yes button. The NO button will cancel the process.
Deleting a unit.
The management viewer also has the option of deleting a unit. To do this select on an
intended unit on the unit cascade and click on delete selection.
NB: If the selected unit is a parent unit, the action to delete will erase the unit and its
children unit(s) below it.
If no unit is selected when the delete button is hit, the message below will appear on the
viewer that requires the user to select a unit to delete.
48
STDM Document Designer
Document Designer is a QGIS utility that can be used to design and set up maps
Design procedure.
To Start the STDM Document Designer, click on its launch button on the QGIS tool bar.
The designer will start with an empty field where the user can work on to set up all
properties and utilities of a map.
Adding a new map field.
First click on the add map button to set up a new map on the designer field.
49
Next user can draw the map area on the designer field and can resize it accordingly
User can opt to change the map back ground on the designer field. To do this, click
on the composition tool bar on the right side of the designer then select the page
background option.
50
Click on the change button then select a suitable background from the options available
then click OK to apply the page background.
Adding a map title.
Add a template title on the map created. To do this, click on the new label button
, this will set up a new QGIS data field where the user can label the template. To
type down the title, click on the item properties button on the designer task pane.
From here user can also change the font properties of the title text. Once all the
changes are made, click on OK for the changes to apply on the template
Setting a map scale.
Next, put a suitable scale on the map for distance measurement. To place a new scale
bar, click on the button
. Then place the scale bar suitably below the map,s
space placement. Next user can set the properties of the scale bar and the scale bar
style.
51
Any changes made on this item properties task pane will affect the scale bar placed on
the template. The scale used should give a true reflection of the actual distances and
content size on the ground for which the map represents.
Adding a legend.
Next, place a map legend on the template. To add the space placement for the
legend, click on the add new legend button
on the template tool bar. The
legend can be preferably placed on the bottom left corner of the template but the
template arrangement is as the user wishes. The system mainly picks the template
legend from the STDM database.
Adding an image.
User can also place an image on the template, To do this, add a space placement on
the template where the image will appear. Click on the the add image button
then put the placement on an ideal place on the template. From the item properties
task pane, the user can select a path from which the system will select the image to
put on the image placement.
52
The button in the red box will open the wizard where user can select an image from the
computer. Once image is identified, click 'open' for the map to appear on the template
being worked on.
Next user should name the image placed on the template. click on the data label
button
, next put the space placement for the data label below the image
created. User can place multiple STDM data labels if the image has more than one
name. For example a first name and a last name. Click on the STDM data properties
button
task pane.
. This will source the name from a data source list below the
53
Using STDM database tables
To use tables as source of the data for the fields, defined views or tables can be loaded as
follows:
Select the data source from the available options by clicking on it. Then select a data field
above the task pane, the information selected on the data field is what will appear on the
data label for the image.
Adding a north arrow.
Next user should place a north arrow with the map's true north. Pick an arrow from
the menu bar with the button
and draw it facing upward for north. The arrow
can preferably be placed on the bottom right side of the map.
On placing the north arrow the template should appear more or less close to the image
below
54
Adding a signature field.
From here, set up a signature placement below the template. Click on the line button
to and draw a signature line below the template. This can be accompanied by
an STDM data field for the sign label. The signature line and data fields can be resized
and edited on the item properties task pane.
To select the name to place on the data field, click on the STDM data properties button
and select which data source to use in the field. Next select the data field from the list
available from the data source the user selected. The data properties button is shown in
the red box below.
55
Next place STDM data fields below the line for the name of the user signing the the
template.
The template should now appear as shown below with all the content applied in the steps
above.
56
Template arrangement my differ depending with the template's content and the users
liking. It should however be clear with all the information pertaining to the intended use
of the template. An alternative arrangement may be as shown below.
57
After all the content is placed on the template, user should now save the template.
Click on the save button shown in a red box below to save the work.
58
This will prompt a name dialog where user should input the name for which to save the
template with. Type down the name and click OK to to save the work.
To access a saved template on a later time click on the button
A template selector dialog will appear with all the saved templates.
on the menu bar.
Click on which template you want then OK to launch the selected template.
59
Managing Social Tenure Relationship
Defining new Social Tenure Relationship
Social tenure relationship.
The social tenure relationship can be defined as the relationship between a party/person
and a map of its content. This may be in form of land or buildings on a map or any other
property and its relationship with a person on the data base.
Setting up a social tenure relationship.
To set up a social tenure relationship, click on the module settings button on the QGIS
tool bar
and select 'social tenure relationship from the modules available on the
drop down options.
The new social tenure relationship dialog will appear. Click on the next button to proceed.
The back button will not be active since this is the first step, however the cancel button is
active n by pressing this the user will exit the proceeding and go back to the QGIS main
window.
60
On the next dialog, the user is required to input a map occupant information for which
they require to create the relationship.
The search criteria may be by first name, last name or ID number depending on the user's
knowledge with the occupant. If the name inputed is shared by multiple occupants, user
should use the other criteria to identify which occupant is targeted.
Once the occupant is identified, all the information pertaining to the person should
appear below the search. click on the next button to proceed.
On the next wizard the user is required to input the property information for which to
create a relationship with the user. This maybe in numeric form and should be put on the
field identified in a red box below.
On the right hand side of the field is a preview area where property preview can appear
by checking or unchecking the box besides the preview title.
On feeding the property information, click on the next button to proceed.
The next wizard is where the user selects a social tenure relationship of the identified
occupant and the selected property. The wizard has an STR Type field where there are
several different relationship types. From the drop down options, select the required
relationship type and click the next button.
61
A social tenure relationship summary will appear with all the information provided. This
will be the last wizard and by clicking the finish button, the user will create the
relationship.
The success dialog above should appear confirming the action. click OK to proceed with
creating the new relationship.
Viewing Social Tenure Relationship
View social Tenure Relationship.
To view the social tenure relationship, click on the view STR button
from the QGIS
tool bar. This should start a view STR wizard where user can view the created relationship.
62
On the name field, type down the occupants name whose relationship was created. There
is a criteria table below the name field for the occupants search. Once the name is feed
on the system, click on the search button. The search results will appear on a field below
the dialog with all the information of the relationship.
The STR view wizard also has an option to search the relationship by property
information. Click on the property menu bar on the wizard and on the field available, type
down the property information and click the search button. The relationship information
should appear similarly with the name search.
To search a different occupant's information, click on the clear results button.
This will clear all the available information on the viewer panel
and fields for a new search.
63
Working with spreadsheets data
Spreadsheet data management
Preparing Spreadsheet data for STDM
Enumeration data collected is usually in excel format. This data is formatted to conform to
STDM modules so that it can be imported directly to postgres database.
Formating spreadsheet data
Creating excel spreadsheet with lookups
Drop-down list makes data entry easier in Excel and restrict data recording to that in the
list.
This eliminates typing error as well as saving on time. A drop-down list can be in column
or row format.
steps followed when creating a list in column:
Define the entries for the list in the order you want it to appear e.g. [Male, Female}
Type the list in the given cells without having a blank cell in-between.
64
The list may be in the same or different worksheet.
For a list in a different worksheet, type the list on that worksheet and define a name
for it.
Adding the list to a cell
On the working sheet, select the cell you want.
On the Data menu, click Data Validation.
Click the first tab Settings tab in the new dialog window.
65
In the Allow drop-down box select List
Specify the Source of the list by;
If the list is in the current worksheet, enter a reference (range) to your list in the
Source box
If the list is in another worksheet, enter the name that you defined for the list in the
Source box.
In both cases, make sure that the reference or name is preceded by an equal sign (=).
To specify whether the cell can be left blank, select or clear the Ignore blank check
box
Removing drop-down list
Select the cell within the list
Click the Data menu and then click Data Validation.
In the Data validation dialog box that pops up
Click the Setting tab and then click Clear All button at the bottom of the dialog.
For more help visit:
http://www.office.microsoft.com/en-us/excel-help/create-or-remove-a-drop-down-listHP005202215.aspx
66
Adjusting sheet columns and rows to uniform width
This can be done either in Microsoft excel or Open Office spreadsheet.
This guide will use the Microsoft excel.
Open the excel workbook if it’s not opened.
Select all cells in one sheet. You can use the shortcut (CTRL+A).
Right click on the current sheet tab in the workbook and on the shortcut panel click
Select All Sheets.
This will ensure that any formatting you do on the current sheet will apply to all other
sheet in the workbook.
Go to the home tab of the excel document in the Cells group, click Format.
Under Cell Size, click Column Width.
In the Column width box, type the value that you want.
You will find that the column for all the sheet have now been adjusted to the new
width.
If you are okay with the new width, un-select the sheets from the shortcut menu.
67
For more information go to:
http://www.spreadsheets.about.com/od/excelformatting/How_to_Use_Excel_Forma
tting_Features_Format_Excel_Spreadsheets.htm
http://www.office.microsoft.com/en-us/excel-help/change-the-column-width-androw-height-HP001216383.aspx.
Formatting cell values (Cleaning the data)
Capitalizing person’s names
The example uses random cells numbers.
To extract and capitalize the first name from the name collection, use the following
function:
=IFERROR (PROPER (LEFT (A2, (FIND (" ", TRIM (A2))-1))),"")
To extract and capitalize the last name from the name collection, use the following
function:
=IFERROR (PROPER (RIGHT (A2, (LEN (TRIM (A2))-FIND (" ", TRIM (A2))))),"")
To extract and capitalize sex information if defined as MALE, FEMALE, M or F in the Sex
collection, uses the following function:
=IF(D2="MALE",PROPER(D2),IF(D2="M","Male",IF(D2="F","Female",IF(D2="FEMAL
68
E",PROPER(D2)))))
To check if an integer cell is defined or set as a blank text if specified as zero:
=IF (F2>0, F2,"")
To set an option cell as a blank text it’s specified as NA:
=IF (W2="NA","", PROPER (W2))
For more help visit
http://www.office.microsoft.com/en-us/excel-help/
69
Data Import/ Export
Once all the data has been cleaned, the next step is to import that data to the STDM
database (Importing data)
A number of formats are supported
Exporting data involves taking the data from STDM database to any of the above
formats.
Importing data to STDM
Using STDM Data Import Wizard
Open the Excel workshop containing the data to be imported (e.g enumerated
persons.xls)
Clean all the data to the provided data entry template
Save the file as ******.csv (Comma Separated Values). The filename is given as desired(
adopt the module name for easier reference)
70
Open STDM data import wizard
2. Browse to the location of the (.CSV) field saved earlier.
71
3. Ensure Textual Data is selected
table type where the data will be copied to :
a.Spatial table (contains geometry column)
b.Non-spatial table (textual data only)
4. Click Next
5. Specify the destination table (i.e party, natural_person, households, spatial_unit)
6. Choose to append to existing table or overwrite existing to start new data.
7. If the specified table has geometry columns, they will be populated in the combo box,
In that case select the geometry type(i.e polygon)
8. Click next to proceed.
72
9. In the source table options, select the column (Excel workbook column) that you want
to import into STDM.
10. In the Destination table option(STDM database table column), select the column to
which the import data will be copied from source column.
11. The matching should be one to one.
12. Ensure the source table column is selected, likewise, in parallel, a corresponding
column in the destination table will be highlighted as well.
13. Do the matching for all the intended option columns
14.Use the up and down arrow to correlate the column data (column matching)
15. Click Finish.
14. A progress dialog will run to show the progress.
Data is imported successfully.
Repeat for all the modules data collected
73
Exporting data from STDM
Export data from STDM database to specified format using STDM wizard for export
select
Export Data command item from the menu.
Select the destination format from the list
Browse to save location of the file (Destination File) and give the output file a name.
Click next
74
Select the data source table on the left panel.
Select the required / columns from which the data will be fetched in the selected table
If the data source table has geometry columns, the geometry column to be exported
need to be selected
75
Click Next
If specific queries need to be implemented on the resultant data, they can be specified
using the query builder as shown below
If no queries are required, on the query builder, leave the Query Builder unchecked and
click finish.
A message box will prompt the response when the action is completed. dismiss the
dialog.
Browse to the location of the file to see the results. If you are not satisfied with the result,
the process can be repeated with new options.
76
Working with GPS
What is GPS?
It is a Global Positioning System (GPS), a satellite-based navigation system constituting a
constellation of more than 24 satellites and their ground stations.
The use of GPS circles around precise positioning of objects and people including
scientific studies for the purpose of obtaining useful information relative to their
geographic locations.
When using GPS, the device needs to communicate with the satellite at real time to give
the actual ground positions.
This is why it is advisable to use GPS device in the open field to avoid obstruction from
building and trees which may hinder visibility of satellites. This has affect the accuracy of
the final data.
Depending on the GPS device, a GPS receiver must be locked to signals from at least 3- 4
satellites to be able to calculate the position. The higher the signal strength in terms of
satellite signals the higher the accuracy/reliability.
What to know when using GPS in the field
While using GPS in the field it is important to take note of the following.
What affect the accuracy of the data?
Objects such as building, mountains, tall trees e.t.c have a reflection effect to
transmitted signal which may cause delay to the received signal thereby introducing
errors.
The above mentioned objects also have an obstruction effect whereby the signals may
be blocked thereby reducing the number of available satellites.
The amount of humidity or density of the clouds in the atmosphere. The signals slow
down as it passes through them which affect the overall accuracy of the obtained
77
position.
Working with Garmin GPS data
Refer to Garmin website www.garmin.com for detailed description on how to capture
data using Garmini GPS.
Having collected field data using the GPS, Office work remains important to put the
collected data to usable format.
Garmin by defaults stores its data in World geodetic system (WGS 84).
This becomes easy to use as it can be overlayed to Google maps and other global maps
or images.
To convert this data into a layer;
Connect the GPS to your computer (i.e. using USB cable)
Ensure the device is visible to your computer
Start QGIS normally
Launch the GPS plug-in from QGIS, Plug-ins>Vector>>Gps>Gps Tools
A new dialog box appears that allows you to browse to the location of field data from the
78
Gps.
Select on first tab load GPX file
Browse to the location of GPS data and Click OK.
The loaded data should appear as a scatter of point depending on what was captured
if all went okay.
Right click on the way point (probably it is the first on the list in the table of content).
79
Select Save as in the shortcut panel and enter the details as required.
For the format, ESRI Shape file format is preferred because it is supported by many
GIS software.
Provide the output path “Save as” and file name
Specify the format, coordinate system for the new layer otherwise the source layer
CRS original will be used.
Do not check the Skip attribute creation check box.
Click OK.
80
A new layer will be created.
Load the new layer to QGIS for further editing.
81
Report Builder
STDM Report builder.
STDM reporting Involves analysis of the textual data in STDM database and displaying
results in PDF formats. Through basic to complex SQL queries, the you can produce
stylish report based on the selected variables. The report builder helps in selecting,
organizing and displaying the entity data from STDM database
To access the report builder on the QGIS plug-in, you need to provide security
information provided in the log in/out procedure. Next you need to click on the report
builder button shown in the red box below.
This will prompt an STDM builder dialog where you can select the various fields you need
to build a report for.
82
Creating the report.
On the first tab of the builder(Fields)
Select Entity/table from the drop-down menu and a list of available column in the
selected entity/table will be listed in the available field's panel.
Select the fields in the Available Fields list you want to include in the report.
Use the arrow buttons
,
to move selected fields or all field respectively to the
Report Fields panel on the right. This are the particular fields you intend to create the
report on.
Filter tab option.
Click the Filter tab button
if you want to create a report based on only selected
features from the SQL query.
This feature helps you highlight certain aspects from the entities selected.
83
The selected Report fields will appear on the top left corner.
If the report fields contain any unique values relating to the actual field or a different
field, you can click on the field then click the button Get Unique Values and the said
values will appear on the area above the button.
If there are no values available the field should appear blank.
Report Fields selected may have some unique relationship with a second or
subsequent field. To define the relationship, double click on one report field then click
on an operator from the available operators that defines the relationship.
84
The selected report field should appear on the area enclosed in green with the selected
operator defining the relationship. You can select any operator depending what the
relation is between of among the variables.
Next click on the Verify button shown above to verify the relation. That should
prompt the qgis message below, Click on OK to complete the procedure.
In-case the the verified relation is not accurate, the wizard will prompt the message
below. Click OK and define the relation again with the appropriate parameters.
The selected report values can be removed from the execution field by clicking on the
button
.
85
Grouping.
The next tab is grouping, select this option when you want to group the report based on
the selected report fields.
Choose a field name on the report fields and click the arrow buttons
report by the selected report fields.
to group the
The fields to be grouped appear on the fields panel on the right side of the wizard.
Check the Include Group Fields option circled above is you would like to include all
group field information in the Grouped fields.
To remove selected field names from the right hand panel, press the
button.
Sorting.
The sorting option will enable you to sort the field either in ascending or descending
order.
86
The sorting is done for each of the selected fields.
Display.
The display option sets up the font appearance of the selected fields.
Select an item on the left side from the set up field and execute its appearance from
the settings options on the right side shown in a red box.
Next you may opt to save the changes you have made for a later reference. to load
the saved content you will need to press the Load button on the bottom left corner.
87
After all the changes have been made, click on the Generate Report button to
generate the the prepared report.
88