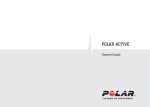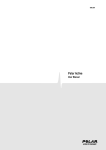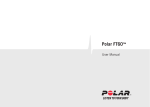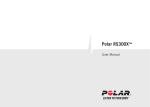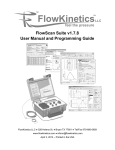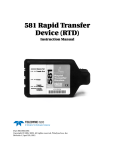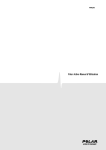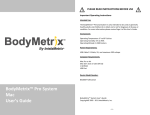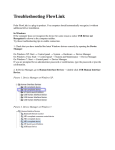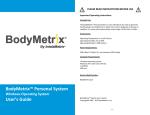Download Polargofit.com user guide for student
Transcript
USER GUIDE FOR STUDENT TABLE OF CONTENTS Table of contents 2 Polar GoFit 4 Sign-in 4 Computer requirements 4 Proxy settings 5 About the User Guide 5 Activity monitoring 6 Transferring activity data 6 Transferring activity data to Polar GoFit 6 Viewing activity data 8 Viewing daily activity data in Polar GoFit 8 Viewing and playing Activarium 11 Opening Activarium 11 Activarium controls 12 Creating your fish 12 Customize your fish with activity points 12 Heart rate monitoring 14 Target zones and badges 14 Target zones 14 badges 14 2 Viewing heart rate data 15 Viewing heart rate data in Polar GoFit 16 Fitness testing 19 Viewing test results 19 Signing out 20 Important information 21 Medical devices in professional use 21 Precautions 21 Minimizing possible risks 21 Copyright 22 Disclaimer 22 3 POLAR GOFIT Welcome to the Polar GoFit web service! Polar GoFit is a part of the Polar Physical Education solution. It supports both activity monitoring and heart rate monitoring. The web service enables teachers and students to track students' daily activity and the time spent in different activity zones. It also enables teachers and students to track students' heart rate data during PE lessons and the time spent in different heart rate zones. In addition, Polar GoFit web service provides a manual fitness testing system. Teachers can use Polar GoFit for organizing courses and fitness testing. They can also follow and document each student's effort and improvement in and out of the classroom. The web service makes it easy to create reports and track long-term progress. The data can also be shared with parents and administrators. Students can use Polar GoFit to review their daily activity and heart rate data, and test results. Polar GoFit helps them learn a healthy lifestyle. Polar solutions for activity monitoring and heart rate monitoring give teachers objective evaluation tools. They allow evaluation based on effort, not just skills. The idea is that teachers do not give grades, but students earn them instead. Fitness testing provides accurate and reliable information about students' level of physical fitness. It provides teachers (and parents) a way to teach the students about the importance of being active and fit throughout their lives. The fitness testing solution is still in beta phase and not yet available for all schools. SIGN-IN Sign in to the web service on the Polar GoFit home page (www.polargofit.com). The student user credentials are provided by the teacher. COMPUTER REQUIREMENTS For general Polar GoFit use: l Internet connection l Compatible web browser (Microsoft Internet Explorer 8 or newer, Apple Safari 4 or newer, Mozilla Firefox 3 or newer, Google Chrome 12.0.1271.97m or newer) l 1024 x 768 resolution display or higher 4 Additional requirements for Activarium: l Adobe Flash Player For data transfer between a Polar Active activity monitor and web service with FlowLink and WebSync: l Operating system: Microsoft Windows XP/Vista/7 or Mac OS X 10.5 or newer (running on Intel platform) l Internet connection l Free USB port for the FlowLink l 1024 x 768 resolution display or higher PROXY SETTINGS Make sure your browser's proxy settings are set correctly. Contact your IT administrator if you need help with the browser settings. ABOUT THE USER GUIDE The user guide includes instructions for different parts of the web service. You can download the entire user guide in PDF format by clicking 'Download in PDF format' in the navigation panel on the left. 5 ACTIVITY MONITORING . Activity data is collected with Polar Active activity monitors. TRANSFERRING ACTIVITY DATA To transfer data between an activity monitor and Polar GoFit, make sure you have the following available: l Polar GoFit user credentials, l a Polar FlowLink data transfer unit, and l the Polar WebSync software (version 2.4 or newer). You can download WebSync at www.polar.com/support. To install WebSync, download the installer, run it and follow the instructions on the screen. To start the data transfer, plug the Polar FlowLink data transfer unit into a free USB port and place the activity monitor on the FlowLink with the display facing down. When the activity monitor is aligned correctly, the Align light is lit on the FlowLink. When FlowLink detects the activity monitor and WebSync is running, WebSync prompts for Polar GoFit user credentials. The WebSync icon turns green in the task bar (Windows) / menu bar (OS X) simultaneously. TRANSFERRING ACTIVITY DATA TO POLAR GOFIT Activity data can be transferred from the Polar Active activity monitors to the web service with teacher or student user credentials. Contact your teacher to get user credentials. 6 1. Make sure you have Polar FlowLink data transfer unit plugged into a free USB port and Polar WebSync software installed on your computer and running in the background. 2. Place the activity monitor on the FlowLink with the display facing down. Make sure the Align light is lit on the FlowLink. 3. WebSync window opens automatically and prompts for Polar GoFit user credentials. 4. As soon as a green tick appears for the activity monitor in WebSync, you may close WebSync. Sign in to the web service to review the activity data. 7 VIEWING ACTIVITY DATA Daily activity data is collected with Polar Active activity monitors. Teachers set up courses and assign the activity monitors to the students. The students wear the activity monitors on their wrists. The activity data is transferred to the Polar GoFit web service regularly during the course. Polar recommends that activity data is transferred at least once a week. Students can see only their own activity data. VIEWING DAILY ACTIVITY DATA IN POLAR GOFIT 1. Go to the Polar GoFit home page (www.polargofit.com), and sign in using your student user credentials. Each student has a user account to the web service. Contact your teacher to get user credentials. 2. Your courses are listed on the Dashboard mary shows: page with a course summary. The activity course sum- l course name, l average daily activity in minutes and daily activity target in minutes, l course duration, l teacher's name, l start date, and l end date. 3. Find the course you are looking for. Click View charts. 4. On the Weekly activity page, the activity data which has been transferred to the web service is displayed as bars. Up to seven activity bars can be displayed simultaneously. If the course is longer than seven days, browse the days by using the arrows above the bar graph area. The bar graph area shows the following information: l the bar represents the daily activity target, l your daily activity result is the colored part of the bar, l the group average result for the day is marked with a colored frame on the bar. This information is also shown as a tooltip text when you hover over any of the bars. 5. Click Daily activity above the bar graph area to review the daily activity in detail. Each day's activity data is displayed as a curve graph. Alternatively, you can click any of the bars in the weekly bar graph 8 to view the curve graph displaying your activity data on that particular day. Shift between the days with the arrows above the curve graph area. In addition to the curve graph, the Daily activity page shows. l daily activity result as minutes compared to the daily activity target, l time spent in the different activity zones: the Vigorous+, Vigorous and Moderate zones fill up the daily activity bar, l time spent in the sleeping zone, l calories and steps, and l automatic evaluation based on the selected evaluation type and your score of daily activity. 6. Click Weekly activity to return to the Weekly activity page. Note that your teacher can also review your activity data with teacher account. Activity data that has not been transferred to Polar GoFit can also be reviewed using the activity monitor's activity diary. See the activity monitor's user manual or the Polar Active quick guide poster for instructions on how to read the activity monitor's diary. See also Viewing and using Activarium. Use the following questions to discuss the activity data with your parents or teacher: l How did you get your activity bar filled? l How did you get time for each activity zone? l What could you do to gain more active time? Make a plan for an active day/week. Compare the planned and actual hours/minutes. 9 10 VIEWING AND PLAYING ACTIVARIUM Activarium is a game that students play with the daily activity they gather on their activity monitors: the more daily activity on Polar Active, the more activity points in Activarium! Each student has their own fish that represents them in the game, and together as a group the students build a structure, such as a castle or a shipwreck, by reaching their daily activity target. The students can see how the building project progresses, and with the collected activity points they can customize their fish. Teacher can also buy decorations for the Activarium with the course's activity points. OPENING ACTIVARIUM 1. Go to the Polar GoFit home page (www.polargofit.com), and sign in using your student user credentials. Each student has an user account to the web service. Contact your teacher to get user credentials. 2. Your courses are listed on the Dashboard page with course summary. Find the course you are looking for. If the course has Activarium activated, Open Activarium button is displayed. 3. Open the course's Activarium by clicking Open Activarium. The Activarium opens into a new window. 11 You need to create your fish when opening the Activarium for the first time. ACTIVARIUM CONTROLS Point your mouse to the upper right corner of the Activarium. A menu appears. Turn the sound on and off by clicking the first icon. View the Activarium in full screen mode by clicking the second icon. Customize the fish by clicking the third icon. Customizing means changing the colors and pattern and buying accessories with activity points. Call your fish to the front and show the main building status by clicking the fourth icon. CREATING YOUR FISH When you open a course's Activarium for the first time, you are asked to create your own fish. 1. Open the course's Activarium. 2. Choose the fish type and continue by clicking Choose colors. 3. Choose a pattern for the fish. 4. Choose colors for the fish by selecting a part and then a color for the part. Continue until you have selected a color for the fish's body, fins, eyes and pattern. 5. Save the selections by clicking Save. Your fish starts swimming in the Activarium. You can customize your fish by changing the colors and buying accessories with activity points. CUSTOMIZE YOUR FISH WITH ACTIVITY POINTS You need activity points to modify your fish. You get activity points by being active and gathering daily activity on your activity monitor. Make sure you have transferred your activity data to Polar GoFit. 12 Buying accessories: 1. Open the course's Activarium. 2. Point your mouse to the upper right corner of the Activarium. A menu appears. 3. Select the customizing icon . 4. The available activity points are shown in the upper left corner. Scroll through the accessories. Preview an accessory by clicking it. 5. Select an accessory and click Buy if you have enough activity points to buy the accessory. The accessory is added to the fish. Your newly styled fish continues swimming in the Activarium. Changing colors and pattern: 1. Open the course's Activarium. 2. Point your mouse to the upper right corner of the Activarium. A menu appears. 3. Select the customizing icon . 4. Click Change colors. 5. Choose a new pattern and/or new colors for your fish. Continue until you are satisfied with the fish. 6. Click Buy for 20 to save the new pattern and colors. Your newly styled fish continues swimming in the Activarium. 13 HEART RATE MONITORING Heart rate data is collected with Polar heart rate sensors. TARGET ZONES AND BADGES TARGET ZONES Your teacher has selected a target zone for the heart rate course. The available target zones are: l Performance (70-100% of maximum heart rate): develops maximum performance and speed, l Healthy heart (70-90% of maximum heart rate): improves aerobic fitness and performance capacity, l Active (60-80% of maximum heart rate): improves basic endurance and muscle tone, and l Free (no zone target). The teacher has also selected a Time in target zone, which indicates for how long you should aim to stay within the target zone in every PE lesson. The system evaluates your course automatically based on your achieved percentage of the target time in target zone. If the target zone is Free, there will be no evaluation and no badges. BADGES There are two kinds of badges: reward badges and personal best badges. For every ten minutes that you stay in the target zone during a lesson, you receive a reward badge. The reward badges are named after cats: 14 l a domestic cat for ten minutes in the target zone, l a cougar for twenty minutes in the target zone, l a lion for thirty minutes in the target zone, l a leopard for forty minutes in the target zone, l a tiger for fifty minutes in the target zone, and l a cheetah for sixty minutes in the target zone. Polar GoFit lesson summaries show the badges that you have received for each lesson. If you stay in the target zone for less than ten minutes during a lesson, you do not receive a reward badge for that lesson. In each heart rate course, you receive a personal best badge for your best lesson. Your best lesson is the one during which you stay in the target zone for longest. The personal best badge is shown in the lesson summary of your best lesson. VIEWING HEART RATE DATA Heart rate data is collected during PE lessons. Each student wears a heart rate sensor and exercises as instructed by the teacher. The teacher monitors heart rate data via iPad and shares it to students on a screen. 15 Heart rate data is transferred to Polar GoFit automatically. There is no need for additional data transfer software or equipment. You can purchase your own heart rate sensor and wear it instead of a school sensor if you wish. If you purchase your own sensor, write down the ID printed on your sensor and give the ID to your teacher. Your teacher needs the ID to register your new sensor to the system. Students can only see their own heart rate data in Polar GoFit. VIEWING HEART RATE DATA IN POLAR GOFIT 1. Go to the Polar GoFit home page (www.polargofit.com), and sign in using your student user credentials. Each student has a user account to the web service. Contact your teacher to get user credentials. 2. Your courses are listed on the Dashboard mary shows: page with a course summary. The heart rate course sum- l course name, l achieved percentage of the target time in target zone, l number of completed lessons, l teacher's name, l start date, and l end date. 3. Find the course you are looking for and click View charts. 4. The Course summary page shows the following Course information: l number of students, l number of lessons, l teacher, l evaluation type, l start date, and l end date. It also shows: 16 l achieved percentage of target time in target zone, l time spent in different heart rate zones, and l list of lessons. The list of lessons shows the following information for each lesson: l date and time, l target zone, l time spent in different heart rate zones, and l lesson duration. 5. Click View lesson summaries or Open to view lesson summaries with heart rate curves. The Lesson summary page shows the following information for each lesson: l time spent in different heart rate zones (target zone indicated with a red frame), l achieved time in target zone compared to target time (both as a percentage and as minutes), l calories spent (optional), l evaluation, l saved data percentage (data can be lost, for example, if you had to leave the class for a few minutes and the connection between your heart rate sensor and the teacher's iPad was interrupted), l lesson number, l possible badges, l short description of the benefit of the lesson (if you stayed in the target zone for at least ten minutes), l a curve graph displaying your heart rate during the lesson, and l maximum and average heart rate during the lesson. 17 Move between the lessons with the arrows above the curve graph area. 6. Click View course summary to return to the Course summary page. If there are gaps in the heart rate curve (no heart rate detected), make sure that you are wearing the heart rate sensor as instructed. The strap must be tight enough and the electrodes must be properly moistened. In addition to your own course(s), you can also take lessons from other courses. A permission from the course's teacher and an available heart rate sensor are required. The lessons you took from other courses are listed in Visited lessons, where you can view and print the lessons summaries. Use the following questions to discuss the heart rate data with your parents or teacher: l How did you feel in each heart rate zone? l What are the benefits of exercise in each heart rate zone? l Why is it important to have a warm-up and a cool-down phase? l See how your maximum/average heart rate varies between the lessons. Can you explain the differences? 18 FITNESS TESTING The fitness testing solution is still in beta phase and not yet available for all schools. The tests are performed during PE lessons. In each test, you perform a set of test items that the teacher has chosen. The test items can measure your: l aerobic capacity (for example Walk Test), l flexibility (for example Shoulder Stretch), l body composition (for example Skinfold Measurement) and l muscular strength and endurance (for example Trunk Lift). The teacher writes down your results. VIEWING TEST RESULTS Even though the tests are performed at school, you can also view the results at home. 1. Go to the Polar GoFit home page (www.polargofit.com), and sign in using your student user credentials. Each student has a user account to the web service. Contact your teacher to get user credentials. 2. Go to Tests. All the tests that you have completed are listed here. 3. Find the test that you wish to view. 4. Press the icon . 5. View the results. The test items are grouped into four categories according to what they measure: aerobic capacity, flexibility, body composition, or muscular strength and endurance. 6. To return to the list of Completed tests, press Done. 19 SIGNING OUT To end the session in Polar GoFit, choose Sign out in the drop-down menu at the top right corner. 20 IMPORTANT INFORMATION MEDICAL DEVICES IN PROFESSIONAL USE Professional use sets high standards for the manufacturer, distributor and user of a medical device. Polar offers user instructions and training for professional users in order to ensure the safe use of Polar devices. PRECAUTIONS Polar GoFit web service is designed to enable: l tracking and documenting students' daily activity and time spent in different activity zones, l tracking and documenting students' heart rate during PE lessons and the time spent in different heart rate zones, l fitness testing and documenting test results. No other use is intended or implied. MINIMIZING POSSIBLE RISKS Physical activity and exercising may include some risks. Before beginning a regular exercise program, answer the following questions concerning your health status. If you answer yes to any of these questions, consult a physician before starting any exercise program. The following questions are for children: l Have you been physically inactive? l Do you have symptoms of any disease? l Are you taking heart or any other medication? l Do you have a history of breathing problems? l Are you recovering from a serious illness or medical treatment? l Do you use a pacemaker or other implanted electronic device? If you feel unexpected pain or excessive fatigue when exercising, stop the exercise or continue at a lighter intensity. 21 If you are allergic to any substance that comes into contact with your skin or if you suspect an allergic reaction due to using the product, check the listed materials in the Technical Specifications of the Polar Active activity monitor or the Polar heart rate sensor. COPYRIGHT Copyright © 2014 Polar Electro Oy, FIN-90440 KEMPELE. All rights reserved. No part of this manual may be used or reproduced in any form or by any means without prior written permission of Polar Electro Oy. DISCLAIMER The material in this manual is for informational purposes only. The products it describes are subject to change without prior notice, due to the manufacturer’s continuous development program. Polar Electro Inc./Polar Electro Oy makes no representations or warranties with respect to this manual or with respect to the products described herein. Polar Electro Inc./Polar Electro Oy shall not be liable for any damages, losses, costs or expenses, direct, indirect or incidental, consequential or special, arising out of, or related to the use of this material or the products described herein. The Bluetooth® word mark and logos are registered trademarks owned by Bluetooth SIG, Inc. and any use of such marks by Polar Electro Oy is under license. 22