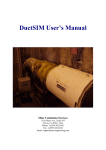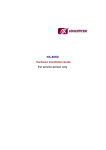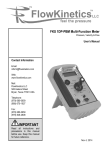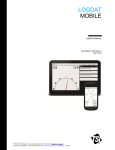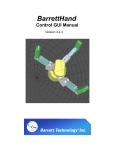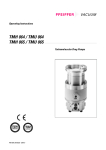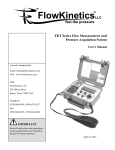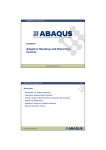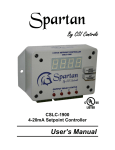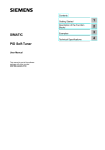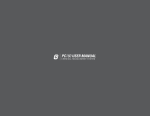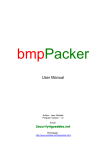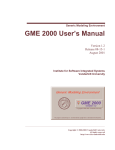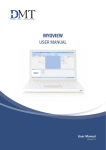Download FlowScan Suite v1.7.8 User Manual and
Transcript
FlowScan Suite v1.7.8 User Manual and Programming Guide FlowKinetics LLC ● 528 Helena St. ● Bryan TX 77801 ● Tel/Fax 979-680-0659 www.flowkinetics.com ● [email protected] April 3, 2014 – Printed in the USA FlowScan User Manual and Programming Guide © 2002-2014 FlowKinetics™ LLC Table of Contents License ........................................................................................................................... 4 Getting Started .............................................................................................................. 6 The FlowScan Suite..................................................................................................... 6 Manometer Layout ....................................................................................................... 6 Requirements .............................................................................................................. 7 Installation ................................................................................................................... 7 FlowScan Application ................................................................................................... 9 Startup Screen Elements ............................................................................................. 9 Setting up the system ................................................................................................ 10 Serial Port .............................................................................................................. 10 Windows 95 / 98..................................................................................................... 11 Windows 2000 / XP ................................................................................................ 11 Windows Vista / 7 / 8.............................................................................................. 11 Gas properties........................................................................................................ 11 Pitot Tube Correction ............................................................................................. 11 Override Instrument Readings ............................................................................... 11 Lag Correction........................................................................................................ 12 Data Logging ............................................................................................................. 12 Data Logging Options ............................................................................................ 13 Autosave options.................................................................................................... 13 Quick Flow Rate Settings ....................................................................................... 13 Excel Connection ................................................................................................... 13 Monitoring the signal .............................................................................................. 15 Storing the signal ................................................................................................... 18 Duct Surveys ............................................................................................................. 23 Port and Integration Options .................................................................................. 24 Performing Survey ................................................................................................. 27 Survey Results ....................................................................................................... 28 FlowScan Add-In for Excel ......................................................................................... 30 FlowScan Add-In Options .......................................................................................... 31 2 FlowScan User Manual and Programming Guide © 2002-2014 FlowKinetics™ LLC Gas properties........................................................................................................ 31 Connection Options................................................................................................ 31 Windows 95 / 98..................................................................................................... 31 Windows 2000 / XP ................................................................................................ 31 Windows Vista / 7 / 8.............................................................................................. 31 Override Instrument Readings ............................................................................... 32 Layout .................................................................................................................... 32 Sampling ................................................................................................................ 32 FlowLink library ........................................................................................................... 33 Available FlowLink Library Functions......................................................................... 33 Function FKTopenport ........................................................................................... 33 Function FKTcloseport ........................................................................................... 33 Function FKTreadportfull ........................................................................................ 33 Using the Library........................................................................................................ 34 Borland C++ Builder ............................................................................................... 35 Borland Delphi........................................................................................................ 35 Microsoft Visual C++ .............................................................................................. 35 Microsoft Visual Basic ............................................................................................ 35 National Instruments LabView ............................................................................... 36 3 FlowScan User Manual and Programming Guide © 2002-2014 FlowKinetics™ LLC License FlowScan and FlowLink Libraries copyright (c) 2001-2014 FlowKinetics LLC. "FlowScan" and "FlowKinetics - Feel the Pressure" are trademarks of FlowKinetics LLC. IMPORTANT - READ CAREFULLY This license statement and limited warranty constitutes a legal agreement ("License Agreement") between you (either as an individual or a single entity) and FlowKinetics LLC, owner of the brand "FlowKinetics - Feel the Pressure", for the software product FlowScan, FlowScan Add-In and FlowLink Libraries ("Software") of which FlowKinetics LLC is the copyright holder. The Web Site referred to in this agreement is http://www.flowkinetics.com/ BY INSTALLING, COPYING, OR OTHERWISE USING THE SOFTWARE, YOU AGREE TO BE BOUND BY ALL OF THE TERMS AND CONDITIONS OF THE LICENSE AGREEMENT. Upon your acceptance of the terms and conditions of the License Agreement, FlowKinetics LLC grants you the right to use the Software in the manner provided below. If you do not accept the terms and conditions of the License Agreement, you are to promptly delete each and any copy of the Software from your computer(s). This license agreement only applies to the Software products "FlowScan", “FlowScan Add-In” and "FlowLink Libraries". The Vendor reserves the right to license the same Software to other individuals or entities under a different license agreement. Under this license agreement, the Software can be used by all persons and entities for private or commercial gain. FlowKinetics LLC will not charge royalties for the use or inclusion of the Software in programs created by persons or entities. Disclaimer The Author cannot and does not guarantee that any functions contained in the Software will meet your requirements, or that its operations will be error free. The entire risk as to the Software performance or quality, or both, is solely with the user and not the Author. You assume responsibility for the selection of the component to achieve your intended results, and for the installation, use, and results obtained from the Software. The Software is not designed or intended to be used in any activity that may cause personal injury, death or any other severe damage or loss. The Author makes no warranty, either implied or expressed, including without limitation any warranty with respect to this Software documented here, its quality, performance, or fitness for a particular purpose. In no event shall the Author be liable to you for damages, whether direct or indirect, incidental, special, or consequential arising out the use of or any defect in the Software, even if the Author has been advised of the possibility of such damages, or for any claim by any other party. 4 FlowScan User Manual and Programming Guide © 2002-2014 FlowKinetics™ LLC All other warranties of any kind, either express or implied, including but not limited to the implied warranties of merchantability and fitness for a particular purpose, are expressly excluded. Brand and product names referred to in this manual are trademarks or registered trademarks of their respective owners. 5 FlowScan User Manual and Programming Guide © 2002-2014 FlowKinetics™ LLC Getting Started The FlowScan Suite This suite is composed of three main parts: 1. FlowScan Application: A stand-alone application that can access the instrument and allows data logging and duct survey modes with access to Excel. 2. FlowScan Add-In: An add-in to Excel that reads the instrument and transfers the data to the current Excel worksheet. 3. FlowLink Libraries: A set of libraries that allow a user to access the instrument through popular programming languages. Manometer Layout The main components of the FlowKinetics manometer that are referenced in this manual are shown below. Pressure Ports Sensor Storage LCD Screen Controls Battery Compartment Power Adapter PC Port Relative Humidity Sensor Temperature sensor (K-Type thermocouple) Pitot Probe (optional) Silicone Tubing 6 FlowScan User Manual and Programming Guide © 2002-2014 FlowKinetics™ LLC Requirements FKT Series instrument. Microsoft Windows 95 or later. Intel 486 class or later processor. Microsoft Excel 97 or later for spreadsheet sessions and Add-In. Video capable of at least 800x600 resolution. A serial port with a 9-pin connector capable of 19200bps or a USB port and an adapter. USBA and USBA2 adapters are available at our site. Programming language capable of accessing 32 bit libraries to create applications that use the FlowLink library. A properly installed PDF reader for the help file if installing FlowScan in Windows 95, 98, NT, ME, or 2000. Installation 1. Make sure that all previous versions of FlowScan are uninstalled. 2. Close all running applications. 3. Insert the FlowScan CD in the drive and the installation should start automatically. If the installation does not start automatically then open the disk and run the file setup.exe. 4. Follow the instructions on the installation routine. You can install three components: FlowScan Application, FlowScan Add-In for Excel or the FlowLink Libraries. 5. If you are installing the FlowScan Add-In for Excel and have Windows Data Execution Prevention (DEP) active for all programs please disable it while this installation runs. DEP is usually inactive for all programs by default. 6. During the installation of the FlowScan Add-In, Excel will start and will ask you if you want to run macros. Select Yes since macros are needed for the proper installation and removal of this Add-In. Once the Add-In installs it will close Excel. 7. If you ordered the USB to serial adapter (Part USBA or USBA2) install the driver for the version of Windows that you are using. The USBA driver is in the small CD that was included alongside the FlowScan disk. It is also available in the FlowScan disk under the drivers directory. Select the folder that matches the adapter you have and the windows version you use. You can also download the driver from our site (www.flowkinetics.com). After the driver is installed, plug in 7 FlowScan User Manual and Programming Guide © 2002-2014 FlowKinetics™ LLC the USBA or USBA2 adapter into the computer and windows should recognize it automatically. 8. Once FlowScan is installed connect the manometer port to the computer serial port or USB adapter using the supplied cable. Turn on the manometer and run the desired program. 9. After the installation the FlowScan Application can be started from the desktop, the start menu, or the Quick Launch toolbar (Depending on the installation options). The FlowScan Add-In can be started from within Excel from the new toolbar added during installation. The FlowLink libraries and manuals are available in several directories that can be accessed from the FlowKinetics entry in the Start menu. 10. To display the PDF help file in operating systems older than Windows XP please make sure that a PDF reader is installed and running properly. For newer versions of Windows, FlowScan comes with a stand-alone PDF reader to display its help file. 11. If you have any other software or instrument driver that utilizes the serial port please disable it before using FlowScan to avoid hardware conflicts. Turn off the instrument before connecting or disconnecting the serial cable. 8 FlowScan User Manual and Programming Guide © 2002-2014 FlowKinetics™ LLC FlowScan Application Startup Screen Elements When FlowScan starts the screen below is displayed: The flow of the program is controlled by the <<Back and Continue>> buttons at the bottom of the FlowScan window. FlowScan works in a step-by-step process. FlowScan will ask questions as it prepares the manometer for the different modes of operation as the user clicks on the Continue>> button. The <<Back button allows the user to change previously entered parameters. Repeatedly using the <<Back button will take the user to the FlowScan startup screen. Pressing the Startup button will take the user directly to the Startup screen. You can press Exit (or press Ctrl+X) to quit FlowScan. The bottom status panel shows the sampling progress, connection status, port used, time elapsed since the first sample and auto-save information. The File menu contains the print setup command and the Help menu contains a link to the help documentation and a FlowScan about box indicating version and contact information. 9 FlowScan User Manual and Programming Guide © 2002-2014 FlowKinetics™ LLC Data logging mode: The manometer can be used to record, tabulate and plot pressure from up to 4 sources (depending on the manometer model). Humidity and temperature can also be recorded simultaneously along with the pressure signals. Besides pressure FlowScan can automatically determine velocity and flow rate approximations from the recorded pressures if a Pitot probe is used. Duct survey mode: Allows a user to acquire the volumetric and mass flow rate for a rectangular or circular duct. FlowScan guides the user step by step on how to acquire needed velocity data and it does the calculations automatically at the end of the survey. Setting up the system For each of the options selected in the startup screen the following options must be set. FlowScan stores them at shutdown so the previously used options will be available. These options are explained below. Serial Port FlowScan needs the serial port or COM port number that the computer is using to communicate with the manometer. The port number can be found by going to Control 10 FlowScan User Manual and Programming Guide © 2002-2014 FlowKinetics™ LLC Panel -> System Properties -> Device Manager. Device managers for different versions of Windows are shown below. Windows 95 / 98 Windows 2000 / XP COM Port Number: 1 Windows Vista / 7 / 8 COM Port Number: 4 COM Port Number: 2 Gas properties FlowScan needs to know what type of gas it is being used. The default values listed are for air. Pitot Tube Correction If a Pitot tube is used to determine flow velocity its correction factor must be entered here. It is usually 1.0 but the vendor or manufacturer of the Pitot provides you with this value. Override Instrument Readings Sometimes it is required to measure flow where the flow conditions are outside of the range of the built-in temperature, humidity and absolute pressure sensors. This section allows you to override these values with your own measurements. Velocity and density values will be corrected accordingly. 11 FlowScan User Manual and Programming Guide © 2002-2014 FlowKinetics™ LLC Lag Correction This correction is needed to account for the length and diameter of the tubing connecting the instrument to a time-varying pressure. Generally for short sections of tubing these values would be zero but they become significant as the distance and tubing size are increased. There are separate parameters for the differential pressure 1 and the absolute pressure in case they are connected differently. Usually these parameters are provided with your instrument if the setup ordered may experience any lag. Data Logging Data logging allows the user to collect the following properties: Differential pressure 1 Differential pressure 2 (FKT2DP1A-C and FKT3DP1A) Differential pressure 3 (FKT3DP1A) Absolute pressure Stagnation or total temperature Static temperature (valid if a Pitot is connected with high-speed flows) Humidity Density Velocity 1 / Quick Flow Rate 1 Velocity 2 / Quick Flow Rate 2 (FKT2DP1A-C and FKT3DP1A) Velocity 3 / Quick Flow Rate 3 (FKT3DP1A) Differential pressures are recorded using the supplied tubing. For manometers with less than three differential pressure transducers the readings will be set to zero by FlowScan. Total temperature and relative humidity are acquired using the attached sensors. Static temperature is applicable when a Pitot is used with the instrument and this temperature is corrected as the flow speed is increased. The static temperature is calculated using the total temperature and the velocity from the highest differential pressure reading. For accurate measurements the tip of the thermocouple should be exposed to the flow directly so it can measure the total (or stagnation) temperature. The velocity is acquired using an optional Pitot probe connected to the differential pressure ports on the manometer. The velocities are calculated using the gas properties, pressure signals and the density. 12 FlowScan User Manual and Programming Guide © 2002-2014 FlowKinetics™ LLC The density is calculated using the gas properties, the static temperature, absolute pressure and relative humidity. Please refer to the manometer manual for details on how to setup and use its pressure, temperature and humidity sensors. Data Logging Options Logging options FlowScan can sample continuously or for a determined number of times. Setting the number of readings to one will make FlowScan act as in single sample mode. Entering a sampling interval of zero will force FlowScan to read the data from the instrument as fast as possible. If the instrument has damping active the sampling interval will need to be larger to account for the time the instrument needs to calculate the damped values. By enabling triggering, FlowScan can be set to start collecting data when the meter is turned on. Also if FlowScan is collecting data and the meter is turned off it will wait until the meter is turned on again to keep collecting the data. If triggering is disabled then FlowScan will time-out if the meter does not send any data within 60 seconds of connecting. While triggering is enabled the sampling interval should be kept within less than one hour. Sampling options For each sample FlowScan can take several readings. If you want the readings averaged and saved as a single value then check Average. The time stamp for averaged samples is the average time of the readings per sample. So if two readings are taken for a sample at t=1 and t=3 seconds then the averaged time stamp for the sample is at t=2 seconds. If Average is not used then the values are stored as a group. In this case each reading has its own time stamp as obtained from the instrument. Autosave options To avoid loss of data in case of computer failure the autosave option is on by default. This will save an ASCII file with the stored data to disk at intervals selected by the user. Quick Flow Rate Settings The velocity can be displayed as a flow rate estimate based on the duct cross-sectional area. This is useful if a full flow survey is not possible. The flow rate, accurate within 5%, is estimated by 0.9VelocityArea where the velocity is measured at the center of the duct. This estimate is used if any of the flow rate units is selected while displaying velocity values. Excel Connection FlowScan can host a session with Excel to transfer data directly into a spreadsheet. You can choose to create a new Excel file automatically or to use an existing file. You 13 FlowScan User Manual and Programming Guide © 2002-2014 FlowKinetics™ LLC can also select the sheet number that you want to save data into. The sheet number is the number of the workbook sheet counting from the left as it is shown in Excel. You can also enter the starting top left cell where the data will be written. The options are explained below. Check Enable connection to activate the link between Excel and FlowScan. For the link to work Excel must have run at least once after its installation so that it can initialize in Windows. Include reading number writes this number as the first column in the data. Include time writes time as the second column using the current time units. Include headers will add a top header with the name and units for each reading. To auto-increment the position of the insertion cell in the spreadsheet check Auto-increment row after each sample. If this option is disabled the value will be overwritten. When you press Continue>> FlowScan connects to Excel and behaves as follows: If Excel is not running then FlowScan will start Excel and open the workbook. If Excel is running but the workbook is not loaded Excel will automatically open it. If Excel is running with the workbook loaded it will use it as is. If Excel or the workbook are not found then the Excel connection is disabled. When you close FlowScan Excel will stay open with the workbook loaded. When the workbook is loaded the selected sheet will be active and the starting cell will be selected. FlowScan will stay on top of all windows as long as the Excel connection is active. Do not edit the Excel worksheet while FlowScan is filling it with data. Doing so will result in an error and data loss. 14 FlowScan User Manual and Programming Guide © 2002-2014 FlowKinetics™ LLC Monitoring the signal FlowScan displays and stores only the signals that are checked on the Signals to display box. At startup none of the signals are checked and the meters are empty. Make sure the instrument is running if triggering is disabled. A button on the top left will toggle the connection with the manometer. It will display Connected or Disconnected toggle it to Connected to establish a link between FlowScan and the instrument and start monitoring the signals. If the instrument is set to very high damping it may take a few seconds to establish a connection. While triggering is disabled, If the instrument is not sending information to the computer FlowScan will time out after 60 seconds and disable the connection. This usually happens because the instrument if switched off, disconnected or not completely initialized. If triggering is enabled and the meter is on, FlowScan will behave as above. If the meter is off then the status panel at the bottom of the screen will turn yellow and indicate that FlowScan is waiting for the meter to send data. If you turn the meter on the status panel will turn green. FlowScan can show two monitoring modes: Digital and linear meters. Plots and Data show the stored data only. Pressing Clear/Reset resets the min, max and average values for each signal. Digital Meters This shows the signal name, units and current value. It also stores the minimum, maximum and average values for the signal for the time that FlowScan is connected to the instrument. You can save the current meter readings by pressing the Save... button. You can also print the meter values using the Print... button 15 FlowScan User Manual and Programming Guide © 2002-2014 FlowKinetics™ LLC To copy the meter values into the clipboard press the Copy button. To change the font used by the meter press the Fonts... button. 16 FlowScan User Manual and Programming Guide © 2002-2014 FlowKinetics™ LLC Linear Meters The meters automatically scale to the min/max values for the signal to the closest whole number. The minimum and maximum values are shown by the red and blue triangles The current value is shown by the black triangle. To change the font used by the meter press the Fonts... button. 17 FlowScan User Manual and Programming Guide © 2002-2014 FlowKinetics™ LLC Storing the signal FlowScan displays and stores only the signals that are checked on the Signals to display box. At startup none of the signals are checked and the meters are empty. To store the signals toggle the Not Sampling/Sampling button. The Plot and Data tabs as well as the Excel workbook will fill with the data as it is recorded. Pressing the button again will stop the sampling. If triggering is enabled and sampling has been toggled while the meter is off, FlowScan will wait for the meter to start sending data. After a few seconds the bottom status panel will turn yellow as a visual aid. To start collecting data turn the meter on and after it is initialized FlowScan will start receiving the data. The status panel will turn green to indicate data acquisition. To pause the data acquisition just turn the meter off and the status panel turns yellow again. To restart the acquisition turn the meter on again and after the initialization the status panel turns green. The time gap between stopping and starting data acquisition is added to the time signal. If triggering is disabled, FlowScan will timeout if the meter does not send any data within 60 seconds of connecting. When you start sampling data the time at the first reading is zero. Pressing the Clear/Reset button will erase all stored signals from the plot and data tabs. This also resets the time signal so the next acquisition will start at zero. Press Report to create an editable report that contains all the stored data. Plots This shows the stored samples for each signal as time history plots. 18 FlowScan User Manual and Programming Guide © 2002-2014 FlowKinetics™ LLC To change the font used by the plots and the legend press the Fonts... button. By pressing Save... the plots can be saved into three formats: Windows Metafile (*.wmf), Windows Bitmap (*.bmp) or Windows Enhanced Metafile (*.emf). Press Copy to send the plots to the clipboard in metafile format so that they can be easily pasted into word processors or presentation software. Press Print... to send the plots to the printer as a full page using the aspect ratio of the plot window at the time of printing. To zoom the plot, draw a rectangle from top left to bottom right on the plot using the mouse while pressing the left button. To un-zoom draw a rectangle in reverse from lower right to top left. You can use the panel on the right to control many of the plot and signal properties. Making a change on that panel also changes Data and Meter text. Select the signal that you want to edit before changing the values below. Arrangement: Tiled: The plots will automatically tile horizontally. 19 FlowScan User Manual and Programming Guide © 2002-2014 FlowKinetics™ LLC Layered: The plots will be drawn on top of each other and a legend will be placed to the right of the plot if more than one signal is plotted. Grid Lines: toggles grid lines on all the visible plots. Spacing is automatic. [signal name] Properties: Title: the name of the signal and on the vertical axis of the plots if they are displayed tiled. If the plots are layered the legend will show the titles. Units: The units that the signal uses can be changed here. The units name will be appended to the title in the plot axis if they are tiled. Color: This is the line color for the signal Style: This is the line style for the signal Auto Fit: If the plots are tiled the vertical axis will automatically fit the signal Fixed: If the plots are tiled the vertical axis for this signal will be confined to the range min to max. Time Axis Properties: Title: the name of the horizontal axis of the plots (tiled or layered). Units: The time units are common for all signals. The units name will be appended to the title in the plot axis (tiled or layered). Auto Fit: The time axis will automatically fit all the signals. Fixed: The time axis range for all signals will be confined to the range min to max. Fixed Window: The time axis range will be confined to a window in which the left edge will be the latest signal data. Layered Plot Vertical Axis (If the plots are arranged in a layered style): Title: the name of the vertical axis title of the plots if they are displayed layered. The legend will show the individual signal titles. Auto Fit: The vertical axis will automatically fit all the signals Fixed: The vertical axis will be confined to the range min to max for all the signals. 20 FlowScan User Manual and Programming Guide © 2002-2014 FlowKinetics™ LLC Data You can view the stored data in this tab as a table. To change the font used by the table press the Fonts... button. Press Save... to store the data table in any of these three ASCII formats: Space Delimited Text (*.txt), Tab Delimited Text (*.prn) or Comma Delimited Text (*.csv). Press Copy to send the data table to the clipboard formatted in columns so that it can be pasted onto applications ready for printing. The fonts used control the size of the copied table. Press Print to send the data table to the printer formatted in columns and aligned to the top of the page. The fonts used control the size of the printed table. As with the plots and meters you can use the panel on the right to control the signal names and units. Select the signal that you want to edit before changing the values below. [signal name] Properties: 21 FlowScan User Manual and Programming Guide © 2002-2014 FlowKinetics™ LLC Title: Besides the plots the title field is also used as the name of the signal column on the data table. Units: The units that the signal uses can be changed here. The data will be automatically scaled and the units name will be appended to the column title at the top of the table. Time Axis Properties: Title: The title is used as the name of the horizontal axis of the plots (tiled or layered). Units: The time units are common for all signals. The units name will be appended to the title in the plot axis (tiled or layered). Excel workbook If you are running the Excel connection the cells will also start filling when you toggle Not Sampling/Sampling. If the Auto-increment row after each sample option is enabled then every time FlowScan sends a value to spreadsheet the insert cell row position is increased by one. FlowScan automatically displays on top when Excel is connected. Toggle Small to decrease the size of FlowScan's window so you can use it easily on top of Excel as a signal monitor. Pressing Clear/Reset will force new numbers to be inserted at the top of the desired columns. When you close FlowScan Excel will stay opened and with the workbook loaded. 22 FlowScan User Manual and Programming Guide © 2002-2014 FlowKinetics™ LLC Do not edit the Excel worksheet while FlowScan is filling it with data. Doing so will result in an error and data loss. Duct Surveys FlowScan allows you to conduct surveys on rectangular and circular cross-section ducts using the manometer along with the optional Pitot static probe. FlowScan uses the velocity recorded in the surveys to calculate the mass and volumetric flow rate on the duct. The surveys can be done using several point distributions and the results are calculated using one of two integration methods. Also the user can export the results to disk or a printer. Details on these options are discussed in the next few sections. To access duct survey mode make sure that FlowScan is in the startup screen. Then select duct survey mode and click on Continue>>. 23 FlowScan User Manual and Programming Guide © 2002-2014 FlowKinetics™ LLC Port and Integration Options Port Number FKT3DP1A Duct surveys are performed using a Pitot probe connected to one of the ports on the manometer. The user needs to select this port number for the duct survey. The static port of the probe should be connected to the – side of the differential port and the stagnation port should be connected to the + side of the same differential port. Integration Method After the duct survey FlowScan calculates volumetric and mass flow rate using integration. There are two ways of integrating the survey data: Centroids of Equal Areas or Log Tchebycheff. Both of these methods differ in the point distribution used. Duct Options FlowScan can be used on duct surveys of rectangular and circular ducts. With Rectangular ducts enter the height and width of the duct in the desired units. FlowScan will use these units for the tabulation of the velocity data. The number of points (nH and nW) refers to the number of points along the width or the height of the duct. The rectangular duct survey is performed by scanning the duct in rows (or columns) of points across the duct then total number of points needed to perform the survey is nHnW. With circular ducts only the diameter (D) of the duct is needed. As for the rectangular duct the user is free to use one of many available units for the diameter. The number of points (n) for the survey refers to the number of points along the diameter of the duct. Since round ducts are scanned along two perpendicular diameters the total number of points for the round duct survey is 2n. 24 FlowScan User Manual and Programming Guide © 2002-2014 FlowKinetics™ LLC Rectangular Duct Velocity Grid After setting up the rectangular duct properties FlowScan will display a cross-section of the duct with the positions at which the Pitot probe should be placed to record the velocities for the survey. As mentioned earlier, for a rectangular duct, the grid will contain nWnH points. The Pitot probe is traversed horizontally nH times starting at the bottom of the duct. A sample of how FlowScan displays a rectangular duct is shown below. The rectangular duct will be shown using the aspect ratio of the original duct so that the grid will be scaled properly on the screen. Duct Wall Current survey position Origin 25 FlowScan User Manual and Programming Guide © 2002-2014 FlowKinetics™ LLC Round Duct Velocity Grid After setting up the round duct properties FlowScan will display a cross-section of the duct with the positions at which the Pitot probe should be placed to record the velocities for the survey. Round ducts have 2n points on their survey grid. The Pitot is first traversed horizontally from left to right and then vertically from bottom to top. A sample of how FlowScan shows a round duct is shown below. Duct Wall Current survey position Origin 26 FlowScan User Manual and Programming Guide © 2002-2014 FlowKinetics™ LLC Performing Survey To perform the survey the user must place the tip of the Pitot probe at the grid locations and record the local velocity. Before a traverse is conducted, it is necessary to select a suitable location to perform the survey. If possible, avoid traverses close to fans, dampers pipe bends, expansions etc. Try to survey at least 8 duct diameters downstream of the aforementioned elements and 2 duct diameters upstream of these elements. On rectangular ducts the survey grid must be scanned in rows from bottom to top. On round ducts the survey is scanned first horizontally from left to right and then from bottom to top. The position at which the Pitot probe should be located is indicated on the right of the window. This position is referenced to the blue axis shown on the grid. The velocity measured by the Pitot probe is monitored continuously. A survey proceeds as follows: 1. At the selected survey location, drill two perpendicular holes in the duct (for a round duct) or the desired number of holes for a rectangular duct (as shown in FlowScan), ensuring sufficient hole clearance to safely insert the Pitot Static tube. 2. Partially insert the temperature/RH sensor in an additional hole located close to the previously drilled holes. 3. Connect the Pitot static and stagnation lines to the P+ and P– barbs of a differential port on the manometer. Also connect the manometer Pabs port to the static Pitot tube port using a T barb. 4. Start FlowScan and setup the duct as desired. Then FlowScan will connect to the meter and start monitoring the velocity on the port you selected. 5. Carefully insert the Pitot Static tube into the duct and position at the first grid location. Ensure that the Pitot Static tube is aligned with the axis of the duct using the alignment guide or static takeoff on the tube as a reference. 6. Monitor the velocity on the right side of the FlowScan window and wait for it to stabilize. If the readout continues to oscillate increase the damping (DAMP) on the manometer. If the magnitude of the oscillations is greater than 25%, then another measuring point should be considered as the results may not be representative. 7. When stabilized, record the velocity by pressing Read Value button or the insert key. After the velocity at a point has been recorded you can press <<Prev Point or Next Point>> to revise any readings if desired. As the data is recorded the grid points change color as follows: Green: The velocity at this point has been recorded. Yellow: The velocity at this point is being recorded. Red: The velocity at this point has not been recorded. 27 FlowScan User Manual and Programming Guide © 2002-2014 FlowKinetics™ LLC 8. Move the Pitot Static tube to the next grid point and repeat steps 6 and 7 until the traverse is complete. 9. Once the velocity values for the entire grid have been recorded the mass and volumetric flow rates are shown on the right side of the window. These values will display Survey incomplete if the survey has not been finished. To view detailed survey readings click on the Survey Data tab at the top of the window. 10. If you want to stop the survey click on Disconnect / Cancel Survey. FlowScan will disconnect from the meter. To repeat a survey click on <<Back and confirm the duct setup and then click on Continue>>. Make sure you save the survey data before you restart a new survey. Survey Results Once the survey grid has been completed FlowScan calculates the volumetric and mass flow rates for the duct as well as the velocity table for the selected pressure port. The rates can be displayed in a number of useful units depending on the application. You can also select the units for all the other values in the Survey Data tab. Press Send to Excel to send the rates and the survey data to a new Excel worksheet. Press Save... to store the survey data in any of these three ASCII formats: Space Delimited Text (*.txt), Tab Delimited Text (*.prn) or Comma Delimited Text (*.csv). Press Print... to send the survey data to a printer. Press Copy to send the survey data to the clipboard. Press Font... to change the table font. Press Report to create an editable report that contains all the survey results. 28 FlowScan User Manual and Programming Guide © 2002-2014 FlowKinetics™ LLC The rates are calculated as shown below: Volumetric flow rate Mass flow rate Q Aduct 1 n Vi n i 1 m Q Aduct Aduct is the duct cross sectional area. n is the total number of points surveyed Vi is the indicated velocity at each measurement point. is the density of the gas in the duct. 1 n V i Q is the volumetric flow rate n i 1 29 FlowScan User Manual and Programming Guide © 2002-2014 FlowKinetics™ LLC FlowScan Add-In for Excel The FlowScan Add-In allows you to record data from the instrument and automatically place it in the current Excel worksheet as a table. To use this Add-In, start Excel and click on the FlowScan Add-In icon in the FlowKinetics toolbar. If the toolbar is not visible right-click on a clear area of the Excel toolbar and activate the FlowKinetics Link toolbar. Set the options as described below and press Start. The Add-In will read the data from the instrument and send it to the currently open Excel worksheet starting at the selected cell. The data is formatted with a header containing the name and unit of each signal and the corresponding values below it. The reading number, time, pressure, temperature, humidity and velocity are ordered in columns on the table. To stop the current acquisition press Stop. To decrease the size of the Add-In dialog press Minimize. Note that you cannot access the worksheet while the Add-In is running. To return to the worksheet press Exit. if you use the Add-In in a worksheet that is not empty it may overwrite some or all of its values. 30 FlowScan User Manual and Programming Guide © 2002-2014 FlowKinetics™ LLC FlowScan Add-In Options The FlowScan Add-In automatically stores all the settings when it is closed. Gas properties FlowScan needs to know what type of gas it is being used. The default values listed are for air. Connection Options The FlowScan Add-In needs the serial port number that the computer is using to communicate with the manometer. This number (also referred as the COM port) can be found by using the System Properties contained in Windows’ control panel as shown below. Windows 95 / 98 Windows 2000 / XP COM Port Number: 1 Windows Vista / 7 / 8 COM Port Number: 4 COM Port Number: 2 Lag parameter is a correction needed to account for the length and diameter of the tubing connecting the instrument to a time-varying pressure. Generally for short sections of tubing these values would be zero but they become significant as the distance and tubing size are increased. There are separate parameters for the differential pressure 1 and the absolute pressure in case they are connected differently. Usually these parameters are provided with your instrument if the ordered setup may experience any lag. 31 FlowScan User Manual and Programming Guide © 2002-2014 FlowKinetics™ LLC If a Pitot tube is used to determine flow velocity the Pitot correction factor must be entered here. It is usually 1.0 but the vendor or manufacturer of the Pitot provides you with this value. Override Instrument Readings Sometimes it is required to measure flow where the flow conditions are outside of the range of the built-in temperature, humidity and absolute pressure sensors. This section allows you to override these values with your own measurements. Velocity and density values will be corrected accordingly in FlowScan. Layout Select the units for pressure, temperature and density that will be used when the Add-In writes the data in the cells. If you want to include velocity data put a checkmark on Display velocity and select the desired units. Sampling The FlowScan Add-in can sample a set of readings for a determined number of times. Setting the number of readings to one will make FlowScan act as in single sample mode. Entering a sampling interval of zero will force FlowScan to read the data from the instrument as fast as possible. If the instrument has damping active the sampling interval will need to be larger to account for the time the instrument needs to calculate the damped values. 32 FlowScan User Manual and Programming Guide © 2002-2014 FlowKinetics™ LLC FlowLink library You can read the FKT data by writing your own programs and using the acquisition functions available in the included flowlink.dll library. The flowlink.dll file should have been placed in the \windows\system (Win9X, WinME) or \windows\system32 (WinNT, Win2000, WinXP, Vista, 7 or 8) folders during installation of FlowScan. If you want to transfer any of your applications that access the instrument to another computer make sure you transfer flowlink.dll also. Available FlowLink Library Functions Function FKTopenport BOOL FKTopenport(port) Purpose: Opens the serial port connected to the FKT. Must be called before any reading operations are performed. Returns: a Boolean indicating TRUE if port successfully opened and FALSE otherwise. Parameters: port (32bit signed integer) indicates the serial (COM) port number to open. Port=1 for COM port 1 and so on. Function FKTcloseport BOOL FKTcloseport() Purpose: Closes the serial port connected to the FKT. Must be called after the acquisition operations are performed and before the application ends. Returns: a Boolean indicating TRUE if port successfully closed and FALSE otherwise. Parameters: none. Function FKTreadportfull VOID FKTreadportfull(gamma, M, lag1, lag2, mtime, pressure2, pressure3, pressure4, temperature, temperature2, density, vel1, vel2, vel3) pressure1, humidity, 33 FlowScan User Manual and Programming Guide © 2002-2014 FlowKinetics™ LLC Purpose: Acquires the current reading from the FKT. Returns: mtime (64bit float) time from instrument (sec) pressure1 (64bit float) diff pressure 1 (Pa) pressure2 (64bit float) diff pressure 2 (Pa) pressure3 (64bit float) diff pressure 3 (Pa) pressure4 (64bit float) absolute pressure (Pa) temperature (64bit float) stagnation temp (°C) humidity (64bit float) Rel humidity (%) temperature2 (64bit float) static temp (°C) density (64bit float) density (kg/m3) vel1 (64bit float) velocity from diff pressure 1 (m/sec) vel2 (64bit float) velocity from diff pressure 2 (m/sec) vel3 (64bit float) velocity from diff pressure 3 (m/sec) Notes: 1. If the model used has less than 3 differential transducers then the pressures and velocities not returned by the instrument will be zero. 2. If this function is called faster than the instrument can update the values then it will wait until a new reading is generated by the instrument. 3. The static temperature is calculated using the stagnation temperature and the velocity corresponding to the highest pressure reading. Parameters: gamma (64bit float) ratio of specific heats (1.4 for air) M (64bit float) gas molec. weight (g/mol) (M=28.966g/mol for air) lag1 (64bit float) diff pressure 1 lag parameter (sec) (0 if no lag) lag2 (64bit float) absolute pressure lag parameter (sec) (0 if no lag) Using the Library To use the available FlowLink functions in your program call FKTopenport once at the start of your program so that a connection with the instrument is established. Then call 34 FlowScan User Manual and Programming Guide © 2002-2014 FlowKinetics™ LLC FKTreadportfull as many times as desired and then before your program ends it must call FKTcloseport to release the port. The functions listed above are available for most programming languages that can interface with a standard Windows 32 bit DLL (such as flowlink.dll). Below are the files specific to some common programming languages along with sample applications. These are included with the full installation. The functions have the same syntax in each language. Borland C++ Builder Folder: \FlowKinetics\FlowScan\CBuilder\ Example project: testProject1.bpr How to use: Add FlowLinkInterface.h and flowlink.lib to a project to get access to the FKT. If a new library is needed use implib with flowlink.dll to create it. Borland Delphi Folder: \FlowKinetics\FlowScan\Delphi\ Example project: FlowLinkDLLDemo.dpr How to use: Add the unit Flowlinkinterface.pas file to a project to get access to the FKT. Microsoft Visual C++ Folder: \FlowKinetics\FlowScan\VisualC\ Example project workspace: Run.mdp How to use: Add FlowLinkInterface.h and flowlink.lib to a project to get access to the FKT Note: If a new library is needed use the lib utility with the included flowlink.def file. To do this run in a DOS box the following command: LIB /def:flowlink.def. Microsoft Visual Basic Folder: \FlowKinetics\FlowScan\VisualBasic\ Example project: Project1.vbp How to use: Add FlowLinkInterface.bas as a module to a project to get access to the FKT 35 FlowScan User Manual and Programming Guide © 2002-2014 FlowKinetics™ LLC National Instruments LabView Folder: \FlowKinetics\FlowScan\LabView\ Example Application: FKTdemo.vi (LabView 5) or FKTdemo-v7.vi (LabView 7). How to use: A SubVI is included that allows a LabView VI to access the FKT directly. To use it in LabView go to the functions palette, press select a vi… and load FKTreadport.vi (LabView 5) or FKTreadport-v7.vi (LabView 7) from the \FlowScan\LabView\ folder. This will place a SubVI with the following wiring: This SubVI returns the FKT values every time it is executed. Inputs: Com Port [I32]: Selects the serial port used with the FKT. Defaults to 1 (COM port 1). Pdiff Lang Corr. [DBL]: Lag parameter in seconds for the differential pressure. Defaults to 0.0. Pabs Lag Corr. [DBL]: Lag parameter in seconds for the absolute pressure. Defaults to 0.0. Ratio of spec. heats [DBL]: Also known as . Defaults to 1.4. Molecular weight [DBL]: Molecular weight of the gas in g/mol. Defaults to air (M=28.966g/mol) Close port after read? [TF]: A flag that will close the serial port after reading the last data set from the FKT. Important: Defaults to false but must be set to true before the calling VI is closed. The port is automatically opened with the first call to FKTreadport.vi. Outputs: Time [DBL]: current time in seconds from the FKT. If the connection to the meter is lost then this value will not change in consecutive readings. All other values below will be set to zero in case the meter connection is lost. Temperature (stag) [DBL]: Stagnation temperature in deg Celsius. Density [DBL]: gas density in kg/m3. 36 FlowScan User Manual and Programming Guide © 2002-2014 FlowKinetics™ LLC Diff pressure 1 to 3 [DBL]: Differential pressures in Pascals. If FKT only has one differential pressure transducer then pressures 2 and 3 will be zero. Velocity 1 to 3 [DBL]: Velocity in m/sec determined from the corresponding differential pressure and the gas properties. Absolute pressure [DBL]: pressure reading in Pascals of the absolute pressure transducer. Rel. humidity [DBL]: Relative humidity in percent Temperature (static) [DBL]: Static temperature in degrees Celsius. This temperature is calculated using the stagnation temperature and the velocity corresponding to the highest pressure reading. Important: before closing or stopping the main VI calling FKTreadport.vi the serial port must be closed by setting the Close port after read flag to true for the last reading. See FKTdemo.vi for an example. 37