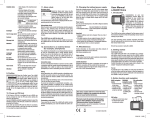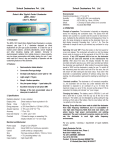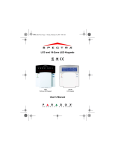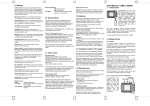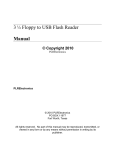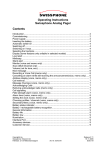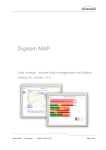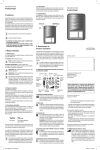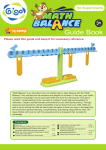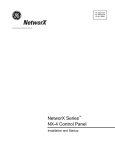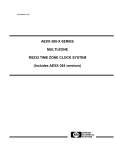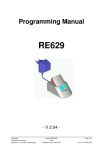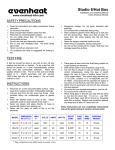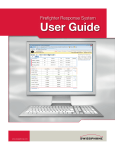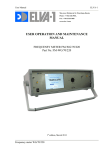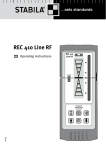Download Manual - Pagernetz
Transcript
– Bluetooth connection status –D evice information (serial number and current firmware) BacklightYou can turn the automatic backlight on or off. Out of range alarmYou can turn the acoustic warning of the out of range alarm on or off. ContrastYou can set the display contrast between One (light) and Eight (dark). Delete IDEA™ keysYou can delete all IDEA™ keys in the device. Message fontSelect one of the various fonts for the message text. MelodiesSelect the address. After pressing the OK button to confirm, you can use the FORWARD or BACK navigation button to change the alert melody. Alert reminderSelect the type of alert reminder: flashing and/or periodic beeping. LanguageYou can select the menu language. Key lockYou can turn automatic activation of the key lock on or off. Key click You can turn the key click on or off. Key vibrationA short vibration can be used to signal that the end of a menu has been reached. You can turn this function on or off. Alarm clockYou can set the alarm time and activate or deactivate the alarm clock. VibrationYou can activate or deactivate vibration. 9. Profiles Select the ‘Profiles’ menu. The s.QUAD has two types of profile: select profiles and toggle profiles. Whilst only one of the select profiles can be activated at any one time, multiple toggle profiles can be simultaneously active. You can turn the toggle profiles on or off, irrespective of other profiles. You can switch over the select profiles using the radio buttons . To turn the toggle profiles on or off, use the check boxes . 10. Power-on PIN lock If the Power-on PIN lock is configured in your s.QUAD, you will be prompted to enter the PIN code when starting the device for the first time. Use the FORWARD and BACK navigation buttons to select the individual numbers of the PIN code. Confirm the numbers by pressing the OK button. If you enter an incorrect PIN code ten times in succession, the device will be locked. In this case, the only way to unlock it is by using the programming software. 11. Alarm clock 13. Charging the battery/power supply Set alarm clock During the charging process, the LED of the charger glows orange. A full charge takes approximately four hours. At the end of the charging process, the colour of the LED changes to green. The charge state and the name of the charging profile are shown on the s.QUAD display. The two charging profiles define the alert in a single device charger and in the multidevice charger. Select the ‘Alarm clock’ menu. Use the FORWARD and BACK navigation buttons to turn the alarm clock on or off. You can also use the FORWARD and BACK navigation buttons to set the alarm time. Press the OK button to confirm. The activated alarm clock function is displayed with the corresponding symbol in the home screen. Acknowledge alarm When the alarm clock sounds, the following selection appears: Snooze or Stop. Selecting ‘Stop’ will end the current alarm call. However, the alarm clock remains activated and will wake you on the next day. Selecting ‘Snooze’ will initially turn off the alarm sound. However, it will sound again after five minutes. The s.QUAD turns on with the alarm call If the alarm clock is turned on and the s.QUAD is turned off, the s.QUAD will turn on at the alarm time and the alarm clock sounds. 12. Connection to an external device (for example, smartphone) The s.QUAD has a Bluetooth 4.0 Low Energy interface that can be used to communicate with a remote terminal (smartphone). You can turn the interface on or off using the menu. If the interface is turned off, then the s.QUAD cannot be accessed via Bluetooth. The status of the Bluetooth interface is shown using a symbol in the status line. Connection setup As soon as the Bluetooth interface is turned on on the s.QUAD, a connection with the remote terminal (smartphone) is set up (advertising). The s.QUAD is visible on the remote terminal (smartphone) as soon as advertising has been successful. Pairing During advertising, the s.QUAD transmits an identifying name (s.QUAD and serial number) via the Bluetooth interface. You can now select the relevant s.QUAD on the remote terminal (smartphone). You can change the identifying name on the remote terminal. This will not affect the serial number. To prevent an inadvertent or unauthorised connection, a sixdigit number (passkey) is displayed on the s.QUAD during connection setup and you must enter it on the remote terminal (smartphone). The s.QUAD remembers the connection with the remote terminal. This applies even after the battery has been replaced. If the device wishes to connect with the s.QUAD again, the connection is established automatically. As long as the connection remains active, the s.QUAD will not be visible to other remote terminals (smartphones). Terminating a connection If you would like to connect the s.QUAD with another remote terminal (smartphone), you must first delete the active connection. User Manual s.QUAD X15/X35 1. Introduction Congratulations on your new Swissphone receiver! When you purchased the new s.QUAD, you chose a top-range device. The s.QUAD delights with its optimum combination of user-friendly design, high carrying comfort and top quality. It offers easy operation via four buttons and a graphical display. Power source You can use the following AA or LR6, AM3 or Mignon batteries as a power source: •Dry cell: leak-proof alkaline dry cell battery •Rechargeable battery: nickel-metal hydride rechargeable battery Important: •Alkaline batteries must not be charged. There is a risk of explosion! •For safety reasons, only use original chargers from the accessory product range of Swissphone Wireless AG. •Never expose dry cell batteries or rechargeable batteries to open flames. There is a risk of explosion! The s.QUAD can be custom configured. For this reason, some of the functions described in this brief operating manual may be missing on your device. This brief operating manual provides important information that will help you get the most out of your device. Always keep this manual ready to hand. We wish you success in using the s.QUAD. 14. Miscellaneous Further information on this product and other products of Swissphone Wireless AG can be found at: http://www.swissphone.com Safety notices •This product must not be used in explosive environments. •The device must not be opened. Liability disclaimer Swissphone Wireless AG gives no guarantee and accepts no liability in connection with the content of this document. The company reserves the right to make changes to the content of the s.QUAD Operating Manual. 2. Getting started Insert power source The s.QUAD works with either a dry cell battery or a rechargeable battery. Insert the power source into the s.QUAD, making sure that you observe correct polarity. The s.QUAD will turn on automatically. A functional test is then performed. After the test, please specify whether you have inserted a dry cell battery or a rechargeable battery. The device is now ready for operation. Further information on the power supply can be found in the chapter ‘Charging the battery/power supply’. Turn on To manually turn on the s.QUAD, you must press and hold one of the four buttons until the start screen or start text appears on the display. The home screen is visible after a few seconds and the s.QUAD is ready for operation. 3. Button function and navigation This device complies with Part 15 of the FCC Rules. Operation is subject to the condition that this device does not cause harmful interference. The device meets the provisions of the European directive R&TTE 99/05/EG (‘Radio Equipment and Telecommunications Terminal Equipment’). You can request a copy of the declaration of conformity from [email protected]. BACK navigation button – Scroll backwards in the menu – Change settings – Display the start screen or start text FORWARD navigation button – Scroll forward in the menu – Change settings – Display the secondary menu by holding the button ESC button – Leave the current menu level – Go to the home screen by holding the button OK confirmation button – Read messages – Confirm and acknowledge alert – Display user menu – Confirm menu selection FORWARD ESC BACK OK v1 01/2015 0343166 BA Quad X15/X35 en.indd 1 20.01.15 08:45 Open user menu Pressing the OK confirmation button allows you to switch from the home screen to the user menu. You use the BACK and FORWARD navigation buttons to navigate through the menu. To confirm a selection you have made or a changed value, press the OK button. Each press of a button activates the backlight. Back to home screen Press the ESC button to go to the next higher menu level. If you hold down the ESC button for two seconds, you return from the submenu to the home screen. If you do not press any of the buttons for a pre-configured time interval, the s.QUAD automatically returns to the home screen. Release key lock (if activated) To release the key lock, press the two navigation buttons BACK and FORWARD simultaneously. Profile display This line indicates the currently selected profile. Time/alarm clock This line shows the time. You can also see whether the alarm clock is activated. Alarm clock Alarm clock function is activated User line A user-specific text is displayed. Notification line This line shows the charger mask and the programming mask. If there are unread messages in the memory, the folder information is displayed. Folder information Number of unread messages in the message inbox Number of unread messages in message folder A Start-up image/Start-up text If you hold down the BACK navigation button in the home screen, the start-up image or start-up text appears. Secondary menu If you hold down the FORWARD navigation button in the home screen for two seconds, you reach the secondary menu (only if configured in the menu). Functions that are seldom used can be placed on a second menu level (secondary menu) in order to declutter the main menu. When you leave the secondary menu, the device automatically returns to the start screen. 4. Display The home screen is divided into five sections: 1st line: Status line 2nd line: Profile 3rd line: Time, alarm clock 4th line: User line 5th line:Notification line (unread messages, charger masks and so on) Status line The following symbols may be displayed in the status line: Alert type Loud alert Quiet alert Ascending alert Discrete alert Silent alert Out of range display No reception of alert messages Bluetooth Bluetooth turned on, but not connected with a device Bluetooth is connected with a device Key lock Key lock is activated Battery level Display Battery full, ¾, ½, ¼ Flashing Charge the battery! BA Quad X15/X35 en.indd 2 Number of unread messages in message folder B 5. Processing alerts/messages Receive and read new messages When your s.QUAD receives a message, an alert occurs with sound, vibration and illumination of the OK button. By pressing the OK button, you can stop the alert. The header (timestamp) shows the message date, message time and address name. If you now press the BACK navigation button, the header is displayed in full. A predefined fixed text may precede the sent message. The downward-pointing arrow indicates that there is more text. Header (timestamp) Fixtext End of message not reached You can use the OK button or the FORWARD navigation button to scroll to the end of the message. The message is marked as read as soon as you reach the end. Scroll through message If the scroll function is activated on your device, you can use the BACK and FORWARD navigation buttons to scroll through the message. At the end of the message, you must press the OK confirmation button or the FORWARD navigation button to mark the message as read. Message storage The messages are stored in the message inbox or in the appropriate folder. They are stored chrono-logically in a list. Unread or protected messages are marked in the list. Unread messages are also indicated in the home screen. Read message Unread message Protected message Protect/delete messages The ‘Protect message’ function allows you to protect a read message. To delete a message, select ‘Delete message’. The ‘Empty folder’ function lets you delete all messages in the list. Lock messages or folders with a PIN The ‘Lock message’ function allows you to lock a message. To be able to read a locked message, you must first enter the corresponding PIN code. Similarly, you can use the ‘Lock folder’ function to protect an entire folder with a PIN code. You can also specify that messages in a folder should be automatically locked after a timeout. After this timeout, you will need to enter the corresponding PIN to be able to read these messages. Alert reminder If your device was configured to use an alert reminder, you will be reminded of unread messages after the preset time. The alert reminder is turned off as soon as you have read all messages. 6. Main menu When you press the OK button for the first time, the device switches from the home screen to the main menu. You can use the FORWARD and BACK navigation buttons to navigate to the individual menu items. To open a selected menu item, press the OK button. Main menu •Alerting See the chapter ‘Alerting’ •Switch off Switch off device •SettingsThis menu contains various settings for the device (see the chapter ‘Settings’). •Read last/ The last message or all unread unread messagemessages can be read at any time by pressing the OK confirmation button. •MessagesHere you can manage the message folders (message inbox, folder A, folder B). •Message inboxManage or read messages (naming may differ) •Folder A, B Manage or read messages in the (only X35) message folders (naming may differ) •ProfilesSelection of one of the pre-programmed profiles The menu can be freely configured using the programming software. Your menu can therefore differ from the menu described here. Details regarding the programming of the various menu items can be found in the programming software manual. 7. Alert You can select the following types of alert in the ‘Alerting’ menu: •LoudThe alert pattern is played based on your programming. •Quiet The alert pattern is played quietly. •AscendingThe alert pattern begins quietly and gradually gets louder. •DiscreteThe alert is preceded by activation of the display backlight and vibration for ten seconds; the alert pattern is then played quietly (once). •SilentTo alert you, the display backlight and vibration are activated for ten seconds. The device is totally mute; furthermore, no key clicks are audible. The following table shows the various types of alert: Alert type Symbol Alert Alert for a priority message Loud Standard signalling Standard signalling Quiet Standard signalling – quiet Crescendo volume Ascending Crescendo volume Crescendo volume Discreet 10-second vibration, quiet sound 10-second vibration, crescendo volume Silent 10-second vibration 10-second vibration, crescendo volume Sound as defined Vibration Quiet Medium volume Priority messages are signalled at the end always with the programmed volume. s.QUAD in the charger: – Vibration is not activated. – The alert type can be overridden using the charger mask. 8. Settings The menu items under Settings depend very much on the configuration of the s.QUAD. Battery Selection of the inserted power source Confirmation toneYou can turn on or off the confirmation tone that is played when a change is applied. BluetoothSettings for the Bluetooth 4.0 interface (Low Energy) Date and timeYou enter the date/time by repeatedly pressing the FORWARD and BACK navigation buttons. If the correct number is shown, press the OK button to confirm. Detailed status – State display of the inserted power source – Five-level display of the signal strength at the current location Last signal: signal strength of the last transmission in the network Last message: signal strength of the last received message Display of .... No signal present signal strength (no reception) (RSSI) llll Best signal strength 20.01.15 08:45 – Bluetooth connection status –D evice information (serial number and current firmware) BacklightYou can turn the automatic backlight on or off. Out of range alarmYou can turn the acoustic warning of the out of range alarm on or off. ContrastYou can set the display contrast between One (light) and Eight (dark). Delete IDEA™ keysYou can delete all IDEA™ keys in the device. Message fontSelect one of the various fonts for the message text. MelodiesSelect the address. After pressing the OK button to confirm, you can use the FORWARD or BACK navigation button to change the alert melody. Alert reminderSelect the type of alert reminder: flashing and/or periodic beeping. LanguageYou can select the menu language. Key lockYou can turn automatic activation of the key lock on or off. Key click You can turn the key click on or off. Key vibrationA short vibration can be used to signal that the end of a menu has been reached. You can turn this function on or off. Alarm clockYou can set the alarm time and activate or deactivate the alarm clock. VibrationYou can activate or deactivate vibration. 9. Profiles Select the ‘Profiles’ menu. The s.QUAD has two types of profile: select profiles and toggle profiles. Whilst only one of the select profiles can be activated at any one time, multiple toggle profiles can be simultaneously active. You can turn the toggle profiles on or off, irrespective of other profiles. You can switch over the select profiles using the radio buttons . To turn the toggle profiles on or off, use the check boxes . 10. Power-on PIN lock If the Power-on PIN lock is configured in your s.QUAD, you will be prompted to enter the PIN code when starting the device for the first time. Use the FORWARD and BACK navigation buttons to select the individual numbers of the PIN code. Confirm the numbers by pressing the OK button. If you enter an incorrect PIN code ten times in succession, the device will be locked. In this case, the only way to unlock it is by using the programming software. 11. Alarm clock 13. Charging the battery/power supply Set alarm clock During the charging process, the LED of the charger glows orange. A full charge takes approximately four hours. At the end of the charging process, the colour of the LED changes to green. The charge state and the name of the charging profile are shown on the s.QUAD display. The two charging profiles define the alert in a single device charger and in the multidevice charger. Select the ‘Alarm clock’ menu. Use the FORWARD and BACK navigation buttons to turn the alarm clock on or off. You can also use the FORWARD and BACK navigation buttons to set the alarm time. Press the OK button to confirm. The activated alarm clock function is displayed with the corresponding symbol in the home screen. Acknowledge alarm When the alarm clock sounds, the following selection appears: Snooze or Stop. Selecting ‘Stop’ will end the current alarm call. However, the alarm clock remains activated and will wake you on the next day. Selecting ‘Snooze’ will initially turn off the alarm sound. However, it will sound again after five minutes. The s.QUAD turns on with the alarm call If the alarm clock is turned on and the s.QUAD is turned off, the s.QUAD will turn on at the alarm time and the alarm clock sounds. 12. Connection to an external device (for example, smartphone) The s.QUAD has a Bluetooth 4.0 Low Energy interface that can be used to communicate with a remote terminal (smartphone). You can turn the interface on or off using the menu. If the interface is turned off, then the s.QUAD cannot be accessed via Bluetooth. The status of the Bluetooth interface is shown using a symbol in the status line. Connection setup As soon as the Bluetooth interface is turned on on the s.QUAD, a connection with the remote terminal (smartphone) is set up (advertising). The s.QUAD is visible on the remote terminal (smartphone) as soon as advertising has been successful. Pairing During advertising, the s.QUAD transmits an identifying name (s.QUAD and serial number) via the Bluetooth interface. You can now select the relevant s.QUAD on the remote terminal (smartphone). You can change the identifying name on the remote terminal. This will not affect the serial number. To prevent an inadvertent or unauthorised connection, a sixdigit number (passkey) is displayed on the s.QUAD during connection setup and you must enter it on the remote terminal (smartphone). The s.QUAD remembers the connection with the remote terminal. This applies even after the battery has been replaced. If the device wishes to connect with the s.QUAD again, the connection is established automatically. As long as the connection remains active, the s.QUAD will not be visible to other remote terminals (smartphones). Terminating a connection If you would like to connect the s.QUAD with another remote terminal (smartphone), you must first delete the active connection. User Manual s.QUAD X15/X35 1. Introduction Congratulations on your new Swissphone receiver! When you purchased the new s.QUAD, you chose a top-range device. The s.QUAD delights with its optimum combination of user-friendly design, high carrying comfort and top quality. It offers easy operation via four buttons and a graphical display. Power source You can use the following AA or LR6, AM3 or Mignon batteries as a power source: •Dry cell: leak-proof alkaline dry cell battery •Rechargeable battery: nickel-metal hydride rechargeable battery Important: •Alkaline batteries must not be charged. There is a risk of explosion! •For safety reasons, only use original chargers from the accessory product range of Swissphone Wireless AG. •Never expose dry cell batteries or rechargeable batteries to open flames. There is a risk of explosion! The s.QUAD can be custom configured. For this reason, some of the functions described in this brief operating manual may be missing on your device. This brief operating manual provides important information that will help you get the most out of your device. Always keep this manual ready to hand. We wish you success in using the s.QUAD. 14. Miscellaneous Further information on this product and other products of Swissphone Wireless AG can be found at: http://www.swissphone.com Safety notices •This product must not be used in explosive environments. •The device must not be opened. Liability disclaimer Swissphone Wireless AG gives no guarantee and accepts no liability in connection with the content of this document. The company reserves the right to make changes to the content of the s.QUAD Operating Manual. 2. Getting started Insert power source The s.QUAD works with either a dry cell battery or a rechargeable battery. Insert the power source into the s.QUAD, making sure that you observe correct polarity. The s.QUAD will turn on automatically. A functional test is then performed. After the test, please specify whether you have inserted a dry cell battery or a rechargeable battery. The device is now ready for operation. Further information on the power supply can be found in the chapter ‘Charging the battery/power supply’. Turn on To manually turn on the s.QUAD, you must press and hold one of the four buttons until the start screen or start text appears on the display. The home screen is visible after a few seconds and the s.QUAD is ready for operation. 3. Button function and navigation This device complies with Part 15 of the FCC Rules. Operation is subject to the condition that this device does not cause harmful interference. The device meets the provisions of the European directive R&TTE 99/05/EG (‘Radio Equipment and Telecommunications Terminal Equipment’). You can request a copy of the declaration of conformity from [email protected]. BACK navigation button – Scroll backwards in the menu – Change settings – Display the start screen or start text FORWARD navigation button – Scroll forward in the menu – Change settings – Display the secondary menu by holding the button ESC button – Leave the current menu level – Go to the home screen by holding the button OK confirmation button – Read messages – Confirm and acknowledge alert – Display user menu – Confirm menu selection FORWARD ESC BACK OK v1 01/2015 0343166 BA Quad X15/X35 en.indd 1 20.01.15 08:45