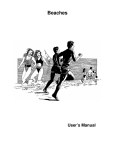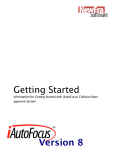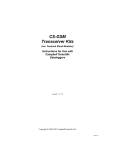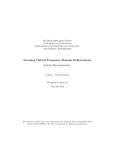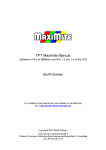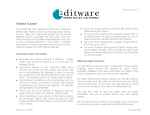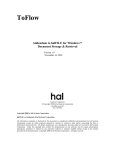Download Auveco`s FasTrack
Transcript
Auveco’s FasTrack
Version 5.25
June, 2006
End User’s Manual
This manual contains instructions for the end-user/body shop
This End-User License Agreement ("License Agreement") is a legal agreement between you (either an individual or a single entity)
and AUTO VEHICLE PARTS CO. ("Au-ve-co") for the software product identified as Au-ve-co's FasTrack Version 5.25, which includes
computer software and may include associated media, printed materials, and "online" or electronic documentation ("SOFTWARE
PRODUCT"). By installing, copying, or otherwise using the SOFTWARE PRODUCT, you agree to be bound by the terms of this
License Agreement. If you do not agree to the terms of the License Agreement, do not install or use the SOFTWARE PRODUCT;
you must return it uninstalled and unused to Au-ve-co.
SOFTWARE PRODUCT LICENSE
The SOFTWARE PRODUCT is protected by copyright laws and international copyright treaties, as well as other intellectual property
laws and treaties. This SOFTWARE PRODUCT is licensed, not sold. The SOFTWARE PRODUCT is intended for use solely in
conjunction with Au-ve-co fasteners supplied by an authorized Au-ve-co distributor.
1.
Grant of License. This License Agreement grants you the following rights:
(a)
Applications Software. You may install and use one copy of the SOFTWARE PRODUCT, or any prior version for
the same operating system, on a single computer.
(b)
Storage/Network Use. You may also store or install a copy of the SOFTWARE PRODUCT on a storage device,
such as a network server, used only to install or run the SOFTWARE PRODUCT on your other computers over
an internal network owned and accessible exclusively by you at a single, fixed physical location.
2.
Description of Other Rights and Limitations.
(a)
Limitations on Reverse Engineering, Decompilation, and Disassembly. You may not reverse engineer,
decompile, or disassemble the SOFTWARE PRODUCT.
(b)
Rental. You may not rent, lease, or lend the SOFTWARE PRODUCT.
(c)
Support Services. Au-ve-co may provide you with support services (including, but not limited to, timely product
and OEM price updates) related to the SOFTWARE PRODUCT ("Support Services") for a predetermined annual
fee.
Au-Ve-Co may require that an annual update of the software and/or an annual update of the OEM pricing be
installed on a predetermined date as a condition for continued use of the software. Use of Support Services is
governed by the Au-ve-co policies and programs described in the user manual, in "online" documentation,
and/or in other Au-ve-co-provided materials. Any supplemental software code provided to you as part of the
Support services shall be considered part of the SOFTWARE PRODUCT and subject to the terms and conditions
of this License Agreement. With respect to information you provide to Au-ve-co, Au-ve-co may use such for its
business purposes.
(d)
Termination. Without prejudice to any other rights Au-ve-co may terminate this License Agreement if you fail
to comply with the terms and conditions of this License Agreement. In such event, you must destroy all copies
of the SOFTWARE PRODUCT and all of its component parts and confirm to Au-ve-co in writing that you have
done so.
3.
Copyright.
All title and copyrights in and to the SOFTWARE PRODUCT (including but not limited to any images,
photographs, text, and "applets" incorporated into the SOFTWARE PRODUCT), the accompanying printed
materials and any copies of the SOFTWARE PRODUCT are owned by Au-ve-co or its suppliers. The SOFTWARE
PRODUCT is protected by copyright laws and international treaty provisions. Therefore, you must treat the
SOFTWARE PRODUCT like any other copyrighted material except that you may install the SOFTWARE PRODUCT
on a single computer provided you keep the original solely for backup or archival purposes. You may not copy
the printed materials accompanying the SOFTWARE PRODUCT.
4.
Dual-Media Software.
You may receive the SOFTWARE PRODUCT in more than one medium. Regardless of the type or size of
medium you receive, you may use only one medium that is appropriate for your single computer. You may not
use or install the other medium on another computer. You may not loan, rent, lease, or otherwise transfer the
other medium to another user, except as part of the permanent transfer (as provided above) of the SOFTWARE
PRODUCT.
5.
Governing Law.
This License Agreement is governed by the laws of the State of Kentucky.
LIMITATION ON WARRANTIES: NO WARRANTIES. TO THE MAXIMUM EXTENT PERMITTED BY APPLICABLE LAW,
AU-VE-CO DISCLAIMS ALL WARRANTIES AND CONDITIONS, EITHER EXPRESS OR IMPLIED, INCLUDING, BUT NOT LIMITED
TO, IMPLIED WARRANTIES OF MERCHANTABILITY, FITNESS FOR A PARTICULAR PURPOSE, TITLE, AND NONINFRINGEMENT, WITH REGARD TO THE SOFTWARE PRODUCT, AND THE PROVISIONS OF OR FAILURE TO PROVIDE
SUPPORT SERVICES.
LIMITATION OF LIABILITY. TO THE MAXIMUM EXTENT PERMITTED BY APPLICABLE LAW, IN NO EVENT SHALL
AU-VE-CO BE LIABLE FOR ANY SPECIAL, INCIDENTAL, INDIRECT, OR CONSEQUENTIAL DAMAGES WHATSOEVER
(INCLUDING, WITHOUT LIMITATION, DAMAGES FOR LOSS OF BUSINESS PROFITS, BUSINESS INTERRUPTION, LOSS OF
BUSINESS INFORMATION, OR ANY OTHER PECUNIARY LOSS) ARISING OUT OF THE USE OF OR INABILITY TO USE THE
SOFTWARE PRODUCT OR THE PROVISION OF OR FAILURE TO PROVIDE SUPPORT SERVICES.
2
Body Shop Section
Note:
Auveco licenses its use only through qualified Auveco distributors. The distributor is
responsible for installing and maintaining the software as a service to their body
shop customers. The distributor is the first source of information and training on the
software and is also responsible for supplying regular updates to the program. These
updates will keep FasTrack’s product and pricing information up to date and will also provide
occasional bug fixes and or enhancements to the software.
Introduction:
Auveco’s FasTrack for Windows is a tool that allows body shops to recover the cost of
fasteners used in collision repair and also provides powerful inventory control and tracking
functions. At the core of FasTrack is a large database of body repair fasteners sold by
Auveco, including OEM numbers and pricing. FasTrack uses this information to create
professional, nicely formatted “Supplemental Invoices” that can be submitted to the
insurance company for payment.
Updating to version 5.25 from a previous version:
All UPDATES to FasTrack V5.25 will need to follow these easy steps:
1. From the FasTrack v5.25 menu, click on “Upgrade Installation”. If prompted by
Install Shield Wizard, choose “Repair”
2. If the FT-SCAN (Palm SPT-1550) scanner is being used with FasTrack, install the
Satellite Forms and Palm Desktop software at this time.
3. When installation is finished, remove the CD and store it in a safe location. Close all
running programs and restart the computer to register the FasTrack v5.25 update
into the Windows operating system.
4. Sign in to FasTrack. From the Main Menu, select “File Maintenance”, then select
“Update OEM Pricing” to load the current item list with OEM List prices into FasTrack.
The body shop sign on is ”bdyshop”, the password is the word “password”
3
Signing on:
1. Start FasTrack by double clicking the icon on your
desktop. If no icon is present start the program by
Start > Programs > Auveco’s FasTrack for Windows
> FasTrack for Windows.
2. Enter USER ID: “bdyshop” and PASSWORD:
“password”
3. Click Sign On
4. If asked “Do you want to print an (Overdue Repair
Order) report?” answer No.
5. You are now at the Main Menu
Main Menu:
Insurance Co.
Insurance Company information allows
you to keep track of the many insurance
companies you deal with. You can use
this information to run billing reports on
each insurance company.
Technicians
A technician code is mandatory on each
Repair order. This section allows you to
set up a code for each of your
technicians. Using these codes will allow
you to print a number of reports based
on technician performance and
productivity.
Sales Tax
This section allows you to edit your local sales tax rate.
Item Information
The Item Information section is your access point to the FasTrack item database. It allows
you to look up, add, edit and print information on every item in the FasTrack system. This
section also contains powerful inventory functions.
Scanned Data
The Scanned Data section is where FasTrack interfaces with the optional bar-code scanner.
Repair Orders
The Repair Order section is where you will keep track of all of your repair jobs.
Invoicing
The Invoicing section is where you will enter items used on each repair order. It is also
where you will print your “supplemental invoice” for the insurance company.
4
Item Usage Forms
Clicking the Item Usage Form button will print a form that allows you to record the parts
used on a job.
Basic Navigation:
Each of the main sections in FasTrack use
a tabbed interface. Each screen contains 4
tabs
Main: This is where you will view, add,
edit and delete records from the FasTrack
database. This is also where you will find
the button that returns you to the main
menu.
Browse: The browse tab shows the
database information in table format. You
can sort each column by clicking on the header.
Lookup: This tab allows you to search by different fields.
Print: The print tab is where you will print reports and labels.
Basic Workflow:
1.
2.
3.
4.
5.
6.
7.
8.
9.
10.
11.
12.
13.
Sign on to FasTrack
From Main Menu click the Repair Orders button
Click [Add] in the lower left corner
Enter at least a unique Repair Order#, Technician ID, Year and Model (the rest of
the fields are optional)
Click [Save] in lower left corner
To immediately start adding items to your invoice, hit [Create Invoice]
Enter Item # in input box. Hit Tab twice unless you need to change the item
description.
Enter Qty. Hit Tab
Do you want to save this line? Answer yes
Repeat for all numbers
Click [Finished]. This will take you back to the Main Tab
Click [Print Invoice]
When you are done with each order, you will need to return to the Repair Order
Section, navigate to the appropriate RO and click the Close Order button on the
Main Tab. If you forget to do this, FasTrack will remind you to close RO#s after 7
days (message when you sign on).
Note: Entering a finished date on the Repair Order Main Tab does not actually close the
Repair Order. You must click the Close Order button.
5
FastInvoice:
FastInvoice is a bare bones version of FasTrack that’s sole purpose is printing invoices. If
you want to create invoices with a minimum amount of detail, the answer is FastInvoice.
To print an invoice using FastInvoice:
1.
2.
3.
4.
5.
6.
7.
8.
9.
10.
11.
12.
From the Sign-on screen (you
don’t even need to sign-on to
use FastInvoice) click the
FastInvoice button
Click the Add button
Enter a Technician ID, Repair
Order #, Make and Model
Click Save
You are ready to enter item
detail! Click OK
Enter an Item#, Hit Tab twice
unless you need to change the
item description field. Tab to
Qty, enter quantity used. Hit
Tab
Do you want to save this Line? Answer Yes
Repeat for all numbers
Click Finished – This will take you back to the Main Tab
Click Print Invoice
Are you sure? Click OK
Send Report to Printer? Yes to print, No to preview to screen
Inventory Functions:
FasTrack includes powerful inventory functions that allow you to keep track of all of your
FasTrack items, record your cost and set up reorder points so you are never caught without
crucial parts! All of the inventory functions are accessed from the Item Information section.
Initial Count – To start a perpetual inventory you must first count your on-hand stock
1. From the Item Information Tab of the Item Information section, click the Count
button
2. Enter an Item/Ref#, the on hand Qty, a Reorder point, your cost, the date of the
count and hit tab.
3. Do you want to save this line? Answer yes
4. Repeat for all numbers
5. Click the post records button
6. Your initial count is complete!
Purchases – As you purchase more stock, you will want to update your inventory.
1. From the Item Information Tab of the Item Information section,
click the Purchase button
2. Enter an Item/Ref#, Qty, Date, Reorder point and Cost (if you need to adjust them)
and a PO Number. Hit tab.
3. Do you want to save this line? Answer yes
4. Repeat for all purchased items
5. Click the post records button
6
Adjustments – Occasionally it may be necessary to make adjustments to your inventory.
1. Click the Lookup tab
2. Enter the item you want to adjust, click search – this will take you back to the item
information tab
3. Click the Adjust button
4. Click the Add button
5. Enter your Initials in the Who field
6. Enter your adjustment into the Qty Adjust field
(ex. 5.00 or –5.00)
7. Add a Note if you wish
8. Click Save
9. Click the Return button
File Maintenance:
Reindex/Pack All Files
Whenever major system changes are
made, you will need to reindex the
FasTrack database to keep it running
efficiently.
License Agreement
Click to review the license agreement
Change System Password
To ensure privacy, the password can be
changed whenever necessary. The
password must be less than 10 characters
in length and consist of only numbers and
letters. No special characters are
permitted.
Modify Next Invoice#
This allows you to control the automatic invoice sequence by establishing the initial value.
Modify Billed Since Date
This allows you to modify the screen indicators that keep a running total of the dollars
invoiced through FasTrack.
Enable Billing Output
This is the interface from FasTrack to Auto Focus. Subscribers to iAutoFocus from new era
software (www.newerainc.com) will receive the instructions on using this function.
Enable RO Creation
If you are using the optional FasTrack scanner, this button will enable “on-the-fly” Repair
Order # creation. This means you no longer have to enter the Repair Order in FasTrack prior
to entering information into the scanner!
Update OEM Pricing
Used during the annual data update to maintain the OEM list pricing supplied by Auveco.
7
Update Purchase Cost
If you would like to batch update your purchase costs you may do so through this function.
1. Create a file in a spreadsheet program (like excel) with 2 columns (one for item/ref#
and the other for cost).
2. Save this in comma separated value format with the filename pocost.csv into the
c:\avft_data directory/file folder.
3. Return to the File Maintenance Screen and click the Update Purchase Cost button.
Update New Items
We will occasionally distribute database updates with new item information. When we do so,
this is the function you will use to update your system.
Batch Add New Items
If you would like to add many new items in one batch you may do so through this function.
1. Create a file in a spreadsheet program (like excel) with 12 columns: Item No., Ref
Num, Blank, Blank, Blank, Description, Invoice Cost, Purchase Cost, Qty. On-hand,
Reorder Point, Blank, Location. The rules are as follows:
Field
Length
Data Type
Item
10
Character
Refnum
15
Character (If blank, same as Item)
System Field1
24
Character (Leave Blank)
System Field2
24
Character (Leave Blank)
System Field3
25
Character (Leave Blank)
Description
40
Character
Invoice Cost
9
Numeric 2 decimals
Purchase Cost
9
Numeric 2 decimals
Qty On Hand
10
Numeric 2 decimals
Reorder Point
10
Numeric 2 decimals
System Field4
10
Numeric (Key in 0.00)
Location
10
Character
2. Save this in comma separated value format with the filename avft_import.csv into
the c:\avft_data directory/file folder.
File “avft_import.csv” must be a comma separated values file structure.
There must NOT be any quotes, double-quotes, commas, or special
characters in your data as it will interfere with the import process.
3. Return to the File Maintenance Screen and click on “Import Items (.csv)”
Wedge Scanner Instructions
See the Wedge Scanner Instruction sheet on the FasTrack CD in the
Documents Directory/File Folder
8
Help/Technical Support
There are several Technical Support options available to all registered FasTrack users. It
would be wise to periodically check the Auveco website, www.auveco.com for the latest
FasTrack and product information.
Data Reset Utility
If, for some reason, you receive an error message and cannot sign on to FasTrack, the first
thing to do BEFORE calling for technical assistance is to run the Data Rest Utility from the
icon on your Windows screen. This utility will reset the password and perform a quick
“Reindex and Pack” which should allow you to sign on to FasTrack.
Windows Related Problems
For any assistance with your Microsoft Windows software, refer to your own documentation.
It is important that you know the basic Windows file management operations and
commands. We cannot provide training or assistance with any version of MSWindows.
We will only provide Technical Assistance for the FasTrack program and associated scanners
through these mediums:
1. Auveco website: Visit our website @ http://www.auveco.com/fastrack.htm for
documentation, frequently asked questions and updates.
2. Auveco FasTrack Forum: Receive quick answers to your FasTrack questions by
posting a message in our Forum @ http://www.auveco.com/forum.
3. Email: Send your questions to either [email protected] or [email protected]
4. Phone: Call the FasTrack support line @ (800) 354-9816 x 103(8:00 AM – 5:00 PM
Eastern Time)
5. FAX: Error Messages can be printed out and sent to (859) 331-2410
REMEMBER:
Auveco licenses its use only through qualified Auveco distributors. The distributor is
responsible for installing and maintaining the software as a service to their body
shop customers. The distributor is the first source of information and training on the
software and is also responsible for supplying regular updates to the program. These
updates will keep FasTrack’s product and pricing information up to date and will also provide
occasional fixes and/or enhancements to the software.
9