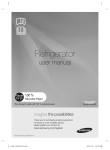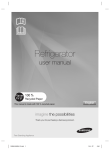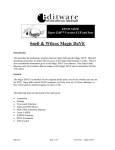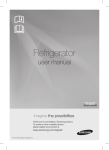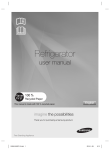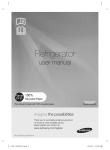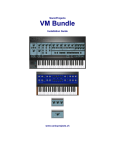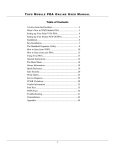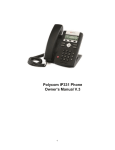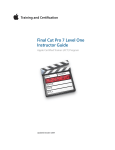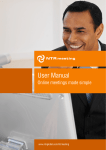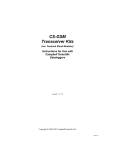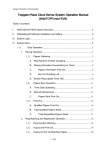Download Fastrack Tutorial
Transcript
1. Before You Begin...continued Fastrack Tutorial p. 1.1 ACTION RESULT Fastrack Tutorial This tutorial has been designed to help you to become familiar with Fastrack and to quickly begin basic editing. In most cases, the tutorial will present one of several different ways to accomplish the same task. There are many shortcuts to accomplish frequently-used tasks that are not necessarily presented in this tutorial. Complete information on Fastrack operation is found in the Fastrack Operators Guide and in the Fastrack Help files. Conventions used in this Tutorial • • • • • Keystrokes are shown enclosed in brackets. Upper/ Lower case will be the same as it is on the key. For example: [Enter]. Commands specific to the Windows 2000 menu structure are shown in mixed Upper and Lower Case and in parenthenses. For example, to open a new file you would click on the Windows File menu, then click on Open: This would be shown as “[Click] on (File / Open).” The [Shift] key, the [Alt] key, or the [Control] key are to be held down while a second key is pressed. Keys pressed simultaneously are shown close together. For example: [Shift][ASGN] or [Control][INIT]. When keys are to be pressed in sequence they are separated by a comma. For example: [DISS], [Enter] When describing mouse actions, [Click] means pressing the left button, [Right Click] means to press the right button and [Double Click] means to press the left button twice, quickly. Editware 6 June 2005 • • • • [Click and drag] means to hold the left button down while moving the mouse. The word "Event" starting with a capital E always refers to an editing Event—the graphic representation of a clip or other source that has been placed on the Timeline. The word “Track” starting with a capital T always refers to a Fastrack source Track. The word “Timeline” starting with a capital T always refers to the Fastrack Timeline, which includes all active Tracks. When the Timeline plays out, all Events on all Tracks play out synchronously. Before you begin the tutorial You will need to know the basic configuration of the Fastrack including which devices are assigned to which Tracks. Complete Installation and Setup instructions are found in the Fastrack Operators Guide and in the Fastrack Help files. For Video Server-based Fastrack editing, you will also need to know the paths and clip names on the server that you will be using for this tutorial. In some cases, you may need to set up the server so that the path to your clips is the default directory. You may also need to save any active work and setup information that you or another person may have already created. We will then ask you to follow a few specific setup instructions to ensure that you get the expected results from this tutorial. Copyright 2004 1. YouYou Begin... continued 1. Before Before Begin Fastrack Tutorial p. 1.2 Clear the current project, and make sure you can restore the Fastrack setup and any ongoing work to the current state. ACTION INPUT [INPUT] to bring up the Timeline load/save dialog. [Click] on “New TL (L2D file)” in the load/save dialog. RESULT The Timeline load/save dialog opens. A prompt appears, allowing you to choose whether to clear the current EDL bin or not. The EDL is a text-based version of the complete project. It may or may not be visible on your monitor depending on your Fastrack options. The EDL is saved along with the Timeline. [Click] on “Yes”. Editware 6 June 2005 When the Timeline is cleared, the EDL window will be also cleared. At this point, the “Save & Load a new File” dialog opens (see next page). Copyright 2004 1. Before You Begin...continued Fastrack Tutorial p. 1.3 Specify a file name for the saved Timeline and EDL, then save the Fastrack Configuration file (ftconfig.ini). ACTION [Click] on “Save” to accept the prompted File Name (or type a new name and then [Click] on “Save”.) Alt OUTPUT [Alt][OUTPUT] to save the current configuration file (config.ini) [Click] on an existing name to use or modify in the “File Name” field, or type a new name. [Click] on “Save”. Editware 6 June 2005 RESULT The existing Timeline data and EDL are saved. The Timeline and EDL are now cleared for a new project. The “Save Configuration File” dialog opens. Changes to Fastrack setup options are saved immediately in the FTConfig.ini file. A copy of the current FTConfig.ini file is saved with a new name. Copyright 2004 1. Before You Begin...continued Fastrack Tutorial p. 1.4 Several settings on the main Fastrack screen and in the Assignment page can affect how the Fastrack responds to certain commands. This tutorial works best with the following settings. ACTION RESULT [Click] if necessary to ensure that: “Immediate” is highlighted. “Ripple” is not highlighted. Shift ASGN [Shift][ASGN] To display the Assignment page. The lower left section of the Assignment page is shown below. Confirm that: Linear SE Mode is unchecked for Server-Based editing or checked for Linear editing Record Off is unchecked Black Program Black is checked Auto Extend Events is checked Video Switcher is Enabled Audio Mixer is Enabled Record Track specifies the correct Linear Record Track ESC [ESC] to return to the main screen. After following the steps in this chapter, you can restore the Fastrack to its previous state, with all setup parameters and work in progress. Editware 6 June 2005 Copyright 2004 2.2. Quick Start to Server-based Editing Quick Start to Server-based Editing... continued Fastrack Tutorial p. 2.1 Creating an Event — Make sure the Timeline mode is OFF, then select a source Track. Many functions have different results depending on whether Timeline mode is ON or OFF. Unless specified otherwise during this tutorial, keep Timeline mode OFF. ACTION TL [TL] (Timeline) OFF Make sure that the Timeline is not highlighted. RESULT Each time [TL] is pressed, the Timeline mode toggles between ON and OFF. The Timeline timecode area is highlighted in light gray when Timeline mode is ON and is dark gray when it is OFF. AlternateTimeline mode selection method: [Click] in the Timeline bar to turn Timeline mode ON (light gray). [Click] in the light blue CTI timecode area to turn Timeline mode OFF (dark gray). [Click] to select a source Track. Editware 6 June 2005 The horizontal bar with timecode tick marks above the Tracks indicates when Timeline mode is ON or OFF. There will also be a vertical blue line through all tracks when Timeline mode is ON. The “Current” Track is highlighted in light gray. Subsequent actions now apply to this Track, and the switcher and mixer crosspoints associated with this Track are “on-air”. Copyright 2004 2. Quick Start to Server-based Editing...continued Fastrack Tutorial p. 2.2 Creating an Event (continued) — After selecting a source Track we will assign (load) a clip to the Track. ACTION ASGN [ASGN] To open the server clip name browser window. [UP ARROW] and [DOWN ARROW] to highlight the desired clip. Enter [Enter] to load the selected clip. Editware 6 June 2005 RESULT The server clip browse window opens in the lower right corner. Different clip names in the list are highlighted. You can also use the mouse to select a clip. An Event consisting of the entire selected clip is placed on the current Track, at the Timeline Current Time Indicator (CTI). In this example the CTI is at 1:00:00:00. Copyright 2004 2. Quick Start to Server-based Editing...continued Fastrack Tutorial p. 2.3 Adjusting an Event — How to play an Event, and adjust it by marking Event IN and OUT points. ACTION 2X PLAY MARK IN MARK OUT [PLAY] begins playout of the clip. We say the clip, rather than the Event, is playing. [PLAY] and other media control functions operate on the clip beyond the Event boundaries. [MARK IN] to define the IN point of the Event. [MARK OUT] to define the OUT point of the Event. Editware 6 June 2005 RESULT The clip plays from the Event IN point. The red Current Position Indicator (CPI) for the clip moves to the right, indicating the “play head” position. The Event stays at same Timeline location and the IN point timecode is updated to the point the CPI had reached. The CPI continues playing from the start of the Event. The Event is truncated at the OUT point and the OUT point timecode is updated to the point the CPI had reached. Copyright 2004 2. Quick Start to Server-based Editing...continued Fastrack Tutorial p. 2.4 Previewing the Timeline — Positioning the Timeline for “Immediate” mode preview, and use [PVW] to play out a completed Event. ACTION [ALL STOP] (Space Bar) to stop the clip playing. [LEFT ARROW] (twice) to move the Event IN point to the CTI at the center of the visible Timeline. RESULT Unless it has reached the end, the clip from the previous step was still playing. The red CPI kept moving past the end of the Event, and may be off the screen to the right. The CTI is aligned with the next IN or OUT point to the left. Since the CTI stays in the center of the screen, the Event moves to the right. The blue CTI is where things happen on the Timeline. The red CPI represents a play head on each source clip. PVW [PVW] Preview to play through the Timeline (which in this case is a single Event.) Editware 6 June 2005 PVW cues the clip to the CTI and plays through to the Event OUT point. As you add more Events you will see that PVW is very different from PLAY. PLAY operates only on the clip represented by the “hot” Event on the selected Track. Copyright 2004 2. Quick Start to Server-based Editing...continued Fastrack Tutorial p. 2.5 Understanding Fastrack Preview — Preview is one of Fastrack’s most useful functions. There are four preview modes, explained below. ACTION RESULT The Fastrack preview is how the editor reviews or plays out what has been programmed. Another way to describe preview is that it is the PLAY function for the entire Timeline, which can include sources and effects on as many as 80 tracks. There are four types of Fastrack Previews: Jump, Immediate, Edit Mark and Record Mark. The Preview that will take place is determined by which of the four is highlighted. Jump This preview always starts at the CTI. The sources are cued to their IN positions and “jump started” rather than synchronized. Once started, the preview will continue regardless of frame inaccuracies or imperfect synchronization. Jump is most useful when a videotape has little or no content available for preroll or there is broken timecode . Immediate (The most frequently used preview type) This preview always starts at the CTI. All sources are synchronized. Once started, the preview will continue unless frame inaccuracies or synchronization errors are encountered. Edit Mark To start a preview at the same place each time without having to move the Timeline, use the Edit Mark mode. Position the CTI at the spot where you wish the preview to start then press [EDIT MARK]. You will see a yellow “Edit #1” marker appear on the Timeline. This preview will always begin from the nearest Edit Mark to the left of the CTI. All sources are synchronized. Record Mark The preview will always begin at the at the existing “Record Mark”. A record mark appears after recording a clip or a sequence of clips. The record mark will move to the end of the recorded clips, in position for a pickup edit. All sources are synchronized. (The record function is similar to preview, except that one or more predefined record devices are synchronized and put in record during the Timeline playout.) Editware 6 June 2005 Copyright 2004 2. Quick Start to Server-based Editing...continued Fastrack Tutorial p. 2.6 Adding a second Event — Placing Events back-to-back on a single Track is the simplest way to do cuts-only editing. ACTION [LEFT ARROW] or [RIGHT ARROW] to move to the OUT point of the Event. RESULT The CTI is aligned with succesive IN and OUT points until one extreme or the other is reached. These stop points are called “Points of Interest” (POI). The CTI stays in the center of the screen while Events are moved in the opposite direction to effectively move the CTI in the direction of the arrows. ASGN [ASGN] (Assign) to display the clip list. [UP ARROW] and [DOWN ARROW] to highlight desired clip. Enter [Enter] to load chosen clip. Editware 6 June 2005 A second Event consisting of the entire selected clip is placed on the current Track at the CTI, which was positioned at the end of the first Event. Copyright 2004 2. Quick Start to Server-based Editing...continued Fastrack Tutorial p. 2.7 Previewing Back-to-Back Events — This is basic non-linear editing, performed directly on a Video Server ACTION 2X RESULT PLAY [PLAY] to see clip. There are now two Events back-to-back on the selected Track. The second Event is “hot”, so it is the clip that plays. MARK IN [MARK IN] to pick new IN time. MARK OUT [MARK OUT] to pick new OUT time. There is a maximum of one “hot” Event, indicated by a red border, on a Track. The hot Event is the one that is acted upon by media control commands, including [PLAY], and Event adjustment commands, such as MARK IN. [ALL STOP] to stop the clip playout. PVW [LEFT ARROW] or [Click] on the double left arrows on the top of your Fastrack screen to move to the IN point of the first Event. When there are multiple Events, you may need to press the left arrow repeatedly in order line up with the IN point of the first Event on the Timeline. [PVW] To view the edited two-Event sequence. The first Event cues and plays as the CTI moves from left to right. At the end of the first Event there is a cut to the next Event as a clean cut is performed within the Video Server. Editware 6 June 2005 Copyright 2004 2. Quick Start to Server-based Editing...continued Fastrack Tutorial p. 2.8 Adjusting Events Numerically — Entering frame or timecode numbers. ACTION [Click and drag] the second clip to pull the two Events apart. TRIM IN RESULT You may need to move sharply to “unstick” the second Event from the first. [TRIM IN] to numerically adjust the IN point of the second Event. [1], [0], [ENTER] Editware 6 June 2005 The number 10 is displayed in the numeric entry field near the center of the Fastrack display. Your IN time will now be 10 frames later. The OUT point will remain the same, which means the duration will be 10 frames less. Copyright 2004 2. Quick Start to Server-based Editing...continued Fastrack Tutorial p. 2.9 Adjusting Events with the Mouse — The Fastrack Graphical User Interface (GUI) provides more ways to adjust source IN and OUT points and position on the Timeline. ACTION RESULT [Click and drag] near the right edge of the first Event and drag to change the OUT point. Turn TrimSrch ON (highlighted) to monitor the result of dragging the OUT time. The media will follow your movement and you will be able to monitor the OUT point as it changes. [Click and drag] near the center of the second Event to bring the two Events back together. Editware 6 June 2005 Copyright 2004 2. Quick Start to Server-based Editing...continued Fastrack Tutorial p. 2.10 Starting a Preview from Any Point on the Timeline — You may want to review only the last few seconds of an Event. This describes how to quickly move to any point on the Timeline. ACTION [Click] on the double left arrows to jump back to the beginning of the sequence. PVW [PVW] To view your sequence. Another way to specify where a preview starts. PVW TL RESULT The CTI jumps to the IN position of the first Event. This is a good way to set up for a preview of an entire show. You will see the revised edit point between the first and second Events after the first Event plays back. [Click and drag] on the Timeline timecode bar to move the Timeline relative to the CTI. The Timeline moves so that the point at which you want to start a preview is at the CTI. Note that you are now in Timeline Mode (The timecode bar is light gray.) [PVW] To view your sequence. You will quickly see the revised edit point between the first and second Events. [TL] (Timeline) OFF Make sure that the Timeline is not highlighted. Editware 6 June 2005 The Timeline timecode bar is now dark gray. Copyright 2004 2. Quick Start to Server-based Editing...continued Fastrack Tutorial p. 2.11 Editing with Multiple Tracks — Every server channel or other source device is assigned to its own Track. ACTION RESULT [Click] on the Double right arrows to go to the end of your sequence on the Timeline. [Click] on Track 2 (or your second available server channel Track). ASGN [ASGN] To display the clip list. [UP ARROW] and [DOWN ARROW] to highlight desired clip. Enter [Enter] to load clip. Editware 6 June 2005 A third Event consisting of the entire selected clip is placed on the current Track at the CTI, which was positioned at the end of the second Event. Copyright 2004 2. Quick Start to Server-based Editing...continued Fastrack Tutorial p. 2.12 Previewing Events on Multiple Tracks — This step demonstrates control of the video switcher and audio mixer during [PVW]. ACTION 2X PLAY [PLAY] to see the clip. MARK IN [MARK IN] to define the Event IN point. MARK OUT [MARK OUT] to define the Event OUT point. RESULT These actions are a review of the basic steps followed to adjust and review an Event. This is a good time to experiment with other ways of adjusting and marking IN and OUT points, including using the Jogger to jog through the source clip. [ALL STOP] to stop the clip from Playing. [LEFT ARROW] (two or three times, if necessary) to align the first Event with the CTI. PVW [PVW] To view your three-Event sequence. Editware 6 June 2005 You will now see your three Events played back to back. This time you will see that your video switcher cuts between the crosspoints associated with Tracks 1 and 2 at the third Event. Copyright 2004 2. Quick Start to Server-based Editing...continued Fastrack Tutorial p. 2.13 Adding Transitions — To finish our first program we will add a dissolve between the second and third Event and then fade to black. This concludes the Quick Start to Server-based Editing. Later chapters add more detail, and more advanced features. ACTION RESULT [Click] on the third Event to make it the “hot” Event. DISS [DISS] to create a dissolve transition. [3], [0] on the numeric keypad to set the transition rate. Enter [ENTER] to accept the rate. [LEFT ARROW] (two or three times, if necessary) to align the first Event with the CTI. PVW [PVW] To play out the entire sequence from the CTI. Editware 6 June 2005 The Effects dialog opens, ready for a numeric rate entry. The rate is displayed in the “In” field. The default setting is “Out Follows In” so the Out time is also set to 30 frames (1 second in NTSC). The dissolve icon appears on the third Event. This time when you preview you will see a cut between your first and second Events and a dissolve from the second Event to the third Event. You will also see that the sequence fades to black at the end. Copyright 2004 3. Quick Start LinearStart Editing Chapter 3. to Quick to...continued Linear ACTION Editing Fastrack Tutorial p. 3.1 RESULT Chapter 3 provides the information and hands-on practice a new user needs to do basic linear editing with Fastrack. Once you have completed this chapter, you can go into more depth in specific areas in later chapters. If your primary mode of operation is to edit directly on a video server, the best place to start this tutorial is at Chapter 2, Quick Start to Server-Based Editing. Much more information is available in the Fastrack HTML Help File and in the User’s Manual. Recent information about updates and fixes is found in the Fastrack Release Notes. All of these can be found at www.editware.com. The Fastrack Linear Mode is a way to operate Fastrack that is optimized for Linear Editing, usually involving a VTR as the record device, and one or more VTRs as sources. Server channels may also be used as sources in Linear Mode. Facilities that have video servers may alternate between server-based editing and linear editing, or may choose to use server channels as linear sources. This chapter begins with a few “housekeeping” steps that are needed to set up a Linear Record Track (LRT) to begin editing. These usually need to be done only once during an editing project. Editware 6 June 2005 Copyright 2005 3. Quick Start to Linear Editing...continued Fastrack Tutorial p. 3.2 Turn Timeline Mode OFF — Many functions have different results depending on whether Timeline mode is ON or OFF. Unless specified otherwise during this tutorial, keep Timeline mode OFF. ACTION TL [TL] (Timeline) OFF Make sure that the Timeline is not highlighted. RESULT Each time [TL] is pressed, the Timeline mode toggles between ON and OFF. The Timeline timecode area is highlighted in light gray when Timeline mode is ON and is dark gray when it is OFF. Alternate method for turning Timeline mode ON and OFF with the mouse: [Click] in the Timeline bar to turn Timeline mode ON (light gray). [Click] in the light blue CTI timecode area to turn Timeline mode OFF (dark gray). Editware 6 June 2005 The horizontal bar with timecode tick marks above the Tracks indicates when Timeline mode is ON or OFF. It is light gray when it is ON, dark gray when it is OFF. There is also a vertical blue line at the CTI through all tracks when Timeline mode is ON.. Copyright 2005 3. Quick Start to Linear Editing...continued Fastrack Tutorial p. 3.3 Turn Timeline Mode OFF — Many functions have different results depending on whether Timeline mode is ON or OFF. Unless specified otherwise during this tutorial, keep Timeline mode OFF. ACTION TL [TL] (Timeline) OFF Make sure that the Timeline is not highlighted. RESULT Each time [TL] is pressed, the Timeline mode toggles between ON and OFF. The Timeline timecode area is highlighted in light gray when Timeline mode is ON and is dark gray when it is OFF. Alternate method for turning Timeline mode ON and OFF with the mouse: [Click] in the Timeline bar to turn Timeline mode ON (light gray). [Click] in the light blue CTI timecode area to turn Timeline mode OFF (dark gray). Editware 6 June 2005 The horizontal bar with timecode tick marks above the Tracks indicates when Timeline mode is ON or OFF. It is light gray when it is ON, dark gray when it is OFF. There is also a vertical blue line at the CTI through all tracks when Timeline mode is ON.. Copyright 2005 3. Quick Start to Linear Editing...continued Fastrack Tutorial p. 3.4 Set Up the Linear Record Track — You will need to know the Reel ID and the IN time on the Record VTR at which you will be starting this project. In the NTSC environment, you will also need to know whether the Recorder is in drop or non-drop code. ACTION [Click] to select the Linear Record Track (LRT). CONFG [CONFG] to set Timeline parameters. RESULT The LRT is now the “Current” Track, highlighted in light gray. Subsequent actions now apply to this Track, and the switcher and mixer crosspoints associated with this Track are “on-air”. The Config dialog opens. [Click] on the “DF” checkbox if your Record VTR contains dropframe timecode. Make sure it is unchecked if the timecode is non-dropframe. Editware 6 June 2005 Copyright 2005 3. Quick Start to Linear Editing...continued Fastrack Tutorial p. 3.5 Set Up the Linear Record Track (Continued) ACTION INIT [INIT] to set up the Reel ID for the Linear Record Track. RESULT The Track Properties dialog opens. [Click] on the Mounted Media Name field and type in a reel ID for your new record tape. INIT TL [INIT] to close the Track Properties dialog. [TL] (Timeline) ON Make sure that the Timeline IS highlighted. Type an IN time where this project will begin recording to the record VTR. OUT The Track Properties dialog closes. [SRCH] to set the CTI to the Record VTR start time. The numbers appear in the Timecode Window. IN time where this project will begin recording to the record VTR. The Timeline now matches the R-VTR timecode. SRCH Editware 6 June 2005 Copyright 2005 3. Quick Start to Linear Editing...continued Fastrack Tutorial p. 3.6 Set Up the Linear Record Track (Continued) ACTION ASGN [ASGN] to set Track parameters. RESULT The LINEAR RECORD TRACK MEDIA MOUNT dialog opens. [Click] on the “In” field. Type an IN time where this project will begin recording to the record VTR. The “Media” field contains the name you entered in the previous step. The “Folder” and “Name” fields are not currently used. [Click] on the “Dur” field and type a duration that is equal to or longer than your project is planned to be. [Click] on the “Dropframe” check box to select “Dropframe” if your Record VTR has dropframe timecode. Make sure the box is not checked if you have non-dropframe timecode. TL [TL] (Timeline) OFF Make sure that the Timeline is not highlighted. Editware 6 June 2005 The next few steps require that Fastrack not be in Timeline ON mode. Copyright 2005 3. Quick Start to Linear Editing...continued Fastrack Tutorial p. 3.7 Mounting the Record Machine ACTION Click on Mount when all settings are correct. RESULT A Record Event is placed onisthe The Edit Master Event LRT, positioned at the Timeline created on the Linear Record Current Time Indicator (CTI). In Track. this example the CTI is at 1:00:00:00. Fastrack is now ready to start a Linear editing session. Linear Record Track Elements The “Black Track” designates areas that are still unrecorded in this edit session. Red designates a “Record Event”. This is where the next recording will occur. Yellow/green designates areas that have been recorded in this session. Editware 6 June 2005 Copyright 2005 3. Quick Start to Linear Editing...continued Fastrack Tutorial p. 3.8 Setting up a Playback Track ACTION RESULT On the previous pages you have assigned a Record Track and mounted a named Record Tape. [Right Click] on the Playback Track. [Click] on Track Properties. Editware 6 June 2005 The Track turns light gray to show that it is selected and the Track “Pull Down Menu” opens. The Track Properties dialog opens. Copyright 2005 3. Quick Start to Linear Editing...continued Fastrack Tutorial p. 3.9 Creating a Source Event — Turn Timeline mode OFF, then select a source Track. Many functions have different results depending on whether Timeline mode is ON or OFF. Unless specified otherwise during this tutorial, keep Timeline mode OFF. ACTION [Click] on the text field below “Mounted Media Name” and type the reel ID of your playback videotape. Enter TL [Enter] to confirm the settings. [TL] Confirm that the Timeline is OFF. [CLICK] Make sure that your playback Track is highlighted. MARK IN [MARK IN] to create an IN Point on the Event. Editware 6 June 2005 RESULT This names the videotape in the VTR. All Events involving this playback track will be associated with this reel ID, until a new reel is mounted and you change the name. Timeline is OFF — the Timeline timecode bar is dark gray and there is no blue line extending from the CTI down through the Tracks. The playback Track is light gray when it is selected. A yellow/green playback Event is created on the selected Track. The position on the Timeline is at the CTI. The IN point is the time code position of the VTR. The Mounted Media Name you gave the videotape earlier now appears on the Event. Copyright 2005 3. Quick Start to Linear Editing...continued Fastrack Tutorial p. 3.10 Adjusting an Event — How to play an Event, and adjust it by marking Event IN and OUT points. ACTION 2X PLAY [PLAY] begins playout of the source tape. We say the tape, rather than the Event, is playing. [PLAY] and other control functions operate on the tape beyond the Event boundaries. MARK IN [MARK IN] to define the IN point of the Event. MARK OUT [MARK OUT] to define the OUT point of the Event. Editware 6 June 2005 RESULT The tape plays from the Event IN point. The red Current Position Indicator (CPI) for the tape moves to the right, indicating the “play head” position. The Event stays at its Timeline location and the IN point timecode is updated to the point the CPI had reached. The CPI continues playing from the start of the Event. The Event is truncated at the OUT point and the OUT point timecode is updated to the point the CPI had reached. Copyright 2005 3. Quick Start to Linear Editing...continued Fastrack Tutorial p. 3.11 Previewing the Timeline — Positioning the Timeline for “Immediate” mode preview, and use [PVW] to play out a completed Event. ACTION [ALL STOP] (Space Bar) to stop the clip playing. PVW [PVW] Preview to play through the Timeline (which in this case is a single Event.) Editware 6 June 2005 RESULT Unless it has reached the end of the tape, the playback Track is still playing from the previous step. The CPI moved beyond the Event, probably off the screen to the right. PVW cues the tapes to a preroll point a few seconds before the CTI and plays through to the Event OUT point. PVW is very different from PLAY. PLAY operates only on the media represented by the “hot” Event on the selected Track. Copyright 2005 3. Quick Start to Linear Editing...continued Fastrack Tutorial p. 3.12 Previewing the Timeline — Positioning the Timeline for “Immediate” mode preview, and use [PVW] to play out a completed Event. ACTION [ALL STOP] (Space Bar) to stop the preview. [LEFT ARROW] (twice) to move the Event IN point to the CTI at the center of the visible Timeline. RESULT Unless it has reached the end of the record tape, the preview is still going. The CTI is aligned with the next IN or OUT point to the left. Since the CTI stays in the center of the screen, the Timeline moves to the right. The arrow The blue CTI is where things happen on the Timeline. The red CPI represents a play head on each Track’s active source. Editware 6 June 2005 Copyright 2005 3. Quick Start to Linear Editing...continued Fastrack Tutorial p. 3.13 Understanding Fastrack Preview — Preview is one of Fastrack’s most useful functions. There are four preview modes, explained below. ACTION RESULT The Fastrack preview is how the editor reviews or plays out what has been programmed. Another way to describe preview is that it is the PLAY function for the entire Timeline, which can include sources and effects on as many as 80 tracks. There are four types of Fastrack Previews: Jump, Immediate, Edit Mark and Record Mark. The Preview that will take place is determined by which of the four is highlighted. Jump This preview always starts at the CTI. The sources are cued to their IN positions and “jump started” rather than synchronized. Once started, the preview will continue regardless of frame inaccuracies or imperfect synchronization. Jump is most useful when a videotape has little or no content available for preroll or there is broken timecode . Immediate (The most frequently used preview type) This preview always starts at the CTI. All sources are cued to their preroll point and synchronized. Once started, the preview will continue unless frame inaccuracies or synchronization errors are encountered. Edit Mark To start a preview at the same place each time without having to move the Timeline, use the Edit Mark mode. Position the CTI at the spot where you wish the preview to start then press [EDIT MARK]. You will see a yellow “Edit #1” marker appear on the Timeline. This preview will always begin from the nearest Edit Mark to the left of the CTI. All sources are synchronized. Record Mark The preview will always begin at the at the existing “Record Mark”. A record mark appears after recording a clip or a sequence of clips. The record mark will move to the end of the recorded clips, in position for a pickup edit. All sources are synchronized. (The record function is similar to preview, except that one or more predefined record devices are synchronized and put in record during the Timeline playout.) Editware 6 June 2005 Copyright 2005 3. Quick Start to Linear Editing...continued Fastrack Tutorial p. 3.14 Making the first Recording — When working in the linear mode, a simple approach to editing is to define the IN Point on both your record and playback sources, then “bump out” interactively as you watch the recording progress. ACTION RECORD RECORD [RECORD] To start Recording. [RECORD] to end (bump out of) Recording. RESULT The two VTR’s cue, preroll and synchronze, then at the edit IN point, the Record VTR starts recording. The section of the Record Event up to where [RECORD] was pressed a second time, changes to yellow / green. This shows that you have made a recording and that the Record Event has been updated. If you see during the edit that it will need to be redone, you can press [ALL STOP] to stop the Record process. That will end the Record without updating the graphical timeline or entering the edit in the EDL. Editware 6 June 2005 Copyright 2005 3. Quick Start to Linear Editing...continued Fastrack Tutorial p. 3.15 Marking the next Record IN Point ACTION [CLICK] To select the Linear Record Track. [JOG] (using the inner knob) to locate the point on the Record Event where you wish to make the next edit. RESULT The Timeline should not be turned ON during this operation. While you are reviewing your video as you jog, the red CPI is tracking the VTR position frame-by-frame. The red CPI is the point on an Event that matches what is seen on the monitor. It can be be outside the Event boundaries. MARK IN [MARK IN] to create a new IN-Point on your Record Event. [There is now a new IN-Point on your Record Event. A thin blue line marks the OUT points of the previous recording. Fastrack marks all edit points so that you can find them later if necessary. Earlier edits are also saved in the EDL.. Editware 6 June 2005 Copyright 2005 3. Quick Start to Linear Editing...continued Fastrack Tutorial p. 3.16 Marking IN to create a second Playback Event ACTION [Click] on the Playback Track, and search for the new IN point. 2X PLAY MARK IN RESULT Once the Playback Track has been selected, search may be accomplished using [PLAY], [REW], [FF] or the Jog/Shuttle knob. [PLAY] begins playout of the source tape. [MARK IN] to create a new Event on your Playback Track. RECORD RECORD The IN point changes to the source frame. The CPI jumps to the IN Point of the source Event and continues playing. [RECORD] To start Recording. The two VTR’s cue, preroll and synchronze, then at the edit IN point, the Record VTR starts recording. [RECORD] to end (bump out of) Recording. The section of the Record Event up to where [RECORD] was pressed a second time, will now change to yellow / green. This shows that you have made a recording and that the Record Event has been updated. You are now on the way to creating your edit master. By continuing these steps it is easy to create a finished project. Editware 6 June 2005 Copyright 2005 3. Quick Start to Linear Editing...continued Fastrack Tutorial p. 3.17 Defining an edit OUT Point — We will add another edit, this time with a pre-defined OUT point. Sometimes it is necessary to define an OUT Point on your Record Event so that you don’t record over existing material. ACTION RESULT MARK IN [MARK IN] while viewing your Source tape to create a new IN Point on your Playback Event. The IN Point changes to the source frame. The CPI jumps to the IN Point of the source Event and continues playing. MARK OUT [MARK OUT] on your playback Event where you wish it to end.. The Event is truncated at the OUT Point and the OUT Point timecode is updated to the point the CPI had reached. We now have a Source Event Out Point. This does not normally determine the end of a recording. We will now establish a Record OUT Point, which normally IS the end of an edit. TL [TL] Timeline On. The blue CTI line appears and the Timeline bar is light gray. All Event adjustment functions, including MARK, SET, TRIM, take effect at the CTI, not the CPI, when Fastrack is in Timeline mode. [RIGHT ARROW] to move the Event OUT point to the CTI. [CLICK] to select the Record Track.. Editware 6 June 2005 The CTI is aligned with the end of the Source Event. The Record Track is selected. Copyright 2005 3. Quick Start to Linear Editing...continued Fastrack Tutorial p. 3.18 Defining an edit OUT Point (continued) — Recording with an OUT point allows provides a postroll and sets up for the next edit at the pre-defined OUT point. ACTION MARK OUT [MARK OUT] to pick the OUT Point on the Record Event. RESULT The Event is truncated at the CTI and the OUT Point timecode is updated. Since we are now in Timeline mode, the red CPI is ignored, and the OUT point is determined by the CTI.I The part of the Record Track that is unrecorded is black.. RECORD [RECORD] Fastrack cues and synchronizes the Playback and Record VTRs and records from the Record Event IN Point to the OUT Point. Playback stops after a fewsecond postroll. After the Event has been recorded, the completed recorded Event changes to yellow/green. Editware 6 June 2005 A new open-ended Record Event is placed at the end. Copyright 2005 3. Quick Start to Linear Editing...continued Fastrack Tutorial p. 3.19 Trimming a Playback Event — Earlier Events IN and OUT points have been specified by Marking IN and OUT. Now we will use some of the Event adjustment tools, beginning with trimming by a specified number of frames. ACTION [CLICK] On the Playback Event to make it the “Hot” Event. TRIM IN RESULT [The Event is outlined in red, and its Track is selected. [TRIM IN] to numerically adjust the IN Point of the Playback Event. [1], [0], [ENTER] Editware 6 June 2005 The number 10 is displayed in the numeric entry field near the center of the Fastrack display. The IN time is now be 10 frames later. The OUT point remains the same, which means the duration is 10 frames less. Copyright 2005 3. Quick Start to Linear Editing...continued Fastrack Tutorial p. 3.20 Adjusting Events with the Mouse — The Fastrack Graphical User Interface (GUI) provides more ways to adjust source IN and OUT points and position on the Timeline. ACTION RESULT [Click and drag] near the right edge of the playback Event to change the OUT Point. [CLICK] TrimSrch to turn on the “Trim and Search” function. This allows you to monitor the OUT Point video while dragging the OUT time. The media follows and you will be able to see what you are doing on the video monitor. There is much more that can be done to trim and change clips. This can be found in chapter two of this tutorial. PVW [PVW] To see the results. Editware 6 June 2005 Starting from the preroll point, you will see what has previously been recorded, the new incoming video, and at the Out-Point, the recorder again. Copyright 2005 3. Quick Start to Linear Editing...continued Fastrack Tutorial p. 3.21 Starting a Preview from Any Point on the Timeline — You may want to review only the last few seconds of an Event. This describes how to quickly move to any point on the Timeline. ACTION [Click] on the double left arrows to jump back to the beginning of the sequence. RESULT The CTI jumps to the IN position of the first Event. This is a good way to set up for a preview of an entire show. PVW [PVW] To view your sequence. Another way to specify where a preview starts. [Click and drag] on the Timeline timecode bar to move the Timeline relative to the CTI. PVW TL [PVW] To view your sequence. [TL] (Timeline) OFF Make sure that the Timeline is not highlighted. Editware 6 June 2005 You will see the revised edit point between the first and second Events after the first Event plays back. The Timeline moves so that the point at which you want to start a preview is at the CTI. Note that you are now in Timeline Mode (The timecode bar is light gray.) You will quickly see the revised edit point between the first and second Events. The Timeline timecode bar is now dark gray. Copyright 2005 3. Quick Start to Linear Editing...continued Fastrack Tutorial p. 3.22 Inserting an Event — How to go back to an earlier point in the program and insert a new Event. ACTION TL [TL] Timeline OFF RESULT Make sure that the Timeline is OFF. Remember: • When the Timeline is OFF, the effect of MARK IN or MARK OUT is determined by the red CPI, representing the play head on the “hot” Event on the selected Track. • When the Timeline is ON, the point the effect of MARK IN or MARK OUT is determined by which frame of the “hot” Event is graphically aligned with the CTI. [CLICK] to select the Record Track.. PLAYPLAYREW [REW] to rewind the Record VTR back near the point where you want to insert an Event. 2X PLAY [PLAY] to play the Record tape. MARK IN [MARK IN] to mark the new IN-Point on your Record Event. Editware 6 June 2005 The Record Track is selected. The Jog knob in Variable or Shuttle mode is another way to navigate through your source material. You can view the video to select your new Record IN point. You can also use FF , REW, or Jog to control the VTR to set up the next edit. The IN Point changes to the frame that is playing when you press [MARK IN]. The Record VTR continues playing. Copyright 2005 3. Quick Start to Linear Editing...continued Fastrack Tutorial p. 3.23 Inserting an Event — How to go back to an earlier point in the program and insert a new Event. ACTION MARK OUT [MARK OUT] to set the OUTPoint on the Record Event. [CLICK] to select the playback Track.. 2X PLAY MARK IN [PLAY] to play the Record tape. [MARK IN] as you see the beginning of the scene you want for your new edit Editware 6 June 2005 RESULT The Record Event is truncated at the OUT Point and the OUT Point timecode is updated to the point the CPI had reached. The playback Track is selected. You can view the video to select your new Source IN point. You can also use FF , REW, or Jog to control the VTR to set up the next edit. The IN Point changes to the frame that is playing when you press [MARK IN]. The Source VTR continues playing. Copyright 2005 3. Quick Start to Linear Editing...continued Fastrack Tutorial p. 3.24 Inserting an Event — How to go back to an earlier point in the program and insert a new Event. ACTION RECORD [RECORD] RESULT The Insert has now been recorded, replacing the existing audio and video. Fastrack creates a Record Event starting at the end of the just-recorded Event. After the Event has been recorded, the completed recorded Event changes to yellow/green. Fastrack creates a blue separator line at every edit point. These “Points Of Interest” remain visible even after the initial recording has been replaced. Editware 6 June 2005 Copyright 2005 3. Quick Start to Linear Editing...continued Fastrack Tutorial p. 3.25 Editing with Multiple Tracks — Every VTR or other source device is assigned to its own Track. To make transitions and other effects, it is necessary to have a second Playback Track. ACTION RESULT [CLICK] To highlight the “from” VTR Track in a transition. 2X PLAY [PLAY] To find the frame you want to transition from.. You will be able to see your source media to select the transition MARK OUT [MARK OUT] to create an OUT Point on the “from” Event. The “from” Event now has an OUT Point [LEFT ARROW] to move the Event OUT point to the CTI. Editware 6 June 2005 The CTI is now at the point where you want to begin the “to” Event. Copyright 2005 3. Quick Start to Linear Editing...continued Fastrack Tutorial p. 3.26 Editing with Multiple Tracks — Every VTR or other source device is assigned to its own Track. To make transitions and other effects, it is necessary to have a second Playback Track. ACTION RESULT [Click] To highlight a second Track that has a VTR assigned. 2X PLAY IN [PLAY] To find the IN-Point for your second VTR. [IN] To place the Event on the Timeline at the CTI. You can view the video to select your new Record IN point. Event on the Timeline at the CTI. The IN time is the current frame playing at the time the [IN] key is pressed. We use [IN] here, not [MARK IN]. [MARK IN] would place the Event at the start of the Record Event.. PVW [PVW] To see the results. Editware 6 June 2005 Starting from the preroll point, you see what has previously been recorded, then a cut to the video from the first VTR, then at the end of the first Event, a cut to the video from the second VTR. Copyright 2005 3. Quick Start to Linear Editing...continued Fastrack Tutorial p. 3.27 Moving Playback Events — Playback Events may be moved on the Timeline without changing the Record IN or Out points ACTION RESULT [Click and drag] near the center of the source event. In this example the Event on Track 2 was moved over the Event on Track 3. As a result, the Event on Track 2 becomes an Insert into the Event on Track 3. PVW [PVW] To preview the results. Editware 6 June 2005 Starting from the preroll point, you see what has previously been recorded, then a cut to the Track 3 VTR, then a cut to the Track 2 VTR, then at the end of that Event, a cut back to the Track 3 VTR. Copyright 2005 3. Quick Start to Linear Editing...continued Fastrack Tutorial p. 3.28 Match Frame Editing — There are many times when it is necessary to locate a point in your program, either to extend an Event or add an effect. Use the Fastrack EDL to MATCH back to any previously recorded Event. ACTION REF SYNC RESULT [SYNC] Brings up the Match dialog and the Match Function Keys. [CLICK] on “Match to Device Position”. [CLICK] on “OUT=Matched Event OUT”. [CLICK] on “DONE” when your settings are the same as this dialog. The Function Keys retain the Match functions. If you change to another Function Key menu and the “F” Key’s functions change, [SYNC] will bring them back. Editware 6 June 2005 Copyright 2005 3. Quick Start to Linear Editing...continued Fastrack Tutorial p. 3.29 Match Frame Editing — There are many times when it is necessary to locate a point in your program, either to extend an Event or add an effect. Use the Fastrack EDL to MATCH back to any previously recorded Event. ACTION Using a previously recorded sequence, locate a point on the Record Track where you wish to Match to existing video. [Click] on Auto Match. RESULT The red CPI is always at the current frame on your You may also use [F1]. At the match point. To change the OUT-Point of the Record Event use the same steps as marking the OUT-Point of an Insert. Editware 6 June 2005 1) The Record Event now starts at the CPI, which is still aligned with the point for which we found a match. 2) The length of the Record Event is the original length of the recorded Event in which the matched source was found. 3) A source Event is created with the matching Frame at the IN point. Copyright 2005 3. Quick Start to Linear Editing...continued Fastrack Tutorial p. 3.30 Adding Transitions — To finish building our first program we will add a dissolve. ACTION RESULT Using what you learned in the tutorial section “Editing with Multiple Tracks”, Add an Event on a second Track starting at the record IN-Point. [CLICK] To make the new Event Hot. DISS [DISS] to create a dissolve transition. [3], [0] on the numeric keypad to set the transition rate. Enter [ENTER] to accept the rate. Editware 6 June 2005 The Effects dialog opens, ready for a numeric rate entry. The rate is displayed in the In field. The default setting is “Out Follows In” so the OUT transition will also be set to 30 frames (1 second in NTSC). The dissolve icon appears on the hot Event. Copyright 2005 3. Quick Start to Linear Editing...continued Fastrack Tutorial p. 3.31 Adding Transitions — To finish building our first program we will add a dissolve. ACTION RECORD RESULT The Events including the transition are recorded. [RECORD] After the Event has been recorded, the completed recorded Event changes to yellow/green. The next Record Event starts at the end of the just-recorded Event. Editware 6 June 2005 Copyright 2005 3. Quick Start to Linear Editing...continued ACTION Fastrack Tutorial p. 3.32 RESULT This concludes the Quick Start to Linear Editing chapter. Later chapters add more detail, and more advanced features. Please send comments and questions to: [email protected] Check www.editware.com for information on how to get the latest Tutorial versions. Editware 6 June 2005 Copyright 2005 Chapter 4. 4. Adjusting Events... continued Chapter Adjusting Events Fastrack Tutorial p. 4.1 Definitions: IN times, OUT times, durations and Event position on the Timeline. ACTION IN point and OUT point: The timecode value of the first and last frames in an Event. (To be precise, the OUT time is the last frame of the Event + 1). These numbers are displayed in the RESULT Through a setting in the INIT page, the Event Duration may be displayed rather than the OUT point. Duration: How long an Event is, in Hours, minutes, seconds and frames. Position: The location of an Event on the Timeline. The Timeline position has a numeric timecode value, unrelated to the Event timecode. The Timeline display includes a scale with hash marks and timecode numbers. It can be conveniently scaled to a wide view for seeing an entire show, or an expanded view to see details of Editware 6 June 2005 To change the scale of the Timeline display, use the function keys. [F8] changes the keys to allow selection of 7 scales. Then, to select a scale that fits your clips to the screen, press F7. You can also change the scale with the mouse, by using [Control] [Click and drag] in the Timeline timecode bar above the first Track. Copyright 2005 Chapter 4. Adjusting Events...continued Fastrack Tutorial p. 4.2 Overview of Adjustment Tools: Locations of often-used function keys. ACTION RESULT Fastrack has many ways to adjust the IN and OUT and duration of Events, as well as the position of an Event relative to the Timeline or to other Events. These include the Set, Mark, and Trim keys, and the ability to drag the IN, OUT times and position using the mouse. SET IN SET OUT SET DUR MARK IN MARK OUT TRIM IN TRIM OUT [SET IN], [SET OUT] and [SET DUR] (duration) are useful when there is some logged information about the media, such as the start of a scene. [MARK IN] and [MARK OUT] are useful when searching for edit points while playing the media. When a clip is playing, pressing [MARK IN] at the point where a visual or audio cue is reached on the media is a quick way to establish the IN our OUT point of an edit. To find MARK points, you can play, FFW,. REW or use the knob for varispeed play, shuttle or jogging frame by frame. TRIM IN and TRIM OUT are good ways to make small adjustments to IN and OUT points. Trimming a positive number of frames will add to the Event IN or OUT. When entering numbers, two-digit numbers are always treated as number of frames, 3 or more digits are treated as timecode. Editware 6 June 2005 Copyright 2005 Chapter 4. Adjusting Events...continued Fastrack Tutorial p. 4.3 Positioning the Timeline and CTI Moving the Timeline for best viewing and for positioning CTI for actions which occur at the Current Time Indicator (CTI). ACTION [CLICK] on the blue arrows at the top of the screen. [CLICK] and drag the Timeline left or right. RESULT Single arrow buttons: Jump from event to event. Double arrow buttons: jump to the beginning or end of the entire sequence. Moving the mouse left and right will move the timeline. This will also turn on the timeline if it is off. To turn the Timeline off with the mouse, click in the timecode field above the Timeline. [RIGHT ARROW] and [LEFT ARROW] keys Editware 6 June 2005 Jump from event to event on the timeline. Copyright 2005 Chapter 4. Adjusting Events...continued Fastrack Tutorial p. 4.4 Event IN times, OUT times, durations and Timeline position are adjusted by focusing on media playout and selecting edit points by direct observation of video or audio cues. Start this section with one Event loaded Event MARK IN and MARK OUT ACTION TL 2X PLAY [TL] (Timeline) OFF Make sure that the Timeline is not highlighted. [PLAY] and other transport control functions, including REW, FF, PLAY-, 2X keys, or use the knob in Variable, shuttle or Jog to locate your IN or OUT point by observing your media. RESULT Most timecode-related functions have different results when Timeline is ON. This is where you spend most of your attention: Focusing on your video and audio media to select edit points. The red CPI graphically indicates the location of the current frame in relation to the existing Event IN time. The outer ring of the knob is for variable speed and shuttle (the middle button above the knob selects Var (lit) or Shuttle (unlit). The inner knob is for frame by frame jogging. Editware 6 June 2005 Copyright 2005 Chapter 4. Adjusting Events...continued Event MARK IN and MARK OUT (Continued) points. Fastrack Tutorial p. 4.5 After trying different ways to control your media, you will select IN and OUT ACTION MARK IN 2X PLAY MARK OUT [MARK IN] to select Event IN point. [PLAY] and other transport control functions, including REW, FF, PLAY-, 2X keys, or use the knob in Variable, shuttle or Jog to locate your IN or OUT point by observing your media. [MARK OUT] to select Event OUT point. RESULT The Event IN time will be changed to the current frame. The IN position on the Timeline does not change. When Marking IN, the Event OUT time stays the same, so the OUT position and duration are changed. Search for the appropriate OUT point for this Event. The Event OUT time changes to the current frame. The Event IN time and position remain unchanged; both the OUT position and the duration are changed. MARK IN and MARK OUT are probably the most useful tools you have for specifying IN and OUT points. Editware 6 June 2005 Copyright 2005 Chapter 4. Adjusting Events...continued Fastrack Tutorial p. 4.6 Timeline MARK IN and MARK OUT Timeline position determines when an Event is “on air” (playing out and selected on the switcher and mixer). The GO TO CTI function allows you to select Event IN and OUT times, then place those points at exact points on the Timeline. ACTION TL [TL] (Timeline) ON Make sure that the Timeline IS highlighted. [CLICK] and drag the Timeline to position the CTI where you want to create in Event IN or OUT point. GOTO CTI [GO TO CTI] To see the media Frame at the CTI point. RESULT Most timecode-related functions have different results when Timeline is ON. With Timeline ON, you can quickly align previously selected Event IN and OUT times with the Timeline, and with Events on other Tracks. The blue CTI line appears to help line up points on all tracks. On the selected Track, the red CPI moves to the CTI, and the media cues to that point Sync points on all Tracks can be quickly aligned and compared this way. Editware 6 June 2005 Copyright 2005 Chapter 4. Adjusting Events...continued Fastrack Tutorial p. 4.7 Timeline MARK IN and MARK OUT (Continued) Marking with Timeline ON and using Shift-GO TO CTI allows you to select Event IN and OUT times and Timeline position simultaneously. ACTION Shift GOTO CTI [SHIFT][GO TO CTI] To move the CTI to a previously cued frame on the selected Track. RESULT The Timeline shifts to align the CTI with the current frame on the selected Track.. If you did this immediately after the preceding step, nothing happened! Press [PLAY], then [STOP] to move the CPI from the CTI, then try it again. [CLICK] and drag the Timeline (again) to position the CTI for a new Event IN point. MARK IN [MARK IN] to select the Timeline position of the Event IN point. [CLICK] and drag the Timeline (again) to position the CTI for a new Event OUT point. MARK OUT [MARK OUT] to select Timeline position of the Event OUT point. Editware 6 June 2005 When you Mark In, the Event OUT time and its Timeline position are unchanged. If the CTI is past the old Event OUT point, the Event moves to the new IN point, with the same duration. When you Mark Out, the Event IN time and its Timeline position are unchanged. If the CTI is before the old Event IN point, nothing will happen. Copyright 2005 Chapter 4. Adjusting Events...continued Fastrack Tutorial p. 4.8 Trimming Events Numerically Focusing on Event IN times, OUT times and durations, change IN and and OUT times by a specified number of frames. ACTION TL Make sure that [TL] (Timeline) is OFF [TRIM IN] [4] on the keypad [Enter] Now try these variations Editware 6 June 2005 RESULT Most timecode-related functions have different results when Timeline is ON. Adds 4 frames to the Event IN time. The OUT time does not change, so the Event duration is 4 frames shorter. Keystroke sequences are flexible. Entering [4]. [-] is the same as entering [-], [4]. Entering [1], [0], [TRIM IN] is the same as [TRIM IN], [1], [0], [Enter]. [TRIM IN] [4], [-] on the keypad [Enter] Subtracts 4 frames from the Event IN time. The duration is 4 frames longer. [TRIM OUT] [1], [0], [0] on the keypad [Enter] Adds 1 second to the Event OUT time. The duration is 1 second longer. [TRIM OUT] [9], [9] on the keypad [Enter] Subtracts 3 seconds and 9 frames (NTSC) or 3 seconds 24 frames (PAL from the Event OUT time. The duration is shorter by the same value. Copyright 2005 Chapter 4. Adjusting Events...continued Fastrack Tutorial p. 4.9 Trimming the Timeline position Numerically Focusing on Timeline position, changing IN times, OUT times, durations and Event position by a specified number of frames. ACTION TL With the [TL] (Timeline) ON [TRIM IN] [4] on the keypad [Enter] Now try these variations [TRIM IN] [4], [-] on the keypad [Enter] [TRIM OUT] [1], [0], [0] on the keypad [Enter] [TRIM OUT] [9], [9] on the keypad [Enter] Editware 6 June 2005 RESULT These functions, while they may concurrently cause changes in duration, are focused on Timeline postion. Moves the Event IN time 4 frames later on the Timeline. The OUT time does not change, so the Event duration is 4 frames shorter. Keystroke sequences are flexible. Entering [4]. [-] is the same as entering [-], [4]. Entering [1], [0], [TRIM IN] is the same as [TRIM IN], [1], [0], [Enter]. Moves the Event 4 frames earlier on the Timeline, without changing the Event IN time. The duration is 4 frames Adds 1 second to the Event OUT time. The duration is 1 second longer. Note that this is the same result you would get with Timeline ON Subtracts 3 seconds and 9 frames (NTSC) or 3 seconds 24 frames (PAL from the Event OUT time. The duration is shorter by the same value. Note that this is the same result as you would get with TL ON. Copyright 2005 Chapter 4. Adjusting Events...continued Fastrack Tutorial p. 4.10 Trimming Duration Numerically Changing IN times, OUT times, durations and Event position on the Timeline with the mouse. ACTION SET DUR [SET DUR]] [2], [0], [0] on the keypad [Enter] RESULT The Event duration changes to 2 seconds. The IN time does not change, so the Event OUT time and the OUT Timeline position both change. The Event duration changes to 4 seconds. The OUT time and its Timeline position do not change, so the Event IN time and the IN Timeline position both change. Now try a negative duration (backtime function). SET DUR Editware 6 June 2005 [SET DUR] [4], [0], [0], [-]on the keypad [Enter] Copyright 2005 Chapter 4. Adjusting Events...continued Fastrack Tutorial p. 4.11 Adjusting Events with the mouse Make quick adjustments to Event IN and OUT times based on graphical representation of relationships to the Timeline and to other Events. ACTION [CLICK] and drag near the Event IN point. Notice that the mouse pointer Moving the mouse left and right changes both the Event IN time and its position on the Timeline. The duration expands and contracts, since the Event OUT time and its Timeline position both remain unchanged. [CLICK] and drag near the Event OUT point. Notice that the mouse pointer Moving the mouse left and right changes both the Event OUT time and its position on the Timeline. The duration expands and contracts, since the Event IN time and its Timeline position both remain unchanged. [CONTROL][CLICK] and drag near the Event IN point. Moving the mouse left and right changes the position on the Timeline, but the Event IN time is unchanged. The Event OUT time changes based on the new duration. [CONTROL][CLICK] and drag near the Event OUT point. Moving the mouse left and right changes the position on the Timeline, but the Event OUT time is unchanged. The Event IN time changes based on the new duration. changes its shape when you are pointing near the Event IN time. changes its shape when you are pointing near the Event OUT time. Control Control RESULT Important Note: A setting on the [SHIFT][INIT] page, “InvertMoveEvent” is normally set to set to no. If it is set to yes the normal mode and the control key modes of will be reversed. Editware 6 June 2005 Copyright 2005 Chapter 4. Adjusting Events...continued Fastrack Tutorial p. 4.12 Adjusting Events with the mouse Make quick adjustments to Event IN and OUT times based on graphical representation of relationships to the Timeline and to other Events. ACTION [CLICK] at the middle of the Event and drag the Event left and right. Control [CONTROL][CLICK] at the middle of the Event and drag the Event left and right. Editware 6 June 2005 RESULT Moving the mouse left and right changes the position of the event in reference to the timeline while retaining the IN, OUT and duration of the event Moving the mouse left and right changes the Event IN and OUT points, while retaining the Timeline position and duration. The term for this adjustment is “Slipping”. Copyright 2005 Chapter 4. Adjusting Events...continued Fastrack Tutorial p. 4.13 Adjusting Timeline Position with Multiple Events Events on the same tracks and on other Tracks are often a factor when changing Event position or duration. ACTION [CLICK] on the right arrow button, to position the Timeline at the rightmost Event OUT point. ADD [ADD] To create a second Event. For more information look up ADD in the Help file. [CLICK] and drag the middle Event to the right. You may need to move the mouse quickly to “unstick” it from the previous clip. Editware 6 June 2005 RESULT You may also use the arrow keys on the keyboard. The second event is the same source clip as the previous event and begins at the previous event OUT point. ADD is a quick way to add an additional event at the end of an existing clip. By moving the mouse left and right you will be able to pull the two events apart, and push them back together. However you will not be able to overlap them. Copyright 2005 Chapter 4. Adjusting Events...continued Fastrack Tutorial p. 4.14 Trimming Events with the mouse Make quick adjustments to Event IN and OUT times based on graphical representation of relationships to the Timeline and to other Events. ACTION [CLICK] on the right arrow button, to position the Timeline at the rightmost Event OUT point. ADD [ADD] to create an additional event. [CLICK] and drag the middle Event to the right. XCHG RIPPLE [RIPPLE] to turn ripple mode on. RESULT You may also use the right arrow key on the keyboard. ADD always selects the same source clip as the previous clip on the Track. If you want a new source, use the ASGN key and select another clip. You will not be able to move the second event, without first moving one of the other events. The Ripple flag at top of screen is highlighted. You may also turn ripple on using your mouse. look up RIPPLE and Auto Ripple in your Help file. [CLICK] and drag the middle Event to the right. Editware 6 June 2005 You will now be able to drag the middle event and push the one that follows, as well as open and close the gap between the first and second events. Copyright 2005 Chapter 4. Adjusting Events...continued ACTION Fastrack Tutorial p. 4.15 RESULT This is the End of Editware’s Fastrack Tutorial Chapter 4. Please send comments and questions to: [email protected] Check www.editware.com for information on how to get the latest Tutorial version. Editware 6 June 2005 Copyright 2005 Chapter 5. 5. Working with events multiple continued Chapter Working with on events ontracks... multiple tracks Fastrack Tutorial p.5.1 In order to combineACTION elements from multiple sources, multiple tracks are used. This is how you create transitions split edits and RESULT other video effects. Multiple tracks are also used to when it is necessary to mix audio. Assigning clips to multiple tracks ACTION Load a single event on the Timeline Track 1. Right arrow to move the CPI to the end of the Event [CLICK] to select a second source track. Editware 6 June 2005 RESULT Go to chapter one if you need to know how to load Events. When a new Clip is assigned it always starts at the CPI The “Current” Track is highlighted in light gray. Copyright 2005 Chapter 5. Working with events on multiple tracks...continued ACTION ASGN [ASGN] To display clip directory. [UP and DOWN ARROWS] to highlight desired clip. Enter 2X PLAY MARK IN MARK OUT Fastrack Tutorial p.5.2 RESULT These next few steps are repeated every time you add a new Event to a track. From this point on, these steps will be summarized as “load an Event”. [ENTER] to load clip. [PLAY] begins playout of clip. Once a clip is loaded onto a Track it is referred to as an Event. [MARK IN] to create an IN Point on the Event. [MARK OUT] to set an OUT Point on the Event. This completes the steps needed to load an Event on track two. [SPACE BAR] to stop the Event playing. Editware 6 June 2005 Copyright 2005 Chapter 5. Working with events on multiple tracks...continued ACTION Fastrack Tutorial p.5.3 RESULT Right arrow to move the CPI to the end of the Event [CLICK] to Highlight Track 1. Starting with [ASGN] Repeat the previous steps until you have a second Event on track one. [CLICK] PVW to jump to the head of the sequence. [PVW] to play out entire Timeline. Editware 6 June 2005 There will now be three Events, on two tracks. The three Events you have just inserted will play back to back with cuts at each new Event. The video switcher and audio mixer will switch to the new source at each cut. Copyright 2005 Chapter 5. Working with events on multiple tracks...continued Fastrack Tutorial p.5.4 Changing the length of an event ACTION RESULT To change the start of an Event without changing the overall sequence length or the other Events. XCHG RIPPLE If ripple is on, it must be turned off [RIPPLE] OFF Position the mouse near the IN of the third event [CLICK] and drag to the left [CLICK] PVW REDO UNDO [PVW] [UNDO] Editware 6 June 2005 This will extend the in of the third event over the out of the second event. to jump to the head of the sequence. The switcher cut to the third Event at it’s IN Point, ignoring the OUT of the second Event. The [UNDO] key steps back to where all the Events are lined up. Copyright 2005 Chapter 5. Working with events on multiple tracks...continued Fastrack Tutorial p.5.5 Changing the length of an event ACTION RESULT ACTION RESULT Extending the out of the second event, and increasing the overall length of the segment. XCHG RIPPLE [RIPPLE] ON Position the mouse near the OUT of the second Event [CLICK] and drag to the right [CLICK] PVW [PVW] Editware 6 June 2005 This will extend the second Event pushing the third Event later down the Timeline to jump to the head of the sequence. The second Event will run for it’s extended time, cutting to the third Event at it’s out. Copyright 2005 Chapter 5. Working with events on multiple tracks...continued Helpful Pointers ACTION Fastrack Tutorial p.5.6 RESULT The Fastrack Tutorial is designed to teach the Fastrack system from the initial introduction through many of the dayto-day operations. As the student progresses more pointers and methods will be introduced. The following are a few things that it is necessary to understand before progressing . TRACK DOMINANCE Generally speaking the Fastrack will place the latest (or most recent) assigned event on the top of all of the others. If there are several tracks assigned at the same time then Track One will be over Track Two etcetera. Fastrack expects that the editor will probably be doing effects when there are two or more clips assigned to different tracks at the same time. It is up to the editor to control the switcher. Editware 6 June 2005 Copyright 2005 Chapter 5. Working with events on multiple tracks...continued Fastrack Tutorial p.5.7 Changing the size of the timeline ACTION RESULT If a sequence extends beyond the right hand side of your monitor, it may be necessary to change the Timeline size. Here are three ways that the size may be changed. ACTION [CLICK] on TL Size at the bottom of the screen . RESULT A menu with preset sizes will appear. OR The “F’ Keys may be used in place of the mouse. Control [Control] [CLICK] and dragging the CPI changes the Timeline size. OR Control [Control] [JOG] will do the same thing. Editware 6 June 2005 Copyright 2005 Chapter 5. Working with events on multiple tracks...continued Adding an Edit Mark. Fastrack Tutorial p.5.8 An Edit Mark will allow you to preview from a given point without needing to reposition the Timeline ACTION RESULT There are times when it is easier to always be able to preview your work from either the beginning of your sequence or a known starting point. This can be accomplished by adding an Edit Mark and changing the Preview Mode ACTION With your mouse or the right arrows move the CTI to the head of the sequence (or the point where you wish the Edit Marker to be placed) EDIT MARK [EDIT MARK] [CLICK] on Edit Mark at the top of the screen. RESULT Fastrack allows you to place an Edit Mark anywhere in your sequence. You may have as many as you wish An edit marker will be created at the point where the CTI is sitting Every time you preview you will be shown the complete sequence If you need to go back to Immediate Preview, just click on Immediate: There is no need to delete the Edit Mark,. For information on Deleting, or Naming Edit Markers go to the help menu Editware 6 June 2005 Copyright 2005 Chapter Mixing Server and VTR... continued Chapter Mixing Server and VTR Chapter6.6.6. Mixing Server and VTR Fastrack Tutorial p. 6.1 Fastrack Tutorial p. 6.1 Most systems will have at least one videotape machine to bring in material or to edit onto. Here we will work with a VTR as one of the sources. ACTION RESULT Assigning a VTR Machine ACTION Build a two clip sequence on tracks one and two as shown in diagram. RESULT If necessary refer to the chapter: “Working with Events on Multiple Tracks”. [CLICK] Highlight a Track that is associated with a VTR [RIGHT CLICK] on the highlighted Track . [CLICK] on Track Properties. Editware 6 June 2005 The Track “Pull Down Menu” will appear. The Track Properties dialog will appear. Copyright 2005 Chapter Server and VTR... Chapter6.6.Mixing Mixing Server and continued VTR ACTION In the text field below “Mounted Media Name”, type in the name of your playback videotape. E.g. HIGHLIGHTS. Enter [ENTER] To confirm the settings. Confirm that the Timeline is at the end of the second Event. 2X PLAY MARK IN [PLAY] begins playout of the Event. [MARK IN] to create an IN-Point on the Event. Fastrack Tutorial p. 6.2 Fastrack Tutorial p. 6.2 RESULT This names the videotape in the VTR. It will allow you to know where the source originated if it becomes necessary in the future. This assigns a name to the tape in the machine. The Track Properties box will disappear. Fastrack starts each new Event at the Timeline. As a result it is possible to start a new Event before or after the previous Event. You will now see the video from your tape, but nothing will appear on the timeline. Marks the IN-Point for your tape starting at the CPI. Notice that the name you gave the videotape now appears on the Event. Editware 6 June 2005 Copyright 2005 Fastrack Tutorial p. 6.3 Fastrack Tutorial p. 6.3 Chapter Server and VTR... Chapter6.6.Mixing Mixing Server and continued VTR ACTION MARK OUT RESULT [MARK OUT] where you wish to end the Event. [SPACE BAR] to stop the Event playing. Click on the Left arrows to jump back to the head of the sequence. PVW Marks the Out of your VTR Event. The space space bar, bar,also alsoknown knownasas[ALL [ALL STOP], STOP], stops The stopsall To stop a single Event, youyou can clips on on all tracks. all clips all tracks. To stop a single Event, presspress the [STOP] key. key. can the [STOP] Now that you have a VTR Event on the Timeline it will react the same as any other Event. [PVW] Preview to play the sequence. The VTR Event will play in sequence after the server Events. Basic rules regarding Videotapes You may use Events from a VTR in the same manner as you do with a server. However if you have more then one VTR Event on a track it will need to have enough time to cue to the next Event if you wish to see a real time preview. Editware 6 June 2005 Copyright 2005 Chapter 7. Mixing ServerServer and VTR ...continued Chapter 7. Mixing and VTR Fastrack Tutorial p. 7.1 In most cases the finalACTION output of a program will be recorded onto a VTR.. RESULT Assigning a Record VTR Machine. ACTION Shift ASGN [SHIFT] [ASSIGN] [CLICK] Choose the track for your record VTR. ESC [ESC] Create a two or three Event sequence using what you have learned in the previous lessons. Editware 6 June 2005 RESULT Brings up the main assign page, and the Assign Dialog box. This will make the track button become red, and allow you to record on this machine / Track. Closes the dialog box. If you are not familiar with creating Events refer to the Quick start guide. Copyright 2005 Chapter 7. Mixing Server and VTR ...continued ACTION [CLICK] Fastrack Tutorial p. 7.2 RESULT Jump to the start of the sequence. [CLICK] on the Record Track to highlight it. IN [IN] Editware 6 June 2005 This will create a record Event. The length of the Event will be governed by the settings on your INIT page, not by the length of your Events or by the tape in your machine. The IN time will be: (a) The point where the record tape is currently or: (b) The start time that has been previously entered on the numeric keypad. Copyright 2005 Chapter 7. Mixing Server and VTR ...continued ACTION [CLICK] GOTO CTI MARK OUT RECORD Fastrack Tutorial p. 7.3 RESULT To jump to the end of the sequence. [GOTO CTI] The red CPI will cue to the OUT Point. [MARK OUT] To create an OUT Point on the record tape. [RECORD] This will record all of the Events up to the Record Out Point. It is possible to go into record without marking an OUT Point, however it will then be necessary to manually stop the record machine using either [STOP] or [RECORD]. Editware 6 June 2005 Copyright 2005 Chapter 8. Recording to a server... continued Chapter 8. Recording to a server Fastrack Tutorial p. 8.1 It is likely that only one channel of your server will be set up for recording. Trying to record on a non-record channel will not work and will probably create problems. If you do not know which server channel has been set to record, check with engineering before proceeding. ACTION RESULT ACTION RESULT Assigning a Server Record Track Shift ASGN [SHIFT] [ASSIGN] Choose a Track that has a server channel set for recording ESC [ESC] Create a two or three Event sequence using what you have learned in the previous lessons. Editware 6 June 2005 Brings up the main assign page, and the Assign Dialog box This will make the track button become red, and allow you to record on this Track. Closes the dialog box. If you are not familiar with creating Events refer to the Quick start guide. Copyright 2005 Chapter 8. Recording to a server...continued Fastrack Tutorial p. 8.2 ACTION RESULT [CLICK] To select Track ASGN [ASGN] The assign dialog box associated with the previous assignment for [TYPE] A unique name into the Name box. For our purposes we will use TEMP1. Depending on your server the assign box will look slightly different. NAMING FILES Depending on your server, you will be limited to which directories, if any, are available. Also the length of the recording name and the characters you can use varies. Check with your engineering department regarding the parameters of your system. It is important for any organization to develop a naming system for their recorded files. If random names are used files will become lost and possibly deleted accidentally. Ask to see how your company names files. You may wish to use that name instead of what is in the manual for training. Editware 6 June 2005 Copyright 2005 Chapter 8. Recording to a server...continued ACTION Enter Enter RECORD [ENTER] To create a new clip on the server. For the purpose of this lesson: [ENTER] a second time . [RECORD] To record the entire sequence. Editware 6 June 2005 Fastrack Tutorial p. 8.3 RESULT Fastrack automatically highlights the Dur box telling you how long the recording will be. This duration is dependant on the total length of your sequence. This places an Event called TEMP1 on the Record Track. This records the three Events and places a clip on the server called TEMP1. Copyright 2005 Chapter 8. Recording to a server...continued Fastrack Tutorial p. 8.4 ACTION [CLICK] RESULT To jump to the start of the sequence. [CLICK] To highlight the Record Track. GOTO CTI 2X PLAY [GOTO CTI] [PLAY] The red CPI will jump to the IN of the Event. To review the recording . There will now exist a new Clip on your server called “TEMP1” This may be recalled onto any Track of that same server or copied to other servers across a network. Editware 6 June 2005 Copyright 2005 Chapter 8. Recording to a server...continued Fastrack Tutorial p. 8.5 To Change a Record Event into a Playback Event ACTION RESULT [CLICK] To highlight the record Event. Alt EVENT [Alt] [EVENT] The Event turns to green and yellow showing that it has become a playback. The great benefits of using Fastrack with a video server can be understood after learning how a video server functions. A sequence, or a clip on a server is treated as a computer file. Any number of files may be played back or sequenced together. When you record on a server you create a file which is a fixed length. A video server, unlike a videotape machine, does not allow extending a clip once it has been created and it’s length has been defined. However events may be linked together in any order and you are not stuck to building your program in a linear fashion from beginning to end as you would be on a videotape. On a server, a final edited master will then become a series of playback Events, each Event containing a recorded sequence which may contain as little as one Event or a large number of Events with effects. If Necessary, the edited master may be re-recorded creating only one file. Editware 6 June 2005 Copyright 2005 Chapter 8. Recording to a server...continued Fastrack Tutorial p. 8.6 In the previous example a three clip record sequence called TEMP1 was created and then changed to become a playback Event. We will now add two more clips to your final program. ACTION [CLICK] RESULT To jump to end of the sequence. Create two new Events following the existing sequence. Events may be created on two tracks as in the example or on the same track. With the Timeline at the beginning of the new events. [CLICK] To highlight the Record Track. ASGN [ASGN] [TYPE] A unique name into the Name box. For our purposes we will use TEMP2. Editware 6 June 2005 See earlier note about TEMP1 and naming clips. Copyright 2005 Chapter 8. Recording to a server...continued ACTION Enter Enter RESULT [ENTER] To create a new clip called TEMP2 on the server. Fastrack automatically highlights the Dur box telling you how long the recording will be. This duration is dependant on the length of the two new Events. For the purpose of this lesson you may hit [ENTER] again. This places an Event called TEMP2 on the Record Track. Confirm that the CPI is at the IN of the two new Events. RECORD Fastrack Tutorial p. 8.7 [REC] When recording the start point will be at the CPI. This records the two new Events and places a clip on the server called TEMP2. To review what has just been recorded: Highlight the Record Track, jump to the head of the newly recorded Event, then [PLAY] Editware 6 June 2005 Copyright 2005 Chapter 8. Recording to a server...continued ACTION Fastrack Tutorial p. 8.8 RESULT [CLICK] To highlight the Record Track. [RIGHT] and [LEFT] arrows to position the CTI to the IN of the newly recorded Event. GOTO CTI 2X PLAY [GOTO CTI] [PLAY] Editware 6 June 2005 The red CPI will jump to the IN of the Event. To review what has just been recorded. Copyright 2005 Chapter 8. Recording to a server...continued Fastrack Tutorial p. 8.9 When a project is completed there may be several back-to-back Events on the Record Track. To view the whole completed sequence it will not be desirable for the Events on the Playback Tracks to run. ACTION RESULT To review a complete sequence. [CLICK] To highlight the record Event. Alt Control EVENT [Alt] [EVENT] T1 Hold down [CONTROL] then [T1] and then [T2] . Control RPLAY The Event turns to green and yellow showing that it has become a playback. T2 [RPLAY] To view the whole program. Editware 6 June 2005 This disables tracks 1 and 2 . (to re-enable the tracks Hold down [Control] then [T1] and then [T2]). It is also possible to use [PVW] preview to review from any point. Copyright 2005 Chapter Audio Part One Chapter 9.9. Audio Part One...continued Fastrack Tutorial p. 9.1 Fastrack Tutorial p. 9.1 The Fastrack operates in partnership with your audio controller. The number of channels that you can work with is determined by the combination of your audio board, the videotape machines that you are recording to or from., your server system and it’s setup. As a result Fastrack may allow you to handle two, four or eight different channels of audio simultaneously. For purposes of this Tutorial, we will deal with 4 audio channels. ACTION RESULT Turning on or off Video and Audio tracks Create an Event on the Fastrack If you do not know how to create Events, refer to Chapter one of this Tutorial. [CLICK] on the Event to make it “Hot” A1 MODE VIDEO A2 A3 A4 With the [A1] [A2] [A3] and [A4] buttons you can turn the audio channels off and on [VIDEO] Turns the video on and off. Editware 6 June 2005 Video Only Audio Only Audio CH 1&2 Only Video Plus Audio CH 2&3 Copyright 2005 Chapter 9. Audio Part One...continued Fastrack Tutorial p. 9.2 Fastrack Tutorial p. 9.2 Making an audio dissolve to another source without changing the video ACTION Create Two Events on separate Tracks as seen in this diagram. RESULT If you do not know how to create Events, refer to Chapter one of this Tutorial. Click on the Event on Track Two to make it the “HOT” Event. MODE VIDEO DISS [VIDEO] Turn off the video on Track two. [DISS] Brings up the Dissolve dialogue box. [3], [0], [ENTER]. PVW [PVW] Editware 6 June 2005 The video Track will turn to Grey from Yellow. The rate is displayed in the In field. The default setting is “Out Follows In” so the OUT transition will match in IN. All the video will come from Track one. The audio will start on Track one, dissolving to Track two for the duration of the Track two Event then dissolving back to Track one. Copyright 2005 Chapter 9. Audio Part One...continued Fastrack Tutorial p. 9.3 Fastrack Tutorial p. 9.3 Mixing Audio from a second track with existing Audio, without changing ACTION RESULT Using what was created on the previous page Click on the Event on Track Two to make it the “HOT” Event. MODE VIDEO [VIDEO] Turn off the Video for Track Two. The Video Track will turn to Grey from Yellow. SPLIT [SPLIT] This opens up the split dialog box and displays a graph. In the Additive column Left click on “all”. When Additive is on then the audio board will mix all the channels. [DISS] Brings up the dissolve dialog box. DISS [3], [0], [ENTER]. PVW [PVW] Editware 6 June 2005 The rate is displayed in the In field. The default setting is “Out Follows In” so the OUT transition will match in IN. All the video will come from Track one. The audio will start on Track one, mixing in the audio from the Event on Track two for its duration. Copyright 2005 Chapter 10.10. Audio Part Two: Split Edits... continued Chapter Audio Part Two: Split Edits Fastrack Tutorial p. 10.1 Fastrack Tutorial p. 9.1 A split edit is where the audio of the incoming event starts before, or after the video of the incoming event Extending the outgoing video over the start of the incoming Event ACTION RESULT Create a two Event sequence on separate tracks as seen in the diagram TL [TL] Turn ON the Timeline Extend the OUT of Track one over the IN of the Event on Track two. With the Timeline on split edits happen at the CTI The amount the Event is extended will determine the split edit Out Point [RIGHT] and [LEFT] arrows to position the CPI to the IN of the Event on Track two Editware 6 June 2005 Copyright 2005 Chapter 10. Audio Part Two: Split Edits...continued ACTION SPLIT [SPLIT] Fastrack Tutorial p. 10.2 Fastrack Tutorial p. 9.2 RESULT The split dialog box opens and displays a graph Confirm that the check marks in “Split Dialog” box match the diagram OUT [OUT] [OUT] marks an Out Point at the CPI for the audio of the Event on track one. When the Timeline is on, split edits happen at the CTI, The Jog wheel cannot be used to change the split position. ESC [ESC] PVW [PVW] Editware 6 June 2005 The graph and split dialog box disappear and the Timeline displays what will happen. Video from the Event on Track one will extend over the IN audio of the Event on Track two Copyright 2005 Chapter 10. Audio Part Two: Split Edits...continued Fastrack Tutorial p. 10.3 Fastrack Tutorial p. 9.3 Extending outgoing audio over the start of the incoming event ACTION RESULT Create a two Event sequence on separate tracks as seen in the diagram. Extend the OUT of Track one over the IN of the Event on Track two. By clicking on the Track one Event to extend it, the Event also becomes the “Hot” Event It is also possible to extend the IN of Track two under the OUT of track 1 [RIGHT] and [LEFT] arrows to position the CPI to the IN of the Event on Track two. GOTO CTI TL [GOTO CTI] [TL] Turn OFF the Timeline Editware 6 June 2005 The red CPI will jump to the CTI Confirm that the Timeline is OFF Copyright 2005 Chapter 10. Audio Part Two: Split Edits...continued ACTION SPLIT OUT Fastrack Tutorial p. 10.4 Fastrack Tutorial p. 9.4 RESULT [SPLIT] The split dialog box opens and displays a graph [CLICK] Split Video When Split Video is Checked then only the video will be involved in the split [OUT] [OUT] marks an Out Point at the CPI for the audio of the Event on track one. If you wish to modify the Out Point hold down [OUT] while turning the [JOG] wheel. ESC PVW [ESC] [PVW] Editware 6 June 2005 The graph and split dialog box disappear and the Timeline displays what will happen. Audio from the Event on Track one will extend over the IN video of the Event on Track two Copyright 2005 Chapter 10. Audio Part Two: Split Edits...continued Fastrack Tutorial p. 10.5 Fastrack Tutorial p. 9.5 Extending outgoing audio tracks one and two over the start of the incoming event NOTE: These are exactly the same first steps as used in the previous exercise. ACTION RESULT Create a two Event sequence on separate tracks as seen in the diagram. Extend the OUT of Track one over the IN of the Event on Track two. By clicking on the Track one Event to extend it, the Event also becomes the “Hot” Event It is also possible to extend the IN of Track two under the OUT of track 1 [RIGHT] and [LEFT] arrows to position the CPI to the IN of the Event on Track two. GOTO CTI TL [GOTO CTI] [TL] Turn OFF the Timeline Editware 6 June 2005 The red CPI will jump to the CTI Confirm that the Timeline is OFF Copyright 2005 Chapter 10. Audio Part Two: Split Edits...continued ACTION SPLIT Fastrack Tutorial p. 10.6 Fastrack Tutorial p. 9.6 RESULT [SPLIT] The Split dialog box opens and displays a graph. Click on A3 & A4 to turn them off. Confirm that all the check marks in “Split Dialog” box match the diagram. OUT ESC [OUT] [ESC] Editware 6 June 2005 The tracks that will not be changed by the split, will change to black. [OUT] confirms the Out Point of the audio on Track one. If you wish to change it, you may hold down [OUT] while turning the [JOG] wheel. The graph and split dialog boxes disappear and the Timeline will display what happens. Copyright 2005 Chapter 10. Audio Part Two: Split Edits...continued ACTION PVW Fastrack Tutorial p. 10.7 Fastrack Tutorial p. 9.7 RESULT The video and audio tracks three and four of the Track one Event will extend over the IN of the Event on Track two. The audio tracks one and two from the Event on track two will cut on at the edit point. [PVW] TRACK DOMINANCE Generally speaking the Fastrack will place the latest (or most recent) assigned event on the top of all of the others. If there are several tracks assigned at the same time then Track One will be over Track Two etcetera. Fastrack expects that the editor will probably be doing effects when there are two or more clips assigned to different tracks at the same time. It is up to the editor to control the switcher. When working with Split edits all of the splits must be created on the dominant Event, usually the Event located on the higher Track otherwise the switch to the track with the split will happen after the split point and not take the split into account. Editware 6 June 2005 Copyright 2005 Chapter 11.11. Making Speed Changes... continued Chapter Making Speed Changes Fastrack Tutorial p. 11.1 Fastrack Tutorial p. 9.1 Speed is one of the most powerful Fastrack tools. There are many ways to modify the speed of an event or a sequence. This tutorial will cover only four common methods. To learn more ways to work with speed check the help files. ACTION Speed Method One Setting a fixed speed for an entire Event. Place an Event on the Timeline. Move the CTI to the in of the Event. SPEED STOP [SHIFT][SPEED] [5], [0] on the numeric keypad to set the speed. Confirm all boxes are the same as in the diagram then [CLICK] OK. PVW [PVW] Preview to play the Event. Editware 6 June 2005 RESULT See “Quick Start Guide” to learn how to place Events on Timeline. Speed changes take place at the CTI. The Speed Dialog Box Graph and “F” keys appear. Since the percentage box is automatically highlighted it is possible to just enter the number. This accepts the number. The Speed Dialog and Graph boxes disappear, and a Blue box with an “S” appear on the Event to show that it has a speed change The Event will now replay at 50% Speed. Notice that the length of the event has NOT changed. Copyright 2005 Chapter 11. Making Speed Changes...continued Speed Method Two Setting a speed for part of an Event ACTION Place an Event on the Timeline. [CLICK] and drag the CTI to the middle of the Event. SPEED STOP F3 Fastrack Tutorial p. 11.2 Fastrack Tutorial p. 9.2 [SHIFT][SPEED] Hold Down [F3] while turning the Jog Knob. RESULT See “Quick Start Guide” to learn how to place Events on Timeline. The speed change takes place at the CTI . The Speed Dialog Box, Graph and “F’ keys appear. Notice on the graph, the point where the speed changes. Also on the graph the percentage of the speed may be seen. Editware 6 June 2005 Copyright 2005 Chapter 11. Making Speed Changes...continued ACTION Fastrack Tutorial p. 11.3 Fastrack Tutorial p. 9.3 RESULT [CLICK] on Ramp. The Graph will show that the speed will change gradually from the “IN” of the Event. PVW [PVW] Preview to play the Event. The Event will now replay starting at normal play speed and gradually changing to the speed you have set. Notice that the length of the event has not changed. Editware 6 June 2005 Copyright 2005 Chapter 11. Making Speed Changes...continued Speed Method Three Using Fill ACTION ASGN [ASGN] Assign a clip 2X PLAY [PLAY] MARK IN [MARK IN] SET DUR [SET DUR] [3], [0], [0] on the Numeric Keypad to set the duration. Enter Fastrack Tutorial p. 11.4 Fastrack Tutorial p. 9.4 RESULT These are the normal steps used to load an Event onto the Timeline. Setting a duration of 3 seconds, gives the event a known duration. [ENTER] to accept the rate. Editware 6 June 2005 Copyright 2005 Chapter 11. Making Speed Changes...continued ACTION [RIGHT ARROW} ADD [ADD] [RIGHT ARROW} ADD [ADD] [CLICK] and drag the CTI to 10: seconds. Editware 6 June 2005 Fastrack Tutorial p. 11.5 Fastrack Tutorial p. 9.5 RESULT Moving to the end of an Event with the arrows then [ADD] will create a second Event the same length as the first Event. This is the same as what was done previously, but adding a third Event. You will now have three events that have a total length of 9 seconds. This places the CTI 1 second beyond the third Event Copyright 2005 Chapter 11. Making Speed Changes...continued ACTION [CLICK] and drag the third Event so that the OUT is at 10 seconds. Fastrack Tutorial p. 11.6 Fastrack Tutorial p. 9.6 RESULT Depending on the start time of the sequence the timecode of the timeline may be different. Position the CTI at the IN of the third EVENT [CLICK] on the second EVENT to make it the “HOT” EVENT FILL PVW [FILL] to fill in the gap, extending the OUT of the second EVENT [PVW] To see the result Editware 6 June 2005 1) A Blue box with an “S” appears on the Event to show that it has a Speed Change. 2) The OUT time of the second Event has remained the same. 3) The OUT of the second Event matches the IN of the third Event. The first and third Events will play at normal speed. The second Event will play at 75% speed, but it’s IN and OUT will match the other Event. Copyright 2005 Chapter 11. Making Speed Changes...continued Speed Method Four Fastrack Tutorial p. 11.7 Fastrack Tutorial p. 9.7 Using Auto Fill and Ripple ACTION RESULT Create three Events exactly as in “Speed Method Three”. [CLICK] To turn on Ripple. [CLICK] and drag the CTI to 5: seconds. SPEED STOP [SHIFT][SPEED] The Speed Dialog Box Graph and “F’ keys appear. [CLICK] Lock Source Position. [CLICK] Auto Fill. [CLICK] OK. Editware 6 June 2005 The Speed Dialog Box Graph and “F’ keys disappear. Copyright 2005 Chapter 11. Making Speed Changes...continued ACTION [CLICK] and drag the OUT of Event two, to meet the CPI. PVW [PVW] To see the result. Editware 6 June 2005 Fastrack Tutorial p. 11.8 Fastrack Tutorial p. 9.8 RESULT 1) As the second Event moves, the third Event stays attached. 2) A Blue box with an “S” appears on the Event to show that it has a Speed Change. 3) The OUT time of the second Event has remained the same. 4) The OUT of the second Event matches the IN of the third Event. The first and third Events will play at normal speed. The second Event will play at 150% speed, but it’s IN and OUT will match the other Events. Copyright 2005 Chapter 12.12. Making a simple video key... continued Chapter Making a simple video key Fastrack Tutorial p. 12.1 Fastrack Tutorial p. 9.1 In the same way as Fastrack uses your video switcher to create dissolves, it does the same for keying. How keys will work is dependant upon your video switcher. In the “Video Effects” dialog box, the options that can be activated will regulate what type of video key you can do. ACTION RESULT On Track one create an Event that will become the background. Other Tracks can also be used for the background, since only the Event that is designated as a key is sent to the key buss. On Track two create an Event that is of equal length or shorter that will become your key source. Such as a title. Fastrack also controls a variety of character generators which can be used in place of a playback device. Shift KEY WIPE [Shift] [KEY] [CLICK] Check Key 1 PVW [PVW] Editware 6 June 2005 Brings up the Video Effects / Key Menu This will create a pink box on your Key Source event and turn off the audio . When you preview from the start of your sequence the key will cut on and off at the beginning and end of your “Key Event” Copyright 2005 Chapter 12. Making a simple video key...continued Fastrack Tutorial p. 12.2 Fastrack Tutorial p. 9.2 Making a key Dissolve on and or off ACTION If you wish to have your key dissolve on and or off. In the Transition In and Out boxes enter duration times RESULT The Pink Box associated with your key Event will now also have the dissolve symbol [CLICK] Turn on the Mix button Editware 6 June 2005 Copyright 2005