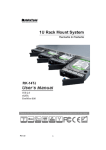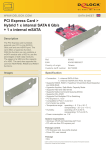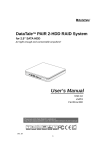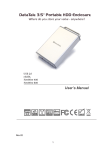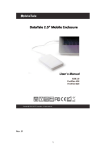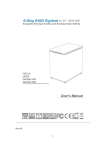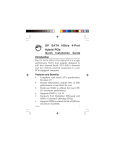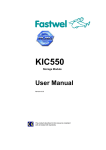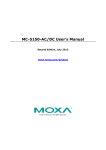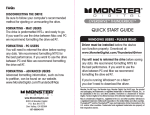Download User Manual - ONNTO Corporation
Transcript
1 TABLE OF CONTENTS GENERAL INFORMATION...................................................................................................................... 4 COPYRIGHT ................................................................................................................................................ 4 NOTICES AND CLASSIFICATIONS ................................................................................................................ 4 CONTACT US .............................................................................................................................................. 4 PRECAUTIONS FOR THE RAID SYSTEM............................................................................................ 5 GENERAL PRECAUTIONS............................................................................................................................. 5 RAID SYSTEM PRECAUTIONS .................................................................................................................... 5 INTRODUCTION ........................................................................................................................................ 6 FEATURES................................................................................................................................................... 6 SYSTEM REQUIREMENT .............................................................................................................................. 7 MAC...................................................................................................................................................... 7 OPTIONAL ACCESSORIES ............................................................................................................................ 7 PACKAGE CONTENTS .................................................................................................................................. 8 SYSTEM VIEWS ......................................................................................................................................... 9 FRONT VIEW............................................................................................................................................... 9 REAR VIEW ................................................................................................................................................ 9 TOP & COVER VIEW (EXPOSED)................................................................................................................10 INSERTING/REPLACING THE HARD DRIVES IN THE RAID SYSTEM ......................................11 FASTEN THE HDD SMARTGUIDER KIT ONTO THE HARD DRIVE ..............................................................12 PLACE THE HDD SMARTGUIDER KIT INSIDE THE RAID SYSTEM ............................................................15 CONNECTING THE RAID SYSTEM TO A HOST COMPUTER .......................................................17 NUMBER OF HARD DRIVE/SSD SUPPORTING EACH RAID MODE............................................19 DISK SLOT NUMBER...............................................................................................................................19 LED INDICATORS ....................................................................................................................................20 GREEN: ON / OFF .......................................................................................................................................20 RED: ON / BLINK / FLASH ..........................................................................................................................20 WHITE: ON / FLASH ...................................................................................................................................20 ALL DISKS: INSERTED / DETECTED............................................................................................................21 ALL DISKS: NOT INSERTED / DETECTED ...................................................................................................21 ALL DISKS: DISK 4 DATA ACCESS ONLY.................................................................................................21 ALL DISKS: DISK 4 ERROR ONLY ............................................................................................................21 ALL DISKS: DISK 4 REBUILD ONLY .........................................................................................................21 FAN: ERROR ..............................................................................................................................................21 DAISY CHAIN: CONNECTING MULTIPLE DEVICES......................................................................22 SAFE REMOVAL OF THE RAID SYSTEM...........................................................................................22 SSD SMARTGUIDER KIT ........................................................................................................................23 SSD SMARTGUIDER KIT: PACKAGE.....................................................................................................23 SSD SMARTGUIDER KIT: SSD COMPATIBILITY ...................................................................................23 SSD SMARTGUIDER KIT: INSTALLATION .............................................................................................24 RAID MASTER...........................................................................................................................................26 RAID MASTER: INSTALLATION ..........................................................................................................26 INSTALLATION FOR MAC.................................................................................................................26 2 RAID MASTER: GUI.................................................................................................................................30 INFORMATION: ...................................................................................................................30 CONFIGURATIONS: ............................................................................................................30 SETTINGS: ............................................................................................................................30 NOTIFICATIONS:.................................................................................................................30 LOGS:....................................................................................................................................30 FIRMWARE:..........................................................................................................................30 RAID MASTER: FEATURES ...................................................................................................................31 INFORMATION ......................................................................................................................................31 Device Information:...............................................................................................................31 RAID & Disk Information: ....................................................................................................31 Disk Information: ..................................................................................................................32 RAID CONFIGURATIONS:....................................................................................................................33 SETTINGS: ..............................................................................................................................................33 NOTIFICATIONS:...................................................................................................................................34 EVENT LOG: ...........................................................................................................................................34 FIRMWARE INFORMATION ................................................................................................................35 RAID MASTER: OPERATION ................................................................................................................36 RAID CONFIGURATIONS: SET UP A NEW RAID SET ......................................................................36 RAID CONFIGURATIONS: DELETE AN EXISTING RAID SET........................................................39 RAID CONFIGURATIONS: REBUILD A RAID SET............................................................................41 GLOSSORY.................................................................................................................................................44 LED INDICATORS ....................................................................................................................................44 POWER LED X 1 ........................................................................................................................................44 RAID ALERT LED X 1 ............................................................................................................................44 DISK LED X 8 ..........................................................................................................................................44 RAID MASTER...........................................................................................................................................45 POPUP WINDOWS .................................................................................................................................45 REBUILD.................................................................................................................................................47 RAID MODES .............................................................................................................................................47 RAID 0 (STRIPING) ...................................................................................................................................48 RAID 1 (MIRRORING) ...............................................................................................................................48 RAID 1+0 .................................................................................................................................................49 JBOD (NONE RAID).................................................................................................................................49 HYPERDUO: CAPACITY AND SAFE .............................................................................................................50 APPENDIX: SPECIFICATIONS ..............................................................................................................51 3 GENERAL INFORMATION Copyright V8 Copyright © 2013 Data Watch Technologies Co., Ltd. All rights reserved. DataTale and DataTale logo are the trademarks of Data Watch Technologies Co., Ltd. No part of DataTale brand products and materials may be reproduced, stored in a retrieval system, or transmitted in any form or by any means (electronic, mechanical, photocopying, recording or otherwise), without the prior written consent of Data Watch Technologies Co., Ltd. ThunderboltTM and the ThunderboltTM logo are trademarks of Intel Corporation in the United States and other countries. The product information provided in this user’s manual is subject to change without prior notice and does not represent a commitment on behalf of the vendor. The vendor assumes no liability or responsibility for any errors that may appear in this manual. Firmware, software, images, and descriptions may vary slightly from actual products. Notices And Classifications FCC-B Radio Frequency Interference Statement This device complies with Part 15 of the FCC rules. Operation is subject to the following two conditions: This device may not cause harmful interference. This device must accept any interference received, including interference that may cause undesired operation. This equipment has been tested and found to comply with the limits for a Class B digital device, pursuant to Part 15 of the FCC rules. These limits are designed to provide reasonable protection against harmful interference when the equipment is operated in a commercial environment. This equipment generates uses and can radiate radio frequency energy and, if not installed and used in accordance with the instruction manual, may cause harmful interference to radio communications. Contact Us We are committed to offer economical, high-quality connectivity and storage enclosure solutions to the market. Any questions, inquiries or comments are highly welcomed. For the latest version of the User Manual & Technical Support, please go to our website at www.datawatchtech.com. To enhance excellent quality service, please complete the Product Registration on our website. Data Watch Technologies Co., Ltd. 3F, No. 60, Lane 321, Yang Guang St., Nei Hu, Taipei 114 Taiwan Tel: +886-2-8797-8868 Fax: +886-2-8797-4801 Email: [email protected] 4 PRECAUTIONS FOR THE RAID SYSTEM General Precautions ¾ The main circuit board of the RAID System is susceptible to static electricity. Proper grounding is required to prevent electrical damage to the RAID System or other connected devices, including the host computer. Always place the RAID System on a smooth surface and avoid all dramatic movement, vibration and percussion. ¾ Do NOT place the RAID System close to magnetic devices (such as a mobile phone), high-voltage devices (such as a hair dryer), or near a heat source (such as on the dashboard of a car or any place where it will be exposed to direct sunlight). ¾ Use only the power supply cable provided with the RAID System. ¾ Do NOT attempt to service this RAID System yourself. Please contact Technical Support in regards to any parts other than the ones already mentioned in the Installation Section of this User’s Manual. ¾ Do NOT block the ventilation. Proper airflow is required to ensure reliable operation and to prevent overheating. ¾ Do NOT allow water to enter the RAID System. ¾ Do unplug the RAID System from the electrical outlet when not in use to provide an ecological friendly environment. RAID System Precautions ¾ Installation of RAID MASTER software in the host computer is required for proper operation. ¾ Installation of additional equipment in the host computer may be required. Visit our website at www.datawatchtech.com to download the latest product information updates. ¾ Any loss, corruption, or destruction of data is the sole responsibility of the user of the RAID System. Under no circumstances will the manufacturer be held liable for the recovery or restoration of any data. 5 INTRODUCTION Thank you for purchasing the DataTale SMART 4-Bay ThunderboltTM RAID System. The RAID System with ThunderboltTM connection and RAID MASTER (Graphic User Interface) provides up to 10Gbps of access/transfer speeds along with substantial storage capacity and distinctive RAID configuration options in a desktop storage device. The RAID MASTER allows easy configuration of RAID Modes*: JBOD (None RAID), RAID 0 (Striping), RAID 1 (Mirroring), RAID 1+0, and HyperDuo (Capacity/Safe). Please thoroughly read and follow the instructions provided in this manual. Failure to do so may result in damage to the RAID System, and any or all of the connected devices. Features Compatible with SATA hard drives and solid-state drives, up to 6 Gbps Connects via two (2) ThunderboltTM ports (up to 10Gbps of transfer rates) Provides multiple RAID tasks* for effective storage management: JBOD (None RAID), RAID 0 (Striping), RAID 1 (Mirroring), RAID 1+0, and HyperDuo (Capacity/Safe) Compatible with Disk Utility (Apple) and configurable as a “Fusion Drive” Supports Rebuild under RAID 1, and RAID 1+0 Compatible with Time Machine (Apple) for backups & file protection Provides multiple devices with increased speed and flexibility via Daisy Chain (Up to six ThunderboltTM-compatible devices/displays) Configures RAID modes easily using RAID MASTER (GUI) Monitors System status via LED indicators or RAID MASTER (GUI) Features effortless yet trayless hard drive/SSD hot swap or hot plug via SmartGuider* Dissipates heat efficiently with aluminum housing Maximizes airflow with two silent fans, SmartGuider* design, and wellmatched mechanical design Additional RAID modes and features, along with the latest support and troubleshooting information, can be found on our website. SmartGuider is a trayless device that utilizes the simplicity of a handle and screws. The integrated handle is attached onto the hard drive (or SSD inside a SSD Bracket) with auto-limiting segmented screws. Then, the entire HDD/SSD SmartGuider Kit can be slide into the RAID System by aligning the screws with its specially designed guides. This enables flexibility for easy hard drive/SSD removal and insertion. 6 System Requirement To use the RAID System, the minimum system configuration in the host computer requires the following: MAC Macintosh/Intel i7 or faster processor 1G of RAM or higher Mac OS X 10.7 or higher Chrome 18, FireFox 11, Safari 5.1, Opera 11.61, IE 9 or higher One available ThunderboltTM port Time Machine Compatible 3.5/2.5-inch SATA-compatible hard drive and/or 2.5-inch SSD are required for the RAID System. Once the hard drive and/or SSD are formatted, the actual available storage capacity can vary depending on the selected operating environment (normally 5-10 % less). Optional Accessories SSD SmartGuider Kit (Retail package sold separately) ThunderboltTM Cable (check your dealer to see if it is included in the package or sold separately) Due to restrictions of each individual SSD's controller and user's host system, not all the SSDs are compatible when utilized with the RAID System. Please see SSD SmartGuider Kit Section for more information. 7 Package Contents Please keep all package contents and packaging material in the event that the product must be returned. Please go to our websites for the most updated information and resources, including RAID MASTER and User’s Manual. http://www.data-tale.com; http://www.datawatchtech.com 8 SYSTEM VIEWS Front View RAID Alert Disk 1 Disk 2 Disk 3 Disk 4 Power The status indication of each LED indicator is listed under the LED INDICATORS section. Rear View Thunderbolt Port Power Switch DC IN DC IN Lock Port / Slot 9 Top & Cover View (Exposed) Disk Slots (indicate Disk1 through Disk 4) Handles 4 Spare HDD Screws 10 INSERTING/REPLACING THE HARD DRIVES IN THE RAID SYSTEM To assemble the RAID System, please follow the steps listed in the instructions below: 1. Place the RAID System with its Front View facing you. Position both hands on the top lid, one in the front and one in the back. Simultaneously, push the lid in the direction away from you, front to back, using your thumbs. A “click” sound would indicate release of the top lid’s security clasp. 2. Lift the top lid up to remove and expose the Top View (or Disk Slots). Remove the Handles from the RAID System itself and locate the HDD Screws in the packaging box. 11 Fasten The HDD SmartGuider Kit Onto The Hard Drive 3. Place the hard drive with the metal cover side facing up and ensure that the interface connectors are oriented toward your left side. Connectors 4. Position the Handle to the hard drive end, which is facing away from the interface connectors, and align it with the HDD Screw hole openings. Connectors 12 5. Fasten the Handle onto the hard drive by inserting and tightening the HDD Screws, the left one first, then the right one. Right Left 6. Now, flip the hard drive so it is facing you with the PCBA (Printed Circuit Board) on top and the unfasten Handle side facing you. 13 7. Insert and tighten the HDD Screws, the left one first, then the right one. Right Left 8. Finally, test sliding the Handle to make sure that the holes glide smoothly on the HDD Screw guides and the HDD SmartGuider Kit is completed! Repeat the same procedures for rest of the hard drive(s) if necessary. The auto-limiting segmented screws are designed to prevent the hard drives or/and the handles from damages due to over-tightening. Furthermore, this design makes the handle slide easily without any tightness. 14 Place The HDD SmartGuider Kit Inside The RAID System 9. Hold the HDD SmartGuider Kit with its metal cover side facing you and the Handle attached in the upward position. If the HDD SmartGuider Kit is inserted on its reverse side, the SmartGuider System would not be able to align and the HDD SmartGuider Kit cannot be inserted. 10. Align the Handle with the guide rails and slide the HDD SmartGuider Kit into the indicated Disk Slot. Firmly push downward until a “thump” sound is heard. Repeat the same procedures for rest of the HDD SmartGuider Kit(s). In most cases, you would need to firmly push the HDD SmartGuider Kit to a close until a “thump” sound is heard. 15 11. Place the RAID System with its Front View facing you and the top lid on. Position both hands on the top lid, one in the front and one in the back. Simultaneously, push the lid firmly downward and toward you, back to front. A “click” sound would indicate grasp of the top lid security clasp. 16 CONNECTING THE RAID SYSTEM TO A HOST COMPUTER To connect the RAID System, please complete the following steps: The ThunderboltTM technology is designed to control power supply/energysaving and time management between the host computer and connected ThunderboltTM-compatible devices. Therefore, both the External Power Supply and the ThunderboltTM Cable need to be connected with the RAID System before the RAID System can be powered “ON”. DC IN 1. First, connect the AC/DC Power Adapter (External Power Supply). DC IN 2. Then, insert both ends of the ThunderboltTM Cable(s) into the corresponding port of the RAID System and the host computer. 17 3. Finally, press the Power Switch to the “ON” position. DC IN ON In order for networked computers to operate properly with the RAID System, both the host computer and the RAID System must remain “ON” at all times. 4. When connected, the Power LED light will become steadily green. If the hard drive/SSDs are inside the RAID System, the Disk LED lights will remain steadily white. If there are no hard drive/SSDs inside the RAID System, the Disk LED lights will not turn on. By using the ThunderboltTM Cable, up to six ThunderboltTM Technologycompatible devices can be connected to the host computer, including: the DataTale ThunderboltTM Series, high-resolution displays, digital devices, and much more. Please see Daisy Chain: Connecting Multiple Devices Section for more information. 18 NUMBER OF HARD DRIVE/SSD SUPPORTING EACH RAID MODE RAID Modes JBOD (None RAID) RAID 0 (Striping) RAID 1 (Mirroring) HYPERDUO (Capacity/Safe) RAID 1+0 Number of Hard Drive/SSD(s) in the RAID System 1 to 4 2 to 4 2 1 Hard Drive and 1 to 3 SSDs 4 DISK SLOT NUMBER 19 LED INDICATORS For more information, please refer to “LED INDICATORS” under Glossary section. Red: On / Blink / Flash White: On / Flash 20 RAID Alert Disk 1 Disk 2 Disk 3 Disk 4 Power Green: On / Off All Disks: Inserted / Detected All Disks: NOT Inserted / Detected All Disks: Disk 4 Data Access ONLY All Disks: Disk 4 Error ONLY All Disks: Disk 4 Rebuild ONLY Fan: Error 21 DAISY CHAIN: CONNECTING MULTIPLE DEVICES By using the ThunderboltTM Cable, up to six ThunderboltTM Technologycompatible devices can be connected to the host computer via Daisy Chain, including: the DataTale ThunderboltTM Series, other computer hardware (i.e. DVD writer), high-resolution displays, digital devices (i.e. digital video camera), and much more. However, the process/transfer speeds of each device connected along the ThunderboltTM may vary depending on the device’s model/brand and its original connection port itself. To maximize the process/transfer rates, it is highly recommended to place the RAID System at the beginning of the chain, connected directly to the host computer. For more information, please go to Intel’s website at www.intel.com. SAFE REMOVAL OF THE RAID SYSTEM Safe removal of the RAID System from the host controller is highly recommended. In order to safely remove the RAID System from the host computer, one would need to eject the device on the actual host computer system. 22 SSD SMARTGUIDER KIT The SSD SmartGuider Kit can be utilized in any of the DataTale SMART Series and is available for purchase separately. The SSD SmartGuider Kit is compatible with most 2.5-inch hard drives or 9.5mm thick SSDs. If 7.0mm thick SSD is used, please first stick the two (2) Damper Strips (included in the Retail Package) onto the SSD Bracket before installing the SSD. SSD SMARTGUIDER KIT: Package Each RAID System includes one (1) set of SSD SmartGuider Kit within its original package. One (1) Spare SSD Screw is included in the package if needed. SSD SMARTGUIDER KIT: SSD Compatibility Due to restrictions of each individual SSD's controller and user's host system, not all the SSDs are compatible when utilized with the RAID System. However, based upon our testing results, here is a list of different SSD models/brands that have successfully completed our compatibility tests: Intel 520 Series: 60G, 240G PATRIOT: PYROSE 120G, 240G, MAC Series XT 120G Liteon: 120G MemoRight FMT Plus: 120G, 240G Regardless, there is no guarantee that these models/brands are compatible and functional with the RAID System under any conditions or at all times. 23 SSD SMARTGUIDER KIT: Installation To assemble the SSD SmartGuider Kit onto a SSD, please complete the following steps listed below: 1. First, remove the Handle from the SSD Bracket by untightening the three (3) larger Handle Screws, included in the package. 2. Second, place the SSD (the interface connectors oriented toward the opening away from the Handle) into the SSD Insert on the SSD Bracket and align it with the SSD Screw’s hole openings. Connector 24 3. Then, tighten the three (3) smaller SSD Screws onto the SSD and SSD Bracket, included in the package. 4. After the SSD has been screwed properly onto the SSD Bracket, place the Handle (away from the SSD interface connectors) onto the SSD Bracket and aligned it with SSD Screw’s hole openings. Then, tighten the 3 larger Handle Screws, included in the package. 25 RAID MASTER The RAID MASTER is a specially-designed GUI software specifically for our DataTale SMART ThunderboltTM RAID Systems. The RAID MASTER for Mac will be provided via CD or our website. The RAID MASTER delivers a more convenient yet modern way to manage the RAID System. RAID MASTER: INSTALLATION To install the RAID MASTER via CD, please insert the enclosed CD provided in the package. To install the RAID MASTER via Internet, please download the appropriate installation package file from our website at www.data-tale.com or www.datawatchtech.com before beginning the installation process. INSTALLATION FOR MAC Please follow the steps listed in the instructions provided below: 1. First, copy the “Pkg” file onto the host computer desktop, and double click on the icon. 2. Next, the MAC Software Installer will automatically appear with these steps: Introduction, Destination Select, Installation Type, Installation, and Summary. You will be guided through the steps necessary to install this software. Please click “Continue” to begin the installation process. 26 3. Then, under the second step, you will need to select a disk to install the RAID MASTER, which the host computer’s available disk(s) will appear for selection. Once a disk is selected, the Installer will specify how much space will be required to install this software. Please click “Continue” to continue the installation process. 4. To personally change the Installation Type, please click “Customize” to specify your preferences. If the Standard Installation is suitable for you, simply click “Install” to continue the installation process. 27 5. This step may take a few moments. 6. Once the RAID MASTER has been successfully installed, please click “Close” to end the Installation process. Now, you may begin using the RAID MASTER! 28 The RAID MASTER icon will appear on the desktop and/or in the Applications folder. Due to MAC’s OS, installation and un-installation of RAID MASTER is unnecessary. Simply repeat the steps mentioned above for any future firmware updates or for un-installation. 29 RAID MASTER: GUI To operate RAID MASTER for the RAID System, please connect the RAID System to the host computer (more information provided under Connecting the RAID System to a Host Computer) and double-click on the RAID MASTER icon to begin: ¾ INFORMATION: Provides basic information for the RAID System, inserted Disks, and any available RAID Sets. Provides RAID Mode configurations, ¾ CONFIGURATIONS: inserted Disks’ status, and a list of any available RAID Sets. ¾ SETTINGS: Provides current settings to adjust for Language. ¾ NOTIFICATIONS: Provides Email settings for notifications and a Notification Center with an Event List to select which Events to notify. Provides record of all the activities completed for the RAID ¾ LOGS: System and can save the log information as a text format file. ¾ FIRMWARE: Provides RAID System’s current Firmware information and Firmware Update feature. 30 RAID MASTER: FEATURES INFORMATION Once the RAID System is connected to the host computer, the RAID MASTER will provide basic information of the RAID System under the Information icon. ¾ Device Information: Device number, Boot Manager (Chip itself), SATA Firmware Version (Chip itself), Vendor Name (Brand), Device Name (RAID System), and UID (ThunderboltTM Unique Identification Number). ¾ RAID & Disk Information: Device number, RAID Set number (P#), RAID Mode Status, Total Capacity, Inserted Disk(s), Block/Sector Size, RAID Mode; and all inserted Disks’ type (HDD/SSD), volume (GB), and Disk number. 31 ¾ Disk Information: Disk number (D#), Type (HDD/SSD), Model, Disk/Used/Free Capacities, Status, Speed, Serial number, Firmware Version (of the Disk itself), and Hard/Solid-State Disk(s) detailed information Once the RAID System is connected to the host computer, the RAID MASTER will show detailed information of the RAID System and its inserted Disks. Because the RAID MASTER can manage more than “one Unit” of the RAID System, each RAID System connected to the host computer will reflect as “Device” and in the numbering order of “Device1, Device2, …” respectively. The System List will reflect the RAID Sets as “P1, P2, …” and the Disks as “D1, D2, …” respectively. 32 RAID CONFIGURATIONS: Provides a selection of which Devices to choose from; a list of existing RAID Sets’ information (Number, RAID Name, RAID Mode, Capacity, Disk Number); a selection of available RAID Modes to choose from; and the inserted Disks’ status. There are operative selections to choose from: Create RAID, Delete RAID, Rebuild, Select RAID Mode (Available RAID Modes will appear based on number/type of Disks selected), and which Disk(s) to select along with its individual capacity information. SETTINGS: Provides current Language setting with a selection of available Languages to choose from. 33 NOTIFICATIONS: Provides email settings for notifications and a Notification Center with an Event List to select which Events to notify, including: SMTP Server Name, SMTP Server Port, Sender’s Email, Sender’s User Name, Sender’s Password, Recipient’s Email, Send Mail Test, and Upload/Save Profile. The Notification Center provides common Events to choose from, including: RAID mode is broken, Rebuild process has failed, Data read/write process has failed, RAID mode is degraded, Disk is unplugged, RAID is deleted, and Disk is inserted. EVENT LOG: Provides a record of all the activities completed for the RAID System and option to save its information as a text format file, including: Event No. in the order of occurrence, of which Device & under which RAID Mode, Date & Time happened, Type of activity, Message available if any, to save the record as a text format file under Save as File, to clear the record under Clear All, Total number of Pages, and Go to which Page. 34 FIRMWARE INFORMATION Provides RAID System’s current Firmware Information and Firmware Update features, including: Product Name, SATA Firmware Version (Chip itself), Manufacturer, and Daisy Chain Order (current selected Device), Select Firmware to Update under Firmware Update. 35 RAID MASTER: OPERATION RAID CONFIGURATIONS: SET UP A NEW RAID SET To set up a new RAID Set for the RAID System, please complete using the following steps: In order to change an existing RAID Set for the inserted Disks in the RAID System, the existing RAID Set must be deleted first. Please complete the steps under “RAID MODE: DELETE AN EXISTING RAID SET” first, and then continue under “RAID MODE: SET UP”. Please review under “Number of Hard Drive/SSD Supporting Each RAID Mode” or individual “RAID Mode” sections under Glossary for more detailed information and assistance on choosing the most suitable RAID Mode for your needs. If the number/type of inserted Disks do not qualify for a particular RAID Mode, that RAID Mode will not appear under Select RAID Mode list. More than one RAID Set can be created for different Disk(s), but must be created separately (For example, two sets of RAID 1 or combination sets of RAID 0/ RAID 1 for four Disks). 1. Click on the Configurations icon and select the available options based on preferences by following the steps in the picture. 36 A list of existing RAID Set(s) may appear if the inserted Disk(s) are already pre-formatted by the RAID MASTER. 2. Then, click on the Apply icon to begin. 3. Once begin, the RAID MASTER will display a Popup Window stating, “RAID Mode creation/deletion will erase all previously-stored data in the Disk(s)! Are you sure you want to create the RAID?” Click on the Yes icon to confirm and continue the process. 37 4. Once the RAID Creation process is completed, the RAID MASTER will display a Popup Window stating, “RAID mode successfully created!” Click on the “OK” icon to confirm and finish the process. If the new RAID Set creation has failed, the RAID MASTER will display a Popup Window stating, “RAID mode creation failed!” Click on the “OK” icon to confirm and double check on the Inserted Disk(s) before restarting the process. 5. Now, the newly created RAID Set will appear under the RAID Set list reflecting basic information. The chosen Disks for the new RAID Set will disappear and only the available (Valid) Disk(s) under Select Disk(s) will appear. The newly created RAID Set is now ready for usage in the RAID System! 38 RAID CONFIGURATIONS: DELETE AN EXISTING RAID SET To delete an existing RAID Set for the inserted Disk(s) in the RAID System, please complete using the following steps: Deleting an existing RAID Set will erase all data stored on the Disk(s). If there are saved data in the Disk(s), please remember to backup all the data before deleting the existing RAID Set. 1. Click on the Configurations icon and select the options based on preferences by following the steps in the picture. A list of existing RAID Set(s) should appear for the inserted Disk(s). If the preferred RAID Set does not appear on the list, please restart/connect the RAID System and the host computer. 2. Then, click on the Apply icon to begin. 3. Once begin, the RAID MASTER will display a Popup Window stating, “RAID Mode creation/deletion will erase all previously-stored data in the Disk(s)! Are you sure you want to Delete RAID?” Click on the Yes icon to confirm and continue the process. 39 4. Once the RAID deletion process is completed, the RAID MASTER will display a Popup Window stating, “RAID mode successfully deleted!” Click on the “OK” icon to confirm and finish the process. If the new RAID Set deletion has failed, the RAID MASTER will display a Popup Window stating, “RAID mode deletion failed!” Click on the “OK” icon to confirm and restart the process. 5. Now, the deleted RAID Set will disappear from under the RAID Set list. The previously-chosen Disks for the deleted RAID Set will reappear as available (Valid) Disk(s) under Select Disk(s). The available (Valid) Disk(s) are now ready for usage! 40 RAID CONFIGURATIONS: REBUILD A RAID SET To Rebuild a degraded or broken RAID Set, please complete using the following steps: If the RAID System loses connection to the host computer, the Rebuild process will stop. Even if the RAID System is powered off, the RAID System will retain the Rebuild status in memory. When the RAID System is powered “on” again, the Rebuild process will resume from the previous status. 1. Click on the Configurations icon and select the options based on preferences by following the steps in the picture. If an existing RAID Set is NOT dotted for Rebuild under the list of existing RAID Set(s) for the inserted Disk(s), the RAID MASTER will display a Popup Window stating, “Please select an existing RAID mode for rebuild”. If the preferred RAID Set does not appear on the list, please restart/connect the RAID System and the host computer. 41 2. Then, click on the Apply icon to begin. 3. Once begin, the RAID MASTER will display a Popup Window stating, “RAID Mode creation/deletion will erase all previously-stored data in the Disk(s)! Are you sure you want to rebuild the RAID mode?” Click on the Yes icon to confirm and continue the process. The Rebuild process may take a few moments, please do not disconnection or Power Off the RAID System/host computer at this time unless necessary. 4. Once the RAID Rebuild process is completed, the RAID MASTER will display a Popup Window stating, “RAID mode successfully rebuild!” Click on the “OK” icon to confirm and finish the process. If the RAID Rebuild has failed, the RAID MASTER will display a Popup Window stating, “RAID mode rebuild failed! …!” Click on the “OK” icon to confirm and double check on the Inserted Disk(s) before restarting the process. 42 5. After the Rebuild process is completed, the data in the new hard drive/SSD will replace the damaged or non-functioning hard drive/SSD. The RAID Mode Status should state, “Functional” under RAID Information. Remember to remove the non-functional Disk(s) before continue using the RAID System! 43 GLOSSORY Detailed descriptions and/or pictures are provided as reference for better understanding of the RAID System and RAID MASTER. For any technical troubleshooting issues, please review the “Troubleshooting” and/or “Teach Me” sections under Support. LED INDICATORS Power LED x 1 Indicators Power on Power off Color Green None RAID ALERT LED x 1 Indicators Healthy Rebuild Broken or Degrade Fan Error Color None Blink Red Red Flash Red DISK LED x 8 There are 2 LEDs for each Disk Slot. The left Disk LED indicates “Connection/Access” and the right Disk LED indicates “Health”. The Connection/Access Disk LED is only one-color (white). When the RAID System is connected and a hard drive/SSD is inserted, the white Disk LED will be on. When the hard drive/SSD is being accessed or rebuilding, the white Disk LED will flash. When the hard drive/SSD is not healthy, the white Disk LED will also be on. The Health Disk LED is only one-color (red). When the hard drive/SSD is not healthy, the red Disk LED will be on. When hard drive/SSD is healthy and rebuilding as a Target Disk, the red Disk LED will blink. 44 Indicator Disk Error Data Access Source Disk Disk Rebuild Target Disk Fan Error Disk Not Detected Disk Detected Disk (1, 2, 3, 4) Connection/ Health Access White Red White (Flash) None White (Flash) None RAID Alert RAID Mode Red None ALL ALL RAID 1 and 1+0 Red (Blink) None Red (Blink) None Red (Flash) None None None White None None White (Flash) Red (Blink) RAID 1 and 1+0 ALL ALL ALL The difference between a flashing LED and a blinking LED is that flashing shows slow yet long pulses, and blinking shows fast yet short pulses. Due to the chipset design, the LED Indicators WILL NOT be able to display any status alerts for Disk Error and Rebuild process when the RAID MASTER is CLOSED. Hence, if prefer to receive all alerts and monitor all features via LED Indicators, please keep the RAID MASTER "ON" at all times. Nevertheless, this will not affect any of the RAID MASTER operations and functions. RAID MASTER POPUP WINDOWS ¾ EJECTED Either Popup Windows may appear as a warning whenever a RAID Set is created, deleted, or rebuild. It may also appear if any of the inserted Disk(s) have become “non-functional”. 45 ¾ SELECT A RAID MODE This Popup Window may appear as a warning whenever a RAID Mode (Create) and/or an existing RAID Set (Delete) are not selected under RAID Configurations. ¾ SELECT A DEVICE This Popup Window may appear as a warning whenever a Device is not selected under any of the Main pages of the RAID MASTER. ¾ BROKEN A “Broken” Popup Window may appear as a warning if any of the inserted Disk(s) in a RAID Set have become “non-functional”. ¾ DEGRADE A “Degrade” Popup Window may appear as a warning if any of the inserted Disk(s) in a RAID Set have become “non-functional” and the RAID Set is in danger of losing its stored data unless proper steps are taken. 46 REBUILD The RAID MASTER’s Rebuild feature is available manually under RAID 1 and RAID 1+0. If one of the existing RAID Set becomes “degraded/broken”, functional hard drive/SSDs can be inserted to Rebuild and recover the data within the degraded/broken RAID Set. However, recovery of the data/RAID Set depends on each situation (RAID Mode, number of “non-functional” Disks, etc). The use of identical hard drive/SSDs from the same manufacturer, having the same capacity and RPM is highly recommended. Please read the "REBUILD: …" section under “RAID MASTER: OPERATION” for more information. RAID MODES A Redundant Array of Independent (or Inexpensive) Disks (RAID) is a system that utilizes multiple hard drive/SSDs to share or replicate data among the hard drive/SSDs. The benefit, depending on the selected RAID Mode (combinations of disks), is one or more of increased data integrity, fault-tolerance, throughput or capacity as a single drive when compared to individual hard drive/SSDs. Any RAID mode changes or deletions will erase all the existing data inside the hard drive/SSD. It is highly recommended to save all existing data to another hard drive/SSD before performing any RAID mode changes or deletions. Using identical hard drive/SSDs with the same capacity and RPM, and from the same manufacturer are highly recommended for best performances. 47 RAID 0 (Striping) RAID 0 (Striping) is a performance-oriented, non-redundant data mapping technique. It combines multiple hard drive/SSDs into a single logical System. Instead of seeing several different hard drive/SSDs, the operating system sees only one large drive. Striping splits data evenly across two or more hard drive/SSDs simultaneously, dramatically increasing performance. Striping can be implemented in hard drive/SSDs of differing sizes, but the storage space added to the array by each hard drive/SSD is limited to the size of the smallest hard drive/SSD. Although Striping is an easily implemented and simple configuration, Striping should never be used for mission critical applications. The speed of operation is fast in comparison to other RAID modes. RAID 0 A1 A2 A3 A4 B1 B2 B3 B4 C1 C2 C3 C4 D1 D2 D3 D4 Disk 1 Disk 2 Disk 3 Disk 4 In Striping mode, if one hard drive/SSD in the RAID System fails, all data in both installed hard drive/SSDs will be lost. RAID 1 (Mirroring) RAID 1 (Mirroring) consists of at least two (2) hard drive/SSDs storing duplicate copies of the same data. In this mode, the data is simultaneously written to two (2) hard drive/SSDs. Thus, the storage capacity of a two-disk array is combined into a single disk and the capacity is limited to the size of the smallest hard drive/SSD. The speed of operation is average in comparison to other RAID modes. RAID 1 A A B B C C D D Disk 1 Disk 2 48 In Mirroring mode, if one of the hard drive/SSDs fails, either Source Disk or Spare Disk, the data is still available. However, if the Source Disk fails during the Rebuild process, the data in both hard drive/SSDs will be lost. It is NOT recommended to do hot swap for the Source Disk during the Rebuild process because it may cause the Rebuild process to fail and the data in both hard drive/SSDs will be lost. RAID 1+0 In RAID 1+0, the data is first mirrored and then striped. Under this RAID Mode, it provides another way to achieve higher performance and data security, while increasing complexity. The speed of operation is average in comparison to other RAID modes. RAID 1+0 Striping Mirror Disk 1 Mirror Disk 3 Disk 2 Disk 4 RAID 1+0 requires a minimum of four (4) hard drive/SSDs in an array. If one of the hard drive/SSDs becomes defective, the original and identical backed up data is still available offhand. JBOD (None RAID) Just a Bunch of Disks (JBOD) refers to a group of hard drive/SSDs. In JBOD, the number of logical hard drive/SSDs is equal to the number of physical hard drive/SSDs. This mode allows the RAID System to operate as a multi-disk storage enclosure, but provides no data redundancy. The speed of operation is fast in comparison to other RAID modes. 49 HyperDuo: Capacity and Safe The HyperDuo feature allows only one (1) hard drive, and can support at least one (1) up to three (3) additional solid-state drives. It has two RAID modes: Capacity Mode and Safe Mode. The Capacity Mode provides maximum capacity available by combining both the SSD(s) and hard drive, while performing at SSD speeds, unless all the SSD(s) are full. Under Capacity Mode, data is striped into all the SSD(s). Then, if the SSD(s) are full, additional data is stored via Span into the hard drive and performance speeds are decreased. The total volume available is based on all the SSD(s) and hard drive combined. If either the hard drive or SSD(s) becomes defective, all data will be lost. The Safe Mode provides optimal data protection without affecting data read speeds, but data write speeds are decreased for maximum resiliency. Under Safe Mode, data is striped into all the SSD(s), and at the same time, the same data is mirrored into the hard drive. Then, if the SSD(s) are full, additional data is stored via Span into the hard drive. The total volume available is based on the hard drive alone. If all the SSD(s) becomes defective but the hard drive is still functional, the original and identical backed up data is still available offhand. 50 APPENDIX: SPECIFICATIONS Model Name Connector Disk Support RAID Mode* RS-M4T ThunderboltTM ports x 2 3.5” & 2.5” SATA hard drive 2.5” SSD* *Identical hard disk recommended – same manufacturer, capacity and RPM JBOD (None RAID), RAID 0 (Striping), RAID 1 (Mirroring), RAID 10 (1+0), HyperDuo (Capacity/Safe), and Rebuild Additional RAID modes and features will be provided via our website Data Transfer Speed System Material LED Indicators Power Supply FAN Dimension Weight (without Disk) Certification Up to 10Gbit/sec Aluminum case with plastic parts Power / Connection / Health / Access / Rebuild / RAID Alert/ Fan Error Input: AC 100-240V Output: DC +12V/7.5A High Performance Fans x 2 210 (L) x 138 (W) x 213 (H) mm 8.27 (L) x 5.45 (W) x 8.39 (H) inches 2.2 kgs, 5.33 pounds (lbs) CE, FCC, ThunderboltTM 51