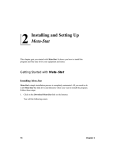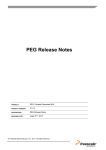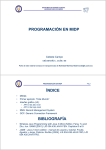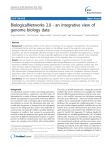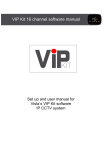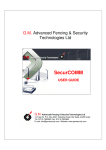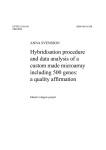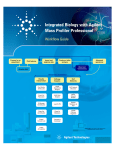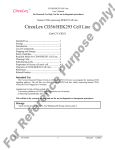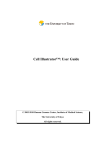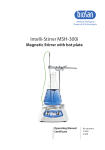Download GeneGo Map Editor 2.1
Transcript
GeneGo Map Editor 2.1 User Manual Table of Contents Introduction....................................................................................................................... 3 Accessing the Map Editor ................................................................................................ 3 Connecting to the Database ............................................................................................. 4 Navigation.......................................................................................................................... 5 Button overview .............................................................................................................. 6 Opening a New Map ......................................................................................................... 7 Adding Objects.................................................................................................................. 8 Object properties ............................................................................................................ 9 Creating a custom object .............................................................................................. 10 Creating a label ............................................................................................................ 11 Label properties ............................................................................................................ 11 Adding Interactions ........................................................................................................ 12 Interaction properties ................................................................................................... 13 Interaction visualizations.............................................................................................. 15 Adding Localizations ...................................................................................................... 17 Localization properties ................................................................................................. 17 Saving a Map................................................................................................................... 18 Opening a Saved Map..................................................................................................... 18 Publishing a Map ............................................................................................................ 19 Opening a Saved Network.............................................................................................. 20 Editing an Existing MetaCore Map .............................................................................. 21 Searching a Map ............................................................................................................. 22 Other Options.................................................................................................................. 23 Adjusting map size ........................................................................................................ 23 Map properties.............................................................................................................. 24 Display warnings and errors ........................................................................................ 25 Published Maps in MetaCore ........................................................................................ 26 2 Introduction MapEditor is a Java module which enables custom editing of canonical pathway maps available in MetaCore, conversion of networks into map visualizations and drawing regulatory and metabolic maps from scratch. A user may choose the objects for his/her maps from the MetaCore content of genes, proteins, compounds and interactions, or introduce new objects. Custom maps can then be securely “published” (added to MetaCore’s standard map collection on the customer’s server); used as a template for mapping experimental data and/or saved and shared with colleagues. In fact, a user can focus and organize his/her wet lab or dry lab research around a set of interactive maps created in MapEditor and linked to MetaCore. The custom set of maps can then be “published” and available in the comprehensive context of modern human biology presented in MetaCore as a set of 500+ canonical signaling and metabolic maps. The user is then able to work with a vast body of high-throughput data (for instance, disease specific microarrays expression experiments) available internally or in public domain databases on his/her maps. The data can be parsed in MetaCore, placed on custom and standard maps; the maps can be aligned according to relevance to imported data, the gene content from multiple maps exported or explored further. Such capability of “metaanalysis” could substantially expand the focus of research of any biologist or medicinal chemist, regardless of access to proprietary high-throughput data. The custom maps can be shared confidentially within a customer’s user group accessing their internal MetaCore server. Accessing the Map Editor Java 1.4.2 (except Java 1.4.2_06 and 1.4.2_07) is required on the client computer. If Java is not present it is automatically installed on the client computer when Map Editor is first accessed. Users can access the Map Editor by following the link on the MetaCore homepage (Figure 1). After clicking on the link the Map Editor client side software will be automatically installed. After the software is finished installing the Map Editor will open and ask for a database connection. 3 Click here to access the Map Editor Figure 1: Accessing the Map Editor. Connecting to the Database In order to use the Map Editor, you first need to connect to the MetaCore database. When the editor is first opened the connection dialog box is opened as well. Select the server to connect to in the Connection drop-down menu and enter your account name and password. Then click the Connect button (Figure 2). Figure 2: Server connection dialog box. 4 Navigation The Map Editor tool is comprised of multiple windows and panels. The Add Objects and Properties windows are open by default. These windows can be “docked” into the main Map Editor window by holding Ctrl and clicking-and-dragging on the window header. This will create a section colored in blue where the window will be docked; release the mouse button to dock the window. A docked window can be “un-docked” by clicking the arrow button in the upper right corner of the window (Figure 3). Opened maps are initially docked into a number of tabs. The tabs can be un-docked in a similar fashion. The Add Objects panel contains a number of tabs for searching for specific objects, adding localizations, and adding labels. Click the arrow buttons in the upper right corner of the Add Objects panel to scroll through these tabs. A number of button groups are also available at the top of the Map Editor. These groups can be undocked from the main window by clicking-and-dragging on the left bar of the group. A button group can be re-docked by dragging it back to the top or by clicking the close button. Many of the buttons’ functions are also available in the menus at the top of the Map Editor. Docked Properties window Undocked Add Objects window Figure 3: The Map Editor 5 Button overview Below is a brief description of the Map Editor toolbar buttons: - Use this drop-down menu to zoom in or out to the selected percentage. Click the “magnifying glass” button to fit the map in the window. - Click this button to open a new map. - Click this button to save the active map to an XML file on your desktop. - Click the button to close the active map. - Click this button to publish the active map for use in MetaCore. - Click this button to open a previously saved map XML file. - Click this button to open the Map Browser which allows you to open a GeneGo map in the editor. - Click this button to open a saved network in the Map Editor. - Click this button to open the “Search objects on map” panel. - Click this button to edit the map’s name and description. - Click this button to edit the map’s dimensions. - Use these buttons to undo or redo actions respectively. - Use these layer buttons to move the selected objects or localizations forward or backward. - These are alignment buttons. Use these buttons to align the selected objects along a given line. - Use these buttons to spread the objects on the map out, or move the objects closer together. 6 - When this button is clicked, use the cursor to select, move or edit objects and their properties. - When this button is clicked, use the cursor to add interactions between objects by clicking on them. - When this button is clicked, use the cursor to zoom in to a specific place on the map. - When this button is clicked, use the cursor to zoom out from a certain place on the map. Opening a New Map Click the New Map button to open a new map. New maps initially contain the cytoplasm, nucleus, and membrane localizations. Additional objects, interactions and localizations can be added to the map using the Add Objects panel. Click here to open a new map A new map contains cytoplasm, nucleus, and cellular membrane localizations by default Figure 4: Opening a new map. 7 Adding Objects Tools to add objects to the map can be accessed from the Add Objects panel (Figure 5). The Add Objects panel is open by default when Map Editor is started. To open the panel after it has been closed, select Add Objects from the Windows menu. The panel contains options to search for objects in the MetaCore database: network objects, chemical compounds, proteins, and reactions. The Add Objects tool can also be used to add links to other maps in MetaCore, custom objects, localizations, and labels. Use the arrow buttons in the upper right corner to scroll through the available tabs. To add a database object, first search for it. To search by ID number, check the box next to ID and enter the number in the box to the right. After entering the query click the Search button. The Results will then appear. Click and hold on a result. Then drag it over to the map window to place the object (Figure 5). 1. Search for an object in the Add Object window 3. Choose to add any interactions with existing objects on the map 2. Click-and-drag a result to the map to place it Figure 5: Adding an object. The object will then appear on the map. Then a window will pop up containing the interactions between the newly added object and any other objects on the map. Select the interactions you wish to add, and click OK. You can click and drag the object to move it. After clicking on an object, the object’s properties will appear in the Properties window (Figure 6). 8 Alternatively, you can double-click on a search result to have the object automatically placed in its associated localization (if the localization is present on the map). If the object is “dragged-and-dropped” to a location outside its associated localization, the localization will be placed below the object. Object properties The properties for objects include: - Localization: If localization organelles are present in this drop-down menu, one can be selected so that the editor will report a warning if the object is placed outside that localization on a map. - Complex: Checking this box will place a white star on the object, signifying that it is a complex of multiple genes/proteins/molecules. - Errors/Warnings: A message will appear here in red if there is an error or in yellow if there is a warning. - Icon: Click this button to open a window containing all the available map icons. Click on an icon in the window to change it if desired. - Name: This is the name of the object as it appears on the map. changing the field, press enter for the change to appear on the map. - ID: This is the object’s database ID number. - Tooltip: The text that appears when you mouse over the object on the map. - URL: The address opened after clicking on the object (the map needs to be published and opened in MetaCore). After After editing a text property, press Enter on your keyboard to keep the changes. 9 Click on an object to see its properties Figure 6: Object properties. Creating a custom object If you cannot find the object you wish to add to the map, you can create a custom object by selecting the Custom objects option in the Add Objects window. Click and drag the custom object onto the map (Figure 7). Then click on the object on the map and edit its properties in the Properties window. You can then create interactions to and from that object just as with any other object (see below). 10 1. Click and drag the custom object to the map 2. Then edit its properties Figure 7: Adding a custom object. Creating a label You can add labels to a map as well. Choose the Labels option in the Add Objects window. Then click and drag the desired label to the map. Then click on the label. You can edit the label’s properties to enter the label text, specify the font type and size, enter a tooltip, and change the font, border, and background color. The border’s shape can also be changed by changing the values in the ArcHeight, ArcWidth, and BorderWidth fields (Figure 8). Labels can be moved and linked to like any other object on the map. Label properties Labels have some additional properties: - Font: You can change the font type and size for the label text by using the drop-down menus. - Font Color: Choose a color by clicking the “…” button to the right of the current color. Then select a color from the swatches. 11 - BorderColor: The background color can be specified in the same manor as the font color. - BackgroundColor: The background color can be specified in the same manor as the font color. - ArcHeight and ArcWidth: Enter numbers here to change the shape of the label. - BorderWidth: Enter a number here to specify the thickness in pixels of the label border. After editing a text property, press Enter on your keyboard to keep the changes. 1. Click and drag the label to the map 2. Then change the label’s properties Figure 8: Adding a label. Adding Interactions To add an interaction, first select the link tool in the toolbar (the cursor will change to a dark black arrow) (Figure 9). Then click on an object; this object will be the source object. Then click on a second object for the target (it can be the same object as the source). After clicking the target a window will appear to create the interaction. If an 12 interaction between the two objects is already present in the MetaCore database it will be listed in the DB Links tab. Select the interaction and click Ok to place it on the map (Figure 10). Alternatively, you can click the Custom link tab to create your own interaction. The custom tab contains options for specifying the interaction’s effect and mechanism. Possible effects include unspecified, activation, inhibition, and “No effect”. Possible mechanisms include unspecified, any covalent modification, phosphorylation, dephosphorylation, binding, competition, transformation, cleavage, transcription regulation, class relation, influence on expression, complex subunit, catalysis, transport, transport catalysis, and “No mechanism”. If “No mechanism” or “No effect” is specified, the interaction hexagon will not appear on the interaction arrow. You can also enter a mouse over tooltip if desired. The interaction can be made non-directional (no arrowhead) by un-checking the “make directed interaction” box. When finished creating the link, click the Add button to add it to the map (Figure 10). To change the effect or mechanism of an interaction from the MetaCore database, first click the Custom box in the interaction’s properties. Then the effect and mechanism drop-down menus will become active (Figure 12). Interaction properties As with Objects, clicking on an interaction hexagon will bring up its properties on the left (Figure 12). The properties include: - Effect: The interaction’s effect can be changed in this drop-down menu. - Errors/Warnings: If details of the interaction (effect, mechanism, to and from nodes) differ from an interaction in the database between the same nodes an error or warning will be listed here. - ID: Displays the ID number for the interaction if it is present in the MetaCore database. Custom interactions have an ID of “none”. - Mechanism: The interaction’s mechanism can be changed in this drop-down menu. - Tooltip: The mouse over tooltip text displayed in MetaCore can be entered here. - URL: The URL of the page that is opened when the user clicks on the interaction hexagon after the map has been published to MetaCore. Click the “go” button to open the URL from the Map Editor. - Directed: Un-checking or checking this box will remove or add an arrowhead to the interaction. 13 - Visualization: This drop-down menu contains the different arrow shape options (see below). 1. Select the Link Tool here 2. Click on source and target objects Figure 9: Creating an interaction. Figure 10: An interaction that is already present in the database. Figure 11: Creating a custom interaction. 14 1. Click on an interaction hexagon Click the Custom button to make a database interaction a custom interaction 2. Properties are displayed here 3. Interaction arrow visualization styles Figure 12: Viewing interaction properties. Interaction visualizations There are six visualization options for interaction arrows (Figure 12). Using these options you can shape the arrows to fit your map. In all cases, double-click on the interaction hexagon to bring up the red adjustment squares. After double-clicking, you can also click and drag the hexagon to move it to another location on the arrow. The different interaction visualizations are: - Default: This is simply a straight arrow. Double-clicking the interaction will only allow you to move the hexagon. - Round: Selecting this option will create a curved arrow. After doubleclicking on the interaction a red box will appear in the center. Click and drag this box to set the amount of curvature desired. - Polyline: This option will allow you to create multi-angled arrows. After double-clicking on the interaction, left-click on any location along the arrow. A red square will appear. Click and drag the square to create the desired angle. You can place and drag multiple squares to create multiple angles in the arrow. Right-click on a red square to remove it and its angle. 15 - Right angle line: This option will create an interaction with one right angle. After double-clicking on the interaction a red square will appear at the right angle. Click and drag the square to place the angle in the desired location. - Right angle polyline: This option is similar to polyline, it allows you to create multiple right angles in the interaction arrow. Double click the interaction, and then left click on it to create another right angle. The arrow can be adjusted by clicking and dragging on the red squares. Right-click on a red square to remove it and that angle. - Bezier: This option allows you to create an interaction arrow in the shape of an “S” curve. After double-clicking on the interaction, two red squares will appear. By clicking on and dragging these squares you can form the arrow into an “S” curve (Figure 13). Double click the interaction and move the red squares to shape the arrow. Here a Bezier arrow is being adjusted. Figure 13: Editing a Bezier style interaction arrow. 16 Adding Localizations Localization images can also be added to the map. These localizations can be used to represent how genes in one part of the cell can affect genes in another part of the cell, for example. Possible localizations include Golgi, EPR, Lisosome, Membrane, Mitochondria, Nucleus, Peroxisome, Cytoplasm, and Extracellular. To add a localization image, select the Localizations tab in the Add Objects window and then click and drag the desired localization onto the map (Figure 14). Localizations can be resized by first clicking on them. Eight black squares will appear around the localization image. Click and drag on one of these squares to resize the localization (Figure 14). 1. Select Localizations 3. Click a localization to resize it 2. Choose the localization and drag it to the map Figure 14: Adding the EPR localization. Localization properties Localizations also have various properties: - DrawChildren: Unchecking this box will make any objects in the localization disappear. 17 - Lock: If this box is checked any objects in the localization will be locked in. You will not be able to move them outside of the localization image. - MoveWithChildren: When this box is checked and the localization image is moved, any objects in the localization will move as well. Saving a Map A map can be saved in two formats. To save a map so that you can work on it later, first click the Save map button ( ) or select the Save map option from the File menu, then in the window that pops up, browse for the folder in which to place the file and click Save. The map will be saved as an XML file. You can also save the map as an image file. First, select Save image from the File menu. Then choose a resolution in the window that appears and click Ok. Then browse for a location, give the image a name and click Save. The image is saved as a PNG file. Opening a Saved Map To open a map previously saved to your computer (in XML format), first click the Open map button ( ) or select Open map from the File menu. Then browse for the file and click Open. The map will be opened in a new tab. 1. Click the Open Map button 2. Then browse for the XML file Figure 15: Opening a saved map. 18 Publishing a Map Publishing a map makes that map available for viewing and mapping experimental data to within MetaCore. To publish the active map in the editor, first click the Publish map ) or select Publish map from the File menu. Then choose the folder in which button ( to place the map, by default the map is placed in the Custom Maps folder. Finally, click Ok (Figure 16). When it is finished processing, the map will be available for viewing and data mapping in MetaCore. 1. Click the Publish button 2. Select a folder 3. Click Ok Figure 16: Publishing a map to MetaCore. 19 Opening a Saved Network Networks saved in MetaCore can be changed into static maps using the Map Editor. In the editor, click the Open Network button ( ) or select Open network from the File menu. In the window that opens select the network to open as a map. You can simply scroll through the list or you can type a partial name in the box provided. The list will automatically scroll to the nearest match as you type. Select the desired network and click Ok (Figure 17). The network will open in a new tab in the editor. Objects, interactions, and localizations can be added and removed as with any other map in the editor. 1. Click Open network 2. Enter a search query 3. Select a network 4. Click Ok Figure 17: Opening a saved network. 20 Editing an Existing MetaCore Map Existing maps in MetaCore, created by GeneGo, can be opened and edited in the Map Editor. To do so, first click the Map browser button ( ) or select Map browser from the File menu. In the window that appears, select the map from the various folders present on the left. You can also enter a search query to search the maps by name. The browser will automatically jump to the closest match as you type. Then click the Load button (Figure 18). The preview window will close and the selected map will open in a new tab in the editor. Objects, interactions, and localizations may be added or removed as with any other map in the editor. 1. Enter map name search query 2. Select a map in the folders 3. Click Load to open it Figure 18: Opening a GeneGo map. 21 Searching a Map You can use the “Search objects on map” panel to search the open map for objects by name or ID. Enter a name or ID in the box at the top and click Search. If you enter an ID number, select ID in the drop-down menu to the left of the search box. The results will be listed in the lower window. Click on a result and the object will be circled in blue on the map. 1. Check “Search objects on map” from the Windows menu 2. Enter a search query and click Search 3. Select a result; it will be circled on the map Figure 19: Searching the map for NF-kB. 22 Other Options Adjusting map size ) and entering The size of the map can be adjusted by clicking the Page setup button ( a new Height and Width in the box that appears. After expanding the map size, click the Expand buttons to spread the objects apart so that they fit better in the expanded map space (Figure 20). 1. Click Page setup 3. Click the Expand button to spread the objects apart 2. Enter a new Height and Width and click OK Figure 20: Adjusting the map size. 23 Map properties The properties for the map can be accessed by clicking the Map properties button ( ). In the window that appears, you can give the map a name and a description. Click Ok to apply any changes made (Figure 21). 1. Click Map properties to open the properties window 2. Make any desired changes and click Ok Figure 21: Map properties 24 Display warnings and errors Objects and interactions that have errors or warnings can be marked on the map by checking the Show errors and Show warnings checkboxes in the View menu. Errors are circled in red and warnings are circled in yellow. The error or warning description is displayed in the interaction or object properties section (Figure 22). 1. Turn errors and warnings on in the View menu 2. Click on an object with an error or warning to see to see the message Figure 22: A warning for an incorrect localization placement. 25 Published Maps in MetaCore After publishing a map from the Map Editor, the map becomes available in your account on MetaCore. The map will appear in the MAPS folder in the Data Manager. Published maps can be shared, renamed and deleted from the Data Manager, just like experiments uploaded to MetaCore. Double-click on the name to view the map. When active data contains genes from the map, the custom map will appear in the list generated from the View->Maps option and data thermometers will appear on the custom map. Published custom maps appear in the MAPS folder Similar actions can be performed with custom maps as with experiments Figure 23: Published maps in MetaCore. 26