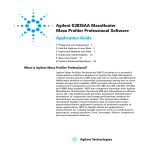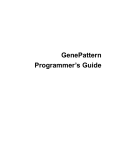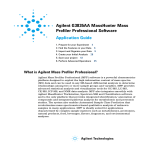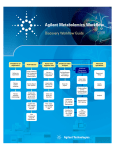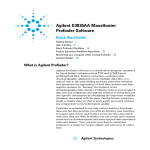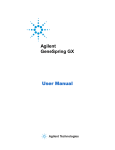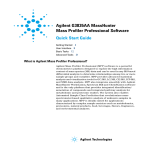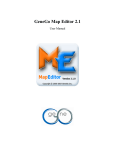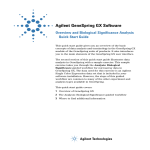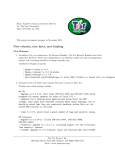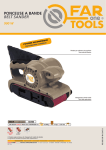Download Integrated Biology Workflow Guides
Transcript
Integrated Biology with Agilent Mass Profiler Professional Workflow Guide Prepare for an experiment Find features Import and organize data Create an initial analysis Advanced operations (Optional) Recursive find features Acquire data* Advanced Operations Results Interpretation Pathway Analysis NLP Networks Find Similar Entity Lists Single Experiment Analysis NLP Network Discovery Export for Recursion Multi-Omic Analysis MeSH Network Builder ID Browser Identification Launch IPA Extract Relations via NLP Export for Identification Export to MetaCore Create Pathway Organism Export Inclusion List Connect to Cytoscape Import Annotations * Acquire data is not covered in the Metabolomics or Integrated Biology Workflow Guides Notices © Agilent Technologies, Inc. 2013 Warranty No part of this manual may be reproduced in any form or by any means (including electronic storage and retrieval or translation into a foreign language) without prior agreement and written consent from Agilent Technologies, Inc. as governed by United States and international copyright laws. Agilent Technologies, Inc. 5301 Stevens Creek Blvd. Santa Clara, CA 95051 The material contained in this document is provided “as is,” and is subject to being changed, without notice, in future editions. Further, to the maximum extent permitted by applicable law, Agilent disclaims all warranties, either express or implied, with regard to this manual and any information contained herein, including but not limited to the implied warranties of merchantability and fitness for a particular purpose. Agilent shall not be liable for errors or for incidental or consequential damages in connection with the furnishing, use, or performance of this document or of any information contained herein. Should Agilent and the user have a separate written agreement with warranty terms covering the material in this document that conflict with these terms, the warranty terms in the separate agreement shall control. Acknowledgements Technology Licenses Microsoft is either a registered trademark or trademark of Microsoft Corporation in the United States and/or other countries. The hardware and/or software described in this document are furnished under a license and may be used or copied only in accordance with the terms of such license. Manual Part Number 5991-1909EN Edition Revision A, June 2013 Printed in USA Adobe is a trademark of Adobe Systems Incorporated. Safety Notices Restricted Rights If software is for use in the performance of a U.S. Government prime contract or subcontract, Software is delivered and licensed as “Commercial computer software” as defined in DFAR 252.227-7014 (June 1995), or as a “commercial item” as defined in FAR 2.101(a) or as “Restricted computer software” as defined in FAR 52.227-19 (June 1987) or any equivalent agency regulation or contract clause. Use, duplication or disclosure of Software is subject to Agilent Technologies’ standard commercial license terms, and non-DOD Departments and Agencies of the U.S. Government will receive no greater than Restricted Rights as defined in FAR 52.227-19(c)(1-2) (June 1987). U.S. Government users will receive no greater than Limited Rights as defined in FAR 52.227-14 (June 1987) or DFAR 252.227-7015 (b)(2) (November 1995), as applicable in any technical data. 2 CAUTION A CAUTION notice denotes a hazard. It calls attention to an operating procedure, practice, or the like that, if not correctly performed or adhered to, could result in damage to the product or loss of important data. Do not proceed beyond a CAUTION notice until the indicated conditions are fully understood and met. WA R N I N G A WARNING notice denotes a hazard. It calls attention to an operating procedure, practice, or the like that, if not correctly performed or adhered to, could result in personal injury or death. Do not proceed beyond a WARNING notice until the indicated conditions are fully understood and met. Contents 1 Before you begin 5 Introduction 6 Required items 8 Compliance 10 2 Working with Mass Profiler Professional 11 Where is MPP used in your experiment? 12 What is the metabolomics workflow? 13 Advanced operations covered in the MPP workflow guides 16 Using Mass Profiler Professional 17 3 Example experiments 19 Features of the example mass spectrometry experiments 20 Features of the example array experiment 22 Creating an expression analysis using the sample array experiment 23 4 Integrated Biology operations 35 Overview of operations 36 Results Interpretation 38 Pathway Analysis 61 NLP Networks 92 5 Reference information 109 Definitions 110 References 120 What’s new in Revision A • This workflow guide is a complementary guide to the Agilent Metabolomics Workflow - Discovery Workflow Guide (Agilent publication 5990-7067EN, Revision B) The Metabolomics Workflow presents steps that precede the operations used in the Integrated Biology Workflow. • The Mass Profiler Professional wizard and workflow images are based on version 12.05. • Formatting of text that appears in the left-hand margin helps guide you through the operations. • Operations are illustrated with flow charts that show you how the wizards are navigated based on your experiment and selections. 3 4 Before you begin Make sure you read and understand the information in this chapter and have the necessary computer equipment, software, experiment design, and data before you start your analysis. Prepare for an experiment Find features Import and organize data Create an initial analysis Advanced operations (Optional) Recursive find features Acquire data* Advanced Operations Results Interpretation Pathway Analysis NLP Networks Find Similar Entity Lists Single Experiment Analysis NLP Network Discovery Export for Recursion Multi-Omic Analysis MeSH Network Builder ID Browser Identification Launch IPA Extract Relations via NLP Export for Identification Export to MetaCore Create Pathway Organism Export Inclusion List Connect to Cytoscape Import Annotations * Acquire data is not covered in the Metabolomics or Integrated Biology Workflow Guides Introduction 6 Required items 8 Compliance 10 Before you begin Introduction Introduction An Integrated Biology (IB) workflow typically combines the results generated by multi-omics analyses into a new experiment. The aim is to find important correlations and validation through statistical analysis, ultimately leading to further insight into a biological system. This Workflow Guide is complementary to the Agilent Metabolomics Workflow - Discovery Workflow Guide (Agilent publication 5990-7067EN) and covers advanced operations available in Mass Profiler Professional (MPP) that help you perform integrated, pathway-level analysis of the primary data from any Agilent omics platform, while also enabling incorporation of prior knowledge - existing datasets, pathway maps, and interaction maps - for greater analytical power in your multi-omics experiments. Metabolomic studies involve the process of identification and quantification of the endogenous components that form a chemical fingerprint of an organism, or situation under study, and may involve the process of identifying correlations related to changes in the fingerprint as affected by external parameters (metabonomics). Mass Profiler Professional may be used in the study of metabolomics and metabonomics for small molecule studies, proteomics for protein biomarker studies, and general differential analysis. Regardless of the specific study and molecular class, the process is referred to as “metabolomics” throughout this workflow. To increase your confidence in obtaining reliable and statistically significant results, review the chapter “Prepare for an experiment” in the Agilent Metabolomics Workflow - Discovery Workflow Guide and make sure your analysis includes a carefully thought-out experimental design that includes the collection of replicate samples. More information The Integrated Biology with Mass Profiler Professional Workflow Guide is part of the collection of Agilent manuals, help, application notes, and training videos. The current collection of manuals and help are valuable to users who understand the metabolomics workflow and who may require familiarization with the Agilent software tools. Training videos provide step-by-step instructions for using the software tools to reduce example GC/MS and LC/MS data but require a significant time investment and ability to extrapolate the example processes. This workflow provides a step-by-step overview of performing metabolomics data analysis using Agilent MassHunter Qualitative Analysis and Agilent Mass Profiler Professional. The following selection of publications provides materials related to metabolomics and Agilent MassHunter Mass Profiler Professional software: • Manual: Agilent Metabolomics Workflow - Discovery Workflow Guide (5990-706EN, Revision B, October 2012) • Manual: Agilent Metabolomics Workflow - Discovery Workflow Overview (5990-7069EN, Revision B, October 2012) • Manual: Agilent G3835AA MassHunter Mass Profiler Professional - Quick Start Guide (G3835-90009, Revision A, November 2012) • Manual: Agilent G3835AA MassHunter Mass Profiler Professional - Familiarization Guide (G3835-90010, Revision A, November 2012) • Manual: Agilent G3835AA MassHunter Mass Profiler Professional - Application Guide (G3835-90011, Revision A, November 2012) 6 Before you begin Introduction • Presentation: Advances in Instrumentation and Software for Metabolomics Research (Advances in Instrumentation and Software for Metabolomics.pdf, September 18, 2012) • Brochure: Agilent Solutions for Metabolomics (5990-6048EN, April 30, 2012) • Brochure: Agilent Mass Profiler Professional Software (5990-4164EN, April 27, 2012) • Application: Mass Profiler Professional and Personal Compound Database and Library Software Facilitate Compound Identification for Profiling of the Yeast Metabolome (5990-9858EN, April 25, 2012) • Brochure: Pathways to Insight - Integrated Biology at Agilent (5991-0222EN, March 30, 2012) A complete list of references may be found in “References” on page 120. This manual gives links to most references. If you have an electronic copy of this manual, you can easily download the documents from the Agilent literature library. Look for and click the blue hypertext; for example, you can click the “Agilent literature library” link in the previous sentence. NOTE If you have a printed copy, go to the Agilent literature library at www.agilent.com/chem/library and type the publication number in the Keywords or Part Number box. Then click Search. (Note: If you type the publication number into the Keywords box, you find the publication number and additional publications that reference the publication number.) “Definitions” on page 110 contains a list of terms and their definitions as used in this workflow. 7 Before you begin Required items • • • • • • • Agilent MassHunter Data Acquisition Software Data from an Agilent mass spectrometer PC running Windows Agilent Mass Profiler Professional Software Agilent MassHunter ID Browser Agilent MassHunter Qualitative Analysis Software Agilent MassHunter DA Reprocessor Required items The Integrated Biology with Mass Profiler Professional workflow performs best when using the hardware and software described in the “required” sections below. The required hardware and software is used to perform the data acquisition and analysis tasks shown in Figure 1. Figure 1 Agilent hardware and software used to acquire and analyze your samples following the Agilent Integrated Biology Workflow. Sample separation to pathway analysis typically involves either or both GC/MS and LC/MS analyses. Required hardware • PC running Windows • Minimum: XP SP3 (32-bit) or Windows 7 (32-bit or 64-bit) with 4 GB of RAM • Recommended: Windows 7 (64-bit) with 8 GB or more of RAM • At least 50 GB of free space on the C:\ partition of the hard drive • Data from an Agilent GC/MS, LC/MS, CE/MS and/or ICP-MS system or data that may be imported from another instrument. Required software • Agilent Mass Profiler Professional Software B.12.00 or later • Agilent MassHunter Qualitative Analysis software, Version B.03.01, B.04.00, B.05.00 SP1 or later • Agilent MassHunter Data Acquisition software, Version B.03.02, B.04.00, B.05.00 or later (this will include Agilent MassHunter DA Reprocessor) • Agilent MassHunter Quantitative Analysis software, Version B.03.02 or later 8 Before you begin Required items Optional software • • • • • Agilent ChemStation software AMDIS MassHunter ID Browser B.03.01 or later METLIN Personal Compound Database and Library Agilent Fiehn GC/MS Metabolomics Library 9 Before you begin Compliance Compliance 21 CFR Part 11 is a result of the efforts of the US Food and Drug Administration (FDA) and members of the pharmaceutical industry to establish a uniform and enforceable standard by which the FDA considers electronic records equivalent to paper records and electronic signatures equivalent to traditional handwritten signatures. For more information, see http://www.fda.gov/RegulatoryInformation/Guidances/ucm125067.htm MassHunter Data Acquisition Compliance Software includes the following features which support 21 CFR Part 11 compliance: • Hash Signature for data files let you check the integrity of files during a compliance audit • Roles that restrict actions to certain users • Method Audit Trail Viewer MassHunter Quantitative Analysis Compliance Software includes the following features which support 21 CFR Part 11 compliance: • Security measures ensuring the integrity of acquired data, analysis, and report results • Comprehensive audit-trail features for quantitative analysis, using a flexible and configurable audit-trail map • Customizable user roles and groups let an administrator individualize user access to processing tasks Before you begin creating methods and submitting studies, you may decide to install MassHunter Data Acquisition Compliance Software and MassHunter Quantitative Analysis Compliance Software. The Quantitative Analysis Compliance program is installed separately from the Quantitative Analysis program. See Agilent MassHunter Quantitative Analysis Compliance Software Quick Start Guide (Agilent publication G3335-90099, Revision A, February 2011) for instructions on installing the Compliance program. The Data Acquisition Compliance program is installed automatically with the MassHunter Data Acquisition software. See Agilent MassHunter Data Acquisition Compliance Software Quick Start Guide (Agilent publication G3335-90098, Revision A, February 2011) for instructions on enabling and using the MassHunter Compliance Software. Roles When Compliance is enabled, only certain users can perform certain actions. For example, the user that logs on to the system to submit a study needs to have certain Quantitative Analysis privileges to automatically build the quantitative analysis method. 10 Working with Mass Profiler Professional This chapter helps you understand where Mass Profiler Professional is used in a typical metabolomics analysis and directs you to additional documentation that covers using Mass Profiler Professional. Prepare for an experiment Find features Import and organize data Create an initial analysis Advanced operations (Optional) Recursive find features Acquire data* Advanced Operations Results Interpretation Pathway Analysis NLP Networks Find Similar Entity Lists Single Experiment Analysis NLP Network Discovery Export for Recursion Multi-Omic Analysis MeSH Network Builder ID Browser Identification Launch IPA Extract Relations via NLP Export for Identification Export to MetaCore Create Pathway Organism Export Inclusion List Connect to Cytoscape Import Annotations * Acquire data is not covered in the Metabolomics or Integrated Biology Workflow Guides Where is MPP used in your experiment? 12 What is the metabolomics workflow? 13 Advanced operations covered in the MPP workflow guides 16 Using Mass Profiler Professional 17 Working with Mass Profiler Professional Where is MPP used in your experiment? Where is MPP used in your experiment? Mass Profiler Professional is used to import, organize, and analyze the data you acquired from your experimental samples. Your untargeted differential analysis experiment may include eight steps as shown below. Mass Profiler Professional begins at step four. (1) Prepare for your experiment (2) Acquire your data (3) Find the spectral features (4) Import and organize your data (5) Create your initial analysis (6) Identify the features (7) Save your project (8) Perform advanced analysis operations Figure 2 shows the steps and Agilent tools that are used in your experiment. Figure 2 The steps involved in an untargeted differential analysis. 12 Working with Mass Profiler Professional What is the metabolomics workflow? What is the metabolomics workflow? Metabolomics is an emerging field of 'omics' research that is concerned with the characterization and identification of the metabolite content of a cell or whole organism. Metabolomics studies let researchers view biological systems in a way that is different from but complementary to genomics, transcriptomics, and proteomics studies. Discovery metabolomics experiments involve examining an untargeted suite of metabolites, finding the metabolites with statistically significant variations in abundance within a set of experimental versus control samples, and answering questions related to causality and relationships. Metabolomics is a powerful, emerging discipline with a broad range of applications, including basic research, clinical research, drug development, environmental toxicology, crop optimization, and food science. Metabolomics research leads to complex data sets involving hundreds to thousands of metabolites. Comprehensive analysis of metabolomics data requires an analytical approach and data analysis strategy that are often unique and require specialized data analysis software that enables cheminformatics analysis, bioinformatics, and statistics. Agilent provides you with tools to perform metabolomics research. Experiment variables are derived from your experiment. When one or more of the attributes of the state of the organism are manipulated those attributes are referred to as independent variables. The biological response to the change in the attributes may manifest in a change in the metabolic profile. Each metabolite that undergoes a change in expressed concentration is referred to as a dependent variable. Metabolites that do not show any change with respect to the independent variable may be valuable as control or reference signals. The metabolites in a sample may be individually referred to as a compound, feature, element, or entity during the various steps of the metabolomic data analysis. When hundreds to thousands of dependent variables (e.g., metabolites) are available, chemometric data analyses is employed to reveal accurate and statistically meaningful correlations between the attributes (independent variables) and the metabolic profile (dependent variables). Meaningful information learned from the metabolite responses can be part of a larger process that is used to develop clinical diagnostics, for understanding the onset and progression of human diseases, and for treatment assessment. Therefore, metabolomic analyses are poised to answer questions related to causality and relationship as applied to chemically complex systems, such as organisms. You can use a metabolomics workflow as a road map for any analysis that requires the identification of statistically significant answers to questions presented to complex data sets. The metabolomics workflow may be used to perform the following analyses: • Compare two or more biological groups • Find and identify potential biomarkers • Look for biomarkers of toxicology • Understand biological pathways • Discover new metabolites • Develop data mining and data processing procedures that produce characteristic markers for a set of samples • Construct statistical models for sample classification. 13 Working with Mass Profiler Professional Typical metabolomics workflow What is the metabolomics workflow? A typical Agilent metabolomics workflow is illustrated in Figure 3 starting with data acquisition through to analysis involving both untargeted (discovery) LC/MS and targeted (confirmation) LC/MS/MS analyses. Molecular feature extraction (MFE) and Find by Formula (FbF) are two different algorithms used by MassHunter Qualitative Analysis for finding compounds. All results files generated by Agilent analytical platforms can be imported into Mass Profiler Professional for quality control, statistical analysis, visualization, and interpretation. Figure 3 An Agilent metabolomics workflow from separation to pathway analysis typically involves either or both GC/MS and LC/MS analyses. Variables A metabolomics workflow analysis involves two types of variables that are associated with your samples: Independent variables: One or more of the attributes of the state of the organism that are known to you in advance of sampling. These attributes are referred to as an independent variable. During the various steps of the data analysis the workflow refers to the known states of the organism, or externalities to which the organism is subjected, as parameter values, conditions, or attribute values. The known states and externalities represent independent variables in the statistical analyses. Dependent variables: The observable biological response to changes in the independent variables. The response can manifest as a change in the metabolic profile. Each metabolite that undergoes a change in expressed concentration is referred to as a dependent variable. The metabolites in a sample may be individually referred to as compounds, features, elements, or entities during the various steps of the metabolomic data analysis. Metabolites represent dependent variables in the statistical analyses. 14 Working with Mass Profiler Professional What is the metabolomics workflow? The hypothesis The first and most important step in your experiment is to formulate the question of correlation that is answered by the analysis - the hypothesis. This question is a statement that proposes a possible correlation, for example a cause and effect, between a set of independent variables and the resulting metabolic profile. The workflow is used to prove or disprove the hypothesis. Natural variability Before your begin collecting your samples it is important to understand how any one sample represents the population as a whole. Because of natural variability and the uncertainties associated with both the measurement and the population, no assurance exists that any single sample from a population represents the mean of the population. Thus, increasing the sample size greatly improves the accuracy of the sample set in describing the characteristics of the population. Replicate sampling Sampling the entire population is not typically feasible because of constraints imposed by time, resources, and finances. On the other hand, fewer samples increase the probability of concluding a false positive or false negative correlation. At a minimum, it is recommended that your analysis include ten (10) or more replicate samples for each attribute value for each condition in your study. System suitability System suitability involves collecting data to provide you with a means to evaluate and compensate for drift and instrumental variations to assure quality results. The techniques that produce the highest quality results include (1) retention time alignment, (2) intensity normalization, (3) chromatographic deconvolution, and (4) baselining. However, even the best analysis techniques cannot compensate for excessive drift in the acquisition parameters. The best results are achieved by maintaining your instrument and using good chromatography. Sampling methodology Improved data quality for your analysis comes from matching the sampling methodology to the experimental design so that replicate data is collected to span the attribute values for each condition. A larger number of samples appropriate to the population under study results in a better answer to the hypothesis. An understanding of the methodologies used in sampling and using more than one method of sample collection have a positive impact on the significance of your results. 15 Working with Mass Profiler Professional Advanced operations covered in the MPP workflow guides Advanced operations covered in the MPP workflow guides In many cases the example data used in this workflow is processed using the metabolomics workflow before being analyzed using the integrated biology operations. Familiarity with the terminology and steps described in the Agilent Metabolomics Workflow - Discovery Workflow Guide with help you use this workflow guide and the advanced operations used in integrated biology. Figure 4 shows a summary of the Metabolomics Discovery Workflow and the advanced operations covered by the both the metabolomics and the integrated biology workflow guides. Figure 4 Summary of the Metabolomics Discovery Workflow and MPP advanced operations covered in the Metabolomics and Integrated Biology workflows. 16 Working with Mass Profiler Professional Using Mass Profiler Professional Using Mass Profiler Professional Mass Profiler Professional helps you analyze your data through the use of sequential dialog boxes and wizards as shown in Figure 5. Figure 5 Overview of the wizards that help you use Mass Profiler Professional. A series of guides are available from the Agilent Literature Library (http:// www.chem.agilent.com/en-US/Search/Library/Pages/default.aspx) to help you become familiar with using Mass Profiler Professional and preparing for your experiment. The Agilent G3835AA MassHunter Mass Profiler Professional - Quick Start Guide (Agilent publication G3835-90009) helps you launch MPP, activate your license, review the MPP user interface, and create a project and an experiment that you import preloaded data into and then use to begin a sample analysis. The Agilent G3835AA MassHunter Mass Profiler Professional - Familiarization Guide (Agilent publication G3835-90010) provides a familiarization tutorial that helps you create your first project and experiment using MPP. The Agilent G3835AA MassHunter Mass Profiler Professional - Application Guide (Agilent publication G3835-90011) helps you prepare for your experiment and guide you through an untargeted differential analysis of your data. The Agilent Metabolomics Workflow - Discovery Workflow Guide (Agilent publication 5990-7067EN) provides you with additional detail, techniques, and explanations to improve your experiment design and perform advanced analysis operations. 17 Working with Mass Profiler Professional Layout of the Mass Profiler Professional screen Using Mass Profiler Professional The main functional areas of the Mass Profiler Professional screen are illustrated in Figure 6. The main Mass Profiler Professional window consists of four parts: Menu Bar - access to actions that are used for managing your projects, experiments, pathways, and display pane views Toolbar - access to buttons for commonly used tasks grouped by project, experiment, entity, statistical plot, and sidebar tasks Display Pane - organized into functional areas that help you navigate through your project, experiments, analyses, and available operations Status Bar - information related to the current view, cursor position, entity, and system memory Figure 6 The main functional areas of Mass Profiler Professional 18 Example experiments The experiments described in this chapter allow the workflow to guide you through the options available for your analysis. Prepare for an experiment Find features Import and organize data Create an initial analysis Advanced operations (Optional) Recursive find features Acquire data* Advanced Operations Results Interpretation Pathway Analysis NLP Networks Find Similar Entity Lists Single Experiment Analysis NLP Network Discovery Export for Recursion Multi-Omic Analysis MeSH Network Builder ID Browser Identification Launch IPA Extract Relations via NLP Export for Identification Export to MetaCore Create Pathway Organism Export Inclusion List Connect to Cytoscape Import Annotations * Acquire data is not covered in the Metabolomics or Integrated Biology Workflow Guides Features of the example mass spectrometry experiments 20 Features of the example array experiment 22 Creating an expression analysis using the sample array experiment 23 Example experiments Features of the example mass spectrometry experiments Features of the example mass spectrometry experiments The mass spectrometry analysis capabilities of Mass Profiler Professional are illustrated in this workflow with experiments that contain either (1) a single independent variable or (2) two independent variables. Each of the advanced operations available in the Workflow Browser use a wizard to guide you through the operation. The steps and wizard pages may change each time you perform the operation depending on the number of variables in your experiment and analysis features selected. The two experiments described below allow this workflow to guide you through the options available for your analysis. Definitions Terms and definitions used in metabolomics and metabolomic analyses vary. It is recommended that you refer to the “Definitions” on page 110 for a list of terms and their definitions as used in Mass Profiler Professional and in this workflow. One-variable experiment The one-variable experiment presents an analysis of a metabolomic response to changes in a single independent variable, also referred to as a parameter. The data was acquired using four (4) parameter values for the independent variable. The parameter values consist of a single control data set that represents the organism without perturbation and data sets from three variations where the organism is subject to one of three conditions established by the experiment design. In summary, the one-variable experiment contains a single parameter with four parameter values and ten replicate samples for each parameter value. Based on the discussion presented in the “Prepare for an experiment” chapter in the Agilent Metabolomics Workflow - Discovery Workflow Guide, an ideal experiment involves at least ten (10) replicates for each parameter value. Thus an ideal experiment with a single parameter and four parameter values has a data sample size of at least forty (40) samples. In this example the minimum sampling conditions are met. In the experiment sample list shown in Figure 7 the parameter values for the independent variable are listed in the Group ID column. Since sample names are derived from your actual data file names, CEF files in this example, it is recommended to develop a concise, meaningful file naming convention for your experiment. Figure 7 One-variable experiment sample list and file list 20 Example experiments Two-variable experiment Features of the example mass spectrometry experiments The two-variable experiment presents an analysis of a metabolomic response to changes in two independent variables (parameters), each with two parameter values. The parameter values of the first parameter represent a control data set associated with the organism without perturbation and when the organism was subject to a known perturbation. The parameter values of the second parameter represent a pair of metabolite extraction techniques where the first parameter value represents the current state-of-the-art extraction process and the second parameter value represent the addition of a step designed to improve metabolite extraction. In summary, the two-variable experiment contains two parameters with two parameter values, for a total of four permutations, and four replicate samples were obtained for each permutation. Based on the discussion presented in the “Prepare for an experiment” chapter in the Agilent Metabolomics Workflow - Discovery Workflow Guide, an ideal experiment involves at least ten (10) replicates for each parameter value. Thus an ideal experiment with two parameters, each with two parameter values, has a data sample size of forty (40) samples. The ideal sample size is calculated by multiplying 2 parameters by 2 parameter values for each parameter and then multiplying by 10 replicates for an ideal minimum sample size of forty (2 x 2 x 10 = 40) samples. In this example the minimum sampling conditions are not met; four replicates exist for each permutation for a total of sixteen (16) samples. While the sampling falls short of the minimum sampling recommendation, the strong correlation of cause and effect in this experiment overcomes the sampling deficiency and provides support for further investment in the metabolomics question being studied. In the experiment sample list shown in Figure 8 the parameter values for the independent variables are listed in the Infection and Treatment columns. Since sample names are derived from your actual data file names, CEF files in this example, it is recommended to develop a concise, meaningful file naming convention for your experiment. Figure 8 Two-variable experiment sample list and file list 21 Example experiments Features of the example array experiment Features of the example array experiment Some pathway analysis capabilities of Mass Profiler Professional are illustrated in this workflow with an array experiments that contains a single independent variable. Each of the advanced operations available in the Workflow Browser use a wizard to guide you through the operation. The steps and wizard pages may change each time you perform the operation depending on the number of variables in your experiment and analysis features selected. The experiment described below allow this workflow to guide you through the options available for your analysis. Definitions Terms and definitions used in metabolomics and metabolomic analyses vary. It is recommended that you refer to the “Definitions” on page 110 for a list of terms and their definitions as used in Mass Profiler Professional and in this workflow. One-variable array experiment The one-variable array experiment presents an analysis of a treated versus untreated sample; changes in a single independent variable, also referred to as a parameter. The data was acquired using two (2) parameter values for the independent variable. The parameter values consist of a single control data set that represents the sample without perturbation and a data set from a variation where the sample was treated to a conditions established by the experiment design. In summary, the one-variable experiment contains a single parameter with two parameter values and three replicate samples for each parameter value. Based on the discussion presented in the “Prepare for an experiment” chapter in the Agilent Metabolomics Workflow - Discovery Workflow Guide, an ideal experiment involves at least ten (10) replicates for each parameter value. Thus an ideal experiment with a single parameter and two parameter values has a data sample size of at least twenty (2 x 10 = 20) samples. In this example the minimum sampling conditions are not met. three replicates exist for each permutation for a total of six (6) samples. While the sampling falls short of the minimum sampling recommendation, the strong correlation of cause and effect in this experiment overcomes the sampling deficiency and provides support for further investment in the question being studied. In the experiment sample list shown in Figure 9 the parameter values for the independent variable are listed in the Treatment column. Since sample names are derived from your actual data file names, text files in this example, it is recommended to develop a concise, meaningful file naming convention for your experiment. Figure 9 One-variable array experiment sample list and file list 22 Example experiments Creating an expression analysis using the sample array experiment Creating an expression analysis using the sample array experiment The workflow for importing and performing an initial analysis of gene probe data is different from the workflow used for mass spectral data as described in the Agilent Metabolomics Workflow - Discovery Workflow Guide. This section guides you through steps necessary to import and prepare the Agilent Expression Single Color Demo sample data installed with Mass Profiler Professional to demonstrate some of the advanced operations in this workflow. MPP is used to import, organize, and analyze the data you acquired. An experiment based on Expression selected for the Analysis type using the Agilent Expression Single Color Demo sample data includes the following steps: (1) create a project and experiment, (2) import your data, (3) create your initial analysis, and (4) perform advanced analysis operations. Figure 10 shows these steps to prepare the Agilent Expression Single Color Demo sample data to become familiar with the integrated biology operations. The Analysis: Biological Significance wizard guides you through eight (8) steps to organize and enter parameters and values that improve the quality of your results and produce an initial differential expression of the sample data. The steps performed during the Analysis: Biological Significance wizard are illustrated in Figure 11 on page 24 The entity list created from the Agilent Expression Single Color Demo sample data rather than a compound-based entity list is a gene probe-based entity list created from mass spectrometry data. Figure 10 The steps to import and analyze the Agilent Expression Single Color Demo sample data. 23 Example experiments Creating an expression analysis using the sample array experiment Figure 11 Steps performed by the Analysis: Biological Significance wizard Set up a project and an experiment A project is a container for a collection of experiments. A project can have multiple experiments on different sample types and organisms. You are guided through four steps to create a new project and experiment to receive your imported data: • Startup: Select creation of a new project. • Create New Project: Type descriptive information about the project. • Experiment Selection Dialog: Select create a new experiment as part of the project. • New Experiment: Type and select custom information to store with the experiment. 1. Create a new project in the Startup dialog box. a Click Create new project. b Click OK. Figure 12 2. Enter descriptive information in the Create New Project dialog box. Welcome to Mass Profiler Professional startup dialog box a Type a descriptive Name for the project, Agilent Single Color Demo. b Type descriptive Notes for the project. c Click OK. 24 Example experiments Creating an expression analysis using the sample array experiment Figure 13 3. Select your experiment origin in the Experiment Selection Dialog dialog box. Specify whether the wizard guides you through creating a new experiment or whether the wizard opens an existing experiment. a Click Create new experiment. b Click OK. Figure 14 4. Type and select information that guides the experiment creation in the New Experiment dialog box. Create New Project dialog box Experiment Selection Dialog dialog box Available entry options for the New Experiment dialog box depend on your experiment type and data sources. a Type a descriptive name for the experiment in Experiment name, Agilent Single Color Demo. b Select Expression for the Analysis type. Only your licensed analysis types are available. c Select Agilent Expression Single Color for the Experiment type. d Select Analysis: Biological Significance for the Workflow type. e Type descriptive notes for the experiment in the Experiment notes. f Click OK. Figure 15 Experiment description in the New Experiment dialog box 25 Example experiments Creating an expression analysis using the sample array experiment Import the sample data 1. Load data from the New Experiment dialog box. a Click Choose Files. Figure 16 2. Select the sample files in the Open dialog box. a Select the sample data files to open. b Click Open. Figure 17 3. Review the sample data in the New Experiment dialog box. Load Data from the New Experiment dialog box Open dialog box a Review the selected sample files. b Click OK. A progress dialog box is shown while importing the sample files. Figure 18 Experiment Selection Dialog dialog box 26 Example experiments Creating an expression analysis using the sample array experiment Do Significance Testing and Fold Change The Analysis: Biological Significance wizard starts if Analysis: Biological Significance was selected as the Workflow type in the New Experiment dialog box (Figure 15 on page 25). 1. Review the summary report in the Analysis: Biological Significance (Step 1 of 8) wizard. a Review the data, change the plot view, export selected data, or export the plot to a file, click and right-click features available on the plot. b Click Next. Figure 19 ple data 2. Enter the experiment grouping parameters associated with the independent variables and their attribute values in the Analysis: Biological Significance (Step 2 of 8) wizard. Summary Report plot of the Agilent Expression Single Color Demo sam- In this step you enter your experiment grouping. An independent variable is referred to as a parameter name. The attribute values within an independent variable are referred to as parameter values. Samples with the same parameter values within a parameter name are treated as replicates. Note: In order to proceed, at least one parameter with two values must be assigned. Note: When entering Parameter Names and parameter Assign Values, it is very important that the entries use identical letters, numbers, punctuation, and case in order for the Experiment Grouping to function properly. Click Back or Experiment Setup > Experiment Grouping to return to Experiment Grouping if an error is identified later in the wizard or while performing operations in the Workflow Browser, respectively. 27 Example experiments Creating an expression analysis using the sample array experiment a Click Add Parameter. b Click the Load experiment parameters from file button to apply a previously created experiment grouping associated with the sample data. c Select the file EXPERIMENT PARAMETERS (can be loaded from file).tsv. d Click Open. The sample files are automatically grouped and assigned parameter names and parameter values. Figure 20 Experiment Grouping and loading experiment parameters from file for the Agilent Expression Single Color Demo sample data e Click Next. Figure 21 ple data Experiment Grouping of the Agilent Expression Single Color Demo sam- 28 Example experiments 3. Review the sample quality in QC on samples in the Analysis: Biological Significance (Step 3 of 8) wizard. Creating an expression analysis using the sample array experiment This step provides the first view of the data using a Principal Component Analysis (PCA). PCA lets you assess the data by viewing a 3D scatter plot of the calculated principal components. The PCA scores are shown in each of the selection boxes located along the bottom of the 3D PCA Scores window. A higher score indicates that the principal component contains more of the variability of the data. The components generated in the 3D PCA Scores graph are represented in the X, Y, and Z axes and are numbered 1, 2, 3 ... in order of their decreasing significance. Principal component analysis: The mathematical process by which data containing a number of potentially correlated variables is transformed into a data set in relation to a smaller number of variables called principal components that account for the most variability in the data. The result of the data transformation leads to the identification of the best explanation of the variance in the data, e.g. identification of the components in the data that contain the meaningful information providing differentiation. Principal component: Transformed data into axes, principal components, so that the patterns between the axes most closely describe the relationships between the data. The first principal component accounts for as much of the variability in the data as possible, and each succeeding component accounts for as much of the remaining variability as possible. The principal components are viewed and interpreted in 3D graphical axes with additional dimensions represented by different colors and/or shapes representing the parameter names. a Review the QC on samples results. b Click Next. Figure 22 data QC on samples for the Agilent Expression Single Color Demo sample 29 Example experiments 4. Review the Filter Probesets in the Analysis: Biological Significance (Step 4 of 8) wizard. Creating an expression analysis using the sample array experiment a Review the Filter Probesets results. b Click Re-run Filter. c Mark Detected and Not Detected as Acceptable Flags. d Click OK. e Click Next. Figure 23 data 5. Review the Significance Analysis in the Analysis: Biological Significance (Step 5 of 8) wizard. Filter Probesets for the Agilent Expression Single Color Demo sample a Review the Significance Analysis results. b Click and move the Corrected p-value cut-off slider or type in the p-value cut-off value and press the Enter key. The default value is 0.05. The results in the display window are automatically updated. c Selected [Treated] for the Control Group. d Click Next. 30 Example experiments Creating an expression analysis using the sample array experiment Figure 24 Significance Analysis for the Agilent Expression Single Color Demo sample data 6. Review the Fold Change in the Analysis: Biological Significance (Step 6 of 8) wizard. a Review the Fold Change results. b Click and move the Fold change p-value cut-off slider or type in the p-value cutoff value and press the Enter key. The default value is 2.0. The results in the display window are automatically updated. c Click Next. 31 Example experiments Creating an expression analysis using the sample array experiment Figure 25 7. Review the GO Analysis in the Analysis: Biological Significance (Step 7 of 8) wizard. Fold Change for the Agilent Expression Single Color Demo sample data a Review the GO Analysis results. b Click and move the corrected p-value cut-off slider or type in the p-value cut-off value and press the Enter key. The default value is 0.1. The results in the display window are automatically updated. c Click Next. A progress dialog box is displayed while the Single Experiment Pathway Analysis is performed. Figure 26 GO Analysis for the Agilent Expression Single Color Demo sample data 32 Example experiments 8. Review the Single Experiment Pathway Analysis in the Analysis: Biological Significance (Step 8 of 8) wizard. Creating an expression analysis using the sample array experiment a Review the Single Experiment Pathway Analysis results. b Click Next. The pathway list is saved. Figure 27 Single Experiment Pathway Analysis for the Agilent Expression Single Color Demo sample data You are now in the advanced workflow mode and have access to all features available in Mass Profiler Professional through the Workflow Browser. The imported and analyzed Agilent Expression Single Color Demo sample data is displayed in MPP similar to Figure 28 on page 34. 33 Example experiments Creating an expression analysis using the sample array experiment Figure 28 The Agilent Expression Single Color Demo sample data after importing and performing a biological significance analysis 34 Integrated Biology operations Mass Profiler Professional enables you to analyze data from different high-throughput technologies like genomics, transcriptomics, proteomics, and metabolomics and it also allows you to compare data from these different experiment types in the same project. Prepare for an experiment Find features Import and organize data Create an initial analysis Advanced operations (Optional) Recursive find features Acquire data* Advanced Operations Results Interpretation Pathway Analysis NLP Networks Find Similar Entity Lists Single Experiment Analysis NLP Network Discovery Export for Recursion Multi-Omic Analysis MeSH Network Builder ID Browser Identification Launch IPA Extract Relations via NLP Export for Identification Export to MetaCore Create Pathway Organism Export Inclusion List Connect to Cytoscape Import Annotations * Acquire data is not covered in the Metabolomics or Integrated Biology Workflow Guides Overview of operations 36 Results Interpretation 38 Pathway Analysis 61 NLP Networks 92 Integrated Biology operations Overview of operations Overview of operations Mass Profiler Professional is one of the solutions developed by Agilent to facilitate multi-omic data analysis. The operations available in the Workflow Browser of Mass Profiler Professional provide the tools necessary for analyzing features from your mass spectrometry data depending upon the need and aim of the analysis, the experimental design, and the focus of the study. This helps you create different interpretations to carry out the analysis based on the different filtering, normalization, and standard statistical methods. Regardless of your personal expertise, the Analysis: Significance Testing and Fold Change workflow provides you with quality control to your analysis that improves your results. When you begin your data analysis using Mass Profiler Professional, it is recommended that you follow the procedures in the chapter “Create an initial analysis” in the Agilent Metabolomics Workflow - Discovery Workflow Guide before proceeding with the operations available in the integrated biology operations. When you click Finish during “Create an initial analysis” (see Figure 5 on page 17) Mass Profiler Professional automatically makes the operations available under the Workflow Browser; you have access to all available operations. Only some of the operations available in the Workflow Browser are documented in this workflow guide Integrated Biology with Mass Profiler Professional - Workflow Guide. This workflow documents the operations that are most relevant to performing your integrated biology analysis: • Results Interpretations (see “Results Interpretation” on page 38) • Pathway Analysis (see “Pathway Analysis” on page 61) • NLP Networks (see “NLP Networks” on page 92) The Agilent Metabolomics Workflow - Discovery Workflow Guide documents the general experimental, data quality, and statistical analysis operations: • Experiment Setup • Quality Control • Analysis The operations associated with Class Prediction and utilities are documented in Class Prediction with Mass Profiler Professional - Workflow Guide. More information regarding any of the operations available in the Workflow Browser is found in the Mass Profiler Professional User Manual. Layout of the Mass Profiler Professional screen After you have “imported and organized your data” and then “created an initial differential analysis,” MPP places you in the advanced workflow mode where you have access to all features available in Mass Profiler Professional through the Workflow Browser. If you are using the two-variable experiment data set, or similar, you see a display similar to that shown in Figure 29 on page 37. You are ready to perform the integrated biology operations. 36 Integrated Biology operations Overview of operations Figure 29 The main functional areas of Mass Profiler Professional illustrated using the “Two-variable experiment” data set 37 Integrated Biology operations Results Interpretation Results Interpretation With the operations available in Results Interpretation, you can analyze and refine the entities and entity lists that were created during your experimental analyses. Results Interpretation consists of six operations: • “Find Similar Entity Lists” on page 38 • “Export for Recursion” on page 45 • “ID Browser Identification” on page 47 • “Export for Identification” on page 54 • “Export Inclusion List” on page 55 • “Import Annotations” on page 59 Entity Lists Entity lists contain the compounds (entities) that meet the conditions specified in each experiment performed on your data. Entity lists are displayed and accessed in the Experiment Navigator. The Experiment Navigator makes it easy for you to view an entity list’s relationship among your experiments and select it for reviewing. Throughout this workflow the entities in an entity list may be individually referred to as a metabolite, compound, feature, element, or entity during the various operations. Find Similar Entity Lists Similar entity lists are the entity lists in your experiment navigator that contain a significant number of entities in common with a specified source entity list. Similarity among entity lists can also be based on filter criteria such as technology, organism, project, and experiment. The entity lists that meet your filter parameters are compared to the source entity list to determine if any of the target entity lists contain a significant number of entities in common with the source entity list. Significance is adjusted using a p-value cut-off. p-value cut-off For any particular test of significance a p-value may be thought of as the probability of rejecting the null hypothesis when it is in fact true. For a p-value of 0.05 approximately one out of every twenty comparisons results in a false positive analysis (rejection of the null hypothesis when in fact it is true). Thus, if your experiment involves performing 100 comparisons with a p-value of 0.05, we expect five of the comparisons to be false positives. A proper statistical treatment therefore controls the false positive rate for the entire comparison set. A smaller p-value cut-off reduces the rate of obtaining a false positive or false negative result and therefore reduces the number of comparisons that meet your criteria. A larger p-value cut-off increases the rate of obtaining a false positive or false negative result and therefore increases the number of comparisons that meet your criteria. 1. Launch Find Similar Entity Lists in the Workflow Browser. a Click Find Similar Entity Lists in the Workflow Browser. This operation is illustrated with data from the “Two-variable experiment” to provide an overview of the wizard options. The data is initially imported and analyzed following the Agilent Metabolomics Workflow - Discovery Workflow Guide. 38 Integrated Biology operations Results Interpretation The Find Similar Entities Lists wizard has three (3) steps plus additional steps involved in choosing your entity list using the EntityList Search Wizard. The steps that you use depending on how you select the target entity lists in the first step of the wizard (see Figure 30). When Custom is selected as the Target entity lists the EntityList Search Wizard is used to input the additional target criteria. The new entity list is placed in the Analysis folder within the Experiment Navigator. More than one entity list may be created from your analysis. Figure 30 2. Select the input parameters in Find Similar Entity Lists (Step 1 of 3). Flow chart of the Find Similar Entity Lists wizard. a Click Choose to select the Entity list that you want to use as the source for finding similar entity lists. By default, the active entity list is selected. b Select a filter for Target entity lists to compare to the Entity list. The available filter selections for Target entity lists are: Same project, Same Experiment, All entity list, and Custom. c Select an additional filter Type of targets if available as an option. You can change the default value from All Types to either Same Technology or Same Organism when your selection for the Target entity lists is Same Project or All entity lists. d Click Next. If you select Custom for the Target entity lists (see Figure 32 on page 40) proceed to step 3 “Begin entity list search from Find Similar Entity Lists (Step 2 of 3).” on page 40, otherwise proceed to step 7 “Select and save entity lists based on significance in Find Similar Entity Lists (Step 3 of 3).” on page 43. Figure 31 Input Parameters page (Find Similar Entity Lists (Step 1 of 3)) 39 Integrated Biology operations Results Interpretation Figure 32 Input Parameters page with Custom selected for the Target entity lists (Find Similar Entity Lists (Step 1 of 3)) 3. Begin entity list search from Find Similar Entity Lists (Step 2 of 3). a Click Choose EntityList(s) to begin the EntityList Search Wizard. This step is only performed if you select Custom for the Target entity lists (see Figure 32). The entity list table is empty until you complete the EntityList Search Wizard in the following steps. Figure 33 4. Enter entity list filter criteria in EntityList Search Wizard (Step 1 of 2). Input Parameters page (Find Similar Entity Lists (Step 1 of 3)) Build the entity list filter criteria, referred to as a search query, to find the entity lists to compare to the source entity list specified as the Entity List in step 2 on page 39. Since the conditions and search values you enter depends on the selected search field, Table 1 provides you with an overview of the available parameters to build your entity list search query. Table 1 List of available parameters to build your search query. a Select a Search Field. 40 Integrated Biology operations Results Interpretation b Select a Condition. The available conditions depend on the Search Field selection as shown in Table 1. c Enter a Search Value, or select a date or condition depending on your Search Field selection as shown in Table 1. d Select the AND or OR operator in Combine search conditions by if your entity list filter includes criteria for more than one Search Field. If your criteria has only a single Search Field, or if this is your last combined Search Field row, proceed to step f. e Repeat step a through step c for each of your combined filter criteria. f Enter a value for Max results per page to adjust how you plan to review the entity lists on the next step of the wizard. g Click Next. Figure 34 Advanced Search Parameters page (EntityList Search Wizard (Step 1 of 2)) with two filter criteria, the last one requiring the selection of a date 5. Review the search results in EntityList Search Wizard (Step 2 of 2). a Review the entity lists that met your search criteria. b Click Back if you want to adjust and rerun your search criteria. c Click the forward search results. and back buttons as necessary to review all of the d Select any or all of the entity lists to return the entity list(s) to the page Find Similar Entity Lists (Step 2 of 2). When an entity list is selected the row is highlighted. Select a continuous range of entity lists - click on the first file and press Shift and click on the last entity list that includes the range of entity lists you want to select. Select discontinuous or individual entity list - press Ctrl and click on additional entity lists. Note: If your entity list search results span more than one page and you want to make range and/or individual entity list selections across multiple pages, click 41 Integrated Biology operations Results Interpretation Back and increase the value for Max results per page so that all of the results are on a single page. Figure 35 Search Results page (EntityList Search Wizard (Step 2 of 2)) e Click Finish. 6. Choose entity lists in Find Similar Entity Lists (Step 2 of 3). a Click Choose EntityList(s) to rerun the EntityList Search Wizard to add additional entity lists. This step is only performed if you select Custom for the Target entity lists (see Figure 32). The entity list table is now filled with the entity lists that met your search criteria from the EntityList Search Wizard. b Select one or more entity lists to remove them from further analysis. When an entity list is selected the row is highlighted. See “Review the search results in EntityList Search Wizard (Step 2 of 2).” on page 41 for selecting multiple rows. c Click Remove List to remove the selected entity lists from further analysis. d Click Next. Figure 36 Choose Entity Lists page (Find Similar Entity Lists (Step 2 of 3)) 42 Integrated Biology operations 7. Select and save entity lists based on significance in Find Similar Entity Lists (Step 3 of 3). Save a custom entity list Results Interpretation a Review your results. b (Optional) Select one or more entity lists to save them as a custom entity list. 1. Click one or more entity lists. See “Review the search results in EntityList Search Wizard (Step 2 of 2).” on page 41 for selecting multiple rows. 2. Click Custom Save. This option is only available if one or more entity lists are selected; a selected entity list row is highlighted. Figure 37 Find Similar Entity Lists Results page (Find Similar Entity Lists (Step 3 of 3)) 3. Add or edit descriptive information that is stored with the saved entity list in the Name, Notes, and Experiments fields on the Significant EntityLists page (Figure 39 on page 44). 4. Click Configure Columns to add/remove and reorder the columns in the tabular presentation of the entities. This opens the Select Annotation Columns dialog box. Figure 38 Select Annotation Columns dialog box 5. Select column items to add or to remove from the saved entity list. 6. Reorder the selected columns to your preference. 7. Mark Save as Default if you would like this configuration to be saved as the default for future save entity list steps. 8. Select the experiment type for your configuration to be applied. 9. Click OK. 10. Click OK. The entity lists are saved in a folder named “Custom saved Similar Lists” under the source Entity List in the Experiment Navigator. 43 Integrated Biology operations Results Interpretation Figure 39 Saving custom, significant entity lists. (End of the optional procedure to select one or more entity lists to save them as a custom entity list) c Move the slider or type in the p-value cut-off value. The default value is 0.05. Move the slider p-value cut-off until the results displayed are satisfactory. Rerun the p-value adjustment several times to develop an understanding of how the pvalue cut-off affects your results. A larger p-value passes a larger number of entity lists. d Click Back, make changes to prior parameters, and click Next to return to the results until you are satisfied with your analysis. e Click Finish. All of the entity lists shown on the page, whether they are or are not highlighted, are saved in a folder named “Similar Lists satisfying...” under the source Entity List in the Experiment Navigator. Figure 40 Choose Entity Lists page (Find Similar Entity Lists (Step 3 of 3)) 44 Integrated Biology operations Results Interpretation Export for Recursion Export the entities in a selected entity list to a CEF file (Compound Exchange Format). The entities exported to a CEF file are used by Agilent MassHunter Qualitative Analysis to find targeted features, the exported entities, from your original sample data files. Recursive feature finding combined with replicate samples improves the statistical accuracy of your analysis and reduces the potential for obtaining a false positive or false negative answer to your hypothesis. Recursive finding MassHunter Qualitative Analysis Find Compounds by Formula (FbF) typically uses molecular formula information to calculate the ions and isotope patterns derived from the formula as the basis to find features in the sample data file. When the input molecular features consist of mass and retention time, instead of molecular formula, FbF calculates reasonable isotope patterns and uses these patterns with retention time tolerances to find the target features in the sample data files. When the input molecular features are filtered from a find process that was previously untargeted, the molecular features found using this repeated process of finding molecular features is referred to as recursive finding. Recursive finding consists of three steps: 1. Untargeted Find Compounds by Molecular Feature in MassHunter Qualitative Analysis to find your initial entities. 2. Filtering by Significance Testing and Fold Change using abundance, retention time, sample variability, flags, frequency, and statistical significance in Mass Profiler Professional to find your most significant entities. 3. Targeted Find Compounds by Formula in MassHunter Qualitative Analysis to improve the reliability of finding your features and subsequently improve your statistical analysis accuracy. 1. Launch Export for Recursion in the Workflow Browser. a Click Export for Recursion in the Workflow Browser. This operation is illustrated with data from the “Two-variable experiment” to provide an overview of the wizard options. The data is initially imported and analyzed following the Agilent Metabolomics Workflow - Discovery Workflow Guide. The Export for Recursion operation has one (1) step as shown in Figure 41. Figure 41 2. Select the entity list to export. Flow chart of the Export for Recursion operation. a Click Choose in the Export dialog box. b Select the entity list to export. Click an entity list that is at least Filtered on Flags from the entity lists in the Choose Entity List dialog box. More significance in your analysis is obtained by 45 Integrated Biology operations Results Interpretation selecting an entity list that has at least been filtered by flags to remove “one-hit wonders.” A “one-hit wonder” is a compound that appears in only one sample and is absent from the replicate samples. Therefore, a “one-hit wonder” compound does not provide any utility for statistical analysis and you want to filter such compounds from your analysis. c Click OK. Figure 42 3. Enter the export file name and folder. Export and Choose Entity List dialog boxes a Click Browse in the Export dialog box. Do not type a file name at this location. b Select the folder or create a new folder for your CEF file in the Choose a file dialog box. c Type the File name. For example, you can type Export for Recursion.cef. d Click Save. Figure 43 Choose a file dialog box e Click OK. 46 Integrated Biology operations ID Browser Identification Results Interpretation ID Browser identifies and annotates the entities in your selected entity list using LC/MS compound databases (METLIN, pesticides, forensics), GC/MS libraries (NIST and Agilent Fiehn Metabolomics), and empirical formula calculations using Agilent’s molecular formula generator (MFG). When entity identification is completed ID Browser saves and returns and an identified CEF file to Mass Profiler Professional. This CEF is imported into the Mass Profiler Professional experiment and annotations in the selected entity list are updated. 1. Launch IDBrowser Identification in the Workflow Browser. a Click IDBrowser Identification in the Workflow Browser. This operation is illustrated with data from the “Two-variable experiment” to provide an overview of the wizard options. The data is initially imported and analyzed following the Agilent Metabolomics Workflow - Discovery Workflow Guide. The ID Browser Identification operation has one (1) step within Mass Profiler Professional and three (3) additional steps within ID Browser as shown in Figure 44. Figure 44 Flow chart of the ID Browser Identification operation. Your entities are initially unidentified as shown in Figure 45 on page 48. When you complete IDBrowser Identification your entities appear as shown in Figure 55 on page 54. 47 Integrated Biology operations Results Interpretation Figure 45 2. Select the entity list to identify. Spreadsheet view of unidentified entities in MPP before ID Browser. a Click Choose in the Choose the Entity List to be Identified dialog box. b Select the entity list to identify. Since this is an identification operation, you do not need to select an entity list that is at least Filtered on Flags from the entity lists in the Choose Entity List dialog box. c Click OK. d Click OK to launch ID Browser and transfer the entity list for identification. This action can take extra time and displays a progress status box while ID Browser is starting. Figure 46 boxes Choose the Entity List to be Identified and Choose Entity List dialog 48 Integrated Biology operations 3. Enter the compound selection and identification methods in Compound Identification Wizard. Results Interpretation When Mass Profiler Professional launches ID Browser the Compound Identification Wizard is automatically started to help you identify your entities. This is the first of two dialog boxes related to this wizard. a Select Identify all compounds for Compound selection. b Mark Database search for Compound identification methods. c Mark Molecular Formula Generator (MFG). d Select Generate formulas only for unidentified compounds. Generate formulas for the compounds that are not identified by the database search, or the spectral library search, if marked. e Click Next. Figure 47 Parameters related to compound selection and compound identification methods in the Compound Identification Wizard. 4. Set up the identification techniques in Compound Identification Wizard. The parameters that control the compound identification technique are entered in this second dialog box of the Compound Identification Wizard. a Select Search Database under Identify Compounds. b Enter parameters for the Search Criteria, Database, Peak Limits, Positive Ions, Negative Ions, Scoring, Search Mode, and Search Results tabs similar to that shown in Figure 48, Figure 49 on page 50, and Table 2 on page 50. Figure 48 Parameters for Search Database in the Compound Identification Wizard. 49 Integrated Biology operations Results Interpretation Figure 49 Parameters for Search Database in the Compound Identification Wizard. c Select Generate Formulas under Identify Compounds. d Enter parameters for the Allowed Species, Limits, Charge State, and Scoring tabs similar to that shown in Figure 50 on page 51 and Table 3 on page 51. Table 2 Search Database Parameters in the Compound Identification Wizard. 50 Integrated Biology operations Results Interpretation Figure 50 ard. Parameters for Generate Formula in the Compound Identification Wiz- Table 3 Generate Formula Parameters in the Compound Identification Wizard. 51 Integrated Biology operations Results Interpretation e Click Finish when you have the method set up for your experiment. ID Browser automatically begins identifying your entities and shows a progress bar. Figure 51 5. Review your ID Browser results. Progress indication while ID Browser is identifying your entities. When the identification is complete, use the ID Browser interface review your results and make adjustments before returning the identification results to Mass Profiler Professional. a Review and make adjustments to the entity identifications as necessary. The ID Browser interface is shown in Figure 52 on page 52. Additional information regarding the use of ID Browser is obtained using Help found on the menu bar. b Click Save and Return to export your identified entity list back to your experiment in Mass Profiler Professional. Figure 52 Wizard. 6. Review results and enter information in the EntityList Inspector dialog box. ID Browser user interface after completing the Compound Identification a Review the content and parameters in the EntityList Inspector dialog box. The information and content in the EntityList Inspector dialog box are the same for many operations within Mass Profiler Professional that end with a Save Entity List page. The figures and description presented in this step are identical to those in other operations. You are referred back to this section when you are prompted 52 Integrated Biology operations Results Interpretation to save your entity list at the completion of other operations available in the Workflow Browser. Figure 53 EntityList Inspector dialog box b Add or edit descriptive information that is stored with the saved entity list in the Name, Notes, and Experiments fields (see Figure 53 on page 53). c Click Configure Columns to add/remove and reorder the columns in the tabular presentation of the entities. This opens the Select Annotation Columns dialog box (see Figure 54). d Select column items to add or to remove from the saved entity list. e Reorder the selected columns to your preference. f Mark Save as Default if you would like this configuration to be saved as the default for future save entity list steps. g Select the experiment type for your configuration to be applied. h Click OK to exit the Select Annotation Columns dialog box. Figure 54 Select Annotation Columns dialog box i Click OK to complete the IDBrowser Identification operation. At this time your entities in Mass Profiler Professional are identified as shown in Figure 55. 53 Integrated Biology operations Results Interpretation Figure 55 Spreadsheet view of identified entities in MPP after ID Browser. Export for Identification For an unidentified experiment, this operation allows you to save selected entities for identification with another program. Export the entities in a selected entity list to a CEF file (Compound Exchange Format). 1. Launch Export for Identification in the Workflow Browser. a Click Export for Identification in the Workflow Browser. This operation is illustrated with data from the “Two-variable experiment” to provide an overview of the wizard options. The data is initially imported and analyzed following the Agilent Metabolomics Workflow - Discovery Workflow Guide. The Export for Identification operation has one (1) step as shown in Figure 56. Figure 56 2. Select the entity list to export. Flow chart of the Export for Identification operation. a Click Choose in the Export dialog box. b Select the entity list to export. 54 Integrated Biology operations Results Interpretation Since this is an identification operation, you do not need to select an entity list that is at least Filtered on Flags from the entity lists in the Choose Entity List dialog box. c Click OK. Figure 57 3. Enter the export file name and folder. Export and Choose Entity List dialog boxes a Click Browse in the Export dialog box. Do not type a file name at this location. b Select the folder or create a new folder for your CEF file in the Choose a file dialog box. c Type the File name. For example, you can type Export for Identification.cef. d Click Save. Figure 58 Choose a file dialog box. e Click OK. Export Inclusion List Export inclusion parameters from the specified entity list. This operation produces a CSV file format (comma separated variable) and is applicable to MassHunter Qualitative Analysis, MassHunter Qualitative Analysis GC Scan, AMDIS, and ChemStation experiment creation. 1. Launch Export Inclusion List in the Workflow Browser. a Click Export Inclusion List in the Workflow Browser. 55 Integrated Biology operations Results Interpretation This operation is illustrated with data from the “Two-variable experiment” to provide an overview of the wizard options. The data is initially imported and analyzed following the Agilent Metabolomics Workflow - Discovery Workflow Guide. The Export Inclusion List operation has two (2) steps as shown in Figure 59. Figure 59 2. Select the entity list in Export Inclusion List (Step 1 of 2). Flow chart of the Export Inclusion List operation. a Click Choose. b Select the entity list to export. Click an entity list that is at least Filtered on Flags from the entity lists in the Choose Entity List dialog box. More significance in your analysis is obtained by selecting an entity list that has at least been filtered by flags to remove one-hit wonders. c Click OK. Figure 60 Choose Entity List dialog box d Click Browse. Do not type a file name at this location. e Select the folder or create a new folder for your CEF file in the Choose a file dialog box. f Type the File name. For example, you can type Export Inclusion List.csv. g Click Save. 56 Integrated Biology operations Results Interpretation Figure 61 Choose a file dialog box h Click Next. Figure 62 2)) 3. Enter filter parameters in Export Inclusion List (Step 2 of 2). Entity List and File Path Chooser page (Export Inclusion List (Step 1 of a Type values in the Retention time window. The default values are 0.0 percent and 0.25 min. b Mark the Limit number of precursor ions per compound to check box and type in a value for ion(s) per compound. By default this check box is cleared and the default value is 1 ion. c Mark the Minimum ion abundance and type in the minimum ion counts. By default, this check box is cleared and the default value is 2000 counts. If the sample data is from MassHunter Qualitative Analysis all of the filter options are available. Sample data from other experiment types, non-MassHunter Qualitative Analysis sample data, cannot be processed using the Positive ions, Negative ions, Exported m/z value, and Charge state preference filters. d Select Export monoisotopic m/z as the monoisotopic value or the value represented by the ion with the highest abundance. e Select Specify charge state preference order to activate the inactive and active charge state options. Specify the highest abundance charge state or as specified by the charge state preference order. f Mark the Positive ions and Negative ions that are included in the filter. g Click Finish. 57 Integrated Biology operations Results Interpretation Figure 63 2 of 2)) Inclusion filter application order Filtering Parameters for Inclusion List page (Export Inclusion List (Step The inclusion filters are applied in following order: 1. Positive Ions and Negative Ions filters. Peaks which contain the selected ions are passed; e.g. if only +H and +Na ions are marked then peaks with ion species similar to M+H, M+2H, M+Na, M+2Na, ... M+H+Na are selected for further filtering. 2. Peaks with same charge state and same ion species are grouped in one isotope cluster (e.g. M+H, M+H+1, M+H+2 in one cluster). From this cluster only one peak is exported depending upon the selection for the Exported m/z value filter. If Export monoisotopic m/z is selected then the peak similar to the M+H (or M+Na, M+2H, etc) is selected from isotope cluster. Otherwise, if the filter Export highest abundance m/z is selected then the peak is exported which has the maximum abundance in each isotope cluster. 3. Charge State Preference filter. If Prefer highest abundance charge state(s) is selected then the peaks per compound are listed in descending order of abundance. Otherwise if Specify charge state preference order is selected only those peaks whose charge states are specified in the Active window are passed and ordered as specified. For example, if you specified Charge states as 2, 3, and >3 then peaks with charge states 1 are filtered out and the peaks with charge states 2, 3, and >3 are passed. The results are ordered with charge state 2 then all peaks with charge state 3 and finally those with a charge state >3 in descending order of abundance. 4. Minimum Ion abundance filter passes only the peak ions with an abundance greater than the specified value. 5. Limit number of precursor ions passes only the top number of peaks/compounds as specified. 58 Integrated Biology operations 4. Review the exported inclusion list. Results Interpretation The results from Export Inclusion List are saved in a CSV file and include the m/z, charge state, retention time, and delta retention time. You can review your results without the Mass Profiler Professional software. a Open the CSV file using a text editor or spreadsheet program. b Review the results, see Figure 64. Figure 64 Contents of an Export Inclusion List CSV file. Import Annotations This operation imports annotations from an identified CEF file and applies the annotations to matching entities in your experiment. When you invoke this operation, you select a CEF file and update annotations for compounds whose Mass Profiler Professional ID match that of the compounds in the imported CEF file. All entity lists in your experiment are updated. 1. Launch Import Annotations in the Workflow Browser. a Click Import Annotations in the Workflow Browser. This operation is illustrated with data from the “Two-variable experiment” to provide an overview of the wizard options. The data is initially imported and analyzed following the Agilent Metabolomics Workflow - Discovery Workflow Guide. The Import Annotations operation has one (1) step as shown in Figure 65. Figure 65 2. Select the entity list to import annotations. Flow chart of the Import Annotations operation. a Click Browse. 59 Integrated Biology operations Results Interpretation Figure 66 Import Annotations dialog box b Select the folder containing your CEF file in the Choose a file dialog box. c Type or click the File name. d Click Open. Figure 67 Choose a file dialog box e Click OK. A progress box is displayed while the annotations are updated. Figure 68 Progress indication while annotations are updated. 60 Integrated Biology operations Pathway Analysis Pathway Analysis Analysis of 'omics' data in Mass Profiler Professional typically results in a list of entities that are significantly different in the experimental conditions of interest. Pathway analysis provides the necessary biological context for a functional analysis of these entities to better understand their role in a biological process. Pathway Analysis supports analysis on well-studied, curated pathways, while the NLP Network Discovery component drives discovery by creating networks around the entities of interest using a powerful Natural Language Processing (NLP) algorithm that extracts information from published literature. Note: The Pathway Analysis features in Mass Profiler Professional are licensed separately and can only be accessed with a valid Pathway Architect module license. See “Getting started requirements” on page 62. Pathway Analysis consists of five operations. These operations can only be performed on entity lists that have been annotated, and in some cases on entity lists with Entrez Gene ID annotation. Annotation of your entity list can be done, for example, using ID Browser and SimLipid. • “Single Experiment Analysis” on page 63 • “Multi-Omic Analysis” on page 71 • “Launch IPA” on page 76 • “Export to MetaCore” on page 82 • “Connect to Cytoscape” on page 85 Features of Pathway Analysis The following features in Pathway Analysis help you interpret your experiment: • Import curated pathways directly from WikiPathways portal (http:// www.wikipathways.org) and BioCyc (http://www.biocyc.com) or import pathways from other sources in the BioPAX (Level 2 and Level 3), GPML, or Text format. • Create your own interaction networks from a database of biological and chemical entities, relationships between entities, and properties of these entities and relationships derived from a proprietary Natural Language Processing (NLP) algorithm. • Determine which of the created or imported pathways have significant overlap with a specified list of entities from one experiment (“Single Experiment Analysis”) or two experiments of the same or differing experiment types (“MultiOmic Analysis”). • View and investigate pathways and interaction networks in an interactive pathway viewer and overlay your experimental data on these pathways. • Export your data to other popular pathway analysis tools like Ingenuity Pathways Analysis (IPA), MetaCore, and Cytoscape. In the case of IPA, you can also import entity lists resulting from pathway analysis into GeneSpring. Pathway Analysis can help you answer questions such as: • What biological pathways and processes are significantly represented by the experiment? • What other entities and pathways reported in literature are affected by the results of the experiment? • Is there a pattern in the expression of connected genes across different experimental conditions or is there a pattern of different entity types as measured by experiments under similar conditions? Overlaying data on a signaling pathway can provide an understanding of the cause and effect relationships 61 Integrated Biology operations Pathway Analysis between the genes or proteins of interest and provide insight into the mechanism of a specific condition under study. • Which small molecules might interact with a gene or set of genes? Getting started requirements Pathway Analysis requires the following: 1. A valid license for the Pathway Architect module. See the Agilent G3835AA MassHunter Mass Profiler Professional - Quick Start Guide and the Mass Profiler Professional User Manual for information about licenses in Mass Profiler Professional. 2. A valid license for the GeneSpring GX module. See the Agilent G3835AA MassHunter Mass Profiler Professional - Quick Start Guide and the Mass Profiler Professional User Manual for information about licenses in Mass Profiler Professional. 3. Pathways from sources of interest for the organism under study. See section “11.1.2 Importing Pathways into Mass Profiler Professional” in the Mass Profiler Professional User Manual for more information about pathway sources and creating pathways. 4. Supporting databases to perform Pathway Analysis for a single organism or across different organisms. Pathway Analysis is supported by organism specific interaction databases, BridgeDb databases, and HomoloGene annotations. See section “11.1.5 Supporting Databases for Pathway Analysis” in the Mass Profiler Professional User Manual for more information. What is BridgeDb? Pathways acquired from different sources may refer to the same entity using synonymous names and/or identifiers from different biological databases. Incorporating data from multiple databases leads to variations in annotations. BridgeDb (http:// www.bridgedb.org) is an identifier mapping framework for bioinformatics applications and provides mapping for the same entity across different biological databases. Single Experiment Analysis and Multi-Omics Analysis use BridgeDb to search for pathways that match the entities in the your entity list(s). Click Annotations > Update BridgeDb > From Agilent Server to update BridgeDb. See section “11.5.2 BridgeDb - ID Mapping” and section “11.1.5 Supporting Databases for Pathway Analysis” in the Mass Profiler Professional User Manual for more information. Improving your Pathway Analysis results The results from performing a Pathway Analysis are dependent upon (1) the number of annotated entities in your experiment and (2) the quality of the annotations. Entities from proteomics and genomics experiments typically provide greater pathway analysis accuracy (less ambiguity) because these entities are more highly annotated. When you are using entities from metabolomics experiments you can improve your analysis accuracy by (1) using GCMS data that has been identified in a spectral library search, (2) using data from targeted QQQ experiments, and (3) using ID Browser to annotate data from high resolution LCMS experiments. By comparing the pathway results from filtered entity lists (i.e., fold change, K-means clustering) and unfiltered entity lists (not filtered for fold change or significance) lists can also improve your results. 62 Integrated Biology operations Single Experiment Analysis Pathway Analysis Single Experiment Analysis (SEA) identifies pathways that contain entities in common to the entities in the selected entity list for one experiment. The matched entities are highlighted on the pathway. Commonality between a pathway and an entity is determined via the presence of a shared identifier. The operation works with genomics, transcriptomics, proteomics, and metabolomics experiments. Entity lists may contain genes, proteins, or metabolites. Single Experiment Analysis helps you determine in which biological pathways there exists a significant enrichment of compounds of interest based on the input entity list. You can choose an organism for pathway analysis that differs from the organism associated with your experiment. Curated pathways, such as WikiPathways, BioCyc pathways, and BioPAX pathways, as well as NLP and MeSH created pathways can be individually selected as sources for Pathway Analysis. Note: Single Experiment Analysis is referred to as Find Significant Pathways in prior versions of Mass Profiler Professional. 1. Launch Single Experiment Analysis in the Workflow Browser. a Click Single Experiment Analysis in the Workflow Browser. This operation is illustrated with data from the “Two-variable experiment” to provide an overview of the wizard options. The data is initially imported and analyzed following the Agilent Metabolomics Workflow - Discovery Workflow Guide. The Single Experiment Analysis operation has four (4) steps as shown in Figure 69. The new SEA pathway list is placed in the Analysis folder within the Experiment Navigator. Figure 69 2. Select the experiment parameters in Single Experiment Analysis (Step 1 of 4). How to change the organism for an existing experiment Flow chart of the Single Experiment Analysis operation. a Review the selected Experiment. The default experiment is the active experiment in the open project. If available, Click Choose to change the Experiment. b Review the Organism specified in the Experiment. If the specified organism is not specified, or incorrect, you can change the Organism for the experiment in “How to change the organism for an existing experiment”. You can change the Organism for an experiment: 1. Right-click on the experiment name in the Project Navigator. 2. Click Inspect Technology. 63 Integrated Biology operations Pathway Analysis Figure 70 Inspect Technology for an experiment 3. Select the Organism from the Technology Inspector dialog box. Figure 71 Inspect Technology for an experiment 4. Click OK. (End of process to change organism) c Select the pathway organism in Choose Pathway Organism. You can choose an organism for finding matched pathways that is different from the organism of the selected experiment. Selecting a different organism is useful when the organism specified in the experiment is less or not sufficiently described in the literature, or when you want to observe the effects of one organism's pathogen/metabolite in another organism. By default, the Choose Pathway Organism selected is that associated with the Experiment. d Select the pathway source for your analysis. The following pathway sources are available for Curated pathways only: • WikiPathways - Analysis • WikiPathways - Reactome • WikiPathways - GenMAPP • WikiPathways - Other 64 Integrated Biology operations Pathway Analysis • BioCyc/MetaCyc (includes the pathways that you downloaded from the Agilent Server using Tools > Import Pathways from BioCyc) • BioPAX (Imported) • GPML (Imported) • Hand created • Legacy The following pathway sources are available for Literature Derived Networks only: • NLP • MeSH term • The pathway sources include interaction networks you imported or created using the NLP Network Discovery, MeSH Network Builder, or Extract Relations via NLP operations in the Workflow Browser. If you select Both then all of the Curated pathways and Literature Derived Networks pathway sources are available. e Mark the Curated pathways and/or Literature Derived Networks to include in your analysis. The number of pathways previously imported into Mass Profiler Professional for each of the sources for the selected pathway organism is displayed in parentheses next to the source name. The number of pathways automatically updates when you choose a different pathway organism for your analysis. If the number of pathways previously imported into Mass Profiler Professional is reported as zero (0) for your organism among the sources, click Cancel and import pathways for your organism. To import pathways for an organism from WikiPathways follow steps in “How to import pathways from WikiPathways” and then return to this step. How to import pathways from WikiPathways You can import organism-specific pathways into Mass Profiler Professional from WikiPathways: 1. Click Tools > Import Pathways from WikiPathways on the menu bar. A progress status box is displayed while the content is updated. Figure 72 Importing pathways from WikiPathways 2. Select Select Organism and then select the specific organism from the Choose Organism dialog box. Selecting All Organisms downloads the pathways for all organisms available in WikiPathways and required additional time to complete. A progress status box is displayed during downloading. 65 Integrated Biology operations Pathway Analysis Figure 73 Choose Organism dialog box 3. Review the pathways that were imported into Mass Profiler Professional in the Import Statistics dialog box. Figure 74 Import Statistics dialog box 4. Click OK. If BridgeDb databases have not yet been downloaded for the chosen organism, you are prompted with the option to download the corresponding database. (End of the process to import a pathway) f Click Next. A progress status box is displayed while the pathways are searched based on the organism. Figure 75 3. Select the interpretation and entity list in Single Experiment Analysis (Step 2 of 4). Input Experiments page (Single Experiment Analysis (Step 1 of 4)) a Select an interpretation for Choose Interpretation. An interpretation specifies how the samples are grouped based on your experimental conditions. b Select an entity list for Choose Entity List. 66 Integrated Biology operations Pathway Analysis c Mark the Annotations to use in your analysis. At least one annotation must be marked. Table 4 presents the annotations used by Mass Profiler Professional. If an entity does not have the specified annotation it is not matched. Table 4 Annotations used by Mass Profiler Professional Entities from the selected entity list and pathways from the selected organism are matched based on their annotation identifiers. If the selected pathway organism differs from the experiment organisms, matching is accomplished by identifying homologous genes based on Entrez Gene IDs using HomoloGene Translation for Gene/Protein Identifiers (http://www.ncbi.nlm.nih.gov/homologene). When the pathway and experiment organism are the same, annotation identifiers are matched using BridgeDb - ID Mapping. Mass Profiler Professional first tries to find direct matches between the pathway entities and the entities in the selected entity list. A direct match occurs when entities from both the pathways and entity list have identifiers from the same annotation. When identifiers from differing annotations are matched, the BridgeDb algorithm looks for a match in the order in which the annotations are displayed on this wizard page. The first matching annotation and corresponding identifier are displayed in the Heatmap of the Pathway View. d Click Next. A progress status box is displayed while the pathways are searched based on the entities in the entity list. Figure 76 Input Parameters page (Single Experiment Analysis (Step 2 of 4)) 67 Integrated Biology operations Pathway Analysis 4. Review analysis results in Single Experiment Analysis (Step 3 of 4). a Review your pathway results. Save a custom pathway list b (Optional) Select one or more pathways to save them as a custom pathway list. 1. Click one or more pathways. See “Review the search results in EntityList Search Wizard (Step 2 of 2).” on page 41 for selecting multiple rows. 2. Click Custom Save. This option is only available if one or more pathways are selected; a selected pathway row is highlighted. Figure 77 Pathways selection on the Single Experiment Analysis Results page (Single Experiment Analysis (Step 3 of 4)) 3. Review the content and parameters in the Pathway List Inspector dialog box. Figure 78 Pathway List Inspector dialog box 68 Integrated Biology operations Pathway Analysis 4. Add or edit descriptive information that is stored with the saved pathway list in the Name and Notes fields. 5. Click OK. The new pathway list is placed in the Analysis folder within the Experiment Navigator. (End of the optional procedure to select one or more pathways to save them as a custom pathway list) c Click Next. Figure 79 Single Experiment Analysis Results page (Single Experiment Analysis (Step 3 of 4)) 5. Enter save pathway list parameters in Single Experiment Analysis (Step 4 of 4). a Review your pathway list results. b Add or edit descriptive information that is stored with the saved pathway list in the Name and Notes fields. c Click Next. The new SEA pathway list is placed in the Analysis folder within the Experiment Navigator. 69 Integrated Biology operations Pathway Analysis Figure 80 Save Pathway List page (Single Experiment Analysis (Step 4 of 4)) The Mass Profiler Professional Display Plane returns showing your entities and associated pathways in the Pathway View as shown in Figure 81. See section “11.3.5 Working with Pathway Lists” in the Mass Profiler Professional User Manual for more information about navigating the Pathway View. Figure 81 Pathway View after a Single Experiment Analysis. 70 Integrated Biology operations Multi-Omic Analysis Pathway Analysis Multi-Omic Analysis (MOA) compares two experiments, and for non-metabolomics experiments has options for you to isolate significant pathways based on the p-value cut-off and the minimum number of matched entities. With Multi-Omic Analysis you can overlay data from two different experiments on the same pathway, thus performing a simultaneous integrated analysis of data from different experiment types. You can choose an organism for pathway analysis that differs from the organism associated with your experiment and identify significant pathways for data from any combination of genomics, transcriptomics, proteomics, and metabolomics experiments. This operation finds all pathways that contain entities in common to the entities in the selected entity lists. Commonness between a pathway and an entity is determined via the presence of a shared identifier. The operation works with genomics, transcriptomics, proteomics, and metabolomics experiments. Entity lists may contain genes, proteins, or metabolites. Multi-Omics Analysis helps you determine in which biological pathways there exists a significant enrichment of compounds of interest based on the input entity list. You can choose an organism for pathway analysis that differs from the organism associated with your experiment. Curated pathways, such as WikiPathways, BioCyc pathways, and BioPAX pathways, as well as NLP and MeSH created pathways can be individually selected as sources for Pathway Analysis. 1. Launch Multi-Omics Analysis in the Workflow Browser. a Click Multi-Omics Analysis in the Workflow Browser. This operation is illustrated with data from the “Two-variable experiment” to provide an overview of the wizard options. The data is initially imported and analyzed following the Agilent Metabolomics Workflow - Discovery Workflow Guide. The Multi-Omics Analysis operation has four (4) steps as shown in Figure 82. The MOA results are assigned a new project in the Project navigator and the MOA pathway lists are placed in the Analysis folder within the Experiment Navigator. Figure 82 2. Select the experiment parameters in Multi-Omics Analysis (Step 1 of 4). Flow chart of the Multi-Omics Analysis operation. a Review the selected Experiment 1. The default experiment is the active experiment in the open project. If available, Click Choose to change the Experiment. b Click Choose to select Experiment 2. The experiment selected for Experiment 2 must be different from the experiment selected for Experiment 1. 71 Integrated Biology operations Pathway Analysis Figure 83 Choose Experiment dialog box c Review the Organism specified in Experiment 1 and Experiment 2. If the specified organism is not specified, or incorrect, you can change the Organism for the experiment in “How to change the organism for an existing experiment” on page 63. d Select the pathway organism in Choose Pathway Organism. You can choose an organism for finding matched pathways that is different from the organism of the selected experiments. Selecting a different organism is useful when the organism specified in the experiment is less or not sufficiently described in the literature, or when you want to observe the effects of one organism's pathogen/metabolite in another organism. By default, the Choose Pathway Organism selected is that associated with the Experiment. e Select the pathway source for your analysis. The following pathway sources are available for Curated pathways only: • WikiPathways - Analysis • WikiPathways - Reactome • WikiPathways - GenMAPP • WikiPathways - Other • BioCyc/MetaCyc (includes the pathways that you downloaded from the Agilent Server using Tools > Import Pathways from BioCyc) • BioPAX (Imported) • GPML (Imported) • Hand created • Legacy The following pathway sources are available for Literature Derived Networks only: • NLP • MeSH term • The pathway sources include interaction networks you imported or created using the NLP Network Discovery, MeSH Network Builder, or Extract Relations via NLP operations in the Workflow Browser. If you select Both then all of the Curated pathways and Literature Derived Networks pathway sources are available. f Mark the Curated pathways and/or Literature Derived Networks to include in your analysis. The number of pathways previously imported into Mass Profiler Professional for each of the sources for the selected pathway organism is displayed in parentheses next to the source name. The number of pathways automatically updates when you choose a different pathway organism for your analysis. If the number of pathways previously imported into Mass Profiler Professional is reported as zero (0) for your organism among the sources, click Cancel and 72 Integrated Biology operations Pathway Analysis import pathways for your organism. To import pathways for an organism from WikiPathways follow steps in “How to import pathways from WikiPathways” on page 65 and then return to this step. g Click Next. A progress status box is displayed while the pathways are searched based on the organism. Figure 84 3. Select the interpretation and entity list in MultiOmic Analysis (Step 2 of 4). Input Experiments page (Multi-Omic Analysis (Step 1 of 4)) a Select an interpretation for Choose Interpretation for each experiment. An interpretation specifies how the samples are grouped based on your experimental conditions. b Select an entity list for Choose Entity List for each experiment. c Select Annotations for each experiment to use in your analysis. At least one annotation must be specified. Table 4 on page 67 presents the annotations used by Mass Profiler Professional. Entities from the selected entity list and pathways from the selected organism are matched based on their annotation identifiers. If the selected pathway organism differs from the experiment organisms, matching is accomplished by identifying homologous genes based on Entrez Gene IDs using HomoloGene Translation for Gene/Protein Identifiers (http://www.ncbi.nlm.nih.gov/homologene). When the pathway and experiment organism are the same, annotation identifiers are matched using BridgeDb - ID Mapping. Mass Profiler Professional first tries to find direct matches between the pathway entities and the entities in the selected entity list. A direct match occurs when entities from both the pathways and entity list have identifiers from the same annotation. When identifiers from differing annotations are matched, the BridgeDb algorithm looks for a match in the order in which the annotations are displayed on this wizard page. The first matching annotation and corresponding identifier are displayed in the Heatmap of the Pathway View. 73 Integrated Biology operations Pathway Analysis d Click Next. A progress status box is displayed while the pathways are searched based on the entities in the entity list. Figure 85 4. Review analysis results in Multi-Omic Analysis (Step 3 of 4). Input Parameters page (Multi-Omic Analysis (Step 2 of 4)) a Review your pathway results. b (Optional) Select one or more pathways to save them as a custom pathways list. See “Review analysis results in Single Experiment Analysis (Step 3 of 4).” on page 68 for the steps involved in saving a custom pathways list. c Click Next. Figure 86 Multi-Omic Results page (Multi-Omic Analysis (Step 3 of 4)) 74 Integrated Biology operations 5. Enter save pathway list parameters in Multi-Omic Analysis (Step 4 of 4). Pathway Analysis a Review your pathway list results. b Add or edit descriptive information that is stored with the saved pathway list in the Name and Notes fields. c Click Next. The MOA results are assigned a new project in the Project Navigator and the MOA pathway lists are placed in the Analysis folder within the Experiment Navigator. The Mass Profiler Professional Display Plane returns showing your entities and associated pathways in the Pathway View as shown in Figure 88 on page 76. See section “11.3.5 Working with Pathway Lists” in the Mass Profiler Professional User Manual for more information about navigating the Pathway View. Figure 87 Save Pathway List page (Multi-Omic Analysis (Step 4 of 4)) 75 Integrated Biology operations Pathway Analysis Figure 88 Launch IPA Pathway View after a Multi-Omics Analysis. Launch IPA enables pathway information exchange between Mass Profiler Professional and Ingenuity Pathways Analysis (IPA, Ingenuity® Systems, www.ingenuity.com). Genes of interest identified using Mass Profiler Professional can be assessed in IPA using its various analysis tools. An IPA account is required to use this operation. Launch IPA sends gene lists and associated expression data directly to IPA. IPA provides an interface for you to perform network analyses, build pathways, view relevant canonical pathways, and obtain proprietary information on protein interactions and pathways. The IPA interface can send a list of genes back to Mass Profiler Professional (only available for some experiment types), allowing further iterative analysis of those genes. Note: You must have an account with Ingenuity® Systems (www.ingenuity.com) in order to make use of the Launch IPA operation. 1. Launch Launch IPA in the Workflow Browser. a Click Launch IPA in the Workflow Browser. The Launch IPA operation has one (1) step as shown in Figure 89 on page 77. This operation is illustrated with data from the “Two-variable experiment” to provide an overview of the wizard options. The data is initially imported and analyzed following the Agilent Metabolomics Workflow - Discovery Workflow Guide. 76 Integrated Biology operations Pathway Analysis Figure 89 2. Select the IPA Analysis to run. Flow chart of the Launch IPA operation. a Select the Choose IPA Analysis to run. Create Pathway in IPA sends an Entity List from Mass Profiler Professional to IPA and uses those genes to create a pathway in IPA. This pathway can then be subjected to further manipulation and analysis in IPA by growing a node, removing nodes and interactions, and interrogating a node or an interaction. Perform Data Analysis on Experiment sends an entity list and the associated gene expression data to IPA to perform data analysis in IPA. Genes in the entity list that are also found in Ingenuity Pathways Knowledge Base (IPKB) are used as Focus Genes to build networks. The networks can be subjected to further manipulation and analysis in IPA by growing a node, removing nodes and interactions, interrogating a node or an interaction, and performing Function, Canonical Pathways, My Pathways, Gene Summary, and Overlapping Networks analyses. You can create gene lists from the generated networks and send the gene lists back to Mass Profiler Professional. Perform Data Analysis on Entity List sends an entity list, with or without listassociated values, to IPA to perform data analysis in IPA. Genes in the entity list that are also found in IPKB are used as Focus Genes to build networks. The networks can be subjected to further manipulation and analysis in IPA by growing a node, removing nodes and interactions, interrogating a node or an interaction, and perform Function, Canonical Pathways, My Pathways, Gene Summary, and Overlapping Networks analyses. You can create gene lists from the generated networks and send the gene lists back to Mass Profiler Professional. b Click OK. The next step depends on your selection: go to “Enter the options for Create New Pathway.” on page 78, “Enter the options for Perform Data Analysis on Experiment.” on page 79, or “Enter the options for Perform Data Analysis on Entity List.” on page 81. Figure 90 Choose Experiment dialog box 77 Integrated Biology operations 3. Enter the options for Create New Pathway. Pathway Analysis a Click Choose to select the Entity List. By default, the active entity list is already selected (Figure 91). b Click OK. Figure 91 Choose Entity List dialog box c Review the IPA Server Address. Type in the address for the IPA server, for example, analysis.ingenuity.com. d Type the name for the new pathway to be created in Pathway Name. By default, the name of the entity list that was originally selected is used. If you selected a different entity list above the name for the pathway is not updated to reflect the new entity list selection. e Type the name of the Project Folder that is used by IPA for your analysis. The default name is the same used by Mass Profiler Professional. f Select the Gene Identifier Column. The gene identifier is used to map genes in the entity list to genes in the IPKB. g (Optional) Mark Save Pathway. The new pathway is saved in IPA to the specified Project Folder, within My Pathways, under the specified Pathway Name. h Click OK. Your default Internet browser is automatically launched and connected to the IPA server as specified in the IPA Server Address. Figure 92 Create New Pathway dialog box i Sign in to IPA as shown in Figure 93 on page 79. Note: Information on how to use IPA is covered in section “11.6.1 Ingenuity Pathways Analysis (IPA) Connector” in the Mass Profiler Professional User Manual and accessed from the Quick Start page of IPA as shown in Figure 94 on page 79. 78 Integrated Biology operations 4. Enter the options for Perform Data Analysis on Experiment. Pathway Analysis Figure 93 IPA sign in page Figure 94 IPA Quick Start page a Review the Entity List. The active entity list is selected. To use a different entity list, cancel the operation, select a different entity list in the Experiment Navigator, and relaunch the operation. b Click Choose to select the Experiment Interpretation. By default, the active interpretation is already selected (Figure 95). Log2 values for the conditions in the selected experiment interpretation are sent to IPA for analysis. The name of the data set used in IPA is named after the source experiment in Mass Profiler Professional. c Click OK. Figure 95 Choose Interpretation dialog box 79 Integrated Biology operations Pathway Analysis d Review the IPA Server Address. Type in the address for the IPA server, for example, analysis.ingenuity.com. e Type the name for the project to be created in Project Name. By default, the name used for the experiment that was originally selected is used. The Project Name is used by IPA under to store the pathway information. Note: IPA only allows unique names for each data set per project. To analyze the same experiment more than once, change the name of the experiment or change the Project Name. f Select whether to Use both Direct and Indirect relationships for the analysis. If you select Yes, IPA builds networks using both direct and indirect molecular interactions between genes. If you select No, IPA builds networks using only direct interactions between genes. g Type in specific Knowledge Base content, if applicable. Knowledge Base content indicates which database is searched for information to build the network. An empty string indicates to search all available Knowledge Bases and to incorporate information from all sources during the analysis. h Select whether to Include ‘My Pathways’ in Enrichment Score. If you select Yes, all pathways saved under My Pathways in IPA are included in the scoring process. i Select whether to Review Settings and ID Mapping before Running Analysis. If you select Yes, you can review and modify settings before running your IPA analysis. If you select No, IPA data analysis is automatically performed using the settings defined in this dialog box j Select the Gene Identifier Column. The gene identifier is used to map genes in the entity list to genes in the IPKB. k Click OK. Your default Internet browser is automatically launched and connected to the IPA server as specified in the IPA Server Address. See Figure 93 on page 79. Figure 96 Perform Data Analysis on Experiment dialog box 80 Integrated Biology operations Pathway Analysis 5. Enter the options for Perform Data Analysis on Entity List. a Review the Entity List. The active entity list is selected. To use a different entity list, cancel the operation, select a different entity list in the Experiment Navigator, and relaunch the operation. b Click Choose to select the Experiment Interpretation. By default, the active interpretation is already selected (Figure 95). Log2 values for the conditions in the selected experiment interpretation are sent to IPA for analysis. The name of the data set used in IPA is named after the source experiment in Mass Profiler Professional. c Click OK. Figure 97 Choose Interpretation dialog box d Review the IPA Server Address. Type in the address for the IPA server, for example, analysis.ingenuity.com. e Type the name for the project to be created in Project Name. By default, the name used for the experiment that was originally selected is used. The Project Name is used by IPA under to store the pathway information. Note: IPA only allows unique names for each data set per project. To analyze the same entity list more than once, change the name of the experiment or change the Project Name. f Select whether to Use both Direct and Indirect relationships for the analysis. If you select Yes, IPA builds networks using both direct and indirect molecular interactions between genes. If you select No, IPA builds networks using only direct interactions between genes. g Type in specific Knowledge Base content, if applicable. Knowledge Base content indicates which database is searched for information to build the network. An empty string indicates to search all available Knowledge Bases and to incorporate information from all sources during the analysis. h Select whether to Include ‘My Pathways’ in Enrichment Score. If you select Yes, all pathways saved under My Pathways in IPA are included in the scoring process. i Select whether to Review Settings and ID Mapping before Running Analysis. If you select Yes, you can review and modify settings before running your IPA analysis. If you select No, IPA data analysis is automatically performed using the settings defined in this dialog box j Select the Gene Identifier Column. The gene identifier is used to map genes in the entity list to genes in the IPKB. 81 Integrated Biology operations Pathway Analysis k Click OK. Your default Internet browser is automatically launched and connected to the IPA server as specified in the IPA Server Address. See Figure 93 on page 79. Figure 98 Export to MetaCore Perform Data Analysis on Entity List dialog box In order to use the Export to MetaCore operation your technology must contain Entrez Gene ID annotation. This operation is available for gene probe-based entity lists , not for compound-based entity lists . Entrez is a cross-database search system that integrates the PubMed database of biomedical literature with other literature and molecular databases including DNA and protein sequence, structure, gene, genome, genetic variation, and gene expression. The Entrez search system is comprised of forty (40) molecular and literature databases and grows with advances in biomedical research. Entrez is maintained by the National Center for Biotechnology Information (NCBI) website (http:// www.ncbi.nlm.nih.gov/gquery). Note: You must have an account with Thomson Reuters System Biology Solutions in order to make use of the Export to MetaCore operation. More information is available at Thomson Reuters Systems Biology (http://thomsonreuters.com/products_services/science/systems-biology/). 1. Launch Export to MetaCore in the Workflow Browser. a Click Export to MetaCore in the Workflow Browser. This operation is illustrated with “Agilent Expression Single Color Demo” sample data provided with your Mass Profiler Professional installation. The data is initially imported and analyzed following the “Creating an expression analysis using the sample array experiment” on page 23 of this workflow guide. The Export to MetaCore operation has two (2) steps as shown in Figure 99 on page 83. 82 Integrated Biology operations Pathway Analysis Figure 99 Flow chart of the Export to MetaCore operation. b Click OK in the Error dialog box if you inadvertently launched Export to MetaCore was the active entity list. when a compound-based entity list Figure 100 Error dialog box 2. Select and enter the parameters in the Export to MetaCore dialog box. a Review the Entity List. The active entity list is selected. b Click Choose to select a different Entity List. The entity list must be a probe. You can select the All Entities entity list to send all the data based entity list in the experiment to MetaCore. Figure 101 Choose Entity List dialog box c Click OK. d Review the Interpretation. The active interpretation list is selected. e Click Choose to select a different Interpretation. The interpretation allows you to control which type of data is sent to MetaCore (sample-wise or condition-wise, average or non-averaged). If averaged data is selected the intensity values are averaged across samples in that condition. If a non-averaged interpretation is chosen, then you can send data one sample at a time. Figure 102 Choose Interpretation dialog box 83 Integrated Biology operations Pathway Analysis f Click OK. g Type the MetaCore Server Address. The default address is http://portal.genego.com. The address can be changed to point to your organization's installation. You must have a valid account on the server in order to be able to login to the portal at the end of this process. h Type your Experiment prefix. The exported data is contained within an experiment in MetaCore and this option sets a prefix string to name the experiment. The default is a time-stamped string. i Select the Gene Identifier Column. This option sets the identifier of the data column that is exported to MetaCore. Currently, there is only one option: Entrez Gene ID. Note: If the Entrez Gene ID annotation is not present for the technology of the chosen entity list you must update the technology with Entrez Gene ID annotations before proceeding. j Click OK. Figure 103 Export to MetaCore dialog box, Parameters 3. Enter the column selection in the Export to MetaCore dialog box. a Select the data column for the Choose data column. b Type in an Experiment suffix to be added. The column name is used if no characters are entered. c Click OK. Figure 104 Export to MetaCore dialog box, Column selection 4. Approve opening a browser window to log into MetaCore. a Click OK. Your default browser is launched. Figure 105 Information dialog box indicating that a browser window is required 84 Integrated Biology operations 5. Log into MetaCore. Pathway Analysis a Review the progress of your browser window. A submittal notice is displayed by your browser as shown in Figure 106 before you are directed to the MetaCore site. Figure 106 MetaCore submittal notice in your browser b Enter your Username and Password to log into your MetaCore account. Figure 107 MetaCore login page c The export process is now complete. Connect to Cytoscape Cytoscape is a biological network visualization and analysis tool. Cytoscape is used to visualize molecular interaction networks and provide you with a means to generate views of gene and protein associations. Cytoscape is built on an open source platform and no cost to download and use with Mass Profiler Professional. The Agilent Cytoscape plug-in files enable the feature to send entity lists from your active MPP experiment to Cytoscape. Note: The Connect to Cytoscape features in Mass Profiler Professional are part of GeneSpring GX. If your GeneSpring GX module license does not include Connect to Cytoscape contact Agilent support (click Help > Contact Technical Support on the menu bar) for assistance. Connect to Cytoscape is a separate feature and can only be accessed with a valid GeneSpring GX module license. See “Getting started requirements” on page 62 85 Integrated Biology operations Pathway Analysis The Connect to Cytoscape operation does not have an intermediate wizard or dialog box like the other Pathway Analysis operations. If Connect to Cytoscape is an active feature in your installation, Mass Profiler Professional immediately starts transferring the entity list from your active experiment and launches Cytoscape when the operation is invoked. It is recommended to review all of the steps in this operation before selecting the Connect to Cytoscape operation to make sure your installation of MPP and Cytoscape are enabled to work together. 1. Determine if Connect to Cytoscape is an active feature of MPP. Connect to Cytoscape is a separate feature and can only be accessed with a valid GeneSpring GX module license. This step determines if your GeneSpring GX license includes Connect to Cytoscape. a Click Tools > Options on the menu bar to launch configuration options. Figure 108 Launching the configuration options from the menu bar b Click Miscellaneous on the left-hand pane in the Configuration Dialog dialog box. c Click Cytoscape Installation Path on the left-hand pane in the Configuration Dialog dialog box. d Determine if you have a user entry field to type a Cytoscape installation path (see Figure 109 on page 87). If the entry field is available continue to the next step. Note: If the entry field Cytoscape installation path not available, stop at this step and contact Agilent support to activate this feature. 2. Enter the Cytoscape Installation Path. a Click Browse to select the Cytoscape installation path in the Configuration Dialog. b Select the folder that contains the Cytoscape program (Cytoscape.exe) in the Choose a File dialog box (see Figure 61 on page 57 for a typical dialog box). c Click Open. d Click OK. 86 Integrated Biology operations Pathway Analysis Figure 109 Cytoscape Installation Path in the Configuration Dialog 3. Launch Connect to Cytoscape in the Workflow Browser. When passing entities to Cytoscape, the active entity list must belong to the active experiment. An overview of the Project Navigator and Experiment Navigator functional areas within Mass Profiler Professional are shown in Figure 29 on page 37; the active entity list and experiment are in bold font. a Click Connect to Cytoscape in the Workflow Browser. MPP immediately starts transferring your entity list and launches Cytoscape. b Click Cancel in the Send Entities to Cytoscape progress box if you launched Connect to Cytoscape with an active entity list that does not belong to the active experiment, or if you want to stop Connect to Cytoscape for another reason. Note: If the Send Entities to Cytoscape progress box indicates that “GeneSpring was unable to start Cytoscape” or a message indicating that “Access is denied,” stop and continue to step 5 “Download Cytoscape 2.8.x to your computer.” on page 88 and then return to this step. Figure 110 The normal Send Entities to Cytoscape progress box. 4. Perform your analysis with Cytoscape. When Cytoscape is launched a splash screen is displayed with the version number as shown in Figure 111 on page 87. Figure 111 Cytoscape splash screen at startup a Begin using Cytoscape to perform your network visualization and analysis. Cytoscape is used to visualize molecular interaction networks and provide you with a means to generate views of gene and protein associations. 87 Integrated Biology operations Pathway Analysis Figure 112 Cytoscape Desktop b Click Help > Contents, or press F1, to access the Cytoscape User Manual for information on how to use Cytoscape (Figure 113). Figure 113 Cytoscape User Manual accessed from Help > Contents c The connection process is now complete. You can continue analyzing your data with Mass Profiler Professional at the same time your Cytoscape session is running. d Close Cytoscape before starting a new analysis. Re-launching Connect to Cytoscape while Cytoscape is still open with a prior entity list adds the new entity list to the prior analysis and experiment within Cytoscape. 5. Download Cytoscape 2.8.x to your computer. There is no cost to register, download, and install Cytoscape on your computer. a Close Mass Profiler Professional. b Open http://www.cytoscape.org in your Internet browser. 88 Integrated Biology operations Pathway Analysis Figure 114 Cytoscape web site c Click Download Cytoscape Now. d Type in your information and accept the terms of the License Agreement on the Cytoscape download page. e Click Proceed to Download. f Download the Latest Product Version 2.8.x (version 2.8.1 or higher) and install it in a directory that has all read and write permissions available. Note: Cytoscape version 3.x may not be compatible with Connect to Cytoscape. Contact Agilent support to see if 3.x is supported. Figure 115 Cytoscape download web site 6. Install Cytoscape on your computer. a Run the installation file downloaded during the prior step. Note: The Cytoscape installation directory path cannot have any spaces. Choose or create a new directory path from “C:\” to install Cytoscape. Do not install Cyto- 89 Integrated Biology operations Pathway Analysis scape in the default “C:\Program Files” directory since there is a space in this directory path. b Download and install the Java Runtime Environment, if you are prompted. Figure 116 Downloaded Cytoscape installation file and Java Runtime Environment installation file. 7. Configure Cytoscape to work with Mass Profiler Professional. In order to enable Mass Profiler Professional to transfer data and launch Cytoscape you must download the Cytoscape_Patch_n_Plugins.zip file and follow the included instructions. a Open http://basil.strandls.com/downloads/Cyto/ in your browser. b Click Cytoscape_Patch_n_Plugins.zip. c Select Save File in the Opening Cytoscape_Patch_n_Plugins.zip dialog box. d Click OK. Cytoscape_Patch_n_Plugins.zip is saved to your downloads folder on your PC. Figure 117 Cytoscape_Patch_n_Plugins.zip file location and Save File e Open Cytoscape_Patch_n_Plugins.zip. The files included in the zip file are: AdaptiveJavaHelp.jar CriteriaMapper.jar CytoscapeConnector-1.0-SNAPSHOT.jar GeneSpringConnector-1.0-SNAPSHOT.jar GOElitePlugin.jar gpml.jar HeatMapViewer-2.2.1.jar HeatStripPlugin.jar PathwaySearchPluginWithLibs.jar 90 Integrated Biology operations Pathway Analysis SendGenesAndEnrichmentFilesToCytoscape$py.class SendMetabolitesAndInterpretationToCytoscape$py.class README.txt f Copy the nine (9) jar files to the \plugins folder in your Cytoscape installation directory. Figure 118 Jar files copied to the Cytoscape \plugins folder g Copy the two (2) class files to the \bin\packages\marray\cytoscape\1.0\scripts folder in your MPP installation directory. Figure 119 Class files copied to the MPP \bin\packages\marray\cytoscape\1.0\scripts folder h Run Mass Profiler Professional and open your recent project. i Go to step 2“Enter the Cytoscape Installation Path.” on page 86 to configure Cytoscape and then launch Connect to Cytoscape. 91 Integrated Biology operations NLP Networks NLP Networks NLP Networks drives discovery by creating networks around the entities of interest using a powerful Natural Language Processing (NLP) algorithm that extracts information from published literature. The operations available help you to create pathways from PubMed abstracts, the MeSH (Medical Subject Headings) database, selected entities, or personal data sources using NLP Note: The NLP Networks features in Mass Profiler Professional are part of the Pathway Analysis module. Pathway Analysis is licensed separately and can only be accessed with a valid Pathway Architect module license. See “Getting started requirements” on page 62. NLP Networks consists of three operations: • “NLP Network Discovery” on page 93 • “MeSH Network Builder” on page 99 • “Extract Relations via NLP” on page 102 Useful supplemental task also documented: • “Create Pathway Organism” on page 106 NLP Networks features Create networks based on information in PubMed abstracts and identify interactions associated with Medical Subject Headings (MeSH) terms using NLP as an alternate way of creating pathways based on terms and concepts instead of entities. Once you have created and saved such networks in Mass Profiler Professional you can overlay data from your experiments on these networks to help you find significant pathways and networks. NLP uses a method that carefully parses your sentence structure to maximize accuracy and control different aspects of a sentence without compromising recall reliability. The NLP system operates on a sentence-by-sentence manner and extracts only those relations that are completely within a sentence. NLP employs four main phases to ensure accuracy - entity recognition, syntax analysis, semantic analysis, and semantic inference. See section “12.1 Natural Language Processing (NLP) in Mass Profiler Professional” in the Mass Profiler Professional User Manual for more information. Interaction Databases The Pathway Analysis module is integrated with a database of relations between various biological molecules and processes. The molecules and processes are depicted as Entities and their biological interactions as Relations. In a pathway view entities form the nodes of the graph and the lines depict the relations. An organism entity database consists of proteins, small molecules, processes, functions, enzymes, complexes, and families. Proteins are organism specific while the other entities of the organism are largely organism independent. The Interaction Database is organized in a hierarchical fashion with two levels. The top level is generic and contains information that is common across organisms. The second level comprises the various organism specific entities (predominantly proteins) and relations specific to the organism. The public sources used by the interaction databases is described in section “12.2.2 Database Entities” in the Mass Profiler Professional User Manual. 92 Integrated Biology operations NLP Networks You can download and update Interaction Databases from the Agilent Server or with a Mass Profiler Professional update file. If you are working with an organism that is not currently available in Mass Profiler Professional you can create a new organism; click Annotations > Create Pathway Organism. Valid taxonomy IDs can be found at the Entrez Taxonomy database site (http://www.ncbi.nlm.nih.gov/taxonomy). See “Create Pathway Organism” on page 106 to add a new organism. NLP Network Discovery NLP Network Discovery is performed on entity lists and selected entities in a pathway viewer. To perform NLP Network Discovery on custom lists of entities you can create a Pathway experiment. The queried database corresponds to the organism specified in the technology of the current experiment. Mass Profiler Professional uses Entrez Gene ID, Swiss-Prot, and Gene Symbol from the technology for this query to map to available Entrez Gene IDs, and available entries in the Protein field, and the Symbol field of the Interaction Database, respectively. It is important that both the technology and the Interaction Database contain at least one of these annotations. The NLP Network Discovery operation has two options for exploring the most common functionalities of network discovery: Simple Analysis: Provides you with a selection of the most common functionalities of network discovery. The default settings for guiding you through the simple network discovery workflow include: • matching the selected entities to entities in the database • retrieving relevant relations between the set of matched entities • displaying the results in a network graphical view Advanced Analysis: Enables you to change and specify the details at every step of the network discovery process. Organism specific Interaction Databases are available as updates to Mass Profiler Professional. The relations in the database are mainly derived from published literature abstracts using NLP. 1. Launch NLP Network Discovery in the Workflow Browser. a Click NLP Network Discovery in the Workflow Browser. This operation is illustrated with “Agilent Expression Single Color Demo” sample data provided with your Mass Profiler Professional installation. The data is initially imported and analyzed following the “Creating an expression analysis using the sample array experiment” on page 23 of this workflow guide. The NLP Network Discovery operation has five (5) steps as shown in Figure 120 on page 94. The steps that you use depend on your selection for the Analysis Type in the first step of the wizard. The new pathway list is placed in the Analysis folder within the Experiment Navigator. 93 Integrated Biology operations NLP Networks Figure 120 Flow chart of the NLP Network Discovery operation. 2. Input parameters in NLP Network Discovery (Step 1 of 5). a Select an Input List. By default the active entity list is selected. The active entity list must belong to the active experiment otherwise an error indicating “No relations found” may be encountered. b Select an Analysis Type from the two choices. Your selection determines the available option for Algorithm and the steps through the wizard as shown in Figure 120. Simple Analysis: Provides you with a selection of the most common functionalities of network discovery. The default settings for guiding you through the simple network discovery workflow include: Advanced Analysis: Enables you to change and specify the details at every step of the network discovery and pathway creation process. c Select an Algorithm. 1. If you selected Simple for the Analysis Type your options are: Direct Interactions: Find relations that connect the selected entities. Network Targets and Regulators: Find entities that are upstream and downstream of two or more entities from the original list. Network Targets: Find downstream entity targets that connect two or more entities from the original list of selected entities. Network Regulators: Find upstream entity regulators that connect to two or more entities from the original list of selected entities. Network Binders: Find entities that “bind” (entities that are connected by binding interactions) to two or more entities from the original list of selected entities. Network Modifiers: Find protein entities that are either regulators or targets of biochemical protein modifications of two or more proteins from the original list of selected entities. Transcription Regulators: Find protein entities regulating mRNA expression of, or whose expression is regulated by two or more entities from the original list of selected entities. Transport Regulators: Find all compounds that are regulating the transport of other compounds. Metabolism Regulators: Find compounds that are regulating the metabolism of biomolecules. 94 Integrated Biology operations NLP Networks Small Molecules: Find all small molecules (drugs) regulators and targets of two or more entities from the original list of selected entities. Biological Processes: Finds all biological process entities connected to two or more entities from the original list of selected entities. Shortest Connect: Finds the smallest set of relations that connects all entities in a given list into a single network. In addition to the Algorithm selection above, Simple also sets the following parameters: Algorithms type: local/global Connectivity: Connectivity relevance 50 and Connectivity <= 2 Entity filter: All entities are selected Quality filter: >=9 Relation filter: All relation types are selected 2. If you selected Advanced for the Analysis Type your options are: Direct Interactions: Find relations that connect the selected entities. Expand Interactions: Expand the existing network to include the firstdegree neighbors of the selected entities. Shortest Connect: Find the smallest set of relations that connects the set of selected entities into a single network. Some intermediate entities may be introduced in this process. d Click Next. Go to step 5 “Review the analysis results in NLP Network Discovery (Step 4 of 5).” on page 98 if your Analysis Type is Simple. Go to step 3 “Select matching entities in NLP Network Discovery (Step 2 of 5).” if your Analysis Type is Advanced. Figure 121 Input Parameters page (NLP Network Discovery (Step 1 of 5)) 3. Select matching entities in NLP Network Discovery (Step 2 of 5). This step is only encountered if you selected Advanced for the Analysis Type in “Input parameters in NLP Network Discovery (Step 1 of 5).” If the algorithm you selected does not find any entities that meet the algorithm criteria you are prompted to select a different algorithm or another input list for analysis. a Review the matched, not matched, and redundant entities and their related statistics. b Select any or all of the entities to use in your pathway analysis. When an entity list is selected the row is highlighted. 95 Integrated Biology operations NLP Networks Select a continuous range of entity lists - click on the first file and press Shift and click on the last entity list that includes the range of entity lists you want to select. Select discontinuous or individual entity list - press Ctrl and click on additional entity lists. c Click Next. Figure 122 Matching Statistics page (NLP Network Discovery (Step 2 of 5)) 4. Select and enter filter parameters in NLP Network Discovery (Step 3 of 5). This step is only encountered if you selected Advanced for the Analysis Type in “Input parameters in NLP Network Discovery (Step 1 of 5).” a Type in the Relation score for your analysis. The score is a value between 1 and 10 with 10 indicating the highest score, the best quality. The default value is >= 9. b Mark the relations to include in your analysis in Select relation type. If your Algorithm is Expanded Interactions (see Figure 124 on page 97): c Type in the Entity local connectivity for your analysis. This is a filter that specifies the number of entities in the input list that a new entity must be connected to in oder for the new entity to be added to the list. The default value is >= 2. d Mark the types of entities to evaluate in Select entity type. e Select the Limit analysis results based on. Local connectivity: Allows you to add a certain number of entities to the given network based on their rank with regards to local connectivity. New entities are ranked with decreasing priority, based on how many entities they are connected with within a given list of entities. Local to global connectivity ratio: A local/global connectivity ratio is computed for each new entity. Local connectivity is based on the number of entities to which it connects within a given list and global connectivity is the number of relations that it participates in within the entire database. New entities are ranked 96 Integrated Biology operations NLP Networks with decreasing priority based on this local/global connectivity ratio. This is the default value. f Type in the Maximum number of new entities to limit the number of entities to add to your network. The default value is 50. If your Algorithm is Shortest Connect (see Figure 125 on page 98): g Type in the Entity global connectivity for your analysis. This is a filter that adds new entities to connect two disconnected network clusters based on the number global entities that must be connected to input entity list in oder for the new entity to be added to the list. The default value is <= 500. h Mark the types of entities to evaluate in Select entity type. i Click Next. Figure 123 Direct Interactions Analysis Filters page (NLP Network Discovery (Step 3 of 5)) Figure 124 Expanded Interactions Analysis Filters page (NLP Network Discovery (Step 3 of 5)) 97 Integrated Biology operations NLP Networks Figure 125 Shortest Connect Analysis Filters page (NLP Network Discovery (Step 3 of 5)) 5. Review the analysis results in NLP Network Discovery (Step 4 of 5). Analysis Result displays the created pathway. The initial number of entities, the number of new relations, and the number of new entities are displayed. a Review the pathway. b Edit the pathway. Details for using the pathway view is described in section “11.1.3 Creating and Editing Pathways” in the Mass Profiler Professional User Manual. c Click Next. Figure 126 Analysis Results page (NLP Network Discovery (Step 4 of 5)) 6. Save the pathway list in NLP Network Discovery (Step 5 of 5). Analysis Result displays the created pathway. The initial number of entities, the number of new relations, and the number of new entities are displayed. a Review the pathway list. b Type a descriptive Name that is stored with the saved pathway entity list. 98 Integrated Biology operations NLP Networks c Edit the Notes that are stored with the saved pathway entity list. d Double-click a row in the Pathways table to launch the Pathway Inspector to review the entities and relations contained in the new pathway. e Click Finish. Figure 127 Analysis Results page (NLP Network Discovery (Step 5 of 5)) MeSH Network Builder MeSH (Medical Subject Headings) helps you create networks based on information in PubMed abstracts and identify interactions associated MeSH terms using NLP as an alternate way of creating pathways based on terms and concepts instead of entities. Mass Profiler Professional obtains MeSH terms from the MeSH database (see http://www.nlm.nih.gov/mesh/meshhome.html). 1. Launch MeSH Network Builder in the Workflow Browser. a Click MeSH Network Builder in the Workflow Browser. The MeSH Network Builder operation has four (4) steps as shown in Figure 128. The new pathway list is placed in the Analysis folder within the Experiment Navigator. The organism used is the same as specified in the active project. Figure 128 Flow chart of the MeSH Network Builder operation. 2. Input parameters in MeSH Network Builder (Step 1 of 4). a Type an MeSH Term. Type a concept or actual MeSH term. The term does not have to be technical; a simple phrase or phenomenon of interest is sufficient, for example “memory.” b Click Next. 99 Integrated Biology operations NLP Networks Figure 129 Input Page (MeSH Network Builder (Step 1 of 4)) 3. Select terms in MeSH Network Builder (Step 2 of 4). a Mark the relevant MeSH headings the contain your input term(s). b Select the filtering option for the relevant MeSH terms under Select Type. Exact Relations includes only those interactions that contain the exact MeSH headings that were selected. All Relevant Relations includes all interactions that contain either the exact MeSH heading or the child MeSH heading terms. c Type in the value for Min Frequency. Min Frequency is the minimum number of PubMed articles (PMIDs) associated with the MeSH term that an interaction should have. For example, if the Min Frequency is set to 5 the pathway includes only those interactions which have at least 5 PMIDs that contain the relevant MeSH term. The default setting value is 1. d Click Next. Figure 130 Select relevant MeSH terms page (MeSH Network Builder (Step 2 of 4)) 4. Review the MeSH pathway in MeSH Network Builder (Step 3 of 4). MeSH Pathway displays the created pathway. The number of entities and the number of relations are displayed. a Review the pathway. b Edit the pathway. Details for using the pathway view is described in section “11.1.3 Creating and Editing Pathways” in the Mass Profiler Professional User Manual. c Click Next. 100 Integrated Biology operations NLP Networks Figure 131 MeSH Pathway page (MeSH Network Builder (Step 3 of 4)) 5. Save the pathway list in MeSH Network Builder (Step 4 of 4). a Review the pathway list. b Type a descriptive Name that is stored with the saved pathway entity list. c Edit the Notes that are stored with the saved pathway entity list. d Double-click a row in the Pathways table to launch the Pathway Inspector to review the entities and relations contained in the new pathway. e Click Finish. Figure 132 Save Pathway List page (MeSH Network Builder (Step 4 of 4)) 101 Integrated Biology operations NLP Networks Extract Relations via NLP You can use Natural Language Processing (NLP) to create new pathways directly from PubMed abstracts and other documents stored on your PC or network (.pdf, .doc, and .html files). NLP first recognizes entities in sentences and then performs information extraction to identify relationships between these entities. The entities that NLP can recognize are restricted to those packaged in the generic Interaction Database and the Interaction Databases for the organism of the currently active experiment 1. Check that the NLP limits is greater than 1000. a Click Tools > Options on the menu bar to launch configuration options. Figure 133 Launching the configuration options from the menu bar b Click Pathway on the left-hand pane in the Configuration Dialog dialog box. c Click NLP limits on the left-hand pane in the Configuration Dialog dialog box. d Type a value lager than 1000 in the Maximum no. Pubmed’s to search for the NLP limits. Note: If the NLP limit value is smaller than 1000 you may receive an error “No abstracts found on PubMed” and “Cannot Process Input File” when you launch Extract Relations via NLP. e Click OK. Figure 134 NLP limits in the Configuration Dialog 102 Integrated Biology operations 2. Launch Extract Relations via NLP in the Workflow Browser. NLP Networks a Click Extract Relations via NLP in the Workflow Browser. Extract Relations via NLP four (4) steps as shown in Figure 135. The new pathway list is placed in the Analysis folder within the Experiment Navigator. Figure 135 Flow chart of the Extract Relations via NLP operation. 3. Choose input parameters in Extract Relations via NLP (Step 1 of 4). a Select the Input source. If the chosen Input source is “PubMed search” you can specify a search query that is submitted to PubMed. You can also choose to run NLP on your local files. Non-text format files such as .doc and .pdf files are converted into text using publicly available converters. b Type in your Search text, memory, or click Choose files depending on your Input source. c Click Next. Figure 136 Choose Type of Input Data page (Extract Relations via NLP (Step 1 of 4)) Figure 137 Choose Type of Input Data page for File Input source (Extract Relations via NLP (Step 1 of 4)) 4. Review tagged content in Extract Relations via NLP (Step 2 of 4). a Review the tagged content. Target documents containing the search terms are identified. Tagging is performed using the entity dictionary. All molecular and biological processes and function entities present in the Mass Profiler Professional Interaction Databases are tagged. Matching entities are highlighted according to default color settings, with the corresponding legend displayed below the searched content. In the case of PubMed articles (or Medline XML files), the PubMed ID is shown in the left hand column. In all other cases, the name of the file is displayed. b Click Next. 103 Integrated Biology operations NLP Networks Figure 138 Two target documents in the View Tagged Content page (Extract Relations via NLP (Step 2 of 4)) for memory as the search text 5. Review the pathway in Extract Relations via NLP (Step 3 of 4). The Pathway View displays the created pathway. The number of relations are displayed above the pathway. a Review the pathway. b Edit the pathway. Details for using the pathway view is described in section “11.1.3 Creating and Editing Pathways” in the Mass Profiler Professional User Manual. c Click Next. 104 Integrated Biology operations NLP Networks Figure 139 Pathway View page (Extract Relations via NLP (Step 3 of 4)) for memory as the search text 6. Save the pathway list in Extract Relations via NLP (Step 4 of 4). a Review the pathway list. b Type a descriptive Name that is stored with the saved pathway entity list. c Edit the Notes that are stored with the saved pathway entity list. d Double-click a row in the Pathways table to launch the Pathway Inspector to review the entities and relations contained in the new pathway. e Click Finish. Figure 140 Save Pathway List page (Extract Relations via NLP (Step 4 of 4)) 105 Integrated Biology operations Create Pathway Organism NLP Networks If you are working with an organism that is not currently available in Mass Profiler Professional you can create a new pathway organism. a Click Annotations > Create Pathway Organism. a Open http://www.ncbi.nlm.nih.gov/taxonomy in your Internet browser. Valid taxonomy IDs can be found in the Entrez Taxonomy database located at this site. b Find the taxonomy for your organism. Information displayed on this page is entered into the Create Pathway Organism dialog box. Figure 141 The Entrez Taxonomy database for a North American mammal c Type the value for the Taxonomy ID. d Type the exact Scientific Name, including capitalization and spaces. e Type the Common Name using in your own style and spelling. f Click OK. A progress box is displayed while the organism is added to Mass profiler Professional. Figure 142 Create Pathway Organism dialog box, organism creation progress, and Information dialog box indicating the successful creation of your organism g Click OK if you receive a notification that the organism is already supported in Mass Profiler Professional (see Figure 143 on page 107). 106 Integrated Biology operations NLP Networks Figure 143 Error indicating that the organism is already supported h Click Annotations > Pathway Database Statistics to confirm that your organism is now included in Mass Profiler Professional. Figure 144 Pathway Database Statistics information i Click Close. This completes creating a pathway organism. 107 Integrated Biology operations NLP Networks 108 Reference information This chapter consists of definitions and references. The definitions section includes a list of terms and their definitions as used in this workflow. The references section includes citations to Agilent publications that help you use Agilent products and perform your metabolomics analyses. Prepare for an experiment Find features Import and organize data Create an initial analysis Advanced operations (Optional) Recursive find features Acquire data* Advanced Operations Results Interpretation Pathway Analysis NLP Networks Find Similar Entity Lists Single Experiment Analysis NLP Network Discovery Export for Recursion Multi-Omic Analysis MeSH Network Builder ID Browser Identification Launch IPA Extract Relations via NLP Export for Identification Export to MetaCore Create Pathway Organism Export Inclusion List Connect to Cytoscape Import Annotations * Acquire data is not covered in the Metabolomics or Integrated Biology Workflow Guides Definitions 110 References 120 Reference information Definitions Definitions This section contains a list of terms and their definitions as used in this workflow. Review of the terms and definitions presented in this section helps you understand the Agilent software wizards and the metabolomics workflow. Alignment Adjustment of the chromatographic retention time of eluting components to improve the correlation among data sets, based on the elution of specific component(s) that are (1) naturally present in each sample or (2) deliberately added to the sample through spiking the sample with a known compound or set of compounds that does not interfere with the sample. AMDIS Acronym for automated mass spectral deconvolution and identification system developed by NIST (http://www.amdis.net). Amino acid Biologically significant molecules that contain a core carbon positioned between a carboxyl and amine group in addition to an organic substituent. Dual carboxyl and amine functionalities facilitate the formation of peptides and proteins. ANOVA Abbreviation for analysis of variance which is a statistical method that simultaneously compares the means between two or more attributes or parameters of a data set. ANOVA is used to determine if a statistical difference exists between the means of two or more data sets and thereby prove or disprove the hypothesis. See also tTest. Attribute Another term for an independent variable. Referred to as a parameter and is assigned a parameter name during the various steps of the metabolomic data analysis. Attribute value Another term for one of several values within an attribute for which exist correlating samples. Referred to as a condition or a parameter value and given an assigned value during the various steps of the metabolomic data analysis. Baselining A technique used to view and compare data that involves converting the original data values to values that are expressed as changes relative to a calculated statistical value derived from the data. The calculated statistical value is referred to as the baseline. Bayesian A term used to refer to statistical techniques named after the Reverend Thomas Bayes (ca. 1702 - 1761). Bayesian inference The use of statistical reasoning, instead of direct facts, to calculate the probability that a hypothesis may be true. Also known as Bayesian statistics. Bioinformatics The use of computers, statistics, and informational techniques to increase the understanding of biological processes. 110 Reference information Definitions Biomarker An organic molecule whose presence and concentration in a biological sample indicates a normal or altered function of higher level biological activity. Carbohydrate An organic molecule consisting entirely of carbon, hydrogen, and oxygen that is important to living organisms. CEF file A binary file format called a compound exchange file (CEF) that is used to exchange data between Agilent software. In the metabolomics workflow CEF files are used to share molecular features between MassHunter Qualitative Analysis and Mass Profiler Professional. Cell The fundamental unit of an organism consisting of several sets of biochemical functions within an enclosing membrane. Animals and plants are made of one or more cells that combine to form tissues and perform living functions. Census Collection of a sample from every member of a population. Cheminformatics The use of computers and informational techniques (such as analysis, classification, manipulation, storage, and retrieval) to analyze and solve problems in the field of chemistry. Chemometrics A science employing mathematical and analytical processes to extract information from chemical data sets. The processes involve interactive applications of techniques employed in disciplines such as multivariate statistics, applied mathematics, and computer science to obtain meaningful information from complex data sets. Chemometrics is typically used to obtain meaningful information from data derived from chemistry, biochemistry and chemical engineering. Agilent Mass Profiler Professional is designed to employ chemometrics processes to GC/MS and LC/MS data sets to obtain useful information. Child A subset of information that is created by an algorithm from an original set of information. An entity list created using Mass Profiler Professional is a child. An original entity list is referred to as the parent of one or more child entity lists. Co-elution When compounds elute from a chromatographic column at nominally the same time making the assignment of the observed ions to each compound difficult. Complex Class of compounds consisting of more than one protein physically which physically bind each other and are biologically active and stable in their combined form. Composite spectrum A compound spectrum generated to represent the molecular feature that includes more than one ion, isotope, or adduct (not just M + H) and is used by Mass Profiler Professional for recursive analysis and ID Browser. 111 Reference information Definitions Compound A metabolite that may be individually referred to as a compound, molecular feature, element, or entity during the various steps of the metabolomic data analysis. Condition Another term for one of several values within a parameter for which exist correlating samples. Condition may also be referred to as a parameter value during the various steps of the metabolomic data analysis. See also attribute value. Data Information in a form suitable for storing and processing by a computer that represent the qualitative or quantitative attributes of a subject. Examples include GC/MS and LC/MS data consisting fundamentally of time, ion m/z, and ion abundance from a chemical sample. Data processing Conversion of data into meaningful information. Computers are employed to enable rapid recording and handling of large amounts of data, i.e. Agilent MassHunter Workstation and Agilent Mass Profiler Professional. Data reduction See reduction. Deconvolution The technique of reconstructing individual mass and mass spectral data from coeluting compounds. Dependent variable An element in a data set that can only be observed as a result of the influence from the variation of an independent variable. For example, a pharmaceutical compound structure and quantity may be controlled as two independent variables while the metabolite profile presents a host of small-molecule products that make up the dependent variables of a study. Determinate Having exact and definite limits on an analytical result that provide a conclusive degree of correlation of the subject to the specimen. Element A metabolite that may be individually referred to as a compound, molecular feature, element, or entity during the various steps of the metabolomic data analysis. Endogenous Pertaining to cause, development, or origination from within an organism. Entity A metabolite that may be individually referred to as a compound, molecular feature, element, or entity during the various steps of the metabolomic data analysis. Entity List The compounds that meet the requirements specified by each experiment performed on your data. Entity lists are viewed in the Experiment Navigator. Enzyme Proteins acting as biocatalysts in a metabolomic reaction. These entities are particularly important in depicting a biochemical network. 112 Reference information Definitions Experiment Data acquired in an attempt to understand causality where tests or analyses are defined and performed on an organism to discover something that is not yet known, to demonstrate as proof of something that is known, or to find out whether something is effective. Externality A quality, attribute, or state that originates and/or is established independently from the specimen under evaluation. Extraction The process of retrieving a deliberate subset of data from a larger data set whereby the subset of the data preserves the meaningful information as opposed to the redundant and less meaningful information. Also known as data extraction. Family A group of proteins related by structure, function, or another biological parameter. Feature Independent, distinct characteristic of a phenomena and data under observation. Features are an important part of the identification of patterns - pattern recognition within data whether processed by a human or by artificial intelligence, such as Agilent MassHunter Workstation and Agilent Mass Profiler Professional. In metabolomics analysis a feature is a metabolite and may be individually referred to as a compound, molecular feature, element, or entity during the various steps of the metabolomic data analysis. Feature extraction The reduction of data size and complexity through the removal of redundant and non-specific data by using the important variables (features) associated with the data. Careful feature extraction yields a smaller data set that is more easily processed without any compromise in the information quality. This is part of the principal component analysis process employed by Agilent Mass Profiler Professional. Feature selection The identification of important, or non-important, variables and the variable relationships in a data set using both analytical and a priori knowledge about the data. This is part of the principal component analysis process employed by Agilent Mass Profiler Professional. Filter The process of establishing criteria by which entities are removed (filtered) from further analysis during the metabolomics workflow. Filter by flag A flag is a term used to denote a quality of an entity within a sample. A flag indicates if the entity was detected in each sample as follows: Present means the entity was detected, Absent means the entity was not detected, and Marginal means the signal for the entity was saturated Function A classification of compounds based on their biological purpose or activity. Hypothesis A proposition made to explain certain facts and tentatively accepted to provide a basis for further investigation. A proposed explanation for observable phenomena 113 Reference information Definitions may or may not be supported by the analytical data. Statistical data analysis is performed to quantify the probability that the hypothesis is true. Also known as the scientific hypothesis. Hypothetical A statement based on, involving, or having the nature of a hypothesis for the purposes of serving as an example and not necessarily based on an actuality. ID Browser Agilent software that automatically annotates the entity list with the compound names and adds them to any of the various visualization and pathway analysis tools. Identified compound Chromatographic components that have an assigned, exact identity, such as compound name and molecular formula, based on prior assessment or comparison with a database. See also Unidentified Compound. Independent variable An essential element, constituent, attribute, or quality in a data set that is deliberately controlled in an experiment. For example, a pharmaceutical compound structure and quantity may be controlled as two independent variables while the metabolite profile presents a host of independent small molecule products that make up the dependent variables of a study. An independent variable may be referred to as a parameter and is assigned a parameter name during the various steps of the metabolomic data analysis. Inorganic compound Non carbon and non biological origin compounds such as minerals and salts. Interpretation Expression of your data in entity lists after grouping your samples, applying filters, and performing statistical correlation methods. When you open an experiment, the “All Samples” interpretation is active. You can click on another interpretation to activate it. Lipidomics Identification and quantification of cellular lipids from an organism in a specified biological situation. The study of lipids is a subset of metabolomics. Mass variation Using the mass to charge (m/z) resolution to improve compound identification. Compounds with nearly identical and identical chromatographic behavior are deconvoluted by adjusting the m/z range for extracting ion chromatograms. Mean The numerical result of dividing the sum of the data values by the number of individual data observations. Metabolism The chemical reactions and physical processes whereby living organisms convert ingested compounds into other compounds, structures, energy and waste. Metabolite Small organic molecules that are intermediate compounds and products produced as part of metabolism. Metabolites are important modulators, substrates, byproducts, and building blocks of many different biological processes. In order to distin- 114 Reference information Definitions guish metabolites from lager biological molecules, known as macromolecules such as proteins, DNA and others, metabolites are typically under 1000 Da. A metabolite may be individually referred to as a compound, molecular feature, element, or entity during the various steps of the metabolomic data analysis. Metabolome The complete set of small-molecule metabolites that may be found within a biological sample. Small molecules are typically in the range of 50 to 600 Da. Metabolomics The process of identification and quantification of all metabolites of an organism in a specified biological situation. The study of the metabolites of an organism presents a chemical “fingerprint” of the organism under the specific situation. See metabonomics for the study of the change in the metabolites in response to externalities. Metabonomics The metabolic response to externalities such as drugs, environmental factors, and disease. The study of metabonomics by the medical community may lead to more efficient drug discovery and to individualized patient treatment. Meaningful information learned from the metabolite response can be used for clinical diagnostics or for understanding the onset and progression of human diseases. See metabolomic for the identification and quantitation of metabolites. NLP Natural Language Processing (NLP) algorithm that extracts information from published literature. Normalization A technique used to adjust the ion intensity of mass spectral data from an absolute value based on the signal measured at the detector to a relative intensity of 0 to 100 percent based on the signal of either (1) the ion of the greatest intensity or (2) a specific ion in the mass spectrum. Null hypothesis The default position taken by the hypothesis that no effect or correlation of the independent variables exists with respect to the measurements taken from the samples. Observation Data acquired in an attempt to understand causality where no ability exists to (1) control how subjects are sampled and/or (2) control the exposure each sample group receives. One-hit wonder An entity that appears in only one sample, is absent from the replicate samples, and does not provide any utility for statistical analysis. Entities that are one-hit wonders may be filtered using Filter by Flags. Organic compound Carbon-based compounds, often with biological origin. Organism A group of biochemical systems that function together as a whole thereby creating an individual living entity such as an animal, plant, or microorganism. Individual living entities may be multicellular or unicellular. See also specimen. 115 Reference information Definitions p-value The probability of obtaining a statistical result that is comparable to or greater in magnitude than the result that was actually observed, assuming that the null hypothesis is true. The null hypothesis is stated that no correlation exists between the independent variables and the measurements taken from the samples. Rejection of the null hypothesis is typically made when the p-value is less than 0.05 or 0.01. A p-value of 0.05 or 0.01 may be restated as a 5% or 1% chance of rejecting the null hypothesis when it is true. When the null hypothesis is rejected, the result is said to be statistically significant meaning that a correlation exists between the independent variables and the measurements as specified in the hypothesis. Parameter Another term for an independent variable. Referred to as a parameter or parameter name and is assigned a parameter name during the various steps of the metabolomic data analysis. See also condition and attribute. Parameter value Another term for one of several values within a parameter for which exist correlating samples. Parameter value may also be referred to as a condition during the various steps of the metabolomic data analysis. See also attribute value. Parent The original set of information that is processed by an algorithm to create one or more subsets of information. A subset entity list is referred to as the child of a parent entity list. Peptide Linear chain of amino acids that is shorter than a protein. The length of a peptide is sufficiently short that it is easily made synthetically from the constituent amino acids. Peptide bond The covalent bond formed by the reaction of a carboxyl group with an amine group between two molecules, e.g. between amino acids. Permutation Any of the total number of subsets that may be formed by the combination of individual parameters among the independent variables. For example the number of permutations of A and B in variable Φ in combination with X, Y, and Z in variable θ equals six (6 = 2 x 3) and may be represented as AX, AY, AZ, BX, BY, and BZ. Note that the combinations of parameters within a variable are not relevant such as AB, XY, XZ, and YZ. Polarity The condition of an effect as being positive or negative, additive or subtractive, with respect to some point of reference, such as with respect to the concentration of a metabolite. Polymer A molecule formed by the covalent bonding of a repeating molecular group to form a larger molecule. Pooled sample When the amount of available biological material is very small samples may be combined into a single sample (pooled) and then split into different aliquots for multiple analyses. By pooling the sample, sufficient material exists to obtain replicate analy- 116 Reference information Definitions ses of each sample where formerly there was insufficient material to obtain replicate analytical results. The trade-off loss of information about the biological variation that was formerly present in each unique sample is offset by a gain in statistical significance of the results. Principal component Transformed data into axes, or principal components, so that the patterns between the axes most closely describe the relationships between the data. The first principal component accounts for as much of the variability in the data as possible, and each succeeding component accounts for as much of the remaining variability as possible. The principal components often may be viewed, and interpreted, most readily in graphical axes with additional dimensions represented by color and/or shape representing the key elements (independent variables) of the hypothesis. This is part of the principal component analysis process employed by Agilent Mass Profiler Professional. Principal component analysis The mathematical process by which data containing a number of potentially correlated variables is transformed into a data set in relation to a smaller number of variables called principal components which account for the most variability in the data. The result of the data transformation leads to the identification of the best explanation of the variance in the data, e.g. identification of the meaningful information. Also known as PCA. Protein Linear chain of amino acids whose amino acid order and three-dimensional structure are essential to living organisms. Also know as a polypeptide. Proteomics The study of the structure and function of proteins occurring in living organisms. Proteins are assemblies of amino acids (polypeptides) based on information encoded in the genes of an organism and are the main components of the physiological metabolic pathways of the organism. Quality A feature, attribute, and/or characteristic element whose presence, absence, or inability to be properly ascertained due to instrumental factors, is factored into whether a sample is or is not representative of the larger specimen. Recursive Reapplying the same algorithm to a subset of a previous result in order to generate an improved result. Recursive finding A three-step process in the metabolomics workflow that improves the accuracy of finding statistically significant features in sample data files. Step 1: Find untargeted compounds by molecular feature in MassHunter Qualitative Analysis. Step 2: Filter the molecular features in Mass Profiler Professional. Step 3: Find targeted compounds by formula in MassHunter Qualitative Analysis. Importing the most significant features identified using Mass Profiler Professional back into MassHunter Qualitative Analysis as targeted features improves the accuracy in finding these features from the original sample data files. 117 Reference information Definitions Reduction The process whereby the number of variables in a data set is decreased to improve computation time and information quality. For example, an extracted ion chromatogram obtained from GC/MS and LC/MS data files. Reduction provides smaller, viewable and interpretable data sets by employing feature selection and feature extraction. Also know as dimension reduction and data reduction. This is part of the principal component analysis process employed by Agilent Mass Profiler Professional. Regression analysis Mathematical techniques for analyzing data to identify the relationship between dependent and independent variables present in the data. Information is gained from the estimation, regression, or the sign and proportionality of the effects of the independent variables on the dependent variables. This is part of the principal component analysis process employed by Agilent Mass Profiler Professional. Also known as regression. Replicate Collecting multiple identical samples from a population so that when the samples are evaluated a value is obtained that more closely approximates the true value. Sample A part, piece, or item that is taken from a specimen and understood as being representative of the larger specimen (e.g., blood sample, cell culture, body fluid, aliquot) or population. An analysis may be derived from samples taken at a particular geographical location, taken at a specific period of time during an experiment, or taken before or after a specific treatment. A small number of specimens used to represent a whole class or group. Sample class prediction A workflow used to build a model and classify samples from mass spectrometry data. Class prediction is a supervised learning method and involves three steps: validation, training, and prediction. The algorithm learns from samples (training set) with known functional class and builds a prediction model to classify new samples (test set) of unknown class. Specimen An individual organism, e.g., a person, animal, plant, or other organism, of a class or group that is used as a representative of a whole class or group. Spike The specific and quantitative addition of one or more compounds to a sample. Standard A chemical or mixture of chemicals selected for use as a basis of comparing the quality of analytical results or for use to measure and compensate the precise offset or drift incurred over a set of analyses. Standard deviation A measure of variability among a set of data that is equal to the square root of the arithmetic average of the squares of the deviations from the mean. A low standard deviation value indicates that the individual data tend to be very close to the mean, whereas a high standard deviation indicates that the data is spread out over a larger range of values from the mean. 118 Reference information Definitions State A set of circumstances or attributes characterizing a biological organism at a given time. A few sample attributes may include temperature, time, pH, nutrition, geography, stress, disease, and controlled exposure. Statistics The mathematical process employed in manipulating numerical data from scientific experiments to derive meaningful information. This is part of the principal component analysis, t-test, and ANOVA processes employed by Agilent Mass Profiler Professional. Subject A chemical or biological sample taken from a specimen, or a whole specimen, that undergoes a treatment, experiment, or an analysis for the purposes of further understanding. Survey Collection of samples from less than the entire population in order to estimate the population attributes. t-Test A statistical test to determine whether the mean of the data differs significantly from that expected if the samples followed a normal distribution in the population. The test may also be used to assess statistical significance between the means of two normally distributed data sets. See also ANOVA. Unidentified compound Chromatographic components that are only uniquely denoted by their mass and retention times and which have not been assigned an exact identity, such as compound name and molecular formula. Unidentified compounds are typically produced by feature finding and deconvolution algorithms. See also Identified Compound. Variable An element in a data set that assumes changing values, e.g. values that are not constant over the entire data set. The two types of variables are independent and dependent. Volume The area of the extracted compound chromatogram (ECC). The ECC is formed from the sum of the individual ion abundances within the compound spectrum at each retention time in the specified time window. The compound volume generated by MFE is used by Mass Profiler Professional to make quantitative comparisons. Wizard A sequence of dialog boxes presented by Mass Profiler Professional that guides you through well-defined steps to enter information, organize data, and perform analyses. 119 Reference information References References This section consists of citations to Agilent manuals, primers, application notes, presentations, product brochures, technical overviews, training videos, and software that help you use Agilent products and perform your metabolomics analyses. Manuals • Agilent G3835AA MassHunter Mass Profiler Professional - Quick Start Guide (Agilent publication, G3835-90009, Revision A, November 2012) • Agilent G3835AA MassHunter Mass Profiler Professional - Familiarization Guide (Agilent publication, G3835-90010, Revision A, November 2012) • Agilent G3835AA MassHunter Mass Profiler Professional - Application Guide (Agilent publication, G3835-90011, Revision A, November 2012) • Agilent Metabolomics Workflow - Discovery Workflow Guide (Agilent publication 5990-7067EN, Revision B, October 2012) • Agilent Metabolomics Workflow - Discovery Workflow Overview (Agilent publication 5990-7069EN, Revision B, October 2012) • Agilent Mass Profiler Professional (Agilent publication, January 2012) • Agilent MassHunter Workstation Software Qualitative Analysis - Familiarization Guide (Agilent publication G3336-90018, Revision A, September 2011) • Agilent MassHunter Workstation Software Quantitative Analysis - Familiarization Guide (Agilent publication G3335-90108, First Edition, June 2011) Primers • Proteomics: Biomarker Discovery and Validation (Agilent publication 5990-5357EN, February 11, 2010) • Metabolomics: Approaches Using Mass Spectrometry (Agilent publication 5990-4314EN, October 27, 2009) Application Notes • Multi-omic Analysis with Agilent’s GeneSpring 11.5 Analysis Platform (Agilent publication 5990-7505EN, March 25, 2011) • An LC/MS Metabolomics Discovery Workflow for Malaria-Infected Red Blood Cells Using Mass Profiler Professional Software and LC-Triple Quadrupole MRM Confirmation (Agilent publication 5990-6790EN, November 19, 2010) • Profiling Approach for Biomarker Discovery using an Agilent HPLC-Chip Coupled with an Accurate-Mass Q-TOF LC/MS (Agilent publication 5990-4404EN, October 20, 2009) • Metabolite Identification in Blood Plasma Using GC/MS and the Agilent Fiehn GC/MS Metabolomics RTL Library (Agilent publication 5990-3638EN, April 1, 2009) • Metabolomic Profiling of Bacterial Leaf Blight in Rice (Agilent publication 5989-6234EN, February 14, 2007) 120 Reference information References Presentations • Advances in Instrumentation and Software for Metabolomics Research (Agilent publication n/a, September 18, 2012) • Multi-omics Analysis Software for Targeted Identification of Key Biological Pathways (Agilent publication n/a, May 3, 2012) • Metabolomics LCMS Approach to: Identifying Red Wines according to their variety and Investigating Malaria infected red blood cells (Agilent publication n/a, November 3, 2010) • Small Molecule Metabolomics (Agilent publication n/a, November 3, 2010) • Presentation: Metabolome Analysis from Sample Prep through Data Analysis (Agilent publication n/a, November 3, 2010) Product Brochures • Emerging Insights: Agilent Solutions for Metabolomics (Agilent publication 5990-6048EN, April 30, 2012) • Agilent Mass Profiler Professional Software - Discover the Difference in your Data (Agilent publication 5990-4164EN, April 27, 2012) • Pathways to Insight - Integrated Biology at Agilent (Agilent publication 5991-0222EN, March 30, 2012) • Confidently Better Bioinformatics Solutions (Agilent publication 5990-9905EN, February 2, 2012) • Integrated Biology from Agilent: The Future is Emerging (Agilent publication 5990-6047EN, September 1, 2010) • Agilent Fiehn GC/MS Metabolomics RTL Library (Agilent publication 5989-8310EN, December 5, 2008) • Agilent METLIN Personal Metabolite Database (Agilent publication 5989-7712EN, December 31, 2007) • Agilent Metabolomics Laboratory: The breadth of tools you need for successful metabolomics research (Agilent publication 5989-5472EN, January 31, 2007) 121 Reference information References BioCyc Pathway/Genome Databases Includes BioCyc Pathway/Genome databases from the Bioinformatics Research Group at SRI International®, used under license. http://www.biocyc.org/ Citation based on use of BioCyc Users who publish research results in scientific journals based on use of data from the EcoCyc Pathway/Genome database should cite: Keseler et al, Nucleic Acids Research 39:D583-90 2011. Users who publish research results in scientific journals based on use of data from most other BioCyc Pathway/Genome databases should cite: Caspi et al, Nucleic Acids Research 40:D742-53 2012. In some cases, BioCyc Pathway/Genome databases are described by other specific publications that can be found by selecting the database and then going to the Summary Statistics pages under the Tools menu. The resulting page sometimes contains a citation for that database. 122 Reference information References 123 www.agilent.com © Agilent Technologies, Inc. 2013 Revision A, June 2013 *5991-1909EN* 5991-1909EN