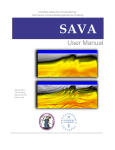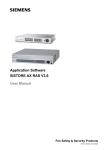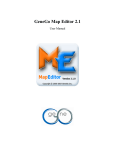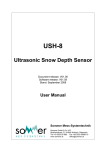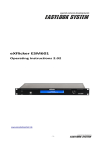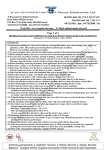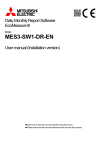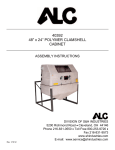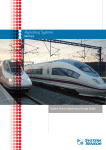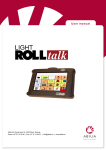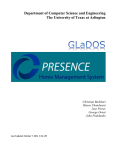Download SecurCOMM User`s Guide - GM Advanced Security Technologies Ltd.
Transcript
G.M. Advanced Fencing & Security Technologies Ltd SecurCOMM USER GUIDE G.M. Advanced Fencing & Security Technologies Ltd 14 Taas St. P.O. Box 2327 Industrial Area Kfar Saba 44425 Israel Tel: 972-9-7662965 Fax: 972-9-7662964 E-mail: [email protected] Website: www.gmsecurity.com 2 Table of Contents 1. INTRODUCTION ............................................................................................................. 3 1.1. 1.2. 1.3. 1.4. 1.5. 1.6. 1.7. 1.8. 1.9. 2. OVERVIEW ..................................................................................................................... 7 2.1. 2.2. 3. HISTORY SCREEN BUTTON MENU .............................................................................. 23 MAP EDITOR ................................................................................................................ 25 7.1. 7.2. 7.3. 7.4. 7.5. 8. OPTIONS AND SETTINGS SCREEN TABS.................................................................... 16 GENERAL TAB ......................................................................................................... 16 AUTHORIZATION TAB ............................................................................................... 17 DISABLE ALARM TAB................................................................................................ 18 SET ALARM ACTION TAB .......................................................................................... 19 TCP/IP CLIENT TAB................................................................................................. 21 TCP/IP SERVER TAB ............................................................................................... 22 HISTORY MENU ........................................................................................................... 23 6.1. 7. MAIN SCREEN BUTTON MENU .................................................................................... 10 DESCRIPTION OF THE MAIN SCREEN .......................................................................... 14 OPTIONS AND SETTINGS SCREEN ........................................................................... 16 5.1. 5.2. 5.3. 5.4. 5.5. 5.6. 5.7. 6. OPENING THE SECURCOMM APPLICATION AND AUTHORIZATION .................................. 7 MAIN SCREEN.............................................................................................................. 10 4.1. 4.2. 5. INSTALLATION ............................................................................................................ 7 UNINSTALL ................................................................................................................. 7 QUICK START ................................................................................................................ 7 3.1. 4. WHAT IS SECURCOMM? ............................................................................................ 3 MAIN FEATURES OF THE SECURCOMM APPLICATION ................................................... 4 LICENSE .................................................................................................................... 4 CONTACT ................................................................................................................... 5 VERSION HISTORY ...................................................................................................... 5 SYSTEM REQUIREMENTS ............................................................................................ 5 THE PURPOSE OF THE USER GUIDE ............................................................................. 5 CONNECTIONS ........................................................................................................... 5 CABLES ..................................................................................................................... 6 WHAT IS THE MAP EDITOR? ...................................................................................... 25 MAP EDITOR STEP-BY-STEP GUIDE ........................................................................... 25 HOTSPOT .............................................................................................................. 28 ASSIGNING/ASSOCIATING HOTSPOTS WITH EVENT/ALARM MESSAGES ...... 30 SHOW/HIDE SIMULATOR BUTTON ...................................................................... 36 CONCLUSION............................................................................................................... 38 3 1. Introduction 1.1. What is SecurCOMM? 1.1.1. The SecurCOMM Integrated Security Site Management Application is a software Application used in Control Centers, Guard Rooms or Monitoring Rooms of integrated Perimeter Security Installations and projects. 1.1.2. The SecurCOMM Integrated Control Center Application is used to integrate all the alarm signals and events from electronic cabinets using the DUAL COMM Communication System. 1.1.3. The SecurCOMM Application receives the alarm signals transmitted by the DUAL COMM Communication System, displays the event messages in the form of an events log, saves history files of the events log and displays the events occurring on the site on a synoptic map. 1.1.4. The SecurCOMM Application can integrate different types of Intrusion Detection Systems using the DUAL COMM System that includes GM's Perimeter Intrusion Detection Systems – the V-Alert Intrusion Detection System and GM's Electric Security Fencing System. In addition the system can be used to integrate the alarm signals from any other detection system using the DUAL COMM Communication System. 1.1.5. The following block diagrams explains the system configuration: Alarm/Event Detection from V-Alert Sensor, Electric Fence or any other alarm input is inputted into the DUAL COM Transmitter Card EVENT MESSAGE is programmed into the DUAL COMM Communication Card and transmitted by WIRED or WIRELESS Communication to the DUAL COMM Control Panel installed in the Central Control Room DUAL COMM Control Panel connected to a Computer (RS 232 Communication) installed with the SecurCOMM Software Application that contains the Map Editor Module 4 V-Alert Sensor Electric Fence DUALCOMM TX 1 Other Detectors V-Alert Sensor Electric Fence Other Detectors DUALCOMM TX 2 V-Alert Sensor Electric Fence Other Detectors DUALCOMM TX N DUALCOMM CONTROL PANEL COMPUTER WITH SECURCOMM SYSTEM SOFTWARE 1.2. Main Features of the SecurCOMM Application 1.2.1. Integrates Alarm signals from GM's Perimeter Security Systems via the DUAL COMM Communication System. 1.2.2. Events Log and Events Log History with easy sort and search functions. 1.2.3. Ability to set different Authorization Levels for different users. 1.2.4. Simple association of alarms from the Intrusion Detection Systems. 1.2.5. User-friendly set-up and creation of sites Synoptic Map. 1.3. License 1.3.1. The SecurCOMM System Software is a licensed product developed by GM. 1.3.2. The product is supplied with HASP key which works in conjunction with the SecurCOMM Software. 1.3.3. The SecurCOMM Application will not open or operate without the HASP key, and the following warning message will appear if the software is opened without the HASP key or if the HASP key is taken out of the USB port whilst the SecurCOMM Application is in use: 5 1.3.4. Please note that there are different types of HASP keys with different authorizations for different versions of the SecurCOMM Application. 1.4. Contact 1.4.1. Contact GM Advanced Fencing & Security Technologies Ltd or an authorized distributor or installer for technical support for the SecurCOMM Application. 1.5. Version history 1.5.1. GM Reserves the right to amend and upgrade the SecurCOMM Application at any time. 1.5.2. GM is continually upgrading the SecurCOMM Application in an attempt to improve and add features to the existing software. 1.6. System Requirements 1.6.1. Pentium® 3/4 or AMD Athlon - 1 Ghz or more 1.6.2. True Color Video Card (24 or 32 bits - 16,8 M colors) 1.6.3. 50 Mb HDD free space 1.6.4. 512 Mb RAM 1.6.5. Com (USB) ports. For use USB port need cable USB to Serial 1.6.6. Monitor resolution 1024x768 1.7. The purpose of the User Guide 1.7.1. The objective of this User Guide is to provide a broad overview of the SecurCOMM Application. The User Guide will provide the initial tools required to familiarize the user with the Application. This does not replace the need for training by an authorized GM technician or installer. Training in the use of the SecurCOMM Application is highly recommended if not essential to the effective use of the system. Training will provide a more in depth explanation of the SecurCOMM Application functions required to optimally install and set-up the system. GM will not be responsible for the use of the system by unauthorized and untrained installers. 1.8. Connections 1.8.1. Connect the RS232 9 pin plug of DUAL COMM Control Panel with the RS232 9 pin plug of the computer. 1.8.2. The SecurCOMM System is now ready for operation. 1.8.3. Setting the COMPORT will be explained below. 6 1.9. Cables 1.9.1. The following diagram provides an overview of all the possible cables used in the GM product range. Cables required for GM's Product Range Outdoor Electronic Cabinet Computer with SecuCOMM DualCOMM Control Panel Dual Comm TX V-Alert Processor Card Laptop Computer with DualCOMM and VAlertCOMM Setting Managers CABLE COLOUR CODES Standard RS232 cable – used with DualCOMM Settings Manager ** USB A to B cable – used with V-Alert Settings Manager RS232 TWISTED cable USB – RS232 Adapter cable ** ** The Standard RS 232 and USB –RS232 Adapter can be used interchangeably. The USB-RS232 Adapter is used when the laptop computer does not have a RS232 Port 7 2. Overview 2.1. Installation 2.1.1. The installation of the SecurCOMM Application is explained in a separate manual entitled: ''SecurCOMM Installation Manual''. 2.2. Uninstall 2.2.1. The SecurCOMM Application can be uninstalled as follows: ⇒ ⇒ ⇒ ⇒ OPEN START MENU OPEN CONTROL PANEL OPEN ADD/REMOVE PROGRAMS REMOVE THE SecurCOMM APPLICATION 3. Quick start 3.1. Opening the SecurCOMM Application and Authorization Click on the SecurCOMM Application Shortcut which will be installed automatically on the desktop after the installation of the SecurCOMM Application. The following LOG IN window will open on the MAIN SCREEN of the Application: 8 3.1.1. Access Restriction The user must be authorized to use and operate the SecurCOMM Application. The SecurCOMM Application is supplied with the following default settings: Username: i Password: 1 After entering the Username and Password, CLICK on the OK button. You are required to authorize different users according to the project and site needs. a. Click on the OPTIONS button on the MAIN SCREEN toolbar b. Click on the AUTHORIZATION tab: c. You can now enter usernames together with the associated password and authorization. d. You are required to chose different AUTHORIZATION LEVELS from the following options: User User Level 1 9 User Level 2 User Level 3 Administrator e. The different authorization levels permit or deny access to specified features of the SecurCOMM Application. For example the USER is denied access to the APPROVE ALL/OPTIONS and HISTORY features of the Application. In this case the respective buttons will not be active and will fade to grey. f. The ADD ROW or DELETE ROW functions can be used to add or delete different users. g. When you have completed adding or deleting users, click on the SAVE and CLOSE BUTTON to save the changes. 3.1.2. Selecting the COMPORT a. Click on the OPTIONS button on the MAIN SCREEN toolbar b. Click on the GENERAL tab. c. Click on the COM PORT # - IN1 button d. The following Select Port window will open: PLEASE NOTE THAT THE COM PORT SELECTION CAN TAKE SOME TIME – PLEASE WAIT UNTIL THE COM PORT WINDOW OPENS. e. Chose the COM PORT 10 f. If the chosen serial or Com Port is not valid ''The configured serial port is not valid'' message will appear on the window as can be seen above. g. Click on the OK button after you have chosen the relevant Com Port. h. Click on the SAVE and CLOSE button to save your selection. i. Please note that the COM PORT – OUT button is currently not in use. 3.1.3. Having authorized the SecurCOMM users, the following Main Screen will open: The Main Screen consists of an events log which will be empty when the application is opened. As soon as the SecurCOMM Application is operational (connected with the DUAL COMM Control Panel), event messages will enter and be stored on the Main Screen events log. 4. Main Screen 4.1. Main Screen Button menu The following table describes the Main Screen Button menu and their respective functions: Button Icon and Name Function/Desciption Clicking the CLEAR TABLE button will clear the events log table. Prior to clearing the table the following window will open. Clear Table Click the YES button to continue. 11 Clicking the SHOW/HIDE button opens/closes the following window that will enable the user to search for text in any of the events log columns: Show/Hide Search Table If the mouse cursor is on the Message Number column, then you can search for text in the Message Number column. If the cursor is on the Event Type column, then you can search in the event type column and so on for all the other columns in the Events Log. Click on the NEXT button to find the next event containing the text that you are searching for. Stop Scroll Table Clicking on the STOP SCROLL TABLE button will stop the table from scrolling. In a situation in which a lot of alarm messages are entering the events log at any one time, stopping the table from scrolling enables the operator to stop the events log, read and react to the event messages. The event message table will continue to receive event messages which will be shown on the events log as soon as the STOP SCROLL TABLE button is switched off. Write Alarm Action Clicking on the WRITE ALARM ACTION button enables the user to write the action taken for the chosen event message. Clicking on the PRINT TABLE button will print the events table according to the settings set in the GENERAL tab of the OPTIONS window (see explanation below) Print Table The following window will open. Choose from the YES/NO/CANCEL options to print your printing requirement: 12 Approve All Clicking on the APPROVE ALL BUTTON will approve all the Event Messages in the Events Log. The colour of the event message will change according to the alarm message colour code table (see Show/Hide Alarm Message Colour Code Button below). Switch User Clicking on the SWITCH USER button allows you to change the user. The new user will have his or her own username and password as set in the Authorization Tab of the Options and Settings window (Options button). Options Clicking on the OPTIONS button opens the OPTIONS and SETTINGS window. The different tab options of this window will be explained below. Show History Clicking on the SHOW HISTORY button opens the history screen, which replaces the MAIN screen until such time as you exit the history screen. The operation and button functions of the history screen will be explained below. Camera Open Map Provision has been made for the integration of CCTV cameras. This feature is not currently operational. Clicking on the OPEN MAP button will open the map that has been created and associated using the MAP EDITOR application explained below. Clicking on the OPEN MAP AUTOMATICALLY button will Open Map cause the MAP to pop-up every time a new event Automatically message is received by the Events Log. Help The HELP Button is currently not linked to the USER MANUAL which will be supplied as a separate document for file. 13 Show/Hide Alarm Message Colour Code Clicking on the SHOW/HIDE ALARM MESSAGE COLOUR CODE button opens the following window, in which you can see the different colour codes that will appear on the Events Log. About Clicking on the ABOUT button opens a window in which the SecurCOMM Application version will appear. Please note that GM is continually upgrading the SecurCOMM Application. Run Map Editor Clicking on the RUN MAP EDITOR button will open the MAP EDITOR application the use of which is explained below. Exit/Close Clicking on the EXIT/CLOSE button enables the user to close the SecurCOMM Application. 14 4.2. Description of the Main Screen 4.2.1. Header Panel of the Main Screen 4.2.1.1. The SITE NAME that you have entered using the OPTIONS button and GENERAL TAB will appear at the top of the screen. Setting the SITE NAME is explained below. 4.2.2. Last Alarm Message 4.2.2.1. The Last Alarm Message received will appear in the Last Alarm Message field. 4.2.3. Lower part of the Main Screen CONNECTING 4.2.3.1. USERNAME AUTHORIZATION CURRENT ROW DATE & TIME The following information will appear on the lower part of the Main Screen: a. b. c. d. e. Connecting – shows connection status. UserName currently in use. Authorization currently in use. Current Row out of total rows currently being shown. Date and Time. 4.2.4. Event Table 4.2.4.1. The Event Table of the Main Screen contains the following columns which will be filled automatically by any events messages received by the SecurCOMM Application. 4.2.4.2. Columns a. b. c. d. e. f. g. h. i. Event Type. Message Number. Tx Address. Tx Name. EVENT MESSAGE. Start Time. End Time. Acknowledge Time. Username. 15 4.2.5. The Main Screen description and explanation explained and referred to in paragraph 4.2. can be seen below: HEADER PANEL LAST ALARM MESSAGE WILL APPEAR CONNECTING USERNAME NAME AUTHORIZATION CURRENT ROW DATE & TIME 16 5. Options and Settings Screen 5.1. Options and Settings Screen TABS Open the OPTIONS and SETTINGS screen by clicking on the OPTIONS button. The OPTIONS and SETTINGS screen has the following tabs, each of which will be explained below: 5.2. General Authorization Disable Alarm Set Alarm Action TCP/IP Client TCP/IP Server General TAB 5.2.1. The General Tab enables you to set the following: 5.2.1.1. Site Name 5.2.1.2. Main Screen Display Settings a. Choose the number of weeks from 1 to 4, OR b. Choose the number of months from 1 to 12, OR c. Choose the number of years 5.2.1.3. Set the amount of time you wish to have the BACKUP files checked in hours and minutes using the UP/DOWN arrows: 5.2.1.4. Check box 5.2.1.5. Auto Print the last number of messages – Maximum 30, minimum 1 message. 5.2.1.6. Check Box 5.2.1.7. Select Alarm Sound from SecurCOMM folder (you can add new sounds to this folder). You can check the current sound that has been associated by clicking on the PLAY button. If you change the associated sound can only be heard AFTER closing and opening the SecurCOMM Application. to open the Main Screen when alarms are received. to print in colour 17 5.3. 5.2.1.8. Select Map Image which will be used with the Map Editor – you can add any JPEG image to this folder. Check the map image in use using the following button: 5.2.1.9. Check box 5.2.1.10. Set the Alarm Zone/Icon Flash Interval in milliseconds 5.2.1.11. Set RS232 Communication ports (explained above in paragraph 3.1.2.). 5.2.1.12. Check box to show the Zone/Icon on Map in BLUE for using TCP/IP protocol. Authorization TAB 5.3.1. The Authorization Tab has been explained above in paragraph 3.1.1. 18 5.4. Disable Alarm TAB 5.4.1. The Disable Alarm Tab enables you to set the following: 5.4.1.1. Disable Alarms BY DATE using the FROM DATE/FROM TIME and TO DATE/TO TIME fields for a specific TX Address, Text, Column or Client. 5.4.1.2. Disable Alarms BY PERIOD using the FROM TIME/TO TIME fields and the SET PERIOD field (Choose the PERIOD TYPE: EVERY DAY/EVERY WEEK/EVERY MONTH/EVERY YEAR) for a specific TX address, Text, Column or Client. 5.4.1.3. ADD ROWS/DELETE ROWS or reset the disabled alarms using the CLEAR TABLE button 5.4.1.4. Set the DISABLE MESSAGE START and STOP sounds from the sounds folder. Check the sound using the play button. 19 5.5. Set Alarm Action TAB 5.5.1. The Set Alarm Action Tab enables you to: 5.5.1.1. Set the alarm action message that will appear on the Main screen in the event that an alarm has been received from the alarm(s) that have been set in the set alarm action tab. 5.5.1.2. Choose the Alarm Type from the following: 5.5.1.3. Set the TX Address, Zone/Input #, Sensor. 20 5.5.1.4. Type in the TEXT that you want to appear in the event of an alarm by clicking on the TEXT column cell of the specified line. 5.5.1.5. ADD ROWS/DELETE ROWS or reset the set alarm action tab using the CLEAR TABLE button. 21 5.6. TCP/IP Client TAB 5.6.1. The TCP/IP Client Tab enables you to set the following: to activate the TCP/IP CLIENT mode. 5.6.1.1. Check box 5.6.1.2. Connect Timeout in milliseconds using the up/down arrows 5.6.1.3. Enter the Server IP Address, Server IP Port addresses. 5.6.1.4. Check box 5.6.1.5. Enter Comments in Comments column. 5.6.1.6. ADD ROWS/DELETE ROWS using the relevant buttons. 5.6.1.7. SCAN NETWORK button. 5.6.1.8. Green indicator showing server is ON LINE. 5.6.1.9. Red indicator showing server is OFF LINE. to mark whether the chosen IP address is active or not. 22 5.7. TCP/IP Server TAB 5.7.1. The TCP/IP Server Tab enables you to set the following: to activate the TCP/IP SERVER mode. 5.7.1.1. Check box 5.7.1.2. Enter IP Port Number from 5000 to 10000 using the up/down arrows 0 5.7.1.3. Enter the Send Live acknowledgment in seconds – between 30 and 600 seconds. 5.7.1.4. Enter CLIENT IP Address. 5.7.1.5. Enter Site Name. 5.7.1.6. Check box 5.7.1.7. Enter Expiry Time in Expiration column in Days.Hours.Minutes format (Example 1.12:00). 5.7.1.8. Enter Comments in Comments column. 5.7.1.9. ADD ROWS/DELETE ROWS using the relevant buttons. 5.7.1.10. SCAN NETWORK button. to mark whether the chosen IP address is active or not. 23 6. History Menu 6.1. History Screen Button menu Button Icon and Name Open History File Function/Description Clicking on the OPEN HISTORY FILE opens all the history files that have been saved. Open Disable Message File Clicking on the OPEN DISABLE MESSAGE FILE opens all the files showing the messages that have been disabled. This means that if you have disabled event messages using the DISABLE tab of the OPTIONS button, then any event messages that have been disabled WILL STILL BE RECORDED AND SAVED automatically in the DISABLE MESSAGE FILES. Open Error File Clicking on the OPEN ERROR FILE opens all the files containing Error messages. CRC ERROR FILE will be automatically generated if anyone tried to change history files, or tried to delete event messages by tampering with the software code. Open Filter File Clicking on the OPEN FILTER FILE opens all the FILTER files that have been saved using the FILTER and SAVE FILTER buttons. Save Filter File Clicking on the SAVE FILTER FILE saves the FILTER files that have been created using the FILTER button. Print Table Clicking on the PRINT TABLE enables you to print the open file. Filter Clicking on the FILTER button opens the following window in which you are able to filter history files by Event Type, Message Number, TX Address, TX Name, Event Message, Start/End Times, Acknowledge Time and User Name. The CLEAR button clears the window and the user can start an additional or alternative search. 24 Reset Filter Previous Month Next Month Clicking on the RESET FILTER will clear the filter window and you will be able to start a new filter. Clicking on the PREVIOUS MONTH allows you to search for history files from the previous month. Clicking on the NEXT MONTH allows you to search for history files from the next month. Clicking the SHOW/HIDE button opens/closes the following window that will enable the user to search for text in any of the events log columns: Show/Hide Search Table If the mouse cursor is on the Message Number column, then you can search for text in the Message Number column. If the cursor is on the Event Type column, then you can search in the event type column and so on for all the other columns in the Events Log. Click on the NEXT button to find the next event containing the text that you are searching for. 25 Show Alarm Action Clicking on the SHOW ALARM ACTION will show whatever may have been written for any specific event message using the WRITE ALARM ACTION button of the main screen. 7. Map Editor 7.1. What is the Map Editor? 7.1.1. The Map Editor Application, which is part of the SecurCOMM Application, is used to graphically show the events occurring on the site on a site map, photograph or schematic diagram of the protected site. 7.1.2. We have previously explained how to choose which map to associate with SecurCOMM application operating in any specific site. 7.1.3. The following explanation explains how to associate the alarm indications and events received by the SecurCOMM Application so that they can be shown graphically on the site map when any event occurs on site. 7.1.4. In order to associate the alarms it is necessary to create and define IMAGES (shapes and icons) on the site map. We have called these shapes and icons ''HOTSPOT IMAGES''. 7.1.5. Before we go any further it is necessary to define the meaning of the term ''HOTSPOT''. ''A HOTSPOT'' is an icon or coloured shape (IMAGE) on the map that will indicate the position of any event or alarm occurring on the site map.'' 7.1.6. The 4 main steps that have to be completed to create a HOTSPOT are as follows: 7.2. CREATE HOTSPOT IMAGE (SHAPE OR ICON) SET THE HOTSPOT IMAGE PROPERTIES SET THE HOTSPOT EVENT MESSAGE POSITION ASSIGN THE HOTSPOT PROPERTIES Map Editor Step-by-Step guide 7.2.1. Double click on the MapEditor shortcut on the desktop. This shortcut will be created automatically during the installation of the SecurCOMM Application. 26 7.2.2. The Main Screen window will open: 7.2.3. Click the OPEN PROJECT button. You are now able to choose the relevant photograph or schematic diagram that will be used as the site map for that project. You can use any JPEG image. We recommend that all the photographs be saved in a file dedicated to SecurCOMM projects. The default folder can be found in the following place on your hard drive: ⇒ ⇒ ⇒ ⇒ ⇒ System C: Program Files GMSecurity SecurCOMM Images The application will automatically optimize the JPEG image making it suitable for use with the Map Editor and SecurCOMM Applications. The following window will open in the event that the JPEG image needs to be optimized: 27 Click YES to continue. The following window will open advising that the original picture will be saved as a ''New Picture_original.jpg'' file together with a ''New Picture_original.dat'' file. Click OK to continue. The chosen image will now open as follows: 7.2.4. Click the SAVE PROJECT button at any time in order to save any changes that you have made to the image in the same way as you save a file periodically in any windows application. 28 7.2.5. Click the OPEN HOTSPOT button. The shape, size and association with specific events or alarms will be created using the buttons described in the table below. Clicking on the OPEN HOTSPOT button will open the HOTSPOT IMAGE EDITOR. 7.3. HOTSPOT Image Editor Buttons HOTSPOT IMAGE EDITOR BUTTONS EDIT HOTSPOTS Click the Edit HOTSPOTs Button so as to be able to edit or change any or all HOTSPOT properties. Click the button and then click on the existing HOTSPOT that you wish to edit on the map image. CREATE RECTANGLE OR ICON HOTSPOT Click the button, move the mouse cursor onto the map image and then click and drag the mouse cursor to the desired rectangle size. You can create a rectangle or alternately chose an ICON such as LOW BATTERY, TAMPER, SENSOR CREATE ELLIPTICAL HOTSPOT Click the button, move the mouse cursor onto the map image and then click and drag the mouse cursor to the desired elliptical shape. CREATE POLYGON HOTSPOT Click the button, move the mouse cursor onto the map image. Click once to create the starting point. Move the mouse cursor to the next point and then click once again. Continue to carry out this procedure using any amount of lines in order to create the desired polygon shape. A RIGHT CLICK of the mouse will automatically connect the FIRST point with the LAST point. CREATE POLYGON HOTSPOT WITH MAGIC WAND Click the button, move the mouse cursor onto the map image and then click once on the selected position of the map image. The magic wand will automatically fill an area of the map image, the accuracy and tolerance of which can be adjusted using the extension of the HOTSPOT Image Editor which will open up automatically as soon as the Magic Wand button is in use. The Magic Wand button is used to assist the user make intricate HOTSPOT shapes. 29 DELETE SELECTED HOTSPOT When you are in the EDIT HOTSPOT mode by clicking on the you can select any existing HOTSPOT and DELETE it. button ZOOM IN Zoom IN to the map image ZOOM OUT Zoom IN to the map image RESET ZOOM 1:1 RESET the map image to its original dimensions SHOW ALL EVENT MESSAGES Each HOTSPOT has an associated EVENT MESSAGE which consists of a small text box with the DUAL COMM Transmitter number (TX) and alarm input or sensor number(s). SET HOTSPOT COLOURS Click the SET HOTSPOT COLOURS button. The following window will open: The ALARM, NORMAL and SENSOR LINE CUT colours can be set and adjusted. Click OK to save the zone colours which will be applicable to ALL the HOTSPOTS on that particular map image. CLICK TO ADD POINT ON THE POLYGON Change the shape of the polygon by adding point(s) on the polygon and then dragging the new point to the desired position and thereby create a new shape. 30 CLICK TO DELETE POINT ON THE POLYGON Change the shape of the polygon by DELETING POINT(S) on the polygon. CLICK TO DELETE LINE ON THE POLYGON Change the shape of the polygon by DELETING LINE(S) on the polygon. 7.4. ASSIGNING/ASSOCIATING HOTSPOTS WITH EVENT/ALARM MESSAGES 7.4.1. Paragraph 5.2.5. described all the HOTSPOT IMAGE EDITOR buttons which provides the user with the tools to create HOTSPOTS and ICONS. Having created a HOTSPOT, it is necessary to ASSIGN or ASSOCIATE the HOTSPOT with an EVENT or ALARM MESSAGE. The block diagram below shows the EVENT MESSAGE FLOW: Alarm/Event Detection from V-Alert Sensor, Electric Fence or any other alarm input is inputted into the DUAL COM Transmitter Card EVENT MESSAGE is programmed into the DUAL COMM Communication Card and transmitted by WIRED or WIRELESS Communication to the DUAL COMM Control Panel installed in the Central Control Room DUAL COMM Control Panel connected to a Computer (RS 232 Communication) installed with the SecurCOMM Software Application that contains the Map Editor Module 31 V-Alert Sensor Electric Fence Other Detectors V-Alert Sensor DUALCOMM TX 1 Electric Fence Other Detectors V-Alert Sensor DUALCOMM TX 2 Electric Fence DUALCOMM TX 3 DUALCOMM CONTROL PANEL COMPUTER WITH SECURCOMM SYSTEM SOFTWARE MAP EDITOR SITE MAP DASHED RED LINE SHOWS FLOW OF 1 EVENT MESSAGE 7.4.2. ASSIGNING/ASSOCIATING HOTSPOTS from RECTANGLE/ICON HOTSPOT RIGHT CLICK of the mouse will open the following window: Delete Make HOTSPOT red image Set HOTSPOT sensor image Set HOTSPOT fence image Set HOTSPOT tamper Set HOTSPOT battery Load HOTSPOT from image… Set EVENT MESSAGE position Delete EVENT MESSAGE The following steps need to be carried out to complete the creation of the HOTSPOT: Other Detectors 32 Once you have created the HOTSPOT SHAPE or ICON as described above you need to complete the following actions taken from the window that opened with the right click of the mouse: 7.4.2.1. DELETE Deletes the HOTSPOT SHAPE or ICON 7.4.2.2. MAKE HOTSPOT RED IMAGE Defines the colour or the HOTSPOT IMAGE. The HOTSPOT will be shown in different colours according the type of event ALARM, NORMAL or SENSOR LINE CUT. The colours can be set using the ''SET HOTSPOT COLOURS'' button. By clicking on the ALARM/NORMAL/CUT LINE options (Under the heading ''Show zone colours), you are able to see how the colours change in the HOTSPOT properties window. 7.4.2.3. SET HOTSPOT SENSOR IMAGE/SET HOTSPOT FENCE IMAGE/SET HOTSPOT TAMPER /SET HOTSPOT BATTERY Sets default ICONS that can be used to indicate different events. The following is a list of the default ICONS : V-Alert Fence Sensor ICON Fence Image ICON Tamper ICON Battery ICON 33 7.4.2.4. LOAD HOTSPOT FROM IMAGE… It is possible to create new icons and load them by clicking on the Load HOTSPOT from Image option. The following window will open: You are able to save any BITMAP image file in the HOTSPOTS folder (C:\Program Files\GMSecurity\SecurCOMM\Images\HOTSPOTs) and whatever icon you save can be loaded as a new icon on the site map image. 7.4.2.5. SET EVENT MESSAGE POSITION Choosing the SET EVENT MESSAGE POSITION option opens up the bottom part of the HOTSPOT PROPERTIES WINDOW: Event Message Position This part of the window is used to set the position of the EVENT MESSAGE in relation to the HOTSPOT IMAGE. You are able to align the EVENT MESSAGE (yellow text box with red text seen below), LEFT or RIGHT, move the message using the green arrow buttons and also set the grid spacing to facilitate moving the EVENT MESSAGE position. 34 7.4.2.6. Having completed all of the above steps, it is now possible to ASSIGN or ASSOCIATE the HOTSPOT IMAGE/ICON with an EVENT MESSAGE or alarm from the sites DUAL COMM transmitters/DUAL COMM Control Panel. Look at the top part of the HOTSPOT PROPERTIES window: You are required to enter the following: TX Number – this is the DUAL COMM Communication card number (Dipswitch Number on the DUALCOMM card) from which you wish to receive the EVENT MESSAGEs. Message – you need to chose from the following table: 9. Input 1 Alarm 10. Input 2 Alarm 11. Input 3 Alarm 12. Input 4 Alarm 13. Input 5 Alarm 14. Input 6 Alarm 15. Input 7 Alarm 16. Input 8 Alarm 17. Low Battery 19. Tamper 21. Sensor Alarm Input 9 – 19 are all the inputs from the DUAL COMMUNICATION card. Input 21 is used to define the sensor number of the V-Alert Sensors. 35 If you chose 21.Sensor Alarm, then the following window will open: You are required to enter the following: 7.4.2.7. Zone: – this is the zone number from a specific V-Alert Sensor Line. Sensor – enter the individual sensor or group of sensors IMPORTANT: USE 3 DIGIT NUMBERS FOR THE ZONE AND SENSOR NUMBERS. MORE THAN ONE ZONE CAN BE ENTERED IN THE FOLLOWING FORMATS: xxx-xxx (eg. 001-022) xxx;xxx (eg. 002;004) 7.4.2.8. After completing all the above steps, click on the OK button to save all HOTSPOT properties. 7.4.2.9. YOU HAVE NOW COMPLETED THE PROCESS OF CREATING AND ASSIGNING HOTSPOTS. 7.4.3. ASSIGNING/ASSOCIATING HOTSPOTS from ELLIPTICAL/POLYGON or MAGIC WAND HOTSPOT RIGHT CLICK of the mouse will open the following window: Delete Make HOTSPOT red image Set EVENT MESSAGE position Delete EVENT MESSAGE THE PROCESS OF ASSIGNING THE HOTSPOTS IS THE SAME AS DESCRIBED IN PARAGRAPH 5.2.7. ABOVE. 36 7.4.4. Click the PRINT PROJECT button at any time in order to PRINT the map image with all the HOTSPOT images and EVENT MESSAGES. Clicking the PRINT PROJECT button will open a SAVE HOTSPOT IMAGE window. You can save the resulting BITMAP (BMP) file in the appropriate folder on your computer and print the file accordingly. 7.4.5. Click the TEST HOTSPOTS button at any time in order to TEST the HOTSPOTS and EVENT MESSAGES that you have created on the map image. 7.4.6. The is currently not in use. 7.4.7. Click the ABOUT button to see the current Map Editor Version. 7.5. SHOW/HIDE SIMULATOR BUTTON 7.5.1. Click the SHOW/HIDE SIMULATOR button to show or hide the simulator toolbar shown below: 7.5.2. The SIMULATOR button is used to simulate alarms to check and see whether the HOTSPOT that you have created is activated when an event or alarm occurs. You are required to enter the following: TX Number – this is the DUAL COMM Communication Card number (Dipswitch Number on the DUALCOMM card) that you wish to simulate. Message: - this is the message number chosen from the following table which opens when clicking the select message arrow on the right hand side of the Message field: 37 1. Input 1 OK 2. Input 2 OK 3. Input 3 OK 4. Input 4 OK 5. Input 5 OK 6. Input 6 OK 7. Input 7 OK 8. Input 8 OK 9. Input 1 Alarm 10. Input 2 Alarm 11. Input 3 Alarm 12. Input 4 Alarm 13. Input 5 Alarm 14. Input 6 Alarm 15. Input 7 Alarm 16. Input 8 Alarm 17. Low Battery 18. Battery OK 19. Tamper 20. Tamper OK 21. Sensor Alarm 22. Sensor Line CUT Alarm 31. Sensor OK 7.5.3. Choosing any of the SENSOR-related options (21/22/31), then an extension of the toolbar will open up as follows: You are required to enter the following: Zone – this is the zone number from a specific V-Alert Sensor Line that you wish to simulate. Sensor – enter the individual sensor or group of sensors that you wish to simulate. 7.5.4. Click on the SEND COMMAND button to simulate an alarm. The simulation will cause the relevant HOTSPOT to flash. SEND COMMAND RESET EXIT Click on the RESET button to reset the SENDCOMMAND FUNCTION Click on the EXIT button to exit the MAP EDITOR application. SAVE the file with any changes that you may have made to the MAP IMAGE. 38 8. Conclusion The SecurCOMM Application User Manual has explained the main features of the system, which with the addition of training by a GM technician will quickly bring the user to an operational level. GM would like to thank you for purchasing and using the SecurCOMM Application and remains at your disposal for any further technical support. Kindly contact us for any of your requirements. CONTACT DETAILS: G.M. Advanced Fencing and Security Technologies Ltd P.O. Box 2327 Kfar Sava Industrial Area 44425, Israel Tel +972-9-7662965 Fax + 972-9-7662964 E-mail: [email protected] Website: www.gmsecurity.com SecurCOMM Application Version: 1.0.4.44 - December 2008